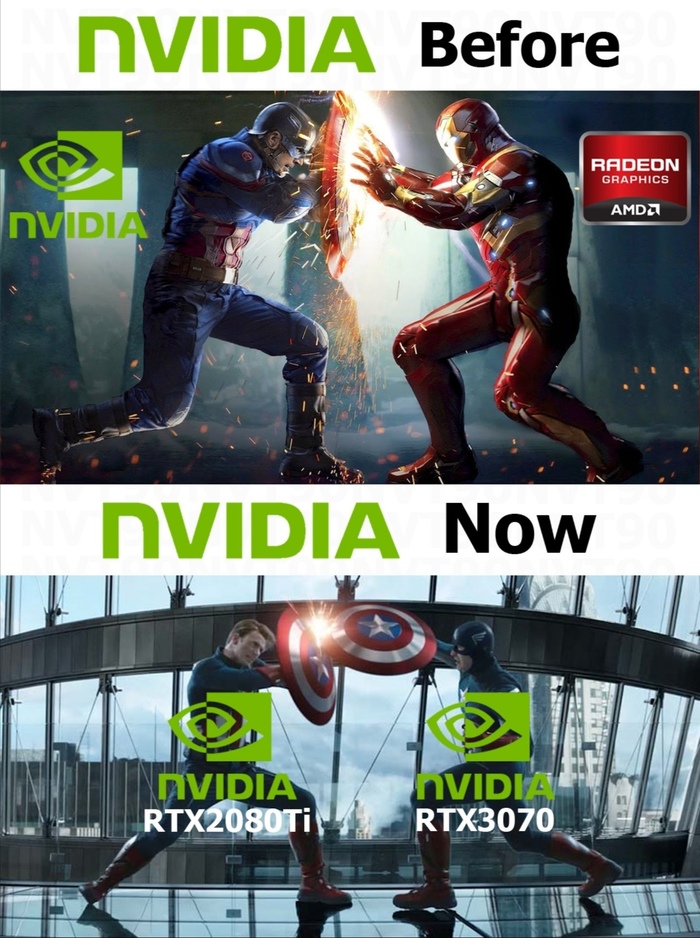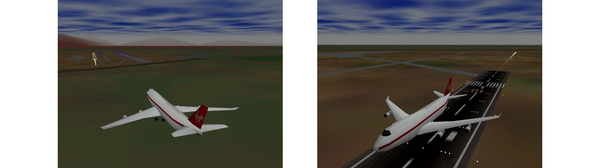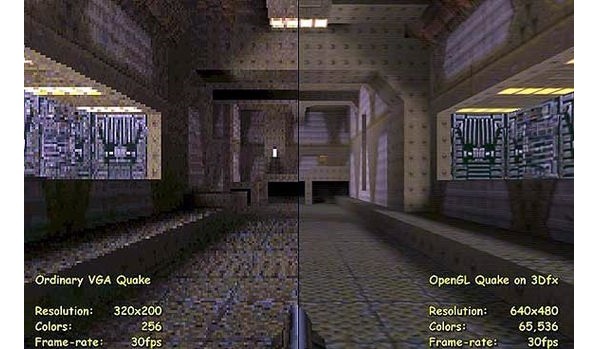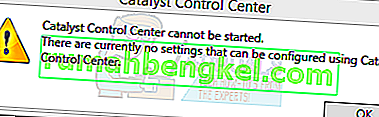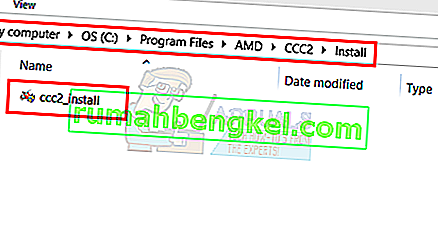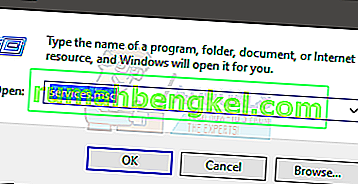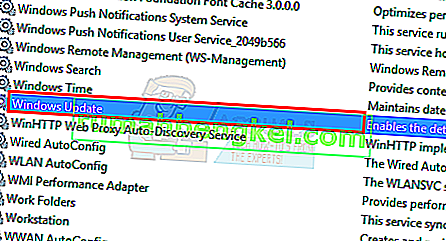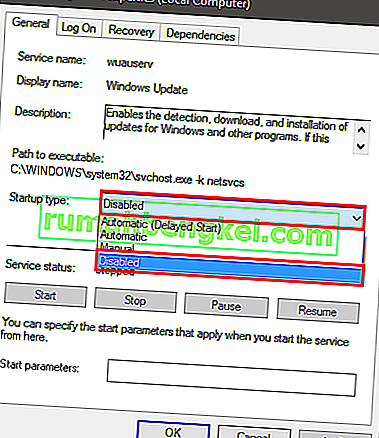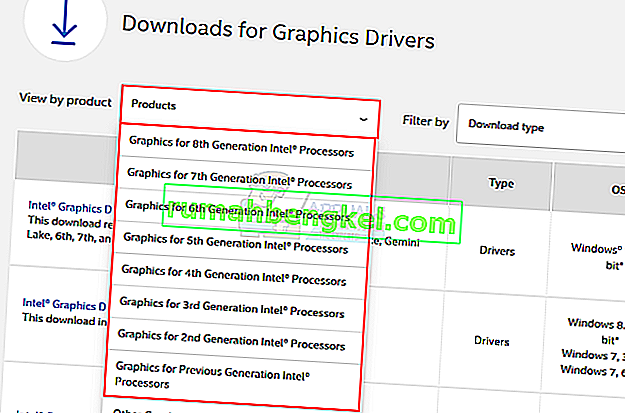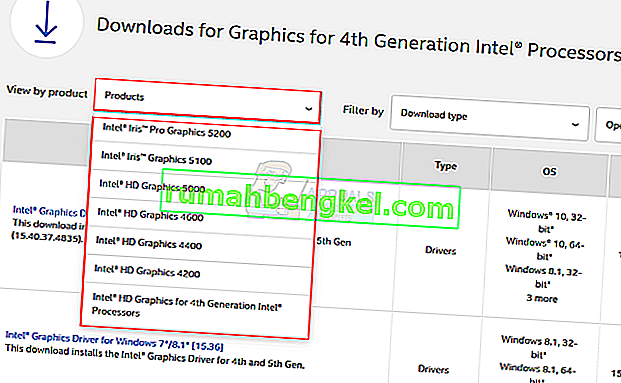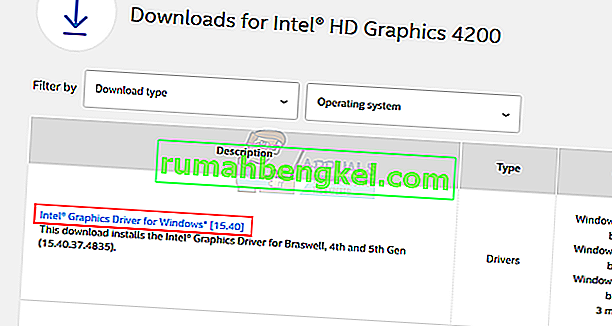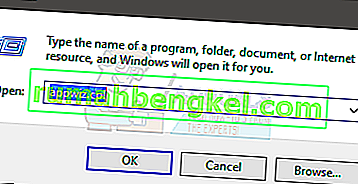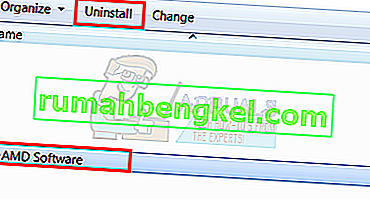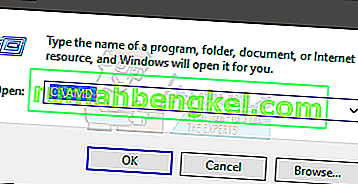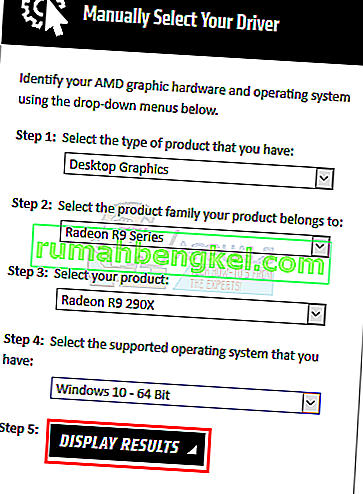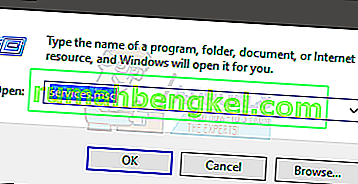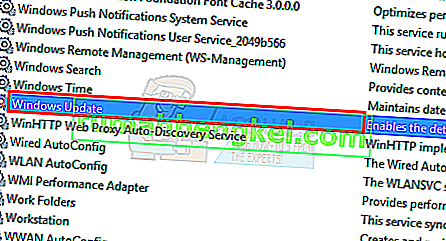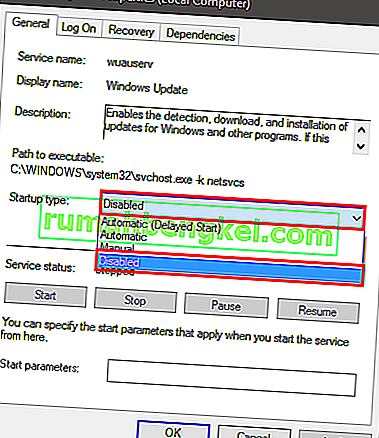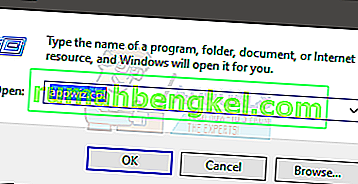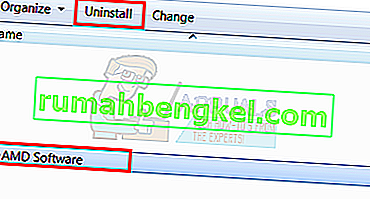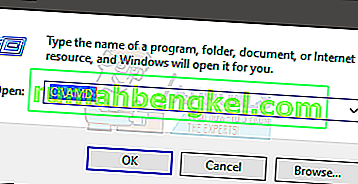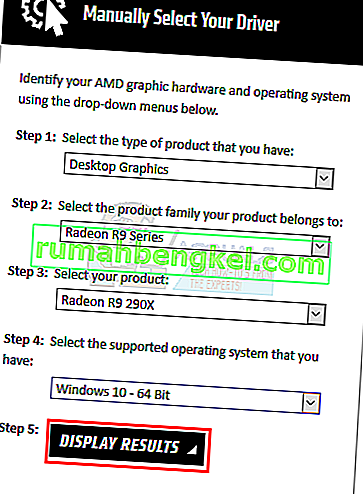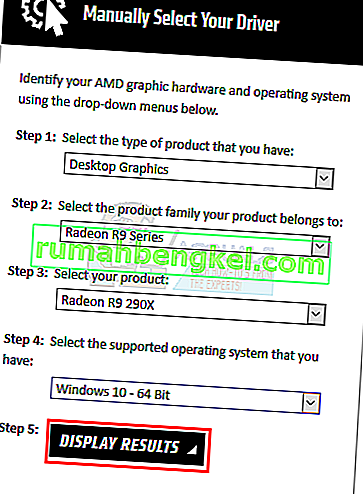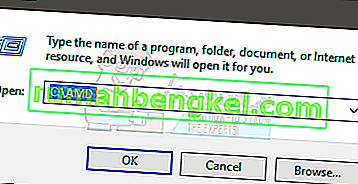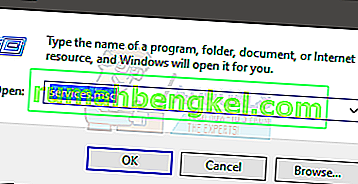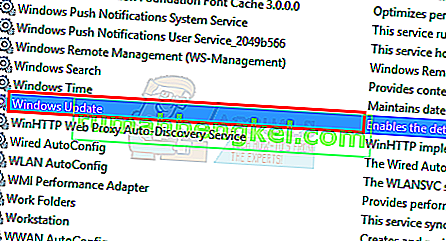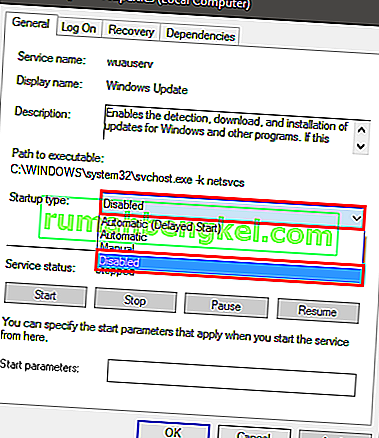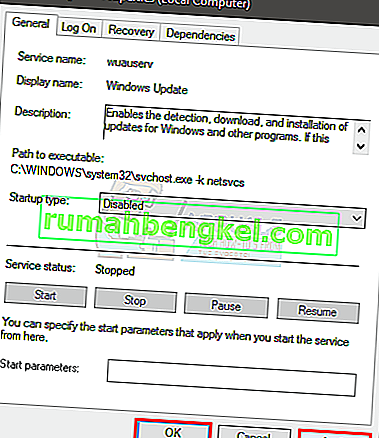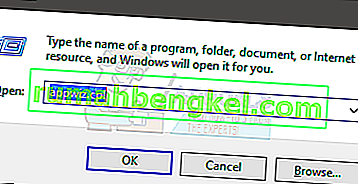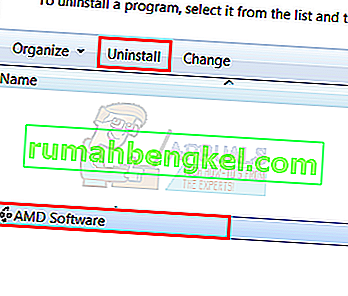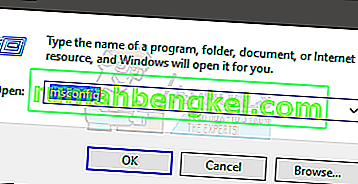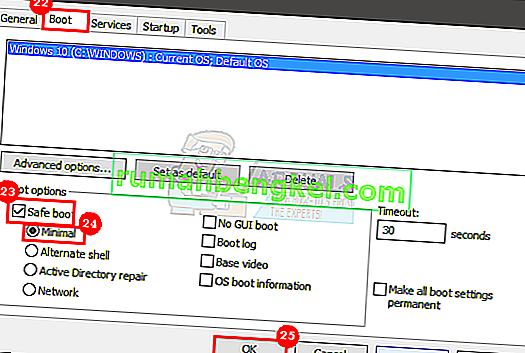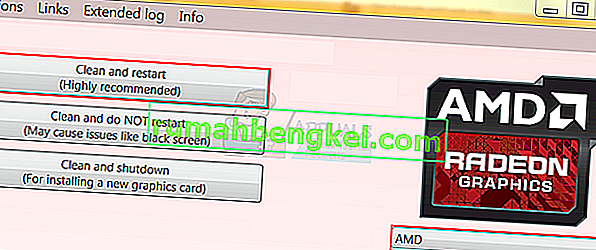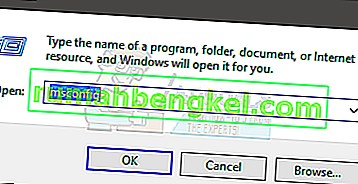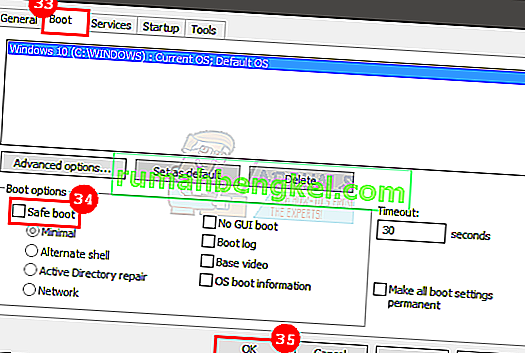Перейти к содержанию
Чтобы пользователь компьютера мог сконфигурировать то, как изображение, генерируемое системой и приложениями, разработчики видеокарт поставляют вместе с драйверами для своего оборудования специальные программы. В случае с графическими картами AMD ATI соответствующий софт называется Catalyst Control Center. Однако, несмотря на то, что компания прикладывает значительные усилия, чтобы у пользователя не возникало проблем с их ПО, в его работе все равно могут наблюдаться сбои. Так в один момент пользователь, при попытке открыть CCC может увидеть следующее сообщение: «Не удается запустить AMD Catalyst Control Center в настоящий момент». Что делать в этом случае, давайте разберемся.
Причины, по которым AMD Catalyst Control Center может не запускаться
- Причин, почему AMD Catalyst Control Center в настоящий момент не запускается, может быть несколько. Чаще всего соответствующая проблема обусловлена устаревшими драйверами. При этом конфликт может быть вызван не только драйвером видеокарты, но и другого оборудования (например, материнской платы), так как AMD по большому счету ориентируется на самую новую аппаратную и программную часть.
- Вторая по распространенности причина проблемы с запуском AMD Catalyst Control Center в данный момент – это блокирование некоторых компонентов программы антивирусом. Многие антишпионские программы работают не идеально, в связи с чем могут поместить в карантин совсем безвредные, но важные для работы системы файлы.
- Третья причина – несовместимость программного обеспечения с операционной системой. Некоторые пользователи после переустановки Windows не скачивают свежие драйвера, а устанавливают их, например, с CD, который шел в комплекте с видеокартой. Если соответствующее ПО было разработано, к примеру, для Windows 7, а на компьютере пользователя уже стоит Windows 10, то существует вероятность, что оно будет не корректно работать на ней.
- И последняя причина: поврежденные файлы программы. Возможно, какие-то из компонентов были случайно удалены или соответствующий сектор жесткого диска был поврежден.
Как устранить проблему, связанную с отказом Catalyst Control Center запускаться
Для исправления сообщения «Не удается запустить AMD Catalyst Control Center в настоящий момент» следует попробовать переустановить драйвер, скачав его новую версию с официального сайта AMD. Для этого потребуется:
- Зайти на сайт SUPPORT.AMD.COM;
- В разделе «Драйверы и поддержка» выбрать свою версию операционной системы;
- Загрузить ПО, нажав на кнопку «Download»;
- Запустить процесс установки.
В большинстве случаев предварительно не требуется удалять старые драйвера. Установщик сам это сделает, поставив на место старого ПО новое. Однако если все-таки вы хотите заранее почистить систему от соответствующих программ, тогда сделайте следующее:
- Зайдите в папку «СИСТЕМНЫЙ_ДИСК:Program Files ATICIMBin» и откройте файл «Setup.exe»;
- В открывшемся окне нужно выбрать «Удалить»;
- Нажимайте «Далее», а после – «Готово»;
- Перезагрузите компьютер;
- После этого ставьте новые драйвера.
Если соответствующие действия не помогли исправить ошибку «Не удается запустить AMD Catalyst Control Center в настоящий момент», то попробуйте обновить драйвера для всех устройств. Также не лишним будет заглянуть в антивирус, и посмотреть, какие файлы он помести в карантин. Если там присутствуют компоненты AMD CCC, их потребуется оттуда извлечь.
Опубликовано 20.11.2016 Обновлено 16.05.2023
Не удается запустить AMD Catalyst Control Center в настоящий момент как исправить
Чтобы пользователь компьютера мог сконфигурировать то, как изображение, генерируемое системой и приложениями, разработчики видеокарт поставляют вместе с драйверами для своего оборудования специальные программы. В случае с графическими картами AMD ATI соответствующий софт называется Catalyst Control Center. Однако, несмотря на то, что компания прикладывает значительные усилия, чтобы у пользователя не возникало проблем с их ПО, в его работе все равно могут наблюдаться сбои. Так в один момент пользователь, при попытке открыть CCC может увидеть следующее сообщение: «Не удается запустить AMD Catalyst Control Center в настоящий момент». Что делать в этом случае, давайте разберемся.
Причины, по которым AMD Catalyst Control Center может не запускаться
Как устранить проблему, связанную с отказом Catalyst Control Center запускаться
Для исправления сообщения «Не удается запустить AMD Catalyst Control Center в настоящий момент» следует попробовать переустановить драйвер, скачав его новую версию с официального сайта AMD. Для этого потребуется:
- Зайти на сайт SUPPORT.AMD.COM;
- В разделе «Драйверы и поддержка» выбрать свою версию операционной системы;
- Загрузить ПО, нажав на кнопку «Download»;
- Запустить процесс установки.

В большинстве случаев предварительно не требуется удалять старые драйвера. Установщик сам это сделает, поставив на место старого ПО новое. Однако если все-таки вы хотите заранее почистить систему от соответствующих программ, тогда сделайте следующее:
- Зайдите в папку «СИСТЕМНЫЙ_ДИСК:Program Files ATICIMBin» и откройте файл «Setup.exe»;
- В открывшемся окне нужно выбрать «Удалить»;
- Нажимайте «Далее», а после – «Готово»;
- Перезагрузите компьютер;
- После этого ставьте новые драйвера.
Если соответствующие действия не помогли исправить ошибку, то попробуйте обновить драйвера для всех устройств. Также не лишним будет заглянуть в антивирус, и посмотреть, какие файлы он помести в карантин. Если там присутствуют компоненты AMD CCC, их потребуется оттуда извлечь.
Источник
Не устанавливается каталист. Не удается запустить AMD Catalyst Control Center в настоящий момент как исправить. Причины, по которым AMD Catalyst Control Center может не запускаться
Один из наших читателей попросил совета, и редакторы Tom»s Hardware обнаружили весьма необычную проблему. На первый взгляд она вряд ли покажется серьёзной, но частота её проявления всё же несколько досаждает. После просмотра нескольких форумов в Интернете по поводу этой проблемы, мы пришли к заключению, что она не является частной для нашего читателя. Это подогрело интерес к вопросу, тем более что никакого разумного объяснения проблемы мы не обнаружили. Сама же проблема заключается в том, что Диспетчер устройств/Device Manager и диспетчер установки Catalyst не могут прийти к согласию, установлен драйвер северного моста или нет.
Читатель уже связался со службой поддержки AMD, но поскольку компьютер работал без каких-либо очевидных проблем, он получил ответ, что всё должно быть в порядке. Но такой ответ читателя не удовлетворил – и нас тоже. Мы намеренно прошли через процесс установки драйверов Catalyst на трёх разных системах Windows 7, и смогли повторить проблему во всех случаях. В конце концов, оказалось, что наш читатель был прав.
Проблема проявляет себя при следующих обстоятельствах.
- Windows 7 (x64, x86);
- материнская плата на чипсете AMD;
- драйверы от Catalyst 10.2 до 10.5 (последняя версия на момент тестов);
- установка в режиме Custom/Пользовательская (не в режиме Express/Быстрая).
Мы надеемся, что статья будет полезна, поскольку старый, но очень эффективный трюк, о котором мы расскажем чуть позже, оказался решением проблемы. Кроме того, он потенциально способен устранить другие «подводные камни», которые могут возникнуть при установке драйверов AMD/ATI. Мы также вкратце рассмотрим скрытую опцию в установщике Catalyst, которая тоже может быть полезной.
Чтобы устранить все возможные источники ошибок, мы использовали «чистую» установку Windows 7 без установленных драйверов или обновлений, за исключением обновлений самой Windows 7.
В Диспетчере устройств/Device Manager в разделе System/Системные устройства мы выбрали пункт «AMD PCI Express (3GIO) Driver», в котором обнаружили файлы atipcie.sys (x86) или atipcie64.sys (x64). Эти драйверы устанавливаются по умолчанию. Мы записали версию установленных драйверов перед дальнейшей установкой.
Затем мы распаковали текущую версию драйверов Catalyst (на момент проведения тестов) в указанный нами каталог, после чего запустили установку, оставив её на начальном этапе, где производится выбор установки или удаления драйверов.
Мы выбрали «Uninstall», после чего «Custom Uninstall», чтобы получить список компонентов, которые распознаёт установщик. И результат подтвердил проблему, выявленную нами ранее: установщик Catalyst не распознавал каких-либо установленных компонентов, хотя драйвер уже был установлен Windows 7 и обновлён через Windows Update.
После повторного запуска установки мы выбрали «Installation», после чего «Custom Installation».
В дополнение к драйверам USB, у нас появилась опция установки драйверов северного моста. Что интересно, предлагаемая версия была той же самой, что и уже установленная. Мы всё равно выбрали установку драйверов, чтобы избежать путаницы. Установка завершилась удачно.
После обязательной перезагрузки мы вновь открыли установщик Catalyst, чтобы проверить, какие опции появятся в пункте удаления драйверов. За исключением драйверов USB, мы не обнаружили других опций. Затем мы вновь запустили установщик уже для установки драйверов, после чего обнаружили, что драйвер предлагается установить ещё раз, то есть ничего не говорит о том, что он уже установлен!
Пусть даже эту проблему можно обнаружить только в режиме установки Custom/Пользовательская (в режиме Express/Быстрая о процессе установки выводится крайне мало информации), мы были озадачены. Что ж, давайте выявим причину и представим возможное решение.
После некоторых экспериментов и удаления «в лоб» (с утилитой Cleaner и ручным стиранием записей в реестре), мы пришли к заключению, что установщик AMD Catalyst и драйверы, полученные через установку Windows и/или Windows Update, друг с другом не взаимодействуют. Хотя ручная установка и удаление драйвера через Диспетчер устройств/Device Manager нормально работает, установщик Catalyst «забывает» об установленном драйвере, предлагая повторно инсталлировать уже установленные драйверы, не эксклюзивно поставляемые AMD (то есть они уже предложены Microsoft).
В то же время обратный сценарий невозможен, поскольку драйверы не определяются установщиком при установке или удалении. В принципе, только AMD может ответить, является ли это следствием механизма защиты или ошибкой установщика по определению драйверов.
Но нам ещё раз хотелось бы отметить, что выявленная проблема не приводит к каким-либо сбоям компьютера. Её можно назвать досадной оплошностью, которая вносит путаницу для тех пользователей, кто регулярно отслеживает версии драйверов, чтобы компьютер всегда работал с самыми новейшими драйверами. Но наше небольшое исследование показало, что такая ситуация существует уже довольно долго, а со стороны AMD до сих пор не было ни объяснения, ни исправления.
Установщик Catalyst начинает свою работу с извлечения файлов в указанный каталог. Он потребуется нам для выполнения трюка.
Мы перешли в каталог с распакованными файлами, после чего выбрали подкаталог «Config». В нём присутствует файл «InstallManager.cfg». Мы открыли его с помощью подходящего текстового редактора Блокнот/Notepad. Ниже показано содержимое файла.
Обратите внимание на пункт «WorkaroundInstall». По умолчанию у него выставлено значение «false». Мы активировали пункт, выставив значение «true», после чего сохранили файл.
Затем мы запустили установку из каталога, выполнив файл Setup.exe. Обратите внимание на опции установки, с которыми мы согласились.
Ситуация, как видим, изменилась: теперь после выполнения установщика Catalyst сохраняются только эксклюзивные пакеты драйверов AMD.
Подобный трюк также помогает в ситуациях, когда установщик Catalyst по каким-то причинам отказывается устанавливать драйвер, несмотря на подключённое «железо» и идеальную работу старого драйвера. Так что если в следующий раз вы столкнётесь с непонятной проблемой установки, то помните, что модификация установочного файла может сотворить чудо. Мы использовали подобный трюк, когда текущая версия Catalyst 10.5 отказалась устанавливаться на системы с уже установленными версиями 10.2 или 10.3.
Как мы уже описали чуть выше, мы перешли в каталог с распакованными файлами. Затем в каталог «Config», после чего открыли «InstallManager.cfg» в Блокноте/Notepad. Однако в этом файле мы также обнаружили пункт «Show Update» снизу. По умолчанию он выставлен в положение «false». Мы активировали этот пункт, выставив значение «true», после чего сохранили файл.
Затем после запуска установщика появляется новая опция.
Если вы выберите опцию «Update», ранее скрытую, то запустится новый мастер.
Здесь вы можете обновлять отдельные компоненты без необходимости удалять их. Насколько мы поняли, опция Installation выполняет только ограниченные процедуры удаления или не выполняет их вообще, а опция Update сочетает полное удаление и установку выбранных компонентов в том же цикле перезагрузки. Это позволяет экономить на одном цикле перезагрузки, который требуется при полном удалении драйверов. Также подобный шаг полезен после удаления драйверов и перезагрузки, поскольку Windows может автоматически заменить удалённые драйверы против вашей воли.
Если вы являетесь пользователем драйверов Catalyst, то воспринимайте выявленную проблему спокойно. Поначалу она может показаться странной, но к серьёзным крахам эта проблема не приведёт. Кроме того, если вы знаете некоторые трюки, то сможете решить многие схожие проблемы легче и проще, чем может показаться поначалу.
Ручное редактирование конфигурационного файла Catalyst может помочь решить схожие проблемы с той, что была нами описана. В статье мы подробно описали шаги, которые помогут неопытным пользователям. Возможно, и AMD как-то отреагирует. Чем больше функций содержится в программном пакете, тем более сложным он становится. И ошибки будут возникать неизбежно. На самом деле вопрос заключается в том, насколько своевременно ошибки будут выявляться и устраняться. Всё это следует учитывать при подаче жалоб.
В этой статье содержится информация об ошибке 1603, которая возникает при использовании программы установки AMD для установки пакета программного обеспечения AMD.
Данная статья состоит из следующих разделов:
Примечание! Программа Display Driver Uninstaller является сторонним приложением. Для получения дополнительной информации ознакомьтесь с документацией программы. На данную программу могут распространяться отдельные условия лицензионного соглашения, поэтому используя ее, вы действуете на свой страх и риск.
Антивирусное программное обеспечение и базы данных сигнатур вирусов
Убедитесь, что антивирусное программное обеспечение и базы данных сигнатур вирусов обновлены, и временно отключите антивирусное программное обеспечение, пока не будет завершена установка пакета программного обеспечения и драйверов от AMD.
Скачайте и используйте последнюю версию программы установки AMD на странице . Инструкции по установке драйвера для графического ПО Radeon Software можно найти в статье
Если, выполнив все вышеперечисленные действия, вы все еще не можете устранить ошибку 1603 и вам нужна дополнительная помощь, обратитесь в Центр обслуживания клиентов AMD, прикрепив к своей заявке на обслуживание файл журнала программы установки AMD. Путь к файлу журнала программы установки AMD: C:Program FilesAMDCIMLogInstaller.log
ВНИМАНИЕ! При подаче заявки на обслуживание для устранения этой проблемы выполните указанные ниже действия.
- Чтобы создать электронный запрос, посетите страницу
- Введите «Error 1603» (без кавычек) в поле «Тема».
- Предоставьте как можно больше дополнительной информации о возникшей проблеме в поле «Описание».
- Прикрепите файл журнала программы установки AMD к запросу на обслуживание и нажмите «Отправить».
© 2016 г. Advanced Micro Devices, Inc. Содержащаяся в настоящем документе информация приводится только для информационных целей и может быть изменена без уведомления. Мы постарались тщательно подготовить настоящий документ, но он может содержать технические неточности, пропуски и типографские ошибки. Компания AMD не обязана изменять или иным способом исправлять такую информацию. Компания Advanced Micro Devices, Inc. не дает никаких заявлений и гарантий в отношении точности или полноты содержания данного документа и не принимает никакой ответственности, в том числе подразумеваемой гарантии ненарушения патентов, пригодности для продажи или конкретной цели по отношению к работе или использованию программного, аппаратного оборудования или других продуктов AMD, описанных в данном документе. Настоящий документ не предоставляет каких-либо лицензий, в том числе подразумеваемых или возникающих в силу правовой презумпции, на любые права интеллектуальной собственности. Условия и ограничения, применяемые к покупке или использованию продуктов AMD, указаны в подписанном соглашении между сторонами.
Любой видеокарте, даже самой производительной и современной, требуется для работы подходящий драйвер или специальная утилита для дополнительной настройки. Видеоадаптеры Radeon, дискретные или интегрированные, работают намного лучше и обеспечивают большую частоту кадров после установки на компьютер центра управления AMD Catalyst Control Center (CCC), впервые выпущенного в 2007 году. Это средство предназначено для тонкой настройки характеристик графических карт американского бренда Advanced Micro Devices.
Утилиту CCC, которая уже больше 10 лет идёт в комплекте к драйверам видеокарт Radeon, в будущем может заменить программный пакет Software Crimson от того же производителя. Однако на сегодняшний день её всё равно требуется устанавливать на десктопный ПК или ноутбук с графикой от AMD.
Ежегодно функциональность утилиты повышается, увеличивая возможности правильного распределения ресурсов и производительность графических карт, продолжающих успешно конкурировать с моделями Nvidia.
В список возможностей Catalyst Control Center входит:
- оптимизация 3D-графики, позволяющая увеличить качество изображения в большинстве игр;
- интеграция с соцсетями, улучшающая работу встроенных в эти ресурсы виджетов и игровых приложений;
- сглаживание кадров, необходимое для использования в играх;
- управление питанием ноутбука, позволяющее снизить энергопотребление мобильных компьютеров при работе от аккумулятора;
- установка оптимального уровня контрастности и детализации картинки – функция, которая пригодится не только для игр, но и при работе с графическими редакторами и просмотре фильмов в высоком разрешении;
- одновременная настройка нескольких подключенных к видеокарте экранов (дисплеев компьютера или телевизоров);
- обновление программного обеспечения для видеоадаптеров, в большинстве случаев автоматическое.
К преимуществам использования AMD CCC можно отнести небольшие требования к ресурсам компьютера, встроенный менеджер для игр и возможность аппаратного ускорения видеокарт.
Центр управления работает и на современных высокопроизводительных компьютерах, и на устаревших устройствах, позволяя ускорить работу графики и добавить несколько кадров в секунду для игрового процесса. С помощью этой же утилиты можно настроить кадровую частоту вручную.
AMD Catalyst Control Center: настройка для игр
Играть с помощью центра управления CCC удобнее и проще, а процесс настройки игр занимает не больше нескольких минут. А единственная проблема, характерная для ноутбуков с установленной одновременно интегрированной и дискретной графикой, возникает, когда в меню утилиты нет настроек видеокарты, и отсутствует возможность оптимизировать изображение.
Вопрос решается переключением с одного графического адаптера на другой – через BIOS, с помощью Catalyst Control Center или при выборе соответствующего GPU, который предлагается пользователю лэптопа при изменении источника питания.
Решая вопрос с настройками видеокарты для игры, следует определиться с необходимостью внесения изменений. Если частота кадров во время игрового процесса достаточно высокая, и проблем с графикой не возникает, рекомендуется оставить центр управления настроенным по умолчанию. При необходимости повышения уровня fps стоит выполнить такие действия:
- Открыть AMD Catalyst Control Center.
- Выбрать в левом столбике вкладку игры.
- Нажать на кнопку «Добавить», расположенную в разделе параметров приложения.
- Найти в списке исполняемый файл игры (имеет расширение.exe и в Windows обозначается как «Приложение») и нажать «ОК».
Утилита автоматически анализирует игровые настройки и проведёт оптимизацию встроенной или дискретной графики. Благодаря этому видеокарта не только работает быстрее, но и меньше изнашивается в процессе эксплуатации.
При ручной настройке графики пользователь получает возможность самостоятельно выбрать максимальное качество изображения, высокую скорость работы игры или стандартные значения настроек, предполагающие компромисс между fps и разрешением.
Как запустить AMD Catalyst Control Center
Особого внимания центр управления требует при первом запуске. Перед тем как открыть AMD Catalyst Control Center, пользователь выбирает режим настройки:
- базовый, устанавливающий параметры видеокарты по умолчанию и позволяющий в дальнейшем настраивать разрешение, качество и число подключённых устройств вывода изображения;
- расширенный, обеспечивающий ручную настройку большинства характеристик графики.
При отсутствии необходимости в изменении параметров видеокарты рекомендуется выбирать обычный режим. Опытному пользователю, собирающемуся оптимизировать работу игр, стоит отдать предпочтение второму варианту.
Если же возникла проблема, что не открывается AMD Catalyst Control Center, достаточно обновить драйвера, предварительно удалив старые.
Как обновить AMD Catalyst Control Center
Для обновления центра управления от пользователя потребуются практически те же действия, что и при установке новых драйверов для любой другой комплектующей компьютера. Получить новую версию утилиты вместе с управляющими программами для графического адаптера можно на официальном сайте компании.
Где скачать AMD Catalyst Control Center
Единственным правильным вариантом при скачивании центра управления CCC является официальный сайт производителя видеокарт AMD. После перехода на главную страницу владелец компьютера должен открыть вкладку программного обеспечения «Download AMD Drivers & Software».
После этого в правой половине страницы можно увидеть меню ручного выбора видеокарты AMD и найти подходящую серию и модель. Последний пункт «Select the supported operating system that you have» позволяет выбрать одну из поддерживаемых картой операционных систем:
- для старых видеоадаптеров это будут Windows XP и платформы Unix;
- для видеокарт более поздних лет выпуска – Windows 7 и 8;
- для самых последних десктопных моделей – только Windows 10.
Выбрав подходящий вариант, следует скачать эту версию и запустить установку на компьютере. Нежелательно пользоваться для скачивания посторонними сайтами. Результатом может стать не только установка устаревшего ПО, но и повышенный риск заражения системы вирусами.
Как установить AMD Catalyst Control Center
Установка центра управления выполняется тремя способами:
- Переходом на официальный сайт производителя и выбором подходящей модели видеокарты. После скачивания инсталляционного файла его устанавливают на компьютере.
- Выбором автоматического определения модели видеоадаптера на том же сайте.
- Использование утилит для автоматического обновления драйверов типа Drivers Pack Solution.
AMD Catalyst не запускается: что делать?
Проблемы, возникающие при установке и запуске программного пакета, часто связаны с неправильно выбранной разрядностью системы. Корректная работа программы возможна только, если скачанная с ресурса производителя версия совпадает с битностью Windows. Например, для 32-битной Виндоус ошибка установки пакета AMD Catalyst возникает при попытке инсталлировать центр управления для 64-битной платформы.
Не запускается утилита и при появлении проблем с совместимостью версий. Поэтому, если не удается запустить AMD Catalyst Control Center, стоит удалить уже установленное программное обеспечение для видеоадаптера.
Как полностью удалить AMD Catalyst Control Center
Один из способов решения проблемы с запуском центра управления заключается в полном удалении AMD CCC с компьютера. Для этого пользователь должен сделать следующее:
- Открыть панель управления.
- Выбрать пункт программ и компонентов (или установки и удаления программ для Windows XP).
- Найти в открывшемся списке удаляемую утилиту и выбрать её удаление.
Когда программа будет полностью удалена с компьютера, следует перезагрузить систему. Теперь ПК (или ноутбук) готов к установке новой версии центра управления.
Лучшая настройка для игр: Видео
Доброго времени суток, дамы и господа, знакомые, читатели и прочие личности! Сегодня попробуем настроить видеокарту .
Мы с Вами уже много говорили про драйвера, начиная от того, и заканчивая всякими , и всякими другими разностями. Сегодня мы продолжим эту тему и поговорим про более детальную настройку.
Речь пойдет о ковырянии настроек драйвера на примере видеокарт AMD Radeon (ATI ) с использованием встроенной в них утилиты. Здесь мы не будем говорить про температуры (т.к говорили в ), разгон видеокарты (т.к говорили ) и скорость вращения вентиляторов (т.к тоже говорили ), а рассмотрим именно функционал ПО , идущего в комплекте и кучу всяких настроек (которые, в том числе, встречаются и в играх-приложениях).
Кстати говоря, даже, если у Вас карточка не от этого производителя, — статью следует почитать, чтобы знать и, по аналогии, уметь настраивать всякие там анизотропные фильтрации, сглаживания, морфологическую выборку и фильтрацию, тройную буферизацию и многое другое.
Итак, ключ на старт, двинули.
Вступительное словоблудие
Внимание ! Здесь и далее, часть несмыслового (воды) текста, при обновлении статьи, сохранена постольку его много и целиком переписывать (или удалять) нет желания по разным причинам, да и изначальный автор был у текста другой. Имейте это ввиду. В остальном, — содержание Вам в помощь (оно кликабельно).
Думаю не слукавлю, если предположу, что многие, читающие сайт » » проекта , нет-нет, да и грешат в свободную минуту засесть за любимую игрулю, дабы окунуться в красочный мир виртуальной реальности.
Но вот не задача, не всегда наши хотелки (железо под капотом ПК) совпадают с системными требованиями вновь вышедших игрушек. А погеймить то все равно хочется, причем не абы как, а чтобы по экрану даже чего-то шевелилось и говорилось, а не тормозилось и лагалось. Что делать в сложившейся ситуации?
Не покупать же с каждым выходом современной игрушке новую начинку для своего компьютера, и, в частности , как самый главный компонент современных видеоигр? Не знаю как у Вас, а у меня нет желания отдавать свои кровные всего за 1-2 часа виртуального удовольствия в неделю.
На первый взгляд может показаться, что выхода, как кроме вкидывания денег в железо, нет, однако он есть, причем очень даже бесплатный и вполне себе действенный и называется он — настройка драйверов видеокарты на максимальную производительность. От Вас, как от пользователя, требуются только прямые руки:) и эта заметка.
Итак, господа хорошие, давайте приступим к выжиманию всех соков из своей видяхи, посредством настройки ее аппаратной части. Первым делом хочется сказать, что именно эта статья будет посвящена пользователям у которых под капотом их ПК теплится видеокарта от компании AMD , т.е. радеонщикам. Однако тем читателям, отдавшим свой голос в копилку NVIDIA , также не стоит переживать для Вас мы заготовим еще боле вкусную статью.
Собственно давайте переходить к сути.
Вводная по теме и статье
В связи с тем, что статья периодически обновляется и поддерживается в актуальном состоянии (насколько это возможно), но не переписывается целиком, то здесь Вы можете найти две версии описываемых драйверов и настроек для .
Одна из них, ведет речь про «старые» драйвера для соответствующих карт и ПО, а так же для внутренней прослойки и интерфейса (иногда до него можно набраться на определенных системах, типах драйверов и пр), т.е речь про , который Вы можете видеть на выше.
Вторая версия (под другим подзаголовком) описывает визуальный и логичестический вид более новой версии, а именно AMD Radeon Software (он же, в разные периоды времени, — Crimson , Crimson Relive и тд и тп). Его Вы можете видеть ниже (кликабельно):
Так или иначе, независимо от используемого типа программного обеспечения (а и первый, и второй, это как раз окружение драйвера), настройки (под ними понимаются те самые выборки, кеш-память шейдера, анизотропная фильтрация и многое другое), по своему смысловому содержанию, сходны и именно они играют ключевую роль.
Поэтому последние, вынесены в отдельный подзаголовок, содержание после которого, является наиболее общим (в том числе для всех видеокарт) и актуальным.
Настройки драйверов видеокарты отдельно от версий и интерфейсов
- Если Вы не можете на глаз определить разницу, то Вам не нужно выставлять максимальное значение для чего бы то ни было или искать какое из них лучше и тд и тп, т.к это будут буквы ради букв, цифры ради цифр и прочее прочее;
- Если всё работает быстро и Вы не встречаете уголков и неровностей, то никакие более высокие значения Вам попросту не нужны;
- Если всё работает медленно, то уже тогда и только тогда стоит ковырять настройки, способы, степени и методы;
- Что такое медленно и быстро, углы и шероховатости, каждый определяет для себя сам , т.к это зависит от разрешения монитора, скорости его отклика, приложения и субъективных ощущений (кому-то «лесенки» кажутся нормой, кому-то наоборот мало и 16X MSAA ).
Теперь про сами настройки.
Режим сглаживания
определяет уровни, степень и способ сглаживания поверхностей в 3D приложениях:
- Избавляет от лесенок (углов) на экранах у различных моделей;
- У драйвера (не в приложении) обычно имеет три глобальных значения: использовать настройки приложения, улучшить их, или переопределить;
- При переопределении и улучшении позволяет выбрать степень сглаживания (2X, 4X, 8X и тд и тп, в частности значения вроде 2xEQ и тп) от которого напрямую зависит качество и производительность (сильнее сглаживание -> требует больше ресурсов ->
- В самих приложениях (не драйвере) часто (с некоторых пор) можно выбрать способ (тип, вариант, метод, называйте как хотите), — SSAA, MSAA, CSAA, NFAA, FXAA, DLAA, MLAA, SMAA, TXAA и тп;
- Разница в степенях и способах быстро и легко находится в поисковиках (лучше сразу в поиске по картинкам) или определяется Вами же на глаз в том или ином приложении.
Метод сглаживания
Определяет способ (технологию, тип, вариант, метод, называйте как хотите), который применяется при сглаживании:
- Условно имеет три градации (в настройках драйвера), — множественная выборка, адаптивная выборка, избыточная выборка (про настройки приложения описано выше);
- От способа напрямую зависит качество и производительность (сильнее сглаживание -> требует больше ресурсов -> если их не хватает, то меньше производительность);
- Рекомендуется использовать адаптивный вариант, менять же при проблемах с производительностью и/или недостаточном сглаживании при использовании степеней сглаживания.
Морфологическая (не путать с анизотропной) фильтрация
Дополнительный метод сглаживания и фильтрации изображения. «Малоизвестен», редко применяем, избыточен:
- Теоретически должен улучшать качество изображения, но практически часто негативно сказывается на производительности ценой сомнительного улучшения сглаживания;
- Очень криво говоря, занимается не столько сглаживанием, сколько размыванием конечного изображения и дополнительной его фильтрацией, после применения описанных выше методов, для более полного понимания (не уверен, что оно Вам нужно) можно попробовать почитать (англ.);
- По вышеуказанным причинам, а так же в связи с часто, скорее, негативными последствиями (потерей , тормозами и тп), стоит оставлять выключенным (собственно, имеет два положения (вкл-выкл).
Режим анизотропной фильтрации
Улучшает качество текстур и изображения вцелом, фильтруя изображения текстур на поверхностях, сильно (и не очень) наклонённых относительно камеры:
- У драйвера (не в приложении) обычно имеет два глобальных значения: использовать настройки приложения или переопределить;
- Как и в случае со сглаживанием, можем быть 2X , 4X , 8X и тп, что определяет качество фильтрации;
- Принцип строится на использовании нескольких копий одной текстуры с разной детализацией и построении количества текселей (минимальная единица текстуры трёхмерного объекта, если хотите, — пиксель текстуры) вдоль направления обзора и усреднении их цвета. Сильно нагружает видеопамять (требует высокой её пропускной способности, которая в свою очередь определяется );
- С определенных годов (примерно с 2007 -ого) почти не сказывается на производительности в минус, но положительно влияет на качество изображения, поэтому везде используется X16 и старше.
Оптимизация формата поверхности
Как и в случае с морфологической фильтрацией является дополнительным методом фильтрации, только в этом случае, не сглаживания, а текстур.
- Теоретически должно, как и анизотропная фильтрация, улучшать качество изображения, дополнительно фильтруя текстуры;
- Практически (и визуально) заметно мало, на производительность обычно влияет сомнительно, а вот на стабильности может сказываться. Рекомендуется избегать лишний раз прибегать к этой настройке.
Ждать вертикального обновления (оно же вертикальная синхронизация, оно же V-Sync)
Синхронизирует частоту кадров (FPS ) с частотой обновления монитора:
- У драйвера (не в приложении) обычно имеет четыре глобальных значения: всегда выключено, выключено (если не указано приложением), включено (если не указано приложением), всегда включено;
- В редких случаях позволяет избежать редких, быстрых, визуально малозаметных «полос» словно разрывающих изображение на две составляющих, которые протекают быстро и кому-то даже привычны (некоторые их вообще не встречают или не замечают);
- Маркетологами продано как чудо из чудес, повышающее плавность изображении и всё прочее;
- На самом деле , за счет ограничения FPS (особенно , если оно ниже частоты кадров монитора как таковое) обычно негативно сказывается на производительности при крайне сомнительной пользе;
- Утверждения о снижении шумности, потребления энергии и тп, методом ограничения этим значением производительности, высосаны из пальца, т.к в современном мире и в нормальных условиях видеокарта сама изменяет частоты, энергопотребление, скорость вращения и многое другое, без искусственных ограничений. Двукратный V-Sync вообще является бредом, но сейчас речь не об этом;
- В связи с вышесказанным, рекомендуется держать всегда держать выключенным . Если же Вы реально, на глаз, в данной конкретной игре-ситуации-конфигурации видите визуальную пользу после включения-выключения, то включенным.
Тройная буферизация OpenGL (и не только)
Утрированно, представляет собой буфер ввода-вывода, ускоряющий скорость доступа к сформированным данным:
- Кадры рисуются с частотой ниже или выше частоты обновления экрана, готовые (сформированные оборудованием раньше, чем их запросила обратно программа, которая отправила их на формирование) помещаются в буфер (хранилище, так сказать), а следующий кадр отдаётся на обсчёт, таким образом снижается задержка + программе не требуется опрашивать оборудование для получения событий обновления экрана и алгоритм может свободно выполняться максимально быстро;
- Соответственно, есть двойная буферизация (обычно используется она), есть тройная (как раз то, что мы описываем сейчас), двойная использует два буфера, тройная три (может быть и больше, но это уже не даёт ощутимой разницы);
- Двойная : если в системе есть два буфера, А и Б , она может отображать буфер Б , одновременно формируя новое изображение в буфере А , но требуется ждать смены буферов из-за задержки на формирование изображения;
- Тройная : если в системе есть три буфера: А, Б и В , ей не нужно ждать смены буферов. Она может отображать буфер Б , формируя изображение в буфере А , чуть подробнее .
- Что делать : стоит включать , не смотря на ограничения .
Кеш-память шейдера
Позволяет хранить скомпилированные шейдеры в кеше, что порой может значительно ускорить обработку, снизить нагрузку на CPU и GPU , оперируя сразу готовыми данными без лишней компиляции и беря их из хранилища.
- Есть значение «выключено » или «оптимизировано AMD » (в других картах настройки может не быть, называться иначе или включена по умолчанию), — отключать часто не рекомендуется, т.к это позволяет достичь более плавного видеоряда без лишних задержек на рендеринг, т.е оставить оптимизированное или включенное положение. .
Режим тесселяции и тесселяция как таковая
Это штука ответственная за глобальное улучшение картинки. На базовом уровне – это метод разбиения полигонов на более мелкие части.
Применение тесселяции к грубой модели ( слева) позволяет создавать более гладкую модель (на той же картинке, но посередине), использование карт смещения (на той же картинке, но справа) обеспечивает персонажам реалистичность кинематографического уровня.
- В рамках драйвера имеет три параметра: оптимизировано AMD , использовать настройки приложения и переопределить настройки приложения;
- Чаще всего стоит оставить как есть , но чаще, если почему-то FPS в игре с требованиями ниже (при более мощной карте) маленькое, а так же наблюдаются странные подтормаживания, фризы (замирание) и просадки там, где их быть не должно, здесь есть смысл использовать настройки приложения и/или даже ручной режим переопределения;
- Переопределение позволяет задать уровни от 2x до 64x и старше, либо отключить вообще. Уровень задаёт то самое дробление и напрямую влияет на производительность и качество картинки. С этим значением есть смысл играть с этим параметром, если что-то идет не так. Да и так тоже.
Энергоэффективность
Позволяет жевать на порядок меньше энергии ценой потери производительности:
- Выключаем, если нужна производительность. Пожалуй, это всё, что стоит тут сказать.
Управление частотой кадров
Позволяет выбрать и поставить лимит частоты кадров в приложении, якобы, как и в случае с вертикальной синхронизацией, чтобы добавить плавности видеоряду.
- По факту нужно мало кому и зачем, за исключением случаев обратного, — когда в приложении искусственно (настройками, которые нельзя изменить) ограничена частота кадров, здесь можно попробовать переопределить это значение ползунком, что позволяет, в редких случаях, снять это ограничение и работать на полную (или то значение, что Вы указали).
Пожалуй, из общих настроек это всё, что стоит знать. Давайте пройдемся по интерфейсам конкретных ПО, а так же Overdrive и Wattman .
Как настроить видеокарту через «старое» ПО — Catalyst Control Center
В процессе установки/обновления драйверов (или, если Вы уже купили готовый ПК с предустановленной ОС ), помимо самого модуля, отвечающего за показыванием на экране монитора, картинки, устанавливается дополнительный модуль под названием Catalyst Control Center (ACCC) .
Это программная оболочка, является контрольным центром по работе с видеоадаптеров и позволяет производить любые манипуляции как с настройками самой картой, так и подключенного монитора.
По умолчанию ACCC покоится в трее на рабочем столе в виде маленькой иконки (см. изображение).
Однако по каким либо причинам Вы можете и не застать иконку контрольного центра в стандартном месте, то тогда, чтобы начать работу с ACCC Вам нужно обновить свои дровишки на видеокарту.
Это можно сделать по-разному, однако я предпочитают делать сие с помощью специальной бесплатной утилиты от AMD под названием amddriverdownloader (старое название).
Кто не в курсе, это технология автоматической детекции (поиска и обнаружения) самых последних версий драйверов от производителя. Плюсы её в понятности, удобности, бесплатности и автоматизации процесса поиска и закачки драйверов. Минусы в том,что не всегда она делает это корректно, как и любая автоматизированная система.
Благодаря сему теперь не нужно заходить на сайт производителя, искать нужную модель видеоадаптера, вбивать свою ОС и разрядность. Вы просто скачиваете утилиту, в любое время запускаете её и она сама определяет есть ли чего новенького по Вашим дровам и закачивает нужный дистрибутив к Вам на ПК. Итак, чтобы начать работать с ACCC , обновляем драйвера через утилиту пройдя на официальный сайт в раздел Download и нажав на “Загрузить ”.
После скачивания Вы запускаете стандартную установку дров, вместе с которой Вам и поставится наш сегодняшний виновник торжества – контрольный центр управления . Чтобы в него зайти необходимо кликнуть по иконке (красно-серого цвета AMD ) трея рабочего стола правой кнопкой мыши и нажать по соответствующей надписи.
По сути ACCC есть не что иное, как пользовательский интерфейс для установки, настройки и доступа к функциям видеокарт AMD Radeon и гибридных процессоров AMD . Это приложение предоставляет видео параметры настройки для регулировки параметров отображения, профили дисплея и качество изображения.
ACCC играет очень важную роль в функционировании Вашей видеокарты и позволяет добавить нужные fps»ы (попугаи) в играх. Т.е. с ним Вы можете на вполне достойном летном уровне запустить игрулю или приложение, которое изначально более требовательно к характеристикам Вашего ПК и, в частности, видеокарты.
Примечание :
ATI Technologies , известная по производству компьютерных процессоров, разработала Catalyst Control Center (CCC) в дополнение к линейке Radeon видеокарт. Утилита впервые стала доступна у видеокарт серии R . После приобретения AMD компании ATI , утилита стала (в старой версии) называться .
Сразу после запуска центра, кликаем на кнопке “Параметры ” (над знаком вопроса) и выбираем пункт – “Расширенное представление ” (см. изображение). Тем самым мы переходим в более продвинутый режим с большим количеством настроек и более удобным интерфейсом взаимодействия.
Во вкладке параметры Вас еще также может заинтересовать пункт “Включить меню панели задач ” – отвечает за то, отображать или нет иконку в трее и “Восстановить фабричные параметры ” – откат к чистым настройкам, на случай, если Вы чего перехимичили в оптимизации:).
Также кликнув по знаку вопроса, Вы вызовите обширную справку по контрольному центру, где сможете вдоль и поперек изучить все настройки утилиты.
Итак, как следует из названия утилиты, «Центр управления » — она выступает в качестве концентратора для всех опций и функций, связанных с видеокартой AMD . Запуская АCCC , пользователи получают доступ к различным функциям:
- Управление рабочим столом;
- Настройка цифровых панелей/дисплея;
- Настройка параметров видео-картикнки;
- Настройка 3D -приложений;
- Управление производительностью, AMD OverDrive – разгон CPU и графического процессора.
Давайте разберем основные моменты настроек и пройдемся по наиболее важным вкладкам контрольного центра AMD Catalyst .
Первое на что хотелось бы обратить внимание, это пункт “Свойства рабочего стола » в выпадающем меню “Управление рабочим столом ”. Он позволяет изменить размер, частоту обновления экрана, качество цвета и поворот десктопа.
Здесь нас интересуют настройки под цифрами (1, 2, 3). Необходимо выставить (если они автоматически определились неверно) правильное разрешение, разрядность (качество цветопередачи), частоту обновления экрана, а также задать ориентацию (альбомная или книжная).
Чтобы сие провернуть необходимо достать документацию (спецификацию на монитор) и найти там значения первой и третьей характеристик в разделе “Техническое параметры монитора ”.
Следующее важное меню “Мои цифровые плоские панели ” и пункты:
- Свойства (цифровая плоская панель);
- Настройки масштабирования;
Пройдемся по каждому в отдельности.
В свойствах цифровой панели нас интересует закладка “Масштабирование изображений ”. Оно может осуществляться средствами графического процессора GPU , если поставить там галочку.
Эта функция отвечает за корректное соответствие формата монитора, формату видеоигры. Т.е. чтобы Вы играли с правильным разрешением на весь экран и с максимально возможным разрешением.
Если галочка убрана, то такое масштабирование производится средствами Windows , однако не всегда корректно. Ставить или нет галку, дело каждого, я особо не играю, поэтому у меня она не стоит. Кто любит геймануть, лучше воткнуть:)
Еще одна настройка здесь же, это “Включить обработку ITC ”. Она обеспечивает качество видео с помощью графического процессора, а не графического драйвера для дисплеев HDMI , поддерживающих обработку ITC . Ну что понятно, чего я тут нагородил? 😉
В двух словах, то эта такая фишка, которая дает Вашему монитору использовать собственные алгоритмы обработки полноэкранного изображения. Т.е. если монитор поддерживает HDMI , то галочку ставим и наслаждаемся всеми прелестями картинки, что заложил в железо монитора, производитель. В противном случае, у древо-мониторов, она будет не доступна.
Следующий пункт во вкладке “Мои цифровые панели ” – “Настройки масштабирования ”. Настройка отвечает за удаление “траурной рамки” по краям рабочего стола. Часто бывает, что переустановке ОС или драйверов появляются черные полосы по бокам монитора. Так вот,чтобы этого избежать лучше поставить галочку – “Использовать коэффициент масштабирования ”.
Примечание :
После каждого изменения параметров, чтобы они вступили в силу жмякаем по кнопке “Применить (А) ” или “По умолчанию (E) ” (если требуется вернуть все как было).
Последняя важная настройка во вкладке цифровых панелей, это LCD Overdrive. Если Вы сами выбирали себе монитор, то в курсе, что – отклик монитора и чем он меньше, тем лучше (якобы).
Включив эту опцию Вы компенсируете время отклика (путем ускорения цветовых сигналов) и тем самым движущиеся объекты не будут оставлять «шлейфа» при просмотре динамичных сцен фильмов или игр. Эта опция активна только в случае поддержки технологии самой графической платой.
Здесь много настроек и все они в той или мной степени отвечают за красивость изображалки, т.е. яркость, цветность, контрастность и иже с ними параметры. Надо сказать, что в большинстве случаев стандартные настройки центра вполне удовлетворительны и не требуют какой-то специальной пользовательской докрутки.
Поэтому лучше их не менять, ибо смена одного поведет к нарушению общего баланса и изменению кучи связанных параметров. Другими словами даже небольшие доработки могут привести к “уплыванию” изображения. Полезными настройками для нас здесь будет вкладка “Качество ”: качество видео и деинтерлейсинг.
Нам необходимо выставить следующие галки (см. изображение):
- «Динамическая контрастность » – это автоматическая подстройка яркости в зависимости от картинки на мониторе. Отвечает за лучшее отображение быстро меняющихся сцен, например, при просмотре фильмов или в динамичных игр.
- «Деинтерлейсинг «– это устранение чересстрочности или “эффекта расчески” при просмотре видео. Если утрировать, то эффект гребенки — это разъезжание движущегося объекта, т.е. когда на экране монитора находится сразу два поля кадра, смещенных друг относительно друга. Деинтерлейсинг позволяет устранить подобный эффект.
Также для более плавного процесса воспроизведения видео, необходимо поставить галочку на “обнаружение смены кадра” в видеопотоке при использовании деинтерлейсинга.
Во вкладке “Видео ” есть еще настройки заслуживающие нашего внимание и это:
- AMD Steady Video – стабилизация дрожащих изображений;
- Глобальное качество видео;
- Ускоренное преобразование видео.
Если Ваше домашнее видео трясет (как будто после большого будуна:)), то необходимо поставить галочку возле AMD Steady Video . Настройка “Глобальное качество видео ” –> “Принудительное сглаженное видео ” позволяет обеспечить плавное воспроизведение видеопотока без выпадающих кадров. Ставим там галочку.
Настройка “Ускоренное преобразование видео ” позволяет подключить к процессу конвертации видео ресурсы Вашего графического оборудования. Ставим галочку “Включить аппаратное ускорение ”, если Вы часто кодите видео средствами различных проигрывателей и хотите ускорите сей процесс.
Так, теперь перепрыгнем через два пункта “Игры ” и “производительность ” и остановимся на вкладке “Информация «. Собственно здесь ничего необычного нет, стандартная информация от производителя.
На вкладке домашняя страница AMD нас интересует пункт “Сheck for driver updates ”, который позволяет закачать самые последние дрова к себе на комп, т.е. обновить их версию и само ядро контрольного центра Catalyst .
Чтобы загрузка “поленницы дров” пошла необходимо тыркнуть на синюю стрелку и процесс обновления драйверов запустится.
Следующие две вкладки, это “Программы ” и “Аппаратные устройства ”. Дают возможность подробно узнать об аппаратных устройствах системы, графическом адаптере и в целом получить сведения о системе (кнопка “Сведения о системе ”).
С базовой настройкой разобрались. Давайте теперь взглянем на возможности для производительности и разгона, которые обитают в разделе OverDrive .
OverDrive в «старой» версии ПО драйверов от AMD
Если Вы заядлый геймер и являетесь обладателем видеокарты от AMD , то тогда Вы в праве рассчитывать на некоторое увеличение её мощности совершенно бесплатно. Оптимальная и правильная настройка поможет выжать заветные fps в играх и добавить скорости в различных 3D -приложениях. За это в контрольном центре отвечают две настройки: “Производительность ” и “Игры ”.
Рассмотрим их более подробно и начнем по порядку.
Технология AMD OverDrive – разработка компании AMD , предназначенная для разгона видеокарты и графического процессора на уровне драйверов. Чтобы начать ей пользоваться, необходимо прочитать и принять условия лицензионного соглашения (см. изображение).
Думаю у Вас на устах застыл вопрос: “Что позволяет делать AMD OverDrive и чем она полезна для меня, как пользователя? ”. Отвечаю, она:
- Имеет наборы предустановленных параметров для новичков и любителей оверклокинга. Вы легко можете выбрать предварительно настроенный профиль памяти для достижения оптимального быстродействия памяти DDR3 . Также можно вручную контролировать параметры производительности из BIOS и создавать собственные профили для конкретных приложений;
- Через автоматическую подстройку частоты делает разгон еще быстрее и проще;
- Позволяет управлять скоростью вращения вентиляторов для повышения производительности;
- Позволяет контролировать все Ваши настройки производительности, включая тактовую частоту памяти, напряжение и тайминги.
После принятия условий лицензии и предостережения, что если у Вас кривые руки лучше разгоном не заниматься (:)), выплывает следующее окошко.
Здесь можно играться с настройками и добавлять попугаев к приложениям. Этот способ работает следующим образом. Мы меняем на несколько единиц любой из параметров, заходим в 3D -приложение, запускаем FPS -измерялку и если есть прирост попугаев и все стабильно работает, значит оставляем эти параметры. В противном случае откатываемся к параметрам по умолчанию (клавише Е ) и меняем более осторожно параметры, до нахождения стабильно-повышенной комбинации настроек.
Примечание :
Чтобы накрученные изменения вступили в силу и отразились на производительности системы, необходимо поставить галочку “Включить Graphics Drive ”.
Вот каких результатов (в приросте производительности) мне удалось добиться просто играясь с настройками видеокарты и (в меньшей степени) частотами процессора.
Собственно настройки по умолчанию были следующие:
…и количество fps в игре Metro Last Light Redux (разрешение 1080p , настройки очень высокие) при них составляло:
А вот, на какие они были изменены (у карты):
…и количество FPS в игре Metro Last Light Redux при тех же настройках графики составляет:
Итого имеем 41 против 44 — вполне приличный результат за пару телодвижений с настройками карты и (в меньшей степени) процессора. Если же посидеть обстоятельно и покрутить еще и как следует процессор, то 5-7 лишних попугаев можно точно выбить.
Видим вложение “Системные параметры ”, а в нем таблицу с двумя колонками: “Возможности ” и “Настройки ”. Внизу можно добавить игровое приложение (кнопка “Добавить ”) формата .exe и задать параметры графики для конкретной игры (приложения), т.е, так называемый, профиль.
Здешние настройки (сглаживание, фильтрация, выборка и всё остальное) Вы задаёте исходя из написанного ниже выше, т.е в первой половине статьи под соответствующим подзаголовком.
Как настроить видеокарту Radeon через «новое» ПО — AMD (ATI) Software (Crimson и далее)
Если у Вас новенькая карта, последняя система и драйвера, то скорее всего у Вас уже установлена свежая версия программного обеспечения для работы с настройками драйверов. Оно куда более наглядное, лаконичное и содержит самую малость вкладок (Игры, Видео, Relive, Дисплей и Система ), каждая из которых предельно наглядно позволяет управлять видеокартой.
Раздел «Игры » отвечает за управление основными настройками производительности, которые перечислены выше, т.е в первой половине статьи под соответствующим подзаголовком.
Вкладка «Видео » отвечает за настройки цветности, яркости и контрастности для видео и всего, что ему сопутствует. Здесь есть несколько предустановленных профилей, результат действия которых виден, что называется, на лету (запустите видео и тыкайте мышкой в профиль).
Relive , если он установлен, позволяет осуществлять захват видео и управлять настройками, которые с этим связаны. Здесь комментировать ничего не будем, благо речь не о том.
Раздел «Дисплей » позволяет управлять настройками разрешения, менять цветовую температуру монитора, так сказать, программно, задавать сверхвысокое разрешение, масштабирование и тп.
Последний раздел, который называется «Система » и содержит вкладки «Обзор «, «Программное обеспечение » и «Аппаратура «, поможет Вам узнать текущую версию драйвера, частоты, название видеокарты, её подробные характеристики и некоторые из параметров компьютера.
Как видите, здесь всё куда более лаконично и удобно.
Настраиваем Wattman в «новой» версии ПО драйверов от AMD (ATI)
В разделе с играми есть два подраздела, один из которых отвечает за глобальные настройки, второй за более глубокие (разгон), который, раздел, зовется (на момент обновления статьи) Wattman , который пришел на смену Overdrive .
Если Вы решились на разгон и изменение частот, то перейдите в этот раздел и согласитесь с предупреждением, которое сообщает Вам, что всё что Вы делаете, — Вы делаете на свой страх и риск, можете лишиться гарантии и прочее прочее (в общем, читайте текст).
Далее Вы увидите большую такую простыню (можно растянуть окно мышкой), первая секция в которой отвечает за мониторинг состояния (частоты, температуры, скорость куллера и тп) с течением времени (т.е при первом запуске может быть пусто, следует подождать).
Вторая секция позволяет менять частоты просто и быстро, потянув ползунок на нужный процент и, заодно, увидев как это сказывается разных состояниях и напряжении. Напряжение можно задать и вручную, но делать это настоятельно не рекомендуется. Проценты стоит наращивать медленно (лучше по 1% ), после каждого из которых долго тестировать видеокарту на стабильность, пытаясь достигнуть максимального прироста при максимальной стабильности.
Третья секция аналогично настраивает значения для частоты памяти и напряжения памяти (которое тоже не стоит менять вручную, если Вы не опытный оверклокер), тем самым разгоняя и её. Стоит разгонять параметры по очереди (отдельно частоту и отдельно память), а потом пытаться связать их воедино, т.к одно зависит от другого (см. ).
Последний раздел позволяет управлять скоростью вращения куллеров системы охлаждения, в зависимости от температуры (правая часть) и в заданном диапазоне скорости (RPM ) (от минимума до максимума + акустический предел).
На этом, пожалуй, всё, что стоит тут знать и можно знать. Мы всё еще рекомендуем управлять скоростью и разгоном через Afterburner , подробная статья на эту тему .
Ну вот пожалуй и все настройки, которые можно покрутить для улучшения “летабельности” и лучшей “показывательности” 3D -приложений.
Чтобы у Вас в голове сложилась более четкая картина всего вышесказанного, приведу общую памятку памятку под названием “Как повысить производительность графики для игр? ”:
- Своевременно обновляйте драйвера;
- Настраивайте драйвера глобально (см.выше);
- Настраивайте драйвера локально под приложение (профили), в зависимости от нужд и потребностей;
Как и всегда, если есть какие-то вопросы, дополнения, мысли и прочее, то добро пожаловать в комментарии к этой записи.
PS: За первоначальное существование данной статьи спасибо члену команды 25 КАДР
Чтобы пользователь компьютера мог сконфигурировать то, как изображение, генерируемое системой и приложениями, разработчики видеокарт поставляют вместе с драйверами для своего оборудования специальные программы. В случае с графическими картами AMD ATI соответствующий софт называется . Однако, несмотря на то, что компания прикладывает значительные усилия, чтобы у пользователя не возникало проблем с их ПО, в его работе все равно могут наблюдаться сбои. Так в один момент пользователь, при попытке открыть CCC может увидеть следующее сообщение: «Не удается запустить AMD Catalyst Control Center в настоящий момент». Что делать в этом случае, давайте разберемся.
Причины, по которым AMD Catalyst Control Center может не запускаться
Причин, почему AMD Catalyst Control Center в настоящий момент не запускается, может быть несколько. Чаще всего соответствующая проблема обусловлена устаревшими драйверами . При этом конфликт может быть вызван не только драйвером видеокарты, но и другого оборудования (например, материнской платы), так как AMD по большому счету ориентируется на самую новую аппаратную и программную часть.
Вторая по распространенности причина проблемы с запуском AMD Catalyst Control Center в данный момент – это блокирование некоторых компонентов программы антивирусом . Многие антишпионские программы работают не идеально, в связи с чем могут поместить в карантин совсем безвредные, но важные для работы системы файлы.
Третья причина – несовместимость программного обеспечения с операционной системой . Некоторые пользователи после переустановки Windows не скачивают свежие драйвера, а устанавливают их, например, с CD, который шел в комплекте с видеокартой. Если соответствующее ПО было разработано, к примеру, для Windows 7, а на компьютере пользователя уже стоит Windows 10, то существует вероятность, что оно будет не корректно работать на ней.
И последняя причина: поврежденные файлы программы . Возможно, какие-то из компонентов были случайно удалены или соответствующий сектор жесткого диска был поврежден.
Как устранить проблему, связанную с отказом Catalyst Control Center запускаться
Для исправления сообщения «Не удается запустить AMD Catalyst Control Center в настоящий момент» следует попробовать переустановить драйвер, скачав его новую версию с официального сайта AMD. Для этого потребуется:
- Зайти на сайт SUPPORT.AMD.COM;
- В разделе «Драйверы и поддержка» выбрать свою версию операционной системы;
- Загрузить ПО, нажав на кнопку «Download»;
- Запустить процесс установки.
В большинстве случаев предварительно не требуется удалять старые драйвера. Установщик сам это сделает, поставив на место старого ПО новое. Однако если все-таки вы хотите заранее почистить систему от соответствующих программ, тогда сделайте следующее:
- Зайдите в папку «СИСТЕМНЫЙ_ДИСК:Program Files ATICIMBin» и откройте файл «Setup.exe»;
- В открывшемся окне нужно выбрать «Удалить»;
- Нажимайте «Далее», а после – «Готово»;
- Перезагрузите компьютер;
- После этого ставьте новые драйвера.
Если соответствующие действия не помогли исправить ошибку «Не удается запустить AMD Catalyst Control Center в настоящий момент», то попробуйте обновить драйвера для всех устройств. Также не лишним будет заглянуть в антивирус, и посмотреть, какие файлы он помести в карантин. Если там присутствуют компоненты AMD CCC, их потребуется оттуда извлечь.
Источник
Что делать, если Catalyst Control Center не открывается в Windows 10? Прежде чем мы продолжим и предложим решение этой проблемы, давайте кратко рассмотрим, что такое Catalyst Control Center. Catalyst Control Center (CCC) — это утилита, разработанная технологической компанией AMD (Advanced Micro Devices). Обычно он поставляется вместе с драйверами, которые устанавливаются с видеокартами Radeon. Эти графические процессоры (графические процессоры) изначально были разработаны компанией ATI, которая была известна своими высокотехнологичными процессорами (центральными процессорами) под названием Ryzen. Позднее ATI была приобретена AMD.
Хотя Nvidia, вероятно, является крупнейшим именем на мировом рынке графических процессоров, есть много людей, которые начинают убеждать, что AMD не получает должного внимания. Они считают, что AMD — сильный соперник в сфере обработки графики. Подобно тому, что предоставляет Nvidia, AMD предоставляет своим пользователям вышеупомянутый Catalyst Control Center.
Центр управления AMD Catalyst Control Center дает вам лучший контроль над вашей видеокартой: с его помощью вы можете регулировать разрешение экрана и параметры отображения, настраивать производительность, включать профили отображения и даже разгонять графический процессор. Это позволяет вам получить максимальную производительность от вашей видеокарты, позволяя вам улучшить ее функциональность. Однако эти функции будут недоступны, если AMD Catalyst Control Center не открывается, казалось бы, без причины.
Пользователям, которые не запускают программы с интенсивным использованием графики, не потребуются функции, предоставляемые AMD Catalyst Control Center. Однако, если инструмент установлен в их системе, он будет запускать процесс CCC.exe в фоновом режиме, и те, у кого этот инструмент установлен с драйвером видеокарты AMD Radeon, могут задаваться вопросом, откуда этот процесс.
Пользователи, которые хотят установить AMD Catalyst Control Center в своей системе, чтобы использовать его функции, могут загрузить его с официального сайта AMD.
Еще одна жалоба от пользователей, которые не могли открыть CCC, заключалась в том, что они не могли переключаться между выделенной видеокартой и встроенной видеокартой. Это не позволяло им использовать всю мощность своих графических процессоров. После неудачной попытки открытия Центр управления Catalyst отобразил это сообщение об ошибке:
« Центр управления AMD Catalyst
AMD Catalyst Control Center не запускается. В настоящее время нет параметров, которые можно настроить с помощью Catalyst Control Center ».
Как видно из сообщения об ошибке, нет информации о том, что пользователи могут сделать, чтобы решить проблему. Вот почему мы обсудим некоторые решения этого ниже. Хотя эта проблема обычно вызвана поврежденным или устаревшим драйвером видеокарты, есть несколько других причин, по которым инструмент может не запускаться. Однако, если виноват поврежденный или устаревший драйвер, вы можете легко решить эту проблему, запустив Auslogics Driver Updater. Он обнаружит проблемные драйверы за считанные секунды, исправит и обновит их. Инструмент предоставит вам лучшие доступные драйверы и восстановит нормальную работу вашего ПК.
Теперь давайте посмотрим, как заставить AMD Catalyst Control Center работать правильно:
Когда вы запускаете исполняемый файл определенной программы, он запускает свой процесс в фоновом режиме. В некоторых случаях он может неправильно запустить программу, даже если она уже запустила процесс. Это оставляет процесс непрерывно работающим в фоновом режиме. В результате вы не сможете начать другой сеанс программы, которым в вашем случае является CCC. Чтобы решить эту проблему, выполните следующие действия:
- Нажмите Ctrl + Shift + Esc, чтобы запустить диспетчер задач.
- Когда откроется окно, выберите Подробнее .
- Прокрутите вниз, чтобы найти Фоновые процессы.
- Щелкните правой кнопкой мыши на Catalyst Control Center , и выберите Завершить задачу.
Если это не решит проблему, перейдите к следующему решению.
Решение 2. Запустите приложение из исходного местоположения
Другое решение о том, как отремонтировать AMD Catalyst Control Center, предполагает его запуск из исходного местоположения. Проблема может заключаться в повреждении ярлыка утилиты на рабочем столе.
Чтобы выполнить задание, перейдите в Program Files / ATI Technologies / ATI.ACE / Core-Static / amd64 / и дважды щелкните файл CLIStart.exe.
Решение 3. Переустановите графические драйверы.
При использовании выделенного графического процессора очень важны графические драйверы. Если они устарели или работают неправильно, это может привести к тому, что AMD Control Catalyst Center не откроется.
Вы можете решить эту проблему, удалив старые драйверы графического процессора из вашей системы и установив новый набор. Вот как это сделать:
- Щелкните правой кнопкой мыши на Start .
- Щелкните Диспетчер устройств.
- Щелкните по адаптерам дисплея .
- Перейдите к своей видеокарте, щелкните ее правой кнопкой мыши и выберите « Удалить устройство».
- Установите флажок Удалить программное обеспечение драйвера для этого устройства. Затем нажмите
- Перезагрузите вашу систему.
- Вернитесь в диспетчер устройств .
- Выберите Сканировать на предмет изменений оборудования .
После этого Windows сможет автоматически переустановить отсутствующие драйверы. Вместо того, чтобы использовать диспетчер устройств, вы можете вручную загрузить драйверы с официального сайта AMD или выполнить работу автоматически с помощью Auslogic Driver Updater.
Решение 4. Установите все обновления Windows
Еще одно решение, которое вы можете попробовать для правильной работы AMD Catalyst Control Center, — это выполнить обновление Windows. Вот как убедиться, что вы установили последние обновления Windows:
- Перейдите к кнопке Пуск и щелкните ее правой кнопкой мыши .
- Нажмите на
- Выберите Обновление и безопасность.
- Перейдите в раздел Проверить наличие обновлений и нажмите на него.
- Подождите, пока Windows выполнит установку последних обновлений.
- Перезагрузите компьютер.
Решение 5. Выполните сканирование с помощью средства проверки системных файлов
В Windows есть встроенный инструмент под названием System File Checker. Вы можете использовать его для проверки целостности ваших системных файлов. Чтобы запустить сканирование SFC, вы должны сделать следующее:
- Перейдите в Windows Search и введите
- Найдите командную строку и щелкните ее правой кнопкой мыши . Выберите Запуск от имени администратора.
- Если появится окно управления учетными записями пользователей , щелкните
- В окне командной строки введите команду sfc / scannow.
- Нажмите Enter
- Подождите, пока Windows завершит сканирование.
Если сканирование SFC не помогает, попробуйте использовать команду DISM, введя следующее и нажав клавишу Enter :
DISM / Онлайн / Очистка-Образ / RestoreHealth
Решение 6.Используйте точку восстановления системы
Если ни одно из вышеперечисленных решений не помогло вам, вы можете попытаться восстановить Windows до предыдущей конфигурации.
Примечание. Этот процесс может привести к потере установленных приложений, но не повлияет на ваши обычные файлы.
Вот как восстановить Windows до более ранней копии с помощью функции восстановления системы:
- Перейдите на панель поиска Windows и введите « Создать точку восстановления».
- Удар
- Найдите вкладку « Защита системы » и выберите « Восстановление системы».
- Нажмите на
- Выберите Показать дополнительные точки восстановления. Установите флажок рядом с ним.
- Выберите точку восстановления, с которой вы знакомы, и выберите
- Выберите « Готово» и « Перезагрузите компьютер».
Надеюсь, Центр управления AMD Catalyst теперь запущен и работает на вашем компьютере.
Содержание
- Центр управления Catalyst не будет открыт в Windows 10
- Что делать, если Catalyst Control Center не открывается в Windows 10
- Решение 1. Запустите Catalyst Control Center из установочного каталога
- Решение 2. Полностью удалите драйверы дисплея и переустановите их
- Решение 3 – Закройте все задачи Catalyst
- Решение 4 – Запустите сканирование SFC
- Решение 5 – Обновите свой компьютер
- Не удается запустить AMD Catalyst Control Center в настоящий момент как исправить?
- Причины, по которым AMD Catalyst Control Center может не запускаться
- Как устранить проблему, связанную с отказом Catalyst Control Center запускаться
- Как исправить Catalyst Control Center не открывается в Windows 10
- Решение 1.Остановите процессы, связанные с AMD Catalyst Control Center
- Решение 2. Запустите приложение из исходного местоположения
- Решение 3. Переустановите графические драйверы.
- Решение 4. Установите все обновления Windows
- Решение 5. Выполните сканирование с помощью средства проверки системных файлов
- Решение 6.Используйте точку восстановления системы
- Проблемы с драйверами для видеокарт AMD Radeon. А именно: после обновления не запускается Catalyst Control Center.
- AMD призналась, что во время дефицита сосредоточилась на производстве более дорогих CPU и GPU
- Графические войны
- Видеокарта HD 4870
- AMD представила видеокарту 32 Gb видеопамяти
- Вечное противостояние
- Галерея мульти-GPU видеоадаптеров. Часть 2
- Галерея мульти-GPU видеоадаптеров. Часть 1 (Режиссёрская версия)
Центр управления Catalyst не будет открыт в Windows 10
Графические карты AMD предлагают отличную производительность, поэтому неудивительно, что многие люди по всему миру используют их. Наряду с графическими картами AMD поставляется Catalyst Control Center. Однако, есть много сообщений о том, что Catalyst Control Center не будет открыт в Windows 10.
Что делать, если Catalyst Control Center не открывается в Windows 10
Catalyst Control Center – это приложение, которое поставляется с драйверами дисплея AMD и позволяет настраивать параметры дисплея, профили дисплея и производительность видео. Хотя многим обычным пользователям не нужно использовать Catalyst Control Center, опытные пользователи используют его для самых разных вещей, таких как управление дисплеем, настройка цвета и т. Д.
Если вы один из этих продвинутых пользователей и не можете открыть Catalyst Control Center, возможно, вы захотите взглянуть на эти решения.
Решение 1. Запустите Catalyst Control Center из установочного каталога
Это довольно простое решение, и для этого вам нужно просто перейти к: Программные файлы (x86)> ATI Technologies> ATI.ACE> Core-Static> amd64> CLIStart.exe и запустить CLIStart.exe.
Это должно запустить Catalyst Control Center без каких-либо проблем. Кроме того, вы можете создать ярлык на рабочем столе, чтобы вам не приходилось перемещаться по папкам каждый раз, когда вы хотите запустить CCC.
Решение 2. Полностью удалите драйверы дисплея и переустановите их
Для этого вам понадобится Display Driver Uninstaller. Вы можете скачать его здесь.
Решение 3 – Закройте все задачи Catalyst
Некоторые пользователи подтвердили, что закрытие всех задач Catalyst в диспетчере задач решило проблему. Итак, вот шаги, чтобы следовать:
Решение 4 – Запустите сканирование SFC
Windows 10 имеет инструмент самопроверки, который позволяет обнаруживать и автоматически восстанавливать поврежденные файлы. Запустите средство проверки системных файлов, чтобы узнать, какие системные файлы повреждены или отсутствуют, а также исправимы ли они.
Решение 5 – Обновите свой компьютер
Убедитесь, что на вашем компьютере установлены последние обновления Windows 10. Это означает, что вы должны установить все доступные критические, рекомендуемые и дополнительные исправления.
Перейдите в Настройки> Обновление и безопасность> Центр обновления Windows> проверить наличие обновлений.
Вот и все, если у вас есть какие-либо комментарии или вопросы, просто обратитесь к разделу комментариев ниже.
Источник
Не удается запустить AMD Catalyst Control Center в настоящий момент как исправить?
Чтобы пользователь компьютера мог сконфигурировать то, как изображение, генерируемое системой и приложениями, разработчики видеокарт поставляют вместе с драйверами для своего оборудования специальные программы. В случае с графическими картами AMD ATI соответствующий софт называется Catalyst Control Center. Однако, несмотря на то, что компания прикладывает значительные усилия, чтобы у пользователя не возникало проблем с их ПО, в его работе все равно могут наблюдаться сбои. Так в один момент пользователь, при попытке открыть CCC может увидеть следующее сообщение: «Не удается запустить AMD Catalyst Control Center в настоящий момент». Что делать в этом случае, давайте разберемся.
Причины, по которым AMD Catalyst Control Center может не запускаться
Как устранить проблему, связанную с отказом Catalyst Control Center запускаться
Для исправления сообщения «Не удается запустить AMD Catalyst Control Center в настоящий момент» следует попробовать переустановить драйвер, скачав его новую версию с официального сайта AMD. Для этого потребуется:
В большинстве случаев предварительно не требуется удалять старые драйвера. Установщик сам это сделает, поставив на место старого ПО новое. Однако если все-таки вы хотите заранее почистить систему от соответствующих программ, тогда сделайте следующее:
Если соответствующие действия не помогли исправить ошибку «Не удается запустить AMD Catalyst Control Center в настоящий момент», то попробуйте обновить драйвера для всех устройств. Также не лишним будет заглянуть в антивирус, и посмотреть, какие файлы он помести в карантин. Если там присутствуют компоненты AMD CCC, их потребуется оттуда извлечь.
Источник
Как исправить Catalyst Control Center не открывается в Windows 10
Центр управления AMD Catalyst Control Center дает вам лучший контроль над вашей видеокартой: с его помощью вы можете регулировать разрешение экрана и параметры отображения, настраивать производительность, включать профили отображения и даже разгонять графический процессор. Это позволяет вам получить максимальную производительность от вашей видеокарты, позволяя вам улучшить ее функциональность. Однако эти функции будут недоступны, если AMD Catalyst Control Center не открывается, казалось бы, без причины.
Пользователям, которые не запускают программы с интенсивным использованием графики, не потребуются функции, предоставляемые AMD Catalyst Control Center. Однако, если инструмент установлен в их системе, он будет запускать процесс CCC.exe в фоновом режиме, и те, у кого этот инструмент установлен с драйвером видеокарты AMD Radeon, могут задаваться вопросом, откуда этот процесс.
Пользователи, которые хотят установить AMD Catalyst Control Center в своей системе, чтобы использовать его функции, могут загрузить его с официального сайта AMD.
Еще одна жалоба от пользователей, которые не могли открыть CCC, заключалась в том, что они не могли переключаться между выделенной видеокартой и встроенной видеокартой. Это не позволяло им использовать всю мощность своих графических процессоров. После неудачной попытки открытия Центр управления Catalyst отобразил это сообщение об ошибке:
« Центр управления AMD Catalyst
AMD Catalyst Control Center не запускается. В настоящее время нет параметров, которые можно настроить с помощью Catalyst Control Center ».
Как видно из сообщения об ошибке, нет информации о том, что пользователи могут сделать, чтобы решить проблему. Вот почему мы обсудим некоторые решения этого ниже. Хотя эта проблема обычно вызвана поврежденным или устаревшим драйвером видеокарты, есть несколько других причин, по которым инструмент может не запускаться. Однако, если виноват поврежденный или устаревший драйвер, вы можете легко решить эту проблему, запустив Auslogics Driver Updater. Он обнаружит проблемные драйверы за считанные секунды, исправит и обновит их. Инструмент предоставит вам лучшие доступные драйверы и восстановит нормальную работу вашего ПК.
Теперь давайте посмотрим, как заставить AMD Catalyst Control Center работать правильно:
Решение 1.Остановите процессы, связанные с AMD Catalyst Control Center
Когда вы запускаете исполняемый файл определенной программы, он запускает свой процесс в фоновом режиме. В некоторых случаях он может неправильно запустить программу, даже если она уже запустила процесс. Это оставляет процесс непрерывно работающим в фоновом режиме. В результате вы не сможете начать другой сеанс программы, которым в вашем случае является CCC. Чтобы решить эту проблему, выполните следующие действия:
Если это не решит проблему, перейдите к следующему решению.
Решение 2. Запустите приложение из исходного местоположения
Другое решение о том, как отремонтировать AMD Catalyst Control Center, предполагает его запуск из исходного местоположения. Проблема может заключаться в повреждении ярлыка утилиты на рабочем столе.
Чтобы выполнить задание, перейдите в Program Files / ATI Technologies / ATI.ACE / Core-Static / amd64 / и дважды щелкните файл CLIStart.exe.
Решение 3. Переустановите графические драйверы.
При использовании выделенного графического процессора очень важны графические драйверы. Если они устарели или работают неправильно, это может привести к тому, что AMD Control Catalyst Center не откроется.
Вы можете решить эту проблему, удалив старые драйверы графического процессора из вашей системы и установив новый набор. Вот как это сделать:
После этого Windows сможет автоматически переустановить отсутствующие драйверы. Вместо того, чтобы использовать диспетчер устройств, вы можете вручную загрузить драйверы с официального сайта AMD или выполнить работу автоматически с помощью Auslogic Driver Updater.
Решение 4. Установите все обновления Windows
Решение 5. Выполните сканирование с помощью средства проверки системных файлов
В Windows есть встроенный инструмент под названием System File Checker. Вы можете использовать его для проверки целостности ваших системных файлов. Чтобы запустить сканирование SFC, вы должны сделать следующее:
Если сканирование SFC не помогает, попробуйте использовать команду DISM, введя следующее и нажав клавишу Enter :
DISM / Онлайн / Очистка-Образ / RestoreHealth
Решение 6.Используйте точку восстановления системы
Если ни одно из вышеперечисленных решений не помогло вам, вы можете попытаться восстановить Windows до предыдущей конфигурации.
Примечание. Этот процесс может привести к потере установленных приложений, но не повлияет на ваши обычные файлы.
Вот как восстановить Windows до более ранней копии с помощью функции восстановления системы:
Надеюсь, Центр управления AMD Catalyst теперь запущен и работает на вашем компьютере.
Источник
Проблемы с драйверами для видеокарт AMD Radeon. А именно: после обновления не запускается Catalyst Control Center.
AMD призналась, что во время дефицита сосредоточилась на производстве более дорогих CPU и GPU
На конференции J.P. Morgan глава компании AMD Лиза Су (Lisa Su) признала то, что и так всем было известно: в условиях острого глобального дефицита полупроводников AMD уделяет внимание в первую очередь поставкам центральных и графических процессоров более высокого уровня. Это и не удивительно, ведь они приносят больше денег.
Представитель J.P. Morgan спросил доктора Су, сможет ли компания AMD поставлять больше чипов, если в её распоряжении окажется больше производственных мощностей. На что глава AMD среди прочего сказала:
«Я думаю, что, как и большинство производителей полупроводников, мы можем сказать, что спрос превышает предложение. Это, безусловно, правда. [. ] Есть [сегменты рынка] ПК, который мы не обслуживаем. Я бы сказала, в частности, если вы посмотрите на некоторые сегменты рынка ПК, вроде компьютеров начального уровня, то увидите, что мы отдали приоритет некоторым решениям более высокого уровня, игровым устройствам и тому подобному».
Это признание в целом не вызывает удивление. Даже несмотря на отданный старшим решениям приоритет, процессоры Ryzen 5000 (последнего поколения), вышедшие ещё в ноябре, до сих пор может быть сложно приобрести. И в этой серии до сих пор не представлены модели младшего семейства Ryzen 3.
Однако Лиза Су также отметила, что с каждым кварталом ситуация с доступностью процессоров и графических ускорителей AMD должна улучшаться. Будем надеяться, что так и будет.
Графические войны
Нвидиа раньше и сейчас
Видеокарта HD 4870
AMD представила видеокарту 32 Gb видеопамяти
AMD представила обновлённую версию Radeon PRO DUO на архитектуре Polaris 10. Также, как и предшественница, новая видеокарта двухчиповая, но в новинке серъёзно увеличили объём видеопамяти.
В старой версии на каждый чип приходится по 4 Gb памяти. В Обновлённой версии каждый чип получил по 16 гигабайт GDDR5 памяти, что на сегодняшний день существенно увеличивает стоимость.
Рабочая частота в разгоне составляет 1243 Mhz, частота памяти GDDR5 — 1750 (7000) Mhz. По заявлению AMD, энергопотребление новинки не должно превышать 250 ватт.
Вечное противостояние
Галерея мульти-GPU видеоадаптеров. Часть 2
Компания Quantum3D была основана в 1997 году и во времена своего становления была ключевым партнером 3dfx и производила на основе видеочипов Voodoo собственные нестандартные решения, ориентированные в основном на профессиональный рынок и рынок специализированных компьютерных симуляторов. Среди фанатов продукции 3dfx компания знаменита именно своими монструозными видео платами и графическими станциями, первые из которых сочетали в себе до почти десятка видеочипов, а вторые до 8 центральных процессоров и до трех десятков видео процессоров в рамках одной графической системы Hg Mercury.
Именно инженеры Quantum3D были первопроходцами в реализации алгоритмов Voodoo SLI в лице Obsidian Pro 100DB-4440. Их перу принадлежит знаменитый «кирпич» Quantum3D Mercury, который вы наверняка неоднократно видели в сети ранее, если хотя бы чуть-чуть интересуетесь компьютерами. Они же в своей графической станции Heavy Metal максимально использовали потенциал чипа VSA-100 и объединяли до 32 видеочипов в одной системе и до 8 чипов VSA-100 в рамках одной видеоплаты AAlchemy. Примечательно, что, к примеру, 32-чиповая конфигурация отнюдь не поднимала уровень производительности в 32 раза, а всего лишь позволяла установить полноэкранное сглаживание уровня х8 без существенной потери производительности видеосистемы. После того, как в 2000 году компания 3dfx прекратила своё существование, Quantum3D переключилась на сотрудничество с NVidia, подробнее о технологии можно почитать тут. После того, как в 2000 году компания 3dfx прекратила своё существование, Quantum3D переключилась на сотрудничество с NVidia и существует до сих пор.
Quantum3D Obsidian 2 200 SB был профессиональной версией видеокарты Obsidian X-24 и включал в себя все ту же пару плат Voodoo² и 24 Мб общей видеопамяти. Отличием же служило наличие дополнительных разъемов для подключения 2D карты в верхней части платы.
Графический ускоритель Quantum3D Obsidian 2 200 SBi представлял собой пару видеочипов Voodoo², которые располагались в рамках одной печатной платы и работали в режиме SLI. При помощи специальной платы AAlchemy можно было объединить до четырех Obsidian 2 200 SBi в составе одной системы, которая носила название Mercury. Одиночные видеокарты предлагались в составе графических станций Heavy Metal BX, в то время как квартет Mercury продавался только в составе станции Heavy Metal GX+.
Система Quantum3D Mercury состояла из четырех видеокарт Quantum3D Obsidian 2 200SBi и предлагалась в составе графической станции Heavy Metal GX+. Каждая отдельная карта несла на себе пару видеочипов Voodoo², таким образом общее количество видеочипов в системе равнялось восьми, а суммарный объем видеопамяти составлял 96 Мб. Платы Obsidian 2 200SBi выпускались в двух вариантах: первая, ранняя версия, была выполнена на текстолите черного цвета, видеочипы в ее составе функционировали на частоте 100 МГц и каждый из них снабжался индивидуальным радиатором. Второй, серийный, вариант выпускался на текстолите зеленого цвета, частота видеочипов равнялась уже 125 МГц, а за отвод тепла отвечал один общий алюминиевый радиатор. Для объединения четверки видеокарт в систему Mercury использовалась специальная плата-контроллер AAlchemy, которая подобно современным SLI мостикам располагалась в верхней части видеокарт. Несмотря на внушительные размеры и большое количество видеочипов, система Mercury предлагала уровень производительности не особо отличавшийся от такового у пары простых видеокарт Voodoo², работавших в режиме SLI, но ее основным преимуществом было то, что при активации полноэкранного сглаживания она практически не теряла в производительности, источник.
Quantum3D AAlchemy 4116 упоминалась лишь как возможная опция к таким профессиональным системам, как Heavy Metal GX+ и AAlchemy GX+ и могла похвастать сразу четырьмя видеочипами Voodoo 3. Однако, она никогда не предлагалась к продаже в розницу, ввиду сложности в производстве и из-за выхода на рынок видеочипов VSA-100, которые имели врожденную поддержку SLI и 32-битного цвета. Замечу, что сами видеопроцессоры располагались не под массивным радиатором, как вы могли бы подумать, а с обратной стороны печатной платы, таким образом радиатор отводил тепло лишь от тыльной части видеочипов, источник.
Графические ускорители Quantum3D AAlchemy 8132 и 8164 были выпущены, как часть особой партнерской программы Mercury Rising, которая предполагала собой замену устаревших Quantum3D Obsidian 2 200SBi в составе систем Mercury. Таким образом всего одна новая плата заменяла сразу четверку старых. AAlchemy 8132 и 8164 имели в своем распоряжении сразу 8 видеочипов VSA-100, при этом первая плата оборудовалась 256, а вторая 512 Мб видеопамяти соответственно, поддерживалась работа до 4 плат одновременно в составе одной системы (32 видеочипа VSA-100), источник + материал от Clear66, опубликованный на страницах ресурса Modlabs.net.
Компания Primary Image (Graphics) Ltd была основана в далеком 1978 году, изначально носила название Akebia Ltd и работала на рынке разработки программного обеспечения. С 1981 компания вышла на рынок, связанный с технологиями визуализации. После серии успешных проектов, таких как производство высокоскоростного оборудования для медицинских сканеров Toshiba и работа с системами распознавания для военных организаций, компания сменила название на Primary Image Vision Ltd. Свою первую графическую систему Primary Image выпустила в 1985 году, основывалась она на процессоре AMD 2901. Тогда же была представлена первая графическая плата для персонального компьютера, построенная на сочетании процессора Texas Instruments TMS34020 и графического чипа Primary Image с двумя дополнительными процессорами TMS34082 для обработки геометрии. Это была первая графическая плата способная работать одновременно с затенением по методу Гуро и полноэкранным сглаживанием.
Своё сотрудничество с 3dfx компания Primary Image начала в 1996 году, а уже через год на свет вышла первая графическая карта PI Piranha, которая, как и Obsidian Pro 100DB-4440, объединяла пару видеочипов Voodoo Graphics в рамках одной платы расширения. Подобно творению Obsidian, карта от Primary Image была построена по двухэтажной схеме и при этом предлагала аж по 3 блока текстурирования к каждому из двух чипов Voodoo Graphics. Primary Image была единственной компанией, которая устанавливала по 3 блока TMU к видеочипам Voodoo. Помимо самих видеочипов на плате располагался специальный процессор MIPS R5000, работавший на частоте 200Мгц и отвечавший за работу встроенного программного обеспечения. Суммарный объем видеопамяти равнялся 32 Мб у платы «начального» уровня (2х4Мб кадровых буфера + 6х4Мб блоков текстурирования), которая предлагалась за 6000$. Версия же с 64 Мб памяти стоила «несколько» дороже — около 9000$. За эти деньги покупатель получал непревзойденную на то время производительность, поддержку трилинейной фильтрации и разрешений вплоть до 1280х1024. А вот для активации привычного сегодня полноэкранного сглаживания уровня х2, х4 или х8 предполагалось параллельно устанавливать 2, 4 или 8 видеокарт соответственно и всё это в рамках одной системы! Для организации подобных систем в верхней части печатной платы размещались специальные коннекторы. Годом позже была выпущена дополнительная плата расширения, которая добавляла карте новые возможности и функции, критически важные при работе летных симуляторов.
В 1998 году вышла Primary Image Barracuda, которая основывалась теперь уже на паре новых видеочипов Voodoo² (аналогично Quantum 3D Obsidian X-24). Встроенный процессор MIPS R5000 был заменен более быстрым MIPS R7000, который работал на частоте 300 МГц и оборудовался активным охлаждением. Также как и у Piranha на каждый видеочип приходилось по три блока текстурирования, объём видеопамяти остался прежним: он варьировался от 32 Мб до 64 Мб в зависимости от стоимости карты. К видеокарте предлагалась специальная плата расширения под названием Cruncher, которая подключалось к ней посредством специальной шины и располагала сразу парой дополнительных процессоров MIPS R7000, которые брали на себя обсчет геометрии, тем самым разгружая саму видеокарту, пиковая производительность Cruncher позволяла ему обрабатывать до 1,5 миллиона полигонов в секунду. Более подробно о видеокартах производства Primary Image с комментариями бывших сотрудников компании можно почитать тут.
В качестве бонуса для тех, кто дочитал до конца, встречайте: Livin’ La VideoLoca Bitchin’ Fast 3D 2000!
Еще в начале 2000-го года, задолго до знаменитой фотожабы на Radeon UHD 7890 x18, некто в сети смекнул к чему в итоге может привести бесконтрольное наращивание длины видеокарты и решил немного пошутить. Так и родилась Livin’ La VideoLoca Bitchin’ Fast 3D 2000. В данной карте умелец объединил сразу 5 самых популярных 3D видеочипов того времени в рамках одной печатной платы: Nvidia Riva TNT2, ATI Rage 128, S3 Savage 4, Voodoo III и Matrox G400. Он же снабдил карту 256 Мб высокоскоростной инновационной LMNOPRAM памяти и вложил в коробку бета версию игры Quake IX!. Сообщалась, что видеокарта поддерживает электронные микроскопы и ни в коем случае не должна продаваться в Китае!
При написании заметки использовались материалы следующих интернет ресурсов:
Спасибо тем фотографам и интернет ресурсам, которые не ленились делать качественные фотографии и при этом не уродовали их вотермарками. Так же я извиняюсь перед теми ресурсами, чьи аккуратные вотермарки мне все-таки пришлось стереть, сей проступок я попытался исправить добавлением ссылок на первоисточник материалов. Особенная благодарность товарищам Slaventus86 и Kolian за прекрасные фотографии редких видеокарт, которые я позаимствовал из их коллекций.
Галерея мульти-GPU видеоадаптеров. Часть 1 (Режиссёрская версия)
Компания — легенда, компания, которая первой в мире представила массовую специализированную карту для ускорения работы 3D графики в далеком 1996 году. История 3dfx берет свое начало в 1994 году, когда четыре бывших сотрудника Silicon Graphics Джефф Смит, Фил Смит, Гэри Тэролли и Скот Сэллерс решили создать собственную компанию. Предполагалось, что основным направлением 3dfx будет разработка графических ускорителей для персональных компьютеров и аркадных систем. Первым проектом компании стал чип с кодовым названием SST-1. Стартовала разработка в начале 1995 года, а уже в ноябре на ежегодной компьютерной выставке COMDEX, проходившей в Лас-Вегасе, SST-1 был официально анонсирован под названием Voodoo. Потенциал чипа был виден невооруженным глазом, поэтому 3dfx не составило труда заручиться поддержкой многих разработчиков игр. Интересно, что во время выставки была представлена и первая плата на базе Voodoo — Righteous 3D, созданная силами компании Orchid Technology. Проблема заключалось в том, что по замыслу разработчиков графический ускоритель должен был комплектоваться быстрой памятью EDO RAM, высокая стоимость которой не позволяла продавать Righteous 3D по цене ниже 300 долларов. Только к осени 1996 года общее падение цен на видеопамять, позволило компании выйти на рынок пользовательского оборудования ПК с агрессивной ценовой политикой относительно существовавших 3D-решений для IBM-PC совместимых компьютеров.
В конце 1996 года был представлен первый 3D акселератор компании — Voodoo Graphics и специальный API для работы с трёхмерной графикой под названием Glide. По современным меркам карта выглядела совершенно невзрачно: всего 4 мегабайта памяти типа EDO DRAM (максимально до 8 мегабайт), низкие частоты в 45 МГц, максимально поддерживаемое разрешение 800х600 пикселей при 16 битном цвете, но это был прорыв, ведь карту специально разработали для ускорения работы 3D приложений. Это не была полноценная видеокарта в привычном современном понимании. На ней было распаяно только 3D графическое ядро и для того, чтобы в полной мере ощутить преимущества 3D ускорения графики была необходима обычная 2D видеокарта стороннего производителя, таким образом, в компьютере оставалась обычная видеокарта и параллельно ставился новый 3D акселератор. Затем видеокарту подключали с помощью специального провода к акселератору, а сам акселератор к монитору, работали они попеременно, в зависимости от типа нагрузки, будь то 2D или 3D. Вскоре после выхода Voodoo Graphics была выпущена Voodoo Rush, как попытка совместить 2D и 3D карту в рамках одной платы. Однако особой популярности и распространенности она не получила, во многом из-за проблем с драйверами, а также из-за того, что 2D и 3D компоненты использовали общую память и, как следствие, уменьшали производительность. Выпуск версий с расширенным до 8 Мб буфером памяти и новым графическим чипсетом Cirrus Logic на ситуацию повлиял мало и вскоре производство плат было прекращено.
В 1998 году, вскоре после премьеры дебютного Voodoo Graphics и последовавшей за ним Voodoo Rush, компания представила обновленное и вдвое более быстрое семейство ускорителей под названием Voodoo². Людей, в компьютере которых стояли Voodoo², считали богами и все пытались хоть краешком глаза увидеть издали, как идет Quake 2 в разрешении 800 х 600 при 16 битном цвете. Эх было время! Вместе с новыми картами в потребительский сегмент пришла и новая технология. Называлась эта технология SLI и расшифровывалась как Scan Line Interleaving, т.е «чересстрочное сканирование кадров», в отличии от NVidia SLI — Scalable Link Interface, «масштабируемый интерфейс соединения». Технология позволяла объединять несколько видеокарт в одной системе и тем самым повышать производительность графической подсистемы. Благодаря SLI появилась и возможность выпускать видеокарты с несколькими графическими чипами на одной плате. Выход линейки Voodoo² закрепил за 3dfx лидерство на рынке дискретных графических решений, а конкурентам было абсолютно нечего противопоставить не, что паре карт, работавших в режиме SLI, но даже одиночной Voodoo². Справедливости ради технология Voodoo SLI существовала и до выхода видеокарт серии Voodoo² и присутствовала в более ранних картах от партнера 3dfx — Obsidian в лице Obsidian Pro 100DB-4440 и Obsidian 100SB-4440V, которые объединяли пару видеочипов Voodoo Graphics и использовались только в профессиональном сегменте.
Затем была Voodoo Banshee, которая, аналогично Voodoo Rush, сочетала в себе поддержку 2D и 3D одновременно. За основу карты было взято чуть облегченное 3D ядро Voodoo² и модуль ускорителя 2D, который состоял из двухмерного 128-битного процессора GUI и 128-битного ядра VESA VBE 3.0. Из-за того, что в видеокарте был задействован всего один текстурный процессор (против пары у одиночной Voodoo²), в сценах с обилием полигонов, имеющих несколько текстур, производительность старой Voodoo² была существенно выше, но это отчасти компенсировалось более высокими частотами Banshee и тем, что больше не было необходимости использовать отдельную карту для вывода 2D изображения. Поддерживаемое разрешение выросло до 1900х1200, но по прежнему не поддерживался 32 битный цвет, хотя в карте и была реализована аппаратная технология оптимизированного 16-бит изображения.
Однако конкуренты не сидели на месте и, несмотря на всё еще крепкие позиции и хорошие продажи, выход на рынок NVIDIA Riva TNT, а немногим позже и ATI Rage 128 стали неприятным сюрпризом для 3dfx. В конце 1998 года в рамках выставки COMDEX ’98 была представлена новая Voodoo 3, пришедшая на смену Voodoo². Новинка представляла собой скорее эволюционное развитие серии Banshee и ей следовало бы называться Banshee², но маркетинговый отдел компании думал несколько иначе. Графическое ядро Avenger получило второй блок текстурирования (тот самый, который оригинальная Banshee потеряла в сравнении с Voodoo²), были серьёзно увеличены тактовые частоты, до 2048 x 1536 увеличилось и максимально поддерживаемое разрешение, правда только в 2D режиме. Однако, видеокарта не умела работать с текстурами высокого разрешения (максимум 256х256) и по-прежнему не поддерживала 32-битный цвет. Как частичная компенсация последнего недостатка был предпринят ряд действий, призванных улучшить качество выводимого 16-бит изображения, на последнем моменте мы остановимся подробнее.
Видеокарты 3dfx очень часто подвергались критике именно из-за упорного нежелания компании внедрять поддержку 32-битного цвета, однако была ли она в самом деле так необходима на тот момент? Шёл 1999 год, поддержкой этого самого 32-битного цвета обладали и Riva TNT, и Rage 128, но был ли в этом смысл? Видеокарты NVIDIA в нём очень сильно теряли в производительности, наблюдались просадки до 40% в зависимости от разрешения, ATI тоже теряла в производительности, правда поменьше — всего 10-15%, при этом игр с поддержкой 32-бит цвета на начало года было не так и много. Как итог — пользователи продолжали играть HighColor 16-битном цвете, а с ним у 3dfx особых проблем не возникало. Более того, еще в линейке первых Voodoo Graphics, была внедрена особая технология постфильтра или оптимизированного 16-битного цвета.
В режимах с 16-ти битным цветом видеокарты Voodoo выполняли внутренний рендеринг кадра (т.е. подготовку и наложение изображений) с качеством 22 бит: 7 бит выделялось на красную, 8 бит на зеленую и 7 бит на синюю составляющие, на выходе получался аналог 24-битного TrueColor. Затем этот подготовленный кадр записывался в кадровый буфер как 16-битное изображение, но перед выводом изображения на экран по специальному алгоритму восстанавливалась информация о 22-битовом представлении цвета, т.е. выполнялась фильтрация уже подготовленного изображения по особой таблице сеток постфильтрации. Такая технология позволяла значительно уменьшить разницу между 16-ти и 32-битным представлениями цвета, а переходы между цветовыми оттенками становились менее заметными. Заодно пропадала и большая часть сеточек дизеринга. Подробнее о работе постфильтра на видеокартах Voodoo можно почитать, пройдя по ссылке (очень рекомендую).
Что качалось производительности, то модель начального уровня — Voodoo 3 2000 вполне успешно соперничала и с NVIDIA Riva TNT и с ATI Rage 128, а вышедшая немногим позже Voodoo 3 3000, благодаря повышенным частотам ядра и памяти, в общем и целом не уступала Riva TNT2 и Rage Fury Pro.
В конце 1998 года компания все еще не теряла надежду и с оптимизмом смотрела в будущее. Незадолго до выхода Voodoo 3 была приобретена компания STB Technologies, которая являлась одним из ведущих производителей видеокарт того времени. Прицел был сделан на расширение бизнеса за счёт самостоятельной разработки, производства, маркировки, продвижения и продажи собственных продуктов, так как компания не планировала выступать исключительно в роли OEM-поставщика. Покупка STB должна была стать для 3dfx пропуском к значительным ресурсам OEM и соответствующим каналам реализации. В ноябре 1999 года на ежегодной выставке Comdex’99 был представлен новый видеочип VSA-100. Он производился по 0.25 мкм процессу, однако в будущем должен был перейти на 0.22 или даже на 0.18 техпроцесс. Частота VSA-100 составляла 166 МГц, но, опять-таки, в связи с перспективой использования более тонкого техпроцесса она должна была заметно вырасти. Самая же главная фишка заключалась в том, что наконец-то вводилась поддержка 32 битного цвета. Максимально поддерживаемое разрешение осталось прежним — 2048х1536 пикселей, а сами видеокарты предполагалось выпускать как в формате AGP, так и в формате PCI. По спецификации VSA-100 должен был использоваться именно в составе мульти-GPU решений (название чипа VSA расшифровывается как Voodoo Scalable Architecture, т.е «масштабируемая архитектура Voodoo») в виде одно, двух, либо четырёх чиповых графических карт. С парой последних мы чуть позже познакомимся поближе.
Параллельно с работами по VSA-100 с 1999 года шла разработка нового поколения графических чипов — Rampage и видеокарт серии Specter на его основе. Новое семейство в полном составе поддерживало DirectX 7.0 и продвинутые алгоритмы сглаживания RGSS, а добавление специального чипа Sage дополнительно обеспечивало поддержку новой технологии — T&L (Transformation and Lighting). Сам графический чип выпускался по 180-нм технологическому процессу и содержал 25 миллионов транзисторов. Подобно GeForce 256, Rampage располагал четырьмя пиксельными процессорами, на каждый из которых приходилось по одному текстурному блоку, блоков растеризации тоже было четыре. Видеокарты предполагалось выпускать в трёх вариантах:
Все видеокарты предполагалось выпускать в формате AGP 4x с установкой скоростной видеопамяти DDR. Всего было произведено порядка 20 экземпляров, 10 ревизии А0 и 10 ревизии А1, причем последние были вполне работоспособными и готовыми к серийному производству. Три из них впоследствии попали в частные руки поклонников 3dfx. Банкротство компании и последующее поглощение компанией NVIDIA поставили крест на возможности серийного выпуска видеокарт серии Specter.
Впервые видеочип VSA-100 был представлен компанией 3dfx в рамках выставки Comdex/Fall ’99, проходившей в городе Лас-Вегас. Предполагалось, что новый чип ляжет в основу целой линейки видеокарт, однако первая видеокарта на его основе, вышла лишь летом 2000 года и называлась она Voodoo 5 5500. Особенностью видеоадаптера было использование сразу двух видеочипов VSA-100, которые располагались на одной печатной плате, объем видеопамяти равнялся 64 Мб (32 Мб в случае не вышедшей Voodoo 5 5000). Выпускалась видеокарта в трех вариантах: AGP 2x, PCI и Mac Edition, причем последняя предлагалась только в PCI варианте и отличалась наличием сразу двух видеовыходов, одним из которых был DVI, остальные же модели довольствовались лишь одним разъемом VGA. Был еще и четвертый вариант, существовавший в виде прототипа, его отличительной чертой была укороченная печатная плата, посадочное место под DVI выход и разъем AGP 4x, который, правда, все равно работал только в 2х режиме. Обзор и тестирование Voodoo 5 5500 можно посмотреть, пройдя по ссылке.
Лебединая песня компании 3dfx — Voodoo 5 6000 предлагала пользователю сразу четыре новейших видеочипа VSA-100, которые должны были функционировать на частоте 166 МГц. Суммарный объем видеопамяти составлял умопомрачительные по тем временам 128 Мб, а из-за того, что видеокарте для работы требовалось больше энергии, чем это позволяла спецификация порта AGP 2х, с ней в комплекте поставлялся специальный внешний блок питания Voodoo Volts. К сожалению, поглощение компанией NVIDIA в декабре 2000 года поставило крест на выходе Voodoo 5 6000 и в серию она не пошла, хотя к тому времени было уже выпущено множество инженерных образцов разных ревизий, часть из которых попала в руки энтузиастов. Более подробно о компании 3dfx в общем и о Voodoo 5 6000 в частности, можно почитать тут.
Видеокарта Specter 3000 представляла из себя тандем из пары видеочипов Rampage, работавших в режиме SLI + чип Sage, обеспечивавший поддержку T&L в рамках одной печатной платы. Её особенностью должна была стать непревзойденная на то время производительность, шутка ли пропускная способность достигала 10,2 Гб/с, а скорость заполнения равнялась 1600-2000 мегапикселей в секунду! Подобных показателей NVIDIA достигла лишь несколько лет спустя с выпуском старших видеокарт серии GeForce 4. В серию видеокарта не пошла, неизвестно даже о существовании хотя бы одного рабочего экземпляра, да и вообще хотя бы одного, пусть и не рабочего, экземпляра в частных руках.
При написании заметки использовались материалы следующих интернет ресурсов:
Источник
Содержание
- Не удается запустить AMD Catalyst Control Center в настоящий момент как исправить?
- Причины, по которым AMD Catalyst Control Center может не запускаться
- Как устранить проблему, связанную с отказом Catalyst Control Center запускаться
- Ошибка установки пакета AMD Catalyst
- Причины и решения проблем в работе Catalyst Control Center
- Не запускается
- Отсутствуют настройки видеокарты
- Черный экран
- Не устанавливается
- Синий экран
- Отсутствует большинство вкладок
- Исправлено: Catalyst Control Center не запускается.
- Метод 1. Установите ccc2_install
- Метод 2: переустановите драйверы
- Метод 3: чистая установка
Не удается запустить AMD Catalyst Control Center в настоящий момент как исправить?
Чтобы пользователь компьютера мог сконфигурировать то, как изображение, генерируемое системой и приложениями, разработчики видеокарт поставляют вместе с драйверами для своего оборудования специальные программы. В случае с графическими картами AMD ATI соответствующий софт называется Catalyst Control Center. Однако, несмотря на то, что компания прикладывает значительные усилия, чтобы у пользователя не возникало проблем с их ПО, в его работе все равно могут наблюдаться сбои. Так в один момент пользователь, при попытке открыть CCC может увидеть следующее сообщение: «Не удается запустить AMD Catalyst Control Center в настоящий момент». Что делать в этом случае, давайте разберемся.
Причины, по которым AMD Catalyst Control Center может не запускаться
- Причин, почему AMD Catalyst Control Center в настоящий момент не запускается, может быть несколько. Чаще всего соответствующая проблема обусловлена устаревшими драйверами. При этом конфликт может быть вызван не только драйвером видеокарты, но и другого оборудования (например, материнской платы), так как AMD по большому счету ориентируется на самую новую аппаратную и программную часть.
- Вторая по распространенности причина проблемы с запуском AMD Catalyst Control Center в данный момент – это блокирование некоторых компонентов программы антивирусом. Многие антишпионские программы работают не идеально, в связи с чем могут поместить в карантин совсем безвредные, но важные для работы системы файлы.
- Третья причина – несовместимость программного обеспечения с операционной системой. Некоторые пользователи после переустановки Windows не скачивают свежие драйвера, а устанавливают их, например, с CD, который шел в комплекте с видеокартой. Если соответствующее ПО было разработано, к примеру, для Windows 7, а на компьютере пользователя уже стоит Windows 10, то существует вероятность, что оно будет не корректно работать на ней.
- И последняя причина: поврежденные файлы программы. Возможно, какие-то из компонентов были случайно удалены или соответствующий сектор жесткого диска был поврежден.
Как устранить проблему, связанную с отказом Catalyst Control Center запускаться
Для исправления сообщения «Не удается запустить AMD Catalyst Control Center в настоящий момент» следует попробовать переустановить драйвер, скачав его новую версию с официального сайта AMD. Для этого потребуется:
- Зайти на сайт SUPPORT.AMD.COM;
- В разделе «Драйверы и поддержка» выбрать свою версию операционной системы;
- Загрузить ПО, нажав на кнопку «Download»;
- Запустить процесс установки.

В большинстве случаев предварительно не требуется удалять старые драйвера. Установщик сам это сделает, поставив на место старого ПО новое. Однако если все-таки вы хотите заранее почистить систему от соответствующих программ, тогда сделайте следующее:
- Зайдите в папку «СИСТЕМНЫЙ_ДИСК:Program Files ATICIMBin» и откройте файл «Setup.exe»;
- В открывшемся окне нужно выбрать «Удалить»;
- Нажимайте «Далее», а после – «Готово»;
- Перезагрузите компьютер;
- После этого ставьте новые драйвера.
Если соответствующие действия не помогли исправить ошибку «Не удается запустить AMD Catalyst Control Center в настоящий момент», то попробуйте обновить драйвера для всех устройств. Также не лишним будет заглянуть в антивирус, и посмотреть, какие файлы он помести в карантин. Если там присутствуют компоненты AMD CCC, их потребуется оттуда извлечь.
Ошибка установки пакета AMD Catalyst
Если AMD Catalyst Control Center не запускается, на это могут быть разные причины. Пользователь должен четко понимать, что стоит предпринять в конкретной ситуации. Это позволит существенно сократить время решения проблемы.
Причины и решения проблем в работе Catalyst Control Center
Вовремя установки программы AMD Catalyst Control Center могут возникать разные ошибки, что делает невозможность в дальнейшем скорректировать работы графического адаптера. Среди наиболее распространенных вариантов проблем выделяют:
- не запускается полностью;
- при открытии выдается ошибка;
- проблемы с установкой драйвера и пр.
В каждом случае программа подсказывает, что необходимо сделать для решения возникших проблем. Чтобы исправить ситуацию, необходимо отталкиваться от конкретной ситуации.
Не запускается
Если возникает ошибка при запуске AMD Control Center после установки, пользователь должен предпринять определенные действия, которые заключаются в следующем:
- С помощью обычного программного обеспечения осуществляется удаление установленного драйвера AMD Catalyst Control Center.
- После этого необходимо очистить реестры с помощью Driver Sweeper, после чего Driver Cleaner (необходимо выбрать все без исключения категории ATI по очереди, что есть в предложенном перечне). Далее непосредственно под Safe Mode (актуально в операционной системе Windows).
- На следующем этапе пользователь осуществляет удаление с помощью диспетчера устройств и осуществляется перезагрузка операционной системы стандартным образом (не рекомендуется использовать для этого кнопку вкл./выкл.).
- При наличии в системной папке Windowsassembly, в обязательном порядке необходимо стереть все параметры с имеющимся ключом 90ba9c70f846762e. В первую очередь, рекомендуется упорядочить непосредственно по ключу, а после этого сделать выделение и через правую кнопку мыши удалить.
- Пользователь удаляет оставшиеся папки при условии их наличия и все, что осталось в них.
- На завершающем этапе необходимо выполнить Regedit через командную строку и применяя поиск удалить все без исключения файлы с пометкой ATI.
- Осуществляется повторная перезагрузка операционной системы.
- Остается только после исправления ошибки скачать AMD Catalyst Control Center с нашего сайта и открыть его стандартным образом для выполнения персональных настроек.
Как видно, ошибка установки AMD Catalyst Control Center можно решить в течение нескольких минут. Скачать последнюю версию можно на нашем сайте бесплатно.
Справка: во время процесса установки нового драйвера, после того, как его скачать с нашего сайта для видеокарт семейства AMD Radeon, могут возникать всего несколько ошибок. Они выражаются в виде “ошибка установки загрузочного пакета” либо “не удалось скачать”. Каждая из них обладает единственным способом решения, которое не влечет за собой сложностей.
В данном случае речь идет о том, что спряжение с сервером блокируется сторонними факторами. Среди них может быть работа установленного антивируса. Настоятельно рекомендуется остановить его функционирование на время скачивания и обновления до последней версии с нашего сайта драйвера.
В случае отображения ошибки установки загрузочного пакета AMD Catalyst Control Center, на практике вполне достаточно проверить наличие интернет-соединения – наиболее распространенная причина, которая решается открытие доступа к сети.
Отсутствуют настройки видеокарты
Ошибка после установки может заключаться в банальной несовместимости скачанного файла AMD Catalyst Control Center с компьютером. Есть большая вероятность того, что программное обеспечение было установлено с ошибками.
Правильным и одновременно единственным выходом из сложившейся ситуации станет полное удаление установленного AMD Catalyst Control Center с последующей установкой повторно – обязательно нужно смотреть на совместимость с установленной операционной системой.
Справка: чтобы не допустить ошибок во время установки необходимо изначально выполнить проверку разрядности операционной системы, после чего скачать установочный файл драйвера AMD.
Черный экран
Ошибка после установки в виде черного экрана часто может всплывать по причине включенного антивирусного программного обеспечения. По сути, речь идет о блокировки работы. Для возможности быстро решить возникшую проблему, достаточно выключить на момент установки антивирус либо же занести драйвер AMD Catalyst Control Center в список исключений.
Дополнительной ошибкой после установки может стать повреждение основополагающих файлов директории программы AMD Catalyst Control Center – есть большая вероятность воздействия на это антивирусной программы. В таком случае необходимо выполнить дефрагментацию жесткого диска и повторно установить AMD Catalyst Driver после предварительного удаления.
Не устанавливается
Если во время установки возникла подобная ошибка, решить ее можно следующим способом:
- Изначально необходимо войти в систему с правами администратора.
- Правой кнопкой мыши пользователь нажимает на установочный файл и выбирает опцию запуска с правами администратора.
- Выключается антивирусное программное обеспечение.
- Установка AMD Catalyst Control Center.
- Вход в программу.
- Выключение антивируса.
Справка: рекомендуется дополнительно отключить активированный режим совместимости с прошлыми версиями операционной системы. Для этого необходимо правой кнопкой мыши выполнить переход в свойства установочного файла, после чего поставить отметку возле строки “Запустить в режиме совместимости”.
Если установочный файл находится на хранении на флэшке, оптимальным решением станет изначально скопировать на жесткий диск, а уже после этого повторить все вышеуказанные действия – как правило, в ОС по умолчанию запрещено устанавливать драйвера с внешнего накопителя.
Пользователь должен создать новую папку с любым именем на внутреннем накопителе, а после этого перенести установочный файл AMD Catalyst Control Center – в 90% случаев это позволяет без каких-либо сложностей не только установить приложение, но и использовать его для решения любых поставленных задач, связанных с работой видеокарты на компьютере или ноутбуке.
Использование такого варианта допустимо с любыми версиями драйверов, которые можно бесплатно загрузить с нашего ресурса.
Синий экран
Если после установки возникает ошибка в виде синего экрана, это может быть вызвано несколькими проблемами, среди которых выделяют:
- наличие несовместимости – для решения необходимо правой кнопкой мыши нажать на загрузочный файл, после чего поставить отметку возле “Совместимость со всеми операционными системами”. Чтобы избежать отрицательного результата, изначально нужно загрузить компьютер или ноутбук с правами администратора;
- блокирование работы антивирусным программным обеспечением – перед установкой AMD Catalyst Control Center требуется выключить работу антивируса (какой именно используется значения не имеет), после чего установить драйвер и активировать защиту от вредоносного ПО. Можно сделать иначе – в антивирусе в качестве исключения в специально отведенном разделе добавить файл AMD Catalyst Control Center;
- наличие ошибок в установочном файле AMD Catalyst Control Center – в таком случае рекомендуется удалить ранее установленную версию, после чего заново скачать и установить.
Как правило, рассмотренные несколько вариантов решения проблем способны восстановить возможность использования драйвера для определения параметров функционирования графического адаптера пользователем. Достаточно только воспользоваться наиболее подходящим.
Отсутствует большинство вкладок
В данном случае рекомендуется выполнить откатку драйвера на предыдущую версию. Как правило, такой подход сможет точно понять, проблема в обновлении или нет. Если это не принесло должного результата, настоятельно рекомендуется удалить программное обеспечение и выполнить повторную установку.
Исправлено: Catalyst Control Center не запускается.
Если вы являетесь пользователем Windows 10/8, то при попытке запустить / открыть Центр управления Catalyst вы можете увидеть ошибку «Центр управления Catalyst не запускается». С этой проблемой обычно сталкиваются пользователи Windows 8 / 8.1 или 10, которые недавно обновились до этих версий Windows. Как только это сообщение об ошибке начнет появляться, вы не сможете открыть Центр управления Catalyst и, следовательно, внести какие-либо изменения в настройки. Поскольку это Центр управления Catalyst, он затронет пользователей AMD.
Причина этой проблемы обычно связана с проблемами драйвера. Либо файлы драйвера повреждены, либо проблема совместимости. Эту проблему обычно решает установка последних версий драйверов или полная переустановка драйверов.
Метод 1. Установите ccc2_install
У вас будет файл с именем ccc2_install в папке AMD. Известно, что запуск этого файла решает эту проблему для огромного числа пользователей. Итак, первым делом нужно найти и запустить этот файл.
Следуйте инструкциям ниже, чтобы найти ccc2_install и запустить этот файл.
- Удерживая клавишу Windows, нажмите R
- Введите C: Program Files AMD CCC2 Install и нажмите Enter.
- В этой папке должен быть файл с именем ccc2_install . Просто запустите этот файл и следуйте инструкциям на экране.
Проблема должна исчезнуть после установки этого конкретного файла.
Метод 2: переустановите драйверы
Этот метод прост, поскольку проблема вызвана драйверами, просто удалите и переустановите графические драйверы.
Примечание. Вам необходимо установить драйверы Intel и AMD, только если у вас установлена конфигурация Intel / AMD. Если у вас процессор AMD, вам не нужно загружать и устанавливать драйверы Intel. Имейте в виду, что вам необходимо установить драйверы Intel перед установкой драйверов AMD.
Примечание. Перед установкой драйверов убедитесь, что ваше антивирусное приложение отключено. Известно, что эти приложения безопасности вызывают некоторые проблемы в процессе установки. Вы можете просто щелкнуть правой кнопкой мыши значок антивирусного приложения на панели задач (правый нижний угол) и выбрать «Отключить». Если вы не видите параметр «Отключить», просто дважды щелкните значок антивирусного приложения на панели задач и найдите параметр «Отключить» на этой панели. Практически все основные антивирусные приложения имеют возможность временно отключить их.
Для людей с процессором Intel и графикой AMD
Вот шаги для обновления ваших драйверов
- Удерживая клавишу Windows, нажмите R
- Введите services.msc и нажмите Enter.
- Найдите и дважды щелкните Центр обновления Windows
- В раскрывающемся меню Тип запуска выберите Отключено.
- Нажмите кнопку « Остановить» , если для статуса службы не задано значение «Остановлено».
- Нажмите Применить, затем выберите ОК.
- Теперь, когда Центр обновления Windows отключен, нам не нужно беспокоиться о том, что Windows автоматически обновит наши драйверы.
- Первое, что вам нужно сделать, это загрузить последнюю версию драйверов Intel. Щелкните здесь и выберите свою графику Intel в раскрывающемся списке в Просмотр по продукту . Если вы не знаете, какая у вас графика Intel, следуйте инструкциям ниже.
- Удерживая клавишу Windows, нажмите R
- Введите dxdiag и нажмите Enter.
- Вы должны пройти проверку системы и запомнить установленную вами битовую версию. Посмотрите строку « Операционная система» (раздел «Информация о системе»). Вам нужно будет скачать драйверы, подходящие для вашей битовой версии (64-битной или 32-битной).
- Щелкните вкладку Display
- Ваша графика должна отображаться в разделе « Устройство ».
- Нажмите Просмотр по продукции выпадающего меню снова и выберите точный Intel Graphics из списка
- Щелкните верхнюю ссылку (убедитесь, что это последняя версия) и загрузите драйверы, соответствующие вашей версии Windows Bit.
- После загрузки файла дважды щелкните файл и запустите его. Следуйте инструкциям на экране
- Теперь у вас должна быть установлена последняя версия Intel Graphics. Теперь мы расскажем, как установить драйверы AMD.
- Удерживая клавишу Windows, нажмите R
- Введите appwiz.cpl и нажмите Enter.
- Найдите программное обеспечение AMD в списке и выберите его.
- Щелкните Удалить . Нажмите Да для диалогового окна подтверждения и следуйте дополнительным инструкциям.
- Теперь мы очистим содержимое папки AMD, находящейся на диске C. Удерживая клавишу Windows, нажмите R
- Введите C: AMD и нажмите Enter.
- Удерживая клавишу CTRL, нажмите A (это выберет все файлы)
- Нажмите клавишу Delete и подтвердите любые дополнительные запросы.
- Когда закончите, нажмите здесь. Выберите соответствующие настройки в разделе « Выбор драйвера вручную» и нажмите « Показать результаты» . Загрузите драйверы, подходящие для вашей версии Windows. Примечание. Мы бы посоветовали вам не использовать их инструмент автоматического обнаружения для установки драйверов. Если вы хотите добиться наилучших результатов, загрузите драйверы вручную.
- Дважды щелкните загруженный файл и следуйте инструкциям.
После установки драйверов AMD перезагрузитесь.
Для людей с процессором AMD и графикой AMD
Если у вас есть процессоры AMD / APU, вам не нужно загружать графические драйверы Intel. Вам будет достаточно драйверов AMD с их официального сайта. Итак, вот полные шаги по обновлению драйверов.
- Удерживая клавишу Windows, нажмите R
- Введите services.msc и нажмите Enter.
- Найдите и дважды щелкните Центр обновления Windows
- В раскрывающемся меню Тип запуска выберите Отключено.
- Нажмите кнопку « Остановить» , если для статуса службы не задано значение «Остановлено».
- Нажмите Применить, затем выберите ОК.
- Теперь, когда Центр обновления Windows отключен, нам не нужно беспокоиться о том, что Windows автоматически обновит наши драйверы.
- Удерживая клавишу Windows, нажмите R
- Введите appwiz.cpl и нажмите Enter.
- Найдите программное обеспечение AMD в списке и выберите его.
- Щелкните Удалить . Нажмите Да для диалогового окна подтверждения и следуйте дополнительным инструкциям.
- Теперь мы очистим содержимое папки AMD, находящейся на диске C. Удерживая клавишу Windows, нажмите R
- Введите C: AMD и нажмите Enter.
- Удерживая клавишу CTRL, нажмите A (это выберет все файлы)
- Нажмите клавишу Delete и подтвердите любые дополнительные запросы.
- Когда закончите, нажмите здесь. Выберите соответствующие настройки в разделе « Выбор драйвера вручную» и нажмите « Показать результаты» . Загрузите драйверы, подходящие для вашей версии Windows. Примечание. Мы бы посоветовали вам не использовать их инструмент автоматического обнаружения для установки драйверов. Если вы хотите добиться наилучших результатов, загрузите драйверы вручную.
- Дважды щелкните загруженный файл и следуйте инструкциям.
После установки драйверов AMD перезагрузите компьютер. Тебе должно быть хорошо.
Метод 3: чистая установка
Если способ 2 вам не подошел, возможно, вам придется выполнить чистую установку драйверов.
Примечание. Перед установкой драйверов убедитесь, что ваше антивирусное приложение отключено. Известно, что эти приложения безопасности вызывают некоторые проблемы в процессе установки. Вы можете просто щелкнуть правой кнопкой мыши значок антивирусного приложения на панели задач (правый нижний угол) и выбрать «Отключить». Если вы не видите параметр «Отключить», просто дважды щелкните значок антивирусного приложения на панели задач и найдите параметр «Отключить» на этой панели. Практически все основные антивирусные приложения имеют возможность временно отключить их.
Примечание. Если у вас есть графика Intel и графика AMD, убедитесь, что вы обновили графику Intel перед установкой графики AMD. Перейдите к методу 2 (если вы еще не сделали этого) и выполните шаги 1–12 в разделе «Для людей с процессором Intel и графикой AMD».
- Щелкните здесь и загрузите служебную программу удаления драйверов дисплея. Эта утилита в основном очищает предыдущие графические драйверы и любые оставшиеся от них файлы. Это полезно, потому что гарантирует правильную установку нового драйвера. Часто ваш новый драйвер не устанавливается должным образом из-за предыдущей версии и ее конфликтующих оставшихся файлов.
- Когда закончите, нажмите здесь. Выберите соответствующие настройки в разделе « Выбор драйвера вручную» и нажмите « Показать результаты» . Загрузите драйверы, подходящие для вашей версии Windows. Примечание. Мы бы посоветовали вам не использовать их инструмент автоматического обнаружения для установки драйверов. Если вы хотите добиться наилучших результатов, загрузите драйверы вручную.
- Теперь мы очистим содержимое папки AMD, находящейся на диске C. Удерживая клавишу Windows, нажмите R
- Введите C: AMD и нажмите Enter.
- Удерживая клавишу CTRL, нажмите A (это выберет все файлы)
- Нажмите клавишу Delete и подтвердите любые дополнительные запросы.
- Теперь пора отключить обновления Windows. Это сделано для предотвращения автоматической загрузки и установки графических драйверов Windows. Если ваша Windows настроена на автоматический режим, она может автоматически загружать графические драйверы. Отключение обновления Windows на некоторое время предотвратит это.
- Удерживая клавишу Windows, нажмите R
- Введите services.msc и нажмите Enter.
- Найдите и дважды щелкните Центр обновления Windows
- В раскрывающемся меню Тип запуска выберите Отключено.
- Нажмите кнопку « Остановить» , если для статуса службы не задано значение «Остановлено».
- Нажмите Применить, затем выберите ОК.
- Если вы являетесь пользователем Windows 7 или 8, убедитесь, что у вас установлена последняя версия Windows. Чтобы загрузить и установить обновления Windows, следуйте инструкциям ниже.
- Удерживая клавишу Windows, нажмите R
- Введите панель управления и нажмите Enter.
- Выберите Маленькие значки в раскрывающемся меню перед Просмотр по
- Нажмите Центр обновления Windows
- Выберите Проверить наличие обновлений.
- Удерживая клавишу Windows, нажмите R
- Введите appwiz.cpl и нажмите Enter.
- Найдите программное обеспечение AMD и выберите его.
- Щелкните « Удалить» и следуйте дополнительным инструкциям на экране. Убедитесь, что вы удалили все
- Теперь мы войдем в безопасный режим, чтобы запустить программу удаления драйвера дисплея.
- Удерживая клавишу Windows, нажмите R
- Введите msconfig и нажмите Enter.
- Выберите вкладку Boot
- Проверьте возможность безопасной загрузки в опции загрузки раздела
- Выберите опцию Minimal под опцией Safe Boot.
- Нажмите ОК
- Windows попросит вас перезагрузить. Нажмите » Перезагрузить».
- После перезагрузки системы вы перейдете в безопасный режим. Запуск в Display Driver Uninstaller файл
- Выберите AMD из раскрывающегося меню и нажмите Очистить и перезапустить (настоятельно рекомендуется)
- Позвольте программе удаления драйверов дисплея сделать свою работу. Когда это будет сделано, ваш компьютер перезагрузится.
- Запустите драйверы AMD (которые вы скачали ранее) после перезагрузки системы. Следуйте инструкциям на экране, чтобы установить драйверы.
- Когда драйверы установлены, вам нужно отключить опцию Safe Mode. Удерживая клавишу Windows, нажмите R
- Введите msconfig и нажмите Enter.
- Выберите вкладку Boot
- Снимите флажок с опции Safe Boot в разделе Boot options.
- Нажмите ОК
- Windows попросит вас перезагрузить. Нажмите » Перезагрузить».
После завершения процесса у вас должна быть чистая установка драйверов, и все должно работать нормально.