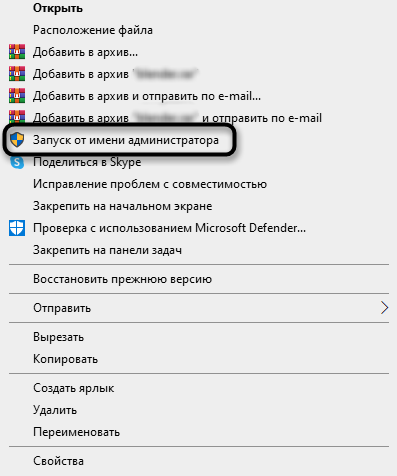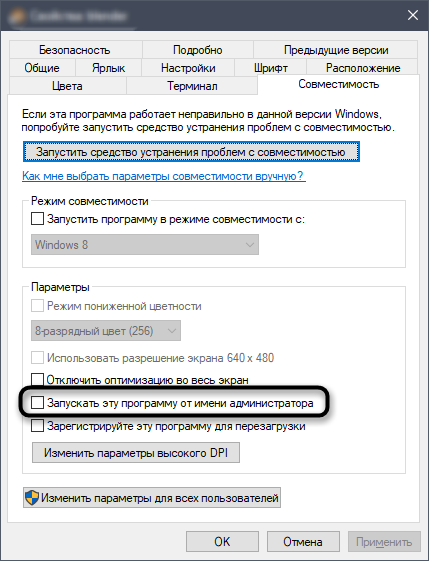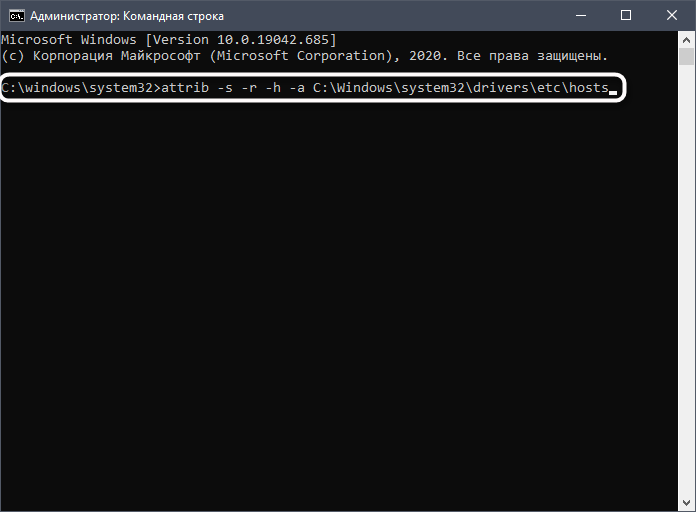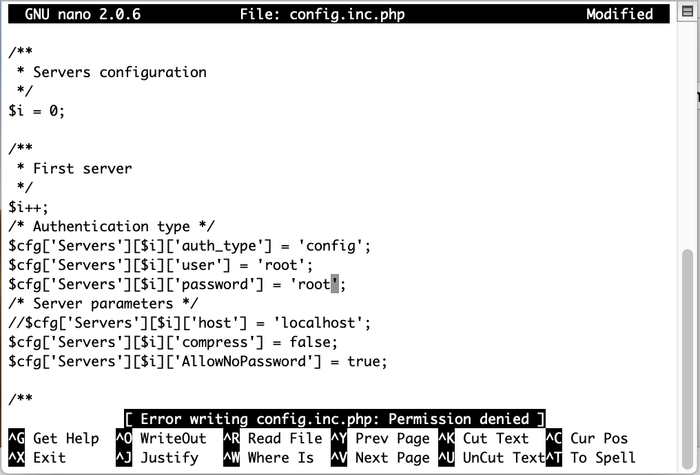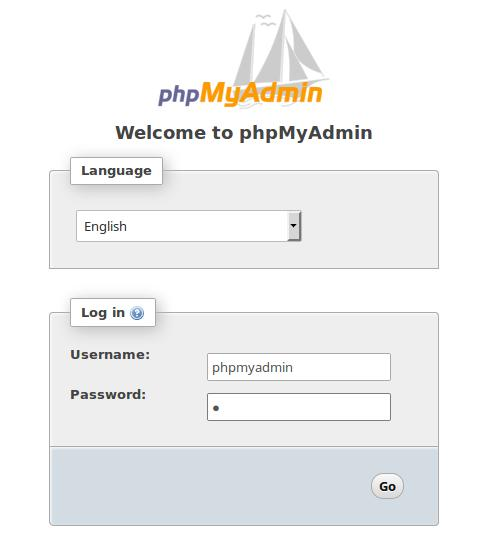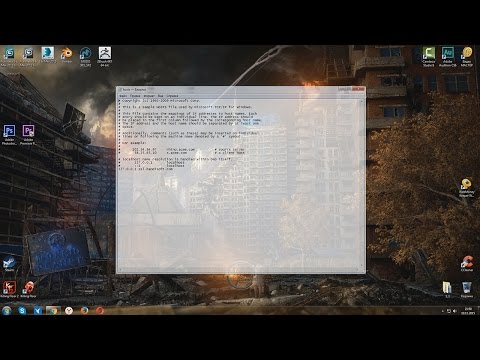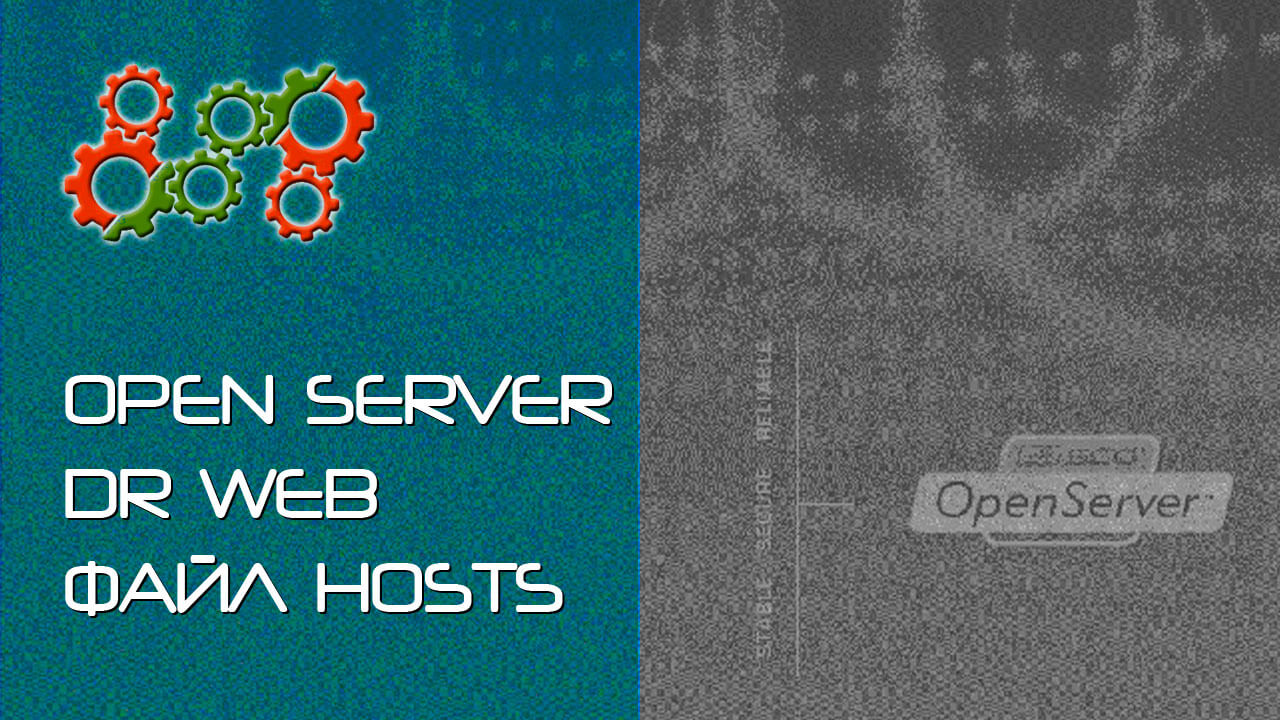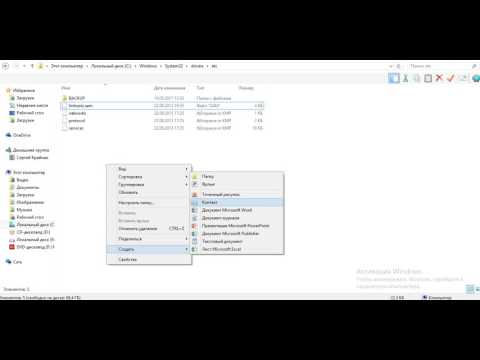Содержание
- OpenServer не запускается: решение популярных ошибок
- Просмотр логов OpenServer
- Запуск программы от имени администратора
- Редактирование файла hosts
- Невозможно подключиться к серверу
- Способ 1: Редактирование MySQL и phpMyAdmin
- Способ 2: Проверка данных авторизации
- Open server, ограничение на работу с файлом hosts
- Похожие статьи
- 43 комментария
- OpenServer – Проблема запуска на win7, hosts
- Похожие публикации:
- 32 комментария: OpenServer – Проблема запуска на win7, hosts
- Видео
OpenServer не запускается: решение популярных ошибок
Локальный веб-сервер OpenServer не всегда работает корректно, особенно когда речь идет о его первом запуске после установки на компьютер. Часто пользователи сталкиваются с различными проблемами, приводящими к отсутствию отклика при запуске программы.
Далее я расскажу, как быстро избавиться от распространенных трудностей при работе с данным инструментом.
Просмотр логов OpenServer
Начну с небольшого совета, который чаще всего помогает сразу же распознать причину неполадки и решить ее, приложив минимальное количество усилий. Однако уточню, что подойдет эта рекомендация только в том случае, если сам OpenServer запускается в Windows, но при этом старта локального веб-сервера не происходит.
Запуск программы от имени администратора
Как бы банально это ни звучало, но часто запуск OpenServer от имени администратора решает все неполадки. Дело в том, что сам компонент тесно связан с сетью и файлами, отвечающими за соединение, поэтому и требует определенных привилегий при взаимодействии с ними. Если права доступа отсутствуют, соответственно, и запуска программы не произойдет.
После применения настроек софт всегда будет стартовать с повышенными привилегиями, что позволит избавиться от проблем с запуском.
Редактирование файла hosts
Встроенный в операционную систему файл hosts выполняет важную роль, и часто пользователи задействуют его, если хотят ограничить доступ к конкретным сайтам. Иногда его блокировка средствами Windows становится причиной проблем с запуском OpenServer. Информация об этом появляется в логах при попытке перейти на веб-сервер, поэтому причину можно сразу же распознать.
Хочу дать два совета:
Невозможно подключиться к серверу
Если же OpenServer запускается нормально, но при этом соединения с сервером не происходит, советую ознакомиться с дальнейшими инструкциями.
Способ 1: Редактирование MySQL и phpMyAdmin
Этот способ подойдет тем пользователям, которые используют OpenServer в связке с MySQL и phpMyAdmin. Он заключается в небольшой настройке этих двух компонентов для обеспечения нормального соединения, если вдруг возникла такая ситуация, что веб-сервер не хочет запускаться.
Первоочередная задача – создание нового пользователя MySQL. Вводим:
Команда отвечает за создание нового пользователя и установку для него пароля.
Вместо user и pass подставьте имя созданного пользователя и его пароль для MySQL.
Способ 2: Проверка данных авторизации
Видео: Open Server C:Windowssystem32driversetchosts недоступен для записи. Решение проблемыСкачать
Видео: Ошибка доступа к hosts при запуске OpenServer — решено!Скачать
Видео: Ошибка доступа к hosts при запуске OpenServer — решено!Скачать
Это были самые распространенные способы решения проблем с запуском OpenServer.
Источник
Open server, ограничение на работу с файлом hosts
В случае, если у вас есть ограничение на работу с файлом c:windowssystem32driversetchosts вы должны запускать Open Server от имени Администратора, для этого необходимо выйти из Open Server-а, вызвать контекстное меню на ярлыке запуска и выбрать «Запуск от имени администратора«.
Запуск Open Server от имени администратора
Более подробно про этот момент написано в Документации к OpenServer-у:
Ограниченный режим работы OpenServer-а
Для того, чтобы упростить такой запуск, можно попробовать рецепт описанный в конце документации, про смену аттрибутов файла hosts. К сожалению мне он не помог.
Однако есть другой способ который я использую. Если это ваш домашний комп, и администратор именно Вы, тогда нужно просто запускать Open Server от имени администратора.
Прежде всего останавливаем сервера и нажимаем кнопку выйти:
Остановка и выход из Open Server
Далее заходим в папку с Open Server-ом, в моем случае это C:ProgrOpenServer
Ищем там OpenServer.exe, вызываем на нем контестное меню и выбираем пункт «Свойства«
Свойства файла OpenServer.exe
В открывшемся окне, переходим на вкладку «Совместимость» и отмечаем чекбокс «Выполнить эту программу от имени Администратора«
Видео: Open Server УСТАНОВКА + решение проблемы файл hosts недоступен для записиСкачать
Видео: Как изменить файл hosts в windows 10?Скачать
Видео: Как изменить файл hosts в windows 10?Скачать
Запуск от имени Администратора
После этого запускаем Open Server, в появившемся предупреждении разрешаем запуск
В ACL разрешаем запуск Open Server
Если вы хотите избавится от этого сообщения, тогда Вам необходимо погуглить на тему: Отключение UAC в Windows 7.
Вызываем в трее контекстное меню Open Server-а и смотрим наличие наших доменов
Список доступных доменов Open Server
Собственно именно этот вариант и сработал для меня 🙂
Похожие статьи
43 комментария
1. Надо разобраться, почему не добавляется папка домена:
— найди где находится папка localhost (можно поиском по названию папок в папке Openserver)
— там же создай папку, например sandr
— внутрь положи файлик index.html с содержимым: Hello world
2. В настройках, выбери «ручной режим» (или как-то так), укажи имя домена (например: sandr.loc) и созданную папку (sandr)
3. Попробуй сохранить и перезапустить веб-сервер, чтоб настройки вступили в силу.
4. Попробуй зайти на http :// sandr.loc, если не запустится, проверь есть ли запись в файле hosts (полный путь смотри в комментариях)
5. Если записи там нет, то нужно либо дать права на запись в этот файл, либо добавить вручную:
127.0.0.1 sandr.loc
Вроде телнетом могу достучаться до сервера по 80 порту. Добавил строку с адресом в файл hosts, но теперь ситуация не особо изменилась. на локалхосте так же все хорошо, а с ноутбука в той же сети при обращении на сайт получаю 404 not found от Open Server, в какую сторону теперь копать?
Я поменял порт на 8080, чтоб он поднялся. И все OK. Но все домены открываются если добавить :8080, т.е домен:8080
Что пишет OpenServer в «Основной» лог?
**посмотреть можно так: Правой кнопкой на флажок > Просмотр логов > Вкладка «Основной»
Хорошо подробно и понятно расписано.
А почему в разных браузерах разная реакция?
Кроме того, возможно просто OpenServer не может писать в файл hosts. Вот тут: Open Server, создание домена, базы данных и простого приложения на php мы это обсуждали в комментариях, там же описание решения проблемы (последние 5-6 комментариев снизу).
По поводу контактов, лучше пиши в комментариях. Во-первых это возможно поможет еще кому-то решить его проблему, во вторых я много работаю, поэтому заниматься чужими проблемами мне чаще всего некогда. Однако, я в свободное время с радостью отвечу на комментарии. Так что пиши сюда.
Я думаю смогу тебе помочь:
Видео: Что делать если OpenServer не может получить доступ к файлу hostsСкачать
Видео: Вирус заблокировал доступ к файлу Hosts? Восстанавливаем файл Hosts до заводских настроек!Скачать
Видео: Вирус заблокировал доступ к файлу Hosts? Восстанавливаем файл Hosts до заводских настроек!Скачать
1) Тебе нужно разобраться для чего служит файл hosts. Это не сложно, поэтому попробую объяснить.
Любые введенные адреса в браузере (например google.com) транслируются в ip адрес (например 173.194.71.101) соответственно, дальнейшие запросы идут именно на него. Эту трансляцию, осуществляет, так называемый днс сервер, он располагается у твоего провайдера.
Теперь вернемся к нашей ситуации, нам необходимо чтобы запросы шли на наш компьютер, а не на чужой. Для этого придумали, так называемый интерфейс обратной петли, который всегда имеет адрес 127.0.0.1. Другими словами, если ты хочешь обратиться к своему компьютеру, ты просто можешь использовать адрес http://127.0.0.1.
Но мы же хотим заходить по адресу из букв, например http://serega.dom, для этого нам необходимо связать свой ip адрес, с этим доменом. Это может сделать твой провайдер, на своем днс-сервере, однако чаще всего такой услуги не предоставляют, поэтому нам необходимо сделать это самим на своей машине.
Когда-то очень давно, не было серверов-преобразователей (dns серверов), поэтому все адреса прописывались в файле hosts, к счастью эта возможность осталась. Поэтому ей и воспользуемся.
Думаю алгоритм понятен: придумываешь имя, добавляешь его в формате:
127.0.0.1 имя-домена.ком
127.0.0.1 www.имя-домена.ком
Поэтому поступаешь так: создаешь папку домена в директории с OpenServer, например: serega.dom и дальше его добавляешь в файл hosts:
127.0.0.1 serega.dom
127.0.0.1 www.serega.dom
перезагружаешь Open Server и все должно работать.
Так же обрати внимание, что в файл hosts домены необходимо писать БЕЗ протокола (т.е. без http: //).
Вот эти записи в твоем примере не правильные:
127.0.0.1 http://www.subdomain.localhost
127.0.0.1 http://www.subdomain.test1.ru
127.0.0.1 http://www.Tools.localhost
127.0.0.1 http://www.localhost
127.0.0.1 http://www.test1.ru
127.0.0.2 http://www.custom
**Возможно, http://www просто добавил парсер комментариев моего сайта, но на всякий случай, проверь у себя!
Если у тебя останутся вопросы, спрашивай, в комментариях.
2) Возможно ты просто захочешь отключить в настройках Авиры блокировку файла hosts. В 12 версии, делается это так:
Настройки > Общее > Безопасность > Защита системы >
> Защитить хост-файл Windows от изменения (снять чекбокс и нажать «OK»)
Если у тебя другая версия, напиши её в комментариях и я попробую помочь.
P.S. Файл hosts в Windows находится здесь:
C:WindowsSystem32Driversetchosts
Привет, в hosts Надо писать без протокола, только имя домена. В твоем случае, надо убрать решетку, в начале строки. Решетка, это знак комментирования. Т.е. должно быть так
# стандартные настройки
127.0.0.1 localhost
::1 localhost
Видео: Cannot Edit C:WindowsSystem32driversetchosts file solve problem easily 2016Скачать
Видео: Как восстановить файл hosts в WindowsСкачать
Видео: Как восстановить файл hosts в WindowsСкачать
Источник
OpenServer – Проблема запуска на win7, hosts
На windows 7 файл hosts защищен от записи в него сторонним не доверенным ПО. По этому, при настройках безопасности по умолчанию, запуск OpenServer будет выполняться с ошибкой:
Чтобы разрешить OpenServer редактировать файл hosts нужно выполнить следующие действия:
1. Открыть cmd.exe (win + r)
2. Выполнить там команду:
Если это не помогло, значит у вас скорее всего запущено антивирусное ПО, которое блокирует файл самостоятельно. В этом случаем можно в настройках ПО добавить исполняемый файл openserver в доверенные.
Похожие публикации:
32 комментария: OpenServer – Проблема запуска на win7, hosts
В ХР без всякого изменения файла hosts работает!
Все верно… в ХР никаких изменений не нужно, а вот в 7 нужно… все таки разные версии мастдая… и политики безопасности разные….
Спасибо, что написали эту статью:)
Благодарю Вас за совет с командной строкой.
Надеюсь, сэкономлю время многим.
Ошибка: Hosts файл недоступен для записи
Проблема, что в меню Open server нет вкладки “Мои сайты”
Решение:
Dr.Web – Настройки – Основные – Превентивная защита – Уровень блокировки пользовательский – поставить галочку файл Hosts “Разрешить”.
Спасибо, Семён! Действительно, сэкономили!
Семён, спасибо, что не поленился и написал решение проблемы! Мне тоже помогло!
Семен, огромное спасибо. Гуглил множество страниц, но проблему помог исправить только ваш комментарий. Еще раз большое спасибо.
OpenServer – Проблема не запускается порядковый номер 94 не найден в библиотеке DLL LIBPQ.dll что это пожалуйста помогите
Спасибо большое, ваша статья помогла!
Касперский блокировал файл hosts.
Помогло добавить OpenServer в доверенные.
Видео: Создание файла хост в Windows 7, 8 и 10Скачать
Видео: how to edit windows hosts file C:WindowsSystem32driversetcСкачать
Видео: how to edit windows hosts file C:WindowsSystem32driversetcСкачать
Автор стать большой молодец – открыл огромную дыру для вирусов!
Так держать!
Не ведитесь на такие псевдопрофессиональные советы!
А у меня выскакивает
2015-04-17 15:51:40 ——————————————–
2015-04-17 15:51:40 Начало процедуры запуска сервера
2015-04-17 15:51:40 Файл C:Windowssystem32driversetchosts недоступен для записи
2015-04-17 15:51:40 Отключите использование HOSTS файла или настройте права доступа
Имеется Касперский – в опции КОНТРОЛЬ ПРОГАММ ввел Open Server в доверенные – как мертвому припарки.
2015-04-17 15:51:40 Сбой запуска!
Посмотри тут, мне помогает
http:// http://www.woinfo.ru / kak-razreshit-izmenenie-fajla-hosts-v-kaspersky-internet-security-2013.html
выскакивает
Начало процедуры запуска сервера
Файл C:Windowssystem32driversetchosts недоступен для записи
2015-04-17 15:51:40 Отключите использование HOSTS файла или настройте права доступа
антивируса вообще нет
2015-04-17 15:51:40 Сбой запуска!
Ошибка:
Cannot write to file “C:Windows/system32/drivers/etc/hosts”!
Решения для WIN7 с установленным ДокторВебом.
Идем по пути:
ДокторВеб–Инструменты–Настройки–Компоненты защиты–Брэндмауэр–Изменить доступ к сети для приложений
Там находим файлы Денвера – С:WebServersdenwerRestart.exe С:WebServersdenwerRun.exe – и даем разрешения на:
1. Запуск сетевых приложений
2. Доступ к сетевым ресурсам
+ вносим файл hosts в исключения (ДокторВеб–Инструменты–Настройки–Исключения–Файлы и папки)
Обычно этого достаточно, чтоб все заработало.
У кого касперский 2016 Вот решение:
1. Правой кнопкой мышки по иконке в трее, выбрать настройка
2. Открыть вкладку Защита, затем Контроль программ
3. Открыть ссылку Управление ресурсами
4. Перейти по Операционная система/Системные файлы/Критические параметры
5. Найти там hosts и по иконке выбрать Выключить контроль.
Все, теперь перезапускаем Open Server
Как добавить исключение только для OpenServer, так как защита снята полностью с hosts файла?
Ребят, пробовал все вышеизложенное, но не работало.
Оказалось все проще. Я для запуска сервера использовал ярлык. Все что нужно было – запустить его от имени администратора.
Можно и не добавлять ярлык!
просто запустите приложение от администратора – работает отлично.
Как запустить OpenServer если ошибку выдает: 2016-02-15 07:27:22 Невозможно занять порт 80 поскольку он уже используется: Cлужбы Windows
Скайп тут ни причем (он отключен и порт отключен) а какие службы Windows могут быть тут причиной незапуска.
Windows 7 – 64
Ваша статья помогла, всё заработало Windows 7 x64
Источник
Видео
Как сохранить изменения в файле hosts (Не удается сохранить изменения в файл hosts)Скачать
Проблема при запуске Open ServerСкачать
Проблема при запуске Open ServerСкачать
Веб-сервер. Локальный сервер Open Server. Настройка доменаСкачать
Не удаётся найти файл сценария windows script host. Как удалить ошибку?Скачать
Не удаётся найти файл сценария windows script host. Как удалить ошибку?Скачать
Windows 8 Enterprise Windows 8 Pro Windows 8 Windows 7 Enterprise Windows 7 Professional Windows 7 Ultimate Windows 7 Home Premium Windows 7 Home Basic Windows 7 Starter Windows Vista Enterprise Windows Vista Ultimate Windows Vista Business Windows Vista Home Premium Windows Vista Home Basic Windows Vista Starter Microsoft Windows XP Professional Microsoft Windows XP Home Edition Microsoft Windows XP Starter Edition Еще…Меньше
Аннотация
При попытке доступа к файлам и папкам в Windows или работе с ними могут возникать такие проблемы:
-
Проблема 1. Вы получаете сообщение об ошибке «Отказано в доступе» или аналогичное.
-
Проблема 2. Невозможно получить доступ к файлам и папкам, изменить, сохранить или удалить их.
-
Проблема 3. Невозможно открыть файл или папку после установки новой версии Windows.
Способ
Чтобы решить конкретную проблему, выберите наиболее подходящее к вашей ситуации описание и выполните указанные действия. Используйте метод, соответствующий вашей версии Windows.
Примечание. При подобных проблемах не всегда появляется сообщение об ошибке «Отказано в доступе». Если устранить проблему не удается, попробуйте другие предлагаемые действия.
Причина
Сообщение об ошибке «Отказано в доступе» может появляться по одной или нескольким из следующих причин:
-
Изменился владелец папки.
-
У вас нет необходимых разрешений.
-
Файл зашифрован.
Решение
Windows 8
Возможно, вы не являетесь владельцем файла или папки.
Если вы недавно обновили систему до Windows 8, могли измениться некоторые сведения о вашей учетной записи. Поэтому вы можете больше не быть владельцем некоторых файлов или папок. Эту проблему можно устранить, снова став владельцем файлов и папок.
Чтобы стать владельцем файла или папки, выполните указанные ниже действия.
-
Нажмите и удерживайте папку, владельцем которой вы хотите стать, и выберите пункт Свойства. (Если вы используете мышь, щелкните папку правой кнопкой и выберите пункт Свойства.)
-
Откройте вкладку Безопасность, нажмите кнопку Дополнительно и выберите пункт Изменить. При получении запроса на ввод пароля администратора или подтверждение введите пароль или подтвердите действие.
-
Введите имя пользователя, которому нужно предоставить права владельца, и выберите элемент Проверить имена.
Примечание. Появится имя учетной записи лица, которому вы предоставляете права владельца.
-
Нажмите кнопку ОК.
-
Если необходимо, чтобы этот пользователь также стал владельцем файлов и вложенных папок в этой папке, установите флажок Заменить владельца подконтейнеров и объектов.
-
Нажмите кнопку ОК.
Возможно, у вас нет необходимых разрешений.
Проблемы при доступе к файлам и папкам могут быть связаны с разрешениями. Разрешения — это правила, которые определяют, может ли пользователь получать доступ к файлам и папкам или изменять их. Чтобы проверить разрешения на файл или папку:
-
Нажмите и удерживайте (или щелкните правой кнопкой мыши) файл или папку, а затем выберите пункт Свойства.
-
Откройте вкладку Безопасность.
-
В разделе Группы или пользователи выберите свое имя, чтобы увидеть имеющиеся у вас разрешения.
Для открытия файла необходимо разрешение на чтение. Чтобы изменить разрешения на файл или папку, выполните указанные ниже действия.
Важно! Чтобы изменить разрешения на файлы и папки, необходимо войти в систему с правами администратора.
-
Нажмите и удерживайте (или щелкните правой кнопкой мыши) файл или папку, а затем выберите пункт Свойства.
-
Откройте вкладку Безопасность.
-
В разделе Группы или пользователи выберите свое имя, чтобы увидеть имеющиеся у вас разрешения.
-
Нажмите кнопку Изменить, выберите свое имя, установите флажки для нужных разрешений и нажмите кнопку ОК.
Файл или папка могут быть зашифрованы.
Шифрование позволяет защитить файлы и папки от нежелательного доступа. Открыть зашифрованный файл или папку без сертификата, который использовался для шифрования, невозможно. Чтобы увидеть, зашифрованы ли файл или папка:
-
Нажмите и удерживайте (или щелкните правой кнопкой мыши) файл или папку, а затем выберите пункт Свойства.
-
Перейдите на вкладку Общие и нажмите кнопку Дополнительно.
Если установлен флажок Шифровать содержимое для защиты данных, для открытия файла или папки потребуется сертификат, который использовался для их шифрования. В этом случае следует получить этот сертификат у пользователя, который создал или зашифровал файл или папку, либо попросить его расшифровать их.
Windows 7
Возможно, вы не являетесь владельцем файла или папки.
Если вы недавно обновили систему до Windows 7, могли измениться некоторые сведения о вашей учетной записи. Поэтому вы можете больше не быть владельцем некоторых файлов или папок. Эту проблему можно устранить, снова став владельцем файлов и папок.
Чтобы стать владельцем файла или папки:
-
Щелкните правой кнопкой мыши значок папки, владельцем которой вы хотите стать, и выберите пункт Свойства.
-
Откройте вкладку Безопасность, нажмите кнопку Дополнительно и выберите вкладку Владелец.
-
Нажмите кнопку Изменить.
Примечание. При получении запроса на ввод пароля администратора или подтверждения введите пароль или подтвердите действие.
-
Выберите имя лица, которому требуется предоставить права владельца.
-
Если необходимо, чтобы этот пользователь также стал владельцем файлов и вложенных папок в этой папке, установите флажок Заменить владельца подконтейнеров и объектов.
-
Нажмите кнопку ОК.
Возможно, у вас нет необходимых разрешений.
Проблемы при доступе к файлам и папкам могут быть связаны с разрешениями. Разрешения — это правила, которые определяют, может ли пользователь получать доступ к файлам и папкам или изменять их. Чтобы установить разрешения файла или папки, выполните указанные ниже действия.
-
Щелкните файл или папку правой кнопкой мыши и выберите пункт Свойства.
-
Откройте вкладку Безопасность.
-
В разделе Группы или пользователи выберите свое имя, чтобы увидеть имеющиеся у вас разрешения.
Для открытия файла необходимо разрешение на чтение. Чтобы изменить разрешения на файл или папку, выполните указанные ниже действия.
Важно! Чтобы изменить разрешения на файлы и папки, необходимо войти в систему с правами администратора.
-
Щелкните файл или папку правой кнопкой мыши и выберите пункт Свойства.
-
Откройте вкладку Безопасность.
-
В разделе Группы или пользователи выберите свое имя, чтобы увидеть имеющиеся у вас разрешения.
-
Нажмите кнопку Изменить, выберите свое имя, установите флажки для нужных разрешений и нажмите кнопку ОК.
Дополнительные сведения о разрешениях см. в статье Что такое разрешения?.
Файл или папка могут быть зашифрованы.
Шифрование позволяет защитить файлы и папки от нежелательного доступа. Открыть зашифрованный файл или папку без сертификата, который использовался для шифрования, невозможно. Чтобы увидеть, зашифрованы ли файл или папка:
-
Щелкните файл или папку правой кнопкой мыши и выберите пункт Свойства.
-
Откройте вкладку Общие и нажмите кнопку Дополнительно.
Если установлен флажок Шифровать содержимое для защиты данных, для открытия файла или папки потребуется сертификат, который использовался для их шифрования.
Этот сертификат следует получить у пользователя, который создал или зашифровал файл или папку, либо попросить его расшифровать их.
Дополнительные сведения см. в статье Импорт и экспорт сертификатов и закрытых ключей.
Причина
Проблемы с доступом к файлам и папкам и при работе с ними могут возникать по одной или нескольким из следующих причин:
-
Изменился владелец папки.
-
У вас нет необходимых разрешений.
-
Файл зашифрован.
-
Файл поврежден.
-
Профиль пользователя поврежден.
Решение
Windows 8
Возможно, вы не являетесь владельцем файла или папки.
Если вы недавно обновили систему до Windows 8, могли измениться некоторые сведения о вашей учетной записи. Поэтому вы можете больше не быть владельцем некоторых файлов или папок. Эту проблему можно устранить, снова став владельцем файлов и папок.
Чтобы стать владельцем файла или папки, выполните указанные ниже действия.
-
Нажмите и удерживайте папку, владельцем которой вы хотите стать, и выберите пункт Свойства. (Если вы используете мышь, щелкните папку правой кнопкой и выберите пункт Свойства.)
-
Откройте вкладку Безопасность, нажмите кнопку Дополнительно и выберите пункт Изменить. При получении запроса на ввод пароля администратора или подтверждение введите пароль или подтвердите действие.
-
Введите имя пользователя, которому нужно предоставить права владельца, и выберите элемент Проверить имена.
Примечание. Появится имя учетной записи лица, которому вы предоставляете права владельца.
-
Нажмите кнопку ОК.
-
Если необходимо, чтобы этот пользователь также стал владельцем файлов и вложенных папок в этой папке, установите флажок Заменить владельца подконтейнеров и объектов.
-
Нажмите кнопку ОК.
Возможно, у вас нет необходимых разрешений.
Проблемы при доступе к файлам и папкам могут быть связаны с разрешениями. Разрешения — это правила, которые определяют, может ли пользователь получать доступ к файлам и папкам или изменять их. Чтобы проверить разрешения на файл или папку:
-
Нажмите и удерживайте (или щелкните правой кнопкой мыши) файл или папку, а затем выберите пункт Свойства.
-
Откройте вкладку Безопасность.
-
В разделе Группы или пользователи выберите свое имя, чтобы увидеть имеющиеся у вас разрешения.
Для открытия файла необходимо разрешение на чтение. Чтобы изменить разрешения на файл или папку, выполните указанные ниже действия.
Важно! Чтобы изменить разрешения на файлы и папки, необходимо войти в систему с правами администратора.
-
Нажмите и удерживайте (или щелкните правой кнопкой мыши) файл или папку, а затем выберите пункт Свойства.
-
Откройте вкладку Безопасность.
-
В разделе Группы или пользователи выберите свое имя, чтобы увидеть имеющиеся у вас разрешения.
-
Нажмите кнопку Изменить, выберите свое имя, установите флажки для нужных разрешений и нажмите кнопку ОК.
Дополнительные сведения о разрешениях см. в статье Что такое разрешения?.
Файл или папка могут быть зашифрованы.
Шифрование позволяет защитить файлы и папки от нежелательного доступа. Открыть зашифрованный файл или папку без сертификата, который использовался для шифрования, невозможно. Чтобы увидеть, зашифрованы ли файл или папка:
-
Нажмите и удерживайте (или щелкните правой кнопкой мыши) файл или папку, а затем выберите пункт Свойства.
-
Перейдите на вкладку Общие и нажмите кнопку Дополнительно.
Если установлен флажок Шифровать содержимое для защиты данных, для открытия файла или папки потребуется сертификат, который использовался для их шифрования. В этом случае следует получить этот сертификат у пользователя, который создал или зашифровал файл или папку, либо попросить его расшифровать их.
Файл или папка могут быть повреждены
Файлы могут оказаться поврежденными по разным причинам. Наиболее часто это случается, когда при открытом файле происходит сбой компьютера или пропадает питание. Большинство поврежденных файлов невозможно восстановить. В таком случае необходимо удалить файл или восстановить его из резервной копии.
Дополнительные сведения о поврежденных файлах и способах их восстановления см. в статье Поврежденные файлы: вопросы и ответы.
Ваш локальный профиль пользователя может быть поврежден.
Иногда Windows может неправильно читать данные локального профиля пользователя. Это может заблокировать доступ к файлам и папкам. В таком случае может потребоваться новый локальный профиль пользователя. Для его создания сначала создайте учетную запись локального пользователя. При создании учетной записи также создается и профиль. Чтобы создать учетную запись локального пользователя:
-
Проведите пальцем от правого края экрана, нажмите Параметры и выберите Изменение параметров компьютера. (Если вы используете мышь, наведите указатель на правый верхний угол экрана, переместите его вниз, нажмите Параметры, а затем Изменение параметров компьютера.)
-
В области навигации выберите элемент Пользователи.
-
Выберите команду Добавить пользователя, а затем выберите пункт Возможен ли вход без учетной записи Майкрософт?
-
Выберите элемент Локальная учетная запись.
-
Введите имя новой учетной записи.
-
Если вы хотите использовать пароль, введите и подтвердите его. Если вы решили не использовать пароль, не вводите его и нажмите кнопку Далее.
-
Нажмите кнопку Готово.
Windows 7
Возможно, вы не являетесь владельцем файла или папки.
Если вы недавно обновили систему до Windows 7, могли измениться некоторые сведения о вашей учетной записи. Поэтому вы можете больше не быть владельцем некоторых файлов или папок. Эту проблему можно устранить, снова став владельцем файлов и папок.
Чтобы стать владельцем файла или папки:
-
Щелкните правой кнопкой мыши значок папки, владельцем которой вы хотите стать, и выберите команду Свойства.
-
Откройте вкладку Безопасность, нажмите кнопку Дополнительно и выберите вкладку Владелец.
-
Нажмите кнопку Изменить. При получении запроса на ввод пароля администратора или подтверждение введите пароль или подтвердите действие.
-
Выберите имя лица, которому требуется предоставить права владельца.
-
Если необходимо, чтобы этот пользователь также стал владельцем файлов и вложенных папок в этой папке, установите флажок Заменить владельца подконтейнеров и объектов.
-
Нажмите кнопку ОК.
Возможно, у вас нет необходимых разрешений.
Проблемы при доступе к файлам и папкам могут быть связаны с разрешениями. Разрешения — это правила, которые определяют, может ли пользователь получать доступ к файлам и папкам или изменять их. Чтобы проверить разрешения на файл или папку:
-
Нажмите и удерживайте (или щелкните правой кнопкой мыши) файл или папку, а затем выберите пункт Свойства.
-
Откройте вкладку Безопасность.
-
В разделе Группы или пользователи выберите свое имя, чтобы увидеть имеющиеся у вас разрешения.
Для открытия файла необходимо разрешение на чтение. Чтобы изменить разрешения на файл или папку, выполните указанные ниже действия.
Важно! Чтобы изменить разрешения на файлы и папки, необходимо войти в систему с правами администратора.
-
Щелкните файл или папку правой кнопкой мыши и выберите пункт Свойства.
-
Откройте вкладку Безопасность.
-
В разделе Группы или пользователи выберите свое имя, чтобы увидеть имеющиеся у вас разрешения.
-
Нажмите кнопку Изменить, выберите свое имя, установите флажки для нужных разрешений и нажмите кнопку ОК.
Дополнительные сведения о разрешениях см. в статье Что такое разрешения?.
Файл или папка могут быть зашифрованы.
Шифрование позволяет защитить файлы и папки от нежелательного доступа. Открыть зашифрованный файл или папку без сертификата, который использовался для шифрования, невозможно. Чтобы увидеть, зашифрованы ли файл или папка:
-
Щелкните файл правой кнопкой мыши и выберите пункт Свойства.
-
Откройте вкладку Общие и нажмите кнопку Дополнительно.
Если установлен флажок Шифровать содержимое для защиты данных, для открытия файла или папки потребуется сертификат, который использовался для их шифрования.
Этот сертификат следует получить у пользователя, создавшего файл. Дополнительные сведения см. в статье Импорт и экспорт сертификатов и закрытых ключей.
Файл или папка могут быть повреждены
Файлы могут оказаться поврежденными по разным причинам. Наиболее часто это случается, когда при открытом файле происходит сбой компьютера или пропадает питание. Большинство поврежденных файлов невозможно восстановить. В таком случае необходимо удалить файл или восстановить его из резервной копии.
Дополнительные сведения о поврежденных файлах и способах их восстановления см. в статье Поврежденные файлы: вопросы и ответы.
Ваш профиль пользователя может быть поврежден.
Иногда Windows может неправильно читать данные локального профиля пользователя. Это может заблокировать доступ к файлам и папкам. В таком случае может потребоваться новый локальный профиль пользователя. Для его создания сначала создайте учетную запись локального пользователя. При создании учетной записи также создается и профиль.
Дополнительные сведения о создании профилей пользователя см. в статье Восстановление поврежденного профиля пользователя. После того как профиль пользователя создан, можно скопировать в него существующие файлы, чтобы иметь к ним доступ.
Причина
Проблемы с доступом к файлам и папкам после обновления версии Windows могут возникать по одной или нескольким из следующих причин:
-
Изменился владелец папки.
-
Файлы из предыдущей системы сохранены в папку Windows.old.
Решение
Windows 8
Возможно, вы не являетесь владельцем файла или папки.
Если вы недавно обновили систему до Windows 8, могли измениться некоторые сведения о вашей учетной записи. Поэтому вы можете больше не быть владельцем некоторых файлов и папок. Эту проблему можно устранить, снова став владельцем файлов и папок.
Чтобы стать владельцем файла или папки:
-
Нажмите и удерживайте папку, владельцем которой вы хотите стать, и выберите пункт Свойства. (Если вы используете мышь, щелкните папку правой кнопкой и выберите пункт Свойства.)
-
Откройте вкладку Безопасность, нажмите кнопку Дополнительно и выберите пункт Изменить. При получении запроса на ввод пароля администратора или подтверждение введите пароль или подтвердите действие.
-
Введите имя пользователя, которому нужно предоставить права владельца, и выберите элемент Проверить имена.
Примечание. Появится имя учетной записи лица, которому вы предоставляете права владельца.
-
Нажмите кнопку ОК.
-
Если необходимо, чтобы этот пользователь также стал владельцем файлов и вложенных папок в этой папке, установите флажок Заменить владельца подконтейнеров и объектов.
-
Нажмите кнопку ОК.
Вам нужно восстановить файлы из папки Windows.old.
Если вы недавно обновили систему до Windows 8 и не переформатировали жесткий диск, старые файлы могут быть доступны в папке Windows.old.
Чтобы устранить эту проблему автоматически, щелкните ссылку или нажмите кнопку Исправить. Затем в диалоговом окне Загрузка файла нажмите кнопку Выполнить и следуйте инструкциям мастера устранения проблем. Чтобы устранить проблему самостоятельно, перейдите к разделу «Самостоятельное решение проблемы».
Получить помощь в решении проблемы
Примечания.
-
Мастер может быть доступен только на английском языке. Однако автоматическое исправление подходит для версий Windows на всех языках.
-
Если вы используете не тот компьютер, на котором возникла проблема, сохраните решение для исправления на устройство флэш-памяти или компакт-диск и запустите его на нужном компьютере.
Самостоятельное решение проблемы
Чтобы извлечь файлы вручную:
-
Откройте рабочий стол, коснитесь значка папки и нажмите Компьютер. Или нажмите клавиши WINDOWS+Е.
-
Дважды коснитесь диска, на котором установлена ОС Windows (обычно это диск С), или дважды щелкните его.
-
Дважды коснитесь папки Windows.old или дважды щелкните ее.
-
Дважды коснитесь папки «Пользователи» или дважды щелкните ее.
-
Дважды коснитесь имени пользователя или дважды щелкните его.
-
Откройте папки с файлами, которые требуется извлечь. Например, чтобы извлечь файлы из папки «Документы», дважды коснитесь папки Документы или дважды щелкните ее.
-
Скопируйте нужные файлы из каждой папки и вставьте их в папку в Windows 8. Например, если необходимо извлечь все содержимое папки «Документы», находящейся в папке Windows.old, скопируйте все файлы из этой папки и вставьте их в библиотеку документов в Windows 8.
-
Повторите действия с 5-го по 7-е для каждой учетной записи пользователя на компьютере.
Дополнительные сведения о восстановлении данных из предыдущих версий Windows см. в статье Восстановление потерянных или удаленных файлов.
Windows 7
Возможно, вы не являетесь владельцем файла или папки.
Если вы недавно обновили систему до Windows 7, могли измениться некоторые сведения о вашей учетной записи. Поэтому вы можете больше не быть владельцем некоторых файлов и папок. Эту проблему можно устранить, снова став владельцем файлов и папок.
Чтобы стать владельцем файла или папки:
-
Щелкните правой кнопкой мыши значок папки, владельцем которой вы хотите стать, и выберите команду Свойства.
-
Откройте вкладку Безопасность, нажмите кнопку Дополнительно и выберите вкладку Владелец.
-
Нажмите кнопку Изменить. При получении запроса на ввод пароля администратора или подтверждение введите пароль или подтвердите действие.
-
Выберите имя лица, которому требуется предоставить права владельца.
-
Если необходимо, чтобы этот пользователь также стал владельцем файлов и вложенных папок в этой папке, установите флажок Заменить владельца подконтейнеров и объектов.
-
Нажмите кнопку ОК.
Возможно, вам потребуется восстановить файлы из папки Windows.old.
Если вы недавно обновили систему до Windows 7 и не переформатировали жесткий диск, старые файлы могут быть доступны в папке Windows.old.
Чтобы устранить эту проблему автоматически, щелкните ссылку или нажмите кнопку Исправить. В диалоговом окне Загрузка файла нажмите кнопку Выполнить и следуйте инструкциям мастера устранения проблем. Если вы предпочитаете решить проблему самостоятельно, перейдите к разделу «Самостоятельное решение проблемы».
Получить помощь в решении проблемы
Примечания.
-
Мастер может быть доступен только на английском языке. Однако автоматическое исправление подходит для версий Windows на всех языках.
-
Если вы используете не тот компьютер, на котором возникла проблема, сохраните решение для исправления на устройство флэш-памяти или компакт-диск и запустите его на нужном компьютере.
Самостоятельное решение проблемы
Чтобы извлечь файлы вручную:
-
Нажмите кнопку Пуск и выберите пункт Компьютер.
-
Дважды щелкните диск, на котором установлена ОС Windows (обычно это диск C).
-
Дважды щелкните папку Windows.old.
-
Дважды щелкните папку «Пользователи».
-
Дважды щелкните имя пользователя.
-
Откройте папки с файлами, которые требуется извлечь. Например, чтобы извлечь файлы из папки «Документы», дважды щелкните папку Документы.
-
Скопируйте нужные файлы из каждой папки и вставьте их в папку в Windows 7. Например, если необходимо извлечь все содержимое папки «Документы», находящейся в папке Windows.old, скопируйте все файлы из этой папки и вставьте их в библиотеку документов в Windows 7.
-
Повторите действия с 5-го по 7-е для каждой учетной записи пользователя на компьютере.
Дополнительные сведения о восстановлении данных из предыдущих версий Windows см. в статье Восстановление потерянных или удаленных файлов.
Нужна дополнительная помощь?
Нужны дополнительные параметры?
Изучите преимущества подписки, просмотрите учебные курсы, узнайте, как защитить свое устройство и т. д.
В сообществах можно задавать вопросы и отвечать на них, отправлять отзывы и консультироваться с экспертами разных профилей.
Не получается запустить Open Server и появляется ошибка? Узнайте как решить данную проблему по инструкции размещённой в данной статье. Два способа запустить.
Но не всё так печально и если у вас не запускается Open Server, то я нашёл пару решений этой проблемы, которыми готов поделиться с вами.
Содержание
- Не запускается Open Server
- Решение для запуска Open Server
- Второй способ запуска
- OpenServer не запускается: решение популярных ошибок
- Просмотр логов OpenServer
- Запуск программы от имени администратора
- Редактирование файла hosts
- Невозможно подключиться к серверу
- Способ 1: Редактирование MySQL и phpMyAdmin
- Способ 2: Проверка данных авторизации
- OpenServer – Проблема запуска на win7, hosts
- Похожие публикации:
- 32 комментария: OpenServer – Проблема запуска на win7, hosts
Не запускается Open Server
В общем, осью (операционной системой) у меня установлена Windows 10, паровозом к которой идёт родной якобы «защитник от вирусов» Брандмауер. У тебя же, мой дорогой читатель, могут быть установлены другие антивирусные программы. Именно антивирус препятствует и блокирует запуск Open Servera.
Выдаёт ошибку следующего содержания:
а в панели инструментов флажок Open Servera отображается красным цветом:
Решение для запуска Open Server
Для начала нужно выйти из Open Server (полностью закрыть данную программу).
Для этого в панели задач кликаем правой кнопкой мышки по иконке Open Server и затем в появившемся меню выбираем пункт Выход
Затем открываем в проводнике папку с Open Server (обычно это диск C:/OSPanel у меня же диск G:/OSPanel )
Наводим курсор на версию Open Server cогласно разрядности вашей виндовс и кликаем правой кнопкой мышки.
В появившемся окне выбираем пункт Запуск от имени администратора :
В открывшемся окне подтвердите доступ для Open Server
Теперь вы можете запускать OpenServer из панели задач и он будет работать.
Второй способ запуска
Затем скопируйте код ниже, вставьте его в терминал и нажмите клавишу Enter
Эта команда находит файл hosts и снимает с него права только для администратора, из за которых openserver не может по умолчанию его перезаписывать, добавляя в него свои записи для создаваемых вами виртуальных хостов.
Источник
OpenServer не запускается: решение популярных ошибок
Локальный веб-сервер OpenServer не всегда работает корректно, особенно когда речь идет о его первом запуске после установки на компьютер. Часто пользователи сталкиваются с различными проблемами, приводящими к отсутствию отклика при запуске программы.
Далее я расскажу, как быстро избавиться от распространенных трудностей при работе с данным инструментом.
Просмотр логов OpenServer
Начну с небольшого совета, который чаще всего помогает сразу же распознать причину неполадки и решить ее, приложив минимальное количество усилий. Однако уточню, что подойдет эта рекомендация только в том случае, если сам OpenServer запускается в Windows, но при этом старта локального веб-сервера не происходит.
Запуск программы от имени администратора
Как бы банально это ни звучало, но часто запуск OpenServer от имени администратора решает все неполадки. Дело в том, что сам компонент тесно связан с сетью и файлами, отвечающими за соединение, поэтому и требует определенных привилегий при взаимодействии с ними. Если права доступа отсутствуют, соответственно, и запуска программы не произойдет.
После применения настроек софт всегда будет стартовать с повышенными привилегиями, что позволит избавиться от проблем с запуском.
Встроенный в операционную систему файл hosts выполняет важную роль, и часто пользователи задействуют его, если хотят ограничить доступ к конкретным сайтам. Иногда его блокировка средствами Windows становится причиной проблем с запуском OpenServer. Информация об этом появляется в логах при попытке перейти на веб-сервер, поэтому причину можно сразу же распознать.
Хочу дать два совета:
Невозможно подключиться к серверу
Если же OpenServer запускается нормально, но при этом соединения с сервером не происходит, советую ознакомиться с дальнейшими инструкциями.
Способ 1: Редактирование MySQL и phpMyAdmin
Этот способ подойдет тем пользователям, которые используют OpenServer в связке с MySQL и phpMyAdmin. Он заключается в небольшой настройке этих двух компонентов для обеспечения нормального соединения, если вдруг возникла такая ситуация, что веб-сервер не хочет запускаться.
Первоочередная задача – создание нового пользователя MySQL. Вводим:
Команда отвечает за создание нового пользователя и установку для него пароля.
Вместо user и pass подставьте имя созданного пользователя и его пароль для MySQL.
Способ 2: Проверка данных авторизации
Это были самые распространенные способы решения проблем с запуском OpenServer.
Источник
Разработка и ведение стартапов, изготовление сайтов, дизайн печатной и сувенирной продукции, продвижение.
Большой проблемой становится запуск OpenServer при установленном на компьютере антивирусе Dr.Web.
После установки, и уже при запуске Open Server выдает ошибку с комментарием.
Файл C:Windowssystem32driversetchosts недоступен для записи
Нажмите значек Dr.Web, выберите значок «Замок», разрешите запуск программы, нажмите значок «Зубчатый круг», в окне «Настройки»:
1. Нажмите «Исключения», далее нажмите «Файлы и папки», нажмите на значок «+», нажмите кнопку «Обзор. «, раскройте диск (С:), далее папку «Windows», «System32», «Drivers», «etc», выберите файл «hosts», нажмите «ОК», «ОК».
В верхней части окна, нажмите стрелку влево, чтобы вернуться на предыдущий шаг настроек.
2. Нажмите «Компоненты защиты», далее нажмите «Превентивная защита», нажмите надпись «Изменить параметры блокировки подозрительных действий», в колонке «Защищаемый объект» найдите «Файл HOSTS», напротив него переведите отметку по колонке «Разрешать», закройте окно «Настройки».
После внесённых изменений, если требуется защитить файл от изменений, но при этом сохранить свои изменения, в превентивной защите выберите «Запрещать» для файла HOSTS.
1. Откройте cmd.exe (win + r) от имени Администратора
2. Выполните там команду:
а) Нажимаем на значёк OpenServer в трее
б) Заходим в раздел «настройки»
в) Заходим в раздел «сервер»
г) Ставим галочку «Не вносить изменения в Hosts файл»
Источник
Давно не было проблем с опенсервером, но сегодня на недавно установленной корпоративной windows 10 x64 при использовании стандартного защитника (антивируса) при запуске OS появилась такая ошибка: Файл C:Windowssystem32driversetchosts недоступен для записи.
Ни отключение защитника Windows, ни запуск опенсервера от имени администратора не помогали исправить проблему.
Немного погуглив нашёл ещё варианты решения проблемы.
Первый, это открыть настройки Open Server, далее вкладка «Сервер» и выбрать пункт «Не вносить изменения в HOST файл».
В этом случае опенсервер загружается, но ни один из сайтов не открывается. Может быть это только у меня такое, ну да ладно… Я не стал сильно разбираться с этим, и попробовал другой вариант, который помог решить данную проблему.
Второй, это снять права на файл HOST «только для администратора». Для этого нужно нужно выполнить команду:
Эта команда находит файл hosts и снимает с него права только для администратора, из-за которых openserver не может по умолчанию его перезаписывать, добавляя в него свои записи для создаваемых вами виртуальных хостов.
Если эта команда не проходит — значит у вас стоит антивирус. Можно временно отключить антивирус и переназначить права для файла
Источник
OpenServer – Проблема запуска на win7, hosts
На windows 7 файл hosts защищен от записи в него сторонним не доверенным ПО. По этому, при настройках безопасности по умолчанию, запуск OpenServer будет выполняться с ошибкой:
Чтобы разрешить OpenServer редактировать файл hosts нужно выполнить следующие действия:
1. Открыть cmd.exe (win + r)
2. Выполнить там команду:
Если это не помогло, значит у вас скорее всего запущено антивирусное ПО, которое блокирует файл самостоятельно. В этом случаем можно в настройках ПО добавить исполняемый файл openserver в доверенные.
Похожие публикации:
32 комментария: OpenServer – Проблема запуска на win7, hosts
В ХР без всякого изменения файла hosts работает!
Все верно… в ХР никаких изменений не нужно, а вот в 7 нужно… все таки разные версии мастдая… и политики безопасности разные….
Спасибо, что написали эту статью:)
Благодарю Вас за совет с командной строкой.
Надеюсь, сэкономлю время многим.
Ошибка: Hosts файл недоступен для записи
Проблема, что в меню Open server нет вкладки “Мои сайты”
Решение:
Dr.Web – Настройки – Основные – Превентивная защита – Уровень блокировки пользовательский – поставить галочку файл Hosts “Разрешить”.
Спасибо, Семён! Действительно, сэкономили!
Семён, спасибо, что не поленился и написал решение проблемы! Мне тоже помогло!
Семен, огромное спасибо. Гуглил множество страниц, но проблему помог исправить только ваш комментарий. Еще раз большое спасибо.
OpenServer – Проблема не запускается порядковый номер 94 не найден в библиотеке DLL LIBPQ.dll что это пожалуйста помогите
Спасибо большое, ваша статья помогла!
Касперский блокировал файл hosts.
Помогло добавить OpenServer в доверенные.
Автор стать большой молодец – открыл огромную дыру для вирусов!
Так держать!
Не ведитесь на такие псевдопрофессиональные советы!
А у меня выскакивает
2015-04-17 15:51:40 ——————————————–
2015-04-17 15:51:40 Начало процедуры запуска сервера
2015-04-17 15:51:40 Файл C:Windowssystem32driversetchosts недоступен для записи
2015-04-17 15:51:40 Отключите использование HOSTS файла или настройте права доступа
Имеется Касперский – в опции КОНТРОЛЬ ПРОГАММ ввел Open Server в доверенные – как мертвому припарки.
2015-04-17 15:51:40 Сбой запуска!
Посмотри тут, мне помогает
http:// http://www.woinfo.ru / kak-razreshit-izmenenie-fajla-hosts-v-kaspersky-internet-security-2013.html
выскакивает
Начало процедуры запуска сервера
Файл C:Windowssystem32driversetchosts недоступен для записи
2015-04-17 15:51:40 Отключите использование HOSTS файла или настройте права доступа
антивируса вообще нет
2015-04-17 15:51:40 Сбой запуска!
Ошибка:
Cannot write to file “C:Windows/system32/drivers/etc/hosts”!
Решения для WIN7 с установленным ДокторВебом.
Идем по пути:
ДокторВеб–Инструменты–Настройки–Компоненты защиты–Брэндмауэр–Изменить доступ к сети для приложений
Там находим файлы Денвера – С:WebServersdenwerRestart.exe С:WebServersdenwerRun.exe – и даем разрешения на:
1. Запуск сетевых приложений
2. Доступ к сетевым ресурсам
+ вносим файл hosts в исключения (ДокторВеб–Инструменты–Настройки–Исключения–Файлы и папки)
Обычно этого достаточно, чтоб все заработало.
У кого касперский 2016 Вот решение:
1. Правой кнопкой мышки по иконке в трее, выбрать настройка
2. Открыть вкладку Защита, затем Контроль программ
3. Открыть ссылку Управление ресурсами
4. Перейти по Операционная система/Системные файлы/Критические параметры
5. Найти там hosts и по иконке выбрать Выключить контроль.
Все, теперь перезапускаем Open Server
Как добавить исключение только для OpenServer, так как защита снята полностью с hosts файла?
Ребят, пробовал все вышеизложенное, но не работало.
Оказалось все проще. Я для запуска сервера использовал ярлык. Все что нужно было – запустить его от имени администратора.
Можно и не добавлять ярлык!
просто запустите приложение от администратора – работает отлично.
Как запустить OpenServer если ошибку выдает: 2016-02-15 07:27:22 Невозможно занять порт 80 поскольку он уже используется: Cлужбы Windows
Скайп тут ни причем (он отключен и порт отключен) а какие службы Windows могут быть тут причиной незапуска.
Windows 7 – 64
Ваша статья помогла, всё заработало Windows 7 x64
Источник
На чтение 7 мин. Просмотров 10.2k. Опубликовано 03.09.2019
Иногда, чтобы решить определенную проблему или заблокировать определенный веб-сайт на вашем компьютере с Windows 10, вы должны отредактировать файл hosts.
Редактирование файла hosts – это довольно сложная процедура, и количество пользователей сообщило «Доступ запрещен» при попытке редактировать файл hosts в Windows 10.
Файл Hosts находится в вашем установочном каталоге Windows 10 и защищен от несанкционированного доступа, но если вам нужно отредактировать файл hosts, вы можете избежать сообщения «Доступ запрещен» , следуя одному из наших решений.
Вот еще несколько примеров этой проблемы:
- Не удается отредактировать файл hosts в Windows 10 . Если вы не можете редактировать файл hosts в Windows 10, возможно, вам не нужны соответствующие разрешения. Мы рассмотрим эту проблему здесь
- Файл хостов, используемый другим процессом . Это еще одна распространенная проблема, которая не позволяет пользователям редактировать файл хоста.
- У вас нет разрешения на сохранение файла hosts в Windows 10 . Это тот же случай, что и в первом сообщении об ошибке.
Как отредактировать файл hosts в Windows 10 и избежать сообщения «Доступ запрещен»?
Содержание .
- Запустите Блокнот как администратор
- Скопируйте файл hosts в другое место
- Убедитесь, что хосты не установлены только для чтения
- Изменить настройки безопасности для хостов
- Используйте скрытую учетную запись администратора
Исправлено: ошибка «Отказано в доступе» в Windows 10
Решение 1. Запустите «Блокнот» от имени администратора .
Если вы используете Блокнот в качестве текстового редактора, вам необходимо запустить его как администратор, прежде чем вы сможете редактировать файл hosts. Чтобы запустить Блокнот от имени администратора и отредактировать файл hosts, выполните следующие действия:
- Нажмите Windows Key + S и введите Блокнот . Нажмите правой кнопкой мыши Блокнот в списке результатов и выберите Запуск от имени администратора .
- Когда откроется Блокнот , выберите Файл> Открыть .
- Перейдите в папку C: Windows System32 drivers etc и замените Текстовые документы (* .txt) на Все файлы . Выберите хосты и нажмите Открыть .
- Внесите необходимые изменения и сохраните их.
Мы должны упомянуть, что это решение должно работать с любым другим текстовым редактором, поэтому, если вы не используете Блокнот, просто запустите нужный текстовый редактор от имени администратора, и вы сможете без проблем редактировать файл hosts.
Ищете альтернативные варианты блокнота? Вот 6 лучших текстовых редакторов, доступных прямо сейчас.
Кроме того, вы можете запустить командную строку как администратор и использовать ее для запуска Блокнота и редактирования файла hosts. Для этого выполните следующие инструкции:
- Нажмите Windows Key + X и выберите в меню Командная строка (Администратор) .
- Когда откроется командная строка, введите следующие строки и нажмите Enter после каждой строки:
- cd C: Windows System32 drivers etc
- хозяева блокнота
- Блокнот теперь откроет файл hosts, и вы сможете внести необходимые изменения.
Если у вас возникли проблемы с доступом к командной строке от имени администратора, вам лучше ознакомиться с этим руководством.
Решение 2. Скопируйте файл hosts в другое место .
По словам пользователей, вы можете избежать сообщения «Доступ запрещен» при редактировании файла hosts, просто переместив файл в другое место, отредактировав его и вернув его в исходное местоположение. Для этого выполните следующие действия:
- Перейдите в C: Windows System32 drivers etc и найдите файл hosts.
- Скопируйте его на свой Рабочий стол или в любую другую папку, к которой у вас есть доступ.
- Откройте файл hosts на рабочем столе с помощью блокнота или любого другого текстового редактора.
- Внесите необходимые изменения и переместите файл hosts обратно в каталог C: Windows System32 drivers etc .
Отредактируйте файл хостов, следуя этому пошаговому руководству.
Решение 3. Убедитесь, что хосты не настроены только на чтение .
По умолчанию для файла hosts установлено только для чтения, что означает, что вы можете открыть его, но не можете вносить в него какие-либо изменения. Чтобы устранить эту проблему, необходимо отключить режим «Только чтение» для файла hosts, выполнив следующие действия:
- Перейдите в C: Windows System32 drivers etc .
- Найдите файл hosts, щелкните его правой кнопкой мыши и выберите в меню Свойства .
- Перейдите в раздел Атрибуты и убедитесь, что параметр Только для чтения не отмечен .
- Нажмите Применить и ОК , чтобы сохранить изменения.
Теперь вы сможете внести необходимые изменения в файл hosts. После того, как вы закончите, было бы неплохо снова установить хост-файл в режим только для чтения.
Иногда все ваши документы доступны только для чтения, включая ваш файл hosts. Если вы хотите изменить их правильно, вы можете найти больше информации об этом в этом кратком руководстве.
Решение 4. Изменить настройки безопасности для хостов
Иногда для доступа к определенным файлам и папкам вам нужны соответствующие привилегии, и то же самое относится и к файлу hosts.
Если вы получаете «Доступ запрещен» при попытке изменить файл hosts, вы можете не иметь полного контроля над файлом, но вы можете легко изменить его, выполнив следующие действия:
- Перейдите в C: Windows System32 drivers etc .
- Найдите файл hosts, щелкните его правой кнопкой мыши и выберите Свойства .
- Перейдите на вкладку Безопасность и нажмите кнопку Изменить .
- Вы должны увидеть список пользователей и групп на вашем компьютере, которые имеют доступ к файлу hosts. Если в списке есть ваше имя пользователя или группа, щелкните его и убедитесь, что для него установлены разрешения Полный доступ . Если вашего имени пользователя нет в списке, нажмите кнопку Добавить .
- Введите имя пользователя или имя группы в поле Введите имена объектов для выбора и нажмите Проверить имена и ОК .
- Новый пользователь или группа будут добавлены в список. Теперь вам нужно выбрать вновь добавленную группу или пользователя и установить флажок Полный контроль ниже.
- Нажмите Применить и ОК , чтобы сохранить изменения.
Epic Guide alert! больше нет проблем с Проводником. Исправьте их все с помощью этого обширного руководства!
Решение 5. Использование скрытой учетной записи администратора
Большинство системных файлов защищены, поэтому вам нужно иметь учетную запись администратора, чтобы вносить в них изменения. Поскольку hosts является одним из системных файлов, для его редактирования требуется учетная запись администратора.
Если вы не используете учетную запись администратора, вы можете включить скрытую учетную запись администратора и использовать ее для внесения изменений в файл hosts. Чтобы включить скрытую учетную запись администратора, выполните следующие действия:
- Нажмите Ключ Windows + X и выберите Командная строка (Администратор) .
- Когда откроется командная строка, введите администратор сетевого пользователя/активный: да и нажмите Enter . Это активирует скрытую учетную запись администратора.
- После активации учетной записи администратора вы можете переключиться на нее и попробовать изменить файл hosts.
Узнайте все, что нужно знать об учетной записи администратора и о том, как ее можно включить/отключить прямо здесь!
После внесения изменений в файл hosts вы можете вернуться к исходной учетной записи, снова запустить командную строку от имени администратора и ввести сетевой пользователь администратор/активный: нет , чтобы отключить скрытую учетную запись администратора.
Файл Hosts – это системный файл, поэтому он защищен, и обычно вам не рекомендуется его редактировать, но если вы решите это сделать, всегда полезно знать, как сбросить файл хостов по умолчанию в Windows 10 на случай, если что-то пойдет не так.
Если вам нужно отредактировать файл hosts, но вы получаете сообщение «Доступ запрещен» , не стесняйтесь попробовать некоторые из наших решений. Если у вас есть еще вопросы, не стесняйтесь оставлять их в разделе комментариев ниже.
Содержание
- OpenServer не запускается: решение популярных ошибок
- Просмотр логов OpenServer
- Запуск программы от имени администратора
- Редактирование файла hosts
- Невозможно подключиться к серверу
- Способ 1: Редактирование MySQL и phpMyAdmin
- Способ 2: Проверка данных авторизации
- Open server, ограничение на работу с файлом hosts
- Похожие статьи
- 43 комментария
- OpenServer – Проблема запуска на win7, hosts
- Похожие публикации:
- 32 комментария: OpenServer – Проблема запуска на win7, hosts
- Видео
OpenServer не запускается: решение популярных ошибок
Локальный веб-сервер OpenServer не всегда работает корректно, особенно когда речь идет о его первом запуске после установки на компьютер. Часто пользователи сталкиваются с различными проблемами, приводящими к отсутствию отклика при запуске программы.
Далее я расскажу, как быстро избавиться от распространенных трудностей при работе с данным инструментом.
Просмотр логов OpenServer
Начну с небольшого совета, который чаще всего помогает сразу же распознать причину неполадки и решить ее, приложив минимальное количество усилий. Однако уточню, что подойдет эта рекомендация только в том случае, если сам OpenServer запускается в Windows, но при этом старта локального веб-сервера не происходит.
Запуск программы от имени администратора
Как бы банально это ни звучало, но часто запуск OpenServer от имени администратора решает все неполадки. Дело в том, что сам компонент тесно связан с сетью и файлами, отвечающими за соединение, поэтому и требует определенных привилегий при взаимодействии с ними. Если права доступа отсутствуют, соответственно, и запуска программы не произойдет.
После применения настроек софт всегда будет стартовать с повышенными привилегиями, что позволит избавиться от проблем с запуском.
Редактирование файла hosts
Встроенный в операционную систему файл hosts выполняет важную роль, и часто пользователи задействуют его, если хотят ограничить доступ к конкретным сайтам. Иногда его блокировка средствами Windows становится причиной проблем с запуском OpenServer. Информация об этом появляется в логах при попытке перейти на веб-сервер, поэтому причину можно сразу же распознать.
Хочу дать два совета:
Невозможно подключиться к серверу
Если же OpenServer запускается нормально, но при этом соединения с сервером не происходит, советую ознакомиться с дальнейшими инструкциями.
Способ 1: Редактирование MySQL и phpMyAdmin
Этот способ подойдет тем пользователям, которые используют OpenServer в связке с MySQL и phpMyAdmin. Он заключается в небольшой настройке этих двух компонентов для обеспечения нормального соединения, если вдруг возникла такая ситуация, что веб-сервер не хочет запускаться.
Первоочередная задача – создание нового пользователя MySQL. Вводим:
Команда отвечает за создание нового пользователя и установку для него пароля.
Вместо user и pass подставьте имя созданного пользователя и его пароль для MySQL.
Способ 2: Проверка данных авторизации
Это были самые распространенные способы решения проблем с запуском OpenServer.
Источник
Open server, ограничение на работу с файлом hosts
В случае, если у вас есть ограничение на работу с файлом c:windowssystem32driversetchosts вы должны запускать Open Server от имени Администратора, для этого необходимо выйти из Open Server-а, вызвать контекстное меню на ярлыке запуска и выбрать «Запуск от имени администратора«.
Запуск Open Server от имени администратора
Более подробно про этот момент написано в Документации к OpenServer-у:
Ограниченный режим работы OpenServer-а
Для того, чтобы упростить такой запуск, можно попробовать рецепт описанный в конце документации, про смену аттрибутов файла hosts. К сожалению мне он не помог.
Однако есть другой способ который я использую. Если это ваш домашний комп, и администратор именно Вы, тогда нужно просто запускать Open Server от имени администратора.
Прежде всего останавливаем сервера и нажимаем кнопку выйти:
Остановка и выход из Open Server
Далее заходим в папку с Open Server-ом, в моем случае это C:ProgrOpenServer
Ищем там OpenServer.exe, вызываем на нем контестное меню и выбираем пункт «Свойства«
Свойства файла OpenServer.exe
В открывшемся окне, переходим на вкладку «Совместимость» и отмечаем чекбокс «Выполнить эту программу от имени Администратора«
Запуск от имени Администратора
После этого запускаем Open Server, в появившемся предупреждении разрешаем запуск
В ACL разрешаем запуск Open Server
Если вы хотите избавится от этого сообщения, тогда Вам необходимо погуглить на тему: Отключение UAC в Windows 7.
Вызываем в трее контекстное меню Open Server-а и смотрим наличие наших доменов
Список доступных доменов Open Server
Собственно именно этот вариант и сработал для меня 🙂
Похожие статьи
43 комментария
1. Надо разобраться, почему не добавляется папка домена:
— найди где находится папка localhost (можно поиском по названию папок в папке Openserver)
— там же создай папку, например sandr
— внутрь положи файлик index.html с содержимым: Hello world
2. В настройках, выбери «ручной режим» (или как-то так), укажи имя домена (например: sandr.loc) и созданную папку (sandr)
3. Попробуй сохранить и перезапустить веб-сервер, чтоб настройки вступили в силу.
4. Попробуй зайти на http :// sandr.loc, если не запустится, проверь есть ли запись в файле hosts (полный путь смотри в комментариях)
5. Если записи там нет, то нужно либо дать права на запись в этот файл, либо добавить вручную:
127.0.0.1 sandr.loc
Вроде телнетом могу достучаться до сервера по 80 порту. Добавил строку с адресом в файл hosts, но теперь ситуация не особо изменилась. на локалхосте так же все хорошо, а с ноутбука в той же сети при обращении на сайт получаю 404 not found от Open Server, в какую сторону теперь копать?
Я поменял порт на 8080, чтоб он поднялся. И все OK. Но все домены открываются если добавить :8080, т.е домен:8080
Что пишет OpenServer в «Основной» лог?
**посмотреть можно так: Правой кнопкой на флажок > Просмотр логов > Вкладка «Основной»
Хорошо подробно и понятно расписано.
А почему в разных браузерах разная реакция?
Кроме того, возможно просто OpenServer не может писать в файл hosts. Вот тут: Open Server, создание домена, базы данных и простого приложения на php мы это обсуждали в комментариях, там же описание решения проблемы (последние 5-6 комментариев снизу).
По поводу контактов, лучше пиши в комментариях. Во-первых это возможно поможет еще кому-то решить его проблему, во вторых я много работаю, поэтому заниматься чужими проблемами мне чаще всего некогда. Однако, я в свободное время с радостью отвечу на комментарии. Так что пиши сюда.
Я думаю смогу тебе помочь:
1) Тебе нужно разобраться для чего служит файл hosts. Это не сложно, поэтому попробую объяснить.
Любые введенные адреса в браузере (например google.com) транслируются в ip адрес (например 173.194.71.101) соответственно, дальнейшие запросы идут именно на него. Эту трансляцию, осуществляет, так называемый днс сервер, он располагается у твоего провайдера.
Теперь вернемся к нашей ситуации, нам необходимо чтобы запросы шли на наш компьютер, а не на чужой. Для этого придумали, так называемый интерфейс обратной петли, который всегда имеет адрес 127.0.0.1. Другими словами, если ты хочешь обратиться к своему компьютеру, ты просто можешь использовать адрес http://127.0.0.1.
Но мы же хотим заходить по адресу из букв, например http://serega.dom, для этого нам необходимо связать свой ip адрес, с этим доменом. Это может сделать твой провайдер, на своем днс-сервере, однако чаще всего такой услуги не предоставляют, поэтому нам необходимо сделать это самим на своей машине.
Когда-то очень давно, не было серверов-преобразователей (dns серверов), поэтому все адреса прописывались в файле hosts, к счастью эта возможность осталась. Поэтому ей и воспользуемся.
Думаю алгоритм понятен: придумываешь имя, добавляешь его в формате:
127.0.0.1 имя-домена.ком
127.0.0.1 www.имя-домена.ком
Поэтому поступаешь так: создаешь папку домена в директории с OpenServer, например: serega.dom и дальше его добавляешь в файл hosts:
127.0.0.1 serega.dom
127.0.0.1 www.serega.dom
перезагружаешь Open Server и все должно работать.
Так же обрати внимание, что в файл hosts домены необходимо писать БЕЗ протокола (т.е. без http: //).
Вот эти записи в твоем примере не правильные:
127.0.0.1 http://www.subdomain.localhost
127.0.0.1 http://www.subdomain.test1.ru
127.0.0.1 http://www.Tools.localhost
127.0.0.1 http://www.localhost
127.0.0.1 http://www.test1.ru
127.0.0.2 http://www.custom
**Возможно, http://www просто добавил парсер комментариев моего сайта, но на всякий случай, проверь у себя!
Если у тебя останутся вопросы, спрашивай, в комментариях.
2) Возможно ты просто захочешь отключить в настройках Авиры блокировку файла hosts. В 12 версии, делается это так:
Настройки > Общее > Безопасность > Защита системы >
> Защитить хост-файл Windows от изменения (снять чекбокс и нажать «OK»)
Если у тебя другая версия, напиши её в комментариях и я попробую помочь.
P.S. Файл hosts в Windows находится здесь:
C:WindowsSystem32Driversetchosts
Привет, в hosts Надо писать без протокола, только имя домена. В твоем случае, надо убрать решетку, в начале строки. Решетка, это знак комментирования. Т.е. должно быть так
# стандартные настройки
127.0.0.1 localhost
::1 localhost
Источник
OpenServer – Проблема запуска на win7, hosts
На windows 7 файл hosts защищен от записи в него сторонним не доверенным ПО. По этому, при настройках безопасности по умолчанию, запуск OpenServer будет выполняться с ошибкой:
Чтобы разрешить OpenServer редактировать файл hosts нужно выполнить следующие действия:
1. Открыть cmd.exe (win + r)
2. Выполнить там команду:
Если это не помогло, значит у вас скорее всего запущено антивирусное ПО, которое блокирует файл самостоятельно. В этом случаем можно в настройках ПО добавить исполняемый файл openserver в доверенные.
Похожие публикации:
32 комментария: OpenServer – Проблема запуска на win7, hosts
В ХР без всякого изменения файла hosts работает!
Все верно… в ХР никаких изменений не нужно, а вот в 7 нужно… все таки разные версии мастдая… и политики безопасности разные….
Спасибо, что написали эту статью:)
Благодарю Вас за совет с командной строкой.
Надеюсь, сэкономлю время многим.
Ошибка: Hosts файл недоступен для записи
Проблема, что в меню Open server нет вкладки “Мои сайты”
Решение:
Dr.Web – Настройки – Основные – Превентивная защита – Уровень блокировки пользовательский – поставить галочку файл Hosts “Разрешить”.
Спасибо, Семён! Действительно, сэкономили!
Семён, спасибо, что не поленился и написал решение проблемы! Мне тоже помогло!
Семен, огромное спасибо. Гуглил множество страниц, но проблему помог исправить только ваш комментарий. Еще раз большое спасибо.
OpenServer – Проблема не запускается порядковый номер 94 не найден в библиотеке DLL LIBPQ.dll что это пожалуйста помогите
Спасибо большое, ваша статья помогла!
Касперский блокировал файл hosts.
Помогло добавить OpenServer в доверенные.
Автор стать большой молодец – открыл огромную дыру для вирусов!
Так держать!
Не ведитесь на такие псевдопрофессиональные советы!
А у меня выскакивает
2015-04-17 15:51:40 ——————————————–
2015-04-17 15:51:40 Начало процедуры запуска сервера
2015-04-17 15:51:40 Файл C:Windowssystem32driversetchosts недоступен для записи
2015-04-17 15:51:40 Отключите использование HOSTS файла или настройте права доступа
Имеется Касперский – в опции КОНТРОЛЬ ПРОГАММ ввел Open Server в доверенные – как мертвому припарки.
2015-04-17 15:51:40 Сбой запуска!
Посмотри тут, мне помогает
http:// http://www.woinfo.ru / kak-razreshit-izmenenie-fajla-hosts-v-kaspersky-internet-security-2013.html
выскакивает
Начало процедуры запуска сервера
Файл C:Windowssystem32driversetchosts недоступен для записи
2015-04-17 15:51:40 Отключите использование HOSTS файла или настройте права доступа
антивируса вообще нет
2015-04-17 15:51:40 Сбой запуска!
Ошибка:
Cannot write to file “C:Windows/system32/drivers/etc/hosts”!
Решения для WIN7 с установленным ДокторВебом.
Идем по пути:
ДокторВеб–Инструменты–Настройки–Компоненты защиты–Брэндмауэр–Изменить доступ к сети для приложений
Там находим файлы Денвера – С:WebServersdenwerRestart.exe С:WebServersdenwerRun.exe – и даем разрешения на:
1. Запуск сетевых приложений
2. Доступ к сетевым ресурсам
+ вносим файл hosts в исключения (ДокторВеб–Инструменты–Настройки–Исключения–Файлы и папки)
Обычно этого достаточно, чтоб все заработало.
У кого касперский 2016 Вот решение:
1. Правой кнопкой мышки по иконке в трее, выбрать настройка
2. Открыть вкладку Защита, затем Контроль программ
3. Открыть ссылку Управление ресурсами
4. Перейти по Операционная система/Системные файлы/Критические параметры
5. Найти там hosts и по иконке выбрать Выключить контроль.
Все, теперь перезапускаем Open Server
Как добавить исключение только для OpenServer, так как защита снята полностью с hosts файла?
Ребят, пробовал все вышеизложенное, но не работало.
Оказалось все проще. Я для запуска сервера использовал ярлык. Все что нужно было – запустить его от имени администратора.
Можно и не добавлять ярлык!
просто запустите приложение от администратора – работает отлично.
Как запустить OpenServer если ошибку выдает: 2016-02-15 07:27:22 Невозможно занять порт 80 поскольку он уже используется: Cлужбы Windows
Скайп тут ни причем (он отключен и порт отключен) а какие службы Windows могут быть тут причиной незапуска.
Windows 7 – 64
Ваша статья помогла, всё заработало Windows 7 x64
Источник
Видео
Open Server C:Windowssystem32driversetchosts недоступен для записи. Решение проблемы
Как решить проблему » C:Windowssystem32driversetchosts » на Open Server
Как решить проблему » C:Windowssystem32driversetchosts » на Open Server
Как изменить файл hosts в windows 10?
Ошибка доступа к hosts при запуске OpenServer — решено!
Ошибка доступа к hosts при запуске OpenServer — решено!
Файл C:Windowssystem32driversetchosts недоступен для записи
Файл HOSTS в Windows 10 — Как изменить, сохранить, какой должен быть
Файл HOSTS в Windows 10 — Как изменить, сохранить, какой должен быть
Что делать если OpenServer не может получить доступ к файлу hosts
Не работает вк C:WindowsSystem32driversetchosts (открыть с помощью блокнота)
Не работает вк C:WindowsSystem32driversetchosts (открыть с помощью блокнота)
Файл hosts в Windows 11
Open Server УСТАНОВКА + решение проблемы файл hosts недоступен для записи
Open Server УСТАНОВКА + решение проблемы файл hosts недоступен для записи
Не получается запустить Open Server и появляется ошибка? Узнайте как решить данную проблему по инструкции размещённой в данной статье. Два способа запустить.
Но не всё так печально и если у вас не запускается Open Server, то я нашёл пару решений этой проблемы, которыми готов поделиться с вами.
Содержание
- Не запускается Open Server
- Решение для запуска Open Server
- Второй способ запуска
- OpenServer не запускается: решение популярных ошибок
- Просмотр логов OpenServer
- Запуск программы от имени администратора
- Редактирование файла hosts
- Невозможно подключиться к серверу
- Способ 1: Редактирование MySQL и phpMyAdmin
- Способ 2: Проверка данных авторизации
- OpenServer – Проблема запуска на win7, hosts
- Похожие публикации:
- 32 комментария: OpenServer – Проблема запуска на win7, hosts
Не запускается Open Server
В общем, осью (операционной системой) у меня установлена Windows 10, паровозом к которой идёт родной якобы «защитник от вирусов» Брандмауер. У тебя же, мой дорогой читатель, могут быть установлены другие антивирусные программы. Именно антивирус препятствует и блокирует запуск Open Servera.
Выдаёт ошибку следующего содержания:
а в панели инструментов флажок Open Servera отображается красным цветом:
Решение для запуска Open Server
Для начала нужно выйти из Open Server (полностью закрыть данную программу).
Для этого в панели задач кликаем правой кнопкой мышки по иконке Open Server и затем в появившемся меню выбираем пункт Выход
Затем открываем в проводнике папку с Open Server (обычно это диск C:/OSPanel у меня же диск G:/OSPanel )
Наводим курсор на версию Open Server cогласно разрядности вашей виндовс и кликаем правой кнопкой мышки.
В появившемся окне выбираем пункт Запуск от имени администратора :
В открывшемся окне подтвердите доступ для Open Server
Теперь вы можете запускать OpenServer из панели задач и он будет работать.
Второй способ запуска
Затем скопируйте код ниже, вставьте его в терминал и нажмите клавишу Enter
Эта команда находит файл hosts и снимает с него права только для администратора, из за которых openserver не может по умолчанию его перезаписывать, добавляя в него свои записи для создаваемых вами виртуальных хостов.
Источник
OpenServer не запускается: решение популярных ошибок
Локальный веб-сервер OpenServer не всегда работает корректно, особенно когда речь идет о его первом запуске после установки на компьютер. Часто пользователи сталкиваются с различными проблемами, приводящими к отсутствию отклика при запуске программы.
Далее я расскажу, как быстро избавиться от распространенных трудностей при работе с данным инструментом.
Просмотр логов OpenServer
Начну с небольшого совета, который чаще всего помогает сразу же распознать причину неполадки и решить ее, приложив минимальное количество усилий. Однако уточню, что подойдет эта рекомендация только в том случае, если сам OpenServer запускается в Windows, но при этом старта локального веб-сервера не происходит.
Запуск программы от имени администратора
Как бы банально это ни звучало, но часто запуск OpenServer от имени администратора решает все неполадки. Дело в том, что сам компонент тесно связан с сетью и файлами, отвечающими за соединение, поэтому и требует определенных привилегий при взаимодействии с ними. Если права доступа отсутствуют, соответственно, и запуска программы не произойдет.
После применения настроек софт всегда будет стартовать с повышенными привилегиями, что позволит избавиться от проблем с запуском.
Редактирование файла hosts
Встроенный в операционную систему файл hosts выполняет важную роль, и часто пользователи задействуют его, если хотят ограничить доступ к конкретным сайтам. Иногда его блокировка средствами Windows становится причиной проблем с запуском OpenServer. Информация об этом появляется в логах при попытке перейти на веб-сервер, поэтому причину можно сразу же распознать.
Хочу дать два совета:
Невозможно подключиться к серверу
Если же OpenServer запускается нормально, но при этом соединения с сервером не происходит, советую ознакомиться с дальнейшими инструкциями.
Способ 1: Редактирование MySQL и phpMyAdmin
Этот способ подойдет тем пользователям, которые используют OpenServer в связке с MySQL и phpMyAdmin. Он заключается в небольшой настройке этих двух компонентов для обеспечения нормального соединения, если вдруг возникла такая ситуация, что веб-сервер не хочет запускаться.
Первоочередная задача – создание нового пользователя MySQL. Вводим:
Команда отвечает за создание нового пользователя и установку для него пароля.
Вместо user и pass подставьте имя созданного пользователя и его пароль для MySQL.
Способ 2: Проверка данных авторизации
Это были самые распространенные способы решения проблем с запуском OpenServer.
Источник
Разработка и ведение стартапов, изготовление сайтов, дизайн печатной и сувенирной продукции, продвижение.
Большой проблемой становится запуск OpenServer при установленном на компьютере антивирусе Dr.Web.
После установки, и уже при запуске Open Server выдает ошибку с комментарием.
Файл C:Windowssystem32driversetchosts недоступен для записи
Нажмите значек Dr.Web, выберите значок «Замок», разрешите запуск программы, нажмите значок «Зубчатый круг», в окне «Настройки»:
1. Нажмите «Исключения», далее нажмите «Файлы и папки», нажмите на значок «+», нажмите кнопку «Обзор. «, раскройте диск (С:), далее папку «Windows», «System32», «Drivers», «etc», выберите файл «hosts», нажмите «ОК», «ОК».
В верхней части окна, нажмите стрелку влево, чтобы вернуться на предыдущий шаг настроек.
2. Нажмите «Компоненты защиты», далее нажмите «Превентивная защита», нажмите надпись «Изменить параметры блокировки подозрительных действий», в колонке «Защищаемый объект» найдите «Файл HOSTS», напротив него переведите отметку по колонке «Разрешать», закройте окно «Настройки».
После внесённых изменений, если требуется защитить файл от изменений, но при этом сохранить свои изменения, в превентивной защите выберите «Запрещать» для файла HOSTS.
1. Откройте cmd.exe (win + r) от имени Администратора
2. Выполните там команду:
а) Нажимаем на значёк OpenServer в трее
б) Заходим в раздел «настройки»
в) Заходим в раздел «сервер»
г) Ставим галочку «Не вносить изменения в Hosts файл»
Источник
Давно не было проблем с опенсервером, но сегодня на недавно установленной корпоративной windows 10 x64 при использовании стандартного защитника (антивируса) при запуске OS появилась такая ошибка: Файл C:Windowssystem32driversetchosts недоступен для записи.
Ни отключение защитника Windows, ни запуск опенсервера от имени администратора не помогали исправить проблему.
Немного погуглив нашёл ещё варианты решения проблемы.
Первый, это открыть настройки Open Server, далее вкладка «Сервер» и выбрать пункт «Не вносить изменения в HOST файл».
В этом случае опенсервер загружается, но ни один из сайтов не открывается. Может быть это только у меня такое, ну да ладно… Я не стал сильно разбираться с этим, и попробовал другой вариант, который помог решить данную проблему.
Второй, это снять права на файл HOST «только для администратора». Для этого нужно нужно выполнить команду:
Эта команда находит файл hosts и снимает с него права только для администратора, из-за которых openserver не может по умолчанию его перезаписывать, добавляя в него свои записи для создаваемых вами виртуальных хостов.
Если эта команда не проходит — значит у вас стоит антивирус. Можно временно отключить антивирус и переназначить права для файла
Источник
OpenServer – Проблема запуска на win7, hosts
На windows 7 файл hosts защищен от записи в него сторонним не доверенным ПО. По этому, при настройках безопасности по умолчанию, запуск OpenServer будет выполняться с ошибкой:
Чтобы разрешить OpenServer редактировать файл hosts нужно выполнить следующие действия:
1. Открыть cmd.exe (win + r)
2. Выполнить там команду:
Если это не помогло, значит у вас скорее всего запущено антивирусное ПО, которое блокирует файл самостоятельно. В этом случаем можно в настройках ПО добавить исполняемый файл openserver в доверенные.
Похожие публикации:
32 комментария: OpenServer – Проблема запуска на win7, hosts
В ХР без всякого изменения файла hosts работает!
Все верно… в ХР никаких изменений не нужно, а вот в 7 нужно… все таки разные версии мастдая… и политики безопасности разные….
Спасибо, что написали эту статью:)
Благодарю Вас за совет с командной строкой.
Надеюсь, сэкономлю время многим.
Ошибка: Hosts файл недоступен для записи
Проблема, что в меню Open server нет вкладки “Мои сайты”
Решение:
Dr.Web – Настройки – Основные – Превентивная защита – Уровень блокировки пользовательский – поставить галочку файл Hosts “Разрешить”.
Спасибо, Семён! Действительно, сэкономили!
Семён, спасибо, что не поленился и написал решение проблемы! Мне тоже помогло!
Семен, огромное спасибо. Гуглил множество страниц, но проблему помог исправить только ваш комментарий. Еще раз большое спасибо.
OpenServer – Проблема не запускается порядковый номер 94 не найден в библиотеке DLL LIBPQ.dll что это пожалуйста помогите
Спасибо большое, ваша статья помогла!
Касперский блокировал файл hosts.
Помогло добавить OpenServer в доверенные.
Автор стать большой молодец – открыл огромную дыру для вирусов!
Так держать!
Не ведитесь на такие псевдопрофессиональные советы!
А у меня выскакивает
2015-04-17 15:51:40 ——————————————–
2015-04-17 15:51:40 Начало процедуры запуска сервера
2015-04-17 15:51:40 Файл C:Windowssystem32driversetchosts недоступен для записи
2015-04-17 15:51:40 Отключите использование HOSTS файла или настройте права доступа
Имеется Касперский – в опции КОНТРОЛЬ ПРОГАММ ввел Open Server в доверенные – как мертвому припарки.
2015-04-17 15:51:40 Сбой запуска!
Посмотри тут, мне помогает
http:// http://www.woinfo.ru / kak-razreshit-izmenenie-fajla-hosts-v-kaspersky-internet-security-2013.html
выскакивает
Начало процедуры запуска сервера
Файл C:Windowssystem32driversetchosts недоступен для записи
2015-04-17 15:51:40 Отключите использование HOSTS файла или настройте права доступа
антивируса вообще нет
2015-04-17 15:51:40 Сбой запуска!
Ошибка:
Cannot write to file “C:Windows/system32/drivers/etc/hosts”!
Решения для WIN7 с установленным ДокторВебом.
Идем по пути:
ДокторВеб–Инструменты–Настройки–Компоненты защиты–Брэндмауэр–Изменить доступ к сети для приложений
Там находим файлы Денвера – С:WebServersdenwerRestart.exe С:WebServersdenwerRun.exe – и даем разрешения на:
1. Запуск сетевых приложений
2. Доступ к сетевым ресурсам
+ вносим файл hosts в исключения (ДокторВеб–Инструменты–Настройки–Исключения–Файлы и папки)
Обычно этого достаточно, чтоб все заработало.
У кого касперский 2016 Вот решение:
1. Правой кнопкой мышки по иконке в трее, выбрать настройка
2. Открыть вкладку Защита, затем Контроль программ
3. Открыть ссылку Управление ресурсами
4. Перейти по Операционная система/Системные файлы/Критические параметры
5. Найти там hosts и по иконке выбрать Выключить контроль.
Все, теперь перезапускаем Open Server
Как добавить исключение только для OpenServer, так как защита снята полностью с hosts файла?
Ребят, пробовал все вышеизложенное, но не работало.
Оказалось все проще. Я для запуска сервера использовал ярлык. Все что нужно было – запустить его от имени администратора.
Можно и не добавлять ярлык!
просто запустите приложение от администратора – работает отлично.
Как запустить OpenServer если ошибку выдает: 2016-02-15 07:27:22 Невозможно занять порт 80 поскольку он уже используется: Cлужбы Windows
Скайп тут ни причем (он отключен и порт отключен) а какие службы Windows могут быть тут причиной незапуска.
Windows 7 – 64
Ваша статья помогла, всё заработало Windows 7 x64
Источник
На чтение 4 мин. Просмотров 3.5k. Опубликовано 03.09.2019
Каждый день мы обращаемся к различным файлам и создаем их, но иногда могут возникать определенные проблемы с файлами. Пользователи сообщили, что получают сообщение об ошибке Cannot create file в Windows 10, и сегодня мы собираемся показать вам, как это исправить.
Содержание
- Как исправить ошибки «Не удается создать файл»
- Исправлено – «Не удается создать файл», щелкните правой кнопкой мыши папку
- Исправлено – «Не удается создать файл», если этот файл уже существует
Как исправить ошибки «Не удается создать файл»
Исправлено – «Не удается создать файл», щелкните правой кнопкой мыши папку
Решение 1. Измените реестр .
По словам пользователей, эта ошибка возникает, когда у вас нет необходимых разрешений для папки временных файлов Интернета, хранящейся на сервере. Из-за этой проблемы вы не сможете открыть или сохранить вложение электронной почты, но вы сможете исправить эту проблему, внеся определенные изменения в свой реестр.
Изменение реестра может быть потенциально опасным, если вы не сделаете это правильно, поэтому мы рекомендуем вам быть особенно осторожными и создать резервную копию реестра, прежде чем вносить какие-либо изменения. Чтобы отредактировать реестр, сделайте следующее:
-
Нажмите Windows Key + R и введите regedit . Нажмите ОК или нажмите Enter .
- Когда откроется редактор реестра, на левой панели перейдите к HKEY_CURRENT_USERSoftwareMicrosoftOffice14.0OutlookSecurity .
- На правой панели дважды нажмите OutlookSecureTempFolder .
- В поле Значение данных введите C: temp0 и нажмите ОК .
- После внесения этих изменений закройте редактор реестра и перезагрузите компьютер.
После перезагрузки компьютера проверьте, устранена ли проблема. Это решение должно работать для всех современных версий Outlook, хотя путь в Шаг 2 может немного измениться в зависимости от используемой версии.
Альтернативный способ решить эту проблему – создать новый раздел реестра для OutlookSecureTempFolder. Вы можете сделать это, выполнив следующие действия:
- Откройте редактор реестра и перейдите к ключу HKEY_CURRENT_USERSoftwareMicrosoftOffice14.0OutlookSecurity на левой панели.
- Найдите OutlookSecureTempFolder в правой панели и переименуйте его в OutlookSecureTempFolder__Old .
-
На правой панели щелкните правой кнопкой мыши пустое место и выберите Создать> Значение строки . Введите OutlookSecureTempFolder в качестве имени новой строки.
- Дважды нажмите OutlookSecureTempFolder и измените значение данных на % USERPROFILE% DocumentsOutlookTempFiles . Нажмите ОК .
- Теперь перейдите в % USERPROFILE% Documents и создайте там папку OutlookTempFiles .
- Перезагрузите компьютер, снова запустите Outlook и проверьте, решена ли проблема.
- Читайте также: Outlook 2016 с темной темой снижает энергопотребление
Решение 2. Пустая папка Outlook Secure Temp
Эта проблема может затронуть практически любую версию Outlook, и для ее устранения необходимо удалить все файлы из папки Outlook Secure Temp. Вы можете сделать это, выполнив следующие действия:
- Откройте редактор реестра и перейдите к ключу HKEY_CURRENT_USERSoftwareMicrosoftOffice15.0OutlookSecurity на левой панели. Этот путь может немного отличаться в зависимости от используемой версии Outlook.
- Откройте OutlookSecureTempFolder в правой панели, чтобы просмотреть его свойства.
- Скопируйте расположение файла из поля Значение данных и вставьте его в адресную строку проводника.
- После того, как вы откроете эту папку, удалите все файлы из нее.
Если проверка реестра и удаление этих файлов слишком сложны для вас, вы также можете использовать такие инструменты, как OutlookTempCleaner и OutlookTools , чтобы быстро и легко очистить папку Outlook Secure Temp.
Исправлено – «Не удается создать файл», если этот файл уже существует
Решение 1. Проверьте свой синтаксис
Пользователи сообщали об этой ошибке при попытке создать ссылку с помощью команды mklink. Эта команда может быть очень полезной, но для ее использования необходимо убедиться, что ваш синтаксис правильный. Если ваш синтаксис неправильный, вы, скорее всего, получите сообщение Невозможно создать файл об ошибке . Если вы используете команду mklink, обязательно используйте следующий синтаксис: mklink [параметры] [ссылка] [цель] .
Решение 2. Переместите файлы из ссылки в целевую папку .
Как мы уже объясняли в нашем предыдущем решении, синтаксис mklink должен выглядеть следующим образом: mklink [options] [Link] [Target] .Чтобы решить эту проблему, вам нужно вручную переместить файлы из каталога Link в каталог Target.
После этого удалите папку Link и попробуйте снова запустить команду. Помните, что удаление определенных каталогов может привести к проблемам, поэтому может быть лучше просто переименовать их.
Решение 3. Удалите каталог Tvsuinstaller
Пользователи сообщали об этой ошибке при попытке установить обновления системы, и, по-видимому, эту проблему можно устранить на ноутбуках Lenovo, удалив один каталог. Просто перейдите в C: ProgramDataLenovo и удалите папку Tvsuinstaller . После удаления попробуйте выполнить обновление системы еще раз.
Невозможно создать файл обычно возникает при попытке просмотра вложений Outlook или при создании ссылок на вашем компьютере, но, как вы можете видеть, эту проблему можно легко решить с помощью одного из наших решения.