I also received the error message below, after installing the docker and running: docker run hello-world
#Cannot connect to the Docker daemon at unix: /var/run/docker.sock. Is the docker daemon running?
Here’s a solution, what worked for me.
Environment
- Windows 10 (Don’t forget to enable on windows: Settings> Update and Security> Developer mode)
- Ubuntu 18.04 LTS
- Docker Desktop version 2.3.0.2 (45183)
- Enable in Docker Desktop: Expose daemon on tcp: // localhost: 2375 without TLS
- Docker Desktop must also be running (connected to Docker Hub … just log in)
After installing ubuntu, update the repository
sudo apt-get update
To use a repository over HTTPS
sudo apt-get install apt-transport-https ca-certificates curl gnupg-agent software-properties-common
Add the official Docker GPG key:
curl -fsSL https://download.docker.com/linux/ubuntu/gpg | sudo apt-key add -
Make sure you now have the key with the fingerprint
sudo apt-key fingerprint 0EBFCD88
Update the repository
sudo apt-get update
Update the docker repository
sudo add-apt-repository "deb [arch = amd64] https://download.docker.com/linux/ubuntu $ (lsb_release -cs) stable "
Update the repository again
sudo apt-get update
Command to install the docker in version: 5: 18.09.9 ~ 3-0 ~ ubuntu-bionic
sudo apt-get install docker-ce = 5: 18.09.9 ~ 3-0 ~ ubuntu-bionic docker-ce-cli = 5: 18.09.9 ~ 3-0 ~ ubuntu-bionic containerd.io
Command to set the DOCKER_HOST
export DOCKER_HOST="tcp://0.0.0.0:2375"
Note: put the command above in your profile to start with the ubunto
ex: echo «export DOCKER_HOST=»tcp://0.0.0.0:2375″» >> ~/.bashrc
Add user to the docker group
sudo usermod -aG docker $USER
Restart ubuntu
(Close and open the ubuntu window again)
or run:
source ~/.bashrc
Testing the installation (DO NOT use more sudo before docker commands (it will give an error), the user «root» has already been included in the docker group)
docker run hello-world
The message below should be displayed
Hello from Docker!
This message shows that your installation appears to be working correctly.
Note: if it fails, run the command again:
export DOCKER_HOST="tcp://0.0.0.0:2375"
Reference: https://docs.docker.com/engine/install/ubuntu/
Session: INSTALL DOCKER ENGINE
#For other versions of the docker that can be installed with ubuntu, see the repository using the command below:
apt-cache madison docker-ce
Then install the desired version of the docker:
sudo apt-get install docker-ce = <VERSION_STRING> docker-ce-cli = <VERSION_STRING> containerd.io
Introduction
Users new to Docker may find it difficult to use as they often encounter an issue right after installing it. The “cannot connect to the Docker daemon” error in Docker usually happens when running the docker-compose build command.
In this tutorial, we will go over possible causes of the “cannot connect to the Docker daemon” error and the ways you can solve it.
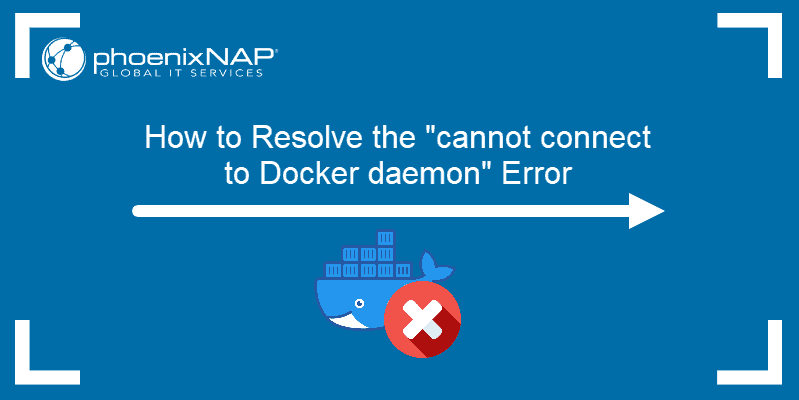
Prerequisites
- Access to the command line or terminal
- A working Docker installation
There are several ways to fix the “cannot connect to the Docker daemon” error. If one solution doesn’t work for you, move on to the next method until you resolve the issue.
Note: Not executing the command as the sudo user might invoke the «cannot connect to Docker daemon» error. Try adding the sudo command prefix to ensure this isn’t the cause of the issue.
Method 1: Check the Docker Engine
If the Docker engine is not running, docker-compose can’t access it, which produces the error.
1. First, check if the Docker engine is running:
sudo service docker status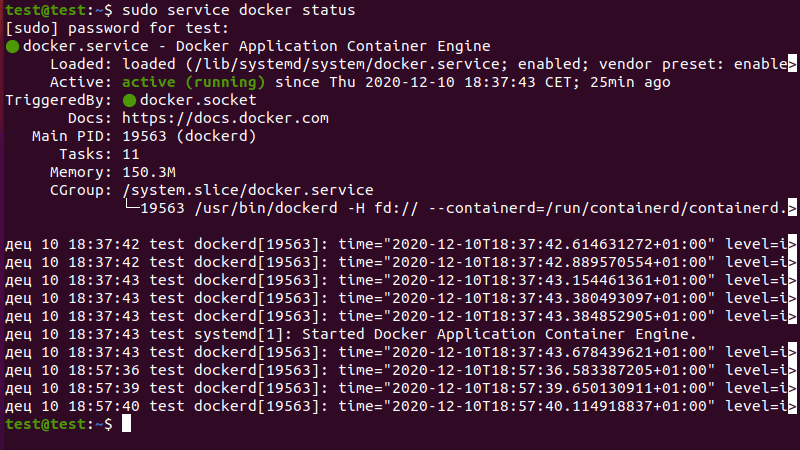
2. If the Docker engine isn’t working, start it with the following command:
sudo service docker start3. After you start the Docker engine, try running the docker-compose build command again. If the error persists, try one of the following solutions.
Method 2: Assign Ownership to the Docker Unix Socket
The “cannot connect to the Docker daemon” error also happens if the Unix socket file for Docker doesn’t have the correct ownership assigned.
1. Check ownership for the Docker Unix socket:
sudo ls -la /var/run/docker.sock
2. If necessary, grant the user ownership with:
sudo chown [username]:docker /var/run/docker.sockMethod 3: Check the Ownership of Used Files
Ownership issues can also extend to files used by your Docker build. If Docker needs to use a file it can’t access, this results in a “cannot connect to the Docker daemon” error.
1. Run the docker build command for each individual container. This gives you a detailed output that points out any potential errors.
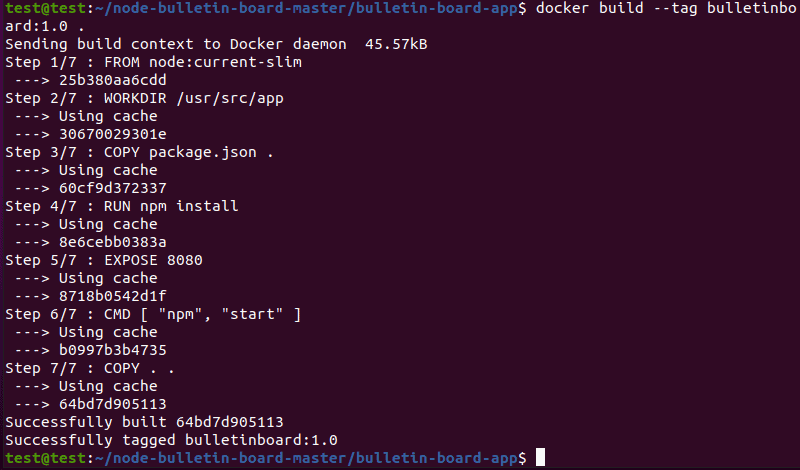
2. Check the output for each container, keeping an eye out for an “cannot connect to the Docker daemon” error report. If there is a problem with the file ownership, the error report will list out the files that the docker build command cannot access.
3. There are several ways to resolve the issue of ownership of used files:
- You can simply remove the files in question by deleting them, but this affects any other builds using the same files.
- Another method is to add the
.dockerignorefile to your current build, thus excluding the files your build can’t access. - Finally, you can change the file ownership with:
sudo chown [username]:docker /your/file/locationMethod 4: Add Your User to the Docker Group
Not having the proper user privileges also triggers the error. You need to be able to access the Docker engine without using the sudo command.
1. To solve this issue, add the current user to the Docker group via usermod command:
sudo usermod -aG docker [username]2. Log out and back in to confirm the changes.
Note: If you just installed Docker and still don’t have a docker group to which you can add the user, create the group before running the command listed above. To do so, run: sudo groupadd docker.
Method 5: Add Environment Tables on OS X
If you are running Docker on OS X, you may have to add environment variables:
1. First, start the Docker virtual machine:
docker-machine start2. Get the environment variables for Docker with:
docker-machine env3. Finally, set the environment variables:
eval "$(docker-machine env default)"Conclusion
After following this tutorial, you should be aware of the potential causes of the “cannot connect to the Docker daemon” error and ways to fix each one.
Learn Docker container management best practices for an efficient and safe Docker environment.
Docker is a powerful platform for building, shipping, and running distributed applications. However, when working with Docker, you may come across an error message that says “cannot connect to the Docker daemon”. This error typically occurs when the Docker daemon is not running or the user running the command does not have permission to connect to the Docker daemon. In this article, we will cover the ways to resolve this error with proper instructions and examples.
First, let’s understand why this error occurs. The Docker daemon is a background process that manages Docker containers and images. When you run a command such as a docker run, it sends a request to the Docker daemon to perform the requested action. If the Docker daemon is not running or the user running the command does not have permission to connect to the Docker daemon, the command will fail and display the “cannot connect to the Docker daemon” error.
Solutions to Resolve Error
Solution 1: Ensure that the Docker daemon is running
The first step in resolving the error is to check if the Docker daemon is running. You can do this by running the below command. If the Docker daemon is running, you will see an output similar to the following output screenshot:
systemctl status docker
If the Docker daemon is not running, you can start it by running the above command.
Solution 2: Add the current user to the docker group
On Linux systems, the user running the command must be a member of the docker group to connect to the Docker daemon. You can check if the user is a member of the docker group by running the command id. If the output shows that the user is not a member of the docker group, you can add the user to the group by running the below command:
sudo usermod -aG docker $USER
Solution 3: Check the Ownership of used Files
There are several ways to check the ownership of the files used by the Docker daemon on a Linux system. Here are a few methods:
1. Use the ls -l command to view the file ownership and permissions of the Docker socket:
ls -l /var/run/docker.sock
2. Use the stat command to view the file ownership and permissions of the Docker socket:
stat /var/run/docker.sock
Solution 4: Restart the Docker daemon
There are several ways to restart the Docker daemon on a Linux system, here are a few common methods:
1. Use the systemctl command to restart the Docker service:
sudo systemctl restart docker
2. Use the service command to restart the Docker service:
sudo service docker restart
Solution 5: Check the status of the Docker daemon:
You can check the status of the Docker daemon by running the command “docker info” or “docker version” in the command line. This will display information about the Docker daemon, including its version number, the number of containers and images running, and the amount of memory and storage it is using. If the daemon is not running, the command will return an error message.
sudo docker info
Solution 6: Assign Ownership to the Docker Unix Socket
To assign ownership to the Docker Unix socket, you can use the chown command. The command should be executed as the root user or a user with superuser privileges.
Here is the basic syntax for the command:
sudo chown <user>:<group> /var/run/docker.sock
Replace <user> and <group> with the appropriate user and group to that you want to assign ownership.
Running Docker after resolving the error
Below is an example of how the error message looks like if docker is not running:
$ docker run hello-world Cannot connect to the Docker daemon at unix:///var/run/docker.sock. Is the docker daemon running?
And here is an example of how you can resolve the error by starting the Docker daemon:
$ sudo systemctl start docker $ docker run hello-world Hello from Docker! This message shows that your installation appears to be working correctly.
Conclusion
In conclusion, the “cannot connect to the Docker daemon” error can be caused by several factors such as the Docker daemon not running or the user running the command not having permission to connect to the Docker daemon. By following the steps outlined in this article, you should be able to resolve the error and continue working with Docker.
It’s always a good practice to check the Docker daemon logs for any error messages, it might help you troubleshoot the problem. Additionally, you can refer to the official Docker documentation for more information on troubleshooting this error. Furthermore, you can also join the Docker community, where you can find answers to common problems and ask for help from other experienced users.
In short, to resolve the error “cannot connect to the Docker daemon”, check if the Docker daemon is running, ensure the user has permission to connect to the Docker daemon, restart the machine, run the command with sudo, and check the Docker daemon logs if all above steps fail.
Last Updated :
17 Apr, 2023
Like Article
Save Article
Docker – одна из ведущих платформ для создания и запуска программных контейнеров.
Он поставляется со всем необходимым для использования контейнеров как на одном узле, так и на нескольких распределенных узлах в режиме Swarm.
Docker имеет архитектуру, основанную на демонах.
Программное обеспечение, отвечающее за создание и запуск контейнеров, не зависит от процесса CLI, который принимает ваши команды.
Это означает, что вы увидите ошибки в CLI, если попытаетесь выполнить команды без активного соединения с демоном.
В этой статье мы поделимся некоторыми методами устранения этих разочаровывающих сообщений.
Симптомы проблемы
Docker CLI зависит от наличия соединения с демоном.
Он взаимодействует с демоном с помощью вызовов API.
Когда настроенный демон недоступен, команды docker, такие как docker ps, docker run и docker build, выдают сообщение об ошибке, подобное этому:
$ docker run hello-world:latest Cannot connect to the Docker daemon at unix:///var/run/docker.sock Is the docker daemon running?
Система показывает, что CLI пытался установить связь с демоном Docker, используя Unix-сокет /var/run/docker.sock.
Сокет не открыт, поэтому соединение не удалось.
1. Проверьте, запущена ли служба демона Docker
Демон Docker обычно управляется службой systemd, которая автоматически запускает Docker после перезагрузки хоста.
Устранение неполадок можно начать с проверки того, запущена ли эта служба:
$ sudo systemctl status docker
docker.service - Docker Application Container Engine
Loaded: loaded (/lib/systemd/system/docker.service; enabled; vendor preset: enabled)
Active: inactive (dead)
Служба должна сообщить Active: active (running), если демон запущен.
В примере выше показано inactive (dead), что означает, что демон остановлен.
Запустите Docker с помощью следующей команды:
$ sudo systemctl start docker
Теперь вы должны иметь возможность успешно выполнять команды docker CLI.
Вы можете обнаружить, что после перезагрузки машины Docker остается в остановленном состоянии.
Вы можете решить эту проблему, включив службу, что позволит systemd запускать ее автоматически:
$ sudo systemctl enable docker $ sudo systemctl daemon-reload
Команда daemon-reload предписывает systemd перезагрузить свою конфигурацию, чтобы применить изменения.
2. Запуск демона вручную
Иногда вы можете использовать систему, в которой не установлена служба Docker.
Вы можете вручную запустить демон Docker с помощью команды dockerd.
Обычно ее нужно запускать от имени root.
$ sudo dockerd INFO[2022-06-29T15:12:49.303428726+01:00] Starting up
Docker будет оставаться доступным до тех пор, пока выполняется команда.
Используйте Ctrl+C для остановки демона.
3. Проверка правильности выбора демона в CLI
Проблемы могут возникнуть, когда CLI пытается подключиться к удаленному экземпляру демона Docker.
Обычно это происходит, когда в сообщении об ошибке указывается TCP-адрес:
$ docker run hello-world:latest Cannot connect to the Docker daemon at tcp:///0.0.0.0:2375
В этом примере docker CLI пытается связаться с демоном Docker по адресу 0.0.0.0:2375, используя TCP, а не локальный сокет Unix Docker.
Это не удастся, если поддержка TCP демоном Docker отключена или указанный хост недоступен в сети.
Обычно эту проблему можно решить, переключившись на правильный контекст Docker CLI для соединения с демоном, которое вы хотите использовать:
$ docker context use default
Вы можете перечислить все доступные контексты и конечные точки демонов, к которым они подключаются, с помощью команды context ls:
$ docker context ls NAME DESCRIPTION DOCKER ENDPOINT default * Current DOCKER_HOST based configuration unix:///var/run/docker.sock
Выбранный в данный момент контекст выделяется звездочкой.
Неожиданные значения в колонке DOCKER ENDPOINT обычно вызваны тем, что установлена переменная окружения DOCKER_HOST.
В этом случае вы увидите предупреждение:
$ export DOCKER_HOST=1.2.3.4 $ docker context ls NAME DESCRIPTION DOCKER ENDPOINT default * Current DOCKER_HOST based configuration tcp://1.2.3.4:2375 Warning: DOCKER_HOST environment variable overrides the active context. To use a context, either set the global --context flag, or unset DOCKER_HOST environment variable.
Наличие переменной окружения DOCKER_HOST в вашей оболочке переопределяет конечную точку, определенную выбранным контекстом.
В этом примере команды docker всегда будут нацелены на экземпляр демона по адресу tcp://1.2.3.4:2375.
Эту проблему можно решить, очистив переменную DOCKER_HOST:
$ export DOCKER_HOST=
Теперь Docker будет использовать конечную точку, настроенную вашим активным контекстом.
Это будет локальный Unix-сокет по умолчанию в /var/run/docker.sock, если вы вручную не настроили пользовательский контекст.
$ docker context ls NAME DESCRIPTION DOCKER ENDPOINT default * Current DOCKER_HOST based configuration unix:///var/run/docker.sock
4. Проблемы с правами
Неправильные разрешения пользователя на сокет Docker являются еще одной распространенной причиной проблем с подключением демона.
Этот вид проблемы обычно показывает немного другое сообщение об ошибке:
$ docker run hello-world:latest Got permission denied while trying to connect to the Docker daemon socket at unix:///var/run/docker.sock
Это происходит, когда вашей учетной записи пользователя Unix не хватает прав на взаимодействие с сокетом, который предоставляет API Docker.
Добавление себя в группу docker – лучший способ решения этой проблемы:
Docker is becoming more and more popular with its ability to create, deploy, and run applications using containers easily. Containers allow developers to package an application with all its libraries and dependencies before deploying it as one full package. Installing Docker on Linux is relatively easy. All you need to do is run a couple of commands in the Terminal, and you are good to go.
If the Docker daemon is not running, you can start it by running the above command.
Solution 2: Add the current user to the docker group
On Linux systems, the user running the command must be a member of the docker group to connect to the Docker daemon. You can check if the user is a member of the docker group by running the command id. If the output shows that the user is not a member of the docker group, you can add the user to the group by running the below command:
sudo usermod -aG docker $USER
Solution 3: Check the Ownership of used Files
There are several ways to check the ownership of the files used by the Docker daemon on a Linux system. Here are a few methods:
1. Use the ls -l command to view the file ownership and permissions of the Docker socket:
ls -l /var/run/docker.sock
2. Use the stat command to view the file ownership and permissions of the Docker socket:
stat /var/run/docker.sock
Solution 4: Restart the Docker daemon
There are several ways to restart the Docker daemon on a Linux system, here are a few common methods:
1. Use the systemctl command to restart the Docker service:
sudo systemctl restart docker
2. Use the service command to restart the Docker service:
sudo service docker restart
Solution 5: Check the status of the Docker daemon:
You can check the status of the Docker daemon by running the command “docker info” or “docker version” in the command line. This will display information about the Docker daemon, including its version number, the number of containers and images running, and the amount of memory and storage it is using. If the daemon is not running, the command will return an error message.
sudo docker info
Solution 6: Assign Ownership to the Docker Unix Socket
To assign ownership to the Docker Unix socket, you can use the chown command. The command should be executed as the root user or a user with superuser privileges.
Here is the basic syntax for the command:
sudo chown <user>:<group> /var/run/docker.sock
Replace <user> and <group> with the appropriate user and group to that you want to assign ownership.
Running Docker after resolving the error
Below is an example of how the error message looks like if docker is not running:
$ docker run hello-world Cannot connect to the Docker daemon at unix:///var/run/docker.sock. Is the docker daemon running?
And here is an example of how you can resolve the error by starting the Docker daemon:
$ sudo systemctl start docker $ docker run hello-world Hello from Docker! This message shows that your installation appears to be working correctly.
Conclusion
In conclusion, the “cannot connect to the Docker daemon” error can be caused by several factors such as the Docker daemon not running or the user running the command not having permission to connect to the Docker daemon. By following the steps outlined in this article, you should be able to resolve the error and continue working with Docker.
It’s always a good practice to check the Docker daemon logs for any error messages, it might help you troubleshoot the problem. Additionally, you can refer to the official Docker documentation for more information on troubleshooting this error. Furthermore, you can also join the Docker community, where you can find answers to common problems and ask for help from other experienced users.
In short, to resolve the error “cannot connect to the Docker daemon”, check if the Docker daemon is running, ensure the user has permission to connect to the Docker daemon, restart the machine, run the command with sudo, and check the Docker daemon logs if all above steps fail.
Last Updated :
17 Apr, 2023
Like Article
Save Article



















