Когда в Windows 11 и 10 пользователь запускает какой-либо установщик исполняемого файла, то может столкнуться с сообщением об ошибке «Невозможно выполнить файл во временном каталоге». Ошибка 5: Отказано в доступе.
Данная проблема, когда файл не выполняется во временной папке, может быть из-за неправильно настроенных разрешений на папке или, когда пользователь пытается запускать приложения из учетной записи «Гость«.
Что делать, когда ошибка 5 при установке игр или программ?
В первую очередь, попробуйте запустить или установить «.exe» файл от имени администратора.
1. Отключите антивирус
Если вы устанавливаете игру или программу скаченную с не официального сайта, к примеру с торрента, то с большей вероятностью, антивирус заблокировал файлы установки и система выдала ошибку 5.
- Отключите на время антивирус и повторите установку
2. Включить встроенную учетную запись администратора
Ошибка 5 с отказом в доступе может возникнуть, если у вас имеются проблемы с правами доступа текущей учетной записи. В Windows 11/10 имеется встроенная учетная запись администратора, которая имеет высокие привилегии. Чтобы её активировать, запустите командную строку от имени администратора и введите:
net user администратор /active:yes
Установите программу или игру, после чего отключите встроенную учетную запись админа введя ниже команду:
net user администратор /active:no
3. Отключить UAC
Отключите на время контроль учетных записей, установите игру или программу, после чего включите UAC обратно. Это должно позволить обойти ошибку 5.
- Нажмите Win+R и введите UserAccountControlSettings
4. Новая папка Temp
Неверные зависимости или повреждение самой папке TEMP могут вызывать ошибку 5 с отказом в доступе. Создадим новую временную папку и для этого, перейдите в корень локального диска C, где установлена Windows 11 или 10, и создайте новую папку Temp.
Далее нажмите Win+R на клавиатуре и введите sysdm.cpl, чтобы быстро открыть свойства системы.
- Перейдите во вкладку «Дополнительно» и снизу нажмите на «Переменные среды«.
- В новом окне в пункте переменные среды для пользователя, нажмите дважды по TMP.
- Далее в графе значение переменной, задайте путь к созданной папке TEMP на диске C.
5. Разрешение временной папки
Если каким-либо образом сбились разрешения на временную папку, то будет отказ в доступе с ошибкой 5. Чтобы проверить и исправить, нажмите Win+R и введите следующий путь C:Users%username%AppDataLocal, чтобы быстро перейти к нему независимо от имени пользователя. Далее найдите папку TEMP и:
- Нажмите правой кнопкой по папке Temp и выберите «Свойства«.
- Перейдите во вкладку «Безопасность» и нажмите «Изменить«.
- Если нет группы «Все«, то нажмите «Добавить«. Если есть, то разрешите полный доступ.
- В новом окне просто напишите «Все» и нажмите проверить имя, после чего нажмите OK.
- У вас появится группа все, где вы должны в графе «Разрешить» установить все галочки.
6. Изменить наследуемый объект Temp
Если выше способ не помог, и ошибка 5 «Служба в настоящее время не может принимать команды» все еще появляется, то попробуем проверить наследуемый объект папки Temp. Для этого:
- Нажмите Win+R и введите следующий путь C:Users%username%AppDataLocal
- Нажмите правой кнопкой по папке Temp и выберите «Свойства«
- Перейдите во вкладку «Безопасность» и снизу нажмите на «Дополнительно»
- В новом коне проверьте, установлена «Включено ли наследование» и установлена ли галочка на дочерние объекты.
7. Системные файлы
Если системные файлы повреждены, то могут быть различные ошибки, в том числе и проблемы, когда служба не может принимать команды. Запустите командную от имени администратора и введите ниже две команды по очереди, нажимая Enter после каждой.
sfc /scannowDISM.exe /Online /Cleanup-image /Restorehealth
8. Владелец диска TrustedInstaller
Так как ошибка «Невозможно выполнить файл во временном каталоге. Установка прервана. Ошибка 5: Отказано в доступе» связана с разрешением привилегий учетной записи в системе Windows 11/10, то логичным будет проверить владельца диска. Скорее всего, владелец TrustedInstaller, а некоторым программам нужен более высокий доступ на изменения системных файлов.
- Если запускаемая программа находиться на системном диске, то нажмите правой кнопкой мыши по локальному диску C и выберите «Свойства«.
- Перейдите во вкладку «Безопасность» и смените TrustedInstaller на свою учетную запись.
- Убедитесь, что в столбце «Разрешить» установлены все галочки для вашей учетной записи.
Важно: Если не знаете как сменить владельца, то смотрите данное руководство.
Смотрите еще:
- Отказано в доступе: Системная ошибка 5 в командной строке
- При вводе bootrec /fixboot пишет Отказано в доступе
- Как узнать, запущен ли процесс с правами администратора в Windows 10
- Ваша учетная запись отключена. Обратитесь к администратору
- Администратор заблокировал выполнение этого приложения
[ Telegram | Поддержать ]
Исправление «Ошибки 5: отказано в доступе» в Windows 7
Исправляем «Ошибку 5: отказано в доступе»
Чаще всего эта проблемная ситуация возникает из-за механизма по контролю учетных записей (user access control — UAC). В нём возникают ошибки, и система блокирует доступ к определённым данным и директориям. Встречаются случаи, когда отсутствуют права доступа на конкретное приложение или службу. Сторонние программные решения (вирусное ПО и некорректно установленные приложения) также служат причиной появление неполадки. Далее приведем несколько способов по устранению «Ошибки 5».
Способ 1: Запуск от имени администратора
Представим ситуацию, что юзер начинает инсталляцию компьютерной игры и видит сообщение, в котором написано: «Ошибка 5: Отказано в доступе».
Самое простое и быстрое решение – это произвести запуск инсталлятора игры от имени администратора. Необходимо выполнить простые действия:
- Нажимаем ПКМ по иконке для установки приложения.
- Чтобы инсталлятор успешно запустился, вам необходимо остановится на пункте «Запуск от имени администратора» (возможно, потребуется ввести пароль, который должен быть у вас).
Выполнив эти шаги, программное решение успешно запуститься.
Хочется отметить, что существует софт, которому для запуска необходимы права администратора. Иконка такого объекта будет иметь пиктограмму щита.
Способ 2: Доступ к папке
Пример, который был приведен выше, показывает, что причина неисправности кроется в отсутствующем доступе к директории временных данных. Программное решение хочет воспользоваться временной папкой и не может получить к ней доступ. Так как изменить приложение нет возможности, то необходимо открыть доступ на уровне файловой системы.
- Открываем «Проводник» c правами администрирования. Для этого открываем меню «Пуск» и переходим ко вкладке «Все программы», кликаем по надписи «Стандартные». В данной директории находим «Проводник» и жмем по нему ПКМ, выбрав пункт «Запуск от имени администратора».
Совершаем переход по пути:
Ищем директорию с наименованием «Temp» и жмём по ней ПКМ, выбрав подпункт «Свойства».
В открывшемся окне совершаем переход в подпункт «Безопасность». Как видим, в списке «Группы или пользователи» нет учетной записи, которая выполняла запуск инсталлирующей программы.
Чтобы добавить учетную запись «Пользователи», нажимаем по кнопке «Добавить». Всплывет окошко, в котором будет вписано пользовательское имя «Пользователи».

После нажатия на кнопку «Проверить имена» произойдет процесс поиска наименования данной записи и установка достоверного и полного пути к ней. Закрываем окно, нажимая по кнопке «ОК».
В перечне пользователей появится «Пользователи» с правами, которые выделены в подгруппе «Разрешения для группы «Пользователи» (необходимо поставить галочки напротив всех чекбоксов).
Далее нажимаем по кнопке «Применить» и соглашаемся со всплывшим предупреждением.
Процедура по применению прав занимает несколько минут. После её завершения все окна, в которых были выполнены действия по настройке, необходимо закрыть. После выполнения шагов, описанных выше, «Ошибка 5» должна исчезнуть.
Способ 3: Учетные записи пользователей
Проблема может быть устранена изменением параметров учетной записи. Для этого необходимо выполнить следующие шаги:
- Совершаем переход по пути:
Панель управленияВсе элементы панели управленияУчетные записи пользователей
Перемещаемся в пункт под названием «Изменение параметров контроля учетных записей».
В появившемся окне вы увидите бегунок. Его необходимо переместить в самое нижнее положение.
Должно выглядеть вот так.
Совершаем перезапуск ПК, неисправность должна исчезнуть.
После выполнения несложных операций, изложенных выше, «Ошибка 5: Отказано в доступе» будет устранена. Метод, изложенный в первом способе, является временной мерой, так что если вы хотите полностью искоренить проблему, придётся углубиться в настройки Windows 7. Дополнительно необходимо регулярно сканировать систему на вирусы, ведь они тоже могут служить причиной «Ошибки 5».
Источник
Твой Сетевичок
Все о локальных сетях и сетевом оборудовании
Системная ошибка 5 отказано в доступе windows 7 — что делать?
Системная ошибка 5 с сообщением «отказано в доступе» является универсальной и может возникать по целому ряду причин, связанных с отсутствием доступа у пользователя к различным объектам. Иногда это происходит даже если его учетная запись входит в группу администраторов.
Почему возникает system error code 5 отказано в доступе?
Наиболее распространённая причина связана с механизмом контроля учетных записей ( user access control – UAC ), который появился еще в Windows Vista и перешел по наследству во все последующие ОС этого семейства, включая Windows 7.
Следующей причиной является недостаточные права на объекты файловой системы, которые также стали встречаться в файловых системах, которые используются в Windows 7 по умолчанию. Называется она NTFS . До этого — в Windows XP — ставилась файловая система FAT32, в которой не было реализовано никаких механизмов разграничения прав пользователей.
Третий — самый редкий для пользователя вариант – это отсутствие прав доступа на конкретные системные объекты, такие, например, как службы. При попытке приложения, запускаемого под учетными данными, имеющими ограничения, ошибка будет возникать для пользователя как бы сама собой.
Существуют и другие причины, связанные с работой стороннего программного обеспечения, такого как антивирусы. Ниже будут рассмотрены более подробно способы устранения наиболее распространенных среди рядовых пользователей вариантов появления ошибки и способы ее устранения.
Как исправить system error code 5 «отказано в доступе»?
Запуск от имени администратора
Предположим, пользователь закачал инсталлятор для игры, стартовал его и получил такое окно с сообщением об ошибке: « Error 5: Отказано в доступе».
Самым простым временным и, вместе с тем, действенным способом будет запуск этого же инсталлятора от имени учетной записи администратора. Для этого следует на значке программы установщика нажать на правую кнопку мышки и в появившемся меню выбрать пункт: «запуск от имени администратора».
Поскольку пользователь не входит в администраторскую группу, то необходимо будет ввести пароль одного из пользователей, обладающих такими правами.
После этого запуск программы выполнится успешно.
Необходимо отметить, что есть приложения, которые при запуске сами запрашивают администраторские права. На значке таких приложений, как правило, расположена пиктограмма щита, как показано на рисунке ниже.
Предоставление доступа к папке
В приведенном примере видно, что причиной сбоя с кодом 5 было отсутствие доступа к папке временных файлов. Приложение пытается использовать временную папку по системным переменным, а не по пользовательским.
Поскольку приложение не скорректируешь, то можно предоставить такой доступ на уровне файловой системы пользовательской учетной записи. Для этого необходимо открыть проводник под администратором.
Кликнуть на значке проводника правой кнопкой мыши, затем на приложении и выбрать в появившемся меню пункт «запуск от имени администратора».
В появившемся окне найти папку, на которую ссылалась ошибка на самом первом скриншоте : «C: Windows Temp ». На самой папке нажать правую кнопку мыши и выбрать в меню пункт «свойства».
В появившемся окне необходимо выбрать вкладку «безопасность». На новом окне в списке «группы пользователей» отсутствует учетная запись, под которой выполнялся запуск инсталлятора .
Для добавления учетной записи « user » необходимо нажать на кнопку «добавить». Появится окно, в котором пишется имя пользователя « user ».
Последующим нажатием кнопки «проверить имена» происходит поиск имени записи и подстановка ее полного пути. После нажатия на кнопку «OK», окно закрывается.
В списке пользователей теперь появляется « user », и в его правах по умолчанию выделены несколько разрешений. Убеждаемся, что есть права на запись и изменение и, если их нет, проставляем соответствующие чекбоксы. Права на чтение, выполнение и просмотра папки также следует выделить. Как правило, они отмечены по умолчанию.
После этого следует нажать на кнопку «применить». Появится предупреждение, с которым следует согласиться.
Процесс применения прав займет некоторое время. После его выполнения все окна, в которых выполнялась настройка предоставления прав следует закрыть.
Что запомнить пользователям
После выполнения второго действия можно запускать установщики даже под пользовательской учетной записью. Возможно, что устанавливаемому приложению потребуется доступ также и к другим папкам. Его можно предоставить тем же способом. Не всегда ошибка по доступу бывает связана с разрешениями файловой системы. На уровне политик безопасности пользователям может быть запрещен запуск любых инсталляторов . В этом случае первый способ – запуска от имени администратора будет универсальным.
Разграничение на уровне доступа создано исключительно с целью повышения безопасности и надежности работы системы. Правильно выполнять все работы по установке и настройке программ под администраторскими учетными записями, а саму работу с приложением выполнять в качестве обычного пользователя.
Источник
Ошибка 5 отказано в доступе в Windows 7
Полный текст ошибки:
Невозможно выполнить файл во временном каталоге. Установка прервана.
Ошибка 5: Отказано в доступе.
Описание ошибки:
Ошибка 5 возникает в Windows 7. Проблема связана с отсутствием прав доступа к каталогам временных файлов TEMP, которые по умолчанию расположены по адресу %USERPROFILE%AppDataLocalTemp или %WINDIR%Temp
Возможное решение:
Данный способ может помочь запустить приложение но не решает самой проблемы.
2. Нужно проверить права системы на вышеуказанные системные папки. Для этого нажмите комбинацию клавиш Win+R и в появившемся окне введите %USERPROFILE%AppDataLocal и нажмите . В открывшимся окне найдите папку Temp. Щелкните на ней правой кнопкой мыши и выберете «Свойства». В открывшимся окне свойств перейдите на вкладку безопасность и в окошке «Группы и пользователи» выберете «СОЗДАТЕЛЬ-ВЛАДЕЛЕЦ» и чуть ниже нажмите кнопку . Во вновь открывшимся окне галочкой разрешить полный доступ для этой группы. То же самое проделать с группами и пользователями: «система», «TrustedInstaller». Так же это можно проделать с группами «Пользователи» и «Администраторы».
3. Проделайте те же самые действия со второй папкой. Нажмите комбинацию клавиш Win+R и в появившемся окне введите %WINDIR% и нажмите . В открывшимся окне найдите папку Temp. Щелкните на ней правой кнопкой мыши и выберете «Свойства». В открывшимся окне свойств перейдите на вкладку безопасность и в окошке «Группы и пользователи» выберете «СОЗДАТЕЛЬ-ВЛАДЕЛЕЦ» и чуть ниже нажмите кнопку . Во вновь открывшимся окне галочкой разрешить полный доступ для этой группы. То же самое проделать с группами и пользователями: «система», «TrustedInstaller». Так же это можно проделать с группами «Пользователи» и «Администраторы». Пример действий показан на рисунке ниже.
4. Еще можно попытаться изменить папки переменных TEMP и TMP. Для этого создайте папку в корне диска C (у вас буква может быть другая ) с любым именем, в нашем примере это будет папка C:TMP. Нажмите «Пуск» и на строке «Компьютер» щелкнуть правой кнопкой мыши и выбрать пункт «Свойства». Затем в левой части открывшегося окна щелкнуть на пункте «Дополнительные параметры системы». Во вновь открывшемся окне нужно выбрать вкладку «Дополнительно». Внизу нажать кнопку .
Здесь видно, что переменным TEMP и TMP заданы значения — пути к папкам, по умолчанию это —
%USERPROFILE%AppDataLocalTemp или %WINDIR%Temp
Именно эти значения и нужно изменить на путь к нашей новой папке C:TMP нажав на каждой переменной поочередно кнопку и вписать соответствующее значение.
В итоге у вас должно получиться как показано на рисунке ниже.
После этого, перезагрузите Windows и попробуйте повторить действия, которые привели к ошибке 5.
Источник
Невозможно выполнить файл во временном каталоге Ошибка 5
Если вы столкнулись с ошибкой, которая имеет такой текст «Невозможно выполнить файл во временном каталоге (ошибка 5)» , значит у вас установлена операционная система Windows 7 и вам отказано в доступе к каким-то каталогам файлов папки TEMP. Путь к ней вы можете найти по адресу %userprofile%appdatalocaltemp .
Как устранить ошибку «Невозможно выполнить файл во временном каталоге»
Один из элементарных действий для подобной ситуации – откройте приложение или активируйте инсталляционный файл, использую права администратора. Таким образом мы обойдем проблему, но не решим ее.
Следующим действием мы будем проверять права на папки и файлы:
- Запускаем системную строку «Выполнить» командой WIN+R.
- В окне введите путь, который написан выше и подтвердите переход по нему клавишей ввода или нажимая «Ок».
- В окне, по которому вы перешли, отыщите папку Temp .
- Нажав ПКМ по ней, выберите из контекстного меню пункт «Свойства».
- В следующем окне откройте пункт «Безопасность», далее в «Группы и пользователи» найдите «Создатель-владелец» и сделайте клик по кнопке «Изменить».
- Так же нужно поступить с другими группами и юзерами «trustedInstaller», «Система». Аналогично поступите и с «Администраторы», «Пользователи».

Со второй папкой необходимо поступить также:
- Открываем строку «Выполнить» и пропишем в ней следующие символы « %Windir% », подтвердите свои действия нажатием «Ок».
- Здесь нужно найти ту же папку TEMP. Делаем по ней клик правой кнопкой мыши и выберите «Свойства». Нажмите на вкладку «Безопасность», перейдите на «Группы и пользователи», затем снова «Создатель-владелец» и в нижней части окна укажите на кнопку «Изменить».
- В следующем окне разрешите, поставив галочку, доступ для этой группы пользователей.
- Аналогичные действия примените к «TrustedInstaller», «Система», «Администраторы», «Пользователи».
Необходимо лишь сказать, что эти действия приводят к ухудшению контроля безопасности в системе.
Изменение папки TEMP и TMP
В некоторых случаях ошибка 5 «Невозможно выполнить файл во временном каталоге» устраняется при изменении папок системных переменных. Чтобы это сделать, нужно:
- Создать новые папку в корне диска, в котором у вас установлена система, (обычно это диск C) с произвольным именем, для наглядности назовем ее С:TEMP . Для имени папки ни в коем случае не используйте символы кириллицы, только латиницей.
- Далее нажмите ПКМ на иконке «Мой компьютер» или «Этот компьютер» и выберите в контекстном меню строку «Свойства».
- В левой части открывшегося окна найдите строку «Дополнительные параметры системы» и нажмите на него. В этом окне укажите на вкладку «Дополнительно» и в нижней части окна найдите пункт «Переменные среды».
- Откроется еще одно окно и в нем мы можем увидеть пути к этим папкам напротив названия.
- Этот путь необходимо изменить и подставить тот, по пути которого лежит наша новая пустая папка с названием переменной. Пути должны выглядеть по-новому, уже короче прежних.
- Закройте все окна и перезагрузите свой компьютер, после чего снова попробуйте выполнить действия, которые вызвали ошибку 5.

Проблемы с антивирусом
Антивирусное программное обеспечение может блокировать папки переменных. Для того, чтобы проверить это, откройте свой защитник на компьютере и в настройках отключите его. Снова произведите те действия, которые привели к ошибке 5. Если все в норме после отключения антивируса, значит причина найдена. В противном случае, раз уж вы затронули антивирус, то запустите сканирование всей системы, включая все тома жесткого диска и проверьте на ОС вирусы.
Устранение ошибки 5 при помощи восстановления системы
Если ни один способ, описанный ниже, не решает вашу проблему, можно попробовать восстановить Windows до того момента, когда она работала стабильно. Существует несколько вариантов восстановления системы:
- восстановление из безопасного режима;
- восстановление при помощи CD-диска с ОС Windows;
- обычное восстановление.
При использовании всех этих способов ваши данные никуда не денутся, восстановлению подлежат лишь системные файлы и папки. Это незаменимый вариант, когда система выходит из-под нашего контроля, когда нам необходимо вернуть ей прежнюю работоспособность. В нашем случае мы устраним проблему, которая появляется в системе.

Для неопытных пользователей будет удобным открыть меню «Пуск» и в окне поиска, внизу вписать: «Восстановление». В Windows 10 откройте «Пуск», затем выберите «Параметры» и вверху будет окно поиска. Выбираем «Восстановление системы».
Дальнейший порядок действий:
- Откроется окно, в котором нужно выбрать внизу окна кнопку «Далее».
- Следующий экран предложит точки восстановления, которые необходимо выбрать. Выберите из вариантов, в некоторых случаях она одна.
- Подтверждаем свой выбор кнопкой «Готово».
- В следующем окне нажмите «Да». После этого начнется процесс, где компьютер может выполнить перезагрузку.
Таким образом, перечисленные способы помогу решить ошибку 5 на вашем ПК с ОС Windows с уведомлением «Невозможно выполнить файл во временном каталоге».
Источник
Ошибка 5 отказано в доступе в Windows 7
Полный текст ошибки:
Невозможно выполнить файл во временном каталоге. Установка прервана.
Ошибка 5: Отказано в доступе.
Описание ошибки:
Ошибка 5 возникает в Windows 7. Проблема связана с отсутствием прав доступа к каталогам временных файлов TEMP, которые по умолчанию расположены по адресу %USERPROFILE%AppDataLocalTemp или %WINDIR%Temp
Возможное решение:
Данный способ может помочь запустить приложение но не решает самой проблемы.
2. Нужно проверить права системы на вышеуказанные системные папки. Для этого нажмите комбинацию клавиш Win+R и в появившемся окне введите %USERPROFILE%AppDataLocal и нажмите . В открывшимся окне найдите папку Temp. Щелкните на ней правой кнопкой мыши и выберете «Свойства». В открывшимся окне свойств перейдите на вкладку безопасность и в окошке «Группы и пользователи» выберете «СОЗДАТЕЛЬ-ВЛАДЕЛЕЦ» и чуть ниже нажмите кнопку . Во вновь открывшимся окне галочкой разрешить полный доступ для этой группы. То же самое проделать с группами и пользователями: «система», «TrustedInstaller». Так же это можно проделать с группами «Пользователи» и «Администраторы».
3. Проделайте те же самые действия со второй папкой. Нажмите комбинацию клавиш Win+R и в появившемся окне введите %WINDIR% и нажмите . В открывшимся окне найдите папку Temp. Щелкните на ней правой кнопкой мыши и выберете «Свойства». В открывшимся окне свойств перейдите на вкладку безопасность и в окошке «Группы и пользователи» выберете «СОЗДАТЕЛЬ-ВЛАДЕЛЕЦ» и чуть ниже нажмите кнопку . Во вновь открывшимся окне галочкой разрешить полный доступ для этой группы. То же самое проделать с группами и пользователями: «система», «TrustedInstaller». Так же это можно проделать с группами «Пользователи» и «Администраторы». Пример действий показан на рисунке ниже.
4. Еще можно попытаться изменить папки переменных TEMP и TMP. Для этого создайте папку в корне диска C (у вас буква может быть другая ) с любым именем, в нашем примере это будет папка C:TMP. Нажмите «Пуск» и на строке «Компьютер» щелкнуть правой кнопкой мыши и выбрать пункт «Свойства». Затем в левой части открывшегося окна щелкнуть на пункте «Дополнительные параметры системы». Во вновь открывшемся окне нужно выбрать вкладку «Дополнительно». Внизу нажать кнопку .
Здесь видно, что переменным TEMP и TMP заданы значения — пути к папкам, по умолчанию это —
%USERPROFILE%AppDataLocalTemp или %WINDIR%Temp
Именно эти значения и нужно изменить на путь к нашей новой папке C:TMP нажав на каждой переменной поочередно кнопку и вписать соответствующее значение.
В итоге у вас должно получиться как показано на рисунке ниже.
После этого, перезагрузите Windows и попробуйте повторить действия, которые привели к ошибке 5.
Источник
Неустранимая ошибка: невозможно создать временный каталог на ПК с Windows [FIX]
Как обычно, в основном для новых пользователей, каждый день возникает много сообщений об ошибках и уведомлений, особенно в Windows 10. Это конкретное исправление связано с тем, чтобы помочь вам устранить ошибку, возникшую при попытке создать временный каталог в Windows 10.
Ошибка при попытке создать временный каталог означает, что существует проблема с разрешениями вашей учетной записи пользователя. Эта ошибка обычно отображается с сообщением – невозможно выполнить файлы во временном каталоге.
Эта проблема обычно возникает, когда программное решение устанавливается через исполняемый файл. Когда отображается сообщение об ошибке, вам просто нужно закрыть его, но это не позволит вам продолжить установку. Эта ошибка может возникать в Windows 7, 8 и 10.
Это сообщение об ошибке означает, что ваша система была настроена на блокировку установки. Не нужно паниковать, потому что это только ошибка конфигурации, а не серьезная ошибка. Тем не менее, чтобы вы могли продолжить процесс установки, есть несколько вещей, которые вы можете сделать, чтобы исправить эту ошибку. Ниже приведено несколько методов, которые можно использовать для удаления сообщения об ошибке.
Что делать, если вы не можете создать временный каталог на ПК
Решение 1. Выберите Запуск от имени администратора.
Это должно быть очень быстрое решение для вас, если вы спешите завершить установку и у вас нет времени на более обширные решения. Как было сказано ранее, сигнал ошибки означает, что есть проблема с разрешениями.
Это можно легко обойти с помощью этих нескольких шагов:
- Ищите исполняемый файл, который вы хотите установить
- Щелкните правой кнопкой мыши по нему и в контекстном меню выберите «Запуск от имени администратора».
Это решение должно помочь вам очистить сообщение об ошибке и без проблем установить программное обеспечение.
– СВЯЗАННО: Как открыть временные файлы Интернета в Windows 10
Решение 2. Создайте новую папку Temp и измените переменные
Создание новой папки Temp и изменение переменных – лучший вариант, если сигнал ошибки ясно говорит о наличии проблемы с временным каталогом. Следуйте этим шагам внимательно и уберите ошибку с вашего пути:
- Введите диск C: и создайте новую папку, переименуйте ее в Temp (переключите C: с диска, на котором установлена ваша ОС)
- Нажмите правой кнопкой мыши на Этот компьютер и выберите Свойства в контексте меню.
- С левой стороны вы увидите ссылку Дополнительные настройки , нажмите на нее
- Нажмите на вкладку “Дополнительно” в окне и выберите Переменные среды.
- Дважды щелкните TMP в пользовательских переменных
- Значение, которое вы увидите, должно быть % USERPROFILE% AppDataLocalTemp . Измените это на C: Temp. Затем закройте окно, нажав ОК.
В конце концов, попытайтесь установить программу, она должна работать без проблем.
Решение 3: Изменить контроль над папкой TEMP
- На диске, на котором установлена ваша ОС, введите папку вашего пользователя и найдите папку AppData, в которой вы найдете локальную папку, если ваша ОС установлена в разделе C: и вашим именем пользователя будет User, также адрес в проводнике должно быть указано « C: UsersUserAppDataLocal »
- Найдите папку Temp внутри, щелкните правой кнопкой мыши и выберите в меню свойства.
- В окне свойств нажмите Безопасность .
- В окне безопасности нажмите Все .
- Нажмите «Изменить» и убедитесь, что выбрано все поле «Полный доступ», затем нажмите «ОК» для сохранения.
Это должно дать вам полный доступ к папке Temp и решить проблему с ошибкой 5.
– СВЯЗАННО: Как удалить временные файлы с помощью Очистки диска в Windows 10, 8, 7
Решение 4. Подтвердите включение наследуемых разрешений в папку Temp
Как и в предыдущем решении, выполните следующие действия:
- На диске, на котором установлена ваша ОС, введите папку вашего пользователя и найдите папку AppData, в которой вы найдете локальную папку, если ваша ОС установлена в разделе C: и вашим именем пользователя будет User, также адрес в проводнике должно быть указано «C: UsersUserAppDataLocal»
- Найдите папку Temp внутри, щелкните правой кнопкой мыши и выберите в меню свойства.
- В окне свойств нажмите Безопасность .
- Нажмите «Дополнительно» для просмотра разрешений.
- В разрешениях должны быть СИСТЕМА, Администратор и Пользователь. Все они должны иметь полный контроль и наследоваться от C: UsersUser
- Найдите «Включить наследуемые разрешения» из родительского выбора этого объекта, нажмите «Продолжить», нажмите «Применить» и затем нажмите «ОК», чтобы сохранить настройку.
К настоящему времени у вас уже должен быть доступ для записи в каталог, который мгновенно исправит эту ошибку.
Обработка разрешений Windows может быть очень сложной для человека, который не знает о нем много. Правильная настройка разрешений поможет вам не допустить серьезного повреждения ОС.
Несмотря на это, эти предложенные решения при правильном использовании позволят вам исправить ошибку невозможности создания временного каталога, встречающегося в Windows 10.
Источник
Содержание
- Невозможно выполнить файл во временном каталоге
- Ошибка 5: Отказано в доступе при установке программ
- 2. Новая папка Temp
- 3. Разрешение временной папки
- 4. Изменить наследуемый объект Temp
- 5. Системные файлы
- 6. Владелец диска TrustedInstaller
- Ошибка: «невозможно выполнить . «
- Рассматриваем казус детально
- Категории
- Рекомендуем
- Ошибка 5 отказано в доступе в Windows 7
- Полный текст ошибки:
- Описание ошибки:
- Возможное решение:
- Невозможно выполнить файл во временном каталоге Ошибка 5
- Как устранить ошибку «Невозможно выполнить файл во временном каталоге»
- Изменение папки TEMP и TMP
- Проблемы с антивирусом
- Устранение ошибки 5 при помощи восстановления системы
Невозможно выполнить файл во временном каталоге
Когда в Windows 10 пользователь запускает какой-либо установщик исполняемого файла, то может столкнуться с сообщением об ошибке «Невозможно выполнить файл во временном каталоге«. Ошибка, когда файл не выполняется во временной папке, может быть из-за неправильно настроенных разрешений на папке или, когда пользователь пытается запускать приложения из учетной записи «Гость».
Ошибка 5: Отказано в доступе при установке программ
В первую очередь, попробуйте запустить или установить «.exe» файл от имени администратора.
2. Новая папка Temp
Перейдите в корень локального диска C, где установлена Windows 10, и создайте новую папку Temp.
Далее нажмите Win+R на клавиатуре и введите sysdm.cpl, чтобы быстро открыть свойства системы.
- Перейдите во вкладку «Дополнительно» и снизу нажмите на «Переменные среды«.
- В новом окне в пункте переменные среды для пользователя, нажмите дважды по TMP.
- Далее в графе значение переменной, задайте путь к созданной папке TEMP на диске C.
3. Разрешение временной папки
Нажмите Win+R и введите следующий путь C:Users%username%AppDataLocal, чтобы быстро перейти к нему независимо от имени пользователя. Далее найдите папку TEMP и:
- Нажмите правой кнопкой по папке Temp и выберите «Свойства«.
- Перейдите во вкладку «Безопасность» и нажмите «Изменить«.
- Если нет группы «Все«, то нажмите «Добавить«. Если есть, то разрешите полный доступ.
- В новом окне просто напишите «Все» и нажмите проверить имя, после чего нажмите OK.
- У вас появится группа все, где вы должны в графе «Разрешить» установить все галочки.
4. Изменить наследуемый объект Temp
Если выше способ не помог, и ошибка «Служба в настоящее время не может принимать команды» все еще появляется, то попробуем проверить наследуемый объект папки Temp. Для этого:
- Нажмите Win+R и введите следующий путь C:Users%username%AppDataLocal
- Нажмите правой кнопкой по папке Temp и выберите «Свойства«
- Перейдите во вкладку «Безопасность» и снизу нажмите на «Дополнительно»
- В новом коне проверьте, установлена «Включено ли наследование» и установлена ли галочка на дочерние объекты.
5. Системные файлы
Если системные файлы повреждены, то могут быть различные ошибки, в том числе и проблемы, когда служба не может принимать команды. Запустите командную от имени администратора и введите ниже две команды по очереди, нажимая Enter после каждой.
2. DISM.exe /Online /Cleanup-image /Restorehealth
6. Владелец диска TrustedInstaller
Так как ошибка «Невозможно выполнить файл во временном каталоге. Установка прервана. Ошибки 5: Отказано в доступе» связана с разрешением привилегий учетной записи в системе Windows 10, то логичным будет проверить владельца диска. Скорее всего, владелец TrustedInstaller, а некоторым программам нужен более высокий доступ на изменения системных файлов.
- Если запускаемая программа находиться на системном диске, то нажмите правой кнопкой мыши по локальному диску C и выберите «Свойства«.
- Перейдите во вкладку «Безопасность» и смените TrustedInstaller на свою учетную запись.
- Убедитесь, что в столбце «Разрешить» установлены все галочки для вашей учетной записи.
Важно: Если не знаете как сменить владельца , то смотрите данное руководство.
Ошибка: «невозможно выполнить . «
Следующий вид сбоя обработки архива приложением WinRAR доставляет больше проблем неопытным пользователям.
Другие диагностические сообщения: нехватка памяти и прочие, напрямую или косвенно зависят от настроек архиватора.
Напротив, ситуация, связанная с извещением «невозможно выполнить …», обычно решается изменением конфигурации сторонней программы.
Рассматриваем казус детально
Подобная ошибка вызвана попыткой WinRAR запустить исполняемый файл автоматически, сразу после полной или частичной распаковки архива.
Проблема решается изменением настроек антивируса. Скорее всего, в конфигурации программы выставлена опция: запретить архиватору открывать файлы из временной директории.
Конкретный пример удобно привести на McAfee. Одна из версий софта имела в параметрах по умолчанию уже отмеченный бокс: «prevent WinRAR from launching anything from temp folder».
Банальное отключение антивирусного пакета проблемы не решает, поскольку его службы продолжают функционировать в системе.
Также не стоит пытаться изменить настройки безопасности архиватора, как показано на рисунке.
Файлы, внесенные в список, просто не будут извлечены из RAR-пакета. Альтернативные ситуации появления сообщения связаны с поврежденным exe-файлом. Это легко проверить. «Битый» exe-модуль не запустится вручную.
Категории
Рекомендуем
В разделе «Помощь пользователю» можно найти решения возможных проблем при работе с архиватором. Подробнее »
Ошибка 5 отказано в доступе в Windows 7
Полный текст ошибки:
Невозможно выполнить файл во временном каталоге. Установка прервана.
Ошибка 5: Отказано в доступе.
Описание ошибки:
Ошибка 5 возникает в Windows 7. Проблема связана с отсутствием прав доступа к каталогам временных файлов TEMP, которые по умолчанию расположены по адресу %USERPROFILE%AppDataLocalTemp или %WINDIR%Temp
Возможное решение:
- Запустить приложение (инсталятор) от имени пользователя «Администратор».
Данный способ может помочь запустить приложение но не решает самой проблемы.
2. Нужно проверить права системы на вышеуказанные системные папки. Для этого нажмите комбинацию клавиш Win+R и в появившемся окне введите %USERPROFILE%AppDataLocal и нажмите . В открывшимся окне найдите папку Temp. Щелкните на ней правой кнопкой мыши и выберете «Свойства». В открывшимся окне свойств перейдите на вкладку безопасность и в окошке «Группы и пользователи» выберете «СОЗДАТЕЛЬ-ВЛАДЕЛЕЦ» и чуть ниже нажмите кнопку . Во вновь открывшимся окне галочкой разрешить полный доступ для этой группы. То же самое проделать с группами и пользователями: «система», «TrustedInstaller». Так же это можно проделать с группами «Пользователи» и «Администраторы».
3. Проделайте те же самые действия со второй папкой. Нажмите комбинацию клавиш Win+R и в появившемся окне введите %WINDIR% и нажмите . В открывшимся окне найдите папку Temp. Щелкните на ней правой кнопкой мыши и выберете «Свойства». В открывшимся окне свойств перейдите на вкладку безопасность и в окошке «Группы и пользователи» выберете «СОЗДАТЕЛЬ-ВЛАДЕЛЕЦ» и чуть ниже нажмите кнопку . Во вновь открывшимся окне галочкой разрешить полный доступ для этой группы. То же самое проделать с группами и пользователями: «система», «TrustedInstaller». Так же это можно проделать с группами «Пользователи» и «Администраторы». Пример действий показан на рисунке ниже.
4. Еще можно попытаться изменить папки переменных TEMP и TMP. Для этого создайте папку в корне диска C (у вас буква может быть другая ) с любым именем, в нашем примере это будет папка C:TMP. Нажмите «Пуск» и на строке «Компьютер» щелкнуть правой кнопкой мыши и выбрать пункт «Свойства». Затем в левой части открывшегося окна щелкнуть на пункте «Дополнительные параметры системы». Во вновь открывшемся окне нужно выбрать вкладку «Дополнительно». Внизу нажать кнопку .
Здесь видно, что переменным TEMP и TMP заданы значения — пути к папкам, по умолчанию это —
%USERPROFILE%AppDataLocalTemp или %WINDIR%Temp
Именно эти значения и нужно изменить на путь к нашей новой папке C:TMP нажав на каждой переменной поочередно кнопку и вписать соответствующее значение.
В итоге у вас должно получиться как показано на рисунке ниже.
После этого, перезагрузите Windows и попробуйте повторить действия, которые привели к ошибке 5.
Невозможно выполнить файл во временном каталоге Ошибка 5
Если вы столкнулись с ошибкой, которая имеет такой текст «Невозможно выполнить файл во временном каталоге (ошибка 5)» , значит у вас установлена операционная система Windows 7 и вам отказано в доступе к каким-то каталогам файлов папки TEMP. Путь к ней вы можете найти по адресу %userprofile%appdatalocaltemp .
Как устранить ошибку «Невозможно выполнить файл во временном каталоге»
Один из элементарных действий для подобной ситуации – откройте приложение или активируйте инсталляционный файл, использую права администратора. Таким образом мы обойдем проблему, но не решим ее.
Следующим действием мы будем проверять права на папки и файлы:
- Запускаем системную строку «Выполнить» командой WIN+R.
- В окне введите путь, который написан выше и подтвердите переход по нему клавишей ввода или нажимая «Ок».
- В окне, по которому вы перешли, отыщите папку Temp .
- Нажав ПКМ по ней, выберите из контекстного меню пункт «Свойства».
- В следующем окне откройте пункт «Безопасность», далее в «Группы и пользователи» найдите «Создатель-владелец» и сделайте клик по кнопке «Изменить».
- Так же нужно поступить с другими группами и юзерами «trustedInstaller», «Система». Аналогично поступите и с «Администраторы», «Пользователи».

Со второй папкой необходимо поступить также:
- Открываем строку «Выполнить» и пропишем в ней следующие символы « %Windir% », подтвердите свои действия нажатием «Ок».
- Здесь нужно найти ту же папку TEMP. Делаем по ней клик правой кнопкой мыши и выберите «Свойства». Нажмите на вкладку «Безопасность», перейдите на «Группы и пользователи», затем снова «Создатель-владелец» и в нижней части окна укажите на кнопку «Изменить».
- В следующем окне разрешите, поставив галочку, доступ для этой группы пользователей.
- Аналогичные действия примените к «TrustedInstaller», «Система», «Администраторы», «Пользователи».
Необходимо лишь сказать, что эти действия приводят к ухудшению контроля безопасности в системе.
Изменение папки TEMP и TMP
В некоторых случаях ошибка 5 «Невозможно выполнить файл во временном каталоге» устраняется при изменении папок системных переменных. Чтобы это сделать, нужно:
- Создать новые папку в корне диска, в котором у вас установлена система, (обычно это диск C) с произвольным именем, для наглядности назовем ее С:TEMP . Для имени папки ни в коем случае не используйте символы кириллицы, только латиницей.
- Далее нажмите ПКМ на иконке «Мой компьютер» или «Этот компьютер» и выберите в контекстном меню строку «Свойства».
- В левой части открывшегося окна найдите строку «Дополнительные параметры системы» и нажмите на него. В этом окне укажите на вкладку «Дополнительно» и в нижней части окна найдите пункт «Переменные среды».
- Откроется еще одно окно и в нем мы можем увидеть пути к этим папкам напротив названия.
- Этот путь необходимо изменить и подставить тот, по пути которого лежит наша новая пустая папка с названием переменной. Пути должны выглядеть по-новому, уже короче прежних.
- Закройте все окна и перезагрузите свой компьютер, после чего снова попробуйте выполнить действия, которые вызвали ошибку 5.

Проблемы с антивирусом
Антивирусное программное обеспечение может блокировать папки переменных. Для того, чтобы проверить это, откройте свой защитник на компьютере и в настройках отключите его. Снова произведите те действия, которые привели к ошибке 5. Если все в норме после отключения антивируса, значит причина найдена. В противном случае, раз уж вы затронули антивирус, то запустите сканирование всей системы, включая все тома жесткого диска и проверьте на ОС вирусы.
Устранение ошибки 5 при помощи восстановления системы
Если ни один способ, описанный ниже, не решает вашу проблему, можно попробовать восстановить Windows до того момента, когда она работала стабильно. Существует несколько вариантов восстановления системы:
- восстановление из безопасного режима;
- восстановление при помощи CD-диска с ОС Windows;
- обычное восстановление.
При использовании всех этих способов ваши данные никуда не денутся, восстановлению подлежат лишь системные файлы и папки. Это незаменимый вариант, когда система выходит из-под нашего контроля, когда нам необходимо вернуть ей прежнюю работоспособность. В нашем случае мы устраним проблему, которая появляется в системе.
Для неопытных пользователей будет удобным открыть меню «Пуск» и в окне поиска, внизу вписать: «Восстановление». В Windows 10 откройте «Пуск», затем выберите «Параметры» и вверху будет окно поиска. Выбираем «Восстановление системы».
Дальнейший порядок действий:
- Откроется окно, в котором нужно выбрать внизу окна кнопку «Далее».
- Следующий экран предложит точки восстановления, которые необходимо выбрать. Выберите из вариантов, в некоторых случаях она одна.
- Подтверждаем свой выбор кнопкой «Готово».
- В следующем окне нажмите «Да». После этого начнется процесс, где компьютер может выполнить перезагрузку.
Таким образом, перечисленные способы помогу решить ошибку 5 на вашем ПК с ОС Windows с уведомлением «Невозможно выполнить файл во временном каталоге».
Этот форум закрыт. Спасибо за участие!
Лучший отвечающий
Вопрос
Ответы
Avis de non-responsabilité:
Mon opinion ne peut pas coïncider avec la position officielle de Microsoft.
Также по схожей ошибке на англиской ветке форума, рекомедуют убедиться, что ваш компьютер кэшировал список аннулирования сертификатов (CRL) для отметки метки времени. Однако это решение не проверено мной, так что если вы решитесь его использовать только на свой страх и риск. В любом случае рекомендуется сделать резервную копию состояния системы (System State Backup), чтобы можно было откатить изменения.
0x80096005 (TRUST_E_TIME_STAMP)
———————————————-
Make sure your machine has cached the certificate revocation list (CRL) for the timestamp countersignature. You can force this to happen by running the following commands:
As a generic workaround to all of the failures I have mentioned you can use the signtool.exe tool in the Windows SDK. Running ‘signtool.exe verify /pa
‘ will verify the signature patch and automatically pull down CRLs and missing root certs.
———————————————-
Avis de non-responsabilité:
Mon opinion ne peut pas coïncider avec la position officielle de Microsoft.
Источник
Ошибка 0х80096005 как исправить windows 7
При попытке проверить наличие обновлений для браузера в окне «О Google Chrome» может появиться сообщение об ошибке. Запишите сообщение об ошибке (или отсутствии таковой).
Сервер обновлений недоступен (ошибка 1)
Ошибка 1 означает, что Google Chrome невозможно обновить в его текущем каталоге.
Сначала в окне О Google Chrome проверьте номер версии Google Chrome, которой вы пользуетесь.
Chromium можно получить, если загрузить исходный код и создать собственную версию браузера или скопировать версию сборки от кого-то, кто создал её из исходного кода.
Сервер обновлений недоступен (ошибка 3)
Ошибка 3 указывает на ошибку соединения с сервером обновления Google.
Сервер обновлений недоступен (ошибка 4)
Если Ошибка 4 возникает постоянно, подробно опишите проблему на справочном форуме.
Сервер обновлений недоступен (ошибка 7)
Ошибка 7 означает, что обновление загружено, но не установлено должным образом.
Попробуйте перезапустить свой компьютер. Откройте Диспетчер задач Windows и проверьте, отображается файл GoogleUpdate.exe или GoogleUpdateOnDemand.exe в списке процессов. Если да, попробуйте снова установить обновления с веб-браузера.
Проверка обновлений не завершается
Если постоянно появляется сообщение «Проверка обновлений» и значок вращается, это означает, что серверу обновлений Google не удалось подключиться к веб-браузеру Google Chrome. Убедитесь, что на компьютере установлена последняя версию Google Chrome.
Сообщение или статус обновления не отображаются
Если в нижней части окна О Google Chrome не отображается сообщение о статусе (как «Обновления»), это означает, что обновление по запросу отключено.
Источник
Ошибка вылезает постоянно а в папке темп создаются файлы
1AppDataLocalTemputt729B.tmp не выполнена. (Verify Sig Error: 0x80096005.)
Друзья говорят систему переустановить стоит. Но очень не хочется, все чудно работает и из-за одной ошибки все по новой совсем не хочется обустраивать.
В сведениях о системе вот такой венигрет :
UPD: Я тут подумала если там Pnp driver import error и он указывает на папку
Узнала, что все те файлы в папке х64 от Epson, а я его вроде как удалила недавно. Может из-за этого все?
Создала точку восстановления и удалила всю папку, жду результатов
Сообщение о нарушении
Ответы (1)
1AppDataLocalTemputt729B.tmp не выполнена. (Verify Sig Error: 0x80096005.)
Друзья говорят систему переустановить стоит. Но очень не хочется, все чудно работает и из-за одной ошибки все по новой совсем не хочется обустраивать.
В сведениях о системе вот такой венигрет :
UPD: Я тут подумала если там Pnp driver import error и он указывает на папку
Узнала, что все те файлы в папке х64 от Epson, а я его вроде как удалила недавно. Может из-за этого все?
Создала точку восстановления и удалила всю папку, жду результатов
Пожалуйста попробуйте выполнить проверку системных компонентов Вашей копии Windows: https://support.microsoft.com/ru-ru/kb/929833
Запустив командную строку от имени Администратора выполните команду:
Пожалуйста, не закрывайте окно командной строки, пока проверка не завершится на 100 %. Результаты проверки будут показаны после завершения данного процесса.
Источник
How to fix the Windows Error 0x80096005 Error 0x80096005
This article discusses Error 0x80096005, also known as Error 0x80096005 and it means
Error Information
Error name: Error 0x80096005
Error number: 0x80096005
Applies to: Windows 10, 8, 7, Vista, XP
Description:
This repair tool can fix common computer errors like BSODs, system freezes and crashes. It can replace missing operating system files and DLLs, remove malware and fix the damage caused by it, as well as optimize your PC for maximum performance.
About Windows Error
The Windows operating system is used by millions of PC and laptop users today. And it’s likely that most of them have at one time experienced some type of Windows error. Crash reports were presented by Microsoft to provide means for collecting and sending post-error debug information or for applying troubleshooting steps depending on whether the user received a syntax, logic or run-time error.
If the user receives a stop code, then brief troubleshooting information are given with the error message. User can then search for that particular error message and apply the fix provided in Microsoft support sites as well as other available online articles and journals for the topic.
At other times, the user only receives a notification that the computer crashed and then proceeds to give them an option to send a crash report back to Microsoft. This is to collect data for analysis so that Microsoft can send back a solution to the user.
Whatever the case may be, here are some general troubleshooting information you can use to resolve Windows Errors.
Windows Errors can be categorized as syntax error, logic error or run-time error.
When a user receives a Syntax Error, the computer just suddenly pop up an error message that something crashed in the background. Programs accessed by the user may stall or completely crash. The user can still use the other applications, but somehow, a confusing message comes up once in a while to say that the accessed program cannot launch because a process is not working.
Run-time errors happen during the time that an application is running. So, when the error occurs, it simply happens without a warning, and the computer gives a notification that there was an error.
Logic errors are programming related. A bug causes unintended output or behavior. Speaking of computer systems which have passed all testing and commercialized, logic error happen only when there had been significant changes in the physical state of the logic board. Perhaps a portion of the actual buses melted together or a similar situation. This can cause the computer to suddenly give off a loud beep or a grinding noise, and may even go to a sudden unstable operation, freezing up or a sudden change in temperature prior to actual crash.
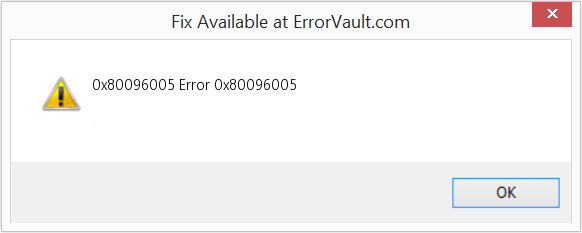
(For illustrative purposes only)
Windows errors may be caused by hardware component malfunction or OS corruption. Some may be even attributed to programming issues that were not resolved because errors were not addressed during design stage. Sometimes, Windows errors can occur due to changes made to the computer.
Repair Methods
Different Windows Error categories have different troubleshooting steps. However, there are generic steps that can be applied when faced with these errors. Here they are.
If a repair method works for you, please click the upvote button to the left of the answer, this will let other users know which repair method is currently working the best.
Источник
Все коды ошибок Центра обновления Windows
При обновлении системы или установке пакетов через Центр обновлений Windows могут появляться ошибки. На этой странице собраны все распространенные коды ошибок, которые можно увидеть при попытке обновить Windows 7, 8 или 10.
Большинство кодов ошибок универсальны и позволяют исправить проблему вне зависимости от версии Windows. Нажатие на любой код откроет страницу с инструкцией, где подробно расписаны методы решения.
Универсальная инструкция по исправлению ошибок Центра обновления:
Если простой способ не помог, следует найти свою ошибку в списке и попробовать решить её при помощи подробной инструкции.
Коды ошибок Центра обновления Windows
0x80070002 ERROR_FILE_NOT_FOUND — Не удается найти указанный файл.
Центру обновлений не удается найти файлы, нужные для установки. Решение: сканирование системы, восстановление системных файлов, в случае неудачи — установка нужного обновления вручную из каталога Microsoft.
0x8007000D ERROR_INVALID_DATA — Недопустимые данные.
Ошибка появляется при установке Windows (файлы повреждены, может потребоваться новый установочный архив), при восстановлении системы (повреждена точка восстановления), при активации (ошибка в разделе реестра CurrentControlSetEnumRoot), а также при обновлении Windows через Центр обновлений.
Решение: использовать Microsoft Easy Fix или установить обновление вручную. Программа Fix It более не поддерживается Microsoft, поэтому придется искать её в неофициальных источниках. Также можно использовать Media Creation Tool или ISO-образ системы (для Windows 10).
Для исправления ошибки нужно проверить, правильно ли указан путь, есть ли нужные файлы/обновления по адресу и есть ли у пользователя доступ на чтение этих файлов. При обновлении Windows может помочь ручная установка и утилита DISM.exe.
0x80073712 ERROR_SXS_COMPONENT_STORE_CORRUPT — Хранилище компонентов находится в несогласованном состоянии.
Причиной ошибки является поврежденный компонент манифеста CBS. Это чисто системная ошибка, из-за которой система не может установить обновление. До Windows 10 ошибку можно исправить при помощи утилиты CheckSUR.
В Windows 10 нужно загрузить с сайта Microsoft программу MediaCreationTool.exe, нажать «Обновить этот компьютер сейчас» и следовать инструкции на экране. Использование загрузочного образа Win 10 (формат ISO) позволит устранить системные ошибки, при этом личные документы и файлы на компьютере останутся без изменений.
Решение: использовать команду Dism /online /enable-feature /featurename:NetFx3 /All в командной строке от имени администратора для установки фреймфорка. Альтернативный вариант — загрузить ISO-образ нужной версии Windows и использовать команду dism.exe /online /enable-feature /featurename:NetFX3 /Source:d:sourcesico, где d:sourcesico — диск и расположение образа системы. Без установленного NET Framework 3.5 Центр обновления Windows работать не будет, поэтому придется использовать командную строку.
0x800705B9 ERROR_XML_PARSE_ERROR — Не удалось обработать запрошенные XML-данные.
Сравнительно редкая системная ошибка при обновлении. Если код 0x800705B9 появился на Windows 7, Vista или 8/8.1, для исправления ситуации нужно:
В Windows 10 для восстановления системных файлов также используется Media Creation Tool и ISO-образ системы. Также можно ввести в командную строку ряд команд, которые очистят все системные файлы и сбросят настройки.
0x80070246 ERROR_ILLEGAL_CHARACTER — Обнаружен недопустимый символ.
Нестандартная ошибка, которая может быть связана как с системным сбоем, так и с ошибками со стороны пользователя. Решение ошибка 0x80070246 «Обнаружен недопустимый символ» осложняется тем, что при ней нельзя запустить утилиту swf /scannow (и ряд других системных служб).
Для исправления этого кода ошибки Центра обновлений нужно:
Если это не помогло, придется восстановить исходное состояние Центра обновления Windows. Вручную это может занять до часа времени и более — желательно иметь хотя бы общее понимание своих действий, а также резервные копии важных данных и реестра Windows.
0x8007370D ERROR_SXS_IDENTITY_PARSE_ERROR — Строка удостоверения повреждена.
На сайте Microsoft ошибка с кодом 0x8007370D описана как ошибка повреждения, возникающая при повреждении системных файлов. Это стандартная ошибка, решить которую может центр исправления неполадок. Встроенная утилита восстановит целостность системных файлов, после чего перестанут появляться ошибки при скачивании и установке обновлений.
В Windows Vista или XP нужно запустить средство устранения неполадок Центра управления Windows. Найти его можно через поиск в меню Пуск или в Панели управления.
В Windows 7, 8/8.1 и 10 все также просто, но для полноценной работы средства устранения неполадок требуется подключение к интернету. В противном случае шанс на успешное решение проблемы уменьшается, поскольку система не сможет загрузить недостающие файлы.
Microsoft советует использовать этот метод для следующих кодов ошибок (для Windows 7, Vista, XP):
В Windows 10 для восстановления системы после ошибок также может использоваться ISO-образ системы (доступен на сайте Microsoft) и встроенная утилита DISM.exe.
0x8007370B ERROR_SXS_INVALID_IDENTITY_ATTRIBUTE_NAME — Имя атрибута в удостоверении находится вне допустимого диапазона.
Ошибка обновления Windows с кодом 0x8007370B обозначает, что хранилище компонентов Windows повреждено. Вне зависимости от причины, нужен доступ в интернет, сканирование системы и дозагрузка поврежденных или недостающих файлов. Как и в других случаях, ошибка исправляется при помощи DISM.exe или средства проверки готовности системы к обновлению.
0x8007370A ERROR_SXS_INVALID_IDENTITY_ATTRIBUTE_VALUE — Значение атрибута в удостоверении находится вне допустимого диапазона.
В большинстве случаев ошибка возникает на Windows 10. На сайте поддержки Microsoft советуется решать проблему при помощи одной из двух команд, которые требуется ввести в Командную строку от имени администратора: DISM /Online /Enable-Feature /FeatureName:NetFx3 /All /LimitAccess /Source:d:sourcessxs или DISM /online /cleanup-image /RestoreHealth /source:d:sources /LimitAccess, если первая команда не помогла.
Вместо d: должен быть указан диск, на который установлена Windows 10 (или располагается виртуальный образ). Если проблема связана с Net Framework 3.5, может потребоваться полная переустановка этого фреймворка. Если ничего не помогает, остается запустить процесс установки Windows и выбрать пункт «обновление с сохранением данных». Предварительно можно сохранить на внешнем носителе все нужные файлы во избежание потери важной информации (хотя риск при восстановлении минимален).
0x80070057 ERROR_INVALID_PARAMETER — Неправильный параметр.
При появлении ошибки с кодом 0x80070057 в Центре обновления стоит попробовать установить его вручную, загрузив файлы из каталога Microsoft или центра обновлений.
Если ошибка при обновлении остается, стоит сделать резервную копию редактора реестра и удалить следующий ключ: KEY_LOCAL_MACHINE SYSTEM CurrentControlSet services eventlog Microsoft-Windows-PrintService /Operational. Ключ также может находиться в разделе HKEY_LOCAL_MACHINE SYSTEM CurrentControlSet services eventlog. После удаления ключа нужно перезагрузить компьютер и запустить установку обновления заново.
0x800B0100 TRUST_E_NOSIGNATURE — В этом объекте нет подписи.
При появлении ошибки 0x800B0100 следует убедиться, что все файлы типа .mum и .cat находятся в каталоге %windir%TempCheckSURservicing, а все файлы типа .manifest должны быть в каталоге %windir%TempCheckSURmanifests.
При помощи DISM.exe, команды sfc /scannow, средства проверки готовности системы к обновлению и загрузочного образа Windows также можно исправить следующие проблемы:
Надпись ERROR_NOT_FOUND может говорить о временных ошибках с сетью или проблемах с интернет-соединением. Если проблема не пропадает, нужно попробовать установить обновление вручную.
Статья находится в состоянии редактирования, поскольку кодов ошибок у Центра обновлений достаточно. По мере появления новой информации, информация на странице будет обновляться.
Источник
Содержание
- Ошибка 0х80096005 как исправить windows 7
- Сервер обновлений недоступен (ошибка 1)
- Сервер обновлений недоступен (ошибка 3)
- Сервер обновлений недоступен (ошибка 4)
- Сервер обновлений недоступен (ошибка 7)
- Проверка обновлений не завершается
- Сообщение или статус обновления не отображаются
- Как исправить ошибку Windows 0x80096005 Ошибка 0x80096005
- Как исправить 0x80096005 (РЕШЕНО)
- 0x80096005 Сведения об ошибке
- Симптомы 0x80096005
- Причины 0x80096005
- Verify sig error 0x80096005 utorrent как исправить
- Причины появления ошибки 0X80080005
- Перезагрузка ПК
- Выключение или удаление антивирусных компонентов и программ
- Проверка и исправление повреждений файловой системы
- Сброс компонентов и настроек «Центра обновлений»
- Ручная загрузка обновления
- Подведение итогов
- Решение
- Решение
- Решение ошибки 0x80096004 в Windows 10
- Метод №1 Замена файла crypt32.dll
- Метод №2 Сброс компонентов Центра обновления
- Метод №3 Использование средства устранения неполадок
- Метод №4 Отключение брандмауэра и антивируса
- Метод №5 Загрузка обновления вручную
- Метод №6 Задействование утилиты System File Checker
- Коды ошибок Центра обновления Windows
Ошибка 0х80096005 как исправить windows 7
При попытке проверить наличие обновлений для браузера в окне «О Google Chrome» может появиться сообщение об ошибке. Запишите сообщение об ошибке (или отсутствии таковой).
Сервер обновлений недоступен (ошибка 1)
Ошибка 1 означает, что Google Chrome невозможно обновить в его текущем каталоге.
Сначала в окне О Google Chrome проверьте номер версии Google Chrome, которой вы пользуетесь.
- Если в нем указано лишь «Google Chrome», вероятной причиной ошибки является удаление файлов этого браузера с их папки установки по умолчанию. Для такой конфигурации обновления не поддерживаются. Чтобы решить эту проблему, необходимо переместить файлы в исходный каталог. Если вы не перемещали файлы, попробуйте решить эту проблему удалив и снова установив Google Chrome.
- Если в окне указано не «Google Chrome» (а, например, «Chromium»), эта ошибка будет очевидной. Только Google Chrome поддерживает установку обновлений.
Chromium можно получить, если загрузить исходный код и создать собственную версию браузера или скопировать версию сборки от кого-то, кто создал её из исходного кода.
Сервер обновлений недоступен (ошибка 3)
Ошибка 3 указывает на ошибку соединения с сервером обновления Google.
- Проверьте не настроен ли браузер Google Chrome на запуск только с правами администратора.
Это распространенная проблема функции автоматического обновления Google Chrome. Чтобы её решить, нужно запустить Google Chrome с правами обычного пользователя . Кроме того, из соображений безопасности не рекомендуется устанавливать запуск Google Chrome только с правами администратора.
Сервер обновлений недоступен (ошибка 4)
Если Ошибка 4 возникает постоянно, подробно опишите проблему на справочном форуме.
Сервер обновлений недоступен (ошибка 7)
Ошибка 7 означает, что обновление загружено, но не установлено должным образом.
Попробуйте перезапустить свой компьютер. Откройте Диспетчер задач Windows и проверьте, отображается файл GoogleUpdate.exe или GoogleUpdateOnDemand.exe в списке процессов. Если да, попробуйте снова установить обновления с веб-браузера.
Проверка обновлений не завершается
Если постоянно появляется сообщение «Проверка обновлений» и значок вращается, это означает, что серверу обновлений Google не удалось подключиться к веб-браузеру Google Chrome. Убедитесь, что на компьютере установлена последняя версию Google Chrome.
Сообщение или статус обновления не отображаются
Если в нижней части окна О Google Chrome не отображается сообщение о статусе (как «Обновления»), это означает, что обновление по запросу отключено.
Источник
В этой статье рассматривается ошибка 0x80096005, также известная как Ошибка 0x80096005 и означающая
Информация об ошибке
Имя ошибки: Ошибка 0x80096005
Номер ошибки: 0x80096005
Применимо к: Windows 10, 8, 7, Vista, XP
Описание:
Это средство исправления может устранить такие распространенные компьютерные ошибки, как BSODs, замораживание системы и сбои. Он может заменить отсутствующие файлы операционной системы и библиотеки DLL, удалить вредоносное ПО и устранить вызванные им повреждения, а также оптимизировать ваш компьютер для максимальной производительности.
Об ошибке Windows
Операционная система Windows сегодня используется миллионами пользователей персональных компьютеров и ноутбуков. И вполне вероятно, что большинство из них в свое время сталкивались с тем или иным типом ошибки Windows. Отчеты об ошибках были представлены компанией Microsoft для обеспечения средств сбора и отправки отладочной информации после ошибки или для применения шагов по устранению неполадок в зависимости от того, получил ли пользователь синтаксическую, логическую ошибку или ошибку времени выполнения.
Если пользователь получает код остановки, то вместе с сообщением об ошибке предоставляется краткая информация по устранению неполадок. Затем пользователь может найти конкретное сообщение об ошибке и применить исправление, предоставленное на сайтах поддержки Microsoft, а также в других доступных в Интернете статьях и журналах по данной теме.
В других случаях пользователь получает только уведомление о сбое компьютера, после чего ему предлагается отправить отчет о сбое в Microsoft. Это делается для сбора данных для анализа, чтобы компания Microsoft могла отправить пользователю решение проблемы.
Каким бы ни был случай, вот некоторые общие сведения об устранении неполадок, которые можно использовать для устранения ошибок Windows.
Симптомы 0x80096005 — Ошибка 0x80096005
Ошибки Windows можно классифицировать как синтаксические ошибки, логические ошибки или ошибки времени выполнения.
Когда пользователь получает синтаксическую ошибку, компьютер просто внезапно выдает сообщение об ошибке, что в фоновом режиме произошел сбой. Программы, к которым обращается пользователь, могут застопориться или полностью завершиться. Пользователь может продолжать использовать другие приложения, но время от времени появляется непонятное сообщение о том, что запущенная программа не может запуститься, потому что какой-то процесс не работает.
Ошибки времени выполнения происходят во время работы приложения. Поэтому, когда ошибка возникает, она просто происходит без предупреждения, и компьютер выдает уведомление о том, что произошла ошибка.
Логические ошибки связаны с программированием. Ошибка вызывает непреднамеренный вывод или поведение. Если говорить о компьютерных системах, которые прошли все испытания и поступили в продажу, то логические ошибки случаются только тогда, когда произошли значительные изменения в физическом состоянии логической платы. Возможно, часть шин расплавилась или возникла подобная ситуация. Это может привести к тому, что компьютер внезапно издаст громкий звуковой сигнал или скрежещущий звук, и даже может перейти к внезапной нестабильной работе, замерзнуть или резко изменить температуру перед фактическим сбоем.
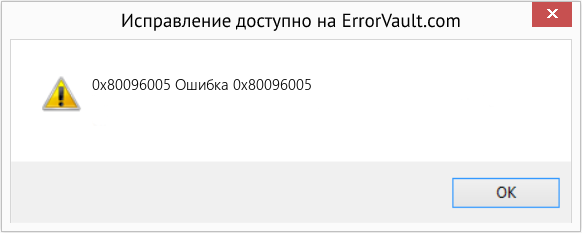
(Только для примера)
Причины ошибок Ошибка 0x80096005 — 0x80096005
Ошибки Windows могут быть вызваны неисправностью аппаратных компонентов или повреждением ОС. Некоторые из них могут быть даже связаны с проблемами программирования, которые не были решены, поскольку ошибки не были устранены на этапе проектирования. Иногда ошибки Windows могут возникать из-за изменений, внесенных в компьютер.
Методы исправления
Для разных категорий ошибок Windows существуют разные шаги по устранению неполадок. Однако существуют общие шаги, которые можно применить, столкнувшись с этими ошибками. Вот они.
Если метод ремонта вам подошел, пожалуйста, нажмите кнопку upvote слева от ответа, это позволит другим пользователям узнать, какой метод ремонта на данный момент работает лучше всего.
Источник
Как исправить 0x80096005 (РЕШЕНО)
Информация о системе:
На вашем ПК работает: .
Размер файла: 0.6MB Время загрузки: 10 секунд
Размер файла: 0.6MB
Время загрузки: 10 секунд
0x80096005 Сведения об ошибке
- Название ошибки: 0x80096005
- Совместимо с: Windows 10, 11, 8, 7, Vista, XP
Симптомы 0x80096005
- — Появляется сообщение «0x80096005», и активное окно программы выходит из строя;
- — «0x80096005» отображается на экране;
- — Была обнаружена проблема, и Windows была отключена, чтобы предотвратить повреждение компьютера. Проблема, по-видимому, вызвана следующим файлом. ;
- — Ваш ПК часто выходит из строя и демонстрирует ошибку 0x80096005 при запуске одной и той же программы;
- — Windows работает вяло и медленно реагирует на сигналы мыши или клавиатуры;
- — Ваш компьютер периодически зависает на несколько секунд;
Причины 0x80096005
Сообщения об ошибках 0x80096005 часто появляются в результате забитого реестра Windows или ошибочных записей от несуществующих программ, которые обычно остаются от неправильного удаления программного обеспечения. Другие распространенные причины могут включать неверный ввод данных пользователем, отсутствующие файлы, которые были случайно удалены из реестра и вызывают сбои в работе системы. Отслеживание того, когда и где произошла ваша ошибка, является важной информацией для устранения неполадок.
Источник
Verify sig error 0x80096005 utorrent как исправить
Иногда процесс обновления программного обеспечения на ПК не сопровождается сложностями, но в некоторых ситуациях вы можете увидеть на мониторе компьютера ошибку с кодом 0X80080005. Это препятствует возможности поиска или установки обновлений. В этой статье расскажем, почему система не может автоматически обновиться, показывая ошибку 0X80080005, и как бороться с этой проблемой.
Причины появления ошибки 0X80080005
Ошибка с кодом 0X80080005, как и любая другая ошибка, ограничивает возможности эксплуатации компьютерного устройства. Это говорит о невозможности обновить определённую системную программу или целый комплекс инструментов. На фоне невозможности обновить систему, компьютер становится уязвимым перед вирусами разного рода, не получает важных обновлений, что доставляет массу проблем и неудобств. Работать на ПК в таком режиме можно, но непонятно, во что выльется подобное, последствия игнорирования проблемы могут иметь разный по сложности характер. Поэтому проблему нужно решать. Наиболее частыми причинами возникновения сбоя выступают:
- Активные вирусы на ПК, ограничивающие работоспособность центра обновления.
- Некорректные настройки ключевых параметров обновления Windows.
- Предшествующая сбою загрузка и установка приложений, влияющих на корректное функционирование службы путём блокирования её полномочий.
- Дефекты файлов, загруженных на ПК в процессе обновления.
Сбой такого рода может возникнуть на любом компьютере под управлением программного обеспечения от Microsoft: и на популярной Windows 7, и на Windpws 10. Методы устранения ошибки не имеет кардинальных отличий в зависимости от версии ОС: вектор борьбы с неполадкой определяется исключительно первопричинами появления сбоя.
Работа над устранением неполадки не отличается особой сложностью, если изначально отыскать точный первоисточник. Так как причин возникновения неполадки может быть несколько, от «глюков», до дефектов загрузочных файлов системы, а теоретически определить природу и категорию сбоя невозможно, то придётся путём проб и ошибок исправлять ситуацию, задействовав поочерёдно методы ликвидации неисправности. Рассмотрим каждый из методов «лечения» ПК.
Перезагрузка ПК
Первый и самый простой по характеру выполнения метод решения ошибки 0X80080005 предполагает банальную перезагрузку компьютера, с расчётом на то, что невозможность загрузки обновления была спровоцирована ситуативным, разовым сбоем в системе. Если прецедент был запущен на фоне несерьёзного «глюка», то простой перезапуск ПК позволит ликвидировать неисправность. Если проблема не самоустранилась, придётся задействовать следующие способы борьбы с ней.
Выключение или удаление антивирусных компонентов и программ
Следующий метод исправления ошибки с кодом 0X80080005 предполагает исключение варианта, когда Центр обновления Windows 10, 8 или 7 блокируется ресурсами антивирусного обеспечения, установленного на ПК. С этой целью пользователю сначала потребуется зайти в «Параметры» антивирусного софта, где необходимо будет выбрать пункт, отвечающий за базовую или активную защиту от несанкционированного вмешательства в систему и временно деактивировать функционирование противовирусной утилиты. Дальше стоит проверить результат: если ошибка не устранена, стоит попытаться полностью удалить антивирусный софт из системы, после чего отключить активный режим «Защитника Windows», который включается по умолчанию при отсутствии стороннего защитного программного обеспечения, и повторить попытку обновления системы.
Проверка и исправление повреждений файловой системы
Если вышеописанные манипуляции оказались безрезультатными, значит, проблема кроется глубже и может заключаться в наличии дефектов в системных файлах, имеющих прямое влияние на процесс обновления Windows. Для исправления ошибки в системных файлах нужно задействовать ресурсы командной строки. Регламент проверки, с параллельным исправлением дефектных файлов системы, имеет такую последовательность:
- Через меню «Пуск» в «семёрке» или же команду Win и R в «десятке», зайти в «Командную строку», посредством введения в поисковом окне команду cmd.
- В диалоговом «чёрном» окне потребуется ввести установку sfc/scannow, и подтвердить её клавишей Enter.
- Дождаться окончания запущенного процесса, который может занять продолжительный период времени, и оценить результат проверки.
Процесс запрограммирован таким образом, чтобы система не только отыскала «проблемные» файлы, но и устранила имеющиеся неполадки, если это выполнимо на программном уровне. Зачастую исправление дефектов файловой системы даёт положительный результат, ошибка 0X80080005 не возникает больше при попытке обновления Windows.
Сброс компонентов и настроек «Центра обновлений»
Следующий метод, предполагает кардинальный сброс агентов «Центра обновлений», применяется в случаях, когда устранить ошибку 0X80080005 предыдущими способами не удалось. Для его реализации необходимо загрузить с официального ресурса Microsoft архив с bat файлом под названием Reset_Reregister_Windows_Update_Components в ZIP формате, предназначенный для Windows 10, 8 или 7, в зависимости от версии ОС, установленной на ПК. Дальше потребуется разархивировать загруженный архив, запустить файл с расширением bat от имени администратора, посредством выбора позиции «Запуск от имени администратора» из выпадающего списка после клика на объекте правой кнопкой мыши. Для запуска процесса потребуется подтвердить нажатием кнопки «Да».
После подтверждения разрешения на старт процесса активизируется выполнение директив, содержащихся в загруженном файле, что будет отображено в командном окне в такой последовательности:
- Произойдёт последовательная блокировка службы BITS, «Центра обновления» и компонентов шифрования.
- Выполнится удаление служебных файлов.
- Реализуется перезапись файлов и конфигураций, с параллельным пересозданием компонентов системы обновления и удалением «старых» данных.
- В автоматическом режиме снимутся привилегированные права служб BITS и Update, после чего выполнится перерегистрация библиотек системных компонентов.
- Активизируется блокирование параметров ресурса Winsock и системных полномочий.
- Запустится восстановление работы всех остановленных служб в откорректированном формате.
После завершения процесса пользователю потребуется перезагрузить ПК и проверить результат выполненных работ. В большинстве случаев этот метод даёт гарантированно позитивный результат, «Центр обновлений» заработает в стандартном режиме.
Ручная загрузка обновления
Естественно, этот метод эффективен при разовом решении проблемы, но всё же в дальнейшем придётся решить проблему с ошибкой, так как ручной поиск обновлений – это далеко не самый удачный вариант борьбы с неполадкой, требующий значительных регулярных временных затрат.
Подведение итогов
Ошибка 0X80080005 не является критичной для ПК, но доставляет массу неудобств для пользователя, так как ограничивает возможность эксплуатации компьютера в актуальном программном обеспечении. Как правило, ошибки такого рода не требуют приложения особых усилий с целью устранения проблемы, зачастую решаются элементарными исправительными процессами при знании регламента их выполнения. Представленные в статье методы, описанные в порядке от простых по процедуре осуществления до более трудоёмких, позволят устранить проблему и вернуть возможность обновления системы в автоматическом режиме.
Это средство исправления может устранить такие распространенные компьютерные ошибки, как BSODs, замораживание системы и сбои. Он может заменить отсутствующие файлы операционной системы и библиотеки DLL, удалить вредоносное ПО и устранить вызванные им повреждения, а также оптимизировать ваш компьютер для максимальной производительности.
Об ошибке Windows
Операционная система Windows сегодня используется миллионами пользователей персональных компьютеров и ноутбуков. И вполне вероятно, что большинство из них в свое время сталкивались с тем или иным типом ошибки Windows. Отчеты об ошибках были представлены компанией Microsoft для обеспечения средств сбора и отправки отладочной информации после ошибки или для применения шагов по устранению неполадок в зависимости от того, получил ли пользователь синтаксическую, логическую ошибку или ошибку времени выполнения.
Каким бы ни был случай, вот некоторые общие сведения об устранении неполадок, которые можно использовать для устранения ошибок Windows.
Симптомы 0x80096005 — Ошибка 0x80096005
Ошибки Windows можно классифицировать как синтаксические ошибки, логические ошибки или ошибки времени выполнения.
Ошибки времени выполнения происходят во время работы приложения. Поэтому, когда ошибка возникает, она просто происходит без предупреждения, и компьютер выдает уведомление о том, что произошла ошибка.
Логические ошибки связаны с программированием. Ошибка вызывает непреднамеренный вывод или поведение. Если говорить о компьютерных системах, которые прошли все испытания и поступили в продажу, то логические ошибки случаются только тогда, когда произошли значительные изменения в физическом состоянии логической платы. Возможно, часть шин расплавилась или возникла подобная ситуация. Это может привести к тому, что компьютер внезапно издаст громкий звуковой сигнал или скрежещущий звук, и даже может перейти к внезапной нестабильной работе, замерзнуть или резко изменить температуру перед фактическим сбоем.
(Только для примера)
Причины ошибок Ошибка 0x80096005 — 0x80096005
Ошибки Windows могут быть вызваны неисправностью аппаратных компонентов или повреждением ОС. Некоторые из них могут быть даже связаны с проблемами программирования, которые не были решены, поскольку ошибки не были устранены на этапе проектирования. Иногда ошибки Windows могут возникать из-за изменений, внесенных в компьютер.
Методы исправления
Для разных категорий ошибок Windows существуют разные шаги по устранению неполадок. Однако существуют общие шаги, которые можно применить, столкнувшись с этими ошибками. Вот они.
Если метод ремонта вам подошел, пожалуйста, нажмите кнопку upvote слева от ответа, это позволит другим пользователям узнать, какой метод ремонта на данный момент работает лучше всего.
Отказано в доступе при установке программ
Всем привет. Недавно начали возникать ошибки при установке некоторых программ. Выдает ошибку.
Ошибка при установке программ!отчаился
когда то давно играл в игру кроссфайр и использовал чит ХЛБОТ потом стала вылазить ошибка при.
Ошибка 1406 при установке программ
Ошибка 1406 не удается записать значение в раздел SOFTWARE в реестре смотрела разрешения.
Вроде бы правильно сделал.
Только когда пишет Root, когда Trust. 1. Перестал определять телефон iTunes с ошибкой 8000690006,
Выполните следующие инструкции:
1. Резервное копирование реестра:
Скачайте Autobackup registry by D.Kuznetsov.
Запустите файл abr.exe
Копия будет сохранена в папку C:WindowsABR
- Запустите утилиту
- Скопируйте и вставьте следующий текст в поле ввода:
- Запустите MiniRegTool ещё раз.
- Скопируйте и вставьте следующий текст в поле ввода:
Проверьте наличие проблемы, снова открыв оснастку certmgr.msc.
Проверьте остальные проблемы.
Спасибо ещё раз за помощь!
Нет, код от iTunes написал не правильно. Я его удалил, а установить заново не даёт.
Но по памяти ошибка начиналась на 8 и кончалась всё-таки на 3. Типа 0xE8000003 Проверьте наличие проблемы, снова открыв оснастку certmgr.msc. и заодно систему обновлений.
2. Повторите лог Process Monitor, только на этот раз запустите установщик iTunes, доберитесь до ошибки, что у Вас на скрине, и больше ничего не нажимайте в установщике. Обновления не идут всё равно. Ну и сертификаты не пускают пока тоже. AnVodoley, Повторите описанные выше действия снова.
Только лог сохраните в формате CSV,а не PML.
Добавлено через 5 минут
Дополнительно:
1. Запустите Process Monitor;
2. Зайдите в меню Filter -> Filter -> установите такую последовательность: Result — is — ACCESS DENIED — Include. — > нажмите Add -> Apply -> OK.
4.
ещё раз Win + R, certmgr.msc и доберитесь до момента с появлением окна «Отказано в доступе».
5. Нажмите на меню File -> Save -> CSV-формат и пришлите лог в архиве.
Добавлено через 22 секунды
И того с вас 2 CSV-лога в архиве.
Всё сделал. Только там нет в меню ACCESS DENIED, есть только Unknown и SUCCES.
Решение
Проверьте наличие проблем.
Ура, что-то сдвинулось. Сертификаты на месте и разблокировалось хранилище.
Logfile of Registry Key Unlocker (HJT v.2.7.0.16)
Platform: x64 Windows 7 (Ultimate), 6.1.7601.23934, Service Pack: 1
Language: OS: Russian (0x419). Display: Russian (0x419). Non-Unicode: Russian (0x419)
Elevated: Yes
Ran by: DELSI (group: Administrator) on AQUARIUS-NEW
Logging started at: 18.11.2017 — 17:09
[OK] — HKLMSOFTWAREPoliciesMicrosoft (recursively)
Logging finished at: 18.11.2017 — 17:09
Logging started at: 18.11.2017 — 17:09
[OK] — HKLMSOFTWAREPoliciesMicrosoft (recursively)
Logging finished at: 18.11.2017 — 17:09
Всем доброго дня.
После всего прошёлся утилитой MicrosoftProgram_Install_and_Uninstall
и удалил нет фреймворки и всё от эпл. Сейчас прошли обновления все.
Всё установилось! iTUnes тоже встал и запускается, но ошибка так и осталась.
И телефон постоянно спрашивает, доверять ли этому компьютеру.
Читал, что это видимо от того, что где-то нет доступа к папкам в которых прописывается «доверие» в винде.
Решение
Может быть.
Описания для этой ошибки нету.
Давайте для начала переустановим вспомогательные программы и выполним чистую установку iTunes.
Во время обновления Windows 10 можно наткнуться на ошибку 0x80096004. Данный код возникает во время процесса загрузки файлов обновления и их проверки.
Причина — система не может убедиться в подлинности загружаемого обновления. Такая ситуация может возникать из-за поврежденного хранилища сертификатов или поврежденных файлов ОС Windows 10.
В сегодняшней статье мы посмотрим с вами, как можно избавиться от ошибки 0x80096004 в кратчайшие сроки. В этой статье будут рассмотрены такие методы:
- замена файла crypt32.dll;
- сброс компонентов Центра обновления Windows;
- использование средства устранения неполадок;
- отключение брандмауэра и антивируса;
- загрузка обновления вручную;
- задействование утилиты System File Checker.
Решение ошибки 0x80096004 в Windows 10
Метод №1 Замена файла crypt32.dll
crypt32.dll — это модуль, который занимается реализацией сертификатов в Windows и который тяжело задействован в интерфейсе программирования приложений CryptoAPI.
Данный файл можно найти в следующих директориях:
Раздобудьте файл crypt32.dll такой же версии, как и у вас с какого-то другого компьютера. После перейдите в безопасный режим и копируйте добытый файл в указанные выше директории.
Далее откройте Командную строку (ПКМ+Пуск) и выполните в ней следующую команду:
Этой командой вы повторно зарегистрируете файл crypt32.dll в своей операционной системе. После регистрации перезагрузите компьютер и войдите в систему в обычном режиме. Пробуем обновить Windows 10 и смотрим, исчезла ли ошибка 0x80096004.
Метод №2 Сброс компонентов Центра обновления
Возможно, некоторые компоненты Центра обновления Windows были повреждены. Если это действительно так, то вам нужно попробовать восстановить их, а затем снова провести обновление системы. Для сброса компонентов Центра обновления вам нужно сделать следующее:
Попытайтесь снова обновить свою Windows 10 и проверьте, исчезла ли ошибка 0x80096004 или нет.
Метод №3 Использование средства устранения неполадок
Мы советуем вам воспользоваться системным средством устранения неполадок. Данное средство помогает в довольно редких случаях, тем не менее оно может быть полезно. Для его запуска вам нужно сделать следующее:
- откройте параметры системы;
- пройдите в раздел «Обновление и безопасность»;
- перейдите во вкладку «Устранение неполадок»;
- найдите пункт «Центр обновления Windows» и нажмите на него ЛКМ;
- теперь кликните на кнопку «Запустить средство устранения неполадок»;
- далее вам нужно подождать окончания сканирования системы и нажать на кнопку «Применить это исправление»;
- перезагрузите компьютер.
После применения предложенного исправления попробуйте зайти в Центр обновления и запустить апдейт системы. Ошибка 0x80096004 могла исчезнуть.
Метод №4 Отключение брандмауэра и антивируса
Есть вероятность, что вы не можете нормально обновить свою Windows 10 из-за «деятельности» системного брандмауэра или антивируса. Проверить это довольно легко, отключив эти компоненты системы.
Чтобы отключить Брандмауэр Windows, сделайте следующее:
- нажмите Windows+R;
- пропишите в строку «control.exe» и нажмите Enter;
- откройте раздел «Система и безопасность»;
- перейдите в подраздел «Брандмауэр Защитника Windows»;
- кликните на строчку «Включение и отключение брандмауэра Защитника Windows»;
- поставьте галочки после пунктов отключения и сохраните изменения.
Для отключение Защитника Windows вам нужно сделать следующее:
- нажмите Windows+I;
- откройте раздел «Обновление и безопасность»;
- перейдите во вкладку «Безопасность Windows»;
- нажмите на кнопку «Открыть Центр безопасности Защитника Windows»;
- пройдите во вкладку «Защита от вирусов и угроз»;
- кликните на пункт «Параметры защиты от вирусов и других угроз»;
- выставьте переключатель «Защита в режиме реального времени» в положение «Откл.».
Попробуйте теперь обновить Windows 10 и проверьте, появится ли ошибка 0x80096004.
Метод №5 Загрузка обновления вручную
Все безуспешно? Почему бы тогда не попробовать загрузить нужное вам обновление вручную? Вы можете запросто загрузить установщик того или иного обновления с каталога обновлений Майкрософт и провести установку самостоятельно.
Но как понять, какое обновление нужно скачать? Для этого вам нужно воспользоваться этими шагами:
- откройте параметры своей системы;
- пройдите в раздел «Обновление и безопасность»;
- перейдите во вкладку «Центр обновления Windows»;
- нажмите на кнопку «Просмотр журнала обновлений».
В этом месте вы увидите нужный вам номер обновления, ведь рядом с ним будет указан код ошибки 0x80096004.
Метод №6 Задействование утилиты System File Checker
Некоторые системные файлы Windows 10 могли повредиться, вследствие чего вы и наталкиваетесь на рассматриваемую сегодня ошибку. Вы можете попробовать восстановить поврежденные файлы, задействовав утилиту System File Checker.
- нажмите ПКМ на Пуск и выберите «Командная строка (администратор)»;
- пропишите «sfc /scannow» и нажмите Enter;
- перезагрузите свой компьютер после окончания работы утилиты SFC.
Ошибка 0x80096004 должна исчезнуть, если какие-то системные файлы были повреждены и восстановлены через System File Checker.
При обновлении системы или установке пакетов через Центр обновлений Windows могут появляться ошибки. На этой странице собраны все распространенные коды ошибок, которые можно увидеть при попытке обновить Windows 7, 8 или 10.
Универсальная инструкция по исправлению ошибок Центра обновления:
Если простой способ не помог, следует найти свою ошибку в списке и попробовать решить её при помощи подробной инструкции.
Коды ошибок Центра обновления Windows
0x8007000D ERROR_INVALID_DATA — Недопустимые данные.
Ошибка появляется при установке Windows (файлы повреждены, может потребоваться новый установочный архив), при восстановлении системы (повреждена точка восстановления), при активации (ошибка в разделе реестра CurrentControlSetEnumRoot), а также при обновлении Windows через Центр обновлений.
Решение: использовать Microsoft Easy Fix или установить обновление вручную. Программа Fix It более не поддерживается Microsoft, поэтому придется искать её в неофициальных источниках. Также можно использовать Media Creation Tool или ISO-образ системы (для Windows 10).
- По адресу находятся не все нужные компоненты для установки.
- Пользователь не имеет прав доступа к файлам.
- В указанном расположении нет файлов, нужных для установки или обновления.
Для исправления ошибки нужно проверить, правильно ли указан путь, есть ли нужные файлы/обновления по адресу и есть ли у пользователя доступ на чтение этих файлов. При обновлении Windows может помочь ручная установка и утилита DISM.exe.
0x800705B9 ERROR_XML_PARSE_ERROR — Не удалось обработать запрошенные XML-данные.
Сравнительно редкая системная ошибка при обновлении. Если код 0x800705B9 появился на Windows 7, Vista или 8/8.1, для исправления ситуации нужно:
В Windows 10 для восстановления системных файлов также используется Media Creation Tool и ISO-образ системы. Также можно ввести в командную строку ряд команд, которые очистят все системные файлы и сбросят настройки.
Для исправления этого кода ошибки Центра обновлений нужно:
0x8007370D ERROR_SXS_IDENTITY_PARSE_ERROR — Строка удостоверения повреждена.
На сайте Microsoft ошибка с кодом 0x8007370D описана как ошибка повреждения, возникающая при повреждении системных файлов. Это стандартная ошибка, решить которую может центр исправления неполадок. Встроенная утилита восстановит целостность системных файлов, после чего перестанут появляться ошибки при скачивании и установке обновлений.
В Windows Vista или XP нужно запустить средство устранения неполадок Центра управления Windows. Найти его можно через поиск в меню Пуск или в Панели управления.
В Windows 7, 8/8.1 и 10 все также просто, но для полноценной работы средства устранения неполадок требуется подключение к интернету. В противном случае шанс на успешное решение проблемы уменьшается, поскольку система не сможет загрузить недостающие файлы.
Microsoft советует использовать этот метод для следующих кодов ошибок (для Windows 7, Vista, XP):
В Windows 10 для восстановления системы после ошибок также может использоваться ISO-образ системы (доступен на сайте Microsoft) и встроенная утилита DISM.exe.
0x8007370B ERROR_SXS_INVALID_IDENTITY_ATTRIBUTE_NAME — Имя атрибута в удостоверении находится вне допустимого диапазона.
Ошибка обновления Windows с кодом 0x8007370B обозначает, что хранилище компонентов Windows повреждено. Вне зависимости от причины, нужен доступ в интернет, сканирование системы и дозагрузка поврежденных или недостающих файлов. Как и в других случаях, ошибка исправляется при помощи DISM.exe или средства проверки готовности системы к обновлению.
0x8007370A ERROR_SXS_INVALID_IDENTITY_ATTRIBUTE_VALUE — Значение атрибута в удостоверении находится вне допустимого диапазона.
В большинстве случаев ошибка возникает на Windows 10. На сайте поддержки Microsoft советуется решать проблему при помощи одной из двух команд, которые требуется ввести в Командную строку от имени администратора: DISM /Online /Enable-Feature /FeatureName:NetFx3 /All /LimitAccess /Source:d:sourcessxs или DISM /online /cleanup-image /RestoreHealth /source:d:sources /LimitAccess, если первая команда не помогла.
0x80070057 ERROR_INVALID_PARAMETER — Неправильный параметр.
При появлении ошибки с кодом 0x80070057 в Центре обновления стоит попробовать установить его вручную, загрузив файлы из каталога Microsoft или центра обновлений.
Если ошибка при обновлении остается, стоит сделать резервную копию редактора реестра и удалить следующий ключ: KEY_LOCAL_MACHINE SYSTEM CurrentControlSet services eventlog Microsoft-Windows-PrintService /Operational. Ключ также может находиться в разделе HKEY_LOCAL_MACHINE SYSTEM CurrentControlSet services eventlog. После удаления ключа нужно перезагрузить компьютер и запустить установку обновления заново.
0x800B0100 TRUST_E_NOSIGNATURE — В этом объекте нет подписи.
При появлении ошибки 0x800B0100 следует убедиться, что все файлы типа .mum и .cat находятся в каталоге %windir%TempCheckSURservicing, а все файлы типа .manifest должны быть в каталоге %windir%TempCheckSURmanifests.
- 0x80092003 CRYPT_E_FILE_ERROR — При попытке чтения или записи файла Центром обновления Windows произошла ошибка.
- 0x800B0101 CERT_E_EXPIRED — Истек или не наступил срок действия требуемого сертификата при проверке по системным часам или отметке времени в подписанном файле.
- 0x8007371B ERROR_SXS_TRANSACTION_CLOSURE_INCOMPLETE — Отсутствуют один или несколько обязательных членов транзакции.
- 0x80070490 ERROR_NOT_FOUND — Не удалось выполнить поиск новых обновлений.
Надпись ERROR_NOT_FOUND может говорить о временных ошибках с сетью или проблемах с интернет-соединением. Если проблема не пропадает, нужно попробовать установить обновление вручную.
Статья находится в состоянии редактирования, поскольку кодов ошибок у Центра обновлений достаточно. По мере появления новой информации, информация на странице будет обновляться.
Источник
При попытке проверить наличие обновлений для браузера в окне «О Google Chrome» может появиться сообщение об ошибке. Запишите сообщение об ошибке (или отсутствии таковой).
Сервер обновлений недоступен (ошибка 1)
Ошибка 1 означает, что Google Chrome невозможно обновить в его текущем каталоге.
Сначала в окне О Google Chrome проверьте номер версии Google Chrome, которой вы пользуетесь.
Chromium можно получить, если загрузить исходный код и создать собственную версию браузера или скопировать версию сборки от кого-то, кто создал её из исходного кода.
Сервер обновлений недоступен (ошибка 3)
Ошибка 3 указывает на ошибку соединения с сервером обновления Google.
Сервер обновлений недоступен (ошибка 4)
Если Ошибка 4 возникает постоянно, подробно опишите проблему на справочном форуме.
Сервер обновлений недоступен (ошибка 7)
Ошибка 7 означает, что обновление загружено, но не установлено должным образом.
Попробуйте перезапустить свой компьютер. Откройте Диспетчер задач Windows и проверьте, отображается файл GoogleUpdate.exe или GoogleUpdateOnDemand.exe в списке процессов. Если да, попробуйте снова установить обновления с веб-браузера.
Проверка обновлений не завершается
Если постоянно появляется сообщение «Проверка обновлений» и значок вращается, это означает, что серверу обновлений Google не удалось подключиться к веб-браузеру Google Chrome. Убедитесь, что на компьютере установлена последняя версию Google Chrome.
Сообщение или статус обновления не отображаются
Если в нижней части окна О Google Chrome не отображается сообщение о статусе (как «Обновления»), это означает, что обновление по запросу отключено.
Источник
Ошибка вылезает постоянно а в папке темп создаются файлы
1AppDataLocalTemputt729B.tmp не выполнена. (Verify Sig Error: 0x80096005.)
Друзья говорят систему переустановить стоит. Но очень не хочется, все чудно работает и из-за одной ошибки все по новой совсем не хочется обустраивать.
В сведениях о системе вот такой венигрет :
UPD: Я тут подумала если там Pnp driver import error и он указывает на папку
Узнала, что все те файлы в папке х64 от Epson, а я его вроде как удалила недавно. Может из-за этого все?
Создала точку восстановления и удалила всю папку, жду результатов
Сообщение о нарушении
Ответы (1)
1AppDataLocalTemputt729B.tmp не выполнена. (Verify Sig Error: 0x80096005.)
Друзья говорят систему переустановить стоит. Но очень не хочется, все чудно работает и из-за одной ошибки все по новой совсем не хочется обустраивать.
В сведениях о системе вот такой венигрет :
UPD: Я тут подумала если там Pnp driver import error и он указывает на папку
Узнала, что все те файлы в папке х64 от Epson, а я его вроде как удалила недавно. Может из-за этого все?
Создала точку восстановления и удалила всю папку, жду результатов
Пожалуйста попробуйте выполнить проверку системных компонентов Вашей копии Windows: https://support.microsoft.com/ru-ru/kb/929833
Запустив командную строку от имени Администратора выполните команду:
Пожалуйста, не закрывайте окно командной строки, пока проверка не завершится на 100 %. Результаты проверки будут показаны после завершения данного процесса.
Источник
Ошибки при установке программ и отсутствие сертификатов
Помощь в написании контрольных, курсовых и дипломных работ здесь.
Ошибка при установке программ
Ставлю например игру, запускаю setup, в ответ получаю сообщение «Runtime Error (at39:750): Cannot.
Отказано в доступе при установке программ
Всем привет. Недавно начали возникать ошибки при установке некоторых программ. Выдает ошибку.
Ошибка при установке программ!отчаился
когда то давно играл в игру кроссфайр и использовал чит ХЛБОТ потом стала вылазить ошибка при.
Ошибка 1406 при установке программ
Ошибка 1406 не удается записать значение в раздел SOFTWARE в реестре смотрела разрешения.
Вложения
 |
Logfile.rar (1.44 Мб, 3 просмотров) |
Выполните следующие инструкции:
1. Резервное копирование реестра:
Скачайте Autobackup registry by D.Kuznetsov.
Запустите файл abr.exe
Копия будет сохранена в папку C:WindowsABR
Отчёт cert_perm.log с рабочего стола прикрепите к вашему сообщению.
________________________
Проверьте наличие проблемы, снова открыв оснастку certmgr.msc.
Проверьте остальные проблемы.
Вложения
Вложения
 |
Logfile.rar (4.26 Мб, 3 просмотров) |
Только лог сохраните в формате CSV,а не PML.
Добавлено через 22 секунды
И того с вас 2 CSV-лога в архиве.
Вложения
Вложения
 |
Logfile2.rar (562.1 Кб, 4 просмотров) |
Решение
Отметьте галочку Recursively.
Нажмите Go.
Отчёт прикрепите к Вашему сообщению.
Проверьте наличие проблем.
Ура, что-то сдвинулось. Сертификаты на месте и разблокировалось хранилище.
Решение
Может быть.
Описания для этой ошибки нету.
Давайте для начала переустановим вспомогательные программы и выполним чистую установку iTunes.
Источник
Ошибка 0х80096005 как исправить windows 7 с users 0737 1 appdata temp uttfecc tmp
Этот форум закрыт. Спасибо за участие!
Лучший отвечающий
Вопрос
Ответы
Avis de non-responsabilité:
Mon opinion ne peut pas coïncider avec la position officielle de Microsoft.
Также по схожей ошибке на англиской ветке форума, рекомедуют убедиться, что ваш компьютер кэшировал список аннулирования сертификатов (CRL) для отметки метки времени. Однако это решение не проверено мной, так что если вы решитесь его использовать только на свой страх и риск. В любом случае рекомендуется сделать резервную копию состояния системы (System State Backup), чтобы можно было откатить изменения.
0x80096005 (TRUST_E_TIME_STAMP)
———————————————-
Make sure your machine has cached the certificate revocation list (CRL) for the timestamp countersignature. You can force this to happen by running the following commands:
As a generic workaround to all of the failures I have mentioned you can use the signtool.exe tool in the Windows SDK. Running ‘signtool.exe verify /pa
‘ will verify the signature patch and automatically pull down CRLs and missing root certs.
———————————————-
Avis de non-responsabilité:
Mon opinion ne peut pas coïncider avec la position officielle de Microsoft.
Источник
Вирус расплодился в папке C:Users.AppDataLocalTemp. В диспетчере задач отображается как процессы браузеров
Помощь в написании контрольных, курсовых и дипломных работ здесь.
1AppDataLocalTemp234429Log.iniis lost
Такое окошко с ошибкой возникает при загрузке системы. Проблема появилась после чистки папки Temp
Регулярно ограничиваются права доступа к «C:Users. AppDataLocalTemp»
Доброго времени суток! Система: Windows 7 Максимальная x64 Первый раз проявилось спустя.
Как почистить папку C:Users****AppDataLocalGoogleChrome
Размер папки C:Users****AppDataLocalGoogleChrome достиг 3 гигов, (Application 1гиг User.
Вложения
 |
CollectionLog-2019.11.11-18.35.zip (92.7 Кб, 2 просмотров) |
Что не получится удалить стандартно, удалите принудительно через Geek Uninstaller
После перезагрузки, выполните такой скрипт:
Вложения
 |
CollectionLog-2019.11.12-18.06.zip (93.9 Кб, 1 просмотров) |
Вложения
 |
AdwCleaner_Debug.log (15.5 Кб, 0 просмотров) |
Вложения
 |
AdwCleaner[S01].txt (6.6 Кб, 1 просмотров) |
2.
Скачайте Farbar Recovery Scan Tool (или с зеркала) и сохраните на Рабочем столе.
Примечание: необходимо выбрать версию, совместимую с Вашей операционной системой. Если Вы не уверены, какая версия подойдет для Вашей системы, скачайте обе и попробуйте запустить. Только одна из них запустится на Вашей системе.
Запустите программу. Когда программа запустится, нажмите Yes для соглашения с предупреждением.
Нажмите кнопку Scan.
После окончания сканирования будут созданы отчеты FRST.txt и Addition.txt в той же папке, откуда была запущена программа. Прикрепите отчеты к своему следующему сообщению.
(Если не помещаются, упакуйте).
Подробнее читайте в этом руководстве.
Вложения
Вложения
 |
Fixlog.txt (16.6 Кб, 2 просмотров) |
По играм ничего не скажу. Есть специальный раздел на форуме.
Остальные утилиты лечения и папки можно просто удалить.
Вложения
 |
SecurityCheck.txt (14.2 Кб, 1 просмотров) |
Добавлено через 2 минуты
и перепроверьте нежелательное ПО из последнего блока.
Затем:
Скачайте AutorunsVTchecker, извлеките из архива и запустите. Не закрывайте окно до окончания работы программы.
Источник
В этой статье рассматривается ошибка 0x80096005, также известная как Ошибка 0x80096005 и означающая
Информация об ошибке
Имя ошибки: Ошибка 0x80096005
Номер ошибки: 0x80096005
Применимо к: Windows 10, 8, 7, Vista, XP
Описание:
Это средство исправления может устранить такие распространенные компьютерные ошибки, как BSODs, замораживание системы и сбои. Он может заменить отсутствующие файлы операционной системы и библиотеки DLL, удалить вредоносное ПО и устранить вызванные им повреждения, а также оптимизировать ваш компьютер для максимальной производительности.
Об ошибке Windows
Операционная система Windows сегодня используется миллионами пользователей персональных компьютеров и ноутбуков. И вполне вероятно, что большинство из них в свое время сталкивались с тем или иным типом ошибки Windows. Отчеты об ошибках были представлены компанией Microsoft для обеспечения средств сбора и отправки отладочной информации после ошибки или для применения шагов по устранению неполадок в зависимости от того, получил ли пользователь синтаксическую, логическую ошибку или ошибку времени выполнения.
Если пользователь получает код остановки, то вместе с сообщением об ошибке предоставляется краткая информация по устранению неполадок. Затем пользователь может найти конкретное сообщение об ошибке и применить исправление, предоставленное на сайтах поддержки Microsoft, а также в других доступных в Интернете статьях и журналах по данной теме.
В других случаях пользователь получает только уведомление о сбое компьютера, после чего ему предлагается отправить отчет о сбое в Microsoft. Это делается для сбора данных для анализа, чтобы компания Microsoft могла отправить пользователю решение проблемы.
Каким бы ни был случай, вот некоторые общие сведения об устранении неполадок, которые можно использовать для устранения ошибок Windows.
Ошибки Windows можно классифицировать как синтаксические ошибки, логические ошибки или ошибки времени выполнения.
Когда пользователь получает синтаксическую ошибку, компьютер просто внезапно выдает сообщение об ошибке, что в фоновом режиме произошел сбой. Программы, к которым обращается пользователь, могут застопориться или полностью завершиться. Пользователь может продолжать использовать другие приложения, но время от времени появляется непонятное сообщение о том, что запущенная программа не может запуститься, потому что какой-то процесс не работает.
Ошибки времени выполнения происходят во время работы приложения. Поэтому, когда ошибка возникает, она просто происходит без предупреждения, и компьютер выдает уведомление о том, что произошла ошибка.
Логические ошибки связаны с программированием. Ошибка вызывает непреднамеренный вывод или поведение. Если говорить о компьютерных системах, которые прошли все испытания и поступили в продажу, то логические ошибки случаются только тогда, когда произошли значительные изменения в физическом состоянии логической платы. Возможно, часть шин расплавилась или возникла подобная ситуация. Это может привести к тому, что компьютер внезапно издаст громкий звуковой сигнал или скрежещущий звук, и даже может перейти к внезапной нестабильной работе, замерзнуть или резко изменить температуру перед фактическим сбоем.
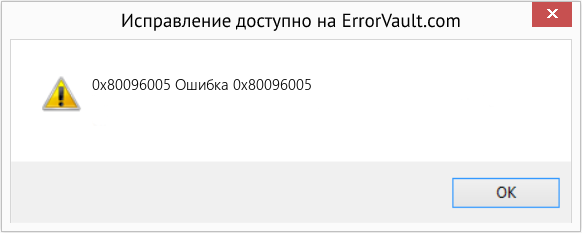
(Только для примера)
Ошибки Windows могут быть вызваны неисправностью аппаратных компонентов или повреждением ОС. Некоторые из них могут быть даже связаны с проблемами программирования, которые не были решены, поскольку ошибки не были устранены на этапе проектирования. Иногда ошибки Windows могут возникать из-за изменений, внесенных в компьютер.
Методы исправления
Для разных категорий ошибок Windows существуют разные шаги по устранению неполадок. Однако существуют общие шаги, которые можно применить, столкнувшись с этими ошибками. Вот они.
Если метод ремонта вам подошел, пожалуйста, нажмите кнопку upvote слева от ответа, это позволит другим пользователям узнать, какой метод ремонта на данный момент работает лучше всего.
Источник
Ошибка 0х80096005 как исправить windows 7
При попытке проверить наличие обновлений для браузера в окне «О Google Chrome» может появиться сообщение об ошибке. Запишите сообщение об ошибке (или отсутствии таковой).
Сервер обновлений недоступен (ошибка 1)
Ошибка 1 означает, что Google Chrome невозможно обновить в его текущем каталоге.
Сначала в окне О Google Chrome проверьте номер версии Google Chrome, которой вы пользуетесь.
Chromium можно получить, если загрузить исходный код и создать собственную версию браузера или скопировать версию сборки от кого-то, кто создал её из исходного кода.
Сервер обновлений недоступен (ошибка 3)
Ошибка 3 указывает на ошибку соединения с сервером обновления Google.
Сервер обновлений недоступен (ошибка 4)
Если Ошибка 4 возникает постоянно, подробно опишите проблему на справочном форуме.
Сервер обновлений недоступен (ошибка 7)
Ошибка 7 означает, что обновление загружено, но не установлено должным образом.
Попробуйте перезапустить свой компьютер. Откройте Диспетчер задач Windows и проверьте, отображается файл GoogleUpdate.exe или GoogleUpdateOnDemand.exe в списке процессов. Если да, попробуйте снова установить обновления с веб-браузера.
Проверка обновлений не завершается
Если постоянно появляется сообщение «Проверка обновлений» и значок вращается, это означает, что серверу обновлений Google не удалось подключиться к веб-браузеру Google Chrome. Убедитесь, что на компьютере установлена последняя версию Google Chrome.
Сообщение или статус обновления не отображаются
Если в нижней части окна О Google Chrome не отображается сообщение о статусе (как «Обновления»), это означает, что обновление по запросу отключено.
Источник
Verify sig error 0x80096005 что это значит
Этот форум закрыт. Спасибо за участие!
Лучший отвечающий
Вопрос
Ответы
Avis de non-responsabilité:
Mon opinion ne peut pas coïncider avec la position officielle de Microsoft.
Также по схожей ошибке на англиской ветке форума, рекомедуют убедиться, что ваш компьютер кэшировал список аннулирования сертификатов (CRL) для отметки метки времени. Однако это решение не проверено мной, так что если вы решитесь его использовать только на свой страх и риск. В любом случае рекомендуется сделать резервную копию состояния системы (System State Backup), чтобы можно было откатить изменения.
0x80096005 (TRUST_E_TIME_STAMP)
———————————————-
Make sure your machine has cached the certificate revocation list (CRL) for the timestamp countersignature. You can force this to happen by running the following commands:
As a generic workaround to all of the failures I have mentioned you can use the signtool.exe tool in the Windows SDK. Running ‘signtool.exe verify /pa
‘ will verify the signature patch and automatically pull down CRLs and missing root certs.
———————————————-
Avis de non-responsabilité:
Mon opinion ne peut pas coïncider avec la position officielle de Microsoft.
Источник
Verify sig error 0x80096005 что это значит
Этот форум закрыт. Спасибо за участие!
Лучший отвечающий
Вопрос
Ответы
Avis de non-responsabilité:
Mon opinion ne peut pas coïncider avec la position officielle de Microsoft.
Также по схожей ошибке на англиской ветке форума, рекомедуют убедиться, что ваш компьютер кэшировал список аннулирования сертификатов (CRL) для отметки метки времени. Однако это решение не проверено мной, так что если вы решитесь его использовать только на свой страх и риск. В любом случае рекомендуется сделать резервную копию состояния системы (System State Backup), чтобы можно было откатить изменения.
0x80096005 (TRUST_E_TIME_STAMP)
———————————————-
Make sure your machine has cached the certificate revocation list (CRL) for the timestamp countersignature. You can force this to happen by running the following commands:
As a generic workaround to all of the failures I have mentioned you can use the signtool.exe tool in the Windows SDK. Running ‘signtool.exe verify /pa
‘ will verify the signature patch and automatically pull down CRLs and missing root certs.
———————————————-
Avis de non-responsabilité:
Mon opinion ne peut pas coïncider avec la position officielle de Microsoft.
Источник
Столкнулись с неисправностью «Произошла ошибка. Не удалось создать каталог во временной папке C:UsersUserAppDataLocalTemp»? Это проблема, которой присвоено описание с нумерацией типа Ошибка 2. Иногда появляется при попытке установить любую программу, а при попытке запустить УЖЕ установленную говорит о том, что записать во временную папку ничего нельзя. В отличие от Ошибки 5, которая сопровождает все операции, связанные с доступом, эта связана в основном с повреждением самой папки TEMP. Впрочем, система — особенно после обновлений — может ошибочно застолбить атрибут ТОЛЬКО ДЛЯ ЧТЕНИЯ за этой и прочими папками. В командной консоли, запущенной от имени администратора, есть смысл указать на искомые папки по типу:
attrib -s -h /s /d «имя-папки*»
Видимо, на вашем компьютере это примет вид двух команд:
attrib -s -h /s /d "%USERPROFILE%AppDataLocalTemp*"
и
attrib -s -h /s /d "C:Temp*"
Ниже я накидаю пару-тройку советов, как порешать вопрос с приведением папки с временными файлами в порядок. Отключаем для начала защиту или антивирус, если тот установлен со стороны. И первое, с чего начинаю я лично при проблемах с установкой, это запуск инсталлятора (предварительно Разблокированного в Свойствах) от имени администратора. Команды легко доступны из контекстного меню для любого объекта, скачанного вами из сети или перенесённого с внешнего носителя:
Если лагает конкретное приложение ещё на этапе установки, есть один трюк, прокатывавший ещё со времён Windows XP. Попробуйте запаковать инсталлятор в самораспаковывающийся архив и потом его же и запустить. С исполнительными файлами .exe это могло «проканать».
Очищаем папку TEMP
Если нет привычки регулярно вычищать систему, самое время проверить содержимое папки. В Windows есть хорошее для того средство под именем Очистка диска, но можно попробовать сделать это вручную. Отправляемся из адресной строки проводника в схрон с временными файлами
%temp%
выделяем содержимое Ctrl + A и удаляем клавишей Del. Что не исчезнет, оставьте как есть.
Обновите саму папку.
Способ кардинальный — саму папку удалите. Система мне её отдавала всегда без проблем. Так что отправляемся в корень диска С: и избавляемся от папки Temp, если такая обнаружится. Тут же создаём новую с тем же именем. Систему не перезагружаем и отправляемся в Свойства системы командой из поиска или Выполнить (WIN + R)
sysdm.cpl
и во вкладке Дополнительно внизу щёлкнем по кнопке Переменные среды:
и смените адрес %USERPROFILE%AppDataLocalTemp (с указанием на имя учётной записи — у меня 1) на теперь уже вновь появившийся, но более конкретный C:Temp. Перезагружаемся и проверяем, как теперь работает установщик.
Успехов.

























































