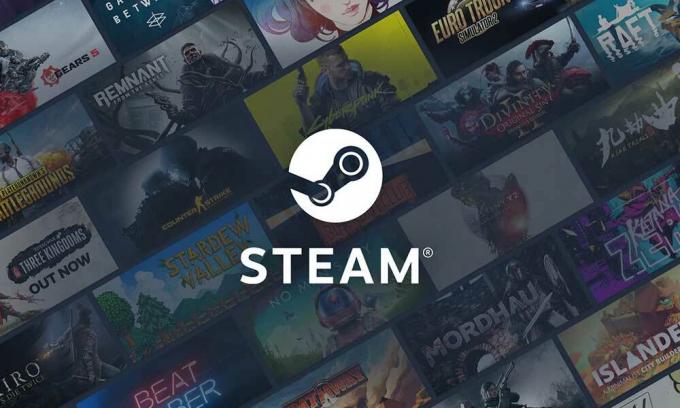Ошибка записи на диск может возникать при загрузке или обновлении игры, купленной на платформе Steam. Эти сообщения обычно появляются при попытке установить или загрузить новую или обновить ранее установленную игру. Это также может произойти при попытке запустить игру, которая нуждается в обновлении. Рассказываем, как можно исправить эту ошибку.

13 советов, что делать, если Steam выдает ошибку при записи на диск
Мало кому понравится, если их планы поиграть в новую компьютерную игру нарушит программная ошибка. Рассказываем, что делать, если на экране появилось это уведомление (наши советы применимы для Steam на Windows, macOSи Linux):
РЕКЛАМА – ПРОДОЛЖЕНИЕ НИЖЕ
Ошибка записи диска при установке Grand Theft Auto V
Steam
Почему возникают ошибки при записи на диск Steam
Ошибка при записи на диск появляется всякий раз, когда Steam не может загрузить и сохранить данные игры на накопитель вашего компьютера во время обновления или новой установки. Обычно она сопровождается одним из следующих сообщений об ошибке:
При установке *название игры* произошла ошибка (ошибка записи диска): C:Program Files (x86)steamsteamappscommongame_title
РЕКЛАМА – ПРОДОЛЖЕНИЕ НИЖЕ
РЕКЛАМА – ПРОДОЛЖЕНИЕ НИЖЕ
Ошибка при обновлении game_title
Ошибка при установке game_title
Ошибка записи на диск Steam может произойти, когда:
- Диск или папка Steam защищены от записи;
- Есть дефекты жесткого диска;
- Ваш антивирус или брандмауэр блокирует загрузку и сохранение данных Steam;
- В каталоге Steam есть поврежденные или устаревшие файлы.
Как исправить ошибку при записи на диск Steam
Если вы столкнулись с этой неприятной ошибкой, попробуйте исправить ее с помощью нескольких наших рекомендаций.
Перезагрузите Steam
Это самый простой способ исправить временную проблему — закрыть клиент Steam, снова открыть его, а затем загрузить или воспроизвести игру снова.
Перезагрузите компьютер
Если закрытие и повторное открытие Steam не решают проблему, может помочь перезагрузка ПК. Таким образом вы закроете все активные фоновые процессы, мешающие работе Steam.
РЕКЛАМА – ПРОДОЛЖЕНИЕ НИЖЕ
Снимите защиту от записи с диска
Защита от записи не позволяет компьютеру изменять или добавлять файлы в папки на диске. Если вы допускаете, что это может быть причиной проблемы, проверьте, на каком диске хранятся ваши игры Steam, а затем снимите защиту от записи.
Отключите настройку «только для чтения» для папки Steam
Если каталог Steam настроен только для чтения, то весь каталог защищен от записи. Перейдите в свойства папки Steam и убедитесь, что не выбран параметр «только для чтения».
Запустите Steam от имени администратора
Запуск любой программы от имени администратора дает ей дополнительные разрешения и может исправить несколько странных проблем. В случае с ошибкой при записи на диск Steam тоже.
РЕКЛАМА – ПРОДОЛЖЕНИЕ НИЖЕ
Удалите поврежденные файлы
Если во время загрузки игры со Steam что-то идет не так, то приложение создает поврежденный файл, который и может вызвать ошибку при записи на диск. Чтобы устранить эту проблему, перейдите в основную папку Steam и откройте каталог steamapps/common. Если вы видите файл с тем же именем, что и игра, в которую вы пытаетесь играть, размером 0 КБ, удалите его и попытайтесь загрузить или запустить игру снова.
Что делать, если возникла ошибка при записи на диск Steam — 13 советов
РЕКЛАМА – ПРОДОЛЖЕНИЕ НИЖЕ
РЕКЛАМА – ПРОДОЛЖЕНИЕ НИЖЕ
Проверьте целостность файлов игры
В библиотеке Steam щелкните правой кнопкой мыши на иконку игры и выберите пункт «Свойства». Затем перейдите на вкладку «Локальные файлы» и выберите «Проверить целостность файлов игры». Если Steam обнаружит какие-либо поврежденные файлы, он автоматически заменит их.
P.S. Если ваша игра использует лаунчер, который загружает дополнительные обновления, не выполняйте этот шаг. Это заменит вашу обновленную игру базовым лаунчером, и вам нужно будет повторно загрузить обновления через лаунчер.
Очистите кэш загрузки Steam
Если кэш загрузки Steam поврежден или переполнен, это может привести к ошибкам записи диска. Чтобы устранить эту проблему, откройте Steam и перейдите в Steam> >Настройки > >Загрузки > >Очистить кэш загрузки.
РЕКЛАМА – ПРОДОЛЖЕНИЕ НИЖЕ
Переместите Steam на другой диск
В некоторых случаях может возникнуть проблема с самим диском, которая мешает Steam записывать на него игры. Если у вас несколько дисков или разделов, переместите папку установки Steam на другой диск.
Проверьте диск на наличие ошибок
В некоторых случаях это действие может обнаружить поврежденные элементы. Если проблема не устраняется самостоятельно или ухудшается, возможно, потребуется заменить жесткий диск.
Отключите антивирусную программу или добавьте исключения
В редких случаях антивирусные программы могут неправильно идентифицировать Steam как угрозу и препятствовать загрузке и сохранению данных игры. Если ошибка при записи на диск Steam исчезает с отключенным антивирусом, добавьте его в список исключений.
РЕКЛАМА – ПРОДОЛЖЕНИЕ НИЖЕ
Отключите брандмауэр или добавьте исключения
Если временное отключение брандмауэра устраняет проблему, добавьте исключение в брандмауэр Windows.
Обратитесь за помощью в Steam
Если ничего из вышеперечисленных рекомендаций не помогает, то можете обратиться в службу технической поддержки Steam, которая поможет вам найти возможные решения для вашей конкретной проблемы. Вы также можете найти помощь на форуме сообщества Steam.
На чтение 7 мин. Просмотров 2.3k. Опубликовано 22.07.2021
6
Если вы получаете ошибку записи на диск во время ожидая, что ваша игра установится/обновится в Steam , вы не одиноки – у многих пользователей тоже была эта головная боль. К счастью, они успешно решили проблему с помощью следующих исправлений, так что читайте и проверяйте их.
Содержание
- 9 исправлений ошибки записи на диск Steam
- Исправление 1. Обновите драйверы
- Fix 2: Delete файл размером 0 КБ
- Исправление 3: Удалите поврежденные файлы в журнале
- Исправление 4: Проверьте целостность файлов игры
- Исправление 5: Запустите flushconfig
- Исправление 6. Установите полный контроль над безопасностью папки Steam
- Исправление 7: Снять защиту диска от записи
- Исправление 8: отключите антивирусную программу
- Исправление 9: проверьте свой брандмауэр
Скриншоты ниже взяты из Windows 10 , но исправления также работают в Windows 8.1 и 7 . Возможно, вам не придется пробовать их все; просто двигайтесь вниз по списку, пока не найдете тот, который вам подходит.
Перед тем, как попробовать эти исправления, убедитесь, что у вас более чем достаточно места на ваш диск. Вы можете попробовать удалить некоторые игры или данные, чтобы освободить место.
- Обновите драйверы
- Удалить файл размером 0 КБ
- Удалить поврежденные файлы в журнале
- Проверьте целостность файлов игры.
- Запустите flushconfig
- Установите полный контроль над безопасностью папки Steam.
- Снять защиту диска от записи
- Отключить антивирусную программу
- Проверьте свой брандмауэр
Исправление 1. Обновите драйверы
Эта проблема может возникают, если вы используете неправильные или устаревшие драйверы устройств. Поэтому вам следует обновить драйверы, чтобы увидеть, решит ли это вашу проблему. Если у вас нет времени, терпения или навыков для обновления драйвера вручную, вы можете сделать это автоматически с помощью Driver Easy .
Driver Easy автоматически распознает вашей системе и найдите для нее подходящие драйверы. Вам не нужно точно знать, в какой системе работает ваш компьютер, вам не нужно беспокоиться о неправильном драйвере, который вы будете загружать, и вам не нужно беспокоиться об ошибке при установке. Driver Easy справится со всем этим.
Вы можете автоматически обновлять драйверы с помощью БЕСПЛАТНО или Профессиональная версия Driver Easy. Но с версией Pro требуется всего 2 шага (и вы получаете полную поддержку и 30-дневную гарантию возврата денег):
1) Загрузите и установите драйвер Легкий.
2) Запустите Driver Easy и нажмите кнопку Сканировать сейчас . Затем Driver Easy просканирует ваш компьютер и обнаружит все проблемные драйверы.

3) Нажмите Обновить все , чтобы автоматически загрузить и установить правильная версия ВСЕХ драйверов, которые отсутствуют или устарели в вашей системе (для этого требуется Pro версия – вам будет предложено обновить, когда вы нажмите Обновить все).

4) Перезагрузите компьютер, чтобы обновление вступило в силу.
5) Повторно загрузите/обновите игру и посмотрите, не установлен ли на диск ошибка записи была удалена. Если ошибка не исчезнет, перейдите к Fix 2 ниже.
Fix 2: Delete файл размером 0 КБ
Эта ошибка записи на диск Steam может произойти из-за файла размером 0 КБ . Таким образом, вы можете проверить, существует ли он на вашем компьютере, и удалить его, если он делает.
Вот как:
1) На клавиатуре нажмите клавишу с логотипом Windows и R одновременно. Затем скопируйте и вставьте % ProgramFiles (x86)% и нажмите Enter .

2) Перейдите и дважды щелкните Steam > steamapps > common .
3) Прокрутите вниз, и если вы увидите файл размером 0 КБ размером , удалите файл .
Теперь повторите процесс загрузки/обновления и посмотрите, исчезла ли ошибка записи на диск .
Исправление 3: Удалите поврежденные файлы в журнале
Некоторые поврежденные файлы в журнале Steam также могут быть ответственны за эту запись на диск. ошибка . Итак, мы можем проверить, есть ли он, и удалить его.
Для этого:
- На клавиатуре нажмите Windows клавиша с логотипом и R одновременно. Затем скопируйте и вставьте % ProgramFiles (x86)% в поле и нажмите OK .
- Перейдите и дважды щелкните Steam > журналы > content_log .
- Прокрутите вниз до конца файла и посмотрите, есть ли ошибка не удалось записать :
- Если yes , затем укажите имя и путь, по которому возникла ошибка, и удалите поврежденный файл. Затем перейдите к 4) .
- Если no , закройте Windows в этом исправлении и перейдите к Fix 4 .
- Повторите загрузку/обновление и посмотрите, решится ли проблема.
Исправление 4: Проверьте целостность файлов игры
Вы можете столкнуться с этой проблемой, если некоторые файлы вашей установки игры повреждены или были удалены как ложные. положительный от антивирусных программ. Таким образом, вы можете проверить целостность файлов игры, чтобы увидеть, решит ли она проблему.
Вот как:
1) В Steam перейдите по ссылке БИБЛИОТЕКА .
2) Щелкните правой кнопкой мыши игру , в которой возникает ошибка записи на диск Steam, и выберите Свойства .

3) Нажмите ЛОКАЛЬНЫЕ ФАЙЛЫ > ПРОВЕРИТЬ ЦЕЛОСТНОСТЬ ИГРОВЫХ ФАЙЛОВ .. .

4) Дождитесь завершения проверки кеша игры.
5) Закройте окна в Steam и выйдите из Steam.
6) Перезапустите Steam, затем снова загрузите/обновите игру и посмотрите, была ли проблема устранена. Если ошибка все еще возникает, перейдите к Исправить 5 , ниже.
Исправление 5: Запустите flushconfig
Автор запустив flushconfig, мы сможем очистить кеш загрузок и, надеюсь, решить нашу проблему. Для этого:
- Полностью выйдите из Steam.
- На клавиатуре нажмите клавишу с логотипом Windows и R одновременно. Затем скопируйте и вставьте steam://flushconfig в поле. и нажмите OK.
- Нажмите OK для подтверждения сброса.
- Перезагрузите компьютер.
- На клавиатуре нажмите клавишу с логотипом Windows и R одновременно. Затем скопируйте и вставьте % ProgramFiles (x86)% в поле и нажмите OK .
- Дважды щелкните папку Steam .
- Найдите и дважды щелкните Steam (или Steam.exe ) для запуска Steam.
- Загрузите/обновите игру еще раз и посмотрите, устранена ли ошибка записи на диск .
Все еще не работает? Не волнуйтесь, вот еще 4 исправления, которые вы можете попробовать.
Исправление 6. Установите полный контроль над безопасностью папки Steam
Иногда ошибка записи на диск возникает из-за того, что у вас нет прав на запуск Steam. Итак, чтобы ваша учетная запись пользователя имела полный контроль:
- Полностью выйдите из Steam.
- На клавиатуре одновременно нажмите клавишу с логотипом Windows и R . Затем скопируйте и вставьте % ProgramFiles (x86)% в поле и нажмите OK .
- Щелкните правой кнопкой мыши Steam и выберите Свойства .
- Снимите флажок с поля перед Только для чтения (применимо только к файлам в папке) .
- Откройте вкладку Безопасность , а затем нажмите Изменить… .
- В разделе Группа или имена пользователей: щелкните свою учетную запись пользователя (ENYA – ПК в моем примере), затем установите флажок Разрешить полный доступ .
- Нажмите Применить > ОК .
- На клавиатуре нажмите клавишу с логотипом Windows и введите steam . Затем щелкните правой кнопкой мыши Steam и нажмите Запуск от имени администратора .
-
Надеюсь, ошибка записи на диск была решена.
Исправление 7: Снять защиту диска от записи
Еще одна возможная причина, по которой мы получаем эту ошибку записи на диск , – это то, что наш диск защищен от записи. Чтобы снять защиту от записи на диск :
- На клавиатуре нажмите клавишу с логотипом Windows и введите cmd . Затем щелкните правой кнопкой мыши Командную строку и выберите Запуск от имени администратора .
- Введите следующие команды и нажимайте Enter после каждого (# – номер жесткого диска, на котором возникает эта ошибка).
diskpart list diskselect disk # attributes disk clear readonly
-
Закройте окно командной строки.
-
Повторно- подключите жесткий диск. Попробуйте установить/обновить еще раз и посмотрите, исчезла ли ошибка записи на диск .
Исправление 8: отключите антивирусную программу
Ваша антивирусная программа также может быть виновником этой ошибки записи на диск . Возможно, вам потребуется временно отключить его, чтобы проверить, исчезла ли ошибка. Иногда может потребоваться добавить исключения для Steam в конфигурацию AV (например, исключить папки библиотеки Steam из служб мониторинга в реальном времени).
Исправление 9: проверьте свой брандмауэр
Некоторые брандмауэры могут препятствовать обмену данными Steam со своими серверами. Вы можете связаться со специалистом технической поддержки, чтобы убедиться, что брандмауэр не мешает. В зависимости от результата вам может потребоваться добавить исключения в ваши брандмауэры для Steam.
Вот и все – 9 проверенных и проверенных способов решить этот поток ошибка записи на диск . Надеюсь, это поможет, и не стесняйтесь писать нам комментарии, если у вас есть дополнительные вопросы или идеи, которыми вы можете поделиться с нами. 🙂
Лучшее изображение от JESHOOTS.com с сайта Pexels
Ошибка записи на диск Стим — распространенная ошибка, которая часто вызывает недоумение пользователей. Сбои в работе проявляют себя появлением сообщения при попытке загрузить / установить / обновить / запустить игру. Причиной ошибки записи на диск Steam может защит от записи, физические дефекты, действие антивируса или другие проблемы. Ниже приведем основные способы, позволяющие своими силами восстановить работоспособность софта.
Перезагрузите приложение и ПК
Первое, что нужно сделать, если не идет запись на диск в Steam — перезапустить компьютер / ноутбук и приложение. Такие действия спасают в ситуации, если проблема носит временный характер и вызвана незначительными сбоями в работе системы. Сначала перезапустите Стим, а если это не помогло, сделайте такое же действие с ПК. При отсутствии результата переходите к следующему шагу.
Уберите защиту от записи
Ошибка при записи на диск Стим может быть вызвана защитой от выполнения таких действий. В результате на компьютере или ноутбуке физически нельзя добавить или изменить файлы в папку или на весь диск. При наличии защиты появляется надпись, мол, произошла ошибка записи на диск Steam. Для устранения проблемы снимите защиту записи с того диска, где хранится интересующая игра.
Запустите программу от имени администратора
При поиске выходов из сложившейся ситуации нельзя отметать наиболее простой путь — запуск Стим от имени администратора. Метод выручает в ситуации, когда приложению по какой-то причине не хватает необходимых разрешений. Во многих случаях ошибка при записи на диск Steam исчезает, если дать приложению расширенные права.
Отключите настройку «Только для чтения»
Применение на ПК или ноутбуке операционной системы Виндовс позволяет использовать опцию «Только для чтения». Этот параметр можно активировать применительно к отдельным файлам или папкам. При появлении ошибки записи на диск в Стиме обратите внимание, какое разрешение установлено на каталоге. При наличии опции «Только для чтения», это неизбежно вызывает сбои в работе программы. Для решения проблемы сделайте следующее:
- Найдите папку Стим.
- Жмите по ней правой кнопкой мышки.
- Выключите пункт Только для чтения.
После этого еще раз запустите приложение и проверьте, подействовал указанный способ или нет.
Удалите поврежденные файлы
При поиске ответов на вопрос, что делать, если в Steam появляется ошибка записи на диск, попробуйте убрать поврежденные элементы. Когда при загрузке возникают трудности, Стим начинает автоматически подгружать некорректный файл. В результате возникают сбои в запуске приложения. Для решения ситуации сделайте следующее:
- Войдите в каталог Стим.
- Перейдите в папку Steamapps.
- Войдите в Common.
- Отыщите файл с таким же названием, как и имя игры, которую вы пытаетесь запустить.
- Проверьте размер документа. Самый плохой вариант — появление показателя 0 кБ, что значит, что ошибка записи на диск в Стиме вызвана именно этим файлом. Удалите его и попробуйте снова запустить игру.
Не бойтесь удалять поврежденные файлы, ведь при очередном входе система должна загрузить их в автоматическом режиме. Если при обновлении произошла ошибка записи на диск Стим, проблему можно исправить и в ручном режиме. Для этого сделайте следующее:
- Войдите в Стим и отыщите игру, которую вам нужно обновить или запустить.
- Жмите правой кнопкой мышки и выберите Свойства.
- Перейдите в Локальные файлы и жмите Проверить целостность файлов игры.
После выполненных шагов Стим проверяет файлы и при наличии повреждений он загружает новые при очередном пуске. Помните, если в игре применяется средство запуска, и оно грузит дополнительные обновления, не проверяйте целостность файлов. В таком случае обновленная игра будет заменена на стандартный лаунчер, и тогда придется снова загружать обновления.
Поменяйте безопасность папки
Распространенная причина, почему не идет запись на диск в Стиме — неправильные настройки записи и чтения. Как результат, появляется ошибка при загрузке. Для исправления ситуации сделайте следующие шаги:
- Войдите на диск, где установлен Стим.
- Жмите по папке правой кнопкой мышки.
- Выберите Свойства.
- Войдите в раздел Безопасность.
- Выберите каждого пользователя в разделе Группы или пользователи.
- Обратите внимание на наличие запрета касательно записи и чтения.
При обнаружении запрета кликните на Изменить и уберите ограничение. После этого снова жмите по папке Стим правой кнопкой мышки и перейдите в Свойства. Там найдите Атрибуты и снимите отметку Только для чтения (если вы не сделали это ранее).
Почистите кэш
На вопрос, что делать, если пишет «Ошибка записи на диск» в Стиме, многие пользователи рекомендуют почистить кэш. Такое действие помогает спасти ситуацию, если кэш поврежден или занимает слишком много оперативного пространства. Алгоритм действий имеет следующий вид:
- Войдите в Steam.
- Перейдите в категорию Вид слева вверху, а там Настройки.
- Зайдите в загрузки и жмите Очистить кэш загрузок.
После этого подтвердите действия и проверьте, ушла ошибка записи на диск Стим или нет. При отсутствии результата переходите к следующему шагу.
Поменяйте регион загрузки
Хороший способ, позволяющий исправить проблему — поменять регион сервера для загрузки. Как правило, программа определяет его автоматически, но иногда в этом процессе происходят сбои. Как вариант, правильный сервер может быть перегружен, из-за чего и возникают ошибки. Для решения проблемы сделайте следующее:
- Зайдите в Steam.
- Перейдите во вкладку Вид, а там Настройки.
- Зайдите в Загрузки и укажите другой регион.
После этого сохраните настройки, перезапустите приложение и проверьте, ушла ли прежняя ошибка.
Переместите Steam на другой диск
Сложнее обстоит ситуация, когда при установке произошла ошибка записи на диск Steam. В таком случае может помочь перенос программы на диск с большим количеством места. Если на основном диске места не хватает, возникает ошибка записи. В случае, когда такой шаг помогает с решением проблемы, это свидетельство проблем с элементом для хранения информации. Не бросайте ситуацию на самотек, ведь в дальнейшем с этим могут возникнуть другие проблемы.
Проверьте дисковое пространство на ошибки
Одна из причин, почему возникла ошибка записи на диск в Стиме — проблемы с дисковым пространством. Для устранения проблемы проверьте изделие на возможные проблемы. Кроме того, такие проверки полезны при наличии нескольких разделов на одном диске или, когда перемещение папки со Steam не дало результата. Если проблема с ошибками дискового пространства повторяется в будущем, может потребоваться замена HDD.
Отключите антивирус / брандмауэр или добавьте софт в исключения
Ошибка записи в Стим может свидетельствовать о действии антивирусной программы или брандмауэра. Причина в том, что некоторое ПО идентифицирует Steam в качестве вредоносной программы и блокирует ее. Если прежние шаги не исправили ошибку, попробуйте временно отключить антивирус на время загрузки приложения. При наличии результата добавьте Стим в исключения.
Это же правило касается брандмауэра (сетевого экрана), который также может блокировать работу Steam. Как и в прошлом случае, попробуйте временно отключить блокирующий софт и проверьте, появляется ли после этого ошибка записи. Если нет, добавьте Стим в исключения и спокойно работайте дальше.
В Стим бывают и другие ошибки, как их «лечить» читайте в соответствующих статьях:
- ошибка при запуске «Appname can`not run…»;
- ошибка подтверждения аккаунта.
Сбросьте конфигурацию до настроек по умолчанию
Во многих случаях может спасти сброс конфигурации Steam до первоначальных настроек, установленных по умолчанию. Для этого жмите на комбинацию Win+R, а после введите команду steam://flushconfig. После завершения выполненных шагов убедитесь, что они подействовали.
Предотвратите выполнение DEP-данных
В случае, когда появляется ошибка записи на диск Стим, может помочь предотвращение исполнения DEP-данных. Для решения этой задачи сделайте следующее:
- Кликните на сочетание кнопок Win+R.
- Пропишите команду sysdm.cpl для открытия свойств системы.
- Перейдите в раздел Дополнительно.
- Во вкладке Быстродействие жмите Параметры.
- В новой вкладке жмите на Предотвращение выполнения данных.
- Убедитесь, что функция включена. Если она выключена, жмите Добавить и укажите путь к исполнительному файлу Стим (steam.exe).
Итоги
В большинстве случаев рассмотренные шаги помогают справиться с ошибкой записи на диск Стим. При отсутствии результата всегда можно обратиться в сообщество для консультации и написать в службу поддержки. Но при выполнении рассмотренных в статье шагов в этом не возникает необходимости.
Когда вы загружаете или обновляете игру в Steam, иногда вы можете столкнуться с «Ошибкой записи на диск», которая полностью останавливает процесс. Это досадная ошибка, но несколько простых исправлений должны вернуть ваши загрузки в Steam. Эта ошибка чаще всего является результатом либо переопределения разрешений, либо поврежденных файлов кеша, и в этом руководстве мы поможем вам устранить неполадки и исправить проблему записи на диск Steam.
Ошибка записи на диск в Steam, объяснение
Перезапустите Steam и ПК
Иногда самое простое решение — лучшее решение. Если в вашей системе возникла лишь незначительная проблема, вызвавшая ошибку записи на диск, вы можете сначала попробовать перезапустить Steam. Затем, если это не поможет, перезагрузите компьютер и посмотрите, поможет ли это. Если проблема не устранена, перейдите к следующему возможному решению.
Исправить права на запись на диск
Возможно, папка вашей библиотеки Steam настроена только на чтение, что предотвращает загрузку в нее чего-либо. Это также может указывать на проблему пользователя ПК, когда выбранный пользователь не имеет разрешения на использование папки Steam. Чтобы это исправить, сделайте следующее:
- Закройте Стим. Если он сворачивается в трей, щелкните правой кнопкой мыши значок и выберите «Выход».
- Щелкните правой кнопкой мыши значок запуска Steam и выберите
Run as Administrator. - Запустите Steam снова и посмотрите, исправила ли это ошибку.
Пока вы это делаете, вы должны проверить, установлена ли папка Steam как доступная только для чтения.
- Найдите папку Steam на своем ПК. Обычно он находится в папке Program Files.
- Щелкните правой кнопкой мыши папку Steam и выберите
Properties. - В нижней строке
Generalвкладки находятся атрибуты. Проверьте, отмечен лиRead-onlyатрибут, и если да, выключите его. - Нажмите
Applyкнопку и закройте окно свойств.
Очистить кеш загрузки Steam
Папка кеша — это место, где Steam хранит временные файлы, которые позволяют быстрее выполнять определенные задачи. Однако со временем он может раздуваться и даже содержать некоторые поврежденные файлы, поэтому рекомендуется время от времени очищать его. Вот как это сделать:
- Запустите Steam и нажмите на
Steamвкладку в верхнем левом углу приложения. - Откройте
Settingsи перейдите наDownloadsвкладку. - Рядом с нижней частью
Downloadsвкладки находитсяClear Download Cacheкнопка. Нажмите на нее. - Вам будет предложено перезапустить Steam. После перезапуска посмотрите, исправлена ли ошибка.
Восстановить папку библиотеки Steam
Следующее исправление, которое вы можете попробовать, — это исправление папки Steam Library.
- Запустите Steam и нажмите на вкладку Steam в верхнем левом углу приложения.
- Откройте
Settingsи перейдите наDownloadsвкладку. - В верхней части
Downloadsвкладки естьSteam Library Foldersкнопка. Нажмите на нее. - Откроется новое окно со списком всех игр, загруженных в папку библиотеки Steam, и со списком всех папок, если у вас установлено несколько. Выберите папку, в которую вы пытаетесь загрузить.
- В правом верхнем углу вы найдете
…кнопку «» для раскрывающегося меню. Нажмите на нее и выберитеRepair Folderвариант. - Это может занять некоторое время, если ваша папка заполнена играми, но как только она закончится, перезапустите Steam и повторите попытку.
Измените свой сервер загрузки Steam
Иногда на серверах загрузки Steam возникают проблемы, которые могут привести, среди прочего, к появлению ошибки записи на диск. Это довольно редко, но если никакие другие решения не сработали, это может быть так. Вы можете изменить сервер загрузки, выполнив следующие действия:
- Запустите Steam и нажмите на
Steamвкладку в верхнем левом углу приложения. - Откройте
Settingsи перейдите наDownloadsвкладку. - Вы найдете свой сервер в
Download Regionраскрывающемся меню. По умолчанию Steam назначает вас на ближайший сервер к вашему местоположению. - Выберите другой сервер, желательно ближайший к вашему местонахождению.
- Попробуйте загрузить снова.
При загрузке или обновлении игры в Steam вы иногда можете столкнуться с «Ошибкой записи на диск», которая полностью останавливает процесс по своим следам. Это досадная ошибка, но несколько простых исправлений должны вернуть ваши загрузки в Steam. Эта ошибка чаще всего является результатом переопределения разрешений или повреждения файлов кеша, и в этом руководстве мы поможем вам устранить неполадки и решить проблему записи на диск Steam.
Содержание
- Ошибка записи на диск в Steam, объяснение
Перезагрузите Steam и ПКИногда самое простое решение — лучшее решение. Если в вашей системе возникла лишь незначительная проблема, вызвавшая ошибку записи на диск, вы можете сначала попробовать перезапустить Steam. Затем, если это не поможет, перезагрузите компьютер и посмотрите, поможет ли это. Если проблема не устранена, перейдите к следующему возможному решению.
Исправить права записи на дискВозможно, для папки вашей библиотеки Steam установлено разрешение только для чтения, что предотвращает загрузку в нее чего-либо. Это также может указывать на проблему пользователя ПК, когда выбранный пользователь не имеет разрешения на использование папки Steam. Чтобы это исправить, сделайте следующее:
Закройте Steam. Если он сворачивается в область уведомлений, щелкните значок правой кнопкой мыши и выберите «Выход».
Щелкните правой кнопкой мыши значок запуска Steam и выберите Запуск от имени администратора.Запустите Steam еще раз и посмотрите, устранена ли ошибка.
Пока вы это делаете, вы должны проверить, установлена ли папка Steam как доступная только для чтения.
<ол> <ли>Найдите папку Steam на своем ПК. Обычно он находится в папке Program Files.
Щелкните правой кнопкой мыши папку Steam и выберите Свойства.
В нижней строке Общие вкладка — это атрибуты. Проверьте, установлен ли флажок Только для чтения, и если он установлен, выключите его.
Нажмите кнопку Применить и закройте окно «Свойства».
Очистить кеш загрузки Steam
Папка кеша — это место, где Steam хранит временные файлы, которые позволяют быстрее выполнять определенные задачи. Однако со временем он может раздуваться и даже содержать некоторые поврежденные файлы, поэтому рекомендуется время от времени очищать его. Вот как это сделать:
Запустите Steam и нажмите на вкладку Steam в верхнем левом углу приложения.
Открыть Настройки и перейдите на вкладку Загрузки.
В нижней части вкладки Загрузки находится кнопка Очистить загрузку. Кнопка кэширования. Нажмите на нее.
Вам будет предложено перезапустить Steam. После перезапуска проверьте, устранена ли ошибка.
Восстановить папку библиотеки Steam
Следующее исправление, которое вы можете попробовать, — это исправить папку библиотеки Steam.
Запустите Steam и нажмите вкладку Steam в верхнем левом углу приложения.
Откройте Настройки и перейдите в раздел < strong>Вкладка «Загрузки» .
В верхней части вкладки Загрузки находится кнопка Папки библиотеки Steam. Нажмите на нее.
Откроется новое окно со списком всех игр, загруженных в папку библиотеки Steam, и со списком всех папок, если у вас установлено несколько. Выберите папку, в которую вы пытаетесь выполнить загрузку.
В правом верхнем углу вы найдете кнопку «» для раскрывающегося меню. Нажмите на нее и выберите параметр Восстановить папку.
Это может занять некоторое время, если ваша папка заполнена играми, но как только это будет завершено, перезапустите Steam и повторите попытку.
>
Измените свой сервер загрузки Steam
Иногда на серверах загрузки Steam возникают проблемы, которые могут привести, среди прочего, к появлению ошибки записи на диск. Это довольно редко, но если никакие другие решения не сработали, это может быть так. Вы можете изменить сервер загрузки, выполнив следующие действия:
Запустите Steam и нажмите вкладку Steam в верхнем левом углу приложения.
Откройте Настройки и перейдите на вкладку Загрузки.
Вы найдете свой сервер в разделе Регион загрузки. выпадающее меню. По умолчанию Steam назначает вас на ближайший сервер к вашему местоположению.
Выберите другой сервер, желательно ближайший к вашему местонахождению.
Попробуйте загрузить еще раз.
li>
Если ни одно из этих решений не помогло вам, возможно, у вас более серьезная проблема с физическим жестким диском или твердотельным накопителем. В этом случае было бы неплохо сделать резервную копию файлов с этого диска и поискать технические решения, связанные с диском.
Перезагрузите Steam и ПК
Иногда самое простое решение — лучшее решение. Если в вашей системе возникла лишь незначительная проблема, вызвавшая ошибку записи на диск, вы можете сначала попробовать перезапустить Steam. Затем, если это не поможет, перезагрузите компьютер и посмотрите, поможет ли это. Если проблема не устранена, перейдите к следующему возможному решению.
Исправить права записи на диск
Возможно, для папки вашей библиотеки Steam установлено разрешение только для чтения, что предотвращает загрузку в нее чего-либо. Это также может указывать на проблему пользователя ПК, когда выбранный пользователь не имеет разрешения на использование папки Steam. Чтобы это исправить, сделайте следующее:
- Закройте Steam. Если он сворачивается в область уведомлений, щелкните значок правой кнопкой мыши и выберите «Выход».
- Щелкните правой кнопкой мыши значок запуска Steam и выберите Запуск от имени администратора.
Запустите Steam еще раз и посмотрите, устранена ли ошибка.
Пока вы это делаете, вы должны проверить, установлена ли папка Steam как доступная только для чтения.
<ол> <ли>Найдите папку Steam на своем ПК. Обычно он находится в папке Program Files.
Очистить кеш загрузки Steam
Папка кеша — это место, где Steam хранит временные файлы, которые позволяют быстрее выполнять определенные задачи. Однако со временем он может раздуваться и даже содержать некоторые поврежденные файлы, поэтому рекомендуется время от времени очищать его. Вот как это сделать:
- Запустите Steam и нажмите на вкладку Steam в верхнем левом углу приложения.
- Открыть Настройки и перейдите на вкладку Загрузки.
- В нижней части вкладки Загрузки находится кнопка Очистить загрузку. Кнопка кэширования. Нажмите на нее.
- Вам будет предложено перезапустить Steam. После перезапуска проверьте, устранена ли ошибка.
Восстановить папку библиотеки Steam
Следующее исправление, которое вы можете попробовать, — это исправить папку библиотеки Steam.
- Запустите Steam и нажмите вкладку Steam в верхнем левом углу приложения.
- Откройте Настройки и перейдите в раздел < strong>Вкладка «Загрузки» .
- В верхней части вкладки Загрузки находится кнопка Папки библиотеки Steam. Нажмите на нее.
- Откроется новое окно со списком всех игр, загруженных в папку библиотеки Steam, и со списком всех папок, если у вас установлено несколько. Выберите папку, в которую вы пытаетесь выполнить загрузку.
- В правом верхнем углу вы найдете кнопку «» для раскрывающегося меню. Нажмите на нее и выберите параметр Восстановить папку.
- Это может занять некоторое время, если ваша папка заполнена играми, но как только это будет завершено, перезапустите Steam и повторите попытку.
- Запустите Steam и нажмите вкладку Steam в верхнем левом углу приложения.
- Откройте Настройки и перейдите на вкладку Загрузки.
- Вы найдете свой сервер в разделе Регион загрузки. выпадающее меню. По умолчанию Steam назначает вас на ближайший сервер к вашему местоположению.
- Выберите другой сервер, желательно ближайший к вашему местонахождению.
- Попробуйте загрузить еще раз.
- li>
>
Измените свой сервер загрузки Steam
Иногда на серверах загрузки Steam возникают проблемы, которые могут привести, среди прочего, к появлению ошибки записи на диск. Это довольно редко, но если никакие другие решения не сработали, это может быть так. Вы можете изменить сервер загрузки, выполнив следующие действия:
Если ни одно из этих решений не помогло вам, возможно, у вас более серьезная проблема с физическим жестким диском или твердотельным накопителем. В этом случае было бы неплохо сделать резервную копию файлов с этого диска и поискать технические решения, связанные с диском.
Ошибка записи на диск Steam — это ошибка, которая возникает, когда вы пытаетесь загрузить или обновить игру, например Dota 2, BattleUns PlayerUnknown, Grand Theft Auto V, Rocket League или любую другую игру, купленную вами на платформе Steam.
Эта ошибка появляется всякий раз, когда Steam не может загрузить и сохранить игровые данные на диске вашего компьютера во время обновления или новой установки. Чтобы исправить ошибку, вам необходимо определить причину, по которой Steam не может сохранить данные на диске, а затем устранить эту проблему.
Как появляется ошибка записи на Steam диск
Когда вы сталкиваетесь с ошибкой записи на диск Steam, это обычно проявляется в виде всплывающего сообщения об ошибке. Обычно это сообщение появляется при попытке установить или загрузить новую игру или при попытке обновить ранее установленную игру. Он также может появиться при попытке запустить игру, которая нуждается в обновлении.
Это то, что вы обычно видите при ошибке записи на диск Steam:
Произошла ошибка при установке [название игры] (ошибка записи на диск):
C: Program Files (x86) steam steamapps common game title
Вы также можете увидеть более общее сообщение, например:
Произошла ошибка при обновлении [название игры]
Произошла ошибка при установке [название игры]
Причины ошибок записи на диск Steam
Ошибка записи на диск Steam возникает всякий раз, когда Steam пытается установить или обновить игру, и он не может сохранить данные в папку Steam. Это может произойти, когда ваш диск или папка Steam защищены от записи, когда на вашем жестком диске есть физические дефекты, или даже когда ваш антивирус или брандмауэр блокирует Steam от загрузки и сохранения данных.
11 способов исправить ошибку записи на Steam диск
Если у вас возникла ошибка записи на диск Steam, попробуйте следующие исправления:
1. Перезагрузите Steam и ваш компьютер. Во многих случаях эта проблема носит временный характер. Самый простой способ исключить временную проблему — перезапустить Steam, а затем попытаться снова загрузить или сыграть в свою игру. Если это не сработает, перезагрузите компьютер.
Если вы все еще видите ошибку записи на диск Steam после перезапуска Steam и компьютера, перейдите к следующему шагу устранения неполадок.
2. Снять защиту от записи. Защита от записи не позволяет вашему компьютеру изменять или добавлять файлы в папку или на весь диск. Когда это происходит с вашим каталогом или диском Steam, это вызывает ошибку записи на диск Steam.
Чтобы устранить эту проблему, проверьте, на каком диске хранятся ваши игры Steam, а затем снимите защиту от записи с этого диска.
3. Отключите настройку только для чтения для вашего каталога Steam. Только для чтения — это параметр, который можно применять к папкам или отдельным файлам. Если ваш каталог Steam установлен только для чтения, это может вызвать ошибку записи на диск Steam. Чтобы решить эту проблему, найдите папку Steam и отключите параметр только для чтения.
4. Запустите Steam от имени администратора. Запуск программы, такой как Steam, с правами администратора дает ей дополнительные разрешения и может решить множество странных проблем. Если вы сняли защиту от записи или отключили параметр «Только чтение» и по-прежнему получаете ошибку записи на диск Steam, запуск Steam от имени администратора может решить вашу проблему.
5. Удалить поврежденные файлы. Когда что-то идет не так, как Steam начинает загружать игру, он может создать поврежденный файл, который впоследствии вызывает ошибку записи на диск Steam. Этот файл можно найти в вашей директории steamapps / common.
Чтобы решить эту проблему, перейдите в основной каталог Steam, перейдите в каталог steamapps / common и найдите файл с тем же именем, что и игра, которую вы пытаетесь загрузить. Если размер этого файла составляет 0 КБ, удалите его и попробуйте снова загрузить или запустить игру.
6. Проверьте целостность ваших игровых файлов. Если в вашем каталоге steamapps / common нет файла размером 0 КБ, есть вероятность, что вы имеете дело с поврежденными игровыми файлами. Лучший способ справиться с этим — использовать проверку целостности Steam.
Чтобы это исправить, откройте свою библиотеку Steam и найдите игру, которую вы пытаетесь обновить или в которую играете. Щелкните правой кнопкой мыши игру и выберите «Свойства» > «Локальные файлы» > «Проверить целостность файлов игры». Если Steam обнаружит поврежденные файлы, он автоматически загрузит новые версии этих файлов.
Внимание: если в вашей игре используется средство запуска, и оно загружает дополнительные обновления, не проверяйте целостность файлов игры. Это заменит вашу обновленную игру на базовый лаунчер, и вам потребуется повторно загрузить обновления через лаунчер.
7. Очистите кеш загрузки в Steam. Если ваш кеш загрузки Steam поврежден, это может привести к ошибкам записи на диск.
Чтобы решить эту проблему, откройте Steam. Затем перейдите в Steam Настройки > Загрузки Очистить кэш загрузок.
8. Переместите свою игру в Steam на другой диск. В некоторых случаях может возникнуть проблема с вашим диском, которая физически не позволяет Steam записывать на него данные. Самый простой способ исправить это, если у вас есть несколько дисков или разделов, — это перенести папку установки Steam на другой диск.
Внимание: если это решит проблему с ошибкой записи на диск Steam, это хороший признак того, что у вас проблема с оригинальным диском. Хотя вы исправили эту проблему, в будущем у вас могут возникнуть дополнительные проблемы с дисководом.
9. Ошибка проверки вашего диска. Если перемещение вашей установочной папки Steam решило вашу проблему, рекомендуется проверить ошибки на вашем диске. Также полезно выполнить эту проверку, если у вас есть несколько разделов на одном физическом диске, и перемещение папки Steam не решило вашу проблему.
В некоторых случаях этот процесс сможет выявлять поврежденные сектора и сообщать Windows об их игнорировании в будущем. Если проблема сохраняется или ухудшается, возможно, вам придется заменить жесткий диск.
10. Отключите антивирусную программу или добавьте исключения. В некоторых редких случаях ваша антивирусная программа может неправильно идентифицировать Steam как угрозу и препятствовать загрузке и сохранению игровых данных. Если ничто иное не исправило вашу ошибку записи на диск Steam, вы можете проверить, является ли это проблемой, временно отключив антивирус.
Если ошибка записи на Steam-диск исчезла с отключенным антивирусом, у вас есть несколько вариантов. Вы можете отключить антивирус при необходимости загрузить или обновить игру, переключиться на другой антивирус или добавить исключение для Steam в своей антивирусной программе.
11. Отключите брандмауэр или добавьте исключения. Это похоже на проблему с антивирусом, за исключением того, что ваш брандмауэр блокирует работу Steam. Это то же самое исправление, поэтому вы можете проверить, является ли это проблемой, временно отключив брандмауэр.
Если это решит вашу проблему, вам нужно либо добавить исключение для Steam в брандмауэр, либо попробовать другой брандмауэр.
Другие причины ошибок записи на Steam диск
Если у вас все еще есть проблемы с ошибкой записи на диск Steam после всех этих исправлений, возможно, вы столкнулись с новой проблемой. В этом случае вам лучше всего обратиться в Steam для получения справки по устранению неполадок или разместить сообщение с ошибкой на форуме сообщества Steam и получить ответ.
Как остановить сброс загрузок и наслаждаться играми
Ошибка записи на диск Steam может возникнуть при загрузке или обновлении игры, приобретенной на платформе Steam. Такое сообщение обычно появляется при попытке установить или загрузить новую игру или обновить ранее установленную игру. Это также может произойти, если вы пытаетесь запустить игру, которая нуждается в обновлении.
Примечание. Инструкции в этой статье относятся к клиенту Steam для Windows, macOS и Linux.
Причина ошибок записи на диск Steam
Ошибка записи на диск Steam появляется всякий раз, когда Steam не может загрузить и сохранить игровые данные на накопитель на вашем компьютере в процессе обновления или новой установки. Обычно это сопровождается одним из следующих сообщений об ошибке:
An error occurred while installing game title (disk write error): C:Program Files (x86)steamsteamappscommongame_title
An error occurred while updating game_title
An error occurred while installing game_title
Ошибка записи на диск может произойти, когда:
- Диск или папка Steam защищены от записи.
- На жестком диске есть дефекты.
- Ваш антивирус или брандмауэр блокирует загрузку и сохранение данных Steam.
- В каталоге Steam есть поврежденные или устаревшие файлы.
Как исправить ошибку записи на диск Steam
Если вы столкнулись с ошибкой записи на диск Steam, попробуйте следующие способы исправления:
- Перезапустите Steam. Самый простой способ исключить временную проблему — закрыть клиент Steam, снова открыть его, а затем снова загрузить или воспроизвести.
- Перезагрузите компьютер. Если закрытие и повторное открытие Steam не помогло, перезагрузите ПК. При перезагрузке закроются текущие процессы, которые могут мешать работе Steam.
Почему перезапуск помогает решить большинство проблем
- Отключите защиту от записи с накопителя. Защита от записи не позволяет компьютеру изменять или добавлять файлы в папку или на весь диск. Если вы считаете, что это является источником проблемы, проверьте, на каком диске хранятся ваши игры Steam, а затем отключите защиту от записи.
- Запустите Steam от имени администратора. Запуск программного обеспечения от имени администратора дает дополнительные разрешения и может исправить некоторые нетипичные проблемы.
- Удалите поврежденные файлы. Когда что-то пойдет не так, пока Steam загружает игру, он может создать поврежденный файл, который вызывает ошибку записи на диск Steam. Чтобы решить эту проблему, перейдите в основную папку Steam и откройте каталог steamapps/common. Если вы видите файл размером 0 КБ с тем же именем, что и у игры, в которую вы пытаетесь играть, удалите его и попробуйте снова загрузить или запустить игру.
- Проверьте целостность игровых файлов. В библиотеке Steam щелкните правой кнопкой мыши игру и выберите «Свойства». Затем перейдите во вкладку «Локальные файлы» и выберите «Проверить целостность игровых файлов». Если Steam найдет какие-либо поврежденные файлы, он автоматически заменит их.
Отключите параметр «только чтение» для папки Steam. Если каталог Steam доступен только для чтения, то весь каталог защищен от записи. Перейдите к свойствам папки Steam и убедитесь, что параметр «Только для чтения» не выбран.
Важно: Если в вашей игре используется программа запуска, загружающая дополнительные обновления, не активируйте ее. Она заменит вашу обновленную игру на базовую программу запуска, и вам придётся повторно загружать обновления через программу запуска.
- Очистите кэш загрузки Steam. Если кэш загрузки Steam поврежден, это может привести к ошибкам записи на диск. Чтобы решить эту проблему, откройте Steam и перейдите в Steam > Настройки > Загрузки > Очистить кэш загрузки.
- Переместите Steam на другой диск. В некоторых случаях может возникнуть проблема с диском, из-за которой Steam не может на него записать. Если у вас несколько дисков или разделов, переместите папку установки Steam на другой диск.
Важно: Если этот шаг помог устранить ошибку записи на диск Steam, проверьте исходный диск на наличие ошибок.
- Проверьте диск на наличие ошибок. В некоторых случаях этот процесс может определить поврежденные сектора и указать Windows игнорировать эти сектора в будущем. Если проблема не устранена или усугубляется, возможно, вам потребуется заменить жёсткий диск.
- Отключите антивирус или добавьте исключения. В редких случаях антивирусные программы могут ошибочно идентифицировать Steam как угрозу и препятствовать загрузке и сохранению игровых данных. Если ошибка записи на диск Steam исчезла при отключенном антивирусе, добавьте исключение для Steam в антивирусное сканирование.
- Отключите брандмауэр или добавьте исключения. Если временное отключение брандмауэра устраняет проблему, добавьте исключение в брандмауэр Windows.
Как отключить брандмауэр Windows
- Обратитесь за помощью в Steam. Команда технической поддержки Steam предложит возможные решения вашей конкретной проблемы. Вы также можете найти помощь на форуме сообщества Steam.
Часто задаваемые вопросы
Как исправить ненайденные или отсутствующие ошибки Steam.dll?
Чтобы исправить ненайденные или отсутствующие ошибки Steam.dll, скопируйте steam.dll из основного каталога установки и вставьте его в папку с игрой, в которой появилось сообщение об ошибке, что он отсутствует. Если это не помогло, вам может потребоваться переустановка Steam.
Как исправить ошибку подключения в Steam?
Если вы не можете подключиться к Steam, перезапустите подключение к Steam, проверьте статус сервера Steam, обновите клиент Steam и попробуйте запустить Steam от имени администратора. Если это не помогло, перезагрузите устройство, закройте фоновые приложения и устраните неполадки с подключением к Интернету.
Как исправить ошибку Steam Cloud?
Если вы столкнулись с ошибкой Steam Cloud, ваши игровые файлы необходимо синхронизировать. Перезапустите Steam и выберите «Повторить синхронизацию» рядом с кнопкой «Воспроизвести», чтобы синхронизировать файлы Steam принудительно.
Источник:
https://www.lifewire.com/how-to-fix-steam-disk-write-error-4687188
Выполните следующие действия, чтобы исправить ошибку записи на диск в Steam!
Steam — одна из самых популярных витрин и средств запуска игр, когда речь идет об играх на ПК. Однако многие пользователи сталкивались с множеством проблем, таких как ошибки записи на диск, когда они пытались установить или загрузить свою любимую игру в приложении. Это может быть очень неприятно, особенно если вы купили дорогую игру, и она отказывается устанавливаться, но исправить это относительно легко.
Это руководство расскажет вам, как исправить ошибку записи на диск в Steam.
Содержание
- Как исправить ошибку записи на диск в Steam
- 1. Полностью закройте Steam.
- 2. Запустите Steam от имени администратора
- 3. Проверьте целостность файлов игры
- 4. Очистить кэш хранилища Steam
- 5. Переустановите Steam
Как исправить ошибку записи на диск в Steam
1. Полностью закройте Steam.
Во-первых, вам нужно убедиться, что вы полностью закрыли Steam, нажав «Steam» в верхнем левом углу, а затем выбрав опцию «Выход».
2. Запустите Steam от имени администратора
Найдите приложение Steam в строке поиска Windows и щелкните его правой кнопкой мыши, чтобы запустить его от имени администратора. Это может исправить ошибку записи на диск в приложении.
3. Проверьте целостность файлов игры
Если проблема не устранена, проверьте целостность файлов игры.
Иногда файлы игры могут быть повреждены, что приводит к появляется ошибка.
Откройте библиотеку Steam и щелкните правой кнопкой мыши игру, в которой отображается ошибка.
Выберите в списке пункт «Свойства».
Теперь перейдите к Вкладка «Локальные файлы» и нажмите «Проверить целостность игровых файлов». Это приведет к повторной загрузке и замене всех отсутствующих или поврежденных файлов в папке с игрой.
Это может занять некоторое время, поэтому вы тем временем проверьте, достаточно ли места на вашем компьютере.
Если у вас недостаточно места для хранения, вы можете нажать «Удалить», чтобы удалить игру с компьютера, а затем загрузить ее на другой накопитель.
4. Очистить кэш хранилища Steam

Нажмите на параметр Steam в левом верхнем углу и выберите параметр «Настройки».
Перейдите на вкладку «Загрузки», и вы увидите текущий регион загрузки в приложении. Клиент Steam автоматически определяет свой текущий регион и использует контентную службу, расположенную в этом регионе.
Иногда серверы в определенном регионе могут работать медленно или перегружаться, что приводит к ошибке записи на диск Steam, или если вы используете VPN. служба, которая автоматически меняет регион на это местоположение.
Если это не Если это не поможет, вы можете очистить кэш загрузки, чтобы исправить любые возможные проблемы с самим Steam.
5. Переустановите Steam
Если ни одно из упомянутых выше решений не работает, вы можете переустановить Steam, чтобы исправить ошибку.
Во-первых, вам нужно удалить Steam из Apps & Параметр «Функции» в настройках. Найдите Steam в строке поиска и нажмите кнопку «Удалить».
Затем вы сможете загрузить Steam и установить его снова, посетив официальный сайт.
Вот и все, мы надеемся, что Ошибка перезаписи диска будет устранена после того, как вы выполните следующие действия!
На чтение 4 мин. Просмотров 4.4k. Опубликовано 03.09.2019
По умолчанию Steam хранит все игры и данные в общем каталоге, в котором доступна установка Steam. Обычно вы можете найти данные в Program files/steam/steamapps/common.
Однако пользователь может изменить местоположение библиотеки для игр Steam вручную. Иногда это может создать проблемы с приложением Steam, в результате чего папка библиотеки будет недоступна для записи. Исправьте это с помощью наших решений.
Содержание
- Исправлена ошибка, из-за которой папка библиотеки Steam не записывалась.
- 1. Проверьте, имеет ли папка SteamApp разрешение «Только чтение».
- 2. Восстановить папку библиотеки с помощью Steam
- 3. Чистый кэш загрузок
- 4.Изменить папку библиотеки Steam
- 5. Переустановите игру
Исправлена ошибка, из-за которой папка библиотеки Steam не записывалась.
- Проверьте, имеет ли папка SteamApp разрешение только для чтения
- Восстановить папку библиотеки с помощью Steam
- Очистить кэш загрузок
- Изменить папку библиотеки Steam
- Переустановите игру
1. Проверьте, имеет ли папка SteamApp разрешение «Только чтение».
Ошибка может возникнуть, если папка Steamapps не имеет необходимых разрешений для записи в папку и если для папки задано разрешение только на запись. Вот как это исправить.
-
Откройте «Проводник» и перейдите в следующее местоположение:
C: Program Files (x86) Steamsteamapps . -
Щелкните правой кнопкой мыши Steamapp f старше и выберите Свойства.
- На вкладке Общие в разделе Атрибуты снимите флажок Только для чтения.
- Нажмите Применить и нажмите ОК , чтобы сохранить изменения.
Запустите Steam и проверьте, устранена ли ошибка. Если нет, попробуйте удалить загружаемую игру и перезапустить. Вот как это сделать.
- Откройте проводник и перейдите на страницу C: Program Files (x86) Steam.
- Откройте SteamApps.
-
Затем нажмите Загрузка.
- Steam хранит каждую игру с номером в папке загрузки. Если вы столкнулись с проблемой при загрузке игры, проверьте дату изменения папки и удалите самую последнюю папку.
- Если вы не уверены, какая папка принадлежит какой игре, перейдите на страницу steamapp info и найдите игру. Запишите идентификатор приложения игры.
- Вернитесь в папку SteamApps/Downloading . Щелкните правой кнопкой мыши по идентификатору игры и удалите папку.
Если вы получаете сообщение об ошибке, в котором говорится, что папка не может быть удалена вашей учетной записью пользователя, вам может потребоваться иметь старую версию путем изменения разрешения. Вот как это сделать.
- Нажмите правой кнопкой мыши папку с игрой, которую хотите удалить, и выберите Свойства.
-
Перейдите на вкладку Безопасность и нажмите кнопку Дополнительно .
-
Нажмите ссылку Изменить в окне Дополнительные параметры безопасности .
-
Введите имя своей учетной записи и нажмите Проверить имена.
- Нажмите ОК. Нажмите Применить , а затем нажмите ОК , чтобы сохранить изменения.
- Закройте окно свойств и запустите приложение Steam.
Попробуйте скачать игру и проверить наличие улучшений.
2. Восстановить папку библиотеки с помощью Steam
Ваше приложение Steam поставляется со встроенной опцией восстановления папки библиотеки, которую можно использовать для восстановления папки игры, которая вызывает ошибку. Вот как это сделать.
- Запустите приложение Steam с рабочего стола.
-
Нажмите Steam (верхнее меню) и выберите Настройки.
-
В разделе Настройки перейдите на вкладку Загрузки .
-
На правой панели нажмите Папка библиотеки Steam.
- Он покажет все папки библиотеки Steam. Щелкните правой кнопкой мыши папку, в которой произошла ошибка, и выберите Восстановить папку библиотеки .
- Steam запустит средство устранения неполадок и исправит любую проблему с папкой.
3. Чистый кэш загрузок
Кэш загрузки в steam помогает с более быстрым подключением. Однако плохой кеш может создать проблемы с запуском и загрузкой игры. Попробуйте очистить кеш загрузки и посмотреть, устранит ли это ошибку.
- Запустите приложение Steam с рабочего стола.
- Нажмите Steam и выберите Настройки.
-
Нажмите на вкладку Загрузить .
- На правой панели нажмите кнопку «Очистить кэш загрузки» в нижней части страницы.
4.Изменить папку библиотеки Steam
Если вы еще не изменили папку библиотеки Steam по умолчанию, возможно, пришло время сделать это. Некоторые пользователи сообщают, что изменение папки библиотеки Steam со стандартного на пользовательское исправило проблему. Вот как это сделать.
- Запустите приложение Steam .
-
Нажмите Steam и выберите Настройки.
- Перейдите на вкладку Скачать и нажмите Папка библиотеки Steam в разделе Библиотеки контента.
-
Нажмите Добавить папку библиотеки.
- Здесь вы можете выбрать существующую папку или создать новую папку.
- Выберите папку и закройте окно настроек. Просто убедитесь, что в выбранной папке достаточно свободного места для установки игр.
- Теперь попробуйте снова загрузить игру и проверьте, нет ли улучшений.
5. Переустановите игру
Если ошибка возникает при попытке играть в игру или во время обновления, вы можете попробовать удалить и переустановить игру, чтобы исправить проблему. Удаление игры не приведет к удалению данных игры, поскольку они синхронизируются с вашей учетной записью Steam, но вам придется загружать файлы игры с нуля.
Удалить паровую игру очень просто.
-
Запустите приложение Steam в своей системе Windows.
-
Щелкните правой кнопкой мыши проблемную игру и выберите Удалить.
- Когда появится запрос на подтверждение, нажмите Удалить , чтобы полностью удалить игру.
- Запустите Steam снова и найдите игру в магазине Steam.
- Загрузите и установите игру, чтобы увидеть, если удаление игры исправило ошибку
Что касается платформы распространения онлайн-игр Готовить на пару лучший выбор. Он также известен своей автономной игровой программой, позволяющей легко играть в компьютерные игры. Клиент Steam имеет множество дополнительных функций, улучшенный пользовательский интерфейс и многое другое для лучшего взаимодействия с пользователем. Однако кажется, что есть несколько ошибок или ошибок, которые могут испортить игровой процесс для многих пользователей. Ошибка записи на Steam Disk — одна из них.
Согласно многочисленным сообщениям, затронутые пользователи Steam сталкиваются с определенной ошибкой при попытке загрузить или установить обновление игры. Каждый раз, когда вы пытаетесь обновить игру, которую вы ранее установили, или загружаете новую игру полностью, может появиться такая ошибка. Это становится одной из головных болей для пользователей Steam, и ее необходимо исправить как можно раньше.
Содержание страницы
-
1 Как исправить ошибку записи на Steam Disk
- 1.1 1. Перезапустите Steam
- 1.2 2. Перезагрузите ваш компьютер
- 1.3 3. Проверьте подключение к Интернету
- 1.4 4. Снять защиту диска от записи
- 1.5 5. Установите полный контроль над безопасностью папки Steam
- 1.6 6. Отключить антивирус и защиту брандмауэра
- 1.7 7. Закройте фоновые выполняющиеся задачи
- 1.8 8. Запустите Steam от имени администратора
- 1.9 8. Удалить файл размером 0 КБ
- 1.10 9. Проверить целостность игровых файлов
- 1.11 10. Очистить кеш загрузок Steam
- 1.12 11. Переустановите Steam на другой диск
- 1.13 12. Запустить SFC
- 1.14 13. Обновите драйверы устройств
- 1.15 14. Обратитесь в службу поддержки Steam
Как исправить ошибку записи на Steam Disk
Что ж, шансы достаточно высоки, что ваш Steam не сможет правильно загрузить и сохранить игровые данные на диске вашего компьютера. Он может показать вам сообщение об ошибке из всех упомянутых сообщений:
Произошла ошибка при установке названия игры (ошибка записи на диск): C: Program Files (x86) steam steamapps common game_title
Ошибка при обновлении game_title
Произошла ошибка при установке game_title
По словам нескольких затронутых пользователей Steam, эта ошибка может появиться из-за защищенной от записи папки Steam или диска, жестких дисков вышли из строя, антивирус или брандмауэр блокируют загрузку или установку данных Steam, есть поврежденные или отсутствующие файлы игры, и т.п. Кроме того, возможно, что драйверы вашего устройства устарели, служба безопасности папки Steam не имеет полных разрешений и т. Д.
1. Перезапустите Steam
Перезапуск клиента Steam на вашем ПК может полностью исправить все временные сбои или проблемы с данными кеша. После перезапуска вам следует снова загрузить или установить проблемную игру.
2. Перезагрузите ваш компьютер
Что ж, если перезапуск вашей пусковой установки Steam не пригодился, попробуйте также перезагрузить компьютер. Перезапуск системы также может легко устранить все возможные сбои или временные проблемы с данными кеша. Просто щелкните меню «Пуск»> «Перейти к питанию»> «Выбрать перезагрузку».
3. Проверьте подключение к Интернету
Также настоятельно рекомендуется проверить подключение к Интернету, поскольку более медленная или нестабильная сеть также может вызвать проблемы с загрузкой или установкой игры. Если вы используете сеть Wi-Fi, переключите ее на проводное (Ethernet) соединение или наоборот.
4. Снять защиту диска от записи
Попробуйте снять защиту от записи на диск, на котором вы установили Steam. Для этого:
- Нажми на Начинать меню> Тип cmd.
- Щелкните правой кнопкой мыши на Командная строка из результатов поиска.
- Выбирать Запустить от имени администратора > При появлении запроса от UAC нажмите да продолжать.
- Когда откроется окно командной строки, введите следующую команду и нажмите Enter, чтобы выполнить ее:
diskpart
- Теперь запустите команду ниже:
список диска
- Выполните следующую команду:
выберите диск #
- Наконец, выполните еще одну команду ниже:
атрибуты очистки диска только для чтения
- После этого закройте командную строку и перезагрузите компьютер, чтобы изменения вступили в силу.
Этот метод должен легко исправить ошибку записи на Steam Disk.
5. Установите полный контроль над безопасностью папки Steam
Также возможно, что ваша папка Steam не имеет полного разрешения для простого выполнения задачи. Чтобы дать ему полный контроль, вы можете выполнить следующие действия:
- Закройте Steam и завершите задачу из диспетчера задач.
- Нажмите Windows + R ключи, чтобы открыть Запустить чат.
- Тип % ProgramFiles (x86)% и ударил Входить, чтобы открыть программные файлы.
- Щелкните правой кнопкой мыши на Готовить на пару папка> Перейти Характеристики.
- Убедитесь, что Только для чтения (применимо только к файлам в папке) флажок не установлен. [Если уже активирован, снимите галочку]
- Теперь нажмите на Безопасность вкладка> Щелкните Редактировать.
- Из Группы или имена пользователейнажмите на свой Имя ПК (учетная запись пользователя).
- Тогда проверьте Полный доступ (Разрешить) из Разрешения для пользователей.
- Когда закончите, нажмите Применять а потом ОК сохранить изменения.
6. Отключить антивирус и защиту брандмауэра
Скорее всего, ваша защита брандмауэра Защитника Windows по умолчанию или какая-либо сторонняя антивирусная программа препятствует правильной работе текущих подключений или файлов игры. Поэтому обязательно временно отключите или отключите защиту в реальном времени и защиту брандмауэра. Сделать это:
- Нажми на Стартовое меню > Тип брандмауэр.
- Выбирать Брандмауэр Защитника Windows из результатов поиска.
- Теперь нажмите на Включение или отключение брандмауэра Защитника Windows из левой панели.
- Откроется новая страница> Выберите Отключить брандмауэр Защитника Windows (не рекомендуется) вариант как для Настройки частной и общедоступной сети.
- После выбора нажмите ОК сохранить изменения.
- Наконец, перезагрузите компьютер.
Точно так же вы должны отключить защиту Windows Security. Просто следуйте инструкциям ниже:
- Нажмите Windows + I ключи, чтобы открыть Настройки Windows меню.
- Нажмите на Обновление и безопасность > Нажмите на Безопасность Windows из левой панели.
- Теперь нажмите на Откройте Безопасность Windows кнопка.
- Перейти к Защита от вирусов и угроз > Нажмите на Управлять настройками.
- Далее вам нужно будет просто выключать в Защита в режиме реального времени переключать.
- При появлении запроса нажмите да чтобы продолжить.
7. Закройте фоновые выполняющиеся задачи
Излишне говорить, что пара ненужных фоновых задач или программ может легко потреблять много системных ресурсов на вашем компьютере, что может снизить производительность. Это напрямую влияет на запуск вашей игры, игровой процесс, рендеринг, работу других программ и т. Д. Такие программы или задачи необходимо полностью закрыть.
- Нажмите Ctrl + Shift + Esc ключи, чтобы открыть Диспетчер задач.
- Теперь нажмите на Процессы tab> Щелкните, чтобы выбрать задачи, которые излишне выполняются в фоновом режиме и потребляют достаточно системных ресурсов.
- Нажмите на Завершить задачу чтобы закрыть его по одному.
- После этого перезагрузите вашу систему.
8. Запустите Steam от имени администратора
Обязательно запускайте Steam от имени администратора, потому что он может работать некорректно, если у него нет прав администратора в системе управления учетными записями пользователей Windows. Для этого:
- Щелкните правой кнопкой мыши на Готовить на пару (exe) файл> Нажмите Характеристики.
- Перейти к Совместимость вкладка> Включите Запустите эту программу от имени администратора флажок.
- Нажмите на Применять а потом ОК сохранить изменения.
- После этого перезагрузите компьютер и попробуйте еще раз проверить ошибку записи на Steam Disk.
8. Удалить файл размером 0 КБ
Если что-то пойдет не так, пока Steam загружает игру или даже устанавливает обновление, он может создать поврежденный файл в установленном каталоге, что приведет к ошибке записи на диск Steam. Чтобы исправить эту проблему:
- Закройте Steam и завершите задачу из диспетчера задач.
- Нажмите Windows + R ключи, чтобы открыть Запустить чат.
- Тип % ProgramFiles (x86)% и ударил Входить, чтобы открыть программные файлы.
- Открой Готовить на пару папка> перейдите в Steamapps папка.
- Открой Общий папка> Прокрутите вниз и Удалить в 0 КБ файл (если есть).
- После этого перезагрузите компьютер и проверьте ошибку записи на Steam Disk.
9. Проверить целостность игровых файлов
Что ж, если ваши установленные файлы игры отсутствуют или повреждены по какой-либо причине, вы можете случайным образом начать получать несколько проблем, сбоев или ошибок на вашем компьютере. Таким образом, простая проверка файлов игры может значительно уменьшить количество проблем. Вы можете легко сделать это из клиента Steam, выполнив следующие действия:
- Запустить Готовить на пару клиент> Перейти к Библиотека.
- Щелкните правой кнопкой мыши о проблемной игре> Нажмите Характеристики.
- Нажми на Локальные файлы таб.
- Выбирать Проверить целостность игровых файлов.
- Подождите, пока процесс завершится, а затем перезапустите игру.
10. Очистить кеш загрузок Steam
Если в этом случае кеш загрузки Steam будет поврежден по какой-то неожиданной причине, обязательно очистите его. Сделать это:
- Открыть Готовить на пару > Щелкните по Готовить на пару категория из верхнего левого угла.
- Перейти к Настройки > Выбрать Загрузки.
- Теперь нажмите на Очистить кеш загрузок.
- После этого перезапустите Steam и снова проверьте наличие проблемы.
11. Переустановите Steam на другой диск
Иногда также может быть, что установленный раздел диска Steam вызывает некоторые проблемы или на нем недостаточно свободного места. В этом случае вам следует сначала удалить Steam, а затем попробовать переустановить его на другой раздел диска, чтобы проверить, исправлена ли ошибка записи на диск Steam или нет.
12. Запустить SFC
Средство проверки системных файлов (SFC) — это служебный инструмент для операционной системы Windows, который просто позволяет пользователям сканировать на наличие поврежденных или отсутствующих системных файлов Windows и автоматически восстанавливать их. Этот метод должен полностью решить проблемы, связанные со сбоями при запуске.
- Нажми на Стартовое меню и введите cmd.
- Сейчас, щелкните правой кнопкой мыши на Командная строка из результатов поиска.
- Выбирать Запустить от имени администратора > При появлении запроса нажмите да чтобы дать права администратора.
- Когда откроется окно командной строки, введите следующую команду и нажмите Входить для его выполнения:
SFC / scannow
- Теперь дождитесь завершения процесса.
- Обязательно перезагрузите компьютер, чтобы изменения вступили в силу.
13. Обновите драйверы устройств
Что ж, стоит упомянуть, что если вы в течение некоторого времени не обновляли драйверы своего устройства это означает, что пара драйверов уже работает на устаревшей версии, что может обеспечить совместимость вопросы. Обязательно всегда обновляйте драйверы вашего устройства. Сделать это:
- Нажмите, чтобы открыть Меню быстрого запуска.
- Нажмите на Диспетчер устройств из списка.
- Сейчас, Двойной клик в соответствующей категории дисков, чтобы развернуть список.
- потом щелкните правой кнопкой мыши на названии выделенной видеокарты.
- Выбирать Обновить драйвер > Выбрать Автоматический поиск драйверов.
- Если доступно обновление, оно автоматически загрузит и установит последнюю версию.
- После этого обязательно перезагрузите компьютер, чтобы изменить эффекты.
14. Обратитесь в службу поддержки Steam
Если у вас ничего не работает, попробуйте связаться с Поддержка Steam для дальнейшей помощи. Кроме того, вы можете найти дополнительную помощь в Форум сообщества Steam.
Вот и все, ребята. Мы предполагаем, что это руководство было для вас полезным. Для дальнейших запросов вы можете оставить комментарий ниже.
Рекламные объявления Здесь мы расскажем, как включить параметры разработчика и отладку по USB на UMiDIGI S2. Если…
Рекламные объявления Valorant имеет внутриигровую валюту, известную как Radianite, которую не следует путать с Radiant. Радианит…
Рекламные объявления Сегодня мы расскажем, как загрузить устройство Blackview A8 в безопасном режиме. Загрузка…
Как остановить сброс загрузок и наслаждаться играми
Ошибка записи на диск Steam может возникнуть при загрузке или обновлении игры, приобретенной на платформе Steam. Такое сообщение обычно появляется при попытке установить или загрузить новую игру или обновить ранее установленную игру. Это также может произойти, если вы пытаетесь запустить игру, которая нуждается в обновлении.
Примечание. Инструкции в этой статье относятся к клиенту Steam для Windows, macOS и Linux.
Причина ошибок записи на диск Steam
Ошибка записи на диск Steam появляется всякий раз, когда Steam не может загрузить и сохранить игровые данные на накопитель на вашем компьютере в процессе обновления или новой установки. Обычно это сопровождается одним из следующих сообщений об ошибке:
An error occurred while installing game title (disk write error): C:Program Files (x86)steamsteamappscommongame_title
An error occurred while updating game_title
An error occurred while installing game_title
Ошибка записи на диск может произойти, когда:
- Диск или папка Steam защищены от записи.
- На жестком диске есть дефекты.
- Ваш антивирус или брандмауэр блокирует загрузку и сохранение данных Steam.
- В каталоге Steam есть поврежденные или устаревшие файлы.
Как исправить ошибку записи на диск Steam
Если вы столкнулись с ошибкой записи на диск Steam, попробуйте следующие способы исправления:
- Перезапустите Steam. Самый простой способ исключить временную проблему — закрыть клиент Steam, снова открыть его, а затем снова загрузить или воспроизвести.
- Перезагрузите компьютер. Если закрытие и повторное открытие Steam не помогло, перезагрузите ПК. При перезагрузке закроются текущие процессы, которые могут мешать работе Steam.
Почему перезапуск помогает решить большинство проблем
- Отключите защиту от записи с накопителя. Защита от записи не позволяет компьютеру изменять или добавлять файлы в папку или на весь диск. Если вы считаете, что это является источником проблемы, проверьте, на каком диске хранятся ваши игры Steam, а затем отключите защиту от записи.
- Запустите Steam от имени администратора. Запуск программного обеспечения от имени администратора дает дополнительные разрешения и может исправить некоторые нетипичные проблемы.
- Удалите поврежденные файлы. Когда что-то пойдет не так, пока Steam загружает игру, он может создать поврежденный файл, который вызывает ошибку записи на диск Steam. Чтобы решить эту проблему, перейдите в основную папку Steam и откройте каталог steamapps/common. Если вы видите файл размером 0 КБ с тем же именем, что и у игры, в которую вы пытаетесь играть, удалите его и попробуйте снова загрузить или запустить игру.
- Проверьте целостность игровых файлов. В библиотеке Steam щелкните правой кнопкой мыши игру и выберите «Свойства». Затем перейдите во вкладку «Локальные файлы» и выберите «Проверить целостность игровых файлов». Если Steam найдет какие-либо поврежденные файлы, он автоматически заменит их.
Отключите параметр «только чтение» для папки Steam. Если каталог Steam доступен только для чтения, то весь каталог защищен от записи. Перейдите к свойствам папки Steam и убедитесь, что параметр «Только для чтения» не выбран.
Важно: Если в вашей игре используется программа запуска, загружающая дополнительные обновления, не активируйте ее. Она заменит вашу обновленную игру на базовую программу запуска, и вам придётся повторно загружать обновления через программу запуска.
- Очистите кэш загрузки Steam. Если кэш загрузки Steam поврежден, это может привести к ошибкам записи на диск. Чтобы решить эту проблему, откройте Steam и перейдите в Steam > Настройки > Загрузки > Очистить кэш загрузки.
- Переместите Steam на другой диск. В некоторых случаях может возникнуть проблема с диском, из-за которой Steam не может на него записать. Если у вас несколько дисков или разделов, переместите папку установки Steam на другой диск.
Важно: Если этот шаг помог устранить ошибку записи на диск Steam, проверьте исходный диск на наличие ошибок.
- Проверьте диск на наличие ошибок. В некоторых случаях этот процесс может определить поврежденные сектора и указать Windows игнорировать эти сектора в будущем. Если проблема не устранена или усугубляется, возможно, вам потребуется заменить жёсткий диск.
- Отключите антивирус или добавьте исключения. В редких случаях антивирусные программы могут ошибочно идентифицировать Steam как угрозу и препятствовать загрузке и сохранению игровых данных. Если ошибка записи на диск Steam исчезла при отключенном антивирусе, добавьте исключение для Steam в антивирусное сканирование.
- Отключите брандмауэр или добавьте исключения. Если временное отключение брандмауэра устраняет проблему, добавьте исключение в брандмауэр Windows.
Как отключить брандмауэр Windows
- Обратитесь за помощью в Steam. Команда технической поддержки Steam предложит возможные решения вашей конкретной проблемы. Вы также можете найти помощь на форуме сообщества Steam.
Часто задаваемые вопросы
Как исправить ненайденные или отсутствующие ошибки Steam.dll?
Чтобы исправить ненайденные или отсутствующие ошибки Steam.dll, скопируйте steam.dll из основного каталога установки и вставьте его в папку с игрой, в которой появилось сообщение об ошибке, что он отсутствует. Если это не помогло, вам может потребоваться переустановка Steam.
Как исправить ошибку подключения в Steam?
Если вы не можете подключиться к Steam, перезапустите подключение к Steam, проверьте статус сервера Steam, обновите клиент Steam и попробуйте запустить Steam от имени администратора. Если это не помогло, перезагрузите устройство, закройте фоновые приложения и устраните неполадки с подключением к Интернету.
Как исправить ошибку Steam Cloud?
Если вы столкнулись с ошибкой Steam Cloud, ваши игровые файлы необходимо синхронизировать. Перезапустите Steam и выберите «Повторить синхронизацию» рядом с кнопкой «Воспроизвести», чтобы синхронизировать файлы Steam принудительно.
Источник:
https://www.lifewire.com/how-to-fix-steam-disk-write-error-4687188