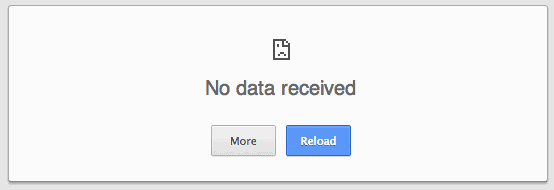Всем доброго времени суток дорогие друзья! Данная статья подготовлена для решения проблемы Данные не получены или невозможно отобразить страницу в браузерах.
Зачастую эта проблема может возникнуть из-за неполадок в интернет соединении,но в очень редких случаях её можно встретить при неполадках системы ,заражениях вирусами и прочими сбоями.
Если же Вы убедились в том,что интернет стабильно работает и не имеет дефектов,то у Вас один из тех редких случаев и Вы можете приступать к устранению данной занозе.
Почему невозможно отобразить страницу?
Решений достаточно много,приступим. Рекомендую набраться терпения и пройтись по всем способам,быть может именно последний вариант ждет Вас.
Способ №1


Способ №2
Заходим Пуск — Панель управления — Все элементы панели — Параметры папок — Вид — Показать скрытые папки и файлы — ставим галочку. Потом смотрим файл hosts:
Пуск — Выполнить или [Найти..] — вписываем в строчку поиска «notepad %windir%system32driversetchosts» — строчки, которые обнаружатся за текстом с ##
ниже строки 127.0.0.1 localhost (а для Win7 — ниже # ::1 localhost) — нужно УДАЛИТЬ, закрыть с сохранением изменений, перезагрузить копьютер.
Способ №3
Проводим полную очистку системы и проверяем на наличии посторонних программ и вирусов.Скачиваем утилиты для проверки на вирусы и загрязнения:
- Проводим полное сканирование системы на наличия троянов
- Проверка компьютера утилитой Dr.Web CureIt
- Проверка компьютера антивирусной программой Malwarebytes Anti-Malware
Способ №4
Почистить cookie и кэш:
- Очистка реестра в два шага
Способ №5
Еще один вариант решения проблемы *данные не получены* заключается в настройках браузера:
Способ №6
Есть небольшая вероятность,что Ваш файл hosts могли подменить посредством вируса и Вы можете даже не догадываться,что открываете и проверяете «поддельный» файл.
Заходим в реестр по каталогу HKEY_LOCAL_MACHINESYSTEMCurrentControlSetservicesTcpipParameters обнаруживаем запись %windir%System32 , если такая имеется,то это явный признак внедрения вирусом «липового» файла hosts :
А ведь по-умолчанию значение DataBasePath должно быть %SystemRoot%System32driversetc . Поэтому меняем значение параметра DataBasePath на %SystemRoot%System32driversetc.
Альтернативный вариант открытия страницы:
Ну что же,если не один способ так и не смог Вам помочь,я могу предложить последний и окончательный вариант «дружбы» с проблемой получения данных — это Гугл переводчик!
Заходим в https://translate.google.ru,вставляем ссылку сайта и просматриваем страницу.
…
…
Иногда, когда вы пытаетесь подключиться к веб-сайтам или службам в Google Chrome, вы можете получить сообщение об ошибке дата не получена вместо веб-сайта, который вы хотели загрузить.
Сообщение указывает на проблему с передачей данных, которую иногда трудно исправить, поскольку она не всегда может быть вызвана вашей стороной.
Для некоторых пользователей браузера никакие полученные данные могут показаться совершенно случайными, поскольку они могут загружать сайты сразу после ошибки или могут не получать ее вообще в течение длительного периода времени.
В любом случае, когда отображается ошибка, на экране появляются две опции. Первый позволяет вам перезагрузить страницу, что похоже на нажатие F5 на клавиатуре или использование кнопки перезагрузки в интерфейсе Chrome.
С другой стороны, кнопка «Дополнительно» отображает дополнительную информацию об ошибке. Общие сообщения, которые вы можете здесь получить, включают код ошибки: ERR_EMPTY_RESPONSE, ERR_TIMED_OUT, Ошибка 324, и сервер закрыл соединение, не отправив никаких данных.
Вы можете попробовать несколько вещей, чтобы правильно загрузить сайт:
- Если перезагрузка не сработала, попробуйте сочетание клавиш Ctrl-F5, которое перезагружает страницу в обход локального кеша.
- Нажмите F12, выберите Ресурсы в открывшемся интерфейсе инструментов разработчика, и там файлы cookie. Щелкните правой кнопкой мыши любой указанный здесь домен и выберите «Очистить», чтобы удалить из него файлы cookie. Попробуйте потом перезагрузить страницу.
- Нажмите Ctrl-Shift-n, чтобы открыть окно приватного просмотра, и попробуйте открыть веб-сайт или службу в этом новом окне.
- Попробуйте загрузить веб-сайт напрямую с правильным протоколом. Если вы хотите открыть сайт, доступный с использованием https: //, используйте его непосредственно при его открытии, а не http: //.
- Попробуйте другой браузер. Скачайте портативная версия Firefoxили запустите Internet Explorer или любой другой браузер, доступный в вашей системе. Это просто, чтобы проверить, является ли это проблемой Chrome или общесистемной проблемой. Если вы можете открыть сайт в другом браузере, это проблема Chrome.
- Вы также можете попробовать использовать мобильный браузер для подключения к URL-адресу, если он у вас есть.
- Попробуйте использовать веб-прокси-сервер для подключения к сайту. Убедитесь, что вы не используете его для входа в службу или для совершения покупок или раскрытия других конфиденциальных данных, а только для проверки загрузки сайта или службы при их использовании.
- Попробуйте отключить надстройки и скрипты, которые могут работать в фоновом режиме. Откройте chrome: // extensions / и отключите их все или запретите им работать в режиме инкогнито и снова запустите этот режим.
- Убедитесь, что рассматриваемый сайт не заблокирован программным обеспечением безопасности, брандмауэром или другими средствами, такими как файл hosts или блокировщик рекламы. Это может быть сложно оценить в зависимости от того, сколько программ вы установили и насколько хорошо вы разбираетесь в компьютерах.
- Если вы используете VPN, попробуйте отключить его, если это вообще возможно.
- Сканируйте компьютер на наличие вирусов и других вредоносных программ с помощью такого программного обеспечения, как Malwarebytes Anti-Malware. Он бесплатный, мощный и может работать вместе с любым установленным программным обеспечением безопасности, которое у вас может быть.
- Перезагрузите компьютер и роутер.
Как видите, доступно несколько решений. К сожалению, не существует единого решения, которое устраняет проблему для всех пользователей.
Как упоминалось ранее, это также может быть удаленной проблемой. Если ничего не помогает, попробуйте подключиться к сайту позже.
Недавно я поддерживал человека, который вводил имя пользователя и пароль практически для любого веб-сайта в Google Chrome и получал сообщение об ошибке:
“Данных не получено. Невозможно загрузить веб-страницу, потому что сервер не отправил данные. Ошибка 324 (net:: ERR_EMPTY_RESPONSE): сервер закрыл соединение, не отправив никаких данных.“
Эта проблема возникла только на веб-сайтах HTTPS. Я пробовал несколько вещей, включая очистку кеша и файлов cookie. Многие форумы рекомендуют удаление и переустановка Chrome, но это тоже не сработало.
Я обнаружил, что установлено несколько странных расширений и плагинов. Когда я отключил их, казалось, что они остались включенными в Chrome. Это не было нормальным поведением. Пришло время проверить наличие вредоносных программ.
Исправить 1
Запустите сканирование с помощью бесплатная версия Malwarebytes. В моем случае он обнаружил «троян BHO», заражавший браузер Chrome. Malwarebytes успешно удалил троян. После перезагрузки Chrome был как новый. Теперь мы могли без ошибок получать доступ к веб-сайтам HTTPS.
Исправить 2
Если вы по-прежнему получаете сообщение об ошибке «Данные не получены» при попытке доступа к веб-сайтам в Chrome, возможно, вам придется удалить и переустановить Chrome, выполнив следующие действия:
- Закройте Google Chrome.
- Щелкните правой кнопкой мыши значок «Начинать», Затем выберите«Панель управления“.
- Выбирать «Программы и характеристики» или «Программ” > “Программы и характеристики“.
- Находить «Гугл Хром»В списке, затем выберите его.
- Выберите «Удалить» вариант.
- Загрузите и установите новую копию Google Chrome.
Открыть страницу не удалось потому что на ней есть ошибка в Яндекс Браузере
Иногда при открытии популярных сайтов Яндекс.Браузер выдает ошибку «Данные не получены» и сообщает об ошибке «Открыть страницу не удалось потому что на ней есть ошибка» на странице. Убедиться в том, что проблема на самом деле не с сайтом можно несколькими способами. Открыв страницу через другую программу или на другом устройстве или проверив ресурс через сайт downforeveryoneorjustme.com. Однако проблема все же есть — далее я расскажу, как я её исправил.
Содержание
- Почему происходит сбой?
- Как исправить ошибку с открытием страницы
- Проверка интернет-соединения
- Проверка настроек браузера
- Удаление вирусов
Почему происходит сбой?
Если открыть страницу не удалось, потому что на ней есть ошибка в Яндекс Браузере, проблема может заключаться в:
- вашем соединении с интернетом;
- сбоях в настройках браузера;
- вредоносных программах и расширениях браузера.
Суть неполадки заключается в том, что браузер не может выполнить скрипты, при помощи которых реализуются основные функции открываемого сайта, и сбрасывает соединение с ресурсом. Сложность этой ошибки в том, что ее решение не описано даже в документации на сайте Яндекса. Однако устранить ее можно, и ниже мы рассмотрим основные способы исправления неполадки.
Как исправить ошибку с открытием страницы
Чтобы устранить сбой, нужно последовательно проверить все возможные его причины.
Проверка интернет-соединения
О невозможности подключения к сайту из-за отсутствия доступа к интернету обычно говорят другие ошибки, но возможна и рассматриваемая ситуация. Чтобы проверить соединение, нужно сделать следующее:
- Открыть командную строку и ввести ping xxx, где xxx — это адрес сайта. Если пакеты отправляются и принимаются без ошибок, значит все в порядке.
- Проверить настройки соединения. Компьютер должен получать адреса IP и DNS.
- Зайти в настройки роутера или модема, если эти устройства используются и проверить, раздается ли Wi-Fi и работает ли WAN-соединение.
Возможно, проблема заключается в неправильном DNS-адресе. На всякий случай его можно заменить на общий, предоставляемый Google. Для этого нужно в настройках соединения отключить автоматическое определение DNS и указать адрес 8.8.8.8 или 8.8.4.4.
Проверка настроек браузера
Возможно, Яндекс.Браузер отказывается нормально работать из-за того, что он перегружен. Чтобы освободить ресурсы, нужно очистить кэш страниц и удалить файлы cookie. Сделать это можно сочетанием клавиш Ctrl+F5 при открытой странице или через настройки персональных данных.
Более реальная причина того, что контент на странице не загружается — это его блокировка. Чтобы снять ее, нужно:
- Отключить расширения — в первую очередь блокировщики рекламы. Если проблема не в них, стоит деактивировать все дополнения по очереди.
- Отключить режим Турбо, который отключает тяжелые фрагменты исполнительного кода, чтобы уменьшить объем загружаемых данных.
Также следует переустановить Яндекс.Браузер. Важно помнить, что в интернете постоянно вводятся новые технологии, не поддерживаемые устаревшими версиями браузера.
Удаление вирусов
Чтобы проверить компьютер и браузер на вмешательство вредоносных программ, нужно:
- открыть свойства ярлыка правой кнопкой мыши и проверить, не запускается ли Яндекс.Браузер с каким-либо параметром или из неизвестной директории;
- отключить все подозрительные расширения;
- проверить компьютер антивирусным ПО.
Если все вероятности исключены, а сайт по-прежнему не открывается, остается только использовать другой браузер и ждать выхода новой версии программы от Яндекса. Возможно, в ней проблема «Открыть страницу не удалось потому что на ней есть ошибка» будет решена.
Опубликовано 01.06.2017 Обновлено 02.12.2020
Обновлено Июнь 2023: остановите эти сообщения об ошибках и устраните распространенные проблемы с помощью этого инструмента. Получить сейчас в эту ссылку
- Скачайте и установите программного обеспечения.
- Он просканирует ваш компьютер на наличие проблем.
- Затем инструмент исправить проблемы которые были найдены.
ERR_EMPTY_RESPONSE — Ошибка «Нет данных получено» в Chrome — это ошибка, которая может возникнуть из ниоткуда. Вы просто пытались войти на веб-сайты или в службу Google Chrome, но получили это сообщение. Большинство пользователей могут подумать, что проблема в них самих, но это не всегда так.
Вы можете получить ошибку ERR_EMPTY_RESPONSE — данные не получены из-за проблемы с передачей данных. В некоторых случаях вы можете продолжить работу, просто перезагрузив сайт. Если вы получили это сообщение об ошибке, у вас есть два варианта: «Дополнительно» и «Перезагрузить».
- Вирусная инфекция и др.
- Устаревший веб-браузер.
- Кэш браузера и куки.
- Используется короткий или небезопасный протокол.
- Конфликт с блокировкой антивируса и брандмауэра.
- Вредоносные и несовместимые надстройки или расширения браузера.
Как исправить ERR_EMPTY_RESPONSE?
Обновлено: июнь 2023 г.
Этот инструмент настоятельно рекомендуется, чтобы помочь вам исправить вашу ошибку. Кроме того, этот инструмент обеспечивает защиту от потери файлов, вредоносных программ и аппаратных сбоев, а также оптимизирует работу вашего устройства для достижения максимальной производительности. Если у вас уже есть проблема с компьютером, это программное обеспечение может помочь вам решить ее и предотвратить повторение других проблем:
- Шаг 1: Установите инструмент восстановления и оптимизации ПК. (Виндовс 10, 8, 7, ХР, Виста).
- Шаг 2: Нажмите Начать сканирование чтобы определить, какие проблемы вы испытываете с вашим компьютером.
- Шаг 3: Нажмите Починить всечтобы решить все проблемы.
Удалите и переустановите Chrome
- Закройте Google Chrome.
- Щелкните правой кнопкой мыши кнопку «Пуск» и выберите «Панель управления».
- Выберите Программы и компоненты или Программы > Программы и компоненты.
- Найдите в списке «Google Chrome» и выберите его.
- Выберите опцию «Удалить».
- Загрузите и установите новую копию Google Chrome.
Сбросьте настройки Google Chrome
- Откройте Google Chrome и нажмите Alt + F.
- Затем нажмите на Настройки.
- Затем прокрутите вниз, пока не увидите опцию «Дополнительно», и щелкните ее.
- Нажав на опцию «Дополнительно», перейдите к «Восстановить и очистить» и нажмите «Сбросить».
- Настройки к исходным значениям по умолчанию», чтобы сбросить настройки Google Chrome.
- Перезапустите Chrome и убедитесь, что теперь вы можете открыть веб-страницу.
Сброс Winsock
- Перейдите в окно поиска Windows. В диалоговом окне вручную введите слово «cmd».
- Когда в списке появится «Командная строка», щелкните ее правой кнопкой мыши и выберите «Запуск от имени администратора».
- В следующем окне введите слова «netsh winsock reset» и нажмите Enter.
- Перезагрузите систему, чтобы проверить, устранена ли ошибка ERR_EMPTY_RESPONSE или No Data Received.
ОДОБРЕННЫЙ: Чтобы исправить ошибки Windows, нажмите здесь.
Часто задаваемые вопросы
- Очистите данные о просмотре в браузере.
- Сбросьте настройки сети.
- Обновите драйверы вашего устройства.
- Используйте VPN.
- Проверьте сетевое соединение.
Сообщение err_empty_response может появиться, когда вы используете браузер Chrome и пытаетесь получить доступ к веб-сайту. Это означает, что данные не отправляются/не передаются. Очистите кеш браузера, куки и временные файлы.
- Используйте командную строку.
- Попробуйте использовать другой браузер.
- Попробуйте использовать режим инкогнито.
- Отключите расширения.
- Отключите программное обеспечение VPN.
- Удалите данные просмотра.
- Очистите папку Temp.
- Очистите кеш DNS в Google Chrome.
Сообщение Просмотров: 478