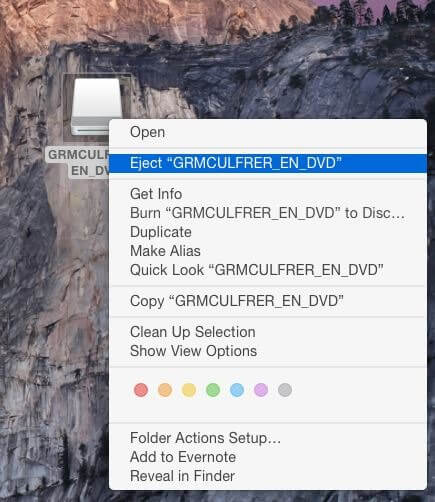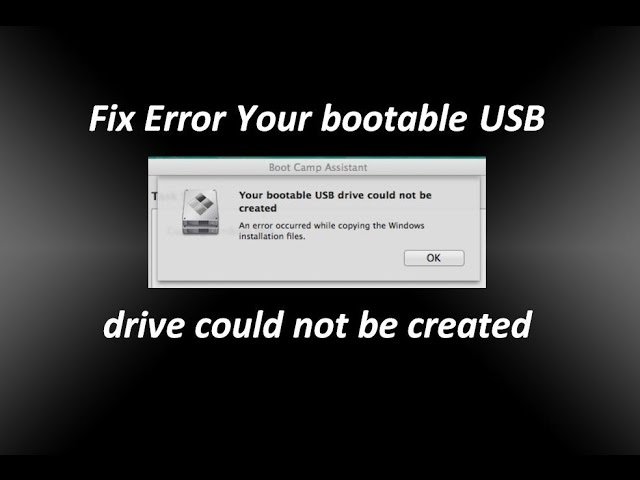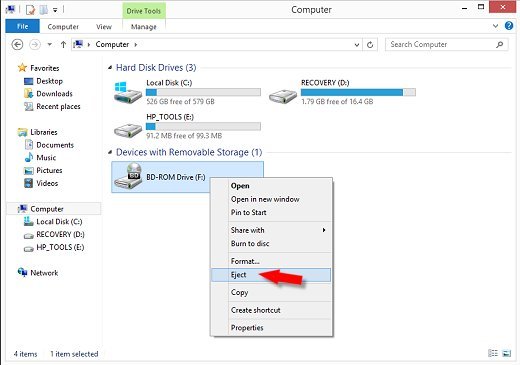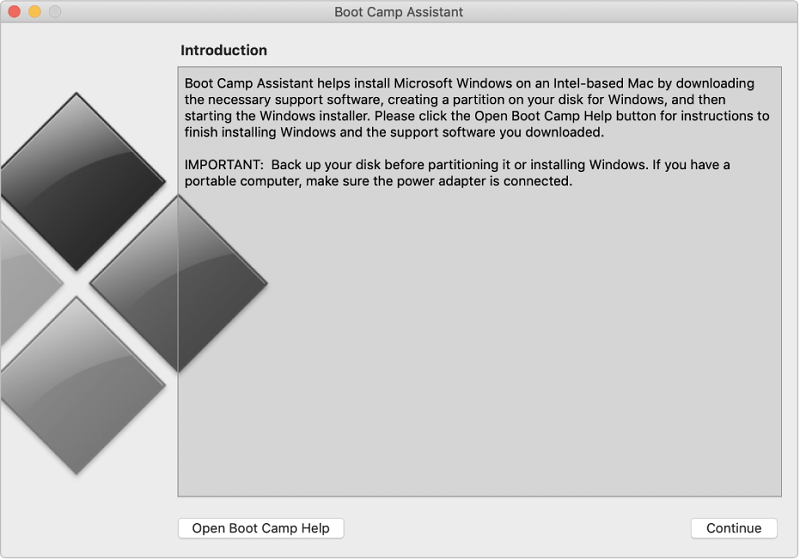by Milan Stanojevic
Milan has been enthusiastic about technology ever since his childhood days, and this led him to take interest in all PC-related technologies. He’s a PC enthusiast and he… read more
Updated on October 23, 2020
- If a bootable USB could not be created on Mac using BootCamp, it can be frustrating.
- To fix this problem you should check the USB flash drive space, install the latest macOS updates, and follow the steps listed below.
- To always be in the know about how to fix Mac issues, visit our dedicated Mac Fix Hub.
- If you want to see more specialized Mac information, bookmark our Mac Webpage.
Boot Camp is an incredibly useful feature, but many users reported Your bootable USB drive could not be created or Your bootable USB drive could not be created. There is not enough space available on the disk error messages.
In today’s article, we’ll show you how to fix this problem once and for all.
How can I fix the Bootable USB could not be created error in Boot Camp?
1. Make sure that you have enough space on your USB flash drive
If you’re getting Unable to create bootable USB not enough space in Boot Camp, it’s likely that you don’t have enough space on your drive.
In order to use Boot Camp, you’ll need a USB flash drive with 16GB capacity or more.
2. Install the latest updates for macOS
Sometimes Bootable USB could not be created message can appear in Boot Camp because the operating system is out of date. To fix this problem, it’s advised that you update your operating system to the latest version. You can do that by following these steps:
- Open the Apple menu and go to System Preferences.
- Now head over to the Software Update section.
- If updates are available, click on the Update Now button to download them.
Once your system is up to date, the issue should be resolved.
3. Eject the ISO file
According to users, this error can occur because the ISO file is mounted on your system. To fix that, you just need to unmount the ISO file by doing the following:
- On your desktop, you should see a drive with a mounted ISO file.
- Right-click the drive and choose the Eject option.
Alternatively, you can go to Disk Utility and then right-click the drive with mounted ISO file and then choose the Eject option.
After ejecting the drive, you should be able to create a bootable USB drive.
4. Create the Bootable USB using different Windows versions
Users reported that different versions of Windows can also create this problem. To avoid the issue, it’s advised to always use the latest Windows ISO. However, few users claim they had issues with the latest Windows ISO, but that was fixed after switching to the older version.
5. Create your own USB installer
Sometimes in order to avoid Unable to create bootable USB not enough space error, you need to create the bootable drive manually. To do that, follow these steps:
- Make sure you have Windows 10 ISO downloaded and mounted.
- Connect your flash drive and format it as MBR/FAT32.
- Download BC6 drivers from Apple and copy them to the flash drive.
- Open the Windows 10 ISO and copy all the files to the flash drive.
- Now create a FAT32 partition using the Disk Utility.
- Boot from the USB and choose the FAT32 partition as the destination.
Few users reported GPT vs MBR error while using this method, but you can fix that using GPT Fdisk.
These are several quick and easy solutions that you can use to fix Bootable USB could not be created Boot Camp error.
FAQ: Learn more about BootCamp on Mac
- Is Bootcamp for Mac free?
Yes, BootCamp is free for Mac users, and in most cases, it comes pre-installed.
- Is BootCamp safe to use on a Mac?
Yes, BootCamp is completely safe to use on a Mac.
- Is installing Windows on Mac a good idea?
Installing Windows on a Mac should run without any issues, so it can be a good idea if you own a Mac and need to use Windows.
Возможно, необходимо обновить macOS или использовать более поздний выпуск Windows 10.
При определенных обстоятельствах Ассистент Boot Camp может сообщать, что создать загрузочный USB-диск не удалось или на нем недостаточно места. Для устранения проблемы выполните следующие действия:
Информация о продуктах, произведенных не компанией Apple, или о независимых веб-сайтах, неподконтрольных и не тестируемых компанией Apple, не носит рекомендательного характера и не рекламируются компанией. Компания Apple не несет никакой ответственности за выбор, функциональность и использование веб-сайтов или продукции сторонних производителей. Компания Apple также не несет ответственности за точность или достоверность данных, размещенных на веб-сайтах сторонних производителей. Помните, что использование любых сведений или продуктов, размещенных в Интернете, сопровождается риском. За дополнительной информацией обращайтесь к поставщику. Другие названия компаний или продуктов могут быть товарными знаками соответствующих владельцев.
Возможно, необходимо обновить macOS или использовать более поздний выпуск Windows 10.
При определенных обстоятельствах Ассистент Boot Camp может сообщать, что создать загрузочный USB-диск не удалось или на нем недостаточно места. Для устранения проблемы выполните следующие действия:
Информация о продуктах, произведенных не компанией Apple, или о независимых веб-сайтах, неподконтрольных и не тестируемых компанией Apple, не носит рекомендательного характера и не рекламируются компанией. Компания Apple не несет никакой ответственности за выбор, функциональность и использование веб-сайтов или продукции сторонних производителей. Компания Apple также не несет ответственности за точность или достоверность данных, размещенных на веб-сайтах сторонних производителей. Помните, что использование любых сведений или продуктов, размещенных в Интернете, сопровождается риском. За дополнительной информацией обращайтесь к поставщику. Другие названия компаний или продуктов могут быть товарными знаками соответствующих владельцев.
История о том как простое дело затянулось на неделю.
Зато оказалось интересным и познавательным.
Я приобрел себе Mac Air в 2011 году. С Mac OS я разбирался методом тыка и гугла. Для решения некоторых задач под Windows использовал VirtualBox и VMware Fusion. Fusion меня устроил полностью. Для записи на NTFS я приобрел драйвер от Paragon. Знатоком Мака себя считать не могу. Но сам ноут мне нравится.
И вот однажды, добрые знакомые попросили меня поставить Windows на Мак. С виртуалками им не понравилось, освоить OS X не получилось. Не срослось. И осуждать их я не вправе.
Будучи хорошо начитан, я слышал, что есть прекрасная возможность превратить Мак в Windows ноутбук с помощью программы BootCamp. В Интернете достаточно пошаговых инструкций как это сделать за полчаса. Не могу сказать, что люди лгут, но у меня получилось все несколько иначе.
В ходе исследований, выяснилось, что проблемы с BootCamp возникают у изрядного количества пользователей. Часть ответов я нашел сам, часть нагуглил и собрал в одном месте, чтобы и самому не забыть и, может быть, другим время сэкономить.
BootCamp работает очень просто. От текущего раздела диска отрезается кусок и создается новый раздел (с именем BootCamp), в который и устанавливается Windows. Таким образом, Windows будет работать прямо на железе, без виртуализации, а значит быстрее. Mac OS никуда не пропадает, но чтобы в нее вернуться надо компьютер перегружать. Заслуга BootCamp состоит в подготовке данного процесса в среде OS X. После этого, устанавливать Windows нужно самостоятельно.
Windows можно установить и самостоятельно, без BootCamp.
Но не делайте так без серьезных причин. Ниже объясню почему.
Первым, мне попался MacBookAir 6,1 11-inch 2013.
Самый новый из MacBook Air на текущий момент.
6,1 — это номер модели. Его знание оказывается полезным в некоторых случаях.
Здесь описаны системные требования и сведения, как найти модель своего ноутбука:
support.apple.com/kb/HT5634?viewlocale=en_US
Обратите внимание, что на MacBook Air 6,1 11-inch 2013 через BootCamp можно установить только Windows 7,8 64-бит. Почему не предлагаются другие ОС, не объясняется.
Мастер BootCamp предлагает:
- Создать диск установки Windows 7 или новее.
- Загрузить последнее ПО поддержки Windows.
- Установить Windows 7.
Не секрет, что многим не нравится Windows 8. Для моих пользователей привычным был Windows 7, и я порадовался, что его и предлагают установить.
Для начала установки BootCamp требует чистую флэшку и ISO образ Windows 7.
Часто встречается проблема, что у вас на руках “ISO образ 12 в 1” и он ни в какую не нравится BootCamp.
Я выяснил, что проблема в не лицензионной чистоте дисков, а в отсутствии в образе файлов, необходимых для последующей загрузки системы.
Проверьте в ISO образе диска каталог в образе efioot.
В нем должен быть файл bootx64.efi.
Если совсем честно, то каталог в ISO может называться иначе, но BootCamp ищет вот так.
А зачем вообще EFI?
А потому, что в Mac нет привычного BIOS.
BIOS устарел морально. Тормозит загрузку, не дает пользоваться разделами больше 2Тб.
Логично, что Apple от него избавились. MacBook Air 2013 — это первый Мак, который совместим с UEFI 2.0, и поддерживает загрузку через EFI как OS X, так и Windows. И не просто поддерживает, а уже работает. Для загрузки Мака используется OS X 64-бит EFI.
И вот поэтому требуется только 64-разрядная Windows.
Не просто так, перед запуском BootCamp настоятельно советуют обновить свой Мак. Среди прочих обновлений могут быть и обновления EFI и SMC, которые могут помочь в установке и дальнейшей работе.
Всего этого я, конечно, не знал. Я вставил флэшку, указал путь к ISO Windows 7-64 бит и после почти часового ожидания, пока скачиваются BootCamp файлы (около 500Мб), мне предложили выделить место для раздела Windows.
Очень порадовало, как быстро и четко диспетчер разделов справился с разбиением основного раздела на 2 части. В мире Windows требовалась отдельная программа, много времени и было страшно за данные на диске.
Сразу после создания раздела компьютер перегрузился и сам начал грузиться с флэшки. Началась обычная установка Windows. Процесс прошел очень гладко и вскоре меня попросили ввести имя компьютера. Но сделать это не удалось.
Ни клавиатура, ни трэкпад, ни USB мышь, ни USB клава не работали.
В Windows 7 нет драйверов для USB 3. А в MAcBook Air нет ни одного самого захудалого USB 2 порта.
Я успешно загрузился с WinPE флэшки, сделанной на базе WAIK от Windows 8, и у меня заработала клавиатура и трэкпад. Попытки подставить драйверы и подправить реестр на установленной системе успехом не увенчались.
Локоть был близок, но…
Пробовал установить заново и подсовывать драйвера в диалоге разметки диска. Отмечу, что очень помогает комбинация клавиш Shift+F10. Она открывает окошко с командной строкой, в котором очень даже можно покомандовать.
Ситуация с Windows 7 не безнадежная, но, к сожалению, поставить легко эту систему не получилось.
Потребуется еще одна флэшка и дополнительные программные средства от Microsoft.
Те, кто уже собирал свой Windows PE, знают про DISM. Остальным нужно вникать и четко следовать инструкциям. Автоматизации не будет, все надо делать ручками.
Если такой вариант не нравится, есть и другие:
- Забыть про EFI и использовать Windows 7 в legacy режиме.
- Поставить Windows 8.
В процессе своих попыток установки Windows меня удивил тот факт, что у меня есть клавиатура и трэкпад сразу после перезагрузки из BootCamp.
Что за чудеса и магия?
Однажды, после перезагрузки я не аккуратно оставил свой жесткий внешний диск подключенным, так же как и загрузочную флэшку, и загрузка началась с как раз с внешнего диска, а я увидел только черный экран, вместо экрана установки.
Поняв свою ошибку и перегрузившись с флэшки, я удивился снова, потому что уже на начальном этапе не было ни клавиатуры, ни трэкпада.
Все это меня немного увлекло, и я нашел чудесную причину.
Есть команда, которая позволяет установить legacy режим, в котором эмулируется BIOS и Windows 7 начинает устанавливаться с действующими трэкпадом и клавиатурой.
Необходимо выполнить в терминале Мак ОС:
diskutil list
sudo bless —device /dev/disk0s4 —setBoot —legacy —nextonly
—nextonly указывает на пользование режимом только один раз! Так и работает BootCamp. Слава богу, что хоть стало не легче, но зато все понятно.
Визуально BIOS режим в Маке отличается от загрузки EFI тем, что после серого экрана на мгновения появляется мигающий курсор на черном фоне.
Желающие, могут оценить разницу в скорости загрузки по моему ролику на youtube:
Если надоест слушать звук, который издает Мак при перезагрузке, можно поставить StartNinja:
www.allvu.com/index.php/products/startninja.html
Программа умеет включать и выключать стартовый звук Mac. Бесплатная.
Чтобы узнать, какой режим загрузки UEFI/Legacy в Windows использован, есть небольшая программка “detectefi”.
Исходник:
xcat.svn.sourceforge.net/svnroot/xcat/xcat-core/trunk/xCAT-server/share/xcat/netboot/windows/detectefi.cpp
Код очень простой, буквально 3 строчки. Можно найти и выполняемый файл или собрать самому.
Проблемы с установкой Windows 7 возникают не только у меня. И люди делятся своим личным опытом на сайте поддержки Apple. Большинство советов дают, простите, такие же дилетанты, как и читатели сайта. Представители яблочной компании в ответах не встречаются.
Я попался на удочку, что у кого-то получилось установить Win7, используя не 5-й BootCamp, а четвертый. Ничего путного, естественно, не получилось.
Пробовал по-разному, но некоторые устройства в Windows все равно оставались неизвестными.
Мультимедиа контроллер поставил полностью в тупик.
Это оказался: Cirrus Logic CS4208
Apple Camera c VEN_14E4&DEV_1570 нет нигде!
Не поддавайтесь на рекламу разного рода драйвер-детективов. В лучшем случае, вам поставят всякой адварной дряни. А драйверов у них нет. Драйверы есть у Apple!
Поэтому устанавливать без BootCamp значительно сложнее!
Если вернуться к официальной странице BootCamp, то там четко написано, что для установки на MacBook Air 2013 нужно пользоваться набором, созданным в процессе работы BootCamp.
support.apple.com/kb/HT5634?viewlocale=en_US
Сам выполняемый файл BootCamp.exe остается 5-й версии, но в процессе создания флэшки закачиваются драйвера для вашей модели, которых нет в BootCamp5, доступной для свободного скачивания.
В итоге, если взять Windows 8 и действовать строго по инструкции, то Windows устанавливается достаточно гладко и все работает.
Bootcamp.exe управляет настройками клавиатуры и трэкпада. Можно настроить, чтобы функциональные клавиши Мака работали так же, как и в Windows, а дополнительные функции вызывались с помощью сочетания с клавишей Fn.
Забавно, что BootCamp.exe при запуске проверяет значение AppleKeybMngr в ключе автозапуска Run. Если значения в реестре нет, то BootCamp ничего не делает.
Второй Macbook Air был 13-дюймовый. Модель 6,2. Windows 8 установился и все устройства нашлись, но каждые несколько секунд происходили неприятные искажения развертки экрана. Искажения столь неприятные, что пользоваться компьютером было совершенно невозможно.
Я обновил драйвера HD Graphics 5000 с сайта Intel. Ничего не изменилось. Если убить процесс BootCamp.exe, то проблемы случаются реже, но не исчезают совсем. В Mac OS X все работает идеально.
Промучился и, наконец, выбрал вместо Intel драйвера совместимый драйвер от Microsoft. На том проблема и решилась.
Хэппи энд! MacBook Air грузится быстро и переключиться из одной ОС в другую можно менее чем за минуту. Время автономной работы более 8 часов.
Возможно, необходимо обновить macOS или использовать более поздний выпуск Windows 10.
При определенных обстоятельствах Ассистент Boot Camp может сообщать, что создать загрузочный USB-диск не удалось или на нем недостаточно места. Для устранения проблемы выполните следующие действия:
Информация о продуктах, произведенных не компанией Apple, или о независимых веб-сайтах, неподконтрольных и не тестируемых компанией Apple, не носит рекомендательного характера и не рекламируются компанией. Компания Apple не несет никакой ответственности за выбор, функциональность и использование веб-сайтов или продукции сторонних производителей. Компания Apple также не несет ответственности за точность или достоверность данных, размещенных на веб-сайтах сторонних производителей. Помните, что использование любых сведений или продуктов, размещенных в Интернете, сопровождается риском. За дополнительной информацией обращайтесь к поставщику. Другие названия компаний или продуктов могут быть товарными знаками соответствующих владельцев.
Возможно, необходимо обновить macOS или использовать более поздний выпуск Windows 10.
При определенных обстоятельствах Ассистент Boot Camp может сообщать, что создать загрузочный USB-диск не удалось или на нем недостаточно места. Для устранения проблемы выполните следующие действия:
Информация о продуктах, произведенных не компанией Apple, или о независимых веб-сайтах, неподконтрольных и не тестируемых компанией Apple, не носит рекомендательного характера и не рекламируются компанией. Компания Apple не несет никакой ответственности за выбор, функциональность и использование веб-сайтов или продукции сторонних производителей. Компания Apple также не несет ответственности за точность или достоверность данных, размещенных на веб-сайтах сторонних производителей. Помните, что использование любых сведений или продуктов, размещенных в Интернете, сопровождается риском. За дополнительной информацией обращайтесь к поставщику. Другие названия компаний или продуктов могут быть товарными знаками соответствующих владельцев.
История о том как простое дело затянулось на неделю.
Зато оказалось интересным и познавательным.
Я приобрел себе Mac Air в 2011 году. С Mac OS я разбирался методом тыка и гугла. Для решения некоторых задач под Windows использовал VirtualBox и VMware Fusion. Fusion меня устроил полностью. Для записи на NTFS я приобрел драйвер от Paragon. Знатоком Мака себя считать не могу. Но сам ноут мне нравится.
И вот однажды, добрые знакомые попросили меня поставить Windows на Мак. С виртуалками им не понравилось, освоить OS X не получилось. Не срослось. И осуждать их я не вправе.
Будучи хорошо начитан, я слышал, что есть прекрасная возможность превратить Мак в Windows ноутбук с помощью программы BootCamp. В Интернете достаточно пошаговых инструкций как это сделать за полчаса. Не могу сказать, что люди лгут, но у меня получилось все несколько иначе.
В ходе исследований, выяснилось, что проблемы с BootCamp возникают у изрядного количества пользователей. Часть ответов я нашел сам, часть нагуглил и собрал в одном месте, чтобы и самому не забыть и, может быть, другим время сэкономить.
BootCamp работает очень просто. От текущего раздела диска отрезается кусок и создается новый раздел (с именем BootCamp), в который и устанавливается Windows. Таким образом, Windows будет работать прямо на железе, без виртуализации, а значит быстрее. Mac OS никуда не пропадает, но чтобы в нее вернуться надо компьютер перегружать. Заслуга BootCamp состоит в подготовке данного процесса в среде OS X. После этого, устанавливать Windows нужно самостоятельно.
Windows можно установить и самостоятельно, без BootCamp.
Но не делайте так без серьезных причин. Ниже объясню почему.
Первым, мне попался MacBookAir 6,1 11-inch 2013.
Самый новый из MacBook Air на текущий момент.
6,1 — это номер модели. Его знание оказывается полезным в некоторых случаях.
Здесь описаны системные требования и сведения, как найти модель своего ноутбука:
support.apple.com/kb/HT5634?viewlocale=en_US
Обратите внимание, что на MacBook Air 6,1 11-inch 2013 через BootCamp можно установить только Windows 7,8 64-бит. Почему не предлагаются другие ОС, не объясняется.
Мастер BootCamp предлагает:
- Создать диск установки Windows 7 или новее.
- Загрузить последнее ПО поддержки Windows.
- Установить Windows 7.
Не секрет, что многим не нравится Windows 8. Для моих пользователей привычным был Windows 7, и я порадовался, что его и предлагают установить.
Для начала установки BootCamp требует чистую флэшку и ISO образ Windows 7.
Часто встречается проблема, что у вас на руках “ISO образ 12 в 1” и он ни в какую не нравится BootCamp.
Я выяснил, что проблема в не лицензионной чистоте дисков, а в отсутствии в образе файлов, необходимых для последующей загрузки системы.
Проверьте в ISO образе диска каталог в образе efioot.
В нем должен быть файл bootx64.efi.
Если совсем честно, то каталог в ISO может называться иначе, но BootCamp ищет вот так.
А зачем вообще EFI?
А потому, что в Mac нет привычного BIOS.
BIOS устарел морально. Тормозит загрузку, не дает пользоваться разделами больше 2Тб.
Логично, что Apple от него избавились. MacBook Air 2013 — это первый Мак, который совместим с UEFI 2.0, и поддерживает загрузку через EFI как OS X, так и Windows. И не просто поддерживает, а уже работает. Для загрузки Мака используется OS X 64-бит EFI.
И вот поэтому требуется только 64-разрядная Windows.
Не просто так, перед запуском BootCamp настоятельно советуют обновить свой Мак. Среди прочих обновлений могут быть и обновления EFI и SMC, которые могут помочь в установке и дальнейшей работе.
Всего этого я, конечно, не знал. Я вставил флэшку, указал путь к ISO Windows 7-64 бит и после почти часового ожидания, пока скачиваются BootCamp файлы (около 500Мб), мне предложили выделить место для раздела Windows.
Очень порадовало, как быстро и четко диспетчер разделов справился с разбиением основного раздела на 2 части. В мире Windows требовалась отдельная программа, много времени и было страшно за данные на диске.
Сразу после создания раздела компьютер перегрузился и сам начал грузиться с флэшки. Началась обычная установка Windows. Процесс прошел очень гладко и вскоре меня попросили ввести имя компьютера. Но сделать это не удалось.
Ни клавиатура, ни трэкпад, ни USB мышь, ни USB клава не работали.
В Windows 7 нет драйверов для USB 3. А в MAcBook Air нет ни одного самого захудалого USB 2 порта.
Я успешно загрузился с WinPE флэшки, сделанной на базе WAIK от Windows 8, и у меня заработала клавиатура и трэкпад. Попытки подставить драйверы и подправить реестр на установленной системе успехом не увенчались.
Локоть был близок, но…
Пробовал установить заново и подсовывать драйвера в диалоге разметки диска. Отмечу, что очень помогает комбинация клавиш Shift+F10. Она открывает окошко с командной строкой, в котором очень даже можно покомандовать.
Ситуация с Windows 7 не безнадежная, но, к сожалению, поставить легко эту систему не получилось.
Потребуется еще одна флэшка и дополнительные программные средства от Microsoft.
Те, кто уже собирал свой Windows PE, знают про DISM. Остальным нужно вникать и четко следовать инструкциям. Автоматизации не будет, все надо делать ручками.
Если такой вариант не нравится, есть и другие:
- Забыть про EFI и использовать Windows 7 в legacy режиме.
- Поставить Windows 8.
В процессе своих попыток установки Windows меня удивил тот факт, что у меня есть клавиатура и трэкпад сразу после перезагрузки из BootCamp.
Что за чудеса и магия?
Однажды, после перезагрузки я не аккуратно оставил свой жесткий внешний диск подключенным, так же как и загрузочную флэшку, и загрузка началась с как раз с внешнего диска, а я увидел только черный экран, вместо экрана установки.
Поняв свою ошибку и перегрузившись с флэшки, я удивился снова, потому что уже на начальном этапе не было ни клавиатуры, ни трэкпада.
Все это меня немного увлекло, и я нашел чудесную причину.
Есть команда, которая позволяет установить legacy режим, в котором эмулируется BIOS и Windows 7 начинает устанавливаться с действующими трэкпадом и клавиатурой.
Необходимо выполнить в терминале Мак ОС:
diskutil list
sudo bless —device /dev/disk0s4 —setBoot —legacy —nextonly
—nextonly указывает на пользование режимом только один раз! Так и работает BootCamp. Слава богу, что хоть стало не легче, но зато все понятно.
Визуально BIOS режим в Маке отличается от загрузки EFI тем, что после серого экрана на мгновения появляется мигающий курсор на черном фоне.
Желающие, могут оценить разницу в скорости загрузки по моему ролику на youtube:
Если надоест слушать звук, который издает Мак при перезагрузке, можно поставить StartNinja:
www.allvu.com/index.php/products/startninja.html
Программа умеет включать и выключать стартовый звук Mac. Бесплатная.
Чтобы узнать, какой режим загрузки UEFI/Legacy в Windows использован, есть небольшая программка “detectefi”.
Исходник:
xcat.svn.sourceforge.net/svnroot/xcat/xcat-core/trunk/xCAT-server/share/xcat/netboot/windows/detectefi.cpp
Код очень простой, буквально 3 строчки. Можно найти и выполняемый файл или собрать самому.
Проблемы с установкой Windows 7 возникают не только у меня. И люди делятся своим личным опытом на сайте поддержки Apple. Большинство советов дают, простите, такие же дилетанты, как и читатели сайта. Представители яблочной компании в ответах не встречаются.
Я попался на удочку, что у кого-то получилось установить Win7, используя не 5-й BootCamp, а четвертый. Ничего путного, естественно, не получилось.
Пробовал по-разному, но некоторые устройства в Windows все равно оставались неизвестными.
Мультимедиа контроллер поставил полностью в тупик.
Это оказался: Cirrus Logic CS4208
Apple Camera c VEN_14E4&DEV_1570 нет нигде!
Не поддавайтесь на рекламу разного рода драйвер-детективов. В лучшем случае, вам поставят всякой адварной дряни. А драйверов у них нет. Драйверы есть у Apple!
Поэтому устанавливать без BootCamp значительно сложнее!
Если вернуться к официальной странице BootCamp, то там четко написано, что для установки на MacBook Air 2013 нужно пользоваться набором, созданным в процессе работы BootCamp.
support.apple.com/kb/HT5634?viewlocale=en_US
Сам выполняемый файл BootCamp.exe остается 5-й версии, но в процессе создания флэшки закачиваются драйвера для вашей модели, которых нет в BootCamp5, доступной для свободного скачивания.
В итоге, если взять Windows 8 и действовать строго по инструкции, то Windows устанавливается достаточно гладко и все работает.
Bootcamp.exe управляет настройками клавиатуры и трэкпада. Можно настроить, чтобы функциональные клавиши Мака работали так же, как и в Windows, а дополнительные функции вызывались с помощью сочетания с клавишей Fn.
Забавно, что BootCamp.exe при запуске проверяет значение AppleKeybMngr в ключе автозапуска Run. Если значения в реестре нет, то BootCamp ничего не делает.
Второй Macbook Air был 13-дюймовый. Модель 6,2. Windows 8 установился и все устройства нашлись, но каждые несколько секунд происходили неприятные искажения развертки экрана. Искажения столь неприятные, что пользоваться компьютером было совершенно невозможно.
Я обновил драйвера HD Graphics 5000 с сайта Intel. Ничего не изменилось. Если убить процесс BootCamp.exe, то проблемы случаются реже, но не исчезают совсем. В Mac OS X все работает идеально.
Промучился и, наконец, выбрал вместо Intel драйвера совместимый драйвер от Microsoft. На том проблема и решилась.
Хэппи энд! MacBook Air грузится быстро и переключиться из одной ОС в другую можно менее чем за минуту. Время автономной работы более 8 часов.
Содержание
- Устранение проблем с Ассистентом Boot Camp на Mac
- Устранение проблем с Ассистентом Boot Camp на Mac
- 1]Ассистент Boot Camp может перестать отвечать, или установка не удалась.
- 2]Загрузочный диск нельзя разбить на разделы или восстановить в один раздел.
- 3]Установщик Boot Camp не открывается после использования Ассистента Boot Camp.
- 4]USB-накопитель не может быть создан или на нем недостаточно места
- Почему не ставится Windows на MacBook Air 2013 через BootCamp?
- А зачем вообще EFI?
- Apple сломала Bootcamp в macOS High Sierra. Windows не установить
- Как заставить Bootcamp работать
- Установка boot camp не удалась произошла ошибка копирования установочных файлов windows
- Установка boot camp не удалась произошла ошибка копирования установочных файлов windows
Устранение проблем с Ассистентом Boot Camp на Mac
Apple Ассистент Boot Camp — это бесплатная утилита, которая помогает настроить Mac на двойную загрузку Windows. Этот инструмент упрощает процесс установки Windows на вашем Mac, поскольку он автоматически загружает все необходимые драйверы для оборудования вашего Mac, настраивает разделы на жестком диске, на которых может быть установлена Windows, и обеспечивает правильную работу Windows при запуске. Поскольку помощник Boot Camp иногда может быть немного привередливым, вот как исправить некоторые из наиболее распространенных проблем с помощником Boot Camp на Mac.
Устранение проблем с Ассистентом Boot Camp на Mac
При использовании этих предложений убедитесь, что у вас достаточно прав для учетной записи пользователя для любых необходимых изменений.
Убедитесь, что установочные файлы macOS и Windows имеют последнюю версию.
1]Ассистент Boot Camp может перестать отвечать, или установка не удалась.
Иногда Boot Camp не работает и останавливается при создании копии установочных файлов Windows 10. В этом случае вы можете многое сделать, но нажмите Option-Command-Escape (Esc), чтобы приложение закрылось. И снова перезапустите процесс. Перезагрузка избавит вас от любых дополнительных приложений, которые вы могли запускать в фоновом режиме.
2]Загрузочный диск нельзя разбить на разделы или восстановить в один раздел.
Когда вы устанавливаете Windows на Macbook, он разделяет дисковое пространство. Перед установкой вам будет предложено разделить текущий диск на. Когда вы делаете это в первый раз, он создает раздел OSXRESERVED, который является разделом восстановления. OSXRESERVED и BOOTCAMP — это пустые разделы, которые Boot Camp Assistant создал во время неудачной установки. Хотя не рекомендуется удалять эту часть, если у вас активная установка, при повторной установке выполните следующие действия, чтобы вернуть место для хранения macOS.
3]Установщик Boot Camp не открывается после использования Ассистента Boot Camp.
После установки Boot Camp Macbook должен запуститься в Windows и отобразить установщик Boot Camp. Если вы его не видите, установка программного обеспечения поддержки Windows и драйверов не удалась. Хотя рекомендуется повторить процесс установки, вы также можете сделать это с помощью раздела OSXRESERVED, если он вам виден.
Если вы не видите этот раздел, вы можете использовать программу Boot Camp в macOS для загрузки драйвера. Откройте искатель и введите Ассистент Boot Camp. Когда он откроется, нажмите «Действие»> «Загрузить программное обеспечение поддержки Windows» и сохраните его в отформатированном драйвере USB. Загрузитесь в Windows и найдите файл Setup.exe, чтобы установить все драйверы для Mac, необходимые для Windows.
Это необходимо сделать, если вы столкнулись с такими проблемами, как неработающие аксессуары, звук из динамиков не слышен, не удается отрегулировать яркость, проблемы с Bluetooth и Wi-Fi, обновление программного обеспечения Apple, отсутствие драйвера или когда ваш Mac запускается до черный или синий экран после установки Windows. Если вы используете версию Macbook от AMD, вам необходимо посетить веб-сайт AMD и загрузить драйверы.
4]USB-накопитель не может быть создан или на нем недостаточно места
При использовании Bootcamp у вас должен быть загрузочный USB-носитель с Windows 10. Хотя для установочных файлов Windows не нужно много места, Bootcamp требуется емкость 16 ГБ или более на USB-накопителе. Вам также необходимо убедиться, что у вас установлена последняя версия macOS и Windows, чтобы использовать Boot Camp Assistant для ее установки.
Apple Boot Camp Assistant — это бесплатный инструмент, позволяющий пользователям устанавливать Windows на свои компьютеры Mac. К сожалению, при запуске у вас могут возникнуть проблемы. Вот некоторые из предлагаемых решений, которые вы можете использовать для устранения проблем с Ассистентом Boot Camp на Mac.
Источник
Почему не ставится Windows на MacBook Air 2013 через BootCamp?
История о том как простое дело затянулось на неделю.
Зато оказалось интересным и познавательным.
Я приобрел себе Mac Air в 2011 году. С Mac OS я разбирался методом тыка и гугла. Для решения некоторых задач под Windows использовал VirtualBox и VMware Fusion. Fusion меня устроил полностью. Для записи на NTFS я приобрел драйвер от Paragon. Знатоком Мака себя считать не могу. Но сам ноут мне нравится.
В ходе исследований, выяснилось, что проблемы с BootCamp возникают у изрядного количества пользователей. Часть ответов я нашел сам, часть нагуглил и собрал в одном месте, чтобы и самому не забыть и, может быть, другим время сэкономить.
BootCamp работает очень просто. От текущего раздела диска отрезается кусок и создается новый раздел (с именем BootCamp), в который и устанавливается Windows. Таким образом, Windows будет работать прямо на железе, без виртуализации, а значит быстрее. Mac OS никуда не пропадает, но чтобы в нее вернуться надо компьютер перегружать. Заслуга BootCamp состоит в подготовке данного процесса в среде OS X. После этого, устанавливать Windows нужно самостоятельно.
Windows можно установить и самостоятельно, без BootCamp.
Но не делайте так без серьезных причин. Ниже объясню почему.
Первым, мне попался MacBookAir 6,1 11-inch 2013.
Самый новый из MacBook Air на текущий момент.
6,1 — это номер модели. Его знание оказывается полезным в некоторых случаях.
Здесь описаны системные требования и сведения, как найти модель своего ноутбука:
support.apple.com/kb/HT5634?viewlocale=en_US
Не секрет, что многим не нравится Windows 8. Для моих пользователей привычным был Windows 7, и я порадовался, что его и предлагают установить.
Для начала установки BootCamp требует чистую флэшку и ISO образ Windows 7.
Часто встречается проблема, что у вас на руках “ISO образ 12 в 1” и он ни в какую не нравится BootCamp.
Я выяснил, что проблема в не лицензионной чистоте дисков, а в отсутствии в образе файлов, необходимых для последующей загрузки системы.
Проверьте в ISO образе диска каталог в образе efiboot.
В нем должен быть файл bootx64.efi.
Если совсем честно, то каталог в ISO может называться иначе, но BootCamp ищет вот так.
А зачем вообще EFI?
И вот поэтому требуется только 64-разрядная Windows.
Всего этого я, конечно, не знал. Я вставил флэшку, указал путь к ISO Windows 7-64 бит и после почти часового ожидания, пока скачиваются BootCamp файлы (около 500Мб), мне предложили выделить место для раздела Windows.
Очень порадовало, как быстро и четко диспетчер разделов справился с разбиением основного раздела на 2 части. В мире Windows требовалась отдельная программа, много времени и было страшно за данные на диске.
Сразу после создания раздела компьютер перегрузился и сам начал грузиться с флэшки. Началась обычная установка Windows. Процесс прошел очень гладко и вскоре меня попросили ввести имя компьютера. Но сделать это не удалось.
Ни клавиатура, ни трэкпад, ни USB мышь, ни USB клава не работали.
В Windows 7 нет драйверов для USB 3. А в MAcBook Air нет ни одного самого захудалого USB 2 порта.
Я успешно загрузился с WinPE флэшки, сделанной на базе WAIK от Windows 8, и у меня заработала клавиатура и трэкпад. Попытки подставить драйверы и подправить реестр на установленной системе успехом не увенчались.
Локоть был близок, но…
Пробовал установить заново и подсовывать драйвера в диалоге разметки диска. Отмечу, что очень помогает комбинация клавиш Shift+F10. Она открывает окошко с командной строкой, в котором очень даже можно покомандовать.
Ситуация с Windows 7 не безнадежная, но, к сожалению, поставить легко эту систему не получилось.
Потребуется еще одна флэшка и дополнительные программные средства от Microsoft.
Те, кто уже собирал свой Windows PE, знают про DISM. Остальным нужно вникать и четко следовать инструкциям. Автоматизации не будет, все надо делать ручками.
Что за чудеса и магия?
Однажды, после перезагрузки я не аккуратно оставил свой жесткий внешний диск подключенным, так же как и загрузочную флэшку, и загрузка началась с как раз с внешнего диска, а я увидел только черный экран, вместо экрана установки.
Поняв свою ошибку и перегрузившись с флэшки, я удивился снова, потому что уже на начальном этапе не было ни клавиатуры, ни трэкпада.
Все это меня немного увлекло, и я нашел чудесную причину.
Есть команда, которая позволяет установить legacy режим, в котором эмулируется BIOS и Windows 7 начинает устанавливаться с действующими трэкпадом и клавиатурой.
—nextonly указывает на пользование режимом только один раз! Так и работает BootCamp. Слава богу, что хоть стало не легче, но зато все понятно.
Визуально BIOS режим в Маке отличается от загрузки EFI тем, что после серого экрана на мгновения появляется мигающий курсор на черном фоне.
Желающие, могут оценить разницу в скорости загрузки по моему ролику на youtube:
Чтобы узнать, какой режим загрузки UEFI/Legacy в Windows использован, есть небольшая программка “detectefi”.
Исходник:
xcat.svn.sourceforge.net/svnroot/xcat/xcat-core/trunk/xCAT-server/share/xcat/netboot/windows/detectefi.cpp
Код очень простой, буквально 3 строчки. Можно найти и выполняемый файл или собрать самому.
Проблемы с установкой Windows 7 возникают не только у меня. И люди делятся своим личным опытом на сайте поддержки Apple. Большинство советов дают, простите, такие же дилетанты, как и читатели сайта. Представители яблочной компании в ответах не встречаются.
Я попался на удочку, что у кого-то получилось установить Win7, используя не 5-й BootCamp, а четвертый. Ничего путного, естественно, не получилось.
Пробовал по-разному, но некоторые устройства в Windows все равно оставались неизвестными.
Мультимедиа контроллер поставил полностью в тупик.
Это оказался: Cirrus Logic CS4208
Apple Camera c VEN_14E4&DEV_1570 нет нигде!
Не поддавайтесь на рекламу разного рода драйвер-детективов. В лучшем случае, вам поставят всякой адварной дряни. А драйверов у них нет. Драйверы есть у Apple!
Поэтому устанавливать без BootCamp значительно сложнее!
Если вернуться к официальной странице BootCamp, то там четко написано, что для установки на MacBook Air 2013 нужно пользоваться набором, созданным в процессе работы BootCamp.
support.apple.com/kb/HT5634?viewlocale=en_US
Сам выполняемый файл BootCamp.exe остается 5-й версии, но в процессе создания флэшки закачиваются драйвера для вашей модели, которых нет в BootCamp5, доступной для свободного скачивания.
В итоге, если взять Windows 8 и действовать строго по инструкции, то Windows устанавливается достаточно гладко и все работает.
Bootcamp.exe управляет настройками клавиатуры и трэкпада. Можно настроить, чтобы функциональные клавиши Мака работали так же, как и в Windows, а дополнительные функции вызывались с помощью сочетания с клавишей Fn.
Забавно, что BootCamp.exe при запуске проверяет значение AppleKeybMngr в ключе автозапуска Run. Если значения в реестре нет, то BootCamp ничего не делает.
Второй Macbook Air был 13-дюймовый. Модель 6,2. Windows 8 установился и все устройства нашлись, но каждые несколько секунд происходили неприятные искажения развертки экрана. Искажения столь неприятные, что пользоваться компьютером было совершенно невозможно.
Промучился и, наконец, выбрал вместо Intel драйвера совместимый драйвер от Microsoft. На том проблема и решилась.
Хэппи энд! MacBook Air грузится быстро и переключиться из одной ОС в другую можно менее чем за минуту. Время автономной работы более 8 часов.
Источник
Apple сломала Bootcamp в macOS High Sierra. Windows не установить
Как бы Apple не гордилась своей новой файловой системой APFS, разработчики незаметно подложили свинью пользователям, которые привыкли пользоваться несколькими ОС. В частности, речь идет об установке Windows посредством штатной утилиты Bootcamp.
А все проблема в том, что после перехода на файловую систему APFS, вы столкнетесь с трудностями еще на стадии форматирования раздела.
Вначале все идет нормально, но приблизительно на прогрессе в 15% высвечивается ошибка «Вас диск не может быть разделен».
Попытки запуска Дисковой утилиты и «лечение» разделов не помогают. Как выяснилось, проблема действительно в файловой системе APFS и резервных копиях Time Machine. В резервных копиях Time Machine с HPFS Bootcamp работает без проблем.
Как заставить Bootcamp работать
Есть вариант решения проблемы, который подойдет в том случае, если системе не хватает места для операции форматирования.
Шаг 1. Отключите диск, на который ведется запись резервных копий Time Machine. Если не пользуетесь резервными копиями, просто пропустите этот шаг.
Шаг 2. Откройте Терминал (из раздела Утилиты) и введите следующую команду:
tmutil thinlocalsnapshots / 9999999999999999
Через несколько секунд (иногда минут — зависит от производительности вашего Mac) вы увидите статус выполнения команды “Thinned local snapshots”.
Шаг 3. Запустите Дисковую утилиту, выберите раздел, на котором установлена macOS High Sierra и выберите пункт Первая помощь —> Запустить.
После выполнения этих шагов можете приступать к созданию раздела под Bootcamp. Никаких ошибок больше не будет. Если же данный вариант не помогает, приготовьтесь к полному форматированию системы в HFS+ и накатку macOS High Sierra с нуля. [Volvitam]
На всякий случай, наш классный Telegram канал. Заходи!
Источник
Установка boot camp не удалась произошла ошибка копирования установочных файлов windows
писал(а): andreyrubtsov, может пора прочитать инструкцию?
То же самое с помощью терминала:
Открываем терминал (можно найти его в Программы/Утилиты)
Жмем ввод, и ищем название нашей флешки. После чего смотрим какой у нее номер. Например:
| Код: |
| /dev/disk2 #: TYPE NAME SIZE IDENTIFIER 0: FDisk_partition_scheme *16.0 GB disk2 1: Windows_FAT_32 QUMO 16.0 GB disk2s1 |
Например, это будет disk2.
Вводим в терминале:
| Код: |
| diskutil unmountDisk /dev/diskX |
Заменяя X на тот номер, который присвоен вашей флешке.
Далее вводим (или копируем) в терминал:
| Код: |
| sudo dd if=/путь/к/образуДиска.iso of=/dev/diskX bs=1m |
Меняем «/путь/к/образуДиска.iso» (например можно открыть папку в которой лежит образ диска, и просто перетащить ее на окно терминала, в итоге в терминале появится путь до этого файла) на путь к образу который нужно залить на флешку и diskX на номер вашей флешки, в списке дисков.
Далее ждем, пока система перенесет все данные. У этого процесса нет никакого графического индикатора, просто наберитесь терпения.
То же самое с помощью терминала:
Делаю один в один. Разве что не снимается галочка с «Загрузить последнее ПО поддержки Windows от Apple» Причём отдельно этот пункт нормально проходит.
Ну а в остальном всё тоже самое. долго думает на этапе копирования файлов Windows затем выдаёт ошибку:
«Не удалось создать загрузочный USB-диск»
«Произошла ошибка во время копирования установочных файлов Windows»
| andreyrubtsov писал(а): |
| может ему сборка моя не нравится. попробую завтра другую качну. |
несомненно. Бут Камп не заточен под самоделки.
_________________
Самораспаковывающийся архив самораспаковывающемуся архиву рознь! © Daniel
список неполный, порядок случайный. © Oldman
думать — это роскошь! © Cherry
Вы не можете начинать темы
Вы не можете отвечать на сообщения
Вы не можете редактировать свои сообщения
Вы не можете удалять свои сообщения
Вы не можете голосовать в опросах
Вы можете добавлять приложения в этом форуме
Вы можете скачивать файлы в этом форуме
Powered by phpBB © 2001, 2005 phpBB Group
Источник
Установка boot camp не удалась произошла ошибка копирования установочных файлов windows
писал(а): andreyrubtsov, может пора прочитать инструкцию?
То же самое с помощью терминала:
Открываем терминал (можно найти его в Программы/Утилиты)
Жмем ввод, и ищем название нашей флешки. После чего смотрим какой у нее номер. Например:
| Код: |
| /dev/disk2 #: TYPE NAME SIZE IDENTIFIER 0: FDisk_partition_scheme *16.0 GB disk2 1: Windows_FAT_32 QUMO 16.0 GB disk2s1 |
Например, это будет disk2.
Вводим в терминале:
| Код: |
| diskutil unmountDisk /dev/diskX |
Заменяя X на тот номер, который присвоен вашей флешке.
Далее вводим (или копируем) в терминал:
| Код: |
| sudo dd if=/путь/к/образуДиска.iso of=/dev/diskX bs=1m |
Меняем «/путь/к/образуДиска.iso» (например можно открыть папку в которой лежит образ диска, и просто перетащить ее на окно терминала, в итоге в терминале появится путь до этого файла) на путь к образу который нужно залить на флешку и diskX на номер вашей флешки, в списке дисков.
Далее ждем, пока система перенесет все данные. У этого процесса нет никакого графического индикатора, просто наберитесь терпения.
То же самое с помощью терминала:
Делаю один в один. Разве что не снимается галочка с «Загрузить последнее ПО поддержки Windows от Apple» Причём отдельно этот пункт нормально проходит.
Ну а в остальном всё тоже самое. долго думает на этапе копирования файлов Windows затем выдаёт ошибку:
«Не удалось создать загрузочный USB-диск»
«Произошла ошибка во время копирования установочных файлов Windows»
| andreyrubtsov писал(а): |
| может ему сборка моя не нравится. попробую завтра другую качну. |
несомненно. Бут Камп не заточен под самоделки.
_________________
Самораспаковывающийся архив самораспаковывающемуся архиву рознь! © Daniel
список неполный, порядок случайный. © Oldman
думать — это роскошь! © Cherry
Вы не можете начинать темы
Вы не можете отвечать на сообщения
Вы не можете редактировать свои сообщения
Вы не можете удалять свои сообщения
Вы не можете голосовать в опросах
Вы можете добавлять приложения в этом форуме
Вы можете скачивать файлы в этом форуме
Powered by phpBB © 2001, 2005 phpBB Group
Источник
Содержание
- Ассистент Boot Camp не принимает Windows 10.файл ISO
- 7 ответов
- [Исправить ошибку] Ваш загрузочный USB-накопитель не может быть создан
- Часть 1. Самые простые способы исправить проблему с USB-накопителем.
- Обновите macOS или используйте последнюю версию Windows 10
- Установите самые свежие обновления macOS
- Загрузите последнюю версию Windows
- Часть 2. Более изощренные способы решить проблему с загрузочным USB-накопителем не удалось.
- Решение №1 — Отключить файл ISO
- Решение № 2 — Создайте установщик USB для Windows 10 Boot Camp.
- Часть 3. Другие альтернативы исправлению ошибки
- Улучшенный редактор ISO
- Лучшие альтернативы Boot Camp Assistant
- Часть 4. Вывод
Ассистент Boot Camp не принимает Windows 10.файл ISO
использование bootcamp для создания монтируемого устанавливаемого USB-накопителя с Windows 10 .iso дает мне сообщение об ошибке:
Boot Camp only supports Windows 7 or later installation on this platform. Please use an ISO file for Windows 7 or later installation.
почему это происходит, есть ли способ исправить это, или есть какой-то альтернативный .ИСО. Я могу подтвердить, что это 64 бит .iso и что мой MacBook Pro является 64bit.
7 ответов
для меня решение было просто отключение iso-образа windows 10.
Если это не работает, я нашел другое решение, вы должны редактировать информацию.plist содержимого пакета ассистента Boot Camp:
открыть окно Finder.
перейдите в приложения>утилиты
Control Нажмите или щелкните правой кнопкой мыши на Boot Camp Assistant и выберите » Показать пакет > Содержание»
откройте папку содержание
перетащите файл » info.plist » на ваш рабочий стол (я также рекомендую сохранить его в >другом месте, а также в случае, если вы хотите вернуться к оригиналу)
открытая информация.plist на рабочем столе с текстовым редактором
времени, чтобы найти то, что ваш Mac. Нажмите на яблоко в левом верхнем углу и выберите Об этом Mac
- Нажмите Подробнее.
- Нажмите Системный Отчет.
- в разделе Обзор оборудования найдите идентификатор модели и скопируйте его
с идентификатором вашего Mac скопированы, вернитесь к открытой информации.plist файл создайте строку в верхней части записи. Поэтому, если Ваш идентификатор Mac был «iMac13, 2», то он будет выглядеть так это:
32BitSupportedModels iMac13,2 MacBook7,1 MacBookAir5,2 MacBookPro10,1 MacPro5,1 Macmini5,3 iMac12,2
сохранить и закрыть «информация».plist. Перетащите информацию.вернитесь в папку содержание и выберите заменить. (Возможно, потребуется пройти проверку подлинности и ввести пароль администратора).
запустите Bootcamp, и он должен позволить вам использовать ваш диск/USB с обеими версиями. Я бы не рекомендовал устанавливать x86 (32 бит) версию Windows 7, но это позволит вам добраться до точки установки, чтобы выбрать x64 (64 бит) если у вас есть ISO-файл с 32-битной и 64-битной комбинацией. Надеюсь, это поможет.
Осторожно, вас могут уйти пакета:
- откройте терминал и выполните следующую команду sudo codesign -fs — /Applications/Utilities/Boot Camp Assistant.app
У меня была та же проблема и это сработало для меня:
- (закрыть Boot Camp, если он работает)
- создать резервную копию информации.plist (содержимое внутреннего пакета Boot Camp Assistant)
- в инфо.лист прокрутите вниз до раздела Win7OnlyModels
- удалить идентификатор модели » ближайший к вашему» (в моем случае у меня есть MacBookPro5, 3 и идентификатор модели в списке был MacBookPro5, 5)
- заменить старую информацию.plist файла
- Запустить Загрузочный Лагерь Помощник
надеюсь, что это работает!
защита целостности системы в новых версиях OS X предотвращает модификацию Boot Camp Assistant.app/ , как предлагали другие ответы. Я попытался дублировать файл, и я был возможность изменить дубликат, но это не решить эту проблему для меня.
я решил эту проблему, обманывая Boot Camp Assistant с Windows 8 ISO.
- Загрузите и Windows 8 и Windows 10 ISOs от Майкрософт (вам не нужна лицензия загрузить инсталляторы.)
- Создать копию Windows 8 ISO и назовите его windows.iso .
- выберите windows.iso в Boot Camp Assistant. Она должна это принять.
- когда появится запрос на подтверждение форматирования диска, подождите.
- удалить windows.iso .
- откройте корзину, щелкните правой кнопкой мыши на windows.iso и выбираем «Удалить». (Вынос мусора не удастся, потому что он уже был открыт, но задавая его напрямую, кажется, не этот.)
- переименовать Windows 10 ISO windows.iso .
- вернуться в Boot Camp Assisant и подтвердить, чтобы продолжить процесс.
после использования Windows 8 ISO, чтобы пройти процесс проверки, он может успешно использовать Windows 10 ISO мы своп, чтобы создать и использовать установочный диск. Я делаю этот пост из результирующей установки Windows 10 на моем iMac.
эта страница 1-й или 2-й в google для этого сообщения об ошибке, так что я просто думал, что я хотел бы разместить то, что в конечном итоге работает для меня:
- дата: 4/21/16
- El Capitan 10.11.4
- Macbook Pro (Retina, Середина 2012 Г.)
попытка установки Windows 10 непосредственно с сайта Microsoft и получил то же сообщение об ошибке:
что работал для меня (или, по крайней мере, кажется, работает, я буду обновлять, если нет) установка последняя версия ISO для Windows 8 С сайта Microsoft, и обновления до 10 в 8? Пожелайте мне удачи ребята.
для меня решение состояло в том, чтобы убедиться и загрузить 64-битную версию выпуска «Windows 10» и не «Виндовс 10 Н» или «КН» или «варианты одиночного языка».
Для MacOS Sierra 10.12.6:
сначала скопируйте Ассистент Boot Camp на рабочий стол. Затем с помощью текстового редактора, такого как XCode или Sublime Text 3, Откройте приложение Boot Camp Assistant, которое мы скопировали на рабочий стол, и найдите информацию.файл plist в
найдите ключ » Supportednonwin10models «и удалите строку, содержащую номер модели вашего mac (который можно найти в разделе» об этом mac » > системный отчет > оборудование > идентификатор модели).»Поэтому для меня я удалил
сохранить данные.plist файл, и отказаться от кода в терминале с помощью
Теперь откройте копию ассистента Boot Camp на рабочем столе,и он даст возможность сделать Windows 7 или более новую загрузочную usb вместо Windows 7 или 8 USB.
[Исправить ошибку] Ваш загрузочный USB-накопитель не может быть создан
Написано Хлоя Тернер Последнее обновление: ноябрь 25, 2020
Специалист по написанию технических текстов, который создает различные типы статей, от обзоров до практических статей для Mac.
Для пользователей Mac: «ваш загрузочный USB-накопитель не может быть создан»- это печально известное и ужасное предупреждение во время установки Windows. Лучший способ выполнить работу — использовать Ассистент Boot Camp, если вы соответствуете системным требованиям, а затем платить за Windows. Однако без достаточного количества места на жестком диске процесс не может быть завершен.
Пользователи Mac сталкивались с проблемами при установке Windows в своих системах. Если вы обнаружите, что ваш загрузочный USB-накопитель не может быть создан, не волнуйтесь, вы не одиноки. Это обычная проблема, с которой сталкивается большая часть пользователей Mac.
В этой статье более подробно обсуждаются простые способы устранения ошибки.
Часть 1. Самые простые способы исправить проблему с USB-накопителем.
Обновите macOS или используйте последнюю версию Windows 10
Когда вы проверяете Disk Utility, вы можете обнаружить, что на жестком диске есть сотни гигабайт, но Mac сообщает, что места нет. Сначала убедитесь, что у вас есть последнее обновление macOS с официального сайта Apple. Сообщение об ошибке не означает, что у вас недостаточно места на локальном диске, а на внешнем USB-накопителе.
Вам потребуется до 16 ГБ в зависимости от существующего установщика Windows.
Если вы обнаружите, что ваш загрузочный USB-накопитель не может быть создан или на нем недостаточно места, Apple предложила простое решение.
Выполните следующие действия, чтобы получить Boot Camp Assistant снова и снова.
Установите самые свежие обновления macOS
Если у вас нет последней версии, при установке Windows на Mac может появиться сообщение об ошибке: недостаточно места. Обновите macOS до последней версии, чтобы решить проблему ограничения диска, выполнив следующие действия:
- Щелкните меню, перейдите в «Системные настройки» и нажмите «Обновление программного обеспечения».
- Нажмите «Обновить Сейчас”, Чтобы запустить процесс и обновить macOS до последней версии.
- После выявления и устранения ошибки, из-за которой не хватает места для создания тома путем обновления, попробуйте переустановить Windows
Загрузите последнюю версию Windows
Ошибка, связанная с тем, что ваш загрузочный USB-накопитель не может быть создан, может возникнуть из-за устаревшей версии Windows. Перейдите на веб-сайт Microsoft, чтобы получить доступ к последней версии, а затем вызовите Boot Camp Assistant для плавной установки.
- Загрузите последнюю версию Windows с официального сайта Microsoft.
- Перейдите ккоммунальные услуги»Через« Finder ».
- Запустите Ассистент Boot Camp и нажмите «Продолжить».
- Выберите ISO-файл Windows который вы скачали, и нажмите «Продолжить».
- Разбейте диск на разделы и выполните инструкции на экране, чтобы установить более позднюю версию Windows.
Теперь вы без ошибок установите Windows с помощью Boot Camp Assistant.
Часть 2. Более изощренные способы решить проблему с загрузочным USB-накопителем не удалось.
Решение №1 — Отключить файл ISO
Распространенная ошибка, возникающая при копировании Windows на Mac, также связана с файлом ISO. Соответственно, вы должны размонтировать файл ISO, чтобы исправить ошибку в мгновение ока. Примонтированный файл ISO находится на рабочем столе вашей системы Mac.
Затем щелкните файл правой кнопкой мыши и нажмите «Выбрасывать»Отображается опция. Как только это будет завершено, запустите «Ассистент Boot Camp» и разбейте жесткий диск на разделы, чтобы настроить загрузочный USB-накопитель. Это должно устранить ошибки установки Windows, например, Ассистенту Boot Camp не хватает места.
Решение № 2 — Создайте установщик USB для Windows 10 Boot Camp.
Установка USB-установщика Windows 10 Boot Camp — это еще один шанс преодолеть страшное сообщение об ошибке.
- Подключите USB-накопитель с более чем 8 ГБ свободного места.
- Отформатируйте его как MBR / FAT32 или удалите все содержимое.
- Беги в Apple, чтобы скачать драйверы BC6 в USB-накопитель.
- Установите все файлы ISO Windows на USB-накопитель.
- Вызовите «Дисковую утилиту» и создать раздел FAT32.
- Теперь загрузите систему с USB-накопителя и выберите раздел FAT32 в качестве получателя перед установкой Windows,
Это должно решить проблемы, возникающие при установке Windows на Mac.
Внимание: Если вы применяете вышеуказанные методы и по-прежнему получаете предупреждение об ошибке «Boot Camp сообщает, что недостаточно свободного места . », Тогда вы должны сменить курс. Возможно, на твердотельном накопителе недостаточно свободного места в одной соответствующей области или раздел заблокирован фрагментацией. Попробуйте использовать флешку большего размера, например 128 ГБ, для переноса установочных данных Windows.
Часть 3. Другие альтернативы исправлению ошибки
Улучшенный редактор ISO
Специальные инструменты редактора ISO, разработанные для извлечения, записи, создания, копирования дисков или редактирования загрузочного диска без потери данных. Инструмент повторно сгенерирует загружаемый файл ISO, который упакует его, чтобы уменьшить его размер, чтобы сделать его доступным для загрузочного диска. Он полностью поддерживает macOS и ОС Windows.
Лучшие альтернативы Boot Camp Assistant
Вы можете прибегнуть к альтернативам Boot Camp, разработанным для поощрения запуска приложений Windows на Mac. Приложения виртуальных машин способствуют максимальной совместимости. Однако виртуализация сильно сказывается на памяти или вычислительной мощности вашего Mac.
Золотой совет: использование PowerMyMac для освобождения драгоценного места
iMyMac PowerMyMac предлагает мощный инструмент для очистки усталых компьютеров, в то время как он разработан для удаления ошибок диска с жесткого диска и повышения безопасности. Созданный таким надежным разработчиком, как iMyMac, он объединяет интуитивно понятные функции, позволяющие легко стереть ненужное приложение с гигабайтами мусора для максимальной производительности. Это многофункциональный набор инструментов со всем необходимым для наведения порядка, оптимизации и защиты вашей системы Mac.
Мы очень рекомендуем этот первоклассный инструмент для очистки и оптимизации чтобы поднять производительность вашей системы на ступень выше.
Часть 4. Вывод
В целом, описанные выше методы должны исправить сообщение об ошибке «Не удалось создать загрузочный USB-накопитель». Для новичков, которые хорошо знакомы с Boot Camp Assistant, установка Windows на Mac — это сложная задача. С загрузочным USB-портом Windows пользователи Mac могут быстро исправлять ошибки или запускать установку на компьютерах под управлением Windows с портативными преимуществами.
Однако эта ошибка не появляется в более ранних версиях Windows, потому что время установки ISO составляет менее 4G. Ошибка возникает у пользователей Windows 10 ISO с октябрьским обновлением.
Прекрасно Спасибо за ваш рейтинг.
Fix Your Bootable Usb Drive Could Not Be Created
- Если на Mac не удалось создать загрузочный USB-накопитель с помощью BootCamp, это может расстроить.
- Чтобы решить эту проблему, вам следует проверить место на USB-накопителе, установить последние обновления macOS и выполнить действия, перечисленные ниже.
- Чтобы всегда быть в курсе того, как исправить проблемы с Mac, посетите наш специальный Mac Fix Hub.
- Если вы хотите увидеть более специализированную информацию о Mac, добавьте в закладки наш Веб-страница Mac.

- Скачать Intego Security оцененный Превосходно на TrustPilot.com
- Нажмите Сканировать чтобы найти проблемы безопасности и уязвимости Mac OS.
- Нажмите Исправить сейчас избавиться от всех возможных инфекций (эксклюзивная скидка для наших читателей).
Boot Camp — невероятно полезная функция, но многие пользователи сообщилиВаш загрузочный USB-накопитель не может быть созданили жеВаш загрузочный USB-накопитель не может быть создан. На диске недостаточно местаСообщения об ошибках.
В сегодняшней статье мы покажем вам, как решить эту проблему раз и навсегда.
Как я могу исправить ошибку ‘Не удалось создать загрузочный USB-накопитель’ в Boot Camp?
1. Убедитесь, что на USB-накопителе достаточно места.
Если вы получаетеНевозможно создать загрузочный USB-накопитель, недостаточно местав Boot Camp, скорее всего, на вашем диске недостаточно места.
Чтобы использовать Boot Camp, вам понадобится USB-накопитель емкостью 16 ГБ или больше.
2. Установите последние обновления для macOS.
ИногдаЗагрузочный USB не может быть создансообщение может появиться в Boot Camp, потому что операционная система устарела. Чтобы решить эту проблему, рекомендуется обновить операционную систему до последней версии. Вы можете сделать это, выполнив следующие действия:
Windows 10 не может сохранить файл из-за ошибки разрешения
- Открыть Меню Apple и перейти к Системные настройки .
- Теперь отправляйтесь в Обновление программного обеспечения раздел.
- Если обновления доступны, нажмите на Обновить сейчас кнопку, чтобы загрузить их.
Как только ваша система обновится, проблема должна быть решена.
cricut не может прочитать отметки датчика разреза
3. Извлеките файл ISO.
По словам пользователей, эта ошибка может возникнуть из-за того, что файл ISO смонтирован в вашей системе. Чтобы исправить это, вам просто нужно размонтировать файл ISO, выполнив следующие действия:
- На рабочем столе вы должны увидеть диск с подключенным файлом ISO.
- Щелкните диск правой кнопкой мыши и выберите Извлечь вариант.
Кроме того, вы можете перейти в Дисковую утилиту и затем щелкнуть правой кнопкой мыши диск с подключенным файлом ISO, а затем выбрать Извлечь вариант.
После извлечения диска вы сможете создать загрузочный USB-накопитель.
4. Создайте загрузочный USB-накопитель, используя разные версии Windows.
Пользователи сообщили, что разные версии Windows также могут создавать эту проблему. Чтобы избежать этой проблемы, рекомендуется всегда использовать последнюю версию Windows ISO. Однако немногие пользователи утверждают, что у них были проблемы с последней версией Windows ISO, но это было исправлено после перехода на старую версию.
5. Создайте собственный установщик USB.
Иногда во избежаниеНевозможно создать загрузочный USB-накопитель, недостаточно местаошибка, вам необходимо создать загрузочный диск вручную. Для этого выполните следующие действия:
сетевые настройки блокируют групповой чат xbox one
- Убедитесь, что у вас загружен и смонтирован ISO-образ Windows 10.
- Подключите флешку и отформатируйте ее как MBR / FAT32 .
- Скачать BC6 драйверы от Apple и скопируйте их на флешку.
- Откройте ISO-образ Windows 10 и скопируйте все файлы на флешку.
- Теперь создайте FAT32 раздел с использованием Дисковая утилита .
- Загрузитесь с USB и выберите раздел FAT32 в качестве места назначения.
Немногие пользователи сообщали об ошибке GPT vs MBR при использовании этого метода, но вы можете исправить это с помощью GPT Fdisk.
Это несколько быстрых и простых решений, которые вы можете использовать, чтобы исправитьЗагрузочный USB не может быть созданОшибка Boot Camp.
Часто задаваемые вопросы: узнайте больше о BootCamp на Mac
- Bootcamp для Mac бесплатен?
Да, BootCamp бесплатен для пользователей Mac и в большинстве случаев предустановлен.
- Безопасно ли использовать BootCamp на Mac?
Да, BootCamp полностью безопасен для использования на Mac.
- Установка Windows на Mac — хорошая идея?
Установка Windows на Mac должна выполняться без каких-либо проблем, поэтому это может быть хорошей идеей, если у вас есть Mac и вам нужно использовать Windows.