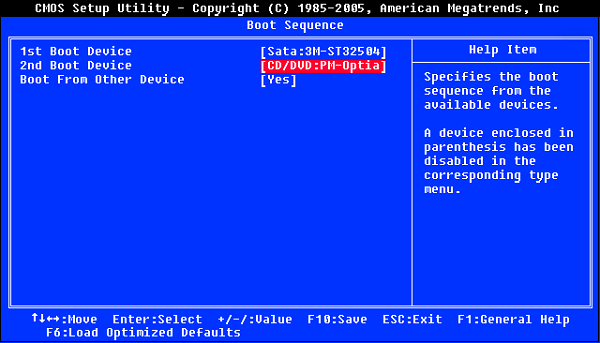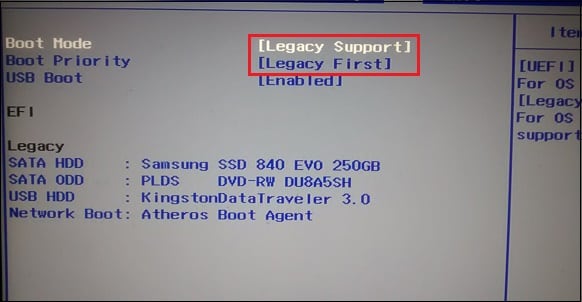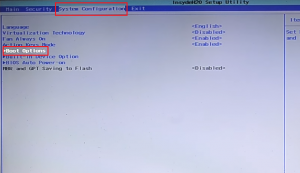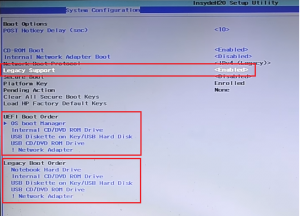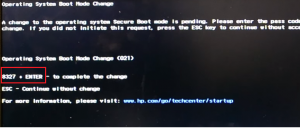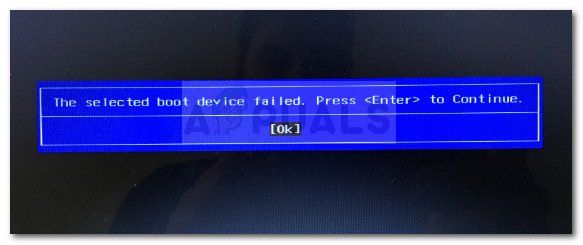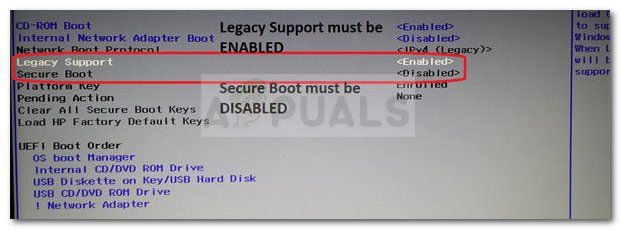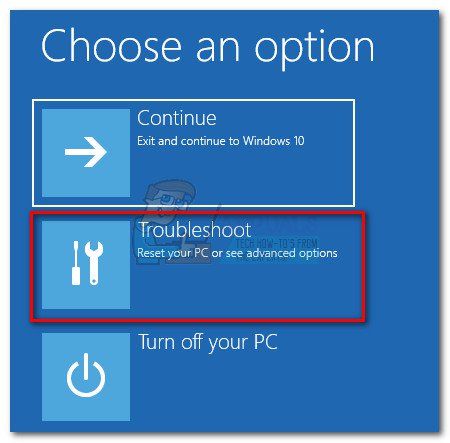Содержание
- Windows failed to start при загрузке с флешки
- Ошибка Boot Failed при загрузке с флешки: в чем причина и как исправить ситуацию?
- Boot Failed при загрузке с флешки: в чем причина появления сбоя?
- Ошибка Boot Failed: проблема неправильного форматирования носителя
- Изменение параметров первичной системы ввода/вывода
- Некорректно созданный или поврежденный носитель
- Другие причины
- Windows failed to start. A recent hardware or software change might be cause…
- Устраняем ошибку при помощи переустановки Windows с флешки
- Тестируем компьютер на неисправности
- Проблемы с жестким диском способна вызывать ошибку
- Преобразование жесткого диска из MBR в GPT и обратно
- Windows failed to start — Система не загружается
- Windows failed to start a recent — ошибка загрузки
- 1] Установите правильный порядок загрузки
- 2] Проверить оборудование
- 3] Автоматическое восстановление при Загрузке
- 4] Восстановить BCD
Windows failed to start при загрузке с флешки
Доброго времени суток!
У меня проблема и я не знаю как решить ее. Windows 8 загружается хорошо, без проблем. Но вот пытаюсь загрузиться с загрузочной флешки Live USB — появляется такое окно Windows Boot Manager, где написано следующее:
Windows failed to start. A recent haradware or software change might be the cause. To fix the problem:
1. Insert your Windows installation disc and restart your computer.
2. Choose your language setting, and then click next.
3. Click Repair your computer
if you do not have this disc, contact your system administarator or computer manufacturer for assisnace.
Info: The Boot Configuration Data for your PC is missing or contains errors.
Уже пробовала исправить ошибку через командную строку, вставив другую флешку с дистрибутивом ОС, выполняла команды:
X:Source>bootrec.exe /fixmbr
X:Source>bootrec.exe /fixboot
X:Source>bootrec.exe /rebuildbcd
Но результата никакого! По прежнему пытаюсь загрузиться с Live USB — вылетает также экран Windows Boot Manager с ошибкой. Сама же данная загрузочная флешка Live USB успешно запускается на другом компьютере, т.е. флешка сама рабочая. А на ноутбуке вот такое.
Отмечу, что ранее на ноуте была другая ОС и был также скрытый раздел для восстановления системы, я все это удалила и установив новую ОС. При установке — конечно удаляла все разделы, форматировала, и создавала снова.
Буду очень благодарна любому совету! Заранее спасибо.
Ошибка Boot Failed при загрузке с флешки: в чем причина и как исправить ситуацию?
Установка Windows при помощи дистрибутива, записанного на съемные носители в виде USB-флешек, обычно проблем не вызывает даже у самого неподготовленного пользователя. Однако иногда можно встретить ситуации, когда на экране появляется сообщение о том, что загрузка вроде бы стартует, но через некоторое время выдается уведомление о невозможности выполнения такого действия (Boot Failed). При загрузке с флешки такая ситуация может возникать по нескольким причинам. Что это за причины, и каковы основные методы устранения сбоев подобного рода, читайте далее.
Boot Failed при загрузке с флешки: в чем причина появления сбоя?
Причин, вызывающих невозможность старта загрузчика, может быть достаточно много, но в основном сбои при попытке загрузки со съемного накопителя происходят по вине того, что:
- флешка содержит неподдерживаемую файловую систему;
- в настройках первичной системы указан некорректный тип загрузки;
- накопитель поврежден;
- на носителе повреждены или отсутствуют необходимые для загрузки файлы.
Вирусы в расчет не берем, поскольку на загрузку с носителя они, как правило, не оказывают никакого действия, если только они уже не обосновались на флешке и не оказали на нее пагубного воздействия.
Ошибка Boot Failed: проблема неправильного форматирования носителя
Итак, основной проблемой возникновения сбоев при старте со съемных накопителей считается неправильно выполненное предварительное форматирование, когда пользователь создавал носитель самостоятельно (например, с использованием инструментария командной строки), а не в какой-то автоматизированной программе. Если у вас появляется ошибка Boot Failed при загрузке с флешки, необходимо обратить внимание на ее формат.
Важно понимать, что в случае наличия на компьютере или ноутбуке первичной системы UEFI носитель в обязательном порядке должен быть отформатирован в FAT32, и использовать файловую структуру NTFS нельзя ни под каким предлогом. Точно так же и наоборот. Если у вас есть дистрибутив с 64-битной Windows 7, загрузку с флешки для первичной системы BIOS желательно производить с файловой системой NTFS.
Изменение параметров первичной системы ввода/вывода
Впрочем, не исключается и то, что в самой первичной системе некоторые важные параметры, влияющие на распознавание съемного устройства и старт с использованием загрузчика, который на нем записан, установлены неправильно. Чаще всего ошибка Boot Failed при загрузке с флешки появляется именно при использовании первичных систем BIOS, в которых некорректно выставлен режим загрузки (Boot). Его следует попытаться изменить.
Если старт не происходит в режиме UEFI, смените его на Legacy и наоборот. По завершении действий с настройками не забудьте выставить флешку первой в списке используемых для загрузки устройств и сохранить измененные опции при выходе.
Некорректно созданный или поврежденный носитель
Вполне возможно, что старт со съемного устройства оказывается невозможным только из-за того, что присутствующие на носителе файлы повреждены.
В такой ситуации наилучшим решением станет повторная запись информации на накопитель, но использовать для этого лучше всего автоматизированную утилиту Rufus, которая при выборе пользователем записываемого образа с дистрибутивом или средой восстановления определит требуемый тип форматирования.
Кроме того, совершенно естественно выглядит ситуация, когда и сама флешка может быть банально повреждена или оказаться нерабочей. Перед записью и использованием носитель необходимо проверить в работающей системе, а при выявлении проблем произвести, например, восстановление работы контроллеров, используя для этого утилиты от производителя устройства или универсальные программы наподобие D-Soft Flash Doctor. Если даже с их применением результат окажется нулевым, в качестве кардинальной меры можете выполнить низкоуровневое форматирование, которое позволит привести носитель, так сказать, в заводское состояние.
Для выполнения таких операций максимально эффективной оказывается программа HDD LLFT, в которой процесс форматирования занимает всего лишь пару минут.
Другие причины
Это были основные проблемы, которые можно встретить при попытке старта со съемного носителя. Однако не стоит забывать и о самих файлах образов, которые вы пытаетесь записать на флешку. В случае загрузки их с неофициальных ресурсов в Интернете или при использовании каких-то кастомных сборок часто можно наблюдать отсутствие некоторых важных компонентов, отвечающих за корректный запуск загрузчика. В этом случае при загрузке будет сообщено, что компонент не найден. Поэтому скачивайте файлы только из проверенных источников, но даже загруженные объекты иногда не помешает просканировать на предмет наличия потенциальных угроз.
Примечание: если в первичной системе активирована функция безопасной загрузки (Secure Boot), иногда ее бывает необходимо отключить (если это возможно).
Windows failed to start. A recent hardware or software change might be cause…
Сообщение об ошибке «Windows failed to start. A recent hardware or software change might be cause…» часто появляется при неправильной переустановке ОС Виндовс и реже при каких-либо неполадках с комплектующими компьютера. Текст ошибки так и переводится «Невозможно загрузить операционную систему Windows. Проблемы могут быть на аппаратном или программном уровне».
Устраняем ошибку при помощи переустановки Windows с флешки
Для того, чтобы решить проблему, нам понадобиться установочная флешка с утилитой от Microsoft или любая другая для создания образов диска. Вы должны иметь загрузочную флешку, которую необходимо вставить в USB разъем проблемного компьютера. Операционную систему желательно выбрать от 7 версии.
- Перезагрузите компьютер.
- Заходим в BIOS при помощи специальной клавиши, которая для каждой материнской платы своя, чаще всего это клавиша DEL.
- Откройте раздел биоса «Boot Menu», или что-то подобное, может быть одно слово «Boot».
- Теперь нашей задачей является установить флешку первым в загрузочной иерархии. По умолчанию загрузка производится из жесткого диска. Вам необходимо знать название вашего съемного накопителя, для этого можно подсмотреть в разделах дисков при записи на нее Windows.
- После чего нажмите F10 для сохранения изменений меню и перезагрузите компьютер.
- При появлении строки внизу экрана «Press any kay from CD or DVD» нажмите любую из клавиш, чтобы запустилась загрузка с флешки и началась установка Windows.
- Далее процесс установки обычный, как и с диска, только в конце, система попытается перезагрузить ваш ПК для входа в оконный режим, нужно будет в момент отчета до перезагрузки вытащить флешку. После этого система загрузиться и настроит самостоятельно компоненты для работы.
Тестируем компьютер на неисправности
Предыдущим способом можно устранить ошибку «Windows failed to start. A recent hardware or software change might be cause…» на программном уровне, но что делать, если ошибка кроется в сбое на аппаратном уровне? Для этого существуют специальные программы, которые способны тестировать все компоненты компьютера на работоспособность. Рассмотрим одну из таких программ, которая называется Aida 64. Она на является самой популярной из-за своей многофункциональности и при этом небольшого размера. Скачать ее можно на странице http://www.aida64.ru/download.
Скачайте ее и запустите.
- Перейдите в окне программы на вкладку «Тест», которую можно найти внизу слева в списке.
- Здесь предоставлены варианты для тестирования различных компьютерных компонентов, таких как память, процессор и т.д. Предоставляются возможности проверить компьютер на задержки в памяти, записи в память, жесткий диск на наличие нерабочих, поврежденных секторов, работоспособность модулей оперативной памяти.
- Чтобы выбрать тест, нажмите одну из предложенных проверок в левом окне и нажмите кнопку старт.
- Для проверки всех компонентов компьютера, нажмите в верхнем баре «Отчет».
- Откроется окно «Мастер отчетов» для продолжения нажмите кнопку «Далее».

Проблемы с жестким диском способна вызывать ошибку
Когда у вас стоит два жестких диска на компьютере или компьютер имеет вставленную флешку, то скорее всего проблема в том, что неправильно совершается процесс запуска ОС. Для этого нужно снова зайти в BIOS.
- Нажмите кнопку при перезагрузке Windows, чтобы попасть в настройки BIOS.
- Находим пункт Boot.
- В пункте Priority (у вас может назваться по-другому) выставляем на первую позицию диск, который содержит операционную систему.
- После чего нажмите F10 и подтвердите клавишей «Y».
Если вы столкнулись с ошибкой «Windows failed to start» – отключите и отсоедините все накопители и USB-устройства от компьютера и попробуйте запустить систему снова.
Преобразование жесткого диска из MBR в GPT и обратно
Проблема может решиться изменением типа разделов диска. Для этого в системе есть специальная функция. При этой процедуре вся информация будет удалена. Поэтому решите для себя сами, подходит ли вам этот вариант. Чтобы узнать в чем разница между дисками MBR и GPT перейдите по ссылке.
- Попытайтесь запустить систему в безопасном режиме, нажав F8 при старте компьютера.
- Откройте «Командную строку».
- Затем введите поочередно следующие команды компьютеру – «list disk» и нажмите «Enter».
- Следующая команда «select disk #» — вместо звездочки номер диска в приоритете загрузки, нажмите «0» и Ввод.
- Команда «clean», и Enter. Это очистит все разделы диска.
- Далее пропишите «convert mbr» и подтвердите нажатием Enter. Эта команда конвертирует диск в MBR.
После завершения процесса закройте все окна и перезапустите компьютер. Проделав такие манипуляции с диском ошибка «Windows failed to start. A recent hardware or software change might be cause…» должна исчезнуть.
Windows failed to start — Система не загружается
Windows может перестать работать, фактически, не запуститься из-за любых изменений оборудования и программного обеспечения. Эти изменения мешают обычному процессу загрузки. В этом посте мы постараемся решить проблему с помощью советов по устранению неполадок.
Windows failed to start a recent — ошибка загрузки
Обычно проблема связана с отсутствующим загрузчиком или подключенным оборудованием. Вам нужно будет сделать загрузочный USB-накопитель для загрузки в режиме расширенного восстановления. Поскольку вы не можете получить доступ к своему компьютеру, вы можете использовать другой компьютер с Windows 10 для создания загрузочного диска.
У вас есть следующие варианты:
- Проверить оборудование
- Восстановление системы
- Восстановить BCD
- Установите правильный порядок загрузки
Вам также понадобится учетная запись администратора в одном из процессов, поэтому обязательно запомните это.
1] Установите правильный порядок загрузки
При запуске Windows загрузчик ищет набор файлов, откуда он может начать загрузку Windows. Если он не найдет нужные файлы, Windows не загрузится. Вы должны убедиться, что загрузочным диском по умолчанию является ваш SSD или HDD.
Если он не установлен по умолчанию и у вас подключен USB-накопитель, Windows зависнет. Поэтому загрузитесь в BIOS с помощью клавиши DEL или F2 при включении компьютера и измените порядок, Как изменить порядок загрузки.
2] Проверить оборудование
Если проблемы с порядком загрузки нет, вы можете проверить, есть ли проблема с жестким диском. Первым делом вам следует проверить, может ли BIOS его обнаружить. Если это так, то вам нужно проверить это на другом компьютере. Если жесткий диск или твердотельный накопитель не удается распознать, у вас проблема с оборудованием.
Если вы столкнулись с этим на ноутбуке, вам нужно вручную вынуть его и проверить. Если это аннулирует вашу гарантию. пожалуйста, отнесите его в сервисный центр, и не открывайте его самостоятельно.
3] Автоматическое восстановление при Загрузке
Windows Advanced Recovery предлагает функцию автоматического восстановления (восстановление при загрузке), которая сканирует системные файлы, параметры реестра, параметры конфигурации и многое другое и пытается решить проблему самостоятельно, автоматически. Обычно он запускается автоматически, если процесс перезагрузки прерывается несколько раз.
Вы можете использовать загрузочный USB-накопитель для загрузки в Recovery.
Вам нужно будет выбрать Устранение неполадок> Дополнительные параметры> Автоматическое восстановление. При появлении запроса введите данные учетной записи и позвольте процессу выполнить свою работу.
4] Восстановить BCD
BCD или данные конфигурации загрузки содержат информацию, которая позволяет загрузчику находить нужные файлы для загрузки Windows. Если BCD поврежден или не содержит информации, Windows зависает. Выполните следующие действия, чтобы восстановить BCD:
- Загрузите компьютер в расширенный режим восстановления
- Запустить командную строку, доступную в разделе «Дополнительные параметры».
- Чтобы восстановить BCD или файл данных конфигурации загрузки, используйте команду –bootrec /rebuildbcd
- Он просканирует систему и позволит вам выбрать ОС, которые вы хотите добавить в BCD.
Если он не находит загрузочный раздел, вы можете использовать bootrec /scanos, чтобы найти список раздела, на котором установлена ОС. Затем используйте команду bcdboot, чтобы добавить его в список. После того, как путь установлен, перезагрузите компьютер, и ошибка больше не должна возникать.
Вы также можете попробовать исправить MBR или основную загрузочную запись, выполнив команды в командной строке bootrec/fixMbr and bootrec /fixboot.
Установка Windows при помощи дистрибутива, записанного на съемные носители в виде USB-флешек, обычно проблем не вызывает даже у самого неподготовленного пользователя. Однако иногда можно встретить ситуации, когда на экране появляется сообщение о том, что загрузка вроде бы стартует, но через некоторое время выдается уведомление о невозможности выполнения такого действия (Boot Failed). При загрузке с флешки такая ситуация может возникать по нескольким причинам. Что это за причины, и каковы основные методы устранения сбоев подобного рода, читайте далее.
Boot Failed при загрузке с флешки: в чем причина появления сбоя?
Причин, вызывающих невозможность старта загрузчика, может быть достаточно много, но в основном сбои при попытке загрузки со съемного накопителя происходят по вине того, что:
- флешка содержит неподдерживаемую файловую систему;
- в настройках первичной системы указан некорректный тип загрузки;
- накопитель поврежден;
- на носителе повреждены или отсутствуют необходимые для загрузки файлы.
Вирусы в расчет не берем, поскольку на загрузку с носителя они, как правило, не оказывают никакого действия, если только они уже не обосновались на флешке и не оказали на нее пагубного воздействия.
Ошибка Boot Failed: проблема неправильного форматирования носителя
Итак, основной проблемой возникновения сбоев при старте со съемных накопителей считается неправильно выполненное предварительное форматирование, когда пользователь создавал носитель самостоятельно (например, с использованием инструментария командной строки), а не в какой-то автоматизированной программе. Если у вас появляется ошибка Boot Failed при загрузке с флешки, необходимо обратить внимание на ее формат.
Важно понимать, что в случае наличия на компьютере или ноутбуке первичной системы UEFI носитель в обязательном порядке должен быть отформатирован в FAT32, и использовать файловую структуру NTFS нельзя ни под каким предлогом. Точно так же и наоборот. Если у вас есть дистрибутив с 64-битной Windows 7, загрузку с флешки для первичной системы BIOS желательно производить с файловой системой NTFS.
Изменение параметров первичной системы ввода/вывода
Впрочем, не исключается и то, что в самой первичной системе некоторые важные параметры, влияющие на распознавание съемного устройства и старт с использованием загрузчика, который на нем записан, установлены неправильно. Чаще всего ошибка Boot Failed при загрузке с флешки появляется именно при использовании первичных систем BIOS, в которых некорректно выставлен режим загрузки (Boot). Его следует попытаться изменить.
Если старт не происходит в режиме UEFI, смените его на Legacy и наоборот. По завершении действий с настройками не забудьте выставить флешку первой в списке используемых для загрузки устройств и сохранить измененные опции при выходе.
Некорректно созданный или поврежденный носитель
Вполне возможно, что старт со съемного устройства оказывается невозможным только из-за того, что присутствующие на носителе файлы повреждены.
В такой ситуации наилучшим решением станет повторная запись информации на накопитель, но использовать для этого лучше всего автоматизированную утилиту Rufus, которая при выборе пользователем записываемого образа с дистрибутивом или средой восстановления определит требуемый тип форматирования.
Кроме того, совершенно естественно выглядит ситуация, когда и сама флешка может быть банально повреждена или оказаться нерабочей. Перед записью и использованием носитель необходимо проверить в работающей системе, а при выявлении проблем произвести, например, восстановление работы контроллеров, используя для этого утилиты от производителя устройства или универсальные программы наподобие D-Soft Flash Doctor. Если даже с их применением результат окажется нулевым, в качестве кардинальной меры можете выполнить низкоуровневое форматирование, которое позволит привести носитель, так сказать, в заводское состояние.
Для выполнения таких операций максимально эффективной оказывается программа HDD LLFT, в которой процесс форматирования занимает всего лишь пару минут.
Другие причины
Это были основные проблемы, которые можно встретить при попытке старта со съемного носителя. Однако не стоит забывать и о самих файлах образов, которые вы пытаетесь записать на флешку. В случае загрузки их с неофициальных ресурсов в Интернете или при использовании каких-то кастомных сборок часто можно наблюдать отсутствие некоторых важных компонентов, отвечающих за корректный запуск загрузчика. В этом случае при загрузке будет сообщено, что компонент не найден. Поэтому скачивайте файлы только из проверенных источников, но даже загруженные объекты иногда не помешает просканировать на предмет наличия потенциальных угроз.
Примечание: если в первичной системе активирована функция безопасной загрузки (Secure Boot), иногда ее бывает необходимо отключить (если это возможно).
При запуске ПК (обычно это лэптопы от «Lenovo», «HP», и «Acer») пользователь может столкнуться с ошибкой загрузки операционной системы, сопровождающейся сообщением «Default Boot Device Missing or Boot Failed». Обычно это сигнализирует об аппаратных проблемах с жёстким диском ПК, а также с рядом неверных настроек жёсткого диска, имеющихся в БИОСе. Ниже я разберу суть данной проблемы, а также поясню, как её исправить на вашем компьютере.
Содержание
- Причины возникновения ошибки
- Как исправить ошибку Default Boot Device Missing or Boot Failed
- Заключение
Причины возникновения ошибки
В переводе текст указанного сообщения звучит как «Использующееся по умолчанию загрузочное устройство отсутствует или загрузка не удалась». Также в сообщение обычно содержится рекомендация задействовать сподручное средство восстановления, после чего выбрать необходимую загрузку.
Дисфункция обычно появляется в ситуации, когда загрузочная область или системные файлы на винчестере ПК были повреждены по различным причинам (сбой питания ПК, некорректное выключение компьютера и так далее).
Фактором, вызывающим «Boot Device Missing», могут являться неверные настройки БИОСа. В частности, может быть неправильно выставлена последовательность устройств при загрузке. Некорректно установлен режим загрузки, или действующие на тот момент настройки БИОСа были сброшены к заводским.
Может быть полезно: Your PC/Device needs to be repaired в Windows 10 — что делать?
Как исправить ошибку Default Boot Device Missing or Boot Failed
Чтобы избавиться от ошибки «Default Boot Device Missing» на вашем компьютере рекомендую выполнить следующее:
- Просто выключите, а затем включите ваш PC. Если ошибка имеет случайную природа – она исчезнет;
- Проверьте, чтобы из ПК были отключены ранее подключённые внешние устройства (флешки, сторонние жёсткие диски и др.);
- Проверьте плотность подключения шлейфов ПК к винчестеру. Этот совет актуален в случае стационарных ПК, у которых соответствующие шлейфы могут отойти от разъёмов на материнской плате и жёстком диске;
- Корректно проранжируйте устройства загрузки. Перейдите в настройки вашего БИОСа (при включении ПК быстро жмите на F2, F10, Del или Escape). Там найдите настройки последовательности загружаемых устройств, и убедитесь, что жёсткий диск вашего ПК указан первым. При необходимости, установите его первым, и, сохранив изменения, (обычно с помощью нажатия на F10), перезагрузите ваш компьютер;
Убедитесь, что первым в очереди загрузки установлен жёсткий диск - Установите режим загрузки ПК на «Legacy Support». Выполните вход в БИОС отмеченным выше способом, найдите там опцию «Boot Mode», и установите её значение «Legacy Support». Сохраните изменения (F10), после чего перезагрузите PC;
- Используйте опцию системного восстановления. Для реализации данного способа необходимо иметь загрузочную флешку с инсталляционной версией установленной на вашем ПК операционной системы. Загрузитесь с данной флешки, выберите там язык и время, и нажмите на «Далее». На следующем экране внизу слева выберите «Восстановление системы», и на следующем экране — «Восстановление при загрузке» (или альтернативное «Восстановление системы»). Будет произведено восстановление системы, и ошибка «Boot Failed» будет исправлена;
- Сделайте основной раздел вашего диска активным. Ошибка «Boot Failed» может быть вызвана неактивным статусом основного раздела вашего жёсткого диска. Для решения проблемы boot failed загрузитесь с инсталляционной флешки вашей ОС, выберите режим восстановления (как было указано чуть выше), и в нём запустите командную строку. Затем последовательно наберите следующие команды:
diskpart
select disk 0
Диском под номером 0 обычно является диск, на котором установлена ваша ОС Виндовс. Для вывода на экран полного списка дисков наберите в командной строке команду list disk.
Далее наберите:
list partition
select partition 1 — (1 – это ваш основной раздел);
active
Перезагрузите ваш PC.
Заключение
Ошибка «Default Boot Device Missing or Boot Failed» обычно вызвана сбоем загрузки жёсткого диска ПК, а также рядом некорректных настроек БИОСа. Воспользуйтесь приведёнными выше советами, позволяющими эффективно решить проблему «Boot Failed» на вашем компьютере.
Опубликовано 31.03.2018 Обновлено 03.12.2020

Что такое The selected boot device failed при включении ноутбука HP?
Иногда некоторые обладатели ноутбуков фирмы HP при включении своих девайсов сталкиваются с данным сообщением. Загрузки операционной системы при этом естественно не происходит.
В данной статье мы расскажем вам что означает такое сообщение при включении ноутбука HP, а также что можно попробовать сделать самостоятельно для исправления ситуации и возвращения работоспособности устройству.
Перевод текста ошибки звучит так: Загрузка с выбранного устройства не удалась. Далее предлагается нажать клавишу “Enter”, после чего ноутбук перезапускается и все повторяется снова.
Говоря простыми словами, ноутбук не знает откуда ему начинать загрузку операционной системы. Можно сделать вывод, что имеются какие – то проблемы с жестким диском или с настройками приоритета загрузки. Но обо все по порядку.
Что делать, чтобы исправить эту проблему?
Первым делом стоит проанализировать все действия, происходящие с ноутбуком, незадолго до появления вышеописанного сообщения. Имеется в виду не падал ли он, не заливался ли жидкостью и т.д.
Проверьте не стоит ли диск в дисководе и отключите все USB устройства, включая флешки. Пробуйте включить.
Обязательно прислушайтесь нет ли посторонних звуков при включении, особенно циклически шархающих и стукающих. И много ли (более 10 секунд) проходит с момента включения ноутбука, до появления сообщения.
Если есть или было что – то из описанного выше – 99% проблема с жестким диском на механическом уровне. Потребуется его полная замена и все данные, которые были на ноутбуке, скорее всего простым путем восстановить не получится.
Если ничего из перечисленного выше с ноутбуком нет и не происходило, то попробуйте сделать следующее.
Зайти в настройки BIOS, нажатием клавиши F10 сразу при включении.
Вкладка BIOS для управления приоритетом загрузки
Далее переходите на вкладку “System Configuration” -> “Boot options”.
Проверка параметров загрузки
Если “Legacy Support” находится в положении “Disabled”, то переведите его в “Enabled”.
При этом обратите внимание чтобы в разделах ниже – UEFI Boot Order на первом месте был OS Boot Manager, а в Lagacy Boot Order – Notebook Hard Drive. Если нет – то ставим клавишами F5 и F6.
Затем нажимаем F10, соглашаемся с сохранением настроек и пробуем включать ноутбук.
Подтверждение применения настроек вводом определенного числа
Возможно при перезагрузке для применения настроек потребуется ввести определенное число и нажать “Enter”.
Если ничего не помогло, то стоит попробовать переустановить операционную систему. Не исключено, что что – то случилось с загрузчиком. Перед установкой обязательно нужно проверить жесткий диск на наличие BAD секторов, так как именно из-за их появления может перестать работать загрузчик операционной системы.
Лучшая благодарность автору — репост к себе на страничку:
Содержание
- 1 Что является причиной ошибки Selected Boot Device Failed
- 2 Как исправить ошибку Selected Boot Device Failed
- 2.1 Способ 1. Отключение безопасной загрузки и включение устаревшей загрузки из настроек BIOS
- 2.2 Способ 2. Выполнение восстановления при запуске с помощью командной строки
- 2.3 Способ 3: выполнение ремонтной установки или чистой установки
- 2.4 Способ 4: расследование аппаратного сбоя
Некоторые пользователи сообщают, что они начали получать «Выбранное загрузочное устройство не удалось. Нажмите, чтобы продолжить » сообщение об ошибке при каждом запуске. Это не позволяет задействованному пользователю эффективно использовать компьютер, поскольку процесс запуска никогда не завершается.
Ошибка не относится к определенной сборке Windows 10 и, как сообщается, происходит с несколькими разными производителями материнских плат.
Что является причиной ошибки Selected Boot Device Failed
Изучив проблему и просмотрев различные пользовательские отчеты, мы создали список виновников, которые часто несут ответственность за ошибку выбранного загрузочного устройства:
- Безопасная загрузка включена в BIOS — Часто сообщается, что ошибка возникает при включенной безопасной загрузке и отключении устаревшего режима.
- Устаревшая загрузка отключена в BIOS — Некоторые компьютеры (особенно старые модели HP и Dell) будут отображать эту проблему, когда Legacy Support отключено в меню настроек BIOS.
- Отказ жесткого диска — Эта конкретная проблема также может возникать, если на вашем жестком диске имеются поврежденные сектора, которые препятствуют загрузке операционной системы.
- Повреждение системных файлов — Поврежденные системные файлы Windows также могут привести к появлению этой проблемы.
Как исправить ошибку Selected Boot Device Failed
Если ошибка не позволяет загрузить компьютер, эта статья предоставит вам некоторые шаги по устранению неполадок. Ниже представлен набор методов, которые другие пользователи в аналогичной ситуации использовали для лечения симптомов проблемы и запуска своих компьютеров.
Для достижения наилучших результатов начните с первого метода и продолжайте со следующими ниже, чтобы найти исправление, способное решить проблему за вас. Давай начнем!
Способ 1. Отключение безопасной загрузки и включение устаревшей загрузки из настроек BIOS
Пользователи в аналогичной ситуации сообщили, что проблема была исправлена, и их компьютер загрузился нормально после того, как они получили доступ к настройкам BIOS и отключили Безопасная загрузка. Другие пользователи сообщили, что проблема была исправлена только после включения поддержки Legacy.
Вы можете проверить эффективность этого исправления, обратившись к BIOS на этапе запуска. Для этого нажмите Ключ загрузки в соответствии с рекомендациями производителя в процессе запуска. Вы можете искать только свой конкретный ключ загрузки или попробовать любое из следующего: F2, F4, F8, F10, F12 или же Del Key.
После того, как вы перейдете в настройки BIOS, просмотрите параметры конфигурации системы и найдите Legacy Support а также Безопасная загрузка. Как только вы это сделаете, установите Legacy Support в Включено а также Безопасная загрузка в инвалид. Затем обязательно сохраните эту конфигурацию и перезагрузите компьютер.
Если это исправление эффективно, ваш компьютер должен нормально загружаться без «Выбранное загрузочное устройство не удалось. Нажмите, чтобы продолжить » ошибка.
Если проблема все еще возникает, продолжите работу с помощью следующего метода ниже.
Способ 2. Выполнение восстановления при запуске с помощью командной строки
Возможно, проблема возникает из-за повреждения файлов, используемых в процедуре запуска. Возможно, вам удастся решить проблему, вставив установочный носитель и выполнив через командную строку ряд команд, которые восстановят операцию запуска.
Вот что вам нужно сделать:
- Вставьте диск Windows и нажмите любую клавишу, когда Загрузка с CD или DVD появляется подсказка. Если у вас нет установочного диска, вы можете преобразовать обычный USB-накопитель в установочный носитель Windows, выполнив действия, описанные в этой статье (Вот).
- Нажмите на Почини свой компьютер в левом нижнем углу экрана.
- Далее выберите Устранение проблем и нажмите на Расширенные настройки.
- Нажмите на Командная строка из списка утилит.
- В окне командной строки введите следующие команды и нажмите Войти после каждого. Эти команды будут сканировать любые несоответствия в процессе загрузки и перестраивать данные конфигурации загрузки.
Bootrec / fixmbr Bootrec / fixboot Bootrec / scanos Bootrec / rebuildbcd
- Как только все команды будут зарегистрированы, закройте командную строку и перезагрузите компьютер.
При следующем запуске проверьте, устранена ли ошибка. Если вы по-прежнему получаете сообщение об ошибке, перейдите к следующему способу ниже.
Способ 3: выполнение ремонтной установки или чистой установки
Если первый метод оказался неэффективным, давайте убедимся, что проблема не связана с повреждением системных файлов.
Самый простой способ выяснить, так ли это, — выполнить чистую установку. Однако это означает, что вы потеряете свои личные файлы, приложения и, возможно, все, что вы сохранили в своем драйвере Windows. Вы можете следовать нашему руководству (Вот) при выполнении чистой установки в Windows 10.
Более элегантный способ — выполнить ремонтную установку. Эта процедура переустановит все компоненты, связанные с Windows, и позволит вам сохранить ваши личные файлы и приложения. Следуйте нашему руководству (Вот) выполнить ремонтную установку.
Способ 4: расследование аппаратного сбоя
Если вы зашли так далеко безрезультатно, почти наверняка проблема, с которой вы сталкиваетесь, не связана с программным обеспечением. Дело в том, что в большинстве случаев, посвященных этой проблеме, которые мы исследовали, это были аппаратные сбои — плохой диск или неисправная материнская плата.
Одна из процедур, которая даст вам представление о том, работает ли ваш жесткий диск, — это нажать Esc + F2 когда появляется сообщение об ошибке. Это запустит сканирование диска, которое сообщит вам, связана ли ваша проблема с оборудованием.
Если результаты указывают на сбой оборудования, отправьте ваш компьютер в сервис, чтобы гарантировать, если вы все еще имеете право. Если нет, ищите профессионала, способного провести дополнительные расследования.
Hi,
when I start my notebook, I get the error messagt «The selected boot device failed. Press <Enter> to Continue». Yesterday it worked as usual. Then I saw some updates being installed by HP Support Assistent. Then there was a message, that a restart is required to complete the updates. I shut down the notebook one or two hours later. When I started it today, I got the error message.
I searched for the error message and tried the following:
— F2 — system diagnostics — system test: all tests passed successful
— reset the bios to factory defaults
— F11 — system recovery — after pressing F11 only the error message appears
Then I created a bootable USB-Stick with a windows installation with the microsoft MediaCreationTool. So it should be possible to start from that USB-Stick in UEFI-Mode. With the default settings in the BIOS the notebook did not want to start from the USB-Stick (same error message — the selected boot device failed). So I changed the setting in the BIOS, that legacy support is enabled. Then the notebook started in legacy mode from the USB-Stick. I went to the command prompt and was able to access all hard disks and copy files, so the hard disks are working as they should. When I go to any of the repair options, I cant select anything. If I start a new installation of windows, I can choose no one of the hard disks, because they should be accessed in UEFI-Mode and I started the notebook in legacy mode.
Right now I dont have any more ideas. The automatic update (which required a restart) broke anything. And I dont know where the logs are located, so I cant tell which updates where installed.
Any ideas?
Greetings.
попадаю в «старт меню», теперь уже нажимаю F-9 Boot Device Options (изменение настроек загрузки),
попадаю в меню загрузки, но моей флешки Kingston там нет, хотя она уже подсоединена к ноутбуку (флешка точно загрузочная).
Тоже самое происходит и с загрузочным диском Windows 7.
Вот думаю и «чудо враждебной техники», тогда поступлю по другому, изменю приоритет загрузки прямо в БИОС UEFI, перезагружаю ноутбук, далее жму при загрузке опять ESC, попадаю в «старт меню», теперь уже нажимаю F-10 BIOS Setup
Как видим параметр безопасной загрузки Secure Boot в БИОС включен,
отключаю его, ставлю в положение «Disabled», а опцию «Legacy support» перевёл в положение «Enabled», выходит предупреждение, выбираю Yes,
затем жму F-10 (сохраняю настройки, жму Yes и перезагружаюсь),
после перезагрузки выходит вот это окно, с сообщением
A change to the operating system secure boot mode is pending. Please enter the pass code displayed below to complete the change. If you did not initiate this request, press the ESC key to continue without accepting the pending change
Содержание
- Как загрузить с флешки или диска ноутбук HP Pavillion
- При включении ноутбука HP появляется ошибка загрузки и дальше ничего не происходит.
- Что значит “The selected boot device failed”?
- Что делать, чтобы исправить эту проблему?
- Исправлено: сбой выбранного загрузочного устройства Windows 10 —
- Что является причиной ошибки Selected Boot Device Failed
- Как исправить ошибку Selected Boot Device Failed
- Способ 1. Отключение безопасной загрузки и включение устаревшей загрузки из настроек BIOS
- Способ 2. Выполнение восстановления при запуске с помощью командной строки
- Способ 3: выполнение ремонтной установки или чистой установки
- Способ 4: расследование аппаратного сбоя
- Fix: Selected Boot Device Failed Windows 10
- What is causing the Selected Boot Device Failed error
- How to fix the Selected Boot Device Failed error
- Method 1: Disabling Secure Boot and Enabling Legacy BOot from BIOS settings
- Method 2: Performing a Startup Repair using Command Prompt
- Method 3: Performing a repair install or a clean install
- Method 4: Investigating a hardware failure
- Ошибка «Boot Device Not Found» на ноутбуках HP
- Ошибка «Boot Device Not Found»
- Способ 1: Настройки BIOS
- Способ 2: Проверка жесткого диска
- Способ 3: Переустановка системы
- Заключение
Как загрузить с флешки или диска ноутбук HP Pavillion
а после перезагрузки жмём на ESC, попадаем в «старт меню», нажимаем F-9 Boot Device Options (изменение настроек загрузки),
попадаем в меню загрузки и здесь уже присутствует наша флешка Kingston, выбираем её и жмём Enter, наш ноутбук загружается с флешки.
Источник
При включении ноутбука HP появляется ошибка загрузки и дальше ничего не происходит.
Иногда некоторые обладатели ноутбуков фирмы HP при включении своих девайсов сталкиваются с данным сообщением. Загрузки операционной системы при этом естественно не происходит.
В данной статье мы расскажем вам что означает такое сообщение при включении ноутбука HP, а также что можно попробовать сделать самостоятельно для исправления ситуации и возвращения работоспособности устройству.
Что значит “The selected boot device failed”?
Перевод текста ошибки звучит так: Загрузка с выбранного устройства не удалась. Далее предлагается нажать клавишу “Enter”, после чего ноутбук перезапускается и все повторяется снова.
Говоря простыми словами, ноутбук не знает откуда ему начинать загрузку операционной системы. Можно сделать вывод, что имеются какие – то проблемы с жестким диском или с настройками приоритета загрузки. Но обо все по порядку.
Что делать, чтобы исправить эту проблему?
Первым делом стоит проанализировать все действия, происходящие с ноутбуком, незадолго до появления вышеописанного сообщения. Имеется в виду не падал ли он, не заливался ли жидкостью и т.д.
Проверьте не стоит ли диск в дисководе и отключите все USB устройства, включая флешки. Пробуйте включить.
Обязательно прислушайтесь нет ли посторонних звуков при включении, особенно циклически шархающих и стукающих. И много ли (более 10 секунд) проходит с момента включения ноутбука, до появления сообщения.
Если есть или было что – то из описанного выше – 99% проблема с жестким диском на механическом уровне. Потребуется его полная замена и все данные, которые были на ноутбуке, скорее всего простым путем восстановить не получится.
Если ничего из перечисленного выше с ноутбуком нет и не происходило, то попробуйте сделать следующее.
Зайти в настройки BIOS, нажатием клавиши F10 сразу при включении.
Вкладка BIOS для управления приоритетом загрузки
Проверка параметров загрузки
Если “Legacy Support” находится в положении “Disabled”, то переведите его в “Enabled”.
При этом обратите внимание чтобы в разделах ниже – UEFI Boot Order на первом месте был OS Boot Manager, а в Lagacy Boot Order – Notebook Hard Drive. Если нет – то ставим клавишами F5 и F6.
Затем нажимаем F10, соглашаемся с сохранением настроек и пробуем включать ноутбук.
Подтверждение применения настроек вводом определенного числа
Возможно при перезагрузке для применения настроек потребуется ввести определенное число и нажать “Enter”.
Если ничего не помогло, то стоит попробовать переустановить операционную систему. Не исключено, что что – то случилось с загрузчиком. Перед установкой обязательно нужно проверить жесткий диск на наличие BAD секторов, так как именно из-за их появления может перестать работать загрузчик операционной системы.
Источник
Исправлено: сбой выбранного загрузочного устройства Windows 10 —
Некоторые пользователи сообщают, что они начали получать «Выбранное загрузочное устройство не удалось. Нажмите, чтобы продолжить » сообщение об ошибке при каждом запуске. Это не позволяет задействованному пользователю эффективно использовать компьютер, поскольку процесс запуска никогда не завершается.
Ошибка не относится к определенной сборке Windows 10 и, как сообщается, происходит с несколькими разными производителями материнских плат.
Что является причиной ошибки Selected Boot Device Failed
Изучив проблему и просмотрев различные пользовательские отчеты, мы создали список виновников, которые часто несут ответственность за ошибку выбранного загрузочного устройства:
Как исправить ошибку Selected Boot Device Failed
Если ошибка не позволяет загрузить компьютер, эта статья предоставит вам некоторые шаги по устранению неполадок. Ниже представлен набор методов, которые другие пользователи в аналогичной ситуации использовали для лечения симптомов проблемы и запуска своих компьютеров.
Для достижения наилучших результатов начните с первого метода и продолжайте со следующими ниже, чтобы найти исправление, способное решить проблему за вас. Давай начнем!
Способ 1. Отключение безопасной загрузки и включение устаревшей загрузки из настроек BIOS
Пользователи в аналогичной ситуации сообщили, что проблема была исправлена, и их компьютер загрузился нормально после того, как они получили доступ к настройкам BIOS и отключили Безопасная загрузка. Другие пользователи сообщили, что проблема была исправлена только после включения поддержки Legacy.
Вы можете проверить эффективность этого исправления, обратившись к BIOS на этапе запуска. Для этого нажмите Ключ загрузки в соответствии с рекомендациями производителя в процессе запуска. Вы можете искать только свой конкретный ключ загрузки или попробовать любое из следующего: F2, F4, F8, F10, F12 или же Del Key.
После того, как вы перейдете в настройки BIOS, просмотрите параметры конфигурации системы и найдите Legacy Support а также Безопасная загрузка. Как только вы это сделаете, установите Legacy Support в Включено а также Безопасная загрузка в инвалид. Затем обязательно сохраните эту конфигурацию и перезагрузите компьютер.
Если это исправление эффективно, ваш компьютер должен нормально загружаться без «Выбранное загрузочное устройство не удалось. Нажмите, чтобы продолжить » ошибка.
Если проблема все еще возникает, продолжите работу с помощью следующего метода ниже.
Способ 2. Выполнение восстановления при запуске с помощью командной строки
Возможно, проблема возникает из-за повреждения файлов, используемых в процедуре запуска. Возможно, вам удастся решить проблему, вставив установочный носитель и выполнив через командную строку ряд команд, которые восстановят операцию запуска.
Вот что вам нужно сделать:
При следующем запуске проверьте, устранена ли ошибка. Если вы по-прежнему получаете сообщение об ошибке, перейдите к следующему способу ниже.
Способ 3: выполнение ремонтной установки или чистой установки
Если первый метод оказался неэффективным, давайте убедимся, что проблема не связана с повреждением системных файлов.
Самый простой способ выяснить, так ли это, — выполнить чистую установку. Однако это означает, что вы потеряете свои личные файлы, приложения и, возможно, все, что вы сохранили в своем драйвере Windows. Вы можете следовать нашему руководству (Вот) при выполнении чистой установки в Windows 10.
Более элегантный способ — выполнить ремонтную установку. Эта процедура переустановит все компоненты, связанные с Windows, и позволит вам сохранить ваши личные файлы и приложения. Следуйте нашему руководству (Вот) выполнить ремонтную установку.
Способ 4: расследование аппаратного сбоя
Если вы зашли так далеко безрезультатно, почти наверняка проблема, с которой вы сталкиваетесь, не связана с программным обеспечением. Дело в том, что в большинстве случаев, посвященных этой проблеме, которые мы исследовали, это были аппаратные сбои — плохой диск или неисправная материнская плата.
Одна из процедур, которая даст вам представление о том, работает ли ваш жесткий диск, — это нажать Esc + F2 когда появляется сообщение об ошибке. Это запустит сканирование диска, которое сообщит вам, связана ли ваша проблема с оборудованием.
Если результаты указывают на сбой оборудования, отправьте ваш компьютер в сервис, чтобы гарантировать, если вы все еще имеете право. Если нет, ищите профессионала, способного провести дополнительные расследования.
Источник
Fix: Selected Boot Device Failed Windows 10
Some users are reporting that they started to receive the “The selected boot device failed. Press to continue” error message at every startup. This prevents the affected user from effectively using the computer since the startup process is never completed.
The error is not specific to a certain Windows 10 build and is reported to occur with several different motherboard manufacturers.
What is causing the Selected Boot Device Failed error
After investigating the issue and looking at various user reports, we have created a list will culprits that are often responsible for causing the selected boot device failed error:
How to fix the Selected Boot Device Failed error
If the error is preventing you from booting up your computer, this article will provide you with some troubleshooting steps. Below you have a collection of methods that other users in a similar situation have used to treat the symptoms of the issue and get their computers to start again.
For the best results, start with the first method an continue with the next ones below in order until you find a fix that manages to resolve the issue for you. Let’s begin!
Method 1: Disabling Secure Boot and Enabling Legacy BOot from BIOS settings
Users in a similar situation have reported that the issue was fixed and their computer booted normally after they accessed the BIOS settings and disabled Secure Boot. Other users have reported that the issue was only fixed after they enabled Legacy Support.
You can verify if this fix is effective by accessing your BIOS during the startup phase. To do this, press the Boot key according to your manufacturer’s guidelines during the startup process. You can search only for your specific Boot key or try any of the following: F2, F4, F8, F10, F12 or Del key.
Once you’re into your BIOS settings, look through the System Configuration options and find Legacy Support and Secure Boot. Once you do, set Legacy Support to Enabled and Secure Boot to Disabled. Then, make sure to save this configuration and reboot your computer.
If this fix is effective, your computer should boot up normally without the “The selected boot device failed. Press to continue” error.
If the issue is still occurring, continue down with the next method below.
Method 2: Performing a Startup Repair using Command Prompt
It’s possible that the issue is occurring because the files that are being used in the startup procedure have become corrupted. You might be able to fix the issue by inserting the installation media and performing a series of commands through Command Prompt that will repair the startup operation.
Here’s what you need to do:
At the next startup, see if the error has been resolved. If you still get the same error message, continue with the next method below.
Method 3: Performing a repair install or a clean install
If the first method was not effective, let’s make sure that the issue is not caused by system file corruption.
The easiest method of finding out if this is true is to perform a clean install. However, doing this means that you’ll lose your personal files, applications and potentially everything that you stored on your Windows driver. You can follow our guide (here) on performing a clean install on Windows 10.
A more elegant way is to perform a repair install. This procedure will reinstall all Windows-related components while allowing you to keep your personal files and applications. Follow our guide (here) to perform a repair install.
Method 4: Investigating a hardware failure
If you’ve come this far without a result, it’s almost certain that the issue you’re dealing with is not software related. The thing is, the majority of the cases dealing with this issue that we researched turned out to be hardware failures – either a bad drive or a faulty motherboard.
One procedure that will give you an idea whether your hard disk is going bad is to press Esc + F2 when the error message appears. This will trigger a drive scan that will let you know whether your issue is hardware related.
If the results point towards a hardware failure, send your computer to service to warranty if you’re still eligible. If not, look for a professional capable of doing additional investigations.
Источник
Ошибка «Boot Device Not Found» на ноутбуках HP
При запуске лэптопа марки HP в некоторых случаях может возникать ошибка «Boot Device Not Found», имеющая сразу несколько причин возникновения и, соответственно, методов устранения. В настоящей статье мы детально рассмотрим все аспекты данной проблемы.
Ошибка «Boot Device Not Found»
К причинам возникновения рассматриваемой ошибки можно отнести как неправильные настройки BIOS, так и поломку жесткого диска. Иногда проблема может возникать из-за значительных повреждений системных файлов Windows.
Способ 1: Настройки BIOS
В большинстве случаев, особенно если ноутбук был куплен сравнительно недавно, исправить данную ошибку можно путем изменения специальных настроек в BIOS. Последующие действия могут быть также применены по отношению к некоторых другим лэптопам от разных производителей.
Шаг 1: Создание ключа
Шаг 2: Изменение настроек
Примечание: В некоторых случаях пункты могут находиться на одной и той же вкладке.
Примечание: Если носитель информации не определяется BIOS, можно сразу переходить к следующему способу.
Если после выполнения описанных действий ошибка сохраняется, вполне возможно возникновение более серьезных неполадок.
Способ 2: Проверка жесткого диска
Так как жесткий диск ноутбука является одним из самых надежных компонентов, поломка происходит в редких случаях и связана, зачастую, с неправильным уходом за лэптопом или покупкой изделия в непроверенных магазинах. Сама ошибка «Boot Device Not Found» прямо указывает на HDD, и потому такая ситуация все-таки возможна.
Шаг 1: Разбор ноутбука
Прежде всего ознакомьтесь с одной из наших инструкций и выполните разборку ноутбука. Это необходимо сделать для того чтобы проверить качество подключения жесткого диска.
То же самое нужно для возможной замены HDD, вследствие чего рекомендуется сохранить все крепления.
Шаг 2: Проверка HDD
Открыв ноутбук, проверьте контакты на предмет видимых повреждений. Проверить необходимо и провод, соединяющий разъем HDD с материнской платой ноутбука.
По возможности желательно подключить любой другой жесткий диск, чтобы убедиться в работоспособности контактов. Вполне можно временно подключить HDD от ноутбука к ПК с целью проверки его работоспособности.
Шаг 3: Замена HDD
После проверки жесткого диска в случае его поломки можно попробовать выполнить восстановление, ознакомившись с инструкцией в одной из наших статей.
Гораздо проще купить новый подходящий жесткий диск в любом компьютерном магазине. Желательно обзавестись таким же носителем информации, какой был установлен на ноутбуке изначально.
Процесс установки HDD не требует специальных навыков, главное правильно его подключить и закрепить. Для этого следуйте действиям из первого шага в обратном порядке.
Благодаря полной замене носителя информации рассматриваемая проблема должна будет исчезнуть.
Способ 3: Переустановка системы
Из-за повреждения системных файлов, например, вследствие воздействия вирусов, также может возникать рассматриваемая проблема. Избавиться от нее в данном случае можно путем переустановки операционной системы.
Этот метод подойдет в том случае, если жесткий диск определяется в BIOS, но даже после внесения корректировок в параметры все равно появляется сообщение с той же ошибкой. По возможности также можно прибегнуть к безопасной загрузке или восстановлению.
Заключение
Надеемся, после ознакомления с представленной инструкцией у вас получилось избавиться от ошибки «Boot Device Not Found» на ноутбуках марки HP. За ответами на возникающие вопросы по данной теме обращайтесь к нам в комментариях.
Помимо этой статьи, на сайте еще 12318 инструкций.
Добавьте сайт Lumpics.ru в закладки (CTRL+D) и мы точно еще пригодимся вам.
Отблагодарите автора, поделитесь статьей в социальных сетях.
Источник
@Problemi1 wrote:
there is only windows 7 recovery media for this device (even tho mine even has the win. 8 tag on the bottom).
Is there any way that i could make the system to start an install from a usb stick, or is this just something that HP doesnt want you to do (and potentially milk more money with their recovery disks…). I could install all of the reguired drivers manually.
Yes, you can make the system to start/boot from USB stick.
Just to clarify — I don’t work for HP and I don’t want to sell you recovery media. However, few notes — every HP computer that comes preinstalled by HP has many options to create recovery media for free [one method from HP, one method from Microsoft, many other methods with free 3rd party programs].
HP only charges users for recovery media if they haven’t previously created their own recovery media for free. Obviously, there are some taxes that cost some money re. shipping, stuff — recovery media only costs ~ 27 USD.
Recovery media is the best option because it restores Windows, software and drivers to factory default condition and it will be able to active your Windows with the original Windows license your computer came for. If you use another edition of Windows, it may not be able to activate as it is different from what you originally purcased and you will need to use your own licence to active this another edition of Windows.
Back to topic >>
Ensure the USB thumb drive that has Win 8/8.1 is OK and that Windows ISO is written correctly on it.
Good software to write Windows ISO image on USB drive is Rufus > https://rufus.akeo.ie/
When ready with the USB drive:
* Ensure Secure Boot is disabled.
* Ensure Legacy mode is enabled
* Save the UEFI/BIOS changes.
Details>> http://support.hp.com/us-en/document/c03653226
Once ready, please, shutdown the computer using the power button.
Insert the Windows USB thumdrive prepared previously
Power on the PC.
As soon as you press the power-on button, keep hitting the Esc button (like tap-tap-tap).
This should open a HP Startup Menu which may look similar to this one
Choose F9 to open Boot options. Select the thumb drive as boot option.
Follow the on-screen instructions to install Windows 8.1
Install drivers taken from HP web site when Win installation completes.
Hope this helps. Let me know how it goes.
>> Your FEEDBACK is important. Use the interactive buttons below and let me know if the post helps <<
*** I work for HP *** I express personal opinion only *** HP Expert volunteer (2013-2023)
@Problemi1 wrote:
there is only windows 7 recovery media for this device (even tho mine even has the win. 8 tag on the bottom).
Is there any way that i could make the system to start an install from a usb stick, or is this just something that HP doesnt want you to do (and potentially milk more money with their recovery disks…). I could install all of the reguired drivers manually.
Yes, you can make the system to start/boot from USB stick.
Just to clarify — I don’t work for HP and I don’t want to sell you recovery media. However, few notes — every HP computer that comes preinstalled by HP has many options to create recovery media for free [one method from HP, one method from Microsoft, many other methods with free 3rd party programs].
HP only charges users for recovery media if they haven’t previously created their own recovery media for free. Obviously, there are some taxes that cost some money re. shipping, stuff — recovery media only costs ~ 27 USD.
Recovery media is the best option because it restores Windows, software and drivers to factory default condition and it will be able to active your Windows with the original Windows license your computer came for. If you use another edition of Windows, it may not be able to activate as it is different from what you originally purcased and you will need to use your own licence to active this another edition of Windows.
Back to topic >>
Ensure the USB thumb drive that has Win 8/8.1 is OK and that Windows ISO is written correctly on it.
Good software to write Windows ISO image on USB drive is Rufus > https://rufus.akeo.ie/
When ready with the USB drive:
* Ensure Secure Boot is disabled.
* Ensure Legacy mode is enabled
* Save the UEFI/BIOS changes.
Details>> http://support.hp.com/us-en/document/c03653226
Once ready, please, shutdown the computer using the power button.
Insert the Windows USB thumdrive prepared previously
Power on the PC.
As soon as you press the power-on button, keep hitting the Esc button (like tap-tap-tap).
This should open a HP Startup Menu which may look similar to this one
Choose F9 to open Boot options. Select the thumb drive as boot option.
Follow the on-screen instructions to install Windows 8.1
Install drivers taken from HP web site when Win installation completes.
Hope this helps. Let me know how it goes.
>> Your FEEDBACK is important. Use the interactive buttons below and let me know if the post helps <<
*** I work for HP *** I express personal opinion only *** HP Expert volunteer (2013-2023)
#
24 июня 2013 17:33
Редактировалось DaLoS, 1 раз.
При запуске все вентиляторы крутятся, лампочки моргают но изображение нет, только спустя приблизительно 2-3 минут загорается монитор. Начинается загрузка винды!
НО! Через HDML изображение есть постоянно, появляется заставка материнки и какое то время весит, либо ваще не загружается, либо выскакивает ошибка:
The system failed to boot several times before.
You may press F2 to enter SETUP to reconfigure your system
Or BIOS will continue to boot after 9—8—7…. seconds.
| Видеокарта Gigabyte GeForce GTX 550 Ti 1024MB GDDR5 (GV-N550D5-1GI)
| Внутренний привод Samsung SH-224BB
| Жесткий диск WD Caviar Green 1TB (WD10EZRX)
| Корпус с блоком питания STC ECOM 3911 550W
| Кулер Cooler Master DK9-9ID2B-0L-GP
| Материнская плата ASRock 960GM-VGS3 FX
| Оперативная память Crucial 8GB DDR3 (ST102464BA1339)
| Процессор AMD FX-4100 (FD4100WMW4KGU)