Установка Windows при помощи дистрибутива, записанного на съемные носители в виде USB-флешек, обычно проблем не вызывает даже у самого неподготовленного пользователя. Однако иногда можно встретить ситуации, когда на экране появляется сообщение о том, что загрузка вроде бы стартует, но через некоторое время выдается уведомление о невозможности выполнения такого действия (Boot Failed). При загрузке с флешки такая ситуация может возникать по нескольким причинам. Что это за причины, и каковы основные методы устранения сбоев подобного рода, читайте далее.
Boot Failed при загрузке с флешки: в чем причина появления сбоя?
Причин, вызывающих невозможность старта загрузчика, может быть достаточно много, но в основном сбои при попытке загрузки со съемного накопителя происходят по вине того, что:
- флешка содержит неподдерживаемую файловую систему;
- в настройках первичной системы указан некорректный тип загрузки;
- накопитель поврежден;
- на носителе повреждены или отсутствуют необходимые для загрузки файлы.
Вирусы в расчет не берем, поскольку на загрузку с носителя они, как правило, не оказывают никакого действия, если только они уже не обосновались на флешке и не оказали на нее пагубного воздействия.
Ошибка Boot Failed: проблема неправильного форматирования носителя
Итак, основной проблемой возникновения сбоев при старте со съемных накопителей считается неправильно выполненное предварительное форматирование, когда пользователь создавал носитель самостоятельно (например, с использованием инструментария командной строки), а не в какой-то автоматизированной программе. Если у вас появляется ошибка Boot Failed при загрузке с флешки, необходимо обратить внимание на ее формат.
Важно понимать, что в случае наличия на компьютере или ноутбуке первичной системы UEFI носитель в обязательном порядке должен быть отформатирован в FAT32, и использовать файловую структуру NTFS нельзя ни под каким предлогом. Точно так же и наоборот. Если у вас есть дистрибутив с 64-битной Windows 7, загрузку с флешки для первичной системы BIOS желательно производить с файловой системой NTFS.
Изменение параметров первичной системы ввода/вывода
Впрочем, не исключается и то, что в самой первичной системе некоторые важные параметры, влияющие на распознавание съемного устройства и старт с использованием загрузчика, который на нем записан, установлены неправильно. Чаще всего ошибка Boot Failed при загрузке с флешки появляется именно при использовании первичных систем BIOS, в которых некорректно выставлен режим загрузки (Boot). Его следует попытаться изменить.
Если старт не происходит в режиме UEFI, смените его на Legacy и наоборот. По завершении действий с настройками не забудьте выставить флешку первой в списке используемых для загрузки устройств и сохранить измененные опции при выходе.
Некорректно созданный или поврежденный носитель
Вполне возможно, что старт со съемного устройства оказывается невозможным только из-за того, что присутствующие на носителе файлы повреждены.
В такой ситуации наилучшим решением станет повторная запись информации на накопитель, но использовать для этого лучше всего автоматизированную утилиту Rufus, которая при выборе пользователем записываемого образа с дистрибутивом или средой восстановления определит требуемый тип форматирования.
Кроме того, совершенно естественно выглядит ситуация, когда и сама флешка может быть банально повреждена или оказаться нерабочей. Перед записью и использованием носитель необходимо проверить в работающей системе, а при выявлении проблем произвести, например, восстановление работы контроллеров, используя для этого утилиты от производителя устройства или универсальные программы наподобие D-Soft Flash Doctor. Если даже с их применением результат окажется нулевым, в качестве кардинальной меры можете выполнить низкоуровневое форматирование, которое позволит привести носитель, так сказать, в заводское состояние.
Для выполнения таких операций максимально эффективной оказывается программа HDD LLFT, в которой процесс форматирования занимает всего лишь пару минут.
Другие причины
Это были основные проблемы, которые можно встретить при попытке старта со съемного носителя. Однако не стоит забывать и о самих файлах образов, которые вы пытаетесь записать на флешку. В случае загрузки их с неофициальных ресурсов в Интернете или при использовании каких-то кастомных сборок часто можно наблюдать отсутствие некоторых важных компонентов, отвечающих за корректный запуск загрузчика. В этом случае при загрузке будет сообщено, что компонент не найден. Поэтому скачивайте файлы только из проверенных источников, но даже загруженные объекты иногда не помешает просканировать на предмет наличия потенциальных угроз.
Примечание: если в первичной системе активирована функция безопасной загрузки (Secure Boot), иногда ее бывает необходимо отключить (если это возможно).
При запуске ПК (обычно это лэптопы от «Lenovo», «HP», и «Acer») пользователь может столкнуться с ошибкой загрузки операционной системы, сопровождающейся сообщением «Default Boot Device Missing or Boot Failed». Обычно это сигнализирует об аппаратных проблемах с жёстким диском ПК, а также с рядом неверных настроек жёсткого диска, имеющихся в БИОСе. Ниже я разберу суть данной проблемы, а также поясню, как её исправить на вашем компьютере.
Содержание
- Причины возникновения ошибки
- Как исправить ошибку Default Boot Device Missing or Boot Failed
- Заключение
Причины возникновения ошибки
В переводе текст указанного сообщения звучит как «Использующееся по умолчанию загрузочное устройство отсутствует или загрузка не удалась». Также в сообщение обычно содержится рекомендация задействовать сподручное средство восстановления, после чего выбрать необходимую загрузку.
Дисфункция обычно появляется в ситуации, когда загрузочная область или системные файлы на винчестере ПК были повреждены по различным причинам (сбой питания ПК, некорректное выключение компьютера и так далее).
Фактором, вызывающим «Boot Device Missing», могут являться неверные настройки БИОСа. В частности, может быть неправильно выставлена последовательность устройств при загрузке. Некорректно установлен режим загрузки, или действующие на тот момент настройки БИОСа были сброшены к заводским.
Может быть полезно: Your PC/Device needs to be repaired в Windows 10 — что делать?
Как исправить ошибку Default Boot Device Missing or Boot Failed
Чтобы избавиться от ошибки «Default Boot Device Missing» на вашем компьютере рекомендую выполнить следующее:
- Просто выключите, а затем включите ваш PC. Если ошибка имеет случайную природа – она исчезнет;
- Проверьте, чтобы из ПК были отключены ранее подключённые внешние устройства (флешки, сторонние жёсткие диски и др.);
- Проверьте плотность подключения шлейфов ПК к винчестеру. Этот совет актуален в случае стационарных ПК, у которых соответствующие шлейфы могут отойти от разъёмов на материнской плате и жёстком диске;
- Корректно проранжируйте устройства загрузки. Перейдите в настройки вашего БИОСа (при включении ПК быстро жмите на F2, F10, Del или Escape). Там найдите настройки последовательности загружаемых устройств, и убедитесь, что жёсткий диск вашего ПК указан первым. При необходимости, установите его первым, и, сохранив изменения, (обычно с помощью нажатия на F10), перезагрузите ваш компьютер;
Убедитесь, что первым в очереди загрузки установлен жёсткий диск - Установите режим загрузки ПК на «Legacy Support». Выполните вход в БИОС отмеченным выше способом, найдите там опцию «Boot Mode», и установите её значение «Legacy Support». Сохраните изменения (F10), после чего перезагрузите PC;
- Используйте опцию системного восстановления. Для реализации данного способа необходимо иметь загрузочную флешку с инсталляционной версией установленной на вашем ПК операционной системы. Загрузитесь с данной флешки, выберите там язык и время, и нажмите на «Далее». На следующем экране внизу слева выберите «Восстановление системы», и на следующем экране — «Восстановление при загрузке» (или альтернативное «Восстановление системы»). Будет произведено восстановление системы, и ошибка «Boot Failed» будет исправлена;
- Сделайте основной раздел вашего диска активным. Ошибка «Boot Failed» может быть вызвана неактивным статусом основного раздела вашего жёсткого диска. Для решения проблемы boot failed загрузитесь с инсталляционной флешки вашей ОС, выберите режим восстановления (как было указано чуть выше), и в нём запустите командную строку. Затем последовательно наберите следующие команды:
diskpart
select disk 0
Диском под номером 0 обычно является диск, на котором установлена ваша ОС Виндовс. Для вывода на экран полного списка дисков наберите в командной строке команду list disk.
Далее наберите:
list partition
select partition 1 — (1 – это ваш основной раздел);
active
Перезагрузите ваш PC.
Заключение
Ошибка «Default Boot Device Missing or Boot Failed» обычно вызвана сбоем загрузки жёсткого диска ПК, а также рядом некорректных настроек БИОСа. Воспользуйтесь приведёнными выше советами, позволяющими эффективно решить проблему «Boot Failed» на вашем компьютере.
Опубликовано 31.03.2018 Обновлено 03.12.2020
Содержание
- Default Boot Device Missing or Boot Failed — что делать
- Причины возникновения ошибки
- Как исправить ошибку Default Boot Device Missing or Boot Failed
- Заключение
- Исправление ошибки DISK BOOT FAILURE, INSERT SYSTEM DISK и почему она появляется
- Забытый USB диск или CD/DVD диск
- Другие причины
- Порядок загрузки устройства в BIOS
- Boot Failed при загрузке с флешки: в чем причина появления сбоя?
- Проверьте, определяется ли жесткий диск в BIOS
- Disk Boot Failure Insert System Disk and Press Enter — Что делать?
- Извлечение USB устройств
- Изменить порядок загрузки в BIOS
- Сброс BIOS по умолчанию
- Отключение устройств
- Провод к HDD или SSD
- 6. Исправить Windows
- Дополнительные советы
- Исправление ошибки DISK BOOT FAILURE, INSERT SYSTEM DISK и почему она появляется
- Причины появления
- Как исправить
- Настройка BIOS
- Аппаратная настройка
- Восстановление системы
- Default Boot Device Missing or Boot Failed — что делать с ошибкой
- Что делать, если не запускается Bios?
Default Boot Device Missing or Boot Failed — что делать
При запуске ПК (обычно это лэптопы от «Lenovo», «HP», и «Acer») пользователь может столкнуться с ошибкой загрузки операционной системы, сопровождающейся сообщением «Default Boot Device Missing or Boot Failed». Обычно это сигнализирует об аппаратных проблемах с жёстким диском ПК, а также с рядом неверных настроек жёсткого диска, имеющихся в БИОСе. Ниже я разберу суть данной проблемы, а также поясню, как её исправить на вашем компьютере.
Причины возникновения ошибки
В переводе текст указанного сообщения звучит как «Использующееся по умолчанию загрузочное устройство отсутствует или загрузка не удалась». Также в сообщение обычно содержится рекомендация задействовать сподручное средство восстановления, после чего выбрать необходимую загрузку.
Дисфункция обычно появляется в ситуации, когда загрузочная область или системные файлы на винчестере ПК были повреждены по различным причинам (сбой питания ПК, некорректное выключение компьютера и так далее).
Фактором, вызывающим «Boot Device Missing», могут являться неверные настройки БИОСа. В частности, может быть неправильно выставлена последовательность устройств при загрузке. Некорректно установлен режим загрузки, или действующие на тот момент настройки БИОСа были сброшены к заводским.
Как исправить ошибку Default Boot Device Missing or Boot Failed
Чтобы избавиться от ошибки «Default Boot Device Missing» на вашем компьютере рекомендую выполнить следующее:
diskpart
select disk 0
Диском под номером 0 обычно является диск, на котором установлена ваша ОС Виндовс. Для вывода на экран полного списка дисков наберите в командной строке команду list disk.
list partition
select partition 1 — (1 – это ваш основной раздел);
active
Перезагрузите ваш PC.
Заключение
Ошибка «Default Boot Device Missing or Boot Failed» обычно вызвана сбоем загрузки жёсткого диска ПК, а также рядом некорректных настроек БИОСа. Воспользуйтесь приведёнными выше советами, позволяющими эффективно решить проблему «Boot Failed» на вашем компьютере.
Источник
Исправление ошибки DISK BOOT FAILURE, INSERT SYSTEM DISK и почему она появляется
При включении компьютера появляется ошибка «Disk boot failure»? С ней сталкиваются многие юзеры. И что самое обидное: она всегда появляется неожиданно, без каких-либо на то причин. Хотя причина, разумеется, всегда есть. Просто ее еще надо определить.
В дословном переводе на русский – «Загрузочный диск поврежден, подключите иной системный диск и щелкните Enter». То есть, вам говорят, что имеются проблемы с винчестером, но причины бывают куда банальнее. И это хорошо, ведь их проще исправить.
Существует масса способов устранить ее самостоятельно. И, перед тем как нести компьютер в сервисный центр, рекомендуется их попробовать – возможно, получится исправить ошибку своими силами.
Забытый USB диск или CD/DVD диск
Если ваш компьютер довольно старый и оборудован floppy дисководом, проверьте не вставлена ли в него дискета. То же самое касается CD/DVD дисков и внешних USB дисков или флешек. Если на них отсутствуют загрузочные записи и в качестве первого загрузочного устройства в BIOS / UEFI у вас выбран USB, то при включении компьютера вы получите ошибку Disk Boot Failure.
Попробуйте физически отключить от вашего компьютера или ноутбука все внешние запоминающие устройства и перезагрузить компьютер.
Другие причины
Это были основные проблемы, которые можно встретить при попытке старта со съемного носителя. Однако не стоит забывать и о самих файлах образов, которые вы пытаетесь записать на флешку. В случае загрузки их с неофициальных ресурсов в Интернете или при использовании каких-то кастомных сборок часто можно наблюдать отсутствие некоторых важных компонентов, отвечающих за корректный запуск загрузчика. В этом случае при загрузке будет сообщено, что компонент не найден. Поэтому скачивайте файлы только из проверенных источников, но даже загруженные объекты иногда не помешает просканировать на предмет наличия потенциальных угроз.
Примечание: если в первичной системе активирована функция безопасной загрузки (Secure Boot), иногда ее бывает необходимо отключить (если это возможно).
Порядок загрузки устройства в BIOS
Если на вашем компьютере села батарейка CMOS, то после выключения компьютера настройки BIOS не сохраняются и сбрасываются на значения по-умолчанию. Откройте настройки BIOS и проверьте порядок выбора загрузочных устройств при старте. Убедитесь, что в качестве первого загрузочного устройства выбран ваш жесткий диск. При неверном порядке загрузочных устройств BIOS не может передать управление загрузчику для начала загрузки операционной системы.
На скриншоте ниже видно, что в качестве первого загрузочного устройства используется Removable Devices (Извлекаемые устройства, т.е. USB флешки, диски, SD карты), если они отсутствуют – выполняется загрузка с жесткого диска. Попробуйте поднять пункт Hard Drive выше в списке. Как правило наименования клавиш для изменения порядка загрузки присутствуют на панелях BIOS. В PhoenixBIOS это клавиши «+» и «-».
Если вы недавно подключали новый диск, убедитесь, что старый диск (на котором установлена операционная система) стоит выше в списке загрузочных устройств (можете временно отключить новый диск и проверить, загружается ли компьютер без него).
Причин, вызывающих невозможность старта загрузчика, может быть достаточно много, но в основном сбои при попытке загрузки со съемного накопителя происходят по вине того, что:
Вирусы в расчет не берем, поскольку на загрузку с носителя они, как правило, не оказывают никакого действия, если только они уже не обосновались на флешке и не оказали на нее пагубного воздействия.
Проверьте, определяется ли жесткий диск в BIOS
Проверьте, определяется ли ваш жесткий диск в BIOS / UEFI (при загрузке компьютера нажмите кнопку Del, F1, F2 или другую кнопку, которая вызывает переход в настройки BIOS). Если вы не видите свой жесткий диск в списке оборудования, попробуйте сбросить настройки BIOS на стандартные(Reset to Default Settings) и проверить, определится ли жесткий диск после перезагрузки.
В некоторых компьютерах, контроллер чипсета которых поддерживает IDE/SATA устройства в настройках BIOS можно задать режим работы жестких дисков. Если вы выбрали неверный режим работы диска, BIOS его не увидит.
В BIOS Award опция, которая определяет режим работы диска называется On-Chip Serial ATA. Переключите ее в режим Enhanced Mode, Combined Mode или Auto.
Если данные действия не помогли исправить проблему, выключите питание компьютера и откройте крышку вашего системного блока. Желательно проверить надежность подключения, а также отсутствие повреждение на шлейфе, которым ваш жесткий диск подключен к материнской плате, а также кабель питания (у IDE дисков). Попробуйте подключить диск через другой шлейф. На старых IDE дисках имеет смысл проверить состояние перемычек Master и Slave.
Включите компьютер. Если диск не определяется и после этого, скорее всего он неисправен. Проверьте его на другом компьютере, если и там он не заработает – несите его в сервисный центр. Самому исправить проблему с диском будет затруднительно.



Disk Boot Failure Insert System Disk and Press Enter — Что делать?
При включении компьютера с операционной системой Windows 10/7/8.1 вы можете столкнуться с ошибкой «Disk Boot Failure Insert System Disk and Press Enter«, что означает невозможность загрузиться с HDD или SSD диска. Данная ошибка может возникать из-за неправильно выставленного приоритета загрузки в BIOS, слабое питание, добавления второго SSD диска, битые сектора на диске, провод Sata или слот M.2 не плотно закреплены.
Извлечение USB устройств
Если к компьютеру или ноутбуку подключено много USB устройств как флешка или принтер, то извлеките их, перезагрузите компьютер. В большинстве случаев флешки не дает правильно загрузиться диску, так как скорее всего в BIOS выставлена загрузка с флешки, а не самого жесткого диска. Также это может быть недостаток мощности блоки, так как он тратит свои ватты на подключенные устройства. Если вы устранили проблему извлечением флешки, то ниже способ поможет вам выставить приоритет загрузки диска на первое, чтобы в дальнейшем ошибка не появлялась.
Изменить порядок загрузки в BIOS
Распространенная причина появления ошибки Disk Boot Failure — это неправильная выставленная конфигурация загрузки в BIOS. Для того, чтобы проверить и изменить приоритет загрузки, нажимайте непрерывно кнопку DEL или F2 сразу при включении компьютера или ноутбука.
Так как BIOS у каждого производителя материнской платы разный, я опишу примерные действия. Вы можете воспользоваться Google картинками, вбив туда модель материнской платы. К примеру, «Как выставить загрузку в BIOS Lenovo».
В BIOS переходим во вкладу Boot и находим строку «Boot Device Priority«. Параметр также может называться по другому «Hard Disk Device Priority» или «Boot Option». Нажимаем на него и в следующем окне выставляем на (1st Boot Device) первое место HDD или SSD диск на котором Windows и нажимаем F10, чтобы сохранить выставленные параметры.
Сброс BIOS по умолчанию
Параметры BIOS можно вернуть по умолчанию, ели вы их меняли и не помните, что изменили. Зайдите в BIOS нажав при включении компьютера Del или F2. В BIOS перейдите во вкладку EXIT и выберите Load Setup Defaults, после чего нажмите F10 для сохранения изменений.
Примечание: Иногда сброс параметров BIOS по умолчанию не помогает, вы можете достать питашку с материнской платы на 3 минуты, чтобы сбросить параметры BIOS.
Отключение устройств
Отключение DVD привода может исправить ошибку «Disk Boot Failure» при включении компьютера. Выключите компьютер, с розетки в том числе, откройте крышку с леовго бока корпуса ПК. Далее отключите все провода от DVD привода, после чего перезагрузите систему. Это касается и Floppy диска, если он у вас имеется.
Примечание: Если у вы недавно установили какое-либо новое оборудование, как второй SSD, то отключите его.
Провод к HDD или SSD
Ошибка «Disk Boot Failure» может появится, когда провод не плотно присоединен к с лотам материнской платы или самого диска. Проверьте, плотно ли присоединены провода между материнской платой и HDD диском. Попробуйте всунуть провод в другое гнездо на материнской плате. Это касается и M2 SSD дисков, которые могут быть неплотно всунуты.
6. Исправить Windows
Создайте установочную флешку с Windows 10 на другом компьютере или ноутбуке и начните установку. Когда дойдете до пункта установки, то нажмите снизу на «Восстановления системы». Далее вас перекинет в дополнительные параметры загрузки.
В дополнительных параметров загрузки выберите «Восстановление при загрузке«. Далее будет произведен автоматический поиск неисправностей, как повреждение загрузочной записи, и восстановление при обнаружении. Если ошибка «Disk Boot Failure Insert System Disk and Press Enter» не устранилась, то зайдите обратно и запустите командную строку.
В командной строке введите команду chkdsk C: /f /r. Вы должны понимать, что фактически раздел на котором Windows может быть и не «C:». Если у вас не получается ввести команду, то попробуйте ввести chkdsk /f /r. Эта команда восстановит битые сектора на диске, если они имеются.
Дополнительные советы
Смотрите еще:
Источник
Исправление ошибки DISK BOOT FAILURE, INSERT SYSTEM DISK и почему она появляется
Вы решили поработать с компьютером, включили его, устроились поудобнее, но вместо приветствия увидели на экране «DISK BOOT FAILURE, INSERT SYSTEM DISK»? Это сообщение означает, что ПК не может загрузить данные с системного диска. Если эта ошибка не связана с поломкой винчестера, её можно исправить. Но иногда она возникает из-за аппаратной неисправности. В таком случае починку компьютера лучше доверить профессионалам.

Причины появления
«DISK BOOT FAILURE, INSERT SYSTEM DISK» переводится, как «Ошибка загрузки диска, вставьте системный диск». То есть ПК не распознаёт накопитель, на котором находится ОС. Вначале надо понять, почему возникла эта ошибка. А потом уж разбираться, что с ней делать. Проблема может появиться, если:
Увидев такую ошибку при загрузке ПК, совершите описанные ниже действия
Как исправить
Перед тем как что-то делать, вытащите все диски, CD, DVD, дискеты, флешки и внешние HDD. Оставьте только накопитель, на котором установлена ОС. И попробуйте перезагрузить компьютер. Если не получится, отключите CD-приводы и дисководы, оставив подключенным только винчестер. Для этого аккуратно отсоедините их шлейфы от материнской платы. И снова попробуйте запустить ПК. Если после этого ошибка «DISK BOOT FAILURE» исчезнет, значит, в BIOS стоят неправильные параметры. Компьютер «ищет» файлы ОС не там, где надо.
Настройка BIOS
BIOS или «Базовая система ввода-вывода» активируется при включении ПК. Она контролирует процесс загрузки. В ней указано, с какого носителя будет запускаться ОС. И если выбран накопитель, на котором нет системных файлов, появится ошибка. Вот что надо делать для настройки BIOS:
Первым в очереди должен быть ваш жесткий диск
Если вы вносили какие-то изменения в систему или «разгоняли» ПК, это могло повлиять на BIOS. Чтобы вернуть настройки по умолчанию, в разделе «Exit» выберите «Load Setup Defaults». Параметры будут сброшены.
Иногда настройки BIOS сбрасываются самостоятельно, в том числе и встроенные часы. Тогда компьютер может выдавать самые разные ошибки, в том числе и с загрузкой. Это происходит из-за «севшей» батарейки – она круглая, формата 2032, и хорошо заметна на материнской плате. Раз в несколько лет её полезно менять на новую. Если настройки самовольно сбрасываются, пора сделать это. Лучше, конечно, доверить это дело специалисту, но при должной аккуратности это несложная работа.
Выключите питание компьютера, а затем аккуратно извлеките старую батарею из гнезда – её там держит защёлка. Затем поставьте новую, просто поставив в гнездо и надавить до защёлкивания. Купить её можно во многих магазинах, это стандартная батарея формата 2032. После этого включите компьютер, войдите в BIOS, установите верную дату и время, выберите правильный загрузочный диск и сохраните настройки клавишей F10.
Аппаратная настройка
Если BIOS не определяет винчестер и даже после настройки выдаёт ошибку «DISK BOOT FAILURE», что делать в этом случае? Скорее всего, проблема с самим жёстким диском или с его подключением. Или вышла из строя материнская плата. Также может быть неисправен блок питания.
При подобном раскладе придётся снимать крышку с системного блока и самостоятельно устранять неисправность. Если вы не разбираетесь во внутреннем устройстве компьютера и не знаете, куда подключать то или иное устройство, лучше обратиться в сервисный центр. Хотя на материнской плате все слоты разных размеров. К ним невозможно присоединить неподходящую деталь.
Перед тем как что-то делать, отключите ПК. Не просто завершите работу, а выньте вилку из розетки.
Имеет смысл узнать, в каком состоянии находится винчестер. Подсоедините его к другому компьютеру (если есть возможность), проверьте, «видит» ли его BIOS, загружается ли с него ОС. Если получилось, значит, накопитель работает. Сохраните свои персональные данные на всякий случай.
Чтобы устранить ошибку «DISK BOOT FAILURE, INSERT SYSTEM DISK» попробуйте следующее:
Выполняя описанные выше действия, проверяйте наличие ошибки на каждом этапе
После каждого шага проверяйте, отображается ли винчестер в BIOS. Для этого компьютер надо включать. Но при любых манипуляциях внутри системного блока ПК должен быть обесточен.
Если неисправность появилась из-за блока питания, его надо менять.
Восстановление системы
Ещё одна причина проблемы — повреждение загрузочного сектора жёсткого диска. Это значит, что недоступна та часть винчестера, на которой находится важная для ОС информация. При этом винчестер нормально распознаётся в BIOS, но система с него не стартует. Такой сбой часто случается при внезапном выключении компьютера, например, когда его выдернули из розетки или отключили электричество.
В подобном случае надо восстановить системные данные. Они будут записаны на исправные сектора.
Вам нужен установочный CD-диск или другой накопитель с ОС (будет рассматриваться пример с Windows). Если у вас его нет, переустановить файлы не получится. Так как их неоткуда будет взять.
Введите команду для восстановления загрузочных записей
Если ни один из перечисленных методов не помог, значит, жёсткий диск сломан, пришла в негодность материнская плата или блок питания. Также проблема может быть в некачественном шлейфе или слоте для подключения. Починить их своими силами достаточно сложно. Для этого нужны профессиональные знания и навыки. Лучше доверить ремонт специалистам. Или купить новые детали.
Эта неисправность часто появляется, если изменён порядок загрузки или неправильно настроен BIOS. В таком случае можно устранить сбой самостоятельно. Если же проблема возникла из-за аппаратной неполадки, решить её будет не так просто.
Расскажите, сталкивались ли вы с этой ошибкой, и помог ли вам один из перечисленных способов.
Источник
Default Boot Device Missing or Boot Failed — что делать с ошибкой
При попытке загрузить ноутбук появляется сообщение о сбое загрузки: «Default Boot Device Missing or Boot Failed». Чаще всего такая ошибка может возникать после аварийного выключения ПК. Наш небольшой обзор решений позволит быстро справиться с проблемой и восстановить работоспособность машины.
Сбой загрузки «Default Boot Device Missing or Boot Failed»
В основном эта ошибка выскакивает в моделях Lenovo и Acer и указывает на то, что настройки загрузки слетели. Первым делом проверьте, стоит ли по умолчанию в BIOS загрузка с HDD. Проверяется это в опции «Boot Device Priority». Возможен момент, что с первого раза в биос не пустит, пробуйте войти несколько раз. Оптимальным решением будет вынимание батареи на плате для сброса — это такая маленькая плоская батарейка. В других случаях причина кроется в использовании базовой системы UEFI вместо стандартного в BIOS. Нам необходимо переключиться.
Если все сделано правильно, то должно запуститься. Если запуска все равно нет, тогда попробуйте вставить установочный образ WIndows, прописать загрузку с носителя и войти там в режим восстановления запуска Win.
Что делать, если не запускается Bios?
Если же БИОС вообще не загружается, тогда следует применить сторонний софт. Тут нам поможет утилита Rufus. Это приложение позволит восстановить загрузочные файлы, чтобы мы смогли произвести нормальный запуск операционной системы на ноутбуке с неисправностью. Нужно скачать Rufus на сторонний компьютер, запастись флешкой и скачать Bios для вашей модели.
Порядок действий следующий.
Отдельным моментом является прошивка вашего BIOS в режиме Crisis Recovery Mode. Процесс этот достаточно непростой и может слететь серийник, что связано с гарантией, лучше пусть этим занимаются специалисты.
Проблема Default Boot Device Missing or Boot Failed решается только в Биосе, надеюсь вы поняли что там делать. После исправления она не будет препятствовать загрузке операционной системы. Напоследок немного видео, по правильной настройке загрузки:
Источник
Default Boot Device Missing or Boot Failed – что делать с ошибкой
При попытке загрузить ноутбук появляется сообщение о сбое загрузки: «Default Boot Device Missing or Boot Failed». Чаще всего такая ошибка может возникать после аварийного выключения ПК. Наш небольшой обзор решений позволит быстро справиться с проблемой и восстановить работоспособность машины.
Сбой загрузки “Default Boot Device Missing or Boot Failed”
В основном эта ошибка выскакивает в моделях Lenovo и Acer и указывает на то, что настройки загрузки слетели. Первым делом проверьте, стоит ли по умолчанию в BIOS загрузка с HDD. Проверяется это в опции “Boot Device Priority”. Возможен момент, что с первого раза в биос не пустит, пробуйте войти несколько раз. Оптимальным решением будет вынимание батареи на плате для сброса – это такая маленькая плоская батарейка. В других случаях причина кроется в использовании базовой системы UEFI вместо стандартного в BIOS. Нам необходимо переключиться.
- Перезагружаем компьютер.
- После его включения нажимаем кнопку «F2».
- Попадаем в Биос.
- Заходим в последнюю вкладку «Boot»
- Первую строку «Boot Mode» переключаем на «Legacy», а «Boot Priority» на «LegacyFirst».
- Далее идем во вкладку Exit, где подтверждаем режим “Load Default Settings” через “Yes”.
- Выходим из Биоса, сохранив изменения в “Exit Saving Changes”.
Если все сделано правильно, то должно запуститься. Если запуска все равно нет, тогда попробуйте вставить установочный образ WIndows, прописать загрузку с носителя и войти там в режим восстановления запуска Win.
Что делать, если не запускается Bios?
Если же БИОС вообще не загружается, тогда следует применить сторонний софт. Тут нам поможет утилита Rufus. Это приложение позволит восстановить загрузочные файлы, чтобы мы смогли произвести нормальный запуск операционной системы на ноутбуке с неисправностью. Нужно скачать Rufus на сторонний компьютер, запастись флешкой и скачать Bios для вашей модели.
Порядок действий следующий.
- Запустить Rufus.
- Вставить флешку. Карта памяти должна быть отформатирована в формате FAT
- Нажимаем «Старт». В это время флешка форматируется по нужному нам стандарту. По факту, мы делаем ее загрузочной. Остается наполнить ее содержимым.
- Теперь переходим к скачанному Биосу. Перед нами архив. Нужно разархивировать его содержимое в любую директорию.
- Открываем эту папку. Содержимое копируем на флешку, но имеющиеся там файлы не удаляем!
- Извлекаем флешку и вставляем ее в наш ноутбук.
Отдельным моментом является прошивка вашего BIOS в режиме Crisis Recovery Mode. Процесс этот достаточно непростой и может слететь серийник, что связано с гарантией, лучше пусть этим занимаются специалисты.
Проблема Default Boot Device Missing or Boot Failed решается только в Биосе, надеюсь вы поняли что там делать. После исправления она не будет препятствовать загрузке операционной системы. Напоследок немного видео, по правильной настройке загрузки:
Windows Boot Manager — что это? Основные понятия, ошибки и методы их исправления
Многие пользователи, особо не разбирающиеся в настройках операционных систем, разработанных специалистами корпорации Microsoft, достаточно часто сталкиваются с ситуацией, когда при старте ОС вместо обычной быстрой загрузки системы на экране компьютерного монитора или ноутбука появляется окно выбора вариантов старта со срабатыванием службы Windows Boot Manager. Что это за компонент системы, мало кто себе представляет, и сетует на то, что загрузка ОС становится не только замедленной, но иногда не выполняется вообще. Ситуация, конечно, может вызвать шок у любого юзера, особенно когда появляется черный экран со строками вроде MOOTMGR is compressed или Boot Manager is missing. Исправить проблему можно несколькими простыми методами, но сначала нужно разобраться, что это за компонент и для чего он нужен.
Windows Boot Manager: что это?
Если просто перевести этот термин с английского языка на русский, нетрудно догадаться, что эта служба представляет собой унифицированный клиент загрузки операционной системы с предоставлением пользователю права выбора модификации ОС или даже версии одной и той же системы.
Однако если раньше этот компонент отвечал именно за выбор предпочитаемой ОС при условии нескольких модификаций, то со временем он превратился именно в средство загрузки ядра системы после начальной проверки «железа» в BIOS/UEFI с последующей передачей управления «операционке». Даже на стадии обычного старта Windows 10 после установки последних обновлений можно наблюдать появление экрана выбора загрузки: либо старт ОС, либо переход к инструментарию для устранения проблем с системой. За все это и отвечает Windows Boot Manager. Что это с точки зрения загрузки ОС, немного понятно. Теперь еще несколько теоретических сведений и решений по поводу устранения проблем, связанных с ошибками загрузки.
Типы загрузчиков
Изначально для любой операционной системы Windows предусмотрено использование нескольких типов загрузчиков, которые разнятся по своим возможностям и выполняемым функциям.
Так, например, стандартный Windows Boot Manager, представленный в виде исполняемых файлов и соответствующих им системных процессов bootmgr.exe и winload.exe, относится исключительно к старту ОС с возможностью выбора версии системы, если их установлено две и более. Это, кстати, касается и тех ситуаций, когда активирована какая-нибудь виртуальная машина вроде Hyper-V, позволяющая выбрать версию загружаемой операционной системы при старте компьютера.
Для ОС, отличных от Windows (Linux, Mac OS, Solaris), могут использоваться и другие разновидности загрузчиков (LILO, BootX, SILO с архитектурой SPARCS и т.д.). Поскольку в данном случае речь идет именно о Windows-системах, другие типы загрузчиков рассматриваться не будут. Основное внимание сосредоточим на сбоях в работе Windows-менеджера, поскольку именно он очень часто является камнем преткновения.
Собственно, даже сами ОС Windows могут использовать другие варианты загрузки, устанавливаемые через настройки первичной системы BIOS (например, PXE для старта системы на терминалах по сети, на которых отсутствуют жесткие диски, а старт производится с центрального сервера), или при наличии на компьютере ОС, отличной от Windows (тот же Linux). Тут уже может срабатывать именно загрузчик Windows Boot Manager, расположенный на сервере, который управляет клиентскими машинами.
Самые распространенные ошибки
Однако сама служба, отвечающая за старт ОС, тоже не застрахована от появления ошибок и сбоев. Чаще всего появляются сообщения, приведенные чуть выше. Почему так происходит?
Среди основных, так сказать, глобальных причин появления таких ситуаций, как правило, особо выделяют ошибки жесткого диска и повреждение самого загрузчика Boot Manager (Windows 7 или другая система установлена, роли не играет), загрузочных секторов и записей. Исправить такие ошибки в большинстве случаев можно только с использованием старта со съемного носителя с последующим вызовом командной строки (кстати, в этом варианте тоже срабатывает аналогичный загрузчик). Но иногда можно обойтись и бескровным методом (хотя помогает это и не всегда).
Сбой Windows Boot Manager: что делать в первую очередь?
Если невозможность загрузки системы была вызвана кратковременными нарушениями в работе, нет ничего проще, чем просто произвести перезагрузку. Если старт в нормальном режиме оказывается невозможным, можно попытаться загрузить Windows из последней удачной конфигурации или в режиме Safe Mode.
После этого следует вызвать командную консоль и проверить винчестер на наличие ошибок, указав команду chkdsk /x/f/r или ее вариации. Обратите внимание, что встроенное средство проверки, вызываемое через свойства диска или раздела, должного эффекта может и не дать (даже при включении опции автоматического устранения неисправностей).
Проверка системных компонентов
Если загрузчик Boot Manager (Windows 10, например) и после этого отказывается работать, стоит проверить системные компоненты.
Для этого используется все та же командная строка (либо при стандартной загрузке, либо при старте с оптического диска или USB-носителя), в которой прописывается команда sfc /scannow. Если старт системы возможен без использования съемного носителя, консоль следует запускать от имени администратора.
Ошибки диска
С ошибками винчестера хуже. Предположим, что проверка даже с использованием командной консоли эффекта не дала. Что применить в этом случае?
Если винчестер имеет программные ошибки (соответственно, и Windows Boot Manager не работает), лучше всего произвести его сканирование утилитой Victoria, которая на сегодняшний день является наиболее действенной. Если же жесткий диск, что называется, посыпался, можно применить программу HDD Regenerator. Считается, что она может реанимировать винчестер за счет перемагничивания.
Восстановление загрузки через командную консоль
Но в большинстве случаев можно применять и более простые методы восстановления загрузки. Одним из универсальных можно назвать использование командной строки с загрузкой со съемного носителя.
В этом случае используется инструмент Bootrec.exe, для которого через пробел и правый слэш вводятся дополнительные команды (FixMBR, FixBoot и RebuildBCD). Первые две устраняют ошибки загрузчика, секторов и записей, третья полностью перезаписывает всю загрузочную область.
Как отключить систему выбора загрузки?
Наконец, давайте посмотрим, как убрать Windows Boot Manager, чтобы он не активировался на стадии старта операционной системы или не доставлял проблем с появлением сбоев и ошибок.
Делается это совершенно элементарно через ту же командную консоль, в которой прописываются следующие строки:
- с: expand bootmgr temp;
- attrib bootmgr -s -r -h;
- del bootmgr;
- ren temp bootmgr;
- attrib bootmgr -a +s +r +h.
Не вдаваясь в принципы работы этих атрибутов и выполнения команд, что большинству пользователей совершенно не нужно, можно отметить только то, что проблему загрузчика этот метод устраняет. Этого достаточно.
Вместо итога
Вот и все, что касается службы Windows Boot Manager. Что это такое, думается, уже понятно, равно как и то, какими методами устраняются основные сбои и ошибки в ее работе. Если ничего из выше представленного эффекта не дает, возможно, причина состоит в работе жесткого диска или даже в конфликтах при доступе к планкам оперативной памяти. С инструментами, применяемыми к жестким дискам, вроде бы сложностей быть не должно. А вот «оперативку» придется проверить утилитой Memtest86+ или, если есть такая возможность, изымать планки из слотов на материнской плате, а после выявления нерабочей или сбойной планки, заменить ее.
Впрочем, если ошибки загрузчика не связаны именно с физическими повреждениями «железа», можно применить отключение загрузчика в BIOS или отредактировать файл boot.ini, удалив из него ненужные строки (Windows Vista и ниже).
Наконец, при загрузке командной консоли со съемного носителя можно воспользоваться строкой bcdedit ID, которая отключает загрузчик (ID загрузчика можно узнать при вводе только основной команды).
Блог Евгения Крыжановского
Я научу вас ремонтировать свой компьютер!
Windows Boot Manager

В данной статье нужно попытаться разобраться подробнее, что это такое. Кроме того, необходимо обратить внимание на некоторые довольно распространенные типы ошибок, которые способны возникать в процессе запуска системы.
Windows Boot Manager: что это?
Следует начать с самых азов. Сначала необходимо рассмотреть сам термин Windows Boot Manager. Несложно догадаться, что это такое. Достаточно просто перевести это словосочетание с английского языка на русский. Перевод звучит так: «менеджер загрузки Windows». Другими словами, это системные программы, позволяющие загружать все требуемые компоненты какой-либо операционной системы, чтобы обеспечить не просто взаимодействия ее с пользователем через свой интерфейс, а также организовать правильную работу всех «железных» компонентов при помощи их предварительной идентификации и настройки. Загрузчики Windows Boot Manager (Windows 8, 7 или 10) в архитектуре компьютеров IBM PC представляют собой программное обеспечение, которое содержится в BIOS, и записанное в компьютерную систему ПЗУ. Следует рассмотреть основные функции загрузчиков и определимся, как они работают.
Главные функции Boot Manager Windows 7, 8, 10 Как известно, загрузка операционной системы не всегда может выполняться только с жесткого диска. Наиболее простым примером являются сетевые операционные системы, где старт всех компонентов операционной системы даже на терминалы, которые не имеют собственных винчестеров, способен производиться через локальную сеть, когда основная «материнская» ОС пребывает на удаленном сервере.
При рассмотрении основного назначения загрузчика и его функций, необходимо сразу отметить, что он при запуске устройства дает возможность выбрать тип желаемой операционной системы. Это предлагается в том случае, когда их установлено несколько. Кроме того, можно привести «железные» компоненты терминала в состояние, которое необходимо для старта, загрузить ядро системы в оперативную память (ОЗУ) и в ПЗУ устройства (если старт производится по сети), выполнить формирование основных параметров ядра.
Типы загрузчиков На сегодняшний день известно множество разновидностей менеджеров загрузки операционных систем. Допустим, для сетевых «операционок», созданных на основе Windows NT, таковыми являются:
• служба NTLDR (загрузчик ядра);
• сам Windows Boot Manager, представляющий собой загрузчик ядра систем, начиная с Vista, в форме файлов winload.exe и bootmgr.exe;
• LILO (система загрузки ядра Linux);
• BootX (загрузчик для систем Mac OS X);
• SILO (как правило, используется с системами Solaris с поддержкой архитектуры SPARC);
• Bootman (менеджер для BeOS) и прочие.
По той причине, что в данной статье рассматривается операционная система Windows, Boot Manager взаимодействует с процессом загрузки как на аппаратном уровне BIOS, так и с использованием системных файлов. Например, пути загрузки операционных систем с определением некоторых главных параметров существуют в конфигурации файла boot.ini, который известен многим.
Ошибки загрузки
Очень жаль, но бывают ситуации, когда загрузчик «вылетает». И это еще мягко сказано. Самой распространенной ошибкой считается проблема его инициализации. При этом возникает сообщение типа Windows Boot Manager boot failed. Иногда встречаются уведомления типа BOOTMGR is compressed либо BOOTMGR is missing с предложением дальнейшего рестарта с использованием стандартного сочетания Ctrl + Alt + Del.
Элементарные способы исправления
Далее необходимо рассмотреть, что можно сделать для исправления такой нелицеприятной ситуации. Таким образом, существует ошибка Windows Boot Manager. Что при этом можно предпринять? Сначала предлагается применить элементарные способы, которые дают возможность восстановить загрузчик. В наиболее простом варианте существует возможность просто выполнить загрузку с установочного диска с системой либо применить что-то типа Live CD. В данном случае понадобится просто перейти к консоли и выбрать, чтобы началось восстановление системы с дальнейшим указанием контрольной точки.
В случае, если это не помогает, в этой же консоли необходимо выбрать раздел восстановления загрузки. Обычно это помогает. Особенно такое решение актуально, когда сбои связаны с программной частью, а не с физическим повреждением винчестера. В некоторых случаях проблемы способны появляться по причине того, что системный диск был сжат с целью сэкономить место. Стоит отметить, что делать это нежелательно. В данной ситуации случае после загрузки (с того же Live CD) необходимо перейти в «Проводник», а после этого в свойствах системного раздела убрать отметку с параметра сжатия. Далее в меню консоли требуется воспользоваться командной строкой, а затем этого последовательно ввести несколько команд. Когда системный диск обозначен литерой «C», последовательность будет такой:
1. С:.
2. Еxpand bootmgr temp.
3. Аttrib bootmgr -s -r –h.
4. Del bootmgr/
5. Ren temp bootmgr/
6. Fttrib bootmgr -a +s +r +h.
Наверное, не нужно напоминать, что после каждой команды необходимо нажимать клавишу ввода. Результаты действия данных команд не стоит приводить, чтобы обыкновенный пользователь не напрягал свой мозг. Для рядового юзера вполне достаточно того, что они функционируют и способны восстановить загрузчик. В случае если такие методы не помогают, придется воспользоваться кардинальными способами в форме команд bootrec.exe /FixMbr, bootrec.exe /FixBoot и bootrec.exe /RebuildBcd. Однако данный способ лучше использовать исключительно в том случае, если все вышеописанное не помогает.
Таким образом, это все, что кратко можно рассказать о том, что представляет собой Windows Boot Manager. Наверняка, читатель сразу поймет, что к чему после прочтения данного материала. Конечно, проблем и ошибок, как и способов их исправления, может быть намного больше, чем описано в статье, однако описанные методы являются самыми распространенными. В конце следует отметить то, что если по определенным причинам загрузочная область винчестера повреждена или удалена системная папка операционной системы, что также встречается достаточно часто, обычно ни один из вышеприведенных вариантов не помогает. Таким образом, останется или выполнять тестирование жесткого диска, или переустанавливать операционную систему заново.
В статье даны ответы на вопросы: Windows Boot Manager: что это? Рассмотрены главные понятия, ошибки и способы их исправления. Возможно, этот материал станет полезен для большого числа пользователей, которые извлекут для себя ценный урок, способный пригодиться в жизни при использовании компьютера.
Запись опубликована 14.11.2015 автором katrinas11 в рубрике Программы. Отблагодари меня, поделись ссылкой с друзьями в социальных сетях:
Навигация по записям
Windows Boot Manager : 3 комментария
Автор, исправьте в статье:
п.4. Del bootmgr (нужно без косой черты, иначе будет недопустимый ключ);
п.5. Ren temp bootmgr (также без косой черты, иначе — ошибка в синтаксисе команды);
п.6. аttrib bootmgr -a +s +r +h («fttrib» — нет такой команды)
Ну и спасибо за статью, мне помогло, обошлось без fixmbr.
Я полный ноль в компьютере,у меня плашет престиж3,просил обновления,нехватала места на диске,я начал освобождать место и снёс всё!остался только бут,и дополнительные настройки для установления,но они не помогают так как нет образа и подключения к сети. Можно как то востановить винду? Помогите пож. катастрофа,караууу. другова компа нет,только телефон,можно чтото сделать
Правилнее сказать дополнительные параметры востановления,я там всё перепробывал ,но ничего не помогло ,пробывал с командной строки,вводил всё по инструкции,вроде бы всё получилось что предлагали в инструкции,но я не увидел результата
Windows boot manager boot failed что делать
На грузится комп при добавлении второго винта
Собрал новый комп, установил в него SSD 60 ГБ, поставил Win 7 Prof (лицензия).
Драйвера, софт, сеть — все работает. Да что там, летает (8 сек. полная загрузка Windows)!
Винт разбит на GPT разделы: 100 МБ — EFI, 100 МБ — шифрованный Vista/7, остальное место (примерно 59 ГБ) система + софт.
Добавил два винта со старого компа, обычные HDD: 250 ГБ и 1 ТБ (HDD ST31000524AS 1 ТБ). Не грузится.
Т.е. сначала Windows Loading, затем уход в ребут, затем предложение восстановить систему и в ребут и т.д.
Вынул оба HDD — грузится нормально.
Вставил HDD 250 ГБ — грузится, добавил 1 ТБ — не грузится.
Т.е. есть, просто c SSD грузится, добавляем к SSD конкретный HDD — не грузится. %)
На HDD 1ТБ два раздела, старая инфа + установлена система, Win 7.
На HDD 250 ГБ — один раздел, не системный. Оба винта с MBR.
Винт можно вставить на горячую при уже загруженной винде, определяется и работает нормально. После перезагрузки комп не грузится. Извлекаю — грузится.
EFI (BIOS) настроена на загрузку первым UEFI SSD Kingston SV300S3.
Обновил EFI (BIOS) на последнюю версию, этот пункт переименовывался в Windows Boot Manager (WBM), но принципиально ничего не изменилось. Перепробовал в BIOS все настройки, без результата.
Похоже, при установке винта HDD 1ТБ комп почему-то пытается грузится с него, при извлечении с SSD.
Причем дело явно в WDM, в настройках EFI все в порядке, проверил с помощью EFI Shell.
Убил активный раздел на HDD 1 ТБ (с помощью GParted) — не помогло, но теперь вместо попытки загрузки (Windows Loading) вылетает ошибка 0xc00000225, затем, если нажать Enter «Insert boot disk. «.
Редактировал WBM с помощью Visual BCD Editor и EasyBCD. Вот, в частности пункт по которому система грузится в отсутствии HDD, по прочим пунктам не грузится вообще.
код: Причем! На загрузочном SSD диске такого файла нет c:windowssystem32winload.efi
Помогите настроить WDM, уже всю голову сломал
Добавление от 29.10.2013 15:42:
При добавлении любого другого винта загрузка происходит нормально. Проверил на новом винте, который установил вместо «проблемного».
Кстати, переставлять систему советовать не надо, не спортивно это. Да и еще есть идея убить разделы на «проблемном» винте и проверить так. Скорее всего заработает.
Вот только что делать, если в будущем надо будет добавить в систему винт с уже имеющимся системным разделом Win 7.
Понятно, понятно. Технологии новые, никто ответа не знает, не пробовал, не в курсе
В общем, я пришел к выводу, что дело в ошибке в Windows Boot Manager, реализованном на Windows 7 SP1.
Взял новый хард, подключил вместо SSD (на котором система и с которого при подключении старого HDD с Win 7 загрузка обрывалась). Остальные харды оставил подключенными. Установил на него с нуля Win 7 c DVD. После первого ребута во время установки та же проблема.
Плюнул, подключил SSD, отформатировал старый HDD с Win 7. Теперь грузится нормуль
Что такое Windows Boot Manager и как его удалить
Первые версии Windows обходились без загрузчика, т. к. полноценными ОС их можно было назвать лишь условно. По сути это были графические оболочки – программируемые надстройки над MS-DOS. Загрузчик, появившийся в системах на базе технологии NT (Windows 2000 и Win XP) имел название NTLDR и обладал дополнительным конфигурационным файлом boot.ini, в котором перечислялись все загружаемые на машине ОС и указывался порядок их загрузки. Файл boot.ini – это обычный текстовый файл с понятной структурой, легко поддающийся редактированию.
Новый загрузчик Windows получила с выходом версии Vista. Он получил название «Windows boot manager» и имеет одну интересную особенность – прописывает информацию о себе в разделе загрузки Bios. Выглядит эта информация как указание на имя самого сервиса и имя раздела, из которого загружается операционная система. Примерно так, как это показано на рисунке ниже:

Кроме того, длинный перечень неиспользуемых ОС выглядит крайне неэстетично и раздражает самим своим присутствием. В XP и Win 2000 данная проблема решалась очень просто: вы открывали файл boot.ini в блокноте и удаляли ненужные строчки. После сохранения правки из загрузочного меню исчезали пункты, соответствующие удаленным записям.
Можно было поступить иначе: воспользоваться системными инструментами редактирования перечня загрузки, но оба эти варианта совершенно равноценны и сводятся к корректировкам указанного файла.
В старших версиях Windows файл Boot.ini отсутствует. И нам, очевидно, придется иметь дело с БИОС, так как именно там содержатся записи, аналогичные тем, что ранее писались в файл. Как откорректировать этот список?
BCD и его параметры
Если покопаться в недрах файловой системы старших версий Виндовс, то можно обнаружить скрытый небольшой раздел с наличествующей в нем папкой Boot. Именно тут и располагается так называемое хранилище данных конфигурации загрузки, представленное файлом с именем BCD. В отличие от boot.ini этот файл не допускает прямого редактирования вручную.
Для управления данными, в нем содержащимися, используется интерфейс командной строки. Но прежде чем начинать вводить в консоль команды, нужно хотя бы в первом приближении ознакомиться со структурой хранилища.
На каждый пункт загрузки приходится отдельная запись BCD, содержащая поля следующего назначения (опишем только значимые для нас параметры):
- Идентификатор (ID) пункта – индивидуальный номер в формате GUID, который однозначно идентифицирует каждую установленную на диске ОС.
- Раздел жесткого диска, с которого запускается Виндовс (параметр device).
- Относительный путь к загрузчику (параметр path).
- Название пункта меню, видное пользователю при старте компьютера (параметр description).
- Язык, используемый меню (параметр locale).
- Идентификатор ОС загружаемой по умолчанию (параметр default).
- Порядок строки в меню (параметр displayorder).
- Таймаут ожидания выбора пользователя (параметр timeout).

Редактируем BCD в консоли
Теперь посмотрим, как можно удалить запись из BCD, не трогая все остальные. Это часто встречающаяся задача: допустим, мы не пользуемся больше ОС размещенной на каком-нибудь конкретном разделе (она может быть даже повреждена), при этом запись о ней в хранилище остается, а значит, в загрузочном меню остается соответствующая ей строчка. Такая же примерно информация остается и в BIOS компьютера. Если мы введем команду: bcdedit ID, где ID – идентификатор удаляемой винды, то все эти сведения пропадут. Мы не увидим их больше ни в меню, ни в БИОС, а это именно то, чего мы и добиваемся. Пример такой команды:
После нажатия клавиши «Ввод» мы можем снова запустить просмотр BCD по команде bcdedit и, как и следовало ожидать, мы не обнаружим больше записи с удаленным идентификатором. Для захламленного меню загрузки эту команду придется либо выполнять несколько раз подряд, либо изучить опции команды, позволяющие выполнять операции в пакетном режиме. Единственный минус – необходимость наличия у пользователя навыка работы с консолью.
Symptoms
Consider the following scenario:
-
You attach a storage device that has more than four partitions to a computer that has the Unified Extensible Firmware Interface (UEFI) mode enabled.
-
You insert a Windows 7 or a Windows Server 2008 R2 installation DVD into a drive of the device, and then you start the computer from the DVD.
-
You receive the following message during the startup process, and then you press a key:
Press any key to boot from CD/DVD
In this scenario, you receive an error message that resembles the following:
Boot failed.
Cause
This issue occurs because the boot manager compares two device signatures incorrectly. These device signatures are the Extensible Firmware Interface (EFI) device signature that is in the extended boot record (EBR) and the device signature that is in the master boot record (MBR).
Resolution
To prevent this problem, integrate this hotfix into the Windows 7 installation media or into the Windows Server 2008 R2 installation media. Then, reinstall Windows 7 or Windows Server 2008 R2.
To integrate this hotfix, first extract the contents of the hotfix. Then, replace the files in the efimicrosoftboot folder on the Windows installation media with the updated versions that were extracted.
Note You cannot use the Deployment Image Servicing and Management (DISM) command line tool to integrate this hotfix because the updated files are not in the Install.wim file.
Hotfix information
A supported hotfix is available from Microsoft. However, this hotfix is intended to correct only the problem that is described in this article. Apply this hotfix only to systems that are experiencing the problem described in this article. This hotfix might receive additional testing. Therefore, if you are not severely affected by this problem, we recommend that you wait for the next software update that contains this hotfix.
If the hotfix is available for download, there is a «Hotfix download available» section at the top of this Knowledge Base article. If this section does not appear, contact Microsoft Customer Service and Support to obtain the hotfix.
Note If additional issues occur or if any troubleshooting is required, you might have to create a separate service request. The usual support costs will apply to additional support questions and issues that do not qualify for this specific hotfix. For a complete list of Microsoft Customer Service and Support telephone numbers or to create a separate service request, visit the following Microsoft Web site:
http://support.microsoft.com/contactus/?ws=supportNote The «Hotfix download available» form displays the languages for which the hotfix is available. If you do not see your language, it is because a hotfix is not available for that language.
Prerequisites
To apply this hotfix, you must be running a 64-bit version of Windows 7 or Windows Server 2008 R2.
Registry information
To use the hotfix in this package, you do not have to make any changes to the registry.
Restart requirement
You do not have to restart the computer after you apply this hotfix.
Hotfix replacement information
This hotfix does not replace a previously released hotfix.
File information
The global version of this hotfix installs files that have the attributes that are listed in the following tables. The dates and the times for these files are listed in Coordinated Universal Time (UTC). The dates and the times for these files on your local computer are displayed in your local time together with your current daylight saving time (DST) bias. Additionally, the dates and the times may change when you perform certain operations on the files.
Windows 7 and Windows Server 2008 R2 file information notes
Important Windows 7 hotfixes and Windows Server 2008 R2 hotfixes are included in the same packages. However, hotfixes on the Hotfix Request page are listed under both operating systems. To request the hotfix package that applies to one or both operating systems, select the hotfix that is listed under «Windows 7/Windows Server 2008 R2» on the page. Always refer to the «Applies To» section in articles to determine the actual operating system that each hotfix applies to.
For all supported x64-based versions of Windows 7 and of Windows Server 2008 R2
|
File name |
File version |
File size |
Date |
Time |
Platform |
|---|---|---|---|---|---|
|
Cdboot.efi |
6.1.7600.20754 |
440,320 |
13-Jul-2010 |
13:58 |
Not applicable |
|
Cdboot_noprompt.efi |
6.1.7600.20754 |
440,320 |
13-Jul-2010 |
13:58 |
Not applicable |
|
Efisys.bin |
Not applicable |
1,474,560 |
13-Jul-2010 |
13:58 |
Not applicable |
|
Efisys_noprompt.bin |
Not applicable |
1,474,560 |
13-Jul-2010 |
13:58 |
Not applicable |
Workaround
To work around this issue, disconnect the device that has multiple partitions from the computer before you install Windows 7 or Windows Server 2008 R2. Reconnect the drive after the installation is complete.
Status
Microsoft has confirmed that this is a problem in the Microsoft products that are listed in the «Applies to» section.
More Information
This is one of two hotfixes that are required to fully address this issue. If you are experiencing this issue, you should also apply the fix that is documented in the following Microsoft Knowledge Base article:
982929 «Boot failed» error when you start a UEFI-enabled computer from a Windows 7 or Windows Server 2008 R2 installation DVD (Package 1)
Reference resources
947024 How to create an ISO image for UEFI platforms for a Windows PE CD-ROM for Windows Server 2008
For more information about software update terminology, click the following article number to view the article in the Microsoft Knowledge Base:
824684 Description of the standard terminology that is used to describe Microsoft software updates
Steps to add the hotfix to an x64-bit version of installation media
You must have the Windows 7 or the Windows Server 2008 R2 Windows Automated Installation Kit (WAIK) or OEM Preinstallation Kit (OPK) installed to create the installation media. To do this, follow these steps:
-
Copy the Windows installation DVD to your hard disk (C:bin).
-
Make the customizations as needed.
-
Create a temporary folder C:hotfix.
-
Use the following command to extract the hotfix CAB file Windows6.1-KB2223832-x64.cab:
expand Windows6.1-KB2223832-x64.cab –F:* c:hotfixNote This command extracts files to the C:hotfixefimicrosoftboot folder.
-
Copy the following files from the C:hotfixefimicrosoftboot folder to the C:binefimicrosoftboot folder to replace the existing files:
-
Cdboot.efi
-
Cdboot_noprompt.efi
-
Efisys.bin
-
Efisys_noprompt.bin
Note The Efisys.bin file is used with Oscdimg.exe to create the ISO image. To create the ISO image, you must have the Etfsboot.com file. The Etfsboot.com file is a part of the WAIK and the OEM OPK tools, and it is installed with these tools.
-
-
Run the following command to create the ISO:
Oscdimg -m -o -u2 -udfver102 -bootdata:2#p0,e,bC:<path of the Etfsboot.com file under the Drive C>etfsboot.com#pEF,e,bC:hotfixefimicrosoftbootefisys.bin C:BIN C:x64_2k8r2.iso
For more information about how to create an ISO, click the following article number to view the article in the Microsoft Knowledge Base:
947024 How to create an ISO image for UEFI platforms for a Windows PE CD-ROM for Windows Server 2008
-
Burn C:x64_2k8r2.iso to a DVD.
Need more help?
Содержание
- Причины возникновения ошибки
- Как исправить ошибку Default Boot Device Missing or Boot Failed
- Заключение
- Что делать, если не запускается Bios?
При запуске ПК (обычно это лэптопы от «Lenovo», «HP», и «Acer») пользователь может столкнуться с ошибкой загрузки операционной системы, сопровождающейся сообщением «Default Boot Device Missing or Boot Failed». Обычно это сигнализирует об аппаратных проблемах с жёстким диском ПК, а также с рядом неверных настроек жёсткого диска, имеющихся в БИОСе. Ниже я разберу суть данной проблемы, а также поясню, как исправить ошибку «Default Boot Device Missing» на вашем компьютере.

Причины возникновения ошибки
В переводе текст указанного сообщения звучит как «Использующееся по умолчанию загрузочное устройство отсутствует или загрузка не удалась». Также в сообщение обычно содержится рекомендация задействовать сподручное средство восстановления, после чего выбрать необходимую загрузку.
Дисфункция обычно появляется в ситуации, когда загрузочная область или системные файлы на винчестере ПК были повреждены по различным причинам (сбой питания ПК, некорректное выключение компьютера и так далее).
Фактором, вызывающим «Boot Device Missing», могут являться неверные настройки БИОСа. В частности, может быть неправильно выставлена последовательность устройств при загрузке. Некорректно установлен режим загрузки, или действующие на тот момент настройки БИОСа были сброшены к заводским.
Как исправить ошибку Default Boot Device Missing or Boot Failed
Чтобы избавиться от ошибки «Default Boot Device Missing» на вашем компьютере рекомендую выполнить следующее:
- Просто выключите, а затем включите ваш PC. Если ошибка имеет случайную природа – она исчезнет;
- Проверьте, чтобы из ПК были отключены ранее подключённые внешние устройства (флешки, сторонние жёсткие диски и др.);
- Проверьте плотность подключения шлейфов ПК к винчестеру. Этот совет актуален в случае стационарных ПК, у которых соответствующие шлейфы могут отойти от разъёмов на материнской плате и жёстком диске;
- Корректно проранжируйте устройства загрузки. Перейдите в настройки вашего БИОСа (при включении ПК быстро жмите на F2, F10, Del или Escape). Там найдите настройки последовательности загружаемых устройств, и убедитесь, что жёсткий диск вашего ПК указан первым. При необходимости, установите его первым, и, сохранив изменения, (обычно с помощью нажатия на F10), перезагрузите ваш компьютер;
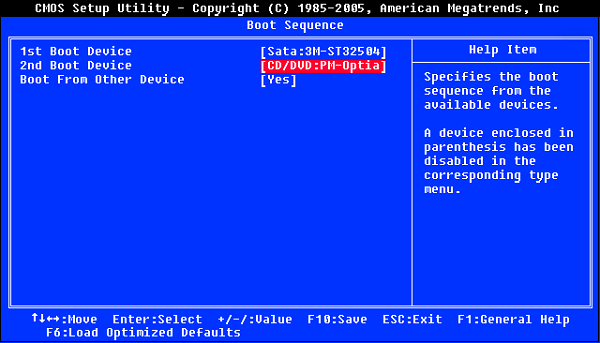
Установите режим загрузки ПК на «Legacy Support». Выполните вход в БИОС отмеченным выше способом, найдите там опцию «Boot Mode», и установите её значение «Legacy Support». Сохраните изменения (F10), после чего перезагрузите PC;
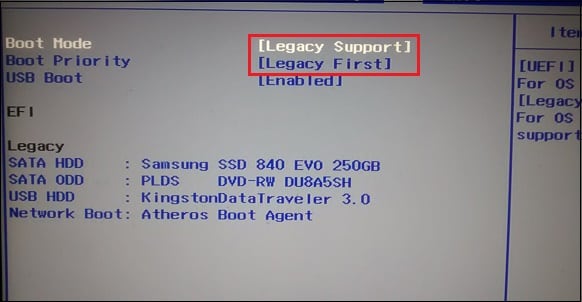
Используйте опцию системного восстановления. Для реализации данного способа необходимо иметь загрузочную флешку с инсталляционной версией установленной на вашем ПК операционной системы. Загрузитесь с данной флешки, выберите там язык и время, и нажмите на «Далее». На следующем экране внизу слева выберите «Восстановление системы», и на следующем экране — «Восстановление при загрузке» (или альтернативное «Восстановление системы»). Будет произведено восстановление системы, и ошибка «Boot Failed» будет исправлена;

diskpart
select disk 0
Диском под номером 0 обычно является диск, на котором установлена ваша ОС Виндовс. Для вывода на экран полного списка дисков наберите в командной строке команду list disk.
list partition
select partition 1 — (1 – это ваш основной раздел);
active
Перезагрузите ваш PC.
Заключение
Ошибка «Default Boot Device Missing» обычно вызвана сбоем загрузки жёсткого диска ПК, а также рядом некорректных настроек БИОСа. Воспользуйтесь приведёнными выше советами, позволяющими эффективно решить проблему «Boot Failed» на вашем компьютере.
При попытке загрузить ноутбук появляется сообщение о сбое загрузки: «Default Boot Device Missing or Boot Failed». Чаще всего такая ошибка может возникать после аварийного выключения ПК. Наш небольшой обзор решений позволит быстро справиться с проблемой и восстановить работоспособность машины.
Сбой загрузки “Default Boot Device Missing or Boot Failed”
В основном эта ошибка выскакивает в моделях Lenovo и Acer и указывает на то, что настройки загрузки слетели. Первым делом проверьте, стоит ли по умолчанию в BIOS загрузка с HDD. Проверяется это в опции “Boot Device Priority”. Возможен момент, что с первого раза в биос не пустит, пробуйте войти несколько раз. Оптимальным решением будет вынимание батареи на плате для сброса – это такая маленькая плоская батарейка. В других случаях причина кроется в использовании базовой системы UEFI вместо стандартного в BIOS. Нам необходимо переключиться.
- Перезагружаем компьютер.
- После его включения нажимаем кнопку «F2».
- Попадаем в Биос.
- Заходим в последнюю вкладку «Boot»
- Первую строку «Boot Mode» переключаем на «Legacy», а «Boot Priority» на «LegacyFirst».
- Далее идем во вкладку Exit, где подтверждаем режим “Load Default Settings” через “Yes”.
- Выходим из Биоса, сохранив изменения в “Exit Saving Changes”.
Если все сделано правильно, то должно запуститься. Если запуска все равно нет, тогда попробуйте вставить установочный образ WIndows, прописать загрузку с носителя и войти там в режим восстановления запуска Win.
Что делать, если не запускается Bios?
Если же БИОС вообще не загружается, тогда следует применить сторонний софт. Тут нам поможет утилита Rufus. Это приложение позволит восстановить загрузочные файлы, чтобы мы смогли произвести нормальный запуск операционной системы на ноутбуке с неисправностью. Нужно скачать Rufus на сторонний компьютер, запастись флешкой и скачать Bios для вашей модели.
Порядок действий следующий.
- Запустить Rufus.
- Вставить флешку. Карта памяти должна быть отформатирована в формате FAT
- Нажимаем «Старт». В это время флешка форматируется по нужному нам стандарту. По факту, мы делаем ее загрузочной. Остается наполнить ее содержимым.
- Теперь переходим к скачанному Биосу. Перед нами архив. Нужно разархивировать его содержимое в любую директорию.
- Открываем эту папку. Содержимое копируем на флешку, но имеющиеся там файлы не удаляем!
- Извлекаем флешку и вставляем ее в наш ноутбук.
Отдельным моментом является прошивка вашего BIOS в режиме Crisis Recovery Mode. Процесс этот достаточно непростой и может слететь серийник, что связано с гарантией, лучше пусть этим занимаются специалисты.
Проблема Default Boot Device Missing or Boot Failed решается только в Биосе, надеюсь вы поняли что там делать. После исправления она не будет препятствовать загрузке операционной системы. Напоследок немного видео, по правильной настройке загрузки:
Сегодняшний наш разговор пойдет о так часто встречающемся у многих сообщении при загрузке компьютера, которое гласит нижеследующее:
Default Boot Device Missing Or Boot Failed.
Что это сообщение означает? Не дословный перевод, а смыл такой: у вас слетели параметры запуска и я (компьютер) не знаю что мне загружать, винчестер, привод, USB или еще чего…
Подобное явление связано с двумя моментами.
Момент первый. Скорее всего была некорректно завершена работа вашего компьютера, например в результате отключения электричества, либо намеренного выдергивания шнура с розетки, либо завершение работы путем нажатия на кнопку Power.
Момент второй. У вас возможно сдыхает по-тиху батарейка, которая установлена на материнской плате и которая отвечает за сохранность настроек вашего BIOS.
Чем это чревато? Серьезного ничего не произойдет, разве что все ваши настройки будут постоянно слетать, а ваши часы показывать неверное время и дату.
Давайте рассмотрим способы устранения подобных косяков.
Первым делом, поменяйте батарейку на вашем BIOS. Делается это просто. Откройте крышку системного блока и используя плоскую отвертку, нажмите на металлический штырек в основании круглой батарейки и ваша батарейка выскочит. Идем в магазин и покупаем точно такую же батарейку. Вставляем ее обратно в материнскую плату и включаем компьютер.
Разумеется все ваши настройки уже сбиты на самые что ни на есть стандартные и ваш компьютер вряд ли грузится. Для того, чтобы все грузилось как и раньше, при запуске компьютера нажимаем на клавишу Delete, или F2 или еще какую, ведь в зависимости от типа BIOS клавиши для входа в этот BIOS отличаются.
После того как вы попали в BIOS, первым делом вам необходимо отыскать раздел Boot (загрузки) и выставить там порядок загрузки ваших устройств. Выставляйте под номером один ваш жесткий диск, а под номером два, ваш привод.
После можете настроить дату и время и сохранив внесенные инструменты перезагружаем компьютер. Ваш компьютер загрузится как и раньше!
Также в случае если работа компьютера была завершена некорректно, стоит проверить ваш винчестер на наличие/отсутствие бэдов (битых секторов). Для этого зайдите в Мой компьютер и зайдя в Свойства вашего локального диска C выберите Проверка диска на ошибки. Установив все галочки произведите проверку диска C на ошибки, а также на битые кластеры. Повторите подобные действия со всеми локальными дисками вашего винчестера.
Помните, что некорректное завершение работы вашего компьютера — это всегда риск не только потерять не сохраненную информацию, но и возможность порчи оборудования, комплектующего. В результате некорректного завершения работы, у вас может выйти из строя винчестер, могут появиться проблемы с оперативной памятью, а также бывали случаи когда появлялись проблемы с процессором и материнской платой персонального компьютера или ноутбука.
Будьте внимательны, когда меняете настройки BIOS, не экспериментируйте с настройками если вы не знаете за что они отвечают. Главное что вы должны знать в своем BIOS — это где выставить автозапуск устройств, а также где произвести настройку даты и времени вашего компьютера. Настройки по разгону процессора и прочее необходимо производить только тогда, когда вы в этом разбираетесь.
Сегодня мы рассмотрели такую популярную тему как, появление загадочного, как кажется на первый взгляд сообщения Default Boot Device Missing Or Boot Failed при включении вашего персонального компьютера или ноутбука, а также выяснили что в таком случае делать.
Вы решили поработать с компьютером, включили его, устроились поудобнее, но вместо приветствия увидели на экране «DISK BOOT FAILURE, INSERT SYSTEM DISK»? Это сообщение означает, что ПК не может загрузить данные с системного диска. Если эта ошибка не связана с поломкой винчестера, её можно исправить. Но иногда она возникает из-за аппаратной неисправности. В таком случае починку компьютера лучше доверить профессионалам.
Причины появления
«DISK BOOT FAILURE, INSERT SYSTEM DISK» переводится, как «Ошибка загрузки диска, вставьте системный диск». То есть ПК не распознаёт накопитель, на котором находится ОС. Вначале надо понять, почему возникла эта ошибка. А потом уж разбираться, что с ней делать. Проблема может появиться, если:
- Нарушен порядок загрузки. ПК пытается «отыскать» операционную систему там, где её нет.
- BIOS не распознаёт винчестер.
- Повреждён загрузочный раздел ОС.
- Жёсткий диск неправильно подключён.
- Жёсткий диск неисправен.
- Неисправен блок питания.
- Неисправна материнская плата.
Увидев такую ошибку при загрузке ПК, совершите описанные ниже действия
Как исправить
Перед тем как что-то делать, вытащите все диски, CD, DVD, дискеты, флешки и внешние HDD. Оставьте только накопитель, на котором установлена ОС. И попробуйте перезагрузить компьютер. Если не получится, отключите CD-приводы и дисководы, оставив подключенным только винчестер. Для этого аккуратно отсоедините их шлейфы от материнской платы. И снова попробуйте запустить ПК. Если после этого ошибка «DISK BOOT FAILURE» исчезнет, значит, в BIOS стоят неправильные параметры. Компьютер «ищет» файлы ОС не там, где надо.
Настройка BIOS
BIOS или «Базовая система ввода-вывода» активируется при включении ПК. Она контролирует процесс загрузки. В ней указано, с какого носителя будет запускаться ОС. И если выбран накопитель, на котором нет системных файлов, появится ошибка. Вот что надо делать для настройки BIOS:
- Сразу после включения компьютера нажмите Delete, F1, F2, F11 или Esc. Клавиша зависит от модели материнской платы, но чаще всего это Delete или F2. При запуске ПК внизу дисплея отобразится надпись, указывающая, какая кнопка нужна. Сообщение будет выглядеть примерно так «Press [клавиша] to enter setup». Там вы можете подсмотреть нужную клавишу.
- Отобразится меню BIOS. По нему можно «перемещаться» при помощи стрелочек на клавиатуре, открывать разделы — кнопкой Enter, возвращаться в предыдущее меню — кнопкой Esc. Внизу монитора должны быть указаны клавиши, необходимые для взаимодействия с графическим интерфейсом в меню.
- Перейдите на вкладку «Boot» и войдите в «Boot Device Priority». Это «приоритет загрузки».
- На первом месте должен стоять винчестер. Обычно он обозначен, как HDD, SDD или Hard Drive. Если операционная система находится на другом носителе, сделайте первым его.
- Вернитесь в основное меню, перейдите в «Exit» и выберите «Exit Saving Changes». Или нажмите F10.
- Попробуйте перезагрузить компьютер.
Первым в очереди должен быть ваш жесткий диск
Если вы вносили какие-то изменения в систему или «разгоняли» ПК, это могло повлиять на BIOS. Чтобы вернуть настройки по умолчанию, в разделе «Exit» выберите «Load Setup Defaults». Параметры будут сброшены.
Иногда настройки BIOS сбрасываются самостоятельно, в том числе и встроенные часы. Тогда компьютер может выдавать самые разные ошибки, в том числе и с загрузкой. Это происходит из-за «севшей» батарейки – она круглая, формата 2032, и хорошо заметна на материнской плате. Раз в несколько лет её полезно менять на новую. Если настройки самовольно сбрасываются, пора сделать это. Лучше, конечно, доверить это дело специалисту, но при должной аккуратности это несложная работа.
Выключите питание компьютера, а затем аккуратно извлеките старую батарею из гнезда – её там держит защёлка. Затем поставьте новую, просто поставив в гнездо и надавить до защёлкивания. Купить её можно во многих магазинах, это стандартная батарея формата 2032. После этого включите компьютер, войдите в BIOS, установите верную дату и время, выберите правильный загрузочный диск и сохраните настройки клавишей F10.
Аппаратная настройка
Если BIOS не определяет винчестер и даже после настройки выдаёт ошибку «DISK BOOT FAILURE», что делать в этом случае? Скорее всего, проблема с самим жёстким диском или с его подключением. Или вышла из строя материнская плата. Также может быть неисправен блок питания.
При подобном раскладе придётся снимать крышку с системного блока и самостоятельно устранять неисправность. Если вы не разбираетесь во внутреннем устройстве компьютера и не знаете, куда подключать то или иное устройство, лучше обратиться в сервисный центр. Хотя на материнской плате все слоты разных размеров. К ним невозможно присоединить неподходящую деталь.
Перед тем как что-то делать, отключите ПК. Не просто завершите работу, а выньте вилку из розетки.
Имеет смысл узнать, в каком состоянии находится винчестер. Подсоедините его к другому компьютеру (если есть возможность), проверьте, «видит» ли его BIOS, загружается ли с него ОС. Если получилось, значит, накопитель работает. Сохраните свои персональные данные на всякий случай.
Чтобы устранить ошибку «DISK BOOT FAILURE, INSERT SYSTEM DISK» попробуйте следующее:
- Отключите шлейф жёсткого диска от материнской платы и подключите его снова. Иногда контакты окисляются и перестают работать, простое извлечение может восстановить работу. Можно попробовать переставить шлейф от CD-привода, если там такой же.
- Присоедините его к другому разъёму SATA.
- Вытащите блок питания памяти CMOS (похож на батарейку-таблетку), подождите минут 30 и поставьте его на место.
- Переместите джампер Clear_CMOS (находится на материнской плате около батареи, может иметь и другое название — CLRTC, Clear_RTC, CCMOS) с контактов 1–2 на контакты 2–3. Подождите секунд 20 и верните всё как было.
Выполняя описанные выше действия, проверяйте наличие ошибки на каждом этапе
После каждого шага проверяйте, отображается ли винчестер в BIOS. Для этого компьютер надо включать. Но при любых манипуляциях внутри системного блока ПК должен быть обесточен.
Если неисправность появилась из-за блока питания, его надо менять.
Восстановление системы
Ещё одна причина проблемы — повреждение загрузочного сектора жёсткого диска. Это значит, что недоступна та часть винчестера, на которой находится важная для ОС информация. При этом винчестер нормально распознаётся в BIOS, но система с него не стартует. Такой сбой часто случается при внезапном выключении компьютера, например, когда его выдернули из розетки или отключили электричество.
В подобном случае надо восстановить системные данные. Они будут записаны на исправные сектора.
Вам нужен установочный CD-диск или другой накопитель с ОС (будет рассматриваться пример с Windows). Если у вас его нет, переустановить файлы не получится. Так как их неоткуда будет взять.
- В BIOS выставите приоритет, чтобы система запускалась с загрузочного диска.
- Вставьте в нужный привод накопитель с ОС.
- После включения можно будет выбрать опцию «Восстановление системы».
- Нажмите «Восстановление запуска» и подтвердите действие. ОС сама найдёт проблемы и автоматически их решит.
- Если не поможет, снова запустите загрузочный диск. Только теперь выберите пункт «Командная строка».
- Откроется окно с чёрным фоном и белым текстом. Напечатайте в нём «Bootrec.exe /FixMbr» без кавычек и нажмите Enter. Настройщик реанимирует основные загрузочные записи.
- Также можете ввести команду «Bootrec.exe /RebuildBcd». Будут просканированы все винчестеры на предмет наличия ОС.
Введите команду для восстановления загрузочных записей
Если ни один из перечисленных методов не помог, значит, жёсткий диск сломан, пришла в негодность материнская плата или блок питания. Также проблема может быть в некачественном шлейфе или слоте для подключения. Починить их своими силами достаточно сложно. Для этого нужны профессиональные знания и навыки. Лучше доверить ремонт специалистам. Или купить новые детали.
Эта неисправность часто появляется, если изменён порядок загрузки или неправильно настроен BIOS. В таком случае можно устранить сбой самостоятельно. Если же проблема возникла из-за аппаратной неполадки, решить её будет не так просто.
Расскажите, сталкивались ли вы с этой ошибкой, и помог ли вам один из перечисленных способов.
На чтение 3 мин Просмотров 127 Опубликовано 18.04.2022
При попытке загрузить ноутбук появляется сообщение о сбое загрузки: «Default Boot Device Missing or Boot Failed». Чаще всего такая ошибка может возникать после аварийного выключения ПК. Наш небольшой обзор решений позволит быстро справиться с проблемой и восстановить работоспособность машины.
Сбой загрузки «Default Boot Device Missing or Boot Failed»
В основном эта ошибка выскакивает в моделях Lenovo и Acer и указывает на то, что настройки загрузки слетели. Первым делом проверьте, стоит ли по умолчанию в BIOS загрузка с HDD. Проверяется это в опции «Boot Device Priority». Возможен момент, что с первого раза в биос не пустит, пробуйте войти несколько раз. Оптимальным решением будет вынимание батареи на плате для сброса — это такая маленькая плоская батарейка. В других случаях причина кроется в использовании базовой системы UEFI вместо стандартного в BIOS. Нам необходимо переключиться.
- Перезагружаем компьютер.
- После его включения нажимаем кнопку «F2».
- Попадаем в Биос.
- Заходим в последнюю вкладку «Boot»
- Первую строку «Boot Mode» переключаем на «Legacy», а «Boot Priority» на «LegacyFirst».
- Далее идем во вкладку Exit, где подтверждаем режим «Load Default Settings» через «Yes».
- Выходим из Биоса, сохранив изменения в «Exit Saving Changes».
Если все сделано правильно, то должно запуститься. Если запуска все равно нет, тогда попробуйте вставить установочный образ WIndows, прописать загрузку с носителя и войти там в режим восстановления запуска Win.
Что делать, если не запускается Bios?
Если же БИОС вообще не загружается, тогда следует применить сторонний софт. Тут нам поможет утилита Rufus. Это приложение позволит восстановить загрузочные файлы, чтобы мы смогли произвести нормальный запуск операционной системы на ноутбуке с неисправностью. Нужно скачать Rufus на сторонний компьютер, запастись флешкой и скачать Bios для вашей модели.
Порядок действий следующий.
- Запустить Rufus.
- Вставить флешку. Карта памяти должна быть отформатирована в формате FAT
- Нажимаем «Старт». В это время флешка форматируется по нужному нам стандарту. По факту, мы делаем ее загрузочной. Остается наполнить ее содержимым.
- Теперь переходим к скачанному Биосу. Перед нами архив. Нужно разархивировать его содержимое в любую директорию.
- Открываем эту папку. Содержимое копируем на флешку, но имеющиеся там файлы не удаляем!
- Извлекаем флешку и вставляем ее в наш ноутбук.
Программа Rufus
- Включаем его, и нажимаем клавишу «F2».
- Мы попали в Биос. Теперь нужно настроить его.
- Переходим во вкладку «Boot».
- «Boot Mode» переключаем на «Legacy», а не UEFI.
- Нажимаем «F10» и соглашаемся на выход.
- После этого ноутбук должен перезагрузиться в нормальном режиме.
Отдельным моментом является прошивка вашего BIOS в режиме Crisis Recovery Mode. Процесс этот достаточно непростой и может слететь серийник, что связано с гарантией, лучше пусть этим занимаются специалисты.
Проблема Default Boot Device Missing or Boot Failed решается только в Биосе, надеюсь вы поняли что там делать. После исправления она не будет препятствовать загрузке операционной системы. Напоследок немного видео, по правильной настройке загрузки:
Symptoms
Consider the following scenario:
-
You attach a storage device that has more than four partitions to a computer that has the Unified Extensible Firmware Interface (UEFI) mode enabled.
-
You insert a Windows 7 or Windows Server 2008 R2 installation DVD into a drive of the device, and then you start the computer from the DVD.
-
You press a key after you receive the following message during the startup process:
Press any key to boot from CD/DVD
In this scenario, you receive an error message that resembles the following:
Boot failed.
Cause
This issue occurs because the boot manager compares two device signatures incorrectly. These device signatures are the Extensible Firmware Interface (EFI) device signature that is in the extended boot record (EBR) and the device signature that is in the master boot record (MBR).
Resolution
Hotfix information
A supported hotfix is available from Microsoft. However, this hotfix is intended to correct only the problem that is described in this article. Apply this hotfix only to systems that are experiencing the problem described in this article. This hotfix might receive additional testing. Therefore, if you are not severely affected by this problem, we recommend that you wait for the next software update that contains this hotfix.
If the hotfix is available for download, there is a «Hotfix download available» section at the top of this Knowledge Base article. If this section does not appear, contact Microsoft Customer Service and Support to obtain the hotfix.
Note If additional issues occur or if any troubleshooting is required, you might have to create a separate service request. The usual support costs will apply to additional support questions and issues that do not qualify for this specific hotfix. For a complete list of Microsoft Customer Service and Support telephone numbers or to create a separate service request, visit the following Microsoft Web site:
http://support.microsoft.com/contactus/?ws=supportNote The «Hotfix download available» form displays the languages for which the hotfix is available. If you do not see your language, it is because a hotfix is not available for that language.
Prerequisites
To apply this hotfix, you must be running a 64-bit version of Windows 7 or of Windows Server 2008 R2. Additionally, you must have applied hotfix 2223832 to the installation media.
For more information, click the following article number to view the article in the Microsoft Knowledge Base:
2223832 «Boot failed» error when you start a UEFI-enabled computer from a Windows 7 or Windows Server 2008 R2 installation DVD (Package 2)
Installation instructions
You can integrate this hotfix into the installation media. This hotfix must be applied together with hotfix 2223832.
There is no particular order in which to apply these two hotfixes. These hotfixes must be applied to the Boot.wim file. The Boot.wim file loads the Microsoft Windows Preinstallation Environment (Windows PE) in order to install Windows. If you use Windows PE 3.0 to install Windows Server 2008 R2, the Boot.wim file is in the Windows PE image. If you use an installation media to install Windows Server 2008 R2, the Boot.wim file is in the installation media.
Note If the installation media is a DVD, you have to burn a new DVD that has the updated Boot.wim file.
The following steps integrate this hotfix into an image for an x64-based version of Windows 7 or of Windows Server 2008 R2.
Note You must have one of the following programs for Windows 7 or for Windows Server 2008 R2 installed to create the installation media:
-
Windows Automated Installation Kit (WAIK)
-
OEM Preinstallation Kit (OPK)
-
Copy the Windows installation DVD files to the hard disk drive. For example, copy the files to the C:bin folder.
-
Make any additional customizations if they are required. This step is optional.
-
Create a temporary folder. For example, create the C:982929 folder.
-
Download this hotfix, and then run the following command to extract the Windows6.1-KB982929-x64.msu file into the temporary folder:
417821_intl_x64_zip.exe –x
-
Use the following commands to view each store-keeping unit (SKU) or index in the .wim file:
Dism /Get-WimInfo /WimFile:<pathto>boot.wim
Dism /Get-WimInfo /WimFile:<pathto>Install.wimImportant Install the drivers into the Boot.wim file and into each SKU of the Install.wim file that you want to use. If you apply the hotfix into only one index, the hotfix is not available to the other indexes.
-
After you decide that you want to apply the hotfix to a certain index number, mount the .wim file, and then apply the hotfix.
To do this for the Boot.wim file, follow these steps:
-
Run the following command to create a Mount folder:
md c:Mount
-
un the following command to mount the Boot.wim file:
Dism /Mount-Wim /WimFile:c:BinSourcesBoot.wim /Index:<index number> /MountDir:c:MountNote The placeholder <index number> represents the certain index number that you have selected. You have decided to apply the hotfix to this certain index number.
-
Run the following command to apply the hotfix:
Dism /image:c:Mount /Add-Package /PackagePath:»c:982929Windows6.1-kb982929-x64.msu»
-
After the hotfix is applied successfully, run the following command to unmount and to commit the .wim file:
Dism /Unmount-Wim /MountDir:c:Mount /commitNote To avoid an unmount operation failure, close any command windows or any explorer windows that are open in the C:Mount folder or in the subfolder of the C:Mount folder.
To do this for the Install.wim file, follow these steps:
-
Run the following command to create a Mount folder:
md c:Mount
-
Run the following command to mount the Install.wim file:
Dism /Mount-Wim /WimFile:c:BinSourcesInstall.wim /Index:<index number> /MountDir:c:MountNote The placeholder <index number> represents the certain index number that you have selected. You have decided to apply the hotfix to this certain index number.
-
Run the following command to apply the hotfix:
Dism /image:c:Mount /Add-Package /PackagePath:»c:982929Windows6.1-kb982929-x64.msu»
-
After the hotfix is applied successfully, run the following command to unmount and to commit the .wim file:
Dism /Unmount-Wim /MountDir:c:Mount /commitNote To avoid an unmount operation failure, close any command windows or any explorer windows that are open in the C:Mount folder or in the subfolder of the C:Mount folder.
-
-
To apply the hotfix to any additional indexes in the .wim files, repeat step 5 and step 6.
Restart requirement
You do not have to restart the computer after you apply this hotfix.
Hotfix replacement information
This hotfix does not replace a previously released hotfix.
File information
The global version of this hotfix installs files that have the attributes that are listed in the following tables. The dates and the times for these files are listed in Coordinated Universal Time (UTC). The dates and the times for these files on your local computer are displayed in your local time together with your current daylight saving time (DST) bias. Additionally, the dates and the times may change when you perform certain operations on the files.
Windows 7 and Windows Server 2008 R2 file information notes
Important Windows 7 hotfixes and Windows Server 2008 R2 hotfixes are included in the same packages. However, hotfixes on the Hotfix Request page are listed under both operating systems. To request the hotfix package that applies to one or both operating systems, select the hotfix that is listed under «Windows 7/Windows Server 2008 R2» on the page. Always refer to the «Applies To» section in articles to determine the actual operating system that each hotfix applies to.
-
The MANIFEST files (.manifest) and the MUM files (.mum) that are installed for each environment are listed separately in the «Additional file information for Windows Server 2008 R2 and for Windows 7» section. MUM and MANIFEST files, and the associated security catalog (.cat) files, are extremely important to maintaining the state of the updated component. The security catalog files, for which the attributes are not listed, are signed with a Microsoft digital signature.
For all supported x64-based versions of Windows 7 and of Windows Server 2008 R2
|
File name |
File version |
File size |
Date |
Time |
Platform |
|---|---|---|---|---|---|
|
Setbcdlocale.dll |
6.1.7600.16385 |
62,976 |
14-Jul-2009 |
01:41 |
x64 |
|
Winload.efi |
6.1.7600.20760 |
642,432 |
20-Jul-2010 |
05:40 |
Not applicable |
|
Winload.exe |
6.1.7600.20760 |
604,488 |
20-Jul-2010 |
05:36 |
x64 |
|
Winresume.efi |
6.1.7600.20760 |
561,024 |
20-Jul-2010 |
05:40 |
Not applicable |
|
Winresume.exe |
6.1.7600.20760 |
518,672 |
20-Jul-2010 |
05:36 |
x64 |
|
Bootmgfw.efi |
6.1.7600.20760 |
672,128 |
20-Jul-2010 |
05:40 |
Not applicable |
|
Bootmgr.efi |
6.1.7600.20760 |
669,056 |
20-Jul-2010 |
05:40 |
Not applicable |
|
Winload.efi |
6.1.7600.20760 |
642,432 |
20-Jul-2010 |
05:40 |
Not applicable |
|
Winload.exe |
6.1.7600.20760 |
604,488 |
20-Jul-2010 |
05:36 |
x64 |
|
Winresume.efi |
6.1.7600.20760 |
561,024 |
20-Jul-2010 |
05:40 |
Not applicable |
|
Winresume.exe |
6.1.7600.20760 |
518,672 |
20-Jul-2010 |
05:36 |
x64 |
|
Bootmgfw.efi |
6.1.7600.20760 |
672,128 |
20-Jul-2010 |
05:40 |
Not applicable |
|
Wdsmgfw.efi |
6.1.7600.20760 |
531,968 |
20-Jul-2010 |
02:54 |
Not applicable |
|
Setbcdlocale.dll |
6.1.7600.16385 |
62,976 |
02-Apr-2010 |
03:46 |
x64 |
|
Winload.efi |
6.1.7600.20760 |
642,432 |
20-Jul-2010 |
05:40 |
Not applicable |
|
Winload.exe |
6.1.7600.20760 |
604,488 |
20-Jul-2010 |
05:36 |
x64 |
|
Winresume.efi |
6.1.7600.20760 |
557,440 |
20-Jul-2010 |
05:40 |
Not applicable |
|
Winresume.exe |
6.1.7600.20760 |
507,392 |
20-Jul-2010 |
02:43 |
x64 |
|
Winload.efi |
6.1.7600.20760 |
642,432 |
20-Jul-2010 |
05:40 |
Not applicable |
|
Winload.exe |
6.1.7600.20760 |
604,488 |
20-Jul-2010 |
05:36 |
x64 |
|
Winresume.efi |
6.1.7600.20760 |
557,440 |
20-Jul-2010 |
05:40 |
Not applicable |
|
Winresume.exe |
6.1.7600.20760 |
507,392 |
20-Jul-2010 |
02:43 |
x64 |
|
Abortpxe.com |
Not applicable |
79 |
22-Jul-2009 |
23:37 |
Not applicable |
|
Bootmgr.exe |
6.1.7600.20760 |
523,136 |
20-Jul-2010 |
05:02 |
x86 |
|
Hdlscom1.com |
Not applicable |
26,076 |
22-Jul-2009 |
22:59 |
Not applicable |
|
Hdlscom1.n12 |
Not applicable |
26,060 |
22-Jul-2009 |
22:59 |
Not applicable |
|
Hdlscom2.com |
Not applicable |
26,076 |
22-Jul-2009 |
22:59 |
Not applicable |
|
Hdlscom2.n12 |
Not applicable |
26,060 |
22-Jul-2009 |
22:59 |
Not applicable |
|
Pxeboot.com |
Not applicable |
25,772 |
22-Jul-2009 |
22:59 |
Not applicable |
|
Pxeboot.n12 |
Not applicable |
25,772 |
22-Jul-2009 |
22:59 |
Not applicable |
|
Wdsnbp.com |
Not applicable |
31,124 |
22-Jul-2009 |
23:37 |
Not applicable |
For all supported IA-64-based versions of Windows Server 2008 R2
|
File name |
File version |
File size |
Date |
Time |
Platform |
|---|---|---|---|---|---|
|
Setbcdlocale.dll |
6.1.7600.16385 |
153,088 |
14-Jul-2009 |
01:48 |
IA-64 |
|
Winload.efi |
6.1.7600.20760 |
1,715,584 |
20-Jul-2010 |
04:36 |
Not applicable |
|
Bootmgfw.efi |
6.1.7600.20760 |
1,677,184 |
20-Jul-2010 |
04:36 |
Not applicable |
|
Bootmgr.efi |
6.1.7600.20760 |
1,665,408 |
20-Jul-2010 |
04:36 |
Not applicable |
|
Winload.efi |
6.1.7600.20760 |
1,715,584 |
20-Jul-2010 |
04:36 |
Not applicable |
Workaround
To work around this issue, disconnect the device that has extended partitions from the computer before you install the operating system, and then reconnect after the installation.
Status
Microsoft has confirmed that this is a problem in the Microsoft products that are listed in the «Applies to» section.
More Information
For more information, click the following article number to view the article in the Microsoft Knowledge Base:
2223832 «Boot failed» error when you start a UEFI-enabled computer from a Windows 7 or Windows Server 2008 R2 installation DVD (Package 2)
For more information about software update terminology, click the following article number to view the article in the Microsoft Knowledge Base:
824684 Description of the standard terminology that is used to describe Microsoft software updates
Additional file information
Additional file information for Windows 7 and for Windows Server 2008 R2
Additional files for all supported x64-based versions of Windows 7 and of Windows Server 2008 R2
|
File name |
Amd64_375132c917ababdf0f94ab88af3a1cea_31bf3856ad364e35_6.1.7600.20760_none_0d3770ce4d9a4430.manifest |
|
File version |
Not applicable |
|
File size |
717 |
|
Date (UTC) |
21-Jul-2010 |
|
Time (UTC) |
16:40 |
|
Platform |
Not applicable |
|
File name |
Amd64_70a108041628926c2c3b7b8e5238c37f_31bf3856ad364e35_6.1.7600.20760_none_8c394258c733a13f.manifest |
|
File version |
Not applicable |
|
File size |
1,092 |
|
Date (UTC) |
21-Jul-2010 |
|
Time (UTC) |
16:40 |
|
Platform |
Not applicable |
|
File name |
Amd64_80c699fd44e7f6cf80f9645a1467bbcf_31bf3856ad364e35_6.1.7600.20760_none_cb7ffcb333bb9ad6.manifest |
|
File version |
Not applicable |
|
File size |
715 |
|
Date (UTC) |
21-Jul-2010 |
|
Time (UTC) |
16:40 |
|
Platform |
Not applicable |
|
File name |
Amd64_b8fd56bb214fa1107c5d915953bec4c7_31bf3856ad364e35_6.1.7600.20760_none_77c21d9a9dfd12ec.manifest |
|
File version |
Not applicable |
|
File size |
720 |
|
Date (UTC) |
21-Jul-2010 |
|
Time (UTC) |
16:40 |
|
Platform |
Not applicable |
|
File name |
Amd64_d187a29f2b1f2e1d79975e7dfef4bd1c_31bf3856ad364e35_6.1.7600.20760_none_a33080900bb247db.manifest |
|
File version |
Not applicable |
|
File size |
728 |
|
Date (UTC) |
21-Jul-2010 |
|
Time (UTC) |
16:40 |
|
Platform |
Not applicable |
|
File name |
Amd64_e8fe752de730a1a4afa90017396abe96_31bf3856ad364e35_6.1.7600.20760_none_fc226d8fb95ba8be.manifest |
|
File version |
Not applicable |
|
File size |
718 |
|
Date (UTC) |
21-Jul-2010 |
|
Time (UTC) |
16:40 |
|
Platform |
Not applicable |
|
File name |
Amd64_microsoft-windows-b..environment-windows_31bf3856ad364e35_6.1.7600.20760_none_c5c7c9b4bf8d856a.manifest |
|
File version |
Not applicable |
|
File size |
6,894 |
|
Date (UTC) |
21-Jul-2010 |
|
Time (UTC) |
16:44 |
|
Platform |
Not applicable |
|
File name |
Amd64_microsoft-windows-b..ore-bootmanager-efi_31bf3856ad364e35_6.1.7600.20760_none_e4101b61cf22c269.manifest |
|
File version |
Not applicable |
|
File size |
4,118 |
|
Date (UTC) |
20-Jul-2010 |
|
Time (UTC) |
06:28 |
|
Platform |
Not applicable |
|
File name |
Amd64_microsoft-windows-b..vironment-os-loader_31bf3856ad364e35_6.1.7600.20760_none_b7b5ecbc9f69c799.manifest |
|
File version |
Not applicable |
|
File size |
5,745 |
|
Date (UTC) |
20-Jul-2010 |
|
Time (UTC) |
06:26 |
|
Platform |
Not applicable |
|
File name |
Amd64_microsoft-windows-d..ices-boot-files-x64_31bf3856ad364e35_6.1.7600.20760_none_18b6a272f107d60d.manifest |
|
File version |
Not applicable |
|
File size |
4,402 |
|
Date (UTC) |
20-Jul-2010 |
|
Time (UTC) |
06:28 |
|
Platform |
Not applicable |
|
File name |
Amd64_microsoft-windows-e..environment-windows_31bf3856ad364e35_6.1.7600.20760_none_a31b3ca904bbcf4a.manifest |
|
File version |
Not applicable |
|
File size |
6,948 |
|
Date (UTC) |
21-Jul-2010 |
|
Time (UTC) |
16:44 |
|
Platform |
Not applicable |
|
File name |
Amd64_microsoft-windows-e..vironment-os-loader_31bf3856ad364e35_6.1.7600.20760_none_9c7dc16c9d5a24c5.manifest |
|
File version |
Not applicable |
|
File size |
5,799 |
|
Date (UTC) |
20-Jul-2010 |
|
Time (UTC) |
06:26 |
|
Platform |
Not applicable |
|
File name |
Update.mum |
|
File version |
Not applicable |
|
File size |
2,475 |
|
Date (UTC) |
21-Jul-2010 |
|
Time (UTC) |
16:40 |
|
Platform |
Not applicable |
|
File name |
X86_microsoft-windows-d..ices-boot-files-x64_31bf3856ad364e35_6.1.7600.20760_none_bc9806ef38aa64d7.manifest |
|
File version |
Not applicable |
|
File size |
9,827 |
|
Date (UTC) |
20-Jul-2010 |
|
Time (UTC) |
05:30 |
|
Platform |
Not applicable |
Additional files for all supported IA-64-based versions of Windows Server 2008 R2
|
File name |
Ia64_18a2b0fb143883d2b76e05ea6c44f7de_31bf3856ad364e35_6.1.7600.20760_none_e7a9d31334e4581f.manifest |
|
File version |
Not applicable |
|
File size |
715 |
|
Date (UTC) |
21-Jul-2010 |
|
Time (UTC) |
16:40 |
|
Platform |
Not applicable |
|
File name |
Ia64_5a7abcf874ce939afba369509582afd4_31bf3856ad364e35_6.1.7600.20760_none_bbd8f8d307cd98e1.manifest |
|
File version |
Not applicable |
|
File size |
713 |
|
Date (UTC) |
21-Jul-2010 |
|
Time (UTC) |
16:40 |
|
Platform |
Not applicable |
|
File name |
Ia64_e2f685b87473280bf3fdac7b8478bcd9_31bf3856ad364e35_6.1.7600.20760_none_6a2ebc171c99ebc2.manifest |
|
File version |
Not applicable |
|
File size |
726 |
|
Date (UTC) |
21-Jul-2010 |
|
Time (UTC) |
16:40 |
|
Platform |
Not applicable |
|
File name |
Ia64_microsoft-windows-b..environment-windows_31bf3856ad364e35_6.1.7600.20760_none_69aad227072e1d30.manifest |
|
File version |
Not applicable |
|
File size |
4,887 |
|
Date (UTC) |
21-Jul-2010 |
|
Time (UTC) |
16:40 |
|
Platform |
Not applicable |
|
File name |
Ia64_microsoft-windows-b..ore-bootmanager-efi_31bf3856ad364e35_6.1.7600.20760_none_87f323d416c35a2f.manifest |
|
File version |
Not applicable |
|
File size |
4,115 |
|
Date (UTC) |
20-Jul-2010 |
|
Time (UTC) |
06:23 |
|
Platform |
Not applicable |
|
File name |
Ia64_microsoft-windows-b..vironment-os-loader_31bf3856ad364e35_6.1.7600.20760_none_5b98f52ee70a5f5f.manifest |
|
File version |
Not applicable |
|
File size |
3,477 |
|
Date (UTC) |
20-Jul-2010 |
|
Time (UTC) |
06:22 |
|
Platform |
Not applicable |
|
File name |
Update.mum |
|
File version |
Not applicable |
|
File size |
1,684 |
|
Date (UTC) |
21-Jul-2010 |
|
Time (UTC) |
16:40 |
|
Platform |
Not applicable |













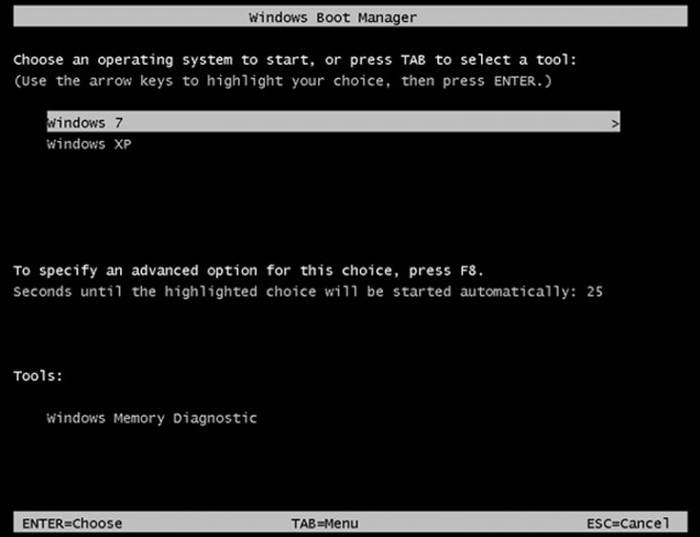
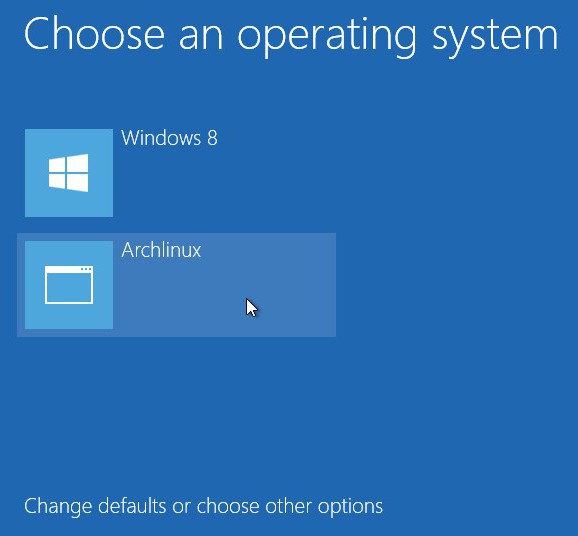
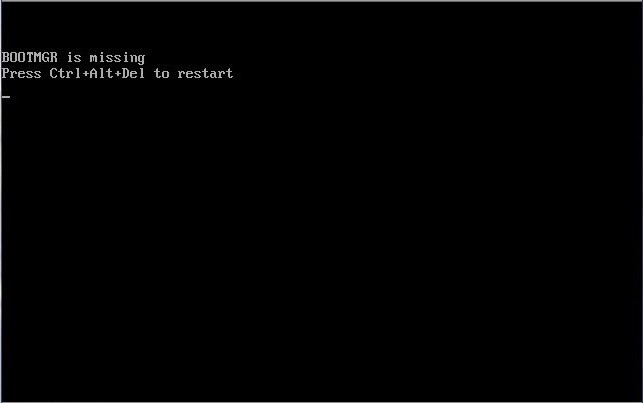
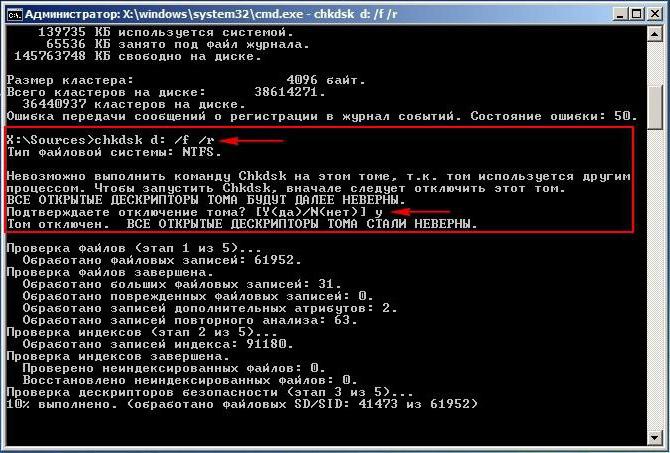

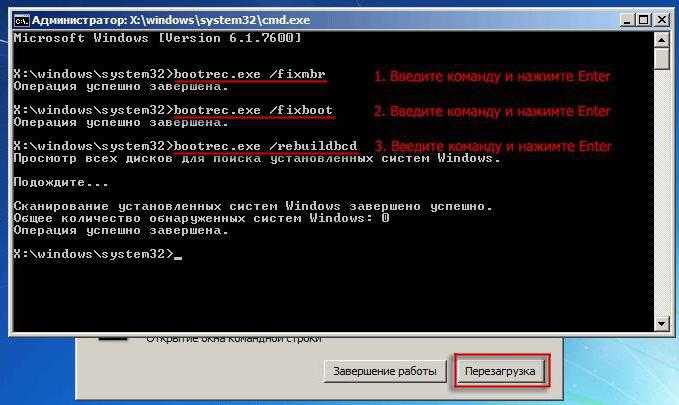
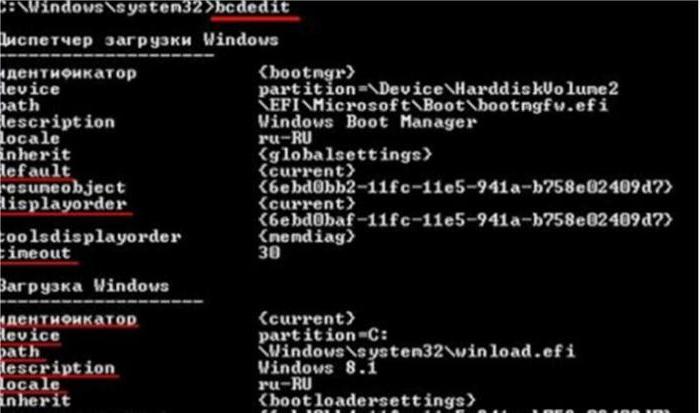




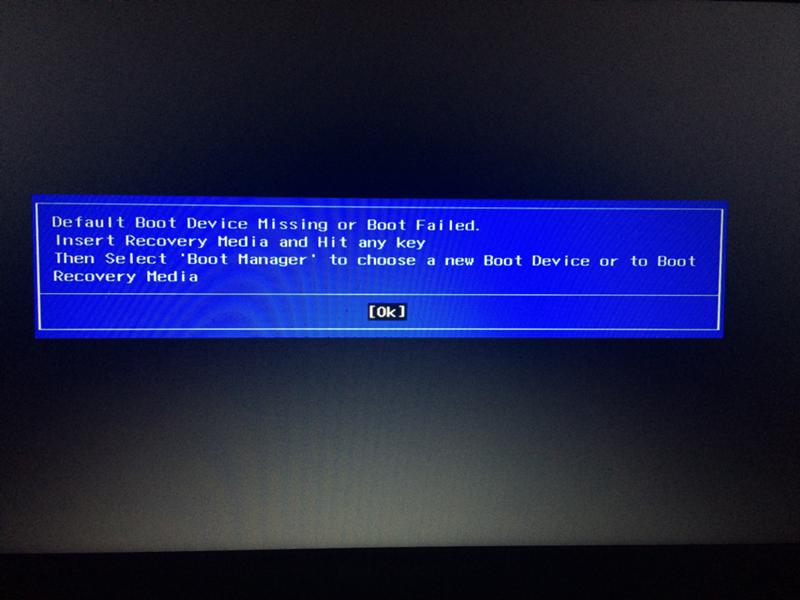
.jpg)