Ошибка «Невозможно установить безопасное соединение» в Яндекс.Браузере — почему возникает и как ее исправить
Одна из проблем, с которой вы можете столкнуться при попытке открыть сайт в Яндекс.Браузере: ошибка «Невозможно установить безопасное соединение» и предупреждение о том, что злоумышленники могут похитить данные с сайта, например, пароли, сообщения, номера банковских карт.
Коды ошибки чаще всего выглядят так:
- ERR_CERT_INVALID
- ERR_CERT_AUTHORITY_INVALID
- ERR_CERT_DATE_INVALID
- ERR_SSL_PINNED_KEY_NOT_IN_CERT_CHAIN
- ERR_CERT_COMMON_NAME_INVALID
- ERR_CERT_REVOKED
В статье рассказываем, что означает ошибка и почему появляется, как убрать «Невозможно установить безопасное соединение» в Яндекс.Браузере.
Причины ошибки «Невозможно установить безопасное соединение https»
Основная причина, по которой пользователь может увидеть сообщение «Невозможно установить безопасное соединение», — проблемы в работе сертификата SSL. Это цифровой сертификат, который позволяет передавать данные пользователей, например, номера банковских карт, используя специальный протокол HTTPS. Данные по этому протоколу передаются в зашифрованном виде. Благодаря этой технологии вся конфиденциальная информация, которую пользователь вводит на сайте, защищается от перехвата злоумышленниками.
Понять, что на сайте установлен SSL-сертификат, можно по значку замка в строке браузера и по адресу страницы — он будет начинаться с https.
Когда человек вводит запрос в Яндекс.Браузере и переходит на сайт, в этот момент браузер выполняет проверку SSL-сертификата, чтобы подтвердить безопасность сайта. Если на сайте не установлен SSL-сертификат или он работает некорректно, браузер покажет ошибку «Невозможно установить безопасное соединение» (невозможно проверить сертификат) и откажет в доступе к ресурсу. Это стандартный способ защиты пользователей: без действующего SSL-сертификата злоумышленники могут перехватить любые данные, которыми вы обмениваетесь с сайтом.
Ошибка «Невозможно установить безопасное соединение»: как исправить
Причины, из-за которых появляется ошибка, могут быть как на стороне владельца сайта — он не установил SSL-сертификат, забыл продлить, неправильно настроил, так и на стороне пользователя — устаревшие данные кеша, неактуальная версия браузера, дополнительные расширения, антивирус и т.д. Как исправить ошибку безопасного соединения в Яндекс.Браузере владельцу сайта и пользователю, рассказываем ниже.
«Невозможно установить безопасное соединение»: что делать владельцу сайта
Если администратор сайта обнаружил, что при заходе на его сайт появляется эта ошибка, то причин может быть несколько:
- SSL-сертификат не подключен. Если вы хотите, чтобы ресурс был надежным и защищенным, то выпуск SSL-сертификата — важный шаг. А если сайт собирает личные данные пользователей, то установка SSL-сертификата является обязательной. Обычно сертификаты выпускаются и оплачиваются на год, а далее продлеваются. Сертификаты можно заказать либо напрямую в удостоверяющих центрах, либо у их партнеров — регистраторов доменов, хостинг провайдеров. Например, RU-CENTER предоставляет SSL-сертификаты, подходящий вариант вы можете посмотреть на сайте.
- Истек срок действия SSL-сертификата. Проверить, когда заканчивается срок действия услуги, и при необходимости продлить ее, всегда можно в личном кабинете компании-поставщика. В RU-CENTER для всех услуг, в том числе и для SSL-сертификатов, по умолчанию установлено автопродление, чтобы избежать проблем с доступом к сайту.
- Не настроено перенаправление с HTTP на HTTPS. После покупки сертификата нужно настроить перенаправление запросов с протокола HTTP на защищенный протокол HTTPS, иначе ваш сайт будет недоступен для посетителей. Инструкция по настройке сайта для работы по HTTPS на хостинге RU-CENTER доступна в разделе «Помощь».
- На сайте есть смешанный контент. Даже если вы установили SSL-сертификат и настроили перенаправление на HTTPS, иногда на сайте может появиться смешанный контент: например, страница с протоколом HTTPS содержит картинки, загруженные по HTTP. В этом случае браузер также заблокирует контент, который не передается по защищенному протоколу. О том, как найти и убрать смешанный контент, мы писали в статье.
«Невозможно установить безопасное соединение»: как отключить ошибку пользователю
Если пользователь столкнулся с ошибкой на одном конкретном сайте, стоит проверить, открывается ли этот сайт на разных устройствах и в разных сетях, в другом браузере. Если проблема не ушла, значит дело в самом сайте. В этом случае стоит дождаться, когда администратор ресурса исправит ошибку: продлит SSL-сертификат, настроит перенаправление с HTTP на HTTPS.
Если проблема не в сайте, вы можете попробовать следующие способы обойти ошибку.
Способ 1. Откройте сайт в режиме «Инкогнито»
Проверьте, есть ли ошибка «Невозможно установить безопасное соединение», в режиме «Инкогнито» в браузере.
Если сайт открывается, значит проблема может быть в кеше или в недавно установленных расширениях.
Способ 2. Очистите кеш в Яндекс.Браузере
Когда вы посещаете сайты, Яндекс.Браузер сохраняет часть информации в кеше и файлах cookie. Если в кеше содержатся устаревшие сведения о сертификате SSL или шифровании сайта, это может быть причиной появления сообщения «Невозможно установить безопасное соединение».
Поэтому одним из самых быстрых и простых способов устранения этой ошибки является очистка кеша браузера. Чтобы сделать это в Яндекс.Браузере, перейдите в «Настройки».
Затем выберите блок «Системные», в конце страницы нажмите «Очистить историю».
В списке «Очистка истории» нужно выбрать период удаления и пункты «Файлы cookie и другие данные сайтов и модулей» и «Файлы, сохраненные в кеше», затем нажать «Очистить».
Теперь проверьте, открывается ли сайт.
Способ 3. Проверьте дату и время на компьютере
Иногда неправильная дата и время на компьютере могут вызвать проблемы в Яндекс.Браузере. Поэтому важно убедиться, что у вас установлены правильные часовой пояс и дата. В случае необходимости изменить эту настройку в Windows можно, нажав на дату и время в правом нижнем углу.
Далее нажмите «Изменение настроек даты и времени» и установите правильные дату и время.
Способ 4. Удалите или отключите расширения Яндекс.Браузера
Расширения в браузере иногда могут влиять на работу страниц и сайтов. Это характерно для антивирусных программ и расширений, связанных с безопасностью. Попробуйте отключить их и проверить, исчезла ли ошибка.
Способ 5. Обновите версию Яндекс.Браузера
Ошибка может появится из-за неактуальной версии браузера. Иногда проблема устраняется после обновления версии браузера.
Способ 6. Временно отключите антивирус
Работа антивируса, как и работа расширений, иногда влияет на открытие страниц в браузере. Чтобы убедиться, что ваш антивирус не блокирует сайт, временно отключите его и проверьте осталась ли ошибка безопасного соединения или нет.
Способ 7. Отключите VPN
Если вы используете VPN-соединение, лучше на время диагностики его отключить. В некоторых случаях VPN мешает правильной загрузке страниц. После деактивации проверьте работу браузера.
Исправление ошибки «Невозможно установить безопасное соединение» Windows
Если предыдущие способы не помогли решить проблему, попробуйте дополнительные решения, используя Windows.
Измените DNS в Windows вручную и очистите кеш DNS
В панели задач кликните правой кнопкой мыши по значку «Сеть», затем нажмите «Центр управления сетями и общим доступом».
После этого перейдите в «Изменение параметров адаптера». Правой кнопкой мыши нажмите на активную сеть и выберите «Свойства». В окне выделите пункт «Протокол Интернета версии 4 (TCP/IPv4)» и нажмите «Свойства».
Выберите пункт «Использовать следующие адреса DNS-серверов» и введите адреса DNS-серверов 8.8.8.8 и 8.8.4.4, нажмите «ОК».
После этого вам нужно очистить кеш DNS в Windows. В строке поиска введите cmd, в появившемся окне введите команду ipconfig /flushdns.
Проверьте, изменилась ли работа браузера после этих действий.
Заключение
В статье рассмотрели разные способы, как исправить ошибку «Невозможно установить безопасное соединение» в Яндекс.Браузере, если они возникла на стороне владельца сайта и на стороне пользователя. Мы советуем внимательно относиться к предупреждению браузера и не посещать сайт, если существует угроза вашим конфиденциальным данным.
Коды ошибки чаще всего выглядят так:
- ERR_CERT_INVALID
- ERR_CERT_AUTHORITY_INVALID
- ERR_CERT_DATE_INVALID
- ERR_SSL_PINNED_KEY_NOT_IN_CERT_CHAIN
- ERR_CERT_COMMON_NAME_INVALID
- ERR_CERT_REVOKED
В статье рассказываем, что означает ошибка и почему появляется, как убрать «Невозможно установить безопасное соединение» в Яндекс.Браузере.
Причины ошибки «Невозможно установить безопасное соединение https»
Основная причина, по которой пользователь может увидеть сообщение «Невозможно установить безопасное соединение», — проблемы в работе сертификата SSL. Это цифровой сертификат, который позволяет передавать данные пользователей, например, номера банковских карт, используя специальный протокол HTTPS. Данные по этому протоколу передаются в зашифрованном виде. Благодаря этой технологии вся конфиденциальная информация, которую пользователь вводит на сайте, защищается от перехвата злоумышленниками.
Понять, что на сайте установлен SSL-сертификат, можно по значку замка в строке браузера и по адресу страницы — он будет начинаться с https.
Когда человек вводит запрос в Яндекс.Браузере и переходит на сайт, в этот момент браузер выполняет проверку SSL-сертификата, чтобы подтвердить безопасность сайта. Если на сайте не установлен SSL-сертификат или он работает некорректно, браузер покажет ошибку «Невозможно установить безопасное соединение» (невозможно проверить сертификат) и откажет в доступе к ресурсу. Это стандартный способ защиты пользователей: без действующего SSL-сертификата злоумышленники могут перехватить любые данные, которыми вы обмениваетесь с сайтом.
Ошибка «Невозможно установить безопасное соединение»: как исправить
Причины, из-за которых появляется ошибка, могут быть как на стороне владельца сайта — он не установил SSL-сертификат, забыл продлить, неправильно настроил, так и на стороне пользователя — устаревшие данные кеша, неактуальная версия браузера, дополнительные расширения, антивирус и т.д. Как исправить ошибку безопасного соединения в Яндекс.Браузере владельцу сайта и пользователю, рассказываем ниже.
«Невозможно установить безопасное соединение»: что делать владельцу сайта
Если администратор сайта обнаружил, что при заходе на его сайт появляется эта ошибка, то причин может быть несколько:
- SSL-сертификат не подключен. Если вы хотите, чтобы ресурс был надежным и защищенным, то выпуск SSL-сертификата — важный шаг. А если сайт собирает личные данные пользователей, то установка SSL-сертификата является обязательной. Обычно сертификаты выпускаются и оплачиваются на год, а далее продлеваются. Сертификаты можно заказать либо напрямую в удостоверяющих центрах, либо у их партнеров — регистраторов доменов, хостинг провайдеров. Например, RU-CENTER предоставляет SSL-сертификаты, подходящий вариант вы можете посмотреть на сайте.
- Истек срок действия SSL-сертификата. Проверить, когда заканчивается срок действия услуги, и при необходимости продлить ее, всегда можно в личном кабинете компании-поставщика. В RU-CENTER для всех услуг, в том числе и для SSL-сертификатов, по умолчанию установлено автопродление, чтобы избежать проблем с доступом к сайту.
- Не настроено перенаправление с HTTP на HTTPS. После покупки сертификата нужно настроить перенаправление запросов с протокола HTTP на защищенный протокол HTTPS, иначе ваш сайт будет недоступен для посетителей. Инструкция по настройке сайта для работы по HTTPS на хостинге RU-CENTER доступна в разделе «Помощь».
- На сайте есть смешанный контент. Даже если вы установили SSL-сертификат и настроили перенаправление на HTTPS, иногда на сайте может появиться смешанный контент: например, страница с протоколом HTTPS содержит картинки, загруженные по HTTP. В этом случае браузер также заблокирует контент, который не передается по защищенному протоколу. О том, как найти и убрать смешанный контент, мы писали в статье.
«Невозможно установить безопасное соединение»: как отключить ошибку пользователю
Если пользователь столкнулся с ошибкой на одном конкретном сайте, стоит проверить, открывается ли этот сайт на разных устройствах и в разных сетях, в другом браузере. Если проблема не ушла, значит дело в самом сайте. В этом случае стоит дождаться, когда администратор ресурса исправит ошибку: продлит SSL-сертификат, настроит перенаправление с HTTP на HTTPS.
Если проблема не в сайте, вы можете попробовать следующие способы обойти ошибку.
Способ 1. Откройте сайт в режиме «Инкогнито»
Проверьте, есть ли ошибка «Невозможно установить безопасное соединение», в режиме «Инкогнито» в браузере.
Если сайт открывается, значит проблема может быть в кеше или в недавно установленных расширениях.
Способ 2. Очистите кеш в Яндекс.Браузере
Когда вы посещаете сайты, Яндекс.Браузер сохраняет часть информации в кеше и файлах cookie. Если в кеше содержатся устаревшие сведения о сертификате SSL или шифровании сайта, это может быть причиной появления сообщения «Невозможно установить безопасное соединение».
Поэтому одним из самых быстрых и простых способов устранения этой ошибки является очистка кеша браузера. Чтобы сделать это в Яндекс.Браузере, перейдите в «Настройки».
Затем выберите блок «Системные», в конце страницы нажмите «Очистить историю».
В списке «Очистка истории» нужно выбрать период удаления и пункты «Файлы cookie и другие данные сайтов и модулей» и «Файлы, сохраненные в кеше», затем нажать «Очистить».
Теперь проверьте, открывается ли сайт.
Способ 3. Проверьте дату и время на компьютере
Иногда неправильная дата и время на компьютере могут вызвать проблемы в Яндекс.Браузере. Поэтому важно убедиться, что у вас установлены правильные часовой пояс и дата. В случае необходимости изменить эту настройку в Windows можно, нажав на дату и время в правом нижнем углу.
Далее нажмите «Изменение настроек даты и времени» и установите правильные дату и время.
Способ 4. Удалите или отключите расширения Яндекс.Браузера
Расширения в браузере иногда могут влиять на работу страниц и сайтов. Это характерно для антивирусных программ и расширений, связанных с безопасностью. Попробуйте отключить их и проверить, исчезла ли ошибка.
Способ 5. Обновите версию Яндекс.Браузера
Ошибка может появится из-за неактуальной версии браузера. Иногда проблема устраняется после обновления версии браузера.
Способ 6. Временно отключите антивирус
Работа антивируса, как и работа расширений, иногда влияет на открытие страниц в браузере. Чтобы убедиться, что ваш антивирус не блокирует сайт, временно отключите его и проверьте осталась ли ошибка безопасного соединения или нет.
Способ 7. Отключите VPN
Если вы используете VPN-соединение, лучше на время диагностики его отключить. В некоторых случаях VPN мешает правильной загрузке страниц. После деактивации проверьте работу браузера.
Исправление ошибки «Невозможно установить безопасное соединение» Windows
Если предыдущие способы не помогли решить проблему, попробуйте дополнительные решения, используя Windows.
Измените DNS в Windows вручную и очистите кеш DNS
В панели задач кликните правой кнопкой мыши по значку «Сеть», затем нажмите «Центр управления сетями и общим доступом».
После этого перейдите в «Изменение параметров адаптера». Правой кнопкой мыши нажмите на активную сеть и выберите «Свойства». В окне выделите пункт «Протокол Интернета версии 4 (TCP/IPv4)» и нажмите «Свойства».
Выберите пункт «Использовать следующие адреса DNS-серверов» и введите адреса DNS-серверов 8.8.8.8 и 8.8.4.4, нажмите «ОК».
После этого вам нужно очистить кеш DNS в Windows. В строке поиска введите cmd, в появившемся окне введите команду ipconfig /flushdns.
Проверьте, изменилась ли работа браузера после этих действий.
Заключение
В статье рассмотрели разные способы, как исправить ошибку «Невозможно установить безопасное соединение» в Яндекс.Браузере, если они возникла на стороне владельца сайта и на стороне пользователя. Мы советуем внимательно относиться к предупреждению браузера и не посещать сайт, если существует угроза вашим конфиденциальным данным.

Ошибка при установлении защищённого соединения или соединение не установлено
В этой статье объясняется, почему вы можете видеть страницы с ошибками «Ошибка при установлении защищённого соединения» и «Соединение не установлено: Вероятная угроза безопасности» и что вы можете с этим сделать.
- Если вы видите страницу с ошибкой «Предупреждение: Вероятная угроза безопасности», прочтите эту статью.
- Чтобы решить проблемы с другими сообщениями об ошибках, прочтите эту статью.
Оглавление
- 1 Невозможно установить защищённое соединение
- 1.1 Ошибка при установлении защищённого соединения
- 1.2 Соединение не установлено: Вероятная угроза безопасности
- 2 Проблемы с веб-сайтами
- 2.1 Неподдерживаемая версия TLS
- 2.2 Требование HSTS
- 3 Конфликт с защитным ПО
- 4 Неправильные системные часы
- 5 Другие проблемы защищённого соединения
Невозможно установить защищённое соединение
Когда веб-сайт, требующий защищённое (HTTPS) соединение, пытается установить защищённую связь с вашим компьютером, Firefox совершает дополнительную проверку, чтобы убедиться, что сертификат этого веб-сайта и метод подключения действительно безопасны. Если Firefox не может установить безопасное соединение, он отобразит страницу с ошибкой «Ошибка при установлении защищённого соединения» или «Соединение не установлено: Вероятная угроза безопасности».
Ошибка при установлении защищённого соединения
Страница с ошибкой «Ошибка при установлении защищённого соединения» включает описание ошибки и кнопку Попробовать снова. При этом нельзя добавить исключение безопасности, чтобы обойти этот тип ошибок.

Страница с ошибкой также включает следующую информацию:
- Страница, которую вы пытаетесь просмотреть, не может быть отображена, так как достоверность полученных данных не может быть проверена.
- Пожалуйста, свяжитесь с владельцами веб-сайта и проинформируйте их об этой проблеме.
Соединение не установлено: Вероятная угроза безопасности
Некоторые проблемы при установлении защищённого соединения будут приводить к отображению страницы с ошибкой «Соединение не установлено: Вероятная угроза безопасности».

Эта страница с ошибкой включает описание потенциальной угрозы безопасности и кнопку Дополнительно… для просмотра кода ошибки и других технических деталей. При этом нельзя добавить исключение безопасности, чтобы открыть этот веб-сайт.
Проблемы с веб-сайтами
Неподдерживаемая версия TLS
Некоторые веб-сайты пытаются использовать устаревшие (и небезопасные) механизмы Протокола защиты транспортного уровня (TLS) для защиты вашего соединения. Firefox защищает вас, блокируя переходы на такие сайты, если существует проблема безопасности устанавливаемого соединения. Свяжитесь с владельцами веб-сайта и попросите их обновить TLS до текущей безопасной версии.
Начиная с Firefox версии 78, минимальная версия TLS, разрешённая по умолчанию — TLS 1.2. Веб-сайты, которые не поддерживают TLS версии 1.2 или выше, вызовут отображение страницы с ошибкой «Ошибка безопасного соединения» с кодом ошибки «SSL_ERROR_UNSUPPORTED_VERSION» и сообщением «Этот веб-сайт может не поддерживать протокол TLS 1.2 — минимальную версию, поддерживаемую Firefox». Для получения дополнительной информации прочтите этот пост в блоге Mozilla.


Кнопка Включить TLS 1.0 и 1.1 на странице с ошибкой позволяет переопределить минимальную требуемую версию TLS.
Примечание: Возможность включения TLS 1.0 и 1.1 была удалена со страницы с ошибкой в Firefox версии 97.
Требование HSTS
Другие сайты могут требовать HTTP Strict Transport Security (HSTS) и не разрешать доступ при незащищённом соединении.
Конфликт с защитным ПО
Многие защитные продукты используют функции, которые вмешиваются в защищённые соединения по умолчанию. Это может приводить к ошибкам соединения или предупреждениям на защищённых веб-сайтах. Если вы видите ошибки защищённого соединения на нескольких защищённых веб-сайтах, обновите ваш защитный продукт или измените его настройки для решения проблемы. Прочтите раздел этой статьи, посвящённый антивирусным продуктам, для получения помощи по отдельными защитным продуктами, которые могут приводить к этим ошибкам, таким как ПО Avast, AVG и ESET.
Вы также можете удалить стороннее защитное ПО и использовать Windows Defender, встроенный антивирус.
Неправильные системные часы
Firefox использует сертификаты на защищённых веб-сайтах, чтобы убедиться, что ваша информация отправляется заявленному получателю и не может быть прочитана перехватчиками. Неправильная системная дата может привести к тому, что Firefox будет считать, что срок действия сертификата безопасности веб-сайта истёк или этот сертификат недействителен. Убедитесь, что на вашем компьютере установлены правильные дата, время и часовой пояс. Для получения дополнительной информации прочтите эту статью.
Другие проблемы защищённого соединения
- Сертификат содержит тот же серийный номер, как и другой сертификат
Код ошибки: SEC_ERROR_REUSED_ISSUER_AND_SERIAL
Для ознакомления со списком и кратким описанием других ошибок защищённого соединения прочтите статью «Коды ошибок NSS и SSL» в документации Firefox.
Эти прекрасные люди помогли написать эту статью:
Станьте волонтёром
Растите и делитесь опытом с другими. Отвечайте на вопросы и улучшайте нашу базу знаний.
Подробнее
Важно убедиться, что веб-сайты, которые вы просматриваете, безопасны. Есть несколько способов проверить это. Один из них – проверить в браузере в адресной строке наличие символа с замком. Но также в браузере может показываться сообщение «Ваше подключение не защищено». Если вы игнорируете сообщения с подобной ошибкой, то вы подвергаете риску свою онлайн-информацию.
Чтобы помочь вам оставаться в безопасности в Интернете, мы объясним причины, по которым на вашем экране может появиться ошибка “Ваше подключение не защищено”, и как ее исправить.

Что означает ошибка «Ваше подключение не защищено»?
Сообщение с ошибкой «Ваше подключение не защищено» обозначает, что соединение не является безопасным. Это означает, что если вы не используете антивирус или шифрование, ваше устройство может стать «золотой жилой» для хакеров.
Чтобы получить доступ к веб-сайту, ваш браузер должен выполнить проверку цифровых сертификатов, установленных на сервере, чтобы убедиться, что сайт соответствует стандартам конфиденциальности и безопасен для дальнейшего использования. Если Ваш браузер обнаружит что-то неладное с сертификатом, он попытается предотвратить ваш доступ к этому сайту. Именно в этот момент вы увидите сообщение “Ваше подключение не защищено».
Эти сертификаты также называются сертификатами инфраструктуры открытых ключей или удостоверениями личности. Они предоставляют доказательства того, что открываемый сайт действительно является тем сайтом, за который он себя выдает. Цифровые сертификаты помогают защитить вашу личную информацию, пароли и платежную информацию.
Когда ваше соединение не защищено, то обычно это происходит из-за ошибки в сертификате SSL.
Что такое ошибка SSL-соединения?
Сертификат Secure Sockets Layer (SSL) предназначен для обслуживания веб-сайтов через защищенные соединения HTTPS. HTTPS – это барьер безопасности, используемый для безопасной авторизации соединений и защиты данных. Ошибка SSL-соединения возникает тогда, когда у вашего браузера нет безопасного способа для открытия запрашиваемого сайта. Когда браузер увидит, что соединение не является безопасным, он попытается остановить вас от доступа к этому веб-сайту.
Существует несколько различных причин возникновения ошибки SSL-соединения:
- Сертификат отсутствует или срок его действия истек
- Ваш браузер не обновлен
- Ваш антивирус или настройки даты и времени отключены
- Ошибка сервера
Если сообщение вызвано ошибкой на сервере, то вам придется подождать, пока владелец этого сервера не исправит данную ошибку.
Как ошибка «Ваше подключение не защищено» выглядит в разных браузерах
Когда вы получите подобное сообщение об ошибке, оно приведет вас на новую страницу. Некоторые браузеры используют простые сообщения, в то время как другие используют коды и предупреждающие знаки.
Google Chrome
Когда вы получите данное сообщение об ошибке в Google Chrome, оно приведет вас на страницу под названием Ошибка конфиденциальности. На ней браузер покажет большой красный восклицательный знак и сообщение «Ваше подключение не защищено». Он предупредит вас, что злоумышленники могут попытаться украсть ваши пароли, сообщения или кредитные карты. Сообщение даст вам возможность вернуться на предыдущую страницу, перейти к дополнительным настройкам или попытаться продолжить работу на сайте.
Кроме того, страница будет иметь код ошибки. Вот некоторые из наиболее распространенных:
- NET::ERR_CERT_COMMON_NAME_INVALID
- NET::ERR_CERT_AUTHORITY_INVALID NTE::ERR_CERTIFICATE_TRANSPARENCY_REQUIRED
- NET::ERR_CERT_DATE_INVALID
- NET::ERR_CERT_WEAK_SIGNATURE_ALGORITHM
- ERR_CERT_SYMANTEC_LEGACY
- SSL certificate error
- ERR_SSL_VERSION_OR_CIPHER_MISMATCH.
Mozilla Firefox
В Mozilla Firefox данное сообщение выглядит аналогично, но звучит несколько иначе: «Ваше подключение не безопасно». В нем сообщается, что владелец сайта неправильно его настроил. Также у вас есть возможность вернуться назад или перейти к дополнительным настройкам.
Наиболее распространенные коды ошибок, которые вы можете увидеть в Firefox:
- SEC_ERROR_EXPIRED_CERTIFICATE
- SEC_ERROR_EXPIRED_ISSUER_CERTIFICATE
- SEC_ERROR_UNKNOWN_ISSUER.
- SEC_ERROR_OCSP_INVALID_SIGNING_CERT
- MOZILLA_PKIX_ERROR_MITM_DETECTED
- MOZILLA_PKIX_ERROR_ADDITIONAL_POLICY_CONSTRAINT_FAILED
- SSL_ERROR_BAD_CERT_DOMAIN
- ERROR_SELF_SIGNED_CERT
Safari
Если вы – пользователь браузера Safari, то вы получите сообщение на новой странице с фразой о том, что данное соединение не является защищенным, и что открываемый веб-сайт может выдавать себя за тот сайт, к которому вы хотели бы получить доступ, чтобы украсть вашу личную или финансовую информацию.

Microsoft Edge
Если вы используете Microsoft Edge, то вы увидите сообщение, которое выглядит почти идентично сообщению Google Chrome с восклицательным знаком и сообщением “Ваше подключение не защищено». Если сертификат не соответствует домену, к которому вы пытаетесь подключиться, то вы увидите тот же код.
Наиболее распространенные коды ошибок, которые вы можете увидеть в Microsoft Edge:
- NET::ERR_CERT_COMMON_NAME_INVALID
- DLG_FLAGS_INVALID_CA
- DLG_FLAGS_SEC_CERT_CN_INVALID
- Error Code: 0
Как исправить ошибку «Ваше подключение не защищено»
Существует несколько различных способов исправить или обойти это сообщение об ошибке.
1. Перезагрузите страницу
Конечно, это кажется самым простым решением, но иногда перезагрузка страницы позволяет устранить сбои, связанные с тайм-аутом браузера, Интернет-соединения и т.д. Попробуйте заново набрать адрес сайта в адресной строке браузера (возможно, ранее была опечатка).
2. Попробуйте режим инкогнито
Следующее, что вы можете попробовать, это включить режим инкогнито и попытаться получить доступ к тому же веб-сайту. Если веб-сайт действительно имеет проблемы с безопасностью, то он не должен работать, как только вы переключитесь в режим инкогнито, потому что этот режим позволяет просматривать сайт без сохранения истории или кэша. Если браузер по-прежнему говорит «Ваше подключение не защищено», то вы должны попробовать очистить свой кэш.
Чтобы в браузере Chrome открыть вкладку в режиме инкогнито, в правом верхнем углу нажмите на кнопку с тремя точками, после чего в выпадающем меню выберите пункт «Новое окно в режиме инкогнито» (того же самого можно добиться нажатием клавиш Ctrl + Shift+N).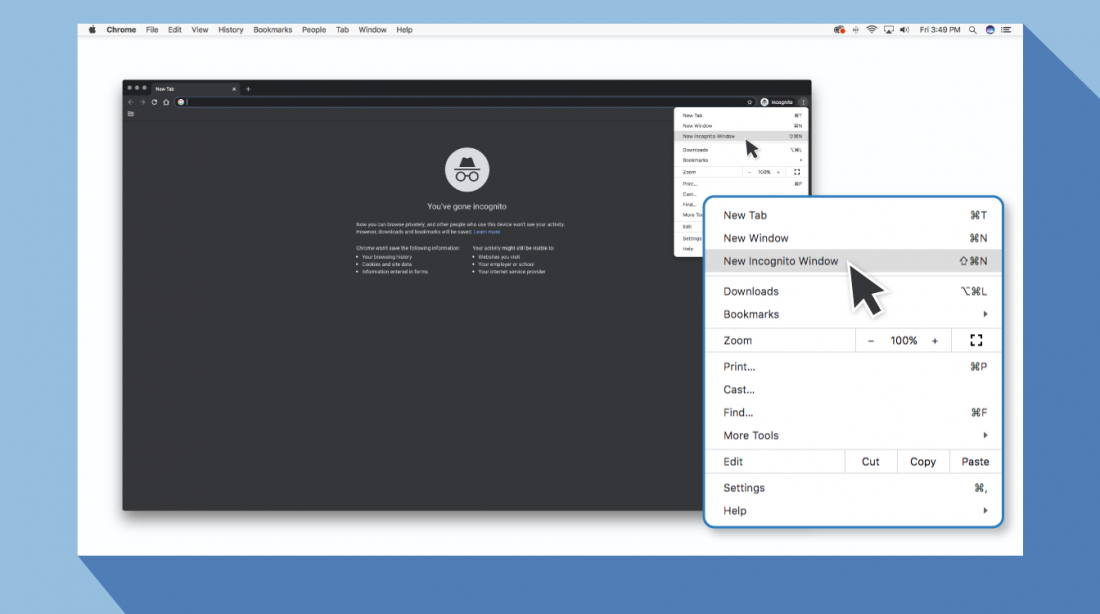
3. Проверьте дату и время
Дважды проверьте правильность даты и времени на вашем компьютере. Если они не совпадают с браузером, может возникнуть ошибка SSL-соединения.
Как проверить дату и время на Mac
1. Перейдите в меню Apple в верхнем левом углу экрана
2. Нажмите на System Preferences
3. Здесь выберите Date & Time
4. Проверьте, что дата и время указаны верно
Как проверить дату и время в Windows
1. Правой кнопкой мыши нажмите на дате и времени в панели задач (как правило, в правом нижнем углу экрана)
2. В выпадающем меню выберите «Настройка даты и времени»
3. Проверьте, что дата и время указаны верно
4. Очистите кеш и куки в вашем браузере
Во время просмотра веб-страниц ваш компьютер хранит файлы «куки» (cookie), которые собирают данные и занимают много места на жестком диске. Когда ваш компьютер пытается обработать всю эту информацию, он может начать работать медленнее.
Попробуйте зайти в настройки и очистить кеш и куки в вашем браузере. Удаление всей этой информации ускорит ваши соединения.
5. Обратите внимание, какой используется Wi-Fi
Вы можете получить данное сообщение с ошибкой при использовании публичного Wi-Fi, который не является безопасным. Некоторые публичные Wi-Fi имеют плохую конфигурацию и не работают по протоколу HTTPS. Если вы не уверены в безопасности вашего соединения, найдите другую сеть Wi-Fi или подождите, пока вы не сможете безопасно просматривать сайты у себя дома.
Лучший способ защитить ваши данные при соединениях через публичный Wi-Fi, — это использовать виртуальную частную сеть (VPN). VPN помогает скрыть ваш трафик и защитить вашу онлайн-личность во время обмена зашифрованными данными с удаленным сервером.
6. Проверьте ваш антивирус или файервол
Если у вас имеется антивирус, установленный на вашем устройстве с Mac или Windows, вы также можете получать сообщение об ошибке, поскольку антивирус или файервол переопределяет вашу сеть. Проверьте наличие этой проблемы, временно отключив функцию сканирования SSL.
7. Действуйте осторожно
Если вы все еще видите сообщение «Ваше подключение не защищено», но при этом вам необходимо обязательно открыть требуемый сайт, то делайте это с максимальной осторожностью. Ваш браузер показывает вам это сообщение и советует не продолжать по уважительной причине.
Решив продолжить, Вы можете подвергнуть свою личную информацию и платежную информацию риску быть скомпрометированными. Время и деньги, связанные с этим риском, не стоят того.
Если вы выполните наши рекомендации, то сможете исправить или обойти сообщение об ошибке «Ваше подключение не защищено». Помните, что вы получаете это сообщение в результате того, что веб-сайт, к которому вы пытаетесь получить доступ, не считается безопасным. Если вам не удастся устранить проблему, то игнорируя ее, вы, конечно, сможете открыть требуемый сайт и найти то, что вы ищете, но при этом вы также будете рисковать вашей персональной информацией. Существует программное обеспечение, такое как антивирус Panda Dome, которое вы можете использовать для защиты своей цифровой жизни. Ваша онлайн-информация имеет большую ценность, поэтому будьте разумны при поиске в Интернете, чтобы ваша информация не оказалась в чужих руках.

У меня почему-то перестали открываться некоторые HTTPS сайты (не все!). При попытке открыть такой сайт в браузере появляется окно с ошибкой «Этот сайт не может обеспечить безопасное соединение». Сайты не отображаются как в Google Chrome, так и в Opera, Яндекс Браузере и Microsoft Edge. Без HTTPS некоторые сайты открываются, но не все, только те, у которых страницы доступны и по протоколу HTTPS и по протоколу HTTP. В Google Chrome ошибка при открытии HTTPS сайт выглядит так:
Этот сайт не может обеспечить безопасное соединение. Сайт sitename.ru отправил недействительный ответ. ERR_SSL_PROTOCOL_ERROR.
И так:
Этот сайт не может обеспечить безопасное соединение. На сайте sitename.ru используется неподдерживаемый протокол. ERR_SSL_VERSION_OR_CIPHER_MISMATCH.
Клиент и сервер поддерживают разные версии протокола SSL и набора шифров. Скорее всего, сервер использует шифр RC4, который считается небезопасный.» [/alert]
Или в Mozilla Firefox :
Secure Connection Failed
В Opera и Яндекс Браузере ошибки выглядит примерно также.
Как мне открыть такие сайты?
Ответ
Как вы уже вероятно поняли, проблема связана с проблемами при SSL взаимодействии между вашим компьютеров и HTTPS сайтом. Причины такой ошибки могут быть довольно разные. В этой статье я попробовал собрать все методы исправления ошибки «Этот сайт не может обеспечить безопасное соединение» (This site can’t provide a secure connection, ERR_SSL_PROTOCOL_ERROR) в различных браузерах.
Содержание:
- Очистите в брайзере кэш и куки, сбросьте SSL кэш
- Отключите сторонние расширения в браузере
- Проверьте настройки антивируса и файрвола
- Проверьте настройки даты и времени
- Обновите корневые сертификаты Windows
- Отключите поддержку протокола QUIC
- Проверьте версии протоколов TLS, поддерживаемых вашим браузером и сайтом
- Включите поддержку старых версий протоколов TLS и SSL
Сразу хочется отметить, что несмотря на то, что браузеры Google Chrome, Opera, Яндекс Браузер и Edge выпускаются разными компаниями, на самом деле все эти браузеры основаны на одном и том же движке — WebKit (Chromium) и проблема с ошибками при открытии HTTPS сайтов в них решается одинаково.
В первую очередь нужно убедиться, что проблема не на стороне самого HTTPS сайта. Попробуйте открыть его с других устройств (телефон, планшет, домашний/рабочий компьютер и т.д.). Также проверьте, открывается ли в других браузерах, например, IE/Edge или Mozilla Firefox. В Firefox похожая ошибка обсуждалась в статье Ошибка при установлении защищённого соединения в Mozilla Firefox.
Очистите в брайзере кэш и куки, сбросьте SSL кэш
Кэш и куки браузера могут быть частой причиной возникновения ошибок с SSL сертификатами. Рекомендуем сначала очистить в браузере кэш и куки. В Chrome нужно нажать сочетание клавиш Ctrl + Shift + Delete, выберите промежуток времени (Все время) и нажмите кнопку очистки данных (Удалить данные / Clear Data).

У меня почему-то перестали открываться некоторые HTTPS сайты (не все!). При попытке открыть такой сайт в браузере появляется окно с ошибкой «Этот сайт не может обеспечить безопасное соединение». Сайты не отображаются как в Google Chrome, так и в Opera, Яндекс Браузере и Microsoft Edge. Без HTTPS некоторые сайты открываются, но не все, только те, у которых страницы доступны и по протоколу HTTPS и по протоколу HTTP. В Google Chrome ошибка при открытии HTTPS сайт выглядит так:
Этот сайт не может обеспечить безопасное соединение. Сайт sitename.ru отправил недействительный ответ. ERR_SSL_PROTOCOL_ERROR.
И так:
Этот сайт не может обеспечить безопасное соединение. На сайте sitename.ru используется неподдерживаемый протокол. ERR_SSL_VERSION_OR_CIPHER_MISMATCH.
Клиент и сервер поддерживают разные версии протокола SSL и набора шифров. Скорее всего, сервер использует шифр RC4, который считается небезопасный.» [/alert]
Или в Mozilla Firefox :
Secure Connection Failed
В Opera и Яндекс Браузере ошибки выглядит примерно также.
Как мне открыть такие сайты?
Ответ
Как вы уже вероятно поняли, проблема связана с проблемами при SSL взаимодействии между вашим компьютеров и HTTPS сайтом. Причины такой ошибки могут быть довольно разные. В этой статье я попробовал собрать все методы исправления ошибки «Этот сайт не может обеспечить безопасное соединение» (This site can’t provide a secure connection, ERR_SSL_PROTOCOL_ERROR) в различных браузерах.
Содержание:
- Очистите в брайзере кэш и куки, сбросьте SSL кэш
- Отключите сторонние расширения в браузере
- Проверьте настройки антивируса и файрвола
- Проверьте настройки даты и времени
- Обновите корневые сертификаты Windows
- Отключите поддержку протокола QUIC
- Проверьте версии протоколов TLS, поддерживаемых вашим браузером и сайтом
- Включите поддержку старых версий протоколов TLS и SSL
Сразу хочется отметить, что несмотря на то, что браузеры Google Chrome, Opera, Яндекс Браузер и Edge выпускаются разными компаниями, на самом деле все эти браузеры основаны на одном и том же движке — WebKit (Chromium) и проблема с ошибками при открытии HTTPS сайтов в них решается одинаково.
В первую очередь нужно убедиться, что проблема не на стороне самого HTTPS сайта. Попробуйте открыть его с других устройств (телефон, планшет, домашний/рабочий компьютер и т.д.). Также проверьте, открывается ли в других браузерах, например, IE/Edge или Mozilla Firefox. В Firefox похожая ошибка обсуждалась в статье Ошибка при установлении защищённого соединения в Mozilla Firefox.
Очистите в брайзере кэш и куки, сбросьте SSL кэш
Кэш и куки браузера могут быть частой причиной возникновения ошибок с SSL сертификатами. Рекомендуем сначала очистить в браузере кэш и куки. В Chrome нужно нажать сочетание клавиш Ctrl + Shift + Delete, выберите промежуток времени (Все время) и нажмите кнопку очистки данных (Удалить данные / Clear Data).
Чтобы очистить SSL кэш в Windows:
- Перейдите в раздел Панель управления -> Свойства браузера;
- Щелкните по вкладке Содержание;
- Нажмите на кнопку Очистить SSL (Clear SSL State);
- Должно появится сообщение “SSL-кэш успешно очищен”;
- Осталось перезапустить браузер и проверить, осталась ли ошибка ERR_SSL_PROTOCOL_ERROR.
Отключите сторонние расширения в браузере
Рекомендуем отключить (удалить) сторонние расширения браузера, особенно всякие анонимайзеры, прокси, VPN, расширения антивируса и другие подобные Addon-ы, которые могут вмешиваться в прохождение трафика до целевого сайта. Посмотреть список включенных расширения в Chrome можно, перейдя в Настройки -> Дополнительные инструменты -> Расширения, или перейдя на страницу
chrome://extensions/
. Отключите все подозрительные расширения.
Проверьте настройки антивируса и файрвола
Если на вашем компьютере установлены антивирусная программа или межсетевой экран (часто он встроен в антивирус), возможно доступ к сайту блокируется именно ими. Чтобы понять, ограничивают ли доступ к сайту антивирусы или файрволы, попробуйте на время приостановить их работу.
Во многих современных антивирусах по-умолчанию присутствует модуль проверки SST/TLS сертификатов сайтов. Если антивирус обнаружит, что сайт использует недостаточно защищенный (или самоподписанный) сертификат или устаревшую версию протокола SSL (тот же SSL 3.0 или TLS 1.0), доступ к пользователя к такому сайту может быть ограничен. Попробуйте отключить сканирование HTTP/HTTPS трафика и SSL сертификатов. В различных антивирусах эта опция может называть по-разному. Например:
Проверьте настройки даты и времени
Неправильная дата и время (и часового пояса) на компьютере также может быть причиной ошибки при установке защищенного соединения с HTTPS сайтами. Ведь при выполнении аутентификации система проверяет срок создания и дату истечения сертификата сайта и вышестоящего центра сертификации.
Проверьте что у вас установлено правильно время и часовой пояс. Если время постоянно сбивается – смотри статью “Сбивается время на компьютере при выключении: что делать?”.
Обновите корневые сертификаты Windows
Если ваш компьютер находится в изолированном сегменте, давно не обновлялся или на нем совсем отключена служба автоматического обновления, на вашем компьютере могут отсутствовать новые корневые доверенные сертификаты (TrustedRootCA). Рекомендуем выполнить обновление системы: установить последние обновления безопасности и обновления часовых поясов.
Вы можете вручную обновить корневые сертификаты по статье: Как вручную обновить корневые сертификаты в Windows (так же рекомендуем проверить хранилище сертификатов на предмет недоверенных сертификатов, это позволит предотвратить перехват вашего HTTPs трафика и ряд других проблем).
Отключите поддержку протокола QUIC
Проверьте, не включена ли в Chrome поддержка протокола QUIC (Quick UDP Internet Connections). Протокол QUIC позволяет гораздо быстрее открыть соединение и согласовать все параметры TLS (HTTPs) при подключении к сайту. Однако в некоторых случая он может вызывать проблемы с SSL подключениями. Попробуйте отключить QUIC:
- Перейдите на страницу: chrome://flags/#enable-quic;
- Найдите опцию Experimental QUIC protocol;
- Измените значение опции Default на Disabled;
- Перезапустите Chrome.
Проверьте версии протоколов TLS, поддерживаемых вашим браузером и сайтом
Проверьте, какие версии протоколов TLS/SSL и методы шифрования (Cipher Suite ) поддерживаются вашим браузером. Для этого просто откройте веб страницу https://clienttest.ssllabs.com:8443/ssltest/viewMyClient.html
Онлайн сервис SSL Labs вернет список протоколов и методов шифрования, которые поддерживает ваш блаузер. Например, в моем примере Chrome поддерживает TLS 1.3 и TLS 1.2. Все остальные протоколы (TLS 1.1, TLS 1.0, SSL3 и SSL 2) отключены.
Чуть ниже указан список поддерживаемых методов шифрования.
Cipher Suites (in order of preference)
- TLS_AES_128_GCM_SHA256
- TLS_CHACHA20_POLY1305_SHA256
- TLS_AES_256_GCM_SHA384
- TLS_ECDHE_ECDSA_WITH_AES_128_GCM_SHA256
- TLS_ECDHE_RSA_WITH_AES_128_GCM_SHA256
- TLS_ECDHE_ECDSA_WITH_CHACHA20_POLY1305_SHA256
- TLS_ECDHE_RSA_WITH_CHACHA20_POLY1305_SHA256
- TLS_ECDHE_ECDSA_WITH_AES_256_GCM_SHA384
- TLS_ECDHE_RSA_WITH_AES_256_GCM_SHA384
- TLS_ECDHE_ECDSA_WITH_AES_256_CBC_SHA
- TLS_ECDHE_ECDSA_WITH_AES_128_CBC_SHA
- TLS_ECDHE_RSA_WITH_AES_128_CBC_SHA
- TLS_ECDHE_RSA_WITH_AES_256_CBC_SHA
- TLS_RSA_WITH_AES_128_GCM_SHA256
- TLS_RSA_WITH_AES_256_GCM_SHA384
- TLS_RSA_WITH_AES_128_CBC_SHA
- TLS_RSA_WITH_AES_256_CBC_SHA
Полный список методов шифрования, включенных в Windows можно вывести с помощью PowerShell:
Get-TlsCipherSuite | Format-Table -Property CipherSuite, Name
Затем проверьте список протоколов TLS/SSL, которые поддерживает ваш сайт. Для этого воспользуйтесь онлайн сервисом проверки SSL
https://www.ssllabs.com/ssltest/analyze.html?d=domain.ru
(замените
domain.ru
на адрес сайта, который вы хотите проверить).
Проверьте, все ли версии TLS/SSL поддерживаемые сайтом доступны в вашем браузере.
В этом примере видно, что сайт не поддерживает TLS 3.1 и SSL3/2. Аналогично сравните список Cipher Suite.
Если метод шифрования не поддерживается вашим браузером, возможно нужно включить его в Windows.
Если сайт не поддерживает SSL протоколы, которые требует использовать клиент, то при подключении вы увидите ошибку “ Этот сайт не может обеспечить безопасное соединение”.
Включите поддержку старых версий протоколов TLS и SSL
И самый последний пункт. Cкорее всего для решения проблемы вам достаточно будет включить поддержку старых версий протоколов TLS и SSL. В большинстве случае он окажется самым эффективным, но я намеренно перенес его в конец статьи. Объясню почему.
Старые версии протоколов TLS и SSL отключены не по простой прихоти разработчиков, а в связи с наличием большого количества уязвимостей, которые позволяют злоумышленникам перехватить ваши данные в HTTPS трафике и даже видоизменить их. Бездумное включение старых протоколов существенно снижает вашу безопасность в Интернете, поэтому к этому способу нужно прибегать в последнюю очередь, если все другое точно не помогло.
Современные браузеры и ОС уже давно отказались от поддержки устаревших и уязвимых протоколов SSL/TLS (SSL 2.0, SSL 3.0 и TLS 1.1). Стандартном сейчас считаются TLS 1.2 и TLS 1.3
Если на стороне сайта используется более старая версия протокола SSL/TLS, чем поддерживается клиентом/браузером, пользователь видит ошибку установки безопасного подключения ERR_SSL_VERSION_OR_CIPHER_MISMATCH. Такая ошибка появляется, если клиент на этапе TLS Handshake обнаружил, что на сайте используется протокол шифрования или длина ключа, которая не поддерживается вашим браузером. Выше мы показали, как определить набор протоколов и шифров, поддерживаемых сервером.
Чтобы разрешить использовать старые версии протоколов SSL/TLS в Windows (еще раз отмечаю – это небезопасно!):
- Откройте Панель Управления -> Свойства браузера;
- Перейдите на вкладку Дополнительно;
- Включите опции TLS 1.0, TLS 1.1 и TLS 1.2 (если не помогло, включите также SSL 3.0,2.0).
- Перезапустите браузер.
Если все рассмотренные способы не помогли избавиться от ошибки «Этот сайт не может обеспечить безопасное соединение» также попробуйте:
-
- Проверить, что в файле C:WindowsSystem32driversetchosts отсутствуют статические записи. Файл hosts может использоваться в Windows в том числе для блокировки доступа к сайтам. Выведите содержимое файла hosts с помощью PowerShell:
Get-Content $env:SystemRootSystem32Driversetchosts - Попробуйте использовать публичные DNS сервера, например – DNS сервер Google. В настройках сетевого подключения в качестве предпочитаемого DNS сервера укажите IP адрес 8.8.8.8;
- В Панели управления -> свойства браузера, убедитесь, что для зоны Интернет выбрана уровень безопасности Выше среднего или Средний. Если выбрана зона Высокий, некоторые SSL подключения могут блокироваться браузером.
- Возможно проблема связана с сертификатом сайта. Проверьте его с помощью онлайн утилит SSL Checker;
- Если на компьютере используется VPN или задан прокси сервер в Windows, попробуйте отключите их;
- В тестовых целях, если вам нужно быстро просмотреть содержимое сайта, можно отключить ошибки проверки SSL сертификатов в Chrome. Для этого нужно запустить его с параметром —ignore-certificate-errors:
"C:Program Files (x86)GoogleChromeApplicationchrome.exe" --ignore-certificate-errors
(не работайте в таком режиме постоянно и не отправляйте конфиденциальные данные пароли/кредитки в такой сессии); - В Chrome проверьте, включен ли протокол TLS 1.3. В адресной строке перейдите в раздел настроек chrome://flags, С помощью поиска найдите параметр TLS 1.3. Убедитесь, что он включен (Enabled) или находится в состоянии Default. Если отключен – его нужно включить;
- Если у вас используется одна из старых версий ОС (Windows XP или Windows 7), установите вместо Chrome браузер Mozilla Firefox. В отличии от движков на базе Chromium, Mozilla не использует собственные модули реализации протоколов шифрования SSL/TLS, а не встроенные в Windows.
- Проверить, что в файле C:WindowsSystem32driversetchosts отсутствуют статические записи. Файл hosts может использоваться в Windows в том числе для блокировки доступа к сайтам. Выведите содержимое файла hosts с помощью PowerShell:
При открытии сайтов в браузере иногда возникают ошибки – домен в адресной строке выделяется красным с зачеркиванием или ресурс вообще не открывается. Типовая причина скрывается в сбоях работы сертификата SSL. Исправить их может только администратор сайта, но перед обращением к нему стоит проверить собственный компьютер.
Что такое SSL
Текущие тенденции сайтостроения предполагают высокую безопасность соединения пользователя с веб-ресурсом. Это необходимо для защиты персональных данных, секретных номеров банковских карт и информации о проводимых сделках. Организуется безопасность подключением протокола шифрования Secure Sockets Layer (сокращенно SSL).
Особенности сертификата:
- Сертификат выпускается доверенным центром Certification Authority (CA).
- После выдачи он подключается к домену средствами провайдера хостинга.
- Срок его действия ограничен 1 годом, после чего требуется продление.
Работа сайта возможна и без SSL, но поисковые системы «не доверяют» таким ресурсам и помечают их в браузере как неблагонадежные. Поэтому лучше разобраться, как решить проблему с защитой и полноценно пользоваться протоколом HTTPS. Сертификат актуален на сайтах, где присутствует регистрация, предлагается покупка товаров или онлайн-оплата различных сервисов.
При появлении любых сомнений в исправности защиты регистрироваться на сайте или вводить ранее выданные логин и пароль не рекомендуется. Тем более не стоит осуществлять онлайн-оплату с банковских карт или электронных кошельков, ведь не исключено, что проблема возникла из-за взлома ресурса злоумышленниками.
Комьюнити теперь в Телеграм
Подпишитесь и будьте в курсе последних IT-новостей
Подписаться
Причины появления ошибок SSL
Существует всего две причины, почему браузер отображает ошибку сертификата SSL со стороны сервера. Первая заключается в окончании срока активации, вторая – это покупка сертификата у поставщика без достаточных полномочий для выдачи «полноценной защиты». Например, виной может быть выбор самоподписанного сертификата, лишь эмулирующего работу реального протокола.
Остальные проблемы обычно скрываются на локальном компьютере:
- Произошел сброс системного времени.
- Неправильно настроена антивирусная программа.
- Сбоит браузер или установленное расширение.
- Срабатывает вредоносный скрипт.
Чтобы выяснить настоящую причину, пользователю браузера рекомендуется проверить все перечисленные факторы. При том же заражении компьютерными вирусами возможно проявление сразу нескольких симптомов – от изменения текущего времени и блокировки антивирусом до подключения перенаправления страниц в браузере и других неприятностей.
Изредка встречаются ситуации, когда проблема возникла со стороны администратора, если он ошибся при подключении нового сертификата или забыл продлить его действие. Обычно такие неполадки устраняются быстро, потому что после активации сайт проверяется и, в случае неработоспособности сертификата, проводится повторное подключение вплоть до получения положительного результата.
Время и дата
Сертификат SSL имеет четко обозначенный срок действия с датой активации и деактивации. Такой подход отчасти дает дополнительную защиту, потому что в случае технического сбоя в системных часах компьютера сайты перестают открываться. Сброс времени обычно происходит «назад», на дату изготовления материнской платы, на что и реагирует система.
Варианты исправления ситуации:
- Вручную внести корректную дату и время, после чего обновить страницу в браузере.
- Воспользоваться функцией синхронизации через интернет, встроенной в Windows.
- Заменить батарейку на памяти BIOS. При первом запуске ПК нужно внести корректные данные.
Каждый раз после изменения времени рекомендуется ручное обновление страницы или перезапуск браузера. Такой шаг активирует повторное соединение с сервером и позволяет зайти на сайт «с нуля», но уже с правильным временем, соответствующим сроку действия сертификата SSL (после активации и до ее завершения).
Настройки антивируса и брандмауэра
Программы для защиты компьютера от вирусов и хакерских атак иногда блокируют и «полезные» соединения, например, определенные домены или сразу весь протокол HTTPS, используемый при подключении сертификата SSL. Большинство антивирусов и брандмауэров проверяют его работу, и это становится причиной блокировки сайта как «злоумышленника, пытающего украсть данные».
Варианты исправления ситуации:
- Отключить режим «проверка протокола HTTPS». После этого зайти на сайт заново.
- Полностью выключить антивирусную программу. Перезагрузить ПК, открыть страницу.
- Сбросить настройки брандмауэра. Опять проводится перезапуск компьютера и веб-ресурса.
Функция временного отключения имеется в любой защитной программе, даже интегрированной в операционную систему Windows. Но это не гарантирует полную деактивацию приложения. В этом случае разобраться в ситуации поможет открытие сайта на другом компьютере или запуск безопасного режима (актуально для проводного подключения к интернету).
Браузер и операционная система
Наличие проблемы с браузером проще всего определить открытием сайта на другом устройстве или в другой программе. Иногда решение заключается в банальном обновлении версии приложения до актуальной. То же относится к операционной системе, если используется интегрированный браузер вроде Edge. Пакеты обновлений для того и выпускаются, чтобы устранять неполадки в ПО.
Варианты исправления ситуации:
- Полностью очистить историю браузера вместе с кэшем и другими данными.
- Временно отключить все ранее установленные и активные расширения.
- Переустановить программу после ее полной деинсталляции.
Остается еще один вариант – сбросить настройки браузера до состояния «по умолчанию». Способ аналогичен переустановке, но экономит время. Правда, он неэффективен, если проблема возникла из-за сбоя в одном из служебных файлов программы. Отдельное внимание стоит уделить расширению, выполняющему функции антивирусной защиты, ведь оно часто блокирует даже безопасное соединение.
Заражение компьютерными вирусами
Выдачей ошибки SSL браузер, вероятно, предупреждает о попытке его подмены, переадресации на сайт-клон или иной угрозе. В это случае рекомендуется провести полную проверку компьютера на наличие вирусов. Если присутствуют другие признаки заражения, стоит скачать парочку программ со свежими антивирусными базами (например, CureIt).
Варианты исправления ситуации:
- Временно отключить все программы из автозагрузки.
- Провести очистку диска от временных файлов.
- Перезагрузить компьютер после предыдущих шагов.
Выполняются перечисленные действия программами типа CCleaner. Они дают прямой доступ как к автозагрузке операционной системе, так и к списку расширений установленных браузеров. Также в таких программах обычно есть функция удаления ненужных системных файлов, в которых запросто может быть тело компьютерного вируса.
Если предложенные способы устранения ошибки SSL не помогли, остается ждать, пока проблему устранит администратор, или воспользоваться любым другим тематическим сайтом с аналогичным контентом.































