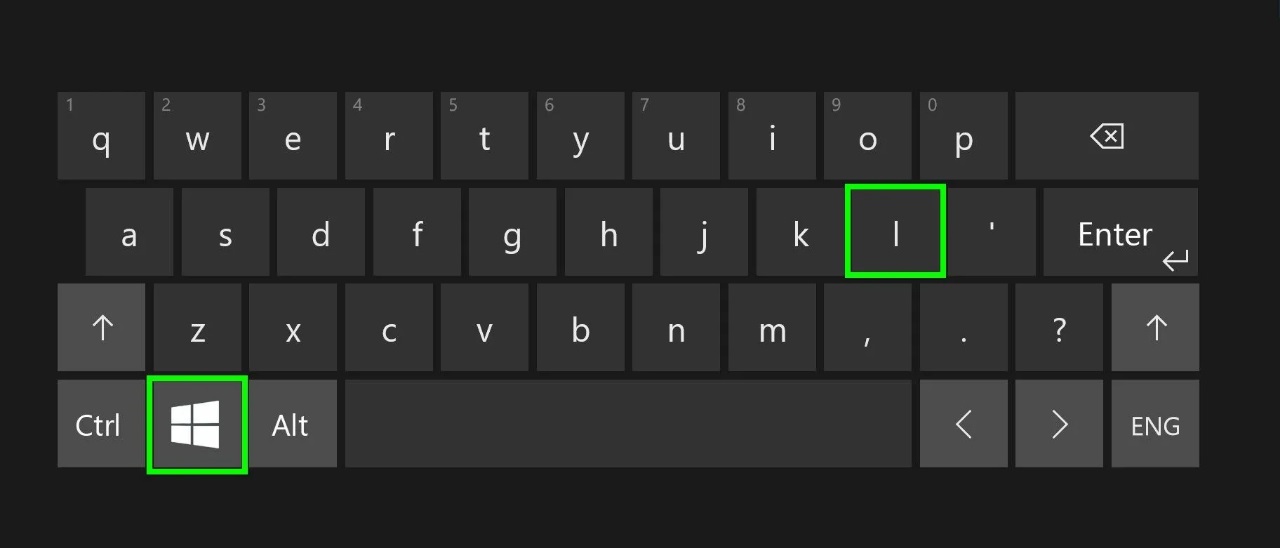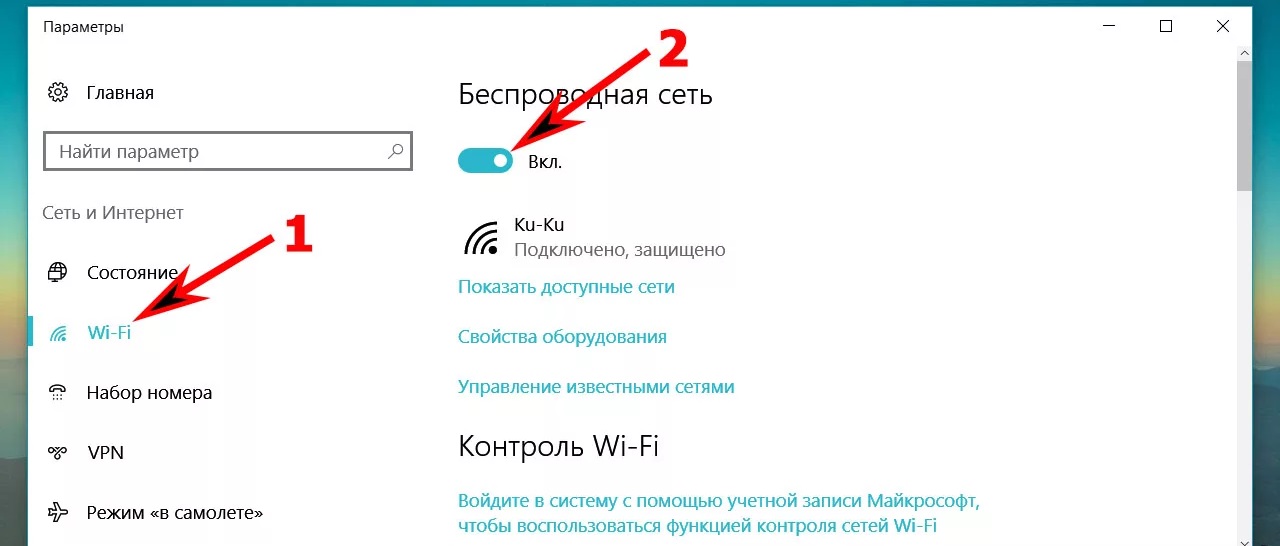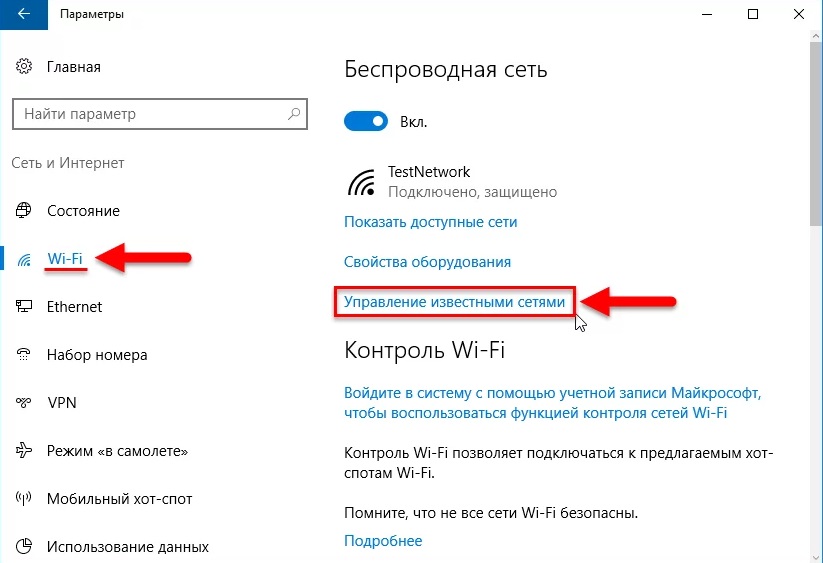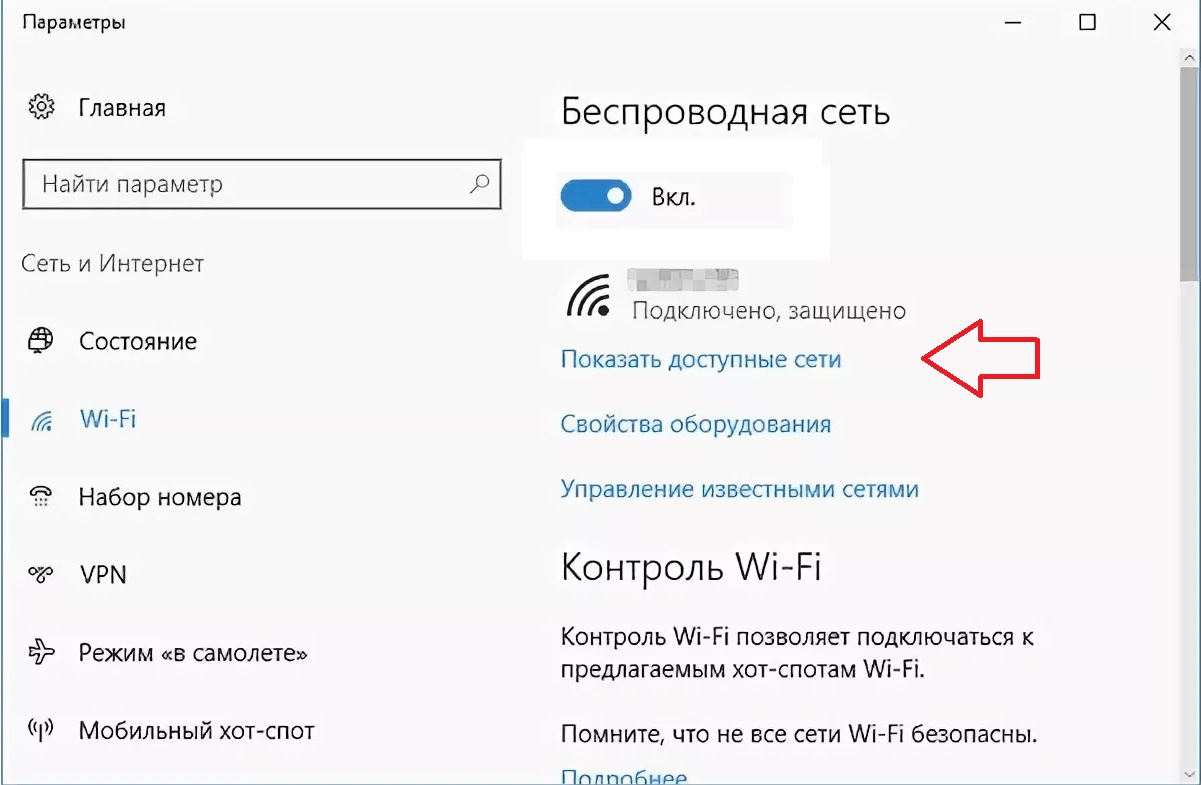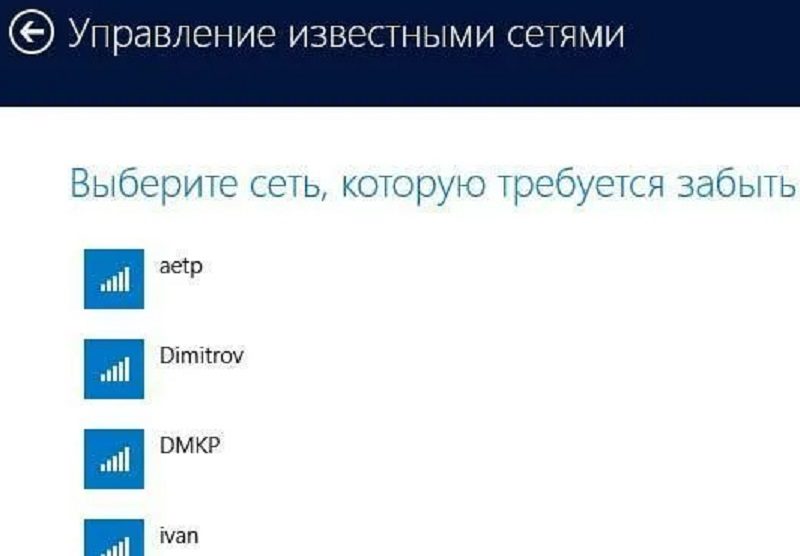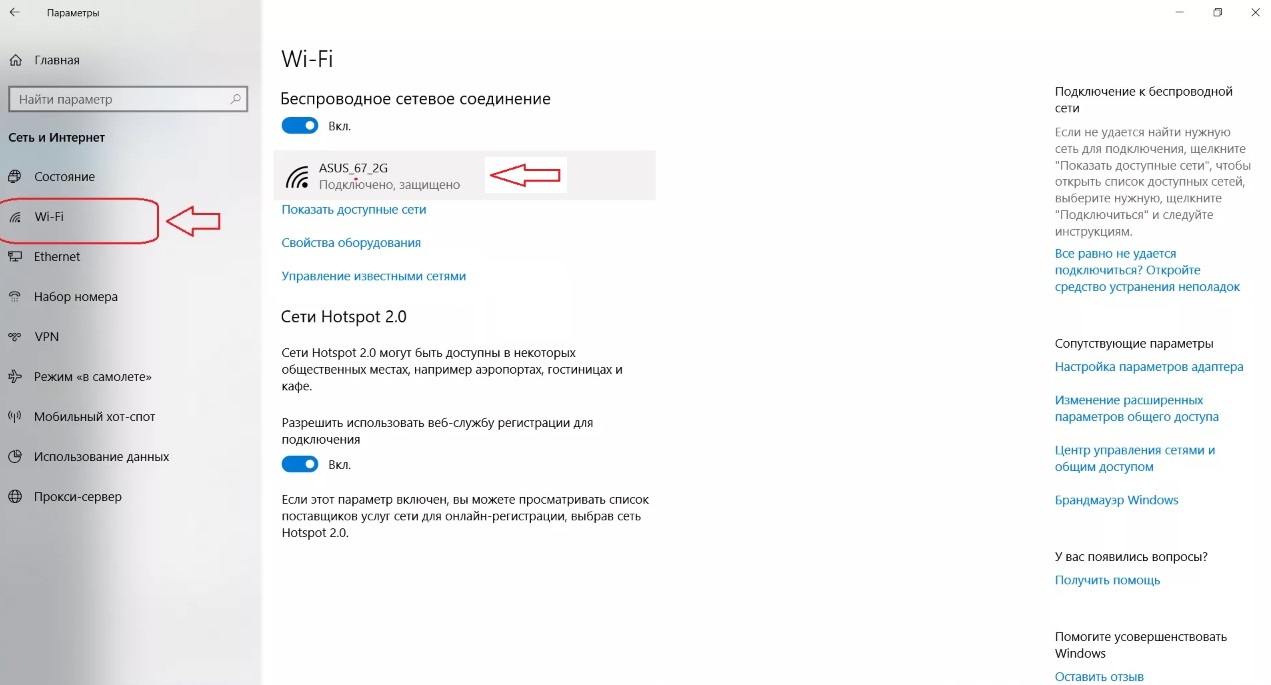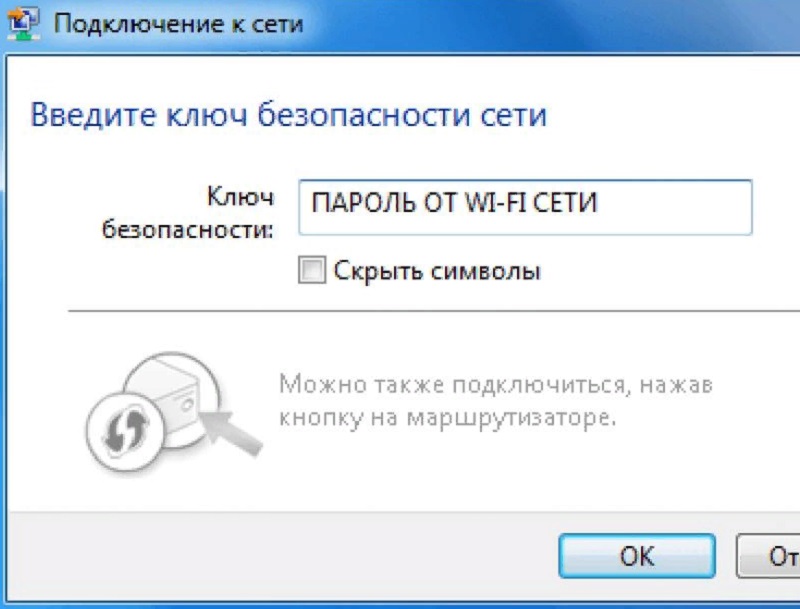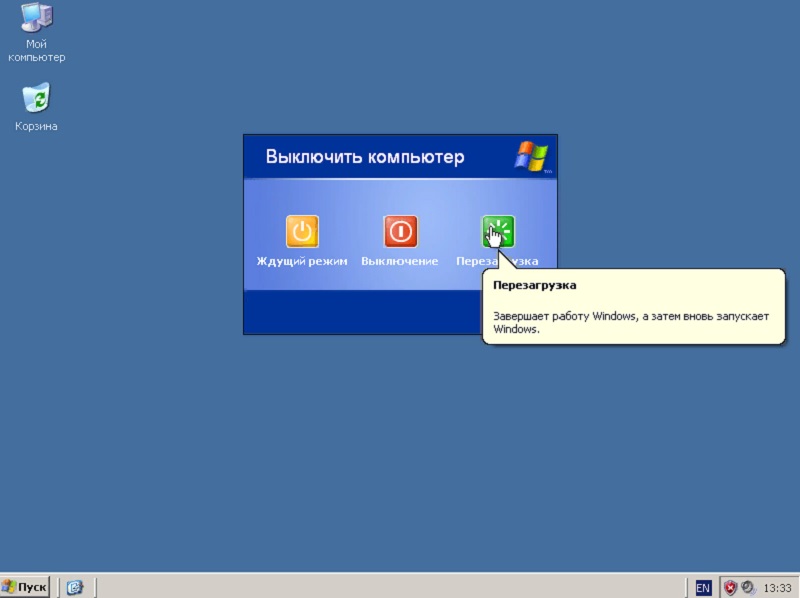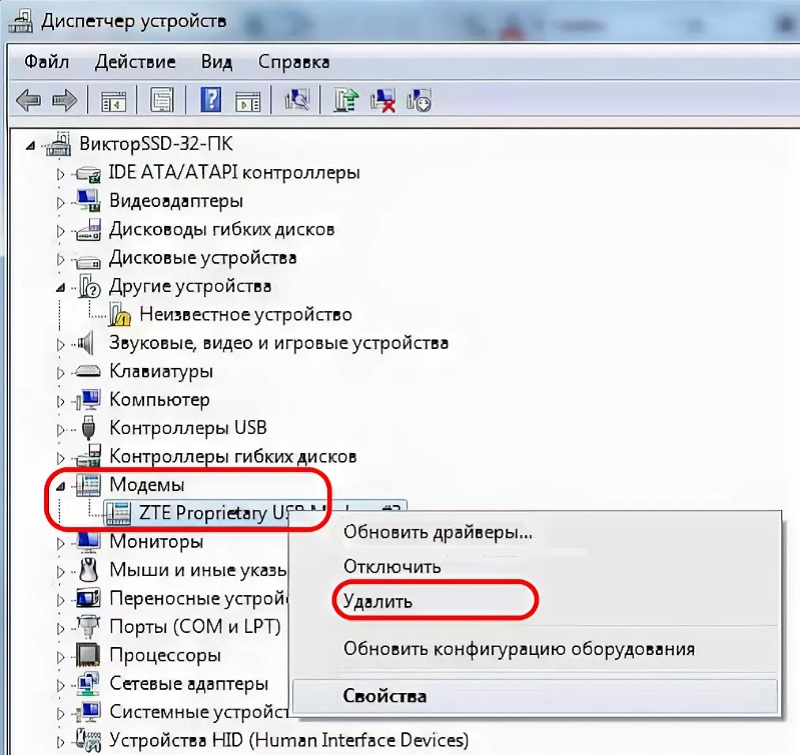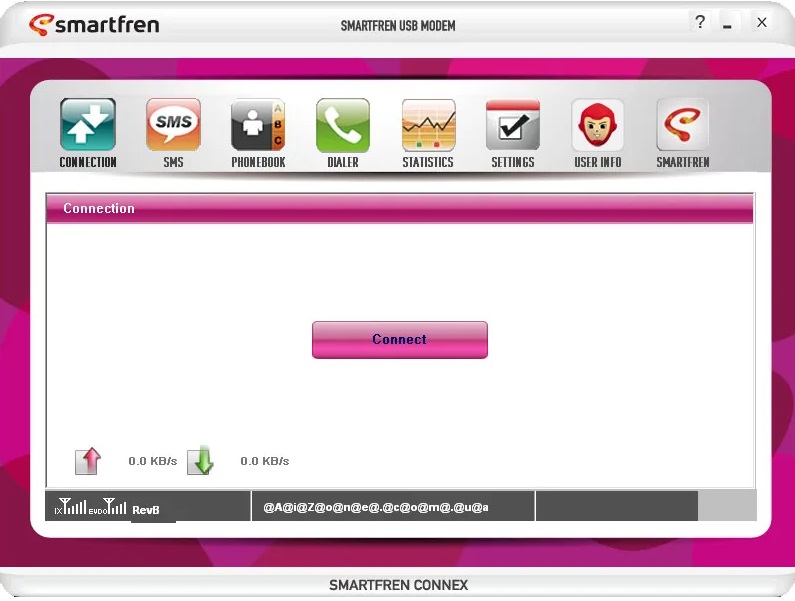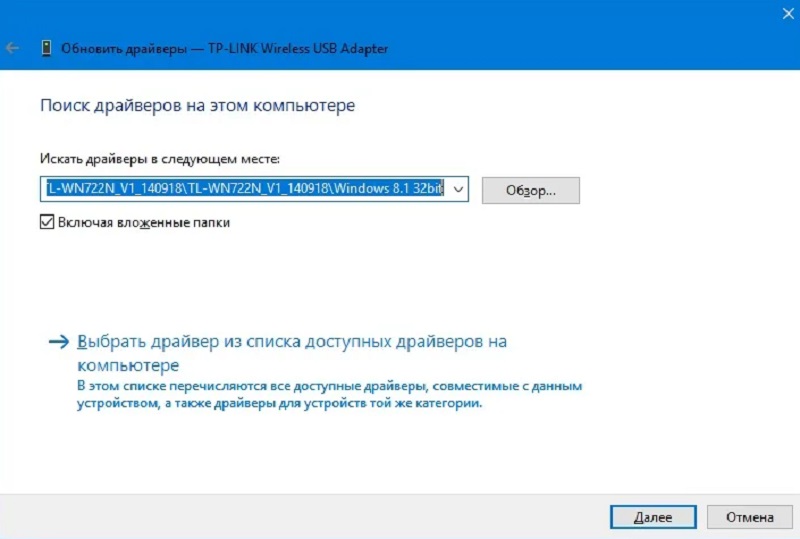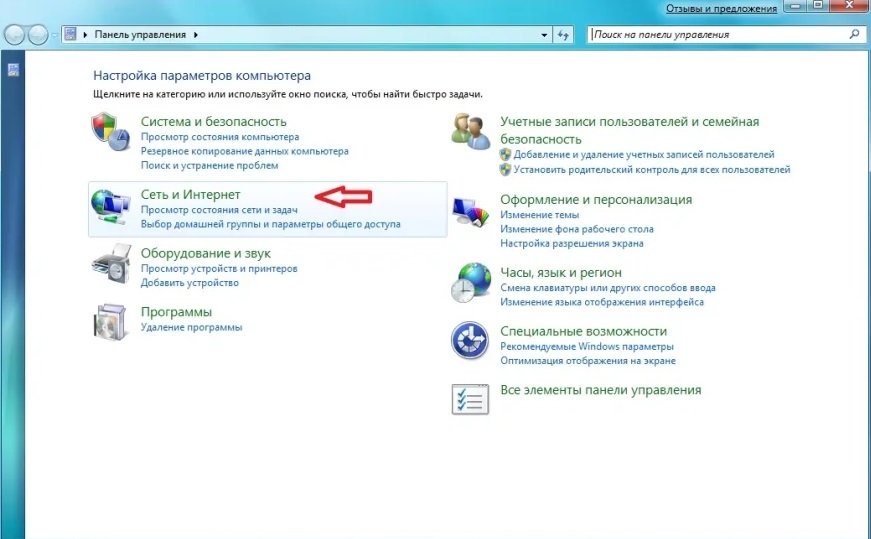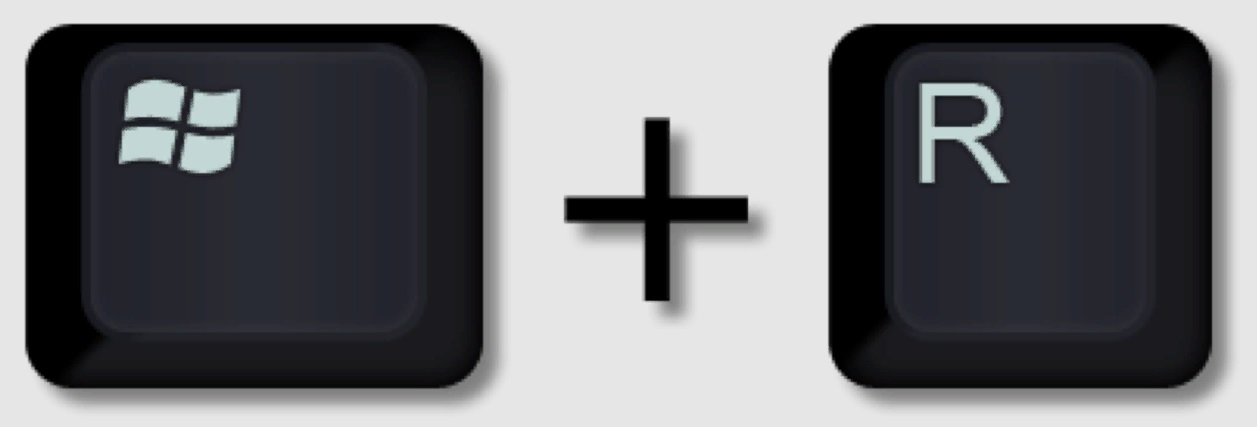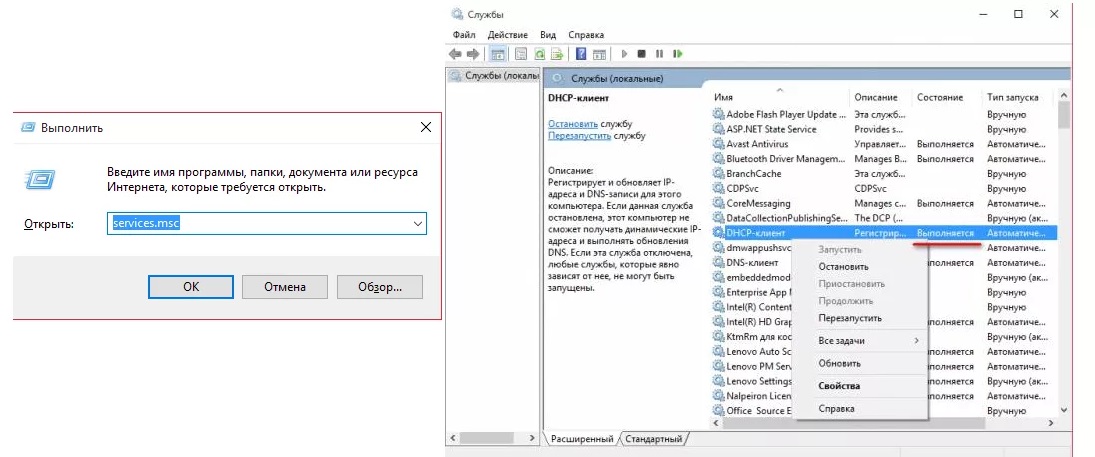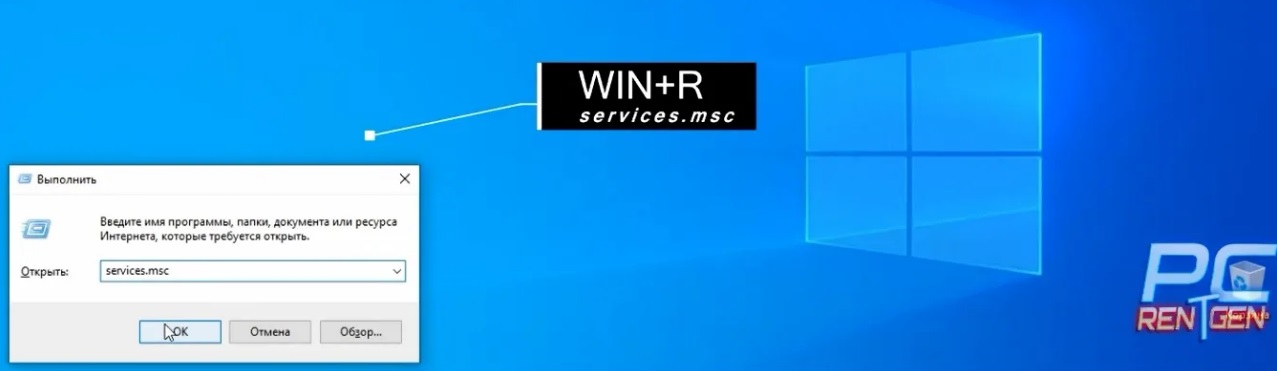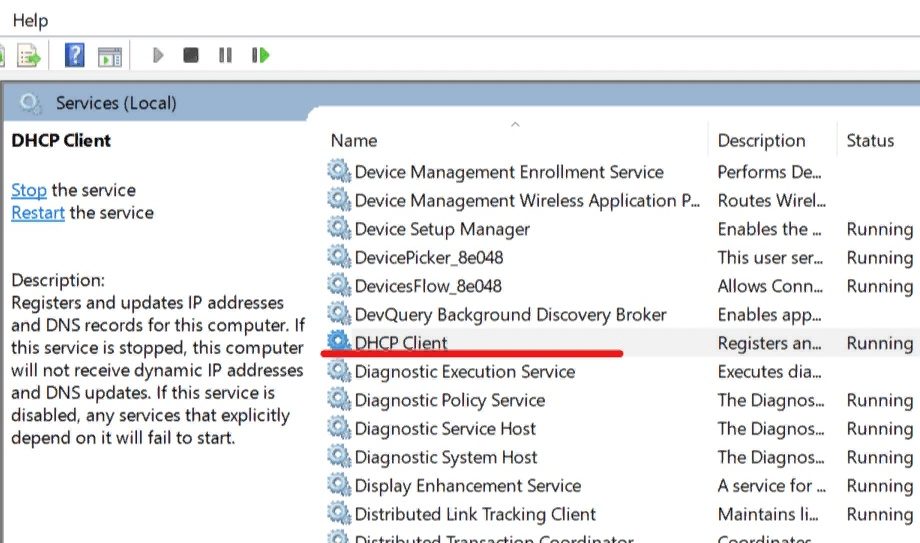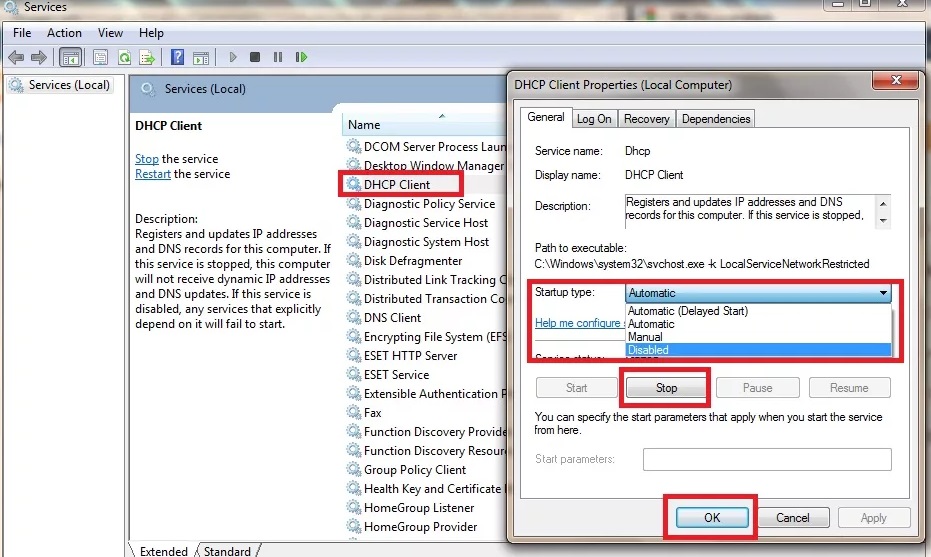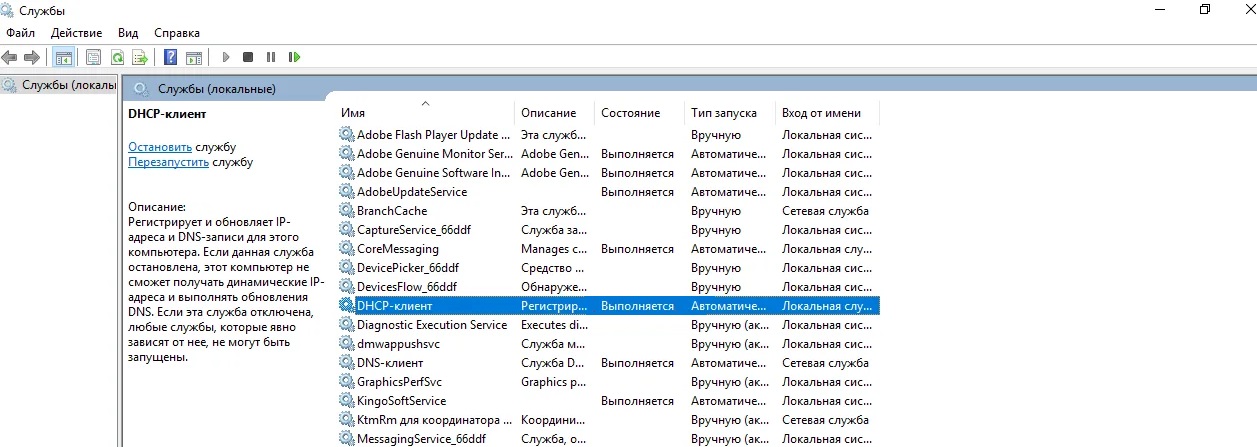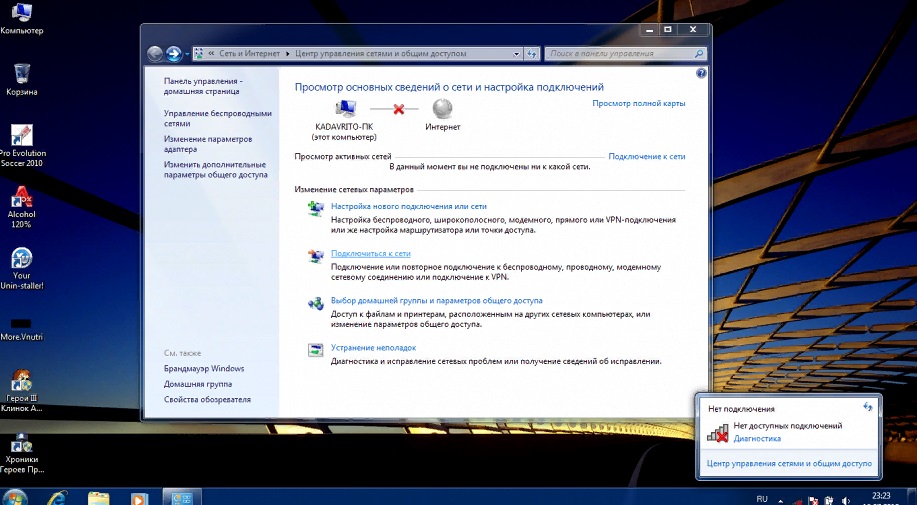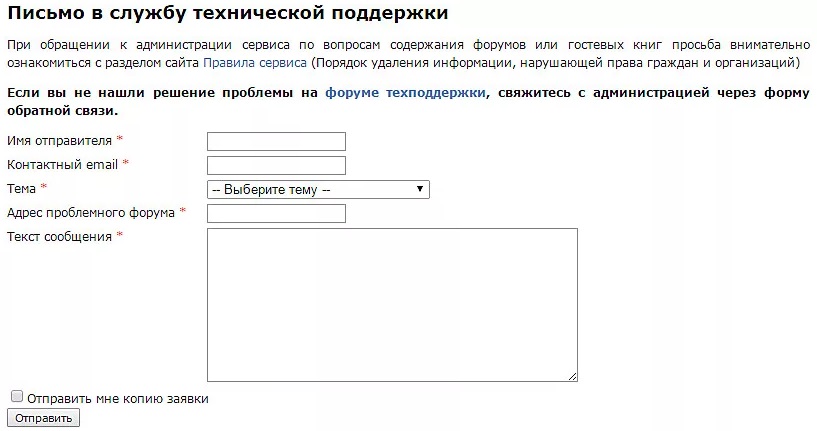Проблема адаптера беспроводных сетей или точки доступа. Как устранить ошибку?
Средство диагностики сетей Windows неплохо умеет обнаруживать разные проблемы, но практически совсем не умеет их исправлять. Так когда мы сталкиваемся с какими-то проблемами в процессе подключения к интернету по беспроводной сети и запускаем диагностику неполадок, то с большой вероятностью увидим ошибку «Проблема адаптера беспроводных сетей или точки доступа» со статусом «Обнаружено» и желтым восклицательным значком. А как устранить эту ошибку – не понятно. Да и из описания самой проблемы не ясно в чем конкретно причинам. В Wi-Fi адаптере на компьютере, или на стороне точки доступа (роутера). Как бы и там и там может быть что угодно, но это уже нам придется выяснять самим.
Как мы уже выяснили, эта ошибка появляется в результате запуска средства диагностики в Windows 7, Windows 8, или Windows 10. Но просто так мы обычно средство диагностики не запускаем, скорее всего возникла какая-то проблема с подключением к Wi-Fi сети. И скорее всего это ошибка Windows не удалось подключиться к Wi-Fi в Windows 7 или Не удается подключиться к этой сети в Windows 10. После чего вылезла ошибка «Проблема адаптера беспроводных сетей или точки доступа».
Либо же может быть проблема, когда Wi-Fi на ноутбуке отключен и Windows не находит ни одну сеть. В любом случае нам нужно выяснить в чем причина и устранить ее. Не важно, причина на стороне адаптера в ноутбуке или ПК, или же на стороне маршрутизатора. Вместе с этой ошибкой так же может появляться ошибка Беспроводная связь отключена.
Как исправить ошибку беспроводного адаптера или точки доступ в Windows 10/8/7?
Важно! Для начала я советую убедиться, что нет никаких проблема на стороне точки доступа. В данном случае точка доступа – это роутер, который раздает Wi-Fi сеть. Это так же может быть телефон в режиме модема, или другой компьютер, на котором запущена раздача Wi-Fi сети. Как это сделать: если другие устройства подключаются к этой сети без проблем и интернет на них работает, то скорее всего причина на нашем компьютере (в адаптере беспроводных сетей), а не в точке доступа. Если интернет не работает/не подключаются все устройства, тогда нужно решать неполадки с маршрутизатором. Думаю, вам пригодится эта статья: роутер перестал раздавать интернет. Как найти причину и устранить ее?
Если роутер ваш – обязательно перезагрузите его. Отключите питание на минуту-две и включите снова. Если же роутер и соответственно беспроводная сеть не ваша, то нужно понимать, что возможно ваше устройство может быть заблокировано на стороне точки доступа. Даже если другие устройства к этой сети подключаются. В таком случае нужно проверь, подключается ли ноутбук (на котором возникла эта ошибка) к другим сетям. Если не подключается с теми же ошибками, то значит причина в ноутбуке (в системе Windows). Дальше я приведу несколько решений связанных именно с адаптером беспроводной сети.
1
Удаляем параметры Wi-Fi сети
Самое простое решение, которое часто является очень эффективным – удалить/забыть Wi-Fi сеть и подключиться к ней заново. В Windows 10 нужно открыть «Параметры» и перейти в раздел «Сеть и Интернет» – «Wi-Fi». Открыть «Управление известными сетям».
Дальше просто нажимаем на сеть с подключением к которой у нас возникли проблемы (если она есть в списке) и нажимаем «Забыть».
Более подробная инструкция доступна по этой ссылке. И если у вас Windows 7 – Удаляем Wi-Fi сеть на Windows 7.
После этой процедуры пробуем выполнить подключение к беспроводной сети.
2
Переустановка адаптера беспроводной сети
Если Windows пишет, что проблема адаптера беспроводных сетей – значит нужно переустановить этот адаптер. Сделать это не сложно. Как вариант – удалить его в диспетчере устройств. После чего он будет заново обнаружен и установлен. Но сразу хочу предупредить, что возможно адаптер не будет установлен автоматически. Особенно в Windows 7. В любом случае, я рекомендую загрузить драйвер для вашего Wi-Fi адаптера и уже после этого удалять его в диспетчере устройств. Хотя, так как интернет у вас на компьютере скорее всего не работает, то загружать все ровно придется с другого устройства.
Диспетчер устройств можно открыть командой devmgmt.msc через окно «Выполнить» (открыть можно сочетанием клавиш Win+R).
На вкладке «Сетевые адаптеры» нажимаем правой кнопкой на адаптер беспроводной сети и в меню выбираем «Удалить».
Только удаляем именно беспроводной адаптер, а не сетевую карту. В его названии обычно есть слова «Wireless», «AC», «Dual Band», «802.11».
Для начала можно удалить оставив программы драйверов (не ставить галочку). Если не сработает – удалить еще раз установив галочку возле «Удалить программы драйверов для этого устройства».
Не забудьте после этого выполнить перезагрузку компьютера.
3
Обновление драйвера беспроводного адаптера
Нужно скачать последнюю версию драйвера для Wi-Fi адаптера установленного в нашем ноутбуке или ПК и установит его. Можно, конечно, запустить обновление через диспетчер устройств в Windows (автоматический поиск), но система скорее всего просто «скажет», что драйвер не нужно обновлять он самый новый и вообще самый лучший на свете 🙂
Как обычно, все придется делать вручную. Если у вас ноутбук – драйвер можно скачать с сайта производителя ноутбука. Только строго для своей модели и установленной Windows. Если ПК – то к нему скорее всего подключен USB-адаптер, или PCI. У этого адаптера тоже есть модель и производитель. На сайте производителя есть возможность загрузить последний драйвер. Несколько статей на эту тему:
- Как установить драйвера на Wi-Fi адаптер в Windows 7
- Обновление (установка) драйвера на Wi-Fi в Windows 10
- Как узнать «ИД оборудования» Wi-Fi адаптера, определить производителя, модель и найти драйвер?
После загрузки драйвера просто запустите его установку. Обычно это файл Setup.exe.
4
Сброс сетевых параметров
Чтобы не лазить в настройках системы и не проверять разные параметры IP и т. д., можно просто сделать сброс сети. Инструкция для Windows 7 и Windows 8 – по этой ссылке. Для Windows 10 смотрите здесь.
5
Проверка/перезапуск службы DHCP-клиент
Нужно открыть «Службы» (через поиск в Windows 10, или выполнив команду services.msc в окне «Выполнить» (Win+R)). Дальше находим службу DHCP-клиент (одна из первых), нажимаем на нее правой кнопкой мыши и выбираем «Перезапустить».
Так же желательно открыть ее свойства и проверить, установлен ли тип запуска «Автоматически».
Там же находим и проверяем запущена ли (и перезапускаем) службу «Служба автонастройки WLAN».
С этой службой не редко возникают разные проблемы. В том числе при ее запуске. Оставлю ссылку на отдельную инструкцию: Служба автонастройки WLAN. Что это, и как включить в Windows.
Друзья, все как обычно: удалось избавиться от ошибки «Проблема адаптера беспроводных сетей или точки доступа» – расскажите в комментариях как вы это сделали и какое решение вам помогло. Если нет – подробно опишите свою проблему. Прикрепите скриншоты (у нас есть такая возможность в комментариях). Всем обязательно отвечу и постараюсь помочь.
21.03.2020
Просмотров: 4588
Разработчики операционной системы Windows 10 для решения различных проблем внедрили в ОС инструмент под названием Диагностика неполадок…с сетью, с принтером, с Центром обновления Windows и т д. Данный инструмент позволяет проанализировать состояние сбойного компонента и исправить неполадку. Однако, штатная программа Windows также может выдавать ошибки. К примеру, ноутбук не подключается к сети Wi-Fi, юзер запускает диагностику и в окне инструмента появляется ошибка Проблема адаптера беспроводных сетей или точки доступа и указывается статус неполадки «Не исправлено».
Читайте также: Что делать, если ПК не подключается к беспроводной сети автоматически?
Методы исправления ошибки Проблема адаптера беспроводных сетей или точки доступа
Перед тем, как выполнять какие-либо манипуляции с настройками Windows 10 (описанные ниже методы будут применимы ко всем остальным версиям Windows 7 и выше), стоит испробовать следующие варианты:
- Перезагружаем ПК. Выключаем модем на несколько минут. Повторно включаем устройство и подключаемся к точке Wi-Fi.
- Удаляем точку Wi-Fi и повторно добавляем её на ПК или ноутбуке. Заново вводим пароль.
- Если вы подключаетесь к точке доступа, которая реализована посредством телефона, то нужно убедиться, что сам телефон раздает сеть и не закончился трафик.
Если после данных манипуляций подключиться к сети не удалось, а в окне инструмента Диагностики проблем неполадок с сетью не исчезла ошибка адаптера беспроводных сетей или точки доступа, то нужно испробовать следующие методы.
- Нужно нажать «Пуск», «Параметры», «Сеть и Интернет», а в меню слева выбрать раздел «Wi-Fi». В окне справа нажимаем на ссылке «Управление известными сетями».
- Далее нажимаем на активном подключении и выбираем «Забыть» сеть.
- Перезагружаем ПК. Если ошибка не исчезла, то нужно в разделе «Управление известными сетями» удалить все точки Wi-Fi, к которым ранее подключался ноутбук.
Если путем удаления точек Wi-Fi и их повторного добавления проблема не решилась, стоит попробовать выполнить сброс сети. Для этого в Windows 10 нужно выполнить следующие действия: открыть «Параметры», «Сеть и Интернет», перейти во вкладку «Состояние» и справа нажать на кнопку «Сброс сети». В новом окне кликаем на кнопку «Сбросить сейчас».
После сброса настроек нужно перезагрузить систему. Если ошибка не исчезла, то нужно попробовать сбросить настройки DNS. Однако перед выполнением данного действия нужно записать настроенные IP адреса провайдера, если таковы имеются. Если же у вас настроенные автоматические IP-адреса, то сразу запускаем командную строку с правами Администратора и вводим по очереди такие команды:
- netsh winsock reset
- netsh int ip reset
- netsh int ipv4 reset
- ipconfig /flushdns
Эти команды сбросят сетевые настройки, очистят кэш DNS. После нужно перезагрузить систему, чтобы изменения вступили в силу.
Исправить ошибку может помочь обновление драйвера для сетевой карты. Для этого нужно нажать «Win+R» и ввести «devmgmt.msc».
Откроется окно «Диспетчера устройств». Разворачиваем ветку «Сетевые адаптеры». Нажимаем на названии адаптера правой кнопкой мыши и выбираем «Обновить драйвера».
Выбираем «Выполнить поиск драйверов на этом компьютере».
Указываем путь к ранее загруженному драйверу. Программное обеспечение нужно загружать только с официальной страницы производителя материнской платы, ноутбука или сетевого адаптера (если он у вас съемный).
После обновления драйвера нужно перезагрузить систему, чтобы обновления вступили в силу.
Ошибка Проблема адаптера беспроводных сетей или точки доступа в Windows 10 может появляться по причине неверно указанных настроек DHCP-клиента. Необходимо перезапустить службу DHCP. Для этого выполняем следующие действия:
- Жмем «Win+R» и вводим «services.msc».
- Откроется окно «Службы». Нужно найти службу «DHCP-клиент». Двойным кликом открыть её. Далее нажимаем на кнопку «Остановить», а после «Запустить».
- После нужно перезапустить систему, чтобы изменения вступили в силу.
В случае, если и перезапуск службы не помог исправить ошибку, рекомендуем откатить Windows до более раннего состояния или воспользоваться установочным диском для восстановления системы.
Во время диагностики сетей Windows система может обнаружить неисправность с ошибкой «Проблема адаптера беспроводных сетей или точки доступа». К сожалению, средство диагностики отлично обнаруживает проблемы, но исправлять их не умеет. К счастью, это можете сделать вы, ознакомившись с материалом статьи.
Содержание
- Что означает неисправность?
- Исправление ошибки
- Шаг 1. Удаление параметров Wi-Fi точки
- Шаг 2. Переустановка адаптера
- Шаг 3. Обновление драйвера вручную
- Шаг 4. Сброс сетевых параметров
- Шаг 5. Перезапуск службы Windows
- Заключение
- Задать вопрос автору статьи
Что означает неисправность?
Из названия «проблема адаптера беспроводных сетей», неисправность указывает на ошибку в настройках сетевого адаптера.
Что такое адаптер беспроводной сети? Это компонент сетевой карты, отвечающий за прием/ раздачу Wi-Fi сигнала. Для его правильной работы нужны специальные настройки в ОС.
Ошибку можно устранить вручную, главное быть уверенным, что проблем с точкой доступа нет. Чтобы убедиться в этом:
- Перезагрузите роутер, выключив, а затем включив его с помощью кнопки питания.
- Попробуйте подключение на этом устройстве.
- Если проблема осталась, попробуйте поработать с этой точкой Wi-Fi через смартфон, планшет или другой ноутбук.
- Если снова неудача, перенастройте свой роутер, вплоть до сброса до заводских настроек и включения Wi-Fi точки заново.
Если на другом устройстве проблем не обнаружено, следует проверять сетевые параметры в Windows.
Исправление ошибки
О том, как можно избавиться от ошибки, рассказывается в следующем видео:
Что делать, если возникли проблемы в работе адаптера беспроводной сети на ноутбуке или ПК? Если есть возможность, рекомендуется подключить ноутбук на Windows к другим сетям Wi-Fi. Например, создать точку доступа на смартфоне, подключиться к ней с ноутбука и проверить.
Если все в порядке, следует переподключиться к сети (с полным вводом данных). Если реализовать это не представляется возможным, выполните по порядку каждый из шагов устранения ошибки. Приступайте к следующему, если предыдущий не увенчался успехом.
Шаг 1. Удаление параметров Wi-Fi точки
Переподключение к точке доступа – эффективный способ устранить проблему. В Windows 10:
- Нажмите + I, выберите «Сеть и Интернет».
- Перейдите в раздел «Wi-Fi».
- Выберите «Управление известными сетями».
- Из списка сетей (если их несколько) выберите ту, к которой нужно подключиться, жмите «Забыть».
- Затем откройте Wi-Fi поиск и после ввода пароля присоединитесь к нужной SSID.
Шаг 2. Переустановка адаптера
Переустановка адаптера сводится к тому, что удаляются упоминания системой об этом адаптере, а при следующей перезагрузке Windows обнаруживает его как новое устройство и подтягивает из собственной базы драйвера.
Делается это следующим образом:
- Жмите ПКМ по «Пуск», выберите «Диспетчер устройств».
- В разделе сетевых параметров найдите нужный адаптер (в названии беспроводного устройства обычно указано AC или Wireless).
- Жмите правой кнопкой на него и выбирайте «Удалить».
- Перезагрузите компьютер.
Заново подключитесь к раздаваемому маршрутизатором Wi-Fi и проверяйте работу беспроводной сети.
Шаг 3. Обновление драйвера вручную
Вновь открывайте «Диспетчер устройств» и смотрите название своего Wi-Fi-адаптера. С помощью другого устройства (можно смартфона) найдите драйвера для него и скачайте. Перенесите их на ноутбук. После в диспетчере:
- Выберите свойства адаптера, клацните «Обновить».
- В новом окошке перейдите на поиск на компьютере.
- Укажите директорию, в какой система должна искать драйвера.
- Если же они в архиве, то достаньте из него файлы. А если система говорит, что самый лучший драйвер тот, что установлен, просто удалите обновления с помощью функции «Откатить» или «Удалить», а затем заново устанавливайте драйвера вручную.
Шаг 4. Сброс сетевых параметров
Хорошая функция запрятана в настройках Windows 10, позволяющая сетевые настройки выставить по умолчанию:
- Нажмите + I, выберите «Сеть и Интернет».
- В разделе «Состояние» опуститесь вниз, выберите «Сброс сети».
- Подтвердите свое решение.
Шаг 5. Перезапуск службы Windows
Есть в Windows 10 служба, отвечающая за IP-адреса и DNS. Называется она DHCP-клиент. Чтобы перезапустить службу:
- Комбинацией клавиш + R вызовите строку и выполните команду services.msc.
- Нажмите правой кнопкой мыши по названию службы, кликните «Перезапустить».
- Двойным кликом откройте настройки и убедитесь, что тип запуска стоит «Автоматически».
Проверяйте работу вашей точки Wi-Fi.
Если ни один из шагов не помог устранить ошибку, не исключена физическая поломка сетевого адаптера.
Заключение
Неисправность, возникшую с сетевым адаптером, можно устранить через перезагрузку роутера или переподключением к точке доступа. Если это не помогло, пройдитесь по пунктам настройки системы Windows. В большинстве случаев сбросы и переустановки сетевых параметров положительно влияют на устранение ошибки.
Испытывая любые проблемы с доступом в интернет, пользователь начинает выявление причины неполадки или ошибки подключения. В случае использования беспроводной точки доступа от маршрутизатора, участвуют два компонента — это сам маршрутизатор и сетевой адаптер, установленный в ноутбуке пользователя. Зачастую, ошибка кроется именно в одном из этих элементов, поэтому и исправлять придется настройки представленного оборудования. В большинстве случаев виной всему некорректная работа или отсутствие драйверов.
Причины отсутствия соединения
Опытными пользователями принято делить все причины отсутствия связи на несколько различных видов. Их всего два, и они такие:
- соединение с точкой доступа присутствует, но передачи данных нет;
- полное отсутствие соединения.
Проблема адаптера беспроводных сетей или точки доступа, как устранить ее, зависит именно от перечисленных факторов. Часто причинами проблем становятся неполадки у поставщика услуг, устранять и решить которые пользователь самостоятельно не сможет.
Обратите внимание! Часто неполадки у провайдера отсутствуют, просто абонент забыл заплатить абонплату.
Однако, если на роутере светится сигнал, который говорит о том, что устройство пингуется и принимает данные от провайдера, а домашние девайсы испытывают проблемы с подключением, то устранить неисправности можно путем программного вмешательства.
Подключение по локальной сети
Для начала проверим, что с подключением по локальной сети, это такой значок в папке сетевые подключения, где найти и как посмотреть настройки.
Нажимаем «Пуск», переходим в «Панель управления» в Windows XP и Windows 7, «Параметры» в Windows 10, ниже будут скрины этих трех операционных систем.
В открывшемся окне жмем «Сетевые подключения» или «Просмотр состояния сети и задач» или «Сеть и Интернет».
В Windows XP сразу попадаем в папку «Сетевые подключения», в Windows 7 в открывшемся окне жмем «Изменение параметров адаптера», в Windows 10 выбираем вкладку «Ethernet» и «Настройка параметров адаптера».
В открывшейся папке должен находиться ярлык «Подключение по локальной сети» или «Ethernet».
Если на ярлыке видим надпись «Отключен», нажимаем по нему правой кнопкой мыши «Включить». Если ярлык пропал или отсутствовал, одна из причин — слетел или не установлен драйвер сетевой карты. Если все в порядке, ярлык присутствует, но на нем восклицательный знак в желтом треугольнике с подписью неопознанная сеть, идем ниже к пункту . Если кабель подключен и на ярлыке красный крест идем к пункту .
Установка драйвера
Поиск и установка драйвера происходит в диспетчере устройств Windows или через бесплатную программу поиска и установки драйверов DriverPack, скачать ее можно тут: https://drp.su/ru. Установите программу, она автоматически определит какие драйвера отсутствуют и установит их.
Отсутствие сетевой карты
Вторая причина, отсутствие сетевой карты, во-первых, некуда подключить кабель интернета или патч-корд от роутера, во-вторых, в диспетчере устройств нет сетевого адаптера. Современные ноутбуки все чаще поставляются без сетевой карты, полагаясь что пользователь будет применять беспроводное подключение. Наличие сетевой карты на компьютере можно проверить самому, заглянув в порты компьютера, он выглядит так:
При отсутствии карты, для стационарных компьютеров можно установить сетевую карту купив в магазине. В случае ноутбука необходимо подключиться по беспроводной связи, для этого нужен роутер — это оборудование передающее сигнал на устройства по проводной или беспроводной связи. Роутер при подключении необходимо настроить, на моем сайте можно найти все необходимое для самостоятельной настройки.
Красный крест
Бывает, что сетевая карта есть, кабель подключен, а на ярлыке подключения по локальной сети красный крест, говорящий о том, что кабель не подключен, что делать.
1. Проверяете кабель немного пошатав в разные стороны, если связь при этом то появляется, то пропадает, проблема в коннекторе кабеля, его необходимо заменить. 2. Подключаем кабель в другой компьютер, если работает, проблема в сетевой карте первого ПК. И тут есть выход, хотя данное решение помогает в 50% случаях, реанимация сетевой карты. Если стационарный компьютер, выключаем, выдергиваем кабель питания из розетки, нажимаем на кнопку включения компьютера и держим пару секунд, возвращаем все обратно, включаем, проверяем. Если ноутбук, выключаем, отключаем кабель питания, вынимаем батарею, нажимаем на кнопку включения ноутбука держим пару секунд, возвращаем все обратно, включаем, проверяем. Если не помогло, сетевой карте конец…
Проверяем настройки подключения по локальной сети
Переходим к одному из вариантов решения проблемы неопознанной сети, ограничение подключения или без доступа к сети в зависимости от операционной системы. Нажимаем правой кнопкой мыши на ярлык, далее «Свойства».
В списке находим «Internet Protocol (TCP/IP)» или «Протокол Интернета версии 4 (TCP/IPv4)» или «IP версии 4 (TCP/IPv4)», на нем должна стоять галочка, выбираем этот параметр, жмем «Свойства».
В появившемся окне должно быть выбрано «Получить IP-адрес автоматически» и «Получить адрес DNS-сервера автоматически», нажимаем кнопку «Ok».
Что делать для устранения
Обзор и настройка модема D-Link Dir-320
Максимально простыми методами будут такие:
- Необходимо попробовать подключиться к роутеру с другого устройства. Если проблем нет, значит причина кроется в работе адаптера ПК или его самого;
- Если со второго устройства также нет подключения, то рекомендуется провести сброс сетевых параметров роутера;
- Попробовать перезагрузить роутер и компьютер (ноутбук);
- Может помочь проверка активности самого адаптера. Возможно он просто выключен. Старые ноутбуки имели физический переключатель. Для новых устройств есть наборы клавиш, которые нужно одновременно нажать.
Настройка маршрутизатора
Для подключения по сети Wi-Fi требуется правильно настроить роутер (маршрутизатор), к которому производится подключение, особенно, если к нему не могут подключиться и другие устройства.
- Как узнать, кто подключен к wi-fi?
Шаг 1. Подключить компьютер к роутеру с помощью кабеля Ethernet, вставив его в разъемы RJ-45 на ПК и в разъем LAN роутера.
Подключаем компьютер к роутеру с помощью кабеля Ethernet, вставив его в разъемы RJ-45 на ПК и в разъем LAN роутера
Шаг 2. Выяснить регистрационные данные роутера по умолчанию – его IP-адрес, имя пользователя (username) и пароль (password) на этикетке устройства снизу, в его документации или в Интернет. Если данные были изменены, вспомнить их.
Настройки роутера по умолчанию находим на этикетке устройства снизу, если меняли ищем свою информацию
Шаг 3. Открыть браузер Интернет и напечатать IP-адрес роутера в адресной строке, нажав «Enter».
Открываем браузер Интернет, печатаем IP-адрес роутера в адресной строке, нажимаем «Enter»
Шаг 4. В меню входа напечатать «Имя» и «Пароль» роутера и нажать «Вход».
Вводим «Имя» и «Пароль» роутера, нажимаем «Вход»
Шаг 5. Откроется меню роутера. В графе «Maximum Number of Users» выставить значение количества пользователей DHCP.
- Что такое ключ безопасности сети? безопасность беспроводных сетей
В графе «Maximum Number of Users» выставляем значение количества пользователей DHCP
Шаг 6. Щелкнуть по закладке «Wireless».
Щелкаем по закладке «Wireless»
Шаг 7. Щелкнуть «Basic Wireless Settings» и о.
Щелкаем «Basic Wireless Settings», о
Шаг 8. В открывшемся меню изменить имя «SSID» на любое другое.
В строке «Network Name (SSID)» меняем имя на любое другое
Шаг 9. Нажать «Save Settings» («Сохранить настройки») внизу страницы.
Нажимаем «Save Settings» («Сохранить настройки») внизу страницы
Шаг 10. Щелкнуть на закладку «Wireless Security» и в строке «Passphrase» набрать другой пароль входа в Wi-Fi сеть.
Щелкаем на закладку «Wireless Security», в строке «Passphrase» набираем другой пароль от Wi-Fi
Шаг 11. Нажать «Save Settings» («Сохранить настройки») внизу страницы.
Нажимаем «Save Settings» («Сохранить настройки») внизу страницы
Шаг 12. Нажать «Security», и в строках «SPI Firewall Protection» щелкнуть «Disabled».
Нажимаем «Security», и в строках «SPI Firewall Protection» щелкаем «Disabled»
Шаг 13. Нажать «Save Settings» («Сохранить настройки») внизу страницы.
Нажимаем на кнопку «Save Settings» («Сохранить настройки») внизу страницы
Шаг 14. Выключить роутер, нажав на кнопку питания на самом роутере, если кнопки нет, вытащить штекер из розетки, подождать около минуты и включить его.
Нажимаем на кнопку питания на самом роутере, чтобы выключить, через минуту, чтобы включить
Шаг 15. Убедиться также, что роутер не перегревается.
Параметры точки доступа
В чем отличия между сетями 3G и 4G: особенности, преимущества и недостатки
Необходимо открыть параметры маршрутизатора. Это выполняется путем ввода соответствующего адреса, имени и пароля. Адрес, если он не менялся пользователем, указан в наклейке на корпусе маршрутизатора. Оригинальные имя и пароль: «admin, admin» или схожие.
Отыскать и зайти в раздел Wireless или похожий по названию. Там следует проверить активацию раздачи данных для подключенных пользователей.
Рекомендуется провести проверку включения DHCP-сервера в одноименном разделе. В качестве последнего варианта можно провести сброс сетевых настроек до оригинальных. Это выполняется в специальном разделе.
Проблемы, связанные с роутером
Выключено беспроводное соединения
Сначала нужно убедиться, что маршрутизатор включен и работает. После этого проверяем включено ли беспроводное соединения. Если же оно выключено, то выполняем следующие действия:
- Запускаем браузер.
- Вводим в адресную строку ip вашего маршрутизатора. Найти его можно на обратной стороне устройства.
- При входе указываем логин и пароль. Стандартными являются admin/admin.
- Переходим в настройки и включаем беспроводное соединение.
- Если нужно, то измените ssid и ключ от вашего wifi.
После этого ваше устройство должно обнаружить вайфай.
Проверяем mac адрес
Бывает случаи, когда все данные введены правильно и ноутбук видит сеть, а подключить не удается. Если вы столкнулись с таким, то необходимо проверить MAC адрес из-за которого доступ для некоторых устройств ограничивается.
Заходим в настройки вашего маршрутизатор так, как мы делали это в предыдущем пункте. Находим параметр «режим ограничений». По умолчанию он должен быть отключен. Рекомендуется не использовать его в домашней сети. Но если он все таки нужен, то проверяем список заблокированных устройств. Если там указан mac адрес вашего устройства, то удаляем его из списка.
Не работает сам интернет
Необходимо понимать, что wi-fi и интернет — разные процессы. Бывают случаи, когда на ноутбуке пишет ограниченный доступ подключения. В таких случаях необходимо подойти к компьютеру и проверить интернет на нем. Если он не работает, то и раздать его не получится.
Также ограниченный доступ к сети может возникать сразу при запуске ноутбука. Не стоит паниковать, просто немного подождите.
Внешние преграды
Если вы подключились к интернету, но он резко перестал работать, то стоит понимать, что wifi очень зависим от внешних факторов. Стены, мебель, бытовая техника могут сильно ослаблять сигнал. В подобных ситуациях необходимо перенести ноутбук ближе к маршрутизатору.
Если же вы не желаете держать устройства на близком расстоянии, то необходимо приобрести ретранслятор. Установите и настройте. После этого подключитесь к нему. Таким образом, вы сильно увеличите зону покрытия сигнала wifi.
Подведем итоги
Причин по которым не работает wifi на ноутбуке много. Про большую часть из них мы вам уже рассказали. Но бывают моменты, когда wifi не работает по причине неисправности самого маршрутизатора или ноутбука. Попробуйте перезагрузить устройства, если это не поможет, то обратитесь в сервисный центр.
Предыдущая Сеть wi-fi и ноутбукРешаем проблему — ноутбук не видит wifi Следующая Сеть wi-fi и ноутбукНастройка wi-fi на ноутбуке
Тип подключения
Иногда смена типа подключения может помочь исправить проблему. Для этого следует сделать следующее:
- открыть «Центр управления сетями и общим доступом»;
- левой кнопкой мыши нажать на значке подключения;
- открыть «Объединение или удаление сетевых размещений;
- отключить сетевой адаптер, иначе удалить старое подключение будет невозможно;
- открыть окно «Настройка свойств сети» и выбрать «Объединение или удаление»;
- удалить старое подключение;
- включить сетевой адаптер;
- нажать на «Общественная сеть» и выбрать тип подключения, домашнее или рабочее.
Онлайн генератор паролей
Если сброс настроек не помог, то рекомендуется в параметрах маршрутизатора сменить канал работы. Оптимальными считаются каналы под номерами пять, шесть или одиннадцать.
Важно! К типам подключения относятся буквенные значения. Желательно выбрать смешанный тип b/g/n, как указано на рисунке.
Как создать точку доступа WiFi?
Хотя вам может показаться, что эта система будет стоить нам этого, правда в том, что этого не будет, и у нас будет очень простой и простой способ сделать это. Мы должны выполнить следующие шаги:
- Щелкаем по иконке наша связь .
- Затем мы должны щелкнуть правой кнопкой мыши там, где написано Зона покрытия и когда мы видим Перейти к конфигурации , мы должны щелкнуть по нему.
- Теперь, когда мы находимся в Зона покрытия мобильной беспроводной связи раздел, мы должны нажать на Редактировать , которая представляет собой кнопку, которая появляется сразу под двумя типами подключений для общего доступа к Интернету.
- Это время выберите имя что мы хотим, чтобы он его надевал, и мы также должны написать пароль.
- Как только мы нажмем на Сохранить, он будет активен и мы увидим его в части значка нашей сети. Он будет отображаться синим цветом с именем, которое мы ему только что дали.
- Теперь вам просто нужно подключиться к этой сети со своим паролем на нужном устройстве, и все.
Параметры протоколов
Любые установки, касающиеся протоколов TCP/IP проводятся в настройках операционной системы «Виндовс». Для всех элементов необходимо добиться автоматического получения необходимых адресов. Если получение уже автоматическое, то рекомендуется применять устанавливаемые вручную адреса серверов DNS. Подходящим вариантом будет прописать 8.8.8.8 или 8.8.4.4, что соответствует адресам сервиса Google.
Важно! Если вместе с четвертой версией протокола, используется еще и шестая, то ее следует полностью отключить (возможно, провайдер не использует DHCP-сервер, а активный протокол IPv6 вызывает появление в системе конфликтов).
Исправление отключения Wi-Fi на ноутбуке
В случае, если мы предполагаем, что проблема со стороны ноутбука, то мы можем предпринять следующие действия, в зависимости от ситуации.
В описанном сценарии возможны простые причины проблемы:
- Расположение Wi-Fi роутера, не позволяющее обеспечить уверенный прием сигнала. Наличие металлических или железобетонных конструкций, электросетей между ноутбуком и роутером.
- Влияние беспроводных сетей соседей и другие помехи.
Чтобы разобраться, в этом ли причина, по возможности попробуйте проверить, а будет ли проблема появляться снова, если работать за ноутбуком в прямой видимости от роутера. Если при этом проблема исчезла, можно попробовать изменить расположение беспроводного маршрутизатора. Также можно попробовать выбрать свободный канал Wi-Fi на роутере в случае, если вы «видите» много сетей соседей.
Если зависимости от расположения ноутбука нет, а проблем с Wi-Fi роутером мы не предполагаем, на ноутбуке попробуйте сделать следующее:
- Если вы вручную не устанавливали драйверов Wi-Fi для вашего ноутбука, найдите сайт производителя вашего ноутбука и в разделе «Поддержка» скачайте драйверы беспроводного адаптера именно для вашей модели, а затем установите их. Если на официальном сайте есть драйверы не для той версии Windows (а только для более старой или наоборот), что у вас установлена, все равно попробуйте их установить — как правило, они работают.
- Зайдите в диспетчер устройств (для этого можно нажать клавиши Win+R на клавиатуре, ввести devmgmt.msc и нажать Enter), затем в разделе «Сетевые адаптеры» найдите ваш Wi-Fi адаптер (обычно имеет слова Wi-Fi или Wireless в названии) и дважды нажмите по нему.
- На вкладке «Электропитание» отключите пункт «Разрешить отключение этого устройства для экономии энергии» и примените настройки.
- Зайдите в Панель управления и откройте пункт «Электропитание» (либо нажмите по значку батареи в области уведомлений и выберите аналогичный пункт). Напротив выбранной схемы электропитания нажмите «Настройка схемы электропитания».
- В следующем окне нажмите «Изменить дополнительные параметры питания».
- В параметрах адаптера беспроводной сети в пункте «Режим энергосбережения» установите «Максимальная производительность» и примените настройки.
- Если у вас Windows 10 или 8.1, а проблема появляется только после режима сна или после «завершения работы» через меню Пуск, но не появляется сразу после перезагрузки, отключите гибернацию.
- В случае, если Wi-Fi отключается на всех устройствах при подключении какого-то одного конкретного устройства, попробуйте найти параметр WMM в дополнительных настройках беспроводной сети в веб-интерфейсе Wi-Fi роутера и отключить его.
По завершении описанных действий понаблюдайте, продолжает ли появляться проблем с отключением Wi-Fi снова.
В случае, если Wi-Fi сеть остается активной, но пропадает доступ в Интернет
В указанном сценарии в первую очередь попробуйте установить официальные драйверы Wi-Fi адаптера, как в первом пункте предыдущего раздела, затем — отключить любые сторонние антивирусы, если используются — то сервисы VPN, а также отключить прокси. Затем также наблюдаем за поведением сети.
Если отключения продолжаются, попробуйте скачать утилиту AdwCleaner с официального сайта https://ru.malwarebytes.com/adwcleaner/, установить в параметрах утилиты настройки как на скриншоте ниже, а затем запустить сканирование и очистку системы.
После выполнения сканирования, очистки и перезагрузки компьютера проверьте, решена ли проблема. Если на вашем компьютере установлена Windows 10, попробуйте также сбросить параметры сети.
Программы для избавления от ошибок
Наиболее распространенной и полезной программой можно назвать NetAdapter Repair. Это специальная утилита, которая предназначена для поиска и устранения всевозможных сбоев и ошибок. По принципу работы похожа на стандартный инструмент операционной системы Windows — «Службу поиска неисправностей».
Программа проста в работе, необходимо только запрограммировать проведение необходимых тестов и активировать работу. После будет показано количество ошибок, а также выполнено их исправление.
Как решить проблему?
Как понятно из вышеописанного, в случае возникновения проблем с сетью wi-fi необходимо для начала установить причину отсутствия сигнала, и действовать, исходя из неё. Выше были описаны лишь наиболее часто встречающиеся неполадки в работе беспроводной сети, однако, на самом деле их намного больше.
Хуже для пользователя, когда проблема с wi-fi вызвана неполадками в «железе» устройства, ведь для их устранения чаще всего необходима будет разборка устройства. Чаще всего проблемы аппаратного характера относятся к сетевой плате. Плата может быть повреждена в результате механических воздействий, негативных условий эксплуатации либо и вовсе выпущена с заводским браком. В большинстве случаев плату при ремонте просто заменяют, однако, некоторые неполадки можно устранить и без замены детали. К примеру, одной из наиболее частых неисправностей сетевой платы может быть отсутствие соединения антенного кабеля с модулем бесконтактной связи.
Сетевая карта устройства может преждевременно выработать свой ресурс, если работает в условиях постоянного перегрева. Такое случается с теми пользователями, которые часто работают с ноутбуком без специальной подставки, подолгу оставляя устройство работающим на мягкой поверхности, будь то покрытие дивана, одеяло и т.д. В нижней части корпуса большинства современных лэптопов находятся отверстия, сквозь которые в систему охлаждения поступает воздух. Мягкая ткань перекрывает эти отверстия, вследствие чего система не получает достаточного количества воздуха для охлаждения, и все механизмы и платы работают в неблагоприятном температурном режиме, довольно быстро изнашиваясь.
Фактически такой же эффект на систему оказывает периодически скапливающаяся в устройстве пыль и мелкий мусор. Для того чтобы ни сетевая карта, ни другие узлы устройства не выходили из строя преждевременно, специалисты рекомендуют проводить чистку ноутбука от пыли не реже одного раза в год.
Распространенные неисправности и способы их устранения
Рассмотрим несколько проблем, связанных с неисправностью самой беспроводной сети (приемника или передатчика), в результате которых Wi-Fi подключение не будет исправно работать на ноутбуке Lenovo. Рекомендации представлены в сжатой форме. Для более подробной информации обращайтесь к сайту производителя беспроводного роутера.
| Причина | Что можно сделать |
| Ноутбук не видит Wi-Fi конкретного роутера, в то время как другие сети отображаются. | Причин тому может быть очень много. От не правильной настройки и неисправности роутера до неисправности Wi-Fi приемника на ноутбуке. Что можно сделать?
На ноутбуке. В трее Windows найдите значок с беспроводной сетью. Кликните по нему правой клавишей мыши и выберите пункт “Диагностика неполадок”. Дождитесь когда Windows найдет причину возникшей проблемы. На роутере. Подключитесь к роутеру при помощи LAN-кабеля. После этого зайдите в настройки роутера при помощи браузера и адреса 192.168.0.1 или 192.168.1.1 В качестве пароля и логина по умолчанию часто используется слово “admin”. Если нет, смотрите на дне роутера. Измените имя текущей беспроводной сети. В новом имени используйте только буквы латинского алфавита и цифры. Если не помогло, в настройках роутера на вкладке “Беспроводная сеть” измените “Режим беспроводной сети”. Должно быть включено b/g/n Не забудьте сохранить изменения перед выходом из интерфейса роутера. |
| Компьютер видит сеть, но не может к ней подключиться | Проверьте правильность ввода пароля. Если пароль утерян, войдите в настройки роутера при помощи браузера и адреса 192.168.0.1 или 192.168.1.1 В качестве пароля и логина по умолчанию часто используется слово “admin”. Если нет, смотрите на дне роутера.
Если не удается войти в настройки роутера, сделайте его сброс до заводских настроек Для этого в течение 10-15 секунд удерживайте нажатой кнопку сброса (находится на тыльной или боковой панели устройства и глубоко утоплена). Учитывайте, что все настройки интернета будут сброшены, и если у вас не используются динамические ip-адреса, придется выяснить нужные сведения у провайдера. Если нужно перепрошить роутер, скачайте прошивку и инструкцию с сайта производителя. |
| Подключение к Wi-Fi происходит, но интернет все равно не работает. | Роутер исправно раздает Wi-Fi сеть, но интернет-подключение недоступно. Проверьте индикатор интернета на самом роутере. Если он не горит, переподключите LAN-кабель. Проверьте исправность порта Ethernet роутера. Если он неисправен, учитывайте, что некоторые модели позволяют задать один из LAN-портов в качестве Ethernet. Кроме того, проверьте хорошо ли обжат кабель — убедитесь в отсутствии изломов.
Убедитесь, что провайдер не отключил доступ к интернету и что нет сбоев в работе сети на его стороне. Для этого необходимо позвонить в центр обслуживания клиентов. |
| Драйвера установлены, а беспроводной адаптер включен, но подключение все равно не устанавливается (либо отсутствуют беспроводные сети). | Может указывать на неисправность модуля Wi-Fi, установленного в ноутбуке. Также может быть связано с отсутствием его подключения на материнской плате. Для устранения данной неисправности необходимо снять люк на дне ноутбука, чтобы обеспечить доступ к беспроводному модулю. Необходимо проверить подключены ли антенны к плате адаптера, а также к материнской плате. В случае неисправности беспроводного модуля (бывает очень редко), его необходимо заменить. |
Устранение ошибок при подключении
В зависимости от причин неполадок существуют различные методы их ликвидации. Операционная система об ошибках сообщает пользователю во всплывающих оповещениях. Чаще всего пользователи сталкиваются со сбоями под кодами 651 и 691.
Ошибка 651
Этот код свидетельствует о наличии проблем сетевым оборудованием пользователя или провайдера.
Неполадки с клиентом RASPPPoE
Решить проблему часто помогает создание нового подключения с предварительным удалением старого.
Для этого потребуется исполнить следующие шаги:
- Выполнить пункты 1 – 3 из предыдущей инструкции, приведенной выше: «Процедура выполнения»;
- В отобразившемся меню удалить соединение с ошибкой 651»;
- Клацнуть «Настройка нового подключения»;
- Затем кликнуть «Подключение к Интернету»;
- Щелкнуть «Далее»;
- Нажать «Высокоскоростное…»;
- Воспользовавшись договором с предприятием, предоставляющим связь, заполнить отобразившееся меню и клацнуть «Подключить»;
- Готово.
В случае, когда сбой под кодом 651 повторяется после выполненных действий, перейти к исполнению нижеописанной инструкции.
Некорректные параметры протоколов TCP/IP
Правильно обновить настройки поможет приложение «Microsoft Fix It», которая доступна на официальном ресурсе для установки в компьютеры или ноутбуки с Windows 7.
Поставив программу, необходимо сделать следующее:
- Запустить приложение и клацнуть «Далее»;
- Дождаться, пока программа завершит автоматический процесс устранения проблем;
- Перезапустить компьютер, вновь осуществить процедуру соединения.
При безуспешности выполненных действий, следует деактивировать пункт 6-ой версии протокола. С этой целью осуществить шаги:
- Снова выполнить пункты 1 – 3 из первой инструкции: «Процедура настройки»;
- Клацнуть «Изменение параметров адаптера»;
- Вызвать контекстное меню от сбойного подключения;
- Клацнуть «Свойства»;
- В отобразившемся меню выполнить вход в закладку «Сеть»;
- Снять отметку с графы 6-ой версии TCP/IPv6;
- Клацнуть «Ok»;
- Готово.
Программное обеспечение сетевой карты
Устаревшие драйвера часто приводят к ошибкам. Рекомендуется обновить их, используя ресурс разработчика оборудования. Также нередко сбой бывает вызван одновременно установленными 2-мя картами в ПК, например, одна плата может быть встроенной в материнку, а другая подключена к ней через специальный слот. При этом следует войти в «Диспетчере устройств» и отключить одну плату.
Комплектующие и соединения
Если исполнение вышеописанных мероприятий не помогло устранить проблему, то требуется проверить аппаратную составляющую ПК.
Рекомендуется отсоединить периферийное оборудование и осмотреть провода и шлейфы на предмет наличия дефектов. Проверить работоспособность комплектующих ПК.
Поставщик услуг связи
При неудачных попытках устранения причин сбоев рекомендуется связаться с провайдером.
Ошибка 691
Не менее редко пользователи сталкиваются и со сбоем с кодом 691.
Ошибки пользователя при вводе параметров авторизации
Требуется внимательно печатать имя и пароль, указанные в контракте с поставщиком интернета.
Банальная нехватка денег на балансе абонента является одним из лидеров среди причин, вызывающих ошибку. Рекомендуется посетить личный кабинет на ресурсе поставщика и узнать текущую сумму, лежащую на счете абонента. Если выявлена недостаточная сумма для абонентского платежа, то после пополнения сбой будет устранен.
Перезапустить маршрутизатор
При выходе в глобальную сеть посредством маршрутизатора, рекомендуется произвести его перезагрузку и проверить введенные параметры. На скриншоте ниже приведен пример ввода настроек в web-конфигуратор роутера для абонента с договором от «ТТК».
Включен ли Wi-Fi-модуль в ПК
Ошибка появляется и в случае неактивности Wi-Fi-адаптера при соединении посредством беспроводной связи. После включения модуля ошибка исчезает.
Защитник Windows
Если в Windows 7 брандмауэр деактивирован, то это часто приводит к появлению сбоя с кодом 691. Потребуется выполнить следующее:
- Запустить «Панель управления», воспользовавшись пунктами 1 – 2 из первой инструкции;
- Перейти во вкладку «Администрирование»;
- Затем зайти в раздел «Службы»;
- Найти Брандмауэр Windows;
- Проверить, что брандмауэр запускается в автоматическом режиме. Если нет, то клацнуть по нему ПКМ и войти в «Свойства»;
- Установить параметр «Автоматически»;
- Клацнуть «Применить»;
- Готово.
Антивирусник
Сбой может быть вызван как вредоносными приложениями, заразившими ПК, так и самим антивирусником, который заблокировал соединение. В первом случае требуется, обновив базы антивирусной программы, осуществить полный анализ памяти ПК, а во втором, временно остановить работу защитного ПО.
Проверяем работоспособность ноутбука
Если проверка роутера не показала никаких неисправностей, то необходимо проверить сам ноутбук. Прежде всего исследуем работу сетевого оборудования. Все современные модели ноутбуков имеют лампочки, которые находится ниже клавиатуры. Мы должны найти ту, возле которой имеется знак антенны или чего-нибудь другого, связанного с беспроводной сетью. Если такая лампочка не горит, то нажимаем кнопку «fn» (имеется в каждом ноутбуке) + f8 или другую клавишу, которая подходит вашей модели. Если же она горит, то ничего делать не нужно.
Также проверяем сами настройки подключения. Должны быть правильно прописаны имя сети, если она не является доступной для всех устройств, и пароль от нее.
Прежде чем паниковать, необходимо просто перезагрузить ноутбук. В некоторых случаях это поможет.
Еще причины по которым ноутбук не видит wifi
Если ноутбук не видит wifi сети, то помимо всех прочих, существуют очевидные моменты, про которые мы забываем. Итак, ваше устройство может не видеть wifi сеть из-за простых причин. Рассмотрим их и ответим на вопрос о том, что делать с ними:
- Выключенный роутер. Включаем его и проблема должна решиться.
- Если вы находитесь далеко от маршрутизатора, то к нему необходимо подойти ближе или настроить wifi репитер.
- Если маршрутизатор зависает, то просто перезагружаем его.
- Выключен wifi адаптер на ноутбуке. Включаем его, при этом должна загореться специальная лампочка.
Все эти проблемы решаются очень быстро и практически не требуют специальных знаний. Теперь перейдем к более сложным причинам по которым ноутбук не видит вайфай сеть:
- Ненастроенный роутер. Существует оптимальные настройки для каждой из моделей этого устройства. Если у вас не получается настроить самостоятельно, то следует обратиться к вашему провайдеру, который сделает это с гарантией и максимально качественно.
- Если wifi сеть находит не каждое устройство. Что делать? В таких случаях необходимо лезть в настройки роутера и менять пункт «видимость».
- Поломка приемника wifi. Ноутбук — технически сложное устройство, которое запрещается самостоятельно разбирать. Если поломался домашний wifi приемник, то без помощи профессионалов не обойтись. Замена приемника может обойтись вам в приличную сумму.
- Отсутствие драйверов. Обычно такое случается после переустановки операционной системы. Для решения этой проблемы необходимо зайти на сайт производителя вашего устройства, где вы найдете все необходимые драйвера. Также можно скачать драйвер паки, которые обновят ВСЕ драйвера для вашего ноутбука. Если же причина не в этом, то подобные обновления вашему устройству никогда не повредят.
- Вирусы и другой вредоносный софт. Они могут блокировать wifi сеть и другие способы соединения с интернетом. Избавиться от них можно с помощью антивирусных программ, таких как антивирус Касперского, avira или microsoft security essentials. В некоторых случаях оптимальный вариант — переустановки операционной системы, ибо от большого числа вирусов, копившихся долгое время, избавиться очень сложно.
- Проблемы, связанные с Windows. Возникают в основном из-за пиратских копий и непонятных сборок, найденных в интернете. Необходимо пользоваться лицензионным программным обеспечением.
- Неправильный MAC адрес. Он является уникальным для каждого устройства и указан на обратной стороне маршрутизатора. Но некоторые поставщики интернета изменяют его. Если вы не знаете новый MAC адрес, то звоните вашему провайдеру. Он подскажет вам как с помощью него нормализовать доступ к вайфай.
Что делать с вышеперечисленными проблемами? К каждой из них приведено небольшое решение, но если не уверены в своих силах сделать их, то лучше обратитесь к профессионалу.
Причины, по которым в Bluestacks не работает интернет
Если вы установили программу и заметили, что Bluestacks без интернета, то есть через эмулятор вы не можете перейти ни на одну интернет-страницу или посетить магазин, вам следует обратить внимание на настройки своего файервола и антивируса. В данном случае вы должны понимать, что многие разработчики программ защиты стараются максимальным образом обезопасить личные файлы пользователя от неправомерного воздействия со стороны недоброжелателей
Bluestacks они воспринимают как вредоносный софт, поскольку программа может использовать хранящуюся на жестком диске личную информацию пользователя и глобальную сеть для просмотра и закачивания различных файлов в режиме эмуляции.
Еще одной причиной, по которой может возникать ошибка «Loading Channels» или проблема отсутствующего в эмуляторе интернета, заключается в настройках DNS-серверов. Эта проблема возникает лишь с некоторыми провайдерами интернет-связи. В связи с этим ее можно считать довольно редкой причиной отсутствующего интернета. В основном во всем «виноваты» антивирус и файервол.
Исправление ошибки
О том, как можно избавиться от ошибки, рассказывается в следующем видео:
Что делать, если возникли проблемы в работе адаптера беспроводной сети на ноутбуке или ПК? Если есть возможность, рекомендуется подключить ноутбук на Windows к другим сетям Wi-Fi. Например, создать точку доступа на смартфоне, подключиться к ней с ноутбука и проверить.
Если все в порядке, следует переподключиться к сети (с полным вводом данных). Если реализовать это не представляется возможным, выполните по порядку каждый из шагов устранения ошибки. Приступайте к следующему, если предыдущий не увенчался успехом.
Переподключение к точке доступа – эффективный способ устранить проблему. В Windows 10:
- Нажмите Win+I, выберите «Сеть и Интернет».
- Перейдите в раздел «Wi-Fi».
- Выберите «Управление известными сетями».
- Из списка сетей (если их несколько) выберите ту, к которой нужно подключиться, жмите «Забыть».
- Затем откройте Wi-Fi поиск и после ввода пароля присоединитесь к нужной SSID.
Шаг 2. Переустановка адаптера
Переустановка адаптера сводится к тому, что удаляются упоминания системой об этом адаптере, а при следующей перезагрузке Windows обнаруживает его как новое устройство и подтягивает из собственной базы драйвера.
- Как на Виндовс 7 устранить ошибку «Неопознанная сеть без доступа к интернету»
Делается это следующим образом:
- Жмите ПКМ по «Пуск», выберите «Диспетчер устройств».
- В разделе сетевых параметров найдите нужный адаптер (в названии беспроводного устройства обычно указано AC или Wireless).
- Жмите правой кнопкой на него и выбирайте «Удалить».
- Перезагрузите компьютер.
Заново подключитесь к раздаваемому маршрутизатором Wi-Fi и проверяйте работу беспроводной сети.
Шаг 3. Обновление драйвера вручную
Вновь открывайте «Диспетчер устройств» и смотрите название своего Wi-Fi-адаптера. С помощью другого устройства (можно смартфона) найдите драйвера для него и скачайте. Перенесите их на ноутбук. После в диспетчере:
- Выберите свойства адаптера, клацните «Обновить».
- В новом окошке перейдите на поиск на компьютере.
- Укажите директорию, в какой система должна искать драйвера.
- Если же они в архиве, то достаньте из него файлы. А если система говорит, что самый лучший драйвер тот, что установлен, просто удалите обновления с помощью функции «Откатить» или «Удалить», а затем заново устанавливайте драйвера вручную.
Шаг 4. Сброс сетевых параметров
Хорошая функция запрятана в настройках Windows 10, позволяющая сетевые настройки выставить по умолчанию:
- Нажмите Win+I, выберите «Сеть и Интернет».
- В разделе «Состояние» опуститесь вниз, выберите «Сброс сети».
- Подтвердите свое решение.
Шаг 5. Перезапуск службы Windows
Есть в Windows 10 служба, отвечающая за IP-адреса и DNS. Называется она DHCP-клиент. Чтобы перезапустить службу:
- Комбинацией клавиш Win+R вызовите строку и выполните команду services.msc.
- Нажмите правой кнопкой мыши по названию службы, кликните «Перезапустить».
- Двойным кликом откройте настройки и убедитесь, что тип запуска стоит «Автоматически».
Проверяйте работу вашей точки Wi-Fi.
Если ни один из шагов не помог устранить ошибку, не исключена физическая поломка сетевого адаптера.
На чтение 4 мин Просмотров 1.7к.
Мы часто сталкиваемся с различными неполадками с ПК, ноутбуком или гаджетами, одна из которых – проблемы с сетевым адаптером или драйвером. Проблема адаптера беспроводной сети или точки доступа легко устраняется, для этого рассмотрим способы решения.
Содержание
- Источники возникновения неисправности
- Один из способов исправления ошибки
- Удаление параметров Wi-Fi точки
- Необходимо переустановить адаптер
- Обновление драйвера в ручном режиме
- Сбрасываем параметры сети
- Перезапуск службы Виндоуз
- Проверка DHCP-клиент
- Вывод
Источники возникновения неисправности
Ошибка адаптера беспроводных сетей или точки доступа возникает из-за некорректных настроек прибора, который необходим для распределения сигнала интернета от вай фай.
Существует раздел на ПК, который называется «Диагностика неполадок» устройств, в том числе и подключения к разным сетям.
Но и эта программа может работать с перебоями, поэтому возможна ситуация, в которой он будет выдавать «Проблема адаптера сети или точки доступа».
Выявление проблем с маршрутизатором или с доступной сетью не составит большого труда.
Один из способов исправления ошибки
Если возникла проблема сетевого адаптера беспроводной сети или точки доступа на ноутбуке, как же всё-таки исправить возникшую неприятность за короткие сроки?
Представлен четкий и понятный порядок действий для решения данного вопроса.
Удаление параметров Wi-Fi точки
Самый распространенный и простой вариант решения проблемы и подробный план действий, которому вам стоит следовать, чтобы совершить удаление параметров и сделать повторное подключение:
- кликните на кнопку «Win» и «I»;
- зайдите в раздел, который называется «Wi-Fi»;
- перейдите в «Управление известными сетями»;
- выберите ту, для которой нужно удалить все данные (если у вас предпочитаемых беспроводных сетей нет, то проделайте каждый последующий пункт для каждой);
- нажмите на «Забыть»;
- включите поиск доступных сетей;
- выберите нужную вам;
- подсоединитесь к выбранной точке посредством ввода пароля.
Если этот способ не дал результатов, то переходите к другому способу.
Необходимо переустановить адаптер
А если у вас обнаружена неполадка с адаптером беспроводной сети или точки доступа на ПК, необходимо следовать следующей инструкции.
Вы быстро справитесь, ведь она максимально короткая и ясная.
Суть этого действия заключается в том, что из системы компьютера стирается вся информация об устройстве, а система проходит процесс перезагрузки.
После неё ПК найдёт устройство-адаптер и увидит его как другое устройство, вы добавите драйверы, и у вас снова появится сеть. Чтобы переустановить, вам необходимо пройти этот алгоритм:
- во вкладке «Пуск» выберите раздел «Диспетчер устройств»;
- найдите свой прибор;
- удалите его, нажав на нужную кнопку;
- перезагрузите ваш ПК.
Сбой адаптера беспроводной сети должен быть устранен.
Обновление драйвера в ручном режиме
- переходим в «Диспетчер устройств»;
- находим свой прибор и запоминаем либо записываем, как он называется;
- заносим название в браузер с иного гаджета (с мобильного, например);
- находим нужные драйверы;
- скачиваем их;
- перекидываем драйверы с флешки или по блютуз на ПК;
- выбираем «свойства адаптера»;
- обновляем их, нажав на необходимую кнопку;
- во всплывшем окне задаём место, в котором система будет искать драйв.
Проблема с драйвером адаптера уже не имеет актуальности, главную проблему мы решили, ведь соединение восстановлено.
Сбрасываем параметры сети
Обычный способ отключения-подключения:
- откройте панель управления;
- во всплывшем окошке находим «Сеть и Интернет»;
- во вкладке «Состояние» нажмите параметр сброса;
- найдите ваш WІ-FІ;
- переподключитесь к нему путём ввода пароля.
Перезапуск службы Виндоуз
- нажимаем «Win» и «R»;
- у вас откроется строка, в которой вам необходимо прописать «services.msc.»;
- щёлкните правой кнопочкой мыши на службу, тем самым запустив процесс перезапуска;
- два раза подряд щёлкните мышью, откройте настройки и проверьте свойства запуска, он должен быть автоматическим;
- проверьте, есть ли у вас интернет, WiFi, работает ли точка раздачи интернета, если да, то вы только что самостоятельно устранили неполадку.
Проверка DHCP-клиент
- запускаем «Win» и «R»;
- откроется строка, в которой необходимо прописать «services.msc.»;
- ищем раздел «DHCP-клиент»;
- щёлкните по этому разделу 2 раза подряд;
- откроются свойства;
- просмотрите, чтобы тип запуска был «Автоматический»;
- кликаем на кнопку остановки;
- и затем перезапускаем;
- если будет запрещен доступ, то отключите свойства запуска, выбрав «Отключена»;
- кликните «Применить»;
- перезагрузите устройство;
- после чего заходим в «Диспетчер устройств»;
- нажимаем «Остановить»;
- выбираем «Автоматический» тип запуска;
- запускаем его.
Вывод
Если в работе адаптера (проводная сеть) возникли проблемы, то постарайтесь решить их лично или с помощью программ, которые автоматически устраняют ошибки.
Если это не устранило неполадки, то тогда необходимо перезагрузить или заново настроить адаптер сети, установить необходимые драйверы.
В основном на исправление неисправностей много времени не уходит, выделите на это максимум 20 мин.
Если проблема не решилась, то можно написать в службу поддержки.
Еще, сигнал может быть плохой и по той причине, что вы далеко находитесь от заданной точки доступа, и вам следует поискать место, которое будет ближе к раздаче, и где сигнал улучшится.