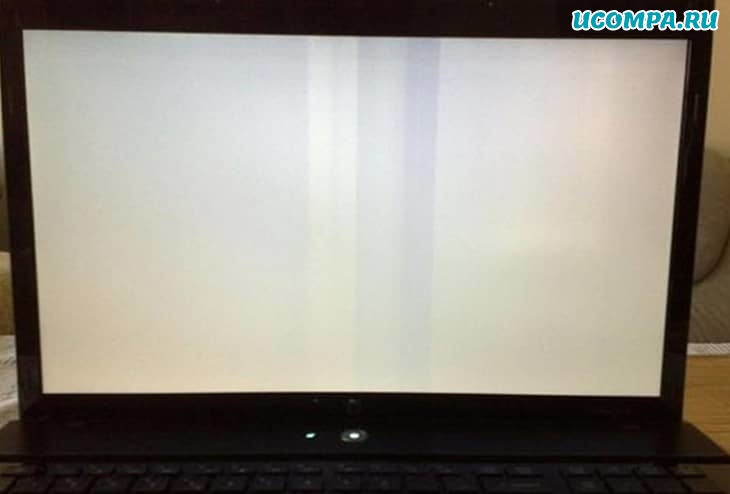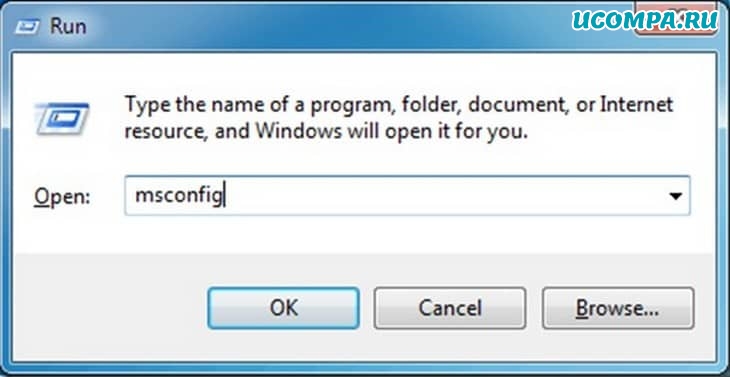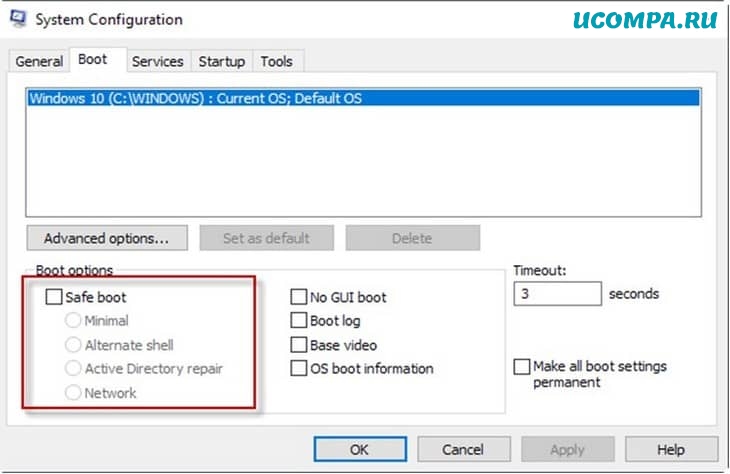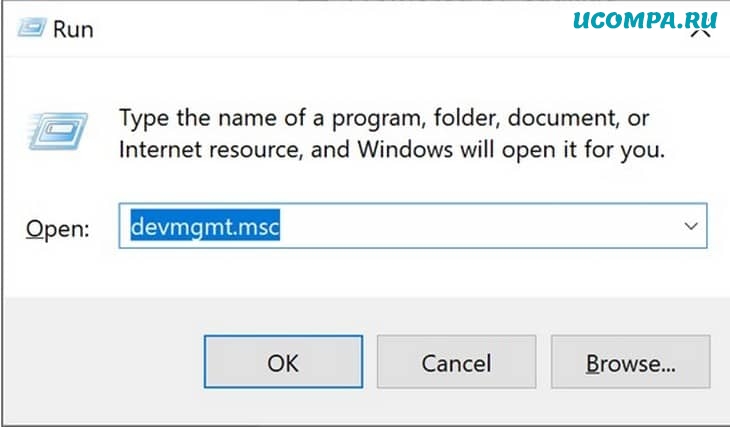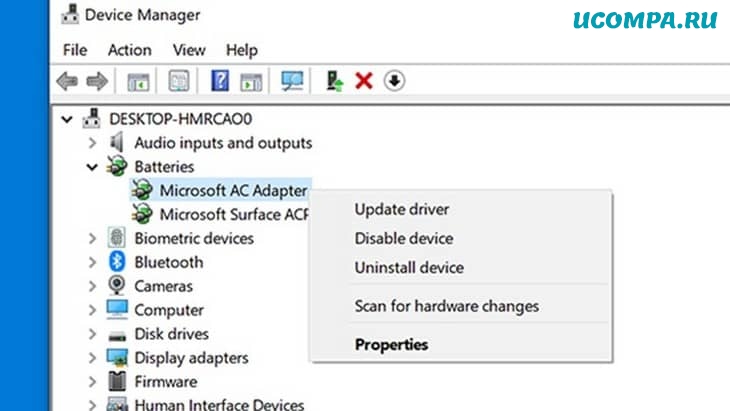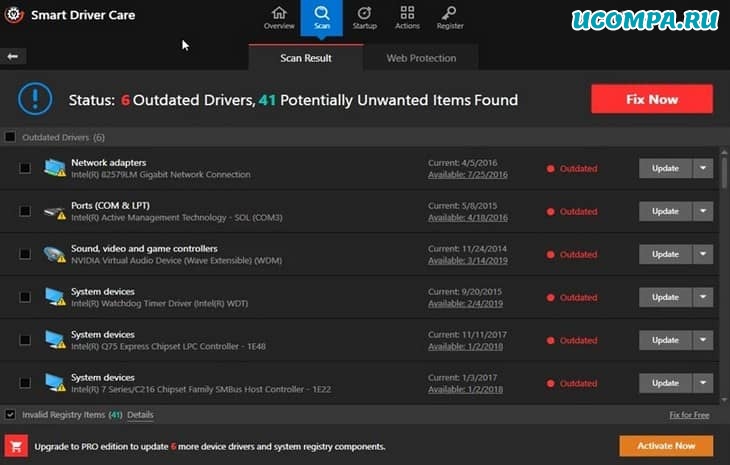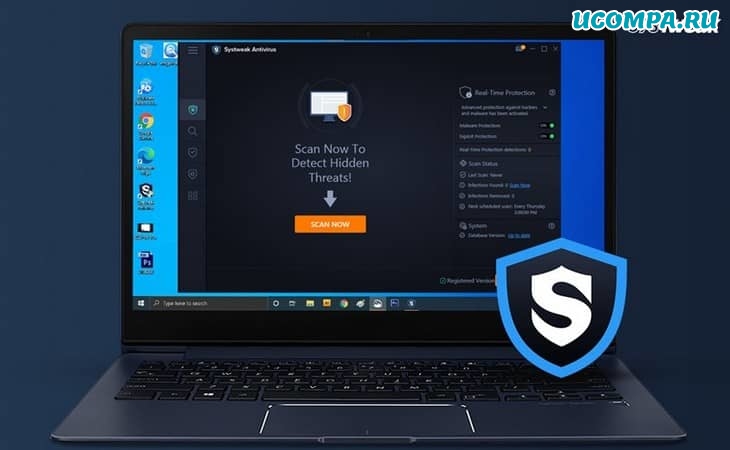Приветствую, друзья!
Большинство пользователей, должно быть, уже слышали ужасные истории о проблемах с синим экраном смерти в Windows или, вероятно, испытали его на своих устройствах. Не так ли?
Ошибки и исключения кода остановки на синем экране встречаются довольно часто.
Но что такое Белый экран смерти?
Что ж, да, это относительно новый термин, и мы узнаем все об этом в нашем посте.
Как бы увлекательно это ни звучало, но правда в том, что застревание на белом экране — плохая новость.
Ошибки «белого экрана» также похожи на «синий экран смерти», но в основном они вызваны аппаратными сбоями.
Не только в Windows, проблемы с белым экраном довольно распространены на Mac и в большинстве популярных веб-браузеров, таких как Google Chrome, Firefox и т. д.
Как исправить проблему с белым экраном смерти в Windows 10
Давайте узнаем все о том, что такое Белый экран смерти и как решить эту проблему, с помощью простых приемов для устранения неполадок в Windows 10.
1. Принудительный перезапуск
Одно из наиболее эффективных решений или, скорее, механизм выхода для решения проблемы с белым экраном — это принудительный перезапуск вашего устройства.
Принудительный перезапуск может быть вашим волшебным решением, чтобы решить любую проблему.
Независимо от того, не удается ли вашему устройству перезагрузиться или вы застряли с какой-либо ошибкой или исключением, попытка принудительного перезапуска может дать вашему устройству новый старт.
Чтобы принудительно перезагрузить устройство с Windows, нажмите кнопку питания на ноутбуке примерно на 10–15 секунд, пока устройство не перезагрузится.
Если вы используете настольный компьютер, отключите и подключите шнур питания, чтобы перезагрузить устройство.
2. Удалите внешние устройства
Сколько внешних устройств подключено к вашему ПК? Может, пара?
Что ж, чтобы исправить проблему с белым экраном смерти, наш следующий обходной путь советует вам удалить внешние периферийные устройства, такие как USB-накопители, портативный жесткий диск, карту памяти, динамики и так далее.
Удалите все внешние устройства и попробуйте перезагрузить компьютер, чтобы узнать, какое периферийное устройство вышло из строя.
Если ваш компьютер работает нормально после отключения определенного внешнего устройства, у вас есть виновник!
3. Загрузитесь в безопасном режиме
Загрузка вашего устройства в безопасном режиме может оказаться одним из самых безопасных решений для исправления ошибок белого экрана.
Загрузка ОС в безопасном режиме гарантирует, что ваше устройство использует минимальный набор драйверов и ресурсов во время запуска.
Кроме того, он загружает ваше устройство с настройками по умолчанию, что снижает нагрузку на ОС для эффективной работы.
Чтобы загрузить устройство с Windows 10 в безопасном режиме, выполните следующие быстрые действия:
Нажмите комбинацию клавиш «Windows+R», чтобы открыть диалоговое окно «Выполнить».
Введите «Msconfig» в текстовое поле и нажмите Enter.
В окне «Конфигурация системы» перейдите на вкладку «Загрузка».
Отметьте опцию «Безопасный режим».
Вы также можете выбрать опцию «Сеть», если хотите, чтобы ваше устройство имело доступ к интернету во время загрузки.
Сделав выбор, нажмите кнопку «ОК» и «Применить», чтобы сохранить последние изменения.
Безопасный режим отключает все сторонние приложения, поэтому, если ваше устройство может нормально работать в этой среде, вы можете сузить проблему и удалить последние сторонние приложения.
4. Обновите драйверы
Устаревшие системные драйверы также могут быть серьезной причиной возникновения проблем с белым экраном в Windows 10.
Чтобы обновить драйверы, вы можете пойти двумя способами.
Вы можете сделать это вручную через диспетчер устройств или использовать стороннее средство обновления драйверов.
Давайте подробно обсудим оба метода.
Чтобы обновить драйверы вручную, нажмите комбинацию клавиш «Windows+R».
Введите «Devmgmt.msc» в текстовое поле и нажмите Enter.
В окне диспетчера устройств вы увидите восклицательный значок желтого цвета рядом с устаревшими или поврежденными драйверами.
Щелкните его правой кнопкой мыши и выберите «Обновить драйвер».
Следуйте инструкциям на экране мастера и установите последнюю версию драйверов на свое устройство.
Загрузите и установите Smart Driver Care
Если вы хотите избавить себя от необходимости вручную отслеживать все драйверы и программное обеспечение, у нас есть для вас хитрое решение.
Загрузите и установите на свое устройство утилиту Smart Driver Care, одно из лучших средств обновления драйверов для Windows.
Smart Driver Care работает как чудо: сканирует все ваше устройство в поисках устаревших или поврежденных системных драйверов, а затем загружает их последние обновления из интернета.
Одним щелчком мыши вы можете установить все устаревшие драйверы и программное обеспечение на свой ПК с Windows.
Классно, не правда ли?
5. Просканируйте свое устройство на наличие вирусов или вредоносных программ
Пробовали вышеупомянутые обходные пути и все еще зависали на белом экране смерти?
Что ж, может быть небольшая вероятность того, что на вашем устройстве есть какие-то скрытые следы вируса или вредоносного ПО.
Не волнуйтесь!
Загрузите и установите Systweak Antivirus, обеспечивающий защиту в реальном времени от любых вирусов, вредоносных программ, троянов, шпионского ПО и атак программ-вымогателей.
Systweak Antivirus сканирует ваш компьютер с Windows на предмет потенциальных угроз, чтобы обеспечить надежную защиту вашего устройства и данных.
Он предлагает вам три различных режима сканирования: быстрое сканирование, глубокое сканирование и выборочное сканирование, которые вы можете выбрать в соответствии с вашими потребностями и требованиями.
Просто установите инструмент на свое устройство, запустите Systweak Antivirus, выберите режим сканирования и приступайте к работе.
Также можно прогнать компьютер своим антивирусом — ведь наверняка он у вас установлен в системе.
Заключение
Вот несколько обходных путей, которые вы можете попробовать для решения проблемы «Белый экран смерти» в Windows 10.
Белый экран смерти так же ужасен, как и синий экран, и может нанести вред вашему устройству и данным, если не принять меры немедленно.
Вы можете использовать любое из этих решений, чтобы решить проблему с белым экраном и начать использовать свое устройство без каких-либо угроз.
До скорых встреч! Заходите!
Полный экран компьютера становится полностью белым при запуске
Проблемы с отображением и графикой – обычное явление в операционных системах Windows.
На этот раз мы столкнулись с проблемой с полностью белым экраном. Мы перечислили несколько решений этой странной проблемы и надеемся, что хотя бы одно из них вам поможет.
Экран компьютера становится белым при запуске, как это исправить?
Белый экран на вашем компьютере может быть большой проблемой, так как вы не сможете правильно использовать компьютер. Говоря о проблемах с белым экраном, пользователи сообщили о следующих проблемах:
- Белый экран на ноутбуке . Эта ошибка может появиться на вашем ноутбуке, и в этом случае обязательно проверьте, правильно ли работает дисплей. Для этого попробуйте подключить ноутбук к внешнему дисплею.
- Белый экран на мониторе компьютера . Иногда эта проблема может возникать на мониторе компьютера. Чтобы решить проблему, обязательно попробуйте все решения из нашей статьи.
- Сбой белого экрана в Windows 10 . Если ваш компьютер выходит из строя после появления белого экрана, возможно, ваша видеокарта неисправна, поэтому обязательно проверьте ее и при необходимости замените.
- Вирус белого экрана Windows 10 . Иногда эта проблема может возникнуть, если ваш компьютер заражен вредоносным ПО. Однако это можно исправить, просто запустив сканирование вредоносного ПО.
Белый экран смерти на вашем ПК? Не паникуйте! Мы вернулись с другим гидом!
Решение 1. Запустите команду SFC/SCANNOW
Это одно из самых распространенных решений для многих системных проблем в Windows. Команда Sfc/scannow глубоко сканирует ваш компьютер на наличие ошибок и предоставляет решение (если доступно).
Таким образом, есть большая вероятность, что эта команда также решит вашу проблему с белым экраном в Windows. Для выполнения команды sfc/scannow выполните следующие действия:
- Нажмите правой кнопкой мыши на кнопку Меню Пуск и откройте Командную строку (Администратор) .
- Введите следующую строку и нажмите Enter: sfc/scannow .
- Подождите, пока сканирование не закончится (так как сканирование глубокое, оно может длиться некоторое время).
- Перезагрузите компьютер и посмотрите, появляется ли белый экран.
Работа с средством проверки системных файлов будет походить на прогулку по парку после прочтения этого удобного руководства!
Решение 2. Сканирование на наличие вредоносного и другого вредоносного программного обеспечения.
Пользователи, которые сталкивались с ошибкой белого экрана в Windows, часто говорили, что эта проблема была вызвана вредоносным программным обеспечением.
Как сообщается, вредоносное программное обеспечение запускается вместе с Windows, и оно заставляет ваш дисплей становиться полностью белым.
Чтобы устранить эту шпионскую или вредоносную программу из вашей системы, установите некоторые сторонние антивирусные программы и просканируйте свой компьютер. Если он обнаружит подозрительное программное обеспечение, он удалит его с вашего компьютера, и вы сможете использовать его в обычном режиме.
Поскольку вы не сможете запустить Windows в обычном режиме, возможно, вы захотите перейти в безопасный режим.
Если вы не знакомы, безопасный режим – это сегмент Windows, который использует настройки и драйверы по умолчанию, что делает его идеальным для устранения неполадок. Чтобы войти в безопасный режим, сделайте следующее:
- Перезагрузите компьютер несколько раз во время загрузки.
- Если вы все сделали правильно, вы должны увидеть список вариантов. Выберите T Устранение неполадок> Дополнительные параметры> Параметры запуска и нажмите кнопку Перезагрузить .
- После перезагрузки компьютера вам будет представлен список параметров. Выберите Безопасный режим с сетевым подключением , нажав соответствующую клавишу.
- После запуска Безопасный режим вам необходимо проверить компьютер на наличие вредоносных программ.
Существует множество отличных приложений, которые могут справиться с вредоносными программами, но в настоящее время лучшими являются Bitdefender , BullGuard и Panda Antivirus , поэтому не стесняйтесь попробуйте любой из них.
Если такая же проблема появляется и в безопасном режиме, вы можете попробовать получить доступ к скрытой учетной записи администратора.
Мы уже объясняли, как включить скрытую учетную запись администратора, в одной из наших предыдущих статей, поэтому обязательно ознакомьтесь с ней для получения дополнительных инструкций.
Если у вас все еще есть эта проблема, вы можете попробовать использовать антивирусную программу, которая имеет сканирование при загрузке.
Просто загрузите один из этих инструментов на работающий ПК, создайте загрузочный носитель и загрузитесь с него на зараженный ПК. Проверьте компьютер на наличие вредоносных программ и проверьте, решает ли это проблему.
Решение 3 – Подключите ваш компьютер к другому дисплею
Если на вашем ноутбуке появляется белый экран компьютера, проблема может заключаться в вашей видеокарте или даже вашем дисплее.
Чтобы проверить, не является ли ваш ноутбук проблемой, подключите его к внешнему дисплею и проверьте, появляется ли проблема снова.
Если ваша видеокарта неисправна, белый экран должен появиться и на внешнем экране. Если нет, это означает, что проблема вызвана дисплеем вашего ноутбука.
Вы также можете применить это решение к настольному ПК и проверить, не поврежден ли ваш монитор.
Решение 4 – Извлеките аккумулятор вашего ноутбука
Если на вашем ноутбуке появляется белый экран, вы можете решить эту проблему, просто вынув аккумулятор ноутбука. Чтобы узнать, как извлечь аккумулятор, обратитесь к руководству по эксплуатации вашего ноутбука.
После извлечения аккумулятора убедитесь, что ваш ноутбук отключен от шнура питания. Теперь нажмите и удерживайте кнопку питания в течение 30 секунд или около того.
После этого снова вставьте аккумулятор, включите ноутбук и проверьте, сохраняется ли проблема.
Решение 5 – Проверьте свою видеокарту
По словам пользователей, иногда может появиться белый экран, если ваша видеокарта неисправна.
Если после нажатия кнопки питания экран компьютера становится белым, это говорит о том, что с вашей видеокартой что-то не так.
Даже если проблема появляется сразу после запуска Windows, проблема может быть связана с вашей видеокартой, поэтому вы можете рассмотреть вопрос о замене.
Поскольку новая видеокарта стоит дорого, рассмотрите возможность замены только после того, как попробуете все другие решения.
Решение 6 – Используйте Восстановление системы
Иногда вы можете решить эту проблему, просто воспользовавшись функцией восстановления системы.
Это полезная функция, которая может легко восстановить ваш компьютер до более раннего состояния и исправить многие проблемы. Чтобы использовать восстановление системы, просто выполните следующие действия:
- Перезагрузите компьютер несколько раз во время загрузки.
- Выберите Устранение неполадок> Дополнительные параметры> Восстановление системы .
- Выберите свою учетную запись и введите пароль своей учетной записи.
- Когда начнется Восстановление системы , нажмите Далее .
- Если доступно, установите флажок Показать больше точек восстановления . Теперь выберите нужную точку восстановления и нажмите Далее .
- Следуйте инструкциям на экране, чтобы восстановить ваш компьютер.
Как только ваш компьютер будет восстановлен до предыдущего состояния, проблема должна быть решена. Несколько пользователей сообщили, что это решение работает для них, поэтому не стесняйтесь попробовать его.
Нужна дополнительная информация о том, как создать точку восстановления системы? Прочтите это руководство, чтобы узнать больше.
Решение 7 – Изменить ваш реестр
Иногда экран вашего компьютера может побелеть из-за заражения вредоносным ПО. Вредоносные программы также могут изменить ваш реестр и вызвать эту проблему.
Чтобы решить проблему, вам нужно перейти в безопасный режим, найти проблемные значения в реестре и удалить их. Для этого выполните следующие действия:
- Войдите в безопасный режим , следуя инструкциям из Решения 2 .
- Когда вы войдете в безопасный режим , нажмите клавишу Windows + R , чтобы открыть диалоговое окно Выполнить . Теперь введите regedit и нажмите Enter или нажмите ОК .
- Когда откроется редактор реестра, перейдите к клавише HKEY_CURRENT_USERSoftwareMicrosoftWindows NTCurrentVersionWinlogon на левой панели. На правой панели вы должны увидеть строку Shell со значением explorer.exe, C: UsersYour_usernameAppDataRoamingskype.dat. Нажмите правой кнопкой мыши строку Shell и выберите в меню Удалить .
- Когда появится диалоговое окно подтверждения, нажмите Да .
Как только вы удалите это значение, перезагрузите компьютер и попробуйте запустить Windows в обычном режиме. Если вы не можете получить доступ к безопасному режиму, вам нужно найти другой способ запустить Редактор реестра .
Не можете получить доступ к редактору реестра? Все не так страшно, как кажется. Ознакомьтесь с этим руководством и быстро решите проблему.
Решение 8 – Нажмите Ctrl + Alt + Delete
По словам пользователей, вы можете решить проблему с белым экраном, просто используя одну комбинацию клавиш.
Некоторые пользователи утверждают, что они решили проблему, просто нажав Ctrl + Alt + Delete , когда появился белый экран. Это сочетание клавиш решило проблему, поэтому обязательно попробуйте.
Имейте в виду, что это может быть просто обходной путь, поэтому вам придется повторять его всякий раз, когда возникает проблема.
Решение 9 – Введите ваш пароль вслепую
Если у вас возникла эта проблема, вы можете исправить ее, просто введя свой пароль вслепую.
По словам пользователей, это иногда может быть проблемой с экраном входа в систему, и чтобы исправить это, вам просто нужно ввести пароль и нажать клавишу Ввод , и Windows должна начать нормально работать.
Решение 10 – Проверьте ваши драйверы
Несколько пользователей сообщили, что на их ПК появляется белый экран, потому что драйвер их видеокарты устарел. Однако вы можете легко исправить это, просто обновив графический драйвер до последней версии.
Если вы не знаете, как это сделать, обязательно ознакомьтесь с нашим руководством по обновлению драйверов видеокарты.
Загрузите инструмент обновления драйверов TweakBit (одобрен Microsoft и Norton) для автоматического обновления драйверов. Этот инструмент поможет вам избежать необратимого повреждения вашего ПК, загрузив и установив неправильные версии драйверов.
Отказ от ответственности: некоторые функции этого инструмента не являются бесплатными.
Имейте в виду, что вам, возможно, придется сделать это из безопасного режима или из другой учетной записи пользователя, которая работает правильно. В некоторых случаях вам, возможно, даже придется полностью удалить драйвер видеокарты.
Лучший способ сделать это – использовать DDU, поэтому обязательно ознакомьтесь с нашим руководством о том, как использовать Display Driver Uninstaller для получения дополнительной информации.
Вот и все, мы надеемся, что проблема с белым экраном теперь устранена. Если у вас есть какие-либо комментарии или предложения, напишите их в разделе комментариев ниже.
Примечание редактора . Этот пост был первоначально опубликован в июле 2015 года и с тех пор был полностью переработан и обновлен для обеспечения свежести, точности и полноты.
Источник
Как исправить белый экран смерти на Windows 10
Windows 10 пытается обеспечить стабильную работу независимо от конфигурации вашей системы или типа процессов и приложений, которые вы выбираете для установки и запуска на ежедневной основе. Однако время от времени вы можете столкнуться с различными проблемами. К счастью, к ним обычно можно обратиться с помощью встроенных средств устранения неполадок или применения простых в настройке настроек. Но все становится немного сложнее, когда вы получаете Белый экран смерти.
В любом случае, если вы сейчас сталкиваетесь с ситуацией «Белый экран смерти» в своей системе Windows 10, вам не следует паниковать. Вы можете исправить эту досадную ошибку различными способами, и мы перечислим их в этом руководстве.
White Screen of Death на ПК – 8 простых способов это исправить
- Принудительно перезагрузите вашу систему.
- Удалите все периферийные устройства, которые подключены через USB-соединение.
- Войдите в безопасный режим.
- Обновите графические драйверы.
- Применить обновления Windows.
- Удалите глючное обновление Windows.
- Используйте точку восстановления системы Windows.
- Запустите некоторые аппаратные тесты.
1. Принудительно перезагрузите систему Windows 10
Если вы получаете сообщение об ошибке «Белый экран смерти» при попытке загрузить ваш компьютер, а фактическая страница входа в систему Windows вообще не отображается, первое, что вы должны попробовать – это принудительный перезапуск.
Если проблемы были вызваны определенным приложением или небольшим системным сбоем, новый перезапуск должен исправить все. Теперь в большинстве ситуаций принудительный перезапуск или принудительный перезапуск можно инициировать, нажав и удерживая кнопку питания в течение нескольких секунд. Просто продолжайте нажимать кнопку питания, пока операция выключения не будет завершена. После этого загрузите устройство Windows 10 еще раз.
- ТАКЖЕ ЧИТАЙТЕ: ПК с Windows 10 вечно перезагружается? Вот 4 способа исправить это
2. Удалите все периферийные устройства, подключенные через USB
Если просто принудительная перезагрузка не удаляет белый экран смерти, вам следует удалить периферийные устройства, подключенные через USB. Скорее всего, определенное внешнее устройство является причиной, по которой вы получаете белый неисправный экран на вашем компьютере с ОС Windows.
Итак, прежде всего отключите все от компьютера – отключите даже клавиатуру и мышь. Затем принудительно перезагрузите компьютер и посмотрите, что произойдет. Если ОС Windows запускается нормально, начните подключать периферийные устройства по одному. Если определенное внешнее устройство не работает должным образом, теперь вы можете легко его идентифицировать.
3. Перейти в безопасный режим
Иногда стороннее приложение может быть причиной, по которой вы получаете Белый Экран Смерти. Чтобы изолировать проблему и определить, что приложение работает некорректно, вам нужно войти в безопасный режим.
В безопасном режиме по умолчанию все сторонние приложения отключены. Таким образом, в скором времени, если в безопасном режиме ваше устройство работает без проблем, это означает, что проблемы были вызваны сторонним процессом, который теперь можно легко удалить. Вот как вы можете перезагрузить Windows 10 в безопасном режиме:
- Нажмите горячие клавиши Win + R на клавиатуре.
- В поле «Выполнить» введите « msconfig » и нажмите Enter.
- Окно «Конфигурация системы» теперь будет отображаться на вашем компьютере.
- Оттуда перейдите на вкладку Загрузка .
- В разделе «Параметры загрузки» выберите Безопасная загрузка .
- Необязательно, вы также можете выбрать Сеть, если вы хотите использовать подключение к Интернету во время работы в безопасном режиме.
- Это оно; перезагрузите устройство, так как оно перейдет прямо в безопасный режим.
4. Обновите графический драйвер
Устаревший графический драйвер может вывести белый экран смерти, когда вы пытаетесь использовать или запускать определенные приложения. Таким образом, в этом случае вы должны проверить, могут ли драйверы получать новое обновление. Вы можете сделать это следующим образом:
- Щелкните правой кнопкой мыши значок «Пуск» в Windows.
- В появившемся списке нажмите Диспетчер устройств .
- В диспетчере устройств найдите запись для ваших графических карт и расширьте ее.
- Затем щелкните правой кнопкой мыши каждый драйвер и выберите « Обновить драйвер ».
- Подождите, пока драйвер обновится, а затем перезагрузите систему.
- Необязательно: вы также можете попытаться удалить драйвер и установить его вручную с веб-страницы производителя – следуйте инструкциям, приведенным выше, но вместо выбора «Обновить драйвер» выберите «Удалить устройство».
Обновление драйверов вручную – это утомительный процесс, поэтому мы рекомендуем вам загрузить этот инструмент обновления драйверов (на 100% безопасный и протестированный нами), чтобы сделать это автоматически. Отказ от ответственности: некоторые функции не являются бесплатными
5.Применить обновление Windows
Если «Белый экран смерти» фактически вызван сбоем системы, возможно, имеется обновление, которое может автоматически устранить эти проблемы. Итак, проверьте, доступно ли обновление для вашего ПК:
- Нажмите горячие клавиши Win + I на клавиатуре.
- В Системных настройках нажмите Обновление и безопасность .
- В следующем окне перейдите на вкладку Обновить .
- Все ожидающие обновления будут отображаться в правой панели главного окна.
- Если доступен новый патч, просто следуйте инструкциям на экране и примените его.
- Когда закончите, перезагрузите компьютер.
6. Удалите недавно установленное обновление Windows
Если вы начали испытывать белый экран смерти после установки нового обновления Windows, перейдите и удалите этот определенный патч:
- Выполните действия, описанные в предыдущем разделе этого руководства.
- В окне обновления нажмите ссылку Просмотреть установленную историю обновлений .
- На следующей странице нажмите Удалить обновления.
- Просто выберите патч Windows, который вы хотите удалить.
7. Используйте точку восстановления системы
Если вы не можете устранить проблему с белым экраном, вам следует подумать об использовании точки восстановления. Таким образом, вы можете восстановить свою систему Windows до полностью функционального состояния. Если вы выберете этот метод, будьте осторожны, так как все, что было установлено после этой точки восстановления, теперь будет потеряно.
- ТАКЖЕ ЧИТАЙТЕ: как исправить серый экран смерти на ПК
8. Запустите некоторые аппаратные тесты
Если проблема все еще существует, вы должны запустить некоторые тесты, так как могут быть проблемы с некоторыми аппаратными компонентами. Неисправное оборудование может стать причиной смерти белого экрана: это может быть графическая карта, монитор, графический процессор, жесткий диск или даже материнская плата.
Поэтому убедитесь, что все работает правильно, так как в противном случае вы применяете методы устранения неисправностей, приведенные выше, напрасно. Если вы не знаете, как выполнять эти аппаратные тесты (в ближайшее время вам необходимо проверить выходное напряжение и другие аналогичные параметры), лучше всего отвести ваш компьютер в авторизованный сервис.
Выводы
Вот что у вас есть, вот как вы можете исправить проблему «Белого экрана смерти» в Windows 10. Если у вас есть дополнительные вопросы или вы хотите поделиться с нами своими наблюдениями и опытом, используйте поле комментариев ниже.
Источник
Содержание
- Белый экран
- Почему экран белый
- Когда причиной является вирус или программный сбой
- Белый экран: причина в испорченной матрице
- Проблема с матричным шлейфом
- Повредились чипы материнки
- Аппаратные повреждения ноутбука
- Исправляем неполадку – белый экран при включении ноутбука или компьютера
- Очистка компьютера от вирусов
- Восстановление драйверов
- Подключение ноутбука/компьютера к внешнему дисплею
- Переподключение шлейфа материнской платы и дисплея
- Почему при включении компьютера появляется белый экран
- Содержание статьи
- Белый экран
- Причины возникновения белого экрана и его устранение
- Белый экран смерти в Windows 10: как исправить?
- Как исправить проблему с белым экраном смерти в Windows 10
- 1. Принудительный перезапуск
- 2. Удалите внешние устройства
- 3. Загрузитесь в безопасном режиме
- 4. Обновите драйверы
- Загрузите и установите Smart Driver Care
- 5. Просканируйте свое устройство на наличие вирусов или вредоносных программ
- Заключение
- Как исправить белый экран смерти на Windows 10
- White Screen of Death на ПК – 8 простых способов это исправить
- 1. Принудительно перезагрузите систему Windows 10
- 2. Удалите все периферийные устройства, подключенные через USB
- 3. Перейти в безопасный режим
- 4. Обновите графический драйвер
- 5.Применить обновление Windows
- 6. Удалите недавно установленное обновление Windows
- 7. Используйте точку восстановления системы
- 8. Запустите некоторые аппаратные тесты
- Полный экран компьютера становится полностью белым при запуске
- Экран компьютера становится белым при запуске, как это исправить?
- Решение 1. Запустите команду SFC/SCANNOW
- Решение 2. Сканирование на наличие вредоносного и другого вредоносного программного обеспечения.
- Решение 3 – Подключите ваш компьютер к другому дисплею
- Решение 4 – Извлеките аккумулятор вашего ноутбука
- Решение 5 – Проверьте свою видеокарту
- Решение 6 – Используйте Восстановление системы
- Решение 7 – Изменить ваш реестр
- Решение 8 – Нажмите Ctrl + Alt + Delete
- Решение 9 – Введите ваш пароль вслепую
- Решение 10 – Проверьте ваши драйверы
Белый экран
Внезапные ошибки системы можно назвать самым пугающим явлением для пользователей ПК. До сих пор ходят шутки и страшилки про «синий экран смерти», «тайну черного экрана» и т.п. И, хотя эти явления практически ушли в прошлое с выходом Windows 10, одно из явлений по той или иной причине продолжает встречаться. В этой статье речь пойдет о том, что делать, если экран внезапно окрашивается в белый цвет.
Почему экран белый
Если упомянутые выше ошибки, как правило, провоцировались одними и теми же причинами, то в случае с «белым экраном» все сложнее. Существует минимум 5 причин, по которым может возникнуть сбой. Рассмотрим их по отдельности.
Когда причиной является вирус или программный сбой
Если причиной ошибки служит вирус или сбой в работе ПО, это можно определить даже визуально. Дело в том, что в таком случае белый экран не появляется непосредственно при начале работы монитора. А происходит это чаще спустя какое-то время после начала запуска ПК. Тогда можно с высокой долей вероятности предположить, что система атакована вирусом. А также белый экран может возникнуть при активации конкретной программы. В таком случае проблема заключается в сбое запущенного ПО. Если ваши опасения подтвердились, нет причин для паники. Как правило, ошибки, вызываемые вирусами и сбоями, не критичны. И, как правило, существует несколько действенных путей их устранения. Они будут рассмотрены в следующей части статьи.
Белый экран: причина в испорченной матрице
Еще одна причина появления белого экрана может крыться в неполадках матрицы. В природе появления таких неполадок есть две возможных причины. Первая – проблемы с питанием. В таком случае белый экран может появляться не сразу, а спустя какое-то время. Если нет питания, то весь экран, скорее всего, мерцает белым цветом. Суть проблемы в том, что в такой ситуации питание почему-то приходит только на подсветку. А на изображение питания попросту не хватает. Вторая причина – поломка самой матрицы. В таком случае белым цветом может светиться только часть экрана. Возникновение данной поломки по природе может быть схоже с проблемой «битого пикселя», однако куда более глобально по масштабам.
Проблема с матричным шлейфом
Шлейф матрицы – еще один из «подозреваемых». В случае с плохим контактом на подключении шлейфа, или же повреждением самих проводником, может возникать белый экран. Особенно внимательно следует отнестись к проверке шлейфа владельцам ноутбуков. Поскольку ввиду подвижности они более подвержены повреждениям.
Повредились чипы материнки
Материнская плата редко служит причиной поломки монитора. Поскольку ее компоненты, как правило, служат очень долго и практически не выходят из строя. Однако, если вышеперечисленные причины не подтвердились, стоит проверить «мать». Вызвать неполадку может поврежденный или сгоревший чип. Таких «диверсантов» может быть один или несколько, и определить их не так просто. Если есть какой-либо тестер, можно прибегнуть к его помощи. В случае отсутствия такой аппаратуры придется довериться глазу и обонянию. Стоит поискать оплавленные чипы, или те, что явно стоят не под верным углом. А также выдать «предателя» может запах горелого, который может присутствовать, если поломка произошла недавно.
Аппаратные повреждения ноутбука
Еще одной вероятной причиной может стать поврежденное «железо» ноутбука. В нем довольно много связанных систем. Поэтому для выявления причины понадобится проверить его блоки один за другим, чтобы найти то, что потенциально могло выйти из строя.
Исправляем неполадку – белый экран при включении ноутбука или компьютера
Итак, когда путем проверки была выявлена одна или больше из пяти вышеуказанных причин поломки, стоит задуматься о методах ее устранения. Ниже перечислены ряд шагов, которые при грамотной реализации могут помочь устранить большинство неполадок, способных вызвать ошибку «белый экран при включении компьютера».
Очистка компьютера от вирусов
Очистка от вирусов должна решить большинство программных проблем ПК. А если ошибка возникает при подключении к интернету, нужно запустить систему в автономном режиме. И затем просканировать на наличие вирусов и удалить их. В случае же, если вирус провоцирует сбой при запуске Windows, стоит войти в систему в безопасном режиме. И уже после этого выполнить очистку. Если причиной действительно было наличие вируса, данные меры должны помочь.
Бывает так, что вирус слишком «хитрый», и обнаружить его не так просто. В таком случае можно попробовать выполнить «откат» системы с помощью точек восстановления. Такая операция также может помочь избавиться от вируса и восстановить доступ к дисплею.
Восстановление драйверов
Еще один программный метод лечения дисплея – это восстановление драйверов. Может потребоваться восстановить драйвера самого монитора. А также материнской платы, выходов и видеокарты (или графического чипа). Если монитор не соглашается оживать, чтобы провести данную операцию, можно подключить второй экран и на нем попытаться провести лечение. Если и на втором мониторе возникает такое же «явление природы», возможно, стоит обратиться за помощью в сервисный центр.
Подключение ноутбука/компьютера к внешнему дисплею
Немного подробнее о способе, вкратце упомянутом в предыдущем подзаголовке. Если трудно установить, в чем конкретно заключается причина поломки, и разобраться в путях ее решения, может помочь второй дисплей. Его стоит подключить к ноуту или компьютеру и попытаться повторить действия, которые ранее вызывали «белый экран». Если проблема возникает только на дисплее, который использовался по умолчанию ранее, можно смело судить о неполадке в нем (матрица/питание/шлейф и т.п.). Если же проблема распространилась и на второй монитор, можно смело судить о проблемах в материнской карте, или же в программном характере ошибки (вирус/неполадки ПО/сбой драйверов). Кроме того, при подключенном втором дисплее будет легче увидеть, помогают ваши манипуляции исправить неполадку, или же стоит переключиться на другие методы решения проблемы.
Переподключение шлейфа материнской платы и дисплея
Если корень проблемы в шлейфе, его можно попросту переподключить его, убедившись в надежности соединения. А также можно попутно протереть контакты. Даже такой простой метод иногда может помочь избавиться от ошибки белого экрана.
Конечно, белый экран при включении компьютера – довольно неприятная ошибка, однако в большинстве случаев она решаема. По сути, расстраиваться стоит, только если причина состоит в поломке матрицы дисплея, поскольку тогда может потребоваться ее замена. Во всех остальных случаях проблему можно решить либо своими силами, либо обратившись в сервисный центр, в котором мастера смогут помочь вам забыть о такой неприятности.
Источник
Почему при включении компьютера появляется белый экран
Содержание статьи
К сожалению, проблема, связанная с появлением своеобразного белого экрана на экране монитора напрямую связана с аппаратной неисправностью устройства. Она может быть вызвана огромным множеством различных внешних факторов или заводским браком.
Белый экран
По сути, возникновение белого экрана на мониторе вызывается отсутствием питания на процессоре LCD-матрицы устройства. Причиной возникновения подобной неисправности может быть окисление или выпадение шлейфа матрицы. Это связано с тем, что подавляющая часть производителей никаким способом не фиксирует шлейфы матрицы и, разумеется, после транспортировки устройства шлейф может выскочить из разъема.
Причины возникновения белого экрана и его устранение
Кроме того, довольно часто появление подобной проблемы объясняется неисправностью самой матрицы. Убедиться в этом можно довольно легко и просто даже в домашних условиях (при наличии ноутбука и другого экрана). Для этого достаточно подключить используемый ноутбук, на котором и появляется белый экран к другому монитору посредством специального кабеля, который обычно поставляется в комплекте с устройством. Если на другом экране не возникает никаких проблем, это значит, что неисправна сама матрица и ее следует заменить на новую. Чаще всего это происходит вследствие каких-либо ударов, падений и т.п.
Белый экран может возникать при наличии специфического вредоносного программного обеспечения или вследствие программных сбоев. В таком случае картина будет выглядеть так: операционная система пользователя будет успешно загружаться и сам компьютер будет работать без каких-то проблем определенное время. Затем рабочая поверхность дисплея окрашивается в белый цвет. Для того чтобы устранить такую неполадку, достаточно войти в ОС через безопасный режим (после перезагрузки нажать на кнопку F8) и просканировать жесткий диск с помощью антивирусного программного обеспечения, а также сделать откат системы на контрольную точку, до которой не возникало подобной проблемы.
Источник
Белый экран смерти в Windows 10: как исправить?
Большинство пользователей, должно быть, уже слышали ужасные истории о проблемах с синим экраном смерти в Windows или, вероятно, испытали его на своих устройствах. Не так ли?
Ошибки и исключения кода остановки на синем экране встречаются довольно часто.
Но что такое Белый экран смерти?
Что ж, да, это относительно новый термин, и мы узнаем все об этом в нашем посте.
Как бы увлекательно это ни звучало, но правда в том, что застревание на белом экране — плохая новость.
Ошибки «белого экрана» также похожи на «синий экран смерти», но в основном они вызваны аппаратными сбоями.
Не только в Windows, проблемы с белым экраном довольно распространены на Mac и в большинстве популярных веб-браузеров, таких как Google Chrome, Firefox и т. д.
Как исправить проблему с белым экраном смерти в Windows 10
Давайте узнаем все о том, что такое Белый экран смерти и как решить эту проблему, с помощью простых приемов для устранения неполадок в Windows 10.
1. Принудительный перезапуск
Одно из наиболее эффективных решений или, скорее, механизм выхода для решения проблемы с белым экраном — это принудительный перезапуск вашего устройства.
Принудительный перезапуск может быть вашим волшебным решением, чтобы решить любую проблему.
Независимо от того, не удается ли вашему устройству перезагрузиться или вы застряли с какой-либо ошибкой или исключением, попытка принудительного перезапуска может дать вашему устройству новый старт.
Чтобы принудительно перезагрузить устройство с Windows, нажмите кнопку питания на ноутбуке примерно на 10–15 секунд, пока устройство не перезагрузится.
Если вы используете настольный компьютер, отключите и подключите шнур питания, чтобы перезагрузить устройство.
2. Удалите внешние устройства
Сколько внешних устройств подключено к вашему ПК? Может, пара?
Что ж, чтобы исправить проблему с белым экраном смерти, наш следующий обходной путь советует вам удалить внешние периферийные устройства, такие как USB-накопители, портативный жесткий диск, карту памяти, динамики и так далее.
Удалите все внешние устройства и попробуйте перезагрузить компьютер, чтобы узнать, какое периферийное устройство вышло из строя.
Если ваш компьютер работает нормально после отключения определенного внешнего устройства, у вас есть виновник!
3. Загрузитесь в безопасном режиме
Загрузка вашего устройства в безопасном режиме может оказаться одним из самых безопасных решений для исправления ошибок белого экрана.
Загрузка ОС в безопасном режиме гарантирует, что ваше устройство использует минимальный набор драйверов и ресурсов во время запуска.
Кроме того, он загружает ваше устройство с настройками по умолчанию, что снижает нагрузку на ОС для эффективной работы.
Чтобы загрузить устройство с Windows 10 в безопасном режиме, выполните следующие быстрые действия:
Нажмите комбинацию клавиш «Windows+R», чтобы открыть диалоговое окно «Выполнить».
Введите «Msconfig» в текстовое поле и нажмите Enter.
В окне «Конфигурация системы» перейдите на вкладку «Загрузка».
Отметьте опцию «Безопасный режим».
Вы также можете выбрать опцию «Сеть», если хотите, чтобы ваше устройство имело доступ к интернету во время загрузки.
Сделав выбор, нажмите кнопку «ОК» и «Применить», чтобы сохранить последние изменения.
Безопасный режим отключает все сторонние приложения, поэтому, если ваше устройство может нормально работать в этой среде, вы можете сузить проблему и удалить последние сторонние приложения.
4. Обновите драйверы
Устаревшие системные драйверы также могут быть серьезной причиной возникновения проблем с белым экраном в Windows 10.
Чтобы обновить драйверы, вы можете пойти двумя способами.
Вы можете сделать это вручную через диспетчер устройств или использовать стороннее средство обновления драйверов.
Давайте подробно обсудим оба метода.
Чтобы обновить драйверы вручную, нажмите комбинацию клавиш «Windows+R».
Введите «Devmgmt.msc» в текстовое поле и нажмите Enter.
В окне диспетчера устройств вы увидите восклицательный значок желтого цвета рядом с устаревшими или поврежденными драйверами.
Щелкните его правой кнопкой мыши и выберите «Обновить драйвер».
Следуйте инструкциям на экране мастера и установите последнюю версию драйверов на свое устройство.
Загрузите и установите Smart Driver Care
Если вы хотите избавить себя от необходимости вручную отслеживать все драйверы и программное обеспечение, у нас есть для вас хитрое решение.
Загрузите и установите на свое устройство утилиту Smart Driver Care, одно из лучших средств обновления драйверов для Windows.
Smart Driver Care работает как чудо: сканирует все ваше устройство в поисках устаревших или поврежденных системных драйверов, а затем загружает их последние обновления из интернета.
Одним щелчком мыши вы можете установить все устаревшие драйверы и программное обеспечение на свой ПК с Windows.
Классно, не правда ли?
5. Просканируйте свое устройство на наличие вирусов или вредоносных программ
Пробовали вышеупомянутые обходные пути и все еще зависали на белом экране смерти?
Что ж, может быть небольшая вероятность того, что на вашем устройстве есть какие-то скрытые следы вируса или вредоносного ПО.
Загрузите и установите Systweak Antivirus, обеспечивающий защиту в реальном времени от любых вирусов, вредоносных программ, троянов, шпионского ПО и атак программ-вымогателей.
Systweak Antivirus сканирует ваш компьютер с Windows на предмет потенциальных угроз, чтобы обеспечить надежную защиту вашего устройства и данных.
Он предлагает вам три различных режима сканирования: быстрое сканирование, глубокое сканирование и выборочное сканирование, которые вы можете выбрать в соответствии с вашими потребностями и требованиями.
Просто установите инструмент на свое устройство, запустите Systweak Antivirus, выберите режим сканирования и приступайте к работе.
Также можно прогнать компьютер своим антивирусом — ведь наверняка он у вас установлен в системе.
Заключение
Вот несколько обходных путей, которые вы можете попробовать для решения проблемы «Белый экран смерти» в Windows 10.
Белый экран смерти так же ужасен, как и синий экран, и может нанести вред вашему устройству и данным, если не принять меры немедленно.
Вы можете использовать любое из этих решений, чтобы решить проблему с белым экраном и начать использовать свое устройство без каких-либо угроз.
Источник
Как исправить белый экран смерти на Windows 10
Windows 10 пытается обеспечить стабильную работу независимо от конфигурации вашей системы или типа процессов и приложений, которые вы выбираете для установки и запуска на ежедневной основе. Однако время от времени вы можете столкнуться с различными проблемами. К счастью, к ним обычно можно обратиться с помощью встроенных средств устранения неполадок или применения простых в настройке настроек. Но все становится немного сложнее, когда вы получаете Белый экран смерти.
В любом случае, если вы сейчас сталкиваетесь с ситуацией «Белый экран смерти» в своей системе Windows 10, вам не следует паниковать. Вы можете исправить эту досадную ошибку различными способами, и мы перечислим их в этом руководстве.
White Screen of Death на ПК – 8 простых способов это исправить
1. Принудительно перезагрузите систему Windows 10
Если вы получаете сообщение об ошибке «Белый экран смерти» при попытке загрузить ваш компьютер, а фактическая страница входа в систему Windows вообще не отображается, первое, что вы должны попробовать – это принудительный перезапуск.
Если проблемы были вызваны определенным приложением или небольшим системным сбоем, новый перезапуск должен исправить все. Теперь в большинстве ситуаций принудительный перезапуск или принудительный перезапуск можно инициировать, нажав и удерживая кнопку питания в течение нескольких секунд. Просто продолжайте нажимать кнопку питания, пока операция выключения не будет завершена. После этого загрузите устройство Windows 10 еще раз.
2. Удалите все периферийные устройства, подключенные через USB
Если просто принудительная перезагрузка не удаляет белый экран смерти, вам следует удалить периферийные устройства, подключенные через USB. Скорее всего, определенное внешнее устройство является причиной, по которой вы получаете белый неисправный экран на вашем компьютере с ОС Windows.
Итак, прежде всего отключите все от компьютера – отключите даже клавиатуру и мышь. Затем принудительно перезагрузите компьютер и посмотрите, что произойдет. Если ОС Windows запускается нормально, начните подключать периферийные устройства по одному. Если определенное внешнее устройство не работает должным образом, теперь вы можете легко его идентифицировать.
3. Перейти в безопасный режим
Иногда стороннее приложение может быть причиной, по которой вы получаете Белый Экран Смерти. Чтобы изолировать проблему и определить, что приложение работает некорректно, вам нужно войти в безопасный режим.
В безопасном режиме по умолчанию все сторонние приложения отключены. Таким образом, в скором времени, если в безопасном режиме ваше устройство работает без проблем, это означает, что проблемы были вызваны сторонним процессом, который теперь можно легко удалить. Вот как вы можете перезагрузить Windows 10 в безопасном режиме:
4. Обновите графический драйвер
Устаревший графический драйвер может вывести белый экран смерти, когда вы пытаетесь использовать или запускать определенные приложения. Таким образом, в этом случае вы должны проверить, могут ли драйверы получать новое обновление. Вы можете сделать это следующим образом:
Обновление драйверов вручную – это утомительный процесс, поэтому мы рекомендуем вам загрузить этот инструмент обновления драйверов (на 100% безопасный и протестированный нами), чтобы сделать это автоматически. Отказ от ответственности: некоторые функции не являются бесплатными
5.Применить обновление Windows
Если «Белый экран смерти» фактически вызван сбоем системы, возможно, имеется обновление, которое может автоматически устранить эти проблемы. Итак, проверьте, доступно ли обновление для вашего ПК:
6. Удалите недавно установленное обновление Windows
Если вы начали испытывать белый экран смерти после установки нового обновления Windows, перейдите и удалите этот определенный патч:
7. Используйте точку восстановления системы
Если вы не можете устранить проблему с белым экраном, вам следует подумать об использовании точки восстановления. Таким образом, вы можете восстановить свою систему Windows до полностью функционального состояния. Если вы выберете этот метод, будьте осторожны, так как все, что было установлено после этой точки восстановления, теперь будет потеряно.
8. Запустите некоторые аппаратные тесты
Если проблема все еще существует, вы должны запустить некоторые тесты, так как могут быть проблемы с некоторыми аппаратными компонентами. Неисправное оборудование может стать причиной смерти белого экрана: это может быть графическая карта, монитор, графический процессор, жесткий диск или даже материнская плата.
Поэтому убедитесь, что все работает правильно, так как в противном случае вы применяете методы устранения неисправностей, приведенные выше, напрасно. Если вы не знаете, как выполнять эти аппаратные тесты (в ближайшее время вам необходимо проверить выходное напряжение и другие аналогичные параметры), лучше всего отвести ваш компьютер в авторизованный сервис.
Выводы
Вот что у вас есть, вот как вы можете исправить проблему «Белого экрана смерти» в Windows 10. Если у вас есть дополнительные вопросы или вы хотите поделиться с нами своими наблюдениями и опытом, используйте поле комментариев ниже.
Источник
Полный экран компьютера становится полностью белым при запуске
Проблемы с отображением и графикой – обычное явление в операционных системах Windows.
На этот раз мы столкнулись с проблемой с полностью белым экраном. Мы перечислили несколько решений этой странной проблемы и надеемся, что хотя бы одно из них вам поможет.
Экран компьютера становится белым при запуске, как это исправить?
Белый экран на вашем компьютере может быть большой проблемой, так как вы не сможете правильно использовать компьютер. Говоря о проблемах с белым экраном, пользователи сообщили о следующих проблемах:
Белый экран смерти на вашем ПК? Не паникуйте! Мы вернулись с другим гидом!
Решение 1. Запустите команду SFC/SCANNOW
Это одно из самых распространенных решений для многих системных проблем в Windows. Команда Sfc/scannow глубоко сканирует ваш компьютер на наличие ошибок и предоставляет решение (если доступно).
Таким образом, есть большая вероятность, что эта команда также решит вашу проблему с белым экраном в Windows. Для выполнения команды sfc/scannow выполните следующие действия:
Работа с средством проверки системных файлов будет походить на прогулку по парку после прочтения этого удобного руководства!
Решение 2. Сканирование на наличие вредоносного и другого вредоносного программного обеспечения.
Пользователи, которые сталкивались с ошибкой белого экрана в Windows, часто говорили, что эта проблема была вызвана вредоносным программным обеспечением.
Как сообщается, вредоносное программное обеспечение запускается вместе с Windows, и оно заставляет ваш дисплей становиться полностью белым.
Чтобы устранить эту шпионскую или вредоносную программу из вашей системы, установите некоторые сторонние антивирусные программы и просканируйте свой компьютер. Если он обнаружит подозрительное программное обеспечение, он удалит его с вашего компьютера, и вы сможете использовать его в обычном режиме.
Поскольку вы не сможете запустить Windows в обычном режиме, возможно, вы захотите перейти в безопасный режим.
Если вы не знакомы, безопасный режим – это сегмент Windows, который использует настройки и драйверы по умолчанию, что делает его идеальным для устранения неполадок. Чтобы войти в безопасный режим, сделайте следующее:
Если такая же проблема появляется и в безопасном режиме, вы можете попробовать получить доступ к скрытой учетной записи администратора.
Мы уже объясняли, как включить скрытую учетную запись администратора, в одной из наших предыдущих статей, поэтому обязательно ознакомьтесь с ней для получения дополнительных инструкций.
Если у вас все еще есть эта проблема, вы можете попробовать использовать антивирусную программу, которая имеет сканирование при загрузке.
Просто загрузите один из этих инструментов на работающий ПК, создайте загрузочный носитель и загрузитесь с него на зараженный ПК. Проверьте компьютер на наличие вредоносных программ и проверьте, решает ли это проблему.
Решение 3 – Подключите ваш компьютер к другому дисплею
Если на вашем ноутбуке появляется белый экран компьютера, проблема может заключаться в вашей видеокарте или даже вашем дисплее.
Чтобы проверить, не является ли ваш ноутбук проблемой, подключите его к внешнему дисплею и проверьте, появляется ли проблема снова.
Если ваша видеокарта неисправна, белый экран должен появиться и на внешнем экране. Если нет, это означает, что проблема вызвана дисплеем вашего ноутбука.
Вы также можете применить это решение к настольному ПК и проверить, не поврежден ли ваш монитор.
Решение 4 – Извлеките аккумулятор вашего ноутбука
Если на вашем ноутбуке появляется белый экран, вы можете решить эту проблему, просто вынув аккумулятор ноутбука. Чтобы узнать, как извлечь аккумулятор, обратитесь к руководству по эксплуатации вашего ноутбука.
После извлечения аккумулятора убедитесь, что ваш ноутбук отключен от шнура питания. Теперь нажмите и удерживайте кнопку питания в течение 30 секунд или около того.
После этого снова вставьте аккумулятор, включите ноутбук и проверьте, сохраняется ли проблема.
Решение 5 – Проверьте свою видеокарту
По словам пользователей, иногда может появиться белый экран, если ваша видеокарта неисправна.
Если после нажатия кнопки питания экран компьютера становится белым, это говорит о том, что с вашей видеокартой что-то не так.
Даже если проблема появляется сразу после запуска Windows, проблема может быть связана с вашей видеокартой, поэтому вы можете рассмотреть вопрос о замене.
Поскольку новая видеокарта стоит дорого, рассмотрите возможность замены только после того, как попробуете все другие решения.
Решение 6 – Используйте Восстановление системы
Иногда вы можете решить эту проблему, просто воспользовавшись функцией восстановления системы.
Это полезная функция, которая может легко восстановить ваш компьютер до более раннего состояния и исправить многие проблемы. Чтобы использовать восстановление системы, просто выполните следующие действия:
Как только ваш компьютер будет восстановлен до предыдущего состояния, проблема должна быть решена. Несколько пользователей сообщили, что это решение работает для них, поэтому не стесняйтесь попробовать его.
Нужна дополнительная информация о том, как создать точку восстановления системы? Прочтите это руководство, чтобы узнать больше.
Решение 7 – Изменить ваш реестр
Иногда экран вашего компьютера может побелеть из-за заражения вредоносным ПО. Вредоносные программы также могут изменить ваш реестр и вызвать эту проблему.
Чтобы решить проблему, вам нужно перейти в безопасный режим, найти проблемные значения в реестре и удалить их. Для этого выполните следующие действия:
Не можете получить доступ к редактору реестра? Все не так страшно, как кажется. Ознакомьтесь с этим руководством и быстро решите проблему.
Решение 8 – Нажмите Ctrl + Alt + Delete
По словам пользователей, вы можете решить проблему с белым экраном, просто используя одну комбинацию клавиш.
Имейте в виду, что это может быть просто обходной путь, поэтому вам придется повторять его всякий раз, когда возникает проблема.
Решение 9 – Введите ваш пароль вслепую
Если у вас возникла эта проблема, вы можете исправить ее, просто введя свой пароль вслепую.
Решение 10 – Проверьте ваши драйверы
Несколько пользователей сообщили, что на их ПК появляется белый экран, потому что драйвер их видеокарты устарел. Однако вы можете легко исправить это, просто обновив графический драйвер до последней версии.
Если вы не знаете, как это сделать, обязательно ознакомьтесь с нашим руководством по обновлению драйверов видеокарты.
Загрузите инструмент обновления драйверов TweakBit (одобрен Microsoft и Norton) для автоматического обновления драйверов. Этот инструмент поможет вам избежать необратимого повреждения вашего ПК, загрузив и установив неправильные версии драйверов.
Отказ от ответственности: некоторые функции этого инструмента не являются бесплатными.
Имейте в виду, что вам, возможно, придется сделать это из безопасного режима или из другой учетной записи пользователя, которая работает правильно. В некоторых случаях вам, возможно, даже придется полностью удалить драйвер видеокарты.
Лучший способ сделать это – использовать DDU, поэтому обязательно ознакомьтесь с нашим руководством о том, как использовать Display Driver Uninstaller для получения дополнительной информации.
Вот и все, мы надеемся, что проблема с белым экраном теперь устранена. Если у вас есть какие-либо комментарии или предложения, напишите их в разделе комментариев ниже.
Примечание редактора . Этот пост был первоначально опубликован в июле 2015 года и с тех пор был полностью переработан и обновлен для обеспечения свежести, точности и полноты.
Источник
ПОЛНОЕ ИСПРАВЛЕНИЕ: Экран компьютера становится полностью белым при запуске
Проблемы с отображением и графикой — обычные вещи в операционных системах Windows. На этот раз мы столкнулись с проблемой с полностью белым экраном при запуске компьютера. Мы перечислили несколько решений этой странной проблемы и надеемся, что хотя бы одно из них вам поможет.
Экран компьютера становится белым при запуске, как это исправить?
Белый экран на вашем компьютере может быть большой проблемой, так как вы не сможете правильно использовать компьютер. Говоря о проблемах с белым экраном, пользователи сообщили о следующих проблемах:
- Белый экран на ноутбуке компьютера — эта ошибка может появиться на вашем ноутбуке, и если это произойдет, обязательно проверьте, правильно ли работает ваш дисплей. Для этого попробуйте подключить ноутбук к внешнему дисплею.
- Белый экран на мониторе компьютера. Иногда эта проблема может появляться на мониторе компьютера. Чтобы решить проблему, обязательно попробуйте все решения из нашей статьи.
- Сбой белого экрана в Windows 10 — если ваш компьютер выходит из строя после белого экрана, возможно, ваша видеокарта неисправна, поэтому обязательно проверьте ее и при необходимости замените.
- Вирус белого экрана Windows 10 — иногда эта проблема может возникнуть, если ваш компьютер заражен вредоносным ПО. Однако это можно исправить, просто запустив сканирование вредоносного ПО.
Решение 1. Запустите команду SFC / SCANNOW
Это одно из самых распространенных решений для любых системных проблем в Windows. Команда Sfc / scannow глубоко сканирует ваш компьютер на наличие ошибок и предоставляет решение (если доступно).
Таким образом, есть большая вероятность, что эта команда также решит вашу проблему с белым экраном в Windows. Для выполнения команды sfc / scannow выполните следующие действия:
- Щелкните правой кнопкой мыши на кнопке « Пуск» и откройте командную строку (Admin) .
- Введите следующую строку и нажмите Enter: SFC / SCANNOW .
- Подождите, пока сканирование не закончится (так как сканирование глубокое, оно может длиться некоторое время).
- Перезагрузите компьютер и посмотрите, появляется ли белый экран.
Решение 2. Сканирование на наличие вредоносного и другого вредоносного программного обеспечения.
Пользователи, которые сталкивались с ошибкой белого экрана в Windows, часто говорили, что эта проблема была вызвана вредоносным программным обеспечением.
Как сообщается, вредоносное программное обеспечение запускается вместе с Windows, и оно заставляет ваш дисплей становиться полностью белым.
Чтобы устранить эту шпионскую или вредоносную программу из вашей системы, установите некоторые сторонние антивирусные программы и просканируйте свой компьютер. Если он обнаружит подозрительное программное обеспечение, он удалит его с вашего компьютера, и вы сможете использовать его в обычном режиме.
Поскольку вы не сможете запустить Windows в обычном режиме, возможно, вы захотите перейти в безопасный режим .
Если вы не знакомы, безопасный режим — это сегмент Windows, который использует настройки и драйверы по умолчанию, что делает его идеальным для устранения неполадок. Чтобы войти в безопасный режим, сделайте следующее:
- Перезагрузите компьютер несколько раз во время загрузки.
- Если вы все сделали правильно, вы должны увидеть список вариантов. Выберите « Устранение неполадок»> «Дополнительные параметры»> «Параметры запуска» и нажмите кнопку « Перезагрузить» .
- Как только ваш компьютер перезагрузится, вам будет представлен список опций. Выберите безопасный режим с подключением к сети , нажав соответствующую клавишу.
- После запуска безопасного режима вам необходимо проверить компьютер на наличие вредоносных программ.
Существует множество отличных приложений, которые могут справиться с вредоносными программами, но в настоящее время лучшими являются Bitdefender , BullGuard и Panda Antivirus , поэтому вы можете попробовать любой из них.
Если такая же проблема появляется и в безопасном режиме, вы можете попробовать получить доступ к скрытой учетной записи администратора.
Мы уже объясняли, как включить скрытую учетную запись администратора, в одной из наших предыдущих статей, поэтому обязательно ознакомьтесь с ней для получения дополнительных инструкций.
Если у вас все еще есть эта проблема, вы можете попробовать использовать антивирусную программу, которая имеет сканирование при загрузке .
Просто загрузите один из этих инструментов на работающий ПК, создайте загрузочный носитель и загрузитесь с него на зараженный ПК. Проверьте компьютер на наличие вредоносных программ и проверьте, решает ли это проблему.
Решение 3 — Подключите ваш компьютер к другому дисплею
Если на вашем ноутбуке появляется белый экран компьютера, проблема может заключаться в вашей видеокарте или даже вашем дисплее.
Чтобы проверить, не является ли ваш ноутбук проблемой, подключите его к внешнему дисплею и проверьте, появляется ли проблема снова.
Если ваша видеокарта неисправна, белый экран должен появиться и на внешнем экране. Если нет, это означает, что проблема вызвана дисплеем вашего ноутбука.
Вы также можете применить это решение к настольному ПК и проверить, не поврежден ли ваш монитор.
Решение 4 — Извлеките аккумулятор вашего ноутбука
Если на вашем ноутбуке появляется белый экран, вы можете решить проблему, просто вынув аккумулятор ноутбука. Чтобы узнать, как извлечь аккумулятор, обратитесь к инструкции по эксплуатации вашего ноутбука.
После извлечения аккумулятора убедитесь, что ваш ноутбук отключен от шнура питания. Теперь нажмите и удерживайте кнопку питания в течение 30 секунд или около того.
После этого снова вставьте аккумулятор, включите ноутбук и проверьте, сохраняется ли проблема.
Решение 5 — Проверьте свою видеокарту
По словам пользователей, иногда может появиться белый экран, если ваша видеокарта неисправна.
Если экран компьютера становится белым после нажатия кнопки питания, это хороший индикатор того, что с вашей видеокартой что-то не так.
Даже если проблема появляется сразу после запуска Windows, проблема может быть связана с вашей видеокартой, поэтому вы можете рассмотреть вопрос о замене.
Поскольку новая видеокарта стоит дорого, рассмотрите возможность замены только после того, как попробуете все другие решения.
Решение 6 — Используйте Восстановление системы
Иногда вы можете решить эту проблему, просто воспользовавшись функцией восстановления системы .
Это полезная функция, которая может легко восстановить ваш компьютер до более раннего состояния и исправить многие проблемы. Чтобы использовать восстановление системы, просто выполните следующие действия:
- Перезагрузите компьютер несколько раз во время загрузки.
- Выберите « Устранение неполадок»> «Дополнительные параметры»> «Восстановление системы» .
- Выберите свою учетную запись и введите пароль своей учетной записи.
- Когда начнется восстановление системы , нажмите Далее .
- Если доступно, установите флажок Показать больше точек восстановления . Теперь выберите нужную точку восстановления и нажмите « Далее» .
- Следуйте инструкциям на экране, чтобы восстановить ваш компьютер.
Как только ваш компьютер будет восстановлен до предыдущего состояния, проблема должна быть решена. Несколько пользователей сообщили, что это решение работает для них, поэтому не стесняйтесь попробовать его.
Решение 7 — Изменить ваш реестр
Иногда экран вашего компьютера может побелеть из-за заражения вредоносным ПО. Вредоносные программы также могут изменить ваш реестр и вызвать эту проблему.
Чтобы решить проблему, вам нужно перейти в безопасный режим, найти проблемные значения в реестре и удалить их. Для этого выполните следующие действия:
- Войдите в безопасный режим , следуя инструкциям из решения 2 .
- После входа в безопасный режим нажмите клавиши Windows + R, чтобы открыть диалоговое окно « Выполнить ». Теперь введите regedit и нажмите Enter или нажмите OK .
- Когда откроется редактор реестра , перейдите к ключу HKEY_CURRENT_USER Software Microsoft Windows NT CurrentVersion Winlogon на левой панели. На правой панели вы должны увидеть строку оболочки со значением explorer.exe, C: Users Ваше имя_пользователя AppData Roaming skype.dat. Щелкните правой кнопкой мыши строку « Shell» и выберите « Удалить» в меню.
- Когда появится диалоговое окно подтверждения, нажмите Да .
Как только вы удалите это значение, перезагрузите компьютер и попробуйте запустить Windows в обычном режиме. Если вы не можете получить доступ к безопасному режиму, вам нужно найти другой способ запустить редактор реестра .
Решение 8 — Нажмите Ctrl + Alt + Delete
По словам пользователей, вы можете решить проблему с белым экраном, просто используя одну комбинацию клавиш.
Некоторые пользователи утверждают, что они решили проблему, просто нажав Ctrl + Alt + Delete, когда появился белый экран. Это сочетание клавиш решило проблему, поэтому обязательно попробуйте.
Имейте в виду, что это может быть просто обходной путь, поэтому вам придется повторять его всякий раз, когда возникает проблема.
Решение 9 — Введите ваш пароль вслепую
Если у вас возникла эта проблема, вы можете исправить ее, просто введя свой пароль вслепую.
По словам пользователей, это иногда может быть проблемой с экраном входа в систему, и чтобы исправить это, вам просто нужно ввести пароль и нажать клавишу Enter, и Windows должна начать нормально работать.
Решение 10 — Проверьте ваши драйверы
Несколько пользователей сообщили, что на их ПК появляется белый экран, поскольку драйвер их видеокарты устарел. Однако вы можете легко исправить это, просто обновив графический драйвер до последней версии.
Если вы не знаете, как это сделать, обязательно ознакомьтесь с нашим руководством по обновлению драйверов видеокарты .
Загрузите инструмент обновления драйверов TweakBit (одобрен Microsoft и Norton) для автоматического обновления драйверов. Этот инструмент поможет вам избежать необратимого повреждения вашего ПК, загрузив и установив неправильные версии драйверов.
Отказ от ответственности: некоторые функции этого инструмента не являются бесплатными.
Имейте в виду, что вам, возможно, придется сделать это из безопасного режима или из другой учетной записи пользователя, которая работает правильно. В некоторых случаях вам, возможно, даже придется полностью удалить драйвер видеокарты.
Лучший способ сделать это — использовать DDU, поэтому обязательно ознакомьтесь с нашим руководством о том, как использовать Display Driver Uninstaller для получения дополнительной информации.
Вот и все, мы надеемся, что проблема с белым экраном теперь устранена. Если у вас есть какие-либо комментарии или предложения, напишите их в разделе комментариев ниже.
Примечание редактора : этот пост был первоначально опубликован в июле 2015 года и с тех пор был полностью переработан и обновлен для обеспечения свежести, точности и полноты.
На ноутбуке белый экран: что делать, пошаговая инструкция
Немногие понимают, что если появился белый экран, то в таком случае любая самодеятельность может привести только к дальнейшему ухудшению состояния вашего компьютера. Поэтому если вы действительно беспокоитесь о дееспособности вашего ПК, следует обратиться в профессиональный сервисный центр, который находится к вам ближе всего. Там вам помогут квалифицированные специалисты, у которых есть нужный опыт выполнения таких работ и которые постоянно работают, пополняя свой опыт все новой и новой практикой. Помимо всего прочего, достаточно часто в современные сервисные центры в последнее время обращаются люди, у которых присутствует такая проблема, поэтому решить ее они смогут достаточно просто.
Как работают профессионалы?
Современные специалисты в предельно короткие сроки могут провести ремонт вашего компьютера вне зависимости от того, насколько тяжелыми являются возникшие неисправности. При этом стоит отметить, что ими осуществляется полная диагностика вашего компьютера, причем данная процедура зачастую является абсолютно бесплатной. Так как после проведения диагностики часто выясняется, что нужно заменить ту или иную комплектующую вашей машины, то в таком случае она может быть заменена.
Проследите за тем, чтобы вам были установлены действительно качественные оригинальные детали. Достаточно часто современные мастерские сотрудничают непосредственно с заводами компаний-производителей, поэтому их ассортимент является довольно большим, но лучше всего лишний раз перестраховаться и поинтересоваться тем, какие именно детали вам будут установлены. Помимо этого, обязательно обратите свое внимание на то, чтобы в конечном итоге компания предоставляла гарантию на проведенные работы.
Вирусы или же сбои в микропрограмме
В таких ситуациях пользователь может видеть примерно следующую картину: операционная система нормально загружается, после чего компьютер в течение определенного времени может даже стабильно работать без каких-либо погрешностей, но затем внезапно дисплей окрашивается в белый цвет. В преимущественном большинстве случаев такая неполадка проявляется после того, как компьютер пытается подключиться к интернету или же открыть какие-либо приложения.
В таком случае нужно войти в безопасный режим, после чего полностью просканировать винчестер при помощи антивирусной программы. Если вирусы найдены, нужно от них избавиться. Однако в любом случае наиболее простой вариант – это просто откатить систему на определенную контрольную точку, которую вы создавали до этого или же которую создавала используемая вами операционная система.
Причины возникновения белого экрана и его устранение
Кроме того, довольно часто появление подобной проблемы объясняется неисправностью самой матрицы. Убедиться в этом можно довольно легко и просто даже в домашних условиях (при наличии ноутбука и другого экрана). Для этого достаточно подключить используемый ноутбук, на котором и появляется белый экран к другому монитору посредством специального кабеля, который обычно поставляется в комплекте с устройством. Если на другом экране не возникает никаких проблем, это значит, что неисправна сама матрица и ее следует заменить на новую. Чаще всего это происходит вследствие каких-либо ударов, падений и т.п.
Нередко проблема может заключаться в неисправности определенных чипов материнской платы, а именно серверного моста и видеокарты. Для того чтобы выяснить — в них ли дело, достаточно проследить и установить момент появления белого экрана. В таких случаях он обычно возникает либо во время загрузки операционной системы, либо во время запуска каких-то игр или видеозаписей. Устранение неисправности заключается только в замене вышедших из строя деталей на новые, при этом могут понадобиться дополнительные меры, такие, как очистка деталей корпуса от коррозии или пыли.
Белый экран может возникать при наличии специфического вредоносного программного обеспечения или вследствие программных сбоев. В таком случае картина будет выглядеть так: операционная система пользователя будет успешно загружаться и сам компьютер будет работать без каких-то проблем определенное время. Затем рабочая поверхность дисплея окрашивается в белый цвет. Для того чтобы устранить такую неполадку, достаточно войти в ОС через безопасный режим (после перезагрузки нажать на кнопку F8) и просканировать жесткий диск с помощью антивирусного программного обеспечения, а также сделать откат системы на контрольную точку, до которой не возникало подобной проблемы.
Белый экран при включении ноутбука. Разберем причины этой неполадки:
- 1 Системные конфликты, вредоносные программы. При таком варианте система загружается нормально и несколько минут может выполнять задачи. Затем пользователь запускает какую-либо программу или устанавливает интернет-соединение, и внезапно появляется белый экран на ноутбуке. Выход: необходимо загрузиться из безопасного режима и проверить весь компьютер антивирусным сканером. Если вирусов не обнаружено, но неполадка сохраняется, может помочь возврат состояния системы на автоматически сгенерированную точку (через консоль восстановления).
- 2 Повреждение матрицы. При отказе LCD-панели рабочая поверхность заливается белым цветом сразу или практически сразу при включении компьютера. Впрочем, протестировать состояние матрицы можно и до обращения к мастеру. Все, что для этого понадобится, это внешний монитор от ПК или телевизор с поддержкой HDMI. Если ноутбук, подключенный к одному из этих устройств, выдает стабильное изображение – дело однозначно в порче матрицы. Возможные варианты: выгорание токопроводящих дорожек, коррозия, механические повреждения. Починить безнадежно испорченную матрицу нельзя. Ее можно только поменять.
- 3 Отказ видеоадаптера или схемы северного моста. Обе этих комплектующих распаяны на материнской плате и обычно сбоят из-за перегрева либо окисления контактов. Белый экран ноутбука может возникать как сходу, так и немногим позже – по окончанию загрузки ОС. Ремонт обеих деталей – бессмысленное времяпрепровождение. Неисправный чип нужно поменять.
- 4 Проблемы со шлейфом. Соединительный шлейф питает матрицу от системной платы, являясь, таким образом, связующим звеном между обеими комплектующими. Если он неисправен (окислился, оборвался) – возникает белый экран при включении ноутбука.
Действия мастера определяются после осмотра. Если повреждения матричного шлейфа фатальны, его заменяют. Если же он просто отошел или перегнулся, потеряв контакт, его достаточно просто поправить. Сроки ремонтных работ – вопрос индивидуальный. Если требуется только замена и ничего больше, на восстановление ноутбука уйдет 60-90 минут. Если необходимо провести дополнительные процедуры (устранение окислов или пыли), продолжительность ремонта увеличится.
Монитор показывает только белый экран при включении
Вопрос: Белый экран при включении — развод сервисников
Проблема следующая. В ноутбуке Lenovo y560p при включении белый экран. Иногда время от времени от становится нормальным, потом например через 15 минут снова становиться белым. Далее можно подождать минут 5-30 и снова все работает. Иногда экран работает час-два. Вирусы исключены, так как экран становится иногда белым сразу после включения, то есть вместо биоса сразу белый экран.
Сообщение от Dim1One
А кто-нибудь все-таки в курсе, правда ли видеокарта работает в двух каналах — один на матрицу, второй на vga? И может ли быть сломан видеочип, если внешний монитор показывает картинку, а матрица белая? Просто интересно, в сервисе развести на деньги хотят или правду говорят. Не могу нигде найти информацию, что видеокарта работает по каналам. Если бы был сломан видеочип, то белый экран был бы на матрице и внешнем мониторе, верно же?
греем видик чтоб нагрелся 200/250 градусов — видим картинку на мониторе после прогрева.. и потом несем в сервис на замену видика. сколько таких приносили — типа меня развести хотят в другом сервисе.. а на самом деле все правда.. бывают случаи правда косяков с матрицей — но в основном 97% видик. а вот уже 3% матрица + шлейф.
и да — становится нормальным именно после некоторого прогрева и последующего перезапуска — видик. реже матрица такое дает.
Как убрать белый экран при программных сбоях
Признаком программного сбоя служит не мгновенное появление белого экрана сразу после запуска, а спустя некоторое время.
Например после подключения к интернету или запуска программы. Программные сбои в основном занимают малую часть, но исправлять их самостоятельно, легче, чем аппаратные.
Что делать если ошибка в программном обеспечении? Так как при появлении белого экрана ремонт системы вам недоступен – загрузитесь в безопасном режиме.
Потом просканируйте жесткий диска своим антивирусом, а еще лучше бесплатной утилитой доктор веб.
Также хороший результат дает восстановление системы (откат) используя одну из сохраненных точек.
Восстановление хороший инструмент, но если систему повредил вирус особо изощренный, то может откат блокировать, случается и такое.
Тогда кроме доктора веб просканируйте компьютер / ноутбук утилитой AVZ – она также полностью бесплатная и на русском языке.
Когда причиной является вирус или программный сбой
В этом случае ситуация будет выглядеть следующим образом: устройство хоть и запускается и система благополучно может работать некоторое время, но в один прекрасный момент, монитор компьютера буквально покрывается белизной. Под этим «прекрасным моментом» специалисты подразумевают попытку запуска какой-либо программы или соединения с интернет-ресурсом.
Когда вышеописанные показания идентичны вашему случаю, тогда войдите в безопасный режим и просканируйте жесткий диск, чтобы проверить наличие вирусов.
Специалисты рекомендуют сделать сканировку с помощью утилиты «Доктор Вэб» — она бесплатна и проста в установке и эксплуатации. Кто заинтересовался, вот ссылочка для загрузки: www.freedrweb.com/cureit/.
После этого сделайте откат ОС. Контрольные точки создайте самостоятельно. Если же ваше устройство поразил более «мастеровитый» вирус, то процедуру восстановления он может просто заблокировать. В таком случае на помощь придет еще одна полезная утилита. Речь идет об AVZ, которая борется с такими серьезными «гостями», как сетевые и почтовые черви, троянские программы и т.п. Ссылка для загрузки инструмента выглядит следующим образом: www.z-oleg.com/secur/avz/download.php.
Стоит отметить, что если данная причина стала источником вашей проблемы, можно сказать, что вам еще повезло – программные неисправности случаются всего в 10 ситуациях из 100. Остальные случаи касаются аппаратной части, что очень часто заканчивается ремонтом и непреднамеренными расходами.
Неисправность матрицы – что делать
Если сразу после начала загрузки виндовс 7 или любой другой появляется белый экран и комп замирает, существует вероятность неисправности матрицы.
Как убедится? Подключите ноутбук к внешнему монитору (можно к телевизору). Если помех и белого экрана не будет (увидите четкое изображение) значит, матрица накрылась (100% гарантии нет).
Она может просто сгореть или повредится механически из-за контактов, влаги или просто ноутбук упал.
Эту неисправность можно узнать сразу. Компьютер включается, а вместо обычной загрузки вы сразу видите белый экран .
Что делать если сгорела матрица? Восстановить ее невозможно, придется менять.
Белый экран
Внезапные ошибки системы можно назвать самым пугающим явлением для пользователей ПК. До сих пор ходят шутки и страшилки про «синий экран смерти», «тайну черного экрана» и т.п. И, хотя эти явления практически ушли в прошлое с выходом Windows 10, одно из явлений по той или иной причине продолжает встречаться. В этой статье речь пойдет о том, что делать, если экран внезапно окрашивается в белый цвет.
Неисправность чипов материнской платы
Неисправность чипов материнской платы
Если белый экран появляется после запуска игр или видео, то причина может быть в видеокарте или северном мосте.
Какие признаки? Белый экран появляется при запуске виндовс или через несколько минут.
Что делать в таком случае? Если вы уверены, что в появлении белого экрана виновник видеокарта придется их менять.
Причин может быть намного больше, чем описано здесь, так сказать сугубо индивидуальных.
Что тогда делать? Обратится за помощью. Куда? Описать признаки смены цвета монитора в комментариях. Успехов.
Белый экран ноутбука: программный сбой
Главным признаком сбоя в функционировании программного обеспечения является возникновение белого монитора не сразу после включения ноутбука, а через некоторое время. Данное явление может произойти, например, при открытии видео, запуске какой-нибудь игры, выходе в сеть и т.п. Подобные неполадки программной части встречаются редко, однако исправить их намного легче аппаратных.
Основными причинами программного сбоя являются:
- воздействие вирусов;
- неправильное функционирование драйвера на дисплей или видеокарту.
Исправляем неполадку: белый экран при включении ноутбука
Программные сбои или технические поломки провоцируют появление белого экрана сразу же после включения ноутбука или полной загрузки операционной системы. Если ОС загружается нормально, значит проблема заключается в наличии вирусов или неправильной работе драйвера видеокарты. В случае мгновенного возникновения белого экрана без появления строк загрузки и невозможности входа в безопасный режим обратить внимание нужно на проверку комплектующих. Решается данная проблема несколькими способами.
Обратите внимание, что первые два способа подходят только в том случае, если есть возможность запустить операционную систему. Загрузку необходимо выполнять из безопасного режима, если появление белого экрана не дает до конца выполнить очистку компьютера от вирусов или осуществить переустановку драйверов. Во всех версиях OC Windows процесс перехода в безопасный режим практически идентичен, а подробные инструкции вы найдете в статьях по ссылкам ниже.
Когда стандартными способами не получается выполнить запуск операционной системы в безопасном режиме, то можно попробовать сделать это с помощью загрузочного диска. Подробнее о выполнении данного процесса читайте в нашей статье по ссылке ниже.
Способ 1: Очистка компьютера от вирусов
Попадание вирусных файлов на компьютер провоцирует появление определенных сбоев в работе всей системы. В первую очередь, если загрузка операционной системы прошла успешно, а уже после появился белый экран, необходимо осуществить полное сканирование компьютера антивирусной программой. Выбрать наиболее подходящий для себя софт вы можете по ссылке ниже. Кроме этого на нашем сайте присутствует подробная инструкция по борьбе с компьютерными вирусами.
Способ 2: Восстановление драйверов
Иногда драйверы при некорректной установке или обновлении перестают правильно функционировать, вследствие чего появляются различные ошибки. Возникновение белого экрана связано с неправильной работой драйвера видеокарты или дисплея, поэтому потребуется выполнить их восстановление. Сделать это можно с помощью специальных программ, которые автоматически найдут, скачают и установят необходимые файлы. Все инструкции по пользованию подобного софта вы найдете в наших статьях по ссылкам ниже.
В операционной системе Windows присутствуют стандартные средства, позволяющие выполнить автоматический поиск драйверов в сети и провести их установку. Внимание следует обратить на видеокарту и дисплей. Перейдите в «Диспетчер устройств» и по очереди проверьте необходимые комплектующие на наличие обновлений или других подходящих файлов. Подробнее об этом читайте в другой нашей статье по ссылке ниже.
Способ 3: Подключение ноутбука к внешнему дисплею
Аппаратную поломку матрицы или видеокарты ноутбука проще всего определить, подключив его к любому внешнему дисплею – телевизору или монитору. В большинстве современных девайсов присутствует разъем HDMI, через него и выполняется подключение к экрану. Иногда могут присутствовать и другие интерфейсы – DVI, VGA или Display Port. Выберите наиболее подходящий и осуществите проверку.
Иногда после перезагрузки устройства внешний дисплей не определяется автоматически, поэтому следует вручную активировать его. Выполняется это зажатием определенной комбинации клавиш, чаще всего это Fn + F4 или Fn + F7. В том случае, когда изображение на внешнем дисплее выводится корректно, не появляются артефакты и белый экран, значит, требуется воспользоваться услугами сервисного центра для диагностики и исправления поломок.
На ноутбуке белый экран: что делать, пошаговая инструкция
Белый экран на ноутбуке может появиться при возникновении программных сбоев или аппаратных повреждений. Одни неполадки устраняются в домашних условиях, другие же требуют профессионального вмешательства. Рассмотрим, почему дисплей переносного компьютера может побелеть и что делать в конкретном случае.

Белый экран ноутбука: программный сбой
Главным признаком сбоя в функционировании программного обеспечения является возникновение белого монитора не сразу после включения ноутбука, а через некоторое время. Данное явление может произойти, например, при открытии видео, запуске какой-нибудь игры, выходе в сеть и т.п. Подобные неполадки программной части встречаются редко, однако исправить их намного легче аппаратных.
Основными причинами программного сбоя являются:
- воздействие вирусов;
- неправильное функционирование драйвера на дисплей или видеокарту.
Как избавиться от вредоносного ПО
Заразить ноутбук вирусом можно даже с установленной антивирусной программой, потому что обеспечить абсолютную защиту технически невозможно. Если вы подозреваете, что проблемы с монитором обусловлены воздействием вредоносного ПО, необходимо сразу же проверить ПК на вирусы. Для этого требуется запустить уже установленный сканер или скачать новый. Второй вариант является более предпочтительным – если имеющийся антивирусник пропустил в систему вирус, то не факт, что он его обнаружит при повторном сканировании.
Чтобы удалить из системы вредоносное ПО, нужно делать следующее:
- Скачайте антивирус и при необходимости установите его на ПК. Неплохим вариантом является программа Dr.Web Curelt. Она не нуждается в инсталляции и обладает высокой эффективностью.
- Войдите в Windows в безопасном режиме. Для этого следует во время запуска операционки удерживать кнопку F8, а затем в появившемся окне активировать требуемый пункт.
Чтобы проверить работоспособность монитора, перезапустите ПК и выполните те действия, при которых дисплей белеет. Если он функционирует в нормальном режиме, значит, вы успешно устранили неполадку. Если же проблема осталась, попробуйте обновить драйвера.
Восстановление работоспособности драйверов
Экран ноутбука также может белеть при повреждении драйверов на дисплей или видеокарту. В этом случае вам потребуется:
- Запустить переносной компьютер и вставить в дисковод диск с драйверами, который поставляется в комплекте к ноутбуку. Если такого диска нет, требуемые драйверы можно поискать на сайте изготовителя вашего лэптопа.
- Войти в «Диспетчер устройств» и выбрать раздел «Видеоадаптеры».
- Открыть имеющуюся там видеокарту и во вкладке «Драйвер» кликнуть «Обновить».
- В появившемся окне выбрать «Автоматический поиск…».
Точно такие же действия выполните и в разделе «Мониторы».
Смартфон
Белый экран на телефоне или планшете появляется намного чаще.
Рассмотрим перечень факторов, которые приводят к таким поломкам и возможные варианты их устранения.
Перечислим самые распространённые причины, по которым вы можете увидеть белый экран на своем мобильном телефоне либо планшете:
- Устройство попало в воду или намокло под дождём. Данную причину выявить сложно, потому как после намокания контакты и места соединения начинают стремительно окисляться, и появиться сбой может спустя несколько недель.
- Подтвержение сильной вибрации или падение – физическое повреждение элементов матрицы.
- Работа или длительное нахождение в условиях, близких к экстремальным, например, высокая пыльность или ношение в весьма нечистом кармане. Микрочастицы пыли часто проникают вглубь корпуса и нередко приводят к замыканиям, особенно если частицы металлические.
- Программное обеспечение в некоторых случаях может привести к сбою в работе операционной системы или после запуска отображать статическую картинку, в том числе белого или сероватого цвета. Чаще всего это касается приложений, загруженных из сторонних ресурсов.
Белый экран на ноутбуке
Вообразите себе такую картину: вы включаете ноутбук, дожидаетесь загрузки ОС, как вдруг рабочая область экрана становится полностью белой.
Или другой случай: первое время после запуска компьютер работает нормально, но уже вскоре загорается злополучный белый экран ноутбука. Никакие манипуляции, в том числе горячие клавиши, не помогают.
При проявлении вышеуказанных симптомов необходимо отнести лэптоп на диагностику. Дело в том, что проблема может быть как сугубо софтовой, так и связанной с аппаратными повреждениями.
Телефон — это то устройство, которое каждый человек берет с собой на работу, на прогулку, на отдых и т. д. Поскольку телефон всегда рядом, и не всегда в удачный момент возможно его повреждение. Наиболее распространенной проблемой является появление белого экрана. Рассмотрим, почему белый экран возникает и какими способами можно решить такую проблему.
Проблема белого экрана
Белый экран на дисплее телефона появляется по двум основным причинам: аппаратный или программный сбой. В первом случае из строя выходит само «железо» (дисплей, шлейф, аккумулятор). Во втором — поломка происходит непосредственно из-за проблем в работе операционной системы Android. Для определения тактики ремонта потребуется установить истинную причину появления белого экрана на мобильном телефоне.
Понять причину можно самостоятельно. Если смартфон упал с большого расстояния, повредился во время экстремальной поездки или перегрелся на солнце, то белый экран образовался из-за аппаратных проблем. Если сбои произошли после установки какого-либо приложения, то причиной выступает программный сбой. К главным факторам, влияющим на поломку гаджета, можно отнести:
- регулярные механические повреждения, в этом случае помимо светлого экрана на дисплее могут образоваться пятна, полоски, черные точки;
- контакты мобильного телефона с водой. На дисплее также могут появиться полоски, цветные пятна, рябь;
- загрязнение гаджета (попадание пыли, частичек грязи);
- длительное нахождение смартфона под солнцем;
- установка программ из неизвестных источников.
Нередко белый экран на Android появляется после системной перепрошивки.
Белый экран — причина в испорченной матрице
Данная причина «всплывает» наружу сразу же после включения ПК, поскольку не будет производиться никакого запуска системы, а на экране будет снежный покров. Впрочем, это еще не значит, что монитор свое уже отработал. Если у вас есть HDMI-порт, то подключите устройство к телевизору и сомнения подтвердятся или будут опровергнуты. Аналогичную процедуру можно сделать и при наличии стационарного монитора. Следовательно, если изображение передается без искажений, тогда замена дисплея неизбежна.
Чаще всего это происходит из-за перегоревшей матрицы. В большинстве случаев сильный механический удар также приводит к летальному исходу. К примеру, ноутбук упал со стола или неподобающе грубо закрыли верхнюю крышку.
Если же на ноутбук попала жидкость, то вероятность испорченности матрицы (вернее, окисление ее контактов) – 200%.
Выход из ситуации, пожалуй, очевиден – замена матрицы, так как никаких способов восстановления не существует, уж совсем другого типа эта деталь.
Что делать в случае поломки?
Согласно статистике, наиболее частой причиной отсутствия изображения на дисплее телефона и появление светлой заставки являются механические повреждения. Частые удары, падения с большой высоты повреждают матрицу смартфона, что приводит к его поломке. Человек, не имеющий должной квалификации, вряд ли сможет устранить проблемы самостоятельно. В этом случае возникает риск окончательной поломки гаджета. Специалисты рекомендуют обращаться в сервисный центр для проведения профессионального ремонта.
Появление белого экрана не всегда означает, что пользователю придется покупать новый мобильный телефон. Иногда повреждение легко устраняется в домашних условиях и без помощи специализированного оборудования. Помимо этого, на технических форумах существует множество тем, где опытные пользователи делятся нюансами, касающихся ремонта мобильных телефонов.
Аппаратные и механические повреждения
При обнаружении повреждения пользователю необходимо уточнить информацию о том, находится ли гаджет на гарантии или нет. Если срок гарантийного телефона не истек, можно просто отнести смартфон в сервисный центр. В обратном случае необходимо обратиться в обычную мастерскую или попробовать восстановить работу системы самостоятельно. В домашних условиях можно решить следующие проблемы:
- восстановление шлейфа. Если при разборке смартфона было обнаружено, что шлейф сместился в сторону или полностью отошел, потребуется освободить провод, обработать его край спиртовым раствором, просушить и вставить на место;
- восстановление матрицы. Схема ремонтной работы в этом случае выглядит аналогичным образом. Пользователю потребуется лишь предварительно купить новую матрицу под конкретную модель Android.
Если белая заставка на дисплее возникла после попытки перепрошить телефон, это говорит о том, что установка программы прошла неудачно. Пользователю потребуется загрузить официальную версию прошивки на достоверных источниках и повторить процедуру еще раз.
Отсоединился или повредился шлейф
Чтобы восстановить шлейф, необходимо:
- Снять заднюю панель гаджета, извлечь из него батарею (если это возможно);
- Отсоединить винты крепления;
- Снять плату, которая находится под экраном;
- Снять изоляцию при помощи иглы, на этом этапе можно воспользоваться увеличительным стеклом;
- Вооружиться паяльником, намотать на него жало медную проволоку;
- Опаять зачищенную поверхность проводника;
- Подтянуть край оборванного шлейфа и припаять его к материнской плате;
- Термопленкой обернуть те места шлейфа, где произошла спайка;
- Прогреть пленку до тех пор, пока она не начнет приклеиваться к ленте (сделать это можно утюгом).
Теперь нужно подождать, пока конструкция остынет, и собрать мобильный телефон. Если при включении экран остался белым, лучше отнести гаджет в ремонт для более тщательной диагностики проблемы и последующего ремонта.
В корпус телефона попала влага
Если смартфон попал в воду, не стоит медлить и ждать визита к мастеру. Пользователю потребуется сразу же достать батарею, сим-карту. Если есть возможность, лучше полностью разобрать аппарат. Все детали необходимо разложить на сухое полотенце, оставить их на несколько часов до полного просыхания, затем обработать спиртовым раствором и снова высушить. После этого следует собрать смартфон и проверить его на исправность. Если экран остался белым, помочь здесь сможет только специалист.
Микросхемы и плата вышли из строя
При регулярных механических повреждениях на плате образуются микротрещины, это приводит к лопанию пайки либо отрыву ножек модулей. Диагностировать эту поломку самостоятельно вряд ли получится, так как визуально человек не сможет оценить состояние всех мелких деталей. Пользователю придется воспользоваться помощью ремонтного сервиса. Опытный мастер быстро установит причину поломки и поможет прояснить ситуацию. Если микросхема окажется ремонтопригодной, то он ее починит. В обратном случае пользователю придется приобрести новую материнскую плату либо смартфон (зависит от стоимости детали на конкретную модель телефона).
Почему монитор становится белым. При включении ноутбука появляется белый экран. Причины
К сожалению, проблема, связанная с появлением своеобразного белого экрана на экране монитора напрямую связана с аппаратной неисправностью устройства. Она может быть вызвана огромным множеством различных внешних факторов или заводским браком.
Белый экран
По сути, возникновение белого экрана на мониторе вызывается отсутствием питания на процессоре LCD-матрицы устройства. Причиной возникновения подобной неисправности может быть окисление или выпадение шлейфа матрицы. Это связано с тем, что подавляющая часть производителей никаким способом не фиксирует шлейфы матрицы и, разумеется, после транспортировки устройства шлейф может выскочить из разъема.
Причины возникновения белого экрана и его устранение
Кроме того, довольно часто появление подобной проблемы объясняется неисправностью самой матрицы. Убедиться в этом можно довольно легко и просто даже в домашних условиях (при наличии ноутбука и другого экрана). Для этого достаточно подключить используемый ноутбук, на котором и появляется к другому монитору посредством специального кабеля, который обычно поставляется в комплекте с устройством. Если на другом экране не возникает никаких проблем, это значит, что неисправна сама матрица и ее следует заменить на новую. Чаще всего это происходит вследствие каких-либо ударов, падений и т.п.
Нередко проблема может заключаться в неисправности определенных чипов материнской платы, а именно серверного моста и видеокарты. Для того чтобы выяснить — в них ли дело, достаточно проследить и установить момент появления белого экрана. В таких случаях он обычно возникает либо во время загрузки операционной системы, либо во время запуска каких-то игр или видеозаписей. Устранение неисправности заключается только в замене вышедших из строя деталей на новые, при этом могут понадобиться дополнительные меры, такие, как очистка деталей корпуса от коррозии или пыли.
Белый экран может возникать при наличии специфического вредоносного программного обеспечения или вследствие программных сбоев. В таком случае картина будет выглядеть так: операционная система пользователя будет успешно загружаться и сам компьютер будет работать без каких-то проблем определенное время. Затем рабочая поверхность дисплея окрашивается в белый цвет. Для того чтобы устранить такую неполадку, достаточно войти в ОС через безопасный режим (после перезагрузки нажать на кнопку F8) и просканировать жесткий диск с помощью антивирусного программного обеспечения, а также сделать откат системы на контрольную точку, до которой не возникало подобной проблемы.
- Что делать, если появляется черный экран при загрузке Windows
Матрица — основная часть ноутбука. Благодаря ей запускаются все процессы в переносном компьютере. Два листа гибкого материала, прослоенных жидкокристаллическим веществом, отвечают за рабочий процесс лэптопа. По этим причинам стоимость установленной в ноутбуке матрицы очень велика. Для справки: новая матрица обойдется вам дороже, чем остальные элементы ноутбука вместе взятые.
Важную роль в функционировании ноутбука играет матрица. Она представляет собой два листа гибкого поляризованного материала, между которыми находится слой жидкокристаллического раствора. Прикосновение к экрану во время работы может сместить жидкость, она придет в движение.
Природа жидких кристаллов такова, что они находятся в переходном состоянии между твердым и жидким. У молекул вещества в таком виде сохранена кристаллическая структура, но в тоже время они обладают текучестью.
Жидкие кристаллы, применяемые в матрицах, прошли долгий путь совершенства. В ноутбуках применяют активную матрицу — вершину эволюции жидкокристаллической . Ее производят по технологии TFT (Thin Film Transistor – англ. тонкопленочный транзистор). В портативных компьютерах используют именно такой вид матрицы.
Все матрицы современных ноутбуков разделяются на три группы. Отличаются они расположением кристаллов друг относительно друга. Это влияет на прохождение света и обуславливает основные характеристик базовой части ноутбука.
Первой изобрели технологию, называнную TN (Twisted Nematic – англ. скрученные нематические). Кристаллы такой матрицы организованы по типу скручивающейся спирали. Эта технология не подходит для точной передачи цвета и в первозданном виде не используется. Контрастность и тоже далеки от идеала. Вертикальные углы обзора TN- настолько несовершенные, что даже минимальное отклонение ведет к полному изменению цвета пикселя.
Следом появилась усовершенствованная матричная технология — TN+Film. TN-матрицу по
Появление светлых пятен, полосок на экране
В процессе эксплуатации пользователи могут столкнуться с появлением пятен или полос на экране телефона. Существует несколько вариантов происхождения подобных поломок:
- отслоение сенсора. В процессе использования сенсор мобильного телефона может отклеиваться по краям, что приводит к появлению светлых полос в местах отслоения;
- сбои в работе единой модульной детали;
- сбои в работе матрицы.
Причиной появления битых пикселей может послужить заводской брак. Это выражается в образовании миниатюрных разноцветных точек на поверхности матрицы. Рассмотреть их можно, если поставить на фон однотонную заставку темного цвета. В зависимости от модели гаджета наличие таких дефектов считается приемлемым для регулярного пользования.
Поспособствовать образованию светлых пятен и полос на смартфоне могут следующие причины:
- попадание влаги в устройство телефона;
- слипание светорассеивающих пленок;
- механические повреждения;
- локальный перегрев устройства.
Темно-желтые пятна на дисплее могут образоваться из-за неправильно установленного теплоотвода производителем смартфона. Если на экране появились невыраженные полосы и пятна, которые видны только под определенным углом, это может свидетельствовать о программном сбое. В этом случае пользователь может попробовать сделать скриншот главного экрана. Для его создания используют навигационные кнопки (одновременное зажатие клавиши блокировки и уменьшения громкости) либо функции специальных возможностей (провести пальцами по экрану). Если на полученном снимке нет полос, проблема может крыться в дисфункции контроллера дисплея.
Если на снимке появились полосы, проблема носит системный характер. Пользователь может попробовать сбросить настройки до заводских установок (все имеющиеся файлы можно сохранить в виртуальном облаке). Если устранить полосы и точки не получилось, лучше обратиться за помощью к специалисту.
Вертикальные полосы на дисплее появляются из-за повреждений матрицы. Избавиться от поломки в этом случае поможет только замена тачскрина. Разводы и светлые точки иногда образуются из-за непрерывной работы устройства и долгого функционирования подсветки. Это приводит к дисфункции видеочипов и системному сбою. Спасти мобильный телефон сможет мастер в сервисном центре.
- https://www.syl.ru/article/194685/new_belyiy-ekran-pri-vklyuchenii-chto-delat
- https://pozitive.org/remont-noutbukov/stati/beliy-ekran.html
- https://vsesam.org/kak-ubrat-belyj-ekran-pri-vklyuchenii-kompyutera-na-windows-7/
- https://lumpics.ru/white-screen-when-turn-on-the-laptop/
- https://pomogaemkompu.temaretik.com/1505669903422327582/belyj-ekran-na-noutbuke-ili-telefone—prichiny-i-sposoby-resheniya-problemy/
- https://www.golaika.ru/articles/beliy-ekran-android/
На ноутбуке белый экран при включении что делать
» ПО » На ноутбуке белый экран при включении что делать
Белый экран на ноутбуке может появиться при возникновении программных сбоев или аппаратных повреждений. Одни неполадки устраняются в домашних условиях, другие же требуют профессионального вмешательства. Рассмотрим, почему дисплей переносного компьютера может побелеть и что делать в конкретном случае.
Почему белый экран на ноутбуке? Белый экран, что делать?
Каждый пользователь постоянно сталкивается с внезапными проблемами в работе компьютера. Большая часть возникнувших проблем прямо или косвенно зависит от действий юзера.
Об этом и утверждают эксперты, заявляя, что около 70% сбоев и неисправностей приносят вирусы и не корректные действия пользователей. Остальная часть проблем приходит из внешней среды и исходит от макрофакторов (к примеру, заводской брак).
Одной из распространенных проблем, которая возникают через пренебрежение пользователями элементарных правил обращения с устройством, является белый экран (не путать с синим экраном).
Появление белого экрана говорит о наличии софтовой или аппаратной проблемы. Вещь, конечно, не из приятных, но это далеко не катастрофа. Ключ к решению прост – необходимо найти причину сего явления.
Разумеется, для того чтобы понять, что послужило источником неисправности именно в вашей ситуации, нужно знать о «симптомах», которые характерны для той или иной поломки.
Если хорошенько проанализировать ситуацию, то в некоторых случаях пользователь может спасти свой монитор и кошелек заодно.
Когда причиной является вирус или программный сбой
В этом случае ситуация будет выглядеть следующим образом: устройство хоть и запускается и система благополучно может работать некоторое время, но в один прекрасный момент, монитор компьютера буквально покрывается белизной. Под этим «прекрасным моментом» специалисты подразумевают попытку запуска какой-либо программы или соединения с интернет-ресурсом.
Когда вышеописанные показания идентичны вашему случаю, тогда войдите в безопасный режим и просканируйте жесткий диск, чтобы проверить наличие вирусов.
Специалисты рекомендуют сделать сканировку с помощью утилиты «Доктор Вэб» — она бесплатна и проста в установке и эксплуатации. Кто заинтересовался, вот ссылочка для загрузки: www.freedrweb.com/cureit/.
Рабочий стол Windows исчез, что делать?
После этого сделайте откат ОС. Контрольные точки создайте самостоятельно. Если же ваше устройство поразил более «мастеровитый» вирус, то процедуру восстановления он может просто заблокировать.
В таком случае на помощь придет еще одна полезная утилита. Речь идет об AVZ, которая борется с такими серьезными «гостями», как сетевые и почтовые черви, троянские программы и т.п.
Ссылка для загрузки инструмента выглядит следующим образом: www.z-oleg.com/secur/avz/download.php.
Стоит отметить, что если данная причина стала источником вашей проблемы, можно сказать, что вам еще повезло – программные неисправности случаются всего в 10 ситуациях из 100. Остальные случаи касаются аппаратной части, что очень часто заканчивается ремонтом и непреднамеренными расходами.
Белый экран — причина в испорченной матрице
Данная причина «всплывает» наружу сразу же после включения ПК, поскольку не будет производиться никакого запуска системы, а на экране будет снежный покров. Впрочем, это еще не значит, что монитор свое уже отработал.
Если у вас есть HDMI-порт, то подключите устройство к телевизору и сомнения подтвердятся или будут опровергнуты. Аналогичную процедуру можно сделать и при наличии стационарного монитора.
Следовательно, если изображение передается без искажений, тогда замена дисплея неизбежна.
Чаще всего это происходит из-за перегоревшей матрицы. В большинстве случаев сильный механический удар также приводит к летальному исходу. К примеру, ноутбук упал со стола или неподобающе грубо закрыли верхнюю крышку.
Если же на ноутбук попала жидкость, то вероятность испорченности матрицы (вернее, окисление ее контактов) – 200%.
Выход из ситуации, пожалуй, очевиден – замена матрицы, так как никаких способов восстановления не существует, уж совсем другого типа эта деталь.
Проблема с матричным шлейфом
Матричный шлейф – вещь хрупкая и утонченная. Он служит своеобразным связующим звеном между матрицей и материнской платой (точнее, ее элементами питания). Шлейф представляет собой очень тонкую деталь, поэтому перегиб или поломка может произойти мгновенно.
В зависимости от сложившейся ситуации его нужно вернуть в естественное положение (если не уверены, то лучше не делать это самостоятельно и довериться специалисту) или заменить деталь.
В основном, первый вариант – это весьма редкий случай, когда шлейф просто чуть-чуть отошел и его можно поставить в стандартное положение, чтобы возобновился контакт и матрица снова начала получать питание.
Белый экран с полосками на ноутбуке при запуске операционной системы
Если при включении компьютера, а именно ноутбука, у нас на экране высвечиваются горизонтальные, либо вертикальные (могут быть хаотичными) полосы на экране… либо же вовсе белый экран ноутбука, то (причин) вариантов решения может быть несколько: полоски на экране ноутбука, как и многое иное — неприятная неожиданность, с которыми приходится сталкиваться. А значит эти задачи нужно решать!
Вышла из строя матрица ноутбука (серьезная причина). Сбой (может быть временный баг) работы видеокарты. Всевозможные неисправности материнской платы. Может быть физический (механический) дефект (банальный: перегрев центрального процессора, графического чипа) — или, к примеру, перетерся один из соединительных шлейфов, связующий матрицу дисплея с материнской платой.
Разберемся подробнее, если белый экран ноутбука:
- Белый экран ноутбука во время загрузки Windows
- белый экран ноута — почему так происходит?
- как исправить драйвера:
сегодня решение проблемы — если экран ноутбука белый при загрузке рабочего стола Windows. То есть после клика включения (запуска) компьютера до того как отобразится окно приветствия!
Белый экран ноутбука во время загрузки Windows
…ну а тот случай, когда экран светится бело-полосатым сразу же при включении ноутбука, означает ни что иное, но проблемы механики (железа) — возможно с матрицей; дефект в шлейфах; видеокарта/видеочип.
Как решать данные проблемы — тема иных статей! их есть у нас… Переходите по ссылкам, читайте.
вернуться к оглавлению ↑
белый экран ноута — почему так происходит?
Причины ноутбуков на процессорах Intel с графикой Intel HD Graphics случаются частенько. Как правило видеодрайвер не слушается (временно).
И коли причина в этом, то решается эта закавыка достаточно легко: в момент, когда экран становится белым, требуется закрыть крышку ноутбука и дождаться перехода системы в режим ожидания, и затем вновь открыть крышку экрана, т.е. запустить комп.
Вероятнее всего в этом случае картинка (штатная работа) восстановится.
После того, как компьютер заработает нормально, имейте в виду, система имеет проблемы с 100% драйверами — обновите их.
вернуться к оглавлению ↑
как исправить драйвера:
…запускаем Диспетчер устройств (быстрые клавиши Win + X — в открывшемся окне запустите Диспетчер) отыскиваем раздел Видеоадаптеры …
…тюкаем Intel HD Graphics (версии д. могут немного отличаться) в контекстном меню выбираем Удалить устройство (это ни к чему негативному не приведет !! после удаления — система сама скачает и установит требуемый обновленный драйвер).
В окне предупреждений ставим галочку Удалить программы драйверов для этого устройства и — Удалить …
Ноутбук HP не видит жесткий диск (SSD) при установке windows 10.
…4 гб оперативной памяти для ноутбука это нормально или нет?
Вредно ли, если ноутбук постоянно работает от сети? Как правильно использовать батарею.
В интерфейсе Диспетчера устройств в горизонтальном меню иконок панели инструментов тюаем Обновить конфигурацию оборудования …
Если по каким-то причинам у вас не получится установить/обновить драйвер, то в этом случае придется выполнить установку вручную: скачиваем — непременно — с официального сайта поддержки вашего ноутбука.
к примеру: Ноутбук hp — как найти и ознакомиться с документацией купленного компьютера.
Windows 10 — удаляем временные файлы: очистка системы, ускорение системы
Одной из наиболее распространенных проблем с ПК с Windows является «белый экран смерти», где экран становится полностью белым, и вы не можете получить доступ ни к чему. Эта проблема больше похожа на проблемы с черным и синим экраном смерти, которые также распространены на ПК с Windows, но сообщения об ошибках не отображаются.
Однако белый экран смерти обычно вызывается аппаратными проблемами с графическим процессором или экраном, а также такими вещами, как устаревшие или поврежденные драйверы дисплея, ошибочные установки ОС и проблемы с памятью.
К счастью, вы можете использовать несколько проверенных решений, если экран вашего ПК с Windows внезапно стал белым, и мы обсудим их в этой статье.
Общий аппаратный сбой также может быть причиной проблемы с белым экраном, но в большинстве случаев мы можем связать проблему с аппаратным сбоем графического процессора. Кроме того, эта проблема возникает, когда ваш драйвер графического процессора/дисплея устарел или поврежден.
Еще один фактор, который приводит к этой проблеме, — это когда ваш компьютер использует много оперативной памяти из-за запущенных на нем приложений. В таких ситуациях вам необходимо принудительно выключить компьютер или перезапустить процессы Windows, чтобы обновить все приложения.
Неправильная установка ОС, устаревшая ОС Windows или атака вредоносного ПО — другие причины, которые часто приводят к этой проблеме. Учитывая все эти возможные факторы, мы составили список лучших решений, которые вы можете использовать для решения проблемы, когда экран вашего ПК с Windows становится белым, и мы обсудим их ниже.
- Аппаратный сбой
- Поврежденный или устаревший драйвер дисплея
- Вредоносная атака
- Неправильная установка ОС
- Устаревшая или поврежденная Windows
Как исправить белый экран смерти в Windows 11/10
С помощью решений, которые мы обсудим ниже, вы можете решить проблему с белым экраном на компьютерах с Windows 11/10.
Способ 1: перезагрузите компьютер
Перезагрузка компьютера может помочь решить эту проблему, поскольку причиной может быть перегрузка памяти из-за приложений, запущенных на компьютере. Более того, перезагрузка вашего устройства обычно решает большинство проблем, а также может помочь в этой ситуации. Однако как перезагрузить компьютер, если вы видите только белый экран? Просто выполните следующие действия:
1. Нажмите Ctrl+Alt+Del одновременно на клавиатуре.
2. На появившейся странице коснитесь значка меню питания в правом углу кнопки.
3. Выберите Запустить снова и подождите, пока ваш компьютер выключится и снова включится.
Способ 2: принудительно выключите компьютер
Если мягкий перезапуск не устранил проблемы, попробуйте принудительно выключить компьютер. В этом случае вы должны принудительно выключить компьютер, удерживая кнопку питания в течение 15–20 секунд и позволяя компьютеру полностью выключиться. Через определенное время следует снова включить компьютер. Этот метод уже помог многим пользователям решить эту проблему, так что его определенно стоит попробовать.
Способ 3: закрыть и перезапустить проводник Windows
В большинстве случаев причиной появления белого экрана являются несоответствия в программах или службах на вашем компьютере. Вы можете обновить любые приложения или службы, работающие на вашем компьютере, которые являются причиной белого экрана, выйдя и перезапустив проводник Windows. Выполните следующие действия, чтобы перезапустить проводник Windows:
1. Нажмите Ctrl+Alt+Del на клавиатуре и нажмите на Диспетчер задач на результирующей странице.
2. Когда откроется диспетчер задач, перейдите к проводник Виндоусщелкните его правой кнопкой мыши и выберите Завершить задачу.
3. Затем в левом верхнем углу окна диспетчера задач нажмите Файл и выберите Запустить новую задачу.
4. В появившемся поле введите проводник.exe и нажмите Войти.
Способ 4: удалить внешние устройства
Мы не можем исключить возможность того, что проблема вызвана периферийными устройствами, подключенными к вашему компьютеру, поэтому вам следует отключить все подключенные устройства и перезагрузить компьютер. Если ПК загружается без проблем, ошибка может быть связана с одним из периферийных устройств.
Способ 5: загрузите компьютер в безопасном режиме
Другой метод, который вы можете использовать, чтобы обнаружить и устранить проблему с белым экраном смерти, — это загрузиться в безопасном режиме, чтобы найти ответственную программу или процесс. Здесь вы можете узнать, как загрузиться в безопасном режиме:
1. Нажмите Виндовс + Р открыть Команда Run.
2. Тип msconfig в поле и нажмите Войти.
3. В Конфигурация системы окно, переключитесь на Ботинок вариант.
4. Установите флажок для Безопасная загрузка с последующим Сетьзатем нажмите ХОРОШО.
Теперь перезагрузите компьютер, чтобы войти в безопасный режим.
Способ 6: выполнить восстановление системы
Если вы все еще сталкиваетесь с этим после того, как попробовали приведенные выше решения при запуске, вы можете просто выполнить восстановление системы. Однако в этом случае вам необходимо запустить компьютер в дополнительных параметрах запуска, чтобы получить доступ к восстановлению системы. Для этого выполните следующие действия:
1. Принудительно выключите компьютер три-четыре раза подряд, чтобы отобразить Выберите опцию страница.
2. Выберите Устранение неполадоки вы попадете в Расширенный вариант страница,
3. Теперь нажмите на Ремонт системы и выберите Неисправность после завершения процесса.
Ваш компьютер должен загрузиться в рабочем состоянии, когда он появится.
Способ 7: использовать средство проверки системных файлов
Проблема с белым экраном также может быть вызвана повреждением или отсутствием системных файлов на вашем компьютере, что можно исправить с помощью утилиты проверки системных файлов. Однако, поскольку вы не можете открыть командную строку, которая используется для запуска средства проверки системных файлов, вам необходимо запустить компьютер с расширенным параметром запуска для доступа к CMD.
1. Принудительно выключите компьютер три-четыре раза, чтобы войти в Выберите опцию страница.
2. Выберите Устранение неполадок и нажмите на Командная строка.
3. Теперь введите sfc/scannow и нажмите Войти.
Затем перезагрузите компьютер.
Способ 8: удалить обновления Windows на вашем компьютере
Проблема может быть связана с вашим последним обновлением Windows. В этом случае вам следует удалить обновление Windows, выполнив следующие действия:
1. Откройте Расширенные опции страницу, выполнив описанные выше действия, и коснитесь Удалить обновления.
2. Выберите Удалить последнее качественное обновление и дождитесь перезагрузки компьютера.
Способ 9: сброс настроек BIOS
Из-за аппаратных изменений или ошибок может появиться белый экран смерти. В этом случае вам следует сбросить настройки BIOS на вашем компьютере. Шаги для этого зависят от производителя материнской платы вашего ПК. Поэтому вам следует посетить веб-сайт производителя или обратиться к руководству по плате, чтобы узнать, как сбросить настройки BIOS.
Способ 10: обновить графический драйвер
Если возможно, вам следует попробовать обновить графический драйвер, так как это один из лучших способов решить проблему с белым экраном смерти. Сделать это:
1. Щелкните правой кнопкой мыши Начинать меню и выберите Диспетчер устройств.
2. Перейдите к Видеоадаптеры вариант и дважды щелкните его.
3. Щелкните правой кнопкой мыши драйвер дисплея и коснитесь Удалить драйвер.
После этого вы должны перезагрузить компьютер, и к тому времени проблема должна быть устранена.
Последние мысли
Белый экран смерти — очень неприятная проблема, которая возникает на ПК с Windows. Однако с помощью описанных выше решений вы сможете легко решить эту проблему. Вы должны знать, что проблема возникает по разным причинам, поэтому вам, возможно, придется попробовать несколько решений, прежде чем вы сможете ее исправить.
Часто задаваемые вопросы о проблеме с белым экраном смерти в Windows
Да, вы можете решить проблему с белым экраном смерти на ПК с Windows. При возникновении проблемы просто перезагрузите компьютер или обновите службы Windows. В некоторых случаях проблема может быть вызвана устаревшим драйвером дисплея. В этом случае вам необходимо обновить драйвер дисплея на вашем компьютере.
Если ваш компьютер внезапно отображает белый экран, это может быть связано с тем, что ваш компьютер зависает из-за большого использования памяти. В некоторых случаях проблема также может быть связана с поврежденными или устаревшими драйверами или установкой ОС. Однако в этой статье мы обсудили различные методы устранения неполадок, которые можно использовать для решения проблемы.
Мы уже упоминали, что программы, которые в настоящее время работают на вашем компьютере, могут быть причиной проблемы с белым экраном смерти. Поскольку вы не сможете получить доступ к своему экрану, одним из лучших решений является принудительное выключение компьютера, на котором возникла проблема. Это остановит все программы на компьютере, и вы сможете перезапустить его с помощью перезагрузки.
Некоторые проблемы с Windows могут потребовать принудительного выключения ПК с Windows. В этом случае вам просто нужно удерживать кнопку питания вашего компьютера в течение примерно 15-20 секунд, чтобы выключить компьютер.
Атаки вредоносных программ повреждают различные типы программ на вашем компьютере, включая программное обеспечение и приложения. Проблема «белого экрана смерти» может возникнуть на вашем компьютере, если вирус повредил драйвер дисплея или часть Windows, или вирусная атака может привести к появлению белого экрана смерти на компьютере с Windows.
Дальнейшие чтения:
Эта статья была полезной?
ДаНет