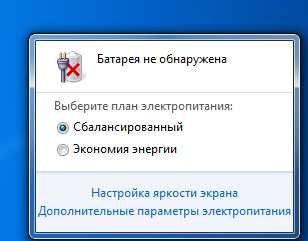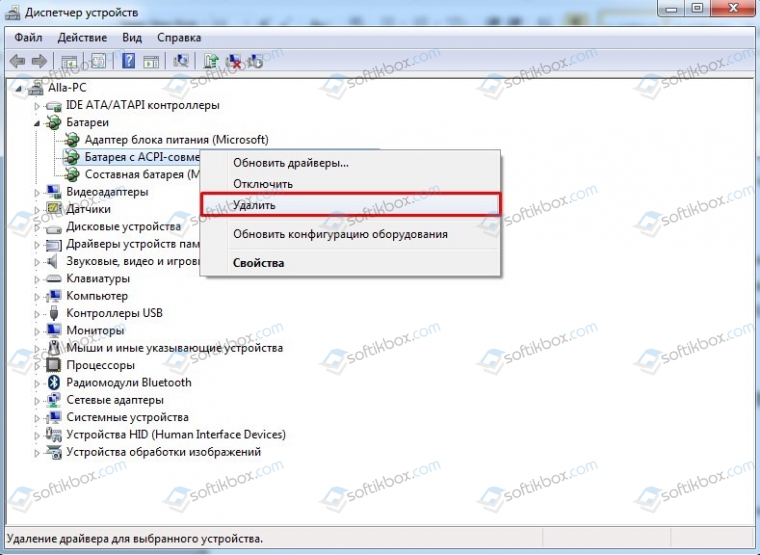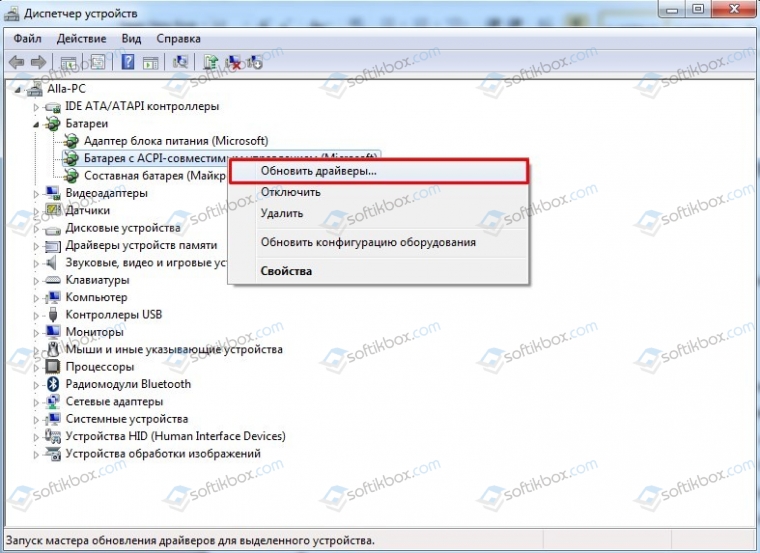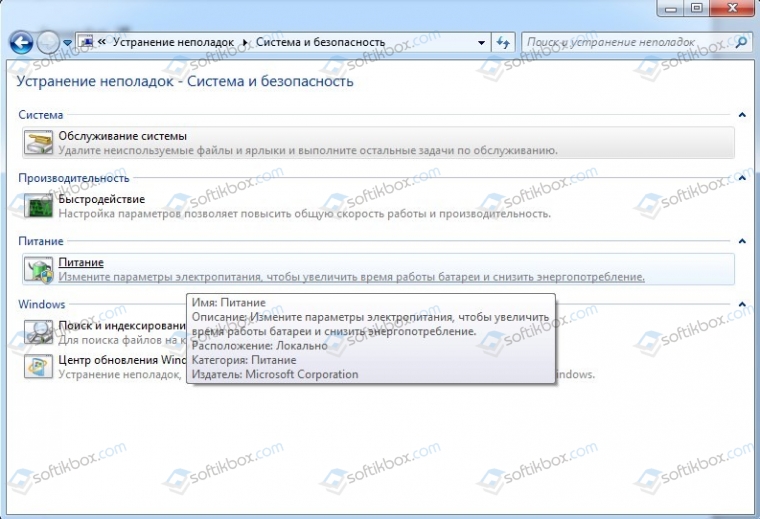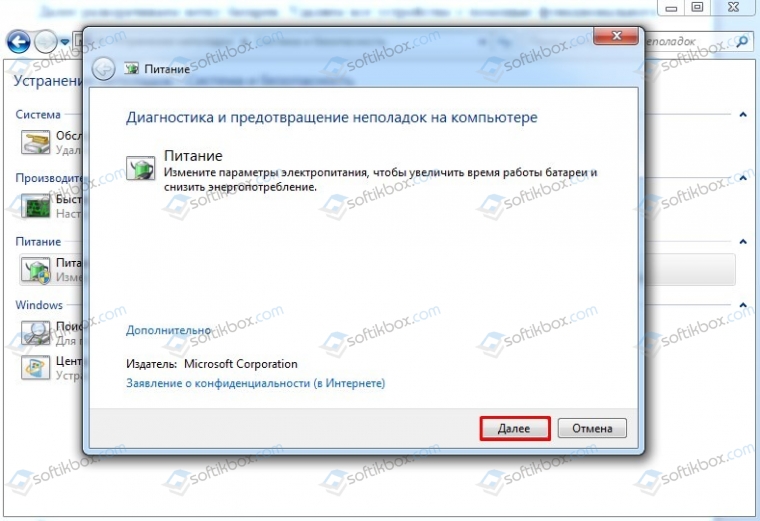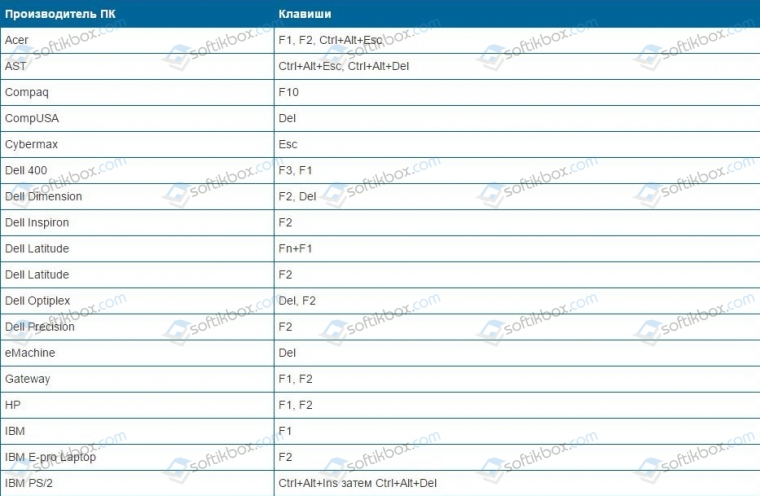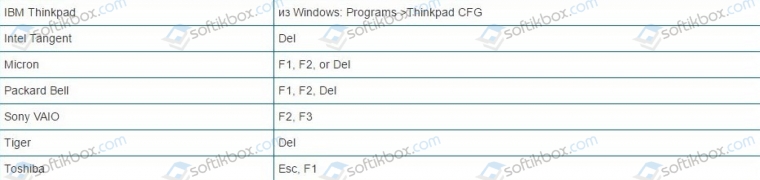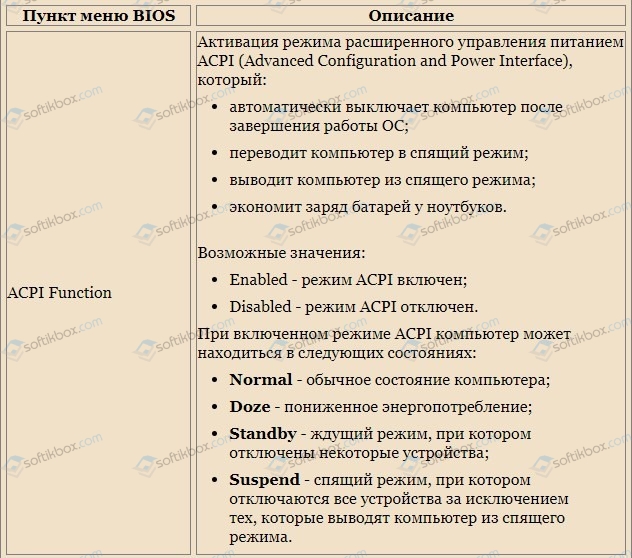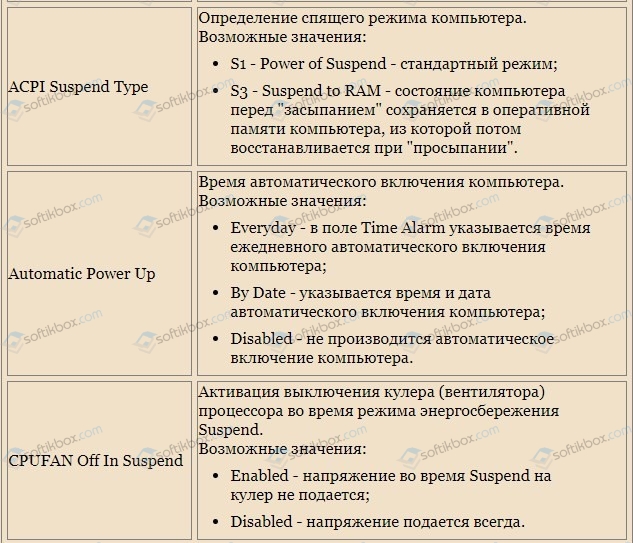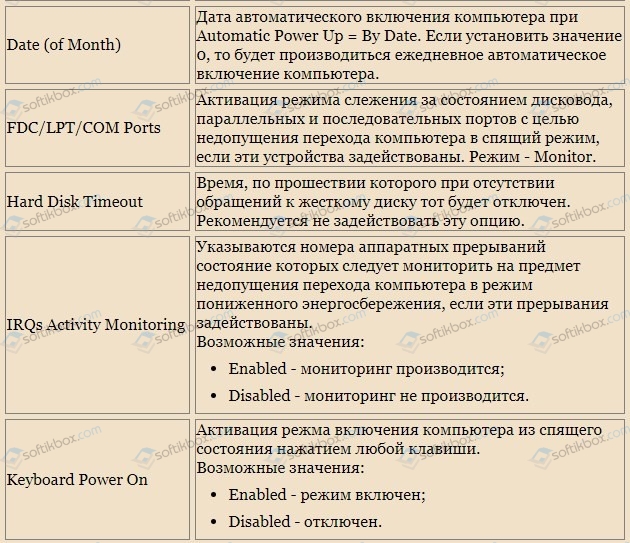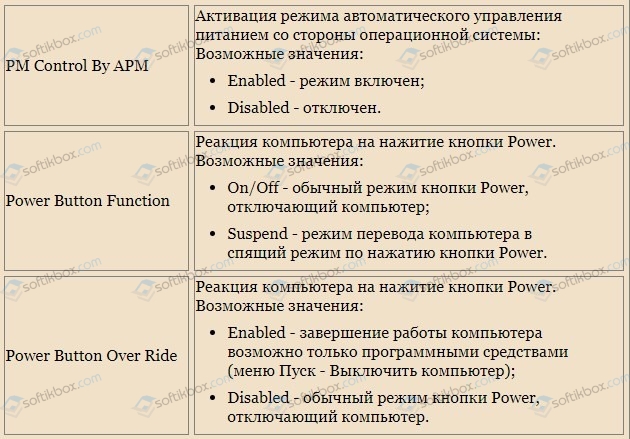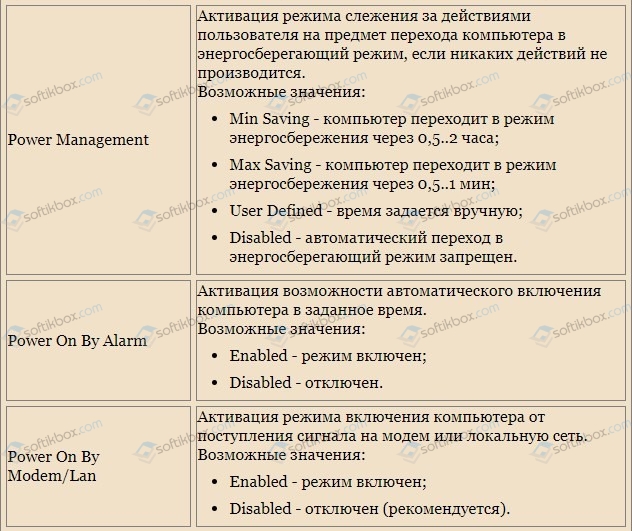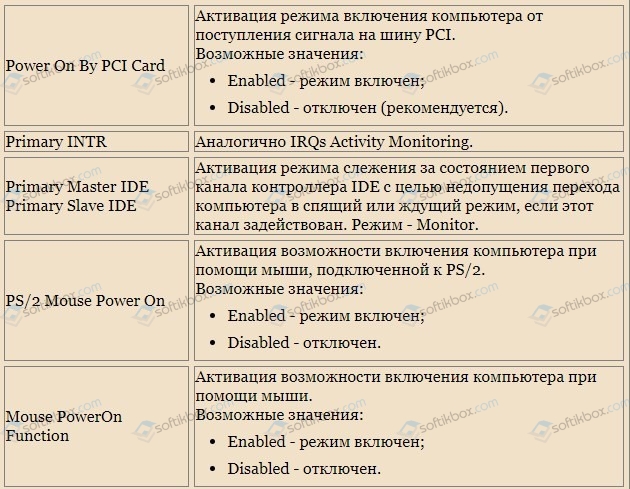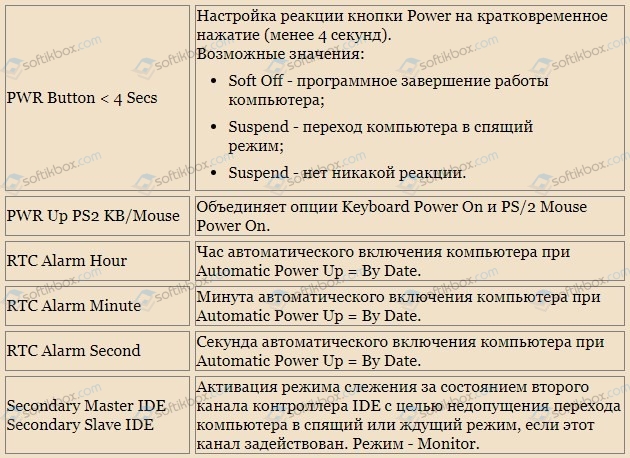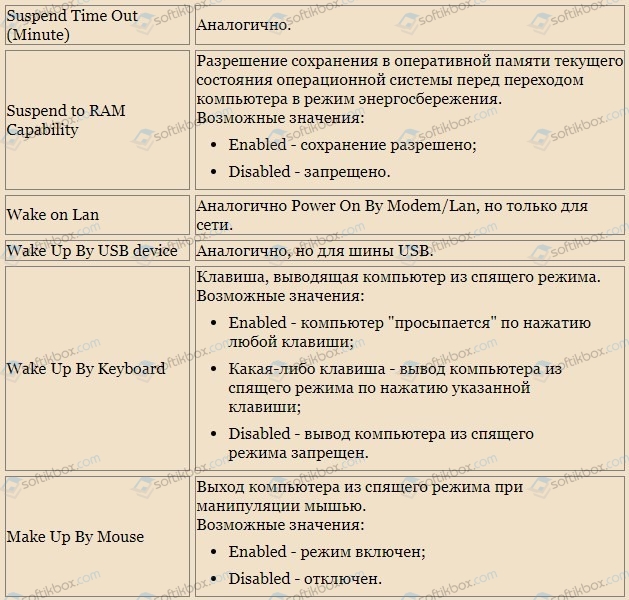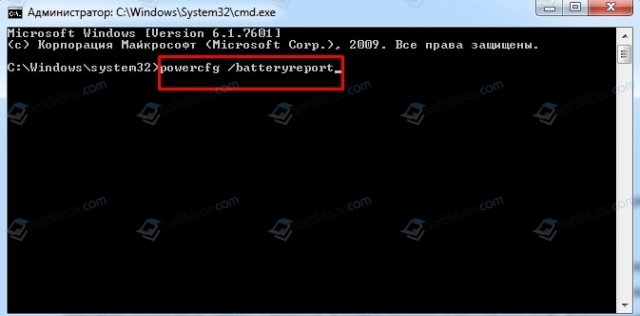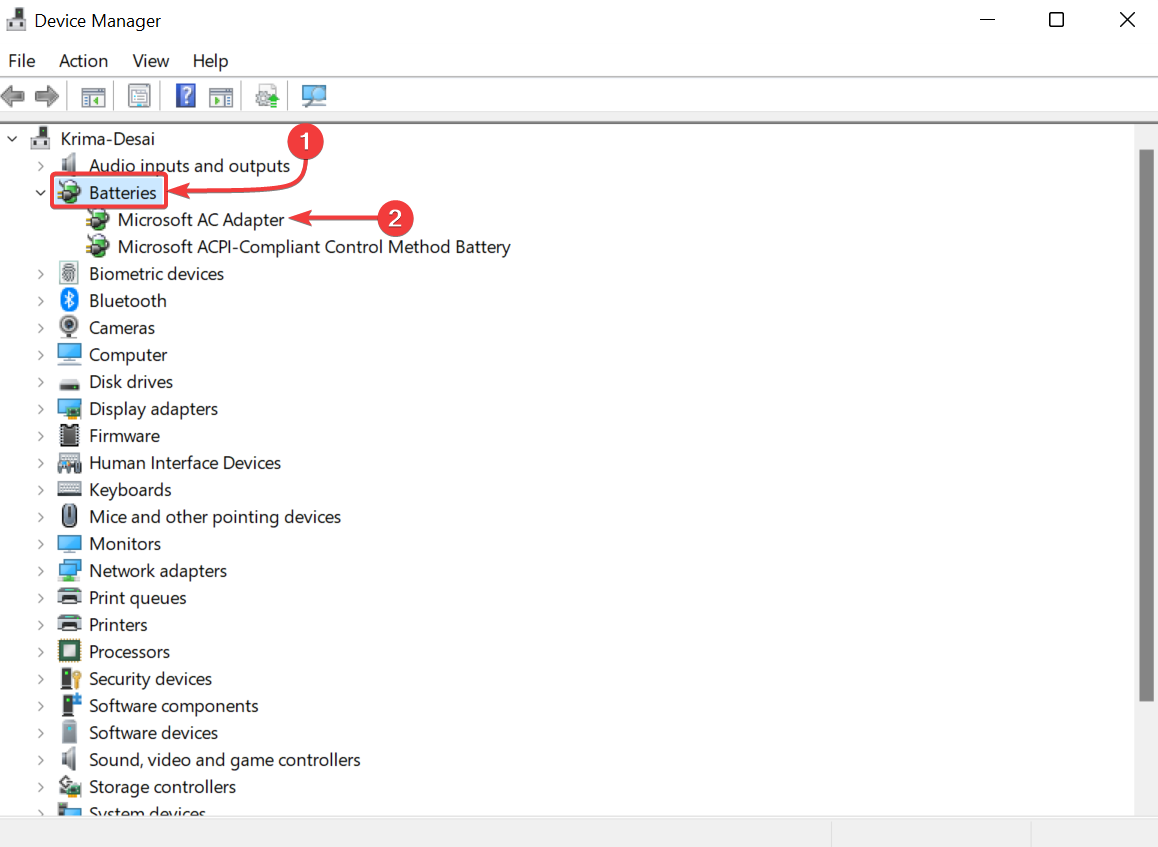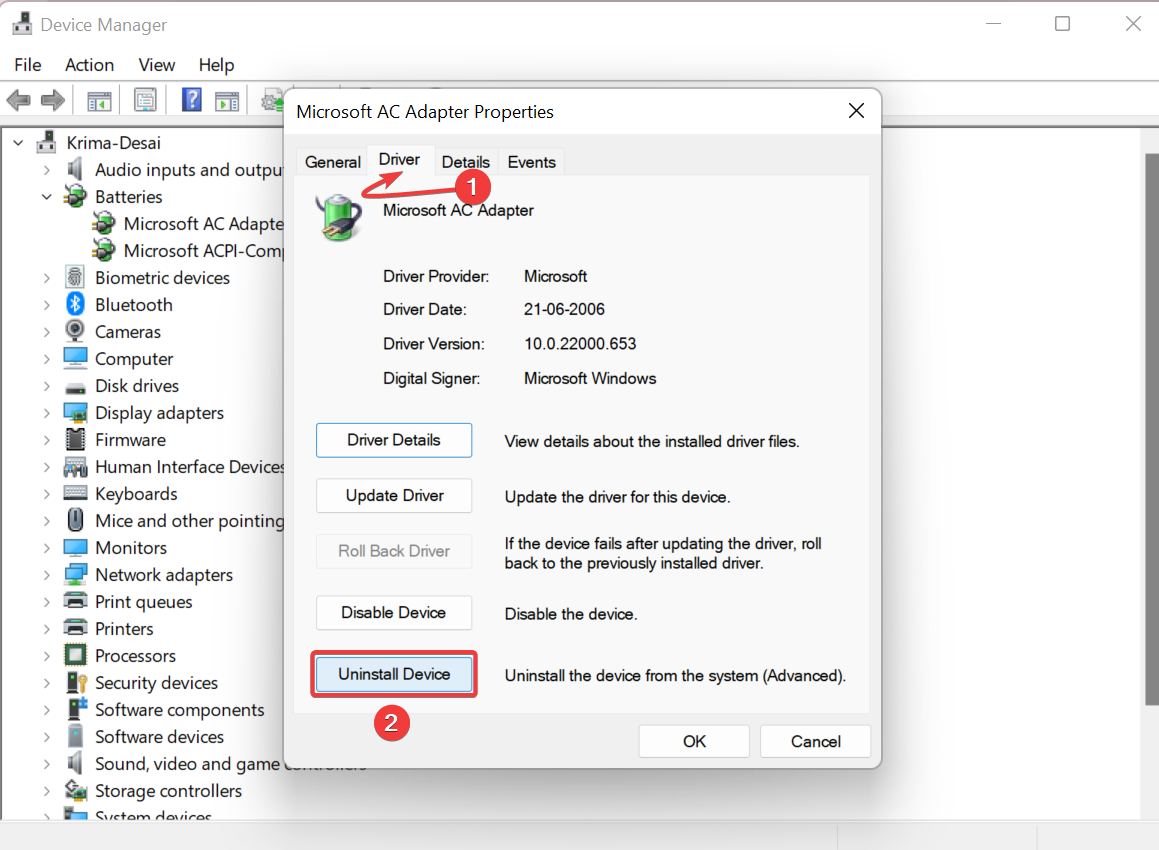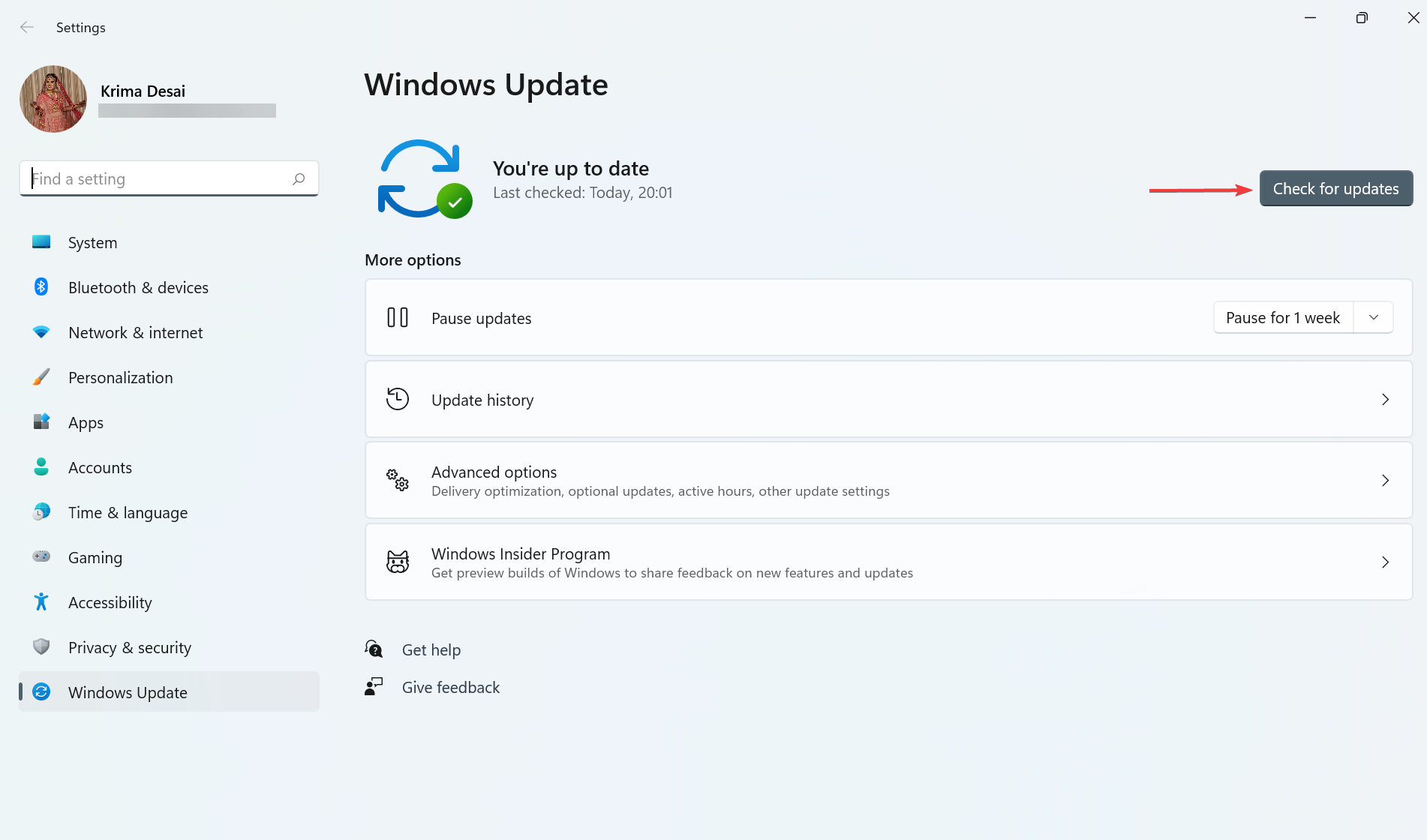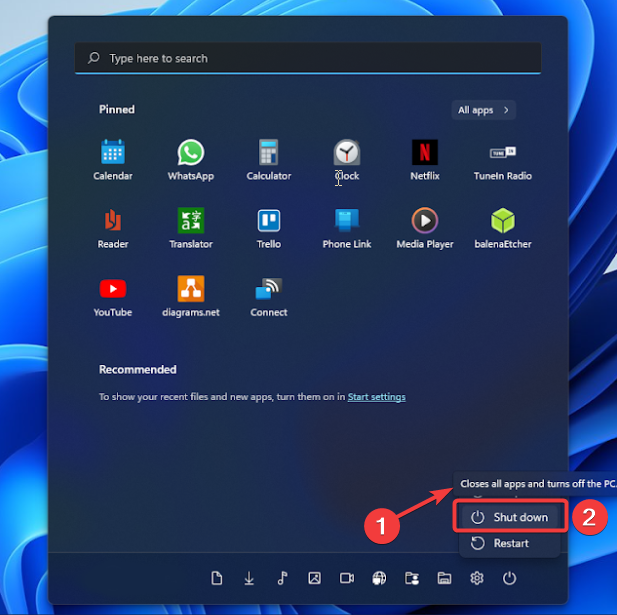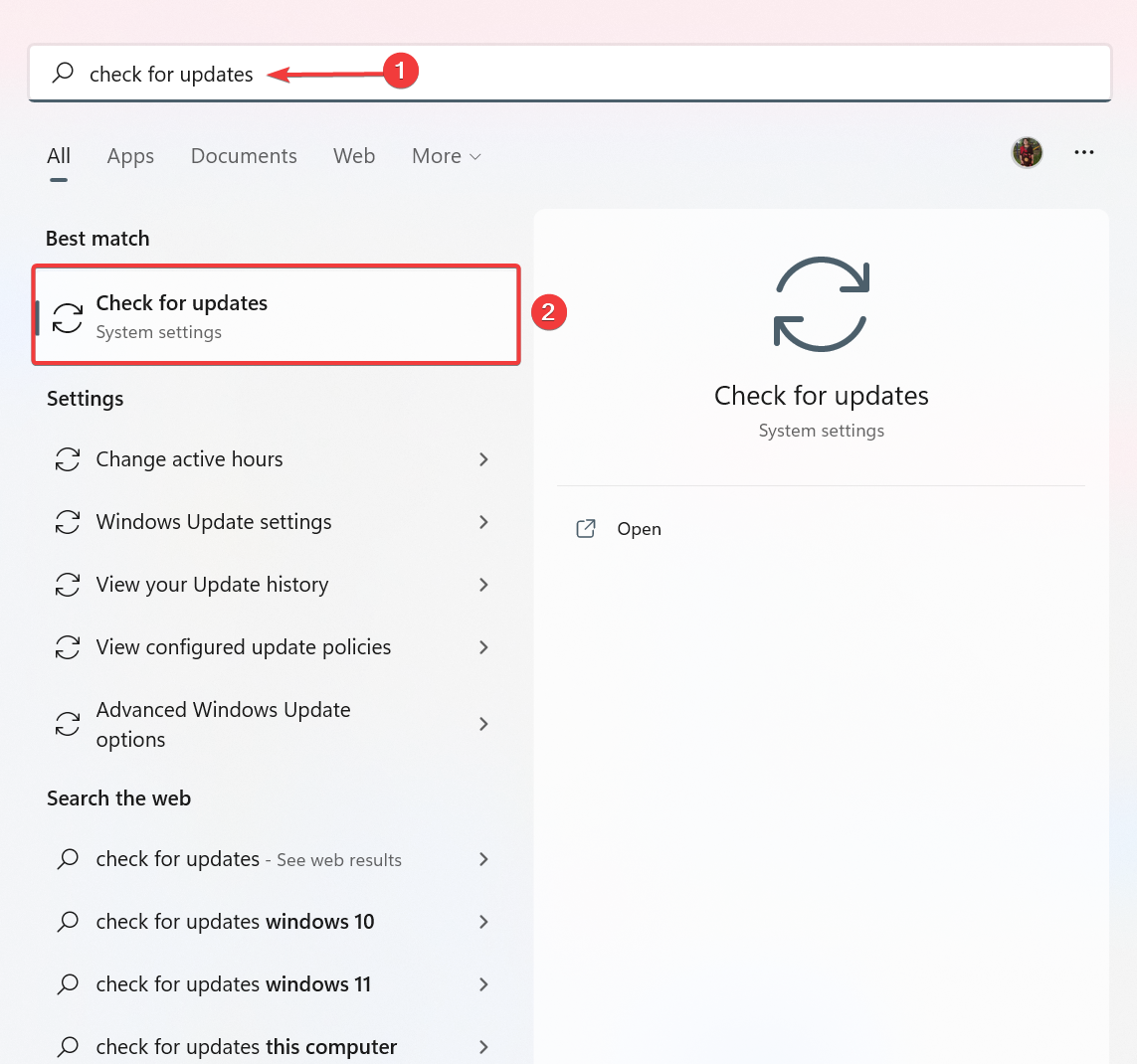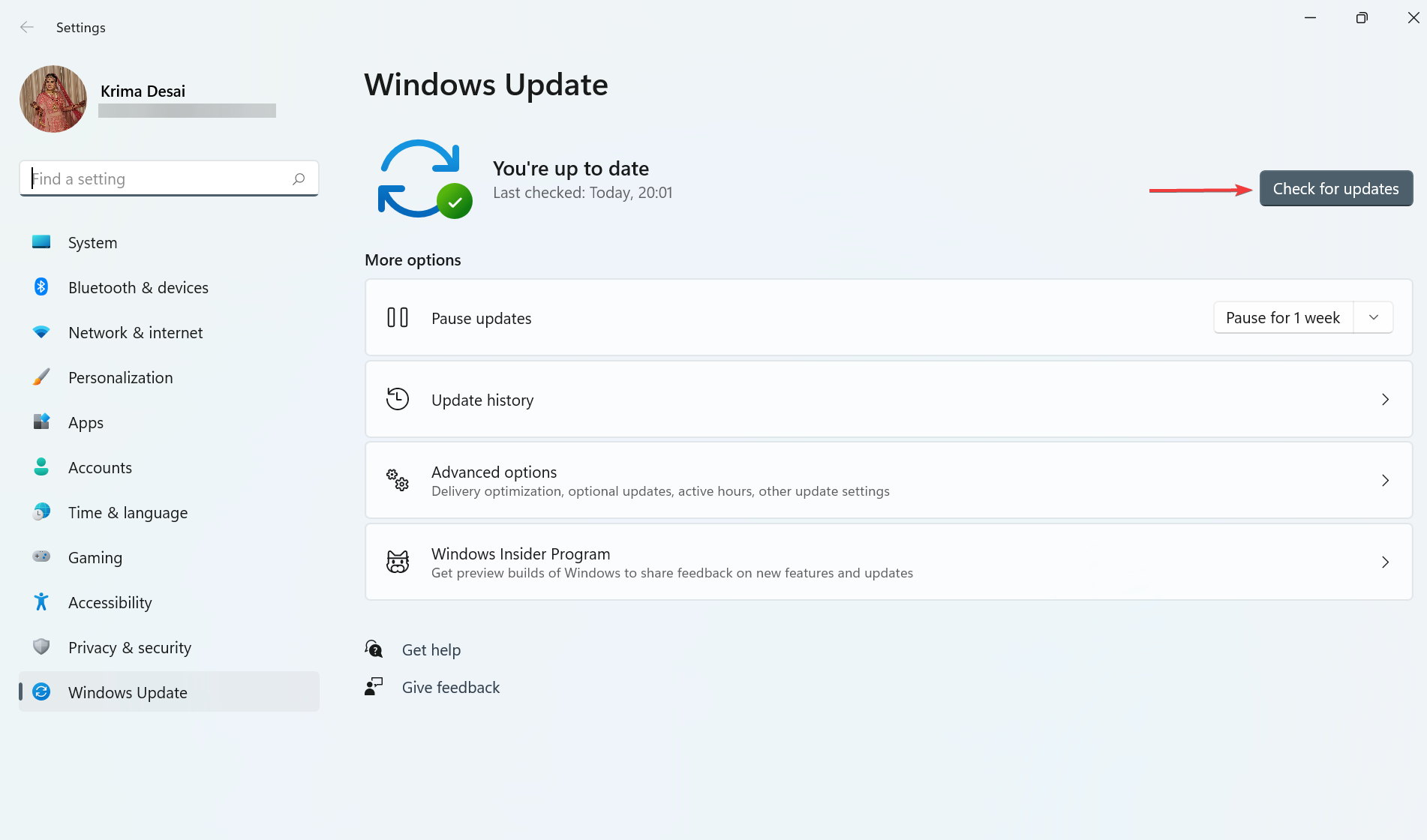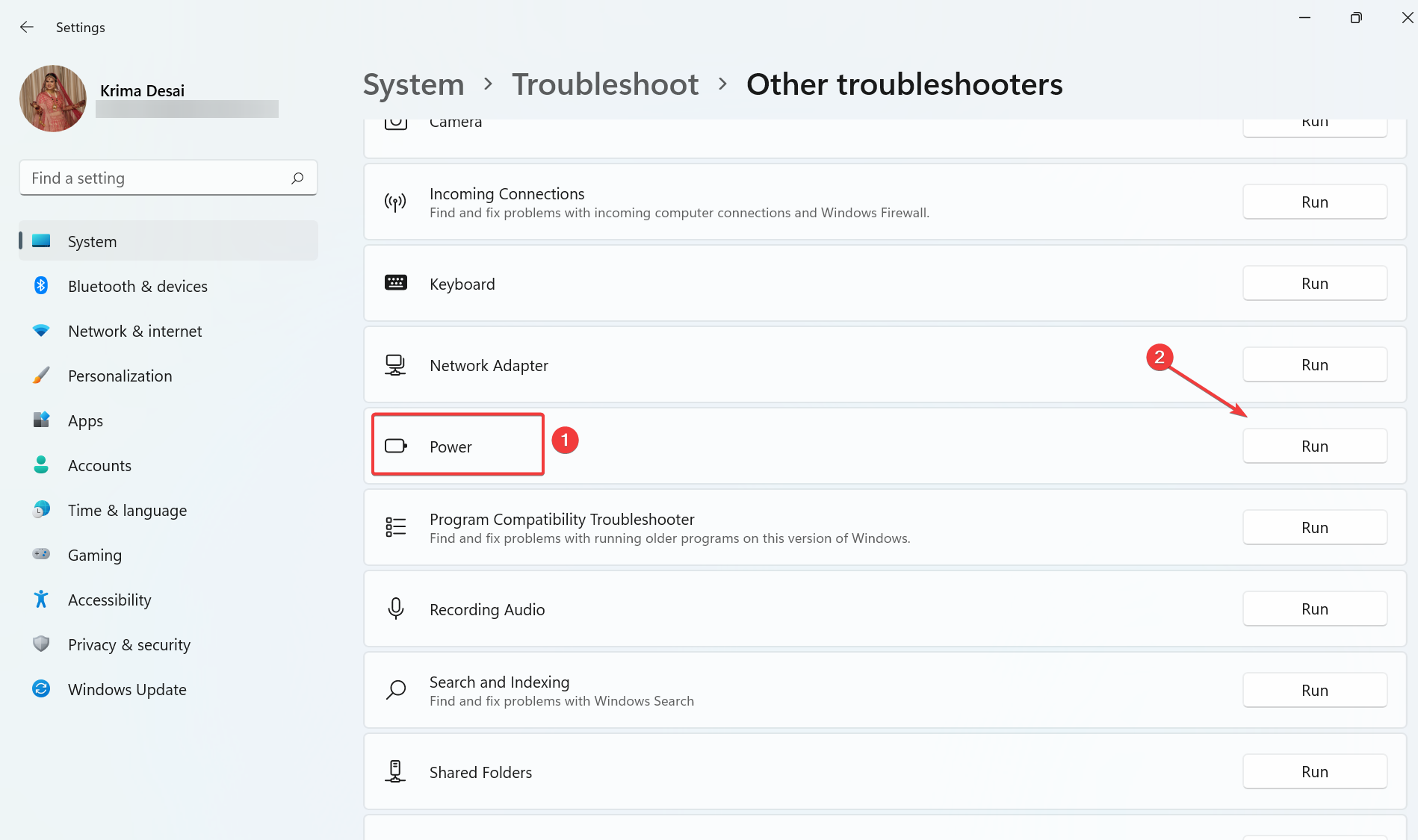Если вы уже проверили адаптер питания, почистили разъём зарядки, но у ноутбука Dell не заряжается батарея несмотря ни на что, то высока вероятность выхода из строя самого элемента питания. Мы обратились к Data Sheet производителя и узнали некоторые подробности проверки аккумулятора.
Посмотрите также общую инструкцию для всех брендов — она поможет, когда ноутбук не заряжается.
Проверьте рекомендации ниже и попробуйте их выполнить на вашей модели ноутбука Dell. В разных версиях BIOS и программного обеспечения интерфейс управления и настроек может отличаться. Принцип же везде одинаковый, главное разобраться в сути предпринимаемых действий.
Что может случиться с аккумулятором ноутбука Dell?
Литий-ионные и литий-полимерные аккумуляторы в ноутбуках Dell со временем изнашиваются, вздуваются, всё хуже держат заряд. Иногда при сильном разряде или перегреве они уходят в защиту. Во всех таких случаях требуется замена элемента питания (смотрите шаг 5).
Вы можете выбрать подходящий аккумулятор для устройств Dell в нашем каталоге.
Пошаговая инструкция, если у ноутбука Dell не заряжается батарея
Если компьютер работает и включается при работе от сети, то вам может понадобиться набор официальных диагностических инструментов. Получите их на сайте компании Dell по этой ссылке (инструкции производителя на русском языке также размещены на сайте). Мы обязаны упомянуть об этом на случай, если наша инструкция ниже вам не поможет.
Содержание
- — Шаг 1: Проверьте состояние аккумулятора в BIOS («Battery Health»)
- — Шаг 2: Проверьте состояние аккумулятора через «Диагностику»
- — Шаг 3: Если есть ошибка, то проверьте её код по ePSA
- — Шаг 4: Проверьте состояние аккумулятора в Dell Power Manager
- — Шаг 5: Замените аккумулятор при необходимости
- — Шаг 6: Где найти аккумулятор для ноутбука Dell
Шаг 1: Проверьте состояние аккумулятора в BIOS («Battery Health»)
- • Используйте BIOS для определения статуса аккумулятора.
- • В зависимости от типа интерфейса перейдите в раздел, где имеется информация о батарее.
- • В большинстве современных ноутбуков Dell при включении компьютера нажмите клавишу F2 на экране с логотипом производителя.
- • Слева отобразится список с настройками (Settings), где выберите: «Общие» (General) → «Информация об аккумуляторе» (Battery Information).
- • Состояние аккумулятора должно быть «Хорошее» (Good) или «Отличное» (Excellent).
- • Если у вас другой BIOS, то в большинстве случаев после нажатия клавиши F2 выберите вкладку «Advanced».
- • В строке «Battery Health» должна быть указана информация, что аккумулятор функционирует нормально («normally»).
- • Если в статусе сообщается, что аккумулятор неисправен, либо вообще не указана информация (пустое поле), то перейдите к шагу 5.
Если вы уже проверили адаптер питания, почистили разъём зарядки, но у ноутбука Dell не заряжается батарея несмотря ни на что, то высока вероятность выхода из строя самого элемента питания. Мы обратились к Data Sheet производителя и узнали некоторые подробности проверки аккумулятора.
Посмотрите также общую инструкцию для всех брендов — она поможет, когда ноутбук не заряжается.
Проверьте рекомендации ниже и попробуйте их выполнить на вашей модели ноутбука Dell. В разных версиях BIOS и программного обеспечения интерфейс управления и настроек может отличаться. Принцип же везде одинаковый, главное разобраться в сути предпринимаемых действий.
Что может случиться с аккумулятором ноутбука Dell?
Литий-ионные и литий-полимерные аккумуляторы в ноутбуках Dell со временем изнашиваются, вздуваются, всё хуже держат заряд. Иногда при сильном разряде или перегреве они уходят в защиту. Во всех таких случаях требуется замена элемента питания (смотрите шаг 5).
Вы можете выбрать подходящий аккумулятор для устройств Dell в нашем каталоге.
Пошаговая инструкция, если у ноутбука Dell не заряжается батарея
Если компьютер работает и включается при работе от сети, то вам может понадобиться набор официальных диагностических инструментов. Получите их на сайте компании Dell по этой ссылке (инструкции производителя на русском языке также размещены на сайте). Мы обязаны упомянуть об этом на случай, если наша инструкция ниже вам не поможет.
Содержание
- — Шаг 1: Проверьте состояние аккумулятора в BIOS («Battery Health»)
- — Шаг 2: Проверьте состояние аккумулятора через «Диагностику»
- — Шаг 3: Если есть ошибка, то проверьте её код по ePSA
- — Шаг 4: Проверьте состояние аккумулятора в Dell Power Manager
- — Шаг 5: Замените аккумулятор при необходимости
- — Шаг 6: Где найти аккумулятор для ноутбука Dell
Шаг 1: Проверьте состояние аккумулятора в BIOS («Battery Health»)
- • Используйте BIOS для определения статуса аккумулятора.
- • В зависимости от типа интерфейса перейдите в раздел, где имеется информация о батарее.
- • В большинстве современных ноутбуков Dell при включении компьютера нажмите клавишу F2 на экране с логотипом производителя.
- • Слева отобразится список с настройками (Settings), где выберите: «Общие» (General) → «Информация об аккумуляторе» (Battery Information).
- • Состояние аккумулятора должно быть «Хорошее» (Good) или «Отличное» (Excellent).
- • Если у вас другой BIOS, то в большинстве случаев после нажатия клавиши F2 выберите вкладку «Advanced».
- • В строке «Battery Health» должна быть указана информация, что аккумулятор функционирует нормально («normally»).
- • Если в статусе сообщается, что аккумулятор неисправен, либо вообще не указана информация (пустое поле), то перейдите к шагу 5.

Шаг 2: Проверьте состояние аккумулятора через «Диагностику»
- • При программно-аппаратных неисправностях с аккумулятором, контроллером, логикой управления зарядом используйте встроенное диагностическое средство Dell PSA (ePSA).
- • Внимание! Если у вас уже есть код ошибки ePSA, то перейдите к шагу 3.
- • Во время включения компьютера нажмите клавишу F12 на экране с логотипом Dell.
- • Откроется интерфейс предзагрузочной диагностики, где нужно выбрать соответствующие ситуации признаки неполадки (например, если не заряжается аккумулятор ноутбука Dell).
- • Средство предложит протестировать батарею, после чего отобразится статус события (вкладка «Event Log»), в котором обычно указывается и номер ошибки.
- • В разделе «System Health» также отображается состояние батареи («Primary Battery Health»).
Шаг 3: Если есть ошибка, то проверьте её код по ePSA
- • Наиболее распространённые ошибки касаются проблем с соединением, износом и снижением эффективности аккумулятора.
- • ePSA 2000-0131 — нет контакта с аккумулятором (переподключите, почистите контакты).
- • ePSA 2000-0132 — аккумулятор просрочен (дата производства прошита в контроллере батареи).
- • ePSA 2000-0133 — недостаточное питание от аккумулятора (проверьте все контакты, переподключите батарею).
- • Чтобы исправить эти ошибки ePSA в ноутбуках Dell перейдите к шагу 5.
- • Но иногда и встроенное средство предзагрузочной диагностики не может подсказать причину, почему у ноутбука Dell аккумулятор не заряжается.
Шаг 4: Проверьте состояние аккумулятора в Dell Power Manager или Dell Command
- • На новых ноутбуках Dell XPS, Inspiron и Vostro на базе Windows 10 используется средство «Dell Power Manager» (официальная страница).
- • На всех остальных устройствах Dell с Windows 7 и выше применяется утилита «Dell Command | Power Manager» (официальная страница).
- • Запустите имеющуюся одну из этих программ на ноутбуке и проверьте состояние аккумулятора по отображаемым иконкам в виде «сердца» (состояние) и «батареи» (эффективность/ёмкость).
- • Если индикатор зелёный, то значит с аккумулятором всё хорошо, замена не требуется (при наличии неполадок следует обратить внимание на контакты, адаптер питания или что-то другое).
- • Если индикатор жёлтый, то с аккумулятором могут возникать проблемы, следует позаботиться о покупке новой батареи для замены.
- • Если индикатор красный, то следует заменить аккумулятор как можно скорее.
- • Если индикатор пуст, то аккумулятор не отдаёт сигнал с контроллера — либо это неоригинальная батарея, либо она неисправна.
- • Внимание! Некоторые оригинальные аккумуляторы тоже не передают сигнал с контроллера, и тогда индикатор тоже будет пуст.
Шаг 5: Замените аккумулятор при необходимости
- • На моделях ноутбуков Dell со съёмной батареей (на защёлках) иногда помогает чистка контактов при снятии (продуйте через соломинку, почистите ватной палочкой с изопропиловым спиртом — только не замыкайте контакты).
- • В устройствах с несъёмным аккумулятором попробуйте также переподключить штекер кабеля питания аккумулятора (он защёлкивается в разъёме на системной плате), но для этого придётся снять донную крышку и частично разобрать ноутбук.
- • Если при снятии или разборке ноутбука вы заметили, что аккумулятор вздулся, то не используйте элемент в дальнейшем — выполните замену на новый.
- • В большинстве случаев замена батареи в ноутбуках Dell не представляет сложности и описана в комплектной инструкции по эксплуатации.
- • Более сложные инструкции по замене с разборкой корпуса вы можете найти в соответствующем разделе нашего блога.
Шаг 6: Где найти аккумулятор для ноутбука Dell
- • Dell организовывает поставки оригинальных аккумуляторов в США, Канаду и ряд стран Западной Европы (Германию, Францию, Великобританию), когда как в России и СНГ в достаточном количестве найти батареи «Dell Genuine Battery» проблематично (официальный магазин Dell здесь).
- • В результате оригинальные батареи ноутбуков Dell в России, Беларуси, Казахстане, Армении, Узбекистане либо «нет в наличии», либо очень дорого стоят.
- • Если вы проживаете в этих странах, то можете проверить наш каталог надёжных и проверенных аккумуляторов Dell с гарантией ёмкости и заменой в течение 12 месяцев.
- • Если вы хотите заказать оригинал в Европе или США, то требуйте у продавца гарантии на замену, так как высокий риск, что вам вышлют старую и пролежавшую 2-3 года в неизвестных условиях батарею — тоже самое касается дешёвых аналогов с Aliexpress.
Укажите в комментарии, помогла ли вам инструкция. Пишите вопросы и предложения для улучшения мануала по аккумуляторам ноутбуков Dell.
Подпишитесь на нашу группу ВКонтакте @NeovoltRu, чтобы узнавать новости из мира автономности гаджетов, об их улучшении и прогрессе в научных исследованиях аккумуляторов. Подключайтесь к нам в Facebook и Twitter. Мы также ведём насыщенный блог в «Дзене» и на Medium — заходите посмотреть.
Если вы уже проверили адаптер питания, почистили разъём зарядки, но у ноутбука Dell не заряжается батарея несмотря ни на что, то высока вероятность выхода из строя самого элемента питания. Мы обратились к Data Sheet производителя и узнали некоторые подробности проверки аккумулятора.
Посмотрите также общую инструкцию для всех брендов — она поможет, когда ноутбук не заряжается.
Проверьте рекомендации ниже и попробуйте их выполнить на вашей модели ноутбука Dell. В разных версиях BIOS и программного обеспечения интерфейс управления и настроек может отличаться. Принцип же везде одинаковый, главное разобраться в сути предпринимаемых действий.
Что может случиться с аккумулятором ноутбука Dell?
Литий-ионные и литий-полимерные аккумуляторы в ноутбуках Dell со временем изнашиваются, вздуваются, всё хуже держат заряд. Иногда при сильном разряде или перегреве они уходят в защиту. Во всех таких случаях требуется замена элемента питания (смотрите шаг 5).
Вы можете выбрать подходящий аккумулятор для устройств Dell в нашем каталоге.
Если компьютер работает и включается при работе от сети, то вам может понадобиться набор официальных диагностических инструментов. Получите их на сайте компании Dell по этой ссылке (инструкции производителя на русском языке также размещены на сайте). Мы обязаны упомянуть об этом на случай, если наша инструкция ниже вам не поможет.
Содержание
- — Шаг 1: Проверьте состояние аккумулятора в BIOS («Battery Health»)
- — Шаг 2: Проверьте состояние аккумулятора через «Диагностику»
- — Шаг 3: Если есть ошибка, то проверьте её код по ePSA
- — Шаг 4: Проверьте состояние аккумулятора в Dell Power Manager
- — Шаг 5: Замените аккумулятор при необходимости
- — Шаг 6: Где найти аккумулятор для ноутбука Dell
Шаг 1: Проверьте состояние аккумулятора в BIOS («Battery Health»)
- • Используйте BIOS для определения статуса аккумулятора.
- • В зависимости от типа интерфейса перейдите в раздел, где имеется информация о батарее.
- • В большинстве современных ноутбуков Dell при включении компьютера нажмите клавишу F2 на экране с логотипом производителя.
- • Слева отобразится список с настройками (Settings), где выберите: «Общие» (General) → «Информация об аккумуляторе» (Battery Information).
- • Состояние аккумулятора должно быть «Хорошее» (Good) или «Отличное» (Excellent).
- • Если у вас другой BIOS, то в большинстве случаев после нажатия клавиши F2 выберите вкладку «Advanced».
- • В строке «Battery Health» должна быть указана информация, что аккумулятор функционирует нормально («normally»).
- • Если в статусе сообщается, что аккумулятор неисправен, либо вообще не указана информация (пустое поле), то перейдите к шагу 5.
Если вы уже проверили адаптер питания, почистили разъём зарядки, но у ноутбука Dell не заряжается батарея несмотря ни на что, то высока вероятность выхода из строя самого элемента питания. Мы обратились к Data Sheet производителя и узнали некоторые подробности проверки аккумулятора.
Посмотрите также общую инструкцию для всех брендов — она поможет, когда ноутбук не заряжается.
Проверьте рекомендации ниже и попробуйте их выполнить на вашей модели ноутбука Dell. В разных версиях BIOS и программного обеспечения интерфейс управления и настроек может отличаться. Принцип же везде одинаковый, главное разобраться в сути предпринимаемых действий.
Что может случиться с аккумулятором ноутбука Dell?
Литий-ионные и литий-полимерные аккумуляторы в ноутбуках Dell со временем изнашиваются, вздуваются, всё хуже держат заряд. Иногда при сильном разряде или перегреве они уходят в защиту. Во всех таких случаях требуется замена элемента питания (смотрите шаг 5).
Вы можете выбрать подходящий аккумулятор для устройств Dell в нашем каталоге.
Если компьютер работает и включается при работе от сети, то вам может понадобиться набор официальных диагностических инструментов. Получите их на сайте компании Dell по этой ссылке (инструкции производителя на русском языке также размещены на сайте). Мы обязаны упомянуть об этом на случай, если наша инструкция ниже вам не поможет.
Содержание
- — Шаг 1: Проверьте состояние аккумулятора в BIOS («Battery Health»)
- — Шаг 2: Проверьте состояние аккумулятора через «Диагностику»
- — Шаг 3: Если есть ошибка, то проверьте её код по ePSA
- — Шаг 4: Проверьте состояние аккумулятора в Dell Power Manager
- — Шаг 5: Замените аккумулятор при необходимости
- — Шаг 6: Где найти аккумулятор для ноутбука Dell
Шаг 1: Проверьте состояние аккумулятора в BIOS («Battery Health»)
- • Используйте BIOS для определения статуса аккумулятора.
- • В зависимости от типа интерфейса перейдите в раздел, где имеется информация о батарее.
- • В большинстве современных ноутбуков Dell при включении компьютера нажмите клавишу F2 на экране с логотипом производителя.
- • Слева отобразится список с настройками (Settings), где выберите: «Общие» (General) → «Информация об аккумуляторе» (Battery Information).
- • Состояние аккумулятора должно быть «Хорошее» (Good) или «Отличное» (Excellent).
- • Если у вас другой BIOS, то в большинстве случаев после нажатия клавиши F2 выберите вкладку «Advanced».
- • В строке «Battery Health» должна быть указана информация, что аккумулятор функционирует нормально («normally»).
- • Если в статусе сообщается, что аккумулятор неисправен, либо вообще не указана информация (пустое поле), то перейдите к шагу 5.

Шаг 2: Проверьте состояние аккумулятора через «Диагностику»
- • При программно-аппаратных неисправностях с аккумулятором, контроллером, логикой управления зарядом используйте встроенное диагностическое средство Dell PSA (ePSA).
- • Внимание! Если у вас уже есть код ошибки ePSA, то перейдите к шагу 3.
- • Во время включения компьютера нажмите клавишу F12 на экране с логотипом Dell.
- • Откроется интерфейс предзагрузочной диагностики, где нужно выбрать соответствующие ситуации признаки неполадки (например, если не заряжается аккумулятор ноутбука Dell).
- • Средство предложит протестировать батарею, после чего отобразится статус события (вкладка «Event Log»), в котором обычно указывается и номер ошибки.
- • В разделе «System Health» также отображается состояние батареи («Primary Battery Health»).
Шаг 3: Если есть ошибка, то проверьте её код по ePSA
- • Наиболее распространённые ошибки касаются проблем с соединением, износом и снижением эффективности аккумулятора.
- • ePSA 2000-0131 — нет контакта с аккумулятором (переподключите, почистите контакты).
- • ePSA 2000-0132 — аккумулятор просрочен (дата производства прошита в контроллере батареи).
- • ePSA 2000-0133 — недостаточное питание от аккумулятора (проверьте все контакты, переподключите батарею).
- • Чтобы исправить эти ошибки ePSA в ноутбуках Dell перейдите к шагу 5.
- • Но иногда и встроенное средство предзагрузочной диагностики не может подсказать причину, почему у ноутбука Dell аккумулятор не заряжается.
Шаг 4: Проверьте состояние аккумулятора в Dell Power Manager или Dell Command
- • На новых ноутбуках Dell XPS, Inspiron и Vostro на базе Windows 10 используется средство «Dell Power Manager» (официальная страница).
- • На всех остальных устройствах Dell с Windows 7 и выше применяется утилита «Dell Command | Power Manager» (официальная страница).
- • Запустите имеющуюся одну из этих программ на ноутбуке и проверьте состояние аккумулятора по отображаемым иконкам в виде «сердца» (состояние) и «батареи» (эффективность/ёмкость).
- • Если индикатор зелёный, то значит с аккумулятором всё хорошо, замена не требуется (при наличии неполадок следует обратить внимание на контакты, адаптер питания или что-то другое).
- • Если индикатор жёлтый, то с аккумулятором могут возникать проблемы, следует позаботиться о покупке новой батареи для замены.
- • Если индикатор красный, то следует заменить аккумулятор как можно скорее.
- • Если индикатор пуст, то аккумулятор не отдаёт сигнал с контроллера — либо это неоригинальная батарея, либо она неисправна.
- • Внимание! Некоторые оригинальные аккумуляторы тоже не передают сигнал с контроллера, и тогда индикатор тоже будет пуст.
Шаг 5: Замените аккумулятор при необходимости
- • На моделях ноутбуков Dell со съёмной батареей (на защёлках) иногда помогает чистка контактов при снятии (продуйте через соломинку, почистите ватной палочкой с изопропиловым спиртом — только не замыкайте контакты).
- • В устройствах с несъёмным аккумулятором попробуйте также переподключить штекер кабеля питания аккумулятора (он защёлкивается в разъёме на системной плате), но для этого придётся снять донную крышку и частично разобрать ноутбук.
- • Если при снятии или разборке ноутбука вы заметили, что аккумулятор вздулся, то не используйте элемент в дальнейшем — выполните замену на новый.
- • В большинстве случаев замена батареи в ноутбуках Dell не представляет сложности и описана в комплектной инструкции по эксплуатации.
- • Более сложные инструкции по замене с разборкой корпуса вы можете найти в соответствующем разделе нашего блога.
Шаг 6: Где найти аккумулятор для ноутбука Dell
- • Dell организовывает поставки оригинальных аккумуляторов в США, Канаду и ряд стран Западной Европы (Германию, Францию, Великобританию), когда как в России и СНГ в достаточном количестве найти батареи «Dell Genuine Battery» проблематично (официальный магазин Dell здесь).
- • В результате оригинальные батареи ноутбуков Dell в России, Беларуси, Казахстане, Армении, Узбекистане либо «нет в наличии», либо очень дорого стоят.
- • Если вы проживаете в этих странах, то можете проверить наш каталог надёжных и проверенных аккумуляторов Dell с гарантией ёмкости и заменой в течение 12 месяцев.
- • Если вы хотите заказать оригинал в Европе или США, то требуйте у продавца гарантии на замену, так как высокий риск, что вам вышлют старую и пролежавшую 2-3 года в неизвестных условиях батарею — тоже самое касается дешёвых аналогов с Aliexpress.
Укажите в комментарии, помогла ли вам инструкция. Пишите вопросы и предложения для улучшения мануала по аккумуляторам ноутбуков Dell.
Подпишитесь на нашу группу ВКонтакте @NeovoltRu, чтобы узнавать новости из мира автономности гаджетов, об их улучшении и прогрессе в научных исследованиях аккумуляторов. Подключайтесь к нам в Facebook и Twitter. Мы также ведём насыщенный блог в «Дзене» и на Medium — заходите посмотреть.
Содержание
- Что делать, если ноутбук не видит батарею
- Что нужно сделать в первую очередь?
- Замена батареи
- Проверка без подключения к питанию
- Решения
- Сброс настроек
- Удаление дополнительных утилит
- Откат к заводским установкам
- Диагностика состояния батареи
- Другие проблемы
- Крестик на значке батареи
- Зарядка прерывается, когда шевелишь разъём питания
- Батарея не обнаружена на ноутбуке: Поиск проблемы и ее решение
- Какие ноутбуки подвержены проблемы
- Механические проблемы и способы их решения
- Неисправна батарея
- Окисление контактов на батарее или ноутбуке
- Программные проблемы и их решения
- Удалить все новые программы
- Обновить или переустановить драйвера для АКБ
- Откат системы до появления проблемы
- Сбои на уровне ОС и как их исправить
- Переустановка ОС
- Восстановление заводских установок
- Сбои на уровне BIOS и как их исправить
- Сбросить настройки
- Обновить BIOS
- Что делать, если батарея не обнаружена на ноутбуке и причины этого сообщения
- Почему ноутбук не видит батарею?
- Что делать, если батарея не обнаружена на ноутбуке?
- Сброс настроек аппаратной части
- Обнуление BIOS
- Апгрейд BIOS
- Проверка запуска ноутбука от аккумулятора без подключения к сети
- Другие проблемы с батареей ноутбука
- Ноутбук отключается, если не подключён к блоку питания
- Зарядка батареи прекращается, если пошевелить разъем питания
- Быстрый разряд батареи после определённого значения
- Программа Imtec Battery Mark
- Батарея не обнаружена на ноутбуке: причины и решения
- Методы исправления ошибки Батарея не обнаружена
Что делать, если ноутбук не видит батарею
Аккумулятор — деталь, которая выгодно отличает ноутбук от стационарного компьютера. Ведь именно она обеспечивает мобильность устройства. Поэтому её поломки могут существенно усложнить работу большинства пользователей. Важно знать, можно ли их исправить, и как это сделать самостоятельно. Например, что делать, если ноутбук пишет: «Батарея не обнаружена».

Причин, по которым ноутбук не видит аккумулятор, может быть довольно большое количество:
В этих случаях его необходимо заменить либо убедиться, что он вставлен правильно. Однако часто проблемы касаются ошибок системы. Попробуем разобраться, почему ноутбук не хочет видеть аккумулятор.
Что нужно сделать в первую очередь?
Это те советы, которые помогут вам определить источник неполадки. После них стоит предпринимать дальнейшие действия.
Замена батареи
Попробуйте заменить батарею на заведомо рабочую. Это быстро выявит, где находится проблема. Ведь если виноват аккумулятор, значит, его придётся поменять на новый. Если же компьютер выдаёт оповещения о том, что батарея не обнаружена и с другими АКБ, значит, дело не в элементе питания.
Попробуйте заменить батарею
Аналогично, можно попробовать монтировать проблемный аккумулятор на другой такой же ноутбук. Здесь, опять же, выявится место неполадки. Однако далеко не у всех есть под рукой запасная батарея, а тем более ноутбук.
Проверка без подключения к питанию
Этот совет даёт фирма HP своим пользователям. Отсоедините провод и запустите ноутбук с подключённой батареей. Включение также засвидетельствует о неполадках с ноутбуком, а не с аккумулятором.
Если компьютер функционирует, хотя при этом горит значок отсутствия элемента питания, HP советует переустановить операционную систему. Способ может подойти и для ноутов от других производителей с такой же проблемой.
Решения
Тесты, приведённые вверху, показали, что проблема находится в лэптопе. Какие действия предпринимать дальше? Существует несколько методов решения проблемы:
Сброс настроек
После проведения этой операции Windows заново проведёт полную проверку всех частей ноутбука.
Если это не помогло, ноутбук не видит батарею по-прежнему, приступаем к следующему способу.
Удаление дополнительных утилит
Есть специальные программы, которые могли либо быть установлены самим пользователем, либо идти вместе с ноутбуком. Они «следят» за экономным использованием батареи и в большинстве случаев, особенно на новых системах, только вредят, поскольку:
Проверить их наличие на ПК довольно легко. Значок аккумулятора видоизменён и отличается от стандартного. В этом случае нужно поискать такие утилиты и удалить их.
Измененный значок батареи
Откат к заводским установкам
Откат к настройкам с завода представляет собой обнуление БИОС, указанное выше. Важно понимать, что при этом с лэптоп будут удалены все пользовательские данные. Поэтому стоит заранее позаботиться о сохранении важной информации в сети либо на съёмных носителях.
Помочь может не только обнуление BIOS, но и его перепрошивка. Делать это самостоятельно не стоит, особенно новичкам. Но если вы уверены в своих силах и знаете, как выполняется эта операция, скачайте на сайте производителя свежую версию БИОСа и утилиту для проведения апгрейда.
Диагностика состояния батареи
При проблемах с зарядкой нелишним будет проверить, в каком состоянии находится аккумулятор. Для этого существует специальное приложение BatteryCare. На Виндовс 7/8 оно уже установлено. Для «Десятки» его можно скачать самостоятельно.
Утилита показывает несколько параметров АКБ. Нас интересуют следующие:
Чем выше разница между заявленной ёмкостью и максимальным зарядом, тем меньше времени аккумулятор будет работать. Чем выше износ, тем выше необходимость поменять эту деталь ноутбука.
Другие проблемы
Крестик на значке батареи
АКБ не перестаёт обнаруживаться. Но Windows отображает аккумулятор со значком красного крестика на нём. Это значит, что износ превысил допустимые нормы и батарею необходимо заменить.
Если на ноутбуке аккумулятор быстро садится после определённого значения, то проблема также заключается в нём. В этом случае вам вновь придётся потратиться на новую батарею.
Зарядка прерывается, когда шевелишь разъём питания
Довольно распространённая проблема на ноутбуках, используемых несколько лет. Дело здесь не в АКБ. А в блоке питания или разъёме на компьютере. Необходимо заменить провод. Если это не помогает, придётся отнести лэптоп в ремонт и проверить состояние разъёма, особенно когда на нём присутствует видный дефект.
Теперь вы знаете, что делать, когда ноутбук не видит батарею. Если способы не помогли, обратитесь в сервисный центр. Ведь это свидетельствует о более серьёзных нарушениях в работе, которые самостоятельно исправить не удастся.
Источник
Батарея не обнаружена на ноутбуке: Поиск проблемы и ее решение
Даже незначительные отклонение в работе сложной бытовой техники могут свидетельствовать о серьёзных программных или аппаратных неполадках. Например, если ноутбук перестал видеть батарею, то не следует откладывать в долгий ящик поиск и устранение такой проблемы, иначе в скором времени может произойти полный сбой в работе компьютера.
Какие ноутбуки подвержены проблемы
Если простому обывателю сделать вывод о том, какие модели ноутбуков подвержены неисправности батареи практически невозможно, то специалисты компьютерных сервисов могут дать наиболее исчерпывающий ответ по этой теме.
Сотрудники ремонтных мастерских отмечают тот факт, что с проблемами работоспособности лэптопов связанными с идентификацией батареи операционной системой обращаются владельцы, как дорогих устройств, так и бюджетных переносных компьютеров.
Кроме этого, с подобными проблемами нередко сталкиваются владельцы отечественных ноутбуков Aquarius, в которых также используются литиевые элементы питания.
Если аккумулятор ноутбука перестал определяться системой, совершенно не обязательно обращаться за помощью к специалистам. Большую часть причин, вызывающих подобное поведение переносных компьютеров можно устранить самостоятельно.
Механические проблемы и способы их решения
Если для определения программных неисправностей ноутбука часто необходим дополнительный софт, то механические проблемы могут быть выявлены в процессе визуального осмотра.
Неисправна батарея
Неисправность аккумулятора нередко становится причиной того, что ноутбук его не видит. Литиевые аккумуляторы имеют ограниченное количество циклов заряд-разряд, поэтому если лэптоп эксплуатируется много лет, то достаточно приобрести новый аккумулятор, чтобы операционная система начала определять батарею.
Новый источник питания также может быть виновником такой неисправности, но только в том случае, если переносной компьютер был укомплектован бракованным элементом.
Если ранее батарея подвергалась зарядке адаптером неподходящего типа, то такие действия также могли спровоцировать выход из строя этого элемента с отсутствием идентификации операционной системой. Замена аккумулятора, в этих случаях, полностью решает проблему обнаружения её компьютером.
Окисление контактов на батарее или ноутбуке
Окислившиеся контакты могут быть причиной того, что ОС не видит батарею. Кроме этого наличие плёнки, обладающей большим сопротивлением будет приводить к быстрому разряду аккумулятора. Определить такую неисправность не составит большого труда. Достаточно выключить ноутбук, извлечь батарею и осмотреть контакты батареи.
Налёт, препятствующий нормальному функционированию устройства может быть также и на контактах лэптопа. При обнаружении тёмной или зеленоватой плёнки следует зачистить контакты на батарее с помощью ластика или смоченной в спирте тряпочки.
Программные проблемы и их решения
Если батарея ноутбука не определяется, но, при визуальном осмотре нарушения её работоспособности не были обнаружены, то, скорее всего, причиной неисправности является программный сбой. Такие неисправности можно также устранить без привлечения профессиональных мастеров.
Удалить все новые программы
Установка новых программ может привести к неправильной работе некоторых служб операционной системы. Прежде всего, такую неисправность могут вызвать утилиты, которые выполняют функцию оптимизации энергопотребления переносного компьютера. Удаление раннее установленных программ во многих случаях полностью решает такую проблему.
Обновить или переустановить драйвера для АКБ
Если удаление утилит не помогло вернуть «зрение» операционной системе и она снова информирует пользователя о том, что батарея не обнаружена, то следует попытаться обновить драйвер аккумулятора до последней версии. Для этой цели можно воспользоваться специальным софтом либо выполнить операцию самостоятельно.
В windows 10 для обновления драйвера в ручном режиме необходимо:
Система автоматически произведёт поиск драйвера, в том числе в интернете. Если новый драйвер не был обнаружен, то можно попытаться переустановить, имеющееся программное обеспечение устройства.
Для этого необходимо:
При следующем включении операционная система автоматически обнаружит батарею и установит подходящий для её нормального функционирования драйвер.
Откат системы до появления проблемы
Если раньше батарея определялась ноутбуком, то достаточно выполнить восстановление системы, чтобы полностью вернуть предыдущие настройки. Чтобы откатить систему в windows 7 необходимо:
В результате такой операции восстановится конфигурация системы, которая была сохранена ранее.
Сбои на уровне ОС и как их исправить
Если восстановление системы не помогло, то следует применить самые радикальные меры, вплоть до переустановки операционной системы.
Переустановка ОС
Для выполнения этой операции понадобится загрузочный диск с windows, который необходимо установить в дисковод. Затем следует перезагрузить ноутбук и зайти в БИОС. В открывшемся окне необходимо найти раздел, в котором отображается последовательность выбора загрузочных дисков.
Для загрузки First следует выбрать CD-ROM. Затем сохранить настройки и попытаться загрузиться с установочного диска. Далее система устанавливается стандартным образом.
Восстановление заводских установок
Этот способ позволит восстановить работоспособность ноутбука только в том случае, если ранее пользователем не производилась переустановка операционной системы. В процессе выполнения этой операции информация с жёсткого диска будет удалена, поэтому следует заранее сохранить важные документы на съёмном носителе. Восстановление заводских установок ноутбука осуществляется в такой последовательности:
Далее системы выполнить автоматическое восстановление заводских настроек. В зависимости от модели ноутбука функциональные клавиши для открытия Boot menu могут отличаться.
Сбои на уровне BIOS и как их исправить
Если батарея подключена правильно, но не определяется компьютером, то причиной нарушения работы ноутбука может являться неисправная BIOS.
Сбросить настройки
Самый простой способ восстановления работы системного программного обеспечения является сброс настроек. Выполняется эта операция в такой последовательности:
Если все рекомендованные шаги были выполнены правильно, то произойдёт полный сброс настроек БИОС.
Обновить BIOS
Иногда разрешить проблему можно обновлением БИОС до более новой версии. Чтобы выполнить эту операцию правильно необходимо придерживаться следующих рекомендаций:
БИОС ноутбука обновиться автоматически, но чтобы во время выполнения этой операции не произошёл сбой необходимо заранее зарядить аккумулятор до максимального значения, чтобы устройство не отключилось в самый неподходящий момент.
Если ноутбук пишет, что не видит батарею, то практически всегда можно устранить такую неисправность самостоятельно. В большинстве случаев достаточно зачистить контакты на ноутбуке либо просто перевоткнуть батарею.
В зависимости от модели ноутбука методы решения проблемы могут отличаться, поэтому если остались вопросы или есть чем дополнить статью? Напишите об этом в комментариях. Это позволит сделать статью более полной и полезной.
Источник
Что делать, если батарея не обнаружена на ноутбуке и причины этого сообщения
Аккумуляторная батарея является одним из ключевых элементов любого ноутбука или нетбука. Именно аккумулятором лэптоп отличается от настольного компьютера. И именно батарея обеспечивает мобильность ноутбука. Если он неисправен, то лэптоп тут же привязывается к розетке. Поэтому владельцев ноутбуков очень интересуют различные вопросы, связанные с эксплуатацией аккумуляторов. Сегодня мы рассмотрим несколько проблем, связанных с батареей ноутбука. Основной вопрос, рассматриваемый в этой статье, почему ноутбук не видит батарею. Мы постараемся разобраться в причинах этой проблемы, и что делать в такой ситуации.
Почему ноутбук не видит батарею?
Почему ноутбук не видит батарею
Батарея отображается отображается с красным крестиком
Сообщение: «Батарея не обнаружена»
Чтобы узнать, в чём здесь дело, поможет замена АКБ на заведомо рабочую. Если ноутбук увидит батарею, значит, причина в старой АКБ. Если проблема останется, то ─ это неисправность материнской платы.
Но запасную батарею под рукой имеет далеко не каждый. Поэтому ниже приводятся способы разрешения этой неисправности с помощью того, что есть под рукой.
Вернуться к содержанию
Что делать, если батарея не обнаружена на ноутбуке?
В принципе Windows может не обнаружить батарею, если с последней всё в порядке. А со стороны всё выглядит так, что ноутбук не видит батарею. Чтобы проверить состояние аккумулятора самостоятельно, можно сделать следующие действия:
Сброс настроек аппаратной части
Сброс настроек аппаратной части удаляет всю информацию, которая находится во временной памяти лэптопа. После этого операционная система Windows обязательно проведёт полную проверку ноутбука. В том числе, аккумулятор.
Следующую последовательность действий нужно сделать для сброса настроек аппаратной части:
Вынуть батарею ноутбука
15 секунд подержать кнопку Power
Обнуление BIOS
Если батарея не обнаружена на ноутбуке, то можно с помощью обнуления BIOS можно вернуть настройки лэптопа на заводские. Для этого нужно сделать следующие шаги:
После этого проверьте состояние аккумулятора в операционной системе.
Клавиши для входа в BIOS
Клавиши для входа в BIOS
Клавиши для входа в BIOS
Апгрейд BIOS
Если сброс параметров на дефолтные значения не помог и ноутбук не видит батарею, то можно попробовать обновить BIOS. Иногда это может помочь, если батарея на ноутбуке не обнаружена. Для этого нужно на сайте производителя найти свежую версию BIOS для вашей модели. Также потребуется специальная утилита для прошивки. Как правило, все производители выпускают подобный софт. Некоторые производители реализуют такие утилиты прямо в BIOS лэптопа.
Внимание! Если вы не имеет опыта по прошивке BIOS, и не представляете себе чётко весь процесс, лучше не браться за это дело.
Проверка запуска ноутбука от аккумулятора без подключения к сети
Этот вариант рекомендует делать компания HP для своих ноутбуков. Они советуют запустить ноутбук, работающий от АКБ без подключения к сети. Если это удалось, то специалисты HP советуют провести переустановку операционной системы. Сообщается, что это поможет в случае, когда батарея не обнаружена на ноутбуке.
Запуск ноутбука от аккумулятора без подключения к сети
Другие проблемы с батареей ноутбука
Кроме того, что на ноутбуке не обнаружена батарея, бывает ещё масса проблем с аккумуляторами. Даже если ноутбук видит батарею, это ещё не говорит о его нормальной работе. Давайте, рассмотрим пару распространённых неисправностей.
Ноутбук отключается, если не подключён к блоку питания
При этом операционная система Windows видит батарею. Если блок питания подключён, то при наведении курсора на иконку аккумулятора будет написано сообщение: «зарядка». А при отключении адаптера питания, лэптоп выключается.
В чём может быть причина этой неисправности?
Если заведомо рабочая аккумуляторная батарея при установке не меняет ситуации, то это говорит о неисправности материнской платы.
Зарядка батареи прекращается, если пошевелить разъем питания
Ноутбук видит батарею. Неисправность заключается в том, что адаптер питания заряжает аккумулятор только в определённом положении разъёма питания.
Чем это может быть вызвано?
Разъём питания ноутбука
Быстрый разряд батареи после определённого значения
Ситуация примерно следующая. Батарея обнаружена на ноутбуке и заряжена на 100 процентов. Если отключить блок питания, то аккумулятор работает, к примеру, до 50 процентов и затем очень быстро разряжается в ноль.
Проблема здесь практически всегда связана с неисправностью батареи. В этом случае аккумулятор подлежит замене.
Вернуться к содержанию
Программа Imtec Battery Mark
В заключение хочется сказать пару слов о программе Imtec Battery Mark.
С её помощью можно проверять батарею ноутбука на предмет нормальной работы и отсутствия неисправностей. При работе от адаптера питания тесты в программе недоступны. Чтобы их запустить лэптоп должен работать от батареи.
Источник
Батарея не обнаружена на ноутбуке: причины и решения
Во время работы на ноутбуке с Windows 7 или Windows 10 пользователь может столкнуться с сообщением о том, что батарея не обнаружена, при этом, значок зарядки на панели задач будет перечеркнутый. Чаще всего такая проблема появляется на ноутбуках HP, Asus и ACER. Причины такой неполадки связаны с износом самой батареи, повреждением кабеля питания, попаданием пыли между контактами батареи и ноутбука. Также, на зарубежных форумах пользователи отмечают, что сообщение Батарея не обнаружена на ноутбуке появлялось и при повреждении драйвера источника питания или при отключении батареи в Диспетчере задач вирусным приложением.
Методы исправления ошибки Батарея не обнаружена
Для того, чтобы исправить ошибку с необнаруженной батареей, нужно провести ряд диагностических действий.
В первую очередь рекомендуем проверить свое зарядное устройство. Для этого нужно провести визуальный осмотр кабеля на предмет изгибов и повреждений, а также сам блок на качество подключения входящего кабеля. Если есть возможность, то лучше прозвонить зарядное устройство.
Если у вас съемная батарея ноутбука, то стоит выключить лэптоп и вытянуть батарею. С помощью продува или щеточки прочищаем контакты аккумулятора и самого ноутбука. Ставим батарею обратно, включаем ноутбук. Проверяем, исчезла ли ошибка.
В случае, если вы прозвонили кабель, проверили качество подключения батареи, но ошибка продолжает появляться на вашем ноутбуке, то стоит обратить внимание на программное обеспечение. Для этого необходимо перейти в Диспетчер устройств (Win+R, devmgmt.msc).
Далее разворачиваем ветку батареи. Удаляем все устройства с помощью функционального меню правой кнопки мыши.
Перезагружаем ПК, чтобы изменения вступили в силу. Система, если программное обеспечение не повреждено, подгрузит его и элементы питания вновь отобразятся в Диспетчере устройств. Или же можно попробовать перейти на официальный сайт производителя оборудования и скачать актуальные драйвера для батареи, которые будут соответствовать версии и разрядности Windows. Далее, достаточно будет нажать на названии батареи в Диспетчере устройство правой кнопкой мыши и выбрать «Обновить драйвера».
Если после обновления драйверов ошибка не исчезла, то пробуем запустить Средство по устранению неполадок с аккумулятором. Для этого переходим в «Панель управления», если у вас Windows 7 или в «Параметры», «Обновления и безопасность», «Устранение неполадок», если у вас Windows 10. Выбираем «Питание».
Запускаем тестирование ноутбука на предмет неполадок с питанием.
Если инструмент не обнаружил нарушений в работе источника питания, то нужно проверить настройки BIOSа. Для этого загружаемся в BIOS.
Смотрим, какие параметры имеются в прошивке для управления питанием.
После изменение параметров под свои потребности, стоит нажать кнопку «F10», чтобы сохранить изменения.
Также, сообщение о том, что батарея ноутбука не обнаружена, может появляться по причине физического износа батареи. Чтобы проверить состояние аккумулятора, рекомендуем запустить командную строку с правами Администратора и ввести powercfg /batteryreport.
Переходим по адресу C:/Windows/system32/battery-report.html и смотрим данные о состоянии батареи.
Важно также отметить один момент, который касается версии ОС и статуса ноутбука (старый и новый). Если вы купили в 2020 году ноутбук и попытались установить на него Windows 7, или взяли старый лэптоп и инсталлировали на него Windows 10, то ошибка с не обнаружением батареи может быть связана с прошивкой материнской платы или совместимостью драйверов. Дело в том, что управление батареей в новых устройствах возложено на новую технологию, в то время как в старых моделях оно идет через стандартный ACPI. В некоторых случаях помогает обновление прошивки BIOS или же установка драйверов в режиме совместимости.
Если же исправить ошибку вышеописанными методами не удаётся, стоит обратиться в сервисный цент для замены или тестирования батареи.
Источник
Неполадки с аккумулятором являются одними из самых распространенных видов неисправностей любых мобильных электронных устройств, к числу которых относятся и ноутбуки. В данной статье будут рассмотрены основные причины неполадок, приводящих к отказу ноутбуков Dell заряжаться при подключении к ним зарядного устройства, а также приведены рекомендации и инструкции по их устранению.
Неисправности аккумулятора
Все современные аккумуляторные батареи, использующиеся для питания всевозможных электронных устройств, не являются совершенными. Небольшие отклонения от рекомендованных производителем условий эксплуатации легко приводят аккумулятор в негодность или, как минимум, к его быстрому износу.
Кроме отказа ноутбука заряжаться, о наличии неполадок с батареей могут свидетельствовать и другие признаки:
- Зарядка осуществляется не до конца (уровень заряда останавливается на определенном значении).
- Быстрая разрядка аккумулятора.
- Чрезмерный нагрев батареи во время работы.
- Самопроизвольное выключение или перезагрузка компьютера во время работы в мобильном режиме (без подключенного адаптера питания).
Большинство технических неисправностей с аккумуляторами невозможно устранить в домашних условиях. Более того, далеко не каждая проблема может быть решена даже при наличии спецоборудования и инструментов. Здесь можно лишь попробовать следующее:
- Выключить ноутбук, отключить зарядное устройство и извлечь аккумулятор на несколько минут. Установить батарею обратно, включить компьютер.
- Подключить аккумулятор к другому точно такому же ноутбуку (если есть такая возможность).
- Можно сделать и наоборот — подключить новый аккумулятор, снятый с другого компьютера. Таким образом, станет точно понятно, в чем именно проблема — в самом компьютере или аккумуляторе.
Если при установке новой батареи ноутбук исправно работает, скорее всего, придется приобретать новый источник питания. Если и с новым аккумулятором наблюдаются те же неполадки, идем дальше.
Неисправности зарядного устройства (ЗУ)
Любые неполадки в работе зарядного устройства могут приводить к тем же последствиями, что наблюдаются при неисправностях аккумулятора, включая отказ ноутбука заряжаться. Любой специалист по компьютерам при возникновении подобных ситуаций сначала осматривает блок питания на наличие физических повреждений. Штекер, корпус и оба провода (силовой, что подключается к сети и выходной, что подключается к ноутбуку) ЗУ не должны иметь никаких повреждений. Также следует внимательно осмотреть места соединения этих компонентов блока питания — именно стыки более всего подвержены риску получения механических повреждений.
Если никаких видимых повреждений на корпусе зарядного устройства не обнаружены, возможно, имеют место аппаратные неисправности. Для их устранения придется прибегнуть к разборке блока питания, но без соответствующих навыков этого лучше не делать. Однако установить факт неработоспособности ЗУ можно и в домашних условиях. Для этого под рукой должен иметься измерительный прибор, позволяющий мерить постоянное напряжение (подойдет самый дешевый мультиметр).
Для проверки блока питания достаточно измерить напряжение на выходе, для чего к металлическим компонентам штекера подключаются клеммы мультиметра. Большинство штекеров блоков питания Dell имеют два выхода — «+» и «-«, но существуют и такие, что имеют 3 или даже 4 выхода. В последнем случае клеммы мультиметра нужно подключать ко всем выходам поочередно до тех пор, пока на табло измерительного прибора не отобразятся цифры.
Если отображаемое мультиметром значение напряжения соответствует тому, что написано на корпусе блока питания, значит, ЗУ исправно функционирует. Если же показания прибора сильно отличаются (в любую сторону) от значений напряжения на корпусе, возможно, зарядное устройство придется заменить.
Неисправности программного характера
Абсолютно все электронные компоненты ноутбуков, включая аккумулятор, работают по заданной программе. Потребление компьютером электроэнергии также зависит от настроек операционной системы. Если ноутбук перестал заряжаться, то из списка причин нельзя исключать возникновение неисправностей программного характера. Рассмотрим наиболее распространенные.
Настройки Windows
Все версии операционных систем Windows, установленных на ноутбуках Dell, имеют специальные функции и отдельные программы для контроля уровня потребления компьютером электроэнергии. По различным причинам эти функции могут давать сбой, например — показывать неверное значение процента зарядки аккумулятора. Батарея может быть уже заряжена на 100%, однако Windows «думает», это не так, показывая другое значение. Поэтому пользователю может показаться, что ноутбук не заряжается, хотя на деле — он уже заряжен.
Для решения подобных незадач можно попробовать сбросить параметры операционной системы, отвечающих за электропитание. На примере Windows 10 делается это следующим образом:
- В поисковую строку Windows (значок в виде лупы рядом с меню «Пуск») вписать — «Питание».
- В результатах поиска выбрать «Выбор схемы управление питанием».
- Откроется новое окно, где в разделе «Основные схемы» будет выделена текущая схема управление электропитанием — «Сбалансированная» или «Экономия энергии». Возможен и другой вариант, созданный пользователем или каким-либо приложением.
- Поставить галочку (если не выбрано) на одну из стандартных схем электропитания, а затем нажать на элемент «Настройка схемы электропитания».
- В новом окне нажать на пункт «Восстановить для схемы параметры по умолчанию», затем — «Применить изменения».
- Выключить ноутбук на несколько минут и включить заново.
Если проблема не устранена, идем дальше.
Настройки BIOS
BIOS — низкоуровневая микропрограмма, записанная на отдельной микросхеме материнской платы, и отвечающая за запуск компьютера и последующую загрузку операционной системы. В некоторых версиях BIOS также имеются инструкции по управлению электропитанием компьютера. Установленные в данной микропрограмме параметры питания могут «конфликтовать» с аналогичными параметрами операционной системы, что и приводит к различным неисправностям, включая отказ ноутбука заряжаться.
Если причиной является именно это, можно попробовать сбросить настройки BIOS на заводские значения (рекомендуется предварительно сделать это и в Windows):
- Выключить ноутбук и включить его обратно.
- Во время первоначальной загрузки компьютера нажимать на кнопку «F2». На некоторых моделях ноутбуков для входа в BIOS может использоваться другая клавиша — «F10», «Del» и др.
- На экране должен отобразиться пользовательский интерфейс программы BIOS с множеством разделов. Нужно найти раздел, из которого осуществляется сброс настроек. Обычно он находится последним в списке. В данном разделе будет расположена кнопка «Load Defaults», нажатие на которую приведет к обнулению параметров BIOS. В некоторых моделях ноутбуков Dell сброс может быть осуществлен путем нажатия на клавишу «F9» или при помощи сочетания клавиш «Alt + F» (нажимать нужно, находясь в пользовательском интерфейсе).
- После того, как заводские параметры будут загружены, останется выйти из BIOS, подтвердив сохранение внесенных изменений. Выйти можно путем нажатия клавиши «Esc» (возможно, несколько раз) или выбора соответствующего пункта (Save and exit) прямо в разделе сброса настроек.
Ноутбук автоматически перезагрузится.
Неисправности драйверов
Неверная информация о состоянии аккумулятора может являться следствием сбоя в работе драйвера ACPI, чипсета и других электронных микросхем материнской платы, отвечающих, в т.ч. и за управление конфигурацией и питанием компьютера.
Для устранения неполадок с драйверами их достаточно переустановить или обновить. Следуйте инструкции:
- Зайдите на официальный сайт Dell — http://www.dell.com.
- Перейдите в раздел «Поддержка» и найдите поисковую строку, озаглавленную как «Введите сервисный код».
- С нижней стороны корпуса ноутбука найдите наклейки со штрих-кодом, на которой также будет написан сервисный код. Его нужно ввести в соответствующую строку на текущей странице сайта. Если наклейка отсутствует, код можно посмотреть в BIOS. Нужно зайти в его настройки по вышеупомянутому способу и найти пункт «Service Tag» (обычно расположен прямо на первой странице интерфейса BIOS), напротив которого и будет указан искомый код.
- После ввода кода на экране отобразится фотография и модель ноутбука. Нужно кликнуть по ней.
- Откроется страница, озаглавленная как «Поддержка для…», где вместо точек будет указана модель ноутбука, например — «Поддержка для Inspiron 3521».
- В левой части страницы откройте вкладку «Драйверы и загружаемые материалы».
- На экране отобразятся несколько выпадающих меню. В меню «Категория» нужно выбрать пункт «Набор микросхем».
- Снизу отобразится список доступных драйверов. Нужно скачать и установить «Intel Management Engine Interface Driver» и » Intel Chipset Driver», после чего — перезагрузить компьютер.
Если ничего из этого не помогает, скорее всего, аккумуляторную батарею придется заменить.
If the laptop battery is not detected, it might be a sign of malfunction
by Vladimir Popescu
Being an artist his entire life while also playing handball at a professional level, Vladimir has also developed a passion for all things computer-related. With an innate fascination… read more
Updated on August 29, 2022
Reviewed by
Vlad Turiceanu
Passionate about technology, Windows, and everything that has a power button, he spent most of his time developing new skills and learning more about the tech world. Coming… read more
- The Dell XPS 13 battery not detected issue might be caused by excessive heat, triggering the battery to disconnect itself.
- However, there may also be some software problems related to this problem such as old or improper drivers.
- Here you are going to find 5 solutions to fix the battery problem with Dell XPS 13.
XINSTALL BY CLICKING THE DOWNLOAD FILE
This software will keep your drivers up and running, thus keeping you safe from common computer errors and hardware failure. Check all your drivers now in 3 easy steps:
- Download DriverFix (verified download file).
- Click Start Scan to find all problematic drivers.
- Click Update Drivers to get new versions and avoid system malfunctionings.
- DriverFix has been downloaded by 0 readers this month.
The Dell XPS 13 is considered by many to be the holy grail of highly portable laptops, boasting a battery life of up to 14 hours on a single charge.
As with any other laptop component, if a driver or hardware error occurs you may find that the Dell XPS 13 battery is not detected by the device any longer.
This issue doesn’t necessarily mean that the battery is malfunctioning, which means that you can fix the device without taking it to a specialist.
We’ll show you five methods that you can use to solve the problem, but first, you have to determine what caused the error.
Why is my laptop not detecting the battery?
There are several issues that may cause the Dell XPS 13 battery to not be recognized, with the most prevalent being excessive heat. Charging or discharging the battery generates a lot of heat.
If the chassis cannot cool down your device fast enough, the temperature will increase and damage the other components.
All modern laptops are designed to automatically disconnect the battery if its temperature gets dangerously high.
Other than an internal malfunction of the battery, the only other cause for issues is software related.
The motherboard of the XPS 13 interfaces with the battery to determine how much charge it has stored and how much power is drained at a given time.
If the drivers or the operating system’s files contain errors, the battery won’t be recognized.
Outdated drivers are the main reason for errors & system issues. If some of your files are missing or crashing, an automated solution like DriverFix can solve these problems in just a couple of clicks. And it’s also lightweight on your system!
It is also possible for the battery to completely lose its ability to hold an electrical charge, or for its protection circuits to malfunction.
The Dell XPS 13 battery is not removable and owners should not try to open up the laptop without technical knowledge.
A faulty battery can only be replaced at an authorized laptop repair shop.
How do I fix my Dell laptop battery not being detected in Windows 10/11?
1. Restart the laptop and allow it to cool
- From the taskbar, click on Start, click on the Power symbol in the lower right-hand corner to open the power menu, and choose Restart.
- Wait for the laptop to reboot and avoid using it until it is cool to the touch.
2. Restart or reinstall the drivers
- From the taskbar, open the Start menu and type Device Manager in the search box located at the top.
- Press Enter to open the application and navigate to Batteries.
- Expand the category and then double-click the Microsoft AC adapter device.
- From the top list, select Driver and click on Uninstall Device to remove the driver.
- Repeat steps 3 and 4, but select Microsoft ACPI compliant control method battery instead of the Microsoft AC adapter device.
- Open the Start menu again and type check for updates in the Search bar.
- Press Enter to open the application and then click on the Check for updates button to redownload the uninstalled driver.
If Windows didn’t manage to find any update for you, you should try using a third-party software. To automatically update our drivers we use DriverFix.
This tool specializes in finding and updating all out-of-date drivers. Smart and fast, DriverFix will provide a secure and correct installing process with files from its over 18 million driver database. You can also create backups for all drivers in any case.

DriverFix
Make sure all your drivers are updated correctly with this amazing software.
3. Perform a power cycle to restore a flatlined battery
- Unplug all USB devices from the laptop.
- Unplug the charger and allow the device to run out of battery and shut down your PC.
- While the laptop is turned off, reconnect the power supply and wait for 15 minutes.
- Power up the laptop and check to see that the battery is now detected.
4. Update Windows
- Click the Windows icon, type Check for updates in the search bar and press Enter on your keyboard to open the Windows Update menu.
- Click on Check for updates and wait until the operating system installs all the updates.
- Restart the laptop.
- Fix: You Must be an Administrator Running a Console Session
- 0XC00002EE Error: How to Fix It on Windows 10 & 11
- Comctl32.dll Not Found: How to Fix or Download it Again
- What is Event ID 5145 & How to Quickly Fix It
5. Use the Power troubleshooter
- Click the Windows icon, type troubleshoot in the search bar of the menu, and click on Troubleshoot settings once it appears as a result.
- Click on Other troubleshooters.
- Scroll down through the troubleshooter list and press the Run button that’s next to the Power troubleshooter.
How do I reset my Dell XPS battery?
The Dell XPS does not have a dedicated battery reset button like other laptop models, which makes the process more difficult. To perform a battery reset you will have to use a combination of methods 2 and 3 presented above.
You will have to first remove and reinstall the battery drivers. This will ensure that all the data related to the battery will be removed from the device.
Next, perform a power cycle to allow the operating system to detect the capacity and performance of the battery.
This process will also help fix errors that make the operating system incorrectly approximate the amount of time your laptop can run on a single charge. It will also fix situations in which the Dell XPS 13 battery is not charging.
If you have any other questions or suggestions, feel free to let us know in the comments section below.
Still having issues? Fix them with this tool:
SPONSORED
Some driver-related issues can be solved faster by using a dedicated tool. If you’re still having problems with your drivers, just download DriverFix and get it up and running in a few clicks. After that, let it take over and fix all of your errors in no time!
Попробуйте наш инструмент устранения неполадок
Выберите операционную систему
Выберите язык програмирования (опционально)
‘>
Многие Dell Пользователи ноутбуков обнаружили, что их аккумулятор ноутбука не заряжается. Индикатор батареи на ноутбуке показывает, что он не заряжается, даже если к устройству подключен адаптер переменного тока.
Эта проблема может вас расстроить. Это делает ваш ноутбук Dell непригодным для использования без адаптера переменного тока. И это очень неудобно — может быть, вам нужно использовать ноутбук в месте, где нет розетки!
Не волнуйся. Вот несколько советов, которые вы можете попробовать исправить. Возможно, вам не придется пробовать их все. Просто двигайтесь вниз по списку, пока не найдете тот, который работает.
Способ 1: Подключите адаптер переменного тока и аккумулятор.
Способ 2: Подключите ноутбук к розетке
Способ 3: Попробуйте другой адаптер переменного тока
Метод 4: Переустановите драйвер аккумулятора
Метод 5: Обновите свой BIOS
Метод 6: Обратитесь в службу поддержки Dell
Метод 7: Переключитесь на Chromebook
Метод 1. Повторно подключите адаптер переменного тока и аккумулятор.
Один из самых простых и эффективных способов решить эту проблему — повторно подключить адаптер переменного тока и аккумулятор ноутбука. Для этого:
1) Выключите свой ноутбук.
2) Отключите адаптер переменного тока и аккумулятор от ноутбука.
3) Нажмите и удерживайте кнопку питания на своем ноутбуке в течение 20 секунд, чтобы сбросить остаточную мощность в вашем ноутбуке.
4) Снова подключите аккумулятор и адаптер переменного тока к ноутбуку.
5) Включите ноутбук и проверьте, можно ли зарядить аккумулятор.
Метод 2: подключите ноутбук к розетке
Возможно, аккумулятор вашего ноутбука не может быть заряжен, потому что вы используете сетевой фильтр. Это может повлиять на работу адаптера. Попробуйте выключить ноутбук и подключить адаптер переменного тока напрямую к розетке. Затем запустите свой ноутбук и посмотрите, решится ли проблема.
Метод 3: попробуйте другой адаптер переменного тока
Проблема может возникнуть из-за неисправного адаптера переменного тока, который вы используете. Вы можете проверить аккумулятор ноутбука с помощью другого адаптера переменного тока и посмотреть, сможет ли он зарядить аккумулятор. Если вам подходит новый адаптер переменного тока, замените старый.
Метод 4: переустановите драйвер аккумулятора
Проблема также может возникнуть, если вы используете неправильный драйвер батареи. Вы можете переустановить драйвер и посмотреть, решит ли это вашу проблему.
Чтобы переустановить драйвер аккумулятора, вы можете использовать Устройство есть вашей операционной системы. Подключите ноутбук к Интернету, а затем найдите и удалите драйвер аккумулятора в диспетчере устройств. После этого перезагрузите ноутбук, и драйвер будет автоматически переустановлен.
Вы также можете легко удалить драйвер аккумулятора, используя Водитель Easy .
Driver Easy может помочь вам управлять драйверами на вашем компьютере. Вы можете использовать его для обновления устаревших или неправильных драйверов. Он автоматически найдет вам правильные драйверы, подходящие для вашей операционной системы. Вам не нужно рисковать загрузкой неправильного драйвера или ошибкой при установке.
Вы можете загрузить и установить драйверы с помощью Free или За версия Driver Easy. Но с версией Pro вы можете сделать это всего за два клика (и вы получите полную поддержку и 30-дневную гарантию возврата денег).
Вы также можете использовать версию Pro для удаления драйвера батареи:
1) Откройте Driver Easy.
2) Нажмите инструменты .
3) Нажмите Удаление драйвера .
4) Двойной щелчок Системные драйверы а потом Аккумуляторы . Затем нажмите Батарея метода управления, совместимого с Microsoft ACPI . После этого нажмите Удалить . Драйвер батареи будет немедленно удален.
5) Закройте Driver Easy и перезагрузите компьютер. После этого драйвер батареи будет переустановлен автоматически. Проверьте, можно ли заряжать аккумулятор сейчас.
Метод 5: обновите BIOS
Это не сработает, если мощность вашего ноутбука слишком низкая. Перед обновлением BIOS убедитесь, что у вашего ноутбука достаточно энергии.
BIOS (базовая система ввода / вывода) — это программа, которая управляет соединением между операционной системой и аппаратными устройствами ноутбука. Иногда неправильные настройки BIOS могут привести к тому, что ноутбук не будет заряжаться. Вы можете обновить BIOS, чтобы исправить неправильные настройки.
Чтобы обновить BIOS, перейдите в Официальный сайт Dell и найдите страницу поддержки своего ноутбука. Затем загрузите последнее обновление BIOS и установите его на свой компьютер. (См. Инструкции службы поддержки Dell по обновлению BIOS.)
ВАЖНЫЙ: Будьте особенно осторожны при обновлении BIOS и всегда делайте резервные копии своих данных перед этим. Если вы сделаете ошибку или произойдет ошибка, ваш ноутбук может выйти из строя, а вы можете пострадать от потери данных.
Если вы испробовали все описанные выше методы, но проблема не исчезла, рекомендуется обратиться в Dell за дополнительной помощью. Свяжитесь с ними и позвольте группе поддержки Dell помочь вам решить проблему. Если ваш ноутбук все еще находится на гарантии, вы можете заменить или отремонтировать ноутбук или аккумулятор.
Метод 7: переключитесь на Chromebook
Windows — очень старая технология. Конечно, Windows 10 относительно нова, но это все еще последняя версия операционной системы, которой уже несколько десятилетий, созданной для ушедшей эпохи (до интернета).
Теперь, когда у нас есть Интернет, высокая скорость подключения, бесплатное облачное хранилище и бесконечные веб-приложения (например, Gmail, Google Docs, Slack, Facebook, Dropbox и Spotify), весь способ работы Windows — с локально установленными программами и локальным файлом хранилище — полностью устарело.
Почему это проблема? Потому что, когда вы постоянно устанавливаете неконтролируемые сторонние программы, вы постоянно открываете дверь для вирусов и другого вредоносного ПО. (И эту проблему усугубляет небезопасная система разрешений Windows.)
Кроме того, то, как Windows управляет установленным программным обеспечением и оборудованием, всегда было проблемой. Если ваш компьютер неожиданно выключается или программа устанавливает, удаляет или обновляет неправильно, вы можете получить повреждения «реестра». Вот почему ПК с Windows всегда замедляются и со временем становятся нестабильными.
Кроме того, поскольку все установлено и сохранено локально, не займет много времени, прежде чем у вас закончится дисковое пространство, и ваш диск будет фрагментирован, что делает все еще медленнее и нестабильнее.
Для большинства людей самый простой способ решить проблемы с Windows — это полностью отказаться от Windows и перейти на более быструю, надежную, безопасную, простую в использовании и более дешевую операционную систему…
Google ChromeOS.
ChromeOS во многом похож на Windows, но вместо того, чтобы устанавливать кучу программ для электронной почты, чата, просмотра Интернета, написания документов, проведения школьных презентаций, создания электронных таблиц и всего остального, что вы обычно делаете на компьютере, вы используете веб-приложения. Вам вообще не нужно ничего устанавливать.
Это означает, что у вас нет проблем с вирусами и вредоносными программами, и ваш компьютер не замедляется со временем и не становится нестабильным.
И это только начало …
Чтобы узнать больше о преимуществах ChromeOS, а также посмотреть сравнительные видеоролики и демонстрации, посетите GoChromeOS.com .
Содержание
- Что делать, если ноутбук не видит батарею
- Что нужно сделать в первую очередь?
- Замена батареи
- Проверка без подключения к питанию
- Решения
- Сброс настроек
- Удаление дополнительных утилит
- Откат к заводским установкам
- Диагностика состояния батареи
- Другие проблемы
- Крестик на значке батареи
- Зарядка прерывается, когда шевелишь разъём питания
- Батарея не обнаружена на ноутбуке: Поиск проблемы и ее решение
- Какие ноутбуки подвержены проблемы
- Механические проблемы и способы их решения
- Неисправна батарея
- Окисление контактов на батарее или ноутбуке
- Программные проблемы и их решения
- Удалить все новые программы
- Обновить или переустановить драйвера для АКБ
- Откат системы до появления проблемы
- Сбои на уровне ОС и как их исправить
- Переустановка ОС
- Восстановление заводских установок
- Сбои на уровне BIOS и как их исправить
- Сбросить настройки
- Обновить BIOS
- Что делать, если батарея не обнаружена на ноутбуке и причины этого сообщения
- Почему ноутбук не видит батарею?
- Что делать, если батарея не обнаружена на ноутбуке?
- Сброс настроек аппаратной части
- Обнуление BIOS
- Апгрейд BIOS
- Проверка запуска ноутбука от аккумулятора без подключения к сети
- Другие проблемы с батареей ноутбука
- Ноутбук отключается, если не подключён к блоку питания
- Зарядка батареи прекращается, если пошевелить разъем питания
- Быстрый разряд батареи после определённого значения
- Программа Imtec Battery Mark
- Батарея не обнаружена на ноутбуке: причины и решения
- Методы исправления ошибки Батарея не обнаружена
Что делать, если ноутбук не видит батарею
Аккумулятор — деталь, которая выгодно отличает ноутбук от стационарного компьютера. Ведь именно она обеспечивает мобильность устройства. Поэтому её поломки могут существенно усложнить работу большинства пользователей. Важно знать, можно ли их исправить, и как это сделать самостоятельно. Например, что делать, если ноутбук пишет: «Батарея не обнаружена».

Причин, по которым ноутбук не видит аккумулятор, может быть довольно большое количество:
В этих случаях его необходимо заменить либо убедиться, что он вставлен правильно. Однако часто проблемы касаются ошибок системы. Попробуем разобраться, почему ноутбук не хочет видеть аккумулятор.
Что нужно сделать в первую очередь?
Это те советы, которые помогут вам определить источник неполадки. После них стоит предпринимать дальнейшие действия.
Замена батареи
Попробуйте заменить батарею на заведомо рабочую. Это быстро выявит, где находится проблема. Ведь если виноват аккумулятор, значит, его придётся поменять на новый. Если же компьютер выдаёт оповещения о том, что батарея не обнаружена и с другими АКБ, значит, дело не в элементе питания.
Попробуйте заменить батарею
Аналогично, можно попробовать монтировать проблемный аккумулятор на другой такой же ноутбук. Здесь, опять же, выявится место неполадки. Однако далеко не у всех есть под рукой запасная батарея, а тем более ноутбук.
Проверка без подключения к питанию
Этот совет даёт фирма HP своим пользователям. Отсоедините провод и запустите ноутбук с подключённой батареей. Включение также засвидетельствует о неполадках с ноутбуком, а не с аккумулятором.
Если компьютер функционирует, хотя при этом горит значок отсутствия элемента питания, HP советует переустановить операционную систему. Способ может подойти и для ноутов от других производителей с такой же проблемой.
Решения
Тесты, приведённые вверху, показали, что проблема находится в лэптопе. Какие действия предпринимать дальше? Существует несколько методов решения проблемы:
Сброс настроек
После проведения этой операции Windows заново проведёт полную проверку всех частей ноутбука.
Если это не помогло, ноутбук не видит батарею по-прежнему, приступаем к следующему способу.
Удаление дополнительных утилит
Есть специальные программы, которые могли либо быть установлены самим пользователем, либо идти вместе с ноутбуком. Они «следят» за экономным использованием батареи и в большинстве случаев, особенно на новых системах, только вредят, поскольку:
Проверить их наличие на ПК довольно легко. Значок аккумулятора видоизменён и отличается от стандартного. В этом случае нужно поискать такие утилиты и удалить их.
Измененный значок батареи
Откат к заводским установкам
Откат к настройкам с завода представляет собой обнуление БИОС, указанное выше. Важно понимать, что при этом с лэптоп будут удалены все пользовательские данные. Поэтому стоит заранее позаботиться о сохранении важной информации в сети либо на съёмных носителях.
Помочь может не только обнуление BIOS, но и его перепрошивка. Делать это самостоятельно не стоит, особенно новичкам. Но если вы уверены в своих силах и знаете, как выполняется эта операция, скачайте на сайте производителя свежую версию БИОСа и утилиту для проведения апгрейда.
Диагностика состояния батареи
При проблемах с зарядкой нелишним будет проверить, в каком состоянии находится аккумулятор. Для этого существует специальное приложение BatteryCare. На Виндовс 7/8 оно уже установлено. Для «Десятки» его можно скачать самостоятельно.
Утилита показывает несколько параметров АКБ. Нас интересуют следующие:
Чем выше разница между заявленной ёмкостью и максимальным зарядом, тем меньше времени аккумулятор будет работать. Чем выше износ, тем выше необходимость поменять эту деталь ноутбука.
Другие проблемы
Крестик на значке батареи
АКБ не перестаёт обнаруживаться. Но Windows отображает аккумулятор со значком красного крестика на нём. Это значит, что износ превысил допустимые нормы и батарею необходимо заменить.
Если на ноутбуке аккумулятор быстро садится после определённого значения, то проблема также заключается в нём. В этом случае вам вновь придётся потратиться на новую батарею.
Зарядка прерывается, когда шевелишь разъём питания
Довольно распространённая проблема на ноутбуках, используемых несколько лет. Дело здесь не в АКБ. А в блоке питания или разъёме на компьютере. Необходимо заменить провод. Если это не помогает, придётся отнести лэптоп в ремонт и проверить состояние разъёма, особенно когда на нём присутствует видный дефект.
Теперь вы знаете, что делать, когда ноутбук не видит батарею. Если способы не помогли, обратитесь в сервисный центр. Ведь это свидетельствует о более серьёзных нарушениях в работе, которые самостоятельно исправить не удастся.
Источник
Батарея не обнаружена на ноутбуке: Поиск проблемы и ее решение
Даже незначительные отклонение в работе сложной бытовой техники могут свидетельствовать о серьёзных программных или аппаратных неполадках. Например, если ноутбук перестал видеть батарею, то не следует откладывать в долгий ящик поиск и устранение такой проблемы, иначе в скором времени может произойти полный сбой в работе компьютера.
Какие ноутбуки подвержены проблемы
Если простому обывателю сделать вывод о том, какие модели ноутбуков подвержены неисправности батареи практически невозможно, то специалисты компьютерных сервисов могут дать наиболее исчерпывающий ответ по этой теме.
Сотрудники ремонтных мастерских отмечают тот факт, что с проблемами работоспособности лэптопов связанными с идентификацией батареи операционной системой обращаются владельцы, как дорогих устройств, так и бюджетных переносных компьютеров.
Кроме этого, с подобными проблемами нередко сталкиваются владельцы отечественных ноутбуков Aquarius, в которых также используются литиевые элементы питания.
Если аккумулятор ноутбука перестал определяться системой, совершенно не обязательно обращаться за помощью к специалистам. Большую часть причин, вызывающих подобное поведение переносных компьютеров можно устранить самостоятельно.
Механические проблемы и способы их решения
Если для определения программных неисправностей ноутбука часто необходим дополнительный софт, то механические проблемы могут быть выявлены в процессе визуального осмотра.
Неисправна батарея
Неисправность аккумулятора нередко становится причиной того, что ноутбук его не видит. Литиевые аккумуляторы имеют ограниченное количество циклов заряд-разряд, поэтому если лэптоп эксплуатируется много лет, то достаточно приобрести новый аккумулятор, чтобы операционная система начала определять батарею.
Новый источник питания также может быть виновником такой неисправности, но только в том случае, если переносной компьютер был укомплектован бракованным элементом.
Если ранее батарея подвергалась зарядке адаптером неподходящего типа, то такие действия также могли спровоцировать выход из строя этого элемента с отсутствием идентификации операционной системой. Замена аккумулятора, в этих случаях, полностью решает проблему обнаружения её компьютером.
Окисление контактов на батарее или ноутбуке
Окислившиеся контакты могут быть причиной того, что ОС не видит батарею. Кроме этого наличие плёнки, обладающей большим сопротивлением будет приводить к быстрому разряду аккумулятора. Определить такую неисправность не составит большого труда. Достаточно выключить ноутбук, извлечь батарею и осмотреть контакты батареи.
Налёт, препятствующий нормальному функционированию устройства может быть также и на контактах лэптопа. При обнаружении тёмной или зеленоватой плёнки следует зачистить контакты на батарее с помощью ластика или смоченной в спирте тряпочки.
Программные проблемы и их решения
Если батарея ноутбука не определяется, но, при визуальном осмотре нарушения её работоспособности не были обнаружены, то, скорее всего, причиной неисправности является программный сбой. Такие неисправности можно также устранить без привлечения профессиональных мастеров.
Удалить все новые программы
Установка новых программ может привести к неправильной работе некоторых служб операционной системы. Прежде всего, такую неисправность могут вызвать утилиты, которые выполняют функцию оптимизации энергопотребления переносного компьютера. Удаление раннее установленных программ во многих случаях полностью решает такую проблему.
Обновить или переустановить драйвера для АКБ
Если удаление утилит не помогло вернуть «зрение» операционной системе и она снова информирует пользователя о том, что батарея не обнаружена, то следует попытаться обновить драйвер аккумулятора до последней версии. Для этой цели можно воспользоваться специальным софтом либо выполнить операцию самостоятельно.
В windows 10 для обновления драйвера в ручном режиме необходимо:
Система автоматически произведёт поиск драйвера, в том числе в интернете. Если новый драйвер не был обнаружен, то можно попытаться переустановить, имеющееся программное обеспечение устройства.
Для этого необходимо:
При следующем включении операционная система автоматически обнаружит батарею и установит подходящий для её нормального функционирования драйвер.
Откат системы до появления проблемы
Если раньше батарея определялась ноутбуком, то достаточно выполнить восстановление системы, чтобы полностью вернуть предыдущие настройки. Чтобы откатить систему в windows 7 необходимо:
В результате такой операции восстановится конфигурация системы, которая была сохранена ранее.
Сбои на уровне ОС и как их исправить
Если восстановление системы не помогло, то следует применить самые радикальные меры, вплоть до переустановки операционной системы.
Переустановка ОС
Для выполнения этой операции понадобится загрузочный диск с windows, который необходимо установить в дисковод. Затем следует перезагрузить ноутбук и зайти в БИОС. В открывшемся окне необходимо найти раздел, в котором отображается последовательность выбора загрузочных дисков.
Для загрузки First следует выбрать CD-ROM. Затем сохранить настройки и попытаться загрузиться с установочного диска. Далее система устанавливается стандартным образом.
Восстановление заводских установок
Этот способ позволит восстановить работоспособность ноутбука только в том случае, если ранее пользователем не производилась переустановка операционной системы. В процессе выполнения этой операции информация с жёсткого диска будет удалена, поэтому следует заранее сохранить важные документы на съёмном носителе. Восстановление заводских установок ноутбука осуществляется в такой последовательности:
Далее системы выполнить автоматическое восстановление заводских настроек. В зависимости от модели ноутбука функциональные клавиши для открытия Boot menu могут отличаться.
Сбои на уровне BIOS и как их исправить
Если батарея подключена правильно, но не определяется компьютером, то причиной нарушения работы ноутбука может являться неисправная BIOS.
Сбросить настройки
Самый простой способ восстановления работы системного программного обеспечения является сброс настроек. Выполняется эта операция в такой последовательности:
Если все рекомендованные шаги были выполнены правильно, то произойдёт полный сброс настроек БИОС.
Обновить BIOS
Иногда разрешить проблему можно обновлением БИОС до более новой версии. Чтобы выполнить эту операцию правильно необходимо придерживаться следующих рекомендаций:
БИОС ноутбука обновиться автоматически, но чтобы во время выполнения этой операции не произошёл сбой необходимо заранее зарядить аккумулятор до максимального значения, чтобы устройство не отключилось в самый неподходящий момент.
Если ноутбук пишет, что не видит батарею, то практически всегда можно устранить такую неисправность самостоятельно. В большинстве случаев достаточно зачистить контакты на ноутбуке либо просто перевоткнуть батарею.
В зависимости от модели ноутбука методы решения проблемы могут отличаться, поэтому если остались вопросы или есть чем дополнить статью? Напишите об этом в комментариях. Это позволит сделать статью более полной и полезной.
Источник
Что делать, если батарея не обнаружена на ноутбуке и причины этого сообщения
Аккумуляторная батарея является одним из ключевых элементов любого ноутбука или нетбука. Именно аккумулятором лэптоп отличается от настольного компьютера. И именно батарея обеспечивает мобильность ноутбука. Если он неисправен, то лэптоп тут же привязывается к розетке. Поэтому владельцев ноутбуков очень интересуют различные вопросы, связанные с эксплуатацией аккумуляторов. Сегодня мы рассмотрим несколько проблем, связанных с батареей ноутбука. Основной вопрос, рассматриваемый в этой статье, почему ноутбук не видит батарею. Мы постараемся разобраться в причинах этой проблемы, и что делать в такой ситуации.
Почему ноутбук не видит батарею?
Почему ноутбук не видит батарею
Батарея отображается отображается с красным крестиком
Сообщение: «Батарея не обнаружена»
Чтобы узнать, в чём здесь дело, поможет замена АКБ на заведомо рабочую. Если ноутбук увидит батарею, значит, причина в старой АКБ. Если проблема останется, то ─ это неисправность материнской платы.
Но запасную батарею под рукой имеет далеко не каждый. Поэтому ниже приводятся способы разрешения этой неисправности с помощью того, что есть под рукой.
Вернуться к содержанию
Что делать, если батарея не обнаружена на ноутбуке?
В принципе Windows может не обнаружить батарею, если с последней всё в порядке. А со стороны всё выглядит так, что ноутбук не видит батарею. Чтобы проверить состояние аккумулятора самостоятельно, можно сделать следующие действия:
Сброс настроек аппаратной части
Сброс настроек аппаратной части удаляет всю информацию, которая находится во временной памяти лэптопа. После этого операционная система Windows обязательно проведёт полную проверку ноутбука. В том числе, аккумулятор.
Следующую последовательность действий нужно сделать для сброса настроек аппаратной части:
Вынуть батарею ноутбука
15 секунд подержать кнопку Power
Обнуление BIOS
Если батарея не обнаружена на ноутбуке, то можно с помощью обнуления BIOS можно вернуть настройки лэптопа на заводские. Для этого нужно сделать следующие шаги:
После этого проверьте состояние аккумулятора в операционной системе.
Клавиши для входа в BIOS
Клавиши для входа в BIOS
Клавиши для входа в BIOS
Апгрейд BIOS
Если сброс параметров на дефолтные значения не помог и ноутбук не видит батарею, то можно попробовать обновить BIOS. Иногда это может помочь, если батарея на ноутбуке не обнаружена. Для этого нужно на сайте производителя найти свежую версию BIOS для вашей модели. Также потребуется специальная утилита для прошивки. Как правило, все производители выпускают подобный софт. Некоторые производители реализуют такие утилиты прямо в BIOS лэптопа.
Внимание! Если вы не имеет опыта по прошивке BIOS, и не представляете себе чётко весь процесс, лучше не браться за это дело.
Проверка запуска ноутбука от аккумулятора без подключения к сети
Этот вариант рекомендует делать компания HP для своих ноутбуков. Они советуют запустить ноутбук, работающий от АКБ без подключения к сети. Если это удалось, то специалисты HP советуют провести переустановку операционной системы. Сообщается, что это поможет в случае, когда батарея не обнаружена на ноутбуке.
Запуск ноутбука от аккумулятора без подключения к сети
Другие проблемы с батареей ноутбука
Кроме того, что на ноутбуке не обнаружена батарея, бывает ещё масса проблем с аккумуляторами. Даже если ноутбук видит батарею, это ещё не говорит о его нормальной работе. Давайте, рассмотрим пару распространённых неисправностей.
Ноутбук отключается, если не подключён к блоку питания
При этом операционная система Windows видит батарею. Если блок питания подключён, то при наведении курсора на иконку аккумулятора будет написано сообщение: «зарядка». А при отключении адаптера питания, лэптоп выключается.
В чём может быть причина этой неисправности?
Если заведомо рабочая аккумуляторная батарея при установке не меняет ситуации, то это говорит о неисправности материнской платы.
Зарядка батареи прекращается, если пошевелить разъем питания
Ноутбук видит батарею. Неисправность заключается в том, что адаптер питания заряжает аккумулятор только в определённом положении разъёма питания.
Чем это может быть вызвано?
Разъём питания ноутбука
Быстрый разряд батареи после определённого значения
Ситуация примерно следующая. Батарея обнаружена на ноутбуке и заряжена на 100 процентов. Если отключить блок питания, то аккумулятор работает, к примеру, до 50 процентов и затем очень быстро разряжается в ноль.
Проблема здесь практически всегда связана с неисправностью батареи. В этом случае аккумулятор подлежит замене.
Вернуться к содержанию
Программа Imtec Battery Mark
В заключение хочется сказать пару слов о программе Imtec Battery Mark.
С её помощью можно проверять батарею ноутбука на предмет нормальной работы и отсутствия неисправностей. При работе от адаптера питания тесты в программе недоступны. Чтобы их запустить лэптоп должен работать от батареи.
Источник
Батарея не обнаружена на ноутбуке: причины и решения
Во время работы на ноутбуке с Windows 7 или Windows 10 пользователь может столкнуться с сообщением о том, что батарея не обнаружена, при этом, значок зарядки на панели задач будет перечеркнутый. Чаще всего такая проблема появляется на ноутбуках HP, Asus и ACER. Причины такой неполадки связаны с износом самой батареи, повреждением кабеля питания, попаданием пыли между контактами батареи и ноутбука. Также, на зарубежных форумах пользователи отмечают, что сообщение Батарея не обнаружена на ноутбуке появлялось и при повреждении драйвера источника питания или при отключении батареи в Диспетчере задач вирусным приложением.
Методы исправления ошибки Батарея не обнаружена
Для того, чтобы исправить ошибку с необнаруженной батареей, нужно провести ряд диагностических действий.
В первую очередь рекомендуем проверить свое зарядное устройство. Для этого нужно провести визуальный осмотр кабеля на предмет изгибов и повреждений, а также сам блок на качество подключения входящего кабеля. Если есть возможность, то лучше прозвонить зарядное устройство.
Если у вас съемная батарея ноутбука, то стоит выключить лэптоп и вытянуть батарею. С помощью продува или щеточки прочищаем контакты аккумулятора и самого ноутбука. Ставим батарею обратно, включаем ноутбук. Проверяем, исчезла ли ошибка.
В случае, если вы прозвонили кабель, проверили качество подключения батареи, но ошибка продолжает появляться на вашем ноутбуке, то стоит обратить внимание на программное обеспечение. Для этого необходимо перейти в Диспетчер устройств (Win+R, devmgmt.msc).
Далее разворачиваем ветку батареи. Удаляем все устройства с помощью функционального меню правой кнопки мыши.
Перезагружаем ПК, чтобы изменения вступили в силу. Система, если программное обеспечение не повреждено, подгрузит его и элементы питания вновь отобразятся в Диспетчере устройств. Или же можно попробовать перейти на официальный сайт производителя оборудования и скачать актуальные драйвера для батареи, которые будут соответствовать версии и разрядности Windows. Далее, достаточно будет нажать на названии батареи в Диспетчере устройство правой кнопкой мыши и выбрать «Обновить драйвера».
Если после обновления драйверов ошибка не исчезла, то пробуем запустить Средство по устранению неполадок с аккумулятором. Для этого переходим в «Панель управления», если у вас Windows 7 или в «Параметры», «Обновления и безопасность», «Устранение неполадок», если у вас Windows 10. Выбираем «Питание».
Запускаем тестирование ноутбука на предмет неполадок с питанием.
Если инструмент не обнаружил нарушений в работе источника питания, то нужно проверить настройки BIOSа. Для этого загружаемся в BIOS.
Смотрим, какие параметры имеются в прошивке для управления питанием.
После изменение параметров под свои потребности, стоит нажать кнопку «F10», чтобы сохранить изменения.
Также, сообщение о том, что батарея ноутбука не обнаружена, может появляться по причине физического износа батареи. Чтобы проверить состояние аккумулятора, рекомендуем запустить командную строку с правами Администратора и ввести powercfg /batteryreport.
Переходим по адресу C:/Windows/system32/battery-report.html и смотрим данные о состоянии батареи.
Важно также отметить один момент, который касается версии ОС и статуса ноутбука (старый и новый). Если вы купили в 2020 году ноутбук и попытались установить на него Windows 7, или взяли старый лэптоп и инсталлировали на него Windows 10, то ошибка с не обнаружением батареи может быть связана с прошивкой материнской платы или совместимостью драйверов. Дело в том, что управление батареей в новых устройствах возложено на новую технологию, в то время как в старых моделях оно идет через стандартный ACPI. В некоторых случаях помогает обновление прошивки BIOS или же установка драйверов в режиме совместимости.
Если же исправить ошибку вышеописанными методами не удаётся, стоит обратиться в сервисный цент для замены или тестирования батареи.
Источник