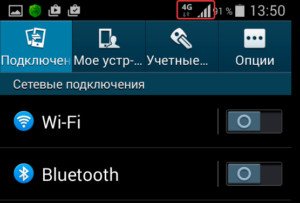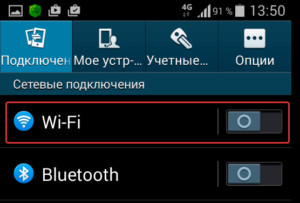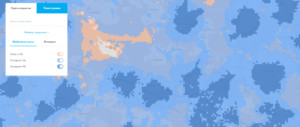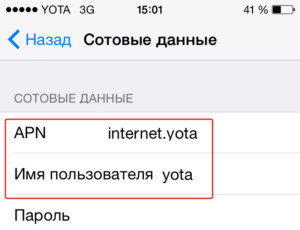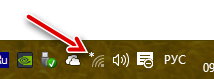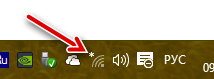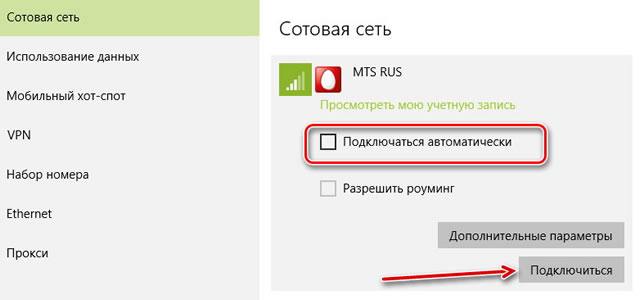Обновлено: 29.01.2023
Организации могут настроить параметры сотовой сети для планшетов и ПК, которые имеют встроенные сотовые модемы или подключаемый USB-модем с аппаратным ключом и применить параметры в разделе пакет подготовки. После настройки устройств пользователи будут подключены автоматически с помощью имени точки доступа (APN), определенного организацией, без необходимости в ручном подключении.
Для пользователей, которые работают в разных местах, можно настроить одно APN для подключения, если пользователи находятся на работе, и другое APN для пользователей, находящихся в поездке.
Необходимые компоненты
Windows 10 версии 1703 для настольных компьютеров (Домашняя, Pro, Корпоративная и для образовательных учреждений)
Планшет или ПК с встроенным сотовым модемом или подключаемым USB-модемом с аппаратным ключом
APN (адрес, который ваш компьютер использует для подключения к Интернету при использовании сотовой связи)
Вы можете получить APN у вашего оператора сотовой связи.
Как настроить параметры сотовой сети в пакете подготовки
В конструкторе конфигурации Windows начните новый проект с помощью параметра Расширенная подготовка.
Введите имя проекта и нажмите кнопку Далее.
Выберите Все выпуски Windows для настольных компьютеров, нажмите кнопку Далееи затем нажмите кнопку Готово.
Перейдите в раздел Параметры среды выполнения > Подключения > EnterpriseAPN.
Введите имя для подключения, а затем нажмите кнопку Добавить.
Подключение отображается на панели Доступные настройки. Выберите его, чтобы просмотреть параметры, которые можно настроить для подключения.
В следующей таблице описаны доступные параметры для подключения.
После выполнения настройки параметров подключения, соберите пакет подготовки.
Подтверждение параметров
После применения пакета подготовка можно подтвердить, что параметры были применены.
На настроенном устройстве откройте командную подсказку в качестве администратора.
Выполните следующую команду.
Команда будет перечислять профили мобильной широкополосной связи. Используя «Имя» для перечисленного профиля мобильной широкополосной связи, запустите:
Эта команда будет перечислять сведения для этого профиля, в том числе имя точки доступа.
Кроме того, можно также использовать команду:
По результатам этой команды получите имя широкополосного интерфейса сотовой и мобильной связи и запустите:
В результате этой команды будут показываться сведения о сотовом интерфейсе, включая имя точки доступа.
Примечание.
Установочный файл может быть иметь имя не AutoRun.exe, а например setup.exe. Уточнить имя установочного файла можно если посмотреть содержимое файла autorun.inf.
У модемов, которые предоставляет оператор Skylink как правило внутреннего диска нет и драйвера нужно устанавливать с обычного CD диска либо скачивать их через Интернет.
Во время установки не нужно отключать (вытаскивать из разъема) модем. Сначала будет установлена программа, затем, после нее, автоматически установятся драйвера модема. В общей сложности процесс займет несколько минут.
Детали настройки USB модемов
Примечание
Подключаться к Интернет можно и без использования программ МТС Коннект, Билайн Интернет Дома, Мегафон Мобайл Партнер, средствами Windows.
Открыть свойства модема (правая кнопка мыши) и там вписать строку инициализации:
На рисунке указана строка для МТС.
Нужно сохранить сделанные изменения и после этого можно подключаться к Интернет средствами Windows:
Если возникли проблемы при подключении модема
О том как установить 3G USB модем в ОС Windows написано в другой статье. Здесь будут рассмотрены способы разрешения проблем, которые возникают при использовании этих модемов. Причем применительно к ОС Windows.
На этой картинке модем Huawei, у вас может быть модем другой фирмы, но это не меняет сути дела.
Модема нет в списке устройств
Если модема нет в списке устройств, значит:
- он не воткнут в USB разъем;
- не установлены драйвера модема;
- модем умер;
- не работает USB разъем;
- сбой в работе драйвера USB.
Если в списке нет ни модема, ни неизвестных устройств, ни отключенных устройств, тогда нужно проверить как он подключен к разъему USB, а лучше вытащить его и воткнуть снова, можно в другой USB разъем. Посмотрите на индикатор модема, если индикатор модема мигает, значит модем возможно жив и работает нормально. Посмотрите в паспорте на ваш модем, как должен гореть индикатор если модем подключился к сети сотового оператора. Дело в том, что модем подключается к сотовой сети оператора после того как на него подается питание. Если индикатор показывает, что модем подключился к сети оператора, значит проблема программная и может быть связана с драйверами или Windows.
Например индикация модемов Huawei такова:
Если по индикатору видно, что модем работает, в таком случае установите или переустановите драйвер модема.
Модем есть в списке устройств
Быть может там вписана неверная строка инициализации, которая не позволяет модему правильно работать. Эта строка должна быть пустая если вы подключаетесь через программу вашего провайдера (например МТС Коннект), а если вы подключаетесь напрямую, через средства Windows, в ней должна быть строка, правильная для вашего провайдера. На рисунке указана правильная строка для провайдера МТС.
Модем диагностируется в списке устройств
Если все так и есть тогда закрываете все открытые окна и пробуете подключиться.
Далее возможны два варианта:
- Соединение с Интернет не устанавливается. При этом выдается ошибка с текстом и номером.
- Соединение с Интернет устанавливается, но реально ничего не работает. Браузер не открывает страницы, почтовая программа не получает почту.
Если соединение с Интернет не устанавливается, тогда записываете текст ошибки и номер ошибки, а затем звоните своему провайдеру по телефону технической поддержки (либо по телефону call-центра).
Например наиболее распространенная ошибка на USB модемах это № 619. Как правило такая ошибка означает, что на вашем счету недостаточно средств и выход в Интернет для вас заблокирован. Реже эта ошибка означает, что на каналах вашего провайдера есть технические проблемы, обычно они носят временный характер.
Если таких записей нет, это означает, что ваш модем не получил сетевые настройки от провайдера, однако и получение таких настроек не гарантирует правильную работу соединения. Имея эти данные звоните вашему провайдеру по телефону технической поддержки и выясняете в чем может быть проблема.
Правильный результат должен быть такой как на рисунке выше. Но если результат например такой:
Если обнаружены ошибки в прохождении сетевых пакетов, то такое бывает потому что:
Если сайты не пингуются по имени, но при этом пингуются по IP адресу это может означать:
- проблема с серверами DNS вашего провайдера;
- какая-то программа на вашем компьютере блокирует UDP порт 53.
Если сайты не пингуются по именам даже с другими серверами DNS, тогда нужно разбираться с программами, которые запущены на вашем компьютере.
- Проблема сети у провайдера.
- Какая-то программа блокирующая часть трафика или весь трафик на сетевых протоколах.
- Сбой стека сетевых протоколов операционной системы.
Это статья о диагностике новых модемов (2014-2016 годов), и применительно к Windows 7.
Отличие новых модемов в том, что они в системе эмулируют сетевую карту Ethernet. И соответственно их диагностика немного отличается от модемов ранних версий, которые были именно модемами.
У каждого USB модема есть индикатор, который показывает текущее состояние модема. Такой индикатор загорается при подаче питания на модем, то есть сразу как только вы его воткнете в USB разъем компьютера.
Например индикация модемов Huawei такова:
Если на вашем модеме индикатор не горит совсем, тогда возможно:
Попробуйте воткнуть модем в другой разъем и в другой компьютер.
Индикатор модема горит
Следующий шаг. Необходимо открыть диспетчер устройств и там посмотреть есть ли модем в списке устройств.
Примечание: Диспетчер устройств можно открыть и через Панель управления.
Кроме того, 3G модемы могут создавать помимо сетевого адаптера, еще и обычный модем, и в случае неисправности сетевого интерфейса модема, можно сделать диагностику обычного модемного интерфейса и возможно подключаться через него, а не через сетевой интерфейс .
Модема нет в списке устройств
Если такого устройства нет в списке устройств, возможно:
Если в списке нет ни модема, ни неизвестных устройств, ни отключенных устройств, тогда нужно проверить как он подключен к разъему USB, а лучше вытащить его и воткнуть снова, можно в другой USB разъем.
Посмотрите на индикатор модема, если индикатор модема мигает, значит модем возможно жив и работает нормально. Посмотрите в паспорте на ваш модем, как должен гореть индикатор если модем подключился к сети сотового оператора. Дело в том, что модем подключается к сотовой сети оператора после того как на него подается питание. Если индикатор показывает, что модем подключился к сети оператора, значит проблема программная и может быть связана с драйверами или с Windows.
Если по индикатору видно, что модем работает, в таком случае установите или переустановите драйвер модема.
Модем отображается как Неизвестное устройство или Составное USB устройство
Такое поведение возможно в следующих случаях:
- Не установлены драйвера модема или они повреждены.
- Повреждена прошивка модема.
- Поврежден USB разъем компьютера.
Модем есть в списке устройств
Это апплет сетевых подключений. Там должно быть сетевое подключение соответствующее модему:
На первой иллюстрации видно, что сетевое подключение есть, но оно разорвано. Это означает, что модем не подключился к Интернет. Дело в том, что современные 3G и 4G (LTE) USB модемы подключаются к Интернет самостоятельно. Происходит это в два этапа:
- Модем регистрируется в сети сотового оператора.
- Модем проходит авторизацию для доступа к Интернет и подключается к Интернет.
На первой, из двух последних иллюстраций, как раз ситуация когда модем подключен к сети оператора (первый этап), но не подключен к сети Интернет. Причины могут быть следующие:
- Модем автоматически не выполнил команду подключения к Интернет. Быть может в настройках модема отключена опция автоматического подключения. Попробуйте вручную подключиться (через правую кнопку мыши на этом сетевом подключении). Или через программу управления модемом.
- Модем не смог автоматически подключиться к Интернет. В этом случае может быть проблема с SIM-картой или временный сбой в сети оператора.
Сетевое подключение модема работает
На последней иллюстрации видно, что сетевое подключение с модемом установлено:
Тут видно, что все сетевые настройки модем передал на компьютер. IP-адрес, адреса DNS серверов, адрес шлюза (это сетевой адрес модема). То есть на участке от компьютера до модема все в порядке. Нормальный IP-адрес адапетра 3G или 4G модема обычно имеет вид 192.168..х.х. Хотя в случае 3G модема, адрес может и другой.
Если в этом окне вместо адресов стоят ноли, значит у модема сбой и он не передал на компьютер сетевые настройки. Еще один индикатор сбоя в получении настроек это IP-адрес адаптера вида 169.254.х.х, такой адрес присваивает сама Windows, если не может получить настройки по DHCP.
Если вы обнаружили проблему с IP-адресом, тут может быть две причины:
Проверка доступности серверов Интернет
Если сетевые настройки на подключении модема в порядке, тогда следующий шаг проверки.
Далее нужно проверить выход в Интернет. Нужно открыть консоль (Командную строку) и там выполнить команду ping на любой известный вам IP-адрес который доступен глобально:
Первый тип ошибки означает, что связи с Интернет нет совсем. Проблема скорее всего на стороне оператора. Но возможно, что на вашем компьютере firewall блокирует сетевые пакеты IСMP. Или какая-нибудь антивирусная программа блокирует сетевые пакеты.
Решение: Сначала проверить компьютер, затем звонить в техподдержку сотового оператора и выяснять в чем причина.
Сетевое подключение модема работает, пинг на адрес проходит
Следующий этап проверка работы DNS. Для этого нужно опять выполнить команду ping с указанием доменного имени:
- На вашем компьютере какая-то программа (firewall, антивирус) блокирует сетевые пакеты на порт 53 (UDP или TCP).
- Не работает DNS серверы оператора.
Во втором случае проблема скорее всего на оборудовании оператора.
Решение:
- В настройках сетевого подключения модема, вручную указать DNS серверы Google: 8.8.8.8 и 8.8.4.4
- Проверить компьютер.
- Звонить в техподдержку сотового оператора и выяснять в чем причина.
Ошибки в прохождении сетевых пакетов
Если обнаружены ошибки в прохождении сетевых пакетов (pnig, DNS), такое бывает потому что:
Что такое APN? Если коротко, то APN – это аббревиатура Access Point Name, имя точки доступа, идентификатор, обеспечивающий телефону получение информации, необходимой для подключения к беспроводному сервису. Он может быть изменен путем задания нового имени точки доступа от оператора в настройках смартфона.
Зачем может потребоваться изменение APN?
Смена APN недоступна для телефонов, привязанных к определенному оператору, но служит инструментом для подключения к сетям других операторов. Такое переключение может быть необходимо тому, кто по той или иной причине решил подключить свой аппарат к сети, отличной от той, что была изначально прописана в телефоне. Кроме простого любопытства, это может потребоваться, если настройки по какой-то причине перестали работать должным образом. Давайте посмотрим, как можно менять и добавлять APN на вашем смартфоне.
Что такое APN?
Access Point Name (или сокращенно APN) – это название настроек, которые позволяют вашему телефону установить подключение к шлюзу между сетью вашего оператора и публичной сетью .
Ваш оператор считывает эти настройки с целью создания IP-адреса, подсоединения к правильному безопасному шлюзу и обнаружения того, что оператору требуется подключить вас к личной сети, такой как VPN. Основная часть работы происходит на стороне оператора, но нам требуется удостовериться, что нужные настройки были получены и мы подключены к необходимой сети тем образом, которым желаем.
В зависимости от устройства сети конкретного оператора могут потребоваться различные настройки. В большинстве случаев достаточно изменить только несколько параметров, но все же нужно сохранять имеющиеся настройки от вашего оператора. Основной массе пользователей никогда не потребуется ручное изменение APN, поскольку в каждый телефон заранее загружены несколько стандартных настроек APN, поэтому аппарат в большинстве случаев сможет настроиться для осуществления звонков автоматически. Это очень удобно, если вам вдруг потребуется помощь от техподдержки оператора, если какие-то настройки сети в вашем аппарате работают неправильно и приходится задавать APN вручную.
Но не все так просто. Операторы могут изменять стандартное ПО смартфона таким образом, что изменение настроек APN пользователем становится невозможным, даже если аппарат не имеет операторской привязки. У вас получится найти эти настройки, посмотреть, какие работают, но вы никогда не сможете подключиться к другой сети.
Как изменить настройки APN
Для начала вам потребуется найти правильные настройки APN сети, к которой вы хотите подключиться. Чаще всего они имеются в открытом доступе на страницах техподдержки оператора. Выглядят они таким образом (на примере оператора Mint Mobile):
Значения нужно вводить в соответствующие поля нового APN, после чего вы сможете использовать подключение к сети для передачи данных и MMS. Но неплохо бы знать, где находится форма ввода.
А это зависит от того, какая фирма произвела ваш смартфон, но всегда будет в том же разделе настроек, где находятся все остальные настройки беспроводных сетей. Далее вам нужно найти собственно раздел для настроек имени точки доступа, как правило, расположенный в разделе настроек подключения к сети оператора. Если вы не очень опытный пользователь, то не волнуйтесь, ничего не произойдет, если вы просто найдете этот раздел и заглянете в настройки. Просто не сохраняйте изменения, если что-то нажали.
Если вы нашли раздел «Access Point Names», то тапните по нему, чтобы войти.
Вы должны увидеть список по крайней мере с одним набором настроек APN. Если изменение настроек APN недоступно, то вам потребуется добавить новый профиль. Не удаляйте и не изменяйте те настройки, что уже сохранены в вашем телефоне. Вместо этого лучше создать новый APN, чтобы была возможность выбора. В верхней части экрана нажмите «плюс», чтобы попасть на экран «Изменения точки доступа». Именно на нем вы можете вводить настройки, взятые с сайта оператора. Два важных момента:
- Не каждое поле на экране «Изменения точки доступа» должно быть заполнено. Значения нужно вводить только в те поля, для которых они указаны оператором. Остальные остаются как есть.
- Вводите все в точности так, как это указано оператором. Например, запись «default,supl,hipri» – это совсем не то же самое, что «default, supl, hipri», потому что во втором случае вы поставили пробел между символами. Система оператора не сможет считать или считает неверные сведения и не будет работать правильным образом. Неважно, насколько незначительной была разница.
Как только значения, предоставленные оператором, были введены, вам нужно сохранить настройки APN. Для этого нажмите символ из трех точек в верхнем правом углу экрана и выберите опцию «Сохранить».
После сохранения данных APN возвращайтесь на экран со списком, который вы видели ранее. На нем вам потребуется тапнуть по новым настройкам, чтобы сделать данный профиль активным. Если в течение нескольких минут после активации соединение так и не установилось, то вам может помочь перезагрузка телефона.
В редких случаях у оператора может быть два профиля APN, которые требуются для работы. Так бывает, если для MMS или других данных требуется отдельный шлюз, отличный от того шлюза, который используется вашим пакетом передачи данных. В этом случае все подробные объяснения будут на сайте оператора с указанием, какой APN для чего используется. Но чаще все же одни настройки для всего.
Вот и все! Теперь ваш телефон готов принимать звонки, передавать SMS, MMS и пакеты данных. И не отключайте настройки предупреждения о размере расхода трафика, чтобы следить за объемами и случайно не израсходовать больше необходимого.
Некоторые пользователи Windows сообщают, что каждый раз, когда они пытаются включить мобильную функцию на своем компьютере с Windows 10, они в конечном итоге видят ошибку «Мы не можем настроить мобильную точку доступа».
После тщательного изучения этой конкретной проблемы выясняется, что существует несколько различных основных сценариев, которые могут вызвать этот конкретный код ошибки. Вот краткий список потенциальных виновников, которые могут быть ответственны за появление этого кода ошибки:
Метод 1. Запуск средства устранения неполадок сетевого адаптера
Прежде чем углубляться в другие стратегии технического ремонта, вы должны начать с проверки, не может ли ваша установка Windows в настоящее время автоматически решить проблему. Несколько пользователей, которые также сталкивались с этой конкретной проблемой, сообщили, что в их случае проблема была полностью устранена после того, как они запустили утилиту устранения неполадок сетевого адаптера и применили рекомендуемое исправление.
Эта утилита настроена на сканирование всех соответствующих сетевых компонентов на наличие несоответствий и автоматическое применение различных стратегий восстановления, если выявлен общий сценарий.
Если вы еще не пробовали запустить средство устранения неполадок сетевого адаптера, следуйте приведенным ниже инструкциям:
В случае, если та же проблема «Мы не можем настроить мобильную точку доступа» по-прежнему возникает при попытке установить точку доступа со своего компьютера с Windows 10, перейдите к следующему потенциальному исправлению ниже.
Метод 2: включение функции размещенной сети через CMD
Несколько затронутых пользователей, которые ранее сталкивались с той же основной проблемой, сообщили, что проблема была окончательно решена после того, как они открыли командную строку с повышенными привилегиями и выполнили ряд команд, которые позволили им вручную активировать функцию точки доступа и обеспечили активность инфраструктуры размещенной сети. .
Если вам нужны пошаговые инструкции, следуйте приведенным ниже инструкциям:
Если по какой-то причине проблема такого же типа все еще возникает, перейдите к следующему потенциальному исправлению ниже.
Метод 3: Включение общего доступа к сети
Если вы уже пытались включить сеть точки доступа вручную, но по-прежнему сталкиваетесь с той же ошибкой «Мы не можем настроить мобильную точку доступа», возможно, вы столкнулись с этой проблемой из-за того, что виртуальный адаптер размещенной сети Microsoft, ответственный за для обработки этого подключения к точке доступа не настроен, чтобы позволить другим пользователям сети подключаться через подключение к Интернету этого компьютера.
Если этот сценарий применим, вы сможете решить проблему, перейдя на вкладку «Сетевые подключения» и изменив конфигурацию общего доступа по умолчанию, чтобы разрешить пересылку сетевых данных.
Если вам нужны конкретные пошаговые инструкции, как это сделать, следуйте приведенным ниже инструкциям:
- Нажмите клавишу Windows + R, чтобы открыть диалоговое окно «Выполнить». Затем введите «ncpa.cpl» в текстовое поле и нажмите Enter, чтобы открыть вкладку «Сетевые подключения». Если вам будет предложено UAC (Контроль учетных записей пользователей), нажмите Да, чтобы предоставить доступ администратора.Открытие вкладки Сетевые подключения
- Перейдя на вкладку «Сетевые подключения», просмотрите список сетевых адаптеров и определите тот, который был создан специально для размещения сетей точек доступа. Традиционно его следует называть виртуальным адаптером Microsoft Hosted Network.
- После того, как вам удалось определить правильный сетевой адаптер, щелкните его правой кнопкой мыши и выберите «Свойства» в только что появившемся контекстном меню.Доступ к экрану свойств виртуального сетевого адаптера Microsoft
Примечание. Когда вам будет предложено UAC (Контроль учетных записей пользователей), нажмите Да, чтобы предоставить доступ администратора.
Если проблема того же типа все еще возникает, перейдите к следующему потенциальному исправлению ниже.
Метод 4. Повторное включение виртуального адаптера Microsoft Wi-Fi Direct
Если ни один из вышеперечисленных методов не помог в вашем случае, вам также следует принять во внимание тот факт, что вы можете иметь дело с распространенной ошибкой, которая влияет на визуальный адаптер Microsoft Wi-Fi DIrect.
Несколько пользователей, столкнувшихся с одной и той же проблемой, подтвердили, что им удалось решить эту проблему после того, как они столкнулись с той же проблемой, используя Диспетчер устройств, чтобы временно отключить визуальный адаптер Microsoft Wi-Fi DIrect, прежде чем снова включить его.
Это будет эффективно для исправления подавляющего большинства сбоев, которые могут в конечном итоге повлиять на виртуальный адаптер, ответственный за мост в сети точки доступа.
Если проблема все еще не решена, перейдите к следующему потенциальному исправлению ниже.
Метод 5: сброс сетевого адаптера
Было подтверждено, что это конкретное исправление работает для многих пользователей Windows 10, которые ранее не могли установить точку доступа со своего ПК.
Примечание. Если вам будет предложено приглашение UAC (Контроль учетных записей пользователей), нажмите Да, чтобы предоставить доступ администратора.
Читайте также:
- Не является правильным шрифтом windows 10
- Windows xp легендарная ошибка
- Как установить ubuntu на arm
- Как включить acpi ubuntu
- Как обновить версию mysql debian
Обновлено: 11.02.2023
Организации могут настроить параметры сотовой сети для планшетов и ПК, которые имеют встроенные сотовые модемы или подключаемый USB-модем с аппаратным ключом и применить параметры в разделе пакет подготовки. После настройки устройств пользователи будут подключены автоматически с помощью имени точки доступа (APN), определенного организацией, без необходимости в ручном подключении.
Для пользователей, которые работают в разных местах, можно настроить одно APN для подключения, если пользователи находятся на работе, и другое APN для пользователей, находящихся в поездке.
Необходимые компоненты
Windows 10 версии 1703 для настольных компьютеров (Домашняя, Pro, Корпоративная и для образовательных учреждений)
Планшет или ПК с встроенным сотовым модемом или подключаемым USB-модемом с аппаратным ключом
APN (адрес, который ваш компьютер использует для подключения к Интернету при использовании сотовой связи)
Вы можете получить APN у вашего оператора сотовой связи.
Как настроить параметры сотовой сети в пакете подготовки
В конструкторе конфигурации Windows начните новый проект с помощью параметра Расширенная подготовка.
Введите имя проекта и нажмите кнопку Далее.
Выберите Все выпуски Windows для настольных компьютеров, нажмите кнопку Далееи затем нажмите кнопку Готово.
Перейдите в раздел Параметры среды выполнения > Подключения > EnterpriseAPN.
Введите имя для подключения, а затем нажмите кнопку Добавить.
Подключение отображается на панели Доступные настройки. Выберите его, чтобы просмотреть параметры, которые можно настроить для подключения.
В следующей таблице описаны доступные параметры для подключения.
После выполнения настройки параметров подключения, соберите пакет подготовки.
Подтверждение параметров
После применения пакета подготовка можно подтвердить, что параметры были применены.
На настроенном устройстве откройте командную подсказку в качестве администратора.
Выполните следующую команду.
Команда будет перечислять профили мобильной широкополосной связи. Используя «Имя» для перечисленного профиля мобильной широкополосной связи, запустите:
Эта команда будет перечислять сведения для этого профиля, в том числе имя точки доступа.
Кроме того, можно также использовать команду:
По результатам этой команды получите имя широкополосного интерфейса сотовой и мобильной связи и запустите:
В результате этой команды будут показываться сведения о сотовом интерфейсе, включая имя точки доступа.
Примечание.
Установочный файл может быть иметь имя не AutoRun.exe, а например setup.exe. Уточнить имя установочного файла можно если посмотреть содержимое файла autorun.inf.
У модемов, которые предоставляет оператор Skylink как правило внутреннего диска нет и драйвера нужно устанавливать с обычного CD диска либо скачивать их через Интернет.
Во время установки не нужно отключать (вытаскивать из разъема) модем. Сначала будет установлена программа, затем, после нее, автоматически установятся драйвера модема. В общей сложности процесс займет несколько минут.
Детали настройки USB модемов
Примечание
Подключаться к Интернет можно и без использования программ МТС Коннект, Билайн Интернет Дома, Мегафон Мобайл Партнер, средствами Windows.
Открыть свойства модема (правая кнопка мыши) и там вписать строку инициализации:
На рисунке указана строка для МТС.
Нужно сохранить сделанные изменения и после этого можно подключаться к Интернет средствами Windows:
Если возникли проблемы при подключении модема
О том как установить 3G USB модем в ОС Windows написано в другой статье. Здесь будут рассмотрены способы разрешения проблем, которые возникают при использовании этих модемов. Причем применительно к ОС Windows.
На этой картинке модем Huawei, у вас может быть модем другой фирмы, но это не меняет сути дела.
Модема нет в списке устройств
Если модема нет в списке устройств, значит:
- он не воткнут в USB разъем;
- не установлены драйвера модема;
- модем умер;
- не работает USB разъем;
- сбой в работе драйвера USB.
Если в списке нет ни модема, ни неизвестных устройств, ни отключенных устройств, тогда нужно проверить как он подключен к разъему USB, а лучше вытащить его и воткнуть снова, можно в другой USB разъем. Посмотрите на индикатор модема, если индикатор модема мигает, значит модем возможно жив и работает нормально. Посмотрите в паспорте на ваш модем, как должен гореть индикатор если модем подключился к сети сотового оператора. Дело в том, что модем подключается к сотовой сети оператора после того как на него подается питание. Если индикатор показывает, что модем подключился к сети оператора, значит проблема программная и может быть связана с драйверами или Windows.
Например индикация модемов Huawei такова:
Если по индикатору видно, что модем работает, в таком случае установите или переустановите драйвер модема.
Модем есть в списке устройств
Быть может там вписана неверная строка инициализации, которая не позволяет модему правильно работать. Эта строка должна быть пустая если вы подключаетесь через программу вашего провайдера (например МТС Коннект), а если вы подключаетесь напрямую, через средства Windows, в ней должна быть строка, правильная для вашего провайдера. На рисунке указана правильная строка для провайдера МТС.
Модем диагностируется в списке устройств
Если все так и есть тогда закрываете все открытые окна и пробуете подключиться.
Далее возможны два варианта:
- Соединение с Интернет не устанавливается. При этом выдается ошибка с текстом и номером.
- Соединение с Интернет устанавливается, но реально ничего не работает. Браузер не открывает страницы, почтовая программа не получает почту.
Если соединение с Интернет не устанавливается, тогда записываете текст ошибки и номер ошибки, а затем звоните своему провайдеру по телефону технической поддержки (либо по телефону call-центра).
Например наиболее распространенная ошибка на USB модемах это № 619. Как правило такая ошибка означает, что на вашем счету недостаточно средств и выход в Интернет для вас заблокирован. Реже эта ошибка означает, что на каналах вашего провайдера есть технические проблемы, обычно они носят временный характер.
Если таких записей нет, это означает, что ваш модем не получил сетевые настройки от провайдера, однако и получение таких настроек не гарантирует правильную работу соединения. Имея эти данные звоните вашему провайдеру по телефону технической поддержки и выясняете в чем может быть проблема.
Правильный результат должен быть такой как на рисунке выше. Но если результат например такой:
Если обнаружены ошибки в прохождении сетевых пакетов, то такое бывает потому что:
Если сайты не пингуются по имени, но при этом пингуются по IP адресу это может означать:
- проблема с серверами DNS вашего провайдера;
- какая-то программа на вашем компьютере блокирует UDP порт 53.
Если сайты не пингуются по именам даже с другими серверами DNS, тогда нужно разбираться с программами, которые запущены на вашем компьютере.
- Проблема сети у провайдера.
- Какая-то программа блокирующая часть трафика или весь трафик на сетевых протоколах.
- Сбой стека сетевых протоколов операционной системы.
Это статья о диагностике новых модемов (2014-2016 годов), и применительно к Windows 7.
Отличие новых модемов в том, что они в системе эмулируют сетевую карту Ethernet. И соответственно их диагностика немного отличается от модемов ранних версий, которые были именно модемами.
У каждого USB модема есть индикатор, который показывает текущее состояние модема. Такой индикатор загорается при подаче питания на модем, то есть сразу как только вы его воткнете в USB разъем компьютера.
Например индикация модемов Huawei такова:
Если на вашем модеме индикатор не горит совсем, тогда возможно:
Попробуйте воткнуть модем в другой разъем и в другой компьютер.
Индикатор модема горит
Следующий шаг. Необходимо открыть диспетчер устройств и там посмотреть есть ли модем в списке устройств.
Примечание: Диспетчер устройств можно открыть и через Панель управления.
Кроме того, 3G модемы могут создавать помимо сетевого адаптера, еще и обычный модем, и в случае неисправности сетевого интерфейса модема, можно сделать диагностику обычного модемного интерфейса и возможно подключаться через него, а не через сетевой интерфейс .
Модема нет в списке устройств
Если такого устройства нет в списке устройств, возможно:
Если в списке нет ни модема, ни неизвестных устройств, ни отключенных устройств, тогда нужно проверить как он подключен к разъему USB, а лучше вытащить его и воткнуть снова, можно в другой USB разъем.
Посмотрите на индикатор модема, если индикатор модема мигает, значит модем возможно жив и работает нормально. Посмотрите в паспорте на ваш модем, как должен гореть индикатор если модем подключился к сети сотового оператора. Дело в том, что модем подключается к сотовой сети оператора после того как на него подается питание. Если индикатор показывает, что модем подключился к сети оператора, значит проблема программная и может быть связана с драйверами или с Windows.
Если по индикатору видно, что модем работает, в таком случае установите или переустановите драйвер модема.
Модем отображается как Неизвестное устройство или Составное USB устройство
Такое поведение возможно в следующих случаях:
- Не установлены драйвера модема или они повреждены.
- Повреждена прошивка модема.
- Поврежден USB разъем компьютера.
Модем есть в списке устройств
Это апплет сетевых подключений. Там должно быть сетевое подключение соответствующее модему:
На первой иллюстрации видно, что сетевое подключение есть, но оно разорвано. Это означает, что модем не подключился к Интернет. Дело в том, что современные 3G и 4G (LTE) USB модемы подключаются к Интернет самостоятельно. Происходит это в два этапа:
- Модем регистрируется в сети сотового оператора.
- Модем проходит авторизацию для доступа к Интернет и подключается к Интернет.
На первой, из двух последних иллюстраций, как раз ситуация когда модем подключен к сети оператора (первый этап), но не подключен к сети Интернет. Причины могут быть следующие:
- Модем автоматически не выполнил команду подключения к Интернет. Быть может в настройках модема отключена опция автоматического подключения. Попробуйте вручную подключиться (через правую кнопку мыши на этом сетевом подключении). Или через программу управления модемом.
- Модем не смог автоматически подключиться к Интернет. В этом случае может быть проблема с SIM-картой или временный сбой в сети оператора.
Сетевое подключение модема работает
На последней иллюстрации видно, что сетевое подключение с модемом установлено:
Тут видно, что все сетевые настройки модем передал на компьютер. IP-адрес, адреса DNS серверов, адрес шлюза (это сетевой адрес модема). То есть на участке от компьютера до модема все в порядке. Нормальный IP-адрес адапетра 3G или 4G модема обычно имеет вид 192.168..х.х. Хотя в случае 3G модема, адрес может и другой.
Если в этом окне вместо адресов стоят ноли, значит у модема сбой и он не передал на компьютер сетевые настройки. Еще один индикатор сбоя в получении настроек это IP-адрес адаптера вида 169.254.х.х, такой адрес присваивает сама Windows, если не может получить настройки по DHCP.
Если вы обнаружили проблему с IP-адресом, тут может быть две причины:
Проверка доступности серверов Интернет
Если сетевые настройки на подключении модема в порядке, тогда следующий шаг проверки.
Далее нужно проверить выход в Интернет. Нужно открыть консоль (Командную строку) и там выполнить команду ping на любой известный вам IP-адрес который доступен глобально:
Первый тип ошибки означает, что связи с Интернет нет совсем. Проблема скорее всего на стороне оператора. Но возможно, что на вашем компьютере firewall блокирует сетевые пакеты IСMP. Или какая-нибудь антивирусная программа блокирует сетевые пакеты.
Решение: Сначала проверить компьютер, затем звонить в техподдержку сотового оператора и выяснять в чем причина.
Сетевое подключение модема работает, пинг на адрес проходит
Следующий этап проверка работы DNS. Для этого нужно опять выполнить команду ping с указанием доменного имени:
- На вашем компьютере какая-то программа (firewall, антивирус) блокирует сетевые пакеты на порт 53 (UDP или TCP).
- Не работает DNS серверы оператора.
Во втором случае проблема скорее всего на оборудовании оператора.
Решение:
- В настройках сетевого подключения модема, вручную указать DNS серверы Google: 8.8.8.8 и 8.8.4.4
- Проверить компьютер.
- Звонить в техподдержку сотового оператора и выяснять в чем причина.
Ошибки в прохождении сетевых пакетов
Если обнаружены ошибки в прохождении сетевых пакетов (pnig, DNS), такое бывает потому что:
Что такое APN? Если коротко, то APN – это аббревиатура Access Point Name, имя точки доступа, идентификатор, обеспечивающий телефону получение информации, необходимой для подключения к беспроводному сервису. Он может быть изменен путем задания нового имени точки доступа от оператора в настройках смартфона.
Зачем может потребоваться изменение APN?
Смена APN недоступна для телефонов, привязанных к определенному оператору, но служит инструментом для подключения к сетям других операторов. Такое переключение может быть необходимо тому, кто по той или иной причине решил подключить свой аппарат к сети, отличной от той, что была изначально прописана в телефоне. Кроме простого любопытства, это может потребоваться, если настройки по какой-то причине перестали работать должным образом. Давайте посмотрим, как можно менять и добавлять APN на вашем смартфоне.
Что такое APN?
Access Point Name (или сокращенно APN) – это название настроек, которые позволяют вашему телефону установить подключение к шлюзу между сетью вашего оператора и публичной сетью .
Ваш оператор считывает эти настройки с целью создания IP-адреса, подсоединения к правильному безопасному шлюзу и обнаружения того, что оператору требуется подключить вас к личной сети, такой как VPN. Основная часть работы происходит на стороне оператора, но нам требуется удостовериться, что нужные настройки были получены и мы подключены к необходимой сети тем образом, которым желаем.
В зависимости от устройства сети конкретного оператора могут потребоваться различные настройки. В большинстве случаев достаточно изменить только несколько параметров, но все же нужно сохранять имеющиеся настройки от вашего оператора. Основной массе пользователей никогда не потребуется ручное изменение APN, поскольку в каждый телефон заранее загружены несколько стандартных настроек APN, поэтому аппарат в большинстве случаев сможет настроиться для осуществления звонков автоматически. Это очень удобно, если вам вдруг потребуется помощь от техподдержки оператора, если какие-то настройки сети в вашем аппарате работают неправильно и приходится задавать APN вручную.
Но не все так просто. Операторы могут изменять стандартное ПО смартфона таким образом, что изменение настроек APN пользователем становится невозможным, даже если аппарат не имеет операторской привязки. У вас получится найти эти настройки, посмотреть, какие работают, но вы никогда не сможете подключиться к другой сети.
Как изменить настройки APN
Для начала вам потребуется найти правильные настройки APN сети, к которой вы хотите подключиться. Чаще всего они имеются в открытом доступе на страницах техподдержки оператора. Выглядят они таким образом (на примере оператора Mint Mobile):
Значения нужно вводить в соответствующие поля нового APN, после чего вы сможете использовать подключение к сети для передачи данных и MMS. Но неплохо бы знать, где находится форма ввода.
А это зависит от того, какая фирма произвела ваш смартфон, но всегда будет в том же разделе настроек, где находятся все остальные настройки беспроводных сетей. Далее вам нужно найти собственно раздел для настроек имени точки доступа, как правило, расположенный в разделе настроек подключения к сети оператора. Если вы не очень опытный пользователь, то не волнуйтесь, ничего не произойдет, если вы просто найдете этот раздел и заглянете в настройки. Просто не сохраняйте изменения, если что-то нажали.
Если вы нашли раздел «Access Point Names», то тапните по нему, чтобы войти.
Вы должны увидеть список по крайней мере с одним набором настроек APN. Если изменение настроек APN недоступно, то вам потребуется добавить новый профиль. Не удаляйте и не изменяйте те настройки, что уже сохранены в вашем телефоне. Вместо этого лучше создать новый APN, чтобы была возможность выбора. В верхней части экрана нажмите «плюс», чтобы попасть на экран «Изменения точки доступа». Именно на нем вы можете вводить настройки, взятые с сайта оператора. Два важных момента:
- Не каждое поле на экране «Изменения точки доступа» должно быть заполнено. Значения нужно вводить только в те поля, для которых они указаны оператором. Остальные остаются как есть.
- Вводите все в точности так, как это указано оператором. Например, запись «default,supl,hipri» – это совсем не то же самое, что «default, supl, hipri», потому что во втором случае вы поставили пробел между символами. Система оператора не сможет считать или считает неверные сведения и не будет работать правильным образом. Неважно, насколько незначительной была разница.
Как только значения, предоставленные оператором, были введены, вам нужно сохранить настройки APN. Для этого нажмите символ из трех точек в верхнем правом углу экрана и выберите опцию «Сохранить».
После сохранения данных APN возвращайтесь на экран со списком, который вы видели ранее. На нем вам потребуется тапнуть по новым настройкам, чтобы сделать данный профиль активным. Если в течение нескольких минут после активации соединение так и не установилось, то вам может помочь перезагрузка телефона.
В редких случаях у оператора может быть два профиля APN, которые требуются для работы. Так бывает, если для MMS или других данных требуется отдельный шлюз, отличный от того шлюза, который используется вашим пакетом передачи данных. В этом случае все подробные объяснения будут на сайте оператора с указанием, какой APN для чего используется. Но чаще все же одни настройки для всего.
Вот и все! Теперь ваш телефон готов принимать звонки, передавать SMS, MMS и пакеты данных. И не отключайте настройки предупреждения о размере расхода трафика, чтобы следить за объемами и случайно не израсходовать больше необходимого.
Некоторые пользователи Windows сообщают, что каждый раз, когда они пытаются включить мобильную функцию на своем компьютере с Windows 10, они в конечном итоге видят ошибку «Мы не можем настроить мобильную точку доступа».
После тщательного изучения этой конкретной проблемы выясняется, что существует несколько различных основных сценариев, которые могут вызвать этот конкретный код ошибки. Вот краткий список потенциальных виновников, которые могут быть ответственны за появление этого кода ошибки:
Метод 1. Запуск средства устранения неполадок сетевого адаптера
Прежде чем углубляться в другие стратегии технического ремонта, вы должны начать с проверки, не может ли ваша установка Windows в настоящее время автоматически решить проблему. Несколько пользователей, которые также сталкивались с этой конкретной проблемой, сообщили, что в их случае проблема была полностью устранена после того, как они запустили утилиту устранения неполадок сетевого адаптера и применили рекомендуемое исправление.
Эта утилита настроена на сканирование всех соответствующих сетевых компонентов на наличие несоответствий и автоматическое применение различных стратегий восстановления, если выявлен общий сценарий.
Если вы еще не пробовали запустить средство устранения неполадок сетевого адаптера, следуйте приведенным ниже инструкциям:
В случае, если та же проблема «Мы не можем настроить мобильную точку доступа» по-прежнему возникает при попытке установить точку доступа со своего компьютера с Windows 10, перейдите к следующему потенциальному исправлению ниже.
Метод 2: включение функции размещенной сети через CMD
Несколько затронутых пользователей, которые ранее сталкивались с той же основной проблемой, сообщили, что проблема была окончательно решена после того, как они открыли командную строку с повышенными привилегиями и выполнили ряд команд, которые позволили им вручную активировать функцию точки доступа и обеспечили активность инфраструктуры размещенной сети. .
Если вам нужны пошаговые инструкции, следуйте приведенным ниже инструкциям:
Если по какой-то причине проблема такого же типа все еще возникает, перейдите к следующему потенциальному исправлению ниже.
Метод 3: Включение общего доступа к сети
Если вы уже пытались включить сеть точки доступа вручную, но по-прежнему сталкиваетесь с той же ошибкой «Мы не можем настроить мобильную точку доступа», возможно, вы столкнулись с этой проблемой из-за того, что виртуальный адаптер размещенной сети Microsoft, ответственный за для обработки этого подключения к точке доступа не настроен, чтобы позволить другим пользователям сети подключаться через подключение к Интернету этого компьютера.
Если этот сценарий применим, вы сможете решить проблему, перейдя на вкладку «Сетевые подключения» и изменив конфигурацию общего доступа по умолчанию, чтобы разрешить пересылку сетевых данных.
Если вам нужны конкретные пошаговые инструкции, как это сделать, следуйте приведенным ниже инструкциям:
- Нажмите клавишу Windows + R, чтобы открыть диалоговое окно «Выполнить». Затем введите «ncpa.cpl» в текстовое поле и нажмите Enter, чтобы открыть вкладку «Сетевые подключения». Если вам будет предложено UAC (Контроль учетных записей пользователей), нажмите Да, чтобы предоставить доступ администратора.Открытие вкладки Сетевые подключения
- Перейдя на вкладку «Сетевые подключения», просмотрите список сетевых адаптеров и определите тот, который был создан специально для размещения сетей точек доступа. Традиционно его следует называть виртуальным адаптером Microsoft Hosted Network.
- После того, как вам удалось определить правильный сетевой адаптер, щелкните его правой кнопкой мыши и выберите «Свойства» в только что появившемся контекстном меню.Доступ к экрану свойств виртуального сетевого адаптера Microsoft
Примечание. Когда вам будет предложено UAC (Контроль учетных записей пользователей), нажмите Да, чтобы предоставить доступ администратора.
Если проблема того же типа все еще возникает, перейдите к следующему потенциальному исправлению ниже.
Метод 4. Повторное включение виртуального адаптера Microsoft Wi-Fi Direct
Если ни один из вышеперечисленных методов не помог в вашем случае, вам также следует принять во внимание тот факт, что вы можете иметь дело с распространенной ошибкой, которая влияет на визуальный адаптер Microsoft Wi-Fi DIrect.
Несколько пользователей, столкнувшихся с одной и той же проблемой, подтвердили, что им удалось решить эту проблему после того, как они столкнулись с той же проблемой, используя Диспетчер устройств, чтобы временно отключить визуальный адаптер Microsoft Wi-Fi DIrect, прежде чем снова включить его.
Это будет эффективно для исправления подавляющего большинства сбоев, которые могут в конечном итоге повлиять на виртуальный адаптер, ответственный за мост в сети точки доступа.
Если проблема все еще не решена, перейдите к следующему потенциальному исправлению ниже.
Метод 5: сброс сетевого адаптера
Было подтверждено, что это конкретное исправление работает для многих пользователей Windows 10, которые ранее не могли установить точку доступа со своего ПК.
Примечание. Если вам будет предложено приглашение UAC (Контроль учетных записей пользователей), нажмите Да, чтобы предоставить доступ администратора.
Читайте также:
- Не является правильным шрифтом windows 10
- Windows xp легендарная ошибка
- Как установить ubuntu на arm
- Как включить acpi ubuntu
- Как обновить версию mysql debian
Обновлено: 09.06.2023
Организации могут настроить параметры сотовой сети для планшетов и ПК, которые имеют встроенные сотовые модемы или подключаемый USB-модем с аппаратным ключом и применить параметры в разделе пакет подготовки. После настройки устройств пользователи будут подключены автоматически с помощью имени точки доступа (APN), определенного организацией, без необходимости в ручном подключении.
Для пользователей, которые работают в разных местах, можно настроить одно APN для подключения, если пользователи находятся на работе, и другое APN для пользователей, находящихся в поездке.
Необходимые компоненты
Windows 10 версии 1703 для настольных компьютеров (Домашняя, Pro, Корпоративная и для образовательных учреждений)
Планшет или ПК с встроенным сотовым модемом или подключаемым USB-модемом с аппаратным ключом
APN (адрес, который ваш компьютер использует для подключения к Интернету при использовании сотовой связи)
Вы можете получить APN у вашего оператора сотовой связи.
Как настроить параметры сотовой сети в пакете подготовки
В конструкторе конфигурации Windows начните новый проект с помощью параметра Расширенная подготовка.
Введите имя проекта и нажмите кнопку Далее.
Выберите Все выпуски Windows для настольных компьютеров, нажмите кнопку Далееи затем нажмите кнопку Готово.
Перейдите в раздел Параметры среды выполнения > Подключения > EnterpriseAPN.
Введите имя для подключения, а затем нажмите кнопку Добавить.
Подключение отображается на панели Доступные настройки. Выберите его, чтобы просмотреть параметры, которые можно настроить для подключения.
В следующей таблице описаны доступные параметры для подключения.
После выполнения настройки параметров подключения, соберите пакет подготовки.
Подтверждение параметров
После применения пакета подготовка можно подтвердить, что параметры были применены.
На настроенном устройстве откройте командную подсказку в качестве администратора.
Выполните следующую команду.
Команда будет перечислять профили мобильной широкополосной связи. Используя «Имя» для перечисленного профиля мобильной широкополосной связи, запустите:
Эта команда будет перечислять сведения для этого профиля, в том числе имя точки доступа.
Кроме того, можно также использовать команду:
По результатам этой команды получите имя широкополосного интерфейса сотовой и мобильной связи и запустите:
В результате этой команды будут показываться сведения о сотовом интерфейсе, включая имя точки доступа.
Примечание.
Установочный файл может быть иметь имя не AutoRun.exe, а например setup.exe. Уточнить имя установочного файла можно если посмотреть содержимое файла autorun.inf.
У модемов, которые предоставляет оператор Skylink как правило внутреннего диска нет и драйвера нужно устанавливать с обычного CD диска либо скачивать их через Интернет.
Во время установки не нужно отключать (вытаскивать из разъема) модем. Сначала будет установлена программа, затем, после нее, автоматически установятся драйвера модема. В общей сложности процесс займет несколько минут.
Детали настройки USB модемов
Примечание
Подключаться к Интернет можно и без использования программ МТС Коннект, Билайн Интернет Дома, Мегафон Мобайл Партнер, средствами Windows.
Открыть свойства модема (правая кнопка мыши) и там вписать строку инициализации:
На рисунке указана строка для МТС.
Нужно сохранить сделанные изменения и после этого можно подключаться к Интернет средствами Windows:
Если возникли проблемы при подключении модема
О том как установить 3G USB модем в ОС Windows написано в другой статье. Здесь будут рассмотрены способы разрешения проблем, которые возникают при использовании этих модемов. Причем применительно к ОС Windows.
На этой картинке модем Huawei, у вас может быть модем другой фирмы, но это не меняет сути дела.
Модема нет в списке устройств
Если модема нет в списке устройств, значит:
- он не воткнут в USB разъем;
- не установлены драйвера модема;
- модем умер;
- не работает USB разъем;
- сбой в работе драйвера USB.
Если в списке нет ни модема, ни неизвестных устройств, ни отключенных устройств, тогда нужно проверить как он подключен к разъему USB, а лучше вытащить его и воткнуть снова, можно в другой USB разъем. Посмотрите на индикатор модема, если индикатор модема мигает, значит модем возможно жив и работает нормально. Посмотрите в паспорте на ваш модем, как должен гореть индикатор если модем подключился к сети сотового оператора. Дело в том, что модем подключается к сотовой сети оператора после того как на него подается питание. Если индикатор показывает, что модем подключился к сети оператора, значит проблема программная и может быть связана с драйверами или Windows.
Например индикация модемов Huawei такова:
Если по индикатору видно, что модем работает, в таком случае установите или переустановите драйвер модема.
Модем есть в списке устройств
Быть может там вписана неверная строка инициализации, которая не позволяет модему правильно работать. Эта строка должна быть пустая если вы подключаетесь через программу вашего провайдера (например МТС Коннект), а если вы подключаетесь напрямую, через средства Windows, в ней должна быть строка, правильная для вашего провайдера. На рисунке указана правильная строка для провайдера МТС.
Модем диагностируется в списке устройств
Если все так и есть тогда закрываете все открытые окна и пробуете подключиться.
Далее возможны два варианта:
- Соединение с Интернет не устанавливается. При этом выдается ошибка с текстом и номером.
- Соединение с Интернет устанавливается, но реально ничего не работает. Браузер не открывает страницы, почтовая программа не получает почту.
Если соединение с Интернет не устанавливается, тогда записываете текст ошибки и номер ошибки, а затем звоните своему провайдеру по телефону технической поддержки (либо по телефону call-центра).
Например наиболее распространенная ошибка на USB модемах это № 619. Как правило такая ошибка означает, что на вашем счету недостаточно средств и выход в Интернет для вас заблокирован. Реже эта ошибка означает, что на каналах вашего провайдера есть технические проблемы, обычно они носят временный характер.
Если таких записей нет, это означает, что ваш модем не получил сетевые настройки от провайдера, однако и получение таких настроек не гарантирует правильную работу соединения. Имея эти данные звоните вашему провайдеру по телефону технической поддержки и выясняете в чем может быть проблема.
Правильный результат должен быть такой как на рисунке выше. Но если результат например такой:
Если обнаружены ошибки в прохождении сетевых пакетов, то такое бывает потому что:
Если сайты не пингуются по имени, но при этом пингуются по IP адресу это может означать:
- проблема с серверами DNS вашего провайдера;
- какая-то программа на вашем компьютере блокирует UDP порт 53.
Если сайты не пингуются по именам даже с другими серверами DNS, тогда нужно разбираться с программами, которые запущены на вашем компьютере.
- Проблема сети у провайдера.
- Какая-то программа блокирующая часть трафика или весь трафик на сетевых протоколах.
- Сбой стека сетевых протоколов операционной системы.
Это статья о диагностике новых модемов (2014-2016 годов), и применительно к Windows 7.
Отличие новых модемов в том, что они в системе эмулируют сетевую карту Ethernet. И соответственно их диагностика немного отличается от модемов ранних версий, которые были именно модемами.
У каждого USB модема есть индикатор, который показывает текущее состояние модема. Такой индикатор загорается при подаче питания на модем, то есть сразу как только вы его воткнете в USB разъем компьютера.
Например индикация модемов Huawei такова:
Если на вашем модеме индикатор не горит совсем, тогда возможно:
Попробуйте воткнуть модем в другой разъем и в другой компьютер.
Индикатор модема горит
Следующий шаг. Необходимо открыть диспетчер устройств и там посмотреть есть ли модем в списке устройств.
Примечание: Диспетчер устройств можно открыть и через Панель управления.
Кроме того, 3G модемы могут создавать помимо сетевого адаптера, еще и обычный модем, и в случае неисправности сетевого интерфейса модема, можно сделать диагностику обычного модемного интерфейса и возможно подключаться через него, а не через сетевой интерфейс .
Модема нет в списке устройств
Если такого устройства нет в списке устройств, возможно:
Если в списке нет ни модема, ни неизвестных устройств, ни отключенных устройств, тогда нужно проверить как он подключен к разъему USB, а лучше вытащить его и воткнуть снова, можно в другой USB разъем.
Посмотрите на индикатор модема, если индикатор модема мигает, значит модем возможно жив и работает нормально. Посмотрите в паспорте на ваш модем, как должен гореть индикатор если модем подключился к сети сотового оператора. Дело в том, что модем подключается к сотовой сети оператора после того как на него подается питание. Если индикатор показывает, что модем подключился к сети оператора, значит проблема программная и может быть связана с драйверами или с Windows.
Если по индикатору видно, что модем работает, в таком случае установите или переустановите драйвер модема.
Модем отображается как Неизвестное устройство или Составное USB устройство
Такое поведение возможно в следующих случаях:
- Не установлены драйвера модема или они повреждены.
- Повреждена прошивка модема.
- Поврежден USB разъем компьютера.
Модем есть в списке устройств
Это апплет сетевых подключений. Там должно быть сетевое подключение соответствующее модему:
На первой иллюстрации видно, что сетевое подключение есть, но оно разорвано. Это означает, что модем не подключился к Интернет. Дело в том, что современные 3G и 4G (LTE) USB модемы подключаются к Интернет самостоятельно. Происходит это в два этапа:
- Модем регистрируется в сети сотового оператора.
- Модем проходит авторизацию для доступа к Интернет и подключается к Интернет.
На первой, из двух последних иллюстраций, как раз ситуация когда модем подключен к сети оператора (первый этап), но не подключен к сети Интернет. Причины могут быть следующие:
- Модем автоматически не выполнил команду подключения к Интернет. Быть может в настройках модема отключена опция автоматического подключения. Попробуйте вручную подключиться (через правую кнопку мыши на этом сетевом подключении). Или через программу управления модемом.
- Модем не смог автоматически подключиться к Интернет. В этом случае может быть проблема с SIM-картой или временный сбой в сети оператора.
Сетевое подключение модема работает
На последней иллюстрации видно, что сетевое подключение с модемом установлено:
Тут видно, что все сетевые настройки модем передал на компьютер. IP-адрес, адреса DNS серверов, адрес шлюза (это сетевой адрес модема). То есть на участке от компьютера до модема все в порядке. Нормальный IP-адрес адапетра 3G или 4G модема обычно имеет вид 192.168..х.х. Хотя в случае 3G модема, адрес может и другой.
Если в этом окне вместо адресов стоят ноли, значит у модема сбой и он не передал на компьютер сетевые настройки. Еще один индикатор сбоя в получении настроек это IP-адрес адаптера вида 169.254.х.х, такой адрес присваивает сама Windows, если не может получить настройки по DHCP.
Если вы обнаружили проблему с IP-адресом, тут может быть две причины:
Проверка доступности серверов Интернет
Если сетевые настройки на подключении модема в порядке, тогда следующий шаг проверки.
Далее нужно проверить выход в Интернет. Нужно открыть консоль (Командную строку) и там выполнить команду ping на любой известный вам IP-адрес который доступен глобально:
Первый тип ошибки означает, что связи с Интернет нет совсем. Проблема скорее всего на стороне оператора. Но возможно, что на вашем компьютере firewall блокирует сетевые пакеты IСMP. Или какая-нибудь антивирусная программа блокирует сетевые пакеты.
Решение: Сначала проверить компьютер, затем звонить в техподдержку сотового оператора и выяснять в чем причина.
Сетевое подключение модема работает, пинг на адрес проходит
Следующий этап проверка работы DNS. Для этого нужно опять выполнить команду ping с указанием доменного имени:
- На вашем компьютере какая-то программа (firewall, антивирус) блокирует сетевые пакеты на порт 53 (UDP или TCP).
- Не работает DNS серверы оператора.
Во втором случае проблема скорее всего на оборудовании оператора.
Решение:
- В настройках сетевого подключения модема, вручную указать DNS серверы Google: 8.8.8.8 и 8.8.4.4
- Проверить компьютер.
- Звонить в техподдержку сотового оператора и выяснять в чем причина.
Ошибки в прохождении сетевых пакетов
Если обнаружены ошибки в прохождении сетевых пакетов (pnig, DNS), такое бывает потому что:
Что такое APN? Если коротко, то APN – это аббревиатура Access Point Name, имя точки доступа, идентификатор, обеспечивающий телефону получение информации, необходимой для подключения к беспроводному сервису. Он может быть изменен путем задания нового имени точки доступа от оператора в настройках смартфона.
Зачем может потребоваться изменение APN?
Смена APN недоступна для телефонов, привязанных к определенному оператору, но служит инструментом для подключения к сетям других операторов. Такое переключение может быть необходимо тому, кто по той или иной причине решил подключить свой аппарат к сети, отличной от той, что была изначально прописана в телефоне. Кроме простого любопытства, это может потребоваться, если настройки по какой-то причине перестали работать должным образом. Давайте посмотрим, как можно менять и добавлять APN на вашем смартфоне.
Что такое APN?
Access Point Name (или сокращенно APN) – это название настроек, которые позволяют вашему телефону установить подключение к шлюзу между сетью вашего оператора и публичной сетью .
Ваш оператор считывает эти настройки с целью создания IP-адреса, подсоединения к правильному безопасному шлюзу и обнаружения того, что оператору требуется подключить вас к личной сети, такой как VPN. Основная часть работы происходит на стороне оператора, но нам требуется удостовериться, что нужные настройки были получены и мы подключены к необходимой сети тем образом, которым желаем.
В зависимости от устройства сети конкретного оператора могут потребоваться различные настройки. В большинстве случаев достаточно изменить только несколько параметров, но все же нужно сохранять имеющиеся настройки от вашего оператора. Основной массе пользователей никогда не потребуется ручное изменение APN, поскольку в каждый телефон заранее загружены несколько стандартных настроек APN, поэтому аппарат в большинстве случаев сможет настроиться для осуществления звонков автоматически. Это очень удобно, если вам вдруг потребуется помощь от техподдержки оператора, если какие-то настройки сети в вашем аппарате работают неправильно и приходится задавать APN вручную.
Но не все так просто. Операторы могут изменять стандартное ПО смартфона таким образом, что изменение настроек APN пользователем становится невозможным, даже если аппарат не имеет операторской привязки. У вас получится найти эти настройки, посмотреть, какие работают, но вы никогда не сможете подключиться к другой сети.
Как изменить настройки APN
Для начала вам потребуется найти правильные настройки APN сети, к которой вы хотите подключиться. Чаще всего они имеются в открытом доступе на страницах техподдержки оператора. Выглядят они таким образом (на примере оператора Mint Mobile):
Значения нужно вводить в соответствующие поля нового APN, после чего вы сможете использовать подключение к сети для передачи данных и MMS. Но неплохо бы знать, где находится форма ввода.
А это зависит от того, какая фирма произвела ваш смартфон, но всегда будет в том же разделе настроек, где находятся все остальные настройки беспроводных сетей. Далее вам нужно найти собственно раздел для настроек имени точки доступа, как правило, расположенный в разделе настроек подключения к сети оператора. Если вы не очень опытный пользователь, то не волнуйтесь, ничего не произойдет, если вы просто найдете этот раздел и заглянете в настройки. Просто не сохраняйте изменения, если что-то нажали.
Если вы нашли раздел «Access Point Names», то тапните по нему, чтобы войти.
Вы должны увидеть список по крайней мере с одним набором настроек APN. Если изменение настроек APN недоступно, то вам потребуется добавить новый профиль. Не удаляйте и не изменяйте те настройки, что уже сохранены в вашем телефоне. Вместо этого лучше создать новый APN, чтобы была возможность выбора. В верхней части экрана нажмите «плюс», чтобы попасть на экран «Изменения точки доступа». Именно на нем вы можете вводить настройки, взятые с сайта оператора. Два важных момента:
- Не каждое поле на экране «Изменения точки доступа» должно быть заполнено. Значения нужно вводить только в те поля, для которых они указаны оператором. Остальные остаются как есть.
- Вводите все в точности так, как это указано оператором. Например, запись «default,supl,hipri» – это совсем не то же самое, что «default, supl, hipri», потому что во втором случае вы поставили пробел между символами. Система оператора не сможет считать или считает неверные сведения и не будет работать правильным образом. Неважно, насколько незначительной была разница.
Как только значения, предоставленные оператором, были введены, вам нужно сохранить настройки APN. Для этого нажмите символ из трех точек в верхнем правом углу экрана и выберите опцию «Сохранить».
После сохранения данных APN возвращайтесь на экран со списком, который вы видели ранее. На нем вам потребуется тапнуть по новым настройкам, чтобы сделать данный профиль активным. Если в течение нескольких минут после активации соединение так и не установилось, то вам может помочь перезагрузка телефона.
В редких случаях у оператора может быть два профиля APN, которые требуются для работы. Так бывает, если для MMS или других данных требуется отдельный шлюз, отличный от того шлюза, который используется вашим пакетом передачи данных. В этом случае все подробные объяснения будут на сайте оператора с указанием, какой APN для чего используется. Но чаще все же одни настройки для всего.
Вот и все! Теперь ваш телефон готов принимать звонки, передавать SMS, MMS и пакеты данных. И не отключайте настройки предупреждения о размере расхода трафика, чтобы следить за объемами и случайно не израсходовать больше необходимого.
Некоторые пользователи Windows сообщают, что каждый раз, когда они пытаются включить мобильную функцию на своем компьютере с Windows 10, они в конечном итоге видят ошибку «Мы не можем настроить мобильную точку доступа».
После тщательного изучения этой конкретной проблемы выясняется, что существует несколько различных основных сценариев, которые могут вызвать этот конкретный код ошибки. Вот краткий список потенциальных виновников, которые могут быть ответственны за появление этого кода ошибки:
Метод 1. Запуск средства устранения неполадок сетевого адаптера
Прежде чем углубляться в другие стратегии технического ремонта, вы должны начать с проверки, не может ли ваша установка Windows в настоящее время автоматически решить проблему. Несколько пользователей, которые также сталкивались с этой конкретной проблемой, сообщили, что в их случае проблема была полностью устранена после того, как они запустили утилиту устранения неполадок сетевого адаптера и применили рекомендуемое исправление.
Эта утилита настроена на сканирование всех соответствующих сетевых компонентов на наличие несоответствий и автоматическое применение различных стратегий восстановления, если выявлен общий сценарий.
Если вы еще не пробовали запустить средство устранения неполадок сетевого адаптера, следуйте приведенным ниже инструкциям:
В случае, если та же проблема «Мы не можем настроить мобильную точку доступа» по-прежнему возникает при попытке установить точку доступа со своего компьютера с Windows 10, перейдите к следующему потенциальному исправлению ниже.
Метод 2: включение функции размещенной сети через CMD
Несколько затронутых пользователей, которые ранее сталкивались с той же основной проблемой, сообщили, что проблема была окончательно решена после того, как они открыли командную строку с повышенными привилегиями и выполнили ряд команд, которые позволили им вручную активировать функцию точки доступа и обеспечили активность инфраструктуры размещенной сети. .
Если вам нужны пошаговые инструкции, следуйте приведенным ниже инструкциям:
Если по какой-то причине проблема такого же типа все еще возникает, перейдите к следующему потенциальному исправлению ниже.
Метод 3: Включение общего доступа к сети
Если вы уже пытались включить сеть точки доступа вручную, но по-прежнему сталкиваетесь с той же ошибкой «Мы не можем настроить мобильную точку доступа», возможно, вы столкнулись с этой проблемой из-за того, что виртуальный адаптер размещенной сети Microsoft, ответственный за для обработки этого подключения к точке доступа не настроен, чтобы позволить другим пользователям сети подключаться через подключение к Интернету этого компьютера.
Если этот сценарий применим, вы сможете решить проблему, перейдя на вкладку «Сетевые подключения» и изменив конфигурацию общего доступа по умолчанию, чтобы разрешить пересылку сетевых данных.
Если вам нужны конкретные пошаговые инструкции, как это сделать, следуйте приведенным ниже инструкциям:
- Нажмите клавишу Windows + R, чтобы открыть диалоговое окно «Выполнить». Затем введите «ncpa.cpl» в текстовое поле и нажмите Enter, чтобы открыть вкладку «Сетевые подключения». Если вам будет предложено UAC (Контроль учетных записей пользователей), нажмите Да, чтобы предоставить доступ администратора.Открытие вкладки Сетевые подключения
- Перейдя на вкладку «Сетевые подключения», просмотрите список сетевых адаптеров и определите тот, который был создан специально для размещения сетей точек доступа. Традиционно его следует называть виртуальным адаптером Microsoft Hosted Network.
- После того, как вам удалось определить правильный сетевой адаптер, щелкните его правой кнопкой мыши и выберите «Свойства» в только что появившемся контекстном меню.Доступ к экрану свойств виртуального сетевого адаптера Microsoft
Примечание. Когда вам будет предложено UAC (Контроль учетных записей пользователей), нажмите Да, чтобы предоставить доступ администратора.
Если проблема того же типа все еще возникает, перейдите к следующему потенциальному исправлению ниже.
Метод 4. Повторное включение виртуального адаптера Microsoft Wi-Fi Direct
Если ни один из вышеперечисленных методов не помог в вашем случае, вам также следует принять во внимание тот факт, что вы можете иметь дело с распространенной ошибкой, которая влияет на визуальный адаптер Microsoft Wi-Fi DIrect.
Несколько пользователей, столкнувшихся с одной и той же проблемой, подтвердили, что им удалось решить эту проблему после того, как они столкнулись с той же проблемой, используя Диспетчер устройств, чтобы временно отключить визуальный адаптер Microsoft Wi-Fi DIrect, прежде чем снова включить его.
Это будет эффективно для исправления подавляющего большинства сбоев, которые могут в конечном итоге повлиять на виртуальный адаптер, ответственный за мост в сети точки доступа.
Если проблема все еще не решена, перейдите к следующему потенциальному исправлению ниже.
Метод 5: сброс сетевого адаптера
Было подтверждено, что это конкретное исправление работает для многих пользователей Windows 10, которые ранее не могли установить точку доступа со своего ПК.
Примечание. Если вам будет предложено приглашение UAC (Контроль учетных записей пользователей), нажмите Да, чтобы предоставить доступ администратора.
Читайте также:
- Не является правильным шрифтом windows 10
- Windows xp легендарная ошибка
- Как установить ubuntu на arm
- Как включить acpi ubuntu
- Как обновить версию mysql debian
Как настроить точку доступа «Йота» на смартфоне «Андроид»
На сегодня использование мобильной передачи данных является неотъемлемой частью мира портативных устройств, в котором одним из провайдеров является «Йота» –российская компания, оператор беспроводной связи. Для реализации этой технологии используется APN точка доступа Yota, подключение к которой может быть выполнено как автоматически, так и самостоятельно, при помощи заполнения необходимых параметров в настройках устройств.
Содержание
- Основные правила настройки на всех гаджетах
- Как определить, нужно ли настраивать подключение самостоятельно
- Настройки APN
- Автоматическая настройка и дополнительные параметры ручной настройки
- Создание АПН на модеме
- Возможные проблемы и способы их решения
- Заключение
Основные правила настройки на всех гаджетах
APN (Access Point Name), или АПН, – это всего лишь идентификатор, который позволяет подключившемуся абоненту в Сети передачи данных осуществлять доступ к таким услугам как WAP, Internet, MMS. Перед тем как настраивать мобильный Интернет от Yota на любом устройстве, необходимо проверить основные настройки. Если этого не сделать, можно столкнуться с возникновением ряда ошибок. Предварительные действия, общие для всех гаджетов, следующие:
Как определить, нужно ли настраивать подключение самостоятельно
После активации СИМ-карты Yota обычно происходит автоматическая настройка подключения, не требующая никаких дополнительных действий со стороны пользователя. Определить, произошла ли такая настройка можно путем индикаторов на экране, расположенных в области уровня качества сигнала. В случае положительного результата будет отображен тип используемой сотовой сети для передачи мобильных данных, это могут быть GPRS, 3G, 4G или LTE.
В том случае если автоматической настройки не произошло, или спектр услуг остается неполным (например, есть голосовая связь, но нет доступа в Интернет), необходимо решить проблему ручной настройкой. Причин, которые приводят к этим сложностям, может быть несколько:
- Для подключения к Глобальной сети используется модуль WiFi, в том случае, когда он включен совместно с функцией «Мобильная передача данных», выбор системы в его пользу будет превалирующим даже в том случае, если доступ к Интернету отсутствует. Отключить модуль WiFi.
- Нарушения в работе СИМ-карты, это может быть как выход из строя чипа, так и окисление контактов, в любом случае надпись с информацией об используемом провайдере не будет отображена на экране устройства вовсе. Попробовать вначале устранить окислы при помощи обычного ластика, а в случае неудачи – обратиться в ближайший сервисный центр.
- Недоступность Сети в целом, нахождение абонента вне зоны покрытия сигнала приводит к тому, что индикатор качества отображает либо просто пустые деления, либо пустые деления с крестиком. Чтобы удостовериться, что сигнал для требуемой геолокации точный, необходимо воспользоваться картой, расположенной на официальном сайте Yota: https://www.yota.ru/map?mode=cover&filter=2g,3g,4g .
- Модель устройства не поддерживает используемый в данной зоне стандарт передачи мобильных данных. В таком случае решить проблему можно только путем замены девайса.
- Модель вашего телефона не подходит для работы с данной мобильной Сетью. С подобной проблемой сталкиваются обладатели старых iPhone 5 и некоторых других аппаратов.
Настройки APN
Если появилась необходимость настроить APN вручную, общий принцип для различных операционных систем будет следующим:
Автоматическая настройка и дополнительные параметры ручной настройки
Как уже было сказано выше, в большинстве случаев при установке SIM-карты в устройство настройка подключения к точке доступа происходит в автоматическом режиме, при котором ввод какой-либо дополнительной информации не требуется. В том случае, когда не удалось получить настройки от оператора связи, может возникнуть необходимость добавить в следующие строки соответствующие параметры:
- APN: yota.ru (точка доступа для модема).
- APN: internet.yota (точка доступа для телефона на Android, iOS, Windows).
- Номер доступа: *99#.
- Имя пользователя: оставить пустым.
- Пароль: оставить пустым.
Создание АПН на модеме
Сразу следует заметить, что «Йота» относится к компаниям, у которых для раздачи Интернета на несколько устройств существует комбинация тарифов и фирменных USB-модемов (USB-роутер). Эти устройства совместимы со всеми операционными системами, а после настройки могут работать в автономном режиме от обычного зарядного устройства. Для подключения к точке Yota APN и настройки модема путем установки необходимых параметров необходимо выполнить следующие шаги:
Возможные проблемы и способы их решения
К единственной, судя по многочисленным обсуждениям в Сети, проблеме использования СИМ-карты от «Йота» относится то, что оператор блокирует возможность превращения смартфона или планшета в точку доступа. Вариантов решения, в зависимости от модели устройства, множество, но самое главное условие – это получение root-прав доступа к элементам ОС. Инструкции можно найти на сайте https://4pda.ru. При выполнении такой операции следует помнить следующее:
- не на всех смартфонах процедура получения прав суперпользователя является простой;
- в некоторых случаях можно получить критическую ошибку, которая сделает дальнейшую работу с мобильным устройством невозможной (так называемый кирпич), устранить которую можно только через тест-поинт (для этого телефон необходимо разобрать, при этом желательно осознавать порядок выполняемых действий);
- времени на рутирование уходит обычно много, до нескольких часов и не всегда результат положительный.
Заключение
Как видно из описания, операция по настройке точки доступа «Йота» не представляет сложной задачи. В идеале, при соблюдении всех условий, устройство автоматически произведет подключение после установки в него SIM-карты. Но даже если придётся настраивать гаджет вручную, это не отнимет много времени и не потребует каких-либо специализированных навыков.
Подгорнов Илья Владимирович
Всё статьи нашего сайта проходят аудит технического консультанта. Если у Вас остались вопросы, Вы всегда их можете задать на его странице.
Содержание
- Настройка параметров сотовой сети для планшетов и персональных компьютеров Configure cellular settings for tablets and PCs
- Необходимые компоненты Prerequisites
- Как настроить параметры сотовой сети в пакете подготовки How to configure cellular settings in a provisioning package
- Подтверждение параметров Confirm the settings
- Настройка интернета в Windows 10 Mobile
- Как настроить подключение к сотовой сети в системе Windows 10
- Первое подключение к сотовой сети передачи данных
- Руководство по настройке интернета на Windows 10
- Методы настройки интернета на Виндовс 10
- Способ 1: IPoE
- Способ 2: PPPoE
- Способ 3: Ethernet
- Способ 4: VPN
- Способ 5: 3G/4G модемы
- Способ 6: Роутер
- Способ 7: Смартфон
Настройка параметров сотовой сети для планшетов и персональных компьютеров Configure cellular settings for tablets and PCs
Область применения Applies to
Ищете информацию для потребителей? Looking for consumer information? См. раздел Параметры сотовой сети в Windows10 See Cellular settings in Windows 10
Организации могут настроить параметры сотовой сети для планшетов и ПК, которые имеют встроенные сотовые модемы или подключаемый USB-модем с аппаратным ключом и применить параметры в разделе пакет подготовки. Enterprises can configure cellular settings for tablets and PC that have built-in cellular modems or plug-in USB modem dongles and apply the settings in a provisioning package. После настройки устройств пользователи будут подключены автоматически с помощью имени точки доступа (APN), определенного организацией, без необходимости в ручном подключении. After the devices are configured, users are automatically connected using the access point name (APN) defined by the enterprise without needing to manually connect.
Для пользователей, которые работают в разных местах, можно настроить одно APN для подключения, если пользователи находятся на работе, и другое APN для пользователей, находящихся в поездке. For users who work in different locations, you can configure one APN to connect when the users are at work and a different APN when the users are traveling.
Необходимые компоненты Prerequisites
Windows 10 версии 1703 для настольных компьютеров (Домашняя, Pro, Корпоративная и для образовательных учреждений) Windows 10, version 1703, desktop editions (Home, Pro, Enterprise, Education)
Планшет или ПК с встроенным сотовым модемом или подключаемым USB-модемом с аппаратным ключом Tablet or PC with built-in cellular modem or plug-in USB modem dongle
APN (адрес, который ваш компьютер использует для подключения к Интернету при использовании сотовой связи) APN (the address that your PC uses to connect to the Internet when using the cellular data connection)
Вы можете получить APN у вашего оператора сотовой связи. You can get the APN from your mobile operator.
Как настроить параметры сотовой сети в пакете подготовки How to configure cellular settings in a provisioning package
В конструкторе конфигурации Windows начните новый проект с помощью параметра Расширенная подготовка. In Windows Configuration Designer, start a new project using the Advanced provisioning option.
Введите имя проекта и нажмите кнопку Далее. Enter a name for your project, and then click Next.
Выберите Все выпуски Windows для настольных компьютеров, нажмите кнопку Далееи затем нажмите кнопку Готово. Select All Windows desktop editions, click Next, and then click Finish.
Перейдите в раздел Параметры среды выполнения > Подключения > EnterpriseAPN. Go to Runtime settings > Connections > EnterpriseAPN.
Введите имя для подключения, а затем нажмите кнопку Добавить. Enter a name for the connection, and then click Add.
Подключение отображается на панели Доступные настройки. The connection appears in the Available customizations pane. Выберите его, чтобы просмотреть параметры, которые можно настроить для подключения. Select it to view the settings that you can configure for the connection.
В следующей таблице описаны доступные параметры для подключения. The following table describes the settings available for the connection.
| Параметр Setting | Описание Description |
|---|---|
| AlwaysOn AlwaysOn | По умолчанию, Диспетчер подключений будет автоматически пытаться подключиться к доступным точкам доступа, если подключение доступно. By default, the Connection Manager will automatically attempt to connect to the APN when a connection is available. Вы можете отключить этот параметр. You can disable this setting. |
| APNName APNName | Введите имя APN. Enter the name of the APN. |
| AuthType AuthType | Можно выбрать для проверки подлинности значение нет (по умолчанию) или указать автоматически, : PAP, CHAP, или MSCHAPv2. You can select None (the default), or specify Auto, PAP, CHAP, or MSCHAPv2 authentication. При выборе проверки подлинности PAP, CHAP или MSCHAPv2 также необходимо ввести имя пользователя и пароль. If you select PAP, CHAP, or MSCHAPv2 authentication, you must also enter a user name and password. |
| ClassId ClassId | Это идентификатор GUID, определяющий класс точки доступа для модема. This is a GUID that defines the APN class to the modem. Это требуется только при значении IsAttachAPN — true и подключенная точка доступа не используется только как точка доступа к Интернету. This is only required when IsAttachAPN is true and the attach APN is not only used as the Internet APN. |
| Enabled Enabled | По умолчанию подключение включено. By default, the connection is enabled. Данный параметр можно поменять. You can change this setting. |
| IccId IccId | Идентификатор интегрированной микропроцессорной карты (ICCID), связанной с профилем сотового соединения. This is the Integrated Circuit Card ID (ICCID) associated with the cellular connection profile. |
| IPType IPType | По умолчанию подключение может использовать протоколы IPv4 и IPv6 одновременно. By default, the connection can use IPv4 and IPv6 concurrently. Этот параметр можно изменить на только IPv4, только IPv6, или IPv6 с IPv4, поддерживаемые 46xlat. You can change this setting to only IPv4, only IPv6, or IPv6 with IPv4 provided by 46xlat. |
| IsAttachAPN IsAttachAPN | Укажите, должно ли запрашиваться имя точки доступа в качестве части регистрации в сети по стандарту LTE. Specify whether this APN should be requested as part of an LTE Attach. |
| Password Password | При выборе проверки подлинности по стандарту PAP, CHAP или MSCHAPv2 также необходимо ввести пароль, соответствующий имени пользователя. If you select PAP, CHAP, or MSCHAPv2 authentication, enter a password that corresponds to the user name. |
| Roaming Roaming | Выберите режим работы, который требуется, когда устройство находится в роуминге. Select the behavior that you want when the device is roaming. Ниже перечислены возможные варианты. The options are: — Запрещено -Disallowed — Разрешено (по умолчанию) -Allowed (default) -DomesticRoaming -DomesticRoaming -Use OnlyForDomesticRoaming -Use OnlyForDomesticRoaming -UseOnlyForNonDomesticRoaming -UseOnlyForNonDomesticRoaming -UseOnlyForRoaming -UseOnlyForRoaming |
| UserName UserName | При выборе проверки подлинности по стандарту PAP, CHAP или MSCHAPv2, введите имя пользователя. If you select PAP, CHAP, or MSCHAPv2 authentication, enter a user name. |
После выполнения настройки параметров подключения, соберите пакет подготовки. After you configure the connection settings, build the provisioning package.
Подтверждение параметров Confirm the settings
После применения пакета подготовка можно подтвердить, что параметры применены. After you apply the provisioning package, you can confirm that the settings have been applied.
На настроенном устройстве откройте командную подсказку от администратора. On the configured device, open a command prompt as an administrator.
Выполните следующую команду. Run the following command:
Команда перечислит профили высокоскоростного мобильного подключения. The command will list the mobile broadband profiles. Используя имя для перечисленного высокоскоростного мобильного профиля, запустите 24-е приложение. Using the «Name» for the listed mobile broadband profile, run:
Эта команда перечислит сведения для этого профиля, включая имя точки доступа. This command will list details for that profile, including Access Point Name.
Кроме того, можно использовать команду: Alternatively, you can also use the command:
В результате этой команды получите имя мобильного или мобильного широкополосного интерфейса и запустите: From the results of that command, get the name of the cellular/mobile broadband interface and run:
В результате этой команды отключались сведения о мобильном интерфейсе, включая имя точки доступа. The result of that command will show details for the cellular interface, including Access Point Name.
Настройка интернета в Windows 10 Mobile
Как правило, смартфоны на бета-версии Windows 10 Mobile автоматически подгружают настройки мобильного интернета с SIM карты, и вам не нужно ничего менять, чтобы получить доступ в сеть. Но, если подключиться не удается, мы расскажем вам, как указать данные оператора и вручную настроить интернет на Windows 10 Mobile. 1. Перейдите в раздел Settings (Настройки) 2. Выберите Network & Wireless (Сеть и беспроводные подключения), а затем Cellular&SIM (Сотовая сеть)
3. Перейдите в настройки SIM Settings (в нижней части экрана) 4. Выберите пункт Add an internet APN (добавить новую точку доступа) 5. Заполните пустые поля:
Совет: Profile name можно указать любое по своему желанию, а остальные данные вы можете узнать обратившись в техподдержку оператора сотовой связи. Данные самых популярных сотовых операторов России ищите в конце этой инструкции.
6. Все остальные поля оставьте как есть, а затем нажмите Save (Сохранить) 7. Нажмите кнопку назад, чтобы вернуться к информации о SIM-карте. В разделе Internet APN примените настроенный профиль. Теперь проверьте подключение к мобильному интернету. Если все сделано правильно, вы сможете выйти в сеть. Если у вас ничего не получилось или появились вопросы — задайте их в комментариях. Данные популярных операторов: МТС:
- APN (Точка доступа): internet.mts.ru
- User Name (Имя пользователя): mts
- Password (Пароль): mts
Мегафон:
- APN (Точка доступа): internet
- User Name (Имя пользователя): gdata
- Password (Пароль): gdata
Как настроить подключение к сотовой сети в системе Windows 10
В некоторых компьютерах имеется возможность установки SIM-карты, позволяющей подключиться к сети и получить доступ в интернет в местах, где доступен сигнал сотовой связи. Даже если ваш компьютер не имеет SIM-карты, вы можете установить соединение с сотовой сетью иным образом, например, подключив внешнее устройство (также называют широкополосным мобильным устройством).
В обоих случаях необходимо иметь соответствующий тарифный план у оператора мобильной связи, чтобы установить соединение.
Первое подключение к сотовой сети передачи данных
- Выберите иконку Сеть в правом нижнем углу панели задач, а затем выберите значок мобильной сети в верхней части списка. Часто отображается имя оператора связи.
В окне Настройки → Сеть и интернет → Мобильная сеть выберите имя сети, а затем нажмите кнопку Подключить .
В большинстве случаев изменение параметров не требуется, если подключение работает должным образом. Однако, если возникают проблемы с мобильным подключением, вы можете решить их, изменив один или несколько параметров. Отображаемые параметры зависят от модели компьютера и вашего оператора мобильной связи.
Руководство по настройке интернета на Windows 10
Наверняка все пользователи в курсе того, что перед использованием интернета сперва необходимо соответствующим образом настроить подключение к нему. Именно о том, как это сделать на устройствах, работающих под управлением Windows 10, мы и расскажем в рамках данной статьи.
Методы настройки интернета на Виндовс 10
Обратите внимание, что прежде чем приступить к выполнению любого из способов, нужно обязательно уточнить у провайдера тип предоставляемого соединения. Именно от этого будет зависеть дальнейший процесс настройки. В данной статье мы расскажем обо всех возможных вариантах развития событий. Сразу отметим, что, если в описании не говорится ничего об использование роутера, это значит, что все подключения идут напрямую к компьютеру, а не через маршрутизатор.
Способ 1: IPoE
Данный метод самый простой из всех описываемых, в ходе его выполнения все необходимые данные привязываются к MAC-адресу оборудования. Это значит, что после заключения договора с провайдером все что вам нужно – это подключить их кабель к сетевой карте. В результате все параметры будут применены автоматически и спустя несколько минут у вас появится интернет.
В некоторых случаях после соединения кабеля необходимо зайти на сайт провайдера и авторизоваться под выданной учетной записью для активации услуги. Но это зависит от требований провайдера, поэтому лучше уточните этот момент у них.
Способ 2: PPPoE
Данный протокол подключения к интернету используется все реже, однако до сих пор встречается. Связь с сетью устанавливается посредством логина и пароля, который выдается провайдером. Создается оно следующим образом:
- Подключите провод к разъему LAN на сетевой карте компьютера.
- Нажмите на клавиатуре одновременно клавиши «Windows+R» — появится окно оснастки «Выполнить». Введите в него команду control , а затем нажмите кнопку «OK» в этом же окне или «Enter» на клавиатуре.
Читайте также: Открытие «Панели управления» на компьютере с Windows 10
В следующем окне активируйте функцию «Крупные значки» для более комфортного отображения содержимого. В перечне программ и утилит найдите «Центр управления сетями и общим доступом». Откройте его одиночным кликом левой кнопкой мышки.
Далее кликните по строке, которую мы отметили на скриншоте ниже.
Затем выберите строку «Высокоскоростное (с PPPoE)».
Теперь следует непосредственно этап настройки. В появившемся окне необходимо ввести логин и пароль, которые предоставил провайдер. При необходимости можно включить функцию запоминания ключа, чтобы не вводить его каждый раз. Для этого просто поставьте галочку возле соответствующей строки в окне. Также по желанию можно присвоить соединению любое имя. На его работу это не влияет. В завершении нажмите кнопку «Подключить».
Если все данные указаны верно, то спустя некоторое время появится сообщение об успешном создании подключения и завершении операции. В таком случае нажмите кнопку «Закрыть» в нижней части появившегося окна.
Теперь кликните по иконке сети в трее на «Панели задач». Из появившегося меню выберите строку с названием созданного ранее соединения.
В появившемся окне «Параметры» Windows 10 снова нажмите ЛКМ по названию созданного подключения PPPoE. В появившемся меню кликните по кнопке «Подключиться».
Напоследок остается лишь вновь указать имеющиеся логин и пароль в открывшемся окошке и нажать «OK».
Способ 3: Ethernet
Для создания подключения данным методом вам обязательно нужно знать IP-адрес, DNS и значение маски. Все эти данные можно узнать у провайдера. В таких случаях они, как правило, выдают специальные памятки, на которых записаны необходимые сведения. Зная их, выполните следующий ряд действий:
- Подключите сетевой кабель в LAN-порт сетевой карты на компьютере или ноутбуке.
- Затем используйте комбинацию клавиш «Windows+R» для вызова оснастки «Выполнить». В нее введите команду ncpa.cpl и нажмите «Enter».
В открывшемся окне вы увидите перечень доступных сетевых подключений. Нужно кликнуть правой кнопкой мышки по тому из них, которое будет использоваться для доступа к интернету. Из контекстного меню выберите пункт «Свойства».
Далее кликните левой кнопкой мышки по компоненту, отмеченному на скриншоте цифрой 1. Затем нажмите в этом же окне кнопку «Свойства».
Откроется окно, куда необходимо ввести IP-адрес, маску, шлюз и DNS. Для этого установите отметку возле строки «Использовать следующий IP-адрес» и пропишите полученные у провайдера значения. Затем нажмите кнопку «OK» для применения изменений.
Способ 4: VPN
Данный тип подключения является одним из самых безопасных, так как сопровождается шифрованием данных. Для создания такого соединения в Windows 10 понадобится адрес сервера и (опционально) дополнительные данные, которые можно узнать у поставщика услуги. Сам процесс создания выглядит следующим образом:
- Нажмите комбинацию клавиш «Windows+I». В открывшемся окне «Параметры» кликните по разделу с названием «Сеть и интернет».
В левой части окна кликните по пункту «VPN». Затем в основной области нажмите кнопку «Добавить VPN-подключение».
В первом поле следующего окна выберите единственный доступный пункт – «Windows (встроенные)». Имя задайте любое. Обязательно заполните поле «Имя или адрес сервера» в соответствии с полученными от провайдера данными. Оставшиеся два пункта оставьте без изменения, если поставщик услуг не требует конкретных значений этих параметров. Как следствие, логин и пароль также следует вводить по необходимости. Указав необходимые сведения, нажмите кнопку «Сохранить».
Далее кликните по созданному подключению ЛКМ. Ниже появится меню с кнопками действия. Нажмите «Подключиться».
Если все данные и параметры указаны верно, спустя некоторое время произойдет подключение к VPN-сети. В некоторых случаях предварительно нужно будет вновь ввести логин и пароль в появившемся меню (если выбран соответствующий тип данных).
Для более быстрого подключения можно использовать иконку сети в трее на «Панели задач». После клика по ней просто выберите пункт с именем созданного ранее соединения.
Способ 5: 3G/4G модемы
Данный тип подключения предлагается многими мобильными операторами. Для его реализации необходимо приобрести специальный USB-модем, через который и происходит соединение со «всемирной паутиной». Зачастую крупные провайдеры предоставляют свое фирменное ПО для корректной настройки. Об этом мы упоминали в рамках руководств по настройке устройств от МТС и МегаФон.
Тем не менее, осуществить подключение можно и через настройки Windows 10. Для этого понадобятся лишь данные в виде логина, пароля и номера.
- Подключите модем к USB-разъему компьютера или ноутбука.
- Нажмите одновременно клавиши «Windows» и «I». Через открывшееся окно «Параметры» зайдите в раздел «Сеть и интернет».
Далее перейдите в левой части окна в раздел «Набор номера». Затем в основной области кликните по строке «Настройка нового подключения».
В появившемся окне выберите первую строку «Подключение к Интернету», а затем нажмите кнопку «Далее».
В следующем окне кликните левой кнопки мышки по пункту «Коммутируемое».
На следующем этапе необходимо ввести данные, полученные от оператора – номер дозвона, логин и пароль. По желанию можете переименовать подключение и установить отметку напротив строки «Запомнить этот пароль». В завершение нажмите кнопку «Создать».
После этого в окне «Параметры» Windows 10 появится новое подключение. Кликните по его названию ЛКМ и выберите из появившегося меню пункт «Подключиться».
Появится новое окошко, в котором следует повторно ввести логин, пароль и выбрать номер для дозвона из указанных ранее, после чего нажать кнопку «Вызов».
Способ 6: Роутер
Данный способ подразумевает под собой доступ к интернету посредством роутера. При этом может использоваться как беспроводное подключение Wi-Fi, так и соединение через LAN-порт по кабелю. Данная тема весьма обширна, так как включает в себя сразу несколько из перечисленных выше методов. Мы рекомендуем вам перейти по ссылке ниже и ознакомиться с детальным руководством по настройке роутера на примере устройства TP-Link.
Способ 7: Смартфон
Современные смартфоны можно использовать в качестве модемов для работы в интернете через компьютер или ноутбук. При этом можно установить как проводное подключение через USB-порт, так и беспроводное посредством Wi-Fi. Главное – иметь подключенный интернет на мобильном устройстве.
Если вы подключаете смартфон к компьютеру через кабель, просто активируйте в его настройках функцию «USB-модем». Как правило, список действия сразу же появится на экране после подключению к ПК.
При этом на компьютере автоматически будет создано новое подключение и спустя некоторое время появится доступ к интернету. Проверить это можно в списке адаптеров. Напомним, что открыть его можно через комбинацию клавиш «Windows+R» и обработку команды ncpa.cpl .
Если же вы решите воспользоваться интернетом через Wi-Fi, на смартфоне нужно будет произвести определенные настройки или использовать специальный софт. Обо всех нюансах такого подключения мы рассказывали в отдельном руководстве.
Таким образом, вы узнали обо всех способах создания интернет-соединения на устройствах под управлением Windows 10. Отметим, что в указанной ОС нередко бывает так, что или иное обновление нарушает работу компонентов. Это касается и интернета. В таком случае мы рекомендуем обратиться к нашему руководству, которое поможет решить возникшие проблемы.