Обновлено 15.02.2022
Добрый день! Уважаемые читатели и гости одного из крупнейших IT блогов в рунете Pyatilistnik.org. В прошлый раз мы с вами разобрали замечательную утилиту командной строки robocopy, и с ее помощью научились создавать точные копии папок, двигать их в нужное расположение и многое другое. В сегодняшней публикации я покажу вам, как устранять ошибку «Сервер RPC недоступен (The rpc server is unavailable)», покажу примеры, когда ее мониторинг очень важен в работе корпоративных сервисов.
Удаленный вызов процедур (RPC) — это протокол, который одна программа может использовать для запроса услуги у программы, расположенной на другом компьютере в сети, без необходимости разбираться в деталях сети. RPC используется для вызова других процессов на удаленных системах, таких как локальная система. Вызов процедуры также иногда называют вызовом функции или вызовом подпрограммы .
RPC использует модель клиент-сервер. Запрашивающая программа — это клиент, а программа, предоставляющая услуги, — это сервер. Подобно обычному или локальному вызову процедуры, RPC — это синхронная операция, требующая приостановки запрашивающей программы до тех пор, пока не будут возвращены результаты удаленной процедуры. Однако использование облегченных процессов или потоков, которые совместно используют одно и то же адресное пространство, позволяет одновременно выполнять несколько RPC.
Язык определения интерфейса (IDL) — язык спецификации, используемый для описания интерфейса прикладного программирования (API) программного компонента — обычно используется в программном обеспечении удаленного вызова процедур. В этом случае IDL обеспечивает мост между машинами на обоих концах связи, которые могут использовать разные операционные системы (ОС) и компьютерные языки.
Процедура сообщения RPC
Когда программные операторы, использующие структуру RPC, компилируются в исполняемую программу, в скомпилированный код включается заглушка, которая выступает в качестве представителя кода удаленной процедуры. Когда программа запускается и выполняется вызов процедуры, заглушка получает запрос и пересылает его клиентской программе и времени выполнения на локальном компьютере. При первом вызове клиентской заглушки она связывается с сервером имен, чтобы определить транспортный адрес, по которому находится сервер.
Программа среды выполнения клиента знает, как обращаться к удаленному компьютеру и серверному приложению, и отправляет сообщение по сети, которое запрашивает удаленную процедуру. Точно так же сервер включает исполняющую программу и заглушку, которая взаимодействует с самой удаленной процедурой. Протоколы ответа-запроса возвращаются таким же образом.
Данная служба есть в любой операционной системе Windows, начиная от Windows 7 и заканчивая Windows 11 и в любой из Windows Server редакции.
Как работает RPC?
Когда вызывается служба RPC (удаленный вызов процедуры), вызывающая среда приостанавливается, параметры процедуры передаются по сети в среду, в которой должна выполняться процедура, а затем процедура выполняется в этой среде. Когда процедура завершается, результаты передаются обратно в вызывающую среду, где выполнение возобновляется, как если бы оно возвращалось из обычного вызова процедуры.
Во время RPC выполняются следующие шаги:
- Клиент вызывает клиентскую заглушку. Вызов представляет собой вызов локальной процедуры с параметрами, помещенными в стек обычным способом.
- Клиентская заглушка упаковывает параметры процедуры в сообщение и выполняет системный вызов для отправки сообщения. Упаковка параметров процедуры называется маршалингом.
- Локальная ОС клиента отправляет сообщение с клиентского компьютера на удаленный сервер.
- Серверная ОС передает входящие пакеты на серверную заглушку.
- Заглушка сервера распаковывает параметры из сообщения — это называется демаршалингом .
- Когда серверная процедура завершается, она возвращается к серверной заглушке, которая маршалирует возвращаемые значения в сообщение. Затем заглушка сервера передает сообщение на транспортный уровень.
- Транспортный уровень отправляет полученное сообщение обратно на клиентский транспортный уровень, который возвращает сообщение клиентской заглушке.
- Клиентская заглушка не упорядочивает возвращаемые параметры, и выполнение возвращается вызывающей стороне.
Клиент RPC по 135 порту подключается к службе RPC Endpoint Mapper (сопоставления конечных точек), а далее уже запрашивает номер порта, где запущено нужное RPC приложение. Служба сопоставления конечных точек вернет клиенту RPC номер динамического RPC порта (диапазон 1024 – 65535), на котором работает нужная служба. Дальше уже все взаимодействие идет по TCP порту
Если вы видите ошибку «Сервер RPC недоступен” (The RPC server is unavailable)», то у вас точно недоступен порт 135. Это может быть критичным для ряда ситуации. Например вы не сможете сохранить настройки RDS фермы, если у одного из хостов RDSH есть проблемы с RPC, то вы будите видеть ошибку «Could not change the connection state for server», вы не сможете перевести его в режим обслуживания (Drain Mode)
Или в приложении Terminal Services Manager будет ошибка при попытке получения данных «Сервер RPC недоступен«.
Так же RPC может быть причиной проблемы в репликации контроллеров домена, где в логах Windows будет фигурировать ошибка ID 1722. Это очень не приятный момент, который может привести к большим проблемам.
Типы RPC
Существует пять типов RPC:
- Обычный метод работы, при котором клиент выполняет вызов и не продолжает работу до тех пор, пока сервер не вернет ответ.
- Клиент звонит и продолжает свою обработку. Сервер не отвечает.
- Средство для отправки нескольких клиентских неблокирующих вызовов в одном пакете.
- У клиентов RPC есть средство широковещательной рассылки, т. е. Они могут отправлять сообщения на множество серверов, а затем получать все полученные ответы.
- Клиент делает неблокирующий вызов клиент/сервер; сервер сигнализирует о завершении вызова путем вызова процедуры, связанной с клиентом.
- Удаленный компьютер с которым идет взаимодействие выключен
- На удаленном сервере не запущена или перестала работать служба RPC
- Подключение по RPC происходит не к тому серверу (Может быть проблема с DNS или IP адресом)
- Есть блокировки между клиентом и сервером на фаэрволе
- Используются некорректные настройки сетевого подключение на клиенте или сервере
Преимущества удаленного вызова процедур
К преимуществам удаленного вызова процедур можно отнести следующее:
- помогает клиентам общаться с серверами посредством традиционного использования вызовов процедур на языках высокого уровня;
- может использоваться как в распределенной, так и в локальной среде;
- поддерживает процессно-ориентированные и поточно-ориентированные модели;
- скрывает внутренний механизм передачи сообщений от пользователя;
- требует минимальных усилий для переписывания и повторной разработки кода;
- обеспечивает абстракцию, т. е. характер передачи сообщений по сети скрыт от пользователя;
- опускает многие уровни протокола для повышения производительности.
Недостатки RPC
Некоторые из недостатков RPC включают следующее:
- Клиент и сервер используют разные среды выполнения для своих соответствующих подпрограмм, и использование ресурсов, например файлов, также является более сложным. Следовательно, системы RPC не подходят для передачи больших объемов данных.
- RPC очень уязвим для сбоев, потому что он включает в себя систему связи, другую машину и другой процесс.
- Единого стандарта для RPC не существует; это может быть реализовано множеством способов.
- RPC основан только на взаимодействии и, как таковой, не предлагает гибкости, когда дело касается аппаратной архитектуры.
Проверка доступности службы RPC
- Как я и писал выше, в первую очередь вы должны убедиться, что удаленный компьютер к которому вы делаете проверку RPC доступен по сети. Для этого элементарно откройте командную строку или оболочку PowerShell и воспользуйтесь командой Ping, NSlookup, Test-NetConnection. Я буду производить проверку службы удаленного вызова в PowerShell. Выполним для начала команду Ping. Мой удаленный сервер называется SVT201S01.root.pyatilistnik.org. Пишем команду:
ping SVT201S01.root.pyatilistnik.org
Если вдруг компьютер не ответил, то это не значит, что он не работает, может работать брандмауэр и просто блокировать ping пакеты.
- Далее выполните Nslookup, чтобы удостовериться, что нужное вам имя компьютера преобразовывается в нужный IP-адрес. Выполните:
nslookup SVT201S01.root.pyatilistnik.org
Небольшой пример из практики, предположим, что вы мигрировали сервер в другую подсеть, в итоге в DNS должна быть изменена соответствующая запись, но Windows это поймет не сразу, так как у нее есть свой локальный кэш, он живет 15 минут, поэтому если при проверке DNS имени вам выдается не тот IP-адрес, вам необходимо произвести очистку кэша DNS.
- Далее я вам советую проверить отвечает ли порт. Напоминаю, что служба RPC Endpoint Mapper слушает порт под номером 135. В PowerShell введите команду:
Test-NetConnection svt2019s01.root.pyatilistnik.org -Port 135
Если удаленный RPC порт доступен вы в в строке TcpTestSucceeded будет стоять статус «True».
Если будет порт закрыт или блокируется, то ошибка «Сервер RPC недоступен (The rpc server is unavailable)» вам обеспечена. Поняв, что порт не отвечает, нужно удостовериться, что трафик от клиента до сервера не блокирует фаервол. По умолчанию в любой версии Windows есть встроенный брандмауэр. На время тестирования и поиска причины, я советую его выключить для всех профилей. Сделаем мы это через командную строку:
Netsh Advfirewall set allprofiles state off
Данная команда выключит брандмауэр на всех трех профилях сетевой карты.
Далее если порт 135 стал доступен, то можно делать правила на удаленном сервере. Напоминаю, что нужно сделать правило для трех служб:
- Remote Procedure Call (RPC) — Удаленный вызов процедур (RPC)
- RPC Endpoint Mapper — Сопоставитель конечных точек RPC
- COM Server Process Launcher — Модуль запуска процессов DCOM-сервера
Подробнее, о том как сделать правила — https://docs.microsoft.com/en-us/windows/security/threat-protection/windows-firewall/create-inbound-rules-to-support-rpc)
Еще хочу отметить, что если у вас есть сторонние антивирусные решения, например Касперский, то там так же есть встроенный сетевой экран, где так же нужно будет создать необходимые, разрешающие правила, которые корректно будут обрабатывать трафик динамических RPC портов.
Проверка работы служб RPC
Следующим шагом является проверка состояния службы на нужном вам сервере или компьютере. Проверять следует три службы:
- Remote Procedure Call (RPC) — Удаленный вызов процедур (RPC)
- RPC Endpoint Mapper — Сопоставитель конечных точек RPC
- COM Server Process Launcher — Модуль запуска процессов DCOM-сервера
В оболочке PowerShell выполните команду:
Для локального сервера — Get-Service RpcSs,RpcEptMapper,DcomLaunch| Select DisplayName,Status,StartType
Для удаленного выполнения Enter-PSSession svt2019s01 далее Get-Service RpcSs,RpcEptMapper,DcomLaunch| Select DisplayName,Status,StartType
Напоминаю, что в команде svt2019s01, это имя удаленного сервера. Как видно из примера, все службы RPC запущены и имею автоматический тип запуска.
Если службы не запущены, то откройте оснастку «services.msc’, зайдите в свойства службы и выставите автозапуск и попробуйте запустить вручную.
Если по каким, то причинам вы не можете запустить службу из оснастки, то можно это сделать через реестр (Кстати реестр можно править и удаленно). Для этого есть несколько веток, но для начала откройте окно «Выполнить» и введите regedit.
- Модуль запуска процессов DCOM-сервера — HKEY_LOCAL_MACHINESYSTEMCurrentControlSetservicesDcomLaunch
- Сопоставитель конечных точек RPC — HKEY_LOCAL_MACHINESYSTEMCurrentControlSetservicesRpcEptMapper
- Удаленный вызов процедур (RPC) — ветка реестра HKEY_LOCAL_MACHINESYSTEMCurrentControlSetservicesRpcSs
В каждом из этих расположений есть ключик «Start«, выставите ему значение «2«, это будет означать автоматический запуск службы.
Дополнительные сетевые проверки
В некоторых случаях причиной ошибок с доступностью RPC выступает сбой на сетевых адаптерах. Помогает сброс сетевых настроек и перезагрузка. В сети с Active Directory, старайтесь, чтобы на всех ваших сетевых адаптерах в свойствах были выставлены обе галки IPV4 и IPV6, особенно это актуально для контроллеров домена, где вы легко можете получать ошибку 1722. Еще может помочь отключение протокола Teredo у IPv6. В командной строке выполните:
netsh interface teredo set state disabled
Для включения обратно введите:
netsh interface teredo set state enabled
Еще на сайте Майкрософт пишут, что необходимо на сервере RPC иметь включенную службу «Удаленный реестр«. На этом у меня все, с вами был Иван Сёмин, автор и создатель IP портала Pyatilistnik.org.
Обновлено 15.02.2022
Добрый день! Уважаемые читатели и гости одного из крупнейших IT блогов в рунете Pyatilistnik.org. В прошлый раз мы с вами разобрали замечательную утилиту командной строки robocopy, и с ее помощью научились создавать точные копии папок, двигать их в нужное расположение и многое другое. В сегодняшней публикации я покажу вам, как устранять ошибку «Сервер RPC недоступен (The rpc server is unavailable)», покажу примеры, когда ее мониторинг очень важен в работе корпоративных сервисов.
Удаленный вызов процедур (RPC) — это протокол, который одна программа может использовать для запроса услуги у программы, расположенной на другом компьютере в сети, без необходимости разбираться в деталях сети. RPC используется для вызова других процессов на удаленных системах, таких как локальная система. Вызов процедуры также иногда называют вызовом функции или вызовом подпрограммы .
RPC использует модель клиент-сервер. Запрашивающая программа — это клиент, а программа, предоставляющая услуги, — это сервер. Подобно обычному или локальному вызову процедуры, RPC — это синхронная операция, требующая приостановки запрашивающей программы до тех пор, пока не будут возвращены результаты удаленной процедуры. Однако использование облегченных процессов или потоков, которые совместно используют одно и то же адресное пространство, позволяет одновременно выполнять несколько RPC.
Язык определения интерфейса (IDL) — язык спецификации, используемый для описания интерфейса прикладного программирования (API) программного компонента — обычно используется в программном обеспечении удаленного вызова процедур. В этом случае IDL обеспечивает мост между машинами на обоих концах связи, которые могут использовать разные операционные системы (ОС) и компьютерные языки.
Процедура сообщения RPC
Когда программные операторы, использующие структуру RPC, компилируются в исполняемую программу, в скомпилированный код включается заглушка, которая выступает в качестве представителя кода удаленной процедуры. Когда программа запускается и выполняется вызов процедуры, заглушка получает запрос и пересылает его клиентской программе и времени выполнения на локальном компьютере. При первом вызове клиентской заглушки она связывается с сервером имен, чтобы определить транспортный адрес, по которому находится сервер.
Программа среды выполнения клиента знает, как обращаться к удаленному компьютеру и серверному приложению, и отправляет сообщение по сети, которое запрашивает удаленную процедуру. Точно так же сервер включает исполняющую программу и заглушку, которая взаимодействует с самой удаленной процедурой. Протоколы ответа-запроса возвращаются таким же образом.
Данная служба есть в любой операционной системе Windows, начиная от Windows 7 и заканчивая Windows 11 и в любой из Windows Server редакции.
Как работает RPC?
Когда вызывается служба RPC (удаленный вызов процедуры), вызывающая среда приостанавливается, параметры процедуры передаются по сети в среду, в которой должна выполняться процедура, а затем процедура выполняется в этой среде. Когда процедура завершается, результаты передаются обратно в вызывающую среду, где выполнение возобновляется, как если бы оно возвращалось из обычного вызова процедуры.
Во время RPC выполняются следующие шаги:
- Клиент вызывает клиентскую заглушку. Вызов представляет собой вызов локальной процедуры с параметрами, помещенными в стек обычным способом.
- Клиентская заглушка упаковывает параметры процедуры в сообщение и выполняет системный вызов для отправки сообщения. Упаковка параметров процедуры называется маршалингом.
- Локальная ОС клиента отправляет сообщение с клиентского компьютера на удаленный сервер.
- Серверная ОС передает входящие пакеты на серверную заглушку.
- Заглушка сервера распаковывает параметры из сообщения — это называется демаршалингом .
- Когда серверная процедура завершается, она возвращается к серверной заглушке, которая маршалирует возвращаемые значения в сообщение. Затем заглушка сервера передает сообщение на транспортный уровень.
- Транспортный уровень отправляет полученное сообщение обратно на клиентский транспортный уровень, который возвращает сообщение клиентской заглушке.
- Клиентская заглушка не упорядочивает возвращаемые параметры, и выполнение возвращается вызывающей стороне.
Клиент RPC по 135 порту подключается к службе RPC Endpoint Mapper (сопоставления конечных точек), а далее уже запрашивает номер порта, где запущено нужное RPC приложение. Служба сопоставления конечных точек вернет клиенту RPC номер динамического RPC порта (диапазон 1024 – 65535), на котором работает нужная служба. Дальше уже все взаимодействие идет по TCP порту
Если вы видите ошибку «Сервер RPC недоступен” (The RPC server is unavailable)», то у вас точно недоступен порт 135. Это может быть критичным для ряда ситуации. Например вы не сможете сохранить настройки RDS фермы, если у одного из хостов RDSH есть проблемы с RPC, то вы будите видеть ошибку «Could not change the connection state for server», вы не сможете перевести его в режим обслуживания (Drain Mode)
Или в приложении Terminal Services Manager будет ошибка при попытке получения данных «Сервер RPC недоступен«.
Так же RPC может быть причиной проблемы в репликации контроллеров домена, где в логах Windows будет фигурировать ошибка ID 1722. Это очень не приятный момент, который может привести к большим проблемам.
Типы RPC
Существует пять типов RPC:
- Обычный метод работы, при котором клиент выполняет вызов и не продолжает работу до тех пор, пока сервер не вернет ответ.
- Клиент звонит и продолжает свою обработку. Сервер не отвечает.
- Средство для отправки нескольких клиентских неблокирующих вызовов в одном пакете.
- У клиентов RPC есть средство широковещательной рассылки, т. е. Они могут отправлять сообщения на множество серверов, а затем получать все полученные ответы.
- Клиент делает неблокирующий вызов клиент/сервер; сервер сигнализирует о завершении вызова путем вызова процедуры, связанной с клиентом.
Почему может не работать служба RPC
- Удаленный компьютер с которым идет взаимодействие выключен
- На удаленном сервере не запущена или перестала работать служба RPC
- Подключение по RPC происходит не к тому серверу (Может быть проблема с DNS или IP адресом)
- Есть блокировки между клиентом и сервером на фаэрволе
- Используются некорректные настройки сетевого подключение на клиенте или сервере
Преимущества удаленного вызова процедур
К преимуществам удаленного вызова процедур можно отнести следующее:
- помогает клиентам общаться с серверами посредством традиционного использования вызовов процедур на языках высокого уровня;
- может использоваться как в распределенной, так и в локальной среде;
- поддерживает процессно-ориентированные и поточно-ориентированные модели;
- скрывает внутренний механизм передачи сообщений от пользователя;
- требует минимальных усилий для переписывания и повторной разработки кода;
- обеспечивает абстракцию, т. е. характер передачи сообщений по сети скрыт от пользователя;
- опускает многие уровни протокола для повышения производительности.
Недостатки RPC
Некоторые из недостатков RPC включают следующее:
- Клиент и сервер используют разные среды выполнения для своих соответствующих подпрограмм, и использование ресурсов, например файлов, также является более сложным. Следовательно, системы RPC не подходят для передачи больших объемов данных.
- RPC очень уязвим для сбоев, потому что он включает в себя систему связи, другую машину и другой процесс.
- Единого стандарта для RPC не существует; это может быть реализовано множеством способов.
- RPC основан только на взаимодействии и, как таковой, не предлагает гибкости, когда дело касается аппаратной архитектуры.
Проверка доступности службы RPC
- Как я и писал выше, в первую очередь вы должны убедиться, что удаленный компьютер к которому вы делаете проверку RPC доступен по сети. Для этого элементарно откройте командную строку или оболочку PowerShell и воспользуйтесь командой Ping, NSlookup, Test-NetConnection. Я буду производить проверку службы удаленного вызова в PowerShell. Выполним для начала команду Ping. Мой удаленный сервер называется SVT201S01.root.pyatilistnik.org. Пишем команду:
ping SVT201S01.root.pyatilistnik.org
Если вдруг компьютер не ответил, то это не значит, что он не работает, может работать брандмауэр и просто блокировать ping пакеты.
- Далее выполните Nslookup, чтобы удостовериться, что нужное вам имя компьютера преобразовывается в нужный IP-адрес. Выполните:
nslookup SVT201S01.root.pyatilistnik.org
Небольшой пример из практики, предположим, что вы мигрировали сервер в другую подсеть, в итоге в DNS должна быть изменена соответствующая запись, но Windows это поймет не сразу, так как у нее есть свой локальный кэш, он живет 15 минут, поэтому если при проверке DNS имени вам выдается не тот IP-адрес, вам необходимо произвести очистку кэша DNS.
- Далее я вам советую проверить отвечает ли порт. Напоминаю, что служба RPC Endpoint Mapper слушает порт под номером 135. В PowerShell введите команду:
Test-NetConnection svt2019s01.root.pyatilistnik.org -Port 135
Если удаленный RPC порт доступен вы в в строке TcpTestSucceeded будет стоять статус «True».
Если будет порт закрыт или блокируется, то ошибка «Сервер RPC недоступен (The rpc server is unavailable)» вам обеспечена. Поняв, что порт не отвечает, нужно удостовериться, что трафик от клиента до сервера не блокирует фаервол. По умолчанию в любой версии Windows есть встроенный брандмауэр. На время тестирования и поиска причины, я советую его выключить для всех профилей. Сделаем мы это через командную строку:
Netsh Advfirewall set allprofiles state off
Данная команда выключит брандмауэр на всех трех профилях сетевой карты.
Далее если порт 135 стал доступен, то можно делать правила на удаленном сервере. Напоминаю, что нужно сделать правило для трех служб:
- Remote Procedure Call (RPC) — Удаленный вызов процедур (RPC)
- RPC Endpoint Mapper — Сопоставитель конечных точек RPC
- COM Server Process Launcher — Модуль запуска процессов DCOM-сервера
Подробнее, о том как сделать правила — https://docs.microsoft.com/en-us/windows/security/threat-protection/windows-firewall/create-inbound-rules-to-support-rpc)
Еще хочу отметить, что если у вас есть сторонние антивирусные решения, например Касперский, то там так же есть встроенный сетевой экран, где так же нужно будет создать необходимые, разрешающие правила, которые корректно будут обрабатывать трафик динамических RPC портов.
Проверка работы служб RPC
Следующим шагом является проверка состояния службы на нужном вам сервере или компьютере. Проверять следует три службы:
- Remote Procedure Call (RPC) — Удаленный вызов процедур (RPC)
- RPC Endpoint Mapper — Сопоставитель конечных точек RPC
- COM Server Process Launcher — Модуль запуска процессов DCOM-сервера
В оболочке PowerShell выполните команду:
Для локального сервера — Get-Service RpcSs,RpcEptMapper,DcomLaunch| Select DisplayName,Status,StartType
Для удаленного выполнения Enter-PSSession svt2019s01 далее Get-Service RpcSs,RpcEptMapper,DcomLaunch| Select DisplayName,Status,StartType
Напоминаю, что в команде svt2019s01, это имя удаленного сервера. Как видно из примера, все службы RPC запущены и имею автоматический тип запуска.
Если службы не запущены, то откройте оснастку «services.msc’, зайдите в свойства службы и выставите автозапуск и попробуйте запустить вручную.
Если по каким, то причинам вы не можете запустить службу из оснастки, то можно это сделать через реестр (Кстати реестр можно править и удаленно). Для этого есть несколько веток, но для начала откройте окно «Выполнить» и введите regedit.
- Модуль запуска процессов DCOM-сервера — HKEY_LOCAL_MACHINESYSTEMCurrentControlSetservicesDcomLaunch
- Сопоставитель конечных точек RPC — HKEY_LOCAL_MACHINESYSTEMCurrentControlSetservicesRpcEptMapper
- Удаленный вызов процедур (RPC) — ветка реестра HKEY_LOCAL_MACHINESYSTEMCurrentControlSetservicesRpcSs
В каждом из этих расположений есть ключик «Start«, выставите ему значение «2«, это будет означать автоматический запуск службы.
Дополнительные сетевые проверки
В некоторых случаях причиной ошибок с доступностью RPC выступает сбой на сетевых адаптерах. Помогает сброс сетевых настроек и перезагрузка. В сети с Active Directory, старайтесь, чтобы на всех ваших сетевых адаптерах в свойствах были выставлены обе галки IPV4 и IPV6, особенно это актуально для контроллеров домена, где вы легко можете получать ошибку 1722. Еще может помочь отключение протокола Teredo у IPv6. В командной строке выполните:
netsh interface teredo set state disabled
Для включения обратно введите:
netsh interface teredo set state enabled
Еще на сайте Майкрософт пишут, что необходимо на сервере RPC иметь включенную службу «Удаленный реестр«. На этом у меня все, с вами был Иван Сёмин, автор и создатель IP портала Pyatilistnik.org.
RPC – это способ обмена информацией между процессами или между клиентом (устройством, инициирующем связь RPC) и сервером (устройством, которое с ним связывается) в сети или системе. Многие встроенные компоненты Windows используют RPC, который в качестве отправной точки для связи между системами применяет различные порты. При возникновении неполадок возникает сообщение «Сервер RPC недоступен».
Решение ошибки «Сервер RPC недоступен».
Причины появления ошибки
В типичном сеансе RPC клиент связывается с программой сопоставления конечных точек сервера по TCP-порту 135 и для указанной службы требует определённого номера динамического порта. Сервер отвечает, отправив IP-адрес и номер порта, для которого служба зарегистрирована в RPC после её запуска, а затем связывается с клиентом с указанным IP-адресом и номером порта. Возможные причины ошибки «Сервер RPC недоступен» следующие:
- Остановка службы RPC – когда служба RPC на сервере не запущена.
- Проблемы с разрешением имён – имя сервера RPC может быть связано с неправильным IP-адресом. Это значит, что клиент связывается с неправильным сервером или пытается связаться с IP-адресом, который в настоящее время не используется. Возможно, имя сервера не распознаётся вообще.
- Трафик заблокирован брандмауэром – брандмауэр или другое приложение безопасности на сервере или брандмауэр устройства между клиентом и сервером могут препятствовать доступу трафика к TCP-порту сервера 135.
- Проблемы с подключением – проблема с сетью может быть причиной отсутствия соединения между клиентом и сервером.
Способы решения
При запуске или установке некоторых программ вы можете получить сообщение «Сервер RPC недоступен». Это часто связано с синхронизацией времени, необходимой для запуска программы. Без этого некоторые приложения могут работать неправильно или не запускаться вообще. Что делать, чтобы сообщение больше не появлялось, рассмотрим далее.
Код ошибки 1722
Ошибка 1722 «Сервер PRC недоступен» может возникать при использовании сетевого принтера или звуковых устройств в седьмой версии Windows. Причиной может быть антивирусная программа, блокирующая коммуникационные порты – для её устранения нужно найти параметры управления доверенными программами в настройках антивируса.
Также ошибка может возникнуть из-за того, что в системе присутствует сам вирус – стоит проверить систему и диск с помощью другой антивирусной программы, чем в настоящее время. Для устранения нажмите Пуск/Настройки/Панель управления. Затем откройте Администрирование/Службы. Появится окно, в котором с правой стороны вы найдете «Сервер». На «Сервере» проверьте, включён ли автоматический тип запуска. Измените параметр при необходимости и перезагрузите компьютер.
Отключение брандмауэра Windows
Если при печати в Windows 7 появляется ошибка «Сервер RPC недоступен», проблема может крыться в брандмауэре. Он отвечает за блокировку доступа к компьютеру во внутренней или внешней сети посторонними лицами или приложениями, что исключает возможность контроля ПК. Ниже приведены некоторые советы, которые позволят вам отключить (в случае, если вы хотите использовать для этого другое приложение) и включить интегрированный брандмауэр Windows. Измените имя компьютера с помощью «Настроек»:
- Это один из самых простых способов отключения сетевого брандмауэра. Для этого используйте вкладку «Параметры системы».
- Из списка доступных опций выберите «Сеть и Интернет».
- Перейдите на вкладку Ethernet и выберите «Брандмауэр Windows» с правой стороны окна.
- Выберите включение и отключение брандмауэра.
- В списке доступных операций выберите параметр «Отключить брандмауэр Windows» (не рекомендуется).
- Нажмите «ОК». Брандмауэр выключен.
Следующий способ – редактор локальной групповой политики (GPO):
- Нажмите клавиши Win + R и введите «gpedit.msc». Откроется редактор локальной групповой политики.
- Параметр, ответственный за отключение брандмауэра, расположен по адресу
«Конфигурация компьютера» – «Административные шаблоны» – «Сеть» – «Сетевые подключения» – «Стандартный профиль» – «Брандмауэр Windows: защита всех сетевых подключений».
- Измените состояние настройки на «ВЫКЛ».
- После нажатия кнопки «ОК» или «Применить» брандмауэр Windows перестанет работать.
Для более опытных пользователей вышеупомянутый сценарий можно выполнить с помощью редактора реестра.
- нажмите пуск и введите «regedit», запустите приложение от имени администратора;
- в окне редактора найдите каталог
HKLMSYSTEMCurrentControlSetServicesSharedAccessParametersFirewallPolicyDomainProfile;
- найдите параметр EnableFirewall и измените его значение с 1 на 0;
- таким же образом отредактируйте ключ EnableFirewall в следующем каталоге
HKLMSYSTEMCurrentControlSetServicesSharedAccessParametersFirewallPolicyPublicProfile;
- и последний каталог с ключом EnableFirewall
HKLMSYSTEMCurrentControlSetServicesSharedAccessParametersFirewallPolicyStandardProfile.
Закройте редактор реестра и перезагрузите компьютер. С этого момента брандмауэр Windows отключается. Чтобы снова возобновить брандмауэр с помощью редактора реестра, просто измените указанные выше значения с названием EnableFirewall с 0 на 1, и перезапустите компьютер.
Ручной запуск задачи services.msc
При запуске или установке некоторых программ вы можете получить сообщение «Сервер RPC недоступен». Это часто связано с синхронизацией времени, необходимой для запуска программы. Без этого некоторые приложения могут работать неправильно или не запускаться вообще. При недоступности функции может произойти сбой, для исправления необходимо включить службу синхронизации:
- сначала нажмите меню «Пуск» и в строке поиска введите «Выполнить», нажмите «Enter»;
- в следующем окне введите services.msc и подтвердите кнопкой «OK»;
- найдите в списке элемент «Служба времени Windows»;
- дважды щёлкните эту службу. Откроется меню, в котором вы должны нажать кнопку «Выполнить».
С этого момента сообщение «RPC-сервер недоступен» появляться не должно.
Устранение неполадок Windows
Исправить ошибку в Windows 10 поможет встроенное средство устранения неполадок системы. Перезагрузите компьютер и после подачи звукового сигнала нажимайте кнопку F8 раз в секунду, пока не откроется меню выбора вариантов загрузки. Первым из них будет «Устранение неполадок компьютера». Выберите это действие и дождитесь окончания операции.
Ошибка в FineReader
Проблема может возникать в Windows 8 и выше и при попытке запуска службы ABBYY FineReader Licensing Service. Для проверки состояния в списке служб (как его найти, описано выше) выберите ABBYY FineReader Licensing Service. В окне свойств убедитесь, что параметр «Тип запуска» установлен на «Автоматический». При необходимости измените его, закройте редактор кнопкой «ОК» и перезагрузите компьютер.
Проверка на вирусы
В Windows XP и выше сообщение о неисправности может быть вызвано наличием вируса. Просканируйте свой ПК с помощью антивирусной программы, следуя указаниям мастера. В Windows 10 можно воспользоваться стандартным «Защитником». Для этого нажмите правой кнопкой мыши на значок «Щит» возле часов и выберите «Открыть». Запустите проверку на вирусы нажатием соответствующей кнопки в окне.
Как видите, избавиться от ошибки можно многими способами. В этом списке представлены наиболее вероятные варианты исправления ошибки. При необходимости придётся переустановить операционную систему, воспользовавшись установочным диском.
Содержание
- 1 Краткое описание
- 1.1 Подключение к OLE объекту
- 1.2 Подготовительные операции
- 1.3 Вызов команд
- 1.4 Получение и обработка событий
Краткое описание
Подключение к OLE объекту
Основным способом для подключения к ExtSdk2 из внешних систем является OLE объект «Tensor.SbisPluginClientCOM». Данный OLE объект устанавливается на ПК пользователя при полной установке СБИС3 Плагин.
Обновляется OLE объект автоматически вместе с обновлением СБИС3 Плагин. Подключение к OLE объекту аналогично работе с другими OLE объектами.
В момент подключения, OLE объект устанавливает WebSocket соединение с СБИС3 Плагин, по этому до отправки первой команды нужно убедиться, что данное подключение установлено дождавшись событие «connected» (type=Event, data.eventName=connected).
. Подробнее см. в разделе Получение и обработка событий.
Подготовительные операции
ExtSdk2 является расширением (модулем) СБИС3 Плагин. При обращении к модулю плагину требуется указывать идентификатор модуля. Получить идентификатор ExtSdk можно при помощи команды ole.GetModule.
Кроме идентификатора модуля, для отправки команд в ExtSdk2 вызывающая сторона (клиент) должен быть аутентифицирован. Для аутентификации в ExtSdk2 доступны несколько вариантов. Результатом аутентификации является полученный идентификатор сессии который следует передавать при каждом вызове ExtSdk2 (допускается на одном соединении вызов команд из разных сессий).
Важно! Рекомендуется хранить данный идентификатор сессии между подключениями и вызывать аутентификацию только при получении ошибки аутентификации.
Вызов команд
Для взаимодействия с OLE объектом, в зависимости от возможностей Вашей системы, можно использовать либо JSON либо XML (в данном случае XML это безусловно сериализованный в XML JSON). Структура передаваемых данных идентична в обоих вариантах, выбор вариант зависит от наличия в ИС и скорости работы соответствующего парсера. В наших интеграционных модулях для 1С и SAP из-за необходимости поддержки старых версий используется XML.
Все вызовы СБИС3 Плагин асинхронны — вы отправляете команду и ждете сообщения о результатах выполнения команды. Для отправки команды, нужно вызвать метод ole.CallMethod или ole.CallMethodXML (исключение составляют команды аутентификации, их следует вызывать при помощи методов CallMethodWithoutAuth и CallMethodWithoutAuthXML). В ответ вы получите идентификатор запроса (UUID), данный идентификатор будет присутствовать в событии ответа и по нему вы сможете понять к какому запросу относится данное событие.
Со списком всех доступных команд Вы можете ознакомиться. В изложены наиболее оптимальные алгоритмы работы с ExtSdk2.
Получение и обработка событий
Работа с ExtSdk2 и СБИС3 Плагин осуществляется асинхронно, т.е. в ответ на ваш вызов Вы получите только его идентификатор, а не результат или ошибку. Для получения результата требуется делать периодический вызов функции ole.ReadAllObject или ole.ReadAllXml2 (в зависимости от формата обмена Json или XML). Данные функции возвращают все события которые поступили от плагина с момента последнего вызова этой функции (или запуска плагина если это первый вызов). Между вызовами ReadAllObject и ReadAllXml2 необходимо делать таймаут 100-500мс, для этого можно воспользоваться методом ole.Sleep
По мимо событий содержащих результат вызова команды, в OLE Объект могут приходить события содержащие прогресс выполнения длительной операции (например загрузки больших файлов) или события произошедшие в СБИС, например распознавание документа и т.п. В интеграционных модулях рекомендуется построить обработку событий на принципах регистрации и вызова обработчика обратного вызова. Интеграционный модуль должен игнорировать не интересующие или неожиданные события.
Кроме асинхронных вызовов, сами команды ExtSdk2 могут выполняться асинхронно. В основном это касается методов отправки. Такие методы в качестве ответа возвращают специальный тип ошибки Error #ASYNC. Результат выполнения приходит отдельным событием Event #ASYNC. Такой подход обусловлен тем, что изначально предполагалось исключительно синхронное выполнение методов внутри СБИС3 Плагин.
Более подробно о событиях
Рекомендуем ознакомиться с примером реализации подключения к ExtSdk2, аутентификации и вызова одного метода на python. Данный пример не следует использовать как образец. Приведен только для понимания работы с модулем.
import win32com.client
import json
import uuid
"""Шаг 1. Подключение к СБИС3.Плагин"""
ole = win32com.client.Dispatch("Tensor.SbisPluginClientCOM") # Получаем COM объект
# При получении COM объекта плагин генерирует событие типа 'Event' c eventName=connected,
# поэтому если среди полученных ответов от ReadAllObject() есть событие стаким eventName, то вам удалось подключиться
# к плагину, иначе стоит сделать таймаут 100 - 500мс и повторить вызов ReadAllObject().Пример цикла.
# состояние подключения = False
connect = False
while not connect:
events = json.loads(ole.ReadAllObject()) # получаем события от плагина и преобразуем в массив json объектов
# в цикле проходим по каждому событию и ищем нужное с eventName=connected
for event in events:
if event['type'] == 'Event' and event['data']['eventName'] == 'connected':
# если нужное событие пришло, то меняем состояние подключения на true и выходим из цикла
connect = True
break
# если ожидаемое событие не найдено, то делаем таймаут в 300мс
ole.Sleep(300)
# После подключения к плагину вы можете подключаться к ExtSdk2 и звать методы данного модуля
# Получаем uuid модуля ExtSdk2 через ole.GetModule. Если uuid получен, значит подключение к ExtSdk2 успешно и можно совершать запросы в модуль.
guid_module = ole.GetModule("ExtSdk2") # Получаем uuid модуля ExtSdk2
"""Шаг 2. Пример аутентификации по логину и паролю"""
query_id = str(uuid.uuid4()) # генерируем идентификатор запроса (UUID) по которому будем ожидать ответ
module_method = "ExtSdk2.AuthByPassword" # метод, который хотим позвать
parameters_module_method = json.dumps({"Login": "Ivanov", "Password": "Ivanov123"},
ensure_ascii=True) # формируем параметры метода ExtSdk2.AuthByPassword
host = "online.sbis.ru" # хост, на который хотим пойти online.sbis.ru.
# Вызов метода аутентификации без авторизаии, чтобы получить идентификатор сессии
ole.CallMethodWithoutAuth(query_id, guid_module, module_method, parameters_module_method, host)
# Ожидаем ответ через ReadAllObject в цикле по query_id
session_id = "" # Переменная для сохранения идентификатора сессии для вызов методов ExtSdk2 с пройденной аутентификацией
while not session_id:
events = json.loads(ole.ReadAllObject()) # получаем события от плагина и преобразуем в массив json объектов
# в цикле проходим по каждому событию и ищем нужное с ожидаемым query_id
for event in events:
if event['type'] == 'Message' and event['queryID'] == query_id:
# если нужное событие пришло, то записываем идентификатор сессии в переменную
session_id = event['data']['Result']
break
# если ожидаемое событие не найдено, то делаем таймаут в 300мс
ole.Sleep(300)
"""Шаг 3. Пример вызова метода с пройденной аутентификацией"""
query_id = str(uuid.uuid4()) # генерируем идентификатор запроса (UUID) по которому будем ожидать ответ
module_method = "ExtSdk2.ReadTasksList" # метод, который хотим позвать
# filter_task = # сформируем пустой фильтр для ExtSdk2.ReadTasksList
parameters_module_method = json.dumps({"Filter": {
"Навигация": {
"РазмерСтраницы": "15",
"Страница": "0"
}
}},
ensure_ascii=True) # формируем параметры метода ExtSdk2.ReadTasksList.
# Вызов метода ExtSdk2.ReadTasksList с пройденной аутентификацией
ole.CallMethod(query_id, guid_module, module_method, parameters_module_method, session_id)
# Ожидаем ответ через ReadAllObject в цикле по query_id
result = {} # Переменная для сохранения результата ExtSdk2.ReadTasksList
result_checked = False
while not result_checked:
events = json.loads(ole.ReadAllObject()) # получаем события от плагина и преобразуем в массив json объектов
# в цикле проходим по каждому событию и ищем нужное с ожидаемым query_id
for event in events:
if event['type'] == 'Message' and event['queryID'] == query_id:
# если нужное событие пришло, то записываем результат в нужную переменную
result = event['data']['Result']
result_checked = True
break
# если ожидаемое событие не найдено, то делаем таймаут в 300мс
ole.Sleep(300)
"""Шаг 4. Пример вызова методов с несколькими параметрами на примере CallSabyApi"""
query_id = str(uuid.uuid4()) # генерируем идентификатор запроса (UUID) по которому будем ожидать ответ
module_method = "ExtSdk2.CallSabyApi" # метод, который хотим позвать
parameters_module_method = json.dumps({
"Method": "СБИС.ПрочитатьДокумент",
"Params": {
"Идентификатор": "f2a7c885-269a-44e4-8781-cb928df94163",
"ДопПоля": "ДополнительныеПоля"
}},
ensure_ascii=True) # формируем параметры метода ExtSdk2.CallSabyApi.
# Вызов метода ExtSdk2.CallSabyApi с пройденной аутентификацией
ole.CallMethod(query_id, guid_module, module_method, parameters_module_method, session_id)
# Ожидаем ответ через ReadAllObject в цикле по query_id
result = {} # Переменная для сохранения результата ExtSdk2.CallSabyApi
result_checked = False
while not result_checked:
events = json.loads(ole.ReadAllObject()) # получаем события от плагина и преобразуем в массив json объектов
# в цикле проходим по каждому событию и ищем нужное с ожидаемым query_id
for event in events:
if event['type'] == 'Message' and event['queryID'] == query_id:
# если нужное событие пришло, то записываем результат в нужную переменную
result = event['data']['Result']
result_checked = True
break
# если ожидаемое событие не найдено, то делаем таймаут в 300мс
ole.Sleep(300)
Ошибка входа в аккаунт Mi на Андроиде – как убрать и что делать
Ошибка входа в Mi-аккаунт часто возникает у владельцев Xiaomi. Дело в том, что производитель часто вводит обновления, чтобы повысить безопасность гаджетов. Чаще всего проблема возникает при смене китайского ПО на глобальную версию прошивки.
Что делать
Вины разработчика в ошибке нет. Если владелец сяоми желает перепрошить моб. гаджет или откатиться на прошлую версию, то нужно понимать, что ответственность за процедуру в данном случае полностью лежит на нем.
Также многие пользователи сталкиваются с неполадкой, т. к. не знают, зарегистрирован ли Mi-профиль или нет.
Итак, что делать, чтобы исправить ошибку на а=Андроиде? Воспользуйтесь инструкцией:
- Устанавливаем утилиту Xiaomi Flash Tool.
- На компьютере открываем папку «Ми». Здесь находим утилиту exe. Запускаем ее через права администратора.
- ОС запросит разрешение, чтобы открыть утилиту. Кликаем «Да».
- В открывшемся окне меняем язык. Делается это в правом углу, в самом верху страницы.
- Приложение закроется, его следует запустить заново с теми же правами.
- Теперь программа открывается на английском языке. Авторизация в ми-аккаунт осуществляется посредством идентификатора (номер xiaomi id), e-mail или номера мобильного.
- После того, как данные будут введены, утилита начнет проверку.
- Если профиль авторизован, то на номер сотового или адрес e-mail будет отправлен код подтверждения. Если же возникает ошибка вида «Unauthorized xiaomi account», означает, что профиль не зарегистрирован.
- Нажимаем на надпись в правом нижнем углу.
- Авторизация профиля займет некоторое время. Рекомендуется проявить терпение и спокойно подождать.
В большинстве случаев ошибка возникает на стороне сервера, но нередко сталкиваться с ней приходится и пользователям клиентских машин. Определить причину неполадки можно, проанализировав содержимое Журнала событий Windows. Часто ошибка бывает вызвана аварийным завершением процедуры соединения, несовместимостью программного обеспечения, разностью структур данных, установкой или обновлением различных программ и драйверов, шифрованием, отключением ряда служб.
Источником проблемы также может стать блокировка трафика брандмауэром или антивирусом, нельзя исключать и заражение компьютера вирусом. Но давайте обо всем по порядку, рассмотрим наиболее распространенные причины появления ошибки чуть более подробно.
Основные виды ошибок входа в Mi аккаунт
Существует несколько видов ошибок входа в ми-профиль:
- «Ошибка входа в аккаунт 4001».
- «Сессия истекла, войдите повторно».
- Отсутствуют кнопки «Ок» и «отмена»;.
- «Не удается подключиться к сети».
Сессия истекла войдите повторно
Если возникает ошибка вида «сессия истекла, войдите повторно», проблема заключается в блокировке Роскомнадзором. Это происходит случайно: блокируются сервера Telegram, а Xiaomi использует те же сервера для авторизации аккаунтов.
Решить эту неполадку легко с помощью приложения VPN. С его помощью легко поменять страну местонахождения. Пошаговая инструкция:
- Инсталлируем бесплатную утилиту из Гугл Плей. К примеру, VPN Master.
- Запускаем программу. Производим подключение к Из списка стран выбираем понравившуюся.
- Кликаем «Ок».
- Повторяем попытку авторизации в ми-профиле.
- После успешного входа можно отключить утилиту.
Если авторизация не получилась с первого раза, повторите пункт №2 до тех пор, пока не появится надпись «Login successful». После смены страны местонахождения также рекомендуется перезагрузить моб. девайс. После успешной манипуляции программу можно удалить.
Как убрать
Ошибка входа в аккаунт Mi на Андроиде, как убрать? Чтобы осуществить процедуру, следует выполнить следующие действия:
- дождаться разрядки моб. устройства или просто выключить его;
- войти в режим Fastboot: жмем в одно и то же время кнопку прибавления громкости и включения аппарата до того момента, пока не появится зайчик сяоми;
- далее выбираем «чистый запуск».
Чтобы узнать, как убрать надпись, перезапустите устройство в нормальном режиме. Баг должен устраниться.
Сессия истекла войдите повторно
Попробуйте устранить неполадку посредством сброса установок до заводских. Воспользуемся обычным методом:
- В настройках гаджета находим «Дополнительно»;
- Затем «Восстановление и сброс»;
- Здесь находим и кликаем подпункт «Сброс настроек».
- В выпавшем меню щелкаем «Очистить данные с карты памяти и Ми-аккаунта». Кликаем «Сбросить настройки».
- Если в качестве меры безопасности установлен графический ключ, следует его прочертить. После этого пункта установки будут сброшены.
Если простой способ не помог, выполните следующие шаги:
- Отключите девайс.
- Удерживайте клавиши увеличения громкости звука и выключения.
- Войдите в режим Recovery. Здесь выберите английский язык.
- Кликните «Wipe&Reset».
- Перейдите в раздел «Wipe User Data».
- Подтвердите удаление, кликнув «Yes».
- Перезагрузите гаджет.
По WiFi
Если возникает неполадка вида «Ошибка аутентификации, не удается подключиться к сети», скорее всего, вы подключены к сети wifi. Баг часто возникает при одновременно включенном моб. интернете и беспроводной сети.
Очистите кэш интернет-обозревателя, отключитесь от вай-фай и попробуйте авторизоваться в аккаунте через моб. интернет.
Если проблема не исчезла, попробуйте сменить язык на английский. Последний работающий метод — смена страны через VPN. Для этого:
- Инсталлируем бесплатную программу из Гугл Плей. К примеру, VPN Master.
- Запускаем утилиту. Производим подключение к Из списка стран выбираем понравившуюся (например, США).
- Кликаем «Ок».
- Повторяем попытку авторизации в ми-профиле.
- После успешного входа можно отключить утилиту.
Ошибки и причины, из-за которых не получается авторизоваться в Mi Fit
При попытке подключиться к серверам Сяоми могут появляться следующие ошибки:
- «Не удалось выполнить вход»;
- «Сессия истекла, войдите повторно»;
- «Не удается подключиться к сети»;
- «Ошибка входа в аккаунт 4001».
- сбой в работе прошивки;
- устаревшая версия приложения;
- сбой в работе приложения;
- недоступность серверов Xiaomi: перегрузка или блокировка IP-адресов Роскомнадзором в попытке заблокировать Telegram.
Как проверить и подать заявку на авторизацию Mi аккаунта
Приветствуем поклонников Xiaomi! В настоящее время, компания Xiaomi сосредочилась на безопасности своих устройств и поэтому внедряет достаточно много новых средств для её повышения. Примером может быть заблокированный загрузчик, защита от отката на предыдущую прошивку и т.д. Но данные меры безопасности привели к тому, что многие владельцы смартфонов Xiaomi получают кирпич при прошивке девайса. Чаще всего это происходит при переходе с китайских прошивок (China ROM) на глобальные (Global ROM), а также при смене стабильной прошивки на бета-версию и наоборот.
Причины блокировки аккаунта
Итак, вы забыли пароль, а телефон при перезагрузке или, что случается почти всегда, смене сим-карты попросит вас повторно войти в аккаунт. А он может быть и не ваш, так как телефон куплен с рук. А значит сим-карта, участвовавшая в регистрации вам недоступна. То есть, вы не знаете номера телефона или адреса электронной почты, упомянутых прежним владельцем при регистрации, что означает, что у вас нет логина. Соответственно у вас нет и пароля. У вас нет ничего.
Тяжелый случай. Ввиду того что простые способы разблокировки вам уже точно не помогут и придется пускаться во все тяжкие.
Долгая дорога по усовершенствованию смартфонов, выпускаемых компанией Xiaomi, привела к ситуации, когда жесткая привязка к аккаунту Mi, стала повседневной реальностью. Учетная запись требует от хозяина телефона полного контроля. Если еще несколько лет назад, на фирменной оболочке MIUI 7, можно было безболезненно отказываться от одной учетки и переходить к другой. То теперь, с выходом 8 и 9 версий прошивок, все стало гораздо сложнее.
Принятые меры предосторожности мировым лидером телефонной индустрии компанией Apple по защите от проникновения в тайны собственника смартфона, привели к ситуации, когда разблокировать свой телефон простым способом может только его хозяин. Эта особенность моментально была перенята китайским флагманом.
Дело состоит еще и в том, что Сяоми никогда сама не является односторонним инициатором блокировки аккаунта, причина кроется в вас самих. Кроме перечисленных выше ситуаций, возможны также игры с телефоном вашего ребенка, неправильный ввод пароля приводит к аналогичному результату.
Ошибка входа в аккаунт Mi: причины, что делать, как убрать уведомление
На экране высветилась «Ошибка входа в аккаунт Xiaomi»? Разобраться в причинах и устранить неполадки поможет наша статья. Для начала разберёмся что же такое аккаунт Mi и для чего он нужен? Учётная запись Mi – полезная опция для владельцев устройств Ксиоми. Зарегистрированный профиль привязывается к смартфону и синхронизирует информацию на «облако» в интернете. По сути, это профиль где хранятся персональные данные, фотографии, Файлы или документы. Предлагаем разобраться в причинах сбоя и найти пути решения. Устранить неполадку можно самостоятельно, с помощью дополнительных устройств.
Как исправить ошибку авторизации
Способов существует 5:
- перезапуск устройства;
- обновление, очистка кэша и данных, переустановка приложения;
- смена региона;
- VPN;
- сброс к заводским настройкам или перепрошивка.
Обновление, очистка кэша и данных, переустановка приложения
Чтобы обновить приложение нужно:
- Подключиться к Wi-Fi или мобильному интернету.
- Запустить Play Market.
- Открыть главное меню, проведя пальцем от левого края экрана к центру.
- Нажать «Мои приложения и игры».
- Найти во вкладке «Обновления» Mi Fit и нажать «Обновить».
Для очистки кэша и данных нужно:
- Открыть «Настройки» и перейти в подраздел «Все приложения».
- Найти Mi Fit и вызвать свойства, нажав на название приложения.
- Нажать на кнопки «Очистить кэш» и «Стереть данные».
- Перезагрузить смартфон.
- Повторно авторизоваться в приложении.
Если обновление и очистка кэша не помогли, то переустановить приложение.
Что делать, если ошибка входа в аккаунт Xiaomi: сессия истекла войдите повторно
Аккаунт Сяоми нужно создать каждому пользователю. Учетная запись создается прямо после покупки одноименного смартфона. После регистрации в мобильном телефоне регистрируется персональный аккаунт. В случае кражи или потери смартфона злоумышленники не смогут воспользоваться личными данными. Вход в учетную запись производится с помощью логина и пароля. В некоторых моделях смартфонов запрашивается отпечаток пальца. Взломать страницу с персональными данными не получится, ведь разработчики создали высокую степень защиты для клиентов. Достаточно редко, при краже смартфона, преступники используют аккаунты пользователя или блокируют их.
Вероятнее всего основная причина сбоя – истекла сессия для входа в профиль. Это значит, что Роскомнадзор заблокировал вход на некоторые сервера. Ксиоми стал «заложником ситуации», ведь также использовал данные сервера. Блокировка произошла по случайности. Обойти ограничение можно.
- Скачайте специальное приложение VPN в любом электронном магазине. Далее установите программу. Из списка выберете любую страну, кроме России и нажмите «Ок». Рекомендуется также перезагрузить мобильник.
- Если первый способ не сработал попробуйте полностью сбросить «Настройки». После перезагрузки системы войдите в профиль.
Удаляем учетную запись
Если все методы, приведенные выше, не помогают, и ошибка синхронизации аккаунта Google Android появляется снова, придется применять крайние меры – удаление существующей «учетки».
- Восстановление удаленного приложения на смартфоне с андроидом
Для этого используется меню настроек, в котором выбирается раздел аккаунтов. Здесь нас интересует учетная запись Google. Входим в нее, вводим адрес Gmail и подтверждаем удаление кнопкой снизу или командой меню.
Теперь, как уже, наверное, понятно, следует перезагрузить девайс, после чего, при наличии Интернет-соединения и попытке входа в сервисы Google, система предложит либо создать новую запись, либо использовать уже имеющиеся регистрационные данные. Вводим логин и пароль и подтверждаем выбор. Если и это не поможет (например, на устройствах с установленными прошивками), придется создавать новую «учетку», однако при этом ни о каком восстановлении списка контактов или ранее установленных приложений и речи быть не может.
Как убрать уведомление об ошибке входа в аккаунт Mi на Андроиде
Убрать уведомление об ошибке входа в аккаунт Mi можно самостоятельно. Пользователю необходимо воспользоваться краткой инструкцией, чтобы избежать дальнейших проблем.
- Для этого скачиваем программу Xiaomi Flash Tool и устанавливаем ее на стационарный компьютер.
- Находим отдельную папку «Ми» и запускаем ее.
- После открытия страницы меняем язык.
- Заново открываем утилит и активируем профиль, посредством введения специального Id-номера или электронного адреса.
- Если на экране высветится Unauthorized Xiaomi account, значит профиля нет в списке зарегистрированных.
- Нажмите на кнопку «Apply Blind» и авторизируйтесь.
Убрать уведомление можно одним способом. Активируйте персональный аккаунт и уведомление об ошибке перестанет приходить. Если не получилось исправить ситуацию, обратитесь в сервисный центр. Оставлять телефон на несколько дней не нужно. Ошибка исправляется за пару минут.
Самая распространенная ситуация со сбоями сервера RPC
Когда появляется сообщение о том, что сервер RPC недоступен, в общем-то, не имеется в виду именно сервер как таковой. На самом деле это служба удаленного вызова процедур.
И, как правило, наиболее часто такая ошибка появляется при манипуляциях с принтерами, например при попытке напечатать документ или просто установить (добавить) новый принтер. И дело тут даже не в самом устройстве, а в службе, которая по каким-то причинам перестала работать или просто находится в отключенном состоянии.
Что это такое и зачем нужно
Авторизация Ми-аккаунта — это очень важный момент для опытных владельцев, которые любят экспериментировать и часто менять прошивки. Проведя такую операцию всего раз, вы сможете самостоятельно восстанавливать «кирпичи» и не бояться, что действия с программным обеспечением приведут к блокировке учетной записи.
Особенно это стало актуально в последнее время, когда компания увеличила время разблокировки загрузчика и ввела систему антиотката. Если не хотите получить неработающий заблокированный аппарат – обязательно авторизуйтесь!
Обновляетесь официально «по воздуху»? Тогда манипуляции с учетной записью вам совершенно не нужны. Авторизоваться следует, если большинство сборок устанавливаются через утилиту MiFlash, и когда нужна срочная перепрошивка с помощью EDL.
Ошибка «Сервер RPC недоступен»: проблемы с динамическими библиотеками
Итак, посмотрим, что можно сделать для исправления ситуации. Для начала нужно убедиться, что в системе имеется файл динамической библиотеки Spoolss.dll и исполняемый компонент Spoolss.exe. Они должны располагаться в директории System32 основного каталога, в котором установлена система.
Если такие файлы имеются в наличии, вариантов сбоя может быть как минимум два: либо они повреждены, либо служба просто не запущена.
Причины ошибки
Очевидным становиться недавняя интеграция компьютера с новым устройством (принтер, сетевое подключение). По-видимому, при обновлении драйверов что-то легло не так как надо, вследствие чего возникла ошибка при обмене протоколами. Также следует убедиться в наличии всех баз данных сервиса RPC, они иногда самопроизвольно могут отключаться или повреждаться в ходе перегрузок ПК. Отдельной проблемой могут становиться и другие драйвера с некорректной установкой, чаще это относится к видеокарте. Опасные вирусные программы очень часто маскируются под сервис RPC, отключая основную службу, что делает невозможной ее работу в обычном режиме.
Ошибка «Сервер RPC недоступен» связана с сетевым обменом протоколами в Windows
Сбой с сообщением «Сервер RPC недоступен» Windows 7: запуск службы из командной строки
Для начала самым простым методом исправления ситуации станет запуск службы из командной строки. На данном этапе считаем, что с самими файлами все в порядке.
Вызываем командную строку (cmd) из меню «Выполнить» (Win + R) после чего прописываем там команду net start rpcss. Если с самой службой все нормально, после перезагрузки компьютерного терминала (она, кстати, является обязательной) проблема исчезнет, а сообщение о том, что сервер RPC недоступен, больше пользователя беспокоить не будет (для остановки службы выбирается аналогичная команда, только со словом stop). Если же выше указанный метод по какой-то причине службу не активировал, придется пойти, так сказать, окольными путями.
Исправление ошибки с помощью оригинальных библиотек
Теперь посмотрим на ситуацию, когда вышеуказанные файлы повреждены или отсутствуют. В принципе, можно поступить самым простым способом: скопировать их из аналогичной системы (с другого компьютера), после чего вставить в системную папку System32.
Правда, после этого, чтобы сообщение о том, что сервер RPC недоступен, не появлялось снова, нужно будет предпринять еще несколько важных шагов и для начала зайти в раздел служб. Сделать это можно из Панели управления, но намного проще использовать специальную команду services.msc, которая прописывается все в том же меню «Выполнить».
В самом редакторе следует найти службу удаленного вызова процедур (RPC) и нажать на автозагрузку, после чего в типе запуска указать «Автоматический». После сохранения измененных параметров, как и в первом случае, понадобится произвести полную перезагрузку системы, чтобы они вступили в силу.
Примечание: после перезагрузки желательно запустить обновление системы в ручном режиме и инсталлировать самые последние пакеты апдейтов. Это может сыграть ключевую роль в корректной активации службы. Попутно особое внимание уделить системе, в которой будет производиться копирование оригинальных файлов, по крайней мере, учтите ее разрядность.
Способ 2: проверьте брандмауэр на вашем компьютере
Межсетевые экраны могут блокировать трафик, запрошенный RPC, и, следовательно, вызвать проблему с недоступностью сервера RPC. Вам следует проверить конфигурацию брандмауэра и проверить, не блокирует ли он сетевые подключения для RPC. Если вы используете сторонний брандмауэр, Прочитайте его инструкцию или изучите его, чтобы разблокировать сетевые соединения RPC.
Если вы используете Брандмауэр Windows, Вот шаги его настройки:
1) нажмите Логотип Windows ключ а также р на клавиатуре, чтобы открыть Бежать Диалог. Затем введите «контроль«И нажмите Войти.
2) На панели управления поиск Брандмауэр Windows. А затем нажмите Разрешить приложение через брандмауэр Windows ниже Брандмауэр Windows.
3) Прокрутите вниз, чтобы найти Удаленная помощь. Убедитесь, что его связь включен (Все коробки этого элемента тикали).
Комплексное решение с использованием специальных утилит
В принципе, если возможности скопировать или скачать оригинальные файлы нет, можно поступить и более простым способом.
Исправить ситуацию помогут утилиты вроде DLL Suite, которые автоматически сканируют систему на наличие поврежденных или отсутствующих компонентов, после чего самостоятельно интегрируют в нее недостающие объекты. Впрочем, только этим ограничиваться нельзя. По окончании процесса все равно нужно будет убедиться, что служба находится в активном состоянии (включена) и работает без сбоев. Делается это, как было показано чуть выше.
Принцип работы RPC
RPC — это просто метод для передачи информации между различными процессами или клиентом (техника, что начинает связь) и сервером (устройством, которое пытается связаться с клиентом) в рамках системы или сети. Очень много компонентов ОС Виндовс использует этот способ “общения”. RPC в качестве точек связи использует разные порты чтобы связывать системы между собой.
В случае нарушения работы сервера, когда он недоступен, обмен пакетов данных между системами нарушается, теряется связь с удаленным объектом и функции просто перестают ее выполнять. Поэтому и возникает ошибка.
Ошибка входа в аккаунт Mi на Андроиде – как убрать и что делать
Ошибка входа в Mi-аккаунт часто возникает у владельцев Xiaomi. Дело в том, что производитель часто вводит обновления, чтобы повысить безопасность гаджетов. Чаще всего проблема возникает при смене китайского ПО на глобальную версию прошивки.
Что делать
Вины разработчика в ошибке нет. Если владелец сяоми желает перепрошить моб. гаджет или откатиться на прошлую версию, то нужно понимать, что ответственность за процедуру в данном случае полностью лежит на нем.
Также многие пользователи сталкиваются с неполадкой, т. к. не знают, зарегистрирован ли Mi-профиль или нет.
Итак, что делать, чтобы исправить ошибку на а=Андроиде? Воспользуйтесь инструкцией:
- Устанавливаем утилиту Xiaomi Flash Tool.
- На компьютере открываем папку «Ми». Здесь находим утилиту exe. Запускаем ее через права администратора.
- ОС запросит разрешение, чтобы открыть утилиту. Кликаем «Да».
- В открывшемся окне меняем язык. Делается это в правом углу, в самом верху страницы.
- Приложение закроется, его следует запустить заново с теми же правами.
- Теперь программа открывается на английском языке. Авторизация в ми-аккаунт осуществляется посредством идентификатора (номер xiaomi id), e-mail или номера мобильного.
- После того, как данные будут введены, утилита начнет проверку.
- Если профиль авторизован, то на номер сотового или адрес e-mail будет отправлен код подтверждения. Если же возникает ошибка вида «Unauthorized xiaomi account», означает, что профиль не зарегистрирован.
- Нажимаем на надпись в правом нижнем углу.
- Авторизация профиля займет некоторое время. Рекомендуется проявить терпение и спокойно подождать.
RPC блокируется файерволом (брандмауэром)
Убедитесь, что RPC трафик между компьютерами не блокируется файеволом. Если у вас используется Windows Defender Firewall with Advanced Security, нужно проверить или создать правила, разрешающие RPC трафик. Одно правило, разрешающее доступ к службе RPC Endpoint Mapper по порту TCP/135; второе должно разрешать доступ к RPC службе, которая вам нужна по динамическим RPC портам (RPC Dynamic Ports). Правила нужно создать для всех трех сетевых профилей: Domain, Private и Public.
Вы можете вручную создать эти правила, как описано в статьей Create Inbound Rules to Support RPC — https://docs.microsoft.com/en-us/windows/security/threat-protection/windows-firewall/create-inbound-rules-to-support-rpc). В домене можно распространить правила брандмауэра с помощью GPO или использовать PowerShell скрипты.
Проверьте с клиента, что на RPC сервере доступен 135 порт TCP (должен слушаться службой RPC Endpoint Mapper). Можно проверить доступность порта из PowerShell:
Test-NetConnection 192.168.1.201 -port 135
Если RPC порт доступен, должен появится ответ TcpTestSucceeded:True.
Вы можете получить список конечных точек RPC (сервисов и приложений), которые зарегистрированы на удаленном компьютере и анонсируются службой RPC Endpoint Mapper с помощью утилиту PortQry
portqry -n 192.168.1.201 -p tcp -e 135
В выводе PortQry можно найти номер порта, назначенный нужной вам службе RPC (она запущена?) и проверить, что этот порт не блокируется с клиента.
Если у вас используется сторонний файервол/антивирус, убедитесь, что он не блокирует RPC трафик и умеет корректно обрабатывать трафик динамических RPC портов.
Основные виды ошибок входа в Mi аккаунт
Существует несколько видов ошибок входа в ми-профиль:
- «Ошибка входа в аккаунт 4001».
- «Сессия истекла, войдите повторно».
- Отсутствуют кнопки «Ок» и «отмена»;.
- «Не удается подключиться к сети».
Сессия истекла войдите повторно
Если возникает ошибка вида «сессия истекла, войдите повторно», проблема заключается в блокировке Роскомнадзором. Это происходит случайно: блокируются сервера Telegram, а Xiaomi использует те же сервера для авторизации аккаунтов.
Решить эту неполадку легко с помощью приложения VPN. С его помощью легко поменять страну местонахождения. Пошаговая инструкция:
- Инсталлируем бесплатную утилиту из Гугл Плей. К примеру, VPN Master.
- Запускаем программу. Производим подключение к Из списка стран выбираем понравившуюся.
- Кликаем «Ок».
- Повторяем попытку авторизации в ми-профиле.
- После успешного входа можно отключить утилиту.
Если авторизация не получилась с первого раза, повторите пункт №2 до тех пор, пока не появится надпись «Login successful». После смены страны местонахождения также рекомендуется перезагрузить моб. девайс. После успешной манипуляции программу можно удалить.
Как убрать
Ошибка входа в аккаунт Mi на Андроиде, как убрать? Чтобы осуществить процедуру, следует выполнить следующие действия:
- дождаться разрядки моб. устройства или просто выключить его;
- войти в режим Fastboot: жмем в одно и то же время кнопку прибавления громкости и включения аппарата до того момента, пока не появится зайчик сяоми;
- далее выбираем «чистый запуск».
Чтобы узнать, как убрать надпись, перезапустите устройство в нормальном режиме. Баг должен устраниться.
Сессия истекла войдите повторно
Попробуйте устранить неполадку посредством сброса установок до заводских. Воспользуемся обычным методом:
- В настройках гаджета находим «Дополнительно»;
- Затем «Восстановление и сброс»;
- Здесь находим и кликаем подпункт «Сброс настроек».
- В выпавшем меню щелкаем «Очистить данные с карты памяти и Ми-аккаунта». Кликаем «Сбросить настройки».
- Если в качестве меры безопасности установлен графический ключ, следует его прочертить. После этого пункта установки будут сброшены.
Если простой способ не помог, выполните следующие шаги:
- Отключите девайс.
- Удерживайте клавиши увеличения громкости звука и выключения.
- Войдите в режим Recovery. Здесь выберите английский язык.
- Кликните «Wipe&Reset».
- Перейдите в раздел «Wipe User Data».
- Подтвердите удаление, кликнув «Yes».
- Перезагрузите гаджет.
По WiFi
Если возникает неполадка вида «Ошибка аутентификации, не удается подключиться к сети», скорее всего, вы подключены к сети wifi. Баг часто возникает при одновременно включенном моб. интернете и беспроводной сети.
Очистите кэш интернет-обозревателя, отключитесь от вай-фай и попробуйте авторизоваться в аккаунте через моб. интернет.
Если проблема не исчезла, попробуйте сменить язык на английский. Последний работающий метод — смена страны через VPN. Для этого:
- Инсталлируем бесплатную программу из Гугл Плей. К примеру, VPN Master.
- Запускаем утилиту. Производим подключение к Из списка стран выбираем понравившуюся (например, США).
- Кликаем «Ок».
- Повторяем попытку авторизации в ми-профиле.
- После успешного входа можно отключить утилиту.
Удаление/добавление аккаунта
Если сообщение «Необходимо войти в аккаунт Google» не исчезло — воспользуйтесь более эффективным способом — удалением Гугл-аккаунта. Перед началом операции выполните резервную копию важных данных, чтобы после восстановить их из облачного хранилища. В автоматическим режиме сохраняется не вся информация.
Удаление аккаунта:
- Как удалить аккаунт гугл с телефона – простые способы удаления
- Перейдите в настройки телефона (приложение выглядит как шестеренка) и выберите «Аккаунты» (в Samsung Galaxy — «Учетные записи и архивация»);
- В открывшемся списке учетных записей найдите «Google»;
- Кликните по значку «Корзина» внизу экрана и дождитесь удаления аккаунта.
- При необходимости укажите пароль от своего устройства, пин-код или графический ключ.
Чтобы добавить аккаунт обратно, там же в «Настройках» зайдите в раздел «Аккаунты» и нажмите «Создать аккаунт» — Google. Дождитесь проверки и автоматической загрузки данных из резервной копии. Убедитесь, что включен интернет, иначе появится ошибка. После этого вновь перейдите в приложение и повторите загрузку.
Управление аккаунтом доступно в настройках. Выберите «Сервисы Google», нажмите на «Аккаунт Google». Перед вами откроется страница, с которой можно перейти в нужный раздел. Основной, касающийся входа в аккаунт Google Play – «Безопасность». Здесь можно изменить пароль, установить защитный код, выбрать способ подтверждения личности, посмотреть список устройств и т.д.
Область применения электронной подписи (ЭП или ЭЦП) довольно широка. Например, многие специальные сервисы требуют верификации пользователя с её помощью: Госуслуги, онлайн-сервисы для управления средствами в банке, электронные площадки и другие. Поэтому любые технические неполадки, возникающие при использовании ЭЦП, могут вызвать различные серьёзные: от упущенной выгоды до материальных убытков.
Какие бывают ошибки
Проблемы при использовании ЭП, с которыми пользователи встречаются чаще всего, можно условно разделить на три группы:
- Проблемы с сертификатом. Они появляются, когда сертификат не выбран, не найден или не верен.
- Проблемы с подписанием документа. Ошибки возникают при попытке подписать документ.
- Проблема при авторизации на торговых площадках.
Рассмотрим неполадки подробнее и разберёмся, как их решать.
Сертификат не найден
Иногда при попытке подписать электронный документ с помощью ЭП пользователь может столкнуться с ошибкой «Не удалось найти ни одного сертификата, пригодного для создания подписи».
У подобных ошибок могут быть следующие причины:
- На компьютере не установлены корневые сертификаты Удостоверяющего Центра (УЦ), в котором была получена ЭП. Необходимо установить либо обновить корневой сертификат. Установка корневых сертификатов удостоверяющего центра подробно описана в нашей инструкции.
- На ПК не установлено ни одного личного сертификата ЭП. Для применения ЭП необходимы и личные сертификаты. Об их установке мы писали в другой статье.
- Установленные на компьютере необходимые сертификаты не валидны. Сертификаты отозваны или просрочены. Уточните статус сертификата в УЦ. Ошибка с текстом «Ваш сертификат ключа подписи включён в список отозванных» возникает, если у сертификата закончился срок действия или на ПК нужно обновить список сертификатов. В последней ситуации следует вручную загрузить перечень отозванных сертификатов.
Для установки списка отозванных сертификатов:
- Откройте личный сертификат пользователя в окне Свойства браузера. Чтобы открыть его, наберите «Свойства браузера» в поисковой строке меню Пуск. Перейдите во вкладку Содержание и нажмите кнопку «Сертификаты».
- Во вкладке Состав выберите из списка пункт «Точки распространения списков отзыва».
- В блоке Имя точки распространения скопируйте ссылку на загрузку файла со списком отзыва.
- Скачайте по указанной ссылке файл. Нажмите по нему правой кнопкой мыши и выберите в контекстном меню «Установить список отзыва (CRL)».
- Следуйте указаниям «Мастера импорта сертификатов».
Не виден сертификат на носителе
Как правило, причина такой проблемы — сбой в работе программных компонентов. Для её решения достаточно перезагрузить компьютер. Однако иногда этого бывает недостаточно, поэтому требуется переустановка драйверов или обращение в службу техподдержки.
К наиболее распространённым причинам такой проблемы относятся следующие случаи:
- Драйвер носителя не установлен или установлен некорректно. Для решения проблемы необходимо извлечь носитель электронной подписи из ПК и скачать последнюю версию драйвера носителя с официальных ресурсов. Если переустановка драйвера не помогла, подключите носитель к другому ПК, чтобы убедиться в исправности токена. Если токен определится другой системой, попробуйте удалить на неисправном компьютере драйвер носителя и установить его заново.
- Долгое опознание носителя. Для решения проблемы необходимо дождаться завершения процесса или обновить версию операционной системы.
- Некорректная работа USB-порта. Подключите токен к другому USB-порту, чтобы убедиться, что проблема не в носителе ЭП. Если система определила токен, перезагрузите компьютер. Если это не поможет, следует обратиться службу технической поддержки.
- Неисправность носителя. Если при подключении токена к другому компьютеру или USB-порту система не определяет его, значит, проблема в самом носителе. Устранение неисправности возможно в данном случае лишь одним путём — нужно обратиться в сервисный центр для выпуска нового носителя.
ЭП не подписывает документ
Причин у подобной проблемы множество. Каждый случай требует отдельной проверки. Среди самых распространённых можно выделить следующие неполадки:
- Закрытый ключ на используемом контейнере не соответствует открытому ключу сертификата. Возможно, был выбран не тот контейнер, поэтому следует проверить все закрытые контейнеры на компьютере. Если необходимый контейнер по тем или иным причинам отсутствует, владельцу придётся обращаться в удостоверяющий центр для перевыпуска ЭП.
- Ошибка «Сертификат недействителен» (certificate is not valid). Следует повторно установить сертификат ЭП по инструкциям УЦ в зависимости от используемого криптопровайдера — КриптоПро CSP, ViPNet CSP или другого.
- Сертификат ЭП определяется как непроверенный. В этом случае необходимо переустановить корневой сертификат удостоверяющего центра.
- Истёк срок действия криптопровайдера. Для решения этой проблемы необходим новый лицензионный ключ к программе-криптопровайдеру. Для его получения необходимо обращаться к специалистам УЦ или к ответственным сотрудникам своей организации.
- Подключён носитель с другим сертификатом. Убедитесь, что подключён правильный токен. Проверьте также, не подключены ли носители других сертификатов. Отключите другие носители в случае их обнаружения.
В момент подписания электронных документов или формирования запроса в различных может возникнуть ошибка «Невозможно создание объекта сервером программирования объектов».
В этой ситуации помогает установка и регистрация библиотеки Capicom:
- Скачайте файл архива.
- Распакуйте и переместите файлы capicom.dll и capicom.inf в каталог syswow64, находящийся в корневой папке ОС.
- Откройте командную строку от имени администратора — для этого в меню Пуск наберите «Командная строка», нажмите по найденному приложению правой кнопкой мыши и выберите Запуск от имени администратора.
- Введите «c:windowssyswow64regsvr32.exe capicom.dll» (без кавычек) и нажмите ENTER. Должно появиться уведомление о том, что команда выполнена успешно.
Выбранная подпись не авторизована
Подобная ошибка возникает при попытке авторизации в личном кабинете на электронных торговых площадках. Например, при входе на площадку ZakazRF отображается сообщение «Выбранная ЭЦП не авторизована».
Эта ошибка возникает из-за того, что пользователь не зарегистрирован на площадке, либо не зарегистрирован новый сертификат ключа ЭП. Решением проблемы будет регистрация нового сертификата.
Процесс запроса на авторизацию ЭП на разных торговых площадках может отличаться: часто нужно отправлять запрос оператору системы на авторизацию, иногда рабочее место настраивается автоматически.
Если ошибка сохраняется, возможно, следует отключить защитное ПО или добавить сайт электронной площадки в исключения.
Часто задаваемые вопросы
Почему компьютер не видит ЭЦП?
Причина кроется в несовместимости программного обеспечения и физического носителя ЭЦП. Необходимо проверить версию операционной системы и переустановить её до нужной версии. Если токен повреждён, возможно, понадобится обратиться в удостоверяющий центр для перевыпуска электронной подписи.
О том, что делать, если компьютер не видит ЭЦП и о способах проверки настроек, мы подробно писали в нашей статье.
Почему КриптоПро не отображает ЭЦП?
Если КриптоПро не отображает ЭЦП, следует проверить настройки браузера. Также исправляет ошибку добавление программы в веб-обозреватель и загрузка недостающих сертификатов электронной подписи.
Подробнее ознакомиться, как устранить данную неисправность можно в нашей статье.
Где на компьютере искать сертификаты ЭЦП?
Сертификат ЭЦП позволяет проверить подлинность подписи, содержит в себе срок её действия и информацию о владельце. Он автоматически загружается в папку с системными файлами. В операционной системе Windows от 7 версии и выше ЭЦП хранится по адресу:
C:UsersПОЛЬЗОВАТЕЛЬAppDataRoamingMicrosoftSystemCertificates. Вместо ПОЛЬЗОВАТЕЛЬ требуется указать наименование используемого компьютера.
Что такое сертификат ЭЦП и зачем он нужен мы рассказали в нашей статье.
RPC – это способ обмена информацией между процессами или между клиентом (устройством, инициирующем связь RPC) и сервером (устройством, которое с ним связывается) в сети или системе. Многие встроенные компоненты Windows используют RPC, который в качестве отправной точки для связи между системами применяет различные порты. При возникновении неполадок возникает сообщение «Сервер RPC недоступен».
Решение ошибки «Сервер RPC недоступен».
Причины появления ошибки
В типичном сеансе RPC клиент связывается с программой сопоставления конечных точек сервера по TCP-порту 135 и для указанной службы требует определённого номера динамического порта. Сервер отвечает, отправив IP-адрес и номер порта, для которого служба зарегистрирована в RPC после её запуска, а затем связывается с клиентом с указанным IP-адресом и номером порта. Возможные причины ошибки «Сервер RPC недоступен» следующие:
- Остановка службы RPC – когда служба RPC на сервере не запущена.
- Проблемы с разрешением имён – имя сервера RPC может быть связано с неправильным IP-адресом. Это значит, что клиент связывается с неправильным сервером или пытается связаться с IP-адресом, который в настоящее время не используется. Возможно, имя сервера не распознаётся вообще.
- Трафик заблокирован брандмауэром – брандмауэр или другое приложение безопасности на сервере или брандмауэр устройства между клиентом и сервером могут препятствовать доступу трафика к TCP-порту сервера 135.
- Проблемы с подключением – проблема с сетью может быть причиной отсутствия соединения между клиентом и сервером.
Способы решения
При запуске или установке некоторых программ вы можете получить сообщение «Сервер RPC недоступен». Это часто связано с синхронизацией времени, необходимой для запуска программы. Без этого некоторые приложения могут работать неправильно или не запускаться вообще. Что делать, чтобы сообщение больше не появлялось, рассмотрим далее.
Код ошибки 1722
Ошибка 1722 «Сервер PRC недоступен» может возникать при использовании сетевого принтера или звуковых устройств в седьмой версии Windows. Причиной может быть антивирусная программа, блокирующая коммуникационные порты – для её устранения нужно найти параметры управления доверенными программами в настройках антивируса.
Также ошибка может возникнуть из-за того, что в системе присутствует сам вирус – стоит проверить систему и диск с помощью другой антивирусной программы, чем в настоящее время. Для устранения нажмите Пуск/Настройки/Панель управления. Затем откройте Администрирование/Службы. Появится окно, в котором с правой стороны вы найдете «Сервер». На «Сервере» проверьте, включён ли автоматический тип запуска. Измените параметр при необходимости и перезагрузите компьютер.
Отключение брандмауэра Windows
Если при печати в Windows 7 появляется ошибка «Сервер RPC недоступен», проблема может крыться в брандмауэре. Он отвечает за блокировку доступа к компьютеру во внутренней или внешней сети посторонними лицами или приложениями, что исключает возможность контроля ПК. Ниже приведены некоторые советы, которые позволят вам отключить (в случае, если вы хотите использовать для этого другое приложение) и включить интегрированный брандмауэр Windows. Измените имя компьютера с помощью «Настроек»:
- Это один из самых простых способов отключения сетевого брандмауэра. Для этого используйте вкладку «Параметры системы».
- Из списка доступных опций выберите «Сеть и Интернет».
- Перейдите на вкладку Ethernet и выберите «Брандмауэр Windows» с правой стороны окна.
- Выберите включение и отключение брандмауэра.
- В списке доступных операций выберите параметр «Отключить брандмауэр Windows» (не рекомендуется).
- Нажмите «ОК». Брандмауэр выключен.
Следующий способ – редактор локальной групповой политики (GPO):
- Нажмите клавиши Win + R и введите «gpedit.msc». Откроется редактор локальной групповой политики.
- Параметр, ответственный за отключение брандмауэра, расположен по адресу
«Конфигурация компьютера» – «Административные шаблоны» – «Сеть» – «Сетевые подключения» – «Стандартный профиль» – «Брандмауэр Windows: защита всех сетевых подключений».
- Измените состояние настройки на «ВЫКЛ».
- После нажатия кнопки «ОК» или «Применить» брандмауэр Windows перестанет работать.
Для более опытных пользователей вышеупомянутый сценарий можно выполнить с помощью редактора реестра.
- нажмите пуск и введите «regedit», запустите приложение от имени администратора;
- в окне редактора найдите каталог
HKLMSYSTEMCurrentControlSetServicesSharedAccessParametersFirewallPolicyDomainProfile;
- найдите параметр EnableFirewall и измените его значение с 1 на 0;
- таким же образом отредактируйте ключ EnableFirewall в следующем каталоге
HKLMSYSTEMCurrentControlSetServicesSharedAccessParametersFirewallPolicyPublicProfile;
- и последний каталог с ключом EnableFirewall
HKLMSYSTEMCurrentControlSetServicesSharedAccessParametersFirewallPolicyStandardProfile.
Закройте редактор реестра и перезагрузите компьютер. С этого момента брандмауэр Windows отключается. Чтобы снова возобновить брандмауэр с помощью редактора реестра, просто измените указанные выше значения с названием EnableFirewall с 0 на 1, и перезапустите компьютер.
Ручной запуск задачи services.msc
При запуске или установке некоторых программ вы можете получить сообщение «Сервер RPC недоступен». Это часто связано с синхронизацией времени, необходимой для запуска программы. Без этого некоторые приложения могут работать неправильно или не запускаться вообще. При недоступности функции может произойти сбой, для исправления необходимо включить службу синхронизации:
- сначала нажмите меню «Пуск» и в строке поиска введите «Выполнить», нажмите «Enter»;
- в следующем окне введите services.msc и подтвердите кнопкой «OK»;
- найдите в списке элемент «Служба времени Windows»;
- дважды щёлкните эту службу. Откроется меню, в котором вы должны нажать кнопку «Выполнить».
С этого момента сообщение «RPC-сервер недоступен» появляться не должно.
Устранение неполадок Windows
Исправить ошибку в Windows 10 поможет встроенное средство устранения неполадок системы. Перезагрузите компьютер и после подачи звукового сигнала нажимайте кнопку F8 раз в секунду, пока не откроется меню выбора вариантов загрузки. Первым из них будет «Устранение неполадок компьютера». Выберите это действие и дождитесь окончания операции.
Ошибка в FineReader
Проблема может возникать в Windows 8 и выше и при попытке запуска службы ABBYY FineReader Licensing Service. Для проверки состояния в списке служб (как его найти, описано выше) выберите ABBYY FineReader Licensing Service. В окне свойств убедитесь, что параметр «Тип запуска» установлен на «Автоматический». При необходимости измените его, закройте редактор кнопкой «ОК» и перезагрузите компьютер.
Проверка на вирусы
В Windows XP и выше сообщение о неисправности может быть вызвано наличием вируса. Просканируйте свой ПК с помощью антивирусной программы, следуя указаниям мастера. В Windows 10 можно воспользоваться стандартным «Защитником». Для этого нажмите правой кнопкой мыши на значок «Щит» возле часов и выберите «Открыть». Запустите проверку на вирусы нажатием соответствующей кнопки в окне.
Как видите, избавиться от ошибки можно многими способами. В этом списке представлены наиболее вероятные варианты исправления ошибки. При необходимости придётся переустановить операционную систему, воспользовавшись установочным диском.

В этой инструкции подробно о способах исправить ошибку «Сервер RPC недоступен» в Windows 11 и Windows 10 с фокусом прежде всего на домашнего пользователя, но многие решения универсальны и подойдут для других сценариев.
Службы RPC и связанные с ними службы
Первое что следует проверить при ошибке — работу и тип запуска служб, необходимых для правильной работы протокола удаленного вызова процедур RPC. Некоторые из представленного списка — необходимые, некоторые — опциональны, но в некоторых случаях также способны приводить к ошибке «Сервер RPC недоступен».
- Откройте «Службы Windows», для этого можно нажать клавиши Win+R на клавиатуре (или нажать правой кнопкой мыши по кнопке «Пуск» и выбрать пункт «Выполнить», ввести services.msc и нажать Enter.
- Найдите службы из списка, который приведен ниже после 5-го пункта, убедитесь, что они выполняются, а тип запуска задан верно.
- Если это не так, дважды нажмите мышью по такой службе, измените тип запуска службы и примените настройки.
- Если ошибка RPC возникает при подключении к удаленному компьютеру или виртуальной машине, убедитесь, что и на нем службы настроены правильно.
- После изменения параметров запуска служб, перезагрузите компьютер.
Список служб в формате: Название службы на русском языке (название на английском) — тип запуска по умолчанию:
- Инструментарий управления Windows (Windows Management Instrumentation) — Автоматически
- Локатор удаленного вызова процедур RPC (Remote Procedure Call RPC Locator) — Вручную, можно попробовать поставить «Автоматически».
- Модуль запуска процессов DCOM-сервера (DCOM Server Process Launcher) — Автоматически
- Служба времени Windows (Windows Time service) — Автоматически
- Сопоставитель конечных точек RPC (RPC Endpoint Mapper) — Автоматически
- Удаленный вызов процедур RPC (Remote Procedure Call RPC) — Автоматически
Если для отдельных служб тип запуска выставлен неверно, при этом изменить его в интерфейсе управления службами невозможно, можно использовать редактор реестра.
Для этого: запустите редактор реестра (Win+R — regedit) и перейдите к разделу реестра
HKEY_LOCAL_MACHINESYSTEMCurrentControlSetservices
В этом разделе реестра измените значение параметра Start на 2 (дважды нажав по параметру и задав новое значение) в следующих подразделах:
- DcomLaunch
- RpcEptMapper
- RpcLocator
- RpcSs
- W32Time
- Winmgmt
Часть параметров могут не изменяться и в реестре, в этой ситуации может помочь изменение прав доступа к разделам реестра.
В справке на официальном сайте Майкрософт приводится ещё две службы, которые могут вызывать ошибку «Сервер RPC недоступен» при входе в Windows :
- Модуль поддержки NetBIOS через TCP/IP (TCP/IP NetBIOS Helper)
- Удаленный реестр (Remote registry)
Протокол IPv6 и общий доступ к файлам и принтерам
Отключенная поддержка IP версии 6 и «Общий доступ к файлами и принтерам для сетей Майкрософт» также могут приводить к сбоям доступа к серверу RPC. Проверьте, включены ли они и, если нет — включите:
- Нажмите клавиши Win+R на клавиатуре, введите ncpa.cpl и нажмите Enter.
- Нажмите правой кнопкой мыши по сетевому подключению и откройте его свойства.
- Отметьте пункты «Общий доступ к файлами и принтерам для сетей Майкрософт» и «IP версии 6» и примените настройки.
Брандмауэр Windows
В части настроек брандмауэра Windows при ошибке доступа к серверу RPC, в зависимости от сценария проблемы возможны разные решения.
Первый вариант:
- В Панели управления (открыть её можно, используя поиск в панели задач) откройте пункт «Брандмауэр Защитника Windows»
- В панели слева нажмите «Разрешение взаимодействия с приложениями или компонентами брандмауэра Защитника Windows».
- Нажмите кнопку «Изменить параметры» и разрешите взаимодействие для «Удаленный помощник».
Если предыдущий метод не помог, попробуйте:
- Открыть порт 135 на локальной и удаленной машине. Подробнее: Как открыть порты в Windows.
- Полностью отключить брандмауэр Windows (возможно, временно, чтобы выяснить, является ли его работа причиной ошибки)
Дополнительные методы решения проблемы
Если предыдущие варианты не помогли, при этом вы уверены, что на сервере (при удаленном подключении к собственным ресурсам или серверам, которые использует ваше ПО) проблем нет, попробуйте следующие варианты решения проблемы:
- Используйте команды в командной строке, запущенной от имени Администратора
ipconfig /flushsdns ipconfig /renew
- Если используется профиль сети «Общественная» (Общедоступная), попробуйте переключить её на «Частная» — Как изменить тип сети в Windows 11 и в Windows 10.
- Если вам известен IP-адрес сервера, к которому выполняется подключение, проверьте, доступен ли порт 135 на нем с помощью команды PowerShell (заменив IP-адрес на нужный), при успехе в пункте TcpTestSucceeded должен быть статус «True»
Test-NetConnection 192.168.1.1 -port 135
- При наличии сторонних антивирусов или файрволлов, попробуйте отключить их, или отключить только функции защиты в сети.
- При использовании VPN-сервисов, попробуйте отключить их.
- Попробуйте отключить протокол teredo для IPv6 с помощью команды
netsh interface teredo set state disabled
Чтобы в дальнейшем включить его обратно используйте команду
netsh interface teredo set state enabled
- Учитывайте: если ошибка «Сервер RPC недоступен» возникает при запуске, установке или работе какого-либо прикладного ПО, полученного и модифицированного неофициальными методами, причина может быть в целенаправленной блокировке доступа к серверам лицензирования или иным.
- Проверьте компьютер на наличие вирусов и вредоносных программ, блокировок доступа к сайтам в файле hosts.
Перейти к содержимому
Настройка 1С
Решения по использованию программ 1С. Техподдержка. Сопровождение. Услуги программистов.
Пару слов об использовании внешней обработки СБИС в тандеме с 1С. Клиент получил новую ЭП — ключ создан на сберовском токене InfoCrypt VPN-Key-TLS. Все хорошо, но обработка СБИС для 1С в упор не замечала сертификат.
При этом в КриптоПро CSP — все ок. Контейнер виден, ошибок нет, сертификат установлен.
Как настроить подобную связку
Рассмотрим возможные ошибки и варианты решений. Ну что, подправить причёски — погнали.
❃ В окне обработки СБИС не дает выбрать вход по сертификату
► Перейдите в настройки и выберите другой способ обмена. Вход по ЭП доступен в ExtSDK и SDK.
❃ СБИС не находит установленный сертификат с VPN-Key-TLS
► Закройте СБИС Плагин. В конфигурационный файл «%LocalAppData%Sbis3Pluginuser-config.ini» добавьте строки:
[Считыватели]
РежимАктивныхСчитывателейКриптоПро5=trueПовторно запустите СБИС Плагин.
❃ Ошибка при создании COM-объекта (Не зарегистрирована компонента Tensor.SbisPluginClientCOM {ВнешняяОбработка.СБИС.Форма.ExtSDK.Форма(2339)}:
Ошибка при вызове конструктора (COMОбъект):
-2147221005(0х800401F3): Недопустимая строка с указанием класса)
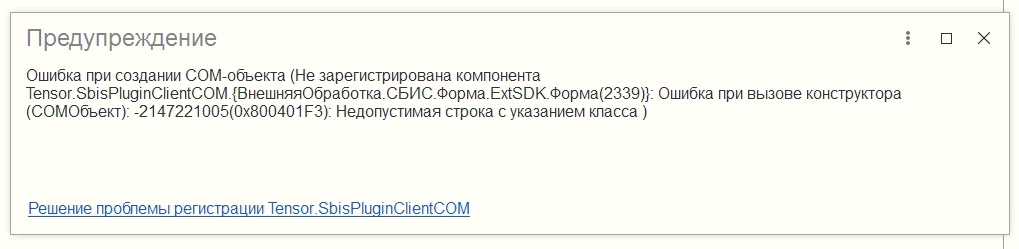
► Причины: не запущен или не установлен СБИС Плагин. Одно из решений — установить или обновить Плагин.
В случае, если Плагин работает, но ошибка сохраняется:
- Переустановите СБИС Плагин вручную, указав режим полной конфигурации. Для того, чтобы подтянулся модуль для ExtSDK.
- Зарегистрируйте COM-объект вручную.
- Обновите компоненты .NET Framework и перезагрузите ПК.
- Выполните диагностику рабочего места.
✅ Успехов вам!
__________
Если не получается или требуется дополнительная поддержка, наши программисты 1С готовы помочь → +7-911-500-10-11



























































