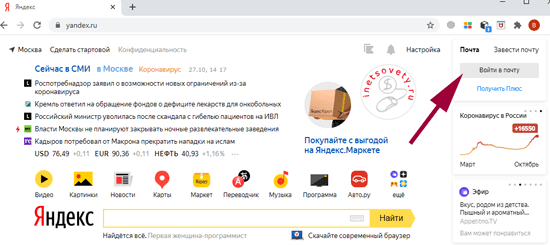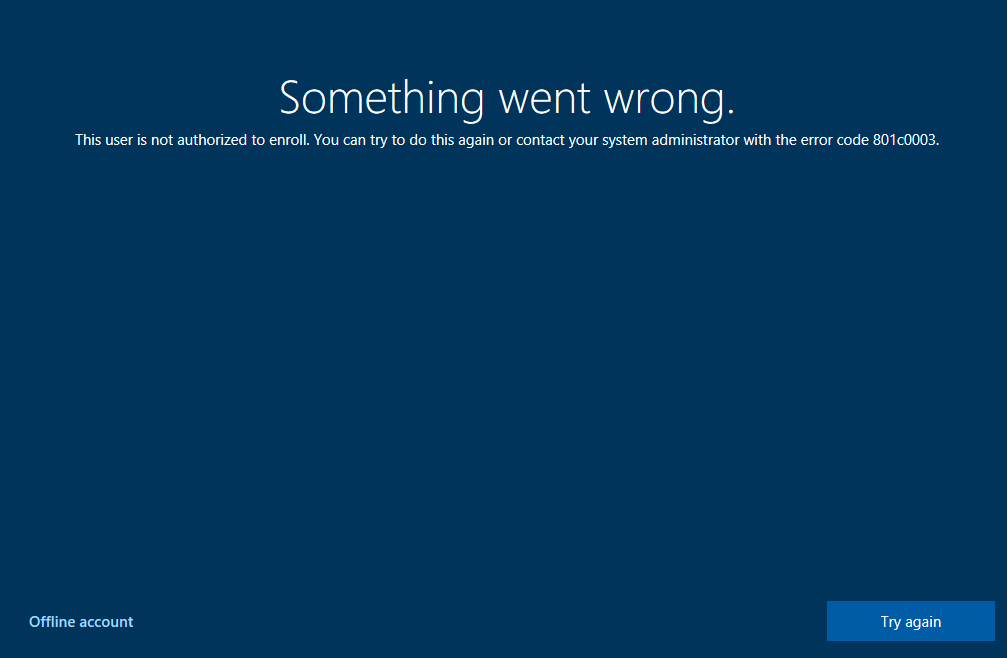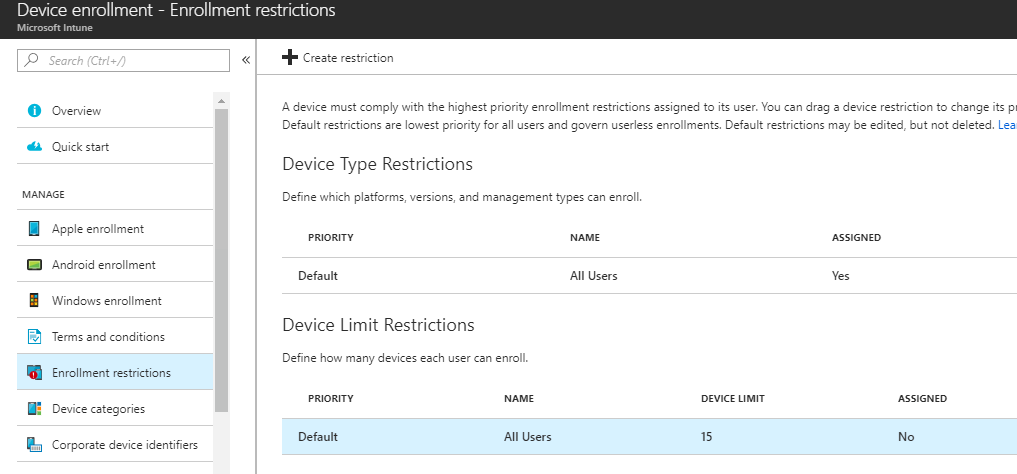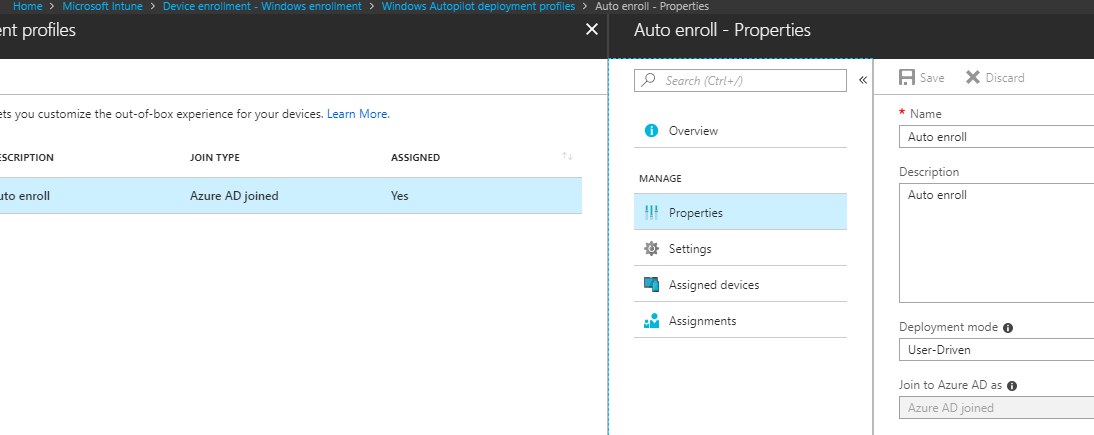При входе посетителей на сайт, в систему банковских платежей, требуется авторизоваться. Что такое авторизация? Это процесс подтверждения прав на совершение определенных операций – управления счетом, снятия средств, изменения данных. Он необходим для обеспечения безопасности при совершении действий, для разграничения прав пользователей, для защиты от злоумышленников. Используется на сайтах, в банкоматах, пропускниках, Интернет-магазинах. Обычно пользователь должен ввести свой логин (имя) в системе и пароль (кодовое слово, набор символов). Если коды введены правильно, разрешается вход в систему и выполнение разрешенных манипуляций. Если допущена ошибка, вход в систему не производится.
Авторизация в личном кабинете
Авторизация банковской карты
Ошибка авторизации
Ошибка авторизации – неверное введение логина, пароля и других данных. При наборе кодовых слов, пользователь должен обращать внимание на правильный порядок символов, регистр, установленную раскладку клавиатуры. При ошибке авторизации система блокирует посетителя доступ к системе и может производить такие действия:
- фиксацию факта несанкционированного доступа;
- подачу звукового или светового сигнала, выдачу сообщения на экран;
- ограничение доступа на определенное время;
- предложение повторного набор кода;
- восстановление пароля;
- блокирование банковской кредитной карты, пропуска.
Код авторизации
Код авторизации представляет собой набор символов, которые хранятся в памяти системы и позволяют идентифицировать права пользователя. В качестве кода обычно выступают комбинации 3-12 букв, цифр, знаков, набранных в определенной последовательности. Код авторизации генерируется в процессе регистрации пользователя и впоследствии может изменяться по желанию владельца учетной записи или по требованию службы безопасности. Часто устанавливается определенное ограничение на количество изменений комбинаций в период времени. Для безопасного пользования сервисом, пользователь должен хранить набор символов в тайне.
Авторизация в личном кабинете
Авторизация в личном кабинете позволяет пользователю получить доступ к изменению настроек своей учетной записи, интерфейса взаимодействия с системой, паролей, типовых операций, на управление счетом, внесение изменений в систему. До выполнения авторизации, посетитель сайта или банковского учреждения может использовать ограниченный набор функций: просматривать общедоступную информацию, проводить транзакции, не требующие подтверждения прав доступа. Часто при авторизации в личном кабинете используют дополнительные средства безопасности – ввод капчи, подтверждение по SMS или e-mail.
Онлайн авторизация
Онлайн авторизация позволяет пользователям использовать сервисы без личного посещения финансовых учреждений, магазинов, учебных заведений. Для этого нужно войти на сайт, перейти по соответствующей ссылке или нажать на определенную кнопку, ввести данные в форму. Онлайн авторизация помогает посетителям ресурса экономить время, а организациям – делать услуги доступными широким массам, привлекать большее количество клиентов, улучшать качество обслуживания, повышать степень безопасности выполнения операций, проводить статистические исследования, ранжировать права доступа пользователей.
Авторизация недоступна
При входе в систему, пользователю может быть выдано сообщение о том, что авторизация недоступна. В этом случае посетителю следует попробовать повторно авторизоваться, выполнив все требования безопасности, выполнить восстановление забытого пароля или логина или обратиться в службу технической поддержки по телефону или e-mail. Сообщение «Авторизация недоступна», выдается посетителю сайта или пользователю сервиса в следующих случаях:
- неверный ввод логина или пароля;
- аннулирование прав доступа к системе, блокирование пользователя;
- перебои в работе техники, ПО;
- попытка получения доступа во внеурочное время.
Данные авторизации
Данные авторизации — сведения, которые должен ввести пользователь системы для подтверждения права доступа к выполнению операций. Обычно это логин и пароль, реже — фамилия, имя, отчество, должность, дополнительные кодовые комбинации, капча, проверочные слова. Данные авторизации хранятся в системе и могут быть изменены пользователем или службой безопасности. При утере информации, посетитель сайта или сервиса должен пройти процедуру ее восстановления, включающую повторную идентификацию различными способами, например, при помощи SMS или e-mail, путем обращения в службу технической поддержки.
Авторизация банковской карты
Авторизация банковской дебетовой карты – это получение права на совершение транзакций с помощью «пластика», доступа к управлению счетом. Выполняется в режиме онлайн – на сайте финансового учреждения или офлайн – с помощью POS-терминала. Для авторизации необходимо ввести определенные данные: пароль, логин, PIN-код, проверочные слова, коды из SMS. При попытке получения несанкционированного доступа, подбора пароля, система безопасности может временно блокировать аккаунт пользователя. Для восстановления прав пользования сервисом, нужно обратиться в учреждение, выдавшее «пластик», лично или по телефону.
Виды режимов авторизации
Для удобства пользователей, для использования имеющейся в наличии аппаратуры и для обеспечения выполнения требований безопасности, созданы различные виды режимов авторизации. Часто используется комбинация нескольких таких режимов. Различают такие их типы:
- по способу доступа: онлайн и офлайн;
- по методу разграничения прав: дискреционное, мандатное, на основе ролей, контекста или решетки;
- по типу кода: логин-пароль, биометрическая, электронный ключ, IP-адрес, динамический пароль, уникальный предмет (пропуск. карта);
- по количеству проверок: одно- и многоступенчатая.
Плюсы авторизации
Плюсы авторизации для пользователей: возможность получить доступ к большему количеству функций сервиса, управлять личными данными, повысить степень защиты своих средств, конфиденциальной информации.
Неавторизованным пользователям обычно открыт доступ к базовым сервисам, ограниченному количеству функций и к публичной информации. Плюсы авторизации для компании: идентификация клиентов и сотрудников, простое разграничение прав доступа, повышение степени безопасности и защиты конфиденциальной информации, учет и регулирование количества посетителей сервиса.
На чтение 11 мин Просмотров 76.5к.
Юрий Санаев
Системный администратор. Менеджер по продажам компьютеров и wi-fi оборудования. Опыт работы – 10 лет. Знает о «железе» и софте все и даже больше.
Самая частая ошибка при неудачном подключении к Wi-Fi с телефона – «ошибка аутентификации». Почти каждый пользователь мобильного устройства (уж на Андроиде такое бывает частенько) хоть раз в жизни сталкивался с подобной проблемой. Причем ошибка не устраняется сама собой, хотя исправлять ее многие пытались штатными средствами, о которых мы напишем детальней. Во многих случаях проблема аутентификации решается самыми простыми манипуляциями в настройках смартфона, но об этом чуть позже.
Содержание
- Что такое аутентификация
- Как происходит аутентификация
- Основные причины
- Неправильно набранный пароль
- Несоответствие типа шифрования данных
- Неправильно выставленная дата на смартфоне
- Неисправный роутер
- Способы решения проблемы
- Переподключение к сети
- Перезагрузка аппаратов
- Изменение пароля
- С помощью приложения Wifi Fixer
- Решение проблемы со стороны роутера
- Меняем беспроводной режим
- Проверяем тип шифрования
Что такое аутентификация
Прежде чем разбираться с вопросом, как исправить ошибку, выясним что такое аутентификация wi-fi на телефоне. Аутентификация – процесс проверки данных пользователя каждый раз при подключении девайса к роутеру. При подключении можно наблюдать за этим процессом в настройках, где обычно пишут «Аутентификация…», но зачастую это действие быстрое и пользователь едва успевает заметить эту надпись, как устройство уже подключилось к сети. То есть это обычный процесс, где роутер проверяет, правильный ли пароль и разрешено ли данному гаджету находится в беспроводной сети.
Как происходит аутентификация
Процесс аутентификации достаточно простой и состоит из нескольких частей:
- Клиент подключается к беспроводной сети;
- Если она защищена, то запросит ввести пароль, клиент вводит его;
- Роутер начинает считывать данные по защитным алгоритмам;
- Если расшифрованные данные оказались верные, тогда допускает клиента к сети, если нет – запрещает.
Аутентификацию можно отключить, если сделать сеть открытой (незащищенной). В такую сеть можно зайти лишь одним нажатием кнопки «Подключить», никаких данных она не потребует. Такое подходит для кафе и общественных заведений, но дома обязательно следует использовать шифрование, причем современные и надежные способы аутентификации wi-fi.
Основные причины
Рассмотрим самые частые причины появления ошибки при попытке подсоединения к Wi-Fi. Очень часто виной этому является обыкновенная человеческая невнимательность, проблемы с некачественным программным обеспечением телефонов на Андроиде и гораздо реже аппаратная неисправность роутера.
Неправильно набранный пароль
Чаще всего ошибка аутентификации при подключении к wi-fi на андроид случается из-за банальной ошибки при вводе ключа доступа, то есть пароля.
Проверьте внимательно то, что вводите. По умолчанию вводимые символы отображаются в виде кружков или звездочек, из соображений безопасности.
- Кликните в самом краю на иконку (если таковая есть) знака колодки, ключа, глаза или надпись: «Отображать символы/Показать пароль». Тогда вводимые символы будут отображаться как следует, и вы наверняка напишите верный пароль. Большие и маленькие буквы имеют разные значения, регистр учитывается, поэтому будьте внимательны.
- Если первый пункт не работает, напишите пароль в любом текстовом редакторе, скопируйте и вставьте свой пароль от wi-fi прямо в поле ввода пароля. Учите, что скопировать нужно только сам пароль. Если в буфер обмена попадут лишние пробелы, тогда он не подойдет.
- Проверьте правильность пароля Wi-Fi с помощью иного устройства. Подключитесь к сети с помощью этого же ключа, но уже с другого гаджета. Если все удалось – проблема на стороне первого девайса. Если нет, тогда потребуется вмешиваться в настройки роутера.
Несоответствие типа шифрования данных
«Отключено, требуется авторизация wi-fi андроид» — данная ошибка может появиться из-за несовпадения типа зашифрованных данных. Исправить это можно с помощью настроек роутера. Не забудьте проверить и телефонные настройки Wi-Fi для конкретной сети, чтобы сверить их с тем, что указано в админке роутера. При подключении новой сети на телефоне можно выставлять параметры, такие как DHCP, Proxy и прочее. Старайтесь использовать стандартные значения.
Неправильно выставленная дата на смартфоне
Все современные телефоны на iOS, Android умеют синхронизировать время по Интернету. Если доступа к Интернету нет, исправьте это вручную, зайдя в настройки даты и времени своего телефона. Выставьте точные данные и пробуйте подключиться к сети заново. Иногда это помогает устранить ошибку.
Неисправный роутер
Допустим, вы перепробовали все советы из данной статьи и ни один из них не приблизил вас к победе. Если все еще показывает, что требуется авторизация к wi-fi сети на телефоне, не исключено, что маршрутизатор вышел из строя или начал работать нестабильно. Это редкий случай, но исключать его не стоит.
Попробуйте перезагрузить устройство. Если не поможет, и вы 100% уверены, что проблема на стороне роутера (а проверить это можно, поочередно подключая несколько разных устройств), тогда сбросьте все настройки до заводских. Возможно, это устранит проблему, но если не помогло, следует перепрошить девайс.
Делать это стоит только если устройство уже не на официальной гарантии, иначе вы рискуете ее потерять. Скачивать прошивку рекомендуется только с официального сайта. Когда и это не сработает, видимо, проблема в аппаратной части. Роутер потребуется отнести на ремонт в сервисный центр. Если он на гарантии, это следует делать первым делом, а не перепрошивать самостоятельно.
Способы решения проблемы
Иногда помогают элементарные операции, такие как перезагрузка или повторное подключение. Рассмотрим несколько вариантов, от самых простых и банальных ошибок до более серьёзных проблем, требующих определенных настроек маршрутизатора. Часто из-за проблем с аутентификацией приходится выключать и потом обратно включать режим полета. Правда это не всегда помогает.
Переподключение к сети
Самое простое решение может оказаться самым эффективным. На телефоне или ноутбуке удалите сеть, с которой возникли проблемы. Ее следует не просто отключить, а полностью удалить из памяти телефона. В контекстном меню оно может отображаться как «Забыть» или «Удалить» сеть. На компьютере или ноутбуке с Windows 10, 8 действия будут идентичными. После этого заново (и внимательно) вводим пароль. Должно заработать. Если нет – включите и выключите режим полета на телефоне хотя бы на 30 секунд.
Перезагрузка аппаратов
Перезагрузка устройства – это решение, которое помогает исправить большинство мелких ошибок, таких как ошибка аутентификации при подключении к wi-fi на телефоне и планшете. Технологии далеко шагнули и девайсы стали мощными, но программное обеспечение решает куда больше, от него и зависит стабильность работы в большей мере. Поэтому мелкие ошибки можно очистить простой перезагрузкой. Это касается и роутеров, но в большей мере виновниками являются смартфоны на ОС Андроид.
Перезагрузку роутера можно проводить двумя способами:
- Аппаратный, он же ручной. Нажмите на кнопку питания и выключите роутер. Подождите 30 секунд и включайте заново. Можно еще воспользоваться варварским методом и выдернуть блок питания из розетки, а потом вставить его обратно, но лучше использовать штатные средства.
- Программный метод куда удобней. Для этого зайдите в панель управления роутером (обычно это 192.168.0.1 или 192.168.1.1). Если не знаете адрес, смотрите на наклейке девайса, там обычно пишут адрес входа, логин и пароль администратора и пароль беспроводной сети по умолчанию. Далее переходите в системные настройки и ищем пункт «Перезагрузка». Жмем «Перезагрузить» и ждем 30-60 секунд.
После этого пробуем еще раз подключить устройство, с которого подключение ранее было неудачным. Если телефон не подключается к вайфай и пишет «ошибка аутентификации», то проблема на стороне клиента. В таком случае перезагрузите телефон, а еще лучше выключите и через минуту-две включите снова.
Изменение пароля
Попробуйте изменить пароль к беспроводной сети.
- Переходим в админку через любой удобный браузер. Обычно в адресной строке пишут 192.168.0.1 или 192.168.1.1, точный адрес можете узнать на задней стороне маршрутизатора или на официальном сайте.
- Окно будет требовать ввести логин и пароль (по умолчанию логин admin, пароль admin или то, что указано на наклейке роутера).
- В главном меню ищем пункт «Беспроводной режим».
- Жмем «Защита беспроводного режима».
- Убедитесь, что используется тип защиты WPA/WPA2-Personal (рекомендуется). Если не wpa2, исправить нужно немедленно.
- В поле «Пароль PSK» вводим желаемый ключ доступа.
- Сохраняем настройки.
- Готово, пароль изменен. Осталось авторизовать клиента. Пробуйте подключить устройство, используя новый ключ безопасности.
С помощью приложения Wifi Fixer
WiFi Fixer – мощная утилита, позволяющая исправить большинство проблем при подключении к беспроводным сетям. Судя по отзывам из Google Play, она весьма хорошо работает.
К тому же программа бесплатная и легкая в освоении. Она не раз выручала пользователей, которые сталкивались с ошибкой аутентификации при подключении к вайфай. Не обязательно ее каждый раз включать, можно настроить на постоянную работу в фоновом режиме, чтобы она запрещала отключать Wi-Fi в режиме ожидания и автоматически переподключала телефон к сети при потере связи. Правда это может сказаться на автономности телефона. Приложение работает полностью в автоматическом режиме. Достаточно включить его и попробовать подключиться к сети. В некоторых случаях она не работает, но для решения мелких программных багов отлично подходит.
Решение проблемы со стороны роутера
Панели управления маршрутизаторов дают возможность гибко настроить сеть под те или иные задачи (естественно, актуально для продвинутых пользователей). В нашем случае, можно попробовать решить проблему сменой беспроводного режима или типа шифрования данных.
Меняем беспроводной режим
В настройках маршрутизатора можно изменить беспроводной режим сети. Для этого заходим в панель управления роутера.
TP-Link
- Переходим в админку через веб-браузер. Обычно это 192.168.0.1 или 192.168.1.1, точный адрес можете узнать на задней стороне маршрутизатора или на официальном сайте.
- Естественно, роутер требует авторизацию (по умолчанию admin admin или то, что указано на наклейке роутера).
- Ищем «Беспроводной режим».
- Выбираем «Настройка беспроводного режима».
- В этом меню можем менять такие параметры как «Имя сети», «Канал», «Режим» и «Ширина канала». Если по умолчанию все стояло на автоматических настройках, попробуйте поиграть с этими параметрами, поменять их, возможно, вы использовали устройство, которое несовместимо с текущей конфигурацией.
Asus
- Заходим в админку роутера.
- Слева в меню «Дополнительные настройки» выбираем «Беспроводная сеть».
- Открываем вкладку «Общие».
- Пробуем менять настройки пунктов «Канал», «Ширина канала», «Режим беспроводной сети» с автоматических на подходящие для ваших устройств.
Keenetic
- Авторизуемся в админке.
- В нижнем меню выбираем значок беспроводной сети.
- Выбираем вкладку точка доступа нужной частоты.
- Проверяем аналогичные настройки.
D-Link
- Входим в настройки роутера.
- В левом меню выбираем пункт «Wi-Fi».
- В открывшемся списке выбираем основные настройки нужной нам частоты.
- Проверяем, чтобы выставленные настройки «Канал» и «Беспроводной режим» поддерживались нашими устройствами.
Проверяем тип шифрования
Если все еще появляется ошибка «срок действия аутентификации вайфай истек», попробуем изменить еще один пункт в настройках. Для проверки и смены типа шифрования проделываем предыдущие четыре пункта из инструкции выше и дальше следуем:
TP-Link
- Выбираем в боковом меню «Защита беспроводного режима».
- Здесь можем менять тип шифрования, возможно он и стал конфликтным. Если в автоматическом режиме при подключении вы всегда получали ошибку «сбой аутентификации», попробуйте сменить настройки. Желательно выбирать шифрование типа AES.
Учтите, что в зависимости от производителя маршрутизатора и года выпуска модели, интерфейс может сильно отличаться, но главные принципы расположения пунктов меню почти идентичны для 90% роутеров. Некоторые пункты могут быть записаны по-другому, но их суть такая же, как в моделях tp link.
Остальные роутеры
- Для Асусов тип шифрования находится как на скриншоте выше в поле «Шифрование WPA».
- У Кинетиков в пункте «Защита сети».
- Настройка типа шифрования у D-Link находится в меню «Wi-Fi»/«Настройка безопасности».
Независимо от производителя маршрутизатора, рекомендуем выбирать тип шифрования AES.
Как итог можно уверенно сказать, что эта проблема на 99% касается неправильного функционирования программного обеспечения. Разработчики современных телефонов редко проводят детальные тестирования прошивок, отсюда и вылезают разные несовместимости, баги и прочее. С телефонами компании Apple такое случается реже, но мы ведь рассмотрели и случай, когда мобильный девайс «невиновный», а источником проблем является именно маршрутизатор.
Главное не слишком увлекайтесь самостоятельным изменением настроек, особенно тех, которые вам неизвестны. Впрочем, никогда не поздно сделать полный сброс, как и получать опыт на своих ошибках. Мы считаем, что с 90% проблем с сетевым оборудованием может справиться обычный пользователь, рядовой читатель данной статьи, если придерживаться рекомендаций, советов и не бояться сделать ошибку.
Приветствую вас на блоге inetsovety.ru. Для того, чтобы пользователю зайти на какой-либо сайт или сервис, ему необходимо зарегистрироваться. Человек вводит свои данные, придумывает логин, пароль, благодаря которым он становится зарегистрированным пользователем. Чтобы войти на сайт, человек должен в соответствующее окошко на странице авторизации ввести свои логин и пароль. Так система понимает, кто именно зашел в сервис. Это и есть авторизация пользователя.
Содержание
- Что значит авторизоваться на сайте на примере Яндекса
- Какие бывают ошибки авторизации
- Что может случиться при ошибке авторизации
- Авторизация банковской карты и код авторизации
Что значит авторизоваться на сайте на примере Яндекса
Понятие авторизация в современном мире встречается все чаще, поэтому нужно знать, что значит авторизуйтесь, когда появляется сообщение, где написано «требуется авторизация».
Рассмотрим процесс авторизации в Яндексе поэтапно:
- Если у вас открывается по умолчанию главная страница от Яндекса, то в правом углу кликните на кнопку «Войти в почту»:
- Если же открыт другой поисковик, то вводим в поиск «почта Яндекс» и открываем первую ссылку, это должен быть официальный сайт. Или же перейдите по ссылке https://mail.yandex.ru/.
- В специальном окошке, вам потребуется сначала ввести логин, а потом пароль. Вводим данные, если вы зарегистрированы на сайте. Далее нажимаем кнопку войти. Авторизация выполнена.
- Если вы не зарегистрированы, нажмите на кнопку регистрация, заполните все необходимые поля, придумайте логин и пароль, запомните их. Подробно процесс создания Яндекс почты описан по ссылке https://inetsovety.ru/kak-sozdat-elektronnuyu-pochtu-yandeks/
- После успешной регистрации авторизуйтесь на сайте так, как это описано в пункте 3.
По завершении эти пяти шагов вам удастся авторизоваться в Яндексе.
Подобную процедуру ввода логина и пароля вам потребуется проделывать на многих сайтах, где вы захотите совершить действие, но не сможете. Система попросит ввести данные для входа. Этот процесс запрашивается практически на каждом сайте, форуме, в интернет-магазинах, социальных сетях. Это дает пользователям некоторые привилегии, например, авторизованные участники форума могут оставлять свои комментарии, а не просто читать переписку других пользователей, а пройдя авторизацию в социальной сети, также можно просматривать профили людей, добавлять в список друзей, подписываться, писать сообщения.
В интернет-магазинах заказ осуществить могут только авторизованные пользователи, потому что при регистрации они указывают свои контактные данные и адрес.
Теперь вы знаете, что такое авторизация на сайте, поэтому не пугайтесь, когда система просить вас авторизоваться, это обычная процедура входа в свой аккаунт.
Какие бывают ошибки авторизации
Ошибка авторизации – это неверный ввод логина или пароля от сервиса. Если так произошло, то система укажет, что логин или пароль введены некорректно. Для того, чтобы решить проблему, нужно убедиться, что вы точно вводите правильные данные, исключить ошибки, возможно, был пропущен какой-либо символ, а также проверить раскладку клавиатуры и нажатие клавиши caps lock, которая все символы делает заглавными.
Посмотрите материал по теме: «Как придумать надежный и запоминающийся пароль».
Если вы проверили все данные по вышеуказанным рекомендациям, но система все-равно не дает войти, то вероятнее всего, вы забыли пароль. В таком случае тоже предусмотрено решение. Просто нажмите на кнопку «забыли пароль», и система сбросит ваш старый код и предложит придумать новый в случае, если вы подтвердите, что это действительно ваш аккаунт. Как правило, сброс пароля происходит либо через привязанный к сайту номер телефона, либо через прикрепленный к сервису почтовый ящик.
Что может случиться при ошибке авторизации
- Система зафиксирует факт несанкционированного доступа;
- Система уведомит пользователя об ошибке сигналом или уведомлением на экране;
- В целях безопасности система ограничит доступ к входу на некоторое время;
- Система предложит несколько раз повторно ввести данные;
- Система предложит сбросить пароль и установить новый;
- Система предложит заново зарегистрироваться;
- Система заблокирует аккаунт, банковскую карту или пропуск электронного учета рабочего времени.
Авторизация банковской карты и код авторизации
Банковские карты достаточно плотно ворвались в нашу жизнь. Сейчас люди все чаще проводят оплату по безналичному расчету, оплачивают товары в онлайн через интернет-кассы. Во-первых, безналичная оплата более безопасна с точки зрения сохранности средств: купюры вы можете потерять, а при утере пластиковой карты вы сможете обратиться в банк, заблокировать счет, а затем перевыпустить. Во-вторых, безналичная оплата безопаснее тем, что не надо контактировать с деньгами, которые передаются из рук в руки сотни раз в день, собирая множество бактерий.
Что такое авторизация банковской карты? Это процесс, при котором банк-эмитент дает разрешение на совершение денежной операции с использованием средств на счете. Но в банковской системе тоже бывают различные сбои, например, деньги на карте есть, а оплата не проходит, терминал фиксирует неполадки, а кассир просит пользователя назвать код авторизации. Многих такой запрос вводит в ступор, поэтому давайте разберемся, как авторизовать банковскую карту, и что же такое код авторизации.
Если вы задаетесь вопросом: предавторизация по карте, что это, то объясним поэтапно. Клиент, расплачиваясь в магазине по безналу, вводит данные своей карты, такие как пин-код, или прикладывает карту к pos-терминалу. Затем банк, который обслуживает данный магазин, отправляет запрос в ваш банк-эмитент для проведения транзакции. В этот момент клиент может увидеть на экране терминала надпись «авторизация». Это и есть предавторизация или холдирование средств. Банк-эмитент проверяет, если ли средства на карточке, в достаточном ли они количестве, затем переводит сумму денег на счет магазина. Этот процесс называется транзакцией, причем каждой такой операции присваивается код авторизации, который является неким разрешением вашего банка на списание денежных средств.
Код авторизации – это уникальная шестизначная комбинация цифр.
Запомните, что код авторизации, логин, пароль, код доступа в приложение вашего банка – это разные понятия. Разберемся, в каких случаях система запрашивает код авторизации:
- Если терминал начал сбоить при соединении с банковским сервером;
- Если на Вашем счете сумма меньше, чем стоимость покупки;
- При вводе некорректного пин-кода;
- При использовании вашей карты третьим лицом.
Таким образом, код авторизации обеспечивает дополнительную защиту средств на вашей карте. Если произошел сбой в момент оплаты, значит, вам поступит смс с кодом. Если вы не совершали платежей в этот момент, следует немедленно обратиться к представителю вашего банка для блокировки счета или заблокировать карту в личном кабинете клиента.
Для входа в личный кабинет пользователю также нужно авторизоваться. Для этого в поисковой строке браузера ввести название своего банка, войти на официальный сайт, перейти в личный кабинет, затем в соответствующие окошки ввести логин и пароль, то есть авторизационные данные.
Через личный кабинет также можно проводить операции, не выходя из дома, переводить деньги, оплачивать ЖКХ, пополнять мобильный и др. Шестизначная комбинация присваивается каждой проведенной транзакции, поэтому код авторизации на чеке Сбербанка, который выдается банкоматом, тоже присутствует.
Содержание
- Что такое авторизация?
- Ошибка авторизации
- Код авторизации
- Авторизация в личном кабинете
- Онлайн авторизация
- Авторизация недоступна
- Данные авторизации
- Авторизация банковской карты
- Виды режимов авторизации
- Плюсы авторизации
- Что значит ошибка авторизации на госуслугах?
- Что делать, если не удается оплатить банковской картой в Интернет-магазине
- Почему важно знать причины неоплаты?
- Основные причины ошибок при оплате банковской картой
- Самая частая ошибка 11070: ошибка аутентификации 3dsecure — причины
- Ошибка процессинга карты — что это такое?
- Что значит хост недоступен при оплате картой
- Что такое ошибка в CVC карты?
- Проблема при регистрации токена — как решить?
- Ошибка банковской карты — карта не поддерживается
- Таблица с кодами ошибок при оплате.
Что значит ошибка авторизации
Что такое авторизация?
При входе посетителей на сайт, в систему банковских платежей, требуется авторизоваться. Что такое авторизация? Это процесс подтверждения прав на совершение определенных операций – управления счетом, снятия средств, изменения данных. Он необходим для обеспечения безопасности при совершении действий, для разграничения прав пользователей, для защиты от злоумышленников. Используется на сайтах, в банкоматах, пропускниках, Интернет-магазинах. Обычно пользователь должен ввести свой логин (имя) в системе и пароль (кодовое слово, набор символов). Если коды введены правильно, разрешается вход в систему и выполнение разрешенных манипуляций. Если допущена ошибка, вход в систему не производится.
Ошибка авторизации
Ошибка авторизации – неверное введение логина, пароля и других данных. При наборе кодовых слов, пользователь должен обращать внимание на правильный порядок символов, регистр, установленную раскладку клавиатуры. При ошибке авторизации система блокирует посетителя доступ к системе и может производить такие действия:
- фиксацию факта несанкционированного доступа;
- подачу звукового или светового сигнала, выдачу сообщения на экран;
- ограничение доступа на определенное время;
- предложение повторного набор кода;
- восстановление пароля;
- блокирование банковской кредитной карты, пропуска.
Код авторизации
Код авторизации представляет собой набор символов, которые хранятся в памяти системы и позволяют идентифицировать права пользователя. В качестве кода обычно выступают комбинации 3-12 букв, цифр, знаков, набранных в определенной последовательности. Код авторизации генерируется в процессе регистрации пользователя и впоследствии может изменяться по желанию владельца учетной записи или по требованию службы безопасности. Часто устанавливается определенное ограничение на количество изменений комбинаций в период времени. Для безопасного пользования сервисом, пользователь должен хранить набор символов в тайне.
Авторизация в личном кабинете
Авторизация в личном кабинете позволяет пользователю получить доступ к изменению настроек своей учетной записи, интерфейса взаимодействия с системой, паролей, типовых операций, на управление счетом, внесение изменений в систему. До выполнения авторизации, посетитель сайта или банковского учреждения может использовать ограниченный набор функций: просматривать общедоступную информацию, проводить транзакции, не требующие подтверждения прав доступа. Часто при авторизации в личном кабинете используют дополнительные средства безопасности – ввод капчи, подтверждение по SMS или e-mail.
Онлайн авторизация
Онлайн авторизация позволяет пользователям использовать сервисы без личного посещения финансовых учреждений, магазинов, учебных заведений. Для этого нужно войти на сайт, перейти по соответствующей ссылке или нажать на определенную кнопку, ввести данные в форму. Онлайн авторизация помогает посетителям ресурса экономить время, а организациям – делать услуги доступными широким массам, привлекать большее количество клиентов, улучшать качество обслуживания, повышать степень безопасности выполнения операций, проводить статистические исследования, ранжировать права доступа пользователей.
Авторизация недоступна
При входе в систему, пользователю может быть выдано сообщение о том, что авторизация недоступна. В этом случае посетителю следует попробовать повторно авторизоваться, выполнив все требования безопасности, выполнить восстановление забытого пароля или логина или обратиться в службу технической поддержки по телефону или e-mail. Сообщение «Авторизация недоступна», выдается посетителю сайта или пользователю сервиса в следующих случаях:
- неверный ввод логина или пароля;
- аннулирование прав доступа к системе, блокирование пользователя;
- перебои в работе техники, ПО;
- попытка получения доступа во внеурочное время.
Данные авторизации
Данные авторизации — сведения, которые должен ввести пользователь системы для подтверждения права доступа к выполнению операций. Обычно это логин и пароль, реже — фамилия, имя, отчество, должность, дополнительные кодовые комбинации, капча, проверочные слова. Данные авторизации хранятся в системе и могут быть изменены пользователем или службой безопасности. При утере информации, посетитель сайта или сервиса должен пройти процедуру ее восстановления, включающую повторную идентификацию различными способами, например, при помощи SMS или e-mail, путем обращения в службу технической поддержки.
Авторизация банковской карты
Авторизация банковской дебетовой карты – это получение права на совершение транзакций с помощью «пластика», доступа к управлению счетом. Выполняется в режиме онлайн – на сайте финансового учреждения или офлайн – с помощью POS-терминала. Для авторизации необходимо ввести определенные данные: пароль, логин, PIN-код, проверочные слова, коды из SMS. При попытке получения несанкционированного доступа, подбора пароля, система безопасности может временно блокировать аккаунт пользователя. Для восстановления прав пользования сервисом, нужно обратиться в учреждение, выдавшее «пластик», лично или по телефону.
Виды режимов авторизации
Для удобства пользователей, для использования имеющейся в наличии аппаратуры и для обеспечения выполнения требований безопасности, созданы различные виды режимов авторизации. Часто используется комбинация нескольких таких режимов. Различают такие их типы:
- по способу доступа: онлайн и офлайн;
- по методу разграничения прав: дискреционное, мандатное, на основе ролей, контекста или решетки;
- по типу кода: логин-пароль, биометрическая, электронный ключ, IP-адрес, динамический пароль, уникальный предмет (пропуск. карта);
- по количеству проверок: одно- и многоступенчатая.
Плюсы авторизации
Плюсы авторизации для пользователей: возможность получить доступ к большему количеству функций сервиса, управлять личными данными, повысить степень защиты своих средств, конфиденциальной информации.
Неавторизованным пользователям обычно открыт доступ к базовым сервисам, ограниченному количеству функций и к публичной информации. Плюсы авторизации для компании: идентификация клиентов и сотрудников, простое разграничение прав доступа, повышение степени безопасности и защиты конфиденциальной информации, учет и регулирование количества посетителей сервиса.
Что значит ошибка авторизации на госуслугах?
Как избежать ошибок при авторизации на сайте госуслуг? На что надо обратить особое внимание?
Автор публикации
Dotar Sodjar
Достижение получено 03.09.2018
Как правило ,ошибка авторизации происходит из-за неправильного ввода логина,пароль, или телефона на данный сайт. Если забыли пароль, воспользуйтесь системой восстановления пароля, у вас должны запросить номер телефона,который привязан к вашему аккаунту,куда придет пароль для создания нового.
Ошибка, она и в Африке ошибка. Если таковая происходит при авторизации и не только на Госуслугах, то значит неправильно введён логин, или чаще всего пароль, поскольку там ещё учитывается и регистр вводимых знаков. Достаточно ошибиться в наборе одного символа во всей строке, и вход на сайт оказывается закрытым, а вы получаете сообщение об ошибке авторизации.
Перепроверьте, не включена ли клавиша на клавиатуре Caps Lock. Язык ввода правильный ли. Частенько мы от невнимательности своей страдаем. Ну а если забыли пароль, то воспользуйтесь функцией восстановления пароля, нажав на соответствующую кнопку или ссылку внизу окошка входа и действуйте согласно дальнейшим указываемым вам предписаниям.
Здравствуйте. Это значит, что какие-то данные введены неверно(логин, пароль). Если вы сталкивались с такой ошибкой, то перепроверьте логин и пароль, вдруг забыли букву дописать. Если все верно, то воспользуйтесь функцией восстановления пароля.
Ошибка авторизации может произойти практически на любом сайте, совсем не обязательно, чтобы это были именно Госуслуги. Поэтому и правила борьбы с ними будут одинаковы абсолютно одинаковы для всех случаев входа на каждый сайт или ресурс, защищенный паролем.
Итак, приступим.
– Проверяем, на каком языке собираетесь работать, для большинства сайтов нужно переключиться на английский алфавит.
– Смотрим, какой регистр, верхний или нижний (другими словами – заглавные или строчные буквы) подключен на Вашей клавиатуре. Потому что на подавляющем большинстве ресурсов регистр имеет значение.
– Очень и очень внимательно вводим в соответствующие окошечки сначала логин, затем и пароль. Обращаем здесь внимание на то, чтобы вводить данные именно в соответствующие окошечки, нельзя вводить пароль в окошечко для логина и наоборот. Не забываем периодически проверять регистр, особенно, если пароль сложный, содержит в себе и заглавные, и строчные буквы, и различные специальные символы. Как пример FHJ6$fW@28fy87#/V.
– Если вдруг да все равно система выдает ошибку, нужно нажать на иконку “Восстановить пароль”. В этом случае на указанный при регистрации телефон (как вариант – на электронную почту) придет новый код (вариант – ссылка для сброса старого кода и введения нового вручную, самостоятельно).
Чтобы воспользоваться функционалом сайта “Госуслуги”, необходимо быть его зарегистрированным пользователем. Но обычно мы не пользуемся им так часто и поэтому при последующем входе приходится проходить авторизацию (либо в случае входа с другого компьютера). При этом нередко выходит ошибка авторизации. Возникать она может в случае некорректного введения пароля (здесь нужно учитывать не только правильность самого пароля, но и языковую раскладку клавиатуры, прописные и строчные буквы, цифры). То есть нужно проверить следующее:
1. Исходный пароль (является ли он паролем от сайта “Госуслуги”);
2. Раскладка клавиатуры (русский язык или английский язык: справа, в нижней части экрана значок RU или EN);
3. Активность клавиши “Caps Look” (в случае, когда она включена, печатаемые буквы будут заглавные);
4. Правильность печатания букв: для набора заглавных следует использовать клавишу “Shift” с одновременным нажатием буквы;
5. Правильность печатания цифр: при наборе цифр с правой части клавиатуры следует проверить активность клавиши “Num Look”, находящейся там же (при ее включении или отключении в нижней правой части экрана компьютера появляются соответствующие надписи: “Num Look: ON” – функция печатания цифр включена, или “Num Look: OFF” – функция печатания цифр отключена);
6. Правильность используемого логина (обычно это номер телефона или почты, а в другом случае – номер СНИЛС – пенсионного страхового свидетельства в виде зеленой заламинированной карточки): соответственно, в активном поле “Телефон или почта” использовать свой номер телефона или номер электронного почтового ящика, который был предоставлен при регистрации на этом сайте; либо в активном поле “СНИЛС” напечатать его номер.
В случае, если пароль забыт, то необходимо воспользоваться функцией восстановления пароля (нажать на “Я не знаю пароль”). В таком случае на указанный телефонный номер или номер электронной почты придет новый пароль, который и следует вводить в поле пароля, учитывая все вышеизложенное.
Что делать, если не удается оплатить банковской картой в Интернет-магазине
Почему важно знать причины неоплаты?
Оплата банковской картой через интернет — эту услугу сейчас предлагает практически любой интернет магазин. Вы можете например купить билет на поезд, оплатив банковской картой, сделать покупку на ozon.ru, купить ЖД билет онлайн.
Я всегда заказывал и оплачивал билеты банковской картой через интернет(я использую только дебетовые карты, у меня нет кредитной карты). Самое интересное, что и эта услуга иногда дает сбой — зависают деньги на карте, не проходит оплата.
Но у меня был случай, когда оплата просто не проходила. Робокасса писала сообщение — оплата отменена. Я не знал, в чем причина. В личном кабинете найти ошибку мне не удалось.
Существует множество разных причин ошибок — они бывают по причине банка или владельца карты. Важно хотя бы предполагать причину ошибки, чтоб понимать как действовать дальше? К примеру, если не удается оплатить горячий билет, то нужно понимать в чем причина и попытаться исправить проблему. Иначе билет может быть куплен другим человеком.
Основные причины ошибок при оплате банковской картой
Первая причина, которая является самой распространенной — отсутствие нужной суммы на карте. Рекомендуется проверить ваш баланс — для этого нужно позвонить в банк или войти в интернет банк. Иногда по карте устанавливают ежемесячный или ежедневный лимит трат. Чтоб это проверить — нужно позвонить в банк.
Эта причина может быть не ясна сразу — при отказе в оплате может не отображаться ваш баланс. Ошибка аутентификации 3D secure может быть также связана с неверным вводом реквизитов карты на предыдущем шаге. В таком случае просто повторите платеж и укажите правильные данные.
Вторая причина — на строне платежной системы. Например, терминал оплаты РЖД не позволяет платить картами MasterCard. Можно использовать только карты Visa.
Заданный магазин может не поддерживать данный способ оплаты. К примеру, робокасса, которую подключают к множеству магазинов предлагает различные тарифы для оплаты. 
Я сначала хотел оплатить вебмани, однако я позвонил в магазин. Оказалось, оплатить вебмани нельзя. У них не подключена эта опция. Хотя способ оплаты через вебмани предлагается на странице оплаты.
Третья причина — возможно ваша карта заблокирована. Опять же можно позвонить в банк и проверить это. Блокировка может быть осуществлена банком автоматически в случае наличия подозрительных операций у клиента.
Четвертая причина — у вас не подключена опция 3d Secure(MasterCard SecureCode в случае MasterCard).
Технология 3D Secure заключается в следующем: при оплате вам приходит СМС от банка, которую вы должны ввести в специальном окне. Эту СМС знаете только вы и банк. Мошенничество в данном случае достаточно трудно, для него потребуется и ваш телефон.
Эта опция нужна вам для оплаты на сумму больше 3 тыс. рублей. Это как раз мой случай. Я купил в интернет магазине газовую плиту Bosh. При оплате товара на сумму 22 тыс. рублей мне выдалось вот такое сообщение:

Я был в замешательстве, не знал что делать. Сначала я думал, что это проблема магазина. Но сначала я все таки позвонил в банк. В моем случае это был Промсвязьбанк и карта Доходная.
Позвонив в поддержку Промсвязьбанка, мне предложили сначала пройти процедуру аутентификации
- Назвать 4 последних цифры номера карты
- Назвать фамилию имя отчество полностью
- Назвать кодовое слово.
Далее для подключения услуги 3d Secure от меня потребовали 2 номера из таблицы разовых ключей. Вроде как услугу подключили, но через полчаса оплата снова не прошла. Позвонил в банк — сказали ожидайте когда подключится — услуга подключается не сразу. Нужно подождать.
Я решил проверить, подключена ли услуга. Я залогинился в Интернет-банк — увидел, что такая услуга есть(в ПСБ ритейл это можно посмотреть на странице карты, щелкнув по номеру карты) 
Еще раз попытка оплаты — мне высветилось окно, где я должен был ввести код подтверждения. После заполнения данных карты мне пришло СМС с кодом для оплаты 
Далее вуаля — заказ наконец то оплачен. Я получил следующее окно и статус заказа в магазине изменился на “Оплачен”
Мой заказ доставили в пункт назначения, где я его заберу в течение месяца. Главное оплата прошла. 
Самая частая ошибка 11070: ошибка аутентификации 3dsecure — причины
Самая частая ошибка, которая происходит при оплате картой — 11070: ошибка аутентификации 3dsecure. Есть 2 возможных причины этой ошибки
- Введен неверный одноразовый код. Вам пришел код, но при вводе вы допустили ошибку в цифре. В результате получили ошибку
- Одноразовый код протух. Время, которое вам дают на ввод одноразового кода при оплате, составляет не более 5 минут. Далее вам придется повторить оплату.
В любом случае, советуем повторить процесс оплаты и удостовериться, что вы ввели одноразовый пароль 3D Secure сразу после получения и пароль введен верно.
Ошибка процессинга карты — что это такое?
Процессинг банка — это сложная программа, которая отвечает за обработку транзакций по картам. Когда вы снимаете деньги в банкомате, делаете покупку, то идет запрос по интернет в данную систему. Проверяется есть ли на вашей карте деньги. Эта программа находится на серверах в Интернет.
Вы не можете повлиять на данную ошибку никак. Вам стоит обратиться на горячую линию банка или интернет-магазина, где вы осуществляете транзакцию. Исправление ошибки — дело специалистов, поддерживающих данную систему. Остается только ждать.
Вы можете попробывать осуществить оплату повторно примерно через пол-часа. По идее такие ошибки должны исправляться очень быстро. Аналогичная ошибка бывает с сообщением “Сервис временно недоступен”. Это значит, что сломалась серверная сторона и сделать ничего нельзя. Только ждать починки
Что значит хост недоступен при оплате картой
Хост — это определенный сетевой адрес. Это может быть ip адрес или же просто доменное имя(к примеру, server1.sberbak.online). При оплате картой через терминал происходит подключение к определенному сетевому адресу(хосту). На данном хосте находится программное обеспечение, которое производит оплату — снимает с карты деньги, проверяет баланс и т.д.
Если хост недоступен, значит деньги снять нельзя. Есть 2 основных причины недоступности:
- Нет интернет на устройстве, с которого производится оплата. В современных терминалах может быть вшит Интернет-модуль, через который терминал связывается с сервером. Возможно он потерял сеть или завис. В этом случае может помочь перезагрузка или же выход по голое небо, где Мобильный интернет ловит отлично
- Хост недоступен по причине поломки. В этом случае рекомендуется обратиться на горячую линию банка, который поддерживает ваш терминал. Данная проблема должна решаться на стороне хоста. Он может быть недоступен по разным причинам: завис, упал сервер, идет обновление программного обеспечения.
Что такое ошибка в CVC карты?
CVC-код — это трехзначный код, который находится на обратной стороне вашей банковской карты. Если появляется ошибка в CVC карты, то рекомендуем проверить, правильно ли вы ввели этот код? Если все правильно, пожалуйста проверьте, введены ли правильно другие данные вашей карты Сбербанка, ВТБ или другого банка.

CVC код нужен для того, чтоб проверить, есть ли у вас на руках данная карта в руках. Данная ошибка значит, что CVC код введен неверно. Просто осуществите оплату повторно и введите все данные верно
Проблема при регистрации токена — как решить?
Проблема при регистрации токена — частая ошибка, которая проявляется на сайте РЖД при оплате билетов.
Токен — это уникальный идентификатор(стока типа 23hjsdfjsdhfjhj2323dfgg), которая формируется когда вы заказываете билет. Это как бы ваша сессия оплаты. Ошибка возникает на стороне сервера оплаты.
Решений может быть два
- Проблемы на сервере РЖД. Сервер оплаты очень занят и перегружен из-за числа заказов. Возможно на нем ошибка. Рекомендуем в этом случае попробывать повторить оплату позднее
- Токен Истек. Это вина того, кто платит. Рассмотрим ситуацию: если вы оформили билет, а потом отошли от компьютера на полчаса, а потом вернулись и нажали оплатить. Ваш заказ аннулирован, т.к. вы не оплатили вовремя. При оплате вы получите ошибку. Нужно заново купить билет и оплатить его в течение 10 минут.
Если ошибка в течение часа сохраняется, рекомендуем обратиться на горячую линию РЖД.
Ошибка банковской карты — карта не поддерживается
Ошибка “карта не поддерживается” может возникать, если вы оплачиваете какую-либо услугу картой другой платежной системы, предоплаченной картой либо же Виртуальной картой. Это не значит, что карта у вас “неправильная”, на ней нет денег или еще что-либо. Просто в данном конкретном случае нельзя использовать карту вашего типа. К примеру, виртуальные карты нельзя использовать при оплате в Google Play Market.
Решение простое: попробуйте использовать другую карту. Если ошибка повторится, то обратитесь в службу поддержки интернет-магазина или платежного сервиса, где осуществляете оплату.
Таблица с кодами ошибок при оплате.
Немногие знают, что при оплате картой система обычно выдает код ошибки. Например, E00 при оплате. Иногда по ошибке можно понять, в чем проблема
Как исправить ошибку авторизации
В процессе установки нового программного обеспечения пользователи иногда сталкиваются с такой проблемой как «ошибка авторизации». Такая же ошибка возникает и после регистрации в различных социальных сетях, на сайтах информационного и игрового характера.

Инструкция
Учитывая, что авторизация подразумевает введение логина и пароля в специальную форму, сообщение об ошибке означает, что сервер не принимает вводимые данные. Для устранения ошибки авторизации нажмите клавишу Ctrl в сочетании с F5, благодаря чему вы обновите страницу вашего интернет-браузера.
Поскольку все картинки, звуки и файлы при повторном открытии интернет-браузера берутся из кэша, чтобы ускорить время на загрузку веб-страницы, необходимо очистить область кэша.Чтобы удалить кэш, определите тип используемого интернет-браузера.
Если вы работаете в Widows Internet Explorer, нажмите на панель в виде шестерёнки, которая расположена сверху в правом углу. Выберите раздел «Свойства обозревателя», затем пункт «Общие» и нажмите на значок «Удаление». Поставьте отметку рядом с функцией «Временные файлы интернета», вновь нажмите значок «Удалить», а затем знак «ОК».
Если вы работаете в Mozilla Firefox, нажмите на значок интернет-браузера, выберите вверху раздел «Настройки», пункт «Приватность» и нажмите на ссылку для очистки вашей недавней истории. После этого выпадет список, в котором поставьте отметку рядом с пунктом «Всё» и нажмите на пункт «Подробности». Выбрав пункт «Кэш», нажмите на значок «Очистить сейчас».
Если вы работаете в Opera, найдите в раздел «Настройки» и подраздел «Удалить личные данные». Затем нажмите на кнопку в виде стрелки, которая расположена напротив функции «Детальная обработка». Поставьте отметку рядом с функцией «Очистить кэш», после чего нажмите значок «Удалить» и после этого «ОК».
Как только кэш очищен, перейдите на страницу безопасности, где отключите флажки напротив функций «Запретить сохранять логин», «Запретить параллельные сессии» и т.д. Введите свой текущий пароль в соответствующую форму и нажмите значок «Сохранить».
Источники:
- Как избавиться от страниц с 404 ошибкой
Войти на сайт
или
Забыли пароль?
Еще не зарегистрированы?
This site is protected by reCAPTCHA and the Google Privacy Policy and Terms of Service apply.
Появление сообщения об ошибке 401 Unauthorized Error («отказ в доступе») при открытии страницы сайта означает неверную авторизацию или аутентификацию пользователя на стороне сервера при обращении к определенному url-адресу. Чаще всего она возникает при ошибочном вводе имени и/или пароля посетителем ресурса при входе в свой аккаунт. Другой причиной являются неправильные настройки, допущенные при администрировании web-ресурса. Данная ошибка отображается в браузере в виде отдельной страницы с соответствующим описанием. Некоторые разработчики интернет-ресурсов, в особенности крупных порталов, вводят собственную дополнительную кодировку данного сбоя:
- 401 Unauthorized;
- Authorization Required;
- HTTP Error 401 – Ошибка авторизации.
Попробуем разобраться с наиболее распространенными причинами возникновения данной ошибки кода HTTP-соединения и обсудим способы их решения.
Причины появления ошибки сервера 401 и способы ее устранения на стороне пользователя
При доступе к некоторым сайтам (или отдельным страницам этих сайтов), посетитель должен пройти определенные этапы получения прав:
- Идентификация – получение вашей учетной записи («identity») по username/login или email.
- Аутентификация («authentic») – проверка того, что вы знаете пароль от этой учетной записи.
- Авторизация – проверка вашей роли (статуса) в системе и решение о предоставлении доступа к запрошенной странице или ресурсу на определенных условиях.
Большинство пользователей сохраняют свои данные по умолчанию в истории браузеров, что позволяет быстро идентифицироваться на наиболее часто посещаемых страницах и синхронизировать настройки между устройствами. Данный способ удобен для серфинга в интернете, но может привести к проблемам с безопасностью доступа к конфиденциальной информации. При наличии большого количества авторизованных регистрационных данных к различным сайтам используйте надежный мастер-пароль, который закрывает доступ к сохраненной в браузере информации.
Наиболее распространенной причиной появления ошибки с кодом 401 для рядового пользователя является ввод неверных данных при посещении определенного ресурса. В этом и других случаях нужно попробовать сделать следующее:
- Проверьте в адресной строке правильность написания URL. Особенно это касается перехода на подстраницы сайта, требующие авторизации. Введите правильный адрес. Если переход на страницу осуществлялся после входа в аккаунт, разлогинитесь, вернитесь на главную страницу и произведите повторный вход с правильными учетными данными.
- При осуществлении входа с сохраненными данными пользователя и появлении ошибки сервера 401 проверьте их корректность в соответствующих настройках данного браузера. Возможно, авторизационные данные были вами изменены в другом браузере. Также можно очистить кэш, удалить cookies и повторить попытку входа. При удалении истории браузера или очистке кэша потребуется ручное введение логина и пароля для получения доступа. Если вы не помните пароль, пройдите процедуру восстановления, следуя инструкциям.
- Если вы считаете, что вводите правильные регистрационные данные, но не можете получить доступ к сайту, обратитесь к администратору ресурса. В этом случае лучше всего сделать скриншот проблемной страницы.
- Иногда блокировка происходит на стороне провайдера, что тоже приводит к отказу в доступе и появлению сообщения с кодировкой 401. Для проверки можно попробовать авторизоваться на том же ресурсе с альтернативного ip-адреса (например, используя VPN). При подтверждении блокировки трафика свяжитесь с провайдером и следуйте его инструкциям.
Некоторые крупные интернет-ресурсы с большим количеством подписчиков используют дополнительные настройки для обеспечения безопасности доступа. К примеру, ваш аккаунт может быть заблокирован при многократных попытках неудачной авторизации. Слишком частые попытки законнектиться могут быть восприняты как действия бота. В этом случае вы увидите соответствующее сообщение, но можете быть просто переадресованы на страницу с кодом 401. Свяжитесь с администратором сайта и решите проблему.
Иногда простая перезагрузка проблемной страницы, выход из текущей сессии или использование другого веб-браузера полностью решают проблему с 401 ошибкой авторизации.
Устранение ошибки 401 администратором веб-ресурса
Для владельцев сайтов, столкнувшихся с появлением ошибки отказа доступа 401, решить ее порою намного сложнее, чем обычному посетителю ресурса. Есть несколько рекомендаций, которые помогут в этом:
- Обращение в службу поддержки хостинга сайта. Как и в случае возникновения проблем с провайдером, лучше всего подробно описать последовательность действий, приведших к появлению ошибки 401, приложить скриншот.
- При отсутствии проблем на стороне хостинг-провайдера можно внести следующие изменения в настройки сайта с помощью строки Disallow:/адрес проблемной страницы. Запретить индексацию страницам с ошибкой в «rоbоts.txt», после чего добавить в файл «.htассеss» строку такого типа:
Redirect 301 /oldpage.html http://site.com/newpage.html.
Где в поле /oldpage.html прописывается адрес проблемной страницы, а в http://site.com/newpage.html адрес страницы авторизации.
Таким образом вы перенаправите пользователей со всех страниц, которые выдают ошибку 401, на страницу начальной авторизации.
- Если после выполнения предыдущих рекомендаций пользователи при попытках авторизации все равно видят ошибку 401, то найдите на сервере файл «php.ini» и увеличьте время жизни сессии, изменив значения следующих параметров: «session.gc_maxlifetime» и «session.cookie_lifetime» на 1440 и 0 соответственно.
- Разработчики веб-ресурсов могут использовать более сложные методы авторизации и аутентификации доступа для создания дополнительной защиты по протоколу HTTP. Если устранить сбой простыми методами администрирования не удается, следует обратиться к специалистам, создававшим сайт, для внесения соответствующих изменений в код.
Хотя ошибка 401 и является проблемой на стороне клиента, ошибка пользователя на стороне сервера может привести к ложному требованию входа в систему. К примеру, сетевой администратор разрешит аутентификацию входа в систему всем пользователям, даже если это не требуется. В таком случае сообщение о несанкционированном доступе будет отображаться для всех, кто посещает сайт. Баг устраняется внесением соответствующих изменений в настройки.
Дополнительная информация об ошибке с кодом 401
Веб-серверы под управлением Microsoft IIS могут предоставить дополнительные данные об ошибке 401 Unauthorized в виде второго ряда цифр:
- 401, 1 – войти не удалось;
- 401, 2 – ошибка входа в систему из-за конфигурации сервера;
- 401, 3 – несанкционированный доступ из-за ACL на ресурс;
- 401, 501 – доступ запрещен: слишком много запросов с одного и того же клиентского IP; ограничение динамического IP-адреса – достигнут предел одновременных запросов и т.д.
Более подробную информацию об ошибке сервера 401 при использовании обычной проверки подлинности для подключения к веб-узлу, который размещен в службе MS IIS, смотрите здесь.
Следующие сообщения также являются ошибками на стороне клиента и относятся к 401 ошибке:
- 400 Bad Request;
- 403 Forbidden;
- 404 Not Found;
- 408 Request Timeout.
Как видим, появление ошибки авторизации 401 Unauthorized не является критичным для рядового посетителя сайта и чаще всего устраняется самыми простыми способами. В более сложной ситуации оказываются администраторы и владельцы интернет-ресурсов, но и они в 100% случаев разберутся с данным багом путем изменения настроек или корректировки html-кода с привлечением разработчика сайта.
Ошибка 401 Unauthorized Error – это код состояния HTTP, который означает, что страница, к которой вы пытались получить доступ, не может быть загружена, пока вы не войдете в систему с действительным идентификатором пользователя и паролем.
Если вы только что вошли в систему и получили 401 ошибку авторизации, это означает, что введенные вами учетные данные по какой-то причине недействительны.
Сообщения об ошибках 401 часто настраиваются на каждом веб-сайте индивидуально, особенно если это крупный портал, поэтому имейте в виду, что эта ошибка может проявляться многими способами, из которых самые распространенные:
- 401 Unauthorized
- Authorization Required
- HTTP Error 401 – Ошибка авторизации
401 ошибка авторизации отображается внутри окна веб-браузера, как обычная веб-страница. Как и большинство подобных ошибок, вы можете найти их во всех браузерах, работающих в любой операционной системе.
-
Проверьте на наличие ошибок в URL. Возможно, ошибка 401 Unauthorized возникла, потому что URL-адрес был введен неправильно, или выбранная ссылка указывает на неправильный URL-адрес, предназначенный только для авторизованных пользователей.
-
Если вы уверены, что URL-адрес действителен, посетите главную страницу веб-сайта и найдите ссылку с надписью «Логин» или «Безопасный доступ». Введите здесь свои учетные данные, а затем повторите попытку.
Если у вас нет учетных данных или вы забыли свои, следуйте инструкциям на веб-сайте для настройки учетной записи или изменения пароля.
Если вам трудно вспоминать свои, храните их в диспетчере паролей, чтобы приходилось помнить только один пароль.
-
Перезагрузите страницу. Как бы просто это не показалось, закрытия страницы и её повторное открытие может помочь исправить ошибку 401, но только если она вызвана ошибочно загруженной страницей.
-
Удалите кеш вашего браузера. Возможно, в вашем браузере хранится неверная информация для входа в систему, что нарушает процесс входа и выдает ошибку 401. Очистка кеша устранит все проблемы в этих файлах и даст странице возможность загружать свежие файлы прямо с сервера.
- Если вы уверены, что страница, которую вы пытаетесь открыть, не нуждается в авторизации, сообщение об ошибке 401 Unauthorized может быть общей ошибкой. В этом случае лучше всего связаться с веб-мастером или другим контактом веб-сайта и сообщить им о проблеме.
Другие варианты ошибки 401
Веб-серверы под управлением Microsoft IIS могут предоставить дополнительную информацию об ошибке 401 Unauthorized, например:
| Коды ошибок Microsoft IIS 401 | |
|---|---|
| Ошибка | Объяснение |
| 401,1 | Войти не удалось. |
| 401,2 | Ошибка входа в систему из-за конфигурации сервера. |
| 401,3 | Несанкционированный доступ из-за ACL на ресурс. |
| 401,4 | Авторизация не пройдена фильтром. |
| 401,5 | Авторизация блокирована приложением ISAPI/CGI. |
| 401,501 | Доступ запрещен: слишком много запросов с одного и того же клиентского IP; Ограничение динамического IP-адреса – достигнут предел одновременных запросов. |
| 401,502 | Запрещено: слишком много запросов с одного IP-адреса клиента; Ограничение динамического IP-адреса – достигнут максимальный предел скорости запросов. |
| 401,503 | Отказ в доступе: IP-адрес включен в список запрещенных IP |
| 401,504 | Отказ в доступе: имя хоста включено в список запрещенных |
Ошибки подобные 401
Следующие сообщения также являются ошибками на стороне клиента и относятся к 401 ошибке: 400 Bad Request, 403 Forbidden, 404 Not Found и 408 Request Timeout.
Также существует ряд кодов состояния HTTP на стороне сервера, например, часто встречающийся 500 Internal Server Error.
Содержание
- Что значит авторизация на сайте и для банковской карты. Какие возникают ошибки
- Что значит авторизоваться на сайте на примере Яндекса
- Какие бывают ошибки авторизации
- Что может случиться при ошибке авторизации
- Авторизация банковской карты и код авторизации
- Что-то пошло не так, пользователь не авторизован для регистрации |
- Увеличьте лимит устройства Intune
- Другие причины ошибки 801c0003
- Устройства больше не используются
- Есть ли у пользователя разрешения на регистрацию
- Авторизация и регистрация: почему это две большие разницы
- Что такое регистрация
- Как подтвердить email-адрес или мобильный при регистрации
- Что означает повторная регистрация
- Авторизация: вход после регистрации
- Выход: а что это такое
- Видео: Авторизация и регистрация, почему это две большие разницы
- Яндекс Почта: Создать ID и Войти
- Юмани: Создать кошелек и Войти
- РЖД: Регистрация или Вход
- Ростелеком личный кабинет: Зарегистрироваться и Войти
- Фейсбук: Создать аккаунт и Вход
- ВКонтакте: Регистрация и Войти
Что значит авторизация на сайте и для банковской карты. Какие возникают ошибки
Приветствую вас на блоге inetsovety.ru. Для того, чтобы пользователю зайти на какой-либо сайт или сервис, ему необходимо зарегистрироваться. Человек вводит свои данные, придумывает логин, пароль, благодаря которым он становится зарегистрированным пользователем. Чтобы войти на сайт, человек должен в соответствующее окошко на странице авторизации ввести свои логин и пароль. Так система понимает, кто именно зашел в сервис. Это и есть авторизация пользователя.
Что значит авторизоваться на сайте на примере Яндекса
Понятие авторизация в современном мире встречается все чаще, поэтому нужно знать, что значит авторизуйтесь, когда появляется сообщение, где написано «требуется авторизация».
Рассмотрим процесс авторизации в Яндексе поэтапно:
- Если у вас открывается по умолчанию главная страница от Яндекса, то в правом углу кликните на кнопку «Войти в почту»:
- Если же открыт другой поисковик, то вводим в поиск «почта Яндекс» и открываем первую ссылку, это должен быть официальный сайт. Или же перейдите по ссылке https://mail.yandex.ru/ .
- В специальном окошке, вам потребуется сначала ввести логин, а потом пароль. Вводим данные, если вы зарегистрированы на сайте. Далее нажимаем кнопку войти. Авторизация выполнена.
- Если вы не зарегистрированы, нажмите на кнопку регистрация, заполните все необходимые поля, придумайте логин и пароль, запомните их. Подробно процесс создания Яндекс почты описан по ссылке https://inetsovety.ru/kak-sozdat-elektronnuyu-pochtu-yandeks/
- После успешной регистрации авторизуйтесь на сайте так, как это описано в пункте 3.
По завершении эти пяти шагов вам удастся авторизоваться в Яндексе.
Подобную процедуру ввода логина и пароля вам потребуется проделывать на многих сайтах, где вы захотите совершить действие, но не сможете. Система попросит ввести данные для входа. Этот процесс запрашивается практически на каждом сайте, форуме, в интернет-магазинах, социальных сетях. Это дает пользователям некоторые привилегии, например, авторизованные участники форума могут оставлять свои комментарии, а не просто читать переписку других пользователей, а пройдя авторизацию в социальной сети, также можно просматривать профили людей, добавлять в список друзей, подписываться, писать сообщения.
В интернет-магазинах заказ осуществить могут только авторизованные пользователи, потому что при регистрации они указывают свои контактные данные и адрес.
Теперь вы знаете, что такое авторизация на сайте, поэтому не пугайтесь, когда система просить вас авторизоваться, это обычная процедура входа в свой аккаунт.
Какие бывают ошибки авторизации
Ошибка авторизации – это неверный ввод логина или пароля от сервиса. Если так произошло, то система укажет, что логин или пароль введены некорректно. Для того, чтобы решить проблему, нужно убедиться, что вы точно вводите правильные данные, исключить ошибки, возможно, был пропущен какой-либо символ, а также проверить раскладку клавиатуры и нажатие клавиши caps lock, которая все символы делает заглавными.
Если вы проверили все данные по вышеуказанным рекомендациям, но система все-равно не дает войти, то вероятнее всего, вы забыли пароль. В таком случае тоже предусмотрено решение. Просто нажмите на кнопку «забыли пароль», и система сбросит ваш старый код и предложит придумать новый в случае, если вы подтвердите, что это действительно ваш аккаунт. Как правило, сброс пароля происходит либо через привязанный к сайту номер телефона, либо через прикрепленный к сервису почтовый ящик.
Что может случиться при ошибке авторизации
- Система зафиксирует факт несанкционированного доступа;
- Система уведомит пользователя об ошибке сигналом или уведомлением на экране;
- В целях безопасности система ограничит доступ к входу на некоторое время;
- Система предложит несколько раз повторно ввести данные;
- Система предложит сбросить пароль и установить новый;
- Система предложит заново зарегистрироваться;
- Система заблокирует аккаунт, банковскую карту или пропуск электронного учета рабочего времени.
к оглавлению ↑
Авторизация банковской карты и код авторизации
Банковские карты достаточно плотно ворвались в нашу жизнь. Сейчас люди все чаще проводят оплату по безналичному расчету, оплачивают товары в онлайн через интернет-кассы. Во-первых, безналичная оплата более безопасна с точки зрения сохранности средств: купюры вы можете потерять, а при утере пластиковой карты вы сможете обратиться в банк, заблокировать счет, а затем перевыпустить. Во-вторых, безналичная оплата безопаснее тем, что не надо контактировать с деньгами, которые передаются из рук в руки сотни раз в день, собирая множество бактерий.
Что такое авторизация банковской карты? Это процесс, при котором банк-эмитент дает разрешение на совершение денежной операции с использованием средств на счете. Но в банковской системе тоже бывают различные сбои, например, деньги на карте есть, а оплата не проходит, терминал фиксирует неполадки, а кассир просит пользователя назвать код авторизации. Многих такой запрос вводит в ступор, поэтому давайте разберемся, как авторизовать банковскую карту, и что же такое код авторизации.
Если вы задаетесь вопросом: предавторизация по карте, что это, то объясним поэтапно. Клиент, расплачиваясь в магазине по безналу, вводит данные своей карты, такие как пин-код, или прикладывает карту к pos-терминалу. Затем банк, который обслуживает данный магазин, отправляет запрос в ваш банк-эмитент для проведения транзакции. В этот момент клиент может увидеть на экране терминала надпись «авторизация». Это и есть предавторизация или холдирование средств. Банк-эмитент проверяет, если ли средства на карточке, в достаточном ли они количестве, затем переводит сумму денег на счет магазина. Этот процесс называется транзакцией, причем каждой такой операции присваивается код авторизации, который является неким разрешением вашего банка на списание денежных средств.
Код авторизации – это уникальная шестизначная комбинация цифр.
Запомните, что код авторизации, логин, пароль, код доступа в приложение вашего банка – это разные понятия. Разберемся, в каких случаях система запрашивает код авторизации:
- Если терминал начал сбоить при соединении с банковским сервером;
- Если на Вашем счете сумма меньше, чем стоимость покупки;
- При вводе некорректного пин-кода;
- При использовании вашей карты третьим лицом.
Таким образом, код авторизации обеспечивает дополнительную защиту средств на вашей карте. Если произошел сбой в момент оплаты, значит, вам поступит смс с кодом. Если вы не совершали платежей в этот момент, следует немедленно обратиться к представителю вашего банка для блокировки счета или заблокировать карту в личном кабинете клиента.
Для входа в личный кабинет пользователю также нужно авторизоваться. Для этого в поисковой строке браузера ввести название своего банка, войти на официальный сайт, перейти в личный кабинет, затем в соответствующие окошки ввести логин и пароль, то есть авторизационные данные.
Через личный кабинет также можно проводить операции, не выходя из дома, переводить деньги, оплачивать ЖКХ, пополнять мобильный и др. Шестизначная комбинация присваивается каждой проведенной транзакции, поэтому код авторизации на чеке Сбербанка, который выдается банкоматом, тоже присутствует.
Источник
Что-то пошло не так, пользователь не авторизован для регистрации |
9 августа Лазурный
Я развернул настройку intune на клиенте для примерно 30 машин, во время миграции они настраивали машины вне сайта и использовали одну учетную запись для регистрации устройств в Azure, а затем выполняли настройку через AutoPilot.
После того, как они сделали несколько устройств, они получили следующую ошибку:
Что-то пошло не так. Этот пользователь не авторизован для регистрации. Вы можете попробовать сделать это снова или обратиться к администратору с кодом ошибки 801c0003.
Теперь, когда они уже зарегистрировали несколько устройств, я был почти уверен, что проблема заключалась в том, что они использовали единую учетную запись для регистрации устройств в Azure AD, а AutoPilot, настроенный на автоматическую регистрацию устройств, довольно быстро достигнет предела по умолчанию, равного 5. Чтобы решить эту проблему, мы можем увеличить лимит, как показано ниже. Кроме того, я перечислил другие проблемы, которые могут вызвать это.
Увеличьте лимит устройства Intune
- Войдите в портал Azure
- Нажмите поиск и введите интуну
- Выберите интуну
- Выберите ограничения регистрации
- Выберите Свойства
- Изменить ограничения устройства на выбранное значение
Другие причины ошибки 801c0003
Как уже упоминалось, есть другие проблемы, которые могут вызвать эту ошибку, как показано ниже:
Устройства больше не используются
Пользователь может достигнуть 5-граничного порога, но у вас больше нет устройства, мы можем удалить его следующим образом.
- В Azure Portat выберите> Azure Active Directory> Устройства.
- Найдите устройство и выберите
- Удалить устройство
Есть ли у пользователя разрешения на регистрацию
Данный пользователь может не иметь соответствующих разрешений или быть в правильной группе для регистрации устройства. Если у вас включена функция автопилота, убедитесь, что пользователь находится в соответствующей группе автопилота.
Мы также можем проверить, находится ли пользователь в области действия MDM, с помощью следующего:
Источник
Авторизация и регистрация: почему это две большие разницы
На смартфонах устанавливают приложения. И далее, не задумываясь, открывают их с помощью одного или двух тапов. Приложение готово к работе. Если же входить куда-либо через браузер на компьютере, ноутбуке или на смартфоне, то появляются две кнопки для входа пользователя: авторизация и регистрация. Какая между ними разница и почему их нельзя путать?
p, blockquote 1,0,0,0,0 —>
p, blockquote 2,0,0,0,0 —>
На некоторых сайтах, в электронной почте, в социальных сетях, в интернет банке, если их открыть через браузер на компьютере или смартфоне, обычно есть два варианта для входа. Первый вариант – это авторизация для «стареньких» пользователей, которые ранее прошли регистрацию. Второй вариант – это регистрация для «новеньких» людей, еще не зарегистрированных на данном ресурсе.
p, blockquote 3,0,0,0,0 —>
Что такое регистрация
Регистрация – это необходимый этап для того, чтобы пользователь получил доступ к тем возможностям, которые предоставляются на каком-либо интернет-ресурсе. Регистрацию проходят только один раз (в идеале). После того, как человек ее прошел, ему становятся доступны те возможности, которые имеются на данном ресурсе.
p, blockquote 4,0,0,0,0 —>
Как происходит регистрация? Когда пользователь первый раз где-либо регистрируется, то при этом, как правило, ему нужно придумать логин и пароль. Именно придумать, создать новый логин и к нему новый пароль.
p, blockquote 5,0,0,0,0 —>
В качестве логина может выступать либо адрес электронной почты, либо номер мобильного телефона, либо фамилия и имя, либо никнейм. Зачастую при регистрации есть важный момент: необходимо подтвердить свой Email, либо удостоверить свой номер смартфона.
p, blockquote 6,0,0,0,0 —>
Казалось бы, зачем такие сложности? Ведь для того, чтобы подтвердить свою почту, нужно ее открыть, найти там письмо для подтверждения или выполнить иные инструкции. На телефон в качестве подтверждения того факта, что номер принадлежит вам, приходит код для подтверждения, либо звонок-сброс, либо еще указание на какое-то необходимое действие.
p, blockquote 7,0,0,0,0 —>
Для чего все это, может, можно как-то попроще пройти регистрацию? Нет, потому что только таким образом можно доказать два необходимых факта. Во-первых, проверяется, что у вас есть доступ к почте или к телефону. Во-вторых, подтверждается, что вы правильно, без единой ошибки ввели адрес своей почты или номер своего мобильного.
p, blockquote 8,0,0,0,0 —>
Как подтвердить email-адрес или мобильный при регистрации
Допустим, при регистрации в качестве логина нужно ввести свой email-адрес. Как его подтвердить? Как уже отмечалось выше, нужно открыть свою почту и найти там письмо с того сайта, где вы проходите регистрацию. Письмо может прийти не сразу, а спустя несколько минут или более.
p, blockquote 9,0,0,0,0 —>
Кроме того, стоит проверить папку Спам в почте, письмо по ошибке могло попасть туда. Если же прошло достаточно времени, но письмо не удается найти, то, возможно, была допущена ошибка при вводе email. Стоит попробовать заново пройти регистрацию.
p, blockquote 10,0,0,0,0 —>
Если же письмо для подтверждения электронного адреса пришло, его нужно открыть и прочитать. Как правило, следует кликнуть по ссылке в этом письме. Этот клик по ссылке является доказательством того, что вы являетесь реальным пользователем почтового ящика.
p, blockquote 11,0,0,0,0 —>
Как быть, если при регистрации в качестве логина выступает номер смартфона? Как подтвердить мобильный? На телефон обычно приходит смс с кодом подтверждения или пуш-уведомление. При этом дается короткая и понятная инструкция, что необходимо сделать пользователю для подтверждения номера мобильного.
p, blockquote 12,0,0,0,0 —>
Для подтверждения номера мобильного иногда используется звонок-сброс. На него не нужно отвечать. Надо определить последние цифры в том номере, с которого звонят. Обычно следует ввести четыре последних цифры. Например, поступил звонок с номера +7 123 456 78 90. Тогда для подтверждения надо ввести код 7890.
p, blockquote 13,0,0,0,0 —>
Я рекомендую записать в блокнот, записную книжку и т.п. название сайта (приложения), логин и пароль, либо как-то иначе сохранить эти данные. Пароль чаще всего можно восстановить с помощью электронной почты или смартфона. Для этого на сайте может быть ссылка «Забыли пароль?».
p, blockquote 15,0,0,0,0 —>
А вот с логином сложнее, восстановить его в случае забывчивости удается далеко не всегда. В любом случае меньше стресса и потери времени будет, если есть возможность где-то у себя в записях найти свой логин и пароль.
p, blockquote 16,0,0,0,0 —>
Что означает повторная регистрация
Частенько бывает так, что пользователь либо забыл логин или пароль, либо не помнит и то, и другое вместе взятые. Также часто случается ситуация, когда человек уверен в том, что логин и пароль введены верно. Но при этом все равно появляется неприятная красная надпись: «Неверно введен логин или пароль».
p, blockquote 17,0,0,0,0 —>
В таких ситуациях стоит убедиться, что логин и пароль введены верно. О том, как можно это сделать, писала ЗДЕСЬ на примере соцсети Одноклассники. Описанные там приемы для проверки пароля или логина действуют для всех ситуаций.
p, blockquote 18,0,0,0,0 —>
Хороший выход в случае, когда забыт пароль, состоит в том, чтобы нажать на ссылку «Забыли пароль». Затем по предложенной инструкции можно попытаться восстановить пароль.
p, blockquote 19,0,0,0,0 —>
Однако некоторые пользователи не делают никаких попыток для восстановления прежних данных: логина или пароля. Они принимают решение о том, что нужно пройти новую регистрацию и проблема будет решена.
p, blockquote 20,0,0,0,0 —>
Проблема новой регистрации состоит в том, что пользователь становится «новеньким». Что это означает?
p, blockquote 21,0,0,0,0 —>
Помните, как в школе говорили, когда в класс приходил новый ученик: «У нас новенький (новенькая)!». При новой регистрации автоматически пропадут все накопленные ранее бонусы, баллы, подписки, купленные ранее билеты, курсы и прочие «плюшки», которые были «нажиты непосильным трудом». Придется начинать все по-новому, то есть, жизнь пойдет «с чистого листа». Придется опять зарабатывать карму, авторитет, бонусы, прочие преимущества старых клиентов сайта перед новыми.
p, blockquote 22,0,0,0,0 —>
Увы, при новой регистрации, как правило, уже нельзя восстановить те билеты, подписки, курсы, бонусы, баллы, которые хранились при прежней регистрации.
При новой регистрации вы автоматически становитесь «новеньким в интернет классе». Вероятно, это хорошо, если в «старом» классе были проблемы, карма была плохой и от нее необходимо избавляться. Но если все было хорошо, были заслуги в виде каких-то преимуществ (скидок, бонусов и прочего), то новая регистрация благополучно похоронит наработанные успехи и жизнь на сайте начнется все «с нуля».
p, blockquote 24,0,0,0,0 —>
Авторизация: вход после регистрации
Регистрацию проходят один раз. Потом для входа на какой-либо ресурс следует пользоваться кнопкой «Авторизация».
p, blockquote 25,0,0,0,0 —>
Авторизация на сайте или в приложении – это процесс, в котором ранее зарегистрированный пользователь вводит свой логин и пароль, чтобы система могла его опознать.
Слово «авторизация» произошло от английского authorization, что в переводе означает «авторизация», «полномочия», «разрешение».
p, blockquote 27,0,0,0,0 —>
Авторизация на каком-либо сайте (или интернет-ресурсе), по сути, означает «повторный вход» или «вход после регистрации». Если есть вход на сайт, то, вероятно, должен быть и выход. Но вот с выходом не все так однозначно, как со входом.
p, blockquote 28,1,0,0,0 —>
Выход: а что это такое
В современных приложениях на смартфоне сложно найти кнопку или значок для выхода, а зачастую это вообще невозможно. На компьютере обычно есть параметр «Выход», но многие пользователи никогда не используют эту возможность. Один раз зашли и больше никогда не выходят. Это хорошо, если техника всегда работает, никогда не подводит, либо не нужно заводить второй аккаунт на сайте.
p, blockquote 29,0,0,0,0 —>
Я думаю, что если есть возможность для выхода, то нужно этим пользоваться. Конечно, после выхода придется потом входить. То есть, нужно нажимать на кнопку «Авторизация», вводить логин и пароль.
p, blockquote 30,0,0,0,0 —>
Выход и последующий вход – это соблюдение безопасности в некотором роде, а также тренировка собственной памяти при вводе логина и пароля.
p, blockquote 31,0,0,0,0 —>
Рассмотрим примеры с кнопками для регистрации и авторизации для Яндекс.Почты, Yoomoney, РЖД, Ростелеком, Фейсбук, ВКонтакте. Приведенные примеры работают через браузер на компьютере или на смартфоне.
p, blockquote 32,0,0,0,0 —>
О приложениях на смартфоне здесь не упоминается. На телефоне устанавливается приложение, вводятся личные данные для регистрации или авторизации. И, как правило, на этом всё, потом уже не встречаются кнопки для регистрации или для авторизации.
p, blockquote 33,0,0,0,0 —>
Видео: Авторизация и регистрация, почему это две большие разницы
p, blockquote 34,0,0,0,0 —>
Яндекс Почта: Создать ID и Войти
В Яндекс.Почте кнопка «Создать ID» (цифра 1 на рис. 1) служит для регистрации нового почтового адреса (email). ID (читается «ай-ди») — это часть английского слова «identifier», что можно перевести как «идентификатор».
p, blockquote 35,0,0,0,0 —>
«Создать ID» означает, что нужно зарегистрировать, то есть создать новый логин и пароль для Яндекс.Почты. После того, как ID (логин и пароль) будет зарегистрирован, его можно использовать для того, чтобы пользоваться всей экосистемой Яндекса. Сервисов у Яндекса очень много, их количество постоянно пополняется.
p, blockquote 36,0,0,0,0 —>
Кнопка «Войти» (2 на рис. 1) предназначена для тех, кто уже один раз прошел регистрацию. В этом случае нужно ввести логин и пароль. После этого откроется почта с полученными письмами. Если же сделать новую почту с помощью «Создать ID», то там не будет тех писем, что были в старой почте.
p, blockquote 37,0,0,0,0 —>
Юмани: Создать кошелек и Войти
Юмани – это электронные деньги, которые ранее были Яндекс.Деньги. Потом сервис был приобретен Сбербанком и сменил название. Были Яндекс.Деньги, стали Юмани.
p, blockquote 38,0,0,0,0 —>
Кнопка «Создать кошелек» (цифра 1 на рисунке 2) означает появление нового кошелька, как правило, с нулевым балансом. Другая кнопка «Войти» (2 на рис. 3) позволяет войти в старый кошелек. Возможно, там уже есть рубли и накопленные баллы.
p, blockquote 39,0,0,0,0 —>
РЖД: Регистрация или Вход
РЖД является сокращением от «Российские Железные Дороги». Сайт РЖД предназначен для получения информации о поездах, расписании, наличии мест. Для приобретения билетов на поезд необходимо создать личный кабинет на сайте РЖД, он называется «Мои заказы».
p, blockquote 40,0,0,0,0 —>
Для создания личного кабинета РЖД, а также для входа в правом верхнем углу на сайте РЖД есть единая кнопка «Вход» (цифра 1 на рисунке 3). Кликнув по ней, появятся две вкладки «Вход» (3 на рис. 3) и «Регистрация» (2 на рис. 3).
p, blockquote 41,0,0,0,0 —>
Чтобы создать новый личный кабинет, следует нажать «Регистрация». В новом кабинете «Мои заказы» НЕ будет билетов, приобретенных ранее на сайте РЖД. После регистрации там можно будет только купить новый билет.
p, blockquote 42,0,0,1,0 —>
Для доступа к прежнему кабинету, надо использовать кнопку «Вход». Там можно найти билеты, приобретенные ранее на сайте РЖД, а также купить новые билеты.
p, blockquote 43,0,0,0,0 —>
Ростелеком личный кабинет: Зарегистрироваться и Войти
На сайте Ростелекома можно создать новый личный кабинет с помощью кнопки «Зарегистрироваться» (цифра 1 на рисунке 4). В личном кабинете можно проводить оплату, получать и тратить бонусы, писать запросы в техподдержку и т.д.
p, blockquote 44,0,0,0,0 —>
Если же личный кабинет уже был создан, следует ввести логин (или телефон, или почту, или лицевой счет) и пароль. После этого нажать на оранжевую кнопку «Войти».
p, blockquote 45,0,0,0,0 —>
Если создать новый кабинет вместо старого, то все баллы, бонусы и прочие плюшки, накопленные ранее, увы, пропадут.
p, blockquote 46,0,0,0,0 —>
Фейсбук: Создать аккаунт и Вход
Знакомый пенсионер активно осваивал Фейсбук. Он часто присылал повторные приглашения в друзья, потому что постоянно создавал новые аккаунты. На старый аккаунт он не мог попасть по разным причинам. Новая регистрация ему была нужна, потому что он никогда не записывал старый логин и пароль, не сохранял, не запоминал. Он уверен, что это для него лишняя, утомительная процедура.
p, blockquote 47,0,0,0,0 —>
При этом знакомый удивлялся, почему у него так мало друзей и почему в новом аккаунте все друзья пропадают. А как Фейсбук догадается, что тот или иной человек создал сразу несколько разных аккаунтов? Кстати, если Фейсбук догадается, то может предупредить о неправильных действиях, так как у одному человеку желательно иметь один единственный аккаунт.
p, blockquote 48,0,0,0,0 —>
Кнопка «Создать аккаунт» (цифра 1 на рисунке 5) предназначена для создания новой личной странички, где нет друзей, и все «с чистого листа». А кнопка «Войти» предназначена для входа на личную страничку, ранее уже зарегистрированную, и возможно, там уже есть друзья.
p, blockquote 49,0,0,0,0 —>
ВКонтакте: Регистрация и Войти
Чтобы создать новую страничку ВКонтакте, следует ввести имя, фамилию, указать дату рождения и нажать на зеленую кнопку «Продолжить регистрацию».
p, blockquote 50,0,0,0,0 —>
Для входа на свою страничку, ранее уже зарегистрированную, следует ввести телефон или email, пароль и нажать «Войти».
p, blockquote 51,0,0,0,0 —>
p, blockquote 52,0,0,0,0 —>
p, blockquote 53,0,0,0,0 —>
p, blockquote 54,0,0,0,0 —>
p, blockquote 55,0,0,0,0 —> p, blockquote 56,0,0,0,1 —>
Источник