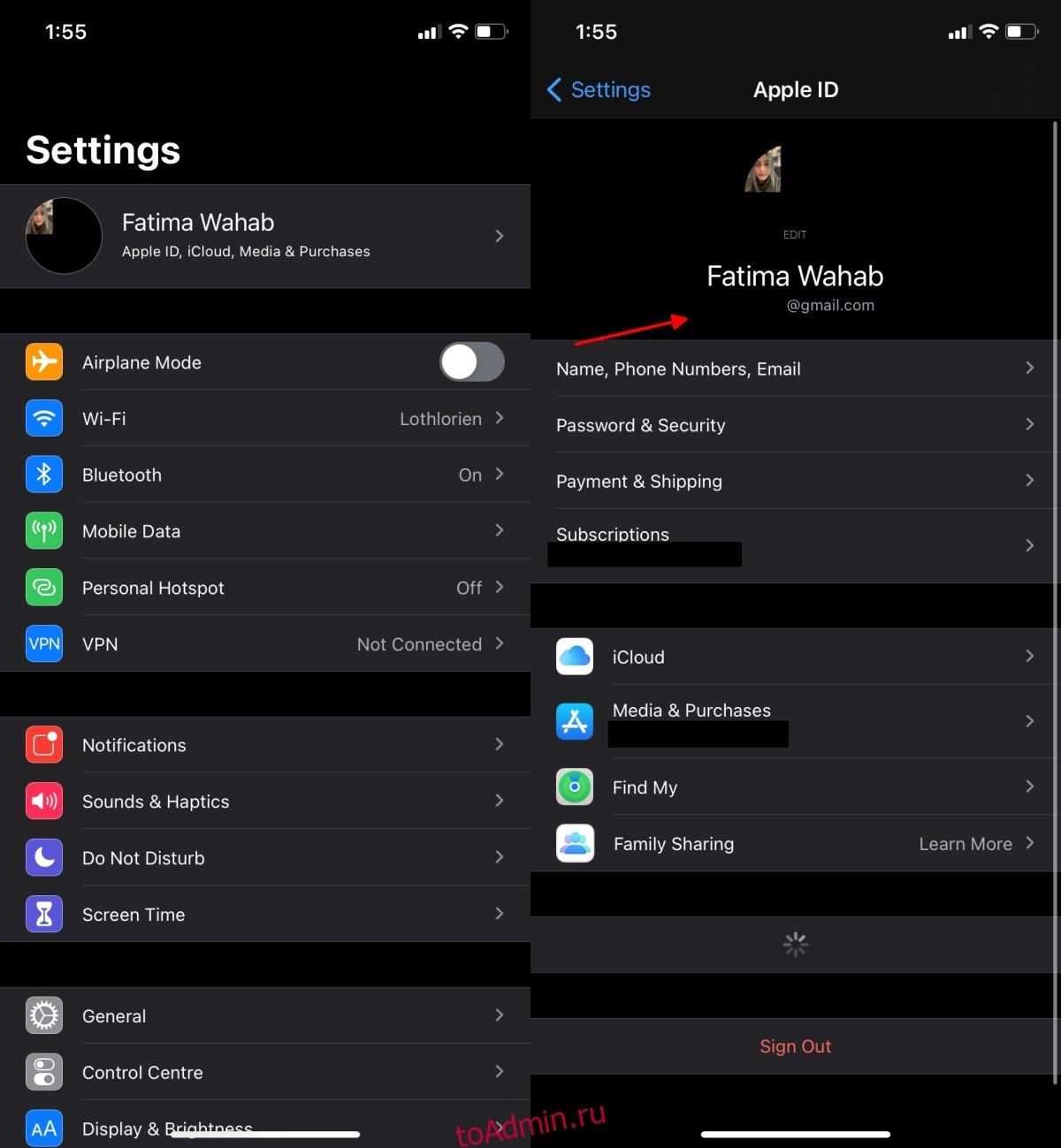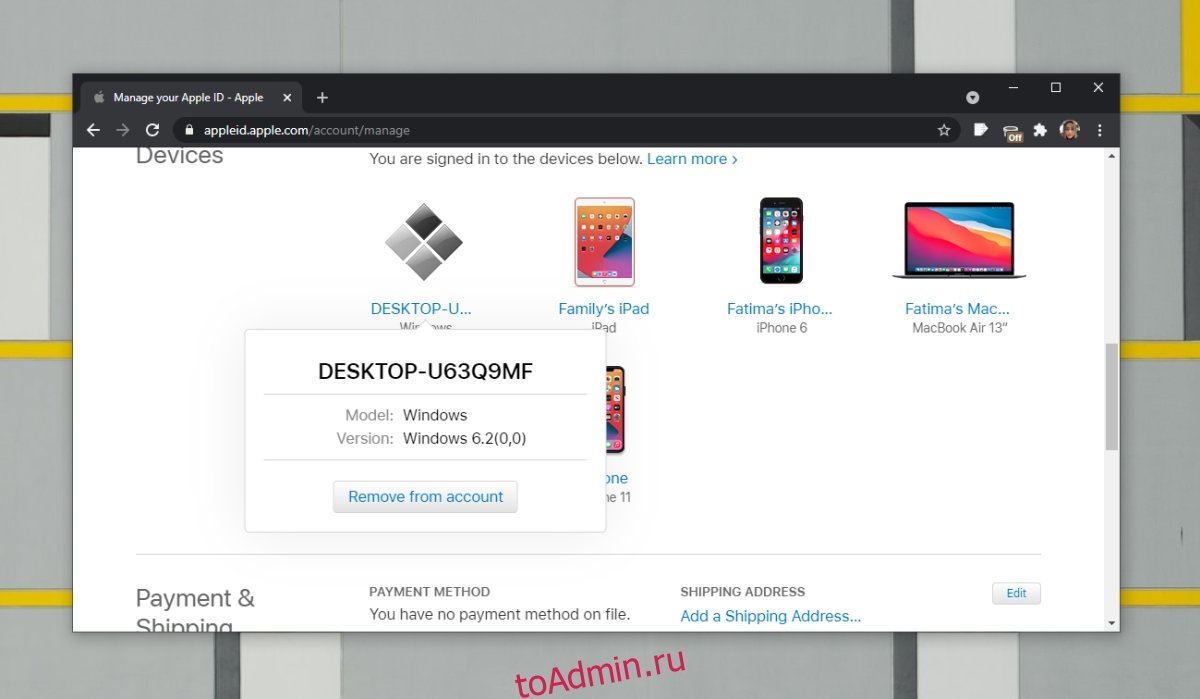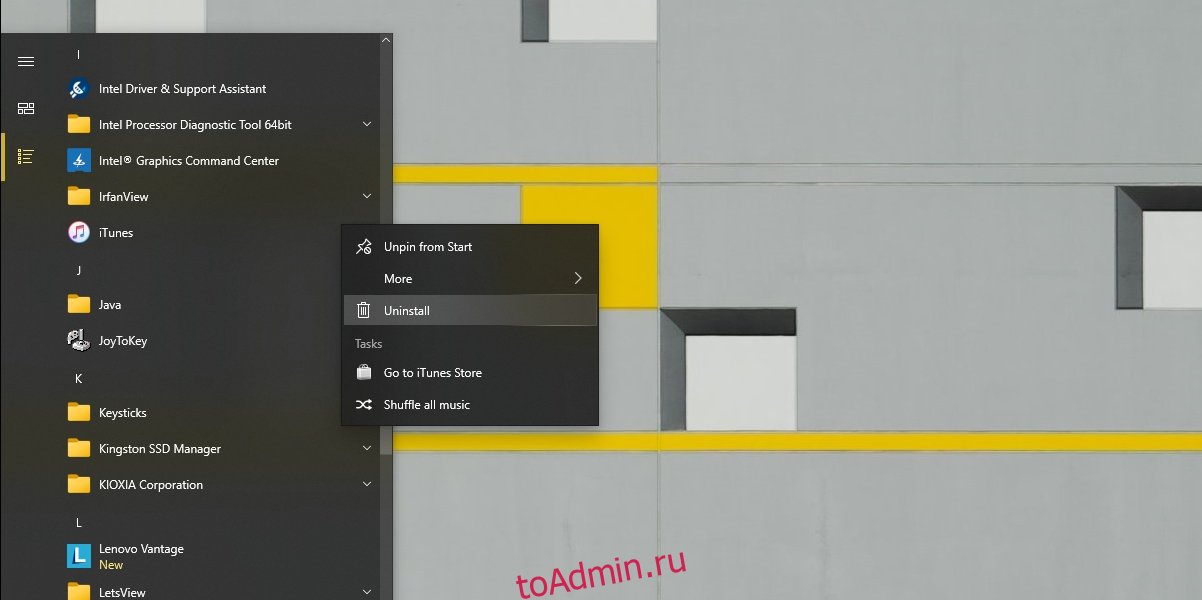Так что время от времени iTunes напоминает нам, что не все будет гладко все время. Я имею в виду, что вы скажете, когда вдруг не сможете авторизовать свой компьютер в iTunes?
Но это происходит, и это не так критично, как, скажем, iPhone не включается. Решения также легко опробовать, и, по всей вероятности, вы можете решить проблему с «невозможностью авторизации» быстрее, чем вы думали.
Не удается авторизовать мой компьютер в iTunes
Может быть три основные причины, по которым iTunes отказывается авторизовать ваш компьютер.
- Вы уже авторизовали 5 компьютеров с вашим идентификатором электронной почты
- Что-то не так с вашим идентификатором Apple ID / iTunes
- Что-то не так с iTunes / каким-то файлом. Давайте удалим это.
# 1. Самое простое решение, если вы не можете авторизовать компьютер, — деавторизовать все компьютеры один раз, а затем повторить попытку. Конечно, это плохая сделка, но она работает большую часть времени. «Плохая сделка», потому что вам придется повторно авторизовать все остальные компьютеры тоже.
Чтобы отменить авторизацию всех компьютеров одновременно и решить проблемы с авторизацией, сначала необходимо выполнить критерии: вы должны авторизовать более двух компьютеров с одинаковым Apple ID. Если вы уверены в этом, продолжайте:
- Откройте iTunes.
- Нажмите на iTunes Store.
- Если вы вошли в систему, нажмите кнопку учетной записи и нажмите «Просмотреть учетную запись».
- Если нет, нажмите на кнопку учетной записи и войдите в систему.
- В этом окне вы должны увидеть кнопку «Отменить авторизацию всех». Если он включен, нажмите на него. (Если это не так, вы не авторизовали более двух компьютеров.)
- После этого попробуйте повторить авторизацию из меню. (Нажмите Alt в Windows, чтобы открыть меню)
- Вы также можете «Авторизовать этот компьютер» через iTunes Store (слева).
# 2. Если это не сработает, это может быть проблемой с вашим Apple ID. Простой способ исправить это — выйти из своей учетной записи в iTunes, а затем войти снова.
Обратите внимание: если вы читаете это только потому, что iTunes выдает ошибку, связанную с авторизацией, при попытке воспроизвести песни, вы должны попытаться удалить песни из библиотеки, а затем снова добавить их.
# 3. Теперь этот последний метод немного попал в папки приложений. Перед тем, как погрузиться в этот метод, который имеет впечатляющие рабочие рекорды, вы можете попробовать переустановить iTunes на своем компьютере. Как только вы это сделаете, если авторизация все еще выдает ошибки, вот что вы делаете:
Если вы используете Windows 7 / Vista:
- Нажмите «Организовать» в меню и выберите «Параметры папки и поиска».
- Нажмите на вкладку Просмотр
- В разделе «Скрытые файлы и папки» найдите «Показать скрытые файлы и папки» и проверьте его.
- Нажмите OK, чтобы применить изменения
- Теперь перейдите в C: / ProgramData / Apple Computer / iTunes
- Если отображается папка SC Info, удалите ее.
- Закройте iTunes и снова откройте его. Авторизуйте свой компьютер.
Если вы используете Windows XP:
- Откройте Мой компьютер
- Перейдите в Инструменты → Параметры папки
- В разделе «Скрытые файлы и папки» установите флажок «Показать скрытые файлы и папки».
- Применить изменения
- Перейдите в раздел C: Документы и настройки → Все пользователи → Данные приложения → Apple Computer → iTunes.
- Удалить папку «SC Info»
- Закройте iTunes и снова откройте его. Попробуйте авторизовать свой компьютер.
Это решило проблему? Дайте нам знать в комментарии ниже. Свяжитесь с нами на Facebook, Twitter и Instagram. Также обязательно загрузите наше приложение для iOS на iPhone и iPad.
Apple имеет множество негласных ограничений, чтобы обезопасить своих пользователей. Эти ограничения находятся в пределах разумного, то есть они не препятствуют тому, как пользователь использует устройство или приложение, но срабатывают при необычной активности.
Если у вас есть iPhone и вы делаете резервную копию в системе Windows 10, скорее всего, вы используете iTunes для выполнения этой работы. Другие сторонние приложения для управления iPhone редко предоставляют такую же резервную копию, как iTunes.
iTunes важен для большинства пользователей iPhone или iPad, но, как и все продукты Apple, вам необходимо войти в систему с Apple ID, чтобы использовать его.
Как авторизовать компьютер в iTunes
Если вы пытаетесь войти в iTunes и видите ошибку «Компьютер не авторизован для запуска iTunes», исправить это довольно просто.
1. Проверьте Apple ID.
Убедитесь, что вы используете правильный Apple ID для входа в iTunes. В идеале для входа в iTunes вы должны использовать тот же Apple ID, что и на своем iPhone.
Чтобы проверить Apple ID, который вы используете на своем iPhone, выполните следующие действия.
Откройте приложение «Настройки» на своем iPhone.
Коснитесь своего профиля вверху.
Посмотрите на адрес электронной почты под своим именем на экране Apple ID.
Войдите в свою учетную запись в iTunes.
2. Удалите авторизованные компьютеры.
Apple позволяет использовать Apple ID для входа в iTunes в разных системах, однако вы можете войти только в пять разных систем. После этого, если вы попытаетесь войти в iTunes, установленный на шестом компьютере, вы увидите, что компьютер не авторизован для запуска сообщения iTunes. Единственный способ избавиться от него — удалить один из авторизованных компьютеров.
Посетите Apple и войдите в систему с Apple ID, который вы пытаетесь использовать в iTunes.
Прокрутите вниз до раздела «Устройства».
Выберите устройство и нажмите «Удалить из учетной записи».
Войдите в iTunes.
3. Удалите и переустановите iTunes.
iTunes, как правило, является стабильным приложением, но это не значит, что время от времени с ним не могут возникнуть проблемы. Обновление приложения или Windows 10 может вызвать проблемы. Попробуйте удалить и переустановить iTunes.
Чтобы удалить настольную версию iTunes;
Откройте Панель управления.
Перейдите в «Программы»> «Удалить программу».
Выберите iTunes и нажмите «Удалить» вверху.
Перезагрузите систему.
Чтобы удалить версию iTunes для Магазина Microsoft;
Откройте меню «Пуск».
Перейдите в список приложений.
Щелкните правой кнопкой мыши iTunes и выберите параметр «Удалить».
Перезагрузите систему.
Снова установите iTunes и войдите в систему, используя свой Apple ID.
Заключение
Ошибка «Компьютер не авторизован для запуска iTunes» чаще всего возникает из-за того, что слишком много компьютеров подключены к одному и тому же идентификатору Apple ID. Сохраняйте количество авторизованных рабочих столов на уровне 5 или меньше 5, чтобы избежать появления этой ошибки. Если у вас есть устройство, которому разрешено использовать ваш Apple ID, но вы больше не пользуетесь им и не владеете им, удалите его и освободите слот для вашей системы.
На чтение 6 мин. Просмотров 2k. Опубликовано 03.09.2019
Содержание
- ИСПРАВЛЕНИЕ: компьютер не авторизован в iTunes
- Исправлено, что iTunes продолжает запрашивать авторизацию компьютера при синхронизации
- 1. Выйти из iTunes
- 2. Проверьте, какая учетная запись пользователя купила файл мультимедиа
- 3. Деавторизовать компьютеры, связанные с iTunes
- 4. Удалите SC Info Folder
- 5. Сброс контроля учетных записей пользователей
- 6. Переустановите iTunes
ИСПРАВЛЕНИЕ: компьютер не авторизован в iTunes
- Выйти из iTunes
- Проверьте, какая учетная запись пользователя приобрела файл мультимедиа
- Деавторизовать компьютеры, связанные с iTunes
- Удалите информационную папку SC
- Сброс контроля учетных записей пользователей
- Переустановите iTunes
Для воспроизведения и синхронизации мультимедийного содержимого в медиапроигрывателе iTunes необходимо авторизовать рабочий стол Windows или ноутбук для Apple ID. Некоторые пользователи iTunes утверждают, что неавторизованные сообщения об ошибках компьютера появляются при попытке воспроизведения или синхронизации мультимедийного содержимого с медиаплеером. Эти сообщения об ошибках появляются у некоторых пользователей, даже если они уже авторизовали Apple ID с параметром Авторизовать этот компьютер в меню «Магазин». Следовательно, они не могут воспроизводить или синхронизировать выбранную музыку или видео в iTunes.
Исправлено, что iTunes продолжает запрашивать авторизацию компьютера при синхронизации
Сообщение об ошибке iTunes не авторизовано может быть связано с тем, что вы вошли в Apple ID, повреждена папка SC Info или уже авторизовано слишком много компьютеров или компьютеров Mac. Таким образом, есть несколько решений, которые могут решить эту проблему. Проверьте некоторые из приведенных ниже решений, если вам нужно исправить ошибку не авторизованной учетной записи для медиаплеера Windows iTunes.
1. Выйти из iTunes
Сначала попробуйте выйти из iTunes, чтобы потом снова войти в систему. Чтобы выйти, откройте библиотеку медиаплеера, нажмите Аккаунт и выберите параметр Выйти . Затем нажмите Аккаунт > Вход и введите свой Apple ID, чтобы снова войти в систему.

– СВЯЗАННО: Как исправить сбои iTunes в Windows 10, 8
2. Проверьте, какая учетная запись пользователя купила файл мультимедиа
Обратите внимание, что iTunes может запрашивать авторизацию, когда вы выбираете воспроизведение мультимедийных файлов DRM, которые не были приобретены с идентификатором Apple ID, в который вы вошли. Таким образом, кто-то еще, кто также использует iTunes на том же ноутбуке или настольном компьютере, мог приобрести мультимедийный контент с Apple ID, отличным от того, с которым вы вошли в систему. Или вы могли загрузить медиа-контент DRM с другим идентификатором самостоятельно. Если это так, вам необходимо войти в систему с идентификатором учетной записи, с которой музыка была приобретена, чтобы воспроизвести ее. Таким образом вы можете проверить, какой Apple ID приобрел мультимедийный контент.
- Откройте медиаплеер iTunes.
- Выберите музыку (или другой медиаконтент), для которого необходимо проверить Apple ID в библиотеке.
- Нажмите Изменить и выберите Получить информацию в меню.
- Затем перейдите на вкладку «Файл», в которой указан Apple ID лица, получившего медиаконтент справа от приобретенного. Это Apple ID, на который вы должны войти и авторизовать свой компьютер или настольный компьютер для воспроизведения музыки.
3. Деавторизовать компьютеры, связанные с iTunes
Вы можете авторизовать не более пяти ПК для своего Apple ID. Таким образом, вы не можете авторизовать компьютер, если вы уже авторизовали максимальное количество компьютеров для своей учетной записи iTunes. Таким образом, повторная авторизация настольных компьютеров или ноутбуков для Apple ID может решить эту проблему. Таким образом вы можете деавторизовать все компьютеры для учетной записи iTunes.
- Сначала откройте iTunes и войдите в систему, используя свой Apple ID, если это необходимо.
- Нажмите Аккаунт и выберите Просмотреть мой аккаунт в меню.
- Введите свой пароль и нажмите Enter, чтобы открыть страницу информации об учетной записи. Там вы можете перейти к «Сводке идентификаторов Apple», в которой указано, сколько компьютеров вы авторизовали для воспроизведения мультимедийного содержимого.
- Нажмите кнопку Деавторизовать все справа от сводки.
- Затем перезапустите медиаплеер iTunes.
- Нажмите Аккаунт и Авторизация аккаунта , чтобы развернуть подменю.
- Выберите Авторизация аккаунта , чтобы авторизовать ПК для Apple ID.
– СВЯЗАННО: Как исправить ошибку плохого образа iTunes exe в Windows 10
4. Удалите SC Info Folder
Ошибка не авторизованного компьютера iTunes может быть связана с поврежденной папкой SD Info. Таким образом, удаление этой папки может потенциально решить проблему, поскольку iTunes затем воссоздает SD Info. Вот как вы можете удалить папку SD Info в Windows 10.
- Нажмите кнопку «Проводник» на панели задач.
- Затем перейдите на вкладку «Вид», показанную на снимке ниже.

- Нажмите кнопку Параметры , чтобы выбрать Изменить папку и параметры поиска .
- Выберите вкладку «Вид» в открывшемся окне «Свойства папки».

- Выберите Показать скрытые файлы, папки и диски .
- Нажмите кнопку Применить и выберите ОК , чтобы закрыть окно.
- Введите этот путь в строке пути папки Проводника: C:/ProgramData/Apple Computer/iTunes.
- Выберите папку с информацией SD и нажмите кнопку Удалить .
- Затем перезапустите ОС Windows.
- После этого вам нужно будет снова авторизовать компьютер для вашего Apple ID, когда вы удалили папку SD Info.
5. Сброс контроля учетных записей пользователей
- Сброс контроля учетных записей в Windows может также решить некоторые проблемы с авторизацией iTunes. Для этого в Windows 10 нажмите правой кнопкой мыши кнопку «Пуск» и выберите Выполнить .

- Затем введите «UserAccountControlSettings» в «Выполнить» и нажмите Return.
- Переместите ползунок в положение Никогда не уведомлять.

- Нажмите кнопку ОК .
- Нажмите Да , чтобы подтвердить.
- После этого перезагрузите ваш рабочий стол или ноутбук; и откройте окно настроек контроля учетных записей, как и раньше.
- Перетащите ползунок вверх, чтобы снова включить UAC. Вы также можете оставить UAC выключенным, если хотите.
- Нажмите кнопку ОК .
– СВЯЗАННО: исправлено: антивирус блокирует iTunes в Windows 10
6. Переустановите iTunes
Некоторые пользователи также заявили, что они исправили неавторизованные сообщения об ошибках путем переустановки iTunes. Это обеспечит вам самую последнюю версию медиаплеера. Вы можете переустановить iTunes в Windows 10 следующим образом.
- Вы можете полностью удалить iTunes и связанные с ним компоненты с помощью CopyTrans Drivers Installer. Нажмите кнопку Загрузить для Установщика драйверов CopyTrans на этой веб-странице.
- Затем вам нужно будет извлечь установщик драйверов CopyTrans, открыв его ZIP-файл в проводнике, нажав Извлечь все и выбрав путь для извлеченной папки.
- Откройте установщик драйверов CopyTrans из папки, в которую вы его распаковали.

- Установите здесь все флажки компонента iTunes и нажмите кнопку Удалить .
- Перезагрузите ОС Windows после удаления iTunes.
- Нажмите кнопку Получить на этой веб-странице, чтобы загрузить iTunes. Затем откройте мастер установки iTunes, чтобы установить программное обеспечение, как описано в этом посте.
Это несколько исправлений, которые, вероятно, разрешат большинство сообщений об ошибках, не авторизованных на компьютере iTunes. Обратите внимание, что большинство из приведенных выше разрешений могут также исправить неавторизованные проблемы для программного обеспечения Apple Mac iTunes вместе с его аналогом Windows.
Содержание
- Как авторизировать компьютер в iTunes
- Авторизация компьютера в iTunes
- Сброс авторизации для компьютеров в iTunes
- Если вам не удается подключиться к App Store, iTunes Store или другим сервисам Apple
- Проверьте страницу состояния системы
- Убедитесь, что устройство подключено к Интернету
- Обновление программного обеспечения
- Проверьте дату и время
- Если подключиться все же не удается
- Если на экране появилось другое сообщение о подключении
- Связанные темы
- Почему мой компьютер не авторизован в iTunes?
- ИСПРАВЛЕНИЕ: компьютер не авторизован в iTunes
- Исправлено, что iTunes продолжает запрашивать авторизацию компьютера при синхронизации
- 1. Выйти из iTunes
- 2. Проверьте, какая учетная запись пользователя купила файл мультимедиа
- 3. Деавторизовать компьютеры, связанные с iTunes
- 4. Удалите SC Info Folder
- 5. Сброс контроля учетных записей пользователей
- 6. Переустановите iTunes
- Если программа iTunes для Windows запрашивает авторизацию компьютера при попытке воспроизведения покупок
- Попробуйте авторизовать покупки с помощью другого Apple ID
- Отключите контроль учетных записей
- Удаление папки SC Info в Windows
- Помощь при проблемах с оплатой
- Как авторизовать компьютер в iTunes?
- Как авторизовать компьютер в iTunes?
- Как деавторизовать компьютер в iTunes?
- Как сбросить сразу все авторизованные компьютеры?
- Что делать, если iTunes постоянно просит авторизовать ПК?
- Заключение
Как авторизировать компьютер в iTunes
Мультимедийный комбайн iTunes предоставляет возможность удобной работы с iPhone, iPod и iPad, их синхронизации с ПК и/или iCloud. Но для того чтобы получить доступ ко всем данным на мобильном устройстве через эту программу, в ней необходимо авторизовать компьютер с Windows. Сегодня мы расскажем, как это сделать.
Авторизация компьютера в iTunes
Рассматриваемая в рамках настоящей статьи процедура предоставляет возможность доступа ко всем данным аккаунта Apple ID и содержимому «яблочного» девайса. Таким образом вы устанавливаете полное доверие для ПК, поэтому описанные ниже действия следует выполнять только на личном устройстве.
Практически сразу вы увидите окно с уведомлением о том, что компьютер был успешно авторизован. В нем же указывается и количество уже авторизованных компьютеров – таковых можно зарегистрировать в системе не более пяти.
Если это предельное число было достигнуто, авторизовать ПК не получится и появится представленное ниже уведомление. О том, что делать в такой ситуации, расскажем далее.
Сброс авторизации для компьютеров в iTunes
По непонятным причинам Apple не позволяет отменить авторизацию для отдельных компьютеров, хотя это было бы вполне логичным. Сделать это можно только сразу для всех пяти устройств.
после чего закройте окно с уведомлением о завершении процедуры.
Сделав это, повторите попытку авторизации компьютера в iTunes – теперь эта процедура должна пройти успешно.
Как видите, нет ничего сложного в том, чтобы авторизовать компьютер в iTunes и получить доступ ко всем возможностям управления Apple-девайсом и его содержимым. Более того, даже возможные проблемы, которые могут возникнуть в ходе выполнения этой процедуры, легко решаемы.
Помимо этой статьи, на сайте еще 12307 инструкций.
Добавьте сайт Lumpics.ru в закладки (CTRL+D) и мы точно еще пригодимся вам.
Отблагодарите автора, поделитесь статьей в социальных сетях.
Источник
Если вам не удается подключиться к App Store, iTunes Store или другим сервисам Apple
Узнайте, что делать, если на экране вашего устройства появилось сообщение «Не удается подключиться». Эти действия также могут помочь, если приложение ничего не загружает или прекращает работу во время загрузки контента.
Попробуйте совершить следующие действия, если вам не удается подключиться ни к одному из этих приложений или служб:
Проверьте страницу состояния системы
Проверьте страницу состояния системы Apple, чтобы узнать о возможных перебоях в работе сервисов в вашей стране или регионе.
Убедитесь, что устройство подключено к Интернету
Для этого попробуйте подключиться к любому веб-сайту с помощью любого интернет-браузера. Если ничего не загрузится, воспользуйтесь другим устройством в той же сети, чтобы проверить, сможет ли оно подключиться к какому-нибудь веб-сайту. Если доступ к Интернету отсутствует и на других устройствах, выключите и снова включите маршрутизатор Wi-Fi, чтобы сбросить его. Если подключиться к сети Wi-Fi по-прежнему не удается, обратитесь за помощью к своему интернет-провайдеру. Если к Интернету не подключилось только первое устройство, получите помощь с подключением к сети Wi-Fi на вашем устройстве iPhone, iPad или iPod touch, Apple Watch, Apple TV или на компьютере Mac.
Если вы используете сотовую сеть для подключения к Интернету на устройстве iPhone или iPad, убедитесь, что у вас включена передача данных для используемого вами приложения. Для этого откройте приложение «Настройки», нажмите «Сотовые данные» и затем включите передачу данных по сотовой сети.
Обновление программного обеспечения
Обновите iOS или iPadOS, macOS, tvOS, watchOS или программное обеспечение для вашего устройства стороннего производителя до последней версии. После чего попробуйте подключиться снова.
Проверьте дату и время
Убедитесь, что дата и время, установленные на вашем устройстве, соответствуют вашему часовому поясу.
На устройстве iPhone, iPad или iPod touch: откройте приложение «Настройки». Перейдите в раздел «Основные» и затем выберите пункт «Дата и время». Получите помощь с настройкой даты и времени.
На компьютере Mac: перейдите в раздел «Системные настройки», затем выберите пункт «Дата и время».
На устройстве Apple TV: перейдите в раздел «Настройки» > «Основные» > «Дата и время».
Если дата и время отображаются неверно, обновите их или включите параметр для автоматического определения даты и времени.
Если подключиться все же не удается
Если вы испробовали все перечисленные выше действия, а подключиться по-прежнему не удается, обратитесь в службу поддержки Apple.
Если на экране появилось другое сообщение о подключении
Совершите перечисленные выше действия, если на экране устройства появилось одно из этих сообщений об ошибке:
Связанные темы
Доступность и функции магазина могут различаться в зависимости от страны или региона. Узнайте больше о функциях, доступных в вашей стране или регионе.
Информация о продуктах, произведенных не компанией Apple, или о независимых веб-сайтах, неподконтрольных и не тестируемых компанией Apple, не носит рекомендательного или одобрительного характера. Компания Apple не несет никакой ответственности за выбор, функциональность и использование веб-сайтов или продукции сторонних производителей. Компания Apple также не несет ответственности за точность или достоверность данных, размещенных на веб-сайтах сторонних производителей. Обратитесь к поставщику за дополнительной информацией.
Источник
Почему мой компьютер не авторизован в iTunes?
ИСПРАВЛЕНИЕ: компьютер не авторизован в iTunes
Для воспроизведения и синхронизации мультимедийного содержимого в медиапроигрывателе iTunes необходимо авторизовать рабочий стол Windows или ноутбук для Apple ID. Некоторые пользователи iTunes утверждают, что неавторизованные сообщения об ошибках компьютера появляются при попытке воспроизведения или синхронизации мультимедийного содержимого с медиаплеером. Эти сообщения об ошибках появляются у некоторых пользователей, даже если они уже авторизовали Apple ID с параметром Авторизовать этот компьютер в меню «Магазин». Следовательно, они не могут воспроизводить или синхронизировать выбранную музыку или видео в iTunes.
Исправлено, что iTunes продолжает запрашивать авторизацию компьютера при синхронизации
Сообщение об ошибке iTunes не авторизовано может быть связано с тем, что вы вошли в Apple ID, повреждена папка SC Info или уже авторизовано слишком много компьютеров или компьютеров Mac. Таким образом, есть несколько решений, которые могут решить эту проблему. Проверьте некоторые из приведенных ниже решений, если вам нужно исправить ошибку не авторизованной учетной записи для медиаплеера Windows iTunes.
1. Выйти из iTunes
– СВЯЗАННО: Как исправить сбои iTunes в Windows 10, 8
2. Проверьте, какая учетная запись пользователя купила файл мультимедиа
Обратите внимание, что iTunes может запрашивать авторизацию, когда вы выбираете воспроизведение мультимедийных файлов DRM, которые не были приобретены с идентификатором Apple ID, в который вы вошли. Таким образом, кто-то еще, кто также использует iTunes на том же ноутбуке или настольном компьютере, мог приобрести мультимедийный контент с Apple ID, отличным от того, с которым вы вошли в систему. Или вы могли загрузить медиа-контент DRM с другим идентификатором самостоятельно. Если это так, вам необходимо войти в систему с идентификатором учетной записи, с которой музыка была приобретена, чтобы воспроизвести ее. Таким образом вы можете проверить, какой Apple ID приобрел мультимедийный контент.
3. Деавторизовать компьютеры, связанные с iTunes
Вы можете авторизовать не более пяти ПК для своего Apple ID. Таким образом, вы не можете авторизовать компьютер, если вы уже авторизовали максимальное количество компьютеров для своей учетной записи iTunes. Таким образом, повторная авторизация настольных компьютеров или ноутбуков для Apple ID может решить эту проблему. Таким образом вы можете деавторизовать все компьютеры для учетной записи iTunes.
– СВЯЗАННО: Как исправить ошибку плохого образа iTunes exe в Windows 10
4. Удалите SC Info Folder
Ошибка не авторизованного компьютера iTunes может быть связана с поврежденной папкой SD Info. Таким образом, удаление этой папки может потенциально решить проблему, поскольку iTunes затем воссоздает SD Info. Вот как вы можете удалить папку SD Info в Windows 10.
5. Сброс контроля учетных записей пользователей
– СВЯЗАННО: исправлено: антивирус блокирует iTunes в Windows 10
6. Переустановите iTunes
Некоторые пользователи также заявили, что они исправили неавторизованные сообщения об ошибках путем переустановки iTunes. Это обеспечит вам самую последнюю версию медиаплеера. Вы можете переустановить iTunes в Windows 10 следующим образом.
Это несколько исправлений, которые, вероятно, разрешат большинство сообщений об ошибках, не авторизованных на компьютере iTunes. Обратите внимание, что большинство из приведенных выше разрешений могут также исправить неавторизованные проблемы для программного обеспечения Apple Mac iTunes вместе с его аналогом Windows.
Источник
Если программа iTunes для Windows запрашивает авторизацию компьютера при попытке воспроизведения покупок
Невозможность авторизовать компьютер может быть вызвана проблемами с учетной записью или разрешениями на доступ папке. Для устранения этой проблемы выполните указанные ниже действия.
Программа iTunes для Windows может запросить авторизацию компьютера прежде, чем вы сможете воспроизвести товары, приобретенные в iTunes Store. Узнайте, что делать, если достигнуто предельное количество авторизаций.
Функции iTunes могут отличаться в зависимости от страны или региона.
Попробуйте авторизовать покупки с помощью другого Apple ID
Объекты, которые требуется воспроизвести, могли быть куплены с использованием другого идентификатора Apple ID. Чтобы проверить это, щелкните объект правой кнопкой мыши и поищите в меню пункт «Удалить загрузку». Наличие пункта «Удалить загрузку» означает, что вход выполнен с идентификатором Apple ID, который использовался для покупки этого объекта. Выберите «Удалить загрузку», затем повторно загрузите объект.
Если пункт «Удалить загрузку» не отображается, выполните следующие действия:
Если вы не уверены, изменился ли ваш Apple ID со времени покупки того или иного объекта, просмотрите историю покупок с использованием этого Apple ID на предмет наличия соответствующего объекта в списке покупок.
Отключите контроль учетных записей
В iTunes для Windows некоторые проблемы с авторизацией можно устранить, сбросив контроль учетных записей. Чтобы сбросить контроль учетных записей в Windows 7 или более поздней версии, выполните следующие действия.
Затем снова включите контроль учетных записей.
Удаление папки SC Info в Windows
Для правильной работы iTunes необходима папка SC Info на компьютере. Компьютер можно авторизовать для воспроизведения купленных объектов, если удалить эту папку. Затем разрешите программе iTunes создать ее заново.
Помощь при проблемах с оплатой
Информация о продуктах, произведенных не компанией Apple, или о независимых веб-сайтах, неподконтрольных и не тестируемых компанией Apple, не носит рекомендательного или одобрительного характера. Компания Apple не несет никакой ответственности за выбор, функциональность и использование веб-сайтов или продукции сторонних производителей. Компания Apple также не несет ответственности за точность или достоверность данных, размещенных на веб-сайтах сторонних производителей. Обратитесь к поставщику за дополнительной информацией.
Источник
Как авторизовать компьютер в iTunes?
Авторизация компьютера в Айтюнс – процедура, незнакомая большей части отечественных пользователей. Выполнять её необходимо тем владельцам Айфонов, которые покупают контент в iTunes Store. Статья научит, как проводить авторизацию / деавторизацию ПК в медиакомбайне.
Чтобы загрузить на iPhone контент, хранящийся на диске ПК, пользователю вовсе не стоит задумываться об аутентификации и авторизации компьютера. Однако, если нужно скопировать в память гаджета фильмы, музыку или другие файлы, приобретённые в iTunes Store, без авторизации уже не обойтись.
К сожалению, в России о том, что компьютер в Айтюнс следует авторизовывать, знают единицы – те самые редкие пользователи, которые покупают контент, а не скачивают его с пиратских сайтов бесплатно. А ведь уметь выполнять авторизацию ПК должен всякий «яблочник» — ввиду того, что антипиратская борьба в РФ стремительно набирается обороты, этот нехитрый навык точно пригодится в скором времени.
Как авторизовать компьютер в iTunes?
Для авторизации ПК пригодятся:
- Стабильное интернет-соединение. Данные от Apple ID – электронная почта и пароль. Программа iTunes – желательно самой «свежей» версии. Скачать её можно с официального сайта Apple, пройдя по этой ссылке. Загрузка бесплатная.
После того как вы проверите интернет, установите и запустите Айтюнс, действуйте следующим образом:
Шаг 1. В главном меню медиакомбайна кликните на вкладку «Учётная запись» и выберите вариант «Войти».
В некоторых версиях iTunes место вкладки «Учётная запись» может занимать вкладка «Магазин».
Шаг 2. В появившемся окне укажите адрес электронной почты и пароль от аккаунта Apple. Потом нажмите «Войти».
Так вы осуществите аутентификацию в iTunes.
Шаг 3. Снова кликните на вкладку «Учётная запись», наведите курсор на пункт «Авторизация» и в появившемся меню выберите вариант «Авторизовать этот компьютер».
Шаг 4. Введите пароль от Apple ID ещё раз.
Затем нажмите «Авторизовать».
После этого ПК окажется авторизованным, и вы сможете прослушивать композиции и просматривать фильмы, купленные в iTunes Store, прямо в медиакомбайне.
Количество компьютеров, которые можно авторизовать по данным одного аккаунта Apple, ограничено – максимум 5. Если возникла необходимость авторизовать шестой по счёту ПК, следует сперва «сбросить» одно из пяти действующих подключений.
Чтобы узнать количество прикреплённых к Apple ID компьютеров, нужно навести курсор на вкладку «Учётная запись» в главном меню и выбрать «Просмотреть». Напротив пункта «Авторизация компьютеров» и будет присутствовать искомая информация.
Как деавторизовать компьютер в iTunes?
Ни в коем случае нельзя оставлять авторизованным чужой компьютер. Если владелец Apple ID допустит такую оплошность, пользователь компьютера получит не только доступ к платным приложениям (которые обладатель гаджета покупал на «свои кровные»), но и возможность приобретать новый контент из iTunes Store – с карточки, которая привязана к аккаунту.
Деавторизовать ПК можно так:
Шаг 1. Кликните на вкладку «Учётная запись» в главном меню iTunes.
Шаг 2. Наведите курсор на пункт «Авторизация» и в появившемся меню выберите «Деавторизовать этот компьютер».
Среди отечественных пользователей техники Apple распространён вопрос: что значит «Деавторизовать учётную запись Audible»? Audible – это компания, принадлежащая Amazon и продающая аудиокниги; авторизация аккаунта Audible в iTunes позволяет пользователю слушать книги, скачанные с веб-сайта продавца, прямо в медиакомбайне. Audible.com распространяет только англоязычную литературу – именно поэтому в России об этом портале не слышно.
Шаг 3. Введите пароль от Apple ID и нажмите кнопку «Деавторизовать». Если процедура будет завершена успешно, вы увидите такое сообщение.
После этого за сохранность контента и денег на карточке можете не переживать.
Как сбросить сразу все авторизованные компьютеры?
Единожды в год обладатель Apple ID имеет возможность сбросить сразу все авторизованные компьютеры одним кликом – даже если самих компьютеров под рукой нет. Для этого пользователю нужно выполнить следующие операции:
Шаг 1. Кликните на вкладку «Учётная запись» и выберите раздел «Просмотреть». Тем же способом мы ранее узнавали количество авторизованных компьютеров.
Шаг 2. На странице «Информация об учётной записи» отыщите пункт «Авторизация компьютеров». Если для одного Apple ID авторизованы 2 или более ПК, то рядом с информацией о количестве компьютеров будет располагаться кнопка «Деавторизовать все» («Deauthorize All»).
Нажав эту кнопку, вы сбросите все компьютеры, с которых выполнен вход в iTunes под паролем вашего аккаунта Apple.
Инструкция актуальна для iTunes 12. В менее современных версиях медиакомбайна деавторизация всех компьютеров может выполняться иначе.
Если возникла необходимость сбросить все компьютеры второй раз за год, придётся обращаться в американскую службу поддержки Apple (доступна по ссылке http://getsupport.apple.com) и писать просьбу на английском. Просьба будет удовлетворена в течение суток, если пользователь iTunes верно укажет обязательные реквизиты (адрес почты, страну проживания).
Что делать, если iTunes постоянно просит авторизовать ПК?
Жалобы на то, что iTunes при попытке воспроизвести купленные медиафайлы требует авторизации (когда ПК уже авторизован), множатся в интернете. Пользователь, столкнувшийся с этой проблемой, видит на экране примерно такое сообщение:
Из-за чего возникает ошибка, до конца не известно – зато Apple знает, как её исправить, и охотно делится этой информацией. По мнению производителя, следует удалить и создать заново папку «SC Info» – этот каталог очень важен для корректной работы iTunes. Вот подробный алгоритм действий для владельцев ПК с Windows:
Шаг 1. Первым делом закройте iTunes.
Шаг 2. Сделайте видимыми скрытые файлы и папки – искомый каталог является именно таким. Кликните на кнопку «Пуск» и вбейте в поисковую строку «Параметры папок». Затем выберите одноимённый раздел.
В появившемся окне перейдите во вкладку «Вид», далее в блоке «Дополнительные параметры» прокрутите перечень опций до самого низа – последним вы найдёте пункт «Показывать скрытые файлы, папки и диски». Установите курсор напротив него.
Наконец, нажмите «Применить» и «ОК».
Шаг 3. Зайдите на диск С – вы увидите скрытую папку «ProgramData».
Откройте эту папку, затем проследуйте по пути «Apple Computer» — «iTunes». В последнем каталоге вы и найдёте папку «SC Info», от которой все проблемы.
Отправьте эту папку в «Корзину».
Далее перезагрузите ПК, откройте iTunes и авторизуйте компьютер. Папка «SC Info» c корректным содержимым окажется созданной автоматически – и проблема будет решена.
Заключение
Авторизация ПК в iTunes – своеобразный механизм защиты от беспечности; с его помощью Apple побуждает пользователей «яблочной» техники следить за тем, с каких компьютеров они заходят в свои аккаунты.
Однако механизм, судя по всему, не доведён до ума – и это не субъективная точка зрения автора, а мнение множества владельцев iPhone и iPad, которых iTunes мучает постоянными требованиями авторизоваться. Apple рекомендует решать проблему путём удаления папки «SC Info» (которая потом создаётся автоматически), но этот метод не всегда даёт результат. Если удаление папки не помогло, пользователю ничего не остаётся, кроме как обращаться за помощью в службу поддержки и надеяться, что сотрудники Apple помогут.
Источник
Вчера купил MacBook попытался авторизировать комп в iTunes для того, чтобы перенести покупки из iPhone, но при попытке авторизации он мне выдал следующую ошибку:
——
При сохранении Вашей информации авторизации на этом компьютере произошла ошибка
Не удается найти требуемый каталог, или произошла ошика доступа. Измените права доступа и повторите попытку; если невозможно исправить права доступа, деавторизируйте этот компьютер.
——
При деавторизации — таже картина.
Может мне кто-нибудь помочь?