Ошибки при входе в приложение
Прежде всего, проверьте соответствует ли ваш смартфон следующим требованиям:
- Android — смартфон с ОС 9.0 и выше;
- наличие NFC модуля;
- наличие Google Play и Google сервисов на устройстве.
А также на смартфоне должны быть включены код доступа, отпечаток, паттерн (рисунок для разблокировки).
Приложение вылетает при запуске или появляется белый экран
Удалите приложение, почистите кэш на вашем смартфоне и установите приложение повторно из Play Market.
Как почистить кэш на смартфоне:
- Откройте раздел «Приложения» в устройстве;
- Выберите приложение tap2go;
- Внутри откройте раздел «Память» и нажмите «Очистить Кэш»;
- Нажмите «Очистить данные».
Ошибка «Для запуска tap2go необходимо настроить защиту устройства PIN-кодом, паттерном или паролем»
Согласно требованиям сертификации платежных систем использование технологии SoftPOS возможно только на Android-смартфонах, защищенных паролем. Пожалуйста, установите PIN-код, отпечаток пальца или паттерн в настройках вашего смартфона для корректной работы приложения.
Ошибка «Политиками безопасности запуск tap2go на данном смартфоне запрещен в связи с обнаружением небезопасной среды выполнения приложения»
Возможно, система защиты приложения tap2go определила, что на вашем смартфоне были получены права суперпользователя (root-права) или установлено программное обеспечение для перехвата критичных данных. Запуск приложения tap2go на таких устройствах, к сожалению, невозможен с целью исполнения требований безопасности платежных систем.
Если вы хотите работать на данном Android-устройстве, позвоните, пожалуйста, в наш Центр поддержки. Мы проверим причины блокировки и, в случае возможности, снятия блокировки, подскажем, как это сделать.
Также вы можете воспользоваться другим Android-смартфоном.
При введении учетных данных приложение показывает «Ошибка 11»
Данная ошибка означает, что введены некорректные учетные данные. Проверьте, пожалуйста, логин и секретный ключ и повторите попытку.
При появлении следующих ошибок, свяжитесь, пожалуйста, с нашим Центром поддержки:
«Устройство требует активации, свяжитесь со службой поддержки»
«Произошла ошибка. Свяжитесь со службой поддержки (22009)»
Для проверки возможности работ, необходимо будет указать вашу марку и модель смартфона, версию операционной системы и точное время попытки входа.
Наши контакты:
8(800)707-32-07
support@2can.ru
Мы работаем круглосуточно.
1.1 Почему использовать мобильный терминал выгоднее, чем обычный POS-терминал?
1.2 Для кого сервис наиболее интересен?
1.3 Кто может использовать сервис?
1.4 Какой нужен телефон для использования сервиса 2can?
1.5 Какие виды карт принимаются к оплате?
1.6 Сколько стоит сервис?
1.7 Как быстро оплата за товары/услуги поступит на мой счёт?
1.8 Сколько времени занимает подключение?
2.1 Как зарегистрироваться в системе?
2.2 Сколько стоит регистрация в системе?
2.3 Какие документы необходимы для регистрации?
2.4 Где и как я могу получить кард-ридер?
3.1 Где можно скачать приложение для смартфона?
3.2 Как активировать приложение?
3.3 Как принять платёж?
3.4 Что делать, если карта не считывается?
3.5 Что делать, если платёж не проходит?
3.6 Что делать, если в момент авторизации произошёл разрыв связи, сломался телефон или произошла ошибка?
3.7 Могу ли я использовать приложение mPos без мобильного кард-ридера?
3.8 Необходимо ли наличие Интернета в смартфоне для проведения платежа?
3.9 Каков будет расход трафика при проведении платежей?
3.10 Что делать, если кард-ридер не инициализируется с Вашим смартфоном?
4.1 Как посмотреть историю платежей?
4.2 Как сделать возврат?
4.3 Клиент не получил чек, могу ли я отправить чек повторно?
4.4 Возможно ли отменить ошибочный платёж?
4.5 В каком формате и как можно выгрузить отчёт по операциям?
4.6 Где я могу ознакомиться с Инструкциями и требованиями?
4.7 Каким образом будет производиться перевод денег?
4.8 Есть ли способ получения средств другими методами?
4.9 Есть ли ограничения на сумму операций по карте?
4.10 Через какое время можно совершать следующую операцию?
4.11 Могу ли я внести изменения в своём аккаунте?
5.1 Насколько безопасно использование сервиса?
5.2 Где хранятся данные с карт?
5.3 Какие данные карты отображаются или вводятся в приложение при проведении
платежа?
5.4 Какая существует защита от мошеннических операций?
6.1 Как увеличить платежи по банковским картам?
6.2 Как снять барьер недоверия у клиентов при оплате картой через смартфон?
1.1 Почему использовать мобильный терминал выгоднее, чем обычный POS-терминал?
| 9Мобильный платёжный терминал 2can | Стационарный POS-терминал |
|
Стоимость дуального терминала 2can – 3 990 руб. + 300 руб. (фиксирован. цена доставки) |
Стоимость стационарного терминала – минимум 500 у.е. |
| Терминал лёгкий и компактный – умещается в кармане. |
Имеет значительный вес, занимает место, габаритный. |
| При поломке, краже или утери терминала психологический стресс практически сведён к нулю – можно заказать новый. |
Финансовые затраты, эмоциональный удар при выходе из строя, краже или утери терминала Вам обеспечено. |
| Поддерживает 3G в отличие от банковских терминалов. Терминал увереннее работает в лифтовых холлах и других подобных местах, где часто принимают курьеров. |
Преимущественно работают на GPRS. |
| Подключение компаний с любым оборотом денежных средств. |
Подключение компаний с денежным оборотом от 50 000 рублей. |
| Отправка всех необходимых для работы документов по Интернету. | Оригиналы документов необходимо предоставить в отделение банка лично. |
| Заключения договоров НЕТ. Мини-терминалы приобретаются по оферте. | Необходимо заключить договор с банком. Необходимо личное присутствие. |
| Если нет активности по терминалу, 2can не блокирует его. | Если нет активности по терминалу, банк его заблокирует. |
| Нет необходимости предоставлять копию банковской карточки с образцами подписей. | Необходима копия банковской карточки с образцами подписей, заверенная банком. |
– Кроме того, Вы сможете получать подробную информацию о всех принятых платежах на любой из ваших платёжных терминалов в реальном времени через личный кабинет.
1.2 Для кого сервис наиболее интересен?
– Сейчас по статистике на каждого жителя России, включая детей, приходится по 1,6 банковских карты. Конечно же, у любого предприятия становится всё больше и больше клиентов, желающих
расплатиться картой.
Сервис 2can может быть полезен везде, где принимаются наличные платежи. Мобильный терминал 2can, подключённый к смартфону, может быть альтернативой обычному платёжному терминалу в офисе или
магазине. Это выгодно, так как стоимость кард-ридера 2can – 3 990 руб. + 300 руб. (фиксированная цена доставки), а обычный
стационарный платёжный терминал стоит минимум 500 у.е.
Но особенно он интересен всем, кто принимает платежи вне офиса/магазина: курьеры, выездные кафе, продажа товаров/услуг вне офиса, служба такси, агентские продажи.
1.3 Кто может использовать
сервис?
– Текущая версия сервиса 2can предназначена только для официально зарегистрированных
индивидуальных предпринимателей (ИП) и юридических лиц (ЮЛ). Также для использования сервиса необходимо иметь расчётный счёт, открытый на ИП или ЮЛ в любом банке на территории РФ.
1.4 Какой нужен телефон для использования
сервиса 2can?
– Для использования сервиса 2can подойдёт любой смартфон или планшет, поддерживающий операционные системы:
Android («Андроид») версии 2.3 и выше
iOS («Ай О Эс») версии 6.0 и выше
Подробный список устройств, с которыми работает сервис 2can.
1.5 Какие виды карт принимаются к оплате?
– Visa, MasterCard.
1.6 Сколько стоит сервис?
– 2can – очень выгодный сервис! Подключение к нему осуществляется бесплатно. Ежемесячная абонентская плата также равна нулю. Взимается только комиссия 2,75% с каждой
транзакции (платежа).
1.7 Как быстро оплата за товары/услуги
поступит на мой счёт?
– Деньги на расчетный счёт поступают на 3-й рабочий день.
1.8 Сколько времени занимает
подключение?
– Подключение к системе обычно занимает от 1-го до 8-и дней. Всё остальное зависит от вашей расторопности.
2.1 Как
зарегистрироваться в системе?
– Для начала работы Вам необходимо заполнить и отправить заявку (контактную
форму). Через некоторое время (самое ближайшее) Вам перезвонит менеджер по указанному Вами в заявке телефону для уточнения Ваших данных, количества приобретаемых мини-терминалов
(кард-ридеров) и даст исчерпывающую информацию по интересующим Вас вопросам.
2.2 Сколько стоит регистрация в системе?
– Регистрация в сервисе 2can абсолютно бесплатна.
2.3 Какие документы необходимы для
регистрации?
– Для регистрации Вам потребуется 4 документа:
- Свидетельство о государственной регистрации ИП или ЮЛ (копия/скан),
- Свидетельство о постановке на учёт в налоговом органе (копия/скан),
- Копия/скан паспорта (2-х разворотов: с фотографией и пропиской),
- Банковская справка или другой документ об открытии расчётного счёта на ИП или ЮЛ, можно просто карточку с печатью и подписью (копия/скан).
2.4 Где и как я могу получить
кард-ридер?
– Заказать дуальный кард-ридер можно в разделе Мобильный эквайринг 2can (для юрлиц, ИП),
заполнив и отправив форму заявки, или же в разделе Дуальный кард-ридер 2can (только для
юрлиц, ИП), также заполнив и отправив форму заявки. Он будет доставлен Вам курьерской службой по фиксированной цене – 300 рублей по указанному адресу в любую точку
России.
3.1 Где можно скачать приложение для
смартфона?
– Приложение для устройств (смартфонов/планшетов), поддерживающих iOS и Android можно бесплатно загрузить с соответствующих площадок: App Store («АпСтор») и Google Play («Гугл Плей»).
– Ссылки на загрузку приложений вы можете найти в Личном кабинете в разделе «Устройства».
– Или Вы можете воспользоваться поиском в АпСтор и Гугл Плей, набрав название приложения «2can mPOS».
3.2 Как активировать
приложение?
– Для активации приложения необходимо запустить его, в появившиеся поля ввести номер Вашего договора и код активации. Узнать их можно в Личном кабинете в разделе
«Устройства».
3.3 Как принять платёж?
– После запуска приложения нажмите «Провести платёж», заполните поля суммы и назначения платежа и далее следуйте подсказкам приложения.
3.4 Что делать, если карта не
считывается?
– Проводите карту ровно, без перекосов, с постоянной скоростью.
– Прокатите карту ещё раз.
– Если не получается – подождите около 1-й минуты и попробуйте ещё раз.
– Если на Вашем смартфоне установлены программы улучшения звука, отключите их.
– Проверьте, что кард-ридер вставлен в аудиоразъём до конца. Возможно, резиновая подкладка между кард-ридером и телефоном или чехол телефона мешают этому.
– Проверьте, что громкость звука выставлена на максимальный уровень (как правило, кнопки в виде «качелек» на боковой стороне аппарата) .
– В случае, если всё это не помогает, сообщите нам, пожалуйста, модель аппарата, его характеристики и версию операционной системы.
3.5 Что делать, если платёж не проходит?
– Если вы видите сообщение «Платёж не может быть обработан», предложите клиенту провести оплату другой картой. Повторять попытки оплаты той же самой картой нельзя. Если же и в этом
случае оплата не проходит, предложите другой способ оплаты покупки.
3.6 Что делать, если в момент авторизации
произошёл разрыв связи, сломался телефон или произошла ошибка?
– В данном случае вам необходимо поступить следующим образом. В мобильном приложении откройте историю принятых платежей (Главное меню – История операций – Платежи – Принятые). Откройте
последний принятый платёж, посмотрите на его статус. В случае если платёж авторизован, вам необходимо получить подпись пользователя и отправить ему чек. В меню будут доступны соответствующие
пункты. Если платёж не подписать, через 5 минут он будет отменён. Если же платёж не был авторизован, то ничего предпринимать не надо, и Вы можете снова принять платёж у Вашего клиента.
3.7 Могу ли я использовать приложение mPos без мобильного кард-ридера?
– Нет. Ради безопасности передаваемых карточных данных мы отказались от возможности вводить их в приложении.
3.8 Необходимо ли наличие Интернета в смартфоне для проведения платежа?
– Да, вам необходимо иметь GPRS, 3G или WiFi соединение с Интернетом.
3.9 Каков будет расход трафика при
проведении платежей?
– В среднем, при проведении 100 платежей с одного смартфона в месяц, будет расходоваться не более 2 Мб трафика.
3.10 Что делать, если кард-ридер не
инициализируется с Вашим смартфоном?
– Смените режим работы ридера с помощью переключателя:
- Разведите фиксаторы на нижней
стороне ридера в противоположные стороны друг от друга.
- Под верхним фиксатором, с правой стороны, есть маленький белый переключатель, передвиньте этот переключатель влево (в сторону
аудиоштекера), и установите его посередине.
- Повторно подключите кард-ридер к смартфону и проведите инициализацию.
4.1 Как посмотреть историю
платежей?
– Для просмотра истории платежей перейдите в меню «Операции». Кнопка для перехода находится на оранжевой горизонтальной панели в верхней части. Вам доступен выбор платежей по ID, дате
проведения, коду авторизации и любому вашему устройству.
4.2 Как сделать возврат?
– Для возврата платежа зайдите в его просмотр, нажав на номер в списке платежей. Внизу страницы нажмите на кнопку «Выполнить возврат». Заполните причину возврата и нажмите
«Выполнить».
4.3 Клиент не получил чек, могу ли я
отправить чек повторно?
– Да, Вы можете повторно отправить чек. Для этого зайдите в просмотр, нажав на номер платежа в списке. Внизу страницы нажмите на кнопку «Отправить чек». Укажите номер или email
покупателя и выберите соответствующий способ доставки. Нажмите «Выполнить».
4.4 Возможно ли отменить ошибочный
платёж?
– Для отмены платежа зайдите в его просмотр, нажав на номер в списке платежей. Внизу страницы нажмите на
кнопку «Отменить платёж». Нажмите «Да».
4.5 В каком формате и как можно выгрузить отчёт по операциям?
– На данный момент доступна выгрузка отчётов только в формате .CSV.
4.6 Где я могу ознакомиться с Инструкциями
и требованиями?
– Инструкции и требования Вы можете найти в личном кабинете в разделе меню «Помощь».
4.7 Каким образом будет производиться перевод денег?
– Все средства, полученные при приёме платежей, будут автоматически перечисляться на расчётный счёт, указанный при регистрации вашего аккаунта.
4.8 Есть ли способ получения средств другими методами?
– Нет, только на привязанный к аккаунту расчётный счёт.
4.9 Есть ли ограничения на сумму операций по карте?
– Да. По умолчанию стоит:
- разовый лимит — 50 000 руб.
- дневной лимит — 100 000 руб.
- месячный лимит — 300 000 руб.
При необходимости лимит можно поднять по Вашей заявке.
4.10 Через какое время можно совершать следующую операцию?
– Через 4 мин – это минимальный временной интервал между операциями.
4.11 Могу ли я внести изменения в своём аккаунте?
– Да. Для этого необходимо обратиться в службу поддержки.
5.1 Насколько безопасно использование
сервиса?
– Сервис 2can удовлетворяет всем мировым стандартам безопасности проведения платежей по картам. Платёжная
система сертифицирована соответственно стандарту безопасности данных индустрии платёжных карт – PCI-DSS («Пи Си Ай Ди Эс Эс»).
Данные карты шифруются уже на уровне кард-ридера и обрабатываются на сертифицированном сервере Смартфин, куда передаются с мобильного телефона по защищённому каналу.
5.2 Где хранятся данные с карт?
– Данные карты хранятся на сервере компании Смартфин, сертифицированному стандартом безопасности данных индустрии платёжных карт – PCI-DSS.
5.3 Какие данные карты отображаются или вводятся в приложение при проведении платежа?
– При проведении платежа отображаются только последние четыре цифры номера карты. Вводить пин-код не требуется! Вместо него покупатель расписывается на
экране смартфона.
– Для отправки чека (по желанию) необходимо ввести номер телефона или email покупателя.
5.4 Какая существует защита от
мошеннических операций?
– Со своей стороны компания «Смартфин» предпринимает все шаги, чтобы минимизировать мошеннические операции.
Это делается с помощью системы геопозиционирования платежей и системы мониторинга платежей. С вашей
же стороны для защиты от мошенников необходимо следовать основным правилам приёма банковских карт:
- Последние четыре цифры на карте и в приложении должны совпадать.
- Подпись покупателя должна совпадать с подписью на карте.
- Карта не должна быть просрочена.
- Карта не должна иметь внешних повреждений.
Более
подробно о защите ваших платежей Вы можете прочитать в разделе «Порядок работы с банковскими картами» инструкций по использованию системы.
6.1 Как увеличить платежи по банковским картам?
– Информируйте своих клиентов о том, что теперь они могут оплатить покупки не только наличными, но и банковской картой курьеру.
– Разместите информацию о том, что Вы принимаете к оплате банковские карты клиентов на сайте компании и в социальных сетях. Теперь у Ваших клиентов всегда будет выбор!
– Операторы call-центра должны информировать клиентов о том, что теперь они могут оплатить свои покупки банковской картой при доставке курьеру.
6.2 Как снять барьер недоверия у клиентов
при оплате картой через смартфон?
– Данные карт покупателей невозможно украсть – они не хранятся в системе.
– Система надёжно защищена от взлома – используется шифрование данных по протоколу PCI DSS.
– Обрыв связи не нанесёт ущерба – при совершении платежа средства всегда находятся либо на карте клиента, либо на расчётном счету предпринимателя.
– Покупатель всегда является свидетелем проведенной операции с его картой. После совершения платежа Покупатель получит чек на email, либо СМС на мобильный телефон.
Помните, начав принимать к оплате банковские карты клиентов, – Вы повышаете лояльность и доверие с их стороны, а не наоборот.
Ваши клиенты могут полностью доверять Вам, а Вы, в свою очередь, можете не думать ни о чём, кроме своего бизнеса!
Мобильный эквайринг 2can позволяет принимать безналичную оплату с помощью банковских карт.
Решением Совета директоров Банка России от 18.03.2022 на период с 18 апреля по 31 августа 2022 года, максимальное значение эквайринговых комиссий устанавливается на уровне 1% для компаний, которые продают социально значимые товары или предоставляют такие услуги.
Виды деятельности, на которые с 18 апреля 2022 года распространится льготная эквайринговая комиссия в 1%:
Для других видов деятельности действует базовая ставка — 2,2%.
Эквайринг подключается к кассе на ОС Android с помощью терминала ридера P17.
💡 Для использования сервиса необходимо иметь расчётный счёт, открытый на ИП или ЮЛ в любом банке на территории РФ.
1. Перейдите на сайт сервиса «2can» по ссылке, заполните анкету и загрузите скан-копии документов вашей компании;
При заполнении первого шага анкеты необходимо выбрать приложение МТС Касса.
2. После заполнения онлайн-анкеты, сотрудник сервиса 2can свяжется с контактным лицом по указанному в анкете номеру телефона, на email будет отправлен договор об оказании услуг;
3. Подписанную скан-копию договора и скан-копии документов (комплектация которых зависит от типа юрлица/ИП) необходимо выслать обратным письмом;
4. После проверки документов, на email будет отправлена анкета (заявление на обслуживание) по форме банка. Заполненную анкету необходимо выслать обратным письмом;
5. После получения подтверждения от банка (около 5-ти рабочих дней), на указанный email поступит письмо с персональным логином и паролем для входа в личный кабинет сервиса «2can».
⚡ Секретный ключ необходим для подключения ридера P17.
1. Авторизуйтесь в личном кабинете «2can» с помощью логина и пароля, полученных в письме;
2. Откройте раздел Структура → Агенты, в фильтре выберите вашу организацию и нажмите Применить;
3. Нажмите на профиль организации;
4. В поле «секретный ключ» нажмите кнопку Показать.
⚡ Перед началом работы убедитесь, что устройство заряжено. Зарядить его можно с помощью USB-кабеля. Полная зарядка займет около 90 минут.
1. На кассовом терминале нажмите кнопку Настройки;
2. Выберите настройку Bluetooth;
3. Включите Bluetooth;
4. Включите ридер Р17. Для этого удерживайте кнопку питания в течение 5 секунд, пока не загорится LED-индикатор. На экране терминала появится надпись «ПРИВЕТ!»;
5. Зайдите в кассовом оборудовании в настройки Bluetooth. В списке доступных устройств выберите нужное. Ридер называется «MPOS**********», где последние 10 цифр — это последние цифры серийного номера ридера. Сопряжение происходит автоматически.
1. Откройте Mеню → Настройки → Оборудование и выберите платежный сервис 2can;
2. Нажмите Настроить;
3. Укажите логин от личного кабинета, секретный ключ и нажмите кнопку Логин;
4. В открывшемся окне укажите:
- Тип ридера — P17;
- Тип соединения — Bluetooth;
- Устройство — выберите подключаемый ридер.
5. Выберите количество слип-чеков при печати;
6. Проверьте работу эквайринга — проведите продажу и возврат товара, выбрав способ оплаты Банковская карта.
14 июля 2022
Бесплатная консультация специалиста
Инженер перезвонит
за 15 минут
Аккредитованный сервисный центр Эвотор
Удаленно устраняем ошибки на кассе
Данная проблема возникает при сбоях с интернет-соединением. Для решения необходимо проверить подключение к Сети. В данной статье мы расскажем, как это сделать.
Расскажем, как устранить на Эвотор ошибку 4119
Бесплатная консультация специалиста8 (800) 700 50 85
Как устранить на Эвотор ошибку 4119
Данная ошибка возникает, когда есть проблемы с подключением к интернету. Возможно, он не работает или сигнал очень слабый. В таком случае платежные данные по операции не отправляются из-за отсутствия связи.
Что в таком случае делать
- Проверьте подключение к интернету
- Выполните все необходимые действия по восстановлению соединения и попробуйте повторить операцию
Если у вас не получилось решить данную проблему самостоятельно или вы не разобрались, как это сделать, то вы можете обратиться в аккредитованный сервисный центр ЭвоКлаб.
При проблемном соединении также часто можно увидеть уведомление «Нет Сети» на Эвотор. Мы написали подробную инструкцию, что делать в такой ситуации.
Расскажем, как устранить на Эвотор ошибку 4119
Бесплатная консультация специалиста8 (800) 700 50 85
Другие записи блога
Акциз на сладкие газированные напитки — что значит в 2023
Как открыть ЭЦП — пошаговая инструкция
Проверки ККТ в 2023 году — чего ждать бизнесу
Обязательная маркировка вейпов
Спасибо за отзыв! Ваша оценка будет учтена после модерации
Написать отзыв
Коды ответов
Результатом выполнения и критерием успешности любой операции является Код ответа (Responce Code (RC)). В рамках протокола ISO 8583 он передается в поле 39 ответного сообщения. Формат RC зависит от версии ISO 8583: в версии ISO 8583:1987 он двузначный, в версии ISO 8583:1993 — трехзначный. Главным образом будем рассматривать обмен в рамках версии 1987 г., по причине ее большей распространенности. При этом заметим, что каждый конкретный разработчик ПЦ использует различные подходы к обеспечению совместимости между версиями: какие-то хосты передают в рамках P2H три символа RC, при этом, в случае если обмен выполняется в рамках версии 1987 г., заполняя лидирующий символ (первый слева) нулем. В других случаях ПЦ выполняет конвертацию трехзначного RC версии 1993 г. — в его двузначный эквивалент версии ISO 8583:1987 и в таком виде отправляет его на POS.
Коды ответов можно разделить на успешные и негативные. Негативным является любой ответ, кроме явного ответа «Одобрено» либо его семантического эквивалента. При этом причиной может быть как техническая ошибка, так и отказ эмитента в выполнении той или иной операции.
Ниже приведем наиболее распространенные RC, разбив их на две условные группы — Технические и Сервисные.
Технические RC
В это группу включим основные коды ответов, полученные в результате тех или иных технических сбоев, либо ошибок при заполнении сообщения. Заметим, что вариативность причин возникновения любого их описанных ниже RC более или менее широка, и в рамках материала дана исключительно в целях примера.
00 — Approved (Одобрено). Транзакция завершена успешно.
12 — Invalid Transaction (Неверная транзакция). Неверны какие-либо параметры транзакции. Допустим, поля сообщения заполнены таким образом, что из них следует, что операция Выдача наличных выполняется в торговом POS-терминале. Что, в общем случае, недопустимо.
13 — Invalid Amount (Неверная сумма). Поле 4 (Сумма) заполнено неверным значением. Данный RC может возникнуть в случае срабатывания какого-либо лимита, либо в рамках операций, подразумевающих предварительную авторизацию с ее последующим завершением (например, предварительное бронирование услуг с последующим расчетом).
14 — Invalid Card Number(Неверный номер карты). Неверно заполнено поле 2 (Номер карты), либо имеет место быть попытка выполнить транзакцию по карте, отсутствующей в базе данных эмитента.
15 — Invalid Issuer (Неверный эмитент). Такой RC обычно отправляется авторизационной платформой ПС и говорит о том, что маршрут отправки операции эмитенту не найден (в большинстве случаев, по причине неверного БИНа карты).
30 — Format Error (Ошибка формата данных). Возникает в результате тех или иных ошибок при заполнении сообщения в рамках определенного диалекта. Например, какое-либо поле превышает допустимое количество символов, либо вообще отсутствует, либо заполняется в неверном формате и/или кодировке. При этом ряд ПС, в случае отправки данного RC, направляет в ответном сообщении дополнительное поле с конкретным указанием на ошибочный элемент входящего сообщения.
88 и 89 — Cryptographic Failure (Криптографическая ошибка). Транзакция отклонена по причине ошибок криптографии. К примеру, таких как, ошибка шифрования пинблока, ошибка проверки цифровой подписи и других.
96 — System Error (Системная ошибка). В общем случае ошибка свидетельствует о том, что произошел сбой на каком-либо из этапов обмена. Как правило, в рамках ПЦ эквайрера, однако нам известны случаи, когда данный RC передавался и в рамках H2H.
Сервисные RC
К сервисным RC можно отнести коды ответов по операциям в рамках которых отсутствовали технические ошибки, а отказ был получен по причине ограничений доступа к тому или иному сервису со стороны эмитента или ПС, либо других условий, не связанных с техническими проблемами.
00 — Approved (Одобрено). Транзакция завершена успешно.
01 — Refer to Call Issuer (Позвоните эмитенту). Для завершения транзакции необходимо связаться с эмитентом.
04 — Capture Card (Изъять карту). Эмитент или ПС направил команду на изъятие карты.
05 — Do Not Honor (Не оплачивать). Отказ без объяснения причины. В подавляющем большинстве случаев такой RC отправляется эмитентом. Причины также следует уточнять у эмитента.
41 — Lost Card (Карта утеряна). Попытка выполнить операцию по карте, помеченной в БД эмитента или ПС как утерянная.
43 — Stolen Card (Карта украдена). Попытка выполнить операцию по карте, помеченной в БД эмитента или ПС как украденная.
51 — Not Sufficient Funds (Недостаточно средств). Сумма операции превышает сумму доступных средств на карточном счете.
52 и 53 — No Checking/Saving Account. Попытка выполнить операцию с неверным карточным счетом.
54 — Expired Card (Карта просрочена). Попытка выполнить операцию по карте с истекшим сроком действия.
55 — Incorrect PIN (Неверен пин). При выполнении операции с онлайн-пинкодом он был введен некорректно.
57 — Transaction Not Permitted to Issuer/Cardholder (Транзакция не разрешена для Эмитента/Держателя карты). Попытка выполнить операцию, не разрешенную для конкретного эмитента или держателя карты.
58 — Transaction Not Permitted to Acquier/Terminal (Транзакция не разрешена для Эквайрера/Терминала). Попытка выполнить операцию, не разрешенную для конкретного эквайрера или терминала.
Таков список наиболее часто встречающихся кодов ответа, имеющих одинаковые значения для всех ведущих ПС. Заметим, что их число несколько шире и варьируется в зависимости от конкретного диалекта ПС. Например в рамках спецификации Visa могут присутствовать RC, отсутствующие у Mastercard, и наоборот.
Оффлайновые коды ответов
В общих чертах следует коснутся и оффлайновых RC. К ним относятся коды, сгенерированные программным обеспечением POS-терминала. Поскольку в данном случае обмен выполняется не в рамках ISO 8583, а условия возникновения таких RC наступают в процессе т.н. EMV Transaction Flow, ограничимся общим описанием (Вопросы APDU/EMV-обмена будут подробно освещены в будущих материалах).
Z1 — OFFLINE DECLINED (Отклонено оффлайн). Было принято решение отклонить транзакцию, не отправляя онлайн-сообщение.
Z3 — NO ONLINE, DECLINED (Нет связи, отклонено оффлайн). POS-терминал предпринял попытку отправить онлайн-запрос, которая закончилась неудачно по причине отсутствия связи. В оффлайне транзакция отклонена.
Y1 — OFFLINE APPROVED (Одобрено оффлайн). Транзакция одобрена без онлайн-обращения к эмитенту. Справедливо для терминалов, поддерживающих оффлайн-транзакции.
Y3 — NO ONLINE, APPROVED (Нет связи, одобрено оффлайн). POS-терминал предпринял попытку отправить онлайн-запрос, которая закончилась неудачно по причине отсутствия связи. В оффлайне транзакция была одобрена. Справедливо для терминалов, поддерживающих оффлайн-транзакции.
SMS-информирование
Достаточно популярная ныне услуга SMS-информирования используется многими держателями карт. Помимо очевидного удобства, являясь в ряде случаев причиной споров, а иногда и скандалов между мерчантом и кардхолдером. Рассмотрим наиболее типичный случай:
- Клиент расплачивается картой.
- Получает SMS о списании суммы услуги/покупки.
- Терминал не печатает чек/зависает/перезагружается.
- Мерчант не имеет на руках успешного чека по операции.
- Клиент утверждает, что операция успешна, при этом ссылается на SMS.
Дальнейший сценарий развития событий зависит от опытности персонала ТСП и многих других факторов.
Первое и самое важное, что следует принимать во внимание в такой ситуации: критерием успешности операции по карте является чек (либо, если речь идет об одобренных ПС терминалах, не оснащенных чековым принтером — его электронный эквивалент), содержащий успешный код ответа и/или его расшифровку. Никакие SMS, полученные клиентом, критерием успешности операции не являются. Ни один диспутный цикл ни по одной претензии не будет рассматривать полученное кардхолдером SMS в качестве аргумента. Основная причина состоит в том, что такая услуга как SMS-информирование никак не специфицирована со стороны ПС. То есть, технические инструменты, в том числе и протоколы/формат обмена, которыми она достигается, зависят от каждого конкретного эмитента. В том числе, может быть реализована и с помощью различных самописных решений. В общем случае, некий условный «SMS-сервер» анализирует запросы к карточному контракту и фиксирует изменения его доступного остатка. Помимо этого, в большинстве случаев могут анализироваться поля 41 (Идентификатор Терминала (Terminal ID)), 42 (Идентификатор Мерчанта (Merchant ID)) и 43 (Имя и местонахождение мерчанта (Card Acceptor Name/Location)) из входящего запроса от эквайрера. Затем эти данные вносятся в «тело» SMS-сообщения и отправляются на номер телефона, который кардхолдер указал при выпуске карты. На выходе получается SMS-сообщение примерно такого формата: «КАРТА, ДАТА/ВРЕМЯ, Тип операции, Сумма, НАИМЕНОВАНИЕ ТСП, ДОСТУПНЫЙ ОСТАТОК».
Подчеркнем ряд важных моментов: фактически, принцип функционирования SMS-сервера базируется на срабатывании триггеров. При этом он может быть настроен на срабатывание при выполнении операции Оплата, но не срабатывать на операцию Отмена оплаты; далее, SMS-сервер ничего «не знает» про состояние каналов связи в момент выполнения операции. Соответственно, не способен «понять», был ли ответ на авторизацию успешно доставлен на POS-терминал. Сумма и комбинации всех этих факторов, а также отсутствие регламентов со стороны ПС, делают SMS-инфо крайне ненадежным источником. Этот факт необходимо учитывать как мерчантам, так и кардхолдерам. Безусловно, качество предоставления такой услуги, как SMS-информирование в последние годы существенно возросло. Однако это не отменяет сказанного выше.
Ошибки при входе в приложение
Прежде всего, проверьте соответствует ли ваш смартфон следующим требованиям:
- Android — смартфон с ОС 9.0 и выше;
- наличие NFC модуля;
- наличие Google Play и Google сервисов на устройстве.
А также на смартфоне должны быть включены код доступа, отпечаток, паттерн (рисунок для разблокировки).
Приложение вылетает при запуске или появляется белый экран
Удалите приложение, почистите кэш на вашем смартфоне и установите приложение повторно из Play Market.
Как почистить кэш на смартфоне:
- Откройте раздел «Приложения» в устройстве;
- Выберите приложение 2can SoftPOS;
- Внутри откройте раздел «Память» и нажмите «Очистить Кэш»;
- Нажмите «Очистить данные».
Ошибка «Для запуска 2can SoftPOS необходимо настроить защиту устройства PIN-кодом, паттерном или паролем»
Согласно требованиям сертификации платежных систем использование технологии SoftPOS возможно только на Android-смартфонах, защищенных паролем. Пожалуйста, установите PIN-код, отпечаток пальца или паттерн в настройках вашего смартфона для корректной работы приложения.
Ошибка «Политиками безопасности запуск 2can SoftPOS на данном смартфоне запрещен в связи с обнаружением небезопасной среды выполнения приложения»
Возможно, система защиты приложения 2can SoftPOS определила, что на вашем смартфоне были получены права суперпользователя (root-права) или установлено программное обеспечение для перехвата критичных данных. Запуск приложения 2can SoftPOS на таких устройствах, к сожалению, невозможен с целью исполнения требований безопасности платежных систем.
Если вы хотите работать на данном Android-устройстве, позвоните, пожалуйста, в наш Центр поддержки. Мы проверим причины блокировки и, в случае возможности, снятия блокировки, подскажем, как это сделать.
Также вы можете воспользоваться другим Android-смартфоном.
При введении учетных данных приложение показывает «Ошибка 11»
Данная ошибка означает, что введены некорректные учетные данные. Проверьте, пожалуйста, логин и секретный ключ и повторите попытку.
При появлении следующих ошибок, свяжитесь, пожалуйста, с нашим Центром поддержки:
«Устройство требует активации, свяжитесь со службой поддержки»
«Произошла ошибка. Свяжитесь со службой поддержки (22009)»
Для проверки возможности работ, необходимо будет указать вашу марку и модель смартфона, версию операционной системы и точное время попытки входа.
Наши контакты:
8(800)707-32-07
support@2can.ru
Мы работаем круглосуточно.
У меня сегодня вышла такая проблема «ошибка авторизации» появилась, после пробития чека по оплате через терминал (эквайринг), чек вышел, деньги с клиента списались, нам на счет поступили, а 1С выдало ошибку авторизации и аннулирование чека, и в ОФД тоже данные не ушли. Как теперь быть?
При этом ранее все чеки пробивались и уходили в ОФД
1С:Предприятие 8.3 (8.3.10.2299) Альфа-Авто: Автосалон+Автосервис+Автозапчасти ПРОФ, редакция 5.1 (5.1.10.09) АТОЛ 55Ф
Ошибки при оплате картой с использованием Эвотор 5i
Ошибка оплаты картой возникает на Эвоторе 5i по разным причинам.
Ниже список самых распространенных ошибок:
- Не работает оплата по NFC, Чипу.
- Не работает оплата картой, независимо от способа проведения оплаты.
- Периодически возникают различные ошибки при оплате картой.
- «Ошибка оплаты картой — что-то пошло не так».
- Эвотор печатает чек «Оплата не завершена».
Рассказываем, как понять, что случилось, и что делать с ошибками.
В этой статье:
- Проверка версии ПО модуля эквайринга.
- Проверка NFC-антенны.
- Проверка тамперов.
- Проверка наличия серийного номера модуля эквайринга.
- Проверка заряда литиевой батареи.
- Синхронизация времени.
- Подключение к альтернативной сети интернет.
- «Оплата не завершена», но с карты покупателя списываются деньги.
Проверка версии ПО модуля эквайринга
Самая частая причина различных ошибок при оплате картами — устаревшая версия программного обеспечения модуля эквайринга.
Зайдите в Настройки → Обслуживание кассы → Эвотор.PAY → Общая информация.
В строке BOOT и EAPP указана версия ПО, на данный момент актуальная 1.3.0.X и выше. Если версия ниже. обновите модуль эквайринга.
Проверка NFC-антенны
NFC-антенна — это устройство, которое связывается с чипом банковской карты бесконтактным способом. Если у вас не работает или плохо работает бесконтактная оплата, проверьте NFC-антенну.
Перейдите в Настройки → Обслуживание кассы → Эвотор.PАY → Проверки → Проверка Contactless. Приложите карту к крышке лотка чековой ленты. Если тест прошёл успешно, появится сообщение Операция выполнена ОК.
Если тест не завершился успехом, проверьте версию ПО модуля эквайринга. Если версия актуальная, обратитесь в сервисный центр.
Проверка тамперов
Тамперы — это встроенные в Эвотор детекторы вскрытия устройства, ими оснащают банковское оборудование, чтобы соответствовать стандартам безопасности. Если какой-либо из детекторов зафиксировал вскрытие корпуса, банковская часть смарт-терминала блокируется, и её следует заменить в сервисном центре.
Чтобы проверить состояние тамперов, перейдите в Настройки → Обслуживание кассы → Эвотор.PАY → Общая информация. В строке Tamper указано состояние тамперов на текущий момент. Если в этой строке указано BREACHED, значит банковский модуль заблокирован.
Состояние тамперов можно проверить вторым способом. Перейдите в Настройки → Обслуживание кассы → Эвотор.PАY → Проверки → Проверить Tampers. Если тамперы не срабатывали, на экране появится сообщение Tampers Closed.
Проверка серийного номера модуля эквайринга
Иногда оплата может не проходить, так как сработала защита от вскрытия устрйоства, что привело к потере серийного номера.
Проверьте наличие серийного номера модуля эквайринга в разделе Настройки → Обслуживание кассы → Эвотор.PАY → Общая информация. Если в строке SerNo отсутствует серийный номер, то сработала темперная защита, и следует обратиться в сервисный центр. В обращении оставьте пометку, что у вас Эвотор 5i.
Проверка заряда литиевой батареи
Внутри Эвотора, помимо аккумуляторов, под крышкой есть литиевая батарея, которая нужна, чтобы хранить важные данные, такие как ключи безопасности. Если она разрядилась, то модуль эквайринга перестанет работать.
Проверьте заряд литиевой батареи. Значение не должно быть ниже «2.30V»:
Если значение ниже, обратитесь в сервисный центр.
Синхронизация времени
Помимо часов Эвотора, есть отдельные часы в модуле эквайринга. Если время в модуле эквайринга слишком отстаёт от реального, то сервер авторизации посчитает платёж невалидным, и при оплате получится ошибка.
Перейдите в Настройки → Обслуживание кассы → Эвотор.PАY → Настройки и нажмите Синхронизировать время. Попробуйте провести платёж ещё раз.
Подключение к другой сети
Иногда может случится так, что ваш провайдер перестал пропускать трафик через определённый порт. Из-за этого Эвотор не может получить ответ от сервера обработки платежей. Остальные сервисы могут работать — например, будут загружаться интернет-страницы. Это как будто в гипермаркете открыты все магазины, кроме того, в который вы приехали.
Попробуйте подключить Эвотор к другой сети — например, раздать Wi-Fi с мобильного телефона. Если ошибка исчезла, смените способ подключения к интернету.
«Оплата не завершена», но с карты покупателя списываются деньги.
Иногда Эвотор печатает чек «Оплата не завершена», но с карты покупателя списываются деньги.
Попросите покупателя позвонить в банк, выпустивший карту. Уточните статус платежа. Если банк говорит, что платёж не прошёл, проведите продажу ещё раз.
Если платёж прошёл, проверьте продажу в личном кабинете ОФД. Если ОФД зарегистрировал продажу:
- Проверьте, есть ли продажа в журнале документов. Перейдите в «Отчёты» → «Журнал документов».
- Если продажа есть в журнале, распечатайте копию чека.
- Если продажи в журнале нет, распечатайте квитанцию.
Если ОФД не зарегистрировал продажу, распечатайте новый чек, не списывая с клиента оплату:
- Установите как пинпад по умолчанию автономный пинпад. Зайдите в «Настройки» → «Оборудование». В разделе «Банковский терминал» нажмите «По умолчанию» под записью «Автономный пинпад».
- Пробейте чек как обычно, выбрав в качестве способа оплаты банковскую карту.
- Верните встроенный пинпад 5i как пинпад по умолчанию.
28 октября 2022
Пин-пад позволяет магазинам и салонам принимать оплату банковской картой, поэтому его применяют практически на всех торговых точках. Но бывает так, что терминал выдает ошибку. Это может привести к потере клиентов, а также остановить торговлю на неопределенное время. Причин неполадок достаточно много, и их решение зависит от многих факторов. В этой статье мы рассмотрим, что делать с ошибкой 4142 терминала Сбербанка.
Устраним ошибку терминала на Эвотор
Бесплатная консультация специалиста8 (800) 700 50 85
Содержание
Эквайринг Сбербанка: ошибка 4142 на Эвотор
Код ошибки 4142 терминала Сбербанка — это одна из ошибок связи. Но, в отличии от других ошибок, 4142 Сбербанка говорит не о том, что терминал потерял связь с банком или с онлайн-кассой, а о внутреннем сбое. И наиболее частая причина — потеря соединения.
Пин-пад, подключенный к интернету постоянно обновляется, происходит это автоматически. Но, если во время установки обновления, отключился интернет, то может произойти неполная установка. Это может спровоцировать 4142 ошибку эквайринга Сбербанка.
Кроме того, ошибка может возникнуть из-за сбоя в работе самого банка-эквайера. Например, банк не может принять данные из-за внутренних проблем, тогда пин-пад может уведомить, что произошла ошибка 4142 при оплате картой Сбербанка и любого другого банка, выпускающего пластиковые карты для оплаты.
Проведем диагностику смарт-терминала Эвотор
Бесплатная консультация специалиста8 (800) 700 50 85
Ошибка 4142 терминал сбербанка: как исправить
Если терминал Сбербанка выдает ошибку 4142, то это говорит о том, что данная операция не была проведена, по причине потери соединения. Поэтому, первое, что стоит делать — попробуйте повторить операцию. Вероятно, ошибка вызвана небольшим сбоем или потерей интернет-соединения.
Если пин-пад не дает провести операцию во второй и в третий раз, то, проблема не решится сама и для ее устранения потребуется время. Поэтому, советуем взять оплату за товар или услугу наличными или попросить клиента оплатить покупку QR-кодом. О том, как это сделать вы можете почитать в статье «Оплата QR Эвотор».
Наиболее вероятная причина возникновения на Эвотор ошибки 4142 на банковском чеке — потеря соединения с интернетом. Поэтому, проверьте, есть ли подключение к сети на смарт-терминале.
- Проверьте подключен ли смарт-терминал к Wi-Fi:
- Сверните кассовое приложение
- Перейдите в установленный браузер и попробуйте сделать поисковый запрос
- При успешном поиске, интернет доступен
Откройте верхнее меню → Значок Wi-Fi должен быть активен и подключен к сети.
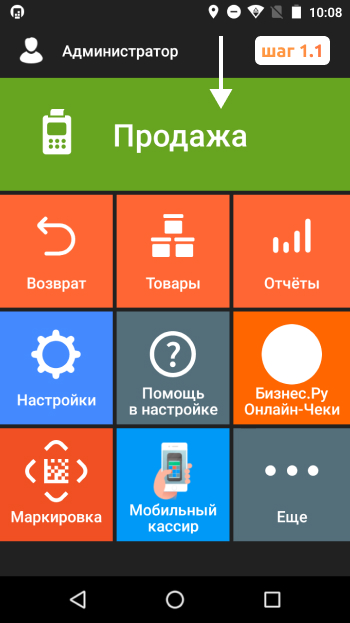
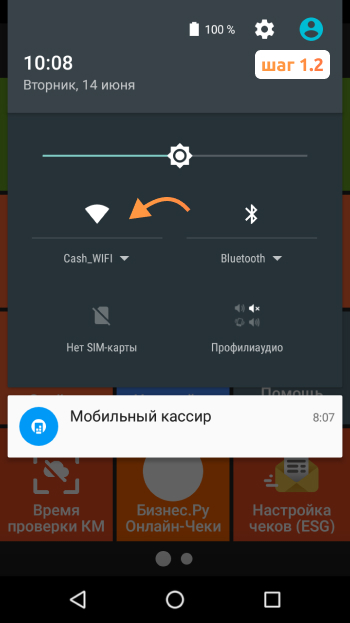

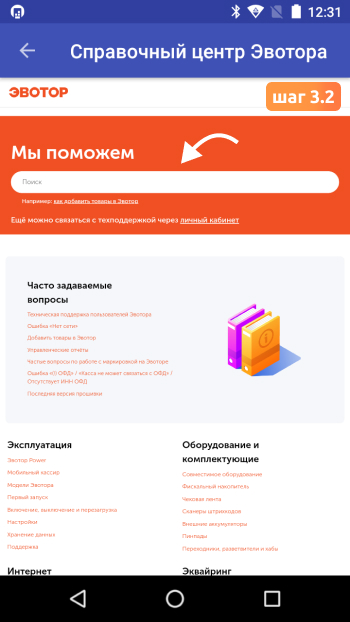
Если подключения нет, то:
- Убедитесь, что услуги провайдера оплачены
- Перезагрузите роутер
- Позвоните в службу поддержки провайдера, чтобы убедиться, что нет неполадок на стороне провайдера
Если на торговой точке есть интернет соединение, то попробуйте перезагрузить пин-пад. Это поможет обновить его, и устранить ошибку 4142 терминал сбербанка ingenico и других моделей. О том, как выполнить перезагрузку узнавайте у представителя банка, который предоставлял вам пин-пад.
В случае, если ничего из вышеперечисленного не помогло вам устранить код ошибки 4142 Сбербанка, то стоит обратиться в службу технической поддержки банка-эквайера.
Расскажите ваши впечатления
Это решает мою проблему
Это не решает мою проблему
Мы рады, что смогли помочь вам
Обращайтесь к нам по любому техническому вопросу
8 (800) 700 50 85
Закрыть
Другие записи блога











