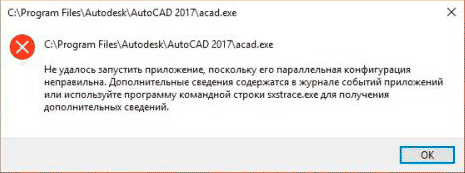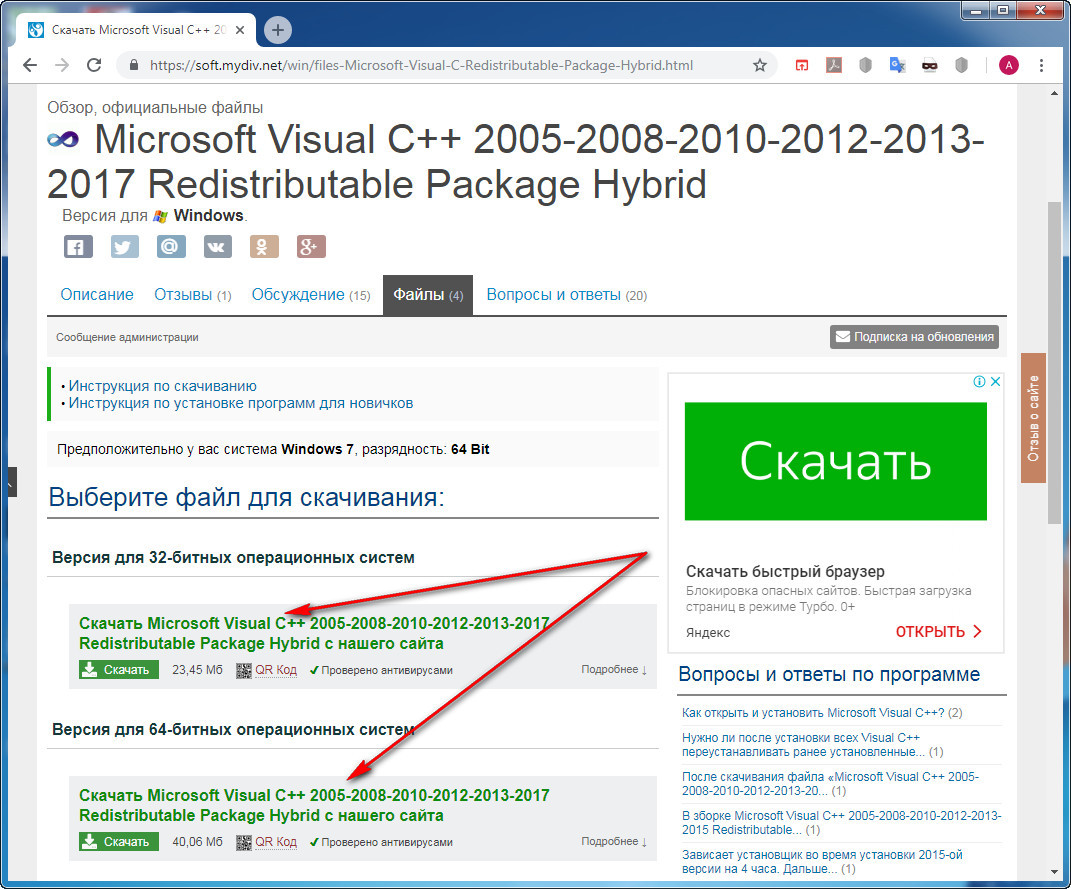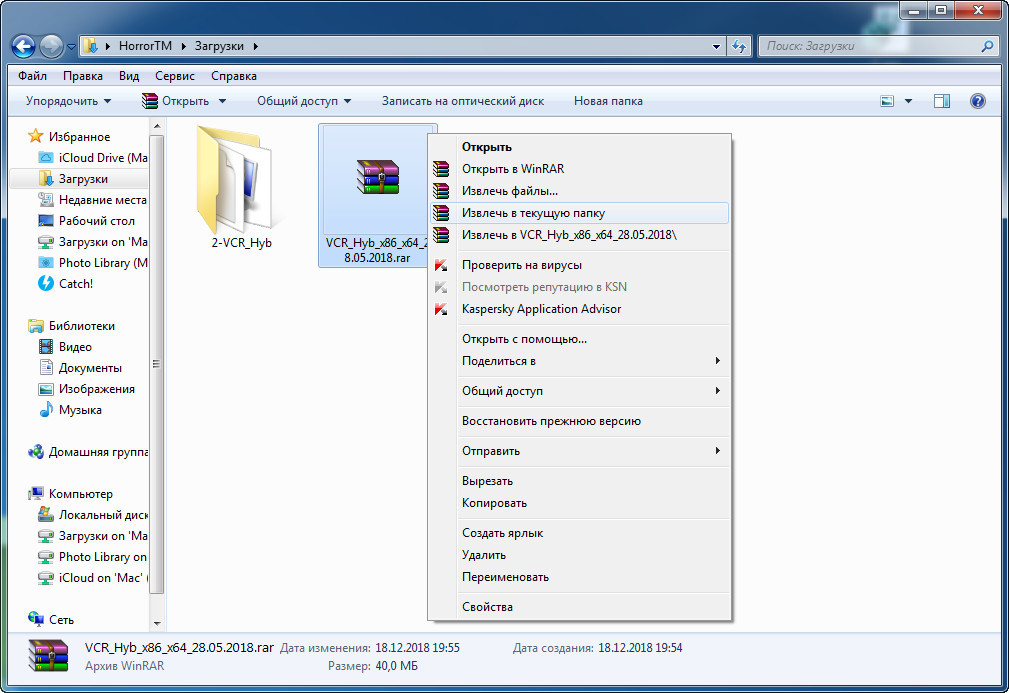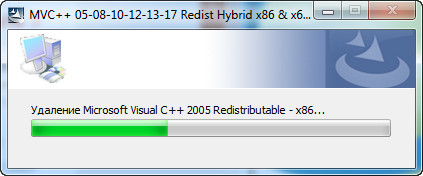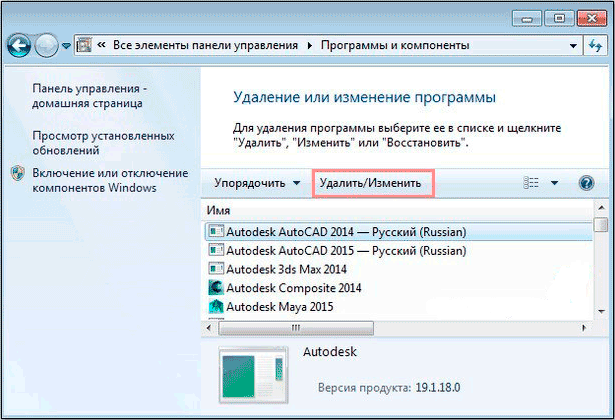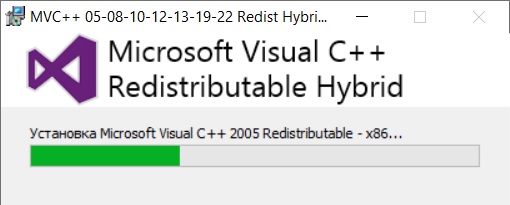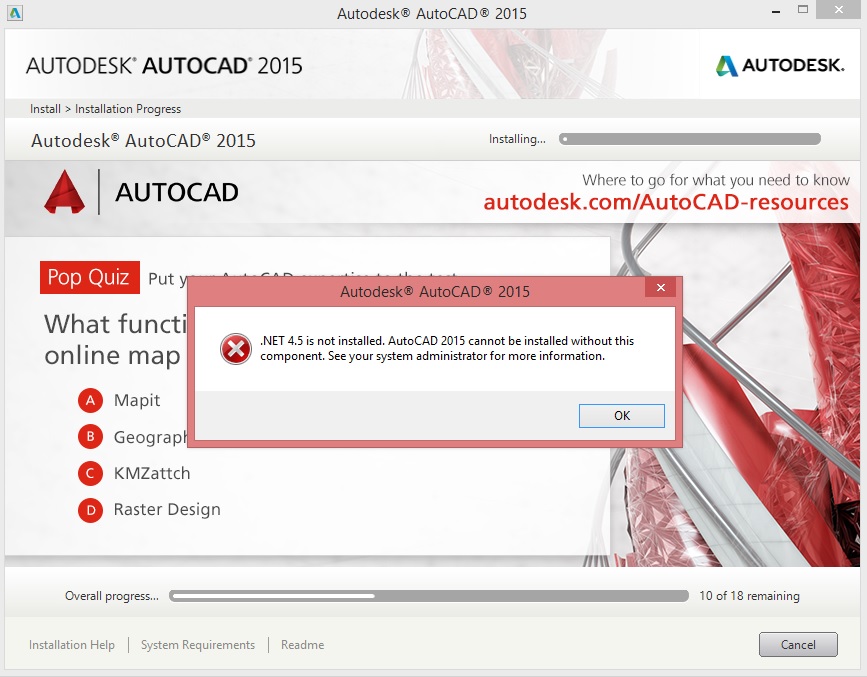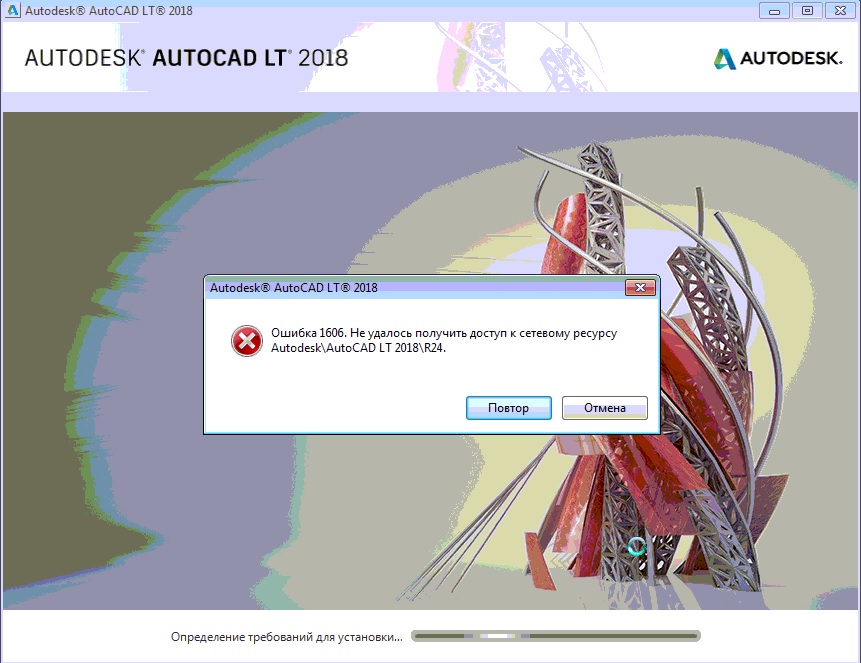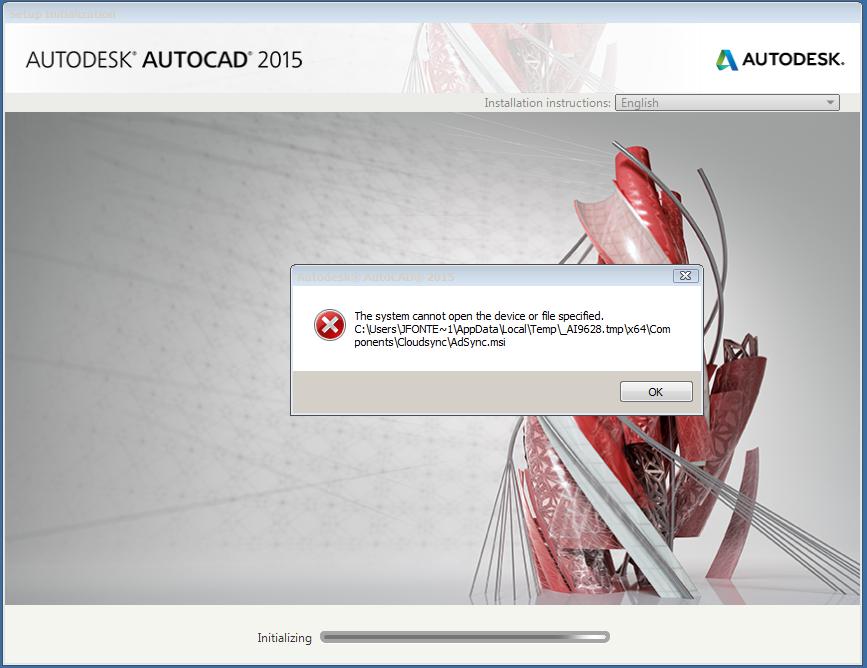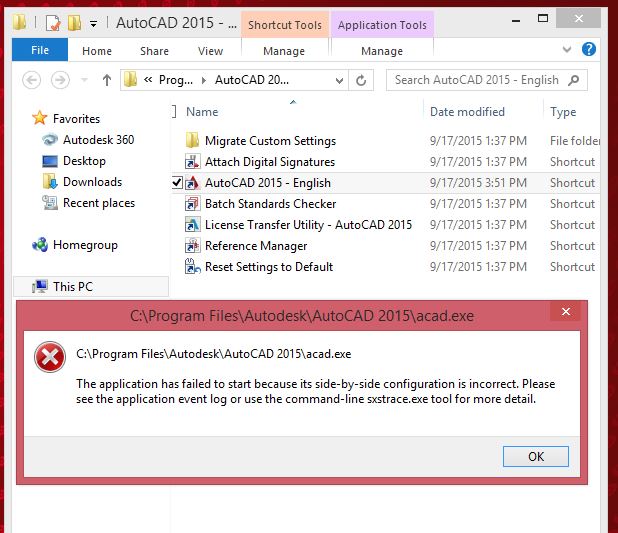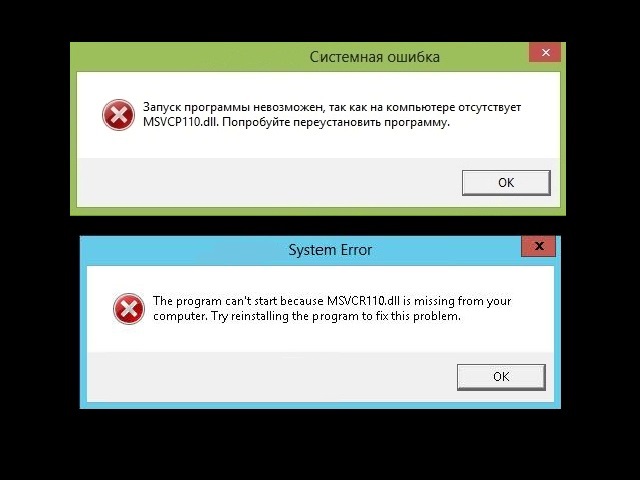При запуске САПР Автокад и некоторых других программ пользователи иногда получают сообщение об ошибке с текстом: «Не удалось запустить приложение, поскольку его параллельная конфигурация неправильна. Дополнительные сведения содержатся в журнале событий приложений или используйте программу командной строки sxstrace.exe для получения дополнительных сведений», которая приводит к невозможности использования приложения.
Эта ошибка появляется на компьютере в случае возникновения проблем с файлами библиотек пакетов Microsoft Visual C++ Redistributable, которые используются для запуска приложений, в разработке которых использована среда программирования Microsoft Visual C++ (так же известная как MSVC).
В интернете приводится множество способов для устранения этой ошибки: от удаления уже установленных библиотек C++ Redistributable, до скачивания и ручной установки необходимых пакетов, однако все они требуют от пользователя затрат времени и определенных знаний.
Для исправления ошибки «Не удалось запустить приложение поскольку его параллельная конфигурация неправильна» мы предлагаем использовать автоматизированный установщик Microsoft Visual C++ 2005-2008-2010-2012-2013-2017 Redistributable Package Hybrid, который включает в себя все необходимые библиотеки и поддерживает автоматическое удаление поврежденных и обновление устаревших пакетов.
Для устранения ошибки проделайте следующие шаги:
1. Скачайте Microsoft Visual C++ 2005-2008-2010-2012-2013-2017 Redistributable Package Hybrid с нашего портала
Обратите внимание, что существует две версии пакета: для 32 и для 64 битных операционных систем. Определить битность вашей операционной системы можно открыв меню Пуск → Панель управления → Система. В открывшемся окне будет поле Тип системы в котором будет указано, 32 или 64 битная версия ОС установлена на вашем компьютере.
2. Распакуйте скачанный архив, войдите внутрь распакованной папки и запустите файл VCRHyb86.exe (в 32 битной версии) или VCRHyb64.exe (в 64 битной версии).
3. Ожидайте, пока автоматизированный установщик обновит и доустановит все требуемые пакеты.
4. Откройте меню Пуск → Панель управления → Программы → Программы и компоненты и выделите в списке установленный Autocad. Кликните по кнопке Удалить/Изменить и выберите Восстановить или переустановить в мастере конфигурации Autocad. Затем выберите Восстановить. После завершения восстановления запустите программное обеспечение Autodesk.
По завершению рекомендуем вам перегрузить компьютер, после чего ошибка при запуске Autoxad должна изсчезнуть.
Так же данная ошибка может быть вызвана неполной установкой Autodesk. В случае если приведенное решение не помогло, попробуйте переустановить программу.
Гость написал(а):
Помогло, сделал по инструкции, только вместо автокада у меня был Гугл Хром. Спасибо, а главное, что все просто.

Ошибка параллельной конфигурации в Autodesk Autocad
Параллельная конфигурация неправильна при запуске Autocad
Autocad несомненно является достаточно распространенным средством проектирования и построения чертежей. Огромное количество пользователей по всему миру устанавливают его на свои компьютеры. К сожалению, часто можно столкнуться с различными ошибками при запуске Autocad. Одна из самых распространенных содержит следующий текст: Не удалось запустить приложение, поскольку его параллельная конфигурация неправильна.
В данной статье мы расскажем, что является причиной ее возникновения, а также что можно сделать для ее исправления.
Ошибки в библиотеках Visual C++
Если у Вас Autocad или любое другое приложение Autodesk ругается на неправильную конфигурацию при запуске, то с большой долей вероятности можно сказать, что причина в файлах библиотек Visual C++. Эти системные библиотеки активно используются в работе многих современных приложений, включая весь набор программ от Autodesk.
Поэтому для устранения ошибки параллельной конфигурации первым делом нужно обновить пакет Visual C++.
Его актуальную версию можно скачать по ссылке ниже:
Скачать Visual C++
Все, что нужно сделать после скачивания – запустить файл VCR_Hyb_x86_x64_19.03.2022 от имени администратора.
Далее дождаться окончания процесса установки и перезагрузить компьютер.
Установка Microsoft Visual C++
Теперь можно пробовать запускать Autocad.
Лучшая благодарность автору — репост к себе на страничку:
Буквально на днях у меня возникла одна проблема. Думаю из названия статьи вы уже поняли какая именно. При установки одной любимой игрушки на свой ПК, случайно отклонил установку С++ и DirectX. Установка при этом прошла успешно. Но при запуски программы я увидел системное сообщение об ошибке, что Не удалось запустить приложение, поскольку его параллельная конфигурация неправильна ну и т.д.
В 90% случая эта ошибка возникает из-за конфликтов или отсутствия необходимых компонентов Visual C++. Скорее всего именно отсутствие. Если вы при установки программы или же игры, сняли галочки об установки дополнительно ПО, то выходит, что не были установлены все необходимые для корректной работы системные библиотеки и компоненты. Это так же могло произойти как и в моём случае, простая отмена установки этих самых компонентов.
Решается это очень просто.
Другое решение
Как я написал выше. Описанные способы помогают при 90% случаев, а как же быть с остальными 10-ю. Читайте ниже.
Не стоит забывать про концовку нашего сообщения об ошибке: «Дополнительные сведения содержатся в журнале событий приложений или используйте программу командной строки sxstrace.exe для получения дополнительных сведений.» Именно по этому давайте запустим нашу программу sxstrace. Запускать её нужно в командной строке, запущенной от имени администратора.
Как запустите консоль выполните следующие шаги:
Введите команду sxstrace trace -logfile:sxstrace.etl
Не закрывая консоль, запустите программу с ошибкой. Потом просто закройте сообщение об ошибке.
В командной строке введите команду sxstrace parse -logfile:sxstrace.etl -outfile:sxstrace.txt
В откройте сам файл sxstrace.txt
В этом файле вы сможете узнать разрядность и необходимую версию компонентов Visual С++. Смело идём в интернет и качаем, устанавливаем, перезагружаемся и запускаем наше программу. В итоге всё должно заработать на отлично!
Стандартная задача разработчиков ПО — конфигурирование приложения. Для каждой платформы ее решение специфично. В функции конфигурации входит:
- синхронизация процессов;
- сборка результатов;
- распределение работы;
- запуск и др.
В приложениях используется метод параллельной обработки данных, позволяющий одновременно выполнять несколько действий.
В процессе совместной эксплуатации программ возникает ситуация, когда программа не запускается и выдает ошибку: «Не удалось запустить приложение, поскольку его параллельная конфигурация неправильна».
Причины проявления
Природу ошибки можно предположить зная, что разработка приложений осуществляется в определенной среде с использованием набора инструментов. Чаще всего она кроется в повреждении файлов библиотек С++ (Microsoft Visual C++ redistributable).
Для решения задачи запуска приложения воспользуемся предложенной программой диагностики конфигурации приложения — . Программа командной строки находит проблемный манифест. Задача пользователя заключается в том, чтобы восстановить испорченные манифесты (компоненты системы).
Команды программы:
Sxstrace trace
sxstrace parce
В полученных логах по слову «Ошибка» или «Error» найдем поврежденный компонент. Наша задача восстановить его.
Алгоритм восстановления
Проведем алгоритм восстановления запуска приложения:
- Чтобы исключить проблемы при установке обновлений операционной системы, установим средство готовности системы к обновлению по ссылке . Выбираем соответствующую нашей архитектуре версию.
- Теперь исключим ошибки среды разработки приложения, переустановив Microsoft Visual C++ . Загружаем MS Visual C++ с пакетом обновления SP1, соответствующее разрядности установленной операционной системы. Прежде, чем устанавливать скачанную версию, нужно:
- удалить проблемную программу;
- удалить существующий пакет Visual C++ redistributable;
- перезагрузить систему;
- установить загруженный пакет Visual C++;
- перезагрузить машину.
- Исключим ошибки среды набора инструментов и выполнения программы. Для этого необходимо переустановить.NET Framework:
- загружаем компонент по ссылке ;
- удаляем предыдущую версию;
- обновляем реестр системы, перезагружаемся;
- устанавливаем скачанный пакет.
- Устанавливаем, вызвавшее ошибку, приложение.
- Перезагружаем компьютер.
В большинстве случаев произведенные манипуляции решают задачу.
Дополнительные возможности решения задачи
Если восстановление не помогло:
- Можно воспользоваться — сделать откат.
- В случае, если и данное средство не помогло в решении задачи, придется прибегнуть к крайнему средству — переустановка операционной системы. Можно ставить поверх существующей. При этом могут остаться проблемные файлы и это увеличит время решения проблемы. Лучше переустанавливать с полным форматированием.
Для установки операционной системы желателен лицензионный дистрибутив, чтобы в последующей работе не бороться с проблемами при установке:
- драйверов;
- программных продуктов;
- несуществующими шрифтами и т.п.
Совет! Не пользуйтесь сторонними сборками типа Зверь, lDimm, филка и т.п.
Если у вас возникли вопросы по устранению ошибки, ! Укажите, с чем возникла сложность и что вы уже предпринимали, чтобы мы смогли помочь.
Сегодня разберемся, что такое параллельная конфигурация и что делать, если не удалось запустить приложение, поскольку его параллельная конфигурация неправильна. Как исправить эту проблему?
Как устроены приложения
Параллельная конфигурация позволяет указать в специальном манифесте приложения все версии библиотек, используемых для его запуска. Он записывается при создании программного обеспечения. Соответственно при попытке запустить приложение система читает этот манифест и ищет необходимые ресурсы. Их отсутствие приводит к тому, что не удается запустить приложение. А причина заключается в неправильной параллельной конфигурации. Если ситуацию не исправить, то запустить приложение (а часто это любимая игра) не удастся.
Само понятие параллельной конфигурации было введено компанией Microsoft, чья платформа создания ПО.NET Framework используется повсеместно. Конфликт начинается из-за множества выпусков программного продукта Microsoft Visual C++ Redistributable. Это система программирования, в которой создается огромное количество программ. Ее инсталляция часто происходит при установке ПО. Вы можете сами увидеть, какие версии у вас присутствуют. Для этого зайдите в обзор программ:
Параллельная конфигурация неправильна – как исправить?
Известны разные методы, чтобы исправить неправильную параллельную конфигурацию при запуске приложения. Но прежде вы должны понять: Windows тут совершенно не виновата, и даже после ее переустановки вам не удастся запустить старую игру. Поэтому вы можете сделать откат к точке восстановления, которая была создана ДО возникновения конфликта. Другие действия над ОС исправить проблему и запустить приложение не помогут.
Самое первое, что следует сделать – реинсталлировать приложение, которое не удалось запустить. Например, не запускается Яндекс браузер — параллельная конфигурация неправильна. Скачайте на сайте разработчика новый инсталлятор и запустите. Возможно, теперь вам удалось запустить приложение.
Когда переустановку ПО, вызывающего ошибку, сделать не удается (например, нет установщика) или после переустановки ничего не изменилось, приступайте к действиям, чтобы исправить баг.
Мы предлагаем вам три варианта, которые, как показала практика, помогают исправить ошибку «неправильная параллельная конфигурация приложения»:
- Переустановка Microsoft Visual C++ Redistributable.
- Анализ ошибок в системных манифестах.
- Чистка реестра.
Переустановка пакетов MSVC
Это самый приемлемый способ, чтобы исправить неправильную параллельную конфигурацию. Большинство пользователей отмечают, что после этих действий удалось запустить ПО. Прежде всего, запишите, какие версии у вас присутствуют, чтобы не забыть скачать нужную. Для 64-битных ПК нужны x86 и x64, а для 32-битных – только x86. Вам необходимы именно показатели х№№ и год.
Деинсталляция выполняется просто: в окне программ и компонентов нажмите ПКМ на строчке приложения и выберите «Удалить». Или нажмите кнопку сверху, на панели инструментов.
Перезагрузите ПК. Ничего запускать не стоит – большая часть ваших программ уже не будет работать, так как ничего еще не удалось исправить.
Далее вам следует последовательно скачать и установить удаленные версии. Вы можете найти их на официальном сайте Microsoft:
Выбирайте «Скачать» или «Download». Файл установщика появится в панели загрузок браузера (внизу). Нажимайте на него и следуйте инструкциям.
Перезагрузите ПК. Ничего запускать не стоит – большая часть ваших программ уже не будет работать, так как ничего еще не удалось исправить.
Далее вам следует последовательно скачать и установить удаленные версии. Вы можете найти их на официальном сайте Microsoft:
Выбирайте «Скачать» или «Download». Файл установщика появится в панели загрузок браузера (внизу). Нажимайте на него и следуйте инструкциям.
После всех установок запустите ОС заново, перезагрузив компьютер. Если приложение по-прежнему не удалось запустить – переустановите его еще раз. Возможно, вам удалось исправить неправильную параллельную конфигурацию.
Внимание! В списке приведены все адреса для обновлений пакетов разных версий. Выбирайте только нужные!
Также, чтобы удалось исправить неправильную параллельную конфигурацию, следует переустановить и сам пакет.NET Framework. Адреса для скачивания:
Анализ манифеста
Внимательно прочитав сообщение об ошибке о неправильной параллельной конфигурации, вы увидите предложение воспользоваться программой sxstrace.exe, чтобы исправить ее. Это системное приложение, которое позволяет сохранить в отдельный файл все данные о запуске приложений. Чтобы им воспользоваться, сделайте следующее:
После всех установок запустите ОС заново, перезагрузив компьютер. Если приложение по-прежнему не удалось запустить – переустановите его еще раз. Возможно, вам удалось исправить неправильную параллельную конфигурацию.
Внимание! В списке приведены все адреса для обновлений пакетов разных версий. Выбирайте только нужные!
Также, чтобы удалось исправить неправильную параллельную конфигурацию, следует переустановить и сам пакет.NET Framework. Адреса для скачивания:
Анализ манифеста
Внимательно прочитав сообщение об ошибке о неправильной параллельной конфигурации, вы увидите предложение воспользоваться программой sxstrace.exe, чтобы исправить ее. Это системное приложение, которое позволяет сохранить в отдельный файл все данные о запуске приложений. Чтобы им воспользоваться, сделайте следующее:
Исправить через редактор реестра
Иногда причиной неправильной параллельной конфигурации бывает сбой в записях реестра. Чтобы нам удалось исправить эту проблему, запустим реестр – ПКМ на кнопке главного меню, «Выполнить», ввести regedit.
Создайте копию реестра. Для этого выполните команду в меню «Файл» — «Экспорт» и укажите, куда сохраняете. Если что-то испортите, сможете потом воспользоваться операцией «Импорт». Также создайте точку восстановления.
В редакторе реестра последовательно пройти путь, подчеркнутый на скриншоте внизу. Чтобы удалось исправить ошибку, будьте очень внимательны.
В открывшейся папке найти записи:
x86_policy.8.0.microsoft.vc80.crt_….
И
x86_policy.9.0.microsoft.vc80.crt_ ….
Зайдите в папку 8.0 и посмотрите в правую часть.
По умолчанию стоит версия последнего параметра. Если это не так, измените. Нажмите ПКМ на первой строке.
И введите нужное значение.
То же самое сделайте и в папке 9.0. Закройте редактор и перезагрузитесь. Попробуйте запустить программу. Скорее всего, вам удалось исправить параллельную конфигурацию.
Еще раз хотим напомнить, что реестр лучше не открывать без особой нужды и ничего менять самостоятельно в нем не стоит. В любом случае, сохраните его копию, заранее создайте диск или флешку восстановления и точку восстановления. А потом уже экспериментируйте.
Надеемся, что информация вам поможет решить проблему неправильной параллельной конфигурации.
Возникновение ошибок во время работы со стандартными приложениями Windows распространенное явление. Если на экране появилось сообщение о проблемах с параллельной конфигурацией (Ошибка 14001 – не удалось запустить приложение, поскольку его параллельная конфигурация неправильна), значит система не смогла найти необходимые ресурсы для запуска библиотек приложения. Это происходит из-за сбоев в работе
отдельных программных компонентов и сбоев в работе параллельной конфигурации, которая записывает библиотеки и ресурсы, которые нужны для запуска приложения.
Анализ неисправности
Для определения проблемного компонента и модуля следует использовать Sxstrace exe. Для этого надо:
Следует сравнить требуемую версию приложения с имеющейся, если они не совпадают в этом и проблема. Проблема решается установкой нужной версии программы.
Переустановка компонентов
После проверки надо установить правильные программные компоненты. Чаще всего это Microsoft Visual C++. Для обновления следует:
Кроме этой программы может потребоваться переустановка NET Framework:
Для Десятки следует также проверить готовность всей системы к обновлениям
:
Создайте копию реестра. Для этого выполните команду в меню «Файл» — «Экспорт» и укажите, куда сохраняете. Если что-то испортите, сможете потом воспользоваться операцией «Импорт». Также создайте точку восстановления.
В редакторе реестра последовательно пройти путь, подчеркнутый на скриншоте внизу. Чтобы удалось исправить ошибку, будьте очень внимательны.
В открывшейся папке найти записи:
x86_policy.8.0.microsoft.vc80.crt_….
И
x86_policy.9.0.microsoft.vc80.crt_ ….
Зайдите в папку 8.0 и посмотрите в правую часть.
По умолчанию стоит версия последнего параметра. Если это не так, измените. Нажмите ПКМ на первой строке.
И введите нужное значение.
То же самое сделайте и в папке 9.0. Закройте редактор и перезагрузитесь. Попробуйте запустить программу. Скорее всего, вам удалось исправить параллельную конфигурацию.
Еще раз хотим напомнить, что реестр лучше не открывать без особой нужды и ничего менять самостоятельно в нем не стоит. В любом случае, сохраните его копию, заранее создайте диск или флешку восстановления и точку восстановления. А потом уже экспериментируйте.
Надеемся, что информация вам поможет решить проблему неправильной параллельной конфигурации.
Возникновение ошибок во время работы со стандартными приложениями Windows распространенное явление. Если на экране появилось сообщение о проблемах с параллельной конфигурацией (Ошибка 14001 – не удалось запустить приложение, поскольку его параллельная конфигурация неправильна), значит система не смогла найти необходимые ресурсы для запуска библиотек приложения. Это происходит из-за сбоев в работе
отдельных программных компонентов и сбоев в работе параллельной конфигурации, которая записывает библиотеки и ресурсы, которые нужны для запуска приложения.
Анализ неисправности
Для определения проблемного компонента и модуля следует использовать Sxstrace exe. Для этого надо:
Следует сравнить требуемую версию приложения с имеющейся, если они не совпадают в этом и проблема. Проблема решается установкой нужной версии программы.
Переустановка компонентов
После проверки надо установить правильные программные компоненты. Чаще всего это Microsoft Visual C++. Для обновления следует:
Кроме этой программы может потребоваться переустановка NET Framework:
Для Десятки следует также проверить готовность всей системы к обновлениям
:
После всех проделанных манипуляций, нужное приложение должно сразу же запуститься.
Исправление через реестр
Если предыдущие способы не помогли, следует исправлять ошибку через каталог:
После исправлений, следует закрыть реестр и перезапустить систему. Ошибка должна исчезнуть после этих действий.
Другие способы
Возможно, причина проблемы в том, что система не может самостоятельно скачивать и устанавливать обновления. Для решения этой проблемы следует скачать
«Средство устранения неполадок » для ОС. После установки достаточно его запустить, и она сама устранит неполадки.
Кроме этого есть еще несколько методов решения ошибки №14001.
Команда SFC
Использование SFC Scan позволит найти и исправить
поврежденные файлы. Для этого:
Если появится сообщение
“Windows Resource Protection” это значит, что есть повреждения, но программа не может их устранить. Исправить это можно повторив процедуру в безопасном режиме
. Для этого в десятой, и восьмых версиях ОС надо сделать перезагрузку ПК
с зажатой клавишей «Shift». В более ранних версиях – просто перезапустить систему и во время перезапуска зажать клавишу F8.
Восстановление системы
К более радикальным мерам относиться откат ОС до более ранней версии. Для этого:
Этот вариант возможен только если в системе было включено и настроено сохранение точек восстановления.
Удаление компонентов Windows Live
Windows Live – это ряд приложений и программ от корпорации Microsoft, которые встроены в систему. Иногда они являются причиной многих ошибок и тогда от них лучше избавиться:
После удаление следует перезапустить компьютер и продолжить работу.
Возврат к заводским настройкам
Самое радикальное средство в Windows 10 – это возврат к изначальным заводским настройкам. Для этого нужно:
Применять метод стоит только в случае бесполезности всех прочих методов по восстановлению.
Постоянные обновления Windows привели к тому, что ряд программ не запускаются на современных версиях операционных систем. Не все разработчики поддерживают в актуальном состоянии свои игры и приложения, что может приводить к возникновению ошибок при попытке их запуска. Большую часть таких ошибок можно решить путем установки совместимости, но не все. Если при запуске приложения появляется сообщение, что параллельная конфигурация неправильна, это можно исправить рядом способов, речь о которых пойдет ниже.
Параллельная конфигурация неправильна: что это значит
Операционная система Windows при возникновении ошибки «Параллельная конфигурация неправильна» самостоятельно подсказывает пользователю, что нужно сделать для ее диагностирования. В окне с сообщением об ошибке указывается, что дополнительные сведения о ее причинах можно узнать из журнала событий приложений. Если программа его не имеет, можно воспользоваться командой sxstrace.exe, позволяющей определить, у какого конкретно из используемых модулей параллельная конфигурация неправильна.
Чтобы диагностировать причину возникновения ошибки с помощью sxstrace.exe, нужно сделать следующее:
- Запустить командную строку от имени администратора;
- Исполнить следующую команду:
sxstrace trace /logfile:sxstrace.etl - Далее запустить приложение, которое сообщает, что параллельная конфигурация неправильна. Когда появится сообщение с ошибкой, нажать «ОК» и вернуться к командной строке;
- Исполнить в командной строке:
sxstrace parse /logfile:sxstrace.etl /outfile:sxstrace.txt
Обратите внимание: При необходимости можно варьировать путь к журналу etl и итоговое имя txt-файла.
После выполнения описанных выше действий, остается открыть созданный txt-файл при помощи блокнота или другого текстового редактора и изучить результаты.
Параллельная конфигурация неправильна: как исправить
Выполнять диагностику, описанную выше, вовсе не обязательно, но зачастую она позволяет разобраться в причине возникновения рассматриваемой ошибки. Чтобы исправить проблему и сообщение «Параллельная конфигурация неправильна» более не появлялось при запуске программы, чаще всего достаточно устранить конфликт между Windows и пакетом Visual C++ или внести некоторые изменения в реестр. Рассмотрим ниже оба варианта.
Параллельная конфигурация неправильна из-за Visual C++
При установке игр и приложений вместе с ними на компьютер, чаще всего, инсталлируется пакет дополнительного программного обеспечения. В данном пакете могут присутствовать библиотеки Visual C++ 2008, Visual C++ 2010 и так далее. Если они конфликтуют с Windows, появится сообщение «Параллельная конфигурация неправильна». В такой ситуации исправить ошибку можно следующим образом:
После этого ошибка «Параллельная конфигурация неправильна» более не должна беспокоить.
Обратите внимание: Если после выполнения описанной выше инструкции программа, при запуске которой возникала ошибка, отказывается открываться, попробуйте ее переустановить.
Параллельная конфигурация неправильна из-за ошибки в реестре
Еще одна причина появления ошибки «Параллельная конфигурация неправильна» — это сбои в реестре. Если версии библиотек, выставленные по умолчанию системой, отличаются от последних установленных вариантов, то может возникать рассматриваемый сбой.
Чтобы устранить проблему, запустите редактор реестра. Для этого нажмите на клавиатуре Windows+R и пропишите в окне «Выполнить» команду regedit
. Откроется редактор реестра, в котором необходимо проследовать по пути:
HKEY_LOCAL_MACHINE – SOFTWARE – Microsoft – Windows – CurrentVersion – SideBySide – Winners — x86_policy.9.0.microsoft.vc90.crt_(различные буквы и цифры) — 9.0
В этом разделе вы увидите значение «По умолчанию» и два параметра. Обратите внимание, чтобы название параметра соответствовало значению по умолчанию. Если они не совпадают, измените значение «По умолчанию» так, чтобы оно было идентично имени параметра.