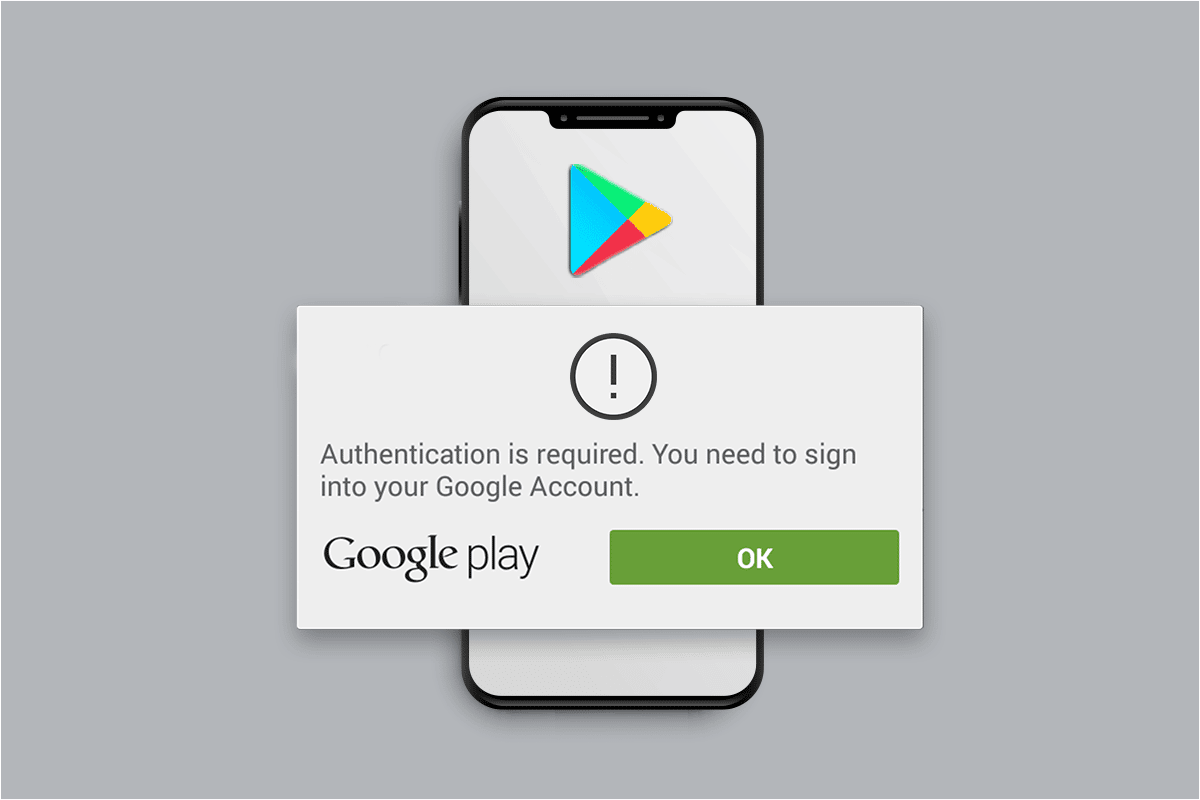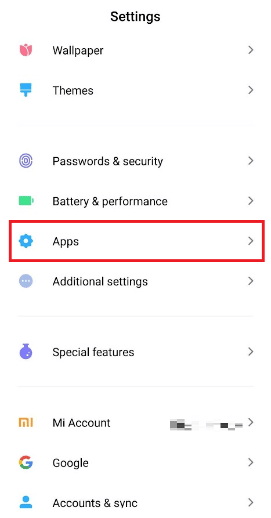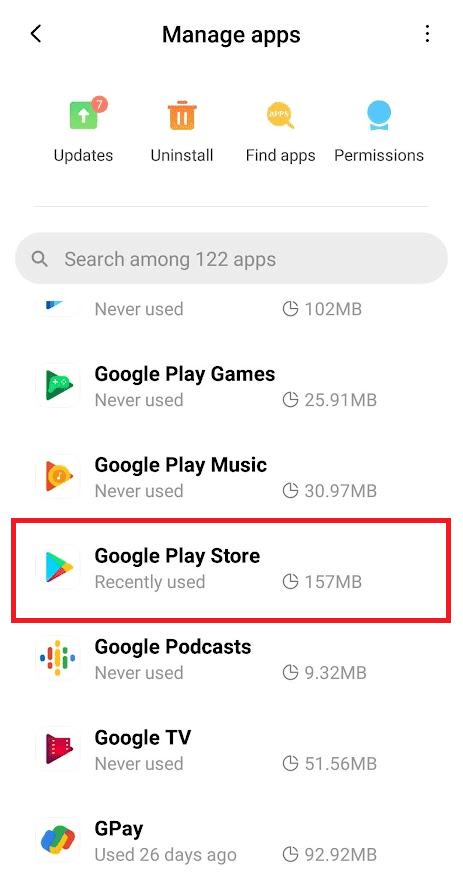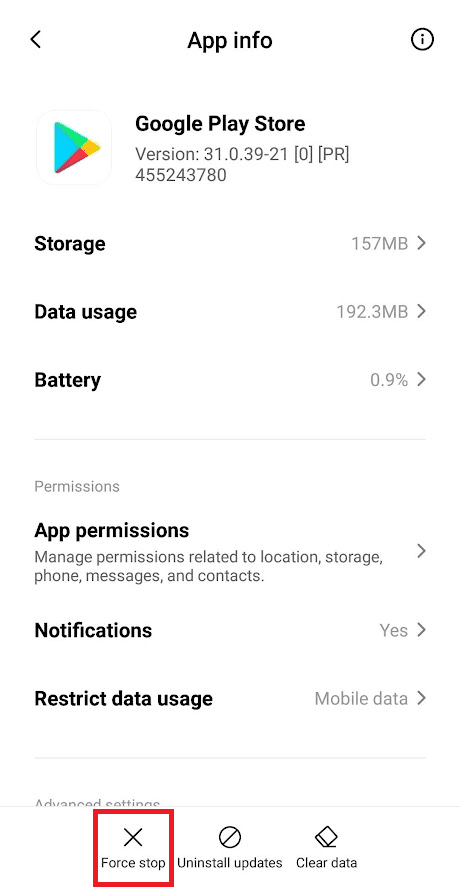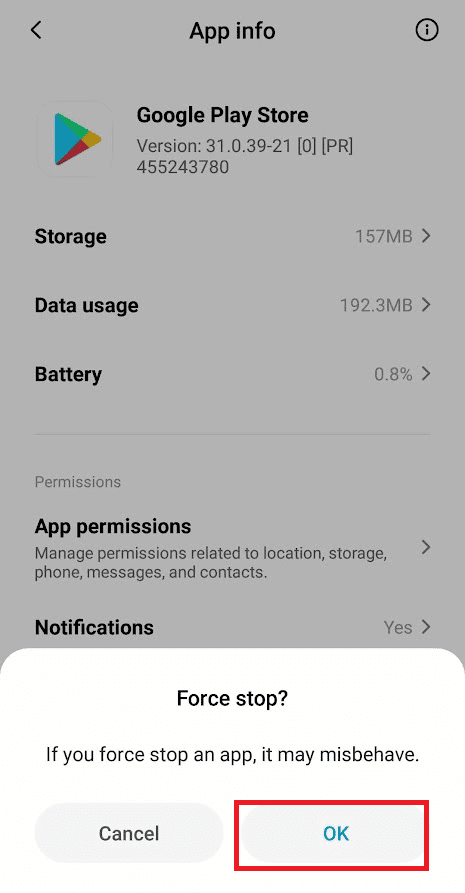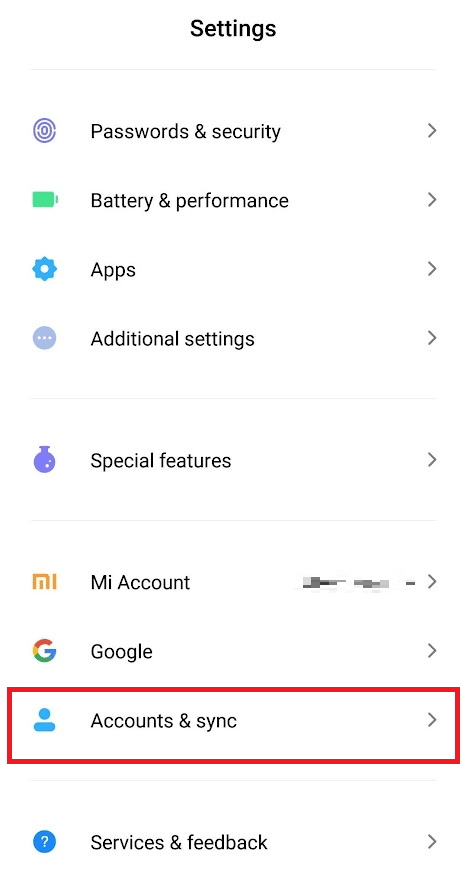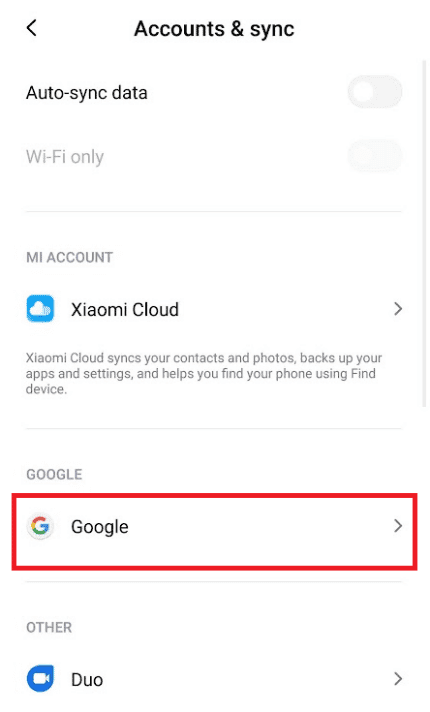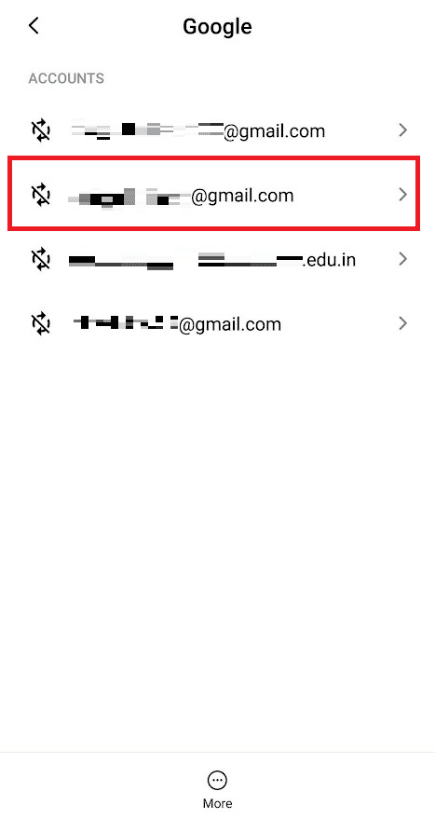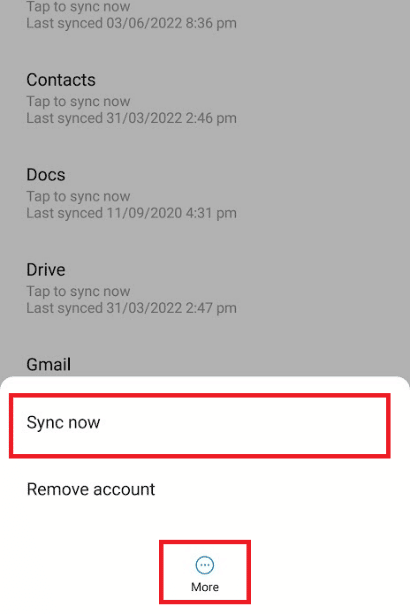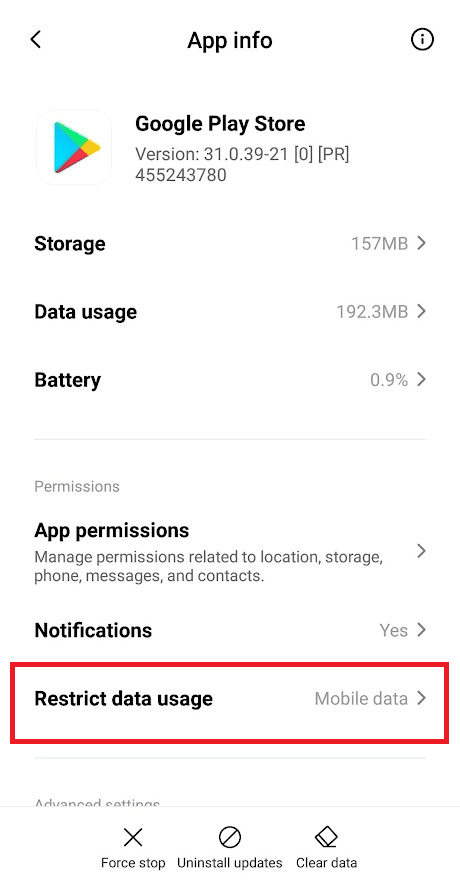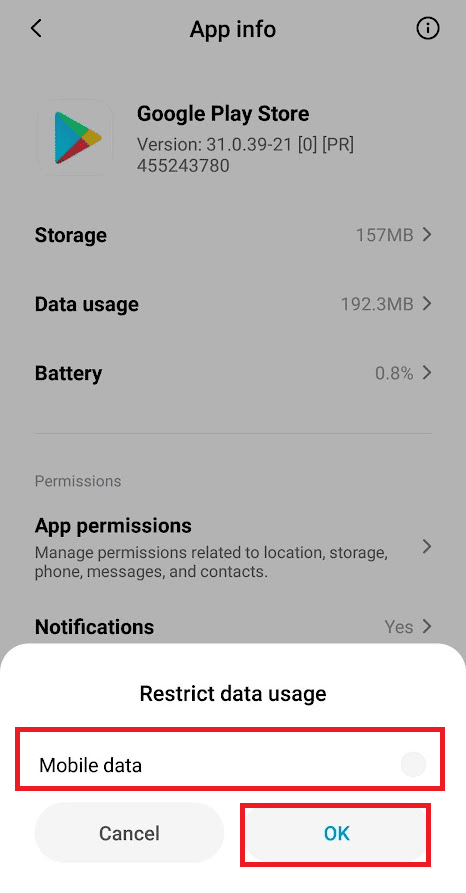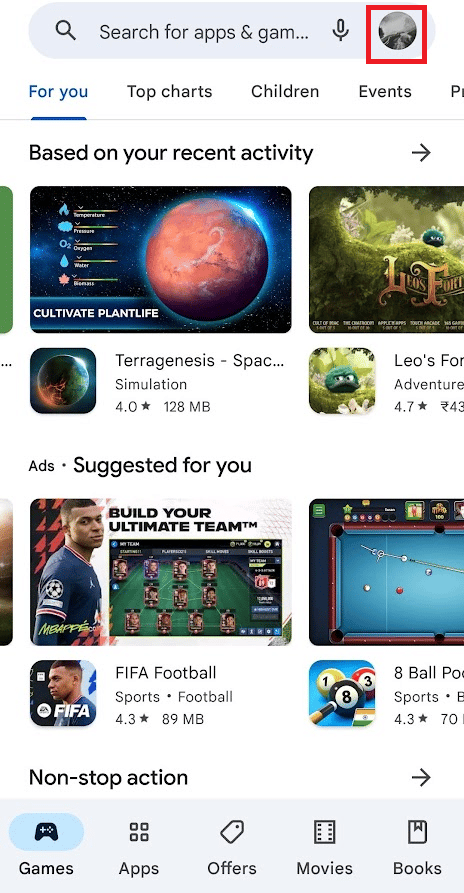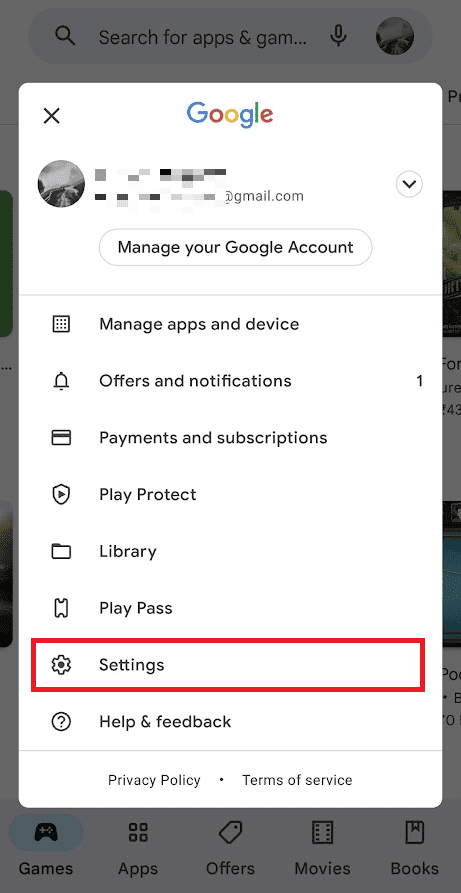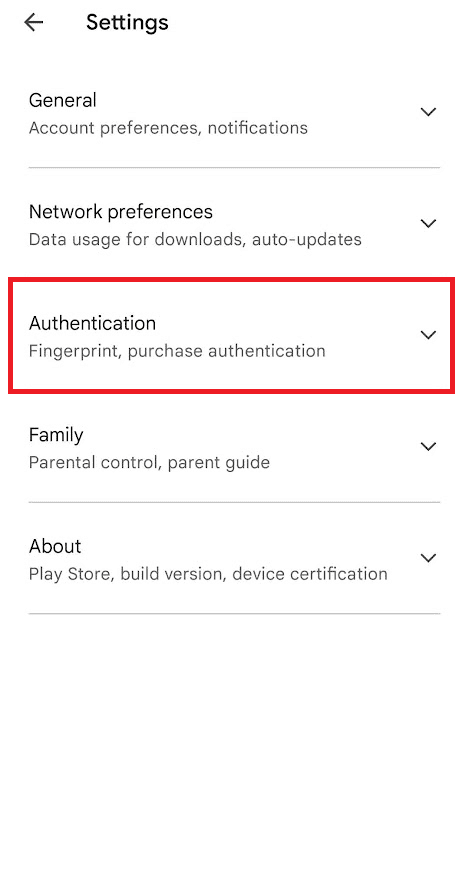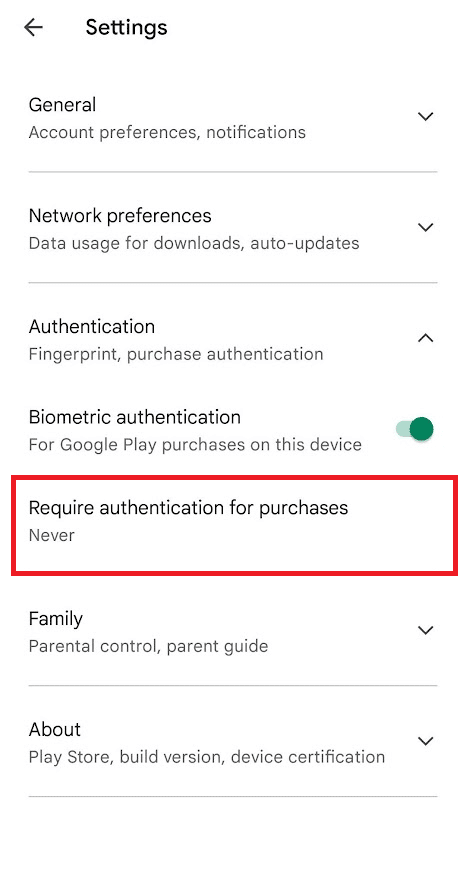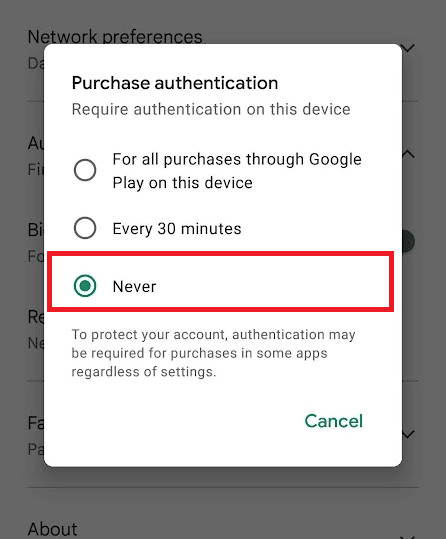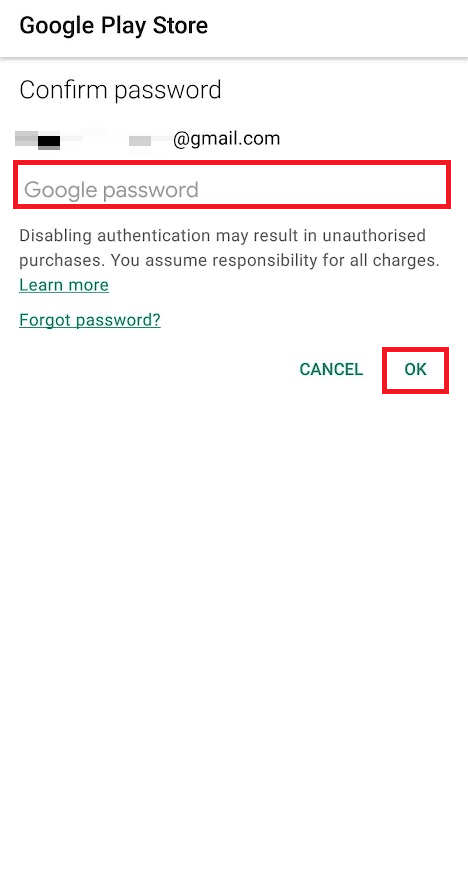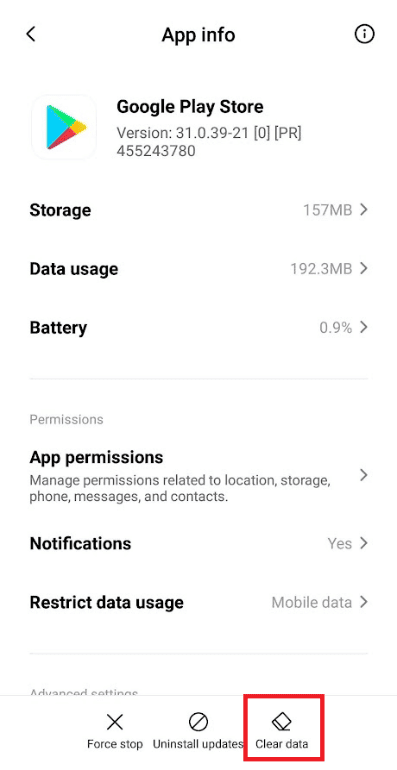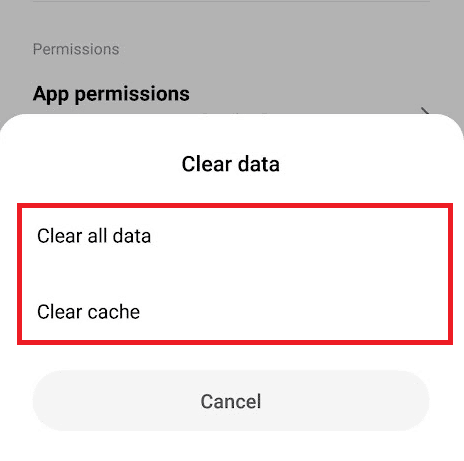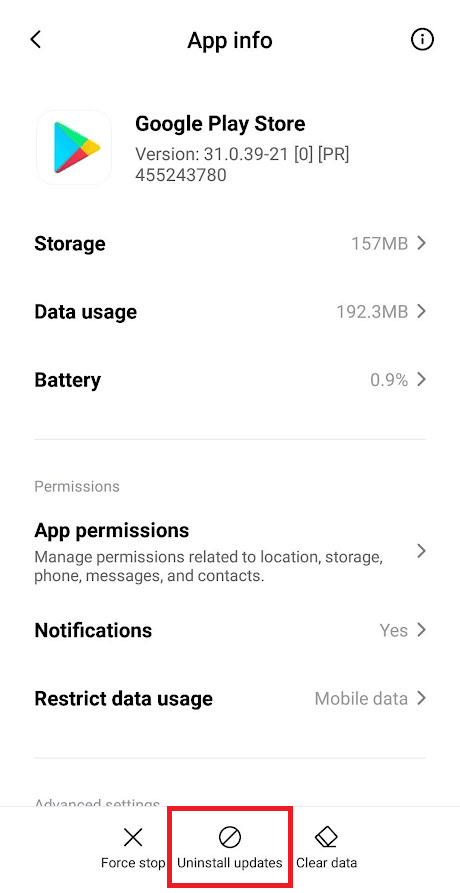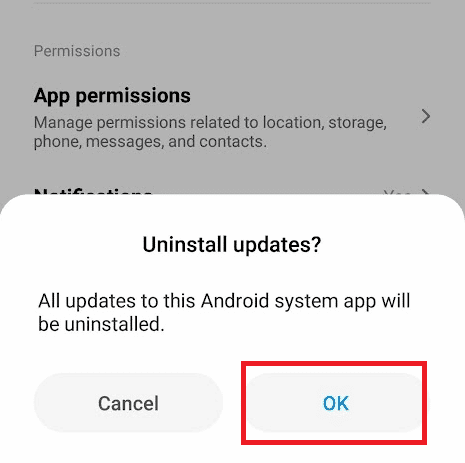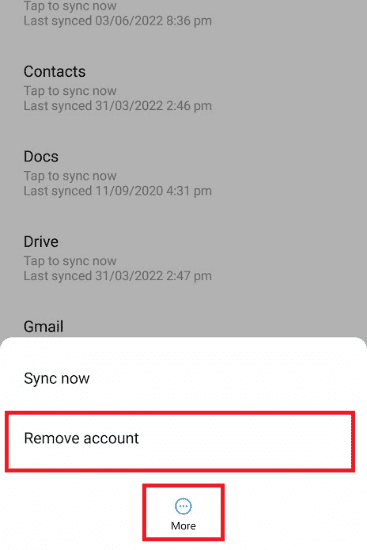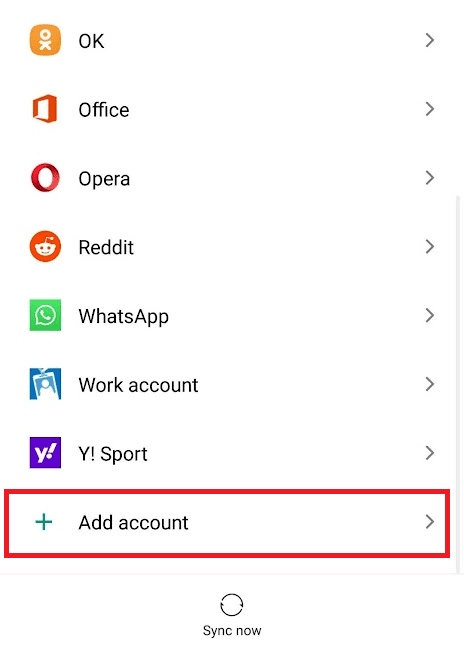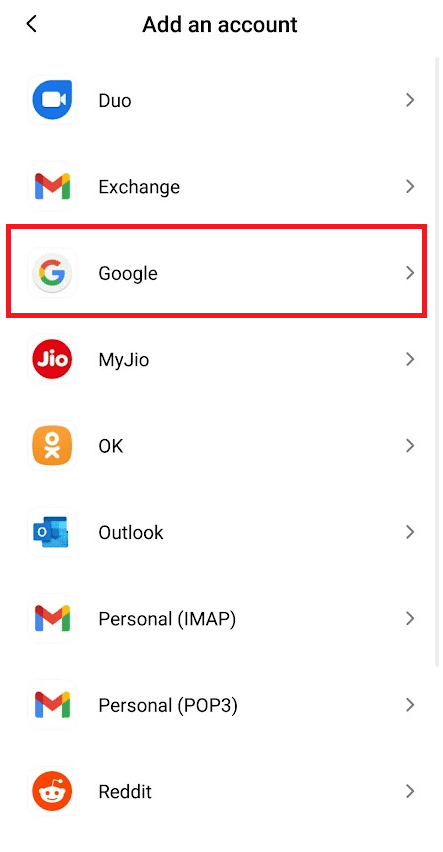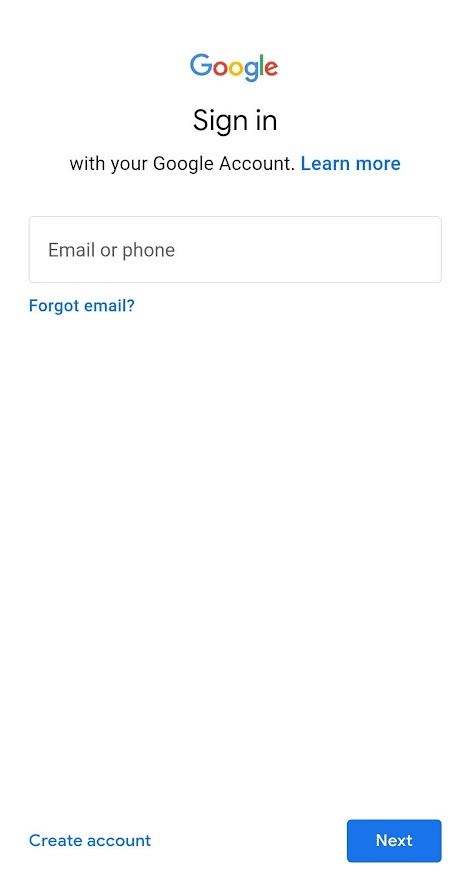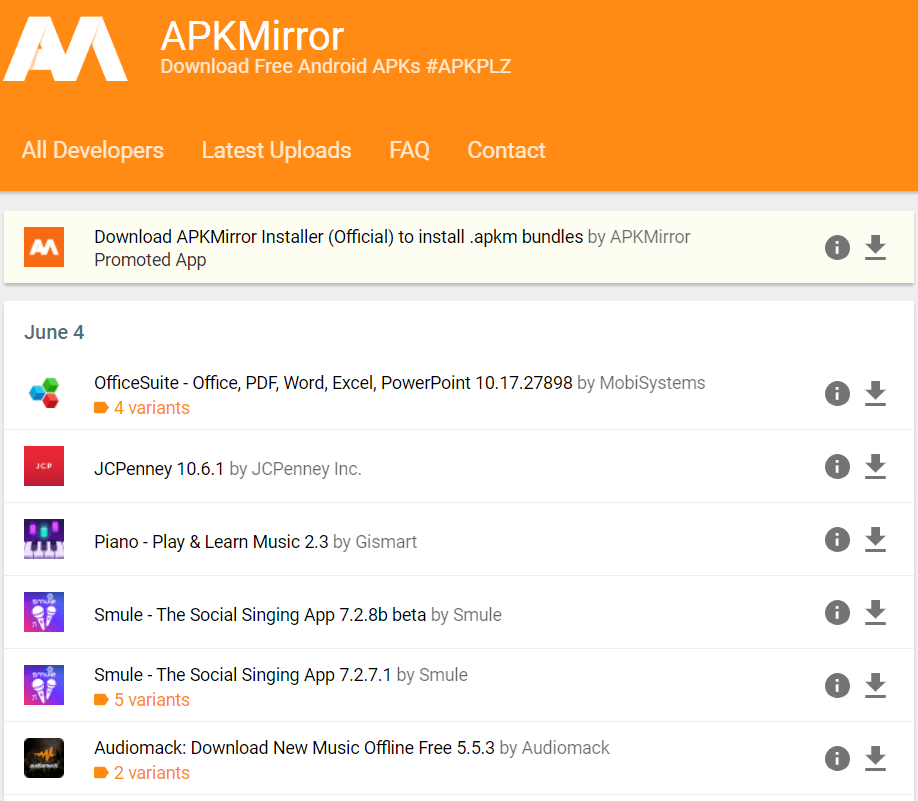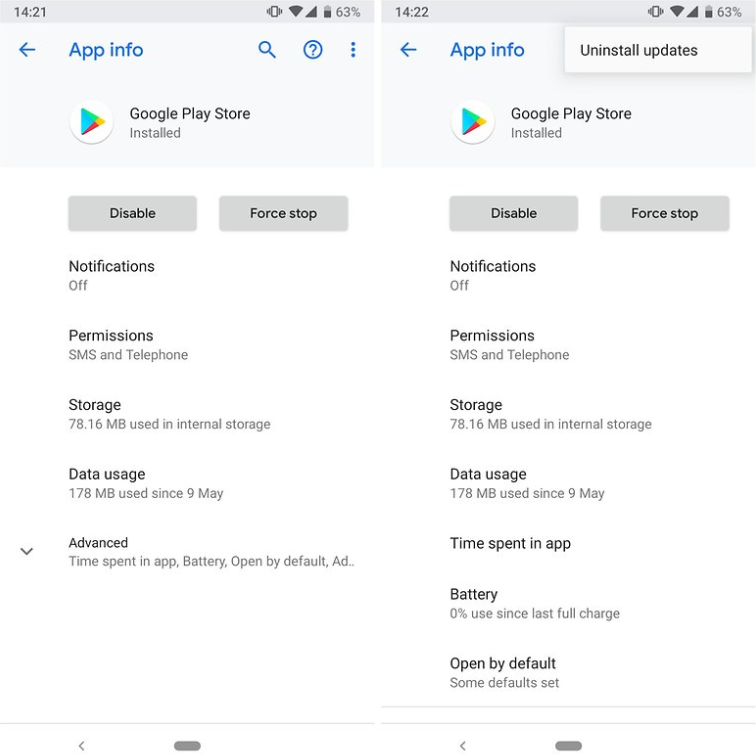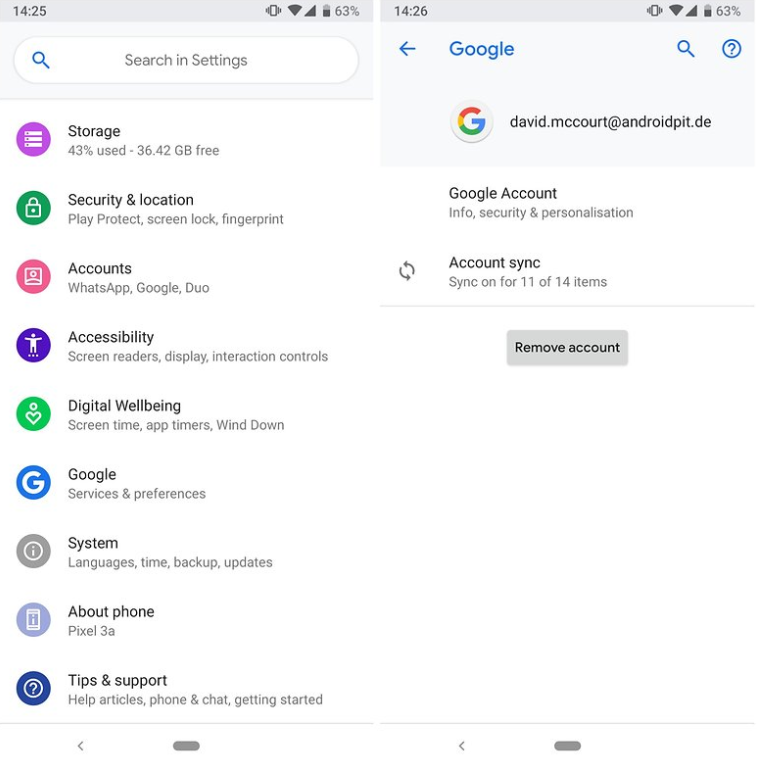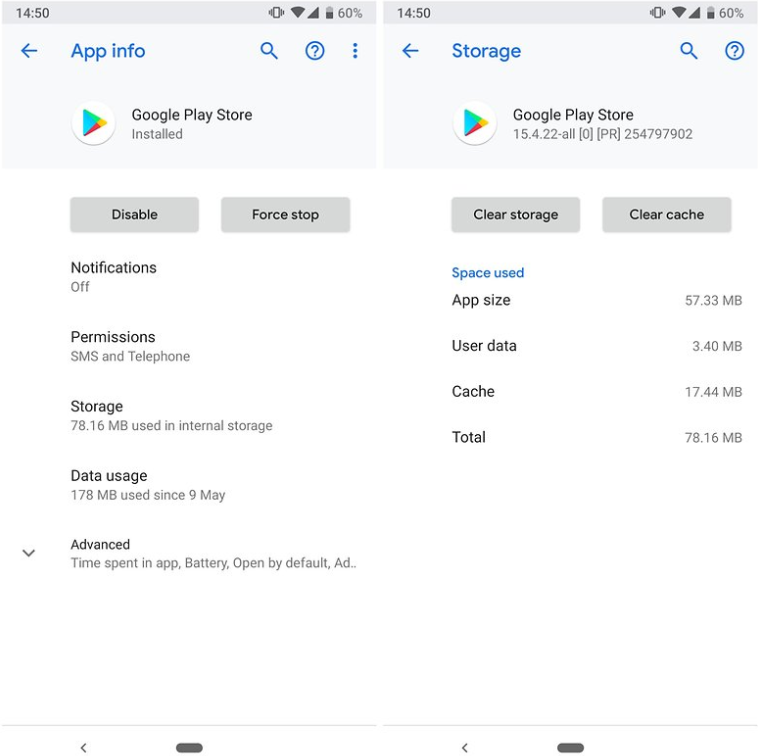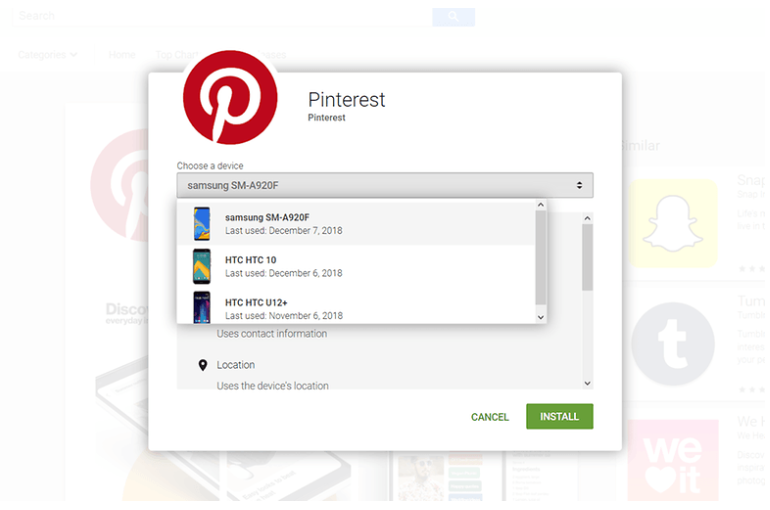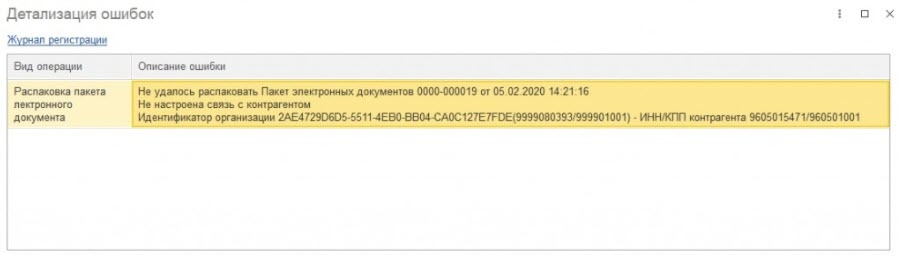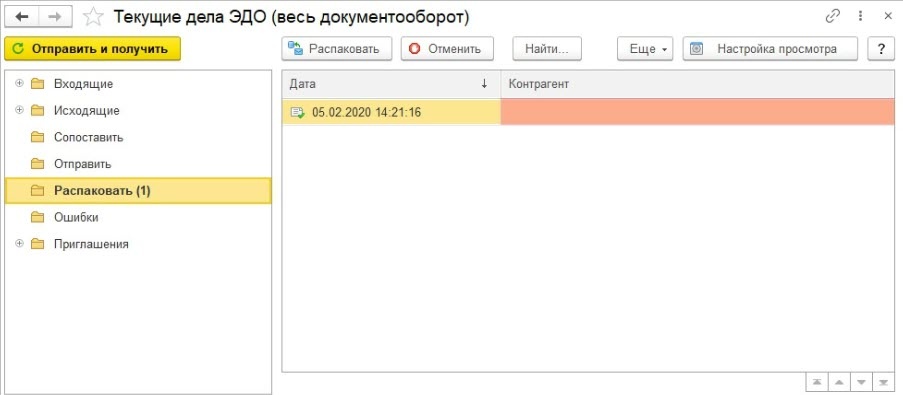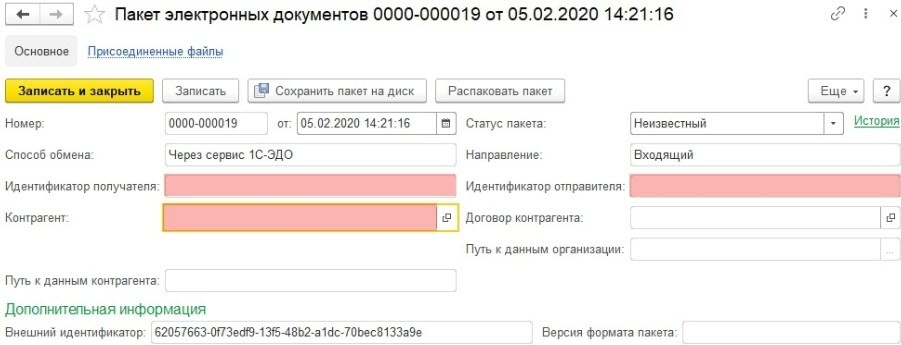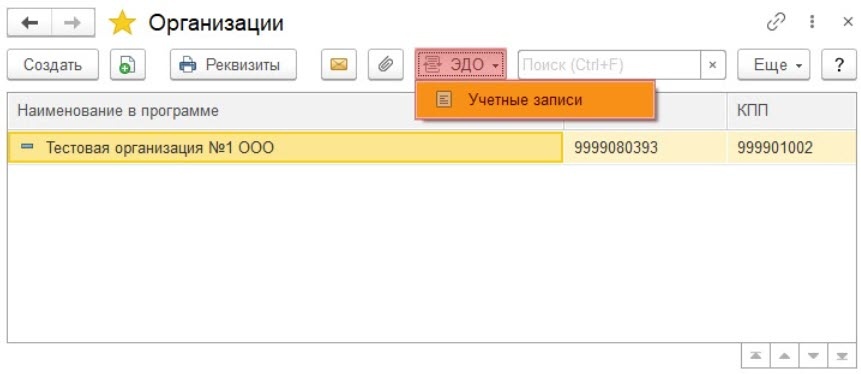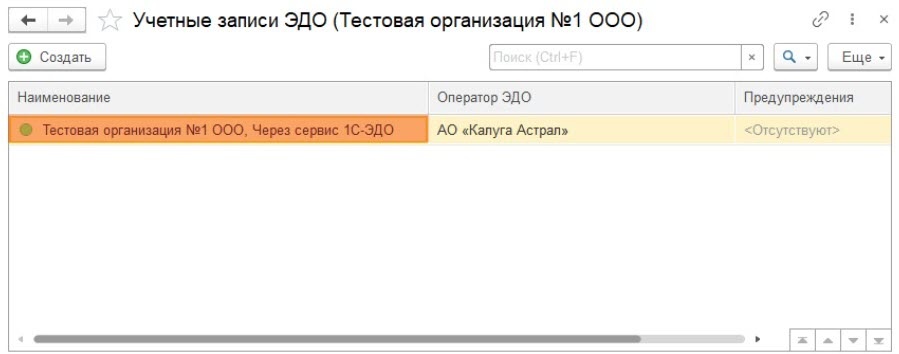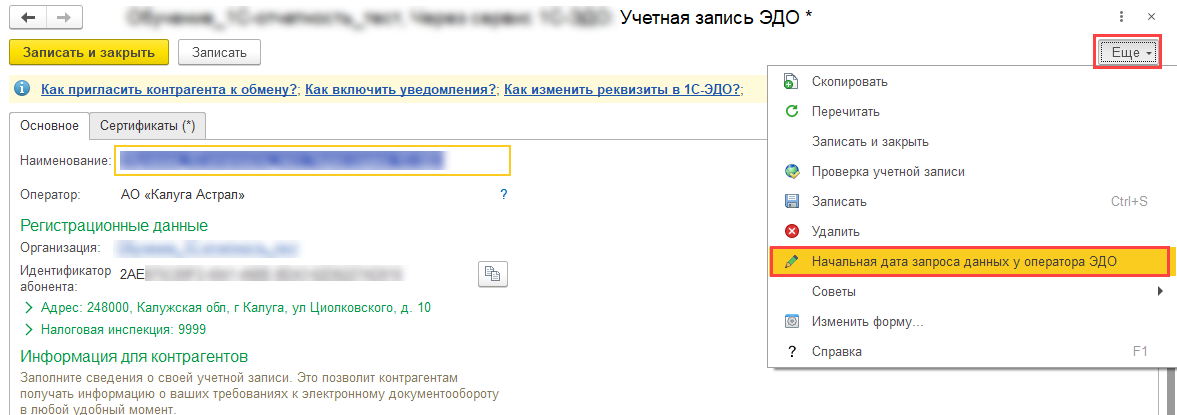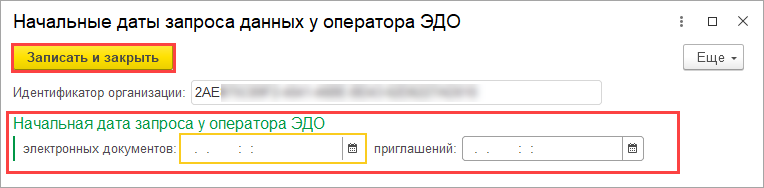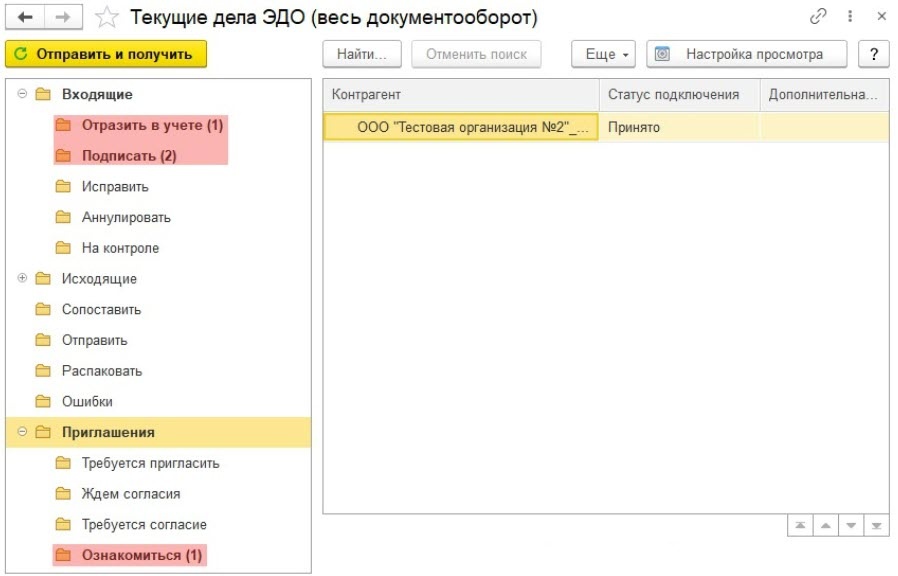SMTP или простой протокол передачи почты можно понимать как набор руководящих принципов связи, которые позволяют программному обеспечению передавать электронную почту через Интернет.
SMTP-сервер будет иметь адрес электронной почты, установленный почтовым клиентом или приложением. Как правило, адрес SMTP-сервера электронной почты можно найти в учетной записи вашего почтового клиента или в разделе настроек.
Но в последнее время у многих пользователей возникли проблемы с подключением своих учетных записей электронной почты с помощью метода SMTP. При попытке сделать это они столкнулись с ошибкой аутентификации SMTP.
Если вы также столкнулись с этой проблемой, продолжайте читать, чтобы узнать, как ее исправить.
Для чего используется SMTP-аутентификация?
Используя SMTP-клиент, пользователи могут входить в систему, используя любой механизм аутентификации, поддерживаемый сервером. В основном серверы отправки используют это, поскольку аутентификация обязательна для доступа к данным.
Аутентификация SMTP — это метод, с помощью которого пользователи интернет-провайдера идентифицируют себя на сервере электронной почты для отправки почты. Никто не может отправлять электронную почту через любой почтовый сервер по своему выбору; почтовые серверы разрешают отправку электронной почты только авторизованным пользователям.
Нужна ли мне аутентификация SMTP?
В настоящее время конфиденциальность является главной заботой людей. Каждый, кто использует почтовый сервер, стремится оставаться анонимным, и аутентификация SMTP делает это.
Если вы не используете SMTP-аутентификацию, потенциальный хакер может обмануть вас. Они могут получить доступ к вашему почтовому серверу, отправлять несанкционированные электронные письма о продажах и запрашивать личную информацию у получателя для кражи личных данных.
Как аутентифицировать мой SMTP-сервер?
- Откройте Gmail, щелкните значок шестеренки вверху и выберите «Все настройки».
- Перейдите в «Учетные записи и импорт» и нажмите «Добавить другой адрес электронной почты».
- Введите свое имя и адрес электронной почты и снимите флажок Считать псевдонимом.
- На следующем экране введите SMTP-сервер, указанный в электронном письме с подтверждением AuthSMTP, введите имя пользователя и пароль AuthSMTP, проверьте защищенное соединение с использованием TLS и нажмите «Добавить учетную запись».
- Теперь вы получите электронное письмо с кодом подтверждения. Введите код и нажмите «Подтвердить».
- И это сделано! Теперь вы успешно аутентифицировали свой SMTP-сервер. Новая учетная запись отправителя указана в разделе «Отправить почту».
Как исправить ошибку аутентификации SMTP?
1. Проверьте свои учетные данные электронной почты
Ошибка аутентификации SMTP 535 может возникнуть, если пользователь ввел неверные учетные данные для входа на портале своих поставщиков услуг электронной почты. Обычно люди используют то же имя пользователя и пароль, что и их адрес электронной почты, для входа на свой почтовый сервер.
Но некоторые SMTP-серверы запрашивают другой набор учетных данных, чем учетная запись электронной почты. Чтобы решить эту проблему, введите правильные учетные данные для входа или попробуйте сбросить пароль.
2. Проверьте, не отключен ли ваш аккаунт
Такие проблемы, как рассылка спама и платежные взносы, иногда могут привести к отключению вашей учетной записи. Отключенная учетная запись может быть причиной возникновения ошибки аутентификации SMTP.
В результате вам следует проверить статус своей учетной записи, чтобы убедиться, что она активна. Если у вас возникнут какие-либо проблемы, пожалуйста, свяжитесь со службой поддержки вашего сервера.
3. Проверьте, не отключено ли SMTP-соединение вашим поставщиком услуг электронной почты.
Это может происходить очень редко, но иногда поставщики услуг могут отключить SMTP-соединение из-за некоторых ошибок на сервере. В этом случае попробуйте обратиться к поставщику услуг электронной почты, чтобы повторно включить аутентификацию SMTP.
На каких платформах может возникать ошибка аутентификации SMTP и как ее исправить?
Ниже приведен список всех платформ, на которых возникает ошибка проверки подлинности SMTP при сканировании на электронную почту, и способы их устранения:
- Ошибка проверки подлинности SMTP в Office 365: снимите флажок Проверка подлинности SMTP в Office 365, а затем снова включите ее. Подождите 10 минут, чтобы изменения вступили в силу.
- Ошибка аутентификации SMTP в Outlook: наиболее вероятная причина — неправильная конфигурация SMTP. Следовательно, в большинстве случаев проверка конфигурации может решить эту проблему.
- Ошибка аутентификации SMTP в Gmail. Эта проблема может возникнуть при подключении почтового ящика для входящей почты или при отправке исходящей почты с использованием внешнего SMTP. Проверьте, правильно ли вы ввели пароль и активировали ли двухфакторную аутентификацию.
- Ошибка аутентификации SMTP в Python: Google предотвращает попытки входа из приложений, которые не соответствуют современным требованиям безопасности. Рассмотрите возможность входа через браузер и повторите попытку запуска кода, если вы можете получить доступ к своей учетной записи.
- Ошибка проверки подлинности SMTP на принтере Canon. Это может произойти, если учетная запись, которую вы используете для подключения к SMTP-серверу, не имеет права на отправку в качестве адреса электронной почты, указанного в качестве отправителя.
- Ошибка аутентификации SMTP в Jotform: убедитесь, что в вашей учетной записи Office 365 включен SMTP. Вы можете подтвердить это у своего поставщика услуг или использовать инструмент проверки, чтобы убедиться, что SMTP работает правильно.
Вот как вы можете исправить ошибку аутентификации SMTP при входе в систему вашего поставщика услуг электронной почты.
Если методы устранения неполадок не помогли решить эту ошибку, это может быть проблема с портом SMTP. Будьте уверены, наш гид поможет вам это исправить.
Если у вас все еще есть какие-либо проблемы, не стесняйтесь оставлять комментарии ниже. Мы хотим услышать от вас.
Ошибка аутентификации в сторонних приложениях
С 20 апреля 2015 года интерфейс YouTube Data API v2 больше не поддерживается в сторонних приложениях. Вместо этого интеграция с YouTube осуществляется через YouTube Data API v3. Ещё в 2014 году мы сообщили об этом разработчикам и рассказали им, как перейти на новую версию API.
В большинстве приложений новый интерфейс уже используется, так что никаких неполадок при аутентификации быть не должно.
Проблемы могут возникать в тех приложениях, которые по-прежнему работают на основе YouTube Data API v2. Через них больше нельзя добавлять видео на YouTube.
Примечание. Вам может потребоваться пройти повторную аутентификацию.
Как устранить ошибку аутентификации
Поскольку интерфейс YouTube Data API v2 больше не поддерживается, добавлять видео через некоторые сторонние приложения теперь нельзя. При попытке сделать это на экране появляется сообщение «Неверное имя пользователя или пароль». В таком случае, чтобы загрузить контент, выполните следующие действия:
- Экспортируйте нужное видео из стороннего приложения.
- Добавьте видео через сайт YouTube или мобильное приложение YouTube.
Также советуем установить последнюю версию стороннего приложения. Возможно, в ней предусмотрен интерфейс YouTube Data API v3. Если проблема сохранится, свяжитесь с разработчиками.
Эта информация оказалась полезной?
Как можно улучшить эту статью?
Это руководство поможет вам устранить неполадки, возникающие при использовании функции «Войти с аккаунтом Google» для входа в сторонние приложения и сервисы. Сторонними считаются сервисы и приложения, созданные не компанией Google, а третьими лицами – другими разработчиками и организациями.
Некоторые сообщения об ошибках связаны с неполадками, устранение которых не входит в обязанности Google. Например, приложение или сервис, которым вы хотите воспользоваться, не соответствует требованиям безопасности Google. Код ошибки поможет определить, почему не получается войти в аккаунт. Затем вы сможете устранить проблему самостоятельно или обратиться напрямую к разработчику для ее решения.
Примечание. Благодаря функции «Войти с аккаунтом Google» пользователям доступно множество преимуществ, например усиленная защита аккаунта. Подробнее о том, как функция «Войти с аккаунтом Google» может улучшить работу в интернете…
- Чтобы использовать функцию «Войти с аккаунтом Google», необходимо войти в аккаунт Google.
- Если с этим возникла проблема, следуйте инструкциям в статье Не удается войти в аккаунт Google.
Что делать, если не получается войти в аккаунт
Важно. Функция «Войти с аккаунтом Google» позволяет входить в сторонние сервисы или приложения, но не объединяет ваши аккаунты в них с аккаунтом Google.
Если вы столкнулись с неполадкой при использовании функции «Войти с аккаунтом Google», сначала определите, с каким аккаунтом связана эта проблема.
Аккаунт заблокирован или отключен
При использовании функции «Войти с аккаунтом Google» вы можете увидеть сообщение о том, что ваш аккаунт отключен или заблокирован. Сначала выясните, отключен ли ваш аккаунт Google. Если нет, это может означать, что третье лицо отключило ваш аккаунт на своем сайте.
- Чтобы узнать, отключен ли ваш аккаунт Google:
- Попробуйте войти в свой аккаунт Google. Если он отключен, при попытке входа вы увидите сообщение «Аккаунт отключен».
- Проверьте доступ к другим сервисам Google. Например, если вы можете войти в Gmail, используя аккаунт Google, значит он не отключен.
- Если вы указали в этом аккаунте Google дополнительный адрес электронной почты, проверьте, не пришло ли на этот адрес уведомление об отключении.
- Если ваш аккаунт Google отключен:
- Войдите в приложение или сервис другим способом.
- Уточните у третьего лица, можно ли войти в аккаунт другим способом, например с помощью адреса электронной почты и пароля.
- Узнайте, как восстановить доступ к аккаунту.
- Войдите в приложение или сервис другим способом.
- Если ваш аккаунт заблокирован третьим лицом, свяжитесь с разработчиком напрямую.
Аккаунт удален
Что происходит, когда удаляется аккаунт Google:
- Удаляются и данные, необходимые для использования функции «Войти с аккаунтом Google». Это значит, что вы больше не сможете использовать кнопку «Войти с помощью Google» для входа через удаленный аккаунт.
- Удаление аккаунта Google не обязательно означает, что вы потеряете доступ к стороннему аккаунту. Попробуйте войти в приложение или сервис другим способом (например, указав имя пользователя и пароль) или свяжитесь с разработчиком напрямую.
Что происходит, когда удаляется сторонний аккаунт:
- Третьи лица не оповещают Google об удалении аккаунта, даже если вы создали его с помощью функции «Войти с аккаунтом Google». Возможно, вы всё ещё будете видеть в вашем аккаунте Google информацию о том, что приложение или сервис связаны с вашим аккаунтом.
- Чтобы узнать, как третье лицо обрабатывает ваши данные, ознакомьтесь с его условиями использования услуг.
- Некоторые третьи стороны просто отключают аккаунты.
- Другие полностью удаляют ваши данные из своего сервиса.
- Если данные были удалены, вам нужно создать новый аккаунт в приложении или сервисе. Вы по-прежнему сможете использовать функцию «Войти с аккаунтом Google», но для этого может потребоваться другой аккаунт Google.
Не удается использовать функцию «Войти с аккаунтом Google» с существующим сторонним аккаунтом
Возможно, при попытке использовать функцию «Войти с аккаунтом Google» для входа в ранее созданный аккаунт приложения или сервиса вы увидите сообщение об ошибке.
Сторонние сервисы используют функцию «Войти с аккаунтом Google» по-разному. Некоторые из них не поддерживают несколько способов входа в один и тот же аккаунт. Если вы столкнулись с этой проблемой, свяжитесь с разработчиком напрямую.
Коды ошибок и устранение неполадок
Если вы вошли в аккаунт Google, но у вас все равно не получается воспользоваться функцией «Войти с аккаунтом Google», возможно, вы увидите сообщение с кодом ошибки. Вы можете использовать его, чтобы определить причину неполадки и найти решение проблемы.
| Код ошибки | Сообщение об ошибке |
|---|---|
| 400 invalid_request | Доступ заблокирован: приложение отправило недопустимый запрос. |
| 401 invalid_client | Источник не зарегистрирован. |
| 401 deleted_client | Клиент OAuth был удален. |
| 403 invalid_account | Сообщения об ошибке могут быть разными. |
| 403 access_denied | Сообщения об ошибке могут быть разными. |
|
403 disallowed_useragent |
Невозможно выполнить вход, поскольку это приложение не отвечает правилам Google в отношении встроенных компонентов WebView. Если у приложения есть сайт, попробуйте войти в аккаунт в браузере. |
|
403 org_internal |
Это приложение доступно только пользователям из владеющей им организации. |
|
403 restricted_client |
Это приложение пока не может выполнять запросы OAuth. Чтобы исправить это, настройте окно запроса доступа OAuth в Google Cloud Console. |
| 400 admin_policy_enforced | |
|
400 policy_enforced |
Попытку входа в аккаунт Google заблокировала Дополнительная защита. Эта функция безопасности закрывает доступ к вашим данным большинству сторонних приложений и сервисов, чтобы обеспечить защиту аккаунта. |
|
400 origin_mismatch 400 redirect_uri_mismatch |
Невозможно выполнить вход в приложение, поскольку оно не отвечает правилам OAuth 2.0 Google. |
400 invalid_request
Если вы видите ошибку 400 invalid_request или сообщение «Доступ заблокирован: приложение отправило недопустимый запрос», значит в приложении используется запрещенный Google способ авторизации.
С Google вы можете безопасно входить на сторонние сайты и в приложения, а также предоставлять им доступ к своим данным. Для дополнительной защиты Google блокирует приложения, которые могут подвергнуть ваш аккаунт опасности.
Совет. Узнайте, как функция «Войти с аккаунтом Google» помогает безопасно делиться данными.
Что делать, если появилась эта ошибка
Эту проблему может решить только сторонний разработчик. Чтобы сообщить об ошибке, свяжитесь с ним напрямую.
Ошибки 401
Ошибка с кодом 401 обычно означает, что разработчик неправильно зарегистрировал приложение в Google.
Чтобы обезопасить ваш аккаунт, Google разрешает разработчикам добавлять функцию «Войти с аккаунтом Google» только в приложения, прошедшие регистрацию. Ваши данные не передаются разработчикам незарегистрированных приложений. Вот как могут выглядеть сообщения об ошибке:
- 401 invalid_client. Приложение не соответствует описанию в форме регистрации, или разработчик приложения предоставил Google неполную информацию.
- 401 deleted_client. Регистрация приложения или сервиса недействительна.
Что делать, если появилась эта ошибка
Эту проблему может решить только сторонний разработчик. Чтобы сообщить об ошибке, свяжитесь с ним напрямую.
403 invalid_account
Если при попытке входа вы видите ошибку 403 invalid_account, возможно, ваш аккаунт Google отключен.
Что делать, если появилась эта ошибка
Проверьте, отключен ли ваш аккаунт Google.
Если да, узнайте, как восстановить доступ к аккаунту.
403 access_denied
Ошибка 403 access_denied означает, что ваш аккаунт Google не может использовать либо приложение или сервис, либо функцию «Войти с аккаунтом Google». На это может быть несколько причин:
- Приложение находится в тестовом режиме, и разработчик не дал вам права на вход в качестве тестового пользователя.
- Вы не можете пользоваться функцией «Войти с аккаунтом Google» из-за типа аккаунта Google, в который вы вошли.
- Например, в аккаунте ребенка нельзя использовать функцию «Войти с аккаунтом Google» без разрешения родителя или законного представителя.
Что делать, если появилась эта ошибка
- Войдите в приложение с аккаунта другого типа.
- Если вы считаете, что у вашего аккаунта должен быть доступ, свяжитесь с разработчиком напрямую.
403 disallowed_useragent
Ошибка 403 disallowed_useragent означает, что приложение использует встроенные компоненты WebView. Некоторые разработчики используют WebView, чтобы показывать веб-контент в приложении. Встроенные компоненты WebView представляют угрозу вашей безопасности, поскольку с их помощью третьи лица могут отслеживать и изменять ваши взаимодействия с Google.
Чтобы защитить ваш аккаунт, с 30 сентября 2021 года Google больше не разрешает использовать встроенные компоненты WebView.
Что делать, если появилась эта ошибка
Эту проблему может решить только сторонний разработчик. Чтобы сообщить об ошибке, свяжитесь с ним напрямую.
Если у приложения есть сайт, попробуйте войти в аккаунт в браузере.
403 org_internal
Если вы видите ошибку 403 org_internal, значит приложение доступно только пользователям из владеющей им организации. Например, организация может открыть доступ к приложению или сервису только аккаунтам с адресами электронной почты, заканчивающимися на @example.com.
Что делать, если появилась эта ошибка
Если вы состоите в организации, войдите с рабочего аккаунта.
403 restricted_client
Ошибка 403 restricted_client означает, что функция «Войти с аккаунтом Google» недоступна в стороннем приложении, поскольку оно не соблюдает определенные требования Google по безопасности, необходимые для защиты вашего аккаунта.
Что делать, если появилась эта ошибка
Эту проблему может решить только сторонний разработчик. Чтобы сообщить об ошибке, свяжитесь с ним напрямую.
400 admin_policy_enforced
Ошибка 400 admin_policy_enforced означает, что использовать функцию «Войти с аккаунтом Google» запретил администратор. Эта ошибка может появиться, если вы пытаетесь войти с рабочего аккаунта или аккаунта другой организации. Иногда администратор блокирует только определенные приложения.
Что делать, если появилась эта ошибка
Если вы считаете, что у вас должен быть доступ к приложению, свяжитесь с администратором Google Workspace в своей организации.
400 policy_enforced
Вы можете увидеть ошибку 400 policy_enforced, если ваш аккаунт Google участвует в программе Дополнительной защиты. В целях безопасности эта функция блокирует доступ большинства сторонних приложений или сервисов к данным вашего аккаунта Google.
Что делать, если появилась эта ошибка
Для исправления этой ошибки вам необходимо отключить Дополнительную защиту, а значит, вы потеряете доступ к преимуществам этой программы.
400 origin_mismatch или 400 redirect_uri_mismatch
Ошибки 400 origin_mismatch и 400 redirect_uri_mismatch могут означать следующее:
- Разработчик неправильно настроил приложение или сервис.
- Способ, которым приложение пыталось получить доступ к вашим данным, нарушает наши правила.
В целях безопасности разработчик может добавить функцию «Войти с аккаунтом Google» в свое приложение только после того, как зарегистрирует его. Приложение также должно соответствовать нашим правилам и стандартам безопасности. В противном случае функция «Войти с аккаунтом Google» будет недоступна, пока разработчик не устранит проблему.
Что делать, если появилась эта ошибка
Эту проблему может решить только сторонний разработчик. Чтобы сообщить об ошибке, свяжитесь с ним напрямую.
Как устранить прочие неполадки в стороннем приложении или сервисе
Иногда приложения и сервисы недоступны несмотря на то, что на их сайт можно войти с аккаунтом Google. Большинство причин, по которым это происходит, не зависят от нас, так как Google не оказывает услуги, предлагаемые третьими сторонами. Мы только помогаем подтверждать вашу личность на сайте или в приложении.
Вот некоторые из проблем, с которыми вы можете столкнуться в приложении или сервисе:
- Вы купили фильм в стороннем сервисе, но не можете его посмотреть.
- Вам не удается купить товар на стороннем сайте.
- Вы не можете продлить подписку на стороннем сайте.
Если у вас возникли подобные проблемы, свяжитесь с разработчиком напрямую.
Как связаться с разработчиком стороннего приложения или сервиса
Чтобы найти контактную информацию стороннего разработчика:
- Откройте приложение или сервис.
- Нажмите Войти с аккаунтом Google.
- Возможно, чтобы перейти на экран входа с аккаунтом Google, вам придется выйти из приложения или сервиса.
- Чтобы узнать адрес электронной почты разработчика, в верхней части следующего экрана нажмите на название приложения или сайта. В некоторых случаях адрес электронной почты разработчика может быть недоступен.
Как защитить взломанный аккаунт
- Если вы считаете, что кто-то взломал ваш аккаунт Google, следуйте инструкциям в статье Как защитить взломанный аккаунт Google.
- Злоумышленники могут использовать взломанный аккаунт Google для входа в сторонние приложения или сервисы. Чтобы усилить защиту аккаунта, включите двухэтапную аутентификацию.
- Воспользуйтесь программой защиты связанных аккаунтов. Она обнаруживает подозрительные события и отправляет оповещения о безопасности совместимым сторонним приложениям и сервисам, связанным с вашим аккаунтом Google.
- Если вы считаете, что кто-то взломал ваш сторонний аккаунт, свяжитесь с разработчиком напрямую.
Эта информация оказалась полезной?
Как можно улучшить эту статью?
Одной из наиболее распространенных ошибок, с которыми сталкиваются пользователи при доступе к Play Store, является ошибка «Требуется аутентификация Google Play». Это может появиться из ниоткуда и может показаться неприятным, но это очень легко исправить.
Если вы столкнулись с ошибкой, мы составили список решений, которые помогут вам избавиться от нее.
Почему возникает ошибка?
Появится сообщение об ошибке со следующим текстом: «Требуется аутентификация. Вам необходимо войти в свою учетную запись Google». Это может показаться странным, потому что вы, скорее всего, уже вошли в свою учетную запись Google. Так почему это происходит?
Что ж, скорее всего это может произойти из-за проблем с кешем. Ваши файлы кеша создаются с датой истечения срока действия, и если она проходит, это может вызвать проблемы. Поэтому, когда вы попытаетесь войти в систему, телефон прочитает старую информацию из файлов кеша и сочтет ее недействительной.
Точно так же проблема может возникать из-за проблемы с синхронизацией или ошибки обновления Play Store. Давайте рассмотрим некоторые решения, чтобы исправить эту проблему.
Ошибка может быть решена путем удаления и повторного добавления вашей учетной записи Google. Это приводит к удалению всех файлов, связанных с вашей учетной записью, и созданию новых, когда вы повторно добавляете свою учетную запись Google. Чтобы удалить свою учетную запись Google, выполните следующие действия.
-
Перейти к Настройки> Учетные записи.
-
Выберите свой Учетная запись Gmail.
-
Выбирать Удалить учетную запись.
Чтобы повторно добавить свою учетную запись Google, выберите Добавить аккаунт в меню Учетные записи и выберите Google вариант. Введите данные для входа, и ваша учетная запись вернется.
2. Выполните новую синхронизацию.
Как упоминалось ранее, одна из основных причин может быть связана с плохой синхронизацией или прерыванием во время одной. Это может произойти, если ваше интернет-соединение прервется во время синхронизации или ваш аккумулятор разрядится. Чтобы исправить это, нам просто нужно снова выполнить новую синхронизацию.
Убедитесь, что ваш телефон находится в хорошем состоянии и имеет стабильное подключение к Интернету, затем выполните следующие действия.
-
Перейти к вашей Настройки.
-
Выбирать учетные записи, затем выберите свой Учетная запись Gmail.
-
Выбирать Синхронизация аккаунта.
-
Нажмите трехточечное меню и коснитесь Синхронизировать сейчас.
3. Отключите аутентификацию для покупок.
Google требует аутентификации для любой покупки, которую вы делаете. Если вы продолжаете видеть эту ошибку при попытке что-то купить, возможно, серверы Play Store не могут аутентифицировать вашу учетную запись Google.
Чтобы исправить это, вы можете изменить требования к аутентификации, выполнив следующие шаги.
-
Перейдите в Play Store и коснитесь значка своей учетной записи.
-
Перейти к Настройки> Аутентификация.
-
Выбирать Требовать аутентификацию для покупок.
-
Выбирать Каждые 30 минут или Никогда.
Мы рекомендуем вам в конечном итоге снова включить эту опцию после совершения покупки для безопасности вашей учетной записи.
4. Остановите Google Services Framework.
Иногда другие приложения и процессы могут влиять друг на друга, что приводит к ошибкам. Платформа Google Services Framework — это важный процесс, обеспечивающий поддержку всех используемых вами приложений Google. Служба Google Services Framework может случайно мешать работе других приложений Google, вызывая ошибку.
Чтобы проверить, является ли это причиной, вы можете остановить работу службы и попытаться получить доступ к своему Play Store. Вот как это сделать:
-
Перейти к Настройки> Приложения и уведомления и выберите Посмотреть все приложения.
-
Нажмите трехточечное меню и выберите Показать систему.
-
Прокрутите вниз до Google Services Framework.
-
Выбирать Принудительная остановка.
Если это не сработает, вернитесь и выберите Очистить данные и попробуй еще раз. Вам не нужно ни о чем беспокоиться, поскольку Google Services Framework немедленно воссоздает все данные, необходимые для работы.
5. Удалите обновления Play Store.
Обновления приложений с ошибками — обычное явление. Может быть трудно проверить все, а случайное может очень легко проскользнуть. Проблема должна быть не в вашей или вашей учетной записи, а в самом приложении.
В этом случае мы можем удалить обновления Play Store, чтобы проверить, исчезла ли ошибка. Вот как это сделать.
-
Выбирать Настройки.
-
Выбирать Приложения и уведомления а также Посмотреть все приложения.
-
Прокрутите вниз до Google Play магазин.
-
Нажмите трехточечное меню и выберите Удалить обновления
Это даст вам заводскую версию Play Store. Попробуйте войти в систему, и если ошибка исчезла, вы можете использовать эту версию Play Store, пока не появится обновление, исправляющее ошибку в более поздних версиях.
6. Очистите данные магазина Google Play.
Если вышеуказанные шаги не сработали, это означает, что есть проблема с вашими файлами Play Store. Файлы кэша, как правило, являются наиболее частой причиной ошибок, и наиболее эффективный метод — их очистка. Когда вы очищаете кеш, он удаляет временные файлы, которые используются для ускорения работы ваших приложений.
Это не повлияет ни на один из ваших файлов, и вы можете заметить, что ваш Play Store загружается медленнее на некоторое время. Чтобы удалить кеш Play Store, следуйте приведенным ниже инструкциям.
-
Перейти к Настройки> Приложения и уведомления и выберите Посмотреть все приложения.
-
Прокрутите вниз до Google Play магазин и выберите Принудительная остановка.
-
Выбирать Хранилище и кеш.
-
Выбирать Очистить кэш.
Откройте Play Store и проверьте, исчезла ли ошибка. Если это не так, вам придется очистить данные Play Store. Очистка данных приведет к стиранию всех данных вашего Play Store, по сути, сбросив их в новое приложение. Вы потеряете все свои разрешения, настройки уведомлений и другие параметры для Play Store.
Чтобы очистить данные Play Store, следуйте приведенным выше инструкциям, но выберите Чистое хранилище вместо.
Если после этого ошибка все еще сохраняется, мы рекомендуем повторить попытку синхронизации, чтобы увидеть, исчезнет ли она. Возможно, при выполнении синхронизации файлы кеша не были переопределены, поэтому стоит попробовать еще раз.
Работа с ошибками
Перечисленные выше решения должны были исправить вашу ошибку. Исправление ошибок может раздражать, но большинство из них также очень легко исправить. Все, что требуется, — это немного терпения и исследований, и вы решите свои проблемы в кратчайшие сроки.
Google Play Store — один из распространенных источников на телефонах Android, из которого пользователи загружают почти все приложения и игры на свои телефоны. Это самое надежное и безопасное приложение для загрузки нужных приложений бесплатно или по установленной цене. Но иногда пользователи сталкиваются с ошибкой «Требуется аутентификация Google Play» в своем приложении Play Store, что не позволяет им установить приложение на свой телефон Android. Прочтите эту статью до конца, чтобы узнать, как исправить проблему с аутентификацией, вам необходимо немедленно войти в учетную запись Google.
Некоторые из причин, по которым эта ошибка может возникнуть на вашем устройстве Android, перечислены ниже:
- Несинхронизированный аккаунт Google
- Ограниченное использование данных для приложения Play Store
- Включена аутентификация покупки в приложении Play Store.
- Поврежден кэш и данные приложения Play Store
- Неисправные обновления Play Store
Ниже перечислены методы, которые вы должны прочитать и следовать, чтобы узнать, как аутентифицировать свою учетную запись Google Play на своем телефоне.
Примечание. Поскольку у смартфонов разные параметры настроек, они различаются от производителя к производителю. Следовательно, убедитесь в правильности настроек, прежде чем изменять их на своем устройстве. Эти шаги были выполнены на телефоне Xiaomi на базе MIUI 11, как показано на рисунках ниже.
Способ 1: принудительно остановить Google Play Store
Самое первое решение для исправления ошибки аутентификации, необходимой для входа в учетную запись Google, — это принудительная остановка целевого приложения. В этом случае вы можете принудительно остановить приложение Play Store с помощью шагов, указанных ниже.
Примечание. Принудительная остановка приложения Play Store не приведет к удалению данных вашей учетной записи Google.
1. Откройте приложение «Настройки» на своем устройстве Android.
2. Проведите вниз и коснитесь Приложения в списке, как показано ниже.
3. Нажмите «Управление приложениями» > «Магазин Google Play».
4. На информационном экране приложения Google Play Store нажмите «Принудительная остановка» в нижней части экрана, как показано на рисунке.
5. Нажмите OK, чтобы подтвердить всплывающее окно.
Снова откройте приложение Play Store, чтобы узнать, устранена ли указанная проблема.
Способ 2: повторная синхронизация учетной записи Google
Когда учетная запись Google не синхронизирована с настройками телефона, вы можете часто сталкиваться с ошибкой аутентификации Google Play. Давайте посмотрим, как вручную синхронизировать вашу учетную запись Google из настроек телефона.
1. Запустите приложение «Настройки» на своем телефоне.
2. Нажмите на опцию «Учетная запись и синхронизация» в нижней части списка меню.
3. Нажмите на Google, как показано ниже.
4. Выберите и коснитесь нужной учетной записи Google из доступных.
5. Нажмите на значок «Дополнительно» снизу, как показано на рисунке.
6.. Нажмите на опцию «Синхронизировать сейчас».
7. После синхронизации учетной записи запустите приложение Play Store и посмотрите, сталкиваетесь ли вы с проблемой по-прежнему или нет.
Способ 3: отключить ограничение использования данных
Ограничение данных для приложения Play Store может спровоцировать обсуждаемую ошибку на вашем устройстве Android. Часто причиной этого является режим экономии трафика. Чтобы узнать, как аутентифицировать свою учетную запись Google Play, отключив ограничения данных для Play Store, выполните следующие действия.
1. Перейдите на экран информации о приложении Google Play Store, как описано в способе 1.
2. Нажмите на опцию Ограничить использование данных, как показано ниже.
3. Отметьте опцию «Мобильные данные или Wi-Fi» во всплывающем окне и нажмите «ОК».
Использование данных теперь будет неограниченным, и на этот раз ошибка может исчезнуть из приложения Play Store на вашем устройстве.
Способ 4: отключить аутентификацию при покупке в Play Store
Если вы включили аутентификацию для покупок в Play Маркете, есть определенный шанс, что вы увидите проблему аутентификации Google Play в приложении Play Store. Прочтите и выполните приведенные ниже шаги, чтобы отключить опцию аутентификации при покупке в приложении Play Store.
1. Откройте приложение Play Маркет на своем телефоне.
2. Нажмите на значок профиля в правом верхнем углу, как показано ниже.
3. Нажмите на параметр «Настройки».
4. Нажмите раскрывающийся список «Аутентификация».
5. Нажмите «Требовать аутентификацию для покупок».
6. Выберите поле Никогда, как показано ниже.
7. Введите пароль Google, чтобы подтвердить процесс, и нажмите OK.
Способ 5: очистить кеш Play Store
Вы также можете избавиться от рассматриваемой ошибки, очистив кеш и данные Play Маркета из настроек телефона.
1. Откройте приложение «Настройки» и информационное меню приложения Play Store.
2. Нажмите на опцию «Очистить данные» в нижней части экрана.
3. Нажмите «Очистить кеш» и «Очистить все данные» и подтвердите всплывающие окна одно за другим.
4. Перезапустите приложение Play Store, чтобы узнать, устранена ли проблема.
Способ 6: удалить обновления Play Store
Если очистка данных и кеша не помогла вам решить обсуждаемую проблему, попробуйте выполнить следующие шаги, демонстрирующие способ удаления обновлений приложения Play Store.
1. Откройте приложение «Настройки» и перейдите в меню информации о приложении Play Store, как показано ранее.
2. Нажмите на опцию «Удалить обновления», как показано ниже.
3. Подтвердите запрос, нажав OK.
Способ 7: повторно добавить учетную запись Google
Возможно, вам придется удалить и снова добавить свою учетную запись Google на свой телефон, чтобы устранить ошибку «Требуется аутентификация Google Play», если предыдущие шаги не помогли. Ниже приведены шаги, объясняющие, как вы можете удалить и добавить свою учетную запись Google.
1. Перейдите на экран синхронизации учетной записи, как описано выше.
2. Нажмите на значок «Дополнительно» > «Удалить учетную запись».
3. На экране «Учетная запись и синхронизация» проведите пальцем вниз и нажмите «Добавить учетную запись», как показано на рисунке.
4. Нажмите на опцию Google из списка.
5. Теперь следуйте инструкциям на экране, чтобы войти в систему, и снова добавьте нужную учетную запись Google с правильными учетными данными учетной записи.
Способ 8: установить APK-файл Play Store
Наконец, если ничего не сработало, вы можете скачать APK-файл нужных приложений и игр, к которым вы не можете получить доступ через приложение Play Store. Прочтите наше руководство «Самый безопасный веб-сайт для Android APK», чтобы узнать, какие сайты вы можете использовать.
***
Итак, мы надеемся, что вы поняли, как исправить ошибку аутентификации Google Play, необходимую для входа в учетную запись Google, с помощью подробных шагов. Вы можете сообщить нам о любых вопросах по поводу этой статьи или предложениях по любой другой теме, по которой вы хотите, чтобы мы написали статью. Оставьте их в разделе комментариев ниже, чтобы мы знали.
Ошибка «Требуется аутентификация в Google Play» или «Необходимо войти в аккаунт Google» встречается на удивление часто на устройствах Android. Как только пропадает доступ к сервисам от Гугл, удаётся оценить, насколько большую роль в использовании смартфона они занимают, особенно Play Маркет. Благо, что и исправляется неполадка довольно просто. Сегодня удалось разработать несколько методик решений: от банальной очистки данных до кардинального сброса параметров смартфона. Все способы и их описания представлены ниже.
Содержание
- Деинсталлировать обновления Play Маркета
- Удаление собственного профиля Google
- Включение синхронизации
- Очистка данных Google Play Маркета
- Загрузить приложение через мобильный или десктопный браузер
- Сброс настроек
Деинсталлировать обновления Play Маркета
Нередко проблема не в неполадке собственной учётной записи, а в некорректной работе магазина Play Маркет. Обновления скапливаются и приводят к ошибке, мешающей нормальной работе приложения. Чтобы вернуться к изначальной версии магазина, установленной с завода, нужно:
- Открыть приложение Play Маркет.
- Перейти в «Настройки» и выбрать пункт «Приложения».
- Выбрать элемент Google Play Маркет (не дополнительные сервисы).
- Коснуться варианта «Удалить обновления».
Сейчас самое время обновить приложение до актуального состояния стандартным способом или через APK-файл.
Удаление собственного профиля Google
Ошибка в части случаев вызвана проблемами входа, которые нередко возникают после обновлений Play Маркета.
Инструкция:
- Перейти в основное меню раздела «Настройки» на смартфоне.
- Открыть пункт «Аккаунты и синхронизация».
- Удалить учетную запись в Гугл, провоцирующую появление сообщения «Требуется авторизация».
- Снова ввести данные для входа в профиль.
После повторного входа учётная запись должна работать исправно. Ещё перед авторизацией лучше перезагрузить смартфон.
Включение синхронизации
Порой какие-то данные не синхронизируются из-за случайного сбоя. Достаточно немного подтолкнуть процесс вручную.
Алгоритм действий:
- Перейти в раздел «Настройки», затем – «Аккаунты и синхронизация».
- Выбрать актуальный аккаунт от Гугл, который сейчас используется.
- После касания по названию профиля появляется кнопкf «Синхронизация учётной записи», нужно нажать на неё.
- Вернуться в Play Маркет и проверить, пропала ли ошибка аутентификации.
Очистка данных Google Play Маркета
Для удаления временных данных от приложения потребуется:
- Открыть «Настройки» и перейти в «Приложения».
- Найти Play Маркет и прикоснуться к нему.
- Нажать на кнопку «Очистить», затем – «Очистить данные». По желанию предварительно можно удалить кэш, хотя деинсталляция данных автоматически убирает и кешированную информацию.
Если манипуляция не сработала, стоит после освобождения приложения от дополнительных данных ещё раз включить синхронизацию (процедура описана в прошлом разделе).
Загрузить приложение через мобильный или десктопный браузер
Данный метод подразумевает обход приложения Play Маркета, поэтому его неисправности никак не мешают.
Что нужно сделать:
- Открыть браузер и перейти на страницу Google Play.
- Попробовать скачать подходящее приложение с сайта. Для этого нужно авторизоваться и запустить процедуру кнопкой «Установить».
То же самое можно выполнить и с браузера в Windows. Действия аналогичные: войти в личный аккаунт Google, открыть страницу приложения, выбрать устройство и поставить его на установку. Важное условие успеха манипуляций – смартфон или планшет, куда происходит инсталляция, должен быть подключен к интернету. В таком случае загрузка начнётся мгновенно.
Если ещё не удалось устранить ошибку, стоит повторить выше описанные действия в определённом порядке, между всеми шагами выполняя перезагрузку устройства:
- Удалить профиль Google;
- Убрать обновления;
- Поставить новый Play Маркет.
- Добавить учётную запись.
Сброс настроек
Есть исключительные ситуации, в которых пользователи всё перепробовали, а ошибка продолжает преследовать. Последний инструмент в борьбе – сброс настроек. Правда, его использовать нужно только в крайнем случае. Указанное средство находится в настройках.
Если у вас была ошибка «Требуется авторизация в Google Play», как её удалось решить?
Сообщение об ошибке «Требуется аутентификация в Google Play» – достаточно распространенная проблема на Android-устройствах.
Это позволяет понять, насколько вы доверяете продуктам Google в ваших действиях со смартфоном, особенно в Play Store. Спешим вас порадовать: подобную проблему решить очень просто.
Существует несколько различных способов решения указанной выше проблемы: от простой очистки данных до более радикального сброса настроек в качестве крайней меры. Чтобы ознакомиться с ними, читайте нашу статью.
Содержание
- Удалите обновления Play Store
- Удалите вашу учетную запись Google
- Выполните новую синхронизацию
- Очистите данные из Google Play Store
- Загрузите приложение, используя браузер для мобильных устройств или ПК
- Радикальный способ: сброс до заводских настроек
Удалите обновления Play Store
Иногда проблема не в ваших учетных данных, а в самом Play Store. Вам надо пройти по такой схеме: «Play Store>Настройки> Приложения> Google Play Store». Будьте внимательны, выбирая Google Play Store, а не сервисы. Затем просто нажмите на иконку «Удалить обновления». Это вернет вас к исходной версии Play Store, которая была установлена на вашем устройстве.
После этого вам необходимо установить последнюю версию Google Play Store и снова войти в систему.
Удалите вашу учетную запись Google
Причиной возникновения сообщения об ошибке может быть просто проблема со входом, которая иногда возникает при обновлении Play Store. Первый совет состоит в том, чтобы войти в главное меню настроек вашего телефона, а затем в раздел «Аккаунты и синхронизация» и просто удалить учетную запись Google, которая получает сообщение об ошибке «Требуется аутентификация». После выполнения этих действий вы можете повторно добавить учетную запись, и она должна будет работать без сбоев. Вы также можете перезагрузить телефон перед повторным добавлением вашего аккаунта (на всякий случай). Однако вам может потребоваться выполнить этот шаг вместе со вторым шагом, указанным ниже.
Выполните новую синхронизацию
Возможно, что-то не синхронизируется по какой-то причине, и этот процесс нужно немного «подтолкнуть». Перейдите в «Настройки», выберите раздел «Аккаунты и синхронизация», найдите свою учетную запись Google, кликните по ней и выберите пункт «Синхронизация учетной записи». После этого вы можете вернуться в Play Store и посмотреть, пропало ли сообщение аутентификации.
Очистите данные из Google Play Store
Чтобы удалить данные из Play Store, вам нужно зайти в «Настройки», затем в «Приложения» и найти Google Play Store. Нажмите на него, прокрутите вниз и перейдите в раздел «Память». После этого выберите пункт «Очистить данные». (Если хотите, вы можете сначала очистить кэш, но очистка данных также очистит его).
Если предыдущий шаг (новая синхронизация) не сработал, попробуйте еще раз после очистки кэша и данных – такой способ может дать лучшие результаты.
Загрузите приложение, используя браузер для мобильных устройств или ПК
Этот способ полностью устраняет неисправности приложения Play Store. Перейдите в ваш веб-браузер и откройте сайт Google Play Store. Попробуйте загрузить приложение непосредственно оттуда, а не через приложение Google Play Store. Просто войдите в свою учетную запись Google через браузер, а затем установите выбранное приложение.
Вы также можете сделать это в вашем браузере на рабочем столе. Вам будет предложено войти в ваш аккаунт Google, а затем выбрать устройство, на которое вы хотите загрузить приложение. Пока ваш смартфон / планшет подключен к интернету, загрузка должна начаться практически мгновенно.
Если после выполнения всех этих шагов у вас по-прежнему возникают проблемы, повторите их в следующем порядке, перезагрузив телефон между шагами: удалите учетную запись Google, перезагрузите компьютер, удалите обновления, установите новое приложение Play Store, перезагрузите компьютер, добавьте учетную запись и т. д. Выполняйте все эти действия до тех пор, пока ошибка не исчезнет.
Радикальный способ: сброс до заводских настроек
Один пользователь все перепробовал и так и не смог избавиться от сообщения об ошибке. Ему помог лишь самый радикальный способ: сброс до заводских настроек.
А вы ранее сталкивались с сообщением «Требуется аутентификация» в Google Play? Как вы решили такую проблему?
Одной из наиболее распространенных ошибок, с которыми сталкивается большинство пользователей при доступе к Play Store, является ошибка «Требуется аутентификация в Google Play«. Она может возникнуть из ниоткуда и может показаться раздражающей и неразрешимой, но исправить ее очень легко.
Если вы застряли и столкнулись с этой ошибкой, вот список решений, которые помогут вам избавиться от нее.
Почему возникает ошибка?
Ошибка появится и отобразит следующий текст: «Требуется аутентификация. Вам необходимо войти в свою учетную запись Google«. Это может показаться запутанным, потому что вы, скорее всего, уже вошли в свою учетную запись Google. Почему это происходит?
Что ж, скорее всего это может быть вызвано проблемами с кешем. Где находятся файлы кэша, созданные с истечением срока годности, и если срок годности превышен, это может вызвать проблемы. Поэтому, когда вы пытаетесь войти в систему, телефон считывает старую информацию и данные из файлов кеша и считает их недействительными.
Точно так же проблема может быть вызвана проблемой синхронизации или ошибкой в Обновить Play Store. Давайте рассмотрим некоторые решения, чтобы решить эту проблему.
Ошибка может быть устранена путем удаления и повторного добавления вашей учетной записи Google. Это удалит все профили, связанные с вашей учетной записью, и создаст новые, когда вы повторно добавите свою учетную запись Google. Чтобы удалить свою учетную запись Google, выполните следующие действия.
- перейти к Настройки -> Учетные записи.
- Выберите свою учетную запись Gmail.
- Найдите удалить учетную запись.
Чтобы повторно добавить свою учетную запись Google, выберите Добавить учетную запись Из списка учетных записей выберите опцию Google. Введите данные для входа, и вы восстановите свою учетную запись.
2. Сделайте новую синхронизацию.
Как упоминалось ранее, одной из основных причин может быть плохая синхронизация или прерывание процесса в середине. Обычно это может произойти, если ваше интернет-соединение прерывается во время синхронизации или батарея разряжается. Чтобы решить эту проблему, вы можете снова запустить новую синхронизацию.
Убедитесь, что ваш телефон находится в хорошем состоянии и имеет стабильное подключение к Интернету, затем выполните следующие действия.
- Зайдите в свои настройки.
- Выберите Учетные записи, затем выберите свою учетную запись Gmail.
- Найдите Синхронизация аккаунта.
- Коснитесь меню из трех точек и коснитесь Синхронизировать сейчас.
3. Отключите аутентификацию для покупок.
Google требует аутентификации для любой покупки, которую вы делаете. Если вы продолжаете получать эту ошибку при попытке что-то купить, серверы Play Sotre могут не пройти аутентификацию вашей учетной записи Google.
Чтобы исправить это, вы можете изменить требования к аутентификации, выполнив следующие действия.
- Перейдите в Play Store и нажмите значок своей учетной записи.
- Перейти к Настройки -> Аутентификация.
- Найдите Запросить подтверждение покупок.
- выбрать все 30 минут или же Начинать.
Мы рекомендуем вам в конечном итоге снова включить эту опцию после совершения покупки для безопасности вашей учетной записи.
4. Остановите Google Services Framework.
Иногда приложения и другие процессы могут влиять друг на друга, что приводит к некоторым ошибкам. Платформа Google Services Framework — это важный процесс, обеспечивающий поддержку всех используемых вами приложений Google. Google Services Framework может случайно мешать работе других приложений Google, что приводит к возникновению ошибки. Проверять Вы столкнулись с ошибкой «К сожалению, сервисы Google Play перестали работать»? Вот как это исправить.
Чтобы проверить, является ли это причиной, вы можете отключить службу и попытаться получить доступ к Play Store. Здесь вы можете узнать, как это сделать:
- Перейти к Настройки -> Приложения и уведомления и выберите Просмотреть все приложения.
- Нажмите на трехточечное меню и выберите Показать порядок.
- Прокрутите вниз до Google Services Framework.
- Найдите Принудительная остановка.
Если это не сработает, вернитесь и выберите Стереть данные И попробуй еще раз. Вам не нужно ни о чем беспокоиться, поскольку Google Services Framework мгновенно воссоздает все данные, необходимые для работы.
5. Удалите обновления Play Store.
Обновления приложений часто содержат общие ошибки. Может быть сложно протестировать все, чтобы пользователь мог легко пропустить это. Проблема должна быть не в вашей учетной записи или профиле, а в самом приложении.
В этом случае обновления Play Store можно удалить, чтобы проверить, исчезла ли ошибка. Вот как это сделать.
- Выберите «Настройки».
- Найдите Приложения и уведомления Посмотреть все приложения.
- Прокрутите вниз до магазина Google Play.
- Нажмите на трехточечное меню и выберите Удалить обновления.
Этот параметр предоставит вам версию Play Store от производителя. Попробуйте войти в систему, и если ошибка исчезла, вы можете использовать эту версию Play Store, пока не появится новое обновление, чтобы исправить ошибку в более новых версиях. Проверять Как обновить сервисы Google Play на Android.
6. Удалите данные из магазина Google Play.
Если описанные выше действия не помогли, значит, проблема с файлами в Play Store. Файлы кэша, как правило, являются наиболее частой причиной ошибок, и наиболее эффективный способ — их удалить. Когда вы очищаете кеш, он удаляет временные файлы, которые используются для ускорения работы ваших приложений.
Это не повлияет ни на один из ваших файлов, и вы можете просто заметить, что Play Store на какое-то время загружается медленнее. Чтобы удалить кеш Play Store, следуйте приведенным ниже инструкциям.
- Перейти к Настройки -> Приложения и уведомления и выберите Просмотреть все приложения.
- Прокрутите вниз до магазина Google Play и выберите Принудительная остановка.
- Выберите Хранилище и кэш.
- Найдите Очистить кэш.
Откройте Play Store и проверьте, исчезла ли ошибка. Если этого не произойдет, вам придется очистить данные Play Store. Очистка данных приведет к удалению всех данных Play Store, по сути, сбросив их для нового приложения. Вы потеряете все свои разрешения, настройки уведомлений и т. Д. Для Play Store.
Чтобы очистить данные Play Store, следуйте инструкциям выше, но выберите Чистое хранилище Вместо этого.
Если после этого ошибка не исчезнет, мы рекомендуем вам повторить попытку синхронизации, чтобы увидеть, исчезла ли она. Выполнение синхронизации может не переопределить ваши файлы кеша, поэтому стоит попробовать еще раз.
Работа с ошибками
Приведенные выше решения должны были исправить ошибку, с которой вы столкнулись. Работа с ошибками может раздражать, но большинство из них очень легко исправить. Все, что требуется, — это немного терпения и исследования, и ваши проблемы будут решены в кратчайшие сроки. Вы также можете проверить Почему я не могу загрузить определенные приложения из Play Store?.
Ошибка проверки подлинности в Google Play – это распространённая проблема на устройствах Android. Хорошей новостью является то, что она очень проста в решении. Давайте разберёмся, как исправить эту ошибку всего за несколько простых шагов.
Существует несколько способов решения этой проблемы – от простой очистки данных до сброса настроек. Ниже мы описали некоторые методы.
Иногда проблема связана не с вашими учётными данными, а с самим Play Маркет. Найдите «Play Маркет» в «Настройки» > «Приложения» и нажмите «Удалить обновления» (обычно это можно найти, нажав на кнопку меню в виде трёх точек). Это вернет Play Маркет к исходной версии, которая была установлена на вашем устройстве.
После этого вам нужно заново обновить Маркет до актуальной версии и ещё раз авторизоваться.
Удаление учётной записи Google
Ошибка может быть просто проблемой входа, которая иногда возникает после обновления Play Маркет. Способ заключается в том, чтобы зайти в настройки вашего телефона и просто удалить учётную запись Google (в отношении которой возникает ошибка).
Как только вы это сделаете, вы можете повторно добавить учётную запись, после чего она должна работать нормально. Однако вам может понадобиться сделать этот шаг вместе со следующим шагом ниже.
Синхронизация данных
Возможно, проблема возникает из-за неполадок в синхронизации. Перейдите в настройки, нажмите «Учётные записи», затем «Google», выберите нужный адрес электронной почты и нажмите «Синхронизировать» (или «Синхронизировать всё»).
Очистка данных в Google Play
Чтобы очистить данные Play Маркет, вам нужно открыть настройки, затем выбрать раздел «Приложения» и найти Play Маркет.
Нажмите на него и выберите «Очистить данные».
Кстати, после этого также можно попробовать выполнить предыдущий шаг и синхронизировать данные.
Загрузите приложение с помощью мобильного браузера
Это решение полностью исключает неполадки Play Маркет. Откройте сайт Google Play в мобильном браузере и попробуйте загрузить приложение прямо оттуда, а не через Play Маркет.
Крайние меры: сброс настроек
Эту радикальную меру можно предложить для решения многих проблем на Android. Найдите в настройках раздел «Восстановление и сброс» и выберите «Сброс настроек» (на некоторых моделях функция может иметь различия в названии). Будут удалены все данные на вашем устройстве, так что рекомендуем сделать резервную копию (часто её можно сделать в этом же разделе).
Вы сталкивались с такой ошибкой раньше? Можете сообщить в комментариях ваш путь решения.
Ошибка аутентификации Google Play — одна из наиболее распространенных ошибок, которые время от времени периодически появляются для некоторых пользователей. В случае, если вас это затронуло, здесь есть несколько кратких руководств, которые помогут вам исправить ошибку аутентификации в Google Play.
Google является мировой интернет-компанией. Но подождите, они просто успешная поисковая система? Или одна в своем роде, который владеет всем технологическим рынком? Можете ли вы полностью быть независимыми от сервисов Google, используя свой смартфон? Или интернет? От успешной поисковой системы до операционной системы и многое другое. Даже приложения, которые вы используете, так или иначе нуждаются в поддержке Google. Вы осознаете этот факт только в том случае, если у вас возникла проблема с входом в систему или возникают некоторые проблемы с аутентификацией с приложениями. Вы полностью должны будете зависеть от услуг Google, чтобы получить доступ к тому, что вы хотите. Но в некоторых ситуациях будут ошибки. Одной из ошибок может быть ошибка «Ошибка аутентификации». Если вы столкнулись с этой проблемой, и вы хотите немедленно разобраться с ситуацией, вы на правильном пути. В этом посте,
Исправлена ошибка «Ошибка аутентификации» в Google Play Store
Если вы используете Android-устройство, и если у вас нет поддержки Google, то ваш телефон может быть просто вызывающим устройством, музыкальным проигрывателем или просто портативной мини-камерой для вас. Если вы действительно хотите использовать функции смартфона, то очевидная вещь, которую вы делаете — это используйте приложения. В буквальном смысле вы даже не можете использовать Android-устройство без приложений. Но иногда возникают ошибки. Обычно это происходит при загрузке нового приложения из магазина Google Play. Проблемы все еще возникают, и они еще не фиксируются на постоянной основе. Но вы можете легко исправить эту проблему многими способами, и самые простые из них перечислены ниже.
Способ 1: удалить учетную запись Google с телефона
Ошибка обычно возникает при установке нового приложения из Google или при обновлении службы Google. Просто удалив учетную запись и повторно добавив учетную запись на смартфон, вы можете исправить эту проблему. Для этого перейдите в
«Настройки»> «Аккаунт» > «Google» > «Выберите учетную запись»> «Удалить учетную запись».
Чтобы повторно добавить учетную запись, перейдите в «Настройки» > «Аккаунт» > «Добавить учетную запись.»
Выполните эти шаги и проверьте, устранена ли проблема.
Способ 2: очистить данные приложения
Очистка данных приложения, хранящихся в магазине Google Play, может устранить проблему обычно. Данные / кеши приложений создаются приложениями для ежедневной работы, но автоматически не удаляются. Поэтому вы должны удалить их вручную.
Чтобы очистить данные приложения, откройте «Настройки» > «Приложения» > «Google PlayStore»> «Хранение» > «Очистить данные» . После этого закройте приложение и перезапустите.
Способ 3: удалить последние обновления магазина Google Play
Проблема может возникнуть из-за недавних обновлений в приложении. Если форматирование кеша не работает, попробуйте удалить новые обновления.
Для этого перейдите в
«настройки > «Приложения» > «Хранилище Google Play» > нажмите «Удалить обновления». Выполнение этого приведет к возврату приложения к его заводской версии по умолчанию.
Затем установите последнюю версию Google Play Store.
Чтобы установить последнюю версию приложения, выполните следующие шаги:
- Загрузите последнюю версию.
- Скопируйте файл apk, который вы загрузили во внутреннюю память.
- Включите разрешение «неизвестных источников» из настроек.
- Используйте файл-проводник и найдите файл apk. Затем нажмите «Установить».
К настоящему времени вы будете использовать последнюю версию магазина Google Play. Это может решить проблему.
Способ 4: сброс устройства
Рассмотрите это как окончательный вариант. Сброс может стереть все данные, хранящиеся на вашем устройстве, и вернуть их обратно на тот уровень, на котором вы получили гаджет прямо из магазина. Вы можете выполнить резервное копирование файлов во внешнем хранилище или в облачных сервисах, таких как Google диск или Dropbox. Поэтому после перезагрузки устройства вы можете легко синхронизировать файлы.
Для сброса перейдите к
«Настройкам» > «Резервное копирование и сброс» > «Сброс заводских данных».
«Требуется аутентификация, вы должны войти в свою учетную запись Google» Это удивительно распространенная ошибка устройства, и исправить ее может быть проще, чем вы думаете. Это заставляет вас осознать усилия, которые Google вкладывает в свои продукты в отношении безопасности (в данном случае это ошибка) на смартфонах, особенно в своем Play Store.
Это может вас заинтересовать:
Хорошей новостью является то, что эту проблему очень легко решить. Давайте покажем вам, как исправить эту ошибку из как аутентифицировать мой аккаунт гугл в три простых шага.
Ошибка аутентификации Google Play — одна из наиболее распространенных ошибок, которые время от времени периодически появляются для некоторых пользователей. В случае, если вас это затронуло, здесь есть несколько кратких руководств, которые помогут вам исправить ошибку аутентификации в Google Play.
Google является мировой интернет-компанией. Но подождите, они просто успешная поисковая система? Или одна в своем роде, который владеет всем технологическим рынком? Можете ли вы полностью быть независимыми от сервисов Google, используя свой смартфон? Или интернет? От успешной поисковой системы до операционной системы и многое другое. Даже приложения, которые вы используете, так или иначе нуждаются в поддержке Google. Вы осознаете этот факт только в том случае, если у вас возникла проблема с входом в систему или возникают некоторые проблемы с аутентификацией с приложениями. Вы полностью должны будете зависеть от услуг Google, чтобы получить доступ к тому, что вы хотите. Но в некоторых ситуациях будут ошибки. Одной из ошибок может быть ошибка «Ошибка аутентификации». Если вы столкнулись с этой проблемой, и вы хотите немедленно разобраться с ситуацией, вы на правильном пути. В этом посте,
Исправлена ошибка «Ошибка аутентификации» в Google Play Store
Если вы используете Android-устройство, и если у вас нет поддержки Google, то ваш телефон может быть просто вызывающим устройством, музыкальным проигрывателем или просто портативной мини-камерой для вас. Если вы действительно хотите использовать функции смартфона, то очевидная вещь, которую вы делаете — это используйте приложения. В буквальном смысле вы даже не можете использовать Android-устройство без приложений. Но иногда возникают ошибки. Обычно это происходит при загрузке нового приложения из магазина Google Play. Проблемы все еще возникают, и они еще не фиксируются на постоянной основе. Но вы можете легко исправить эту проблему многими способами, и самые простые из них перечислены ниже.
Способ 1: удалить учетную запись Google с телефона
Ошибка обычно возникает при установке нового приложения из Google или при обновлении службы Google. Просто удалив учетную запись и повторно добавив учетную запись на смартфон, вы можете исправить эту проблему. Для этого перейдите в
«Настройки»> «Аккаунт» > «Google» > «Выберите учетную запись»> «Удалить учетную запись».
Чтобы повторно добавить учетную запись, перейдите в «Настройки» > «Аккаунт» > «Добавить учетную запись.»
Выполните эти шаги и проверьте, устранена ли проблема.
Способ 2: очистить данные приложения
Очистка данных приложения, хранящихся в магазине Google Play, может устранить проблему обычно. Данные / кеши приложений создаются приложениями для ежедневной работы, но автоматически не удаляются. Поэтому вы должны удалить их вручную.
Чтобы очистить данные приложения, откройте «Настройки» > «Приложения» > «Google PlayStore»> «Хранение» > «Очистить данные» . После этого закройте приложение и перезапустите.
Способ 3: удалить последние обновления магазина Google Play
Проблема может возникнуть из-за недавних обновлений в приложении. Если форматирование кеша не работает, попробуйте удалить новые обновления.
Для этого перейдите в
«настройки > «Приложения» > «Хранилище Google Play» > нажмите «Удалить обновления». Выполнение этого приведет к возврату приложения к его заводской версии по умолчанию.
Затем установите последнюю версию Google Play Store.
Чтобы установить последнюю версию приложения, выполните следующие шаги:
- Загрузите последнюю версию.
- Скопируйте файл apk, который вы загрузили во внутреннюю память.
- Включите разрешение «неизвестных источников» из настроек.
- Используйте файл-проводник и найдите файл apk. Затем нажмите «Установить».
К настоящему времени вы будете использовать последнюю версию магазина Google Play. Это может решить проблему.
Способ 4: сброс устройства
Рассмотрите это как окончательный вариант. Сброс может стереть все данные, хранящиеся на вашем устройстве, и вернуть их обратно на тот уровень, на котором вы получили гаджет прямо из магазина. Вы можете выполнить резервное копирование файлов во внешнем хранилище или в облачных сервисах, таких как Google диск или Dropbox. Поэтому после перезагрузки устройства вы можете легко синхронизировать файлы.
Для сброса перейдите к
«Настройкам» > «Резервное копирование и сброс» > «Сброс заводских данных».
«Требуется аутентификация, вы должны войти в свою учетную запись Google» Это удивительно распространенная ошибка устройства, и исправить ее может быть проще, чем вы думаете. Это заставляет вас осознать усилия, которые Google вкладывает в свои продукты в отношении безопасности (в данном случае это ошибка) на смартфонах, особенно в своем Play Store.
Это может вас заинтересовать:
Хорошей новостью является то, что эту проблему очень легко решить. Давайте покажем вам, как исправить эту ошибку из как аутентифицировать мой аккаунт гугл в три простых шага.
Давайте попрощаемся со счастливой обязательной аутентификацией, которую вы должны войти в свою учетную запись Google. И помните, что многие люди совершают эту небольшую ошибку из-за аутентификации, а не аутентификации.
Что означает ошибка аутентификации? Ну это то же самое, что ошибка учетных данных в вашем аккаунте Google, но проблема не в вас, а в Android.
? фраза «Вы должны войти в свою учетную запись Google» то, что он просит вас, именно это, но из-за ошибки устройства или неправильной конфигурации выполните следующие действия, и вы решите проблему. Это также даст вам ответ на вопрос «как войти в Google для WhatsApp» или «ошибка аутентификации Gmail» и даже решит вопрос, который вы задаете себе, «как аутентифицировать мою учетную запись Google».
1. Просто удалите учетную запись Google
Ошибка может быть просто проблемой входа в систему, которая иногда возникает при обновлении Play Store. Первый трюк — зайти в главное меню настроек телефона, затем «Учетные записи» и просто удалить учетную запись Google. который был зарегистрирован (тот, который получает сообщение от Google Play, требуется аутентификация, вы должны войти в свою учетную запись Google). Сделав это, вы можете повторно добавить учетную запись, и она должна работать нормально. Однако вам может потребоваться выполнить этот шаг вместе со вторым шагом ниже, если проблема не устранена.
2. Удалить данные из магазина Google Play.
Чтобы удалить данные из Play Store, вам нужно перейти в «Настройки», затем «Приложения» и найти приложение Google Play Store. (Возможно, вам также придется перейти к диспетчеру приложений и показать их всем, чтобы найти его). Выберите и нажмите, чтобы удалить данные. (Вы можете просто сначала попытаться очистить кеш, но когда вы очищаете данные, то же самое происходит и с кешем, хотя не стоит оставлять никаких незавершенных дел.) Если и этот шаг не решит проблему, вам придется перейти к третьему и последнему шагу, чтобы решить проблему обязательной аутентификации в Google Play Store.
3. Удалите обновления из Play Store.
Иногда проблема связана не с вашими учетными данными, а с самим приложением Play Store. Перейдите в приложение Google Play Store. как вы сделали в первом шаге, но на этот раз мы сделаем это> нажмите удалить обновления давая 3 точки (обычно это так) в верхней левой части. Это удалит обновления и вернет вас к стандартной версии из Play Store на вашем устройстве. После этого все, что вам нужно сделать, чтобы исправить ошибку, это установить последнюю версию гугл Play Маркет и добавьте свою учетную запись еще раз.
Если у вас по-прежнему возникают проблемы после выполнения всех этих шагов, выполните следующие шаги еще раз в этом порядке на своем Android-смартфоне: удалить учетную запись Google, перезапустить, удалить обновления, установить новую версию из Play Store, перезапустить, добавить свою учетную запись и т. д.. . Просто продолжайте пробовать, пока ошибка не исчезнет.
Вы также можете посмотреть это видео о том, как решить эту ошибку, которая не позволяет вам получить доступ к магазину Google Play, в котором используются некоторые шаги, описанные здесь.
Вы раньше сталкивались с ошибкой «Требуется аутентификация» в Google Play? Как это решить? Дайте нам знать, как вы это сделали в комментариях.
Не удалось распаковать пакет электронных документов. Не настроена связь с контрагентом
Ошибка возникает в разделе Текущих делах ЭДО при нажатии кнопки Отправить и получить, если в папке Распаковать имеются пакеты электронных документов, которые не были распакованы из-за того, что настройка получения электронных документов находится не в состоянии Присоединен или отсутствует:
Откройте пакет электронных документов и убедитесь, что отсутствуют обязательные поля, необходимые для распаковки пакета и последующего корректного принятия к учету (идентификатор получателя, идентификатор отправителя, контрагент). Для заполнения этих полей в некоторых случаях необходимо наличие в информационной базе приглашения между участниками ЭДО по данному документу в статусе Присоединен:
Решение:
Дождитесь перевода приглашения в статус Присоединен. После этого необходимые для распаковки данные автоматически будут заполнены, и пакет будет успешно распакован.
Отслеживать статус приглашения можно либо в настройке получения электронных документов по этому контрагенту, либо на вкладке Приглашения Архива ЭДО.
Если статус не меняется длительное время, это может быть вызвано наличием проблем при настройке роуминговой связи. Для решения вопроса обратитесь в техническую поддержку 1С-ЭДО.
Если ошибка распаковки сопровождается сообщением о неполученных приглашениях, ограниченных датой запроса необходимо выполнить их загрузку.
Перейдите в раздел Организации, нажмите кнопку ЭДО → Учетные записи:
Откройте учетную запись двойным нажатием:
В открывшемся окне нажмите кнопку Еще и выберите Начальная дата запроса данных у оператора ЭДО:
Очистите поле Начальная дата запроса данных у оператора ЭДО, после нажмите кнопку Записать и закрыть:
Вернитесь в раздел Текущие дела ЭДО и нажмите кнопку Отправить и получить. С сервера оператора ЭДО в информационную базу будут загружены отсутствующие настройки, и документ успешно распакуется:
1.Прежде всего вы скорее всего можете столкнуться с ошибкой, которая вам укажет, что необходимо провести Аутентификацию в 1с-Такском.
Рисунок 1 — Ошибка Аутентификации в сервисе 1С-Такском
Чтобы исправить ошибку необходимо:
зайти в Администрирование (1), а затем Настройки электронной подписи и шифрования (2) (рис 2. )
Рисунок 2 — Обмен электронными документами
Во вкладке «настройки электронной подписи и шифрования» необходимо двойным нажатием выбрать действующий сертификат (рис 3).
Рисунок 3 — настройки электронной подписи и шифрования
Далее нажать «Сохранить в файл» и сохранить данный сертификат (подпись) в любую удобную папку (рис 4).
Рисунок 4 — Сертификат
Также необходимо скопировать идентификатор данного оператора для составления письма. Для этого необходимо зайти в Администрирование (1) — Учетные записи ЭДО (2) (рис 5).
Рисунок 5 — Обмен электронными документами
Необходимо выбрать оператора «Такском» двойным кликом (рис 6).
Рисунок 6 — Учетные записи ЭДО
В открывшемся окне нужно выделить ИДЕНТИФИКАТОР и скопировать. Далее открыть действующую почту и написать письмо на получателя [email protected]
Формулировка письма должна звучать так:
Добрый день! Прошу подключить дополнительного оператора ТАКСКОМ к сертификату.
Идентификатор: _________________________________________
Сертификат прилагаю во вложении. (скопированный сертификат загрузить из рисунка 4)
Рисунок 7 — почта
После того, как вы отправили письмо, вам должно прийти подтверждение, что ЭЦП успешно добавлена в сервис и после этого вы сможете без проблем пользоваться ЭДО через учетную запись “Такскома”.