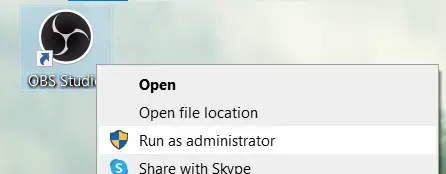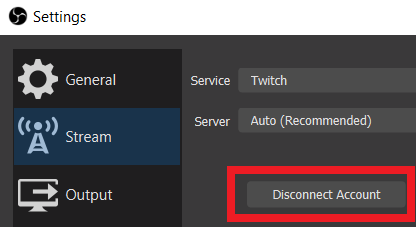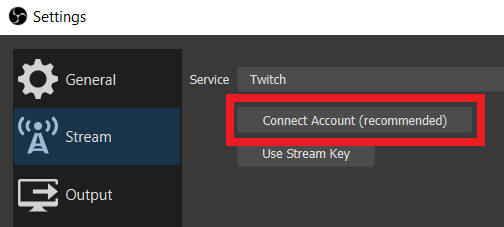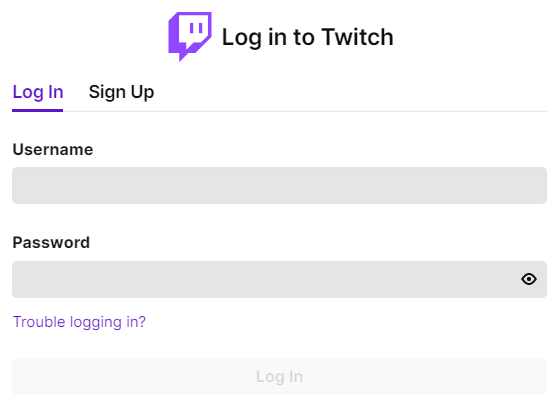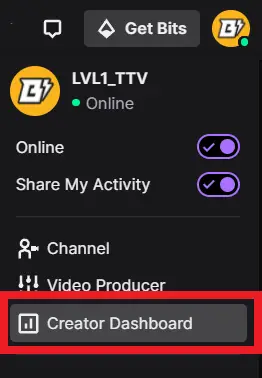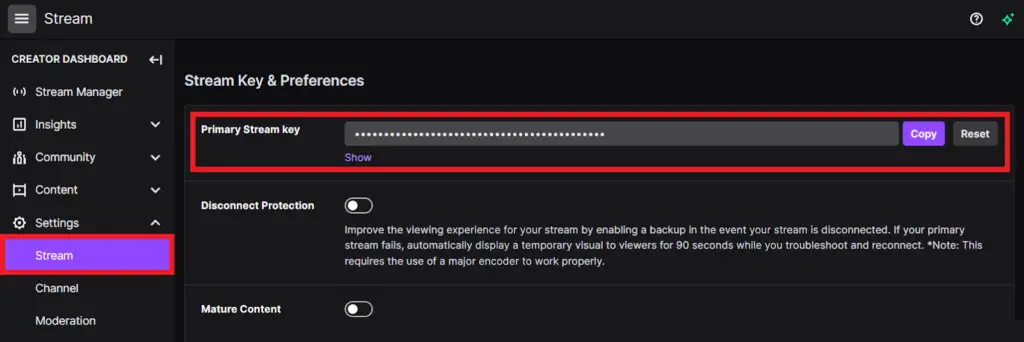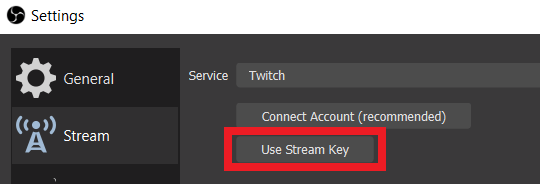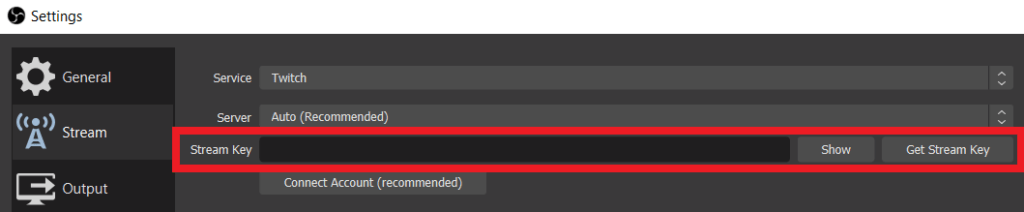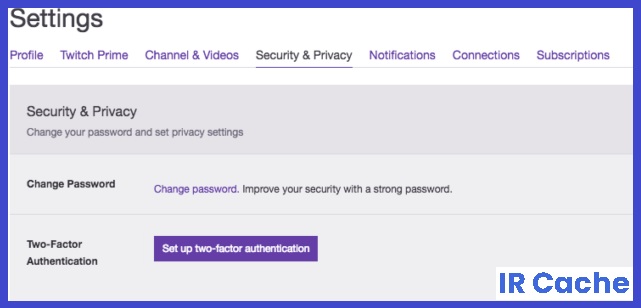Приложение для потоковой передачи OBS, или Open Broadcasting Software, имеет непревзойденную популярность благодаря своей разработке с открытым исходным кодом и бесплатному ценнику. . Однако бывают случаи, когда программное обеспечение просто не работает должным образом, что приводит к разочарованию пользователей. Одной из таких ошибок является Не удалось загрузить информацию о канале для Twitch. Вот как исправить эту ошибку.
Содержание
- Проверьте соединение Twitch и OBS
- Обновить OBS
- Запуск OBS от имени администратора
- Включение двухфакторной аутентификации на Twitch
Сначала перейдите в OBS в «Файл», а затем «Настройки». Вторая категория в настройках — «Поток»; откройте эту вкладку и убедитесь, что ваша учетная запись подключена к нужному потоковому сервису. Рекомендуется обойти ключ трансляции для OBS и вместо этого разрешить ему подключаться к вашей учетной записи потоковой передачи. Если OBS подключен, следует перейти ко второму этапу устранения неполадок.

Обновить OBS
<р>Вполне возможно, что OBS устарел. Приложение должно автоматически проверять наличие обновлений и сообщать пользователю об их обнаружении. Вы можете решить, как обновить OBS, если это необходимо, хотя приложение, как правило, выполняет эту задачу хорошо.
Запуск OBS от имени администратора
Повышение привилегий для приложения может смягчить проблемы с разрешениями, которые могут не быть сразу видно. Щелкните правой кнопкой мыши OBS на рабочем столе или в папке с файлами и выберите «Запуск от имени администратора». Это даст приложению повышенные разрешения только для этого единственного экземпляра; Идеальная защита — никогда не предлагать приложениям постоянный доступ администратора. Если это не решит проблему, вы можете убедиться, что ваша двухфакторная аутентификация активна на Twitch.
Включение двухфакторной аутентификации на Twitch
В Twitch откройте свой профиль и откройте настройки. Найдите вкладку «Безопасность и конфиденциальность» и нажмите кнопку «Настроить двухфакторную аутентификацию» в этом окне. Вам будет предложено настроить номер телефона для вашей учетной записи Twitch, после чего 2FA будет включена. Это может затруднить вход в систему в будущем, но защитит вашу учетную запись намного лучше, чем просто использование паролей.
Автор:
Christy White
Дата создания:
3 Май 2021
Дата обновления:
8 Июнь 2023
Содержание
- Что вызывает ошибку «Ошибка аутентификации при повторной попытке»?
Twitch — это платформа для прямых трансляций, управляемая Amazon. Впервые он был представлен в 2011 году, тогда он назывался Justin.tv. Стриминг стал очень распространенным явлением в наши дни из-за огромной популярности Twitch. С ростом индустрии киберспорта трансляция текущих турниров стала основой успешного мероприятия. Это также помогает организаторам мероприятий и другим стримерам финансово, в то время как некоторые сейчас делают это как работу. Однако в некоторых случаях делать то, что вам нравится, может быть немного сложно, поскольку вы сталкиваетесь с определенными проблемами при попытке стримить. Одна из этих ошибок — «Ошибка аутентификации при повторной попытке‘, Который появляется, когда вы пытаетесь транслировать.
С этой ошибкой легко справиться, и она обычно вызвана вашими настройками ограничения видео в Twitch и т. Д. Мы предложим несколько решений, которые вы можете применить, чтобы помочь решить проблему. Но сначала давайте разберемся в причинах проблемы.
Что вызывает ошибку «Ошибка аутентификации при повторной попытке»?
Это сообщение об ошибке отображается с черным экраном, пока вы пытаетесь транслировать на своем канале. Это может быть связано со следующими факторами —
- Настройки ограничения видео Twitch: Первой причиной сообщения об ошибке могут быть ваши настройки ограничения видео на Twitch. Фактически, этот параметр ограничивает не подписчиками возможность просмотра содержимого вашего канала, когда вы не в сети. Вам придется отключить это, что решит вашу проблему.
- Поток потоковой передачи: Проблема также, кажется, возникает, когда вы пытаетесь транслировать с очень высоким битрейтом. Пользователь столкнулся с этой проблемой при потоковой передаче с битрейтом 10k для более высокого качества, что и вызвало проблему. Максимальный рекомендуемый битрейт составляет около 6k.
Следуйте приведенным ниже решениям, чтобы решить вашу проблему. Надеюсь, одно из решений устранит проблему за вас.
Решение 1. Отключите ограничение видео
Как мы уже упоминали выше, настройка ограничения видео, похоже, вызывает проблему. Поскольку вы можете ограничить качество потока для разных зрителей, но в некоторых случаях из-за аффилированных лиц никто не может просматривать поток. Следовательно, вам придется отключить его. Вот как это сделать:
- Открыть Twitch.
- Щелкните фотографию своего профиля в правом верхнем углу, а затем снова щелкните фотографию своего профиля, когда появится меню.
- Теперь переключитесь на Канал и видео таб.
- После этого перейдите к Настройка партнерас.
- Прокрутите вниз до Ролики раздел.
- Отключить Ограничить доступ вариант и убедитесь, что все видео доступны бесплатно во всех качествах.
- Ударить Сохранить изменения.
Решение 2.Измените битрейт потока
Битрейт потока также может вызвать появление проблемы. В случае, если вышеуказанное решение не решит проблему для вас, вам придется изменить битрейт вашего потока. Вот как это сделать в OBS:
- Откройте Настройки окно в OBS.
- Переключитесь на Вывод таб.
- Уменьшите битрейт примерно до 5,000. Максимальный рекомендуемый битрейт составляет 6,000. Не поднимайтесь выше. Если у вас хорошее интернет-соединение, вы также можете использовать 6000.
- Нажмите Подать заявление а затем нажмите хорошо.
When using OBS Studio with Twitch, connecting your account is important. When that happens, Twitch will attempt to do a security check to make sure you are who you say you are. Sometimes, this process goes wrong, and you won’t be able to launch your live stream on the platform.
The “Failed to authenticate with Twitch” issue is relatively common, but fortunately, there are a few ways you can get past these problems. If OBS failed to authenticate with Twitch, try these five methods and fixes to get you back on track!
- Restart OBS Studio
- Reconnect Twitch With OBS Studio
- Reset and Fix Your Stream Key
- Use A Custom Ingest Server
- Re-install OBS Studio
The easiest thing would be to try these methods in the order below. We cover each fix in more detail, so keep on reading.
Authenticating with Twitch ensures that all the software you are using with the platform is safe and secure. Log in directly with your Twitch credentials and verify your identity via two-factor authentication.
After you are logged in and authenticated, OBS Studio can send your stream directly to Twitch servers without the need for a custom ingest server. Skipping this step can potentially remove the risk of lag and dropped frames.
How To Fix OBS Failed To Authenticate With Twitch
Use the methods below in order to fix the OBS failed to authenticate with Twitch error:
1. Restart OBS Studio
If you haven’t restarted OBS Studio, do so now. This simple fix can help repair any communication errors between Twitch and OBS.
When you start up OBS Studio, be sure to run it as an administrator. This allows OBS all of the permissions it requires to communicate and work with external software.
Right-click on the OBS Studio shortcut and select run as administrator.
2. Reconnect Twitch With OBS Studio
To connect directly with Twitch through OBS Studio, you need to log in to the software with your Twitch credentials. This will link your account and allow direct communication between the two platforms.
- First off, go to your OBS Studio settings and click the stream tab.
- Find the disconnect account button and click it. This will log you out of Twitch on OBS Studio.
- The tab will refresh and you will see a connect account button. Click it.
- A new window will appear. Log in using your Twitch credentials.
- Complete the security questions that appear next. This might require access to your email account or mobile phone number.
- You are now logged into Twitch again on OBS Studio. This reconnection should re-authenticate you on OBS Studio.
3. Reset and Fix Your Stream Key
A stream key is a unique alphanumeric code that acts as an access code to your stream. Anybody with this key can stream to your channel, so it’s essential to keep it secret.
Every now and then, it can help to completely reset your stream key to help with security and authentication.
To reset your stream key, navigate to your Twitch creator dashboard. You can find the link to this by clicking your profile picture in the top right-hand corner of the Twitch homepage.
Once inside the creator dashboard, click the stream tab in the menu on the left-hand side.
In the stream key and preferences settings, you’ll see the first line is named primary stream key. Click the reset button at the end of the line to reset your key. You’ll know it has been reset when the tick logo appears.
4. Use A Custom Ingest Server
You can use your stream key to use a custom ingest server rather than connecting your Twitch account to OBS Studio. This can skip the authentication process but is slightly less secure.
In your stream settings menu, rather than clicking connect account, click the use stream key instead.
Paste your stream key from Twitch (as seen in the previous fix) and click apply. You will now be streaming to a custom ingest server rather than a direct connection.
5. Re-install OBS Studio
Finally, it may be worthwhile re-installing OBS Studio altogether. Some builds of OBS are known to crash or bug out and can be fixed with a totally new install.
Don’t worry about losing your scenes; these will carry over from one install to the next. The one thing you will need to do is re-install plugins that were previously added to OBS Studio. If you need help installing new or existing plugins, follow our guide.
In Conclusion
Authenticating with Twitch is an essential step in the streaming process. It allows for both OBS and Twitch to keep your streaming information secure.
Follow the steps above, and hopefully, you will find a way to fix the OBS failed to authenticate with Twitch error! If none of the fixes above work, you can always reach out to the OBS forums, as they have a very supportive community there.

Ранее известное как Open Broadcaster Software, OBS — это потоковое приложение с открытым исходным кодом, которое люди используют для записи, создания и трансляции прямых трансляций на любой платформе, которую они хотят.
Большую часть времени люди используют OBS для своей трансляции на Twitch. Многие крупные стримеры на Twitch используют именно это приложение. Бывают случаи, когда OBS не может загрузить канал Twitch, что приводит к довольно неприятным моментам.
Почему OBS сообщает, что не удалось загрузить канал?
Вот несколько причин, по которым OBS не удалось загрузить информацию о канале для Twitch:
- Ошибка в текущей версии: проблема может возникнуть из-за ошибки в установленной версии OBS, и, скорее всего, ее исправление должно быть в разработке.
- Отсутствие разрешений: если у OBS нет необходимых разрешений, он может не загрузить информацию о канале для Twitch. Запуск программы от имени администратора должен все исправить.
- Поврежденный кеш браузера. В некоторых случаях поврежденный кеш браузера также может привести к проблеме.
Как исправить ошибку загрузки информации о канале в Twitch OBS?
1. Обновите OBS
- Иногда, когда вы открываете OBS, вы можете получить всплывающее окно, информирующее вас о том, что обновление доступно для загрузки.
- Будет кнопка «Обновить сейчас», чтобы обновить OBS до последней версии. Если он не появляется, нажмите «Справка» в верхней части OBS.
- В раскрывающемся меню нажмите «Проверить наличие обновлений».
- Если доступных обновлений нет, появится всплывающее окно, информирующее вас.
- Теперь появится всплывающее окно обновления, которое должно было появиться изначально. Нажмите кнопку Обновить сейчас.
2. Запустите OBS с правами администратора.
- В строке поиска откройте OBS.
- Нажмите «Запуск от имени администратора» справа, и это должно обойти проблему, с которой вы столкнулись.
3. Включите двухфакторную аутентификацию на Twitch.
- На Twitch щелкните значок своего профиля и выберите «Настройки» в раскрывающемся меню.
- В настройках перейдите на вкладку «Безопасность и конфиденциальность».
- Прокрутите вниз до раздела «Безопасность». Нажмите «Настроить двухфакторную аутентификацию».
- Нажмите Включить 2FA в новом окне.
- Введите свой номер телефона и нажмите «Продолжить».
- Введите 7-значный код, отправленный на ваш номер телефона, затем нажмите «Продолжить».
- Далее у вас есть один из двух вариантов. Вы можете загрузить приложение для проверки подлинности, например Google Authenticator, на свой телефон, отсканировать QR-код и ввести код подтверждения.
- Или вы можете использовать SMS-сообщение. Это руководство выберет второй вариант.
- Появится сообщение о том, что при следующем входе в систему вам потребуется приложение для проверки подлинности или введите уникальный код, который будет отправлен на ваш телефон. Мы рекомендуем выбирать последнее.
- Нажмите Готово, чтобы закрыть окно.
4. Очистка кеша браузера
- Мы покажем вам, как очистить кеш в Opera GX, Chrome и Firefox. Эти браузеры обычно используются для Twitch.
- В Opera GX нажмите клавиши Ctrl и H , чтобы открыть меню истории.
- Нажмите «Очистить данные браузера» вверху.
- Щелкните Файлы cookie и другие данные сайта, а также Кэшированные изображения и файлы.
- Щелкните Очистить данные.
- В Chrome введите chrome://settings/clearBrowserData в адресную строку.
- Не забудьте поставить галочку рядом с Файлы cookie и другие данные сайта и Кэшировать изображения и файлы .
- Щелкните Очистить данные.
- В Firefox введите about:preferences#privacy в адресной строке.
- Прокрутите вниз до «Файлы cookie и данные сайта». Щелкните Очистить данные.
- Убедитесь, что флажки во всплывающем окне отмечены. Щелкните Очистить.
Почему OBS сообщает, что не удалось получить настройки из Twitch?
Так же, как невозможно получить информацию о канале, есть случаи, когда Twitch не может получить настройки из вашей копии OBS. Решения этой проблемы такие же, как те, которые мы только что рассмотрели.
Запуск OBS с правами администратора и обновление приложения — две из лучших вещей, которые вы можете сделать. Мы также рекомендуем удалить и переустановить OBS.
Не стесняйтесь оставлять комментарии ниже, если у вас есть какие-либо вопросы о других приложениях или если у вас есть те, которые вы рекомендуете. Кроме того, не стесняйтесь оставлять комментарии о руководствах, которые вы хотели бы видеть, или информацию о других веб-браузерах.
Обновлено Июнь 2023: остановите эти сообщения об ошибках и устраните распространенные проблемы с помощью этого инструмента. Получить сейчас в эту ссылку
- Скачайте и установите программного обеспечения.
- Он просканирует ваш компьютер на наличие проблем.
- Затем инструмент исправить проблемы которые были найдены.
Twitch — одна из самых популярных стриминговых платформ в мире. Сотни тысяч пользователей ежедневно подключаются к Twitch, чтобы посмотреть, как их любимые стримеры играют в самые популярные видеоигры. Однако стримеры обычно не могут начать трансляцию из-за ошибок аутентификации или клиенты не могут смотреть трансляции.
Именно для этого и предназначена эта информация, в которой мы рассмотрим, как решить эту проблему. Поэтому, если у вас появляется черный экран, как только вы нажимаете кнопку «Потоковая передача» на своем канале, мы рекомендуем вам внимательно прочитать эту информацию.
- Настройки ограничения видео на Twitch: Первой причиной сообщения об ошибке могут быть настройки ограничения видео Twitch. Этот параметр запрещает тем, кто не является подписчиком, просматривать содержимое вашего канала, когда вы не в сети.
- Потоковый битрейт: Проблема также возникает при попытке потоковой передачи с очень высоким битрейтом. Один пользователь, который столкнулся с этой проблемой, транслировал видео с битрейтом 10k, чтобы получить лучшее качество, что и вызвало проблему. Максимальный рекомендуемый битрейт 6k.
Как исправить ошибку аутентификации Twitch?
Обновлено: июнь 2023 г.
Этот инструмент настоятельно рекомендуется, чтобы помочь вам исправить вашу ошибку. Кроме того, этот инструмент обеспечивает защиту от потери файлов, вредоносных программ и аппаратных сбоев, а также оптимизирует работу вашего устройства для достижения максимальной производительности. Если у вас уже есть проблема с компьютером, это программное обеспечение может помочь вам решить ее и предотвратить повторение других проблем:
- Шаг 1: Установите инструмент восстановления и оптимизации ПК. (Виндовс 10, 8, 7, ХР, Виста).
- Шаг 2: Нажмите Начать сканирование чтобы определить, какие проблемы вы испытываете с вашим компьютером.
- Шаг 3: Нажмите Починить всечтобы решить все проблемы.
Настроить двухфакторную проверку
- Откройте браузер и перейдите на сайт Twitch.
- Войдите со своим логином и паролем.
- Откройте «Настройки» и выберите «Безопасность и конфиденциальность».
- В разделе «Безопасность» нажмите «Настроить двухфакторную аутентификацию». Появится страница 2FA.
- Введите свой пароль и номер телефона. Вы получите код подтверждения на свой смартфон.
- Введите ключ для настройки двухфакторной аутентификации.
Отключить ограничение видео на Twitch
- Откройте Twitch и нажмите на свой профиль в правом верхнем углу.
- Когда появится меню, нажмите на изображение своего профиля.
- Нажмите на вкладку «Канал и видео».
- Откройте настройки вашего партнера.
- Прокрутите вниз до раздела «Видео» и отключите ограничения доступа.
Настроить двухфакторную аутентификацию
- Откройте браузер и нажмите на меню.
- Перейдите в «Настройки» и выберите страницу «Настройки безопасности».
- Выберите Включить двухфакторную аутентификацию.
- Введите свой пароль Twitch и номер телефона. Вы получите код подтверждения по SMS.
ОДОБРЕННЫЙ: Чтобы исправить ошибки Windows, нажмите здесь.
Часто задаваемые вопросы
Основная причина сообщения об ошибке может быть связана с настройкой ограничения видео на Twitch. Этот параметр запрещает тем, кто не является подписчиком, просматривать содержимое вашего канала, когда вы не в сети.
Проблема возникает, когда вы пытаетесь выполнить потоковую передачу с очень высокой скоростью передачи данных. Один пользователь, столкнувшийся с этой проблемой, вел вещание с битрейтом 10k, чтобы получить лучшее качество, что и вызвало проблему. Максимальный рекомендуемый битрейт 6k.
- Откройте браузер и перейдите на сайт Twitch.
- Войдите со своим логином и паролем.
- Откройте «Настройки» и выберите «Безопасность и конфиденциальность».
- В разделе «Безопасность» нажмите «Настроить двухфакторную аутентификацию». Появится страница 2FA.
- Введите свой пароль и номер телефона. Вы получите код подтверждения на свой смартфон.
- Введите ключ для настройки двухфакторной аутентификации.
Сообщение Просмотров: 387