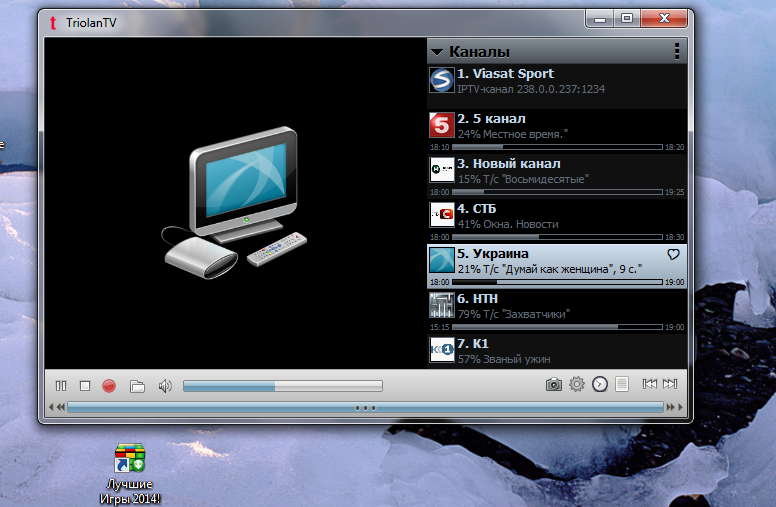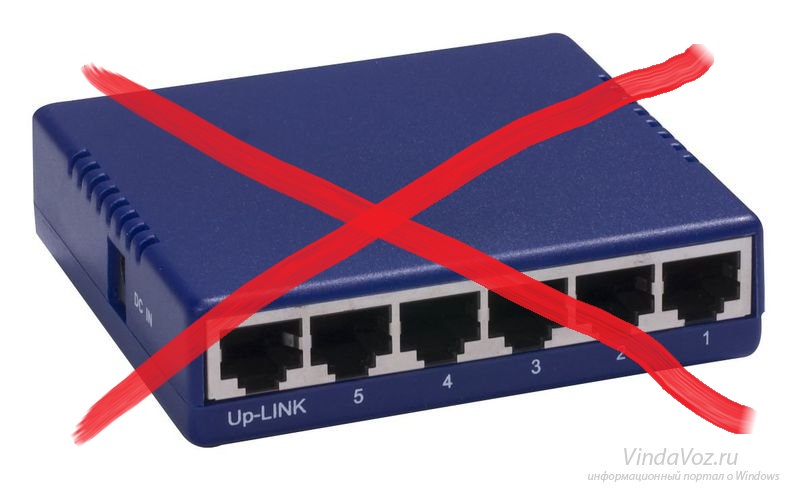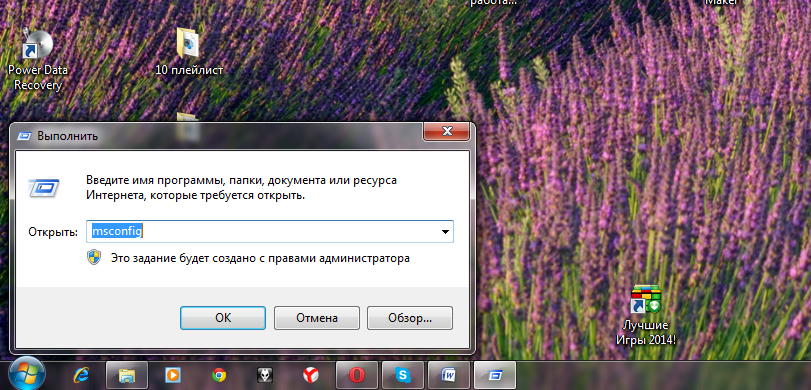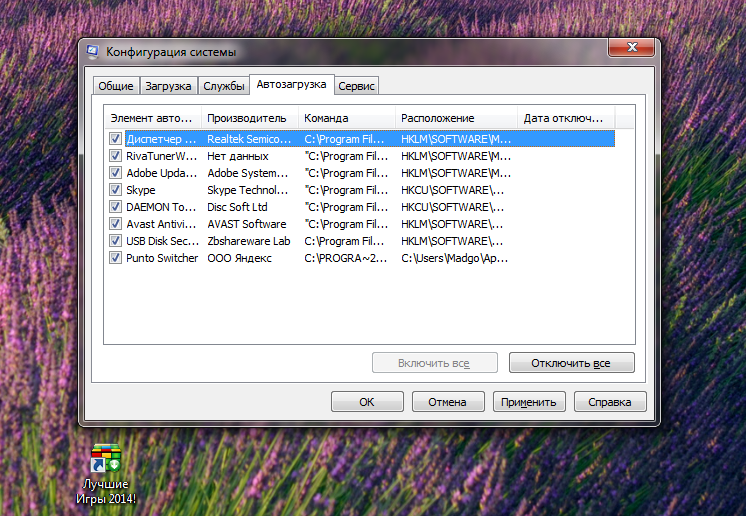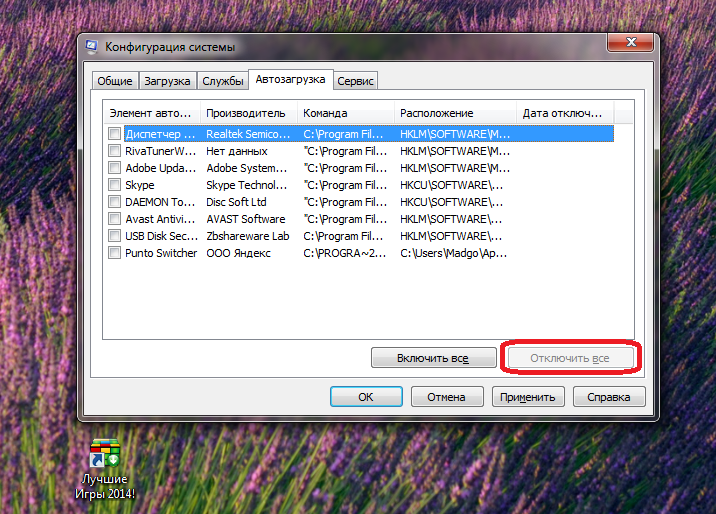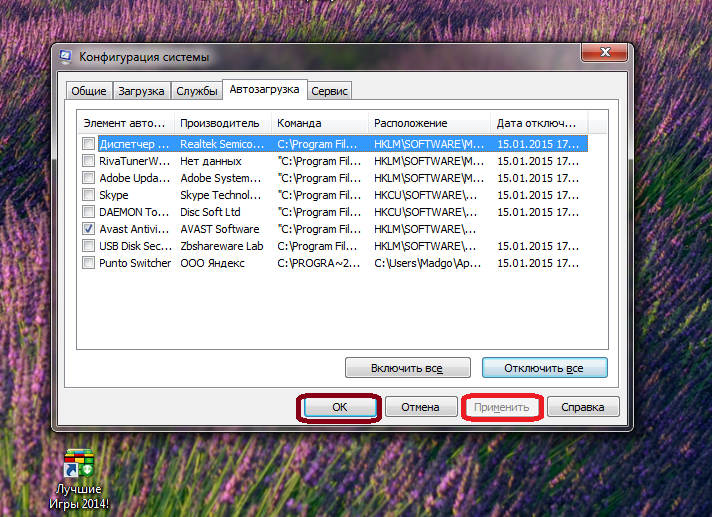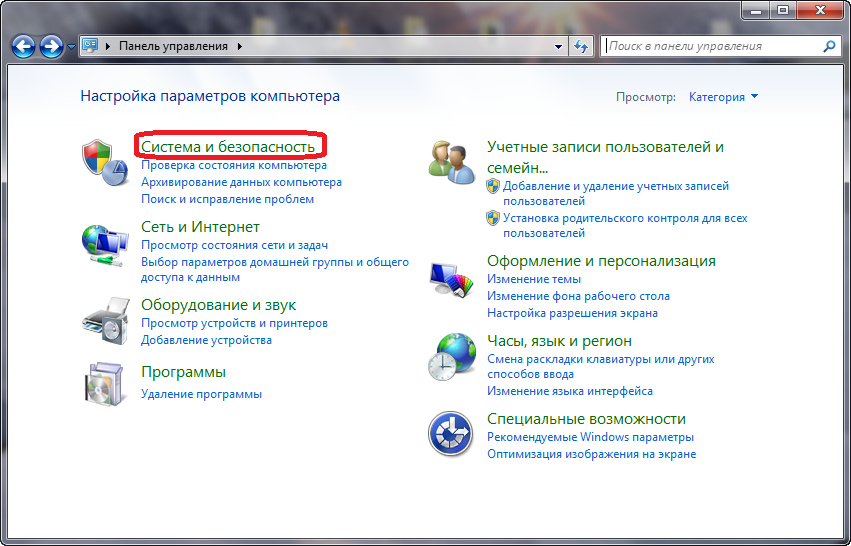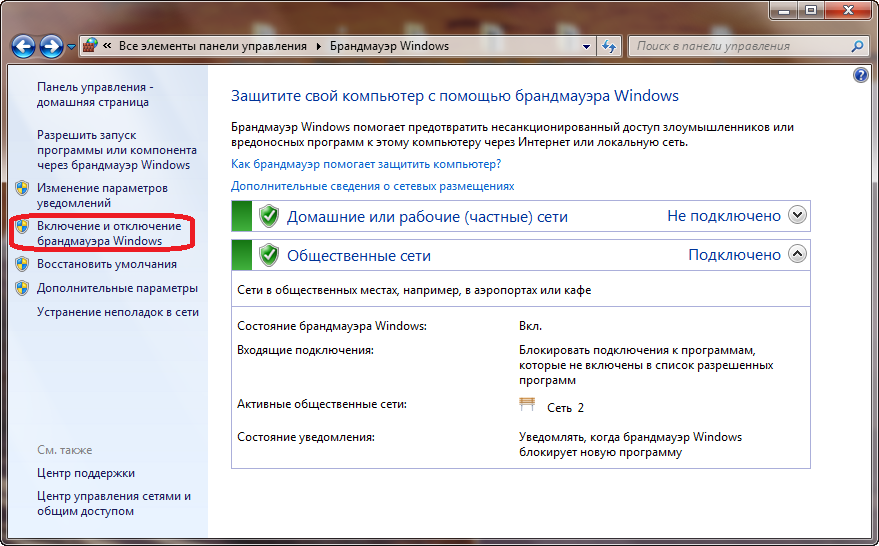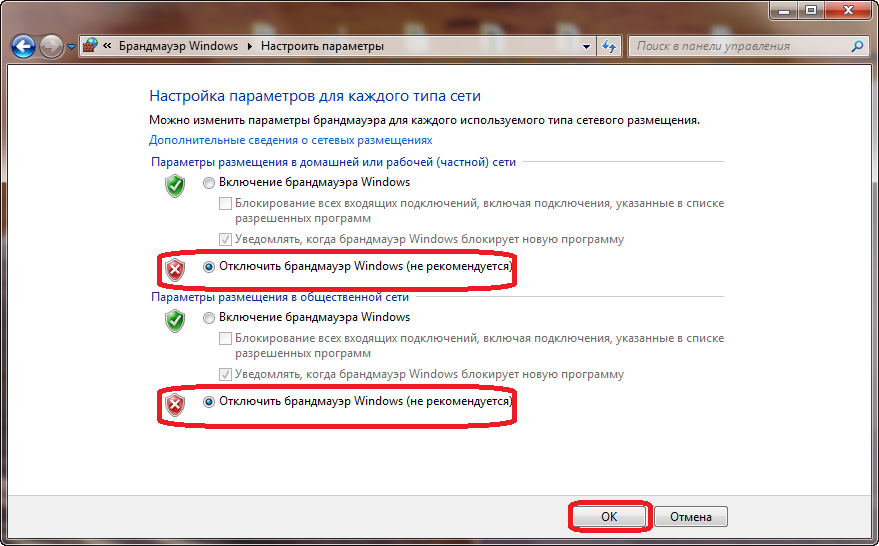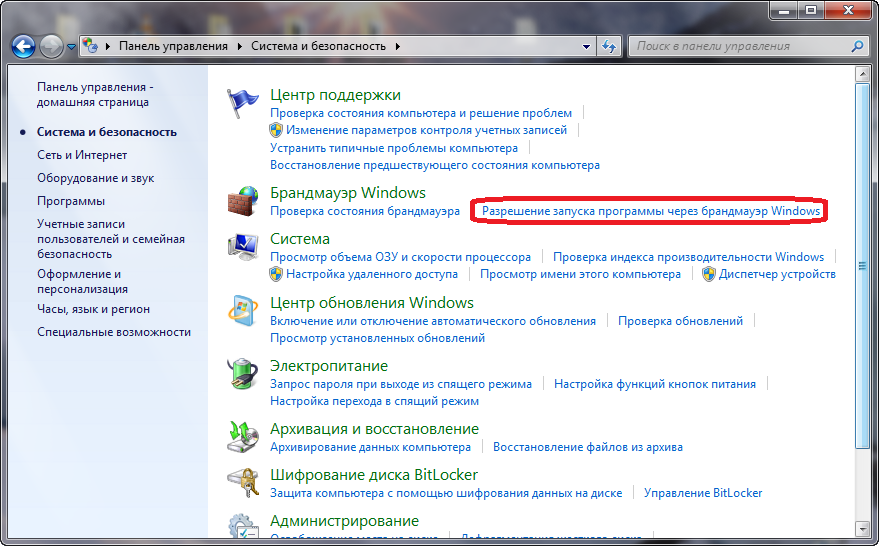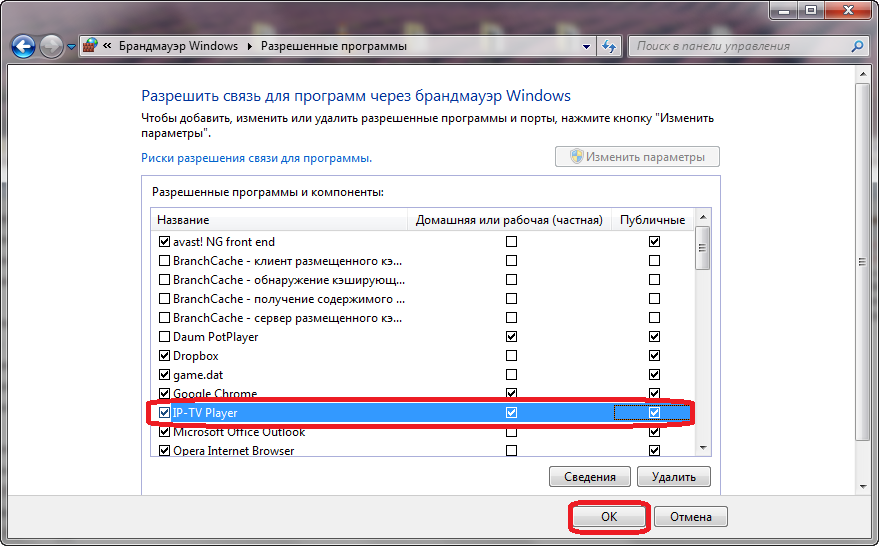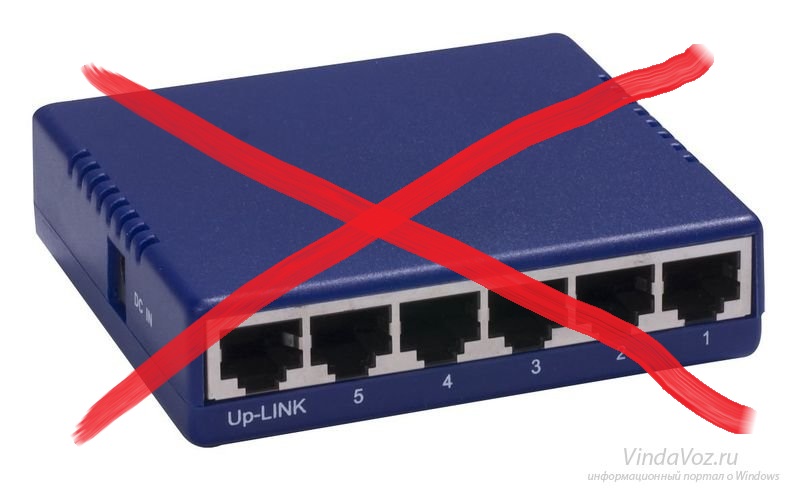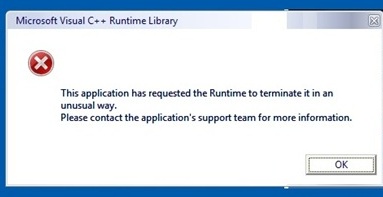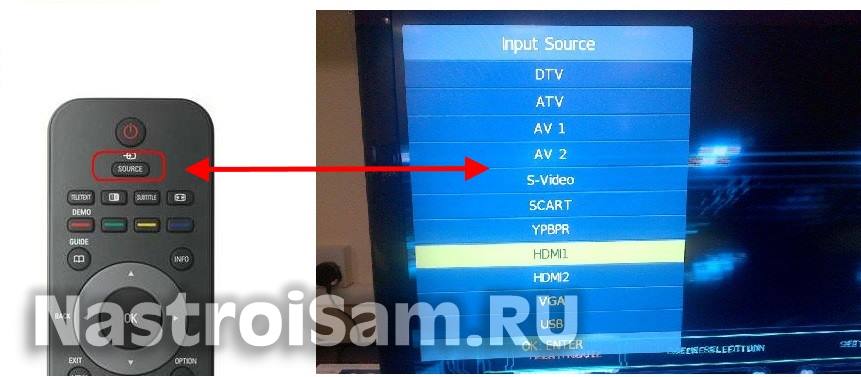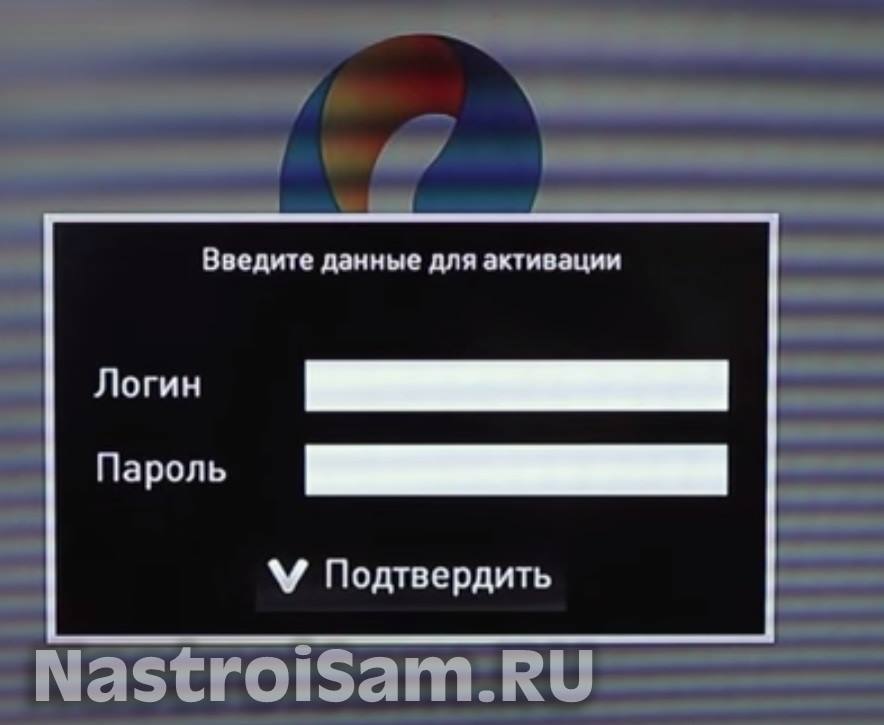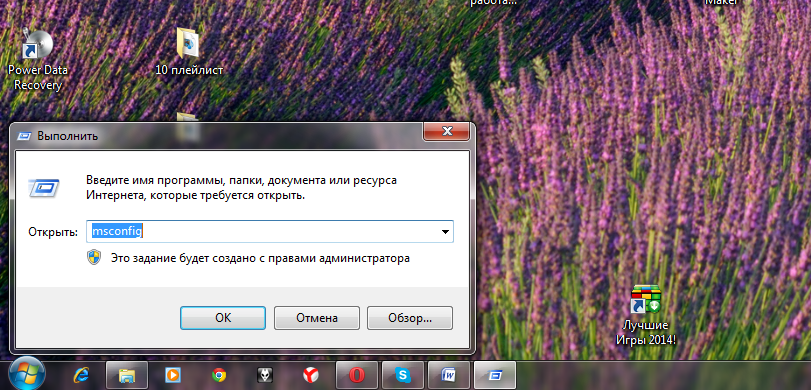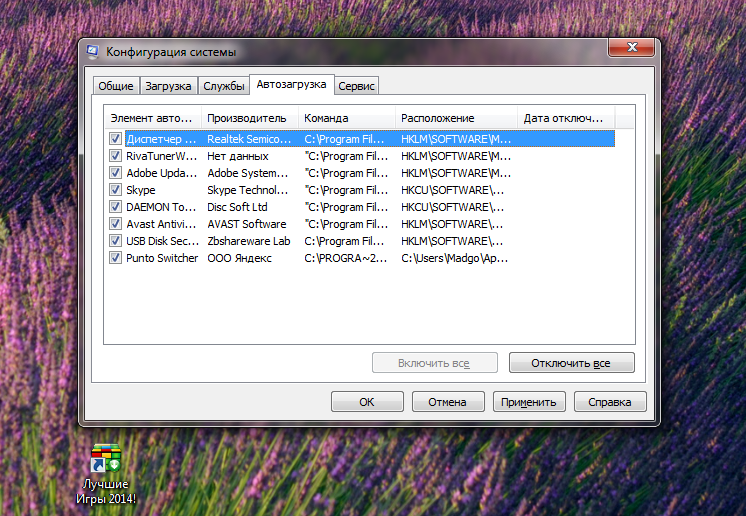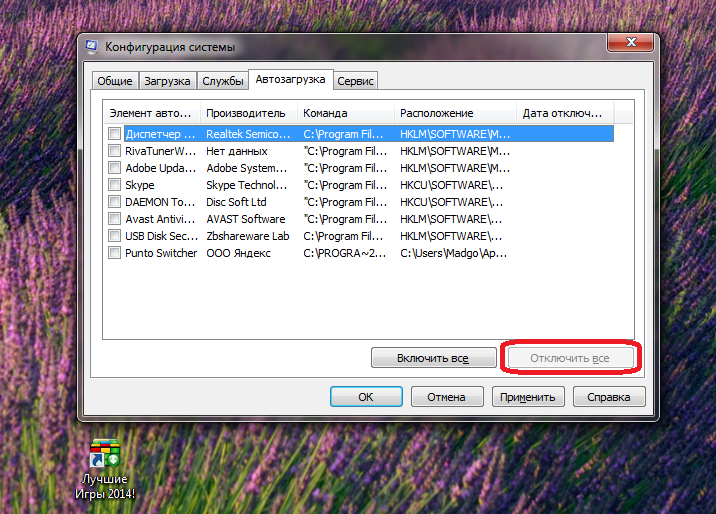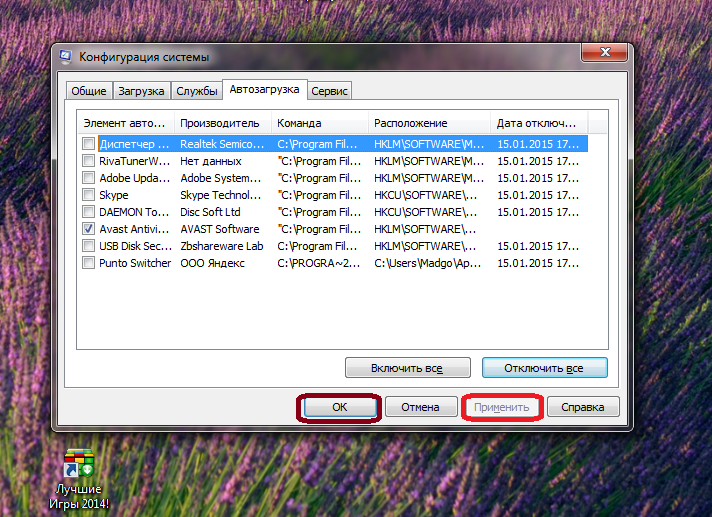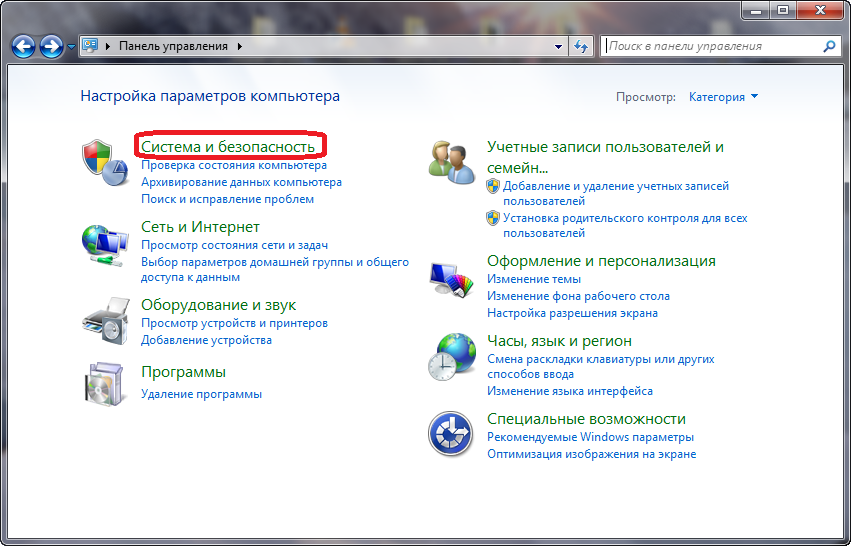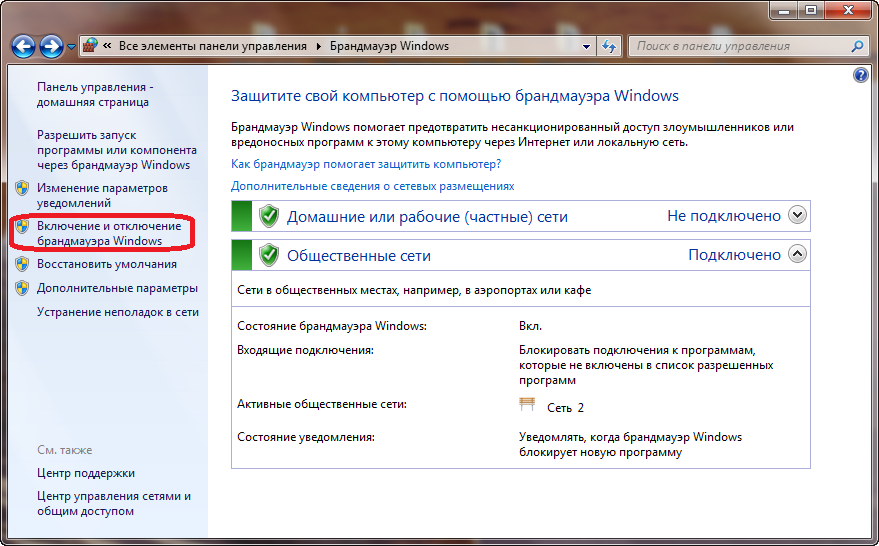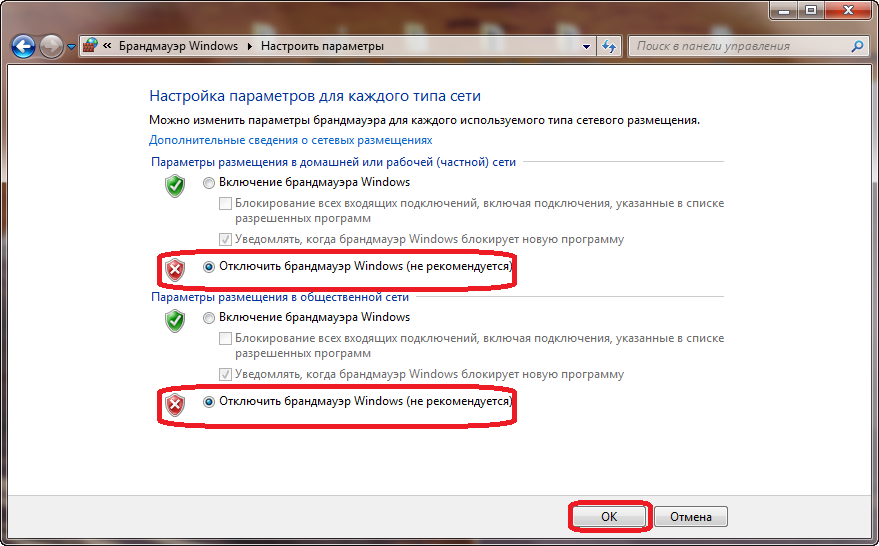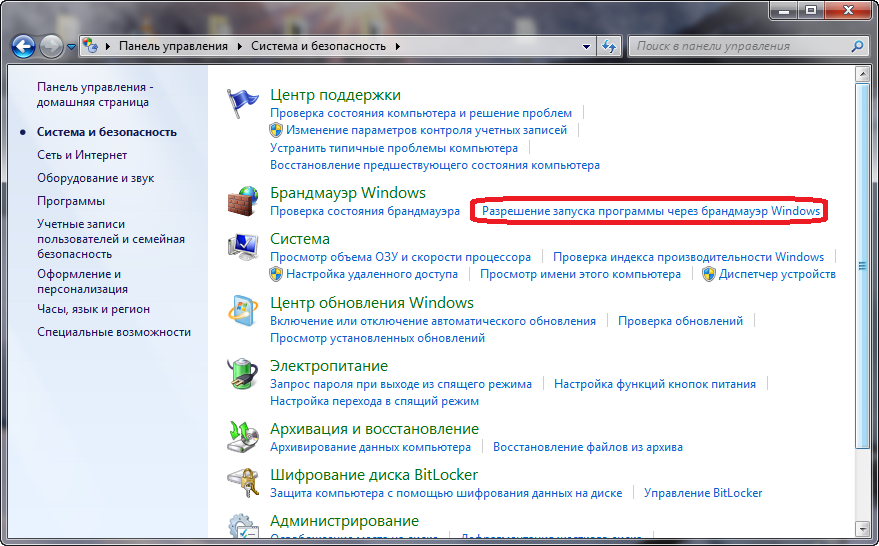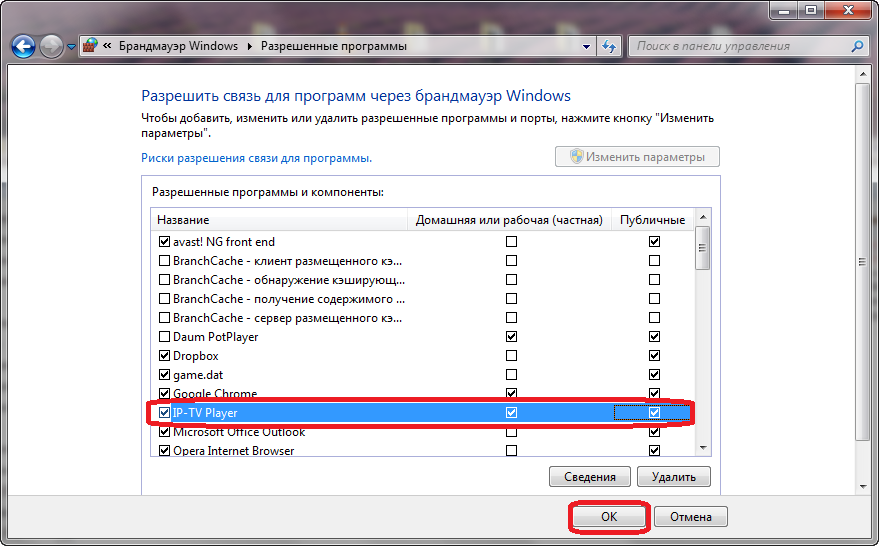Современные технологии привносят в нашу жизнь много новых и интересных»фишек». Одна их таких- интерактивное телевидение( iptv-Internet Protocol Television), функция которого не ограничивается просто показом программ, но имеет еще дополнительные возможности. Не следует путать это с потоковым видео, которое доступно всем пользователем, без посредников и операторов.
Содержание
- Что это такое и для чего используют?
- Возможности
- Как скачать и установить на компьютер с Windows?
- Как установить на Андроид?
- Как пользоваться приложением?
- Функционал устройства
- Как настроить и добавить каналы?
- Где скачать плейлист?
- Как добавить плейлист?
- Что делать, если нет звука на некоторых каналах?
- Что делать, когда нет изображения, но есть звук?
- Как быть, если «ошибка аутентификации приложение будет закрыто»?
- Тормозит и зависает видео — решение проблемы
- Полезное видео
Что это такое и для чего используют?
IPTV или Телевидение по протоколу интернета (Интерактивное телевидение)- это способ показа телевидения в сетях передачи данных по протоколу IP, который используют провайдеры цифрового кабельного телевидения.
IPTV player — это программа для комфортного просмотра IP телевидения.
Возможности
- Отдельная настройка каналов.
- Просмотр незашифрованных потоков http, udp-multicast и тому подобное.
- Возможность записи файлов.
- Удобное информационное меню ( громкость, название канала, индикатор записи).
- Список каналов в отдельном видео-окне.
- Управлять видео можно с клавиатуры.
- Поддержка телепрограммы в формате JTV (автоматическая загрузка, распаковка, сопоставление, возможность экспорта в HTML).
- Формирование планировщика для записи.
- Можно вести фоновую запись одновременно нескольких каналов( уточните у вашего провайдера, есть ли ограничение по количеству).
Данную услугу оказывает пользователю его провайдер, то есть та компания, которая проводила интернет или устанавливала модем. Если ваш провайдер не оказывает подобные услуги, то тогда приложение IPTV player будет бесполезно. Также у вас должен быть тюнер или функция Smart TV для корректной работы программы.
На сайте своего провайдера вы можете найти сборки IPTV player уже с интегрированными каналами. Это сделано для того, чтобы максимально упростить процесс установки и настройки программы. Если ваш провайдер не выложил такую сборку, то приложение можно скачать с официального сайта разработчика.
Программа локализована на русском языке, не составит никакого труда скачать файл и установить его на устройство.
Как установить на Андроид?

Установка простая, поддерживает русский язык, настройка каналов не вызовет никаких проблем. И стоит обратить внимание, что в приложении нет готового плейлиста каналов, поэтому если будут перебои в вещании, нужно обращаться к провайдеру.
Как пользоваться приложением?
После завершения установки на рабочем столе( экране телефона) появится ярлык с программой. Кликните по нему для запуска.
Во возникшем новом окне выберете то, что вам подходит:
- С помощью провайдера.
- Из заранее скаченного плейлиста.
Первый пункт возможен, если вы установили предложенные вашим провайдером списки каналов. Выберете первый пункт, пролистайте пункты и выберете нужного вам провайдера, это даст доступ к каналам. Периодически провайдер будет закрывать каналы или менять адреса прямых источников. Это можно поправить, обновив приложение.
Второй пункт- это скачивание плейлистов из доступных ресурсов интернета. Все они автоматически появятся соответствующими иконками в перечне каналов.
Функционал устройства
- Все доступные клавиши( «Воспроизвести/Приостановить», «Стоп», «Запись эфира», «Открыть файл из памяти компьютера», «Регулировка громкости») находятся в левой части окна или меню.
- В навигации находятся кнопки «Сделать скриншот», «Настройки», «Телепрограмма», «Список всех каналов», и клавиши для открытия предыдущего или следующего канала.
Помимо обычного просмотра можно редактировать качество видео, настроить устройство как сервер вещания, применить различные визуальные эффекты.
Как настроить и добавить каналы?

Если у вас нет встроенного списка, или вы скачали его с интернета, то список можно добавить вручную. Для этого отройте «настройки» => «Общие».
Жмем выбрать файл с списком каналов, и указываем путь к скачанному плейлисту.
В поле «Сетевой интерфейс» выбираем интерфейс с адресом 10.0.xx.xx или 194.8.56.xxx (IP адрес присвоенный PPPoE соединению по DHCP)
Где скачать плейлист?
Самыми безопасными и популярными ресурсами для скачивания плейлистов считаются:
- Smarttvnews.ru.
- Getsapp.ru.
- M3ulist.tk.
В описании к сборкам каналов пользователь увидит информацию о тематике, языке трансляций. Скаченные сборки не всегда работают, но можно добавлять прямые ссылки с интернета.
Как добавить плейлист?
- Войдите в меню «Настройки главного экрана».
- Если загрузка происходит по ссылке, то кликайте на графу «Внешние плейлисты»,потом «Добавить», укажите имя и ссылку и сохраните плейлист.
- Если добавляете с помощью кода, то находите «Общие настройки» и нажимайте «Получит код». Он будет активен 24 часа.
- Как только код будет доступен, добавьте его на устройство.
- На компьютере найдите плейлист и загрузите его. А далее все просто – следуйте инструкциям.
Что делать, если нет звука на некоторых каналах?
Если есть изображение, но нет звука, то скорее всего в настройках программы не задана звуковая дорожка. Способ решения проблемы:
- Войдите в «Настройки».
- Во вкладке Аудио выберете «Дорожка номер 1».
- После применения этой дорожки перезапустите программу.
Что делать, когда нет изображения, но есть звук?
Причиной этого может быть абонентское сетевое оборудование, так и состояние компьютера в целом.
Рекомендации по устранению проблемы:
- Антивирус и/или Брандмауэр Windows может блокировать изображение. Отключите их пробуйте снова запустить программу.
- Задайте плееру приоритетный сетевой интерфейс.
- Обновите DirectX.
- Возможны неполадки у вашего провайдера. Поэтому обращайтесь в техническую поддержку.
Как быть, если «ошибка аутентификации приложение будет закрыто»?
Данная ошибка может возникнуть после обновления Comodo для iptv player. Попробуйте переустановить оба приложения или удалить Comodo.
Тормозит и зависает видео — решение проблемы
- Низкая скорость интернета. Для успешной работы приложения требуется подключение 5 мб/сек. и более.
- Проблемы могут быть в Smart TV/приставке или плейлисте: обновите или переустановите эти программы.
Приложение удобно тем, что его можно установить на разные гаджеты, скачать понравившиеся плейлисты и записать эфир любимой программы, если нет времени на просмотр в данный момент. Удобный интерфейс и доступность-это несомненные плюсы. Пользователь сам может создавать тематические подборки и списки плейлистов.
Полезное видео
Предлагаем посмотреть информативное видео про IPTV player:
Скачать можно с официального сайта абсолютно бесплатно:
Операционная система:
Windows: XP / Vista / 7 / 8 / 10, Android
Видеокарта:
Intel/AMD/NVidia
Содержание
- Не работает IPTV player на компьютере
- Исключение устройств влияющих на работу IPTV playerа.
- Загрузка Windows в безопасном режиме для того что бы исключить влияние сторонних программ на работу IPTV плеера.
- Убираем из автозагрузки программы которые мешают работе IPTV playera.
- Настройка Брандмауэра Windows для работы IPTV.
- Настройка антивирусной защиты.
- Почему не показывает IPTV Player на компьютере и телевизоре: причины, что делать?
- Почему Iptv Player не показывает на компьютере
- Нет изображения есть звук
- Аутентификация не выполнена
- Что делать, если не работает Iptv Player
- Сетевой интерфейс
- Антивирус или брандмауэр
- Проблемы с DirectX
- Пользовательские настройки в системном реестре
- Богдан Гришанов (Написано статей: 71)
- Почему может не показывать ip tv player. Возможные проблемы при настройке IPTV плейера
- Исключение устройств влияющих на работу IPTV playerа.
- Загрузка Windows в безопасном режиме для того что бы исключить влияние сторонних программ на работу IPTV плеера.
- Убираем из автозагрузки программы которые мешают работе IPTV playera.
- Настройка Брандмауэра Windows для работы IPTV.
- Настройка антивирусной защиты.
- Почему не работает IPTV плейлист: список каналов загружается, но не показывают?
- Причины
- Список каналов загружается, но каналы не показывают — как исправить?
- Что делать, если не удается воспроизвести SS IPTV?
Не работает IPTV player на компьютере
Не работает IPTV player на компьютере.
Содержание статьи.
Самое первое, что нужно сделать, если не работает IPTV —
Переустановка IPTV player
Если после того как вы переустановили IPTV player и поставили «cвежий» плейлист или ссылку URL плеер не работает то вам стоит сделать следующее-
Исключение устройств влияющих на работу IPTV playerа.
Перезапустите IPTV player, не бойтесь перезапустить его несколько раз. После запуска подождите 10-ть секунд. Если ничего не меняется, поклацайте каналы самостоятельно, может, не работают первые каналы в списке плейлиста. Если телевидение работает, то виноват роутер или другое устройство которое вы исключили.
Если все что вы сделали, не помогло, делайте следующее-
Загрузка Windows в безопасном режиме для того что бы исключить влияние сторонних программ на работу IPTV плеера.
После загрузки компьютера – запускаем IPTV player.
(Если компьютер не загружается в безопасном режиме стоит задуматься о переустановке Windows)
Если IPTV player не работает то, скорее всего проблемы у вашего интернет провайдера. Вам стоит обратиться службу технической поддержки. В случае если телевидение работает, то тогда проблемы с программным обеспечением вашего компьютера. То есть на компьютере установлены программы и или программа, которая блокирует работу IPTV плеера.
Убираем из автозагрузки программы которые мешают работе IPTV playera.
После того как компьютер перезагрузился – проверяете не заработал ли IPTV player. Если работает то причина в одной или нескольких программах, которые загружаются вместе с Windows. Искать эту программу можно методом «проб и ошибок»- снова включить все программы в автозагрузке и по одной отключать программы, пока не отключите именно ту которая блокирует работу IPTV playera.
Настройка Брандмауэра Windows для работы IPTV.
Если операция по отключению элементов автозагрузки не помогла, тогда следует отключить Брандмауэр Windows или добавить IPTV player в список разрешения запуска программ Windows. Сделать это можно следующим образом:
Настройка антивирусной защиты.
Если все, вышеописанное, не помогло, то пришло время отключить вашу антивирусную программу. Проверите, не заработал ли IPTV player. Если работает, то причина была в вашей антивирусной программе. Некоторые антивирусы даже после отключения всех защитных экранов все же блокируют работу IPTV playerа. В этом случае поможет только деинсталляция антивируса.
Источник
Почему не показывает IPTV Player на компьютере и телевизоре: причины, что делать?
«Почему не работает Iptv Player?» — важный вопрос для каждого пользователя Смарт ТВ (работающих на базе Android TV) в 2022 году, поскольку эта поломка не дает возможности нормально просматривать каналы. Рассказываем о том, почему так происходит и что с этим делать.
Почему Iptv Player не показывает на компьютере
IPTV Player — программа, направленная на отображение цифрового телевидения. Если не показывает Iptv Player — пропадает звук, ухудшается качество картинки и прочее, применяйте настройки подробно описанные ниже. Основные причины:
Как настраивать подобные поломки читайте ниже.
Нет изображения есть звук
Iptv player не воспроизводит каналы — поломка, возникающая на разных моделях от различных производителей. Для решения неисправности — нет списка каналов — необходимо выполнить следующие действия:
Если телевизор не грузит каналы, то эти решения кажутся очень простыми, но в основном, решают этот вид поломки. Если этого не произошло, то некоторые пользователи отмечают, что установка максимального показателя звука возвращает изображение. После того,как появится картинка можно установить нормальный уровень звука. Перезагрузка приставки тоже не будет лишней.
Аутентификация не выполнена
«Аутентификация не выполнена» — ошибка, которая показывает устарелость прошивки. Для решения неисправности нужно обратиться в службу поддержки компании-производителя. На телевизорах с функцией «Смарт ТВ» пользователь не может самостоятельно обновлять или скачивать приложения.
Что делать, если не работает Iptv Player
Неработоспособность Iptv Player объясняется многими причинами. Подробнее об этом читайте ниже.
Сетевой интерфейс
Иногда для решения неисправности применяется нестандартный канал связи. Например, конкретное сетевое устройство, которое через настройки нужно добавить в плеер, используя настройки программы. Если на компьютере или ноутбуке установлено несколько таких каналов, то нужно выставить приоритетный.
Если проблема не устранилась, необходимо переходить к следующему этапу.
Антивирус или брандмауэр
Эта причина самая популярная, поскольку Антивирус часто блокирует программы, которые необходимы для корректной работы плеера. Для решения неисправности необходимо:
Но оставлять систему в таком состоянии небезопасно, поскольку дальнейшее использование интернета напрямую или через Wifi может спровоцировать установку вредоносных программ.
Проблемы с DirectX
Неполадки образовываются еще из-за неисправности DirectX, являющимся одним из главных условий корректной работы плеера. Неисправность в DirectX определяется, если со звуком проблем нет и исчезла только картинка. Для исправления поломки:
Начните активацию. Заканчивайте процесс нажатием на «Закрыть».
Пользовательские настройки в системном реестре
Основная причина неисправности — не включена поддержка IGMP. Для определения наилучшего варианта решения необходимо узнать IP-адрес.
Следуйте простому алгоритму:
Для окончания процесса просто нажмите «OK», подождите пока не последует перезагрузка терминала и не обновится программа передач. Если вышеперечисленные способы не помогли, откройте VCL — официальный сайт свободного медиаплеера. Скачайте плейлист каналов своего провайдера.
Богдан Гришанов (Написано статей: 71)
Источник
Почему может не показывать ip tv player. Возможные проблемы при настройке IPTV плейера
1. Не показывают каналы
Описание: при включении канала в приложении IPTV 211 PLAYER ничего не происходит: показывается синий экран с логотипом.
2. Ошибка при запуске плеера
Описание: при запуске плеера появляется ошибка Microsoft Visual C++ Runtime Library.
Решение: проблема возникает из за некорректно сохраненного файла 211Player.json. Располагается он в папке пользователя ПК.
Необходимо его удалить, запустить плеер снова. После закрытия плеера файл появится вновь, но уже с корректными настройками.
3. Потеря качества изображения
Описание: подвисание, «рассыпание» картинки и проч.
Решение: после перехода на новый формат вещания IPTV этих проблем быть не должно. Однако если они есть, стоит проверить несколько вещей прежде, чем обращаться в техподдержку:
Если проблемы не в этом, то необходимо обратиться в техподдержку! Специалисты помогут!
Цифровое интерактивное телевидение Ростелеком всё активнее и активнее набирает обороты. Единственный соперник, который сейчас может составить реальную конкуренцию этой федеральной услуги — только аналогичный продукт от Дом.ру Компания Билайн по какой то причине пока прекратила активно развиваться в этом направлении, а МТС и ТТК ещё не дошли до должного уровня. На момент написания статьи, количество абонентов Ростелеком ТВ приближается к 3 миллионам. Само собой, что рано или поздно, но часть из них столкнётся с разного рода проблемами — ни одна техника без сбоев не работает. Какие-то неисправности пользователь может легко устранить сам, какие-то требуют вызова мастера, а в каких-то случаях придется обращаться в абонентский отдел. Поэтому, в рамках статьи я расскажу о самых распространённых проблемах интерактивного телевидения Ростелеком и методах их устранения.
Заранее скажу, что 50% проблем решается перезагрузкой приставки по питанию. Дело в том, что многие пользователи месяцами не выключают питание приставки просто отправляя её в режим Stand-BY с помощью кнопки питания на пульте. За это время успевает сменится несколько версий прошивки, порой с кардинальными изменениями. В лучшем случае пропадут некоторые каналы. Поэтому первым делом перезагрузите роутер и приставку Ростелеком по питанию.
Во-вторых, обязательно проверьте правильность подключения LAN-кабеля в порты роутера. Особенно если Вы перед этим отключали STB. Очень много обращений связаны с тем, что люди по разным причинам переносили её из одной комнаты в другую и не смогли правильно всё подключить назад. Как правило, под приставку выделяют 4-й или 1-й LAN-порты. Если Вы подключитесь в разъем настроенный под Интернет, то телевидение работать не будет.
1. Нет сигнала в телевизоре от приставки Ростелеком
В зависимости от производителя и модели телевизора на экране может гореть надпись No Signal либо просто экран будет синего или серого цвета.
Это самая частая причина обращений от абонентов. Причем чаще всего они сами в ней и виноваты. Дело в том, что на любом современном телевизоре несколько входов — RCA, HDMI, SCART и т.п. Мало просто подключить приставку Ростелеком к телевизору, надо ещё выбрать с помощью пульта правильный видео-вход.
Вторая причина, из-за которой может не быть сигнала — неисправный кабель. В комплекте могут идти RCA и HDMI, поэтому попробуйте подключить STB с помощью другого кабеля.
Ну и третья причина — аппаратная неисправность приставки. Такое тоже случается, благо хоть что очень редко.
2. Приставка не загружается — постоянно висит логотип Ростелеком
При этом никаких сообщений на экране не появляется. Такая неисправность скорее всего означает, что приставка зависает. Если в течение 15-20 минут устройство не загрузится, то попробуйте его ещё раз перезапустить его по питанию. Не помогло — несите в сервис, а уж аппаратная тут проблема или сбоит прошивка — ответят уже там. Чаще всего просто заменят на другую и всё.
3. Ошибка: нет IP адреса
При этом на экране доступна только кнопка «Перезагрузить» и приставка сама периодически перезагружается.
В этой проблеме чаще всего «виноват» роутер: тут либо любопытный пользователь покопался в настройках, либо сбой работы устройства. Для начала полностью сначала роутер и проверьте — получит ли приставка IP-адрес. Нет? Тогда идем в настройки маршрутизатора через http://192.168.1.1 и смотрим создано ли отдельное соединение под IPTV и выделен ли порт под приставку. Подробную инструкцию по конкретной модели роутера Вы можете найти на страницах этого блога.
4. На экране постоянно крутиться мультик с кроликом
Этот ролик отображается на приставках Smartlabs SML-282 и SML-292. Он отображается при первом запуске приставки. Она не может получить прошивку Ростелеком через мультикаст. Причин может быть несколько:
— Неправильно настроен роутер. В этом случае приставка либо получает адрес из его сети, т.е. 192.168.1.254, например. Вам надо правильно настроить порт под STB и обязательно проверить чтобы был включен IGMP Snooping.
— Проблемы на стороне оборудования Ростелеком. Бывает, к сожалению. Решается звонком в техподдержку.
Как правило, это проблема на стороне оборудования провайдера. Поэтому, если при загрузке приставки Ростелеком появиляется сообщение «Сервер не найден», то единственное верное решение — звонить в техподдержку, потому как устранить самостоятельно вы эту проблему не сможете.
6. Ошибка загрузки: Неверный логин или пароль
Если Вы подключаете приставку в первые, то ещё раз проверьте правильность ввода логина и пароля с карточки, которую Вам дали при подключении услуги. Обратите внимание, что аутентификационные данные полностью цифровые — нет ни букв ни спецсимволов. Если всё 10 раз проверено и введено верно, тогда проблема опять же в настройках роутера. Когда приставка с прошивкой Ростелеком получает IP-адрес (любой, без разницы, из сети IPTV или от роутера) то она спокойно загружается до конца, пока дело не доходит до проверки авторизации. Если сервер недоступен, то авторизоваться конечно же приставка не сможет и будет постоянно ругаться на неверный логин. Поэтому снова лезем в веб-интерфейс маршрутизатора и проверяем конфигурацию.
Эта ошибка чаще всего сигнализирует о проблемах на Вашей линии Интернет — трансляция мультикаста либо вообще не идет, либо прерывается.
Попробуйте перезагрузить роутер и приставку. Иногда это просто глюк.
Не помогает? Проверьте до конца ли воткнуты коннекторы в разъемы, нет ли повреждения на входящем в квартиру кабеле, либо кабеле, соединяющем ТВ-приставку и роутер.
8. Приставка Ростелеком не реагирует на пульт
При такой неисправности сначала полностью замените батарейки на новые. Не помогло? Читаем статью после чего сбрасываем его настройки кодом 977 и пробуем коды 3220, 3221, 3222, 3223
Примечание: Многие кстати пульт при переключении каналов по-старинке направляют на телевизор, а надо — на STB. Имейте это ввиду.
9. Звук на телевизоре не регулируется с пульта
Дело в том, что для того, чтобы громкость звука на телевизоре регулировать пультом Ростелеком — надо его сначала настроить по модель Вашего телевизора. Ссылку на статью по программированию пульта я привёл выше, в пункте 8.
10. Звук периодически пропадает. Изображение стабильное
Такое встречается при подключении IPTV STB через RCA-кабель (так называемые «тюльпаны»). Он как правило низкого качества. Попробуйте пошевелить разъемы. Если звук появляется — надо пропаивать кабель либо менять на новый.
11. Изображение на телевизоре зависает, картинка распадается, звук заикаться
Причин этого неприятного явления может быть несколько:
Самая частая — сильная нагрузка на сам роутер либо на интернет-канал. Частое явление на ADSL-линиях. Исходя из собственной практики скажу, что это «болячка» любителей качать через торренты или файлообменные хабы. Клиент разгоняется, выжимая из линии максимум, а для ТВ уже не остаётся пропускной способности. Проверить просто — отключите от маршрутизатора или модема все устройства кроме ТВ-приставки Ростелеком и проверьте. Если изображение стало нормальным — то пробуйте настраивать приоретизацию трафика через механизмы QoS либо ограничивайте скорость загрузки на подключенных устройствах.
Вторая причина — повреждение кабеля от роутера до приставки. Частенько пользователи умудряются передавить LAN-кабель дверью или табуреткой, а потом ругаются на качество предоставляемой услуги. Поэтому я рекомендую сначала проверить целостность сетевых патчкордов по квартире, а заодно и хорошо ли сидят коненкторы в разъёмах. Возможно с одной стороны от не до конца воткнут.
Третья причина — проблемы на оборудовании Ростелеком.Тут может быть сбой работы коммутатора, неправильная настройка приоретизации трафика и т.п. Решается звонком в техническую поддержку.
12.Изображение есть только на 8 федеральных каналах. На остальных — черный экран
Так происходит в том случае, если Ваш логин заблокирован биллингом из-за неуплаты.В этом случае проверьте свой баланс в личном кабинете Ростелеком.
Вторая распространенная причина — абонент сам (или его домашние, дети или родственники) случайно активировали добровольную блокировку. Решение в этом случае — блокировку надо отключить через меню приставки. Если сами её отключить не можете — звоните в техподдержку.
Иногда причиной может быть сбой работы биллинга. Если денег на счету достаточно, а показывают только 8 каналов — звоните в техподдержку.
Не работает IPTV player на компьютере.
Самое первое, что нужно сделать, если не работает IPTV —
Переустановка IPTV player
Если после того как вы переустановили IPTV player и поставили «cвежий» плейлист или ссылку URL плеер не работает то вам стоит сделать следующее-
Исключение устройств влияющих на работу IPTV playerа.
Перезапустите IPTV player, не бойтесь перезапустить его несколько раз. После запуска подождите 10-ть секунд. Если ничего не меняется, поклацайте каналы самостоятельно, может, не работают первые каналы в списке плейлиста. Если телевидение работает, то виноват роутер или другое устройство которое вы исключили.
Если все что вы сделали, не помогло, делайте следующее-
Загрузка Windows в безопасном режиме для того что бы исключить влияние сторонних программ на работу IPTV плеера.
После загрузки компьютера – запускаем IPTV player.
(Если компьютер не загружается в безопасном режиме стоит задуматься о переустановке Windows)
Если IPTV player не работает то, скорее всего проблемы у вашего интернет провайдера. Вам стоит обратиться службу технической поддержки. В случае если телевидение работает, то тогда проблемы с программным обеспечением вашего компьютера. То есть на компьютере установлены программы и или программа, которая блокирует работу IPTV плеера.
Убираем из автозагрузки программы которые мешают работе IPTV playera.
После того как компьютер перезагрузился – проверяете не заработал ли IPTV player. Если работает то причина в одной или нескольких программах, которые загружаются вместе с Windows. Искать эту программу можно методом «проб и ошибок»- снова включить все программы в автозагрузке и по одной отключать программы, пока не отключите именно ту которая блокирует работу IPTV playera.
Настройка Брандмауэра Windows для работы IPTV.
Если операция по отключению элементов автозагрузки не помогла, тогда следует отключить Брандмауэр Windows или добавить IPTV player в список разрешения запуска программ Windows. Сделать это можно следующим образом:
Настройка антивирусной защиты.
Если все, вышеописанное, не помогло, то пришло время отключить вашу антивирусную программу. Проверите, не заработал ли IPTV player. Если работает, то причина была в вашей антивирусной программе. Некоторые антивирусы даже после отключения всех защитных экранов все же блокируют работу IPTV playerа. В этом случае поможет только деинсталляция антивируса.
Источник
Почему не работает IPTV плейлист: список каналов загружается, но не показывают?
«Почему не работает Iptv плейлист?» — важный вопрос для каждого пользователя в 2022 году, поскольку такая неполадка не дает возможности нормально просматривать любимые каналы. О том, как ее устранить читайте в этой статье.
Причины
Многие пользователи для просмотра ТВ любят скачивать специальную программу — IPTV Player (для работы роликов в HD-качестве). Но иногда при ее загрузке отображается черный экран без потери звука. Основные причины:
Подробнее об этом ниже.
Список каналов загружается, но каналы не показывают — как исправить?
Если SS Iptv не воспроизводит каналы, то причина неисправности может заключаться в наличии нескольких сетевых подключений. Если список каналов загружается, каналы не показывают следуйте простому алгоритму.
Сохраните все изменения. И прежде, чем проверять эффективность перезагрузите девайс. Зачастую в этом виде поломки есть звук, но нет изображения.
Что делать, если не удается воспроизвести SS IPTV?
Часто такая ошибка отображается надписью «Не удается воспроизвести» и красным знаком запрета. Примечательно, что список каналов отображается, но не воспроизводится. И эта ошибка не имеет места быть при запуске на ПК или ноутбуке. Часто проблема отображается на телевизорах, функционирующих на webOS. Их можно запустить, если:
VLC — мультикаст, который работает на телевизорах, функционирующих на базе Android. Используется для трансляции потока аудио/видео (playlist) по сети. Бесплатная программа, которая показывает все форматы. Для установки достаточно открыть официальный сайт разработчиков и скачать. После установки, как правило,не возникает никаких проблем с использованием. К тому же, интерфейс программы понятен на интуитивном уровне.
Некоторые пользователи для комфортного использования телевидения возвращают настройки до заводских и выполняют процедуру подключения повторно.
Процедура завершите нажатием клавиши «Запустить». По факту выполнения процедуры каналы отображаются в высоком качестве. Особенности настройки через роутер зависит от модели устройства. Но общие правила выглядят следующим образом:
Если поломка не устранилась, то возможно устарел плейлист и требуется обновление медиа проигрывателя. Иногда система не работает из-за антивируса, который блокирует приложения для корректной работы. Для подтверждения такой версии отключите антивирус и проверьте корректность функционирования системы. Но, независимо от результата не оставляйте девайс надолго в таком состоянии.
Источник
Содержание
- Iptvportal не работает темный экран
- Почему не работает IPTV плейлист: список каналов загружается, но не показывают?
- Причины
- Список каналов загружается, но каналы не показывают — как исправить?
- Что делать, если не удается воспроизвести SS IPTV?
- Почему не показывает IPTV Player на компьютере и телевизоре: причины, что делать?
- Почему Iptv Player не показывает на компьютере
- Нет изображения есть звук
- Аутентификация не выполнена
- Что делать, если не работает Iptv Player
- Сетевой интерфейс
- Антивирус или брандмауэр
- Проблемы с DirectX
- Пользовательские настройки в системном реестре
- Богдан Гришанов (Написано статей: 71)
Iptvportal не работает темный экран
Быстрое решение возможных проблем с IPTV
Описанные здесь манипуляции помогут решить возможные проблемы с просмотром телевидения. Либо значительно упростят Ваше общение с сотрудниками технической поддержки.
Важно: описанные манипуляции подразумевают, что при подключении интерактивного телевидения услуга полностью предоставлялась, а проблема возникла спустя какое-то время.
- Отсутствует изображение и (или) звук на всех каналах.
1.1 Проверьте электропитание
Убедитесь, что все устройства для просмотра телевидения (роутер, приставка, телевизор) подключены к электропитанию и включены.
1.2 Проверьте соединения
При просмотре через приставку – убедитесь, что она подключена к телевизору, а на телевизоре выбран верный видеовход, соответствующий используемым кабелям. Для этого на пульте телевизора нажимаем кнопку выбора источника (source, input и т.п.). При подключении тюльпанами выбираем AV вход. При подключении кабелем HDMI, выбираем вход HDMI (если их несколько, то с цифрой, которая написана рядом с разъёмом на телевизоре). По возможности попробуйте заменить используемые кабели заведомо исправными. При использовании RCA (тюльпаны) соединения, возможны несоответствия цвета штекера и цвета разъёма в телевизоре. В этом случае может помочь пробный перебор различных комбинаций подключения.
1.3 Проверьте работоспособность сети
Убедитесь в наличии интернета, зайдя на сайт https://k-telecom.org/ с компьютера, либо с телефона (телефон должен быть подключен по Wi-Fi к роутеру).
При отсутствии интернета перезагрузите роутер (вытащите провод питания из роутера на несколько секунд и вставьте обратно). Подождите около 5 минут полной загрузки роутера и повторно проверьте наличие интернета на подключенных к роутеру устройствах (телефон, компьютер).
Если Ваша приставка или Smart ТВ подключены к интернету при помощи провода, проверьте наличие линка – моргающая лампочка рядом с гнездом провода интернета.
1.4 Если у вас Smart TV и вы установили приложение IPTVPortal для просмотра нашего телевидения, то требуется авторизоваться по вашему логину и паролю от услуги Интерактивное ТВ, при отсутствии изображения после авторизации потребуется включение услуги HLS в личном кабинете (бесплатно).
Для этого необходимо перейти в личный кабинет по ссылке stat.k-telecom.org, авторизоваться по вашему логину и паролю от личного кабинета ( все реквизиты имеются в вашем договоре).
Перейти в раздел Телевидение, и в конце страницы открыть раздел Список ТВ-устройств, авторизованных на договоре
Выбрать ваше устройство и нажать кнопку Установить. Внимание на договоре лимит для HLS до 6 устройств.
Перезайдите в приложение, либо перезагрузите телевизор, проблема решена.
- Перезагрузите приставку (SMART TV)
Если вышеперечисленные пункты не привели к желаемому результату, выключите пультом ваше устройство. Затем выньте провод питания на несколько секунд. Подключите питание и дождитесь загрузки устройства (для SMART TV возможно понадобится нажать кнопку включения на пульте). Запишите или сфотографируйте сообщения об ошибках, при загрузке (при наличии).
- Отсутствует изображение и (или) звук на некоторых каналах.
2.1 Каналы из дополнительных пакетов
Откройте список каналов. Убедитесь, что напротив не показывающих каналов нет изображения замочка. Наличие такого значка говорит, что данный канал входит в дополнительный платный пакет, который в данный момент у вас не подключен. Название пакета можно узнать, прочитав бегущую строку над программой передач, выбрав данный канал. Подключить его можно в личном кабинете https://stat.k-telecom.org/, либо в офисе компании.
2.2. Ширина канала
Если замочка нет, а канал не показывает, возможно скорости вашего интернет соединения (ширины канала домашней сети) недостаточно для воспроизведения. В первую очередь это касается HD каналов и подключения приставки (SMART TV) по Wi-Fi. В этом случае попробуйте подключить устройство к роутеру проводным соединением.
Если самостоятельно решить проблему не удалось, то необходимо обратиться в техническую поддержку, предварительно записав список проблемных каналов (достаточно номеров кнопок) и перечислить их специалисту.
- Изображение есть, звука нет на всех каналах
3.1 Настройки звука
Убедитесь, что звук и на приставке, и на телевизоре не убавлен, и не выключен (mute).
3.2 Подключение RCA
Если приставка подключена к телевизору при помощи RCA кабеля («тюльпаны»), то отсутствие звука может быть связано с выпавшим проводом. Проверьте подключение как со стороны приставки, так и со стороны телевизора. Если все разъёмы подключены, а звук не появился, возможно потребуется замена RCA кабеля.
Для добавления нового устройства IPTV, Вам будет необходимо ввести свои учётные данные (имя и пароль), полученные при подключении услуги Интерактивное ТВ (можно узнать в личном кабинете https://stat.k-telecom.org/ или в офисе компании).
Если окно ввода имени/пароля не содержит текст «Для доступа к услуге необходимо ввести логин(имя)…» и т.д. — это свидетельствует о проблемах в настройке сетевого соединения на приставке или сетевом оборудовании.
В этом случае будет появляться сообщение об ошибке ввода логина/пароля. Для решения этой проблемы необходимо обратиться в техподдержку, при этом желательно сообщить внешний IP адрес устройства.
Для одной учётной записи доступно пять устройств. При попытке авторизации шестого устройства появится сообщение «Доступ запрещён». Для сокращения списка авторизованных устройств необходимо обраться в техническую поддержку.
При финансовой блокировке появится сообщение «Уважаемый абонент! Доступ к услуге «Интерактивное ТВ» заблокирован. Подробности узнавайте в личном кабинете». В этом случае следует проверить баланс лицевого счёта.
Источник
Почему не работает IPTV плейлист: список каналов загружается, но не показывают?
«Почему не работает Iptv плейлист?» — важный вопрос для каждого пользователя в 2021 году, поскольку такая неполадка не дает возможности нормально просматривать любимые каналы. О том, как ее устранить читайте в этой статье.
Причины
Многие пользователи для просмотра ТВ любят скачивать специальную программу — IPTV Player (для работы роликов в HD-качестве). Но иногда при ее загрузке отображается черный экран без потери звука. Основные причины:
- поломки со стороны провайдера;
- неполадки со стороны пользователя.
Подробнее об этом ниже.
Список каналов загружается, но каналы не показывают — как исправить?
Если SS Iptv не воспроизводит каналы, то причина неисправности может заключаться в наличии нескольких сетевых подключений. Если список каналов загружается, каналы не показывают следуйте простому алгоритму.
- Выполните переход «Центре управления сетями и общим доступом», выберите изменение параметров адаптера.
- Определите нужный сетевой интерфейс.
- Откройте «Свойства».
- Перейдите по «Сеть»/ «Протокол Интернета».
- Снова откройте «Свойства».
- Щелкните на «Общие»/«Дополнительно».
- Снимите галочку напротив надписи «Автоматическое назначение метрики».
- В строку «Метрика интерфейса» пропишите цифру 1.
Сохраните все изменения. И прежде, чем проверять эффективность перезагрузите девайс. Зачастую в этом виде поломки есть звук, но нет изображения.
Что делать, если не удается воспроизвести SS IPTV?
Часто такая ошибка отображается надписью «Не удается воспроизвести» и красным знаком запрета. Примечательно, что список каналов отображается, но не воспроизводится. И эта ошибка не имеет места быть при запуске на ПК или ноутбуке. Часто проблема отображается на телевизорах, функционирующих на webOS. Их можно запустить, если:
- вызвать список каналов;
- подождать не более минуты, пока не загрузится информация;
- вписать адрес: 192.168.1.1, порт 2121.
VLC — мультикаст, который работает на телевизорах, функционирующих на базе Android. Используется для трансляции потока аудио/видео (playlist) по сети. Бесплатная программа, которая показывает все форматы. Для установки достаточно открыть официальный сайт разработчиков и скачать. После установки, как правило,не возникает никаких проблем с использованием. К тому же, интерфейс программы понятен на интуитивном уровне.
Некоторые пользователи для комфортного использования телевидения возвращают настройки до заводских и выполняют процедуру подключения повторно.
- Откройте главное меню;
- Авторизуйтесь или повторно пройдите регистрацию.
- В поиске напишите название программы.
- Следуйте подсказкам, которые отображаются автоматически.
Процедура завершите нажатием клавиши «Запустить». По факту выполнения процедуры каналы отображаются в высоком качестве. Особенности настройки через роутер зависит от модели устройства. Но общие правила выглядят следующим образом:
- откройте раздел «Advanced Network»;
- поставьте галочку напротив «Enable multicast streams».
Если поломка не устранилась, то возможно устарел плейлист и требуется обновление медиа проигрывателя. Иногда система не работает из-за антивируса, который блокирует приложения для корректной работы. Для подтверждения такой версии отключите антивирус и проверьте корректность функционирования системы. Но, независимо от результата не оставляйте девайс надолго в таком состоянии.
Если у Вас остались вопросы или есть жалобы — сообщите нам
Источник
Почему не показывает IPTV Player на компьютере и телевизоре: причины, что делать?
«Почему не работает Iptv Player?» — важный вопрос для каждого пользователя Смарт ТВ (работающих на базе Android TV) в 2021 году, поскольку эта поломка не дает возможности нормально просматривать каналы. Рассказываем о том, почему так происходит и что с этим делать.
Почему Iptv Player не показывает на компьютере
IPTV Player — программа, направленная на отображение цифрового телевидения. Если не показывает Iptv Player — пропадает звук, ухудшается качество картинки и прочее, применяйте настройки подробно описанные ниже. Основные причины:
- программа блокируется работой антивируса;
- DirectX не поддерживает установленные требования;
- в плеере пользователь ошибся, выставив настройки графики;
- неверно указаны параметры сетевых протоколов;
- выключенный IGMP-трафик;
- неполадки с пропускной системой по вине провайдера.
Как настраивать подобные поломки читайте ниже.
Нет изображения есть звук
Iptv player не воспроизводит каналы — поломка, возникающая на разных моделях от различных производителей. Для решения неисправности — нет списка каналов — необходимо выполнить следующие действия:
- проверить подключенность шнура;
- убедиться в исправности подключенных кабелей, при необходимости заменить деформированные;
- осмотреть кабель питания — он должен плотно прилегать к розетке;
Если телевизор не грузит каналы, то эти решения кажутся очень простыми, но в основном, решают этот вид поломки. Если этого не произошло, то некоторые пользователи отмечают, что установка максимального показателя звука возвращает изображение. После того,как появится картинка можно установить нормальный уровень звука. Перезагрузка приставки тоже не будет лишней.
Аутентификация не выполнена
«Аутентификация не выполнена» — ошибка, которая показывает устарелость прошивки. Для решения неисправности нужно обратиться в службу поддержки компании-производителя. На телевизорах с функцией «Смарт ТВ» пользователь не может самостоятельно обновлять или скачивать приложения.
Что делать, если не работает Iptv Player
Неработоспособность Iptv Player объясняется многими причинами. Подробнее об этом читайте ниже.
Сетевой интерфейс
Иногда для решения неисправности применяется нестандартный канал связи. Например, конкретное сетевое устройство, которое через настройки нужно добавить в плеер, используя настройки программы. Если на компьютере или ноутбуке установлено несколько таких каналов, то нужно выставить приоритетный.
- Запустите программу.
- Откройте «Настройки», нажав на шестеренку.
- Щелкните на «Сетевой интерфейс».
Если проблема не устранилась, необходимо переходить к следующему этапу.
Антивирус или брандмауэр
Эта причина самая популярная, поскольку Антивирус часто блокирует программы, которые необходимы для корректной работы плеера. Для решения неисправности необходимо:
- деактивировать Антивирус и Брандмауэр Windows;
- проверить восстановилось ли изображение.
Но оставлять систему в таком состоянии небезопасно, поскольку дальнейшее использование интернета напрямую или через Wifi может спровоцировать установку вредоносных программ.
Проблемы с DirectX
Неполадки образовываются еще из-за неисправности DirectX, являющимся одним из главных условий корректной работы плеера. Неисправность в DirectX определяется, если со звуком проблем нет и исчезла только картинка. Для исправления поломки:
- откройте «Настройки»;
- выполните переход «Дополнительно»/ «Все настройки»/«Использовать OpenGL».
Начните активацию. Заканчивайте процесс нажатием на «Закрыть».
Если у Вас остались вопросы или есть жалобы — сообщите нам
Пользовательские настройки в системном реестре
Основная причина неисправности — не включена поддержка IGMP. Для определения наилучшего варианта решения необходимо узнать IP-адрес.
Следуйте простому алгоритму:
- вызовите редактор системного реестра;
- выполните переход «HKLM»/«SYSTEM»/«CurrentControlSet»;
- откройте «Parameters»/ «Interfaces»;
- открыв строку с IP-адресом добавьте TypeOfInterface;
- придумайте название;
- загрузите VPN-маршрутизатор.
Для окончания процесса просто нажмите «OK», подождите пока не последует перезагрузка терминала и не обновится программа передач. Если вышеперечисленные способы не помогли, откройте VCL — официальный сайт свободного медиаплеера. Скачайте плейлист каналов своего провайдера.
Богдан Гришанов (Написано статей: 71)
Добрый день ) не показывает iptv показывает только чёрный экран ни списка каналов ничего как решить проблему ?
Источник
На чтение 6 мин Просмотров 14.4к. Опубликовано 19.09.2018
С проблемой аутентификации беспроводной сети периодически сталкиваются разные пользователи гаджетов на платформе Андроид. Сразу сообщим, что проблема не критичная и выходов из ситуации сразу несколько, в зависимости от причины возникновения. В сегодняшней статье мы разберёмся что такое ошибка аутентификации при подключении к WiFi на Андроид, что делать, если она возникла и почему она периодически напоминает о себе. Итак, обо всём по порядку.
Содержание
- Что такое аутентификация
- Причины возникновения ошибки
- Ошибка аутентификации при подключении к WiFi на Андроид, что делать?
- Решение проблемы со стороны Андроида
- Корректировка настроек маршрутизатора
Что такое аутентификация
Когда смартфон или планшет на платформе Андроид пытается подключиться к точке доступа WiFi, один из этапов процесса называется аутентификация. Именно на нём чаще всего возникают проблемы.
Аутентификация – это проверка ключа безопасности. Иными словами, сеть проверяет нового пользователя на возможность пользоваться данным подключением. Подобное решение необходимо для обеспечения безопасности сети и исключения подключения к ней злоумышленников.
Всем известно, что WiFi имеет довольно обширную территорию покрытия сигнала, благодаря чему возникает возможность и удалённого подключения. Технология шифрования данных, предотвращает попытки несанкционированного подключения и перехвата данных, но для этого необходимо пройти аутентификацию.
Причины возникновения ошибки
Итак, возникла ошибка аутентификации при подключении к WiFi на Андроид, что делать мы разберём в следующем разделе. Сейчас выясним причины появления такой ошибки.
- Самая распространённая причина, которая актуальна для 80% случаев, — неверно введённый пароль для подключения. Чтобы не нагружать сеть и исключить подключение к ней сторонних устройств пользователь устанавливает пароль. Для того чтобы подключиться клиент должен выбрать нужную сеть и ввести ключ. В идеале он должен состоять не менее чем из 8 символов и содержать в себе только цифры. В этом случае ниже вероятность ошибиться, так как ввод пароля чувствителен не только к раскладке, но и к регистру букв.
- Вторая распространённая причина – несоответствие выбранного типа шифрования. В этом случае устройство просто не поддерживает установленный в настройках маршрутизатора тип, поэтому аутентификация не может пройти успешно.
Гораздо реже причиной возникновения подобного оповещения может стать неисправность или нестабильность маршрутизатора. Поэтому первое, что рекомендуют сделать опытные пользователи – это перезагрузить сам роутер, чтобы исключить этот вариант. Обычно такие ситуации характерны для бюджетных моделей роутеров. Сказывается на работе устройства и проблемы на линии провайдера, нестабильность электропитания, нагрузка при большом количестве пользователей. Если проблема не ушла, то способы устранения читаем дальше.
Ошибка аутентификации при подключении к WiFi на Андроид, что делать?
И вот мы перешли к основной части нашей статьи. Ошибка аутентификации при подключении к WiFi на Андроид, что делать? как уже было описано выше проблема может носить разный характер, а соответственно и подходить к её решению следует с разных сторон. Мы разберёмся как исправить ошибку в системе Андроид, а также выясним, как действовать, если необходимо изменить настройки маршрутизатора.
Решение проблемы со стороны Андроида
Для начала выясним, как действовать, если просто не совпадает ключ для подключения. В этом случае проблема решается через Андроид и не требует особых навыков от пользователя.
- Активируйте модуль WiFi на планшете или телефоне и дождитесь пока гаджет найдёт всё доступные подключения.
- Среди предложенных вариантов выберите ту сеть, к которой Андроид не может подключиться.
- Нажмите на неё и удерживайте до появления контекстного меню.
- Выберите пункт «Удалить сеть» или «Забыть сеть», в зависимости от модели гаджета и версии прошивки. Не беспокойтесь, она всё так же будет появляться в списке доступных для подключения, просто, устройство удалит все данные об этой точке доступа и позволит произвести подключение с нуля.
- Затем вновь запустите сканер доступных подключений и найдите среди предложенных доступных вариантов нужную сеть.
- Чуть ниже формы для ввода пароля поставьте галочку на пункте «Показать пароль». В некоторых смартфонах и планшетах эта команда представлена значком в виде глаза, в зависимости открыт он или нет определяется видимость символов.
- Внимательно введите ключ для подключения. Уточнить пароль можно в веб-интерфейсе настроек роутера.
Если вы выполнили алгоритм по шагам, но желаемого результата это не принесло, пароль точно указан верно, а ошибка аутентификации всё ещё возникает, значит, проблема в другом.
Корректировка настроек маршрутизатора
Если всё предыдущие манипуляции не дали нужного результата, значит, проблему нужно искать в настройках маршрутизатора. Точнее, в несоответствии типа шифрования роутера и Андроида.
Чтобы внести изменения в настройку маршрутизатора, необходимо организовать подключение. Сделать это можно и по WiFi, но надёжнее, если для этого будет использоваться специальный кабель. Подключаться для внесения корректировок можно с компьютера или ноутбука. Для того чтобы попасть в веб-интерфейс достаточно открыть браузер и прописать Ip-адрес нужной точки доступа. Уточнить последний можно на самом роутере, коробке от маршрутизатора или панели управления доступными сетями.
Чтобы узнать IP для доступа через раздел «Управления сетями» нажмите в панели задач на кнопку «Центр управления сетями». В разделе тип подключения найдите беспроводное соединение и, открыв окно, найдите раздел «Сведения». В пункте «Шлюз по умолчанию IPv4» будет прописан нужный адрес.
Итак, мы вносим данные в адресную строку и оказываемся на странице авторизации. Если вы не меняли данные, то в полях логин и пароль прописываем admin, admin. Внутренний интерфейс веб-сервиса различается в зависимости от модели маршрутизатора, но общая суть остается идентичной.
Перейдите в расширенные настройки роутера и в разделе WiFi откройте настройки безопасности. В разделе «Сетевая аутентификация» прописан текущий тип аутентификации или шифрования, который может не поддерживать Андроид. Если ваш роутер поддерживает миксованную систему шифрования (с пометкой mixed), то это будет идеальным вариантом выбора. Если такого параметра нет, то стоит экспериментальным методом выбрать тот тип шифрования, который понятен вашему устройству. Для этого выберите один из вариантов, сохраните изменения, перезагрузите маршрутизатор и предпримите попытку подключения. Возможно, описанное действие придётся повторить несколько раз, чтобы устранить первоначальную проблему.
Мы разобрали почему возникает ошибка аутентификации при подключении к WiFi на Андроид, что делать, если это произошло. Пишите в комментариях, как вы избавились от ошибки, а также если у вас возникнут проблемы, попытаемся их решить. Делитесь статьёй в социальных сетях и оставайтесь с нами.
Магазин Google Play продолжает оставаться основным источником для пользователей Android, загружающих приложения и игры на телефон. К сожалению, он по-прежнему вызывает проблемы, из-за которых пользователи ломают голову. Иногда Google Play Store не может загрузить приложения, зависает при завершении настройки или выдает ошибку «Требуется аутентификация». Если вы столкнулись с тем же, прочтите, чтобы узнать, как исправить ошибку аутентификации в Google Play Store на Android.
Когда вы открываете Play Store, он не загружает за вас содержимое главного экрана. Вместо этого отображается сообщение «Требуется аутентификация. Вам необходимо войти в свою учетную запись Google ». Давайте устраним проблему.
1. Попробуйте еще раз
Иногда, когда Google Play Store не удается установить соединение с вашей учетной записью Google, вы можете столкнуться с Требуется аутентификация ошибка в приложении.
Вы можете нажать кнопку «Повторить попытку» или закрыть приложение и снова открыть его, чтобы узнать, решена ли проблема.
Этот трюк сработал, когда мы столкнулись с аналогичной проблемой в Google Play Store.
Шаг 1: Откройте приложение «Настройки» на своем телефоне Android.
Шаг 2: Зайдите в Аккаунты.
Шаг 3: Выберите учетную запись Google, которую вы хотите синхронизировать с Play Store.
Шаг 4: Нажмите на синхронизацию учетной записи.
Шаг 5: Нажмите на трехточечное меню вверху и выберите опцию «Синхронизировать сейчас».
Закройте приложение «Настройки» и снова откройте Play Маркет, чтобы узнать, решило ли оно проблему.
3. Принудительно остановить Google Play Store.
Android предлагает удобную функцию принудительной остановки, которая позволяет пользователям останавливать любое приложение, которое работает странно. Вы можете использовать его и исправить ошибку аутентификации в Google Play Store. Вот что вам нужно сделать.
Шаг 1: Найдите Google Play Store на главном экране или в панели приложений.
Шаг 2: Нажмите и удерживайте значок приложения и нажмите кнопку информации.
Шаг 3: Нажмите на Force stop в меню информации о приложении.
Закройте экран и попробуйте снова открыть Play Store.
4. Удалите обновления Google Play Store.
Недавнее обновление Play Store на вашем телефоне Android могла испортить функцию приложения для вашей учетной записи Google. Вы можете удалить его и вернуться к более ранней сборке.
Шаг 1: Нажмите и удерживайте значок приложения Play Store и перейдите в меню информации о приложении.
Шаг 2: Нажмите на трехточечное меню вверху и выберите Удалить обновления.
ОС Android вернется к заводской версии Google Play Store на вашем телефоне, которая будет работать.
5. Очистите кеш и хранилище.
Google Play Store собирает данные кеша в фоновом режиме, чтобы быстро загружать часто посещаемые страницы приложений. Иногда перегрузка данных кеша или плохой кеш могут мешать функциям Play Store, и вы можете столкнуться с ошибкой, требующей аутентификации.
Шаг 1: Откройте приложение «Настройки» на своем телефоне Android.
Шаг 2: Перейдите в Приложения и уведомления> Просмотреть все приложения и выберите Google Play Store.
Шаг 3: Откройте меню Хранилище и кеш.
Шаг 4: Нажмите Очистить хранилище и Очистить кеш в следующем меню.
Перезагрузите телефон и снова откройте Play Store.
6. Предоставьте неограниченное использование данных
Вы используете режим экономии трафика на Android и пытаетесь получить доступ к Play Store? Режим экономии трафика по умолчанию иногда может быть агрессивным и блокировать доступ к Интернету для таких приложений, как Play Store.
В информационном меню приложения Play Store вы можете разрешить Play Store неограниченное использование данных, чтобы оно функционировало нормально даже при включенном режиме экономии трафика.
Шаг 1: Нажмите и удерживайте в магазине Google Play и перейдите в меню информации о приложении.
Шаг 2: Нажмите «Мобильные данные и Wi-Fi» и включите «Неограниченное использование данных» в следующем меню.
7. Установите файлы APK из Интернета.
Иногда проблема может быть и со стороны Google. Однако, пока компания не устранит проблему со своей стороны, вы можете полагаться на файлы APK из Интернета.
Обычно мы не рекомендуем устанавливать приложения и игры из Интернета. Но если вам не терпится попробовать популярное приложение или игру, вы можете загрузить APK-файл из законных источников и установить их на свой телефон Android.
Устранение ошибки аутентификации в Play Маркете
Когда вы меняете пароль своей учетной записи Google, Play Store может попросить вас повторно пройти аутентификацию на вашем телефоне. В этом случае вы перейдете на страницу входа, чтобы ввести новый пароль.
Если вы не меняли пароль и проблема все еще возникает, описанные выше приемы помогут устранить проблемы с вашим Play Store.
Ошибка аутентификации в сторонних приложениях
С 20 апреля 2015 года интерфейс YouTube Data API v2 больше не поддерживается в сторонних приложениях. Вместо этого интеграция с YouTube осуществляется через YouTube Data API v3. Ещё в 2014 году мы сообщили об этом разработчикам и рассказали им, как перейти на новую версию API.
В большинстве приложений новый интерфейс уже используется, так что никаких неполадок при аутентификации быть не должно.
Проблемы могут возникать в тех приложениях, которые по-прежнему работают на основе YouTube Data API v2. Через них больше нельзя добавлять видео на YouTube.
Примечание. Вам может потребоваться пройти повторную аутентификацию.
Как устранить ошибку аутентификации
Поскольку интерфейс YouTube Data API v2 больше не поддерживается, добавлять видео через некоторые сторонние приложения теперь нельзя. При попытке сделать это на экране появляется сообщение «Неверное имя пользователя или пароль». В таком случае, чтобы загрузить контент, выполните следующие действия:
- Экспортируйте нужное видео из стороннего приложения.
- Добавьте видео через сайт YouTube или мобильное приложение YouTube.
Также советуем установить последнюю версию стороннего приложения. Возможно, в ней предусмотрен интерфейс YouTube Data API v3. Если проблема сохранится, свяжитесь с разработчиками.
Эта информация оказалась полезной?
Как можно улучшить эту статью?
Одной из наиболее распространенных ошибок, с которыми сталкиваются пользователи при доступе к Play Store, является ошибка «Требуется аутентификация Google Play». Это может появиться из ниоткуда и может показаться неприятным, но это очень легко исправить.
Если вы столкнулись с ошибкой, мы составили список решений, которые помогут вам избавиться от нее.
Почему возникает ошибка?
Появится сообщение об ошибке со следующим текстом: «Требуется аутентификация. Вам необходимо войти в свою учетную запись Google». Это может показаться странным, потому что вы, скорее всего, уже вошли в свою учетную запись Google. Так почему это происходит?
Что ж, скорее всего это может произойти из-за проблем с кешем. Ваши файлы кеша создаются с датой истечения срока действия, и если она проходит, это может вызвать проблемы. Поэтому, когда вы попытаетесь войти в систему, телефон прочитает старую информацию из файлов кеша и сочтет ее недействительной.
Точно так же проблема может возникать из-за проблемы с синхронизацией или ошибки обновления Play Store. Давайте рассмотрим некоторые решения, чтобы исправить эту проблему.
Ошибка может быть решена путем удаления и повторного добавления вашей учетной записи Google. Это приводит к удалению всех файлов, связанных с вашей учетной записью, и созданию новых, когда вы повторно добавляете свою учетную запись Google. Чтобы удалить свою учетную запись Google, выполните следующие действия.
- Перейдите в Настройки> Учетные записи .
- Выберите свою учетную запись Gmail .
- Выберите Удалить учетную запись .
Галерея изображений (3 изображения)
Чтобы повторно добавить учетную запись Google, выберите « Добавить учетную запись» в меню «Учетные записи» и выберите параметр Google . Введите данные для входа, и ваша учетная запись вернется.
2. Выполните новую синхронизацию.
Как упоминалось ранее, одна из основных причин может быть связана с плохой синхронизацией или прерыванием во время одной. Это может произойти, если ваше интернет-соединение прервется во время синхронизации или ваш аккумулятор разрядится. Чтобы исправить это, нам просто нужно снова выполнить новую синхронизацию.
Убедитесь, что ваш телефон находится в хорошем состоянии и имеет стабильное подключение к Интернету, затем выполните следующие действия.
- Зайдите в настройки .
- Выберите Учетные записи , затем выберите свою учетную запись Gmail .
- Выберите Синхронизация учетной записи .
- Коснитесь меню из трех точек и коснитесь « Синхронизировать сейчас» .
Галерея изображений (3 изображения)
3. Отключите аутентификацию для покупок.
Google требует аутентификации для любой покупки, которую вы делаете. Если вы продолжаете видеть эту ошибку при попытке что-то купить, возможно, серверы Play Store не могут аутентифицировать вашу учетную запись Google.
Чтобы исправить это, вы можете изменить требования к аутентификации, выполнив следующие шаги.
- Перейдите в Play Store и коснитесь значка своей учетной записи.
- Зайдите в Настройки> Аутентификация .
- Выберите Требовать аутентификацию для покупок .
- Выберите Каждые 30 минут или Никогда .
Галерея изображений (3 изображения)
Мы рекомендуем вам в конечном итоге снова включить эту опцию после совершения покупки для безопасности вашей учетной записи.
4. Остановите Google Services Framework.
Иногда другие приложения и процессы могут влиять друг на друга, что приводит к ошибкам. Платформа Google Services Framework – это важный процесс, обеспечивающий поддержку всех используемых вами приложений Google. Служба Google Services Framework может случайно мешать работе других приложений Google, вызывая ошибку.
Чтобы проверить, является ли это причиной, вы можете остановить работу службы и попытаться получить доступ к своему Play Store. Вот как это сделать:
- Перейдите в « Настройки»> «Приложения и уведомления» и выберите « Просмотреть все приложения» .
- Коснитесь меню с тремя точками и выберите Показать систему .
- Прокрутите вниз до Google Services Framework .
- Выберите Force Stop .
Галерея изображений (3 изображения)
Если это не сработает, вернитесь, выберите « Очистить данные» и повторите попытку. Вам не нужно ни о чем беспокоиться, поскольку Google Services Framework немедленно воссоздает все данные, необходимые для работы.
5. Удалите обновления Play Store.
Обновления приложений с ошибками – обычное явление. Может быть трудно проверить все, а случайное может очень легко проскользнуть. Проблема должна быть не в вашей или вашей учетной записи, а в самом приложении.
В этом случае мы можем удалить обновления Play Store, чтобы проверить, исчезла ли ошибка. Вот как это сделать.
- Выберите » Настройки» .
- Выберите Приложения и уведомления и Просмотреть все приложения .
- Прокрутите вниз до Google Play Store .
- Коснитесь меню с тремя точками и выберите Удалить обновления.
Галерея изображений (3 изображения)
Это даст вам заводскую версию Play Store. Попробуйте войти в систему, и если ошибка исчезла, вы можете использовать эту версию Play Store, пока не появится обновление, исправляющее ошибку в более поздних версиях.
6. Очистите данные магазина Google Play.
Если вышеуказанные шаги не сработали, это означает, что есть проблема с вашими файлами Play Store. Файлы кэша, как правило, являются наиболее частой причиной ошибок, и наиболее эффективный метод – их очистка. Когда вы очищаете кеш, он удаляет временные файлы, которые используются для ускорения работы ваших приложений.
Это не повлияет ни на один из ваших файлов, и вы можете заметить, что ваш Play Store загружается медленнее на некоторое время. Чтобы удалить кеш Play Store, следуйте приведенным ниже инструкциям.
- Перейдите в « Настройки»> «Приложения и уведомления» и выберите « Просмотреть все приложения» .
- Прокрутите вниз до Google Play Store и выберите Force-stop .
- Выберите Хранилище и кеш .
- Выберите Очистить кеш .
Галерея изображений (3 изображения)
Откройте Play Store и проверьте, исчезла ли ошибка. Если это не так, вам придется очистить данные Play Store. Очистка данных приведет к стиранию всех данных вашего Play Store, по сути, сбросив их в новое приложение. Вы потеряете все свои разрешения, настройки уведомлений и другие параметры для Play Store.
Чтобы очистить данные Play Store, следуйте приведенным выше инструкциям, но вместо этого выберите Очистить хранилище .
Если после этого ошибка все еще сохраняется, мы рекомендуем повторить попытку синхронизации, чтобы увидеть, исчезнет ли она. Возможно, при выполнении синхронизации файлы кеша не были переопределены, поэтому стоит попробовать еще раз.
Работа с ошибками
Перечисленные выше решения должны были исправить вашу ошибку. Исправление ошибок может раздражать, но большинство из них также очень легко исправить. Все, что требуется, – это немного терпения и исследований, и вы решите свои проблемы в кратчайшие сроки.