На чтение 11 мин Просмотров 88.4к.
Юрий Санаев
Системный администратор. Менеджер по продажам компьютеров и wi-fi оборудования. Опыт работы – 10 лет. Знает о «железе» и софте все и даже больше.
Самая частая ошибка при неудачном подключении к Wi-Fi с телефона – «ошибка аутентификации». Почти каждый пользователь мобильного устройства (уж на Андроиде такое бывает частенько) хоть раз в жизни сталкивался с подобной проблемой. Причем ошибка не устраняется сама собой, хотя исправлять ее многие пытались штатными средствами, о которых мы напишем детальней. Во многих случаях проблема аутентификации решается самыми простыми манипуляциями в настройках смартфона, но об этом чуть позже.
Содержание
- Что такое аутентификация
- Как происходит аутентификация
- Основные причины
- Неправильно набранный пароль
- Несоответствие типа шифрования данных
- Неправильно выставленная дата на смартфоне
- Неисправный роутер
- Способы решения проблемы
- Переподключение к сети
- Перезагрузка аппаратов
- Изменение пароля
- С помощью приложения Wifi Fixer
- Решение проблемы со стороны роутера
- Меняем беспроводной режим
- Проверяем тип шифрования
Что такое аутентификация
Прежде чем разбираться с вопросом, как исправить ошибку, выясним что такое аутентификация wi-fi на телефоне. Аутентификация – процесс проверки данных пользователя каждый раз при подключении девайса к роутеру. При подключении можно наблюдать за этим процессом в настройках, где обычно пишут «Аутентификация…», но зачастую это действие быстрое и пользователь едва успевает заметить эту надпись, как устройство уже подключилось к сети. То есть это обычный процесс, где роутер проверяет, правильный ли пароль и разрешено ли данному гаджету находится в беспроводной сети.
Как происходит аутентификация
Процесс аутентификации достаточно простой и состоит из нескольких частей:
- Клиент подключается к беспроводной сети;
- Если она защищена, то запросит ввести пароль, клиент вводит его;
- Роутер начинает считывать данные по защитным алгоритмам;
- Если расшифрованные данные оказались верные, тогда допускает клиента к сети, если нет – запрещает.
Аутентификацию можно отключить, если сделать сеть открытой (незащищенной). В такую сеть можно зайти лишь одним нажатием кнопки «Подключить», никаких данных она не потребует. Такое подходит для кафе и общественных заведений, но дома обязательно следует использовать шифрование, причем современные и надежные способы аутентификации wi-fi.
Основные причины
Рассмотрим самые частые причины появления ошибки при попытке подсоединения к Wi-Fi. Очень часто виной этому является обыкновенная человеческая невнимательность, проблемы с некачественным программным обеспечением телефонов на Андроиде и гораздо реже аппаратная неисправность роутера.
Неправильно набранный пароль
Чаще всего ошибка аутентификации при подключении к wi-fi на андроид случается из-за банальной ошибки при вводе ключа доступа, то есть пароля.
Проверьте внимательно то, что вводите. По умолчанию вводимые символы отображаются в виде кружков или звездочек, из соображений безопасности.
- Кликните в самом краю на иконку (если таковая есть) знака колодки, ключа, глаза или надпись: «Отображать символы/Показать пароль». Тогда вводимые символы будут отображаться как следует, и вы наверняка напишите верный пароль. Большие и маленькие буквы имеют разные значения, регистр учитывается, поэтому будьте внимательны.
- Если первый пункт не работает, напишите пароль в любом текстовом редакторе, скопируйте и вставьте свой пароль от wi-fi прямо в поле ввода пароля. Учите, что скопировать нужно только сам пароль. Если в буфер обмена попадут лишние пробелы, тогда он не подойдет.
- Проверьте правильность пароля Wi-Fi с помощью иного устройства. Подключитесь к сети с помощью этого же ключа, но уже с другого гаджета. Если все удалось – проблема на стороне первого девайса. Если нет, тогда потребуется вмешиваться в настройки роутера.
Несоответствие типа шифрования данных
«Отключено, требуется авторизация wi-fi андроид» — данная ошибка может появиться из-за несовпадения типа зашифрованных данных. Исправить это можно с помощью настроек роутера. Не забудьте проверить и телефонные настройки Wi-Fi для конкретной сети, чтобы сверить их с тем, что указано в админке роутера. При подключении новой сети на телефоне можно выставлять параметры, такие как DHCP, Proxy и прочее. Старайтесь использовать стандартные значения.
Неправильно выставленная дата на смартфоне
Все современные телефоны на iOS, Android умеют синхронизировать время по Интернету. Если доступа к Интернету нет, исправьте это вручную, зайдя в настройки даты и времени своего телефона. Выставьте точные данные и пробуйте подключиться к сети заново. Иногда это помогает устранить ошибку.
Неисправный роутер
Допустим, вы перепробовали все советы из данной статьи и ни один из них не приблизил вас к победе. Если все еще показывает, что требуется авторизация к wi-fi сети на телефоне, не исключено, что маршрутизатор вышел из строя или начал работать нестабильно. Это редкий случай, но исключать его не стоит.
Попробуйте перезагрузить устройство. Если не поможет, и вы 100% уверены, что проблема на стороне роутера (а проверить это можно, поочередно подключая несколько разных устройств), тогда сбросьте все настройки до заводских. Возможно, это устранит проблему, но если не помогло, следует перепрошить девайс.
Делать это стоит только если устройство уже не на официальной гарантии, иначе вы рискуете ее потерять. Скачивать прошивку рекомендуется только с официального сайта. Когда и это не сработает, видимо, проблема в аппаратной части. Роутер потребуется отнести на ремонт в сервисный центр. Если он на гарантии, это следует делать первым делом, а не перепрошивать самостоятельно.
Способы решения проблемы
Иногда помогают элементарные операции, такие как перезагрузка или повторное подключение. Рассмотрим несколько вариантов, от самых простых и банальных ошибок до более серьёзных проблем, требующих определенных настроек маршрутизатора. Часто из-за проблем с аутентификацией приходится выключать и потом обратно включать режим полета. Правда это не всегда помогает.
Переподключение к сети
Самое простое решение может оказаться самым эффективным. На телефоне или ноутбуке удалите сеть, с которой возникли проблемы. Ее следует не просто отключить, а полностью удалить из памяти телефона. В контекстном меню оно может отображаться как «Забыть» или «Удалить» сеть. На компьютере или ноутбуке с Windows 10, 8 действия будут идентичными. После этого заново (и внимательно) вводим пароль. Должно заработать. Если нет – включите и выключите режим полета на телефоне хотя бы на 30 секунд.
Перезагрузка аппаратов
Перезагрузка устройства – это решение, которое помогает исправить большинство мелких ошибок, таких как ошибка аутентификации при подключении к wi-fi на телефоне и планшете. Технологии далеко шагнули и девайсы стали мощными, но программное обеспечение решает куда больше, от него и зависит стабильность работы в большей мере. Поэтому мелкие ошибки можно очистить простой перезагрузкой. Это касается и роутеров, но в большей мере виновниками являются смартфоны на ОС Андроид.
Перезагрузку роутера можно проводить двумя способами:
- Аппаратный, он же ручной. Нажмите на кнопку питания и выключите роутер. Подождите 30 секунд и включайте заново. Можно еще воспользоваться варварским методом и выдернуть блок питания из розетки, а потом вставить его обратно, но лучше использовать штатные средства.
- Программный метод куда удобней. Для этого зайдите в панель управления роутером (обычно это 192.168.0.1 или 192.168.1.1). Если не знаете адрес, смотрите на наклейке девайса, там обычно пишут адрес входа, логин и пароль администратора и пароль беспроводной сети по умолчанию. Далее переходите в системные настройки и ищем пункт «Перезагрузка». Жмем «Перезагрузить» и ждем 30-60 секунд.
После этого пробуем еще раз подключить устройство, с которого подключение ранее было неудачным. Если телефон не подключается к вайфай и пишет «ошибка аутентификации», то проблема на стороне клиента. В таком случае перезагрузите телефон, а еще лучше выключите и через минуту-две включите снова.
Изменение пароля
Попробуйте изменить пароль к беспроводной сети.
- Переходим в админку через любой удобный браузер. Обычно в адресной строке пишут 192.168.0.1 или 192.168.1.1, точный адрес можете узнать на задней стороне маршрутизатора или на официальном сайте.
- Окно будет требовать ввести логин и пароль (по умолчанию логин admin, пароль admin или то, что указано на наклейке роутера).
- В главном меню ищем пункт «Беспроводной режим».
- Жмем «Защита беспроводного режима».
- Убедитесь, что используется тип защиты WPA/WPA2-Personal (рекомендуется). Если не wpa2, исправить нужно немедленно.
- В поле «Пароль PSK» вводим желаемый ключ доступа.
- Сохраняем настройки.
- Готово, пароль изменен. Осталось авторизовать клиента. Пробуйте подключить устройство, используя новый ключ безопасности.
С помощью приложения Wifi Fixer
WiFi Fixer – мощная утилита, позволяющая исправить большинство проблем при подключении к беспроводным сетям. Судя по отзывам из Google Play, она весьма хорошо работает.
К тому же программа бесплатная и легкая в освоении. Она не раз выручала пользователей, которые сталкивались с ошибкой аутентификации при подключении к вайфай. Не обязательно ее каждый раз включать, можно настроить на постоянную работу в фоновом режиме, чтобы она запрещала отключать Wi-Fi в режиме ожидания и автоматически переподключала телефон к сети при потере связи. Правда это может сказаться на автономности телефона. Приложение работает полностью в автоматическом режиме. Достаточно включить его и попробовать подключиться к сети. В некоторых случаях она не работает, но для решения мелких программных багов отлично подходит.
Решение проблемы со стороны роутера
Панели управления маршрутизаторов дают возможность гибко настроить сеть под те или иные задачи (естественно, актуально для продвинутых пользователей). В нашем случае, можно попробовать решить проблему сменой беспроводного режима или типа шифрования данных.
Меняем беспроводной режим
В настройках маршрутизатора можно изменить беспроводной режим сети. Для этого заходим в панель управления роутера.
TP-Link
- Переходим в админку через веб-браузер. Обычно это 192.168.0.1 или 192.168.1.1, точный адрес можете узнать на задней стороне маршрутизатора или на официальном сайте.
- Естественно, роутер требует авторизацию (по умолчанию admin admin или то, что указано на наклейке роутера).
- Ищем «Беспроводной режим».
- Выбираем «Настройка беспроводного режима».
- В этом меню можем менять такие параметры как «Имя сети», «Канал», «Режим» и «Ширина канала». Если по умолчанию все стояло на автоматических настройках, попробуйте поиграть с этими параметрами, поменять их, возможно, вы использовали устройство, которое несовместимо с текущей конфигурацией.
Asus
- Заходим в админку роутера.
- Слева в меню «Дополнительные настройки» выбираем «Беспроводная сеть».
- Открываем вкладку «Общие».
- Пробуем менять настройки пунктов «Канал», «Ширина канала», «Режим беспроводной сети» с автоматических на подходящие для ваших устройств.
Keenetic
- Авторизуемся в админке.
- В нижнем меню выбираем значок беспроводной сети.
- Выбираем вкладку точка доступа нужной частоты.
- Проверяем аналогичные настройки.
D-Link
- Входим в настройки роутера.
- В левом меню выбираем пункт «Wi-Fi».
- В открывшемся списке выбираем основные настройки нужной нам частоты.
- Проверяем, чтобы выставленные настройки «Канал» и «Беспроводной режим» поддерживались нашими устройствами.
Проверяем тип шифрования
Если все еще появляется ошибка «срок действия аутентификации вайфай истек», попробуем изменить еще один пункт в настройках. Для проверки и смены типа шифрования проделываем предыдущие четыре пункта из инструкции выше и дальше следуем:
TP-Link
- Выбираем в боковом меню «Защита беспроводного режима».
- Здесь можем менять тип шифрования, возможно он и стал конфликтным. Если в автоматическом режиме при подключении вы всегда получали ошибку «сбой аутентификации», попробуйте сменить настройки. Желательно выбирать шифрование типа AES.
Учтите, что в зависимости от производителя маршрутизатора и года выпуска модели, интерфейс может сильно отличаться, но главные принципы расположения пунктов меню почти идентичны для 90% роутеров. Некоторые пункты могут быть записаны по-другому, но их суть такая же, как в моделях tp link.
Остальные роутеры
- Для Асусов тип шифрования находится как на скриншоте выше в поле «Шифрование WPA».
- У Кинетиков в пункте «Защита сети».
- Настройка типа шифрования у D-Link находится в меню «Wi-Fi»/«Настройка безопасности».
Независимо от производителя маршрутизатора, рекомендуем выбирать тип шифрования AES.
Как итог можно уверенно сказать, что эта проблема на 99% касается неправильного функционирования программного обеспечения. Разработчики современных телефонов редко проводят детальные тестирования прошивок, отсюда и вылезают разные несовместимости, баги и прочее. С телефонами компании Apple такое случается реже, но мы ведь рассмотрели и случай, когда мобильный девайс «невиновный», а источником проблем является именно маршрутизатор.
Главное не слишком увлекайтесь самостоятельным изменением настроек, особенно тех, которые вам неизвестны. Впрочем, никогда не поздно сделать полный сброс, как и получать опыт на своих ошибках. Мы считаем, что с 90% проблем с сетевым оборудованием может справиться обычный пользователь, рядовой читатель данной статьи, если придерживаться рекомендаций, советов и не бояться сделать ошибку.
На чтение 8 мин Просмотров 3.4к. Опубликовано 14.07.2021
Если при подключении к сети Wi-Fi вы получили уведомление на своем смартфоне Android, что «Произошла ошибка аутентификации», не расстраивайтесь. В большинстве случаев эту проблему можно решить очень просто в пару легких шагов. Чаще всего такая проблема возникает при первом подключении к конкретной сети Wi-Fi из-за неправильно введенного пароля. Но иногда может возникнуть и при соединении с уже используемой ранее сетью. В любом случае в нашей статье вы найдете ответы на свои вопросы.
Содержание
- Почему возникает ошибка аутентификации
- Шаг 1: Проверяем пароль для подключения
- Шаг 2: Сбрасываем все подключения
- Шаг 3: Сбрасываем все настройки сети
- Шаг 4: Настраиваем статичный IP-адрес
- Шаг 5: Исправляем настройки маршрутизатора
Почему возникает ошибка аутентификации
Существует несколько типичных сценариев, при которых ваш Андроид может выдать ошибку подключения к Wi-Fi. Вот они в порядке популярности:
Ошибка при вводе пароля
Это самая распространенная, но при этом легко устранимая проблема. Опечатки при вводе кода доступа случаются очень часто из-за:
- неудобной мелкой мобильной клавиатуры
- невнимательности при вводе символов и регистра букв
- путаницы заглавной буквы O и цифры 0 и пр.
Неподходящие сетевые настройки
Проблема может скрываться в сбое настроек подключения на телефоне, при этом она легко решается при перезагрузке телефона или повторном переподключении к сети, что также делается достаточно просто.
Неверные настройки маршрутизатора
Динамичный IP и неподходящий тип шифрования могут привести к ошибке аутентификации. Чтобы исправить настройки маршрутизатора, вам нужно будет иметь доступ к его админпанели.
Как видите, у всех проблем есть решение, и вот что нужно делать.
Шаг 1: Проверяем пароль для подключения
Так как это самая распространенная ошибка, лучше начать с нее, чтобы точно быть уверенным, что здесь все в порядке, прежде чем ковыряться в остальных настройках.
Для начала проверьте актуальность пароля. Для этого зайдите в настройки маршрутизатора. Если такого доступа нет, то еще раз уточните, как выглядит правильный пароль у администратора или владельца сети Wi-Fi.
Теперь, когда у вас есть точный код доступа, действуйте так:
- Откройте настройки смартфона, затем раздел «Подключения» и подраздел «Wi-Fi».
- Найдите ту сеть Wi-Fi, к которой не получается подключиться, щелкните на пиктограмму шестеренки напротив имени сети (в некоторых ОС нужно удерживать нажатой строку с именем сети) и щелкните на кнопку «Забыть». Это действие стирает данные о подключении к этой сети, но не удаляет ее из списка возможных подключений.
- Теперь вы можете заново подключиться к Wi-Fi. Выбрав необходимую сеть в списке доступных. При вводе пароля кликните на перечеркнутое изображение глаза напротив поля для пароля, чтобы вы смогли видеть символы, которые вы вводите, и не ошибиться вновь.
Если подключиться не удалось и телефон вновь выдает ошибку аутентификации, то попробуйте проверить пароль в настройках маршрутизатора (если у вас есть доступ к админпанели). Для этого:
- Зайдите в браузер и введите в адресной строке IP-адрес вашего маршрутизатора, например: 192.168.0.1
Этот адрес может меняться в зависимости от вашего IP. Узнать точный адрес можно с помощью командной строки. На клавиатуре компьютера одновременно зажмите Win + R, затем введите команду cmd и кликните ОК, теперь введите ipconfig и нажмите Enter. В строке «Основной шлюз» будут указан нужный вам IP-адрес роутера.
- В появившемся окне введите логин и пароль для входа в управление настройками роутера. Если пользователь не менял настройки под себя, то логин – admin, а пароль также – admin.
- В левом вертикальном меню найдите строку «Беспроводное соединение». Кликните на нее, а в раскрывшемся подменю выберите «Безопасность». В этом блоке будут указан пароль для подключения.
Шаг 2: Сбрасываем все подключения
Если вы уже подключались к сети Wi-Fi, но при очередном соединении телефон выдает ошибку аутентификации, то возможно проблема закралась в сбое сетевых настроек. Как правило, они выстраиваются автоматически при подключении. И вам как пользователю в сетевых настройках телефона ничего не нужно менять. Но чтобы соединение произошло без ошибок, нужно переподключиться.
Для этого достаточно перезагрузить телефон. При включении Android заново будет подключаться к сети Wi-Fi и ошибки, возможно, удастся избежать.
Другой вариант активизировать переподключение к сети – это установка режима «В самолете». В режиме полета все подключения деактивируется, но, когда вы вновь вернетесь в обычный режим, телефон автоматически будет пытаться обновить подключение к сети Wi-Fi. Как правило, быстрый доступ к «Авиарежиму» есть в панели уведомлений. Смахните экран от верхнего края вниз, чтобы раскрыть все доступные функции, а затем включите полетный режим. Не отключайте его минимум в течение 30 секунд, чтобы телефон успел сбросить соединение с сетью.
Шаг 3: Сбрасываем все настройки сети
Иногда ошибка закрадывается в настройки сети, из-за этого предыдущий шаг может не принести разрешения проблемы. Тогда мы советуем сбросить все сетевые настройки. Для этого:
- Откройте «Настройки», затем «Общие настройки» — «Сброс», и наконец «Сброс параметров сети».
- На экране высветится предупреждение, что это действие сбросит не только подключения Wi-Fi, но также Мобильные данные и Bluetooth. Чтобы согласиться с этим действием, кликните на кнопку «Сброс настроек».
- Вновь установите подключение к Wi-Fi.
Новое подключение пройдет автоматически без ошибок, которые могли возникнуть из-за вирусов или некорректного самостоятельного вмешательства в настройки.
Шаг 4: Настраиваем статичный IP-адрес
Порой ошибка аутентификации может возникнуть из-за неподходящих настроек IP. Их нужно проверить, а при необходимости изменить.
- Для начала вам нужно узнать, какой шлюз использует ваш маршрутизатор. Мы в «Шаге №1» уже рассказывали, как это сделать. Но есть еще один вариант – найти эту информацию на корпусе роутера. Правда не все производители указывают ее. IP-адрес маршрутизатора должен выглядеть примерно так: 192.168.0.1
- Теперь откройте в своем телефоне «Настройки» — «Подключения» — «Wi-Fi» — «Имя сети Wi-Fi».
- В настройках к проблемному подключению раскройте блок «Дополнительно», а затем тапните на строку «Параметры IP». У вас появится два варианта: DHCP и Статический. Выберите второй вариант.
- Перед вами развернуться поля, которые вы должны заполнить следующим образом:
IP-адрес: 192.168.0.140
где 192.168.0 – это часть, которая должна совпадать с IP шлюза вашего маршрутизатора, а последние цифры могут быть любыми в диапазоне от «100» до «199».
Шлюз: 192.168.0.1
— это IP-адрес вашего маршрутизатора.
Длина префикса сети: 24
DNS 1: 192.168.0.1
этот DNS вам автоматически предлагает маршрутизатор, но вы можете изменить его на гугловский: 8.8.8.8
DNS 2: 8.8.8.4
- Сохраните обновленные настройки и заново подключитесь к Сети.
Если все перечисленные выше способы не помогли вам подключиться, то значит дело не в телефоне, а в настройках маршрутизатора.
Шаг 5: Исправляем настройки маршрутизатора
Прежде чем пытаться изменить настройки роутера, попробуйте перезагрузить его. Возможно произошел какой-то сбой, и ошибка исправиться сама при перезагрузке.
Если же это действие не помогло, то вам нужно изменить настройки шифрования в админпанели. Как войти в нее мы уже рассказывали в Шаге №1. Далее шаги будут несколько различаться из-за того, что производители маршрутизаторов разрабатывают для своих продуктов индивидуальный дизайн интерфейса. Но общая схема действий будет выглядеть так:
- Откройте «Беспроводной режим», а затем «Защита беспроводного соединения».
- На экране появятся настройки защиты. Помимо пароля для подключения к сети, здесь нужно установить тип шифрования. Не стоит отключать защиту, так как этим могут воспользоваться мошенники. Но с настройками шифрования WPA/WPA2 придется повозиться, выбирая то сочетание, которое не мешает аутентификации. Как правило, это выглядит так:
WPA/WPA2 – Personal
Версия: WPA2 – PSK
Шифрование: AES
- Перезагрузите роутер и попробуйте вновь подключиться.
Вячеслав Вяткин
Администратор данного веб ресурса. IT специалист с 10 летним стажем работы. Увлекаюсь созданием и продвижением сайтов!
Задать вопрос
Ошибка аутентификации – частое явление, но к счастью легко разрешимое, так как операционные системы стараются подключаться к Сети автоматически с минимальными действиями со стороны пользователя. Но если вы использовали добросовестно все наши советы, а ошибка все-равно появляется – пишите ниже в комментариях, будем пытаться вместе разрешить проблему.
Ошибка аутентификации при подключении к Wi-Fi — достаточно распространённое явление. При этом пользователи не могут подключить планшет или смартфон к Wi-Fi, несмотря на использование стандартных настроек маршрутизатора и правильно введённый пароль, что представляет большую сложность, мешает нормальной работе мобильного гаджета. Такую проблему несложно решить, обладая определёнными знаниями. Достаточно изменить некоторые настройки, чтобы мобильное устройство можно было подключить к беспроводной сети. Часто пользователи сталкиваются с ситуацией, когда на только что купленном планшете не отображаются доступные подключения либо не получается установить соединение. При этом доступ в Интернет необходим, чтобы настроить мобильный гаджет, установить приложения, обновления, без которых устройство не будет выполнять свои функции. Мы рекомендуем внимательно изменять все параметры беспроводного подключения к сети, чтобы не сбросить правильно установленные настройки роутера. Любое необдуманное действие может привести к необходимости перепрошивки маршрутизатора.
Содержание
- 1 Что такое аутентификация при подключении к Wi-Fi?
- 2 Изменяем подчастоту соединения
- 3 Пароль и имя сети
- 4 Тип шифрования
- 5 Прошивка планшета и root-доступ
Что такое аутентификация при подключении к Wi-Fi?
Аутентификация при подключении к беспроводному соединению представляет собой определение устройства и его параметров. Она необходима с целью безопасности — только таким образом чужие люди не смогут воспользоваться вашим интернет-соединением. С другой стороны, аутентификация «определяет», насколько совместимы настройки, которые используются для беспроводного подключения.
Безопасность обеспечивается посредством введения пользователем правильного пароля. При этом все настройки маршрутизатора должны быть заданы таким образом, чтобы планшет или смартфон на операционной системе Андроид смог принять соединение, что откроет его владельцу возможность использования Интернета.
Ошибки аутентификации возникают в трёх случаях. Первый предполагает ошибочное введение пароля. Поскольку он не требует изменения каких-либо параметров, мы рекомендуем точно удостовериться в том, что вы ввели комбинацию правильно. Если ключ указан верно, но подключение не стало активным, значит, причина кроется в неправильном шифровании данных. Часто достаточно просто изменить тип шифрования данных, чтобы ошибки аутентификации не возникали.
Третья причина заключается в некорректной работе самого маршрутизатора. Такая проблема часто возникает на бюджетных моделях, поскольку качество устройства, как известно, зависит от цены. Кроме того, сигналы большого количества бюджетных роутеров, которые работают на стандартных настройках, может «перекрываться». Это в первую очередь становится причиной прерывания сигнала не во время аутентификации, а в процессе использования соединения. Часто некорректная работа роутера может возникать вследствие нагрузки на одно устройство, технических неисправностей провайдера, большого объёма загружаемых в данный момент файлов на высокой скорости. Иногда перебои с электричеством могут вызывать проблемы аутентификации и невозможность подключиться к Интернету.
Ошибка аутентификации Wi-Fi выявляется очень просто. Пользователи мобильных устройств на базе Андроид увидят сообщение «Сохранено, защита WPA/WPA2» либо «Ошибка аутентификации». При этом стоит отметить, что наиболее часто такая проблема возникает именно на смартфонах, а не на планшетах. В любом случае задача каждого пользователя состоит в том, чтобы настроить маршрутизатор таком образом, чтобы подобных ошибок не возникало. Они доставляют большое неудобство, особенно в моменты, когда срочно необходимо воспользоваться Интернетом.
Что делать пользователю перед тем, как вносить изменения в параметры? Первым делом мы рекомендуем удостовериться, что вы используете правильное имя сети и корректно вводите пароль. Если всё верно, но подключение неактивно, попробуйте перезагрузить роутер посредством выключения и последующего включения в сеть. На многих устройствах есть кнопка сброса настроек. Мы не рекомендуем использовать Reset, поскольку это приведёт к необходимости полностью настраивать маршрутизатор.
Изменяем подчастоту соединения
Существует всего 14 подчастот соединения. Причём четырнадцатая подчастота применяется для военных целей. В Российской Федерации, Украине разрешено применять 13 подчастот для широкого пользования. Часто роутеры одного производителя по умолчанию выбирают определённый канал. Мы рекомендуем проверить такой параметр и установить для него новое значение.
Для этого откройте браузер и введите цифры «192.168.0.1». После этого нажмите Enter. Далее вам потребуется ввести логин и пароль для доступа к веб-клиенту роутера. Такая информация содержится в инструкции к устройству. После этого вы сможете увидеть настройки маршрутизатора. Следует перейти на вкладку Wireless. На вкладке вы сможете увидеть параметр Channel. Для удобства использования беспроводной сети на смартфонах и планшетах необходимо установить настройку Auto. Она позволит автоматически выбирать канал в зависимости от того, какая нагрузка на том или ином канале. Не забудьте после смены параметра выполнить перезагрузку роутера.
Следует отметить, что подобное изменение поможет решить проблему аутентификации, если мобильные устройства находят много подключений к беспроводной сети. Такая ситуация распространена в офисах и многоквартирных домах.
Пароль и имя сети
Пароль и имя сети имеют большое значение при подключении к Wi-Fi на планшетах и смартфонах. Имя сети не должно содержать следующие символы: , |, /, $, &, :, %. Мы также не рекомендуем использовать дефисы и тире. Что касается пароля, то желательно, чтобы он полностью состоял из цифр. В комбинациях допускаются буквенные символы, но многие пользователи, которые сталкивались с проблемой аутентификации устройства, рекомендуют использовать именно числовые комбинации.
Чтобы изменить имя сети и пароль, снова потребуется доступ к веб-клиенту роутера. После этого вновь перейдите на вкладку Wireless, найдите параметр SSID1 и измените его. Пароль изменить также несложно. Необходимо вначале активировать вкладку Wireless, после чего перейти на Wireless Security. Password PSK — это и есть тот ключ, который необходимо вводить при подключении к беспроводному интернету. После внесения изменения необходимо перезагрузить маршрутизатор.
Тип шифрования
Такую настройку мы рекомендуем производить одновременно со сменой имени подключения и пароля. Оптимальным и надёжным на сегодняшний день является соединение WPA-PSK/WPA2-PSK. Такую настройку следует установить в разделе Wireless Security.
После этого необходимо проверить параметр Version. Желательно, чтобы была установлена версия стандарта безопасности Auto. Это может решить проблему на старых устройствах, которые попросту не умеют работать со стандартом WPA2-PSK. Иногда на новых устройствах версия прошивки операционной системы не позволяет поддерживать WPA2-PSK. Тип шифрования позволяет устройству применять одновременно WPA-PSK и WPA2-PSK2. Он поддерживается всеми современными мобильными гаджетами и представляет собой более расширенные настройки, нежели WPA2-PSK.
Прошивка планшета и root-доступ
Часто ошибка аутентификации при подключении к Wi-Fi может возникать, если существуют проблемы с версией прошивки планшета либо смартфона. Особенно это относится к рутованым устройствам, пользователи которых внесли изменения в системные файлы прошивки. В некоторых случаях пользователи не могут подключиться к беспроводной сети, если версия операционной системы не является аутентичной.
Любая прошивка содержит драйвера, которые отвечают за модуль беспроводной связи. Неаутентичная версия операционной системы, соответственно, может использовать неподходящие драйвера, которые препятствуют нормальному подключению. В таких случаях мы рекомендуем переустановить Андроид для исправления ошибки аутентификации. Выбирайте только качественные прошивки. Предварительно читайте отзывы людей, которые уже установили программное обеспечение на свой гаджет. Но это решение подойдёт только тем, кто убедился, что других вариантов исправить проблему не существует.
Ошибки аутентификации во время подключения планшета либо смартфона к Wi-Fi не являются редкостью. При этом решение проблемы состоит в изменении настроек работы роутера, проверке корректности ввода пароля либо смене прошивки. В любом случае, при возникновении подобных ситуаций самый простой вариант — перезагрузить маршрутизатор и перепроверить вводимую при подключении комбинацию. Перед тем как изменять тип шифрования данных и прочие параметры, необходимо убедиться, что это не повлечёт другие сбои работы роутера.
Каждый пользователь мобильных устройств сталкивался с невозможностью подключения к беспроводной сети. Ошибка аутентификации является самой распространенной проблемой при соединении с роутером. Решение может крыться как в простых настройках телефона, так и в необходимости дополнительной конфигурации раздающего интернет устройства.
Содержание
- 1 Что такое аутентификация
- 2 Причины возникновения ошибки
- 3 Устраняем проблему ошибка аутентификации на телефоне
- 4 Решение проблемы со стороны роутера
- 4.1 Asus
- 4.2 Tp link
- 4.3 D Link и все модели Dir
- 4.4 Zyxel Keenetic
Что такое аутентификация
Прежде чем приступить к исправлению ошибки, стоит ознакомиться с причинами ее появления. Под аутентификацией понимают проверку учетных данных пользователя и спецификации его телефона при соединении с роутером. Чаще всего проверка занимает несколько мгновений — маршрутизатор идентифицирует разрешение на подключение пользователя.
Важно! В настройках роутера можно отменить аутентификацию, сделав сеть открытой, однако это сильно вредит общей безопасности сети.
У каждого компьютера и мультимедийного устройства, хотя бы раз подключенного к беспроводной сети, есть уникальный MAC адрес, который храниться в памяти роутера. При аутентификации эти данные считываются, затем по защитным алгоритмам происходит сверка введенного пароля.
Причины возникновения ошибки
Чаще всего невозможность подключения к беспроводной сети является следствием простой невнимательности. К наиболее частым причинам, при которых телефон или компьютер выдает ошибку аутентификации, относят:
- Неверно введенный пароль. При первоначальном вводе данных рекомендуется поставить галочку в пункте «показать пароль» и удостовериться в корректности прописанных символов. Регистр букв играет важную роль.
- Неправильная дата и время в настройках телефона. Аутентификация требует строгого совпадения параметров часового пояса и установленной даты.
- Разные типы шифрования. Долгое профессиональное пользование смартфоном или компьютером приводит к его постепенной подстройке под нужды пользователя.
Также не стоит забывать о возможной неисправности самого маршрутизатора. Нередко именно из-за его ошибочной настройке могут возникнуть перебои с надежностью подключения мультимедийных устройств.
Устраняем проблему ошибка аутентификации на телефоне
Первый пункт в решении проблемы — проверка правильности ввода пароля. Взяв точную комбинации символом в конфигурации роутера, ее перекидывают в любой текстовый редактор. Скопировав текст, его вставляют в поле ввода пароля. Особое внимание обращают на возможные лишние пробелы — они тоже считаются возможными символами при вводе пароля.
Важно! Корректность пароля проверяют его вводом при подключении с другого устройства.
Современные смартфоны позволяют синхронизировать дату и время при подключении к мобильному интернету. При ручной установки параметров рекомендуется снять галочки с пункта «автоматической синхронизации». Введя новые данные, рекомендуется произвести повторное подключение.
Наконец, к настройкам шифрования данных относятся различные сервисы, дополнительно установленные в телефоне. К ним относятся proxy- и vpn-менеджеры. Имея разрешения к исполнительным файлам телефона, они нарушают процесс аутентификации. Их удаление или временное отключение должно избавить от возникающей ошибки.
Решение проблемы со стороны роутера
Удостоверившись, что все настройки телефона были приведены в норму, но аутентификация так и не была успешно пройдена, стоит обратить внимание на настройки раздающего интернет устройства. Со временем любой роутер может выйти из строя или начать работать некорректно. Надпись «ошибка аутентификации» в этом случае — сигнал к проверке самого устройства.
Первое возможное решение проблемы — перезагрузка маршрутизатора. Это поможет сбросить скопившийся массив данных и избавиться от мелких программных ошибок.
Существует два простых способа перезапуска роутера:
- ручной — отключение прибора от сети питания на 30 секунд;
- программный — через вход в веб интерфейс устройства и его принудительной перезагрузкой.
Следующий шаг для решения проблемы с аутентификацией — смена пароля для беспроводной сети. В веб интерфейсе заходят в меню безопасности Wi-Fi сети и в поле ключа доступа вводят новую цифровую или символьную комбинацию. 
Если смена пароля не помогла и ошибка аутентификации также висит на экране гаджета, стоит воспользоваться сменой режима беспроводного подключения. Для каждого производителя интернет оборудования имеются различия в его правильной настройке.
Asus
В веб интерфейсе роутера открывают пункт «Беспроводная сеть». 
Чаще всего параметры в них выставлены в автоматическом режиме. Необходимо поочередно менять значения в выбранных блоках, после чего пробовать подключаться к Wi-Fi с телефона пока надпись с ошибкой аутентификации не исчезнет.
Tp link
Войдя в админ панель маршрутизатора по адресу 192.168.0.1 и введя логин и пароль, стоит направиться во вкладку «Беспроводной режим». 
Очень редко в роутерах Tp Link ошибка аутентификации также может быть вызвана с параметром «Имя сети». Простая смена названия в крайних случаях может решить проблему с аутентификацией.
D Link и все модели Dir
В основных настройках Wi-Fi соединения поочередно меняют показатели частоты, а также параметр самого канала связи. После этого тестируют различные комбинации режимов беспроводной сети. Добившись исчезания ошибки аутентификации, роутер перезагружают.
Изменение настроек частот и режимов беспроводной сети подходит для всех моделей D Link серии Dir – как для бюджетных домашних, так и дорогих. Веб интерфейс моделей абсолютно идентичен и позволит без сложностей произвести нужные изменения.
Zyxel Keenetic
В нижнем меню админ панели кликают на иконку беспроводного подключения. Затем поочередно меняют SSID сети, тип защиты и ключ-пароль для доступа. После приступают к смене канала, его ширины и стандарта подключения. При нужной комбинации параметров ошибка аутентификации при подключении к Wi-Fi пропадет.
Виду стремительного роста использования телефонов и планшетов для доступа во всемирную сеть. Многие пользователи сталкиваются с такой проблемой как: ошибка аутентификации при подключении к wifi на андроид. Что делать при появлении такого сообщения и почему оно появляется. Смотрите детальную инструкцию решения данной проблемы в нашей статье.
Аутентификация, что это такое и для чего она нужна
Аутентификация – это процесс проверки подлинности, происходящий каждый раз при подключении вашего устройства к маршрутизотору. Каждый раз, когда вы решите подключить свой смартфон или планшет к роутеру вы будете наблюдать этот процесс. Зачастую проходит он быстро. Сравнивается пароль, введенный на роутере, с паролем который прописан у вас на телефоне. Аутентификации может и не быть, если вы отключите на маршрутизаторе защиту WiFi сети.
Аутентификация нужна для того, чтобы защитить ваш трафик от сторонних людей. При настроенной аутентификации трафик будет доступен только тем пользователям, которые знают установленный пароль.

Неправильный ввод пароля
Довольно таки часто данная ошибка появляется при неправильном вводе пароля. Хоть вам и кажется, что вы вводите все правильно перепроверить все-таки стоит. В первую очередь обратите внимание на такие вещи:
- Убедитесь, что вы прописываете пароль не кириллицей.
- При введении в точности прописывайте буквы. Где маленькая буква, пишите маленькую, а где большая буква, пишите большую.
- Не допускайте замены букв, к примеру «о» английская на «о» русскую или наоборот.
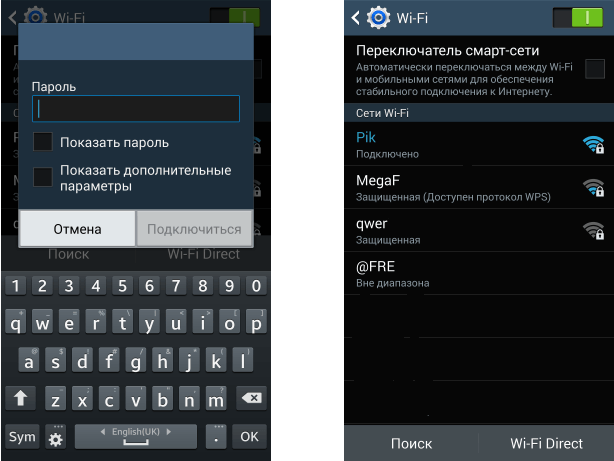
Смотрите также нашу статью о том, как узнать пароль от wi-fi на вашем телефоне Андроид.
Устраняем проблему «Ошибка аутентификации» на телефоне
Ошибка аутентификации при подключении к wifi в телефоне, может возникнуть у любого человека, в самый неподходящий момент. Давайте рассмотрим простые варианты, как можно устранить данную ошибку непосредственно на смартфоне.
- Перезагружаем свой планшет, телефон. Как это сделать, думаем, вы знаете.
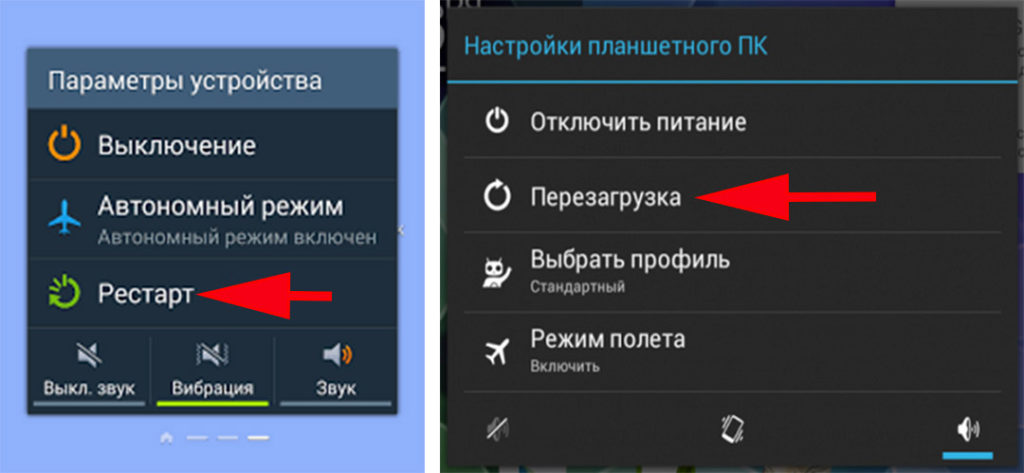
- Выполняем повторное соединение. Для этого достаточно будет перевести устройства в режим «Полёт» на 10-15 секунд.
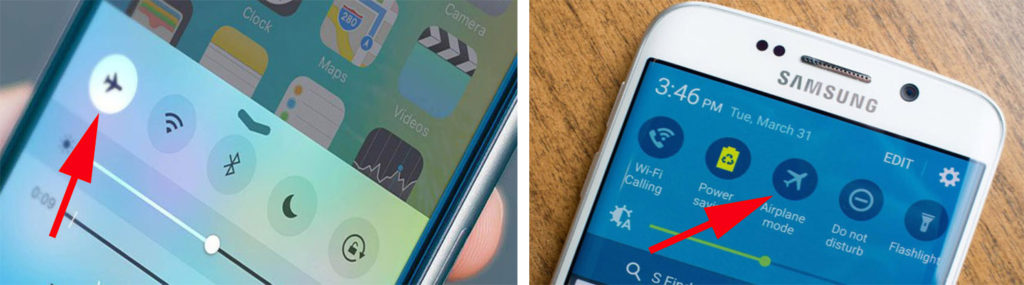
- Удаляем сохраненную вай фай сеть (Забыть сеть). Входим в «Настройки», «Wi-Fi». Находим необходимую сеть. Жмем на неё и удерживаем до появления окна, в котором выбираем «Удалить эту сеть» или «Забыть сеть». После этого можно заново пробовать подключаться.
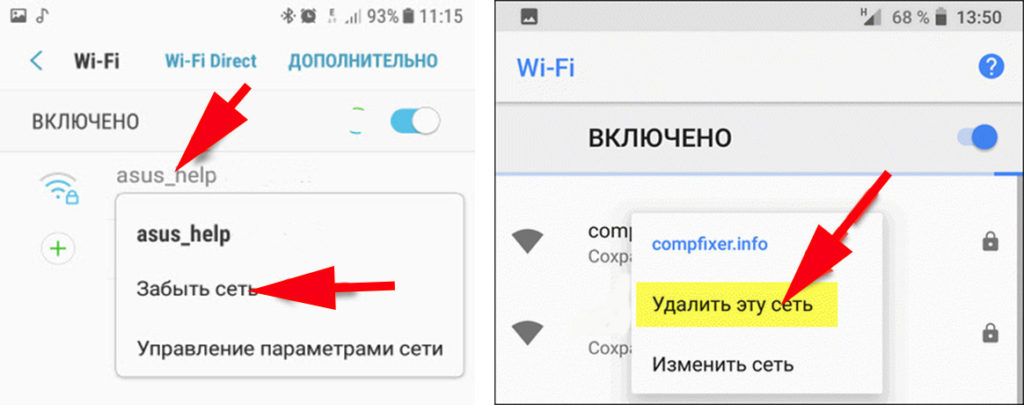
- Попробуйте подключиться к любой другой беспроводной сети. Если будет также выдавать ошибку аутентификации при подключении к wifi, тогда необходимо сбросить телефон на заводские настройки. Не забудьте создать резервную копию всей информации перед сбросом.
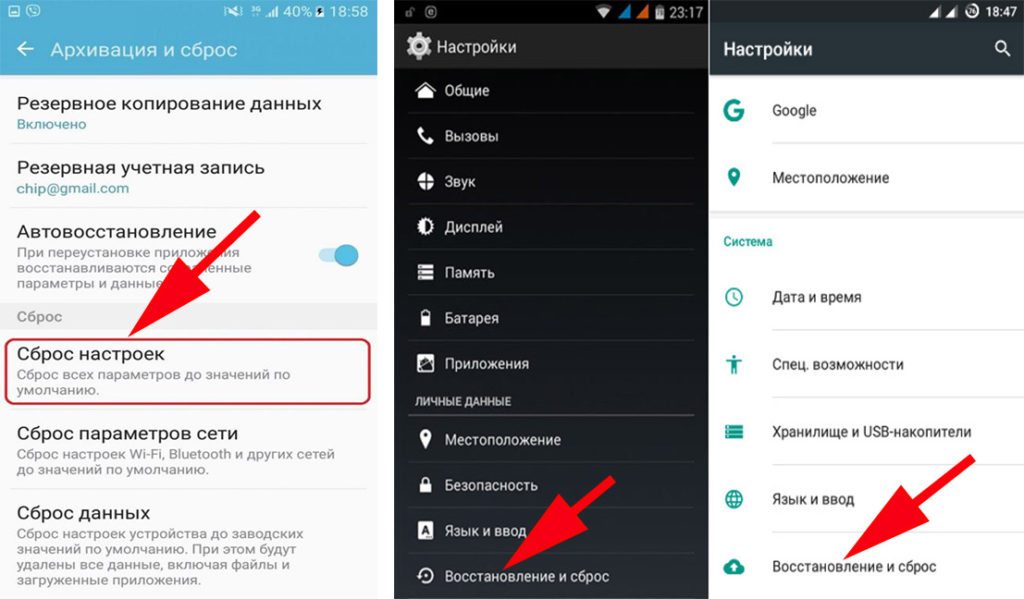
Возможно вас заинтересует статья: как передать приложение по Bluetooth с Android, ноутбука, ПК.
Устраняем проблему «Ошибка аутентификации» на роутере
Убедившись, что вводили пароль правильно, переходим к роутеру. Зайдите в меню настроек роутера. Как это сделать смотрите ниже.
- Посмотрите IP маршрутизатора и пароль, логин на наклейке, которая наклеена на роутере. Запустите браузер и вбейте этот IP в адресную строку.

- Появиться окошко для ввода логина и пароля, введите их и нажмите «Enter». На это все, вы попадете в настройки роутера, где можно делать любые изменения.
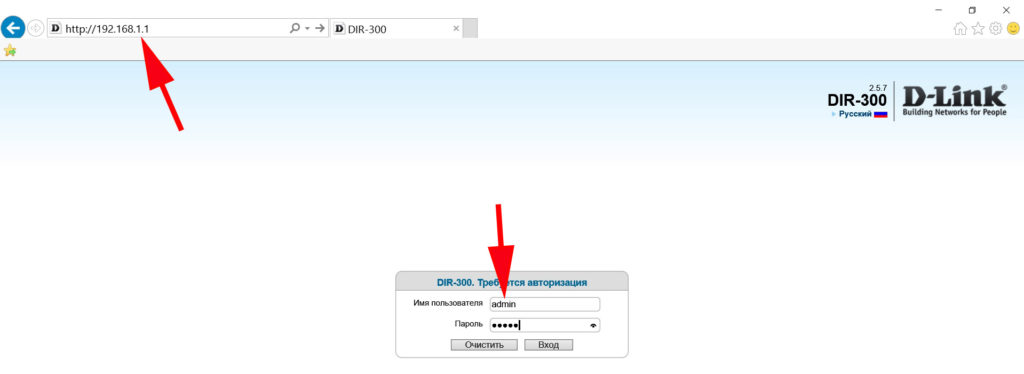
Изменения в настройках роутера, которые могут вам помочь:
- Перед тем как что-то менять, попробуйте самый простой метод решения всех проблем, перезагрузите маршрутизатор. Если не помогло, смотрите остальные пункты ниже.

- Попробуйте на роутере во вкладке «Wi-Fi» поменять беспроводной режим вещания. Если у вас на данный момент стоит «n режим, Auto или ac» измените его на «802.11 b/g». Связано это с тем, что бюджетные и устаревшие телефоны и планшеты не поддерживают современные стандарты вещания.
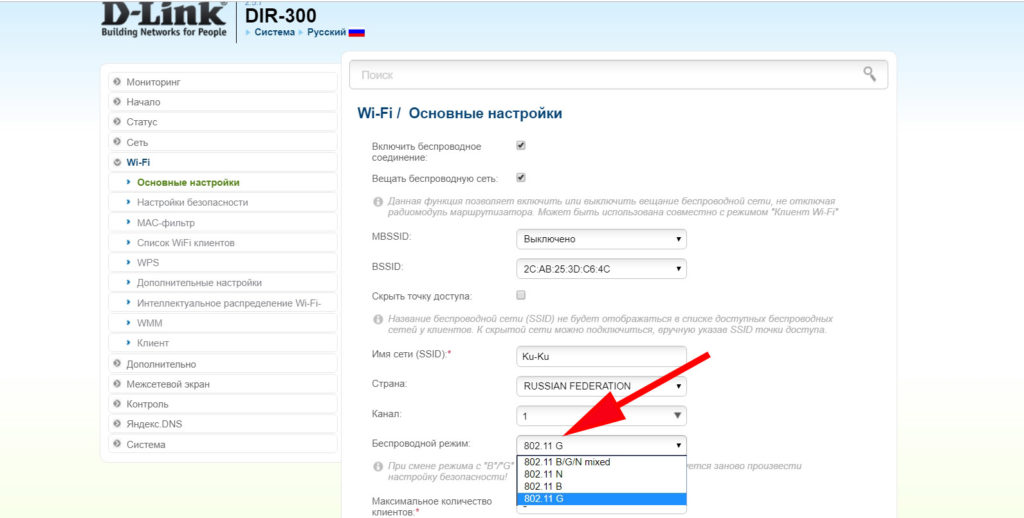
- В некоторых случаях, смена региона в настройках, помогает избавиться от проблемы. Поэтому попробуйте сменить с России на США или наоборот.
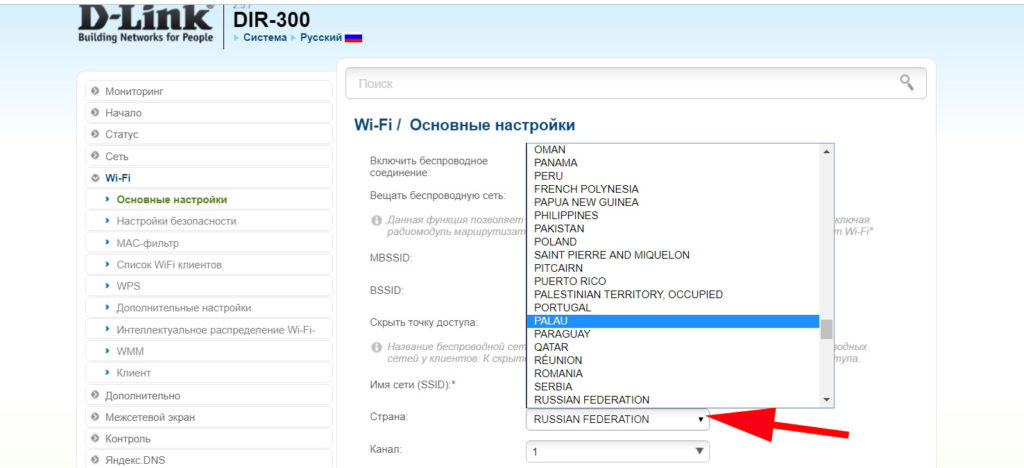
- Поменяйте способ проверки подлинности, а также шифрование. К примеру: у вас в пункте «Сетевая аутентификация» стоит значение «WPA2», попробуйте поменять на «WPA» или наоборот. Шифрование также измените «AES или TKIP»
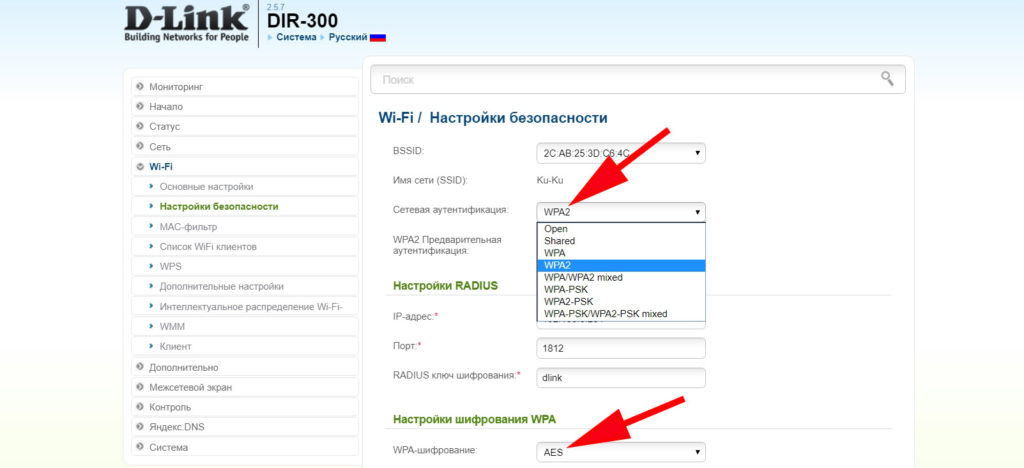
- Во вкладке «Настройка безопасности» сотрите старый пароль вай фай и введите новый, который будет состоять только из одних цифр.
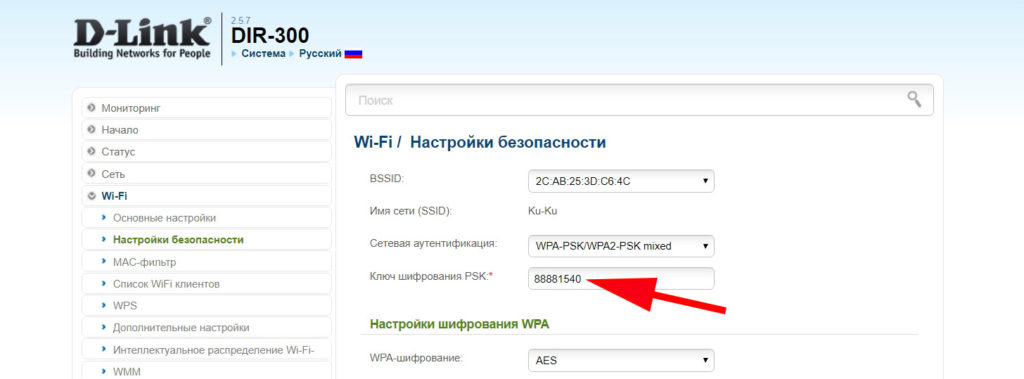
- Имейте ввиду SSID (название сети) должен быть написан на английском языке. И не вздумайте поставить галочку «Скрыть SSID», ваш гаджет этого может не понять.
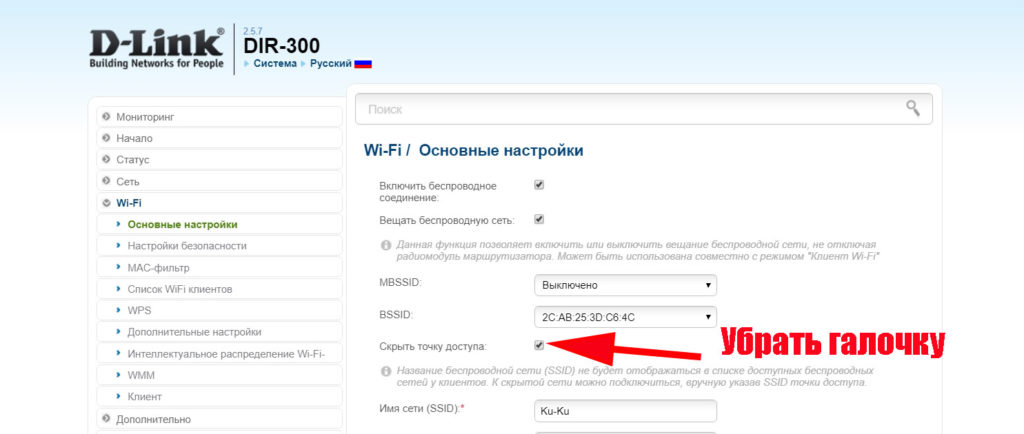
- Проверьте MAC фильтрацию. Если она включена, убедитесь в том, что MAC адрес телефона внесен правильно в этот фильтр. Читайте также статью: как выяснить кто подключен к моему wifi роутеру. Варианты блокировки.
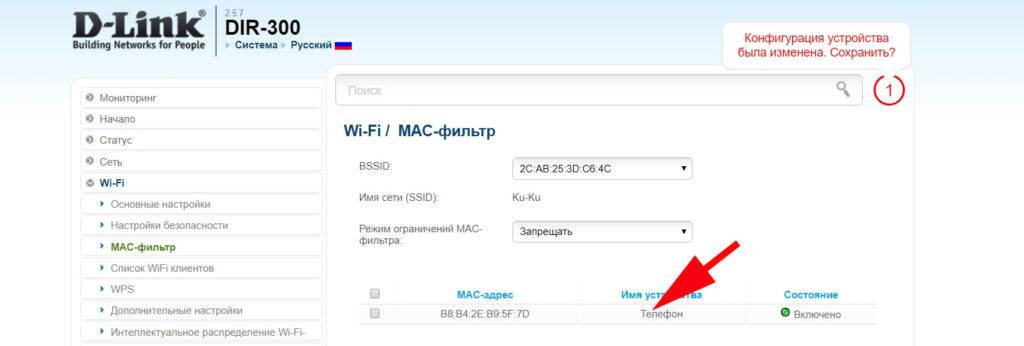
Устраняем проблему «Ошибка аутентификации» при помощи программы
Wifi Fixer – эта программа поможет справиться с возникшими проблемами при подключении к беспроводной сети. По отзывам многих пользователей, утилита действительно неплохо справляется с ошибками. Wifi Fixer абсолютно бесплатное приложение для Андроид, с интерфейс на русском языке.
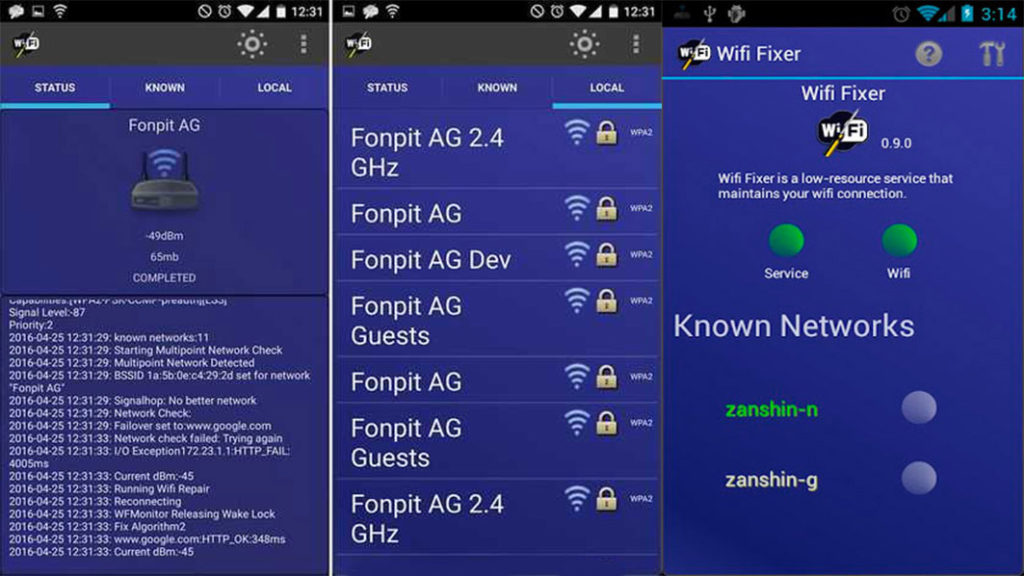
Заключение
В этой статье мы показали вам, что можно сделать при ошибке аутентификации WiFi на андроид. Конечно же, в каждом случае необходим индивидуальный подход. Вариантов из-за чего появляется эта ошибка подключения, много, как и способов устранения. Мы рассмотрели только самые распространенные. Если у вас есть вариант, которого нет в статье, и он вам помог, обязательно пишите о нем в комментариях.
Вы также можете почитать:
Загрузка…
































