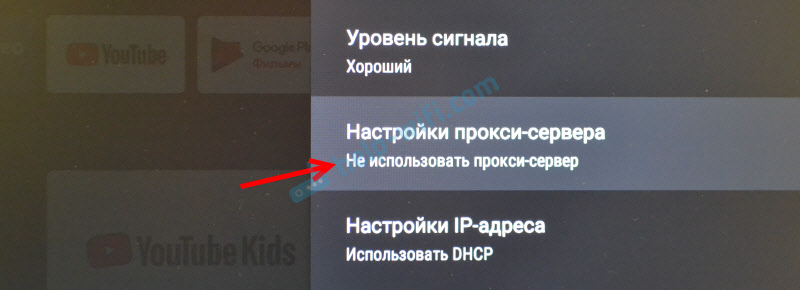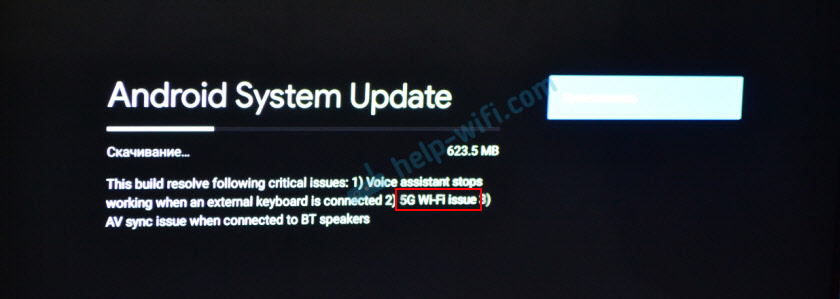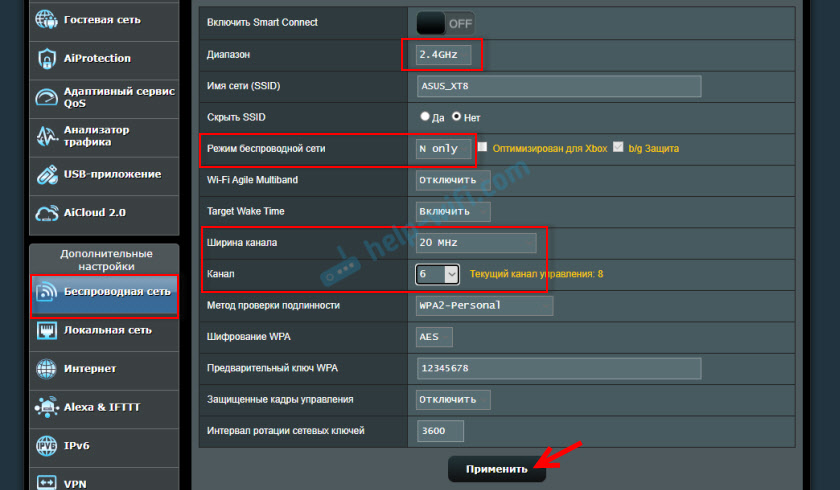В ассортименте китайской компании «Сяоми» особое место занимают «умные» телевизоры Xiaomi Mi TV на базе операционной системы Android TV. Несмотря на большое распространение. В том числе и в России, с их подключением у людей то и дело возникают некоторые сложности.
Мы решили составить для вас небольшую памятку о том, как подключить телевизор Xiaomi Mi TV к Wi-Fi и что делать, если устройство теряет связь. Придерживаясь наших советов, вы не испытаете каких-либо проблем с использованием «умных» телевизоров «Сяоми».
Как подключить телевизор к Wi-Fi
Чтобы произвести успешное подключение телевизора из серии Xiaomi Mi TV, вам необходимо проделать следующие манипуляции:
- Включите ТВ;
- Зайдите в меню «Настройки»;
- В появившемся окне выберите строку «Сетевые настройки»;
- Перейдите в раздел «Настройки Wi-Fi»;
- В перечне доступных сетей Wi-Fi найдите свою и нажмите на нее;
- Во всплывающем окне введите пароль от своей Wi-Fi-сети и нажмите «Ок».
Если вы все сделали верно, то вы получите доступ к онлайн-контенту. Это можно быстро проверить, зайдя, к примеру, на YouTube.
Что делать, если подключиться не получается
Порядок действий при обнаружении проблем с подключением телевизора Xiaomi Mi TV к Wi-Fi следующий:
- Отключите устройство от сети питания на несколько минут;
- Включите ТВ и попробуйте проделать алгоритм действий при подключении из предыдущего пункта;
- Не забудьте проверить верность логина и пароля от сети Wi-Fi.
Если подключение не происходит, то проверьте настройки вашего маршрутизатора, в частности пункт о запрете на адрес сетевой карты телевизора (MAC). При обнаружении подобного запрета нужно добавить телевизор в список разрешенных девайсов. Для этого зайдите в настройках маршрутизатора в меню «Контроль доступа» или «MAC-фильтрация», используя его IP-адрес.
Если все эти способы не помогли, то попробуйте воспользоваться методом замены адреса DNS-сервера:
- Зайдите в меню «Настройки»;
- Перейдите в раздел «Сетевые настройки»;
- Выберите пункт «Настройки Wi-Fi»;
- В перечне доступных сетей выберите свою;
- Прокрутите меню до пункта «Настройки DNS»;
- В строке адрес DNS пропишите 8.8.8.8 или 8.8.4.4 (другие «рабочие» варианты 208.67.222.222 и 208.67.220.220) и нажмите «Сохранить»;
- Попробуйте подключиться к сети.
Что делать, если постоянно обрывается связь
Если у вас нет проблем с подключением телевизора к сети, но при этом сигнал то и дело обрывается, вам необходимо осуществить ряд проверок и настроек. В первую очередь, следует проверить уровень сигнала сети Wi-Fi (как на смартфоне). Если проблема в слабости сигнала, то либо попробуйте воспользоваться усилителями сигнала, либо замените роутер на более мощный.
Уберите от вашего телевизора все потенциальные источники радиочастотных помех, вроде смартфона, работающего в режиме модема, микроволновой печи и прочих аналогичных приборов. Попробуйте также установить роутер в той же комнате, что и телевизор, чтобы сигналу не мешали стены и перекрытия помещения.
Еще одним способом избавления от потери сигнала может стать сброс телевизора Xiaomi до заводских настроек с дальнейшим повторным подключением. Делается это через меню «Настройки».
Похожие статьи
Рекомендуемые товары
Вопрос пользователя
Здравствуйте, являюсь владельцем телевизора mitv-mssp1. Недавно отключился от WiFi. Теперь нет возможности подключиться. Выбираю WiFi сеть. Высвечивается окно ввода пароля, ввожу пароль, нажимаю клавишу ‘ок’ на пульте но ничего не происходит окно ввода пароля по-прежнему горит и всё что могу сделать это только скрыть пароль.
Ответ на вопрос
Любая техника может сбоить, и Xiaomi тоже. Однако компания заинтересована в стабильной работе продукции и максимальном удобстве пользователей. Возможные пути решения проблемы подключения:
Способ 1: перезагрузка
Выключите роутер и телевизор на 5 минут, после попробуйте повторно залогиниться. И обязательно перепроверяйте правильность ввода пароля к сети Wi-Fi. Проверьте чтобы подключение было к сети 2,4 ГГц.
Способ 2: сброс до заводских настроек
Если не помог первый пункт, выполняйте сброс до заводских настроек через меню «Настройки».
Способ 3: изменение адреса DNS-сервера
- Снова зайдите в «Настройки», сетевые, настройка Wi-Fi.
- В списке доступных найдите вашу, опуститесь ниже до пункта «DNS». Пропишите 8.8.8.8 и сохраните изменения. Пробуйте снова подключиться к Вай-Фай сети.
- Если не помогло, попробуйте еще 8.8.4.4, 208.67.222.222 и 208.67.220.220.
В большинстве случаев это помогает.
Подведение итогов
Предложено 3 варианта решения проблемы, надеемся ответ решил вашу проблему. Если у вас возле МиТВ телевизора отличный сигнал и нет рядом устройств создающих помехи, и все описанные способы не помогли — обратитесь в авторизованный сервисный центр.

В перечне устройств, которые производит компания Xiaomi, есть умные телевизоры Mi TV на операционной системе «Андроид ТВ». Эта техника подключается к Wi-Fi. Но бывают проблемы:
- подключение установить не удается;
- устройство теряет связь.
Разберемся, что делать в таких ситуациях.
- 1.
Подключение - 2.
Если подключения не происходит - 3.
Если связь обрывается
Подключение
Начать нужно с правильного установления связи телевизора Xiaomi Mi TV с интернетом без проводов. Это делается так:
1. Включите телевизор.
2. Откройте «Настройки».
3. Выберите пункт «Сетевые настройки».
4. Войдите в пункт «Настройки Wi-Fi».
5. Найдите свою сеть и выберите её.
6. Введите пароль.
7. Попробуйте открыть какую-нибудь интернет-страницу.
Всё просто. Так подключается любое устройство, которое может получить доступ к беспроводному интернету: смартфон, ноутбук, планшет. Но трудности возникают. С ними нужно разобраться.
Если подключения не происходит
Сеть выбрана, пароль введен правильно, а интернет не работает.
Первое, что нужно сделать:
1. Отключите телевизор от сети на 5 – 10 минут.
2. Включите его заново.
3. Проделайте процедуру, которая описана в блоке «Подключение».
Если это не помогло, то нужно проверить, всё ли в порядке с маршрутизатором. Его тоже можно попробовать перезагрузить, отключив на несколько минут.
Если и после этого интернет-соединения нет, то идем дальше:
1. Возможно, в настройках маршрутизатора установлен запрет адреса сетевой карты Xiaomi Mi TV. Нужно добавить телевизор в перечень разрешенных устройств. В настройках маршрутизатора пройдите: «Контроль доступа» — «MAC-фильтрация».
2. Попробуйте заменить адрес DNS-сервера. В телевизоре войдите в «Настройки». Далее – «Сетевые настройки» — «Настройки Wi-Fi». Выберите свою сеть и найдите пункт «Настройки DNS». Там попробуйте прописать разные варианты: 8.8.8.8., 8.8.4.4., 208.67.222.222. Нажмите «Сохранить».
Это варианты, которые можно осуществить самостоятельно. Если не помогает. Вероятно, есть какие-то неисправности в телевизоре или в маршрутизаторе. Обратитесь в сервисный центр.
Если связь обрывается
Причины могут быть такие:
1. Слабый сигнал от маршрутизатора. Нужно разместить устройство в одной комнате с телевизором Xiaomi Mi TV или заменить его на более мощное.
2. Создаются помехи другими устройствами. Например, мобильным телефоном, работающим в режиме точки доступа.
Если помех нет, маршрутизатор в порядке, можно попробовать сбросить настройки ТВ до заводских.
Компания Xiaomi, как известно, успешно выпускает не только смартфоны, но и еще много чего. К примеру, смарт-телевизоры, притом в нынешней линейке фирменных Xiaomi Mi TV и модели с поддержкой Wi-Fi и Bluetooth support.
Правда, как и у телевизоров других марок у Xiaomi Mi TV тоже иногда случаются проблемы с подключением к Wi-Fi. Притом бывает и так, что устранить такие сбои помогают только выключение телевизора и перезагрузка WiFi-роутера. А бывает, что и не помогают.
В этой связи, немного о том, что еще можно сделать, когда Xiaomi Mi TV не подключается к Wi-Fi.
Значит, для начала напомним,..
как подключить телевизор Xiaomi Mi TV к Wi-Fi
Стандартная процедура подключения выглядит следующим образом:
- включаем Xiaomi Mi TV;
- заходим в «Настройки«, переходим в сетевые настройки и далее в раздел настроек Wi-Fi;
- в списке доступных WiFi-сетей выбираем свою;
- вводим пароль и жмем ОК.
После завершения процедуры подключения запускаем, к примеру, YouTube и тестируем, как телевизор работает с онлайн-контентом.
Ну, а теперь, собственно, о том,..
что делать, когда Xiaomi Mi TV к Wi-Fi не подключается и/или теряет связь
Итак, по порядку:
- выключаем телевизор и отключаем его на несколько минут от электросети, потов включаем и пробуем подключить к Wi-Fi еще раз;
- если подключиться к Wi-Fi вообще не получается, то проверяем логин и пароль;
- если логин и пароль указаны правильно, но телевизор все равно не подключается, то следует проверить настройки WiFi-роутера на предмет наличия запрета на адрес сетевой карты (MAC) Xiaomi Mi TV — если такой запрет установлен, то добавляем телевизор в список разрешенных устройств: раздел с названием вроде «Контроль доступа» или «MAC-фильтрация» в настройках роутера (стандартный адрес подключения к роутеру 192.168.1.1 или 192.168.0.1, либо смотрим IP роутера на нем самом);
- проверяем уровень сигнала сети Wi-Fi (как на смартфоне) — если сигнал слишком слабый, то телевизор может время от времени терять сеть;
- проверяем, как работают шлюз и DNS сети — рекомендуется настроить автоматическое подключение Xiaomi Mi TV к Wi-Fi (если подключаем телевизор «вручную», то проверяем правильность написания DNS);
- убираем от телевизора любые потенциальные источники радиочастотных помех — это могут быть любой другой WiFi-роутер (кроме основного), смартфон в режиме точки доступа, микроволновка и пр приборы, а также просто стены или перекрытия здания (если роутер находится в другой комнате или на другом этаже);
- выполняем процедуру «жесткой перезагрузки» Xiaomi Mi TV (сброс системы до заводских настроек);
- если ни один из перечисленных выше методов должного эффекта не возымел, то пробуем еще поменять адрес DNS-сервера, а для этого:
- заходим в «Настройки«, переходим в сетевые настройки и далее в раздел настроек Wi-Fi;
- в списке доступных WiFi-сетей выбираем свою;
- прокручиваем меню до раздела настроек DNS;
- для DNS-сервера прописываем адрес 8.8.8.8 и сохраняем настройки;
- открываем меню Wi-Fi и пробуем подключиться по-новой, если телевизор не подключается, то снова возвращаемся в меню настроек DNS, и прописываем для сервера адрес 8.8.4.4. Если же и после этого он не подключился, то повторяем то же самое, но с адресами 208.67.222.222 и 208.67.220.220.
Должно сработать.
На чтение 5 мин Просмотров 8.2к. Опубликовано 20.07.2019
Одна из самых распространенных проблем, возникающих при подключении Wi-Fi, – сообщение об ошибке аутентификации. Устранить ее можно самостоятельно, для чего нужно выяснить причину возникновения проблемы. Неполадка может быть связана с неправильно введенными параметрами либо сбоем работы роутера.
Содержание
- Что такое аутентификация и как она происходит?
- Причины возникновения ошибки аутентификации при подключении Wi-Fi
- Способы устранения проблемы
- Перезагрузить и роутер, и устройство приема
- Повторно ввести пароль
- Убрать старое подключение, подключиться повторно
- Сменить беспроводной режим передачи сигнала на роутере
- Сменить новый стандарт безопасности WPA-2 на прежний WPA
- Сменить алгоритм проверки подлинности
- Сменить регион в настройках
- Проверить SSID сети
- Проверить MAC-фильтрацию
Что такое аутентификация и как она происходит?
Под термином «аутентификация» подразумевается сверка подлинности, осуществляемая всегда при подключении устройства к роутеру. Каждый раз, подключая планшет или телефон к маршрутизатору, пользователь наблюдает процесс сверки. Обычно он не занимает много времени. Пароль, вписанный на роутере, сопоставляется с кодом на принимающем устройстве.
Аутентификация не осуществляется, если пользователь перевел на маршрутизаторе сеть в статус незащищенной. То есть сверка паролей – метод защиты Wi-Fi-трафика от посторонних лиц.
Когда аутентификация проведена, доступ к трафику имеет только пользователь, знающий пароль.
Осуществляется процедура следующим образом:
- Устройство подключается к сети. Вводится код безопасности.
- Введенные символы шифруются устройством, передаются роутеру.
- Маршрутизатор расшифровывает полученные символы и определяет, соответствуют ли они действующему паролю.
- При положительном результате проверки роутер разрешает подключение, при отрицательном – запрещает.
Если пароли не соответствуют, пользователь видит на экране принимающего устройства сообщение о том, что аутентификация прошла неудачно, соединение с интернетом не состоялось.
В подавляющем большинстве случаев проблема обусловлена неправильно вписанным паролем. Пользователь может ошибиться:
- в выборе регистра символа (прописной и строчной формы);
- с используемым при вводе языком.
Если пользователь точно уверен, что вписывает верный пароль, но устройство отказывается подключаться к интернету, то следует искать неполадки в роутере. Ошибка может быть связана с:
- SSID (наименованием) сети;
- MAC-адресом роутера;
- сетевым паролем;
- сбоем или устареванием настроек маршрутизатора.
Способы устранения проблемы
Чтобы выявить причину ошибки аутентификации и устранить ее, необходимо провести проверку и роутера, и принимающего устройства. Обычно пользователям без особого труда удается справиться с проблемой своими силами.
Рекомендуется поэтапно осуществить следующие действия:
Перезагрузить и роутер, и устройство приема
Желательно осуществить принудительную перезагрузку: сразу нажать на маршрутизаторе кнопку отключения. На старых моделях кнопка не всегда есть – в этом случае необходимо вытащить шнур из розетки. Затем нужно выждать пару минут и включить устройства: первым – роутер, вторым – телефон.
Повторно ввести пароль
Нередко пользователи выбирают сложные символы и постоянно ошибаются, вписывая код доступа. Поэтому стоит выбрать более простой и запоминающийся пароль.
При повторном вводе желательно щелкнуть по значку «Показать пароль» – так вероятность ошибиться будет меньше. Следует различать строчные и прописные буквы, кириллицу и латиницу. Если, к примеру, вместо русской «с» ввести аналогичную английскую букву, то код не будет принят маршрутизатором. В завершение нажимается кнопка «Сохранить», телефон снова начинает подсоединение к роутеру.
Убрать старое подключение, подключиться повторно
Это поможет избавиться от неактуальных файлов, также поврежденных в ходе обновлений и из-за нестабильности работы системы. Для этого нужно:
- Войти в блок «Настройки».
- Выбрать раздел «Сеть и интернет» (на некоторых устройствах это название бывает иным).
- Выделить Wi-Fi-сеть, удерживать на ней палец до тех пор, пока не выскочит окошко, в котором выбирается строчка «Удалить сеть». Удаленная сеть возвратится в список всех доступных сетей вай-фай.
- Далее осуществляется стандартная процедура подключения: нужно кликнуть по сети и внимательно вписать пароль (для предупреждения ошибки желательно сделать символы видимыми).
Сменить беспроводной режим передачи сигнала на роутере
Если в разделе «Wi-Fi» установлен режим «n», «auto» или «ac», то стоит ввести «802.11 b/g». Такая мера помогает, если сбой аутентификации связан с тем, что старый и недорогой телефон или планшет не принимает современный режим передачи сигнала.
Сменить новый стандарт безопасности WPA-2 на прежний WPA
Случается, что устройства не подключаются к Wi-Fi, так как конфликтуют с действующим вариантом стандарта безопасности. Причем «капризничают» не только старые, но и новые модели телефонов. Обычно проблема обусловлена нарушением прошивки маршрутизатора, поэтому данная мера поможет на короткий срок. Дальше потребуется установление новой прошивки.
Сменить алгоритм проверки подлинности
Ошибка аутентификации может быть связана с несовместимостью устаревшего устройства с AES-алгоритмом. В этой ситуации выбирается проверка подлинности WPA-Auto-Personal, затем становится возможным выбор TKIP-протокола. Роутеры ASUS более удобны в этом отношении: в них применяются одновременно два протокола, активизация одного из них определяется подключаемым устройством.
Сменить регион в настройках
Можно попробовать поставить, к примеру, вместо США Россию или наоборот.
Также можно поэкспериментировать со сменой каналов.
Проверить SSID сети
Символы должны быть записаны на латинице. Значок «Скрыть SSID» не ставится: принимающее устройство может посчитать это ошибкой.
Проверить MAC-фильтрацию
Следует убедиться, что адрес устройства вписан в фильтр правильно. При включенной функции телефон не сможет подключиться к сети, если его MAC-адрес не включен в разрешающий список в администраторском интерфейсе маршрутизатора.
Смотрите видео, в котором рассмотрены все возможные способы решения проблемы, связанной с ошибкой аутентификации при подключении Вай-Фай:
В статье были перечислены все варианты исправления распространенных ошибок аутентификации при подключении Wi-Fi. Каждый случай требует индивидуального подхода. Если ничего из вышеперечисленного не помогло, то искать причину проблемы следует в неисправности роутера.
Если у вас нет другого курорта, вы не сможете транслировать весь фильм или играть в хардкорную онлайн-игру с использованием мобильных данных. Таким образом, при использовании Интернета Wi-Fi составляет довольно значительную долю. Однако, как и любая другая функция на любом смартфоне, таком как Xiaomi Mi 11X и 11X Pro, Wi-Fi не работает. Есть много надвигающихся проблем из-за невозможности подключиться к Wi-Fi или Wi-Fi продолжает отключаться или отсутствия Интернета при подключении к Wi-Fi, и это лишь некоторые из проблем, с которыми сталкиваются пользователи.
Но, как всегда, у каждой проблемы есть решение, и у нас в GetDroidTips есть руководство по устранению неполадок по устранению проблем Mi 11X и 11X Pro WiFi. И да, вы можете использовать те же методы на других устройствах Android (и iOS).
Содержание страницы
- Как исправить проблему с Wi-Fi в Xiaomi Mi 11X и 11X Pro?
- Начните с основ
- Отключить Bluetooth
- Проверьте, подключаетесь ли вы к правильному диапазону
- Перезагрузить
- Переключить режим полета
- Обновить подключения
- Обновить настройки сети
- Подключите другое устройство
- Wi-Fi продолжает отключаться
- Ошибка аутентификации Wi-Fi
- Обновите программное обеспечение
- Восстановить завод
- Может быть проблема с оборудованием?
Как исправить проблему с Wi-Fi в Xiaomi Mi 11X и 11X Pro?
Вот различные методы устранения неполадок, которые вы можете использовать для решения проблем с Wi-Fi на ваших Mi 11X и 11X Pro.
Начните с основ
Предполагая, что у вас возникли проблемы с использованием Wi-Fi на своих Mi 11X и 11X Pro (или других смартфонах Android), есть несколько основных моментов, о которых вам следует позаботиться.
Во-первых, проверьте, включен ли у вас Wi-Fi. Это может показаться странным, но вы могли пытаться подключиться к Wi-Fi, не включая его. Другая возможная основная проблема заключается в том, что вы нажали на плитку Wi-Fi на панели уведомлений, но телефон не зарегистрировал стимулы.
Проще говоря, хотя вы нажали на значок Wi-Fi, чтобы включить его, он либо не включился из-за без регистрации при касании, или это может быть незначительный сбой, не позволяющий включить Wi-iF в первый раз. пример. Просто коснитесь значка Wi-Fi несколько раз, чтобы отключить эти экземпляры. На передней панели маршрутизатора проверьте, подключаетесь ли вы к правильному маршрутизатору.
Отключить Bluetooth
Каким-то образом Bluetooth вызывает различные проблемы с Wi-Fi, если вы используете Wi-Fi в диапазоне 2,4 ГГц. Это связано с тем, что и Wi-Fi, и Bluetooth используют одну и ту же частоту, поэтому Bluetooth в конечном итоге мешает первому. Доступно простое исправление — просто увеличить частоту 5 ГГц, и это должно решить проблему. Mi 11X и 11X Pro поддерживают диапазоны 2,4 ГГц и 5 ГГц, поэтому проверьте, поддерживает ли его и ваш маршрутизатор.
Проверьте, подключаетесь ли вы к правильному диапазону
И ваш маршрутизатор, и телефон должны подключаться к одному и тому же диапазону, чтобы обеспечить бесперебойную работу Wi-Fi. Проверьте, какие диапазоны поддерживает ваш телефон, в случае Mi 11X и 11X Pro он поддерживает как 2,4 ГГц. и 5 ГГц, вам нужен маршрутизатор, поддерживающий оба диапазона, чтобы подключиться к любому диапазону, который вы хотеть. Некоторые старые устройства поддерживают частоту 2,4 ГГц, что означает, что их устройства несовместимы с полосой частот 5 ГГц.
Перезагрузить
Перезагрузка смартфона похожа на швейцарский армейский нож для устранения проблем. Будь то проблема с подключением к Wi-Fi или если Wi-Fi работает должным образом и т. Д., Этот метод наверняка будет работать (в большинстве случаев). Возьмите смартфон, нажмите и удерживайте кнопку питания и выключите или перезапустите.
Если Wi-Fi роутер не работает, отключите роутер от источника питания, дайте ему бездействовать в течение нескольких минут, а затем включите его. Проверьте, решена ли проблема с Wi-Fi. Если нет, следуйте этому руководству.
Переключить режим полета
Еще один эффективный метод решения надвигающихся проблем с Wi-Fi на Mi 11X и 11X Pro — переключение режима полета. После включения все сотовые и Wi-Fi-соединения автоматически отключаются, хотя вы можете включить последнее и в режиме полета.
Включение режима полета даст вашему телефону быстрое обновление после любых радиопередач и, возможно, исправит любые надвигающиеся проблемы с Wi-Fi. Отключите его через несколько секунд, чтобы проверить, сработал ли этот метод устранения неполадок в вашу пользу. или не.
Обновить подключения
Такие вопросы, как «не может подключиться к сети Wi-Fi» или «Проблема с подключением к Wi-Fi» или «если Wi-Fi продолжает падать”И другие, вы можете использовать этот метод, чтобы исправить это.
Шаг 01: Чтобы сделать это, перейдите к параметрам Wi-Fi, нажав на «Значок Wi-Fi через панель уведомлений» или через «Настройки >> Беспроводная связь и сети».
Шаг 02: Нажать на «Вай фай».
Шаг 03: Нажмите и удерживайте указанную сеть (например, GetDroidTips Wi-Fi) и выберите «Забывать».
Когда вы забудете указанную сеть Wi-Fi, подождите несколько минут, а затем снова подключитесь, введя правильный пароль.
Обновить настройки сети
Часто сетевые настройки могут влиять на работу функции подключения, и тому есть много причин. для таких случаев, как неправильная конфигурация сети или какой-то сбой, из-за которого настройки были сброшены беспорядок. Вот как сбросить настройки сети на Mi 11X и 11X Pro.
Шаг 01: Нажмите и запустите ‘Настройки’ приложение.
Шаг 02: Теперь переходим к «Подключение и совместное использование» а затем выберите «Сбросьте настройки Wi-Fi, мобильных сетей и Bluetooth».
Шаг 03: Выбирать ‘Сбросить настройки’ и это сделано.
Подключите другое устройство
Один из способов узнать, ваш ли это телефон или виноват ли маршрутизатор / интернет-провайдер в проблемах Wi-Fi, — это просто подключиться к другому устройству. Для этого вам понадобится отдельный телефон или планшет, подключите его к сети Wi-Fi в режиме разговора и проверьте, работает ли он. Предполагая, что вы помещаете телефон в одно и то же место, вы обычно используете его, чтобы увидеть, виновато ли расстояние между двумя узлами или неисправен ваш основной смартфон.
Wi-Fi продолжает отключаться
Это одна из распространенных проблем с Wi-Fi, о которых сообщают пользователи Mi 11X и 11X Pro, и практически любой смартфон может столкнуться с этой проблемой.
Одна из самых частых причин — расстояние. Хотя вы можете подключиться к указанной сети Wi-Fi на большом расстоянии (при условии, что вы все еще находитесь в зоне досягаемости), телефон время от времени может терять соединение Wi-Fi. Возможно, это причина того, что Wi-Fi периодически отключается. Само собой разумеется, что приближение к маршрутизатору поможет вам решить эту проблему. Кроме того, использование набора маршрутизаторов и усилителей для увеличения диапазона Wi-Fi также поможет.
Ошибка аутентификации Wi-Fi
Если это проблема, с которой вы столкнулись, вы можете использовать любой из двух возможных методов устранения неполадок, которые вы можете развернуть. Первый — проверить, правильный ли вы ввели пароль. В противном случае вы обязательно получите ошибку аутентификации, поэтому исправьте ее.
С другой стороны, если пароль правильный, вот что вы можете сделать.
Шаг 01: Во-первых, перейдите в Настройки >> Wi-Fi >> Расширенные настройки.
Шаг 02: Перейти к «Настройки IP».
Шаг 03: Затем измените IP с «DHCP» к «Статический» и введите IP-адрес вашего роутера и сохраните настройки.
Проверьте, решена ли проблема.
Обновите программное обеспечение
Это работает на обоих концах, то есть на смартфоне и маршрутизаторе. Очевидно, что устаревшие обновления программного обеспечения могут открыться и позволить ошибкам проникнуть со временем. Возможно, из-за ошибки Wi-Fi периодически отключается или возникает проблема, связанная с тем, что Wi-Fi не работает. Обновления программного обеспечения приведут к обновлению прошивки до последней версии, что, вероятно, решит проблему навсегда. Проверьте наличие обновлений на своих Mi 11X и 11X Pro, а также на маршрутизаторе, чтобы убедиться, что он соответствует последнему уровню исправлений.
Восстановить завод
Это последнее средство для решения проблемы Wi-Fi Mi 11X и 11X Pro, если ничего не работает, хотя вы должны знать, что он удалит все данные, хранящиеся на устройстве. Перед тем как продолжить, сделайте резервную копию телефона.
Шаг 01: Сначала откройте Настройки приложение.
Шаг 02: Перейти к ‘О телефоне’ раздел на устройстве, а затем нажмите на ‘Сброс к заводским настройкам’.
Шаг 03: Внизу экрана вы увидите «Стереть все данные», нажмите на него, и готово.
Обратите внимание, что процедура может занять некоторое время, но как только это произойдет, у вас будет почти новый смартфон, поэтому вам придется устанавливать приложения и изменять настройки так же, как если бы вы настраивали новый смартфон.
Может быть проблема с оборудованием?
Если ничего не работает и вы выполнили все перечисленное здесь или технически где-то еще, возможно, это проблема с оборудованием. Хотя такая проблема возникает у смартфона редко, это случается, особенно в случае старых устройств или новых с неисправным оборудованием, связанным с Wi-Fi. Вы не можете исправить это самостоятельно, если не знаете, что и как нужно исправить, и это также приведет к аннулированию гарантии. Отнесите телефон в ближайший сервисный центр, определите проблему и найдите решение.
Вы можете обратиться в авторизованный сервисный центр, где у вас есть опытные специалисты, на телефон будет действовать гарантия и так далее. С другой стороны, сторонние сервисные центры могут предоставить исправление быстрее и дешевле, но это приведет к аннулированию гарантии, поэтому принимайте мудрое решение.
Это были некоторые из методов устранения неполадок для решения проблем Wi-Fi Mi 11X и 11X Pro, которые вы могли иногда перехватить. Кроме того, эти методы устранения неполадок работают и на других смартфонах Android.
На чтение 11 мин Просмотров 76.8к.
Юрий Санаев
Системный администратор. Менеджер по продажам компьютеров и wi-fi оборудования. Опыт работы – 10 лет. Знает о «железе» и софте все и даже больше.
Самая частая ошибка при неудачном подключении к Wi-Fi с телефона – «ошибка аутентификации». Почти каждый пользователь мобильного устройства (уж на Андроиде такое бывает частенько) хоть раз в жизни сталкивался с подобной проблемой. Причем ошибка не устраняется сама собой, хотя исправлять ее многие пытались штатными средствами, о которых мы напишем детальней. Во многих случаях проблема аутентификации решается самыми простыми манипуляциями в настройках смартфона, но об этом чуть позже.
Содержание
- Что такое аутентификация
- Как происходит аутентификация
- Основные причины
- Неправильно набранный пароль
- Несоответствие типа шифрования данных
- Неправильно выставленная дата на смартфоне
- Неисправный роутер
- Способы решения проблемы
- Переподключение к сети
- Перезагрузка аппаратов
- Изменение пароля
- С помощью приложения Wifi Fixer
- Решение проблемы со стороны роутера
- Меняем беспроводной режим
- Проверяем тип шифрования
Что такое аутентификация
Прежде чем разбираться с вопросом, как исправить ошибку, выясним что такое аутентификация wi-fi на телефоне. Аутентификация – процесс проверки данных пользователя каждый раз при подключении девайса к роутеру. При подключении можно наблюдать за этим процессом в настройках, где обычно пишут «Аутентификация…», но зачастую это действие быстрое и пользователь едва успевает заметить эту надпись, как устройство уже подключилось к сети. То есть это обычный процесс, где роутер проверяет, правильный ли пароль и разрешено ли данному гаджету находится в беспроводной сети.
Как происходит аутентификация
Процесс аутентификации достаточно простой и состоит из нескольких частей:
- Клиент подключается к беспроводной сети;
- Если она защищена, то запросит ввести пароль, клиент вводит его;
- Роутер начинает считывать данные по защитным алгоритмам;
- Если расшифрованные данные оказались верные, тогда допускает клиента к сети, если нет – запрещает.
Аутентификацию можно отключить, если сделать сеть открытой (незащищенной). В такую сеть можно зайти лишь одним нажатием кнопки «Подключить», никаких данных она не потребует. Такое подходит для кафе и общественных заведений, но дома обязательно следует использовать шифрование, причем современные и надежные способы аутентификации wi-fi.
Основные причины
Рассмотрим самые частые причины появления ошибки при попытке подсоединения к Wi-Fi. Очень часто виной этому является обыкновенная человеческая невнимательность, проблемы с некачественным программным обеспечением телефонов на Андроиде и гораздо реже аппаратная неисправность роутера.
Неправильно набранный пароль
Чаще всего ошибка аутентификации при подключении к wi-fi на андроид случается из-за банальной ошибки при вводе ключа доступа, то есть пароля.
Проверьте внимательно то, что вводите. По умолчанию вводимые символы отображаются в виде кружков или звездочек, из соображений безопасности.
- Кликните в самом краю на иконку (если таковая есть) знака колодки, ключа, глаза или надпись: «Отображать символы/Показать пароль». Тогда вводимые символы будут отображаться как следует, и вы наверняка напишите верный пароль. Большие и маленькие буквы имеют разные значения, регистр учитывается, поэтому будьте внимательны.
- Если первый пункт не работает, напишите пароль в любом текстовом редакторе, скопируйте и вставьте свой пароль от wi-fi прямо в поле ввода пароля. Учите, что скопировать нужно только сам пароль. Если в буфер обмена попадут лишние пробелы, тогда он не подойдет.
- Проверьте правильность пароля Wi-Fi с помощью иного устройства. Подключитесь к сети с помощью этого же ключа, но уже с другого гаджета. Если все удалось – проблема на стороне первого девайса. Если нет, тогда потребуется вмешиваться в настройки роутера.
Несоответствие типа шифрования данных
«Отключено, требуется авторизация wi-fi андроид» — данная ошибка может появиться из-за несовпадения типа зашифрованных данных. Исправить это можно с помощью настроек роутера. Не забудьте проверить и телефонные настройки Wi-Fi для конкретной сети, чтобы сверить их с тем, что указано в админке роутера. При подключении новой сети на телефоне можно выставлять параметры, такие как DHCP, Proxy и прочее. Старайтесь использовать стандартные значения.
Неправильно выставленная дата на смартфоне
Все современные телефоны на iOS, Android умеют синхронизировать время по Интернету. Если доступа к Интернету нет, исправьте это вручную, зайдя в настройки даты и времени своего телефона. Выставьте точные данные и пробуйте подключиться к сети заново. Иногда это помогает устранить ошибку.
Неисправный роутер
Допустим, вы перепробовали все советы из данной статьи и ни один из них не приблизил вас к победе. Если все еще показывает, что требуется авторизация к wi-fi сети на телефоне, не исключено, что маршрутизатор вышел из строя или начал работать нестабильно. Это редкий случай, но исключать его не стоит.
Попробуйте перезагрузить устройство. Если не поможет, и вы 100% уверены, что проблема на стороне роутера (а проверить это можно, поочередно подключая несколько разных устройств), тогда сбросьте все настройки до заводских. Возможно, это устранит проблему, но если не помогло, следует перепрошить девайс.
Делать это стоит только если устройство уже не на официальной гарантии, иначе вы рискуете ее потерять. Скачивать прошивку рекомендуется только с официального сайта. Когда и это не сработает, видимо, проблема в аппаратной части. Роутер потребуется отнести на ремонт в сервисный центр. Если он на гарантии, это следует делать первым делом, а не перепрошивать самостоятельно.
Способы решения проблемы
Иногда помогают элементарные операции, такие как перезагрузка или повторное подключение. Рассмотрим несколько вариантов, от самых простых и банальных ошибок до более серьёзных проблем, требующих определенных настроек маршрутизатора. Часто из-за проблем с аутентификацией приходится выключать и потом обратно включать режим полета. Правда это не всегда помогает.
Переподключение к сети
Самое простое решение может оказаться самым эффективным. На телефоне или ноутбуке удалите сеть, с которой возникли проблемы. Ее следует не просто отключить, а полностью удалить из памяти телефона. В контекстном меню оно может отображаться как «Забыть» или «Удалить» сеть. На компьютере или ноутбуке с Windows 10, 8 действия будут идентичными. После этого заново (и внимательно) вводим пароль. Должно заработать. Если нет – включите и выключите режим полета на телефоне хотя бы на 30 секунд.
Перезагрузка аппаратов
Перезагрузка устройства – это решение, которое помогает исправить большинство мелких ошибок, таких как ошибка аутентификации при подключении к wi-fi на телефоне и планшете. Технологии далеко шагнули и девайсы стали мощными, но программное обеспечение решает куда больше, от него и зависит стабильность работы в большей мере. Поэтому мелкие ошибки можно очистить простой перезагрузкой. Это касается и роутеров, но в большей мере виновниками являются смартфоны на ОС Андроид.
Перезагрузку роутера можно проводить двумя способами:
- Аппаратный, он же ручной. Нажмите на кнопку питания и выключите роутер. Подождите 30 секунд и включайте заново. Можно еще воспользоваться варварским методом и выдернуть блок питания из розетки, а потом вставить его обратно, но лучше использовать штатные средства.
- Программный метод куда удобней. Для этого зайдите в панель управления роутером (обычно это 192.168.0.1 или 192.168.1.1). Если не знаете адрес, смотрите на наклейке девайса, там обычно пишут адрес входа, логин и пароль администратора и пароль беспроводной сети по умолчанию. Далее переходите в системные настройки и ищем пункт «Перезагрузка». Жмем «Перезагрузить» и ждем 30-60 секунд.
После этого пробуем еще раз подключить устройство, с которого подключение ранее было неудачным. Если телефон не подключается к вайфай и пишет «ошибка аутентификации», то проблема на стороне клиента. В таком случае перезагрузите телефон, а еще лучше выключите и через минуту-две включите снова.
Изменение пароля
Попробуйте изменить пароль к беспроводной сети.
- Переходим в админку через любой удобный браузер. Обычно в адресной строке пишут 192.168.0.1 или 192.168.1.1, точный адрес можете узнать на задней стороне маршрутизатора или на официальном сайте.
- Окно будет требовать ввести логин и пароль (по умолчанию логин admin, пароль admin или то, что указано на наклейке роутера).
- В главном меню ищем пункт «Беспроводной режим».
- Жмем «Защита беспроводного режима».
- Убедитесь, что используется тип защиты WPA/WPA2-Personal (рекомендуется). Если не wpa2, исправить нужно немедленно.
- В поле «Пароль PSK» вводим желаемый ключ доступа.
- Сохраняем настройки.
- Готово, пароль изменен. Осталось авторизовать клиента. Пробуйте подключить устройство, используя новый ключ безопасности.
С помощью приложения Wifi Fixer
WiFi Fixer – мощная утилита, позволяющая исправить большинство проблем при подключении к беспроводным сетям. Судя по отзывам из Google Play, она весьма хорошо работает.
К тому же программа бесплатная и легкая в освоении. Она не раз выручала пользователей, которые сталкивались с ошибкой аутентификации при подключении к вайфай. Не обязательно ее каждый раз включать, можно настроить на постоянную работу в фоновом режиме, чтобы она запрещала отключать Wi-Fi в режиме ожидания и автоматически переподключала телефон к сети при потере связи. Правда это может сказаться на автономности телефона. Приложение работает полностью в автоматическом режиме. Достаточно включить его и попробовать подключиться к сети. В некоторых случаях она не работает, но для решения мелких программных багов отлично подходит.
Решение проблемы со стороны роутера
Панели управления маршрутизаторов дают возможность гибко настроить сеть под те или иные задачи (естественно, актуально для продвинутых пользователей). В нашем случае, можно попробовать решить проблему сменой беспроводного режима или типа шифрования данных.
Меняем беспроводной режим
В настройках маршрутизатора можно изменить беспроводной режим сети. Для этого заходим в панель управления роутера.
TP-Link
- Переходим в админку через веб-браузер. Обычно это 192.168.0.1 или 192.168.1.1, точный адрес можете узнать на задней стороне маршрутизатора или на официальном сайте.
- Естественно, роутер требует авторизацию (по умолчанию admin admin или то, что указано на наклейке роутера).
- Ищем «Беспроводной режим».
- Выбираем «Настройка беспроводного режима».
- В этом меню можем менять такие параметры как «Имя сети», «Канал», «Режим» и «Ширина канала». Если по умолчанию все стояло на автоматических настройках, попробуйте поиграть с этими параметрами, поменять их, возможно, вы использовали устройство, которое несовместимо с текущей конфигурацией.
Asus
- Заходим в админку роутера.
- Слева в меню «Дополнительные настройки» выбираем «Беспроводная сеть».
- Открываем вкладку «Общие».
- Пробуем менять настройки пунктов «Канал», «Ширина канала», «Режим беспроводной сети» с автоматических на подходящие для ваших устройств.
Keenetic
- Авторизуемся в админке.
- В нижнем меню выбираем значок беспроводной сети.
- Выбираем вкладку точка доступа нужной частоты.
- Проверяем аналогичные настройки.
D-Link
- Входим в настройки роутера.
- В левом меню выбираем пункт «Wi-Fi».
- В открывшемся списке выбираем основные настройки нужной нам частоты.
- Проверяем, чтобы выставленные настройки «Канал» и «Беспроводной режим» поддерживались нашими устройствами.
Проверяем тип шифрования
Если все еще появляется ошибка «срок действия аутентификации вайфай истек», попробуем изменить еще один пункт в настройках. Для проверки и смены типа шифрования проделываем предыдущие четыре пункта из инструкции выше и дальше следуем:
TP-Link
- Выбираем в боковом меню «Защита беспроводного режима».
- Здесь можем менять тип шифрования, возможно он и стал конфликтным. Если в автоматическом режиме при подключении вы всегда получали ошибку «сбой аутентификации», попробуйте сменить настройки. Желательно выбирать шифрование типа AES.
Учтите, что в зависимости от производителя маршрутизатора и года выпуска модели, интерфейс может сильно отличаться, но главные принципы расположения пунктов меню почти идентичны для 90% роутеров. Некоторые пункты могут быть записаны по-другому, но их суть такая же, как в моделях tp link.
Остальные роутеры
- Для Асусов тип шифрования находится как на скриншоте выше в поле «Шифрование WPA».
- У Кинетиков в пункте «Защита сети».
- Настройка типа шифрования у D-Link находится в меню «Wi-Fi»/«Настройка безопасности».
Независимо от производителя маршрутизатора, рекомендуем выбирать тип шифрования AES.
Как итог можно уверенно сказать, что эта проблема на 99% касается неправильного функционирования программного обеспечения. Разработчики современных телефонов редко проводят детальные тестирования прошивок, отсюда и вылезают разные несовместимости, баги и прочее. С телефонами компании Apple такое случается реже, но мы ведь рассмотрели и случай, когда мобильный девайс «невиновный», а источником проблем является именно маршрутизатор.
Главное не слишком увлекайтесь самостоятельным изменением настроек, особенно тех, которые вам неизвестны. Впрочем, никогда не поздно сделать полный сброс, как и получать опыт на своих ошибках. Мы считаем, что с 90% проблем с сетевым оборудованием может справиться обычный пользователь, рядовой читатель данной статьи, если придерживаться рекомендаций, советов и не бояться сделать ошибку.
Каждый пользователь мобильных устройств сталкивался с невозможностью подключения к беспроводной сети. Ошибка аутентификации является самой распространенной проблемой при соединении с роутером. Решение может крыться как в простых настройках телефона, так и в необходимости дополнительной конфигурации раздающего интернет устройства.
Содержание
- 1 Что такое аутентификация
- 2 Причины возникновения ошибки
- 3 Устраняем проблему ошибка аутентификации на телефоне
- 4 Решение проблемы со стороны роутера
- 4.1 Asus
- 4.2 Tp link
- 4.3 D Link и все модели Dir
- 4.4 Zyxel Keenetic
Что такое аутентификация
Прежде чем приступить к исправлению ошибки, стоит ознакомиться с причинами ее появления. Под аутентификацией понимают проверку учетных данных пользователя и спецификации его телефона при соединении с роутером. Чаще всего проверка занимает несколько мгновений — маршрутизатор идентифицирует разрешение на подключение пользователя.
Важно! В настройках роутера можно отменить аутентификацию, сделав сеть открытой, однако это сильно вредит общей безопасности сети.
У каждого компьютера и мультимедийного устройства, хотя бы раз подключенного к беспроводной сети, есть уникальный MAC адрес, который храниться в памяти роутера. При аутентификации эти данные считываются, затем по защитным алгоритмам происходит сверка введенного пароля.
Причины возникновения ошибки
Чаще всего невозможность подключения к беспроводной сети является следствием простой невнимательности. К наиболее частым причинам, при которых телефон или компьютер выдает ошибку аутентификации, относят:
- Неверно введенный пароль. При первоначальном вводе данных рекомендуется поставить галочку в пункте «показать пароль» и удостовериться в корректности прописанных символов. Регистр букв играет важную роль.
- Неправильная дата и время в настройках телефона. Аутентификация требует строгого совпадения параметров часового пояса и установленной даты.
- Разные типы шифрования. Долгое профессиональное пользование смартфоном или компьютером приводит к его постепенной подстройке под нужды пользователя.
Также не стоит забывать о возможной неисправности самого маршрутизатора. Нередко именно из-за его ошибочной настройке могут возникнуть перебои с надежностью подключения мультимедийных устройств.
Устраняем проблему ошибка аутентификации на телефоне
Первый пункт в решении проблемы — проверка правильности ввода пароля. Взяв точную комбинации символом в конфигурации роутера, ее перекидывают в любой текстовый редактор. Скопировав текст, его вставляют в поле ввода пароля. Особое внимание обращают на возможные лишние пробелы — они тоже считаются возможными символами при вводе пароля.
Важно! Корректность пароля проверяют его вводом при подключении с другого устройства.
Современные смартфоны позволяют синхронизировать дату и время при подключении к мобильному интернету. При ручной установки параметров рекомендуется снять галочки с пункта «автоматической синхронизации». Введя новые данные, рекомендуется произвести повторное подключение.
Наконец, к настройкам шифрования данных относятся различные сервисы, дополнительно установленные в телефоне. К ним относятся proxy- и vpn-менеджеры. Имея разрешения к исполнительным файлам телефона, они нарушают процесс аутентификации. Их удаление или временное отключение должно избавить от возникающей ошибки.
Решение проблемы со стороны роутера
Удостоверившись, что все настройки телефона были приведены в норму, но аутентификация так и не была успешно пройдена, стоит обратить внимание на настройки раздающего интернет устройства. Со временем любой роутер может выйти из строя или начать работать некорректно. Надпись «ошибка аутентификации» в этом случае — сигнал к проверке самого устройства.
Первое возможное решение проблемы — перезагрузка маршрутизатора. Это поможет сбросить скопившийся массив данных и избавиться от мелких программных ошибок.
Существует два простых способа перезапуска роутера:
- ручной — отключение прибора от сети питания на 30 секунд;
- программный — через вход в веб интерфейс устройства и его принудительной перезагрузкой.
Следующий шаг для решения проблемы с аутентификацией — смена пароля для беспроводной сети. В веб интерфейсе заходят в меню безопасности Wi-Fi сети и в поле ключа доступа вводят новую цифровую или символьную комбинацию. 
Если смена пароля не помогла и ошибка аутентификации также висит на экране гаджета, стоит воспользоваться сменой режима беспроводного подключения. Для каждого производителя интернет оборудования имеются различия в его правильной настройке.
Asus
В веб интерфейсе роутера открывают пункт «Беспроводная сеть». 
Чаще всего параметры в них выставлены в автоматическом режиме. Необходимо поочередно менять значения в выбранных блоках, после чего пробовать подключаться к Wi-Fi с телефона пока надпись с ошибкой аутентификации не исчезнет.
Tp link
Войдя в админ панель маршрутизатора по адресу 192.168.0.1 и введя логин и пароль, стоит направиться во вкладку «Беспроводной режим». 
Очень редко в роутерах Tp Link ошибка аутентификации также может быть вызвана с параметром «Имя сети». Простая смена названия в крайних случаях может решить проблему с аутентификацией.
D Link и все модели Dir
В основных настройках Wi-Fi соединения поочередно меняют показатели частоты, а также параметр самого канала связи. После этого тестируют различные комбинации режимов беспроводной сети. Добившись исчезания ошибки аутентификации, роутер перезагружают.
Изменение настроек частот и режимов беспроводной сети подходит для всех моделей D Link серии Dir – как для бюджетных домашних, так и дорогих. Веб интерфейс моделей абсолютно идентичен и позволит без сложностей произвести нужные изменения.
Zyxel Keenetic
В нижнем меню админ панели кликают на иконку беспроводного подключения. Затем поочередно меняют SSID сети, тип защиты и ключ-пароль для доступа. После приступают к смене канала, его ширины и стандарта подключения. При нужной комбинации параметров ошибка аутентификации при подключении к Wi-Fi пропадет.
В этой статье я расскажу о решении проблем с подключением к Wi-Fi на Smart приставках Xiaomi Mi Box S и Xiaomi Mi TV Stick. Сначала были мысли сделать отдельные инструкции по каждой приставке, но в плане подключения к беспроводным Wi-Fi сетям – это практически одинаковые устройства. Обе приставки работают на Android TV, обе поддерживают Wi-Fi в диапазоне 2.4 GHz и 5 GHz (стандарты 802.11b/g/n/ac). Как Mi Box S, так и Mi TV Stick очень часто не видят Wi-Fi сеть (особенно в диапазоне 5 GHz), или не подключаются к Wi-Fi. Бывает, что приставка теряет соединение, отключается от роутера, или после подключения не работает интернет (без доступа к интернету).
Проблемы и решения, которые мы будем рассматривать в этой статье:
- Xiaomi Mi Box S и Xiaomi Mi TV Stick не видит Wi-Fi сеть. В том числе при первой настройке. Чаще всего такая проблема с подключением именно к сети в диапазоне 5 ГГц. И чаще всего это связано с каналом, на котором работает ваша Wi-Fi сеть. После смены канала в настройках роутера Смарт приставка видит сеть и может к ней подключиться. В статье я покажу, как сменить канал Wi-Fi на разных роутерах. Перейти к решениям →
- Не подключается к Wi-Fi. Разные проблемы и ошибки в процессе подключения к Wi-Fi сети. Возможны проблемы как со стороны роутера, так и приставки. Перейти к решениям →
- Смарт ТВ приставка от Xiaomi подключается к Wi-Fi, но интернет не работает. Нет, подключения к интернету. В этом случае для начала нужно исключить причину на стороне точки доступа, перезагрузить оба устройства, прописать DNS на приставке. Перейти к решениям →
- Mi TV Stick или Mi Box 4 теряет сеть, отключается от роутера, отваливается Wi-Fi и т. д. Часто помогает смена канала и ширины канала в настройках роутера, обновление ПО приставки, подключение в диапазоне 5 ГГц, расположение ближе к роутеру. Перейти к решениям →
- Подключение к интернету с помощью сетевого кабеля (LAN). Если не получается решить проблемы с Wi-Fi. Перейти к решению →
Очень важно подключить ТВ приставку к интернету, и чтобы это соединение работало быстро и стабильно. В противном случае ее функционал будет сильно ограничен, а вы не получите удовольствия от ее использования. О подключении этой приставки к Wi-Fi сети в процессе первой настройки или в параметрах я рассказывал в инструкции по настройке Xiaomi Mi Box S. В параметрах нужно открыть раздел «Сеть и Интернет», включить Wi-Fi (если он выключен), выбрать свою сеть, указать пароль и все готово. Но если вы зашли на эту страницу, то скорее всего что-то пошло не так. Сейчас разберемся.
Если у вас возникнут какие-то вопросы – задавайте их в комментариях. Я стараюсь отвечать максимально быстро. Так же в комментариях вы можете дополнить статью полезной информацией, поделиться своим случаем, решениями и т. д.
Почему Xiaomi Mi TV Stick или Mi Box S не видит Wi-Fi сеть?
Если почитать отзывы о данных Смарт приставках, то можно увидеть, что это одна из главных проблем. Приставка просто не находит нужную сеть, не видит роутер. Это случается как в процессе первой настройки, так и позже, в параметрах Android TV.
Совет: убедитесь, что другие устройства рядом с приставкой видят эту сеть.
Самая частая причина – канал Wi-Fi сети
Об этом можно прочитать практически на любой странице, где обсуждают данные приставки. По умолчанию в настройках роутера стоит автоматический выбор канала, на котором работает Wi-Fi сеть. Это относится к сетям в диапазоне 2.4 ГГц и 5 ГГц. В зависимости от канала, на котором работает ваша сеть и от выбранного региона в настройках приставки она видит или не видит Wi-Fi сеть. Чаще всего Ми Бокс не видит сети в диапазоне 5 ГГц, хоть и поддерживает этот диапазон. Как и Ми ТВ Стик.
Что делать? Сменить канал Wi-Fi сети в настройках роутера. Нужно зайти в настройки роутера (подробная, универсальная инструкция – как зайти в настройки роутера), перейти в раздел с настройками Wi-Fi сети в нужном диапазоне (если у вас двухдиапазонный роутер), сменить канал, сохранить настройки и перезагрузить роутер.
Какой канал выбрать? Для диапазона 5 ГГц попробуйте сначала установить 44 канал. Если не видит сеть в диапазоне 2.4 ГГц – установите 6 канал.
Важно! В настройках роутера канал для каждого диапазона (2.4 ГГц/5 ГГц) меняется отдельно. В зависимости от того, какую сеть в вашем случае не видит приставка.
Важно! Если после смены канала приставка по прежнему не видит нужную сеть – попробуйте установить другой канал в настройках роутера. Нужно экспериментировать. Не забывайте сохранять настройки и перезагружать роутер.
Для примера: смена канала для диапазона 5 ГГц в настройках роутера TP-Link с новым веб-интерфейсом.
Отдельная инструкция: Как найти свободный Wi-Fi канал, и сменить канал на роутере? (на примере разных роутеров и диапазона 2.4 ГГц!)
Если вы не знаете как сменить канал в настройках своего роутера – спрашивайте в комментариях. Не забудьте указать модель роутера и диапазон сети.
Показать все сети
В настройках Wi-Fi на Смарт ТВ приставке Xiaomi отображается не весь список сетей. Только несколько сетей с самым сильным сигналом. Там есть пункт «Показать все».
Возможно, в полном списке вы найдете свою сеть.
Сеть со скрытым именем (SSID)
Такое бывает редко. Только если вы сами (или тот, у кого есть доступ к настройкам вашего роутера) скроет имя Wi-Fi сети. Тогда устройства не будут видеть сеть (кроме тех, которые уже подключены), а для подключения к ней нужно сначала указать ее имя.
Ми Бокс 4 и ТВ Стик можно подключить к скрытой сети. Просто в настройках нажмите на «Добавить сеть».
После чего нужно ввести имя сети и пароль (если сеть с таким именем будет найдена).
ТВ приставка Xiaomi не подключается к Wi-Fi
Бывает и такое. Mi TV Stick или Mi Box S видит сеть, вы выбираете ее в списке доступных сетей, но при подключении появляется ошибка, пишет «Неверный пароль сети Wi-Fi», зависает на «Получение IP-адреса…» и т. д.
При возникновении проблем именно в процессе подключения к беспроводной сети попробуйте сделать следующее:
- Перезагрузите Smart TV приставку и маршрутизатор.
- Разместите приставку ближе к маршрутизатору.
- Убедитесь, что вы правильно вводите пароль. Посмотрите пароль в настройках роутера или на другом устройстве. Инструкция: как узнать свой пароль от Wi-Fi.
- Попробуйте подключить ТВ приставку Xiaomi к другой Wi-Fi сети. Так мы сможем выяснить на чей стороне проблема.
- Если вы пытаетесь подключиться к своей сети, то вспомните, не настраивали ли вы блокировку устройств на своем роутере.
- Если Ми Бокс уже была подключена к этой сети, то удалите ее в настройках и попробуйте подключиться заново.
- В настройках роутера установите ширину канала 20 МГц. Это можно сделать в разделе с настройками Wi-Fi. На примере роутера TP-Link:
- Проверьте, чтобы в настройках роутера был установлен тип безопасности WPA/WPA2 Personal и шифрование AES (как на скриншоте выше). Подробнее в этой статье.
В крайнем случае можно попробовать сделать полный сброс настроек приставки. В разделе «Настройки устройства» – «Сброс». Только если вы выяснили, что Mi Box 4 не подключается ни к одной беспроводной сети.
Не работает интернет на Mi Box S или TV Stick: без доступа к интернету
После успешного подключения к Wi-Fi роутеру возле сети мы видим сообщение: «Подключено, без доступа к Интернету». Соответственно интернет на приставке не работает, в приложениях доступа к интернету нет, YouTube не работает (Нет подключения к сети).
Бывает, что в настройках Android TV нет никаких сообщений и ошибок (как на фото выше), но интернет все равно не работает.
Как исправить?
- Перезагружаем приставку и роутер.
- Обязательно убедитесь, что на других устройствах от этой Wi-Fi сети интернет работает. Это очень важно выяснить, так как проблема не редко бывает на стороне роутера, или интернет-провайдера.
- Попробуйте «Удалить эту сеть» выбрав данную Wi-Fi сеть в настройках и подключиться к ней заново.
- Проверьте настройки прокси-сервера. Там должно быть установлено значение «Не использовать прокси-сервер».
- Смените DNS на 8.8.8.8 / 8.8.4.4. В настройках конкретной сети нужно выбрать «Настройки IP-адреса».
Дальше настройки IP не меняем (пропускаем). Так же пропускаем настройки шлюза и длины префикса сети. Меняем DNS 1 на 8.8.8.8 и DNS 2 на 8.8.4.4.
- Проверьте настройки даты и времени на своей приставке. Из-за этого тоже могут быть проблемы с доступом к интернету в приложениях типа YouTube, Google Play Market.
Обратите внимание: если вы раздаете интернет на Смарт приставку с телефона по Wi-Fi, то отсутствие подключения к интернету может быть связано с тем, что оператор блокирует раздачу интернета на вашем тарифном плане.
Отключается Wi-Fi, приставка теряет связь с роутером, обрывы соединения
К сожалению, Wi-Fi на приставках Xiaomi Mi Box S и Xiaomi Mi TV Stick не всегда работает стабильно и быстро. В отдельных случаях и сценариях использования Wi-Fi на приставке может автоматически отключаться. Просто теряется соединение с Wi-Fi сетью. Соединение периодически отваливается. Так как проблема неоднозначная, очень сложно дать какие-то конкретные и рабочие решения. К тому же, причина может быть как на стороне Смарт приставки, так и на стороне роутера.
Если вы столкнулись с такой проблемой, то желательно проверить, как будет работать Wi-Fi соединение с другим роутером. Я же поделюсь своими наблюдениями и дам несколько рекомендаций, которые помогут сделать беспроводное соединение более стабильным.
Используйте диапазон Wi-Fi 5 GHz
Если у вас двухдиапазонный роутер, то я рекомендую подключать ТВ приставку Сяоми к сети в диапазоне 5 ГГц. Этот диапазон менее загруженный и более быстрый. Скорость соединения будет выше.
Если в этом диапазоне наблюдается потеря соединения, то вы можете протестировать работу соединения в диапазоне 2.4 ГГц. Если приставка установлена далеко от роутера, или спрятана за телевизором, то проблемы с подключением могут быть из-за плохого сигнала или помех. А в диапазоне 5 ГГц он (сигнал) как правило немного хуже по сравнению с 2.4 ГГц. Особенно это актуально для Xiaomi Mi TV Stick, так как есть много отзывов, что у этой приставки слабый прием Wi-Fi в диапазоне 5 ГГц.
Бывает, что роутер объединяет Wi-Fi сети (на разных диапазонах) в одну сеть. Устройства сами, автоматически выбирают диапазон. В таком случае желательно разделить сети. Сделать это можно отключив функцию Smart Connect или Band Steering в настройках роутера.
Обновите прошивку Xiaomi Mi Box S или Mi TV Stick
Осязательно обновляйте прошивку. Вот на мою Ми Бокс буквально несколько дней назад пришло обновление ПО. В описании новой версии было написан, что улучшена работа Wi-Fi в диапазоне 5G.
Обновить прошивку можно в настройках, в разделе «Настройки устройства» – «Об устройстве» – «Обновление системы».
Устройство должно быть подключено к интернету.
Смените ширину канала, канал, режим в настройках роутера
В интернете можно найти очень много информации о нестабильном соединении с Wi-Fi в диапазоне 2.4 ГГц на приставке Xiaomi Mi Box S. И очень много положительных отзывов, что эта проблема решается сменой ширины канала с «Авто» на «20 MHz» в настройках роутера. Обязательно примените это решение.
Кроме смены ширины канала так же можно поэкспериментировать со сменой канала (более подробно об этом я писал в начале статьи) и с режимом сети. Для диапазона 2.4 ГГц рекомендую ставить режим «802.11n» или «n only» (но не на всех роутерах есть такая возможность), а для 5 ГГц – 802.11n/ac.
Режим сети, канал и ширину канала можно сменить в настройках роутера. Как правило, эти все настройки находятся на одной странице. Для каждого диапазона настройки меняются отдельно. После смены параметров не забывайте сохранять настройки и перезагружать роутер.
Совет: для начала попробуйте сменить только ширину канала на 20 MHz.
На примере того же роутера TP-Link:
На старом веб-интерфейсе TP-Link (есть еще точно такой же по расположению пунктов меню, но зеленый):
На роутерах ASUS:
Настройка канала, ширины канала и режима беспроводной сети на D-Link:
И на примере роутера ZyXEL Keenetic:
На примере всех роутеров и разных веб-интерфейсов показать сложно, так как их очень много. Если не знаете как сменить эти настройки на своем роутере – спрашивайте в комментариях. Подскажу.
Можно подключить Ми Бокс к интернету по кабелю LAN?
Да, если с Wi-Fi все очень плохо, можно подключить по кабелю. Несмотря на то, что на Xiaomi Mi Box S нет LAN-порта, ее можно подключить к интернету соединив с маршрутизатором с помощью сетевого кабеля. Для этого используется внешняя сетевая карта, которая подключается в USB-порт на приставке.
Для Ми Бокс 4 рекомендуют покупать следующие Ethernet-адаптеры: Ugreen Ethernet Adapter USB 3.0, TP-LINK UE200, TP-LINK UE300, Xiaomi USB External Ethernet RJ45.
Подключить очень просто: адаптер подключается к приставке, после чего адаптер соединяется сетевым кабелем с роутером. В настройках приставки появится Ethernet подключение.
Xiaomi Mi TV Stick через такой адаптер подключить не получится, так как на этой компактной версии приставки нет USB-порта.
Очень надеюсь на обратную связь в комментариях. Напишите, что помогло, а что нет. Может у вас есть какие-то другие решения этих проблем с Wi-Fi на приставках от Xiaomi. С радостью дополню статью. Ну и конечно же отвечу на все ваши вопросы!
Умные телевизоры Xiaomi сделаны таким образом, чтобы пользователь любого уровня мог легко подключиться к интернету через Wi-Fi. Обычно это получается у всех, что называется «из коробки» — распаковал, включил, пользуешься. Однако бывают случаи, когда телевизоры Xiaomi не подключаются к Wi-Fi, что существенно сокращает их возможности. Первое, что нужно сделать, — выполнить стандартную процедуру подключения в ручном режиме. Если интернет не появился, проделайте 10 шагов, описанных в данном материале.
Предупреждение! Если телевизор Xiaomi не подключается к беспроводной сети самостоятельно, скорее всего, потребуется проверка и изменение некоторых настроек как в самом телевизоре, так и в маршрутизаторе (роутере). Если не получается сориентироваться в меню настроек и найти нужные опции, не применяйте метод научного тыка. В таких случаях рекомендуется сразу обратиться к специалисту.
Стандартный алгоритм подключения Xiaomi TV к Wi-Fi
В любом телевизоре с функцией Smart TV предусмотрено меню с настройками подключения к интернету по беспроводной сети. Если это первая попытка подключиться к Wi-Fi, убедитесь, что такая функция есть в конкретной модификации. Проверить данную информацию можно на официальном сайте производителя или у продавца. Если телевизор не рассчитан на беспроводное подключение к интернету, сразу переходите к шагам 8, 9 и 10.
В большинстве случаев умные телевизоры без вмешательства пользователя обнаруживают домашний Wi-Fi и легко подключаются после правильного ввода пароля. Если этого не происходит при первой попытке подключения, выполните стандартную процедуру подключения к беспроводной сети по представленному ниже алгоритму.
Алгоритм подключения Xiaomi Mi TV к Wi-Fi:
- Подключите телевизор к сетевому питанию.
- Включите устройство и дождитесь, пока система загрузится.
- Откройте меню настроек, нажав соответствующую кнопку на пульте дистанционного управления.
- В главном меню выберите опцию с сетевыми настройками.
- В разделе сетевых настроек выберите пункт с настройками Wi-Fi.
- В открывшемся списке сетей Wi-Fi найдите по названию свою домашнюю сеть.
- Активируйте, выбрав её среди остальных.
- В открывшемся окошке введите пароль от домашней сети.
- Подтвердите действие и закройте меню настроек.
- Проверьте состояние подключения.
Чтобы проверить состояние подключения телевизора Xiaomi к Wi-Fi, откройте браузер или другое приложение, например, YouTube. Если контент загружается, значит телевизор успешно подключен к Wi-Fi.
Что делать, если телевизор Xiaomi не подключается к Wi-Fi?
Если выполнение стандартной процедуры подключения телевизора к интернету оказалось недостаточно, проделайте рассмотренные далее 10 шагов.
Шаг 1. Проверьте домашнюю сеть Wi-Fi
Чтобы телевизор Xiaomi мог подключиться к беспроводной сети, она должна быть. Убедитесь в том, что Wi-Fi работает, к нему есть доступ, и через него возможно вообще выйти в интернет. Самый простой способ сделать это, проверить домашнюю сеть с помощью любого другого устройства, подключенного к интернету по беспроводной сети. Возьмите ноутбук, планшет, смартфон, и загрузите какой-нибудь контент на выбранном устройстве.
Если интернета нет. Перезагрузите оборудование, вытянув блоки питания из розетки, и подключив их обратно через полминуты. Убедитесь, что интернет оплачен и нет проблем по вине провайдера (поломки и ремонтные работы на линии). Если сеть проверить нечем, попросите соседа подключиться к вашему Wi-Fi. В любом случае, если нет уверенности в том, что интернет работает, попытки подключить к нему телевизор могут оказаться бесполезной тратой времени и нервов.
Шаг 2. Перезагрузите телевизор
После скачков напряжения в сети, внезапного отключения электроэнергии или перегрузок во время работы телевизора мог случиться программный сбой или зависание приложения, операционной системы. Самый простой способ сбросить подобные глюки — перезагрузка телевизора. Для этого выключите его обычным методом с пульта дистанционного управления, а затем выньте вилку из розетки. Подождите около одной минуты, что необходимо для полного обесточивания системы. Подключите телевизор к сетевому питанию и включите его, как обычно.
Проверьте состояние подключения к интернету, запустив приложение, использующее его ресурсы.
Шаг 3. Ещё раз повторите попытку подключения по стандартной схеме
Если после перезагрузки телевизора подключение к Wi-Fi так и не состоялось, повторите шаги, перечисленные в алгоритме выше. Снова проверьте состояние сети при помощи приложения на ТВ.
Шаг 4. Проверьте настройки маршрутизатора
В параметрах роутера первым делом стоит проверить вкладку, отвечающую за безопасность. Обычно она так и называется. Обратите внимание на опцию фильтрации клиентов по адресу MAC. Если она оказалась включённой, отключите её. Подтвердите действие и обязательно сохраните настройки роутера. При необходимости использования данной защитной опции маршрутизатора все свои устройства можно внести в белый список. После этого защиту можно включить обратно, что предотвратит подключение сторонних устройств к вашей сети.
Обратите внимание! После создания белого списка в настройках маршрутизатора и сохранения параметров устройство необходимо перезагрузить. На некоторых моделях это можно сделать без отключения от сетевого питания в разделе меню с системными инструментами. Также на некоторых роутерах предусмотрена кнопка для принудительной перезагрузки.
Шаг 5. Замените адрес DNS-сервера
Откройте меню настроек телевизора с ПДУ и зайдите в параметры подключения к Wi-Fi. Найдите пункт с ручным вводом настроек сети и строку для ввода IP-адреса. В данной строке при помощи пульта и клавиатуры введите любой адрес, список которых можно найти в админ-панели роутера.
Далее в строке со словами маска подсети введите часть диапазона, который будет использоваться для адресации клиентов. Как правило, для этого надо ввести цифры 255 . 255 . 255 . 0. В строке со словом шлюз укажите адрес роутера, который вы применяете для входа в настройки маршрутизатора через браузер на ПК или смартфоне.
Повторите попытку подключения к Wi-Fi и снова проверьте состояние сети через любое приложение на телевизоре.
Шаг 6. Сбросьте настройки до заводских
Очередной кардинальный метод устранения многих программных сбоев — это сброс настроек телевизора до заводских. Откройте меню и найдите пункт с общими настройками устройства. В списке доступных опций отыщите пункт, в котором есть такие же слова, как в названии этого шага. Активируйте процедуру сброса и подождите, пока операционная система выполнит команду. По завершению повторите стандартную процедуру подключения телевизора к Wi-Fi и проверьте состояние сети.
Шаг 7. Установите вручную дату и время
В ряде случаев после перебоев с питанием телевизора или некорректного отключения происходит сброс настроек даты и времени. Если дата и время на устройстве не совпадают с реальностью, то система может попытаться синхронизироваться с соответствующими сервисами Google. Однако не всегда это происходит в автоматическом режиме. В таких случаях дату и время необходимо настроить вручную.
После установки даты и времени, если они были некорректными, скорее всего, всё заработает. Если нет, то повторите стандартную процедуру подключения телевизора Xiaomi к интернету и проверьте состояние описанными выше методами.
Шаг 8. Замените встроенный Wi-Fi-адаптер внешним
Если телевизор Xiaomi накануне нормально соединялся с интернетом через беспроводную сеть, а сейчас не хочет, возможно, вышел из строя встроенный Wi-Fi адаптер. Его можно заменить, отдав телевизор в ремонт по гарантии (или за деньги, если она закончилась).
Но есть и альтернативный выход из ситуации. Телевизор можно попытаться подключить по беспроводной сети, воспользовавшись внешним адаптером Wi-Fi. Купить его можно в любом магазине электроники. Внешне он представляет собой небольшое устройство с USB-интерфейсом, похожее на обычную флешку.
Обратите внимание на то, что радиус действия недорогого внешнего адаптера может оказаться существенно меньшим, чем у встроенного. Чтобы получить уверенный сигнал, возможно, придётся перенести роутер поближе к телевизору, или наоборот.
Шаг 9. Подключите ТВ к роутеру через кабель
На беспроводном подключении к интернету свет клином не сошёлся. Если ничего из вышеописанного не помогает, можно прибегнуть к проводному подключению. Для этого потребуется кабель, предназначенный для соединения через интерфейс LAN. Соответствующие гнёзда есть на роутере, и должен быть один на тыльной панели телевизора. В большинстве случаев при использовании кабельного подключения соединение с интернетом происходит автоматически после ввода пароля.
Шаг 10. Обратитесь к специалисту
Если ничего не помогает подключить телевизор Xiaomi к Wi-Fi, остаётся только один выход — обращение в сервисную мастерскую. Предварительно можно попробовать обратиться к провайдеру, предоставляющему интернет. Если у него есть опция вызова специалиста на дом, возможно, приехавший к вам мастер легко настроит соединение, избавив вас от поездки в сервис с телевизором.
Интернет на ТВ нестабильный — что можно сделать?
В завершение пару советов на случай, если телевизор Xiaomi подключается к Wi-Fi, но связь систематически пропадает или контент грузится с огромными тормозами. В такой ситуации полезно выполнить следующие три шага.
- Уберите от телевизора и роутера всё, что может создавать радиопомехи. К этому склонна некоторая бытовая техника и электроника. Смартфоны, планшеты, радиоуправляемые игрушки, микроволновая печь.
- Есть смысл сократить расстояние между маршрутизатором и телевизором. Чем ближе они расположены, тем увереннее сигнал. Кроме того, Wi-Fi могут сильно глушить бетонные стены и металлические изделия.
- Если первые два шага выполнить невозможно или делать это нецелесообразно, возможно, выгоднее заменить имеющийся роутер на более мощный.
В любом случае, предварительно стоит проверить, насколько уверенный сигнал Wi-Fi в том месте, где установлен телевизор. Если на пиктограмме, символизирующей сеть, все деления или пропадает только одно из трёх, то этого уже должно быть достаточно для уверенной работы интернета.
Возможные пути решения проблемы подключения:
- Способ 1: перезагрузка Выключите роутер и телевизор на 5 минут, после попробуйте повторно залогиниться. …
- Способ 2: сброс до заводских настроек Если не помог первый пункт, выполняйте сброс до заводских настроек через меню «Настройки».
- Способ 3: изменение адреса DNS-сервера
Как подключить Xiaomi телевизор к Интернету?
Как подключить телевизор к Wi-Fi
- Включите ТВ;
- Зайдите в меню «Настройки»;
- В появившемся окне выберите строку «Сетевые настройки»;
- Перейдите в раздел «Настройки Wi-Fi»;
- В перечне доступных сетей Wi-Fi найдите свою и нажмите на нее;
- Во всплывающем окне введите пароль от своей Wi-Fi-сети и нажмите «Ок».
Почему телевизор пишет подключено без интернета?
Иногда сообщение «подключено без доступа к интернету» на телевизоре указывает на неправильные настройки подключения. Возможно, установлен неподходящий IP или неправильный DNS, который сейчас недоступен. Предлагаем изменить эти параметры.
Как включить Wi-Fi Direct на телевизоре Xiaomi?
Включите на телевизоре настройку Wi—Fi Direct.
- На пульте дистанционного управления телевизора нажмите кнопку HOME.
- Выберите Настройки (Settings).
- Выберите Сеть (Network) в категории СЕТЬ И ПРИНАДЛЕЖНОСТИ (NETWORK & ACCESSORIES).
- Выберите Wi—Fi Direct и измените настройку на Включено (On).
Почему подключено без доступа в Интернет?
Разберемся с возможными причинами, почему Wi-Fi пишет: «Подключено, без доступа в Интернет»: Отсутствие поставки интернета от провайдера; Неисправность или технический сбой в работе роутера; Ошибки в работе акцептора – принимающего устройства.
Что означает ошибка аутентификации при подключении вай фай?
Ошибка аутентификации WiFi на Android – это достаточно распространенная ошибка, когда появляется сообщение “Сохранено, защита WPA/WPA2”. … Ошибка аутентификации WiFi на телефоне Android или планшете – это проверка ключа безопасности. Данная проверка необходима для повышения уровня безопасности сети.
Как подключить телефон к Xiaomi Mi TV 4s?
Wi-Fi Direct (только Smart TV)
- Открываем настройки смартфона, ищем раздел «Беспроводные сети» и пункт «Дополнительные функции».
- Теперь нажимаем на пункт «Wi-Fi Direct» или «Беспроводной дисплей».
- Активируем функцию вывода изображения по сети Wi-Fi.
- На телевизоре включаем соответствующею опцию и находим свой смартфон
Как подключиться к MI TV Stick?
1. Вставьте Mi TV Stick в HDMI-порт телевизора. Подключите адаптер питания и комплектный кабель micro USB к ТВ-стику и к розетке.
Как подключать MI TV Stick?
Итак, Mi Stick подключён к телевизору. Далее на пульте телевизора нажимаем кнопку INPUT и выбираем тот HDMI выход, в который вставлена ТВ-приставка. Теперь берём пульт от приставки и нажимаем две кнопки «Приложения» и «Домой». Вводим данные и Подключаем к Wi-Fi.
Что делать если смарт ТВ не подключается к Интернету?
10 главных способов проверки и восстановления работы Wi-Fi на телевизоре
- Перезагрузка телевизора и роутера …
- Ручное указание данных подключения …
- Устранение ошибок DNS-серверов …
- Использование другого метода подключения к WiFi. …
- Сброс настроек телевизора …
- Изменение расположения маршрутизатора …
- Поиск проблем с WiFi роутером
Что делать если вай фай пишет подключено без интернета?
Если интернет по Wi-Fi не работает из-за проблем в роутере
- Для начала, просто перезагрузите свой роутер. …
- Обязательно нужно убедится, что интернет оплачен, и нет никаких проблем на стороне провайдера. …
- Проверьте, правильно ли подключены провода к роутеру. …
- Если интернет без роутера работает, то нужно проверить настройки.

В перечне устройств, которые производит компания Xiaomi, есть умные телевизоры Mi TV на операционной системе «Андроид ТВ». Эта техника подключается к Wi-Fi. Но бывают проблемы:
- подключение установить не удается;
- устройство теряет связь.
Разберемся, что делать в таких ситуациях.
-
1.
Подключение -
2.
Если подключения не происходит -
3.
Если связь обрывается
Подключение
Начать нужно с правильного установления связи телевизора Xiaomi Mi TV с интернетом без проводов. Это делается так:
1. Включите телевизор.
2. Откройте «Настройки».
3. Выберите пункт «Сетевые настройки».
4. Войдите в пункт «Настройки Wi-Fi».
5. Найдите свою сеть и выберите её.
6. Введите пароль.
7. Попробуйте открыть какую-нибудь интернет-страницу.
Всё просто. Так подключается любое устройство, которое может получить доступ к беспроводному интернету: смартфон, ноутбук, планшет. Но трудности возникают. С ними нужно разобраться.
Если подключения не происходит
Сеть выбрана, пароль введен правильно, а интернет не работает.
Первое, что нужно сделать:
1. Отключите телевизор от сети на 5 – 10 минут.
2. Включите его заново.
3. Проделайте процедуру, которая описана в блоке «Подключение».
Если это не помогло, то нужно проверить, всё ли в порядке с маршрутизатором. Его тоже можно попробовать перезагрузить, отключив на несколько минут.
Если и после этого интернет-соединения нет, то идем дальше:
1. Возможно, в настройках маршрутизатора установлен запрет адреса сетевой карты Xiaomi Mi TV. Нужно добавить телевизор в перечень разрешенных устройств. В настройках маршрутизатора пройдите: «Контроль доступа» — «MAC-фильтрация».
2. Попробуйте заменить адрес DNS-сервера. В телевизоре войдите в «Настройки». Далее – «Сетевые настройки» — «Настройки Wi-Fi». Выберите свою сеть и найдите пункт «Настройки DNS». Там попробуйте прописать разные варианты: 8.8.8.8., 8.8.4.4., 208.67.222.222. Нажмите «Сохранить».
Это варианты, которые можно осуществить самостоятельно. Если не помогает. Вероятно, есть какие-то неисправности в телевизоре или в маршрутизаторе. Обратитесь в сервисный центр.
Если связь обрывается
Причины могут быть такие:
1. Слабый сигнал от маршрутизатора. Нужно разместить устройство в одной комнате с телевизором Xiaomi Mi TV или заменить его на более мощное.
2. Создаются помехи другими устройствами. Например, мобильным телефоном, работающим в режиме точки доступа.
Если помех нет, маршрутизатор в порядке, можно попробовать сбросить настройки ТВ до заводских.
На чтение 11 мин Просмотров 88.4к.
Юрий Санаев
Системный администратор. Менеджер по продажам компьютеров и wi-fi оборудования. Опыт работы – 10 лет. Знает о «железе» и софте все и даже больше.
Самая частая ошибка при неудачном подключении к Wi-Fi с телефона – «ошибка аутентификации». Почти каждый пользователь мобильного устройства (уж на Андроиде такое бывает частенько) хоть раз в жизни сталкивался с подобной проблемой. Причем ошибка не устраняется сама собой, хотя исправлять ее многие пытались штатными средствами, о которых мы напишем детальней. Во многих случаях проблема аутентификации решается самыми простыми манипуляциями в настройках смартфона, но об этом чуть позже.
Содержание
- Что такое аутентификация
- Как происходит аутентификация
- Основные причины
- Неправильно набранный пароль
- Несоответствие типа шифрования данных
- Неправильно выставленная дата на смартфоне
- Неисправный роутер
- Способы решения проблемы
- Переподключение к сети
- Перезагрузка аппаратов
- Изменение пароля
- С помощью приложения Wifi Fixer
- Решение проблемы со стороны роутера
- Меняем беспроводной режим
- Проверяем тип шифрования
Что такое аутентификация
Прежде чем разбираться с вопросом, как исправить ошибку, выясним что такое аутентификация wi-fi на телефоне. Аутентификация – процесс проверки данных пользователя каждый раз при подключении девайса к роутеру. При подключении можно наблюдать за этим процессом в настройках, где обычно пишут «Аутентификация…», но зачастую это действие быстрое и пользователь едва успевает заметить эту надпись, как устройство уже подключилось к сети. То есть это обычный процесс, где роутер проверяет, правильный ли пароль и разрешено ли данному гаджету находится в беспроводной сети.
Как происходит аутентификация
Процесс аутентификации достаточно простой и состоит из нескольких частей:
- Клиент подключается к беспроводной сети;
- Если она защищена, то запросит ввести пароль, клиент вводит его;
- Роутер начинает считывать данные по защитным алгоритмам;
- Если расшифрованные данные оказались верные, тогда допускает клиента к сети, если нет – запрещает.
Аутентификацию можно отключить, если сделать сеть открытой (незащищенной). В такую сеть можно зайти лишь одним нажатием кнопки «Подключить», никаких данных она не потребует. Такое подходит для кафе и общественных заведений, но дома обязательно следует использовать шифрование, причем современные и надежные способы аутентификации wi-fi.
Основные причины
Рассмотрим самые частые причины появления ошибки при попытке подсоединения к Wi-Fi. Очень часто виной этому является обыкновенная человеческая невнимательность, проблемы с некачественным программным обеспечением телефонов на Андроиде и гораздо реже аппаратная неисправность роутера.
Неправильно набранный пароль
Чаще всего ошибка аутентификации при подключении к wi-fi на андроид случается из-за банальной ошибки при вводе ключа доступа, то есть пароля.
Проверьте внимательно то, что вводите. По умолчанию вводимые символы отображаются в виде кружков или звездочек, из соображений безопасности.
- Кликните в самом краю на иконку (если таковая есть) знака колодки, ключа, глаза или надпись: «Отображать символы/Показать пароль». Тогда вводимые символы будут отображаться как следует, и вы наверняка напишите верный пароль. Большие и маленькие буквы имеют разные значения, регистр учитывается, поэтому будьте внимательны.
- Если первый пункт не работает, напишите пароль в любом текстовом редакторе, скопируйте и вставьте свой пароль от wi-fi прямо в поле ввода пароля. Учите, что скопировать нужно только сам пароль. Если в буфер обмена попадут лишние пробелы, тогда он не подойдет.
- Проверьте правильность пароля Wi-Fi с помощью иного устройства. Подключитесь к сети с помощью этого же ключа, но уже с другого гаджета. Если все удалось – проблема на стороне первого девайса. Если нет, тогда потребуется вмешиваться в настройки роутера.
Несоответствие типа шифрования данных
«Отключено, требуется авторизация wi-fi андроид» — данная ошибка может появиться из-за несовпадения типа зашифрованных данных. Исправить это можно с помощью настроек роутера. Не забудьте проверить и телефонные настройки Wi-Fi для конкретной сети, чтобы сверить их с тем, что указано в админке роутера. При подключении новой сети на телефоне можно выставлять параметры, такие как DHCP, Proxy и прочее. Старайтесь использовать стандартные значения.
Неправильно выставленная дата на смартфоне
Все современные телефоны на iOS, Android умеют синхронизировать время по Интернету. Если доступа к Интернету нет, исправьте это вручную, зайдя в настройки даты и времени своего телефона. Выставьте точные данные и пробуйте подключиться к сети заново. Иногда это помогает устранить ошибку.
Неисправный роутер
Допустим, вы перепробовали все советы из данной статьи и ни один из них не приблизил вас к победе. Если все еще показывает, что требуется авторизация к wi-fi сети на телефоне, не исключено, что маршрутизатор вышел из строя или начал работать нестабильно. Это редкий случай, но исключать его не стоит.
Попробуйте перезагрузить устройство. Если не поможет, и вы 100% уверены, что проблема на стороне роутера (а проверить это можно, поочередно подключая несколько разных устройств), тогда сбросьте все настройки до заводских. Возможно, это устранит проблему, но если не помогло, следует перепрошить девайс.
Делать это стоит только если устройство уже не на официальной гарантии, иначе вы рискуете ее потерять. Скачивать прошивку рекомендуется только с официального сайта. Когда и это не сработает, видимо, проблема в аппаратной части. Роутер потребуется отнести на ремонт в сервисный центр. Если он на гарантии, это следует делать первым делом, а не перепрошивать самостоятельно.
Способы решения проблемы
Иногда помогают элементарные операции, такие как перезагрузка или повторное подключение. Рассмотрим несколько вариантов, от самых простых и банальных ошибок до более серьёзных проблем, требующих определенных настроек маршрутизатора. Часто из-за проблем с аутентификацией приходится выключать и потом обратно включать режим полета. Правда это не всегда помогает.
Переподключение к сети
Самое простое решение может оказаться самым эффективным. На телефоне или ноутбуке удалите сеть, с которой возникли проблемы. Ее следует не просто отключить, а полностью удалить из памяти телефона. В контекстном меню оно может отображаться как «Забыть» или «Удалить» сеть. На компьютере или ноутбуке с Windows 10, 8 действия будут идентичными. После этого заново (и внимательно) вводим пароль. Должно заработать. Если нет – включите и выключите режим полета на телефоне хотя бы на 30 секунд.
Перезагрузка аппаратов
Перезагрузка устройства – это решение, которое помогает исправить большинство мелких ошибок, таких как ошибка аутентификации при подключении к wi-fi на телефоне и планшете. Технологии далеко шагнули и девайсы стали мощными, но программное обеспечение решает куда больше, от него и зависит стабильность работы в большей мере. Поэтому мелкие ошибки можно очистить простой перезагрузкой. Это касается и роутеров, но в большей мере виновниками являются смартфоны на ОС Андроид.
Перезагрузку роутера можно проводить двумя способами:
- Аппаратный, он же ручной. Нажмите на кнопку питания и выключите роутер. Подождите 30 секунд и включайте заново. Можно еще воспользоваться варварским методом и выдернуть блок питания из розетки, а потом вставить его обратно, но лучше использовать штатные средства.
- Программный метод куда удобней. Для этого зайдите в панель управления роутером (обычно это 192.168.0.1 или 192.168.1.1). Если не знаете адрес, смотрите на наклейке девайса, там обычно пишут адрес входа, логин и пароль администратора и пароль беспроводной сети по умолчанию. Далее переходите в системные настройки и ищем пункт «Перезагрузка». Жмем «Перезагрузить» и ждем 30-60 секунд.
После этого пробуем еще раз подключить устройство, с которого подключение ранее было неудачным. Если телефон не подключается к вайфай и пишет «ошибка аутентификации», то проблема на стороне клиента. В таком случае перезагрузите телефон, а еще лучше выключите и через минуту-две включите снова.
Изменение пароля
Попробуйте изменить пароль к беспроводной сети.
- Переходим в админку через любой удобный браузер. Обычно в адресной строке пишут 192.168.0.1 или 192.168.1.1, точный адрес можете узнать на задней стороне маршрутизатора или на официальном сайте.
- Окно будет требовать ввести логин и пароль (по умолчанию логин admin, пароль admin или то, что указано на наклейке роутера).
- В главном меню ищем пункт «Беспроводной режим».
- Жмем «Защита беспроводного режима».
- Убедитесь, что используется тип защиты WPA/WPA2-Personal (рекомендуется). Если не wpa2, исправить нужно немедленно.
- В поле «Пароль PSK» вводим желаемый ключ доступа.
- Сохраняем настройки.
- Готово, пароль изменен. Осталось авторизовать клиента. Пробуйте подключить устройство, используя новый ключ безопасности.
С помощью приложения Wifi Fixer
WiFi Fixer – мощная утилита, позволяющая исправить большинство проблем при подключении к беспроводным сетям. Судя по отзывам из Google Play, она весьма хорошо работает.
К тому же программа бесплатная и легкая в освоении. Она не раз выручала пользователей, которые сталкивались с ошибкой аутентификации при подключении к вайфай. Не обязательно ее каждый раз включать, можно настроить на постоянную работу в фоновом режиме, чтобы она запрещала отключать Wi-Fi в режиме ожидания и автоматически переподключала телефон к сети при потере связи. Правда это может сказаться на автономности телефона. Приложение работает полностью в автоматическом режиме. Достаточно включить его и попробовать подключиться к сети. В некоторых случаях она не работает, но для решения мелких программных багов отлично подходит.
Решение проблемы со стороны роутера
Панели управления маршрутизаторов дают возможность гибко настроить сеть под те или иные задачи (естественно, актуально для продвинутых пользователей). В нашем случае, можно попробовать решить проблему сменой беспроводного режима или типа шифрования данных.
Меняем беспроводной режим
В настройках маршрутизатора можно изменить беспроводной режим сети. Для этого заходим в панель управления роутера.
TP-Link
- Переходим в админку через веб-браузер. Обычно это 192.168.0.1 или 192.168.1.1, точный адрес можете узнать на задней стороне маршрутизатора или на официальном сайте.
- Естественно, роутер требует авторизацию (по умолчанию admin admin или то, что указано на наклейке роутера).
- Ищем «Беспроводной режим».
- Выбираем «Настройка беспроводного режима».
- В этом меню можем менять такие параметры как «Имя сети», «Канал», «Режим» и «Ширина канала». Если по умолчанию все стояло на автоматических настройках, попробуйте поиграть с этими параметрами, поменять их, возможно, вы использовали устройство, которое несовместимо с текущей конфигурацией.
Asus
- Заходим в админку роутера.
- Слева в меню «Дополнительные настройки» выбираем «Беспроводная сеть».
- Открываем вкладку «Общие».
- Пробуем менять настройки пунктов «Канал», «Ширина канала», «Режим беспроводной сети» с автоматических на подходящие для ваших устройств.
Keenetic
- Авторизуемся в админке.
- В нижнем меню выбираем значок беспроводной сети.
- Выбираем вкладку точка доступа нужной частоты.
- Проверяем аналогичные настройки.
D-Link
- Входим в настройки роутера.
- В левом меню выбираем пункт «Wi-Fi».
- В открывшемся списке выбираем основные настройки нужной нам частоты.
- Проверяем, чтобы выставленные настройки «Канал» и «Беспроводной режим» поддерживались нашими устройствами.
Проверяем тип шифрования
Если все еще появляется ошибка «срок действия аутентификации вайфай истек», попробуем изменить еще один пункт в настройках. Для проверки и смены типа шифрования проделываем предыдущие четыре пункта из инструкции выше и дальше следуем:
TP-Link
- Выбираем в боковом меню «Защита беспроводного режима».
- Здесь можем менять тип шифрования, возможно он и стал конфликтным. Если в автоматическом режиме при подключении вы всегда получали ошибку «сбой аутентификации», попробуйте сменить настройки. Желательно выбирать шифрование типа AES.
Учтите, что в зависимости от производителя маршрутизатора и года выпуска модели, интерфейс может сильно отличаться, но главные принципы расположения пунктов меню почти идентичны для 90% роутеров. Некоторые пункты могут быть записаны по-другому, но их суть такая же, как в моделях tp link.
Остальные роутеры
- Для Асусов тип шифрования находится как на скриншоте выше в поле «Шифрование WPA».
- У Кинетиков в пункте «Защита сети».
- Настройка типа шифрования у D-Link находится в меню «Wi-Fi»/«Настройка безопасности».
Независимо от производителя маршрутизатора, рекомендуем выбирать тип шифрования AES.
Как итог можно уверенно сказать, что эта проблема на 99% касается неправильного функционирования программного обеспечения. Разработчики современных телефонов редко проводят детальные тестирования прошивок, отсюда и вылезают разные несовместимости, баги и прочее. С телефонами компании Apple такое случается реже, но мы ведь рассмотрели и случай, когда мобильный девайс «невиновный», а источником проблем является именно маршрутизатор.
Главное не слишком увлекайтесь самостоятельным изменением настроек, особенно тех, которые вам неизвестны. Впрочем, никогда не поздно сделать полный сброс, как и получать опыт на своих ошибках. Мы считаем, что с 90% проблем с сетевым оборудованием может справиться обычный пользователь, рядовой читатель данной статьи, если придерживаться рекомендаций, советов и не бояться сделать ошибку.