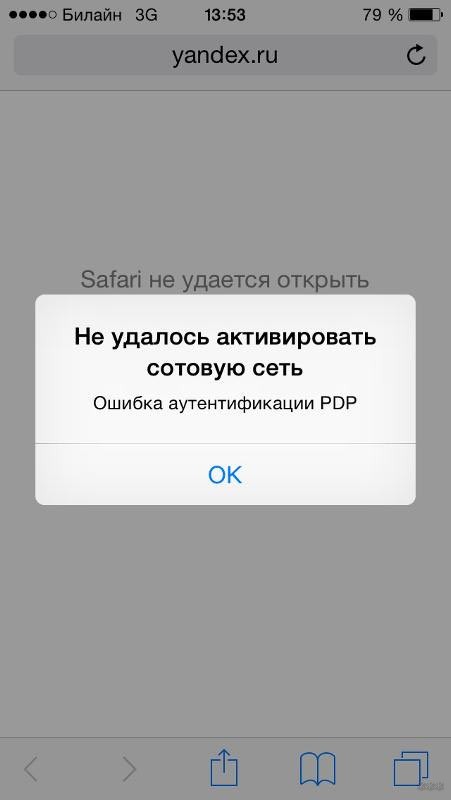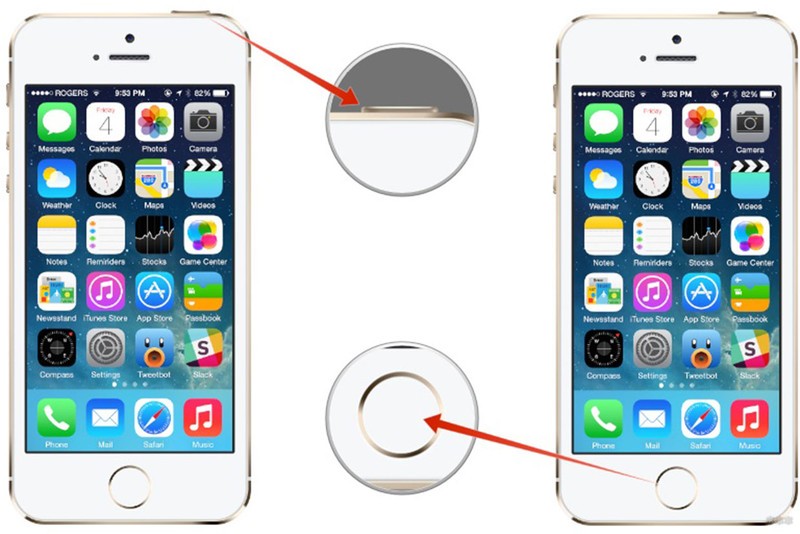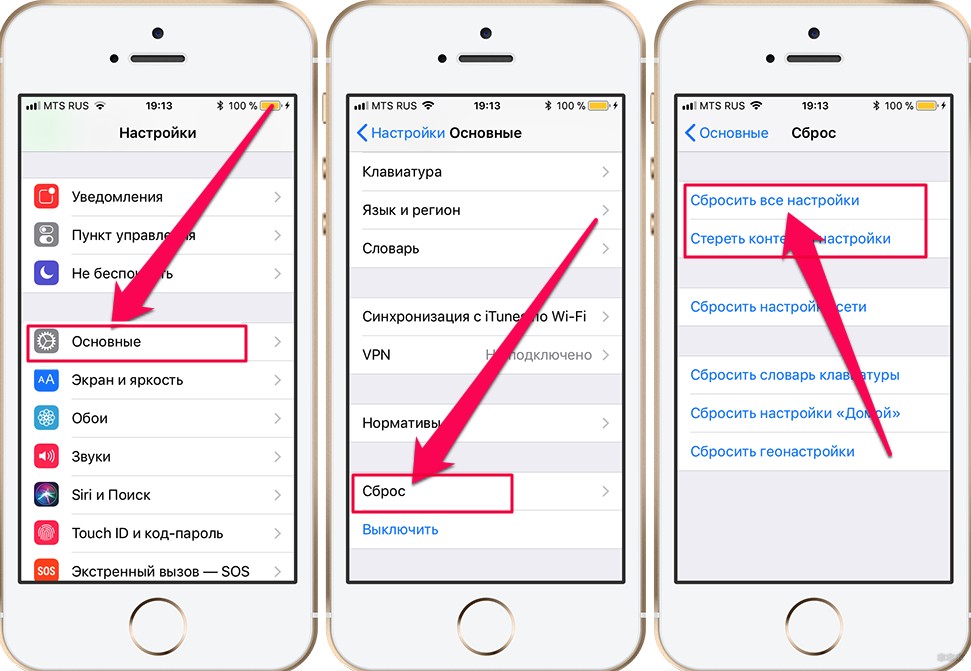При попытке подключиться к Wi-Fi с мобильного устройства может возникнуть ошибка аутентификации. Встречается она как на Android, так и на IOS-устройствах.
Что означает ошибка
При первой попытке подключиться к запароленной сети телефон или планшет потребует от вас пароль. Введя его, вы получите доступ к сети или ошибку аутентификации. Ошибка возникнет в том случае, если пароль не совпал с тем, что установлен в настройках роутера.
При подключении к сети может появится ошибка аутентификации
Бывают случаи, когда ошибка возникает не при первом подключении, а при повторном. То есть в первый раз все нормально, сеть подключается, а через некоторое время вылезет уведомление об ошибке. Такое происходит из-за того, что пароль был сменен в параметрах роутера или по причине некоторого сбоя в самом устройстве.
В редких случаях возможен вариант того, что устройства не позволяет подключиться к сети, так как на ней используется недопустимый тип шифрования.
Итак, основная причина появления ошибки — неверно введённый пароль, сбой в системе или неверный тип шифрования.
Устранение проблемы
Последовательно выполняйте все нижеописанные инструкции, пока не избавитесь от проблемы. Сначала представлено решение для самого распространённого варианта появления ошибки. Но для начала не забудьте перезагрузить роутер и само устройство, возможно, именно это поможет исправить ошибку и нужда в дальнейших действиях отпадёт.
Повторный ввод пароля (Android)
- Разверните настройки устройства.
Открываем настройки устройства
- Перейдите к блоку WLAN.
Открываем блок WLAN
- Нажмите на сеть, с которой возникли проблемы.
Нажимаем на сеть, с которой возникли проблемы
- В развернувшемся диалоговом окне используйте кнопку «Удалить». Устройство забудет о том, что сеть была подключена.
Нажимаем на кнопку «Удалить»
- Снова нажмите на сеть и введите пароль. Убедитесь в том, что вы вводите корректный пароль. Если вы забыли пароль, то смотрите следующий пункт. После ввода правильного пароля ошибка, скорее всего, исчезнет.
Прописываем пароль
Видео: что делать, если возникает ошибка аутентификации
Повторный ввод пароля (IOS)
- Находясь в настройках устройства, выберите раздел Wi-Fi.
Открываем раздел Wi-Fi
- Выберите нужную сеть и перейдите к её настройкам.
Открываем настройки сети
- Используйте кнопку «Забыть сеть».
Нажимаем кнопку «Забыть сеть»
- Вернитесь к списку сетей и повторно введите пароль. Убедитесь в том, что вы вводите корректный пароль. Если вы забыли пароль, то смотрите следующий пункт. После ввода правильного пароля ошибка, скорее всего, исчезнет.
Вводим пароль, чтобы подключиться к сети
Сброс пароля
Если вы неуверены в том, что знаете правильный пароль, его надо сбросить. Для этого разверните роутер задней стороной и маленькую кнопку Reset на 10–15 секунд. Как только роутер уйдёт в перезагрузку, её можно отпустить — сброс выполнен. Теперь на сети пароля нет, доступ к ней открыт.
Зажимаем кнопку Reset на 10–15 секунд
Установка нового пароля
Сбросив пароль, вы открыли доступ к сети всем желающим, это нехорошо, нужно установить пароль. Для этого подключитесь к Wi-Fi с компьютера и откройте браузер:
- Перейдите к интерфейсу управления роутером, используя ссылку, предоставленную на нижней панели роутера. Обычна это ссылка выглядит как http://192.168.0.1, но может отличаться в зависимости от модели роутера. Вас попросят ввести логин и пароль, пропишите значение admin и admin или 12345 для логина и пароля соответственно. Это наиболее часто используемые варианты, они могут отличаться, смотрите документацию, шедшую с роутером.
Вводим логин и пароль
- Перейдите к быстрой настройке. Оставляйте все значения такими, какие они есть по умолчанию. Только когда вам предложат установить пароль, измените его вручную. После завершения процесса сохраните изменения и перезагрузите роутер.
Устанавливаем подходящий пароль
Изменения типа шифрования
Возможно, ваш роутер по умолчанию использует устаревший тип шифрования, который запрещён на подключаемом устройстве. На данный момент и Android, и IOS устройства поддерживают AES шифрование, так как оно является наиболее безопасным. Чтобы установить его на роутере, необходимо войти в интерфейс управления (как это сделать, описано в предыдущем пункте), перейти к разделу настройки пароля и защиты и установить значение WPA2-PSK, а для строки Encryption установить значение AES.
Устанавливаем тип WPA2-PSK
Сброс настроек IOS
Если все вышеописанные действия не помогли избавиться от проблемы на IOS-устройстве, то стоит попробовать сбросить настройки сети. Все данные, приложения и параметры телефона не будут затронуты, сбросятся до заводских только сетевые настройки.
- Находясь в настройках устройства, перейдите к блоку «Основные».
Выбираем раздел «Основные»
- Перейдите к вкладке «Сброс».
Выбираем раздел «Сброс»
- Выберите сброс настроек сети. Дождитесь, пока процедура окончится, и снова попытайтесь взаимодействовать с сетью.
Нажимаем кнопку «Сбросить настройки сети»
Что делать, если роутер сломан
Если ошибка возникает на всех устройствах, пытающихся подключиться, а выполнение сброса и перенастройки не помогли, то поломка заключается в физической составляющей роутера. В этом случае его стоит отнести в сервис, чтобы с этим разобрались специалисты.
Если на Android или IOS устройстве возникает ошибка аутентификации, перезагрузите устройство, забудьте сеть, сбросьте роутер и перенастройте его. На IOS-устройствах иногда помогает сброс настроек сети.
- Распечатать
Оцените статью:
- 5
- 4
- 3
- 2
- 1
(3 голоса, среднее: 5 из 5)
Поделитесь с друзьями!
Часто у владельцев iOS-устройств появляется ошибка аутентификации PDP. Она объясняется отсутствием подключения и возможности авторизовать смартфон или планшет Apple со стороны мобильного оператора. Чтобы проверить это, достаточно попытаться подключиться к рабочей беспроводной сети – если запустить любую веб-страницу или сервис с обязательным выходом в Интернет, ошибка не появится.
Поэтому чаще всего будет достаточно подождать, пока оператор не восстановит работоспособность мобильного интернета. Вполне возможно, что в этот момент он проводит технические работы со своим оборудованием.
Содержание
- Что можно сделать самому?
- Дополнительные способы
- Заключение
- Задать вопрос автору статьи
Что можно сделать самому?
Если ошибка PDP все-таки появилась, можно попытаться выполнить следующие действия:
- В первую очередь позвонить оператору-консультанту, рассказать о проблеме. Скорее всего, техническая поддержка подтвердит неисправность связи, порекомендует подождать определенное время, пока устраняются неполадки.
- Попробуйте восстановить подключение, пока не будут выяснены обстоятельства со стороны оператора. Нужно открыть «Настройки», выбрать «Сотовая связь», затем «Параметры данных», «Передача данных».
- В этом меню нужно очистить список от созданных точек APN, а также логины/пароли. Важно сохранить в другом месте эти настройки перед очисткой, поскольку их нужно будет ввести заново.
- Перезагрузить устройство, разблокировав его и одновременно зажав кнопки питания и Home, пока не появится логотип Apple.
- Когда перезапуск будет завершен, попытаться выполнить любое действие, требующее соединения – открыть веб-страницу или включить мессенджер.
- При отсутствии соединения еще раз ввести данные точки доступа, перезапустить смартфон.
После этого мобильный интернет должен стать доступным.
Дополнительные способы
Когда появляется ошибка аутентификации PDP на iPhone, могут пригодиться другие элементарные действия:
- выключить и снова запустить мобильные сети;
- полностью отключить питание аппарата, затем запустить его повторно;
- переустановить SIM-карту или проверить работоспособность с помощью другой;
- обновить программное обеспечение смартфона.
На крайний случай можно попытаться исправить ошибку полным сбросом к заводским настройкам. Конечно, предварительно следует сохранить пользовательские данные на сторонних носителях. В некоторых случаях это действительно помогает, однако, нет гарантии на 100%, что способ сработает.
Судя по отзывам пользователей, часто решением может оказаться замена sim-карты в сервисном центре. Бывают случае, когда сим-карта работает на iPad, однако, одновременно отказывается предоставлять мобильный интернет на iPhone.
Единственное, что можно рекомендовать – проверять симки непосредственно при покупке и желательно перед оплатой. Хотя процедура замены бесплатна, однако, увлекательной и интересной ее назвать нельзя.
Заключение
Ошибка PDP является неприятной и однозначного способа ее исправления пока нет. В большинстве случаев она указывает на технические неполадки мобильного оператора, хотя проблемы могут быть и на устройстве пользователя. Тем не менее, исправить ее можно своими силами.
Всем здравствовать! Ошибки — это всегда неприятно. А необычные ошибки — это неприятно вдвойне. Вот скажите, разве понятно что означает появление надписи «Ошибка аутентификации PDP» сразу же после установки SIM карты в iPhone или iPad? Какой-то сплошной набор слов — PDP, аутентификация…
Apple, хватит, остановись там уже!:)
Когда я впервые столкнулся с этой проблемой, то был сильно озадачен. SIM карта новая и только что купленная, iPad тоже функционирует как надо — но когда совмещаешь две эти переменные, получаешь «ошибку аутентификации PDP» и отсутствие какого-либо мобильного интернета. К счастью, все это можно исправить самостоятельно и без посещения сервисного центра. Как? Сейчас все расскажу, поехали!
Итак, что мы видим на экране iPhone или iPad помимо ошибки PDP? Правильно, надпись «сбой активации сотовой сети». А это значит, что у всего этого безобразия могут быть три причины:
- Настройки iOS.
- SIM карта.
- «Железные» поломки.
«Железо» рассматривать не будем, так как аппаратные проблемы имеют немного другие признаки — полное отсутствие сети (а не только интернета), другой текст неисправности и т.д.
А вот на первые два пункта обратим более пристальное внимание.
Потому что это очень важно!
И причина, скорей всего, именно в них.
Итак, что можно сделать для устранения «ошибки аутентификации PDP»:
- Сбросить настройки сотовой сети (Настройки — Основные — Сброс — Сетевые настройки).
- Перейти в «Настройки — Сотовая связь — Параметры данных — Сотовая сеть передачи данных» и посмотреть, а все ли поля заполнены? Если нет, то заполнить вручную. Наибольшую трудность могут вызвать настройки MMS — вот они.
- Иногда причиной могут стать «старые» настройки оператора. Для их обновления нужно подключить iPhone или iPad (с вставленной SIM картой) к iTunes или, если компьютера нет под рукой, дождаться сообщения об обновлении на самом устройстве.
- Позвонить своему оператору и спросить — а все ли у него хорошо? Быть может, проблемы обусловлены неполадками на его стороне.
- Самое главное — поменять SIM карту.
Как видите, способов предостаточно и ничего тяжелого нет — стоит попробовать выполнить абсолютно все.
Я же хочу остановиться на последнем варианте решения, так как в моем случае это и было причиной сбоя аутентификации. Казалось бы, ничего сложного — сходи и поменяй сим. Но не тут-то было…
Итак, вставляем новую сим-карту в iPad — получаем сбой. Вставляем ее же в iPhone — работает. Устанавливаем в iPad другую сим — все работает. Вывод? Неисправна карточка. Идем в салон — меняем. Вставляем еще раз — опять ошибка.
В общем, чтобы не рассказывать вам все свои похождения, сразу перейду к итогу — ошибка PDP исчезла после 3-х(!) замен сим-карты.
Вот такая интересная и познавательная история.
Благо, салон сотовой связи рядом — далеко бегать не пришлось:)
После всего этого я для себя сделал вывод — при покупке SIM карты сразу же проверять ее работоспособность (причем желательно до оплаты). Потому что замены карточки хоть и бесплатная, но все-таки не очень увлекательная процедура. А если обращаться за этой услугой по нескольку раз в день, то становится совсем грустно.
P.S. Как всегда жду комментариев — расскажите о вашем случае, задавайте вопросы, посоветуйте альтернативное решение проблемы. Пишите смело!
P.S.S. Если статья принесла пользу (или просто хочется поддержать автора) — ставьте «лайки» и жмите на кнопки социальных сетей. Это не трудно, а пользы — вагон. Стоит попробовать!:)
Дорогие друзья! Минутка полезной информации:
1. Вступайте в группу ВК — возможно, именно там вы сможете получить всю необходимую вам помощь!
2. Иногда я занимаюсь ерундой (запускаю стрим) — играю в игрушки в прямом эфире. Приходите, буду рад общению!
3. Вы всегда можете кинуть деньги в монитор (поддержать автора). Респект таким людям!
P.S. Моя самая искренняя благодарность (карта *9644, *4550, *0524, *9328, *1619, *6732, *6299, *4889, *1072, *9808, *7501, *6056, *7251, *4949, *6339, *6715, *4037, *2227, *8877, *7872, *5193, *0061, *7354, *6622, *9273, *5012, *1962, *1687 + перевод *8953, *2735, *2760 + без реквизитов (24.10.2021 в 18:34; 10.12.2021 в 00:31; 16.02.2023 в 10:32; 21.05.2023 в 16:56; 01.06.2023 в 02:08)) — очень приятно!
Аутентификация, что это такое и для чего она нужна
Аутентификация – это процесс проверки подлинности, происходящий каждый раз при подключении вашего устройства к маршрутизотору. Каждый раз, когда вы решите подключить свой смартфон или планшет к роутеру вы будете наблюдать этот процесс. Зачастую проходит он быстро. Сравнивается пароль, введенный на роутере, с паролем который прописан у вас на телефоне. Аутентификации может и не быть, если вы отключите на маршрутизаторе защиту WiFi сети.
Аутентификация нужна для того, чтобы защитить ваш трафик от сторонних людей. При настроенной аутентификации трафик будет доступен только тем пользователям, которые знают установленный пароль.
Как происходит аутентификация
Обзор и настройка модема D-Link Dir-320
Чаще всего применяется технология WPA-2, использующая симметричный алгоритм AES. Методом проверки подлинности для клиентов беспроводных сетей является WPA2 Personal. Обойти данную защиту злоумышленнику, независимо от его квалификации, невозможно. В обычных условиях, например, дома, устанавливается один для всех ключ. Его использование производит подключение к сети.
В условиях, когда необходима более серьезная защита, например, на режимных объектах, применяется другой подход. Каждый абонент, имеющий право подключиться к сети, получает собственный пароль.
Этапы подключения к беспроводному интернету
Процесс подключения телефона или планшета к «вайфай» выглядит так. Сначала на собственном устройстве включается Wi-Fi. Для этого в большинстве случаев достаточно сделать свайп – скользящее движение пальцем — от верхней части экрана вниз и нажать на нужный значок. Название сети высветится на экране и предложит подключиться к ней. После чего достаточно просто ввести пароль в специальное поле, и все пройдет удачно: пользователь получит доступ. Однако иногда при аутентификации происходит ошибка.
Неправильный ввод пароля
Довольно таки часто данная ошибка появляется при неправильном вводе пароля. Хоть вам и кажется, что вы вводите все правильно перепроверить все-таки стоит. В первую очередь обратите внимание на такие вещи:
- Убедитесь, что вы прописываете пароль не кириллицей.
- При введении в точности прописывайте буквы. Где маленькая буква, пишите маленькую, а где большая буква, пишите большую.
- Не допускайте замены букв, к примеру «о» английская на «о» русскую или наоборот.
Смотрите также нашу статью о том, как узнать пароль от wi-fi на вашем телефоне Андроид.
Как точно узнать правильный защитный код?
Если даже символы вводить тщательно и внимательно проверяя, то иногда все равно появляется ошибка, из-за изначально не достоверных значений в символах пароля.
При неверном вводе хоть одной цифры или буквы система не допустит пользователя к ресурсам. Чтобы узнать точный код надо войти в web-конфигуратор роутера.
Последовательность действий состоит из таких этапов:
- Посредством браузера войти в web-конфигуратор, введя в командной строке IP. В вышеописанной инструкции указано, как определить его адрес. Еще его можно быстро узнать через консоль. Для этого в меню «Выполнить» следует напечатать «cmd» и потом клацнуть «Enter». В командной строке написать «ipconfig» и вновь щелкнуть «Enter». К графе «основной шлюз» появится искомый IP;
- Далее в открывшемся меню авторизации напечатать имя и код, которые написаны в контракте с поставщиком связи;
- Щелкнуть «Ввод»;
- Открыть раздел расширенных настроек;
- Перейти в закладку «Wi-Fi» и кликнуть «настройки безопасности»;
- Далее в графе ввода пароля можно увидеть текущий защитный код.
Устраняем проблему «Ошибка аутентификации» на телефоне
Ошибка аутентификации при подключении к wifi в телефоне, может возникнуть у любого человека, в самый неподходящий момент. Давайте рассмотрим простые варианты, как можно устранить данную ошибку непосредственно на смартфоне.
- Перезагружаем свой планшет, телефон. Как это сделать, думаем, вы знаете.
- Выполняем повторное соединение. Для этого достаточно будет перевести устройства в режим «Полёт» на 10-15 секунд.
- Удаляем сохраненную вай фай сеть (Забыть сеть). Входим в «Настройки», «Wi-Fi». Находим необходимую сеть. Жмем на неё и удерживаем до появления окна, в котором выбираем «Удалить эту сеть» или «Забыть сеть». После этого можно заново пробовать подключаться.
- Попробуйте подключиться к любой другой беспроводной сети. Если будет также выдавать ошибку аутентификации при подключении к wifi, тогда необходимо сбросить телефон на заводские настройки. Не забудьте создать резервную копию всей информации перед сбросом.
Возможно вас заинтересует статья: как передать приложение по Bluetooth с Android, ноутбука, ПК.
Главные причины сбоя
Если разобраться и выявить точные основания неполадки, то вопрос, что делать для ее устранения, уже не вызовет сложностей.
Конечно, причин очень много, но более 90% связаны со следующими тремя:
- Некорректно введенный защитный код для входа в сеть;
- Несовпадение видов шифрования в девайсе и в параметрах маршрутизатора;
- Неполадки оборудования.
В случае, когда система начинает писать «Ошибка аутентификации», то это может означать несоответствие параметров защиты в маршрутизаторе или то, что некорректно набран код.
В случае, отображения сообщения «Сохранено», то, скорее всего проблема в настройках беспроводной сети.
Устраняем проблему «Ошибка аутентификации» на роутере
Убедившись, что вводили пароль правильно, переходим к роутеру. Зайдите в меню настроек роутера. Как это сделать смотрите ниже.
- Посмотрите IP маршрутизатора и пароль, логин на наклейке, которая наклеена на роутере. Запустите браузер и вбейте этот IP в адресную строку.
- Появиться окошко для ввода логина и пароля, введите их и нажмите «Enter». На это все, вы попадете в настройки роутера, где можно делать любые изменения.
Изменения в настройках роутера, которые могут вам помочь:
- Перед тем как что-то менять, попробуйте самый простой метод решения всех проблем, перезагрузите маршрутизатор. Если не помогло, смотрите остальные пункты ниже.
- Попробуйте на роутере во вкладке «Wi-Fi» поменять беспроводной режим вещания. Если у вас на данный момент стоит «n режим, Auto или ac» измените его на «802.11 b/g». Связано это с тем, что бюджетные и устаревшие телефоны и планшеты не поддерживают современные стандарты вещания.
- В некоторых случаях, смена региона в настройках, помогает избавиться от проблемы. Поэтому попробуйте сменить с России на США или наоборот.
- Поменяйте способ проверки подлинности, а также шифрование. К примеру: у вас в пункте «Сетевая аутентификация» стоит значение «WPA2», попробуйте поменять на «WPA» или наоборот. Шифрование также измените «AES или TKIP»
- Во вкладке «Настройка безопасности» сотрите старый пароль вай фай и введите новый, который будет состоять только из одних цифр.
- Имейте ввиду SSID (название сети) должен быть написан на английском языке. И не вздумайте поставить галочку «Скрыть SSID», ваш гаджет этого может не понять.
- Проверьте MAC фильтрацию. Если она включена, убедитесь в том, что MAC адрес телефона внесен правильно в этот фильтр. Читайте также статью: как выяснить кто подключен к моему wifi роутеру. Варианты блокировки.
Несовпадение видов шифрования в девайсе и в параметрах маршрутизатора
Исправить проблему позволяет простое изменение типов кодирования в устройствах. С этой целью потребуется войти в web-конфигуратор маршрутизатора, посредством ввода его адреса в любом интернет-обозревателе гаджета или ПК соединенного с центром доступа.
Этот IP написан на этикетке, которая приклеена к нижней крышке роутера, а также адрес всегда указывается в документах к прибору.
Если наклейка затерлась со временем, а сопроводительная документация утеряна, то посмотреть IP очень просто, используя встроенные инструменты операционной системы компьютера.
Для этого необходимо исполнить лишь несколько последовательных шагов:
- Войти в «Центр управления сетями и общим доступом»;
- Кликнуть «Беспроводное сетевое соединение»;
- Далее в отобразившемся меню клацнуть «Сведения»;
- В следующем окне пользователь увидит нужный «IP».
Решение проблемы с шифрованием
Если точка доступа и девайс применяют различные виды кодирования, то попытка выйти в интернет окажется безуспешной. Чтобы исправить ошибку подключения надо открыть web-конфигуратор точки и осуществить следующие несколько шагов:
- Зайти в расширенные настройки;
- указать вид шифрования WPA-PSK/WPA2-PSK либо установить автоматический режим;
- Клацнуть «сохранить»;
- Произвести перезапуск прибора;
- Готово.
( 1 оценка, среднее 4 из 5 )
Каждый пользователь мобильных устройств сталкивался с невозможностью подключения к беспроводной сети. Ошибка аутентификации является самой распространенной проблемой при соединении с роутером. Решение может крыться как в простых настройках телефона, так и в необходимости дополнительной конфигурации раздающего интернет устройства.
Содержание
- 1 Что такое аутентификация
- 2 Причины возникновения ошибки
- 3 Устраняем проблему ошибка аутентификации на телефоне
- 4 Решение проблемы со стороны роутера
- 4.1 Asus
- 4.2 Tp link
- 4.3 D Link и все модели Dir
- 4.4 Zyxel Keenetic
Что такое аутентификация
Прежде чем приступить к исправлению ошибки, стоит ознакомиться с причинами ее появления. Под аутентификацией понимают проверку учетных данных пользователя и спецификации его телефона при соединении с роутером. Чаще всего проверка занимает несколько мгновений — маршрутизатор идентифицирует разрешение на подключение пользователя.
Важно! В настройках роутера можно отменить аутентификацию, сделав сеть открытой, однако это сильно вредит общей безопасности сети.
У каждого компьютера и мультимедийного устройства, хотя бы раз подключенного к беспроводной сети, есть уникальный MAC адрес, который храниться в памяти роутера. При аутентификации эти данные считываются, затем по защитным алгоритмам происходит сверка введенного пароля.
Причины возникновения ошибки
Чаще всего невозможность подключения к беспроводной сети является следствием простой невнимательности. К наиболее частым причинам, при которых телефон или компьютер выдает ошибку аутентификации, относят:
- Неверно введенный пароль. При первоначальном вводе данных рекомендуется поставить галочку в пункте «показать пароль» и удостовериться в корректности прописанных символов. Регистр букв играет важную роль.
- Неправильная дата и время в настройках телефона. Аутентификация требует строгого совпадения параметров часового пояса и установленной даты.
- Разные типы шифрования. Долгое профессиональное пользование смартфоном или компьютером приводит к его постепенной подстройке под нужды пользователя.
Также не стоит забывать о возможной неисправности самого маршрутизатора. Нередко именно из-за его ошибочной настройке могут возникнуть перебои с надежностью подключения мультимедийных устройств.
Устраняем проблему ошибка аутентификации на телефоне
Первый пункт в решении проблемы — проверка правильности ввода пароля. Взяв точную комбинации символом в конфигурации роутера, ее перекидывают в любой текстовый редактор. Скопировав текст, его вставляют в поле ввода пароля. Особое внимание обращают на возможные лишние пробелы — они тоже считаются возможными символами при вводе пароля.
Важно! Корректность пароля проверяют его вводом при подключении с другого устройства.
Современные смартфоны позволяют синхронизировать дату и время при подключении к мобильному интернету. При ручной установки параметров рекомендуется снять галочки с пункта «автоматической синхронизации». Введя новые данные, рекомендуется произвести повторное подключение.
Наконец, к настройкам шифрования данных относятся различные сервисы, дополнительно установленные в телефоне. К ним относятся proxy- и vpn-менеджеры. Имея разрешения к исполнительным файлам телефона, они нарушают процесс аутентификации. Их удаление или временное отключение должно избавить от возникающей ошибки.
Решение проблемы со стороны роутера
Удостоверившись, что все настройки телефона были приведены в норму, но аутентификация так и не была успешно пройдена, стоит обратить внимание на настройки раздающего интернет устройства. Со временем любой роутер может выйти из строя или начать работать некорректно. Надпись «ошибка аутентификации» в этом случае — сигнал к проверке самого устройства.
Первое возможное решение проблемы — перезагрузка маршрутизатора. Это поможет сбросить скопившийся массив данных и избавиться от мелких программных ошибок.
Существует два простых способа перезапуска роутера:
- ручной — отключение прибора от сети питания на 30 секунд;
- программный — через вход в веб интерфейс устройства и его принудительной перезагрузкой.
Следующий шаг для решения проблемы с аутентификацией — смена пароля для беспроводной сети. В веб интерфейсе заходят в меню безопасности Wi-Fi сети и в поле ключа доступа вводят новую цифровую или символьную комбинацию. 
Если смена пароля не помогла и ошибка аутентификации также висит на экране гаджета, стоит воспользоваться сменой режима беспроводного подключения. Для каждого производителя интернет оборудования имеются различия в его правильной настройке.
Asus
В веб интерфейсе роутера открывают пункт «Беспроводная сеть». 
Чаще всего параметры в них выставлены в автоматическом режиме. Необходимо поочередно менять значения в выбранных блоках, после чего пробовать подключаться к Wi-Fi с телефона пока надпись с ошибкой аутентификации не исчезнет.
Tp link
Войдя в админ панель маршрутизатора по адресу 192.168.0.1 и введя логин и пароль, стоит направиться во вкладку «Беспроводной режим». 
Очень редко в роутерах Tp Link ошибка аутентификации также может быть вызвана с параметром «Имя сети». Простая смена названия в крайних случаях может решить проблему с аутентификацией.
D Link и все модели Dir
В основных настройках Wi-Fi соединения поочередно меняют показатели частоты, а также параметр самого канала связи. После этого тестируют различные комбинации режимов беспроводной сети. Добившись исчезания ошибки аутентификации, роутер перезагружают.
Изменение настроек частот и режимов беспроводной сети подходит для всех моделей D Link серии Dir – как для бюджетных домашних, так и дорогих. Веб интерфейс моделей абсолютно идентичен и позволит без сложностей произвести нужные изменения.
Zyxel Keenetic
В нижнем меню админ панели кликают на иконку беспроводного подключения. Затем поочередно меняют SSID сети, тип защиты и ключ-пароль для доступа. После приступают к смене канала, его ширины и стандарта подключения. При нужной комбинации параметров ошибка аутентификации при подключении к Wi-Fi пропадет.