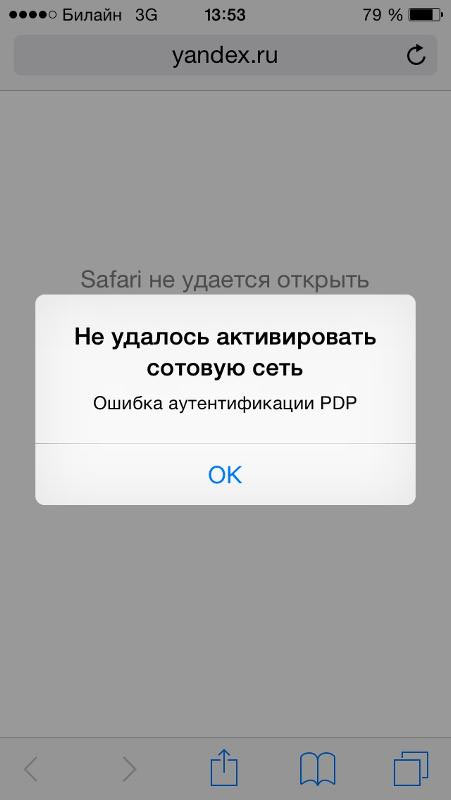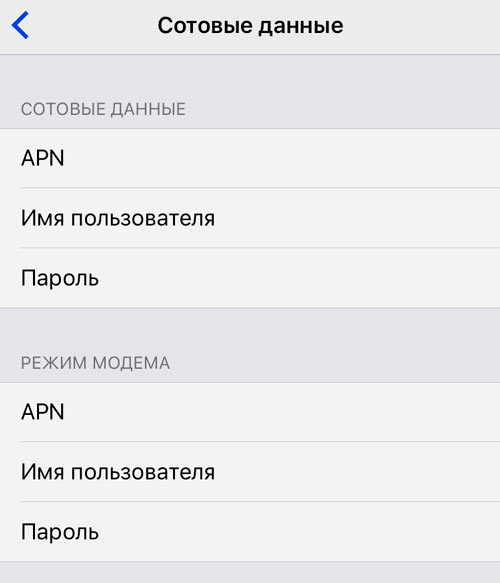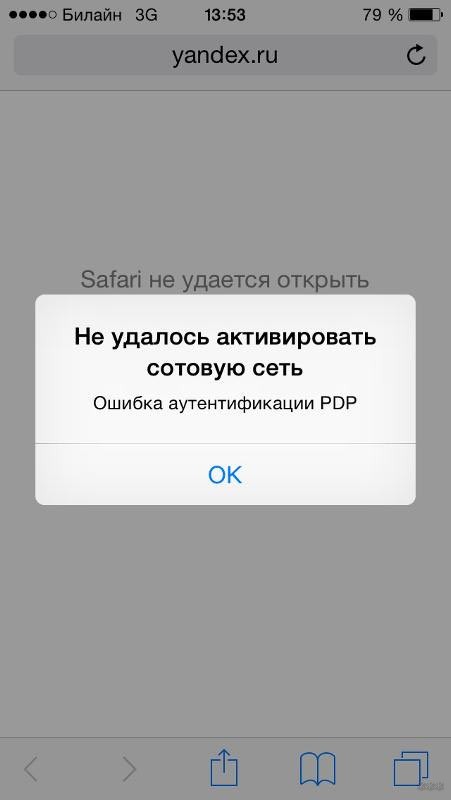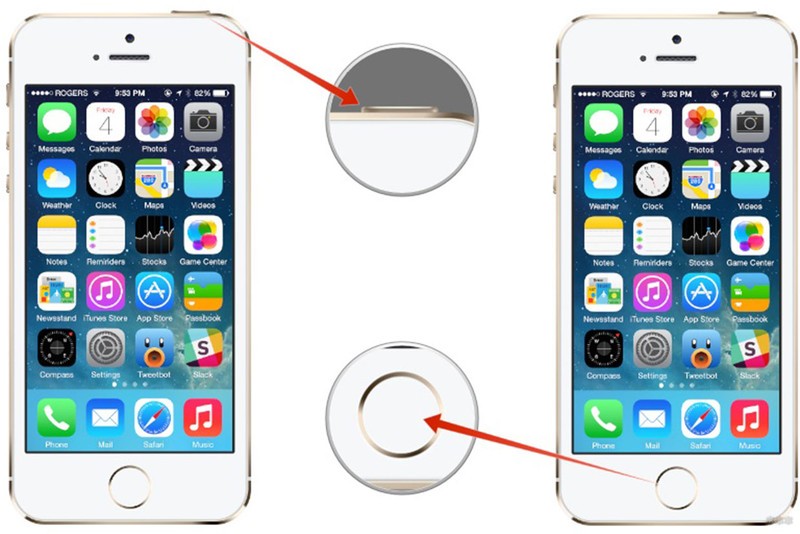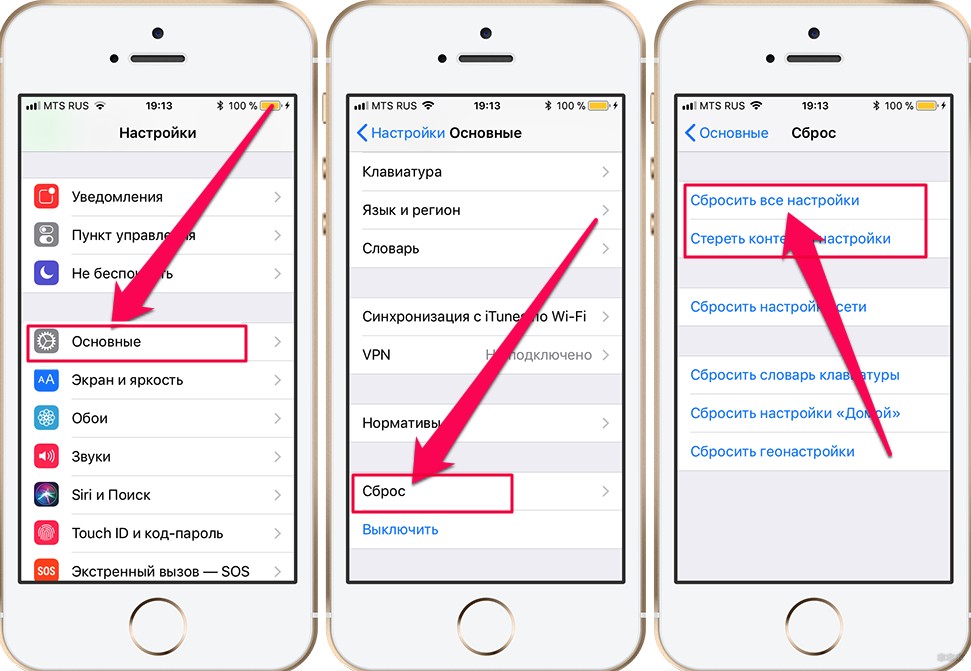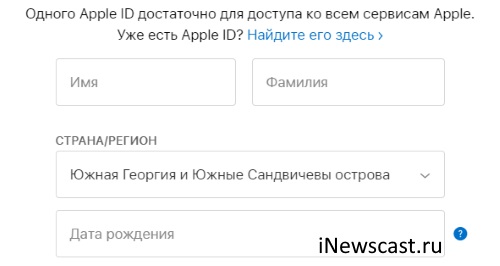✏️ Нам пишут:
Виктор
iPad Air 2 при попытки выхода в интернет через сотовую связь выдаёт «Ошибка аутентификации PDP». Как побороть?
Виктор, приветствую!
Ошибка, которую выдает ваше iOS-устройство, связана с отсутствием подключения и невозможность авторизации iPhone или iPad на стороне оператора сотовой связи.
Чтобы убедиться в этом, попробуйте подключиться к исправной сети Wi-Fi. При попытке открыть веб-страницу или воспользоваться любым сервисом, требующим наличие интернет-подключения, ошибки не будет.
При возникновении ошибки можно выполнить следующее.
1. Прежде всего позвоните на горячую линию обслуживающего вас оператора и сообщите о проблеме. Вероятно, в службе поддержке клиентов вы получите подтверждение, что в настоящее время сеть действительно испытывает трудности.
2. Можно попробовать восстановить подключение до момента выяснения обстоятельства на стороне оператора. Для этого откройте: Настройки —> Сотовая связь —> Параметры данных —> Сотовая сеть передачи данных.
3. В открывшемся меню удалите полностью все точки доступа APN, имя пользователя и пароля. Обратите внимание, что исходные настройки желательно знать до выполнения очистки — вам потребуется указать их повторно.
4. Выполните перезагрузку устройства (на разблокированном устройстве удерживайте клавишу Power + Home до появления логотипа Apple).
5. После перезагрузки устройства попробуйте выполнить любой интернет-запрос (откройте веб-страницу в Safari, зайдите в мессенджер).
6. Если соединение не восстановлено, введите данные APN повторно и перезагрузите устройство.
В случае, если проблема по-прежнему не устранена и ошибка PDP не отступает, требуйте решения со стороны оператора.
← Вернуться в раздел помощь
Не нашли то, что искали?
Всем здравствовать! Ошибки — это всегда неприятно. А необычные ошибки — это неприятно вдвойне. Вот скажите, разве понятно что означает появление надписи «Ошибка аутентификации PDP» сразу же после установки SIM карты в iPhone или iPad? Какой-то сплошной набор слов — PDP, аутентификация…
Apple, хватит, остановись там уже!:)
Когда я впервые столкнулся с этой проблемой, то был сильно озадачен. SIM карта новая и только что купленная, iPad тоже функционирует как надо — но когда совмещаешь две эти переменные, получаешь «ошибку аутентификации PDP» и отсутствие какого-либо мобильного интернета. К счастью, все это можно исправить самостоятельно и без посещения сервисного центра. Как? Сейчас все расскажу, поехали!
Итак, что мы видим на экране iPhone или iPad помимо ошибки PDP? Правильно, надпись «сбой активации сотовой сети». А это значит, что у всего этого безобразия могут быть три причины:
- Настройки iOS.
- SIM карта.
- «Железные» поломки.
«Железо» рассматривать не будем, так как аппаратные проблемы имеют немного другие признаки — полное отсутствие сети (а не только интернета), другой текст неисправности и т.д.
А вот на первые два пункта обратим более пристальное внимание.
Потому что это очень важно!
И причина, скорей всего, именно в них.
Итак, что можно сделать для устранения «ошибки аутентификации PDP»:
- Сбросить настройки сотовой сети (Настройки — Основные — Сброс — Сетевые настройки).
- Перейти в «Настройки — Сотовая связь — Параметры данных — Сотовая сеть передачи данных» и посмотреть, а все ли поля заполнены? Если нет, то заполнить вручную. Наибольшую трудность могут вызвать настройки MMS — вот они.
- Иногда причиной могут стать «старые» настройки оператора. Для их обновления нужно подключить iPhone или iPad (с вставленной SIM картой) к iTunes или, если компьютера нет под рукой, дождаться сообщения об обновлении на самом устройстве.
- Позвонить своему оператору и спросить — а все ли у него хорошо? Быть может, проблемы обусловлены неполадками на его стороне.
- Самое главное — поменять SIM карту.
Как видите, способов предостаточно и ничего тяжелого нет — стоит попробовать выполнить абсолютно все.
Я же хочу остановиться на последнем варианте решения, так как в моем случае это и было причиной сбоя аутентификации. Казалось бы, ничего сложного — сходи и поменяй сим. Но не тут-то было…
Итак, вставляем новую сим-карту в iPad — получаем сбой. Вставляем ее же в iPhone — работает. Устанавливаем в iPad другую сим — все работает. Вывод? Неисправна карточка. Идем в салон — меняем. Вставляем еще раз — опять ошибка.
В общем, чтобы не рассказывать вам все свои похождения, сразу перейду к итогу — ошибка PDP исчезла после 3-х(!) замен сим-карты.
Вот такая интересная и познавательная история.
Благо, салон сотовой связи рядом — далеко бегать не пришлось:)
После всего этого я для себя сделал вывод — при покупке SIM карты сразу же проверять ее работоспособность (причем желательно до оплаты). Потому что замены карточки хоть и бесплатная, но все-таки не очень увлекательная процедура. А если обращаться за этой услугой по нескольку раз в день, то становится совсем грустно.
P.S. Как всегда жду комментариев — расскажите о вашем случае, задавайте вопросы, посоветуйте альтернативное решение проблемы. Пишите смело!
P.S.S. Если статья принесла пользу (или просто хочется поддержать автора) — ставьте «лайки» и жмите на кнопки социальных сетей. Это не трудно, а пользы — вагон. Стоит попробовать!:)
Дорогие друзья! Минутка полезной информации:
1. Вступайте в группу ВК — возможно, именно там вы сможете получить всю необходимую вам помощь!
2. Иногда я занимаюсь ерундой (запускаю стрим) — играю в игрушки в прямом эфире. Приходите, буду рад общению!
3. Вы всегда можете кинуть деньги в монитор (поддержать автора). Респект таким людям!
P.S. Моя самая искренняя благодарность (карта *9644, *4550, *0524, *9328, *1619, *6732, *6299, *4889, *1072, *9808, *7501, *6056, *7251, *4949, *6339, *6715, *4037, *2227, *8877, *7872, *5193, *0061, *7354, *6622, *9273, *5012, *1962, *1687 + перевод *8953, *2735, *2760 + без реквизитов (24.10.2021 в 18:34; 10.12.2021 в 00:31; 16.02.2023 в 10:32; 21.05.2023 в 16:56; 01.06.2023 в 02:08)) — очень приятно!
Часто у владельцев iOS-устройств появляется ошибка аутентификации PDP. Она объясняется отсутствием подключения и возможности авторизовать смартфон или планшет Apple со стороны мобильного оператора. Чтобы проверить это, достаточно попытаться подключиться к рабочей беспроводной сети – если запустить любую веб-страницу или сервис с обязательным выходом в Интернет, ошибка не появится.
Поэтому чаще всего будет достаточно подождать, пока оператор не восстановит работоспособность мобильного интернета. Вполне возможно, что в этот момент он проводит технические работы со своим оборудованием.
Содержание
- Что можно сделать самому?
- Дополнительные способы
- Заключение
- Задать вопрос автору статьи
Что можно сделать самому?
Если ошибка PDP все-таки появилась, можно попытаться выполнить следующие действия:
- В первую очередь позвонить оператору-консультанту, рассказать о проблеме. Скорее всего, техническая поддержка подтвердит неисправность связи, порекомендует подождать определенное время, пока устраняются неполадки.
- Попробуйте восстановить подключение, пока не будут выяснены обстоятельства со стороны оператора. Нужно открыть «Настройки», выбрать «Сотовая связь», затем «Параметры данных», «Передача данных».
- В этом меню нужно очистить список от созданных точек APN, а также логины/пароли. Важно сохранить в другом месте эти настройки перед очисткой, поскольку их нужно будет ввести заново.
- Перезагрузить устройство, разблокировав его и одновременно зажав кнопки питания и Home, пока не появится логотип Apple.
- Когда перезапуск будет завершен, попытаться выполнить любое действие, требующее соединения – открыть веб-страницу или включить мессенджер.
- При отсутствии соединения еще раз ввести данные точки доступа, перезапустить смартфон.
После этого мобильный интернет должен стать доступным.
Дополнительные способы
Когда появляется ошибка аутентификации PDP на iPhone, могут пригодиться другие элементарные действия:
- выключить и снова запустить мобильные сети;
- полностью отключить питание аппарата, затем запустить его повторно;
- переустановить SIM-карту или проверить работоспособность с помощью другой;
- обновить программное обеспечение смартфона.
На крайний случай можно попытаться исправить ошибку полным сбросом к заводским настройкам. Конечно, предварительно следует сохранить пользовательские данные на сторонних носителях. В некоторых случаях это действительно помогает, однако, нет гарантии на 100%, что способ сработает.
Судя по отзывам пользователей, часто решением может оказаться замена sim-карты в сервисном центре. Бывают случае, когда сим-карта работает на iPad, однако, одновременно отказывается предоставлять мобильный интернет на iPhone.
Единственное, что можно рекомендовать – проверять симки непосредственно при покупке и желательно перед оплатой. Хотя процедура замены бесплатна, однако, увлекательной и интересной ее назвать нельзя.
Заключение
Ошибка PDP является неприятной и однозначного способа ее исправления пока нет. В большинстве случаев она указывает на технические неполадки мобильного оператора, хотя проблемы могут быть и на устройстве пользователя. Тем не менее, исправить ее можно своими силами.
Содержание
- Что такое ошибка аутентификации PDP на iPhone и iPad?
- Что делать если появляется ошибка «iPhone не активирован, обратитесь к оператору связи»
- Что делать при ошибке аутентификации PDP
- Как исправить ошибку для оператора МТС на iPhone?
- Как исправить ошибку для оператора Мегафон на iPhone?
- Как исправить ошибку для оператора Билайн на iPhone?
- Как исправить ошибку для оператора Tele2 на iPhone?
- Почему смартфон работает с перебоями
- Дополнительные способы
- Убедитесь, что в вашем iPhone есть SIM-карта
- Подожди немного
- Извлеките SIM-карту и снова вставьте ее
- Проверьте, работает ли ваша сеть WiFi
- Попробуйте активировать свой iPhone через iTunes
- Как устранить системные сбои
- Как загрузить обновления
- Восстановление до заводских параметров
- Причины поломки
- Установлена блокировка активации
- Проблемы на серверах активации Apple
- Аппаратные проблемы с iPhone
- Проблема активации iOS 11 на восстановленных телефонах
- Нерабочая сим-карта
- Работа на линии оператора
- Активация не может быть завершена
- Прошивка устройства
- Как обезопасить себя от появления проблемы?
- Можно ли починить восстановленный iPhone с ошибкой активации?
- Если компьютер не распознает iPhone, iPad или iPod
- На компьютере Mac
- На компьютере PC с ОС Windows
- Что делать?
- iTunes
- Программная
- Некорректный пароль
- Настройки безопасности
- При сбое проверки Apple ID
- Заново войдите в свой Apple ID на iCloud
- Убедитесь, что у вас хорошая сеть Wi-Fi
- Сложное решение проблем с сотовой связью в iOS 14
- Ошибка 42110 в iTunes
- Решение проблемы
- Первый способ
- Второй способ
- Что можно сделать самому?
- Удаление информационной папки SC
- Удаление папки SC Info в Windows
- Удаление папки SC Info на Mac
- Нет данных для вашей аутентификации в Сбербанке – что это значит
- Что нужно знать о защите данных в банке с помощью 3D-Secure
- Активируем карту Сбербанка
- Проверяем срок действия карты
- Получаем новую банковскую карту Сбербанка
- Звоним в контактный центр Сбербанка
- Подключаем мобильный банкинг через банкомат Сбербанка
- Одноразовые пароли в банкомате Сбербанка
- Итог
Что такое ошибка аутентификации PDP на iPhone и iPad?
«Недавно я сменил sim-карту, все работало отлично, пока я не захотел выйти в интернет через мобильную сеть. Но это не работает. Он не выдает ошибку аутентификации. Подскажите, пожалуйста, что мне делать? — этот вопрос нам задал читатель на канале iTrandtelegram.
Ошибка аутентификации PDP связана с невозможностью подключения устройства, на котором она выдана. Эта проблема может возникнуть только при подключении к мобильному интернету. iPhone или iPad просто не может пройти аутентификацию на стороне мобильного оператора.
Ошибка аутентификации фотографии в PDP
Что делать если появляется ошибка «iPhone не активирован, обратитесь к оператору связи»
Некоторые ошибки часто возникают в самый неподходящий момент и очень раздражают. К счастью для нас, многие из этих ошибок можно исправить, если следовать правильным инструкциям. Некоторые ошибки бывает очень трудно исправить, но для каждой ситуации всегда есть решение.
Компания Apple известна своей потрясающей технической поддержкой и несложным пользовательским интерфейсом, что делает исправление ошибок зачастую несложным процессом. Как и почти все устройства, iPhone может быть подвержен ошибкам, сбоям и вирусам.
Что же делать, если на вашем устройстве iOS появилась ошибка «iPhone не активирован, свяжитесь с оператором»? Что это вообще значит? Неважно, был ли ваш iPhone недавно куплен, отремонтирован, эта ошибка активации может произойти с каждым. Фактически, с этой проблемой могут столкнуться пользователи любого поставщика услуг.
Что делать при ошибке аутентификации PDP
Ну, как и в обычных сложных ситуациях, не стоит паниковать и просто переживать. Возможно, проблема носит временный характер и «разрешится» сама собой через некоторое время.
Однако если вас не устраивает такой подход, вот предлагаемый вариант действий:
- Убедитесь, что проблема действительно связана только с мобильной сетью. Для этого подключитесь к любой другой сети Wi-Fi. Не получаете никаких ошибок? Тогда вперед.
- Обязательно нужно позвонить на горячую линию мобильного оператора и сообщить о проблеме. Скорее всего, они подтвердят, что работы ведутся и что вам нужно немного подождать.
- Попробуйте восстановить соединение, пока все окончательно не прояснится. Откройте «Настройки», выберите «Сотовая связь», а затем «Настройки данных». Из всего перечисленного нам нужен пункт «Сотовая сеть передачи данных».
- Полностью удалите все APN, имя пользователя, а также пароль.
Обратите внимание, что после операции все удаленные данные придется вводить заново.
- Перезагрузите устройство (нажмите кнопку Home и кнопку питания).
- Если проблема сохраняется: введите данные и перезагрузите телефон.
Как исправить ошибку для оператора МТС на iPhone?
- Набирая номер. Наберите короткую команду *111*18# и нажмите кнопку вызова.
- По SMS. Отправьте SMS-сообщение на номер 111 с содержанием: 2122.
- Перейдите и нажмите кнопку Сброс. Затем повторно введите данные мобильной сети для МТС:
- APN: internet.mts.ru
- Имя пользователя: mts
- Пароль: mts
Как исправить ошибку для оператора Мегафон на iPhone?
Автоматический способ активации интернета:
- Набирая номер. Позвонив по номеру 0500 для автоматической настройки интернета.
- Отправив SMS-сообщение. Отправьте SMS-сообщение с содержанием 1 на номер 5049.
Ручная активация через Интернет:
- Перейдите в «Настройки — Основные — Сеть — Мобильная сеть передачи данных» и нажмите на «Сброс» . Затем повторно введите данные мобильного телефона для Мегафона
- APN: интернет
- Имя пользователя: gdata
- Пароль: gdata
Как исправить ошибку для оператора Билайн на iPhone?
Автоматический способ активации интернета:
- Набирая номер. Позвоните на номер 0880, чтобы получить автоматические настройки интернета для «Билайн».
Ручной метод активации через Интернет:
- Перейдите в «Настройки — Основные — Сеть — Мобильная сеть передачи данных» и нажмите «Сброс» . Затем снова введите данные мобильной сети для «Билайн»:
- APN: internet.beeline.ru
- Имя пользователя: beeline
- Пароль: beeline
Как исправить ошибку для оператора Tele2 на iPhone?
Автоматический способ активации интернета:
- Набирая номер. Позвоните по номеру 679 для автоматической настройки интернета Tele2.
Ручной метод активации через Интернет:
- Перейдите в «Настройки — Основные — Сеть — Мобильная сеть передачи данных» и нажмите кнопку «Сброс» . Затем снова введите данные мобильной сети для Tele2:
- APN: internet.tele2.ru
- Имя пользователя: вводить не нужно
- Пароль: вводить не нужно
Если на iPhone нет сети, причиной могут быть неправильные настройки или механические повреждения. Чтобы выяснить, почему iPhone не находит sim-карту, не обязательно сразу вызывать технического специалиста. Попробуйте провести диагностику самостоятельно — выполните сброс настроек или перезагрузите смартфон. Если iPhone не ловит сеть из-за неисправного модема или изношенных деталей, отвечающих за активацию мобильного оператора, необходимо обратиться к специалисту.
Почему смартфон работает с перебоями
Проблемы с оператором мобильной связи могут возникнуть из-за того, что в iPhone произошел небольшой программный сбой. В этом случае просто перезагрузите устройство, чтобы восстановить аппаратное обеспечение Apple. Если телефон не видит sim-карту после обновления или пишет: «нет сети», причина неисправности может быть более серьезной.
В таких ситуациях телефон может не обнаружить sim-карту:
- износ модема, антенны или других деталей
- Попадание влаги в чехол для iPhone
- Блокировка SIM-карты
- Проблемы с сетью, вызванные неисправностью оператора мобильной связи.
Проблемы с сетью могут возникать из-за несвоевременного обновления программного обеспечения или неправильной разблокировки после заводской разблокировки. В последнем случае SIM-карта успешно зарегистрирована, но iPhone не находит оператора мобильной связи.
Проблемы с сетью могут возникнуть и при разборке iPhone. Если у вас нет специальных инструментов, рекомендованных компанией Apple, не следует выполнять ремонт самостоятельно. Вы можете не только неправильно подключить стояки, но и повредить материнскую плату.
Дополнительные способы
Существуют элементарные шаги, которые могут помочь примерно в 1/3 случаев. Попробуйте, например:
- Выключите и снова включите мобильную сеть.
- Полностью выключите устройство, а затем снова включите его (тот же сброс).
- Обновите программное обеспечение телефона.
- Извлеките и снова вставьте SIM-карту телефона.
- Восстановите все до заводских настроек. Очень радикальный метод, но часто помогает пользователям, хотя 100% гарантии на этот метод нет.
Убедитесь, что в вашем iPhone есть SIM-карта
Активировать iPhone без SIM-карты невозможно.
Подожди немного
Возможно, серверы Apple заняты (особенно если вышло новое обновление iPhone или iOS). Проверьте состояние сервера активации Apple, посетив страницу состояния системы Apple здесь. LINK https://www.apple.com/support/systemstatus/
Извлеките SIM-карту и снова вставьте ее
Возможно, SIM-карта находится в SIM-лотке неправильно, поэтому вставьте ее обратно и посмотрите, изменилась ли ситуация. Теперь перейдем к другим способам устранения ошибки «iPhone не удалось активировать».
Сброс настроек iPhone
Способ сброса или повторной активации iPhone зависит от модели. На старых моделях iPhone можно удерживать кнопки Home и Sleep/Wake вместе около 10 секунд. В iPhone 7 и 8 процесс отличается, поскольку кнопка «Домой» — это сенсор, который зависит от системы, и если программное обеспечение работает, кнопка выполняет свою работу, так сказать. А для iPhone X процесс отличается тем, что здесь нет кнопки «Домой».
Разблокируйте замок
Цель активации блокировки — сохранить iPhone и данные на нем в безопасности на случай кражи iPhone.
Если телефон, который вы пытаетесь активировать, имеет блокировку активации, возможно, он все еще заблокирован предыдущим пользователем (возможно, это подержанная модель). Чтобы отключить блокировку активации, необходимо предоставить Apple ID и пароль предыдущего пользователя или попросить его войти в Find My iPhone и удалить этот iPhone из его учетной записи iCloud. Кроме того, вы можете позвонить в AppleCare или обратиться в Apple Store, и если вы предоставите документы, подтверждающие право собственности, а Apple подтвердит, что это ваш iPhone, они смогут снять блокировку активации.
Убедитесь, что у вас нет заблокированного iPhone
Если ваш iPhone заблокирован на определенную мобильную сеть, вы не сможете использовать SIM-карту другой сети. Предыдущая сеть должна разблокировать ваш iPhone, чтобы вы могли использовать его с SIM-картой нового оператора.
Проверьте, работает ли ваша сеть WiFi
Попробуйте использовать альтернативную сеть WiFi, если вы можете заблокировать серверы Apple (если у вас нет сети WiFi, подключите iPhone к Mac или PC и используйте iTunes, см. следующий шаг).
Попробуйте активировать свой iPhone через iTunes
Ниже приведены шаги, которые необходимо выполнить, если вы хотите попробовать активировать iPhone через iTunes:
- Убедитесь, что iTunes обновлен.
- Выключите iPhone и подключите его к компьютеру с помощью USB-кабеля.
- Включите iPhone, и он должен запустить iTunes для открытия (или открыть iTunes, если этого не произошло).
- Когда iTunes обнаружит iPhone, он попросит вас выполнить несколько шагов для активации iPhone.
- Если этого не произошло автоматически, выберите свое устройство в левой панели, и вы увидите, как активировать iPhone.
- Войдите в систему с помощью своего Apple ID и нажмите «Продолжить».
- Позвоните своему оператору связи
Если ни одно из вышеперечисленных действий не устраняет проблему, обратитесь за советом к продавцу.
Как устранить системные сбои
Перед устранением проблемы проверьте iPhone на наличие повреждений. Любые сколы или царапины могут вызвать проблемы с аппаратурой — только опытные техники смогут исправить это должным образом.
Основные способы восстановления сети
- сброс настроек сети
- обновление программного обеспечения
- Замена антенны, отвечающей за работу сети
Постоянные проблемы с мобильной сетью могут быть вызваны неисправной SIM-картой. Обратитесь к оператору мобильной сети для замены карты.
После активации iPhone может не обнаруживаться в сети из-за перегрева. Высокие и низкие температуры вызывают сбои в работе гаджета. Перед тем как изменить настройки мобильной сети или вернуть смартфон в ремонт, оставьте его при комнатной температуре на 15-20 минут. Затем перезагрузите iPhone — если после обновления он по-прежнему не видит SIM-карту, выполните сброс настроек, выполнив следующие шаги
- нажмите на категорию «Общие»
- перейти к разделу Сброс
- Нажмите на вкладку «Сброс сетевых настроек».
Сброс настроек сети на iPhone приведет к обновлению остальных настроек, включая APN и VPN. Вам также придется заново ввести все пароли и выполнить поиск сетей Wi-Fi.
Если после этих процедур сигнал сети по-прежнему отсутствует или SIM-карта не определяется, проверьте зону покрытия — убедитесь, что прием данных мобильного оператора включен.
Как загрузить обновления
Постоянные сбои или плохой сигнал могут быть вызваны устаревшими настройками сети. Если вы вставили sim-карту в iPhone, но смартфон не звонит, обновите мобильные данные. Для этого после активации sim-карты выполните следующие действия:
- подключите телефон к сети Wi-Fi
- выберите «Дом»
- Коснитесь вкладки «Об этом устройстве».
Если новые настройки доступны, поставщик услуг автоматически предложит вам найти и установить их. Каждый раз, когда вы вставляете другую SIM-карту, загружайте новые настройки для улучшения соединения.
Проблемы сети также зависят от качества обслуживания. Прежде чем возвращать iPhone в ремонт, обратитесь к своему поставщику услуг за важной информацией:
- остаток на счёте
- Изменения в тарифных планах
- Информация о перебоях в работе мобильных операторов
Если после выполнения этих действий сигнал по-прежнему недоступен или SIM-карта не работает, необходимо искать другие проблемы.
Восстановление до заводских параметров
В случаях, когда iPhone не видит SIM-карту, нет сети или смартфон не звонит, часто помогает сброс к заводским настройкам — это позволяет избавиться от вредоносных файлов. Обратите внимание, что этот метод устранит системные проблемы, но все приложения и игры на телефоне придется переустановить.
Шаги по восстановлению заводских настроек на iPhone:
- запустите iTunes на компьютере
- подключите свой гаджет к компьютеру
- выберите устройство в iTunes
- перейдите на вкладку Обзор
- Выберите «Восстановить».
- Подтвердите процесс ремонта
Apple рекомендует использовать подлинные кабели и адаптеры USB. Использование аналоговых кабелей может помешать правильной установке программного обеспечения. Перед восстановлением заводских настроек устройства рекомендуется сохранить данные в iCloud. В качестве альтернативы можно создать резервную копию в iTunes.
На iOS 11 появилась проблема, с которой в последнее время столкнулись многие пользователи телефонов Apple. Он проявляется как невозможность активировать iPhone после сброса содержимого и настроек или переустановки iOS. При активации телефона через Wi-Fi пользователь видит сообщение «. Ваш iPhone не удалось активировать, поскольку он не может установить связь с сервером активации». При попытке активации через iTunes компьютер выдает сообщение об ошибке 0xE8000013 или 4016, или сообщение «Activation of iPhone failed due to not receive activation information from the iPhone».
Причины поломки
Их целая куча, но самый тривиальный — это работа по линии поставщика услуг. Давайте посмотрим на каждую из них и рассмотрим различные методы их устранения. Главное, чтобы не было проблем с самим оборудованием! В противном случае все интернет-сети не будут работать, и при каждом подключении будет отображаться ошибка.
Установлена блокировка активации
Проблемы с активацией могут возникнуть, если используемый iPhone все еще связан с другой учетной записью iCloud с блокировкой активации. Далее мы разберем решение, как исправить ошибку «Не удалось активировать iPhone», возникающую в данной ситуации при активации смартфона.
Проблемы на серверах активации Apple
Самым безобидным вариантом может быть то, что сервер активации Apple действительно недоступен в данный момент, о чем свидетельствует сообщение об ошибке. Проверьте статус онлайн-сервисов Apple, и если сервис активации iOS-устройств недоступен, решением в этом случае может быть набраться терпения и попытаться активировать устройство немного позже.
Аппаратные проблемы с iPhone
Сбой активации может произойти из-за наличия аппаратных проблем с iPhone. Например, если у телефона проблемы с обнаружением SIM-карты (он продолжает искать сеть независимо от того, вставлена SIM-карта или нет), iPhone не активируется. Решение проблемы, когда телефон не включается, в таких случаях можно определить после диагностики в сервисном центре.
Проблема активации iOS 11 на восстановленных телефонах
Чаще всего ошибка активации iPhone возникает у владельцев восстановленных телефонов. В данном случае речь идет не об официально восстановленных iPhone, которые производятся под контролем Apple, а о китайских устройствах ручной работы. Как правило, такие телефоны внутри напоминают «монстра Франкенштейна», собранного из различных частей. Очень часто в таких iPhone остается только процессорная плата, которая может содержать подменные компоненты….. Почему такие телефоны чаще страдают от ошибки активации устройства?
Проблема связана с тем, что Apple в iOS 11 изменила правила системы активации устройств. Во время активации происходит опрос оборудования и сравнение технической информации (UDID, серийный номер, IMEI, MAC-адрес и т.д.) с номерами в официальных базах данных Apple. Если по какой-то причине (а в случае неофициально восстановленных устройств существуют десятки причин) информация не совпадает, устройство не будет активировано.
Нерабочая сим-карта
Давайте попробуем решить проблему с sim-картой. Поэтому извлеките его, а затем вставьте обратно в устройство. Изменилось ли что-нибудь? Если да, то это временный сбой и ничего нового, но если нет, то все гораздо хуже.
Если у вас есть другие устройства Apple, стоит вставить симку в планшет или другой гаджет и убедиться, что она работает. Если он работает только на телефоне, но не на планшете, вам нужно изменить его. Он бесплатный, но все равно громоздкий.
Поэтому проверьте его заранее, желательно перед самой покупкой.
Работа на линии оператора
Также может случиться, что на линии, которой вы пользуетесь, проводятся ремонтные работы. В этом случае лучше позвонить оператору и узнать об этом подробнее. Если он подтвердит, что задержка есть, лучше подождать несколько часов, прежде чем паниковать.
Активация не может быть завершена
Возможно, возникла проблема с вашим интернет-соединением или iPhone.
Прошивка устройства
Иногда случается, что проблема связана с конкретной версией IOS. Если ни один из вышеперечисленных способов не помогает, рекомендуется обновить прошивку устройства. Эта причина влияет на ошибку PDP в 13% случаев.
Вы также можете попробовать обновить «Настройки оператора». Окно может появиться само по себе через несколько минут после возникновения ошибки, а иногда приходится ждать обновления на другую версию IOS.
Как обезопасить себя от появления проблемы?
Вы можете проверить серийный номер своего устройства на сайте Apple. Если проверка говорит: «Этот серийный номер соответствует продукту, который был заменен», или если проверка показывает информацию о другом устройстве, которое не соответствует вашей модели, цвету или объему памяти, ваш iPhone может быть подвержен ошибке активации. Если вы являетесь владельцем отремонтированного iPhone, настоятельно не рекомендуется стирать содержимое устройства или восстанавливать на нем программное обеспечение через iTunes.
Можно ли починить восстановленный iPhone с ошибкой активации?
Для этого есть решение. Она включает в себя работу с микросхемой памяти и модификацию ее микропрограммы. Такую операцию могут выполнить только опытные руки мастера в условиях сервиса с хорошим специализированным оборудованием. Процедура может быть выполнена в нашем сервисном центре. Стоимость и предполагаемое время ремонта приведены в таблице ниже.
Однако это решение не является универсальным и работает не в каждом случае. Поскольку чаще всего с проблемой сталкиваются владельцы восстановленных iPhone, определить, можем ли мы помочь, можно только после осмотра и диагностики в сервисном центре. Мы с нетерпением ждем вашего визита и будем рады помочь вам в решении проблем с iPhone!
Думаю, вы можете сразу сказать, что на сайте уже несколько лет не было новых статей. Да, такова судьба большинства блогов. В свое время этот проект был амбициозным начинанием, и автор, как и многие другие пишущие в то время, имел честолюбивые планы стать одним из ведущих российских блоггеров. Сейчас, когда я оглядываюсь назад, большинство из тех блогов, которые были созданы в то же время, что и мой, уже канули в Лету. И самое банальное — у меня не хватало времени на блог. Так что да, он больше не обновляется. Хотя в свое время мы с этим сайтом выиграли конкурс «Блог Рунета-2011».
У меня даже была мысль удалить все это, но потом я просмотрел старые материалы и понял, что они все еще могут быть полезны читателям. Да, некоторые статьи устарели (если у меня хватит духу, они будут помечены соответствующим образом), но сайт по-прежнему может быть полезен для начинающих — вы можете прочитать об основных понятиях Интернета, узнать, как настроить Интернет, Windows или даже решить перейти на Linux. Поэтому посмотрите на рубрики и выберите ту, которая подходит именно вам.
Я надеюсь, что это больше, чем блог, — это путеводитель по Интернету. Вы можете просматривать сайт в режиме гида, где все доступные статьи распределены по категориям. И кто знает, может быть, однажды здесь начнут появляться новые, качественные статьи.
Sander
Picodi.ru — это портал скидок от International Coupons, польского эксперта в области экономии и дешевых покупок. Поскольку поляки считаются одной из самых экономных наций, неудивительно, что подобный проект вырос из польского стартапа kodyrabatowe.pl . Чем этот портал может быть полезен рядовому пользователю Интернета в России?
Современные телефоны android — это больше, чем просто телефоны. Вы привыкаете к набору установленных программ, истории звонков и SMS, коллекции фотографий и многому другому. Но проходит время, и устройство, которое вас полностью устраивает, начинает тормозить, глючить или просто терять презентабельный вид из-за сколов на корпусе или царапин на экране. Перед вами встает вопрос о выборе нового телефона и смене телефона android. И если мы хотим обойти вопрос выбора, то «переезд» на новый телефон является серьезной проблемой — в конце концов, вы же не хотите начинать все свои данные с нуля. Об этом мы и поговорим сегодня.
Большинство читателей этого блога, вероятно, никогда не имели дела с системами контроля версий и вряд ли сделают это в ближайшем будущем. Но это позор. Это чрезвычайно удобное изобретение, широко используемое программистами, но, на мой взгляд, оно могло бы быть очень полезным для людей, активно работающих с текстами. Но, вероятно, на данный момент не существует системы контроля версий, которую легко было бы начать использовать для «офисной» работы (Microsoft Office). Тем не менее, я думаю, что материал, изложенный в этой статье, может быть интересен всем читателям.
Если вы задавались вопросом, как смотреть фильмы на телевизоре и выходить в Интернет, эта статья для вас. Нет, я знаю, что в некоторых телевизорах уже есть функция Smart TV, но я никогда не видел, чтобы она работала должным образом. Видимо, поэтому компания Google недавно продемонстрировала совершенно потрясающее устройство, которое мгновенно стало сенсацией. Мы говорим о медиастримере Chromecast, более совершенной и доступной версии прошлогоднего неудачного плеера Nexus Q.
Приставка Chromecast размером не более 2 дюймов подключается к порту HDMI телевизора и позволяет наслаждаться потоковым интернет-контентом. Для управления стримером можно использовать любое устройство (планшет, ПК, смартфон) на базе iOS, Windows, Android или Mac OS.
Эта статья посвящена системной памяти вашего android-устройства, проблемам, которые могут возникнуть из-за ее нехватки, и способам их решения. Не так давно я сам столкнулся с тем, что мой телефон на базе android начал регулярно выдавать сообщения о нехватке памяти при попытке установить то или иное приложение. Что было очень странно для меня, учитывая, что согласно описанию на рынке должно быть около 16 ГБ, и я увеличил этот объем с помощью дополнительной карты памяти. Однако возникла проблема, и мне пришлось немало повозиться, прежде чем я нашел правильное решение, не требующее root-доступа или полного восстановления заводских настроек телефона.
Если компьютер не распознает iPhone, iPad или iPod
Если ваш iPhone, iPad или iPod не распознается при подключении к компьютеру с помощью кабеля USB, воспользуйтесь следующими инструкциями.
Если компьютер не распознает подключенное устройство, может отобразиться неизвестная ошибка или код ошибки 0xE. В этом случае выполните следующие действия, пытаясь подключить устройство после каждого из них.
- Убедитесь, что устройство iOS или iPadOS разблокировано и отображается главный экран.
- Убедитесь, что на вашем компьютере Mac или Windows установлена последняя версия программного обеспечения. Если вы используете iTunes, убедитесь, что у вас установлена последняя версия программы.
- Убедитесь, что ваше устройство включено.
- Если вас спросят «Доверять этому компьютеру?», разблокируйте устройство и нажмите «Доверять».
- Отсоедините от компьютера все аксессуары USB, кроме устройства. Попробуйте подключить устройство к другим портам USB. Затем попробуйте использовать другой кабель Apple USB*.
- Перезагрузите компьютер.
- Перезагрузите устройство:
- iPhone
- iPad
- iPod touch
- Попробуйте подключить устройство к другому компьютеру. Если такая же проблема возникла на другом компьютере, обратитесь в службу поддержки Apple.
На компьютере Mac
- Подключите устройство iOS или iPadOS и убедитесь, что оно разблокировано и на нем отображается главный экран.
- Удерживая нажатой клавишу Option на компьютере Mac, перейдите в меню Apple и выберите System Info или System Report.
- Выберите USB из списка слева.
- Если ваш iPhone, iPad или iPod отображается в разделе «Структура USB», установите последнюю версию macOS или последние обновления. Если ваше устройство не отображается или вам по-прежнему нужна помощь, обратитесь в службу поддержки Apple.
На компьютере PC с ОС Windows
Инструкции различаются в зависимости от того, где вы загрузили iTunes — в Microsoft Store или на сайте Apple.
Что делать?
Ошибка аутентификации при подключении к WiFi на Android может быть решена несколькими способами. Выполняйте их по очереди в порядке, указанном в статье.
iTunes
Поскольку программа синхронизации сама не понимает подключенное устройство, очень логично исправить ее «мозг», переустановив его. И речь идет не о простом обновлении (хотя иногда этого достаточно), а о полной переустановке. Алгоритм прост:
- Удалите iTunes со всеми его компонентами — инструкция.
- Перезагрузите компьютер — никаких инструкций.
- Загрузите последнюю версию программного обеспечения с сайта Apple — как это сделать?
- Установите iTunes — инструкции здесь.
- Пытаюсь подключиться.
Все еще получаете сообщение о том, что ваш iPhone не может быть идентифицирован, несмотря на подключение? Перейдите к следующему шагу.
Не отчаивайтесь, если до сих пор ничего не получилось. По крайней мере, iTunes был обновлен — это всегда хорошая идея.
Программная
Вам необходимо исправить программное обеспечение, как для самого устройства, так и для вашего компьютера. С iPhone следует поступить так — сделать жесткий сброс (две кнопки и никаких проблем). Вот и все.
Но при компьютерных манипуляциях их будет немного больше:
- Отключите все антивирусы и брандмауэры — попробуйте подключиться без них.
- Перейдите в Панель управления — Администрирование — Службы (локальные). Найдите там элемент под названием Apple Mobile Device Service и посмотрите его статус. Он должен находиться в рабочем состоянии. Если это не так, то запустите его.
- Проверьте файл hosts (находится в C:WindowsSystem32driversetc) и замените его на чистый. Подробные инструкции можно найти на официальном сайте Microsoft — здесь.
Некорректный пароль
Поскольку ошибка аутентификации обычно возникает из-за недействительного ключа, первое, что нужно сделать, это проверить пароль. На мобильном устройстве перейдите в меню Настройки. Там выберите «Подключения» и перейдите в раздел «Wi-Fi». Выберите сеть, к которой вы не можете подключиться, и удерживайте кнопку в течение нескольких секунд. Появится вкладка с опцией «Удалить эту сеть» или «Забыть сеть». Нажмите на это.
Теперь попробуйте снова подключиться к беспроводной сети. Убедитесь, что вы правильно указали ключ. Чтобы проверить правильность шифрования, установите флажок «Показать пароль». Информация не будет заменена точками, поэтому вы можете предварительно просмотреть ключ в настройках маршрутизатора и сравнить его с введенным паролем.
Настройки безопасности
Если вы уверены, что ввели данные правильно, но все равно не можете подключиться к сети, это означает, что источник проблемы кроется в настройках безопасности маршрутизатора. Чтобы изменить настройки, перейдите в меню маршрутизатора. Для этого:
- Получите IP-адрес устройства (хранится на маршрутизаторе).
- Введите IP в поле поиска и нажмите Enter.
- Войдите в меню настроек маршрутизатора, используя admin в качестве имени пользователя и пароля.
- После этого вы получите доступ к настройкам маршрутизатора.
Обратите внимание на метод аутентификации и тип шифрования WPA. Они должны быть установлены на WPA2 — Personal и AES соответственно. Если у вас другие настройки, измените их.
Настройки всегда должны быть сохранены. После изменения настроек выключите и снова включите точку доступа. Не забывайте каждый раз удалять сеть на устройстве Android (как это сделать, см. выше).
При сбое проверки Apple ID
Верификация не удается в самых разных случаях. Ниже перечислены распространенные ситуации, когда проверка не проходит при подключении к серверу Apple ID и другие. Просто прочитайте дальше и узнайте, был ли у вас похожий опыт или нет.
- Резервное копирование IPhone или iPad вручную или автоматически.
- Войдите в iCloud на другом iDevice.
- Используйте свой новый Apple ID для входа в учетную запись iCloud.
- Восстановление из резервной копии файла iCloud.
- Настройте совместное использование семьи.
В это время вы можете увидеть три предупреждения.
- Ошибка верификации — время соединения с iCloud истекло.
- Ошибка верификации — не удалось подключиться к серверу.
- Ошибка верификации — истек тайм-аут запроса.
Что ж, после проверки вышеизложенного, вы сможете исправить ошибку верификации, неизвестная ошибка возникла легче, чем раньше. Теперь все, что вам нужно сделать, это перейти к следующим параграфам и узнать, как устранить проблемы с верификацией.
Заново войдите в свой Apple ID на iCloud
Верификация могла не пройти из-за неправильного Apple ID или пароля, поэтому при второй попытке лучше ввести правильный Apple ID и пароль.
- Выйдите из учетной записи iCloud
Откройте приложение «Настройки» на iPhone. Выберите «iCloud» и прокрутите вниз, чтобы внизу нажать «Выйти». Затем подтвердите, что вы вышли из учетной записи iCloud, и нажмите «Удалить с моего iPhone (iPad)». Введите свой пароль и нажмите «Logout», чтобы выйти из этой учетной записи iCloud.
- Повторите вход в iCloud
Снова выберите iCloud в настройках iPhone / iPad. Введите правильный идентификатор Apple ID и пароль. Наконец, нажмите «Войти», чтобы повторно ввести свой Apple ID в iCloud.
Убедитесь, что у вас хорошая сеть Wi-Fi
Всем известно, что iCloud опирается на мощную сеть. Поэтому вам также следует проверить состояние вашей сети, чтобы исправить ошибку верификации. Эта часть не может быть завершена. Самый простой способ проверить скорость Wi-Fi — посмотреть потоковое видео. В противном случае вы можете подключиться к другой сети Wi-Fi.
- Откройте «Настройки» iPhone и нажмите «Wi-Fi».
- Выберите и подключитесь к другой сети Wi-Fi
Предупреждение. Вы можете использовать мобильные данные, если вам нужно срочно подтвердить свой Apple ID в iCloud.
Сложное решение проблем с сотовой связью в iOS 14
Если все простые способы не помогли, можно попробовать сложное решение. Для этого нужно переустановить iOS через компьютер. Это позволит убедиться, что ваша версия iOS не повреждена. Перед началом процесса убедитесь, что у вас установлена последняя версия iOS. Также рекомендуется сохранять резервную копию iPhone.
- Загрузите файл IPSW текущей версии системы для вашего устройства. Вы можете загрузить его с этой страницы.
- Подключите смартфон к компьютеру. Если на вашем Mac установлена macOS Catalina версии 10.15, откройте Finder. Если на вашем Mac установлена macOS Mojave 10.14.4 или более поздней версии (или если у вас есть PC), откройте iTunes. При необходимости начните доверять компьютеру через уведомление на смартфоне.
- В боковом меню выберите свое устройство. В Finder выберите пункт Основные. В iTunes выберите вкладку Обзор.
- На компьютере Mac нажмите клавишу Option, затем нажмите Обновить. На компьютере с ОС Windows нажмите клавишу Shift, затем нажмите Обновить. Откроется интерфейс выбора файлов. Выберите ранее загруженный файл IPSW.
- Затем компьютер переустановит текущую версию системы на устройстве. Не отключайте смартфон от компьютера до завершения процесса. Будьте терпеливы, так как обновление займет некоторое время. При этом вы не потеряете данные, и iPhone не нужно будет перенастраивать.
- После завершения обновления на смартфоне может появиться сообщение о том, что доступно обновление настроек оператора связи. Скачайте его, это должно решить вашу проблему.
Если сообщение о доступности обновления отсутствует, перейдите в Настройки > Основные > Об этом устройстве. Она может появиться там.
Примечание: Если обновление настроек оператора все еще не появилось, возможно, ваш оператор просто еще не сделал его доступным. Это часто случается с небольшими операторами. В этом случае свяжитесь с вашим оператором и попросите обновить информацию.
Если после этого проблема сохраняется, обратитесь к специалисту. Проблема может быть вызвана какой-либо неисправностью.
Ошибка 42110 в iTunes
Эта ошибка неизвестна системе. Она возникает при попытке состыковать смартфон, планшет или плеер Apple с компьютером. Если вы попытаетесь получить доступ к программному обеспечению после выполнения этого соединения, система отобразит окно, указывающее на то, что произошла неизвестная ошибка. Все, что нужно сделать пользователю, это нажать кнопку «OK». Стоит отметить, что эта проблема может возникнуть только на компьютерах под управлением Windows 7.
Если у вас другие версии Windows или Mac OS, такие ошибки не возникнут.
Стоит отметить, что после перезагрузки ошибка обычно исчезает. В настоящее время неизвестно, чем это вызвано, но решение довольно простое. Если ошибка не повторяется, ничего нельзя сделать, но иногда эта проблема может возникать довольно часто.
Решение проблемы
Прежде всего, следует отметить, что решением этой проблемы является запуск iTunes от имени администратора. Если вы запустите его таким образом, ошибка не появится. Однако, когда вы пытаетесь запустить его в обычном режиме, он снова появляется. Существует несколько решений этой проблемы:
- Чтобы полностью устранить проблему, лучше всего полностью переустановить приложение. Для этого необходимо выполнить удаление через панель управления и снова загрузить iTunes. Лучше всего это сделать через официальный магазин Microsoft Store, но можно и из любого другого источника.
- Существует также способ избавиться от этой проблемы, удалив одну папку в основных файлах iTunes. Для этого необходимо перейти в папку iTunes. Его можно найти в папке Files в каталоге Apple Computer. Попав в папку iTunes, необходимо прочитать скрытые файлы. Это можно сделать с помощью расширенных настроек. Если в системе установлен режим показа скрытых файлов, SC Info появится в папке iTunes. Эту папку следует удалить, после чего проблема исчезнет.
Хотя проблему можно решить, удалив одну папку в основных файлах, лучше полностью переустановить программу. Переустановка вернет все файлы на место, что поможет решить другие проблемы, а также избежать возможных сбоев.
Первый способ
Самый простой способ справиться с ошибкой номер 42110 — разобраться с разрешениями:
- Найдите ярлык iTunes на рабочем столе, в меню «Пуск» или в каталоге установки. Щелкните правой кнопкой мыши на ярлыке, вызовите выпадающий список Активные действия, выберите Свойства;
- На открывшейся вкладке перейдите в раздел «Совместимость». Установите флажок «Запустить эту программу от имени администратора»;
Второй способ
Скорее всего, проблема не появится вновь, но если этот метод не сработает, пришло время для действительно радикальных действий:
- Первый шаг — полностью закрыть iTunes. Лучше всего сразу проверить, запущен ли плеер в диспетчере задач (Ctrl + Shift + Delete) и, если какие-либо процессы, связанные с Apple, все еще остаются, «Отменить задачу».
- Затем необходимо перейти в каталог «C:ProgramDataApple Computer» и найти папку «iTunes», которая, скорее всего, содержит несколько файлов с расширением *xml и пустую папку «adi». Все упомянутые документы бесполезны в контексте борьбы с ошибкой 42110. Почему? Ответ лежит на поверхности: разработчики скрыли от посторонних глаз все «самое важное и нужное». Существует два способа сделать файлы «невидимыми».
Второй метод работает в 99% случаев безотказно. Система автоматически скомпилирует новые ключи и цифровые подписи, воспроизведет все необходимые файлы и запустит медиаплеер в исходном виде (потребуется повторная авторизация в Apple ID).
Что можно сделать самому?
Если у вас возникла ошибка PDP, вы можете попробовать выполнить следующие действия:
- Прежде всего, позвоните оператору-консультанту, расскажите о проблеме. Техническая поддержка, скорее всего, подтвердит, что соединение неисправно, и порекомендует подождать определенное время для решения проблемы.
- Попытайтесь восстановить соединение до выяснения обстоятельств оператором. Откройте «Настройки», выберите «Мобильный», затем «Настройки данных», «Передача данных».
- В этом меню можно очистить список созданных APN, а также логины/пароли. Важно сохранить эти настройки в другом месте перед очисткой, так как их придется вводить заново.
- Перезагрузите устройство, разблокировав его и нажав одновременно кнопки Power и Home до появления логотипа Apple.
- После перезагрузки попробуйте выполнить любое действие, требующее подключения — открыть веб-страницу или запустить программу мгновенных сообщений.
- Если соединение отсутствует, повторно введите данные точки доступа и перезагрузите смартфон.
После этого должен быть доступен мобильный интернет.
Удаление информационной папки SC
Как выяснилось, одной из наиболее распространенных причин, действительно вызывающих эту ошибку, является повреждение папки SC Info, которая необходима iTunes для обмена данными между сервером Apple и ПК или Mac конечного пользователя.
Как выяснилось, повреждения в папке SC, которые в конечном итоге приводят к этой ошибке, довольно распространены как в Windows, так и в macOS. И в обоих случаях исправление заключается в полном удалении папки SC Info, чтобы заставить iTunes создать новый эквивалент, который полностью исправлен.
Поскольку эта проблема возникает как на Mac, так и на Windows, мы создали два отдельных руководства, которые подойдут для обоих сценариев. Следуйте инструкциям, характерным для используемой вами операционной системы.
Удаление папки SC Info в Windows
- Убедитесь, что iTunes и все связанные с ним экземпляры полностью закрыты.
- Нажмите клавиши Windows + R, чтобы открыть диалоговое окно «Выполнить». Введите «% ProgramData%» в текстовое поле и нажмите Enter, чтобы открыть папку «ProgramData» (по умолчанию она скрыта).
Доступ к папке ProgramData - Находясь в папке ProgramData, убедитесь, что опция Скрытые элементы активна. Для этого выберите опцию «Вид» на ленточной панели вверху, а затем установите флажок, связанный со скрытыми элементами. Это сделает каждый ранее скрытый элемент видимым. Нажмите «Просмотр», а затем «Показать скрытые элементы», чтобы убедиться, что все папки отображаются.
- Когда все скрытые элементы станут видимыми, дважды щелкните папку Apple и перейдите к папке iTunes.Доступ к папке Apple / iTunes
Находясь в папке iTunes, щелкните правой кнопкой мыши папку SC Info и в появившемся контекстном меню выберите «Удалить», чтобы избавиться от нее.
Удаление папки SC Info на Mac
- Quick iTunes и любая другая запущенная в данный момент программа (кроме Finder).
- Щелкните значок Finder на панели Пуск в нижней части экрана, затем используйте панель ленты в верхней части, чтобы перейти к Go> Go to Folder.
- В текстовом поле, связанном с ‘Go to Folder’, введите ‘/ Users / Shared / SC Info’ и нажмите Enter, чтобы перейти к этому местоположению.Переход к папке SC Info в macOS
- Когда вы окажетесь в папке SC Info, выделите все внутри и перетащите все содержимое в корзину.Очистите содержимое папки SC Info
- Перезагрузите Mac и запустите iTunes после следующей последовательности загрузки, чтобы проверить, была ли решена проблема.
Это случилось с моим другом во время синхронизации с iPhone 5….. он решил эту проблему после переустановки iTunes и восстановления iPhone 5. Кстати, ошибка началась после того, как он загрузил в iTunes фильм, скачанный с Torrent.
Нет данных для вашей аутентификации в Сбербанке – что это значит
При осуществлении онлайн-платежей безопасность таких действий имеет решающее значение. Поэтому банки используют ряд средств защиты для предотвращения несанкционированного снятия средств со счетов банковских карт клиентов. Для этого используется технология 3D-Secure. Она позволяет проверить, что держатель карты действительно оплачивает товары или услуги.
Если система безопасности активирована, пользователь получает SMS-сообщение, содержащее пароль. После ввода этого пароля аутентификация считается успешной. Следовательно, оплата за товар обработана. Однако если эта система не подключена, смс с кодом не будет отправлено и аутентификация не пройдет.
Поэтому если вы получите уведомление о невозможности аутентификации, вам следует активировать систему 3D-Secure, и вам не помешают совершать онлайн-платежи. Однако могут быть и другие причины для получения вышеуказанного сообщения. Стоит присмотреться к ним повнимательнее:
- Возможной причиной может быть то, что онлайн-банкинг не подключен. В этом случае SMS-сообщение с кодом подтверждения транзакции просто не будет отправлено на номер мобильного телефона. Следовательно, аутентификация не будет проводиться;
- Некоторые карты не предназначены для операций по оплате в Интернете. Такие карты являются самыми простыми и дешевыми. Однако за последние 5 лет были выпущены карты с очень базовой функциональностью. Поэтому все современные банковские карты позволяют осуществлять платежи через Интернет;
- Транзакция невозможна, если банковская карта недействительна. Это возможно, например, если она заблокирована или срок действия карты истек и ее необходимо перевыпустить.
Приведенный выше список причин, по которым аутентификация невозможна, является исчерпывающим.
Что нужно знать о защите данных в банке с помощью 3D-Secure
Как указано выше, 3D-Secure предназначен для защиты счетов держателей карт от кражи и других несанкционированных действий. Эта система является универсальным протоколом, используемым всеми банками. Его работа основана на очень простом алгоритме. Таким образом, при запросе платежной операции в Интернете эта система обеспечивает отправку пользователю смс-пароля с цифровым кодом.
Одновременно такой пароль отправляется на номер мобильного телефона, связанный с соответствующей картой. Поэтому подключение интернет-банкинга является обязательным, так как именно это позволяет протоколу работать.
Как только держатель карты вводит полученный SMS-код, происходит платежная операция.
Таким образом, если карта больше не находится у ее владельца, с ее помощью нельзя будет совершать онлайн-покупки.
Активируем карту Сбербанка
Процедура аутентификации состоит из нескольких этапов. Выполнение всех или части шагов зависит от состояния карты и некоторых других обстоятельств. Поэтому начните с первого шага, т.е. с активации карты.
Если карта не активна, ее необходимо активировать. Для этого достаточно обратиться в любое отделение Сбербанка. Процедура займет несколько минут.
Однако вы не можете активировать карту самостоятельно. Поэтому вам необходимо посетить отделение банка.
Проверяем срок действия карты
Как упоминалось выше, одной из причин невозможности аутентификации является истечение срока действия карты. Поэтому необходимо проверить, не истек ли этот срок.
Соответствующая информация имеется на лицевой стороне карты в нижней части. Она имеет вид цифр, выбитых на поверхности карты. Там вы можете увидеть год и месяц, в котором истекает срок действия карты. Рекомендуется продлевать карту за месяц до ее получения, так как процедура занимает около 2-3 недель.
Получаем новую банковскую карту Сбербанка
Заявку на продление карты можно подать онлайн, лично при посещении отделения банка или позвонив с мобильного телефона по номеру 900. В любом случае, пользователь сможет выбрать наиболее удобное отделение банка, в которое будет доставлена его карта после завершения обновления.
Когда карта будет готова, держатель получит SMS-уведомление. Поэтому он или она сможет в любой день посетить отделение банка, указанное в заявлении на продление, и забрать заполненную новую банковскую карту.
Звоним в контактный центр Сбербанка
Если карта не может быть аутентифицирована, вы можете позвонить в Контактный центр Сбербанка по короткому номеру 900, чтобы сообщить Сбербанку о проблеме. Если карта активна, оператор банка, как и прежде, подключит услугу «Мобильный банк», и пользователь сможет совершить необходимый платеж в режиме онлайн.
Подключаем мобильный банкинг через банкомат Сбербанка
Вы можете подключить мобильный банк в любом банкомате Сбербанка. Для этого вставьте свою карту в терминал и введите пин-код. Затем в главном меню выберите «Подключить мобильный банк». Все, что вам нужно сделать, это выбрать удобный тариф.
После завершения процедуры держатель карты получит SMS-уведомление об активации банковского обслуживания.
Одноразовые пароли в банкомате Сбербанка
Некоторое время существовал сервис для получения одноразовых паролей. Их можно получить в любом банкомате Сбербанка. Эти пароли печатались на чеке по просьбе пользователя. Их было 20, и каждый из этих паролей позволял провести одну транзакцию, состоящую из оплаты товаров или услуг в Интернете.
Однако зачастую чек с паролями становился доступен мошенникам, которые совершали платежные операции без ведома владельца карты. Поэтому через несколько лет Сбербанк отказался от таких паролей. В результате их получение стало недоступным.
Таким образом, если нет возможности аутентифицироваться и оплатить товары или услуги онлайн, пользователь может сделать это несколькими способами. В каждом случае процедура занимает всего несколько минут. Если карта не активна, всегда можно запросить ее продление.
Поэтому проблема может быть решена во всех случаях.
Итог
Не существует единого способа избавиться от ошибки аутентификации. В каждом случае требуются различные решения. Мы советуем вам воспользоваться пошаговым руководством для решения проблемы, но если это не поможет, следуйте другим решениям. Если ни один из этих способов не помог, стоит обратиться в службу поддержки, чтобы они провели диагностику устройства.
Ошибка аутентификации pdp на iphone и ipad: можно ли исправить самому? – agent shop
Почему на некоторых операционных системах Windows возникает iTunes ошибка 42110 (особенно на «семерке» и «десятке») разработчики из Apple не объясняют – скорее всего, проблема связана с несовпадением цифровых подписей исполняемых библиотек новой версии iTunes и старой. Поэтому медиаплеер, обращаясь к файлам с расширением *dll и, не успевает произвести все необходимые манипуляции, а затем вылетает, оставляя на экране след критического уведомления о возникших неполадках.
Иногда проблемы скрываются и не конкретно в iTunes, а в принципе в операционной системе. Файл с расширением *dll не запускается из-за недостатка административных прав у пользователя.
Наиболее легкий способ разобраться с ошибкой под номером 42110 – разобраться с правами доступа:
Скорее всего, проблема более не возникнет, но, если же такой метод не привел к успеху, то настало время действовать по-настоящему радикально:
В 99% случаев второй метод срабатывает безотказно. Система автоматически скомпилирует новые ключи и цифровые подписи, заново создаст все необходимые файлы и запустить медиаплеер в первозданном виде (придется заново пройти авторизацию в Apple ID).
Если ошибка PDP все-таки появилась, можно попытаться выполнить следующие действия:
После этого мобильный интернет должен стать доступным.
Если при подключении iPhone, iPad или iPod к компьютеру с помощью кабеля USB устройство не распознается, воспользуйтесь следующими инструкциями.
Если компьютер не распознает подключенное устройство, может отобразиться неизвестная ошибка или ошибка с кодом 0xE. В этом случае выполните следующие действия, пробуя подключить устройство после каждого из них.
- Убедитесь, что устройство iOS или iPadOS разблокировано и на нем отображается экран «Домой».
- Убедитесь, что на вашем компьютере Mac или компьютере с Windows установлена последняя версия программного обеспечения. При использовании программы iTunes убедитесь, что установлена последняя ее версия.
- Убедитесь, что устройство включено.
- Если появится вопрос «Доверять этому компьютеру?», разблокируйте устройство и нажмите «Доверять».
- Отключите от компьютера все USB-аксессуары, кроме устройства. Попробуйте подключить устройство к другим портам USB. Затем попробуйте использовать другой USB-кабель Apple *.
- Перезапустите компьютер.
- Перезапуск устройства:
- Попробуйте подключить устройство к другому компьютеру. Если на другом компьютере наблюдается та же проблема, обратитесь в службу поддержки Apple.
Инструкции отличаются в зависимости от того, загрузили ли вы iTunes из магазина Microsoft Store или с веб-сайта Apple.
Существуют разные причины, по которым сетевые устройства не могут идентифицировать друг друга. Самая банальная из них — неправильное введение пароля при подключении. Если же с этим проблем нет, то стоит обратить внимание на другие варианты. Их несколько:
Ошибка аутентификации при подключении к WiFi на Андроид может быть устранена несколькими способами. Применять их надо поочередно в том порядке, в котором они указаны в статье.
Так сама программа для синхронизации не понимает что за устройство к ней подключается, то очень логично будет поправить ей «мозги» — переустановить. Причем речь идет не о простом обновлении (хотя иногда и этого будет достаточно), а о полной переустановке. Алгоритм простой:
По-прежнему получаем сообщение о том, что, несмотря на подключение, идентифицировать iPhone не удается? Переходим к следующему пункту.
Поправить программное обеспечение нужно как для самого устройства, так и для компьютера. С iPhone стоит поступить таким образом — сделать ему жесткую перезагрузку (две кнопки и нет проблем). И все.
Поскольку ошибка аутентификации обычно возникает из-за некорректного ключа, то в первую очередь необходимо проверять пароль. С мобильного девайса зайдите в меню «Настройки». Там выберите пункт «Подключения» и перейдите в раздел под названием «Wi-Fi». Выберите сеть, к которой вы не можете подключиться, и зажмите ее на пару секунд. Появиться вкладка, в которой есть пункт «Удалить эту сеть» или же «Забыть сеть». Нажмите на него.
Теперь вновь попробуйте подключиться к беспроводной сети. Убедитесь, что указываете ключ правильно. Чтобы проверить корректность шифра отметьте пункт «Показать пароль» галочкой. Информация не будет заменяться точечками, благодаря чему вы сможете посмотреть ключ в настройках маршрутизатора и сравнить его с введенным паролем.
Если вы уверены в корректности введенных данных, но подключиться к сети так и не удалось, то это означает, что корень проблемы кроется в настройках безопасности маршрутизатора. Дабы произвести изменения, зайдите в меню роутера. Для этого необходимо:
Обратит внимание на метод проверки подлинности и тип шифрования WPA. Должны быть установлены параметры WPA2 — Personal и AES соответственно. Если у вас стоят другие значения, то в таком случае поменяйте их.
Установленные параметры необходимо постоянно сохранять. После изменений точку доступа выключите и включите снова. Не забывайте каждый раз удалять сеть на своем Андроид девайсе (о том, как это сделать говорилось выше).
Ошибка проверки не происходит во многих разных случаях. Ниже приведены типичные ситуации, когда проверка не удалась при подключении к серверу Apple ID и другим. Просто прочитайте и посмотрите, есть ли у вас подобный опыт или нет.
В течение этого времени вы можете увидеть три предупреждения.
Что ж, проверив вышеуказанные пункты, вы можете исправить ошибку проверки, неизвестная ошибка произошла легче, чем раньше. Теперь просто перейдите к следующим параграфам и выясните, как исправить проблемы с проверкой.
Возможно, проверка не удалась, поскольку ваш Apple ID или пароль неверны, поэтому вам лучше ввести свой правильный Apple ID и пароль для второй попытки.
Откройте приложение «Настройки» на вашем iPhone. Выберите «iCloud» и прокрутите вниз, чтобы нажать «Выйти» внизу. Затем подтвердите выход из своей учетной записи iCloud и нажмите «Удалить с моего iPhone (iPad)». Введите свой пароль и нажмите «Выключить», чтобы выйти из этой учетной записи iCloud.
Снова выберите iCloud в настройках iPhone / iPad. Введите правильный Apple ID и пароль. Наконец, нажмите «Войти», чтобы заново войти в свой Apple ID на iCloud.
Всем известно, что iCloud полагается на сильную сеть. Поэтому вам также следует проверить состояние вашей сети, чтобы исправить ошибку проверки. Этот раздел не может быть заполнен. Самый простой способ проверить скорость Wi-Fi — смотреть потоковое видео. В противном случае вы можете присоединиться к другой сети Wi-Fi.
Примечание. Вы можете использовать данные сотовой связи, если вам необходимо немедленно подтвердить свой Apple ID в iCloud.
Когда появляется ошибка аутентификации PDP на iPhone, могут пригодиться другие элементарные действия:
На крайний случай можно попытаться исправить ошибку полным сбросом к заводским настройкам. Конечно, предварительно следует сохранить пользовательские данные на сторонних носителях. В некоторых случаях это действительно помогает, однако, нет гарантии на 100%, что способ сработает.
Судя по отзывам пользователей, часто решением может оказаться замена sim-карты в сервисном центре. Бывают случае, когда сим-карта работает на iPad, однако, одновременно отказывается предоставлять мобильный интернет на iPhone.
Отключение аутентификации
Отключение аутентификации позволит больше не вводить дополнительные коды доступа. Подтверждать местоположение тоже не придётся. Следуйте инструкции:
- Нажмите клавишу «Разрешить» в окне, которое появится на мобильном девайсе;
- Далее браузер автоматически перенаправит вас на страницу пользователя. Если браузер не внесен в доверительный список, на мобильном гаджете кликните на «Я доверяю этому браузеру» и нажмите на «Продолжить»;
- После успешного входа кликните на плитку «Настройки». Она расположен на главной странице десктопной версии iCloud. Еще один вариант входа в настройки – выбор имени пользователя в правом верхнем углу. Далее в выпадающем списке нажмите на «Настройки iCloud»;
- В появившемся окне нажмите на клавишу «Управление». Она расположена возле имени владельца аккаунта;
- Перейдите в окно управления учетной записью и нажмите на вкладку «Безопасность»—«Изменить»;
- Найдите поле «Отключение аутентификации» и выберите его. Далее выполните подтверждение действия с помощью ввода пароля, который будет отправлен на доверенное устройство.
Система двухэтапной аутентификации устроена таким образом, чтобы максимально обезопасить пользователей от всех возможных попыток взлома. Именно поэтому для полного отключения опции разработчики предусмотрели необходимость ответа на блок вопросов, которые вы указали при регистрации своего Apple ID.
Только после вписывания в текстовые поля правильных ответов вы получите возможность деактивировать опцию.
Подтвердите отключение:
Как быть, если не приходит код двухфакторной аутентификации?
О! Это ещё одна достаточно распространённая проблема.
- Код запросили, а он не приходит.
- В аккаунт не зайти.
- Боль, печаль и страдания.
Как быть? В случае неполучения кода аутентификации Apple нужно (можно):
- Заказать звонок (у Apple есть такая опция) — вам позвонит робот и продиктует необходимые цифры.
- Проконтролировать баланс, доступность сети и все остальные обычные (казалось бы) моменты. Ситуации бывают разные…
- Вставить SIM-карту в другое устройство.
- Проверить услуги оператора (в первую очередь — возможность получать SMS с коротких номеров).
Всё проверили? Всё сделали? А SMS с кодом аутентификации по-прежнему нет? Возможно, у Apple какой-то массовый сбой — стоит проверить доступность их сервисов и серверов. Вдруг, вы не одиноки и код не приходит не только вам?
А такое, к сожалению, бывает.
К ещё большему сожалению — от нас ничего не зависит. Остаётся только ждать и надеяться, что инженеры Apple оперативно исправят данное недоразумение. В конце концов — это их работа. И в данном случае, очень бы хотелось, чтобы эта работа была выполнена максимально быстро и в самые минимальные сроки. Да будет так!:)
Наверное, пора заканчивать — все достаточно неочевидные проблемы, которые так или иначе связаны с двухфакторной аутентификацией успешно рассмотрены. Или нет?
У вас остались какие-то вопросы и «непонятки» по поводу двухфакторной аутентификации Apple ID? Хочется поделиться личным опытом или рассказать свою историю? Просто поболтать на тему «какие Apple всё-таки классные ребята»?
Как создать apple id без двухфакторной аутентификации?
В самом деле, на данный момент, при создании Apple ID требуется включение двухфакторной аутентификации.
Безопасность, забота о своих пользователях и «вот это вот всё».
Вы спросите: «А что делать, если никакой «двухфакторки» не требуется? Если хочется получить классическую связку Apple ID и пароль, без всяких доверенных устройств? Это вообще реально?»
Я отвечу: «Да. Правда, с небольшими оговорками».
Итак:
- Для нескольких регионов возможно создание учетной записи без включения двухфакторной аутентификации.
- Например: Острова Херд и Макдональд, Остров Норфолк, Южная Георгия и Южные Сандвичевы острова.
- При выборе страны/региона указываете именно их и… победа!
Как обычно, стоит помнить о «подводных камнях», которые связаны с этим методом:
«Другой» App Store, возможные проблемы с оплатой, технической поддержкой и различными сервисами Apple.
В общем — будьте бдительны!
Почему в заголовке написано что все очень плохо?
Потому что, вполне возможно «умер» модем в устройстве.
Косвенно это можно подтвердить тем, что подключая гаджет к компьютеру и iTunes, абсолютно ничего не происходит — никакой активации или чего-то, хотя бы отдаленно похожего на нее.
Есть еще один способ проверить эту страшную догадку.
На экране приветствия нажимаем на значок «буква i в кружочке».
После нажатия, на нормальном и рабочем iPhone, должен появиться серийный номер устройства. Если IMEI не появляется, а написаны только нормативы и т.д. то у меня плохие новости, модем в Вашем айфоне или айпаде приказал долго жить. Естественно, с подобной неисправностью, активация устройства невозможна. Что делать?
- Обратиться в сервис, цена ремонта не очень большая (относительно стоимости устройства), но берутся за подобный ремонт единицы и гарантий никто не дает.
- Можно попробовать положить в морозилку (на свой страх и риск!), есть вероятность что контакты встанут «как надо» хотя бы на время, и получиться его активировать.
- Прогреть феном (тоже на свой страх и риск!) — эффект аналогичен заморозке (может проявиться, а может и нет).
Надо понимать, что последние два пункта, это конечно лютый «колхоз» и выполнять их следует очень осторожно. Но некоторым помогает. Кстати, обновлять прошивку на таких гаджетах бесполезно, во время этой операции получите ошибку.
Все что описано выше не Ваш случай? IMEI отображается и модем в норме? Переходим к следующему пункту!
Что делать, если не загружается ipad после активации
Попытаться решить возникшую проблему можно следующим образом:
- Перезапустить айпад и повторить обновление. Для этого устройство синхронизируется с компьютером через кабель и запускается айтюнс. На планшете для принудительной перезагрузки нажимается одновременно и удерживается кнопка «Power» и «Home». Далее будет предложено несколько команд, среди них следует выбрать обновление. Перезагрузка ПО через компьютер хороша тем, что оставит все данные на планшете. По завершению процесса не надо сразу включать устройство, а следует завершить его активацию с помощью компьютера.
- Повторная активация через DFU режим. Ошибки могли повлечь системные сбои на серверах Apple, баги в прошивке, перебои в соединении и многое другое из-за чего планшет мог заблокироваться. Этот режим несколько отличается от стандартной перезагрузки, так как его действие направлено на перепрошивку ПО в обход iOS. Для его запуска также используется компьютер и айтюнс. После синхронизации планшет выключается, зажимаются кнопки «Home» и «Power». Через 10 сек вторая кнопка отпускается, а первая продолжает задерживаться еще на 10-15 сек. Действие должно привести к появлению шнура (кабеля) на экране. После этого запускается айтюнс и совершаются шаги, предлагаемые программой.
Каждый из пользователей iPad рано или поздно сталкивается с его активацией. Она может понадобиться как после покупки нового устройства, так и в процессе его использования. Осведомленность относительно проведения процедуры позволит сэкономить время и самостоятельно активировать девайс.
Iphone на ios 11 и ios 12 не активируется после сброса настроек
Этот текст является обновлением статьи после выхода прошивки iOS 11.
Данную ситуацию мы уже успели обсудить в комментариях, но для тех кому лень читать, вот краткая выдержка из всего этого.
Суть проблемы:
С момента выхода iOS 11 компания Apple изменила свою политику в отношении неофициального ремонта iPhone. Если в устройстве были установлены неоригинальные комплектующие, то после процедуры сброса настроек и контента можно получить «кирпич» — активировать телефон будет невозможно.
Кто в зоне риска? Устройства (работающие под управлением iOS 11 и iOS 12), которые:
Что происходит?
На этапе включения (после сброса настроек и контента или восстановления прошивки) iPhone отправляет данные об установленных внутри него комплектующих на сервера Apple. Если эта информация не совпадает с базой «яблочной» компании, то активация устройства блокируется.
Так, и что же совсем этим теперь делать?
- Если есть гарантия — воспользуйтесь ей.
- Некоторые неофициальные сервисные центры могут попытаться решить эту проблему при помощи специального оборудования. Но, как правило, никаких гарантий никто не дает — даже если сбой активации получится «обойти» сейчас, то в будущем все может повториться.
Вот такая вот грустная история. Впрочем, совсем не обязательно, что ошибка происходит именно из-за этого…
Проверка и аутентификация. в чём разница?
Важно различать понятия двухэтапная проверка и двухфакторная аутентификация, так как они имеют схожее действие, но разный смысл.
Проверка была реализована и внедрена в гаджеты от Эпл еще в 2021 году. Главная цель опции – дополнительный контроль входа в аккаунт Apple ID. Проверка доступна, начиная с прошивки IOS 9.
Аутентификация – это расширенный вариант проверки. Apple доработала функцию и внесла в неё новые системы управления безопасностью. В частности – работу с местоположением. Принцип работы с картами заключается в отмеченных точках «безопасности».
Каждый человек регулярно посещает одни и те же места, поэтому на карте вы точно сможете выбрать несколько точек, с которых можно без проблем выполнять авторизацию.
Если же вход выполнен за пределами этих точек, на доверенные устройства сразу приходит проверочный код и предупреждение о возможных действиях злоумышленника.
Как видите, аутентификация действительно является более автоматизированным и надежным методом контроля идентификатора.
Задача проверки – отправка кода на доверенный гаджет, а аутентификация еще и анализирует местонахождение девайса и предупреждает владельца о возможной опасности.
Что делать при ошибке аутентификации pdp
Ну, как и в обычных сложных ситуациях, не стоит паниковать и попросту беспокоиться. Возможно, проблема временная и спустя какое-то время «рассосется» самостоятельно.
Но если такой подход не устраивает, то предлагаем следующий план действий:
- Убедиться, что проблема связана действительно только с сотовой связью. Для этого необходимо подключиться к любой другой сети Wi-fi. Ошибку не выдает? Тогда идем дальше.
- Обязательно позвонить на горячую линию оператора сотовой связи и сообщить о возникшей проблеме. Скорее всего, подтвердят, что идут работы, и требуется немного подождать.
- Попробовать восстановить подключение, пока все окончательно не выяснится. Открываем «Настройки», выбираем раздел «Сотовая связь», а затем «Параметры данных». Среди всего перечисленного нам нужен пункт «Сотовая сеть передачи данных».
- Полностью удалить все точки доступа APN, имя пользователя, а также пароль.
Внимание! Все стертые данные по завершении операции вам придется ввести заново.
- Выполнить перезагрузку устройства (зажать кнопку «Домой» и Power).
- Если проблема не решается: ввести данные и вновь перезагрузить телефон.
Недостатки в работе функции
Несмотря на все очевидные плюсы, касающиеся безопасности гаджетов, многоуровневая аутентификация усложняет жизнь пользователей – запоминание ключей, возможность утери номера или доверенного девайса создают целый ряд проблем:
- Вместе с многоуровневой аутентификацией невозможно использовать стороннее ПО. К примеру, iMobie AnyTrans или популярную утилиту PhoneRescue;
- Сложности при входе в iCloud – из-за недоработки опции пользователи часто сталкиваются с системными ошибками даже после правильного вода ключа доступа к облачному хранилищу;
- Работа с сотовой сетью. Если вы находитесь в зоне плохого покрытия, аутентификация может не работать;
- Привязка к кодам. Проверку можно реализовать только в том случае, если под рукой есть второй гаджет, который привязан к такому же Apple ID, как и первое устройство.
Если же в данный момент возле вас нет второго гаджета, можно воспользоваться постоянным ключом, который хранится в настройках аккаунта, но на практике пользователи очень редко записывают или запоминают его.
Какие данные нужно запомнить?
Важно помнить, что двухэтапная аутентификация – это целый комплекс действий, которые направлены на защиту ваших данных.
Для полноценной работы функции вам потребуется запомнить или записать следующую информацию:
Обязательно заскриньте основной ключ и переместите его в папку на своем ПК или другом устройстве. Также, код можно записать на флешку или лист бумаги.
Храните эти данные таким образом, чтобы никто не смог найти и использовать универсальный ключ.
Также, советуем выполнять своевременные обновления доверенных номеров. Если вы изменили сим-карту, не забудьте внести данные о новом номере в свой Apple ID. В противном случае, доступ к идентификатору может быть утерян.
Следите за физической безопасностью своих девайсов.
Не оставляйте смартфон без присмотра возле посторонних и используйте сканер отпечатков пальцев для ограничения разблокировки гаджета.
Важно защититься не только от виртуального взлома идентификатора, но и от несанкционированного доступа других людей в ваш телефон/планшет.
Почему айпад постоянно требует активацию
Случается так, что гаджет постоянно требует активацию, при этом она проходит успешно, но позже снова появляется сообщение о том, что требуется активация. На сайте Apple разработчики порекомендовали провести процедуру активации девайса через ПК. Если это не помогло, то необходимо обратиться в сервисный центр, так как проблема может иметь механический характер, а именно — из строя вышел GSM модуль, и его некорректная работа вызывает сбои.
В интернете можно встретить информацию о том, что данный модуль чинится путем охлаждения устройства в морозилке или нагревом посредством фена, но к таким способам «ремонта» стоит прибегнуть в том случае, если у пользователя есть желание выкинуть планшет. Ремонт возможен только в сервисном приемы тут не помогут.
Полезный совет! В сообщении о сбое активации прямо указано на то, что пользователь может обратиться в поддержку Apple для решения своей проблемы, но редко кто-то об этом вспоминает, и совершенно зря. Иногда служба поддержки серьезно экономит время и быстро устраняет сбой активации.
Сбой активации сотовой сети ошибка аутентификации pdp на айфоне — что делать?
При установке соединения с серверами через мобильное устройство может возникать ошибка аутентификации, которая означает iPhone не удалось активировать, так как не удалось получить с него информацию об активации. Проверить и исправить неполадки можно:
- оставить запрос на горячей линии провайдера предоставляющего услуги;
- при подтверждении неисправности на линии — подождать;
- восстановить подключение вручную, через пункт «Настройки»;
- переходим в раздел «Сотовая связь», находим «Параметры данных»;
- открываем «Сотовая сеть передачи данных» и листаем до пункта «APN»;
- предварительно переписываем все данные — понадобятся для дальнейшего ввода;
- удаляем все данные из «APN», и перезагружаем;
- пробуем установить повторное соединение зайдя в браузер;
- при неудаче вводим прежние данные в «APN», и пытаемся снова.
В случае, если неполадка не была устранена, то требуем принять меры оператора.
Почему не работает Face ID на Айфоне X, XS, XR: причины и как исправить
Ответы на контрольные вопросы
Если же вы успешно выполнили все действия по отключению аутентификации, но не можете вспомнить правильные ответы на контрольные вопросы, следуйте инструкции:
- Так как в аккаунте включена двухэтапная аутентификация, для подтверждения действия потребуется ввести цифровой код в новом окне. После этого вы будете перенаправлены на страницу выбора новых вопросов.
Наличие такой проверки должно обязательно присутствовать в Apple ID и отменить её невозможно. В новом окне система дает возможность пользователю выбрать три вопроса из предложенных из списка. Это стандартные вещи, ответ на которые может знать только владелец аккаунта.
Ответ нужно напечатать в текстовое поле под каждым вопросом.
Следите за раскладкой клавиатуры и регистром – лучше писать все маленькими буквами, не использовать цифры и специальные символы.
Для отключения аутентификации нужно дать ответ на два из трех вопросов.
Пишет «активация ipad может занять несколько минут» и долго не загружается
Если на экране устройства появилось сообщение: активация iPad может занять несколько минут и не грузится дальше, это говорит о возникновении проблем с запущенным процессом. В норме сама активация занимает от нескольких минут до часа, в зависимости от объема файлов, скорости интернет-соединения и других факторов.
Совет! При наличии проблем с активацией можно попытаться выявить причину самостоятельно или же обратиться в техническую поддержку компании.
Восстановление айпад через айтюнс
Как сбросить забытый пароль идентификатора?
Если вы хотите отключить аутентификацию, но «застряли» еще на этапе ввода пароля, необходимо выполнить сброс кодового слова. Следуйте инструкции:
- В окне входа в Apple ID кликните на строку «Забыл пароль»;
- Далее выберите поле «Сбросить пароль»;
- Активная ссылка для настройки нового кодового слова придет на привязанную к учетной записи электронную почту. Проверьте входящие сообщения и прейдите по ссылке в письме от отправителя Apple;
- В появившемся окне введите новый пароль. Для подтверждения действия требуется указать цифровой пароль аутентификации, который отобразится на других ваших устройствах от Apple. После восстановления доступа выполните отключение двухэтапной аутентификации, как это описано выше в статье.
Ошибка «включение проверки будет доступно позже»
Если при попытке активации многоуровневой аутентификации вы столкнулись с таким системным сообщением, это означает, что в ближайшее время вам не удастся настроить опцию.
Такое происходит только в двух случаях – после недавней смены пароля к аккаунту Apple ID или в результате добавления нового контрольного вопроса.
Пользователь не может одновременно сменить пароль и настроить проверку, так как эти действия система Apple расценивает как возможную попытку доступа злоумышленника к вашему аккаунту.
В сообщении с ошибкой настройки указана дата, начиная с которой вы сможете приступить к созданию многоуровневой аутентификации.
Уведомление об этом придет на электронную почту, которая привязана к идентификатору.
Программа не поддерживает код проверки – что делать?
Не все программы имеют встроенную возможность работы с кодами проверки. Настроить эту функцию вы можете самостоятельно в профиле.
Войдите в свой аккаунт с помощью браузера и задайте пароль для входа в сторонние программы самостоятельно.
Костюмные коды будут известны только вам. Используйте их для входа во все сервисы, использующие профиль Apple ID – облако iCloud, стандартный почтовый клиент, календарь, утилита «Заметки» и другое ПО.
Следуйте инструкции:
- В новом окне нажмите на «Создать пароль». Далее выберите программу или набор приложений, к которым будет применятся заданный цифровой код. Сохраните настройки. Теперь при попытке авторизации в программе нужно будет вводить заданные числа.
На mac os
В Mac OS двухэтапная аутентификация пользователей доступна только в версии El Capitan и более новых прошивках операционной системы:
1Зайдите в окно системных настроек;
2Кликните на поле iCloud и запустите режим редактирования данных учетной записи;
3В новом окне Кликните на «Безопасность». Далее система потребует ввести пароль от идентификатора;
4Кликните на клавишу «Настроить аутентификацию», которая расположена в нижней части окна. Подтвердите цифровой код, который отобразится на всех привязанный к Apple ID устройствах.
Доверенные устройства
Проверенный девайс – это любое ваше устройство от Apple. Единственное требование – все гаджеты должны быть привязаны к одному ID. Именно по принципу этой привязки и происходит создание группы доверенных устройств.
Вы не сможете подтвердить аутентификацию с устройства, которое не входит в группу ваших гаджетов от Эпл.
Работать с двухэтапной аутентификацией может только один владелец смартфона, планшета, компьютера.
Перечень доверенных устройств – это список всех моделей гаджетов, на которые будет отправлен цифровой код для подтверждения входа в Apple ID или программу.
Посмотреть этот перечень можно в самом приложении во вкладке Devices.
Доверенные номера
Доверенные номера – это список номеров оператора сотовой связи, на которые будет приходить цифровой код доступа для аутентификации. Сообщения могут приходить не только в текстовом виде, но и в форме звонка от робота Apple.
В процессе первой настройки многоуровневой аутентификации необходимо указать хотя бы один реальный телефонный номер.
Для добавления номера его нужно ввести в поле настроек Apple ID и подтвердить. В качестве подтверждения введите пришедший на номер код в появившемся окне.
Сим-карта с привязанным номером должна быть установлена в доверенном девайсе. В противном случае, коды верификации приходить не будут.
Не приходит сообщение с кодом – решение
В большинстве случаев, проблемы с получением проверочных кодов возникают из-за единичных сбоев в ОС. Не приходит уведомление с цифрами для подтверждения аутентификации?
Попробуйте отправить код еще раз или же перезагрузите оба девайса.
Еще один случай – сообщение пришло на доверенное устройство, только в центре уведомлений оно не отобразилось. Проверьте папку входящих сообщений, нужные цифры должны находиться там. Отправитель письма – Apple.
Как вариант сброса, можно удалить цепочку писем от Apple и повторно отправить сообщение для аутентификации.
Возможно, память, отведённая на хранение одной связки писем, закончилась.
Куда вводить код двухфакторной аутентификации apple на старых версиях ios?
Прекрасный вопрос. Особенно учитывая тот факт, что при создании старых версий iOS (например, iOS 6) никто ещё не думал о всяких двухфакторных аутентификациях и поле ввода проверочного кода предусмотрено не было.
В то время только появился «Найти iPhone», а вы (мы) про какую-то идентификацию…
Как же быть? К счастью, выход всё-таки есть!
Несколько важных замечаний:
- Я проверил, это действительно работает (iPhone 4 с установленной iOS 6 до сих пор в строю!).
- Как сообщает техническая поддержка Apple — данная инструкция подходит для всех старых устройств и старых прошивок. Apple TV, iPad, iPhone — не важно. Всё должно работать «как часы»!
На iphone и ipad
Следуйте инструкции, чтобы включить аутентификацию на своем iPhone:
1Откройте окно настроек телефона;
2Перейдите в поле iCloud;
3Кликните на пункт «Пароль»;
4Выберите «Настроить 2-х факторную аутентификацию»;
5Введите код, который придет на доверенные устройства и завершите настройку. Запишите универсальный ключ на физический носитель.
Заключение
Итак, данная статья предлагает на Ваш выбор достаточное большое количество способов устранения сбоя активации iPhone 12. Без успешной активации устройства пользование устройством становится невозможным, а без телефона даже один день современного человека кажется немыслимым.
Преимущества многоуровневой аутентификации
Любой Apple ID хранит не только информацию о привязанных устройствах, но и данные кредитных карт, личную информацию пользователей.
В облаке многие хранят сканы документов и другой важной информации, кража которой может привести к необратимым последствиям.
Если вы хотите всегда быть уверенным сохранности информации, используйте двухфакторную аутентификацию. Преимущества функции:
- Единая организация безопасности всех гаджетов от Apple;
- Расширенные настройки управления функцией;
- Гарантированная защита от всех уровней и типов взлома.
Сброс настроек
Аппараты сомнительной сборки могут перестать работать после возврата к заводским настройкам. Совершая покупку у не авторизованного дилера, велик риск получить гаджет с поддельными запчастями и впоследствии не работающее устройство. В зоне риска находятся устройства на платформе 11 IOS и выше. Если после сброса настроек ошибка активации iPhone, причины следующие:
- ремонт неоригинальными запчастями;
- при включении сервера компании не распознают замененные запчасти и блокируют телефон.
Во избежание неприятностей стоит совершать приобретение и ремонт в официальных сервисах.
Нет доступа к доверенному гаджету
Если вы больше не имеете доступа к каждому из устройств, которые включены в список «Доверенные», необходимо воспользоваться универсальным ключом восстановления.
Его вы должны были записать на этапе включения двухфакторной аутентификации.
Универсальный ключ отображается в настройках аккаунта. Если вы не выходили из учетной записи, его можно посмотреть во вкладке «Настройки»—«Безопасность».
В случае, если вы успели выйти из ученой записи, восстановить доступ к Apple ID поможет служба поддержки Apple.
Альтернативное получение уведомлений
Получать коды доступа можно не только на доверенные устройства, но и в службу «Найти Айфон».
Установить этот параметр можно в настройках Apple ID (Безопасность-Оправка кодов доступа).
В результате, код для верификации будет приходить не только на доверенные девайсы, но и в службу поиска вашего Айфона.
Таким образом, вы в одном окне сможет контролировать попытку входа с подозрительных местоположений и просматривать код доступа.
Данная опция работает только с аутентификацией. Для проверки работа с картами невозможна.
Проблема активации ios 11 и ios 12 на восстановленных телефонах
С трудностями сталкиваются владельцы купившие китайские подделки с AliExpress. Сборка аппаратов представляет собой солянку из разных запчастей имитирующие оригинальные. При разборе таких телефонов может выясниться, что оригинальной осталась плата, но некоторые модули могут быть заменены.
В борьбе с подделками компания вводит радикальные методы. При активации посылается сигнал на сервера компании, и выполняется проверка всех деталей. При выявлении несовпадения серийного номера или Mac-адреса — активировать невозможно.
Нерабочая сим-карта
Попробуем разобраться с проблемой симки. Итак, вынимаем, а затем вставляем ее обратно в устройство. Что-то поменялось? Если да, то временный сбой и ничего нового, а если нет, то здесь все гораздо хуже.
При наличии других устройств от Apple желательно поставить симку в планшет или другой гаджет, проверив ее на работоспособность. Если она заработала только на телефоне, а на планшете — нет, то придется ее сменить. Это бесплатно, но все равно утомительно.
Поэтому проверяйте их заранее, желательно до самой покупки.
Sim-карта не поддерживается
Сообщение подобного типа может высвечиваться по нескольким причинам. Кодировка сигнала не подходит к радиомодулю телефона, или же карта является заблокированной. В таких случаях:
- обратиться к провайдеру за новой картой;
- попробовать активировать с другой симкой;
- проверить на официальном сайте информацию относительно телефона;
- обратиться в официальное представительство.
Ошибка 4013 при восстановлении Айфона 4S, 5S, SE, 6, 7, 8, X через iTunes: причины и что делать?
Дополнительные способы
Существуют элементарные действия, которые могут помочь примерно в 1/3 случаев. Попробуйте, например:
- Выключить и вновь включить сотовую сеть.
- Полностью отключить питание устройства, а затем включить заново (та же перезагрузка).
- Обновить программное обеспечение телефона.
- Вытащить и вновь поставить SIM-карту телефона.
- Сбросить все до заводских настроек. Очень радикальный метод, но он часто помогает пользователям, хотя 100% гарантию на этот метод дать нельзя.
Способ 6. исправление операционной системы с помощью tenorshare reiboot(рекомендуемый метод)
Если Вы столкнулись со сбоем активации iPhone 12, возможно, Вам требуется обновление операционной системы устройства. Иногда подобные сбои могут быть вызваны системными ошибками, и в этом случае исправление iOS на Вашем iPhone сможет быстро помочь Вам решить данную проблему.
Требования функции
Многоуровневая аутентификация разработана для следующих гаджетов:
- Все модели iPhone и iPad, которые работают с IOS 9 и более новыми версиями операционной системы;
- Компьютеры с предустановленной OS X El Capitan. Так как коды доступа, которые приходят на компьютер, отображаются в Айтюнс, для корректного отображения сообщений используйте версию iTunes 12.3 и выше;
- iWatch с установленной Watch OS 2;
- Apple TV (операционная система tvOS).
Способ 1. принудительный перезапуск устройства
Если Вам не удается активировать айфон 12, то сначала попробуйте перезагрузить свой телефон, чтобы исключить возможность сбоев в работе системы. Достаточно часто такая простая процедура, как перезапуск устройства, помогает решить многие мелкие неполадки, поэтому данный способ часто рекомендуется использовать в первую очередь, а затем уже переходить к более серьезным вариантам. Итак, чтобы выполнить принудительный перезапуск iPhone 12, следуйте прилагаемой ниже инструкции.
Принцип действия. разница в работе аутентификации и проверки
Активированная функция многоуровневой аутентификации отлично защищает аккаунт от взломов и несанкционированного проникновения другими пользователями.
Только владелец идентификатора сможет выполнить вход, ведь система потребует ввести два типа данных:
- Пароль от Apple ID;
- Цифровой код, который будет отправлен на все доверенные девайсы – он является доказательством легальной авторизации.
Iphone не удалось активировать — виноват сервер или…
На самом деле, сбой может происходить по разным причинам. И правильным решением будет проверить все по порядку, поехали!
Кстати, причиной Activation Error может стать и то, что на iPhone была установлена бета-версия прошивки, а устройство не было зарегистрировано в программе разработчиков. В этом случае, текст ошибки будет такой:
This device is not registered as part of the iPhone Developer Program…
Проблемы с подключением к интернету
В случаях нестабильного соединения выполнить активацию будет невозможно. Появится ошибка не удается связаться с сервером. Возможные причины:
- стоит запрет на передачу данных;
- ограничение доступа к серверам.
Решить вопрос можно обратившись к провайдеру, предоставляющему услуги, а также проверив настройки смартфона.
Если у Вас остались вопросы или есть жалобы — сообщите нам
Задать вопрос
Способ 4. вставка или замена sim-карты
Ошибка активации может появиться, если Вы не установили в соответствующий слот телефона SIM-карту. Чтобы исправить данную ситуацию просто вставьте рабочую SIM-карту в iPhone и попробуйте активировать гаджет заново. Если SIM-карта была установлена, но активация не удается, проверьте, не повреждена ли она. В этом случае Вы можете заменить SIM-карту на новую в любом салоне сотовой связи, а затем активировать устройство.
Прошивка устройства
Иногда случается такое, что проблема возникает в связи с определенной версией IOS. Если никакие из верхних способов не помогают, то рекомендуется обновить прошивку устройства. Данная причина влияет на ошибку PDP в 13% случаев.
Также можно попробовать обновить «Настройки оператора». Окно может всплыть само собой после нескольких минут появления ошибки, а иногда приходится ждать обновления в другой версии IOS.
Способ 8. обращение в сервисный центр apple
Если Вы перепробовали все перечисленные выше способы, и ни один из них не помог Вам успешно выполнить активацию устройства, то Вы также можете обратиться за помощью к специалистам компании Apple в ближайший сервисный центр. Если Вы сохранили документы, оформленные при приобретении iPhone 12, в том числе, гарантийный талон, обязательно предоставьте их в сервисный центр, чтобы оформить ремонт телефона по гарантии.
Способ 3. подключение к надежной беспроводной сети
Еще одной возможной причиной того, что на Вашем iPhone 12 произошел сбой активации, является подключение к мобильному Интернету или к нестабильной сети Wi-Fi. В данном случае рекомендуется подключиться к надежной беспроводной сети. Для этого найдите место, где имеется хорошая беспроводная связь (дома, на работе, у друзей или родственников) и выполните следующие действия для изменения Вашего подключения к сети.
Установлена блокировка активации
Опция, позволяющая предотвратить несанкционированный доступ к данным. Активный режим станет свидетельством того, что гаджет был получен незаконным путем. Обойти охранную систему путем перепрошивки невозможно, так как все данные привязаны к учетной записи.
Сервер apple временно недоступен
При появлении сообщения на экране мобильника, следует удостовериться, что это действительно проблема с серверами. Сделать это можно через посещение официального сайта, там всегда будут актуальные новости о состоянии работы серверов. Если выполняются технические работы, то стоит подождать и попробовать позже.
Неизвестная ошибка 3194 в iTunes при восстановлении прошивки на Айфон: причины и что делать?
Перезагрузка
При возникновении сбоя активации сотовой сети iPhone поможет перезагрузка. Выполняется полный Hard Reset:
- нажимаются одновременно клавиши «Домой» и «Блокировка»;
- по прошествии 8-10 секунд отпускаются и гаджет автоматически запускает процесс перезагрузки.
По завершению работа приложений будет восстановлена.
Что такое ошибка аутентификации pdp на iphone и ipad?
«Недавно сменил сим-карту, все работало стабильно, пока не захотел выйти в интернет через мобильную сеть. Но у меня ничего не получилось. Выдает ошибку аутентификации. Подскажите, что делать?» — этот вопрос нам задал читатель в телеграм-канале iTrend.
Как отключить двухфакторную аутентификацию apple id?
Действительно. Включить — много ума не надо.
Тем более, что Apple ОЧЕНЬ настойчиво рекомендует это сделать.
А как выключить?
Да и потом, зачем её выключать? Раз уж включили — надо пользоваться! Или не надо? Ведь при её использовании может возникнуть вот такая проблема…
Причины поломки
Их целое множество, но самая банальная — работа на линии оператора связи. Давайте разберем каждую, а также рассмотрим иные методы исправления. Важный момент, в самом «железе» нет никаких проблем! Иначе не работали бы все сети интернета, и выдавалась ошибка при любом подключении.
Что делать, если сбой активации iphone и требуется обновление после сброса настроек
После сбоя активации iPhone требуется обновление— следует переустановить прошивку. Обновление можно сделать несколькими способами:
- выполнив подключение телефона к компьютеру и установив новую прошивку через официальный сайт;
- обновить через iTunes.
Работа на линии оператора
Бывает и такое, когда на линии связи, которой мы пользуемся, идут технические работы. В таком случае, лучше позвонить оператору и узнать об этом подробнее. Если он подтвердит наличие задержки, то лучше подождать пару часов, прежде чем паниковать.
Аппаратные проблемы с iphone
Неполадки могут происходить из-за глюков в телефоне. К таким относятся:
- сбой видимости сим-карты;
- постоянный поиск сети, даже без сим-карты.
Определить точную проблему может мастер в сервисном центре.
Включение функции
Активация функции займет всего несколько минут.
В результате, вы получите дополнительный фактор безопасности, который защитит данные в памяти устройства, установленных программах и в облачном хранилище.
Обновление
В случаях, когда сбоят программы и не получается провести активацию аккаунта поможет обновление. Процесс не занимает много времени и для проведения достаточно стабильного интернета или компьютера.
Проверка сим карты
Перед тем как обращаться в тех поддержку провайдера стоит проверить правильно ли вставлена сим. Если вставлена не той стороной, то поставить в правильный слот, а также проверить активность карты.
Использование стабильного интернет-подключения
Неполадки, возникающие при подключении к серверам, решаются при помощи стабильного соединения. Подключившись к Wi-Fi соединение перестанет прерываться и активация пройдет без сбоев.
Откат до ios 10.3.3
Проблема активации появилась после выхода iOS 11. Если сбой появляется после загрузки новой версии прошивки, то попробуйте сделать откат с iOS 11 на iOS 10.3.3. Порядок действий:
Активация через itunes
В случаях, когда подключение к интернету не решило проблему. Выполняется загрузка прошивки через ITunes, перед началом следует обновить до последней версии. Шаги:
Причины
Баги в работе могут возникать у любой операционной системы, однако среди мобильных — IOS самая уязвимая. Распространенными причинами сбоя активации являются:

Ошибка аутентификации PDP иногда беспокоит пользователей. Она заключается в отсутствии подключения мобильного устройства к интернету. При попытках пользователя переподключиться к сети на экране высвечивается предупреждение: «Сбой активации сотовой сети. Ошибка аутентификации PDP.». Возникает такая проблема только при использовании мобильного интернета.
Здесь может быть несколько причин:
- В настройках iOS.
- С SIM-картой.
- Аппаратные проблемы.
Последнее маловероятно, потому что в этом случае устройство в принципе не подключалось бы к сети, а не только к мобильному интернету.
Устраняем ошибку аутентификации PDP на iPhone и iPad
Иногда ошибка аутентификации PDP может устраниться сама собой. Если этого не случилось, можно попробовать исправить все самостоятельно одним из следующих способов:
- Перезагрузить устройство.
- Сбросить настройки мобильной сети. Сделать это можно в сетевых настройках устройства.
- Достать сим-карту и попробовать вставить другую.
- Обновить настройки оператора с помощью iTunes. Иногда система на устройстве сама предлагает обновление.
- Позвонить своему оператору. Возможно, проблема не у вас на устройстве, а у самого поставщика услуг интернета.
Консультант сайта appleiwatch.name, соавтор статей. Работает с продукцией Apple более 10 лет.