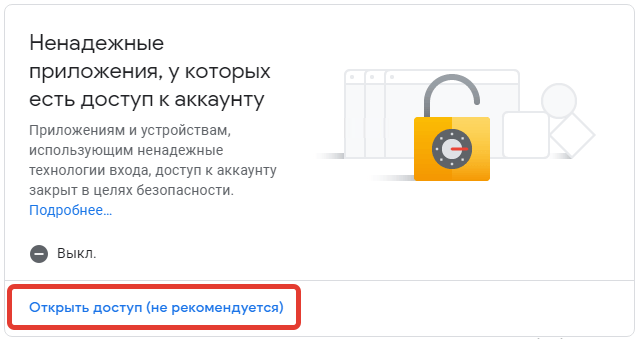SMTP или простой протокол передачи почты можно понимать как набор руководящих принципов связи, которые позволяют программному обеспечению передавать электронную почту через Интернет.
SMTP-сервер будет иметь адрес электронной почты, установленный почтовым клиентом или приложением. Как правило, адрес SMTP-сервера электронной почты можно найти в учетной записи вашего почтового клиента или в разделе настроек.
Но в последнее время у многих пользователей возникли проблемы с подключением своих учетных записей электронной почты с помощью метода SMTP. При попытке сделать это они столкнулись с ошибкой аутентификации SMTP.
Если вы также столкнулись с этой проблемой, продолжайте читать, чтобы узнать, как ее исправить.
Для чего используется SMTP-аутентификация?
Используя SMTP-клиент, пользователи могут входить в систему, используя любой механизм аутентификации, поддерживаемый сервером. В основном серверы отправки используют это, поскольку аутентификация обязательна для доступа к данным.
Аутентификация SMTP — это метод, с помощью которого пользователи интернет-провайдера идентифицируют себя на сервере электронной почты для отправки почты. Никто не может отправлять электронную почту через любой почтовый сервер по своему выбору; почтовые серверы разрешают отправку электронной почты только авторизованным пользователям.
Нужна ли мне аутентификация SMTP?
В настоящее время конфиденциальность является главной заботой людей. Каждый, кто использует почтовый сервер, стремится оставаться анонимным, и аутентификация SMTP делает это.
Если вы не используете SMTP-аутентификацию, потенциальный хакер может обмануть вас. Они могут получить доступ к вашему почтовому серверу, отправлять несанкционированные электронные письма о продажах и запрашивать личную информацию у получателя для кражи личных данных.
Как аутентифицировать мой SMTP-сервер?
- Откройте Gmail, щелкните значок шестеренки вверху и выберите «Все настройки».
- Перейдите в «Учетные записи и импорт» и нажмите «Добавить другой адрес электронной почты».
- Введите свое имя и адрес электронной почты и снимите флажок Считать псевдонимом.
- На следующем экране введите SMTP-сервер, указанный в электронном письме с подтверждением AuthSMTP, введите имя пользователя и пароль AuthSMTP, проверьте защищенное соединение с использованием TLS и нажмите «Добавить учетную запись».
- Теперь вы получите электронное письмо с кодом подтверждения. Введите код и нажмите «Подтвердить».
- И это сделано! Теперь вы успешно аутентифицировали свой SMTP-сервер. Новая учетная запись отправителя указана в разделе «Отправить почту».
Как исправить ошибку аутентификации SMTP?
1. Проверьте свои учетные данные электронной почты
Ошибка аутентификации SMTP 535 может возникнуть, если пользователь ввел неверные учетные данные для входа на портале своих поставщиков услуг электронной почты. Обычно люди используют то же имя пользователя и пароль, что и их адрес электронной почты, для входа на свой почтовый сервер.
Но некоторые SMTP-серверы запрашивают другой набор учетных данных, чем учетная запись электронной почты. Чтобы решить эту проблему, введите правильные учетные данные для входа или попробуйте сбросить пароль.
2. Проверьте, не отключен ли ваш аккаунт
Такие проблемы, как рассылка спама и платежные взносы, иногда могут привести к отключению вашей учетной записи. Отключенная учетная запись может быть причиной возникновения ошибки аутентификации SMTP.
В результате вам следует проверить статус своей учетной записи, чтобы убедиться, что она активна. Если у вас возникнут какие-либо проблемы, пожалуйста, свяжитесь со службой поддержки вашего сервера.
3. Проверьте, не отключено ли SMTP-соединение вашим поставщиком услуг электронной почты.
Это может происходить очень редко, но иногда поставщики услуг могут отключить SMTP-соединение из-за некоторых ошибок на сервере. В этом случае попробуйте обратиться к поставщику услуг электронной почты, чтобы повторно включить аутентификацию SMTP.
На каких платформах может возникать ошибка аутентификации SMTP и как ее исправить?
Ниже приведен список всех платформ, на которых возникает ошибка проверки подлинности SMTP при сканировании на электронную почту, и способы их устранения:
- Ошибка проверки подлинности SMTP в Office 365: снимите флажок Проверка подлинности SMTP в Office 365, а затем снова включите ее. Подождите 10 минут, чтобы изменения вступили в силу.
- Ошибка аутентификации SMTP в Outlook: наиболее вероятная причина — неправильная конфигурация SMTP. Следовательно, в большинстве случаев проверка конфигурации может решить эту проблему.
- Ошибка аутентификации SMTP в Gmail. Эта проблема может возникнуть при подключении почтового ящика для входящей почты или при отправке исходящей почты с использованием внешнего SMTP. Проверьте, правильно ли вы ввели пароль и активировали ли двухфакторную аутентификацию.
- Ошибка аутентификации SMTP в Python: Google предотвращает попытки входа из приложений, которые не соответствуют современным требованиям безопасности. Рассмотрите возможность входа через браузер и повторите попытку запуска кода, если вы можете получить доступ к своей учетной записи.
- Ошибка проверки подлинности SMTP на принтере Canon. Это может произойти, если учетная запись, которую вы используете для подключения к SMTP-серверу, не имеет права на отправку в качестве адреса электронной почты, указанного в качестве отправителя.
- Ошибка аутентификации SMTP в Jotform: убедитесь, что в вашей учетной записи Office 365 включен SMTP. Вы можете подтвердить это у своего поставщика услуг или использовать инструмент проверки, чтобы убедиться, что SMTP работает правильно.
Вот как вы можете исправить ошибку аутентификации SMTP при входе в систему вашего поставщика услуг электронной почты.
Если методы устранения неполадок не помогли решить эту ошибку, это может быть проблема с портом SMTP. Будьте уверены, наш гид поможет вам это исправить.
Если у вас все еще есть какие-либо проблемы, не стесняйтесь оставлять комментарии ниже. Мы хотим услышать от вас.
SMTP или простой протокол передачи почты можно понимать как набор руководящих принципов связи, которые позволяют программному обеспечению передавать электронную почту через Интернет.
SMTP-сервер будет иметь адрес электронной почты, установленный почтовым клиентом или приложением. Как правило, адрес SMTP-сервера электронной почты можно найти в учетной записи вашего почтового клиента или в разделе настроек.
Но в последнее время у многих пользователей возникли проблемы с подключением своих учетных записей электронной почты с помощью метода SMTP. При попытке сделать это они столкнулись с ошибкой аутентификации SMTP.
Если вы также столкнулись с этой проблемой, продолжайте читать, чтобы узнать, как ее исправить.
Для чего используется SMTP-аутентификация?
Используя SMTP-клиент, пользователи могут входить в систему, используя любой механизм аутентификации, поддерживаемый сервером. В основном серверы отправки используют это, поскольку аутентификация обязательна для доступа к данным.
Аутентификация SMTP — это метод, с помощью которого пользователи интернет-провайдера идентифицируют себя на сервере электронной почты для отправки почты. Никто не может отправлять электронную почту через любой почтовый сервер по своему выбору; почтовые серверы разрешают отправку электронной почты только авторизованным пользователям.
Нужна ли мне аутентификация SMTP?
В настоящее время конфиденциальность является главной заботой людей. Каждый, кто использует почтовый сервер, стремится оставаться анонимным, и аутентификация SMTP делает это.
Если вы не используете SMTP-аутентификацию, потенциальный хакер может обмануть вас. Они могут получить доступ к вашему почтовому серверу, отправлять несанкционированные электронные письма о продажах и запрашивать личную информацию у получателя для кражи личных данных.
Как аутентифицировать мой SMTP-сервер?
- Откройте Gmail, щелкните значок шестеренки вверху и выберите «Все настройки».
- Перейдите в «Учетные записи и импорт» и нажмите «Добавить другой адрес электронной почты».
- Введите свое имя и адрес электронной почты и снимите флажок Считать псевдонимом.
- На следующем экране введите SMTP-сервер, указанный в электронном письме с подтверждением AuthSMTP, введите имя пользователя и пароль AuthSMTP, проверьте защищенное соединение с использованием TLS и нажмите «Добавить учетную запись».
- Теперь вы получите электронное письмо с кодом подтверждения. Введите код и нажмите «Подтвердить».
- И это сделано! Теперь вы успешно аутентифицировали свой SMTP-сервер. Новая учетная запись отправителя указана в разделе «Отправить почту».
Как исправить ошибку аутентификации SMTP?
1. Проверьте свои учетные данные электронной почты
Ошибка аутентификации SMTP 535 может возникнуть, если пользователь ввел неверные учетные данные для входа на портале своих поставщиков услуг электронной почты. Обычно люди используют то же имя пользователя и пароль, что и их адрес электронной почты, для входа на свой почтовый сервер.
Но некоторые SMTP-серверы запрашивают другой набор учетных данных, чем учетная запись электронной почты. Чтобы решить эту проблему, введите правильные учетные данные для входа или попробуйте сбросить пароль.
2. Проверьте, не отключен ли ваш аккаунт
Такие проблемы, как рассылка спама и платежные взносы, иногда могут привести к отключению вашей учетной записи. Отключенная учетная запись может быть причиной возникновения ошибки аутентификации SMTP.
В результате вам следует проверить статус своей учетной записи, чтобы убедиться, что она активна. Если у вас возникнут какие-либо проблемы, пожалуйста, свяжитесь со службой поддержки вашего сервера.
3. Проверьте, не отключено ли SMTP-соединение вашим поставщиком услуг электронной почты.
Это может происходить очень редко, но иногда поставщики услуг могут отключить SMTP-соединение из-за некоторых ошибок на сервере. В этом случае попробуйте обратиться к поставщику услуг электронной почты, чтобы повторно включить аутентификацию SMTP.
На каких платформах может возникать ошибка аутентификации SMTP и как ее исправить?
Ниже приведен список всех платформ, на которых возникает ошибка проверки подлинности SMTP при сканировании на электронную почту, и способы их устранения:
- Ошибка проверки подлинности SMTP в Office 365: снимите флажок Проверка подлинности SMTP в Office 365, а затем снова включите ее. Подождите 10 минут, чтобы изменения вступили в силу.
- Ошибка аутентификации SMTP в Outlook: наиболее вероятная причина — неправильная конфигурация SMTP. Следовательно, в большинстве случаев проверка конфигурации может решить эту проблему.
- Ошибка аутентификации SMTP в Gmail. Эта проблема может возникнуть при подключении почтового ящика для входящей почты или при отправке исходящей почты с использованием внешнего SMTP. Проверьте, правильно ли вы ввели пароль и активировали ли двухфакторную аутентификацию.
- Ошибка аутентификации SMTP в Python: Google предотвращает попытки входа из приложений, которые не соответствуют современным требованиям безопасности. Рассмотрите возможность входа через браузер и повторите попытку запуска кода, если вы можете получить доступ к своей учетной записи.
- Ошибка проверки подлинности SMTP на принтере Canon. Это может произойти, если учетная запись, которую вы используете для подключения к SMTP-серверу, не имеет права на отправку в качестве адреса электронной почты, указанного в качестве отправителя.
- Ошибка аутентификации SMTP в Jotform: убедитесь, что в вашей учетной записи Office 365 включен SMTP. Вы можете подтвердить это у своего поставщика услуг или использовать инструмент проверки, чтобы убедиться, что SMTP работает правильно.
Вот как вы можете исправить ошибку аутентификации SMTP при входе в систему вашего поставщика услуг электронной почты.
Если методы устранения неполадок не помогли решить эту ошибку, это может быть проблема с портом SMTP. Будьте уверены, наш гид поможет вам это исправить.
Если у вас все еще есть какие-либо проблемы, не стесняйтесь оставлять комментарии ниже. Мы хотим услышать от вас.
Содержание
- Ошибки Mail.ru и способы решения
- Mail.ru не работает
- Ошибка соединения Mail.ru
- Ошибка IMAP в Mail ru
- Ошибка с SSL Mail ru
- Ошибка в облаке Mail ru
- Сервер электронной почты IMAP не отвечает
- ВОЗМОЖНЫЕ ПРИЧИНЫ НЕ ОТВЕТИТЬ СЕРВЕР IMAP EMAIL
- РЕШЕНИЕ ДЛЯ IMAP EMAIL SERVER НЕ РЕАГИРУЕТ
- 1. Исправьте подключение к Интернету.
- 2. Временная недоступность сервера
- 3. Конфигурация настройки SSL
- Почему не удается настроить SSL
- Конфигурация SSL в IMAP
- 4. УДАЛИТЬ И СОЗДАТЬ УЧЕТНУЮ ЗАПИСЬ IMAP
- Вывод
- Майл ру не работает imap
- Настроить по протоколу IMAP
- Настроить по протоколу POP3
- Изменение настроек по протоколу SSL
- Почтовая программа настроена по протоколу POP3
- Почтовая программа настроена по протоколу IMAP
Ошибки Mail.ru и способы решения
Популярный в СНГ сервис mail.ru вышел в лидеры среди множества категорий услуг и товаров. Огромное количество серверов позволяет поддерживать все эти сервисы в работоспособности. Иногда возникают проблемы в отлаженной работе и появляются ошибки. Мы обратились к разработчикам и системным администраторам для разъяснения причин возникновения и способов самостоятельного решения затруднений.
Mail.ru не работает
Время работы серверов зависит от графика и нагрузки. Компания Mail Group следит за работоспособностью оборудования каждый день и получают массу репортов на которые приходится реагировать.
Если у вас не работает сайт или какой-либо сервис от Mail.ru, то для начала нужно определить где находится сбой. В большинстве случаев он связан с подключением пользователя.
Откройте командную строку (WIN+R и там наберите cmd), вводим команду: ping 217.69.139.200 . Это главный IP-адрес компании. Если соединение положительные и на экране отображается как передаются байты, значит все в порядке.
Вероятно проблема скрывается в вашем браузере или фаерволе. Иногда на рабочих местах через роутер закрывают доступ к различных ресурсам.
При использовании VPN-программ, возможно израсходование всех лимитов или недоступность самих серверов. В этой случае попробуйте отключить программу или подключится к другой.
Ошибка соединения Mail.ru
При отправке письма в почте некоторые пользователи могут видеть предупреждение о «ошибке соединения». В данном случае сервера ответственные за отправку недоступны. Такой сбой бывает длится доли секунды и возможно вы попали именно в этот момент.
Блокировщики рекламы так же могут повлиять на встроенные скрипты защиты от спама. Отключите их на время и попробуйте вновь.
При использовании браузеров Microsoft Edge (Internet Explorer), обязательно смените его на более современный с поддержкой HTML5 (Chrome, Yandex, FireFox).
Возможно время сессии истекло и письмо перемещено в черновики. Попробуйте найти его там и отправить именно из папки сохранения.
Аналогично этому, можно получать ошибку 550 при отправке через smtp. Все это решается сбросом настроек и повторным их вводом.
Ошибка IMAP в Mail ru
При настройке или перестройки почтовой программы, используется специальный почтовая-служба IMAP. Данный процесс позволяет соединятся с серверами и выполнять (запрашивать) функцию отправки.
Убедитесь, что выставлен порт IMAP 993. Раньше Меил Ру использовали нестандартный, но сейчас все изменилось. Протокол шифрования должен быть выбран SSL или TLS.
Убедитесь в наличии галочки «SMTP-серверу требуется проверка подлинности». Возможно она сбилась, как бывает в Outlook 2016.
Полностью проверьте настройки серверов выставленных в программе. Они должны соответствовать скриншоту:
Ошибка с SSL Mail ru
Если вы видите надпись, что сертификат подлинности не подтверждён (или аналогичное), Вам следует принять базовые меры сброса параметров ключей.
Обычное бывает, что все работает хорошо, потом резко перестает. В таком случае убедитесь в правильности выставления времени и даты на компьютере (или устройства). Т.е. SLL-сертификаты имеют сроки давности, неверная дата может служить для браузера напоминанием о том, что они закончились. В результате будет отображена данная ошибка, ведь браузер берет информацию с локального компьютера, а не удалённого сервера.
Попробуйте полностью обновить браузер или скачать более дружелюбный (Chrome, Yandex, Opera, Mozilla). Это поможет избежать подобных проблем в будущем.
Ошибка в облаке Mail ru
Работа с облаком довольно простая задача. Нам дают бесплатные гигабайты, в которые автоматически уже попадают файлы с почты. Вы можете использовать доступное пространство по своему усмотрению.
Иногда при попытке загрузки файлов мы видим ошибку считывания. Это связано с потерями постоянного интернет-подключения. Проверьте надёжность соединения или переподключитесь к другой точке.
При скачивании файла можно увидеть сообщение о проблеме. В данный момент могут проводиться плановые технические работы на одном из серверов (их тысячи). Обычно это занимает несколько минут (или даже секунд). Подождите немного или попробуйте позже.
Источник
Сервер электронной почты IMAP не отвечает
Если вы работаете с любым из следующих приложений, вы должны иметь представление о сервере IMAP.
- Перспективы
- Thunderbird
- Outlook Express
- Окно Live Mail
- Opera Mail и т. Д.
Вы бы увидели, что сервер электронной почты IMAP не отвечает при отправке и получении писем в Сервер IMAP приложение на основе.
Прежде чем понять причины, по которым почтовый сервер IMAP не отвечает, давайте познакомимся с сервером IMAP и почему он важен для функционирования современной электронной почты.
Когда мы говорим об IMAP, мы также обсуждаем POP3. Оба идут рука об руку. Это современник IMAP. Основная причина того, что IMAP превосходит POP3, заключается в том, что он позволяет нескольким устройствам иметь доступ к почтовому ящику. В отличие от POP3, он не удаляет электронную почту с сервера без разрешения. Вот основные различия между ними.
ВОЗМОЖНЫЕ ПРИЧИНЫ НЕ ОТВЕТИТЬ СЕРВЕР IMAP EMAIL
- Подключение к Интернету или Wi-Fi не установлено
- Временная недоступность сервера
- Настройка SSL не выполнена должным образом
- Неправильная конфигурация учетной записи.
Быстрое решение: Пользователи могут выбрать SysTools Mac Резервное копирование сервера IMAP Инструмент для простого резервного копирования почтовых ящиков IMAP в PST и другие форматы файлов.
РЕШЕНИЕ ДЛЯ IMAP EMAIL SERVER НЕ РЕАГИРУЕТ
1. Исправьте подключение к Интернету.
Самая распространенная проблема, связанная с почтовым сервером IMAP, — это медленный или отключенный Интернет. Вы можете обратиться к исправить интернет-соединение проблема.
2. Временная недоступность сервера
IMAP постоянно нуждается в подключении к Интернету и активном сервере, чтобы поддерживать его работоспособность. Хотя нет решения для исправления почтового клиента-сервера, вы можете сохранить резервную копию своих электронных писем в таких трагических условиях, как сервер электронной почты IMAP не отвечает или недоступен.
3. Конфигурация настройки SSL
Прежде чем вводить конфигурацию SSL, давайте разберемся с SSL (Secure Socket Layer).
- Протокол интернет-безопасности на основе шифрования.
- Он обеспечивает зашифрованное безопасное соединение между приложением, например между веб-сервером и клиентом.
- Разработан Netscape в 1995 г.
- Использует TCP (протокол управления передачей) для сквозного шифрования.
Почему не удается настроить SSL
- Неправильная настройка SSL-сертификата во время установки
- Неверные данные в сертификате SSL. Чтобы проверить конфигурацию, воспользуйтесь бесплатными услугами SSL Checker компании Qualys SSL Labs.
- Цепочка доверенных сертификатов нарушена из-за истечения срока действия корневого центра сертификации или невозможности проверки.
- Несовпадение доменных имен при доступе до выдачи сертификата из CA.
Конфигурация SSL в IMAP
Чтобы установить соединение с использованием SSL, используйте эти порты
- Номер порта IMAP — 993
- Сервер исходящей почты (SMTP) — 465
Это решит проблему с настройкой SSL.
4. УДАЛИТЬ И СОЗДАТЬ УЧЕТНУЮ ЗАПИСЬ IMAP
Иногда учетная запись настроена неправильно. Поэтому вам нужно удалить и повторно добавить учетную запись. Выполните следующие действия, чтобы решить проблему, когда сервер IMAP не отвечает на запросы Outlook.
- Откройте Панель управления, затем выберите Почту из доступных опций. Щелкните вкладку «Учетная запись электронной почты», чтобы открыть ее.
- Выберите учетную запись и, нажав «Удалить», вы можете удалить учетную запись из списка учетных записей.
- Затем нажмите «Новый», чтобы воссоздать профиль.
- В новом окне «Добавить новую учетную запись электронной почты» вы должны будете попросить указать в нем сведения об имени, адресе электронной почты и пароле.
- Вы можете установить флажок Вручную настроить параметры сервера >> Далее. Откроется новое окно. Выберите учетную запись электронной почты в Интернете, затем нажмите Далее.
- Выберите POP3 или IMAP, чтобы создать учетную запись. Заполните данные домена в поле почтового сервера.
- Нажмите на вкладку «Дополнительные настройки» >> «Дополнительно» и заполните поле «Порт для IMAP и SMTP».
По умолчанию протокол IMAP поддерживает эти порты.
- Сервер входящей почты (IMAP) — 143
- Сервер исходящей почты (SMTP) — 465
Вы можете оставить то же самое, или, если вы хотите установить соединение SSL, используйте этот порт
- Сервер входящей почты (IMAP) — 993
- Сервер исходящей почты (SMTP) — 465
Затем щелкните вкладку «Сервер исходящей почты», установите флажок для параметра аутентификации и нажмите «ОК», чтобы применить изменения.
После настройки произошла настройка IMAP. Вы увидите сообщение об успешном завершении.
Вывод
IMAP — это усовершенствованный протокол почтового сервера, который широко используется большинством почтовых веб-клиентов. Но иногда почтовый сервер IMAP не отвечает. Проблема с Outlook возникает из-за множества технических ошибок и неправильной конфигурации. Мы обсудили исправления, которые могут решить эти проблемы. Эти ситуации неизбежны, но вы можете подготовиться к такой ситуации, если у вас есть полная загрузка почтового ящика на вашем компьютере. Он предоставит вам прямой доступ к вашим данным в любой момент.
Источник
Майл ру не работает imap
Безопасность работы в почтовой программе, предустановленной на вашем мобильном устройстве, можно гарантировать только в том случае, если версия его операционной системы устройства iOS 3 или выше. Если версия ОС iOS 2 или ниже , то использовать предустановленную на ней почтовую программу небезопасно. Рекомендуем обновить версию iOS .
Настроить по протоколу IMAP
1. Откройте стандартное приложение «Почта» на iPhone или iPad.
2. Выберите «Другое».
3. Заполните поля:
Пароль для внешнего приложения. Что это?
| Имя | Имя, которое будет отображаться в поле «От:» для всех отправляемых сообщений |
| Адрес почты в формате example@site.com | |
| Пароль | |
| Описание | Имя для создаваемой учетной записи |
4. Коснитесь «Далее». Начнется автоматическая настройка почтового ящика.
5. На появившемся экране коснитесь «Сохранить».
После подключения почты нужно установить дополнительные настройки.
6. Перейдите «Настройки» → «Учетные записи и пароли» и откройте учетную запись, которую вы только что подключили.
7. Перейдите к редактированию учетной записи.
8. Коснитесь «SMTP» в разделе «Сервер исходящей почты».
9. Перейдите к редактированию первичного сервера.
10. Заполните поля:
| Имя узла | smtp.mail.ru |
| Использовать SSL | Переведите переключатель во включенное положение |
| Порт сервера | 465 |
11. Нажмите «Готово».
12. Вернись в меню «Уч. запись» и перейдите в раздел «Дополнительно».
13. Проверьте, чтобы в разделе «Настройки входящих» была включена настройка «Использовать SSL», а порт сервера указан 993.
Настроить по протоколу POP3
1. Откройте стандартное приложение «Почта» на iPhone или iPad.
2. Выберите «Другое».
3. Заполните поля:
| Имя | Имя, которое будет отображаться в поле «От:» для всех отправляемых сообщений |
| Адрес почтового ящика в формате example@site.com | |
| Пароль | Введите неверный пароль. Это нужно, чтобы программа автоматически не настроилась по протоколу IMAP |
| Описание | Имя для создаваемой учетной записи |
4. Появится сообщение об ошибке. Выберите «Продолжить».
5. Перейдите во вкладку «POP».
6. Измените данные:
Пароль для внешнего приложения. Что это?
7. Коснитесь «Сохранить».
После подключения почты нужно установить дополнительные настройки.
8. Перейдите «Настройки» → «Учетные записи и пароли» и откройте учетную запись, которую вы только что подключили.
8. Коснитесь «SMTP» в разделе «Сервер исходящей почты».
9. Перейдите к редактированию первичного сервера.
10. Заполните поля:
| Имя узла в разделе Сервер входящей почты | pop.mail.ru |
| Пароль в разделах Сервер входящей почты и Сервер исходящей почты |
| Имя узла | smtp.mail.ru |
| Использовать SSL | Переведите переключатель во включенное положение |
| Порт сервера | 465 |
11. Коснитесь «Готово».
12. Вернись на предыдущий экран и перейдите в раздел «Дополнительно».
13. Проверьте, чтобы в разделе «Настройки входящих» была включена настройка «Использовать SSL», а порт сервера указан 995.
Изменение настроек по протоколу SSL
1. Перейдите «Настройки» → «Учетные записи и пароли» и откройте учетную запись, которую вы подключили.
2. Посмотрите, что указано у вас в поле «Имя узла» в разделе «Сервер входящей почты».
Если pop.mail.ru, перейдите к настройкам с протоколом POP3, если imap.mail.ru — к настройкам с протоколом IMAP.
Почтовая программа настроена по протоколу POP3
1. Коснитесь «SMTP» в разделе «Сервер исходящей почты».
2. Перейдите к редактированию первичного сервера.
3. Заполните поля:
| Имя узла | smtp.mail.ru |
| Использовать SSL | Переведите переключатель во включенное положение |
| Порт сервера | 465 |
4. Коснитесь «Готово».
5. Вернись на предыдущий экран и перейдите в раздел «Дополнительно».
| Использовать SSL | Переведите переключатель во включенное положение |
| Порт сервера | 995 |
Почтовая программа настроена по протоколу IMAP
1. Коснитесь «SMTP» в разделе «Сервер исходящей почты».
9. Перейдите к редактированию первичного сервера.
| Использовать SSL | Переведите переключатель во включенное положение |
| Порт сервера | 465 |
11. Нажмите «Готово».
Если в вашей почтовой программе уже установлены указанные выше настройки, то никаких изменений производить не надо.
Источник
Как убрать ошибку аутентификации
Opera является одной из самых популярных программ для работы в интернете. Многие пользователи сталкиваются с возникновением ошибки аутентификации приложения, ее появление связано с неправильно настроенным почтовым клиентом браузера.

Вам понадобится
- — компьютер с доступом в интернет;
- — программа эмуляции дисков.
Инструкция
Запустите программу «Опера», перейдите в настройки почтового клиента, чтобы избавиться от ошибки аутентификации. Перейдите в меню «Инструменты», выберите опцию «Почта и чат». Выделите учетную запись, щелкните «Изменить». Проверьте правильность введения логина и пароля от почтового ящика. Внесите необходимые изменения, щелкните «ОК».
Если ошибка появляется снова, отключите использование почтового клиента. Также попробуйте удалить учетную запись и создать заново, чтобы отключить ошибку аутентификации. Перейдите в меню «Почта и чат», выделите учетную запись электронной почты, щелкните «Удалить», подтвердите изменения, нажав «ОК».
Запустите программу «Опера», в адресной строке браузера наберите команду Opera:Config. Далее в окне конфигурации выберите опцию Mail, в строке с параметром Handler измените значение «1» на «0». Далее щелкните «Сохранить». Перейдите в папку с установленной программой «Опера», либо в каталог C:/Documents and Settings/ «Имя пользователя» /Application Data/Opera/, найдите файл Opera.ini. Для этого необходимо включить отображение скрытых/системных файлов.
Запустите программу «Блокнот» и перетащите в ее окно этот файл. Исправьте значение строки Handler=1 на Handler=3. Либо перейдите в настройки программы (комбинация клавиш Ctrl+F12), чтобы убрать сообщение об ошибке аутентификации, выберите «Дополнительно», пункт «Программы».
Далее выберите протокол Mailto, измените его, включив опцию «Открыть в программе по умолчанию». Назначьте в данном пункте программу, которой пользуетесь для почты. Укажите путь к исполняемому файлу приложения. В папке с установленной программой «Опера» удалите папку C:/Program Files/Operа/mail/. Перейдите в файл Opera6.ini и очистите строку Mail Root Directory=, в поле Webmail Service= установите значение 0.
Видео по теме
Войти на сайт
или
Забыли пароль?
Еще не зарегистрированы?
This site is protected by reCAPTCHA and the Google Privacy Policy and Terms of Service apply.
Outlook 2016 Outlook for Office 365 Outlook 2019 Еще…Меньше
Проблемы
При использовании IMAP для подключения к учетной записи электронной почты в Microsoft Outlook 2016, проверка подлинности завершается неудачно.
Причина
Такое поведение наблюдается, поскольку символ Юникода имеет пароль, подобное одному из следующих:
äöü
Обходной путь
Для решения проблемы используйте один из указанных ниже способов.
Метод 1: Изменение пароля
Измените пароль, поэтому он больше не содержит знаки Юникода.
Способ 2: Используйте другой протокол, чем IMAP
Можно настроить учетную запись электронной почты для использования протокола POP3 вместо IMAP, если сервер электронной почты поддерживает подключения POP3. Ниже будет создан новый профиль Outlook, будет настроено для соединения с использованием POP3. Примечание. Протокол POP3 загрузки электронной почты на локальном компьютере и он удаляется с сервера, тогда как IMAP оставляет копию сообщения электронной почты на сервере. Дополнительные сведения содержатся в разделе Понимание различий между POP3 и IMAP4.
-
Закройте приложение Outlook.
-
На панели управления щелкните или дважды щелкните значок Почта. Чтобы найти элемент электронной почты, откройте панель управления и введите в поле поиска в верхней части окна сообщений. Элемент управления панель для Windows XP введите в поле адрес электронной почты .
-
Нажмите кнопку Показать.
-
Нажмите кнопку Добавить.
-
Введите имя профиля и нажмите кнопку ОК.
-
Выберите ручной установкиили дополнительные типы серверови нажмите кнопку Далее.
-
Выберите POP или IMAPи нажмите кнопку Далее.
-
Введите ваши имя и адрес электронной почты и выберите Тип учетной записиPOP3 .
-
Введите сервер входящей почты и сведения о SMTP-сервер исходящей почты, учетные данные для входа и нажмите кнопку Далее. Примечание. Посетите веб-узел узла сервера электронной почты или свяжитесь с ними для сбора сведений сервера входящей и исходящей почты.
-
Чтобы убедиться в их правильности будет выполнена проверка настройки учетной записи:
-
Если тесты выполнены успешно, нажмите кнопку Закрыть.
-
Если появляется сообщение об ошибке во время тестов нажмите кнопку Закрыть. Исправить сведения в настройки учетной записи, а затем повторите шаги 9 и 10 о правильности настроек учетной записи.
-
-
Нажмите кнопку Завершить.
-
Почтаубедитесь, что выбран параметр всегда использовать этот профиль и выберите новое имя профиля из списка.
-
Нажмите кнопку ОК.
Способ 3: Использовать Outlook 2013
Если возможно используйте Outlook 2013 вместо Outlook 2016 для подключения к учетной записи IMAP. Эта проблема не возникает в Outlook 2013.
Статус
Корпорация Майкрософт работает над устранением этой проблемы и опубликует дополнительную информацию в этой статье, когда информация станет доступной.
Нужна дополнительная помощь?
I’m using PHPMailer in a Simple Script For Send Email’s Through Gmail, and I’m getting an «Unknown Error» (At least for me!):
SMTP Error: Could not authenticate.
Error: SMTP Error: Could not
authenticate.SMTP server error: 5.7.1 Username and
Password not accepted. Learn more at
535 5.7.1
http://mail.google.com/support/bin/answer.py?answer=14257
p38sm2467302ybk.16
I’ve read about Configure OpenSSL For SSL/TLS Connections, and I did it. Apache And PHP Are properly-Configured (With OpenSSL extension Running in PHP and mod_ssl running in Apache 2.2.16).
This is The PHP Script:
<?php
require_once ("PHPMailerclass.phpmailer.php");
$Correo = new PHPMailer();
$Correo->IsSMTP();
$Correo->SMTPAuth = true;
$Correo->SMTPSecure = "tls";
$Correo->Host = "smtp.gmail.com";
$Correo->Port = 587;
$Correo->UserName = "foo@gmail.com";
$Correo->Password = "gmailpassword";
$Correo->SetFrom('foo@gmail.com','De Yo');
$Correo->FromName = "From";
$Correo->AddAddress("bar@hotmail.com");
$Correo->Subject = "Prueba con PHPMailer";
$Correo->Body = "<H3>Bienvenido! Esto Funciona!</H3>";
$Correo->IsHTML (true);
if (!$Correo->Send())
{
echo "Error: $Correo->ErrorInfo";
}
else
{
echo "Message Sent!";
}
?>
The Username and Password are OK, And I tried in Thunderbird, without any problem.
I’ve also Used SSL Authentication and Port 465, getting the same Error.
Cœur
36.3k25 gold badges191 silver badges258 bronze badges
asked Oct 16, 2010 at 16:57
2
I encountered this problem. To get it working, I had to go to myaccount.google.com -> «Sign-in & security» -> «Apps with account access», and turn «Allow less secure apps» to «ON» (near the bottom of the page).
Alternatively you can follow this direct link to these settings
Joundill
6,41211 gold badges35 silver badges50 bronze badges
answered Sep 4, 2015 at 14:56
7
Try this instead :
$Correo->Username = «foo@gmail.com»;
I tested it and its working perfectly without no other change
answered Oct 16, 2010 at 17:19
malletjomalletjo
1,78616 silver badges18 bronze badges
2
I received the same error and in mycase it was the password. My password has special characters.
If you supply the password without escaping the special characters the error will persist.
E.g $mail->Password = " por$ch3"; is valid but will not work using the code above .
The solution should be as follows: $mail->Password = "por$ch3";
Note the Backslash I placed before the dollar character within my password.
That should work if you have a password using special characters
answered Aug 1, 2012 at 9:57
BubbaBubba
1011 silver badge7 bronze badges
2
I experienced the same error when configuring the WP-Mail-SMTP plugin in WordPress.
The problem would persist even when I have ‘triple checked’ the settings and login credentials, and am able to log in manually using a browser.
There’s a list of steps you can take to fix this.
- Create a new password for the Gmail account you want to use
- Enable less secure apps in Google Security settings
- Use the
Display Unlock Captchapage to give your app or website permission to sign in to Gmail. ClickContinueor follow the instructions. - Sign in using the app or website. The smtp settings that work for me are 1) SMTP Host: smtp.gmail.com 2) SMTP port: 587 3) Encryption: TLS 4) Authentication: SMTP authentication 5) Username: example@gmail.com 6) Password: examplesecret
Greg
20.8k17 gold badges81 silver badges106 bronze badges
answered Jul 20, 2017 at 8:24
pyforkpyfork
3,5972 gold badges20 silver badges18 bronze badges
1
my solution is:
- change gmail password
- on gmail «Manage your google Account» > Security > Turn on 3rd party app Access
- This the new step that i discover by UnlockingCaptcha that told in this site, the exact site is https://accounts.google.com/b/0/DisplayUnlockCaptcha, but maybe you want to read the former site first.
That all, hope it works for you
answered Jul 15, 2020 at 15:37
1
Because Allow less secure apps is no longer available
The solution was to enable 2-step verification and generate app password
select mail and computer from the list then click generate
copy the code shown in the box and replace your google password with your app password it works like a charm.
answered Jun 28, 2022 at 2:10
Kym NTKym NT
6109 silver badges28 bronze badges
1
I received this error because of percentage signs in the password.
answered Dec 5, 2011 at 13:22
svandragtsvandragt
1,61320 silver badges37 bronze badges
1
For me I had a special characters in my password field, and I put it like $mail->Password = » por$ch3″ which work for gmail smpt server but not for other; so I just changed double quotes to single quotes and it works for me. $mail->Password = ‘ por$ch3’;
answered Jun 11, 2013 at 12:17
3
If you still face error in sending email, with the same error message. Try this:
$mail->SMTPSecure = 'tls';
$mail->Host = 'smtp.gmail.com';
just Before the line:
$send = $mail->Send();
or in other sense, before calling the Send() Function.
Tested and Working.
answered Jun 11, 2014 at 19:30
JackSparrowJackSparrow
9081 gold badge11 silver badges8 bronze badges
1
The other post is correct to resolve the issue but doesn’t address how to do it if the 2-step-verification is turned on. The option to allow the less secure apps is NOT available then. Here is an answer to how to do it:
a. Go to the URL of `https://myaccount.google.com/` and click `Sing-in and security`
b. Click on the app password.

You will reach a page like this,
c. Create name of your app and generate a password for the respective app.
d. Use that password acquired here inside the app.
This should resolve the issue.
answered May 20, 2018 at 10:16
ArefeArefe
10.4k16 gold badges101 silver badges159 bronze badges
0
I had the same issue and did all the tips including Gmail setting (e.g. less secure apps access) with no luck. But finally when I changed password to something different, for some reason it worked! FYI, the initial password did not have any special characters.
answered May 24, 2016 at 22:57
EhsanEhsan
1,02211 silver badges20 bronze badges
- first go to https://myaccount.google.com
- Select Security tab
- Scroll down and select ‘Less secure app access’
- Turn on access
This will solve my “SMTP Error: Could not authenticate” in PHPMailer error.
answered Apr 29, 2020 at 13:07
ruwanmadhusankaruwanmadhusanka
7812 gold badges7 silver badges15 bronze badges
I had the same issue and did all the tips with no luck. Finally when I changed password to something different, for some reason it worked! (the initial password or the new one did not have any special characters)
answered Aug 18, 2019 at 14:06
0
The correct answer:
Go to «Manage your google accounts => Security => Signing in to Google => App passwords».
Generate your maill account password there (that will be used from other device)
answered Apr 13, 2022 at 9:49
I had the same problem with authentication. The fix was to set up 2-step verification and create an application specific password for the device ( error messages for blocking the device will appear in your account settings->»Notifications and alerts» if you problem is the same with mine)
answered Jan 29, 2015 at 21:35
It was the selinux issue. I just updated the below given part in /etc/selinux/config file
SELINUX=permissive (it was SELINUX=enforcing before).
then just reboot the system by giving
reboot
Now the mail goes without any hassle.
Configuration
From Email Address : [noreply@yourdomain.com]
From Name : [your domain name]
SMTP Host : smtp.gmail.com
Type of Encryption : SSL
SMTP Port : 465
SMTP Authentication : YES
Username : [your mail id]
Password : [your password]
answered Feb 10, 2016 at 7:17
SMTP Error: could not authenticate
I had the same problem. The following troubleshooting steps helped me.
- I turned off two-factor authentication in my gmail account.
- I allowed less secure apps to access my gmail account. To get it working, I had to go to
myaccount.google.com->Sign-in & security->Apps with account access, and turnAllow less secure appstoON(near the bottom of the page). - At this step, when I tried to register a user, I would get the same error. Google would sent me a warning message that someone has my password and the login was blocked.
- Gmail will then provide you with options. You either click whether the activity was yours or not yours. Click the option that the activity was yours.
- Try registration again. It should now work.
cSteusloff
2,4376 gold badges27 silver badges50 bronze badges
answered Dec 14, 2017 at 11:47
There is no issue with your code.
Follow below two simple steps to send emails from phpmailer.
You have to disable 2-step verification setting for google account if you have enabled.
Turn ON allow access to less secure app.
answered Apr 12, 2018 at 7:24
I’m using PHPMailer in a Simple Script For Send Email’s Through Gmail, and I’m getting an «Unknown Error» (At least for me!):
SMTP Error: Could not authenticate.
Error: SMTP Error: Could not
authenticate.SMTP server error: 5.7.1 Username and
Password not accepted. Learn more at
535 5.7.1
http://mail.google.com/support/bin/answer.py?answer=14257
p38sm2467302ybk.16
I’ve read about Configure OpenSSL For SSL/TLS Connections, and I did it. Apache And PHP Are properly-Configured (With OpenSSL extension Running in PHP and mod_ssl running in Apache 2.2.16).
This is The PHP Script:
<?php
require_once ("PHPMailerclass.phpmailer.php");
$Correo = new PHPMailer();
$Correo->IsSMTP();
$Correo->SMTPAuth = true;
$Correo->SMTPSecure = "tls";
$Correo->Host = "smtp.gmail.com";
$Correo->Port = 587;
$Correo->UserName = "foo@gmail.com";
$Correo->Password = "gmailpassword";
$Correo->SetFrom('foo@gmail.com','De Yo');
$Correo->FromName = "From";
$Correo->AddAddress("bar@hotmail.com");
$Correo->Subject = "Prueba con PHPMailer";
$Correo->Body = "<H3>Bienvenido! Esto Funciona!</H3>";
$Correo->IsHTML (true);
if (!$Correo->Send())
{
echo "Error: $Correo->ErrorInfo";
}
else
{
echo "Message Sent!";
}
?>
The Username and Password are OK, And I tried in Thunderbird, without any problem.
I’ve also Used SSL Authentication and Port 465, getting the same Error.
Cœur
36.3k25 gold badges191 silver badges258 bronze badges
asked Oct 16, 2010 at 16:57
2
I encountered this problem. To get it working, I had to go to myaccount.google.com -> «Sign-in & security» -> «Apps with account access», and turn «Allow less secure apps» to «ON» (near the bottom of the page).
Alternatively you can follow this direct link to these settings
Joundill
6,41211 gold badges35 silver badges50 bronze badges
answered Sep 4, 2015 at 14:56
7
Try this instead :
$Correo->Username = «foo@gmail.com»;
I tested it and its working perfectly without no other change
answered Oct 16, 2010 at 17:19
malletjomalletjo
1,78616 silver badges18 bronze badges
2
I received the same error and in mycase it was the password. My password has special characters.
If you supply the password without escaping the special characters the error will persist.
E.g $mail->Password = " por$ch3"; is valid but will not work using the code above .
The solution should be as follows: $mail->Password = "por$ch3";
Note the Backslash I placed before the dollar character within my password.
That should work if you have a password using special characters
answered Aug 1, 2012 at 9:57
BubbaBubba
1011 silver badge7 bronze badges
2
I experienced the same error when configuring the WP-Mail-SMTP plugin in WordPress.
The problem would persist even when I have ‘triple checked’ the settings and login credentials, and am able to log in manually using a browser.
There’s a list of steps you can take to fix this.
- Create a new password for the Gmail account you want to use
- Enable less secure apps in Google Security settings
- Use the
Display Unlock Captchapage to give your app or website permission to sign in to Gmail. ClickContinueor follow the instructions. - Sign in using the app or website. The smtp settings that work for me are 1) SMTP Host: smtp.gmail.com 2) SMTP port: 587 3) Encryption: TLS 4) Authentication: SMTP authentication 5) Username: example@gmail.com 6) Password: examplesecret
Greg
20.8k17 gold badges81 silver badges106 bronze badges
answered Jul 20, 2017 at 8:24
pyforkpyfork
3,5972 gold badges20 silver badges18 bronze badges
1
my solution is:
- change gmail password
- on gmail «Manage your google Account» > Security > Turn on 3rd party app Access
- This the new step that i discover by UnlockingCaptcha that told in this site, the exact site is https://accounts.google.com/b/0/DisplayUnlockCaptcha, but maybe you want to read the former site first.
That all, hope it works for you
answered Jul 15, 2020 at 15:37
1
Because Allow less secure apps is no longer available
The solution was to enable 2-step verification and generate app password
select mail and computer from the list then click generate
copy the code shown in the box and replace your google password with your app password it works like a charm.
answered Jun 28, 2022 at 2:10
Kym NTKym NT
6109 silver badges28 bronze badges
1
I received this error because of percentage signs in the password.
answered Dec 5, 2011 at 13:22
svandragtsvandragt
1,61320 silver badges37 bronze badges
1
For me I had a special characters in my password field, and I put it like $mail->Password = » por$ch3″ which work for gmail smpt server but not for other; so I just changed double quotes to single quotes and it works for me. $mail->Password = ‘ por$ch3’;
answered Jun 11, 2013 at 12:17
3
If you still face error in sending email, with the same error message. Try this:
$mail->SMTPSecure = 'tls';
$mail->Host = 'smtp.gmail.com';
just Before the line:
$send = $mail->Send();
or in other sense, before calling the Send() Function.
Tested and Working.
answered Jun 11, 2014 at 19:30
JackSparrowJackSparrow
9081 gold badge11 silver badges8 bronze badges
1
The other post is correct to resolve the issue but doesn’t address how to do it if the 2-step-verification is turned on. The option to allow the less secure apps is NOT available then. Here is an answer to how to do it:
a. Go to the URL of `https://myaccount.google.com/` and click `Sing-in and security`
b. Click on the app password.

You will reach a page like this,
c. Create name of your app and generate a password for the respective app.
d. Use that password acquired here inside the app.
This should resolve the issue.
answered May 20, 2018 at 10:16
ArefeArefe
10.4k16 gold badges101 silver badges159 bronze badges
0
I had the same issue and did all the tips including Gmail setting (e.g. less secure apps access) with no luck. But finally when I changed password to something different, for some reason it worked! FYI, the initial password did not have any special characters.
answered May 24, 2016 at 22:57
EhsanEhsan
1,02211 silver badges20 bronze badges
- first go to https://myaccount.google.com
- Select Security tab
- Scroll down and select ‘Less secure app access’
- Turn on access
This will solve my “SMTP Error: Could not authenticate” in PHPMailer error.
answered Apr 29, 2020 at 13:07
ruwanmadhusankaruwanmadhusanka
7812 gold badges7 silver badges15 bronze badges
I had the same issue and did all the tips with no luck. Finally when I changed password to something different, for some reason it worked! (the initial password or the new one did not have any special characters)
answered Aug 18, 2019 at 14:06
0
The correct answer:
Go to «Manage your google accounts => Security => Signing in to Google => App passwords».
Generate your maill account password there (that will be used from other device)
answered Apr 13, 2022 at 9:49
I had the same problem with authentication. The fix was to set up 2-step verification and create an application specific password for the device ( error messages for blocking the device will appear in your account settings->»Notifications and alerts» if you problem is the same with mine)
answered Jan 29, 2015 at 21:35
It was the selinux issue. I just updated the below given part in /etc/selinux/config file
SELINUX=permissive (it was SELINUX=enforcing before).
then just reboot the system by giving
reboot
Now the mail goes without any hassle.
Configuration
From Email Address : [noreply@yourdomain.com]
From Name : [your domain name]
SMTP Host : smtp.gmail.com
Type of Encryption : SSL
SMTP Port : 465
SMTP Authentication : YES
Username : [your mail id]
Password : [your password]
answered Feb 10, 2016 at 7:17
SMTP Error: could not authenticate
I had the same problem. The following troubleshooting steps helped me.
- I turned off two-factor authentication in my gmail account.
- I allowed less secure apps to access my gmail account. To get it working, I had to go to
myaccount.google.com->Sign-in & security->Apps with account access, and turnAllow less secure appstoON(near the bottom of the page). - At this step, when I tried to register a user, I would get the same error. Google would sent me a warning message that someone has my password and the login was blocked.
- Gmail will then provide you with options. You either click whether the activity was yours or not yours. Click the option that the activity was yours.
- Try registration again. It should now work.
cSteusloff
2,4376 gold badges27 silver badges50 bronze badges
answered Dec 14, 2017 at 11:47
There is no issue with your code.
Follow below two simple steps to send emails from phpmailer.
You have to disable 2-step verification setting for google account if you have enabled.
Turn ON allow access to less secure app.
answered Apr 12, 2018 at 7:24
Возможные ошибки подключения Gmail.com, Yandex.ru и Mail.ru
Перейдите к нужному разделу с настройкой почтового сервиса:
1. Настройка почты Gmail.com
2. Настройка почты Yandex.ru
3. Настройка почты Mail.ru
Настройка почты Gmail.com
Если при проверке подключения почты Gmail появилась ошибка « 535. Ошибка аутентификации. Проверьте логин и пароль
», вам нужно:
- Проверить правильность ввода логина и пароля;
- Если не помогло, то перейдите в Управление аккаунтом Google → Безопасность → Ненадежные приложения, у которых есть доступ к аккаунту → Открыть доступ.
Если при проверке подключения появилась ошибка «534 — 5.7.9. Требуется пароль приложения », следует создать отдельный пароль для приложения «app.skorozvon.ru».
Для этого перейдите в Управление аккаунтом Google → Безопасность → В блоке “Вход в аккаунт Google” нажмите Пароли приложений
Затем создайте пароль для Скорозвона. Для этого в Приложение выберете Другое → укажите «app.skorozvon.ru»
Сгенерированный пароль введите в Скорозвон.
Настройка почты Yandex.ru
Если при проверке подключения почты Yandex появилась ошибка «535 5.7.8. Ошибка аутентификации. Проверьте логин и пароль», вам нужно:
А. Проверить правильность ввода логина и пароля
B. Обновить пароль для почты в “Пароли приложений”
Для этого кликните на шестеренку в правом верхнем углу → Перейдите во «Все настройки» → на открывшейся странице найдите раздел «Безопасность» и перейдите в него
Дальше на открывшейся странице в блоке «Пароль» кликните на «Пароли приложений»
И создайте пароль для Скорозвона, поэтапно выполняя шаги, которые предлагает Яндекс.Почта:
- Укажите название пароля (например, для сервиса Скорозвон);
- Подтвердите намерение вводом пароля для почты (если запросит);Скопируйте сгенерированный пароль и используйте его в сервисе Скорозвон как пароль для почты при интеграции.
C. Если первые два пункта не помогли, то перейдите Почта → Шестеренка→ Все настройки → Почтовые программы
Затем установите галочку “Разрешить доступ к почтовому ящику с помощью почтовых клиентов” и сохраните изменения.
Настройка почты Mail.ru
Если при проверке подключения почты Mail появилась ошибка «535. Ошибка аутентификации. Подтвердите свой почтовый аккаунт », вам нужно:
- Проверить правильность ввода логина и пароля;
- Настроить двухфакторную аутентификацию в почте. Настройки безопасности вашего почтового сервера могут не пропускать подключения со сторонних приложений.
Нажмите на логин в верхнем правом углу → Пароль и безопасность → в блоке “Способы входа” перейдите в Двухфакторная авторизация
Затем настройте отдельный пароль для приложения Скорозвон. Для этого из Двухфакторная авторизация перейдите в Пароли для внешних приложений → создайте пароль.
Сгенерированный пароль введите в Скорозвон.
Подробнее читайте в инструкции.
|
|||
| VitVit
11.11.20 — 10:34 |
Добрый день ! В Бухгалтерии предприятия (ред.3.0) не получается настроить учетную запись электронной почты. Сама почта на яндексе, в пароле не использовал спецсимволы. Делал ручные настройки, использовал smtp.yandex.com imap.yandex.com Выдает сообщение: «Не удалось подключиться к серверу исходящей почты:Аутентификация не прошла (SMTP error code 535 5.7.8 Error: authentication failed: Invalid user or password! ) Не удалось подключиться к серверу входящей почты:Произошла ошибка при работе с IMAP. Код ошибки: 28 Ответ сервера: LOGIN invalid credentials or IMAP is disabled sc=2ULfCvp4NuQ1_110730_2-a1d8e9165a53″ |
||
| ДенисЧ
1 — 11.11.20 — 10:37 |
«or IMAP is disabled» В яндексе нужно (было год назад) зайти туда через веб и разрешить внешний доступ. |
||
| VitVit
2 — 11.11.20 — 10:44 |
В том то и дело, что все настройки на яндексе включены https://b.radikal.ru/b40/2011/db/d2b33f953ca9.png |
||
| Krigal
3 — 11.11.20 — 11:18 |
(2) порты какие? у меня imap.yandex.ru 993 шифрование всегда SSL smtp.yandex.ru 465 шифрование всегда SSL только-что проверил всё работает. (comru менял тоже работает) |
||
| acht
4 — 11.11.20 — 12:34 |
В яндексе перед началом использования нового почтового ящика надо зайти в него через веб-интерфейс и поставить галочку, что ознакомлен с пользовательским соглашением. Иначе он тебя через SMTP/POP/IMAP не пустит. |
||
| VitVit
5 — 11.11.20 — 13:03 |
ящик создавался несколько месяцев назад, в него есть доступ по тем же протоколам из Thunderbird, прекрасно пускает. Но дело действительно в данном ящике, пробовал прикрутить другой — настройки принимаются с первого раза. |
||
|
VitVit 6 — 11.11.20 — 13:16 |
в административном разделе домена, прикрученного к яндекс, поменял информацию о пользователе, сохранил, и ящик заработал из 1С. |
ВНИМАНИЕ! Если вы потеряли окно ввода сообщения, нажмите Ctrl-F5 или Ctrl-R или кнопку «Обновить» в браузере.
Тема не обновлялась длительное время, и была помечена как архивная. Добавление сообщений невозможно.
Но вы можете создать новую ветку и вам обязательно ответят!
Каждый час на Волшебном форуме бывает более 2000 человек.
Ошибка при вызове метода контекста (Подключиться): Аутентификация не прошла (SMTP error code 535 5.7.0 NEOBHODIM parol prilozheniya https://help.mail.ru/mail/security/protection/external / Application password is REQUIRED )
Описание ошибки:
Ошибка в 1С 8 при поптыке подключиться к почтовому серверу mail.ru: Аутентификация не прошла (SMTP error code 535 5.7.0 NEOBHODIM parol prilozheniya https://help.mail.ru/mail/security/protection/external / Application password is REQUIRED )
Найденные решения:

Рис. 1. Ошибка «Аутентификация не прошла (NEOBHODIM parol prilozheniya Application password is REQUIRED )» в окне сообщений в 1С 8 в режиме обычного приложения.

Рис. 2. Ошибка при установке настроек почты в 1С 8 в управляемом приложении «Аутентификация не прошла (SMTP error code 535 5.7.0 NEOBHODIM parol prilozheniya»
На самом деле эта ошибка может возникнуть не только в среде 1С 8, но и в любой почтовой программе, которую настроили для сбора/отправки почты с сервиса mail.ru. Факт состоит в том, что в 1С подключение к почте по реквизитам SMTP-сервера, POP3-сервера, SSL-настройкам, пользователю, паролю до определенного момента, связанного датой чуть ранее возникновения материала ниже, работало, но потом перестало работать рапортуя с содержанием представленной ошибки.
В ошибке латиницей и на английском языке дается подсказка: необходим пароль приложения — application password is required.
Поэтому нужно было поискать информацию о том, что такое пароль приложения в mail.ru, где его найти или установить?
Благодаря обсуждению на форме сайта Инфостарт было облегчен поиск решения поставленных вопросов.

Рис. 3. Скриншот обсуждения на форуме
Ссылка в обсуждении на форуме вела на страницу поддержки сервиса mail.ru с описанием в разделе безопасности того, как создать и узнать пароль приложения. Кстати, эта же ссылка содержится в описании самой ошибки: https://help.mail.ru/mail/security/protection/external. Т.е. если даже структура помощи сервиса mail.ru измениться, то автор этого материала предполагает, что и ссылка в описании ошибки должна быть обновлена разработчиками почтового сервиса. А пока текущая ссылка актуальна.

Рис. 4. Общая инструкция в разделе «Помощь» почтового сервиса mail.ru
Если ссылка выше станет неактуальной (т.к. измениться структура ссылок на сайте help.mail.ru), то ищите в разделе помощи сервиса mail.ru через поиск что-то по типу «пароль для внешнего приложения».

Рис. 5. Пример поиска в «Помощи» сервиса mail.ru о настройке и получении пароля приложения.
Рассмотрим, как выглядит процесс получения пароля приложения. Примеры скриншотов приведены на момент данной публикации (ноябрь 2022), но даже спустя время смысл действий будет сохраняться.
Необходимо авторизоваться на сайте mail.ru в Вашем браузере.

Рис. 6, 7. Переход в «Настройки» и далее во «Все настройки» на mail.ru для получения пароля приложения для 1С 8
Далее переходим по ссылке в раздел «Безопасность».
Рис. 8. Переход в раздел настроек «Безопасность» сервиса mail.ru
На странице «Безопасность» находим ссылку раздела «Пароли для внешних приложений» или по смыслу.

Рис. 9. Раздел «Безопасность» настроек почтового сервиса
Откроется страница «Пароли для внешних приложений». Если уже настроены и есть для других приложений, то они будут отображены на этой странице. Скорее всего, что у Вас нет пароля приложения для 1С, поэтому нужно его сгенерировать. Нажимаем кнопку «Добавить». Откроется страница с шагом «Новый пароль для внешнего приложения» — нужно будет в поле ввода ввести произвольное название, которое будет понятно для Вас в дальнейшем, для какой цели тот или иной создаваемый пароль. Можно просто ограничиться названием «Для 1С». Нажимаем кнопку «Продолжить».
Рис. 10, 11. Добавление, генерация, указание названия для нового пароля приложения в mail.ru
Если адрес почты не привязан к номеру телефона, то придется выполнить привязку. В процессе настройки Вас об этом проинформирует надпись «К Вашему ящику не привязан номер телефона.» Перейдя по ссылке «Привяжите его» можно не прерывая процесс выполнить привязку а потом вернуть в это окно браузера и по кнопке «Продолжить» настройку.
Рис. 12. Необходимость привязки номера телефона при создании пароля приложения.
На следующем шаге потребуется подтвердить, что Вы — владелец почты и знаете пароль от нее и подтвердить, что Вы человек, «разгадав» капчу под заголовком «Проверка безопасности». После нажать кнопку «Продолжить».
Рис. 13. Проверка «на человека» при получении пароля приложения
После всего проделанного поздравляем Вас с результатом. Вы должны получить созданный пароль для внешнего приложения.
Рис. 14. Успешно сформированный пароль для внешнего приложения.
Созданный этот пароль и другие теперь будет храниться в списке «Пароли для внешних приложений» настроек «Безопасности» почтового сервиса mail.ru. Но только просмотреть ранее созданные пароль не получиться. Так сделано, что (на момент написания данной публикации) пароль можно только перегенерировать. Если нажать на название уже ранее созданного пароля, то начнется «Создание нового пароля для приложения». Т.е. в будущем, если пароль не был записан, то придется его перегенерировать и указывать новый пароль в настройках почт в 1С 8.
Рис. 15. Список паролей для внешних приложений в настройках mail.ru и пересоздание.
Полученный пароль копируем-вставляем в соответствующее поле ввода «Пароль» в 1С как для SMTP-, так и для POP3-серверов.
Рис. 16. Пароль приложения в поле «Пароль» справочника «Учетные записи электронной почты» в конфигурации обычного приложения.
В форме «Настройка почты» конфигураций 1С, работающих в режиме управляемого приложения «Пароль» указывается только в одном поле ввода.
Рис. 17. Указание пароля приложения от mail.ru в поле «Пароль» справочника «Настройка почты» в управляемом приложении.
Если все верно сделано, то тестирование реквизитов подключения будет успешным, как и дальнейшая работа с сервисом mail.ru в 1С любой конфигурации и релиза платформы.
Рис. 18. Результат успешного подключения в 1С8 после указания пароля приложения mail.ru
Желаю приятного использования возможностей почтового функционала, работающего с mail.ru, в типовых конфигурациях 1С платформы 8.
Оцените, помогло ли Вам предоставленное описание решения ошибки?

© www.azhur-c.ru 2014-2020. Все права защищены. Использование текстов и изображений с данной страницы без письменного разрешения владельца запрещено. При использовании материалов с данной страницы обязательно указание ссылки на данную страницу.
01-11-2022
Журавлев А.С.
(Сайт azhur-c.ru)
Google и Apple: два титана технологий, которые объединились, чтобы обслуживать мои электронные письма. Не новость сказать, что им не всегда хорошо вместе. Но в последнее время возникло намного больше проблем, чем обычно, поскольку Gmail продолжает не аутентифицироваться в Apple Mail.
И я не единственный, с кем это случилось. Спросите любого из более чем 2000 пользователей, которые обсуждали проблему в этой ветке Apple.
Все сталкивались с одной и той же проблемой. Apple Mail постоянно просит вас войти в систему и подтвердить свою учетную запись Google с помощью Safari. После того, как вы это сделаете, Apple Mail снова спросит, и вы застряли в бесконечном цикле аутентификации при входе.
Введите пароль для учетной записи «(null) ”
Google требует завершения аутентификации в Safari
Итак, что именно здесь происходит ? Что ж… это может быть одно из двух.
Многие пользователи постоянно сталкиваются с «типичными» ошибками аутентификации Apple Mail. Но также наблюдается всплеск новых пользователей, которые сталкиваются с проблемой из-за ошибки в выпуске Apple macOS 10.14.4.
Что бы ни вызывало проблему, у нас есть исправление для нее ниже !
Содержание
- Быстрые советы
- Используйте эти быстрые советы – более подробно объясненные ниже – для решения большинства проблем с Apple Mail и Gmail:
- Проблемы с аутентификацией Apple Mail и Gmail в macOS
- 1. Обновите свой Mac до следующего обновления программного обеспечения
- Обновите Mac до последней версии программного обеспечения:
- 2. Отключите двухэтапную аутентификацию и включите «менее безопасные приложения»
- 3. Вручную добавьте Gmail с помощью «Другой почтовой учетной записи» в Apple Mail
- 4. Замените свой почтовый клиент на стороннюю альтернативу
- 5. Устранение проблем с аутентификацией Gmail и Mail с помощью Charles
- Что мне делать, если Gmail не удалось войти в Apple Mail на моем Mac?
- 1. Убедитесь, что вы можете войти в систему на веб-сайте Gmail.
- 2. Закройте Apple Mail и перезагрузите Mac
- Как закрыть Apple Mail и перезапустить Mac?
- 3. Деактивируйте Gmail на своем Mac, а затем активируйте его снова
- Как деактивировать и повторно активировать Gmail на моем Mac?
- 4. Удалите Gmail со своего Mac, а затем добавьте его снова
- Как мне удалить и повторно добавить Gmail на моем Mac?
- Не позволяйте Mail слишком часто проверять наличие новых сообщений ru
- Как мне изменить как часто Mail ищет новые сообщения?
- 5. Удалите Gmail из Связки ключей и введите свой пароль вручную
- Как удалить мой пароль Gmail из Связки ключей?
- 6. Отключите двухэтапную аутентификацию для своей учетной записи Google
- Как отключить двухэтапную аутентификацию для Google?
- 7. Включите доступ для «менее безопасных приложений» в своей учетной записи Google
- Как включить доступ для менее безопасных приложений в Google?
- 8. Добавьте Gmail вручную с помощью «Другой почтовой учетной записи» в Apple Mail
- Как включить IMAP для моей учетной записи Gmail?
- Как добавить Gmail в Apple Mail вручную?
- Советы читателям
Быстрые советы
 Используйте эти быстрые советы – более подробно объясненные ниже – для решения большинства проблем с Apple Mail и Gmail:
Используйте эти быстрые советы – более подробно объясненные ниже – для решения большинства проблем с Apple Mail и Gmail:
- Убедитесь, что вы можете войти в систему на веб-сайте Gmail.
- Закройте Apple Mail и перезагрузите Mac.
- Деактивируйте Gmail на вашем Mac, затем активируйте его снова.
- Удалите Gmail с вашего Mac, затем добавьте это еще раз.
- Удалите Gmail из Связки ключей и введите пароль вручную.
- Отключите двухэтапную аутентификацию для своей учетной записи Google.
- Включите доступ для «менее безопасных приложений» в своей учетной записи Google.
- Добавьте Gmail вручную, используя «Другой почтовый аккаунт» в Apple Mail.
Проблемы с аутентификацией Apple Mail и Gmail в macOS
Один из последних выпусков программного обеспечения Apple принес с собой неприятную ошибку для пользователей Apple Mail и Gmail. Эта ошибка создавала цикл аутентификации при входе между Apple Mail Mac и Gmail.
Apple Mail предлагает пользователям войти в систему и аутентифицировать свою учетную запись с помощью Safari. Кажется, что Google принимает пароль и аутентификацию, но затем Apple Mail снова выдает то же самое приглашение. И снова и снова…
Введите пароль для учетной записи «(null)»
Google требует завершения аутентификации в Safari
Хотя это доказано чтобы исправить ошибку, которую сложно исправить, некоторые пользователи нашли для нее несколько хитроумных обходных путей. Мы изложили их ниже, но вы также можете прочитать наше полное руководство по устранению неполадок Gmail ниже в этом сообщении.
1. Обновите свой Mac до следующего обновления программного обеспечения
Эта проблема сначала возникла в macOS 10.14.4, а с тех пор время от времени продолжалась с более поздними обновлениями macOS..
И хотя Apple не упомянула о проблемах с почтой и Gmail, более новое обновление, похоже, решает эти типы проблем в большинстве случаев! Поэтому, пожалуйста, обновите свою macOS, если возможно!
Обновите Mac до последней версии программного обеспечения:
- В строке меню перейдите к Apple > Системные настройки… > Обновление программного обеспечения .
- Подождите, пока ваш Mac не проверит наличие новых обновления программного обеспечения.
- Загрузите и установите все найденные обновления.
2. Отключите двухэтапную аутентификацию и включите «менее безопасные приложения»
Решение, предложенное многими пользователями, но не эффективное для всех из них, – это отключить двухэтапную аутентификацию в Google и включить «менее безопасные» Программы.” Кто бы мог подумать, что Apple Mail считается менее безопасным приложением !?
Мы подробно описали, как делать каждую из этих вещей, в наших общих советах по устранению неполадок ниже:
- Нажмите здесь, чтобы перейти к разделу об отключении двухэтапной аутентификации.
- Нажмите здесь, чтобы перейти к разделу о включении «менее безопасного» приложения ».
3. Вручную добавьте Gmail с помощью «Другой почтовой учетной записи» в Apple Mail
Опять же, это решение похоже на эффективен для большой части пользователей, но не для всех.
Это предполагает полное удаление Gmail с вашего Mac. Затем добавьте его вручную в приложение «Почта» с помощью параметра «Другая учетная запись электронной почты». Когда вы это сделаете, вам нужно будет ввести настройки IMAP самостоятельно, а не отправлять их по почте.
Мы также объяснили, как это сделать, в наших основных шагах по устранению неполадок ниже. Щелкните здесь, чтобы перейти к этому разделу сообщения для получения полных инструкций.
4. Замените свой почтовый клиент на стороннюю альтернативу
Не очень хорошее решение, но совершенно эффективное обходной путь: прекратите использовать Apple Mail. Проблема, похоже, связана с самой Apple Mail, а не с Google или вашей учетной записью Gmail.
Это означает, что у вас может быть рабочий почтовый клиент – и, возможно, с гораздо более богатым набором функций – заменив Apple Mail на стороннюю альтернативу.
Мне лично нравится Spark. Но мы уже писали о ряде других почтовых клиентов раньше, таких как:
- Go for Gmail
- Kiwi for Gmail
- Mailplane
Изучите сами, чтобы найти тот, который вам нравится, а затем попробуйте – все они бесплатны! Или вы всегда можете обратиться к своей почте через веб-сайт Gmail.
5. Устранение проблем с аутентификацией Gmail и Mail с помощью Charles
Еще немного Техническое решение, которое я видел несколько раз, – это использование прокси-приложения для веб-отладки под названием Charles.
Я сам не тестировал этот метод. Но другие пользователи говорят, что использовали Чарльза для устранения проблем с аутентификацией Apple Mail и Gmail.. Следуйте инструкциям, приведенным в этих комментариях, если вы хотите попробовать использовать Charles.
Вы также можете попробовать наши действия по устранению неполадок, приведенные ниже, предназначенные для решения типичных проблем с Gmail и Apple Mail.
Что мне делать, если Gmail не удалось войти в Apple Mail на моем Mac?
Приведенные ниже шаги эффективны для маршрутизации и решения практически любых проблем, которые могут возникнуть с Gmail и почтой на ваш Mac. Следуйте инструкциям в указанном порядке и не забудьте продолжить тестирование своей учетной записи.
Вы можете перестать следовать руководству, когда Gmail входит в Почту без сбоев аутентификации или каких-либо других проблем. Но не забудьте сообщить нам в комментариях, какие действия помогли вам, а какие нет, чтобы мы могли обновлять эту публикацию!
1. Убедитесь, что вы можете войти в систему на веб-сайте Gmail.
Первое, что нужно сделать, это попробовать войти в свою учетную запись Gmail на веб-сайте Google.
Это подтверждает две важные вещи о ваша учетная запись Gmail:
- Ваш пароль правильный.
- Учетная запись в настоящее время активна.
Не только это, но и вход в систему предупреждает вас о любых предупреждениях безопасности для вашей учетной записи. Возможно, Google наложил временную блокировку на Apple Mail, и вам нужно повторно включить ее для проверки подлинности, чтобы перестать давать сбои.
Вход через Интернет позволяет вам это сделать.
Если вы не можете получить доступ к своей учетной записи Gmail через веб-сайт, проблема в Google. Обратитесь в службу поддержки Google за дополнительной помощью.
2. Закройте Apple Mail и перезагрузите Mac
Это старый фаворит, и мне интересно, писал ли я когда-нибудь сообщение об устранении неполадок без этого предложения. Но вам следует перезагрузить Mac.
Я знаю, это звучит элементарно, но эффективно. Если Apple Mail или фоновые процессы повреждены, для решения этой проблемы обычно достаточно простого перезапуска.
Как закрыть Apple Mail и перезапустить Mac?
- Переключитесь на приложение Apple Mail, щелкнув его в Dock или используя команду + tab .
- Выбрав Apple Mail, в строке меню выберите Mail > Выйти из почты .
- Если Почта не закрывается:
- Нажмите command + option + escape .
- Выберите Mail в открывшемся окне и нажмите Завершить принудительно .
- После того, как Mail будет закрыто, перейдите к Apple > Завершение работы в строке меню.
- Подтвердите, что вы хотите Завершить работу Выключите свой Mac.
- Подождите не менее двух минут, прежде чем использовать кнопку питания для перезапуска Mac.
3. Деактивируйте Gmail на своем Mac, а затем активируйте его снова
Вы можете отключить Gmail на странице учетных записей Интернета в системных настройках. Это ничего не удаляет с вашего Mac, но не позволяет Gmail получать новые сообщения, пока вы не активируете его повторно..
Когда вы повторно активируете Gmail, он пытается войти в систему и пройти аутентификацию в Google. Это часто устраняет любые проблемы с Apple Mail в процессе.
Как деактивировать и повторно активировать Gmail на моем Mac?
- Из меню панели, перейдите в Apple > Системные настройки… > Учетные записи Интернета .
- Выберите свою учетную запись Google на боковой панели, возможно, вы дали ей собственное имя.
- Снимите отметку со всех доступных параметров: Почта, Контакты, Календари, Заметки.
- Закройте системные настройки и выполните приведенные выше инструкции, чтобы перезагрузить Mac.
- После перезагрузки Mac вернитесь в Учетные записи Интернета.
- Установите флажок для почты и любых других служб, которые вы хотите использовать.
4. Удалите Gmail со своего Mac, а затем добавьте его снова
Когда вы удаляете Gmail, ваши электронные письма, контакты, календари и заметки Google также удаляются с вашего Mac. Эти данные по-прежнему хранятся на сервере Google и доступны при входе на веб-сайт Google.
Они также возвращаются на ваш Mac, когда вы снова добавляете Gmail на свой Mac. Хотя это может быть легче сказать, чем сделать, учитывая причину, по которой вы это читаете.
Как и в предыдущем шаге, удаление и повторное добавление Gmail на вашем Mac вынуждает Apple повторно аутентифицировать вашу учетную запись. Это может вывести на поверхность любые проблемы или полностью их обойти.
Как мне удалить и повторно добавить Gmail на моем Mac?
- From в строке меню выберите Apple > Системные настройки… > Учетные записи Интернета .
- Выберите свою учетную запись Google на боковой панели, возможно, вы дали ей собственное имя.
- Нажмите кнопку Минус (-) внизу боковой панели, затем нажмите OK , чтобы подтвердить, что вы хотите удалить учетную запись.
- Закройте системные настройки и используйте приведенные выше инструкции, чтобы перезапустить Mac.
- После перезагрузки Mac вернитесь в Учетные записи Интернета .
- Нажмите Плюс (+) внизу боковой панели.
- Выберите Google и введите свое имя пользователя и пароль Google.
- Согласитесь чтобы Открыть Safari для аутентификации Google, затем введите данные для входа.
Не позволяйте Mail слишком часто проверять наличие новых сообщений ru
Google предупреждает, что если ваш почтовый клиент проверяет наличие новых сообщений чаще, чем раз в 10 минут, он может быть заблокирован в качестве меры безопасности.
Как мне изменить как часто Mail ищет новые сообщения?
- Откройте Mail на вашем Mac.
- В строке меню перейдите в Mail > Настройки… > Общие .
- Выберите один из этих параметров в разделе Проверить для новых сообщений: раскрывающееся меню: каждые 15 минут, каждые 30 минут, каждый час или вручную.
5. Удалите Gmail из Связки ключей и введите свой пароль вручную
Связка ключей надежно сохраняет ваше имя пользователя и пароль для всех учетных записей, которые вы используете на своем Mac. Это упрощает подписку для приложений и веб-сайтов, которые вы посещаете. Он также позволяет Mail проверять электронную почту без необходимости каждый раз вводить пароль.
Вам следует удалить свой пароль Gmail из Связки ключей и ввести его снова вручную. Это гарантирует, что он не является неправильным или поврежденным.
Как удалить мой пароль Gmail из Связки ключей?
- Закройте почту, перейдя в Почта > Выйти из почты в строке меню или нажав command + Q .
- Откройте Доступ к связке ключей из папки Utilities в Finder или с помощью Spotlight.
- На боковой панели Категория слева нажмите Пароли .
- Теперь поищите Gmail в строке поиска в правом верхнем углу.
- Нажмите Тип , чтобы отсортировать результаты, и прокрутите, чтобы найти записи любого типа Интернет-пароль .
- Выбрать все Gmail Интернет-пароль .
- Удалите их, нажав Удалить на клавиатуре или нажав Control-Click > Удалить элемент .
- Подтвердите, что вы хотите Удалить выбранный элемент.
- Откройте Почту и попробуйте снова войти в Gmail, когда будет предложено.
6. Отключите двухэтапную аутентификацию для своей учетной записи Google
Двухэтапная аутентификация – отличная и хорошо продуманная мера безопасности, которую можно добавить в вашу учетную запись Google. В конце концов, в этом аккаунте много личной информации. Вы же не хотите, чтобы он попал в чужие руки.
Тем не менее, это дополнительное осложнение может быть причиной того, что Gmail не может пройти аутентификацию с помощью Apple Mail на вашем Mac. Временно отключите двухэтапную аутентификацию и попробуйте снова войти в Gmail через Apple Mail.
Как отключить двухэтапную аутентификацию для Google?
- Войдите в свою учетную запись на веб-сайте Google.
- Нажмите Безопасность в вариантах слева на странице.
- В разделе Вход в Google нажмите Двухэтапная аутентификация .
- Введите пароль Google еще раз, если будет предложено.
- Нажмите Отключить вверху страницы.
- Подтвердите, что вы хотите Отключить двухэтапная проверка.
- Откройте Mail и попробуйте снова войти в Gmail, когда будет предложено.
7. Включите доступ для «менее безопасных приложений» в своей учетной записи Google
Непонятно почему, но иногда Apple Mail помечается вашей учетной записью Google как небезопасное приложение. Когда это происходит, Google отказывается позволить Apple Mail аутентифицировать вашу учетную запись Gmail.
К счастью, вы можете отключить эту функцию в настройках. Хотя это может снизить безопасность вашей учетной записи.
Как включить доступ для менее безопасных приложений в Google?
- Войдите в свою учетную запись на сайте Google.
- Нажмите Безопасность в параметрах слева на странице.
- Прокрутите вниз до Менее безопасный доступ к приложению .
- Нажмите Включить доступ (не рекомендуется) .
- Установите переключатель в положение Разрешить менее безопасные приложения .
- Откройте Почту и попробуйте снова войти в Gmail, когда будет предложено.
Если это решит ваши проблемы с Apple Mail и Gmail, снова отключите доступ к менее безопасным приложениям. Но попробуйте создать пароль приложения для использования с Apple Mail от Google. Инструкции для этого есть на веб-сайте Google.
Также попробуйте отключить доступ к менее безопасным приложениям и разблокировать свою учетную запись Google, введя код проверки. Щелкните по этой ссылке и следуйте инструкциям по вводу кода проверки. Затем попробуйте снова войти в систему из Apple Mail в течение следующих 10 минут.
8. Добавьте Gmail вручную с помощью «Другой почтовой учетной записи» в Apple Mail
Добавить Gmail в качестве новой учетной записи электронной почты в приложение Apple Mail. И на этот раз выберите вариант «Другой почтовый аккаунт» вместо «Google».
Это означает, что вам необходимо включить в своей учетной записи Gmail пересылку IMAP и указать серверы входящей и исходящей почты. Google предоставляет для этого хорошие инструкции, но ниже мы объяснили, как именно это сделать.
Это также означает, что вы не можете добавлять контакты или календари из Google – к сожалению. Но при этом ваши электронные письма должны приходить и уходить, так что это своего рода победа!
Как включить IMAP для моей учетной записи Gmail?
- Перейдите на веб-сайт Gmail и войдите в свою учетную запись.
- В правом верхнем углу нажмите значок шестеренки и перейдите в Настройки .
- Перейдите на вкладку Пересылка и POP/IMAP .
- В разделе Доступ по IMAP : нажмите Включить IMAP .
- Прокрутите вниз и нажмите Сохранить изменения .
Как добавить Gmail в Apple Mail вручную?
- Открыть Mail на вашем Mac.
- От в строке меню выберите «Почта»> «Настройки…»> «Учетные записи».
- Нажмите кнопку Плюс (+) внизу боковой панели.
- Выберите Другая учетная запись почты… внизу списка и нажмите Продолжить .
- Введите свой Имя , Адрес электронной почты и Пароль для Google, затем нажмите Войти .
- It Mail не может вас подтвердить r, введите следующие настройки:
- Имя пользователя: ваш адрес электронной почты Gmail.
- Тип учетной записи: IMAP
- Сервер входящей почты: imap.gmail.com
- Сервер исходящей почты: smtp.gmail.com
- Нажмите Войти .
Это все, что у нас есть, надеюсь, это помогло! Сообщите нам, если вам все еще не удается войти в Gmail или пройти аутентификацию с помощью Apple Mail на Mac.. Если вам совсем надоело, прочтите этот пост о других клиентах, которые можно использовать вместо Apple Mail.
Советы читателям 
- Для людей, у которых есть учетные записи Gmail на рабочем месте, попробуйте получить доступ к администратору G Suite или попросите администратора электронной почты вашей компании получить доступ к нему. Зайдите в Пользователи. Затем щелкните свое имя пользователя или имя пользователя, у которого возникла проблема. В разделе «Информация о пользователе»> «Сведения о пользователе»> «Контактная информация» удалите дополнительный адрес электронной почты и сохраните изменения. Теперь попробуйте настроить электронную почту своей учетной записи Gmail в почтовом приложении Mac Mail или iPhone.
- Я просмотрел ошибки консоли и увидел, что разрешения песочницы не позволяют учетным записям Интернета обмениваться информацией. Если вам удобно использовать Терминал, перезагрузитесь в режиме восстановления и откройте Терминал. Затем запустите команду csrutil disable . Это отключило SIP вашего Mac (защита целостности системы) – SIP существует для предотвращения доступа вредоносных программ к вашим системным файлам на вашем Mac. После отключения SIP перезагрузите Mac и откройте «Системные настройки»> «Учетные записи Интернета». Удалите учетные записи, вызывающие проблемы, и затем добавьте их обратно. Затем проверьте, работают ли ваши учетные записи в Mail. Если это так, перезагрузитесь еще раз в режиме восстановления и снова включите SIP с помощью команды терминала csrutil enable
Mail RU Без объявления войны с недавних пор ломает исправно работающие почтовые аккаунты. В том числе и акки с почты для домена. Которые работают годами. И вдруг ВНЕЗАПНО начинается ошибка «Сбой аутентификации», в почтовом клиенте, работающем по imapsmtppop. Заходим в веб-морду почтовика, устанавливаем в настройках аккаунта «Пароль для внешнего приложения», спустя минут 5 с помощью него можно заново авторизовать почтовый клиент и все начинает работать. Старый пароль отныне работает только для входа в почту через веб морду. Вот такие пирожки, если кто столкнется с внезапно отказавшимся работать почтовым клиентом на телефоне или каком либо другом устройстве. Такая вот медвежья услуга по повышению безопасности. Весьма сомнительная надо сказать. Предупреждения то никакого нет. По факту клиент отвалился и не понятно сразу в чем причина.
Крайне примечательно то, что поэтапно происходит сей процесс, по непонятным правилам, какие то старые аккаунты продолжают работать с одним паролем, да впрочем и вновь созданные прекрасно работают и не просят пароля для внешнего приложения.
Не менее примечателен так же факт, что у одного такого вот рандомного клиента однажды отвалился outlook и ни в какую не авторизовался. Пока не создали пароль для внешнего приложения, затем outlook заработал, а вот на айфончике с этим же аккаунтом почтовый клиент как работал так и продолжил работать, со старым паролем.
Применений этому механизму можно найти достаточно много, например:
- Отправка документов (договоров, счетов, актов и пр.) непосредственно из 1С на email клиента
- Рассылка отчетов из 1С по расписанию на почту руководителям подразделений
- Обмен данными 1С с разными системами
- Отправка заказов поставщику из 1С при дефиците определенных товаров
- и т.д.
Поскольку работа с почтой из 1С используется в важных бизнес-процессах компании, то необходимо обеспечить стабильную работу этого механизма: письма должны отправляться и приниматься стабильно и без ошибок.
На практике часто возникают ситуации, когда в какой-то момент (обычно в самый неподходящий :)) отправка писем из 1С или прием писем в 1С перестает работать.
В результате последствия могут самыми разными:
- Клиент не получит вовремя счет на оплату — компания не получит деньги вовремя



Будем рассматривать типовой механизм отправки электронной почты из 1С: т.е. со стороны 1С идет подключение к pop3 или smtp-серверу одного из почтовых сервисов: yandex, google, mail.ru и пр.
Ошибка № 1. Аутентификация не прошла (SMTP error code 535 5.7.8 Username and Password not accepted)
Скриншот ошибки, которую вы можете встретить в 1С: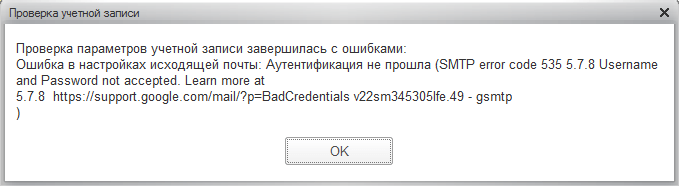
- Неверно указан логин/пароль
Часто бывает так что на стороне аккаунта в yandex/google изменили пароль, а в 1С применить изменения забылиЧто делать:
проверить учетные данные (логин/пароль), под которыми выполняется подключение из 1С к smtp-серверу и обновить их.
В настройках безопасности аккаунта закрыт доступ для «ненадежных» приложений
Если вы используете для работы с почтой аккаунт в почтовом сервисе google, то на уровне настроек аккаунта может быть закрыт доступ к аккаунту для «ненадежных» по мнению google приложений. К таким приложениям, к сожалению, google может отнести 1С 🙂
Что делать:
Заходим в настройки безопасности аккаунта google: https://myaccount.google.com/security Открываем доступ к аккаунту для ненадежных приложений:
Ошибка № 2. Сервис отключен с разрывом канала (SMTP error code 421 SMTP connection broken (reply))
Скриншот ошибки, которую вы можете встретить в 1С:
Это означает, что почтовый сервис расценил письма, которые вы отправляете из 1С, как СПАМ, и они не будут доставлены получателю. Такая ситуация может возникнуть, если вы выполняете массовые email-рассылки из 1С большому количеству клиентов.
Что делать:
Шаг 1. Проверить наличие IP-адреса вашего сервера в СПАМ базах.
Один из удобных способов — воспользоваться сайтом 2ip: https://2ip.ru/spam/. Необходимо ввести IP-адрес и нажать на кнопку «Проверить». На выходе получите примерно такую таблицу: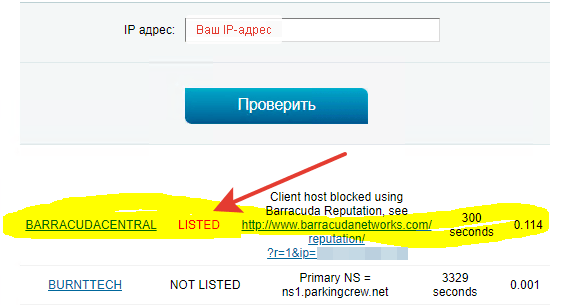
Шаг 2. Вывести IP из спам базы
В зависимости от того в какой из спам листов попал ваш IP действия будут немного отличаться, но принцип один и тот же — нужно найти сайт этого спам-листа и отправить апелляцию. Рассмотрим, например, как вывести IP из спам листа BARRACUDA.
Заходим на сайт BARRACUDA, форма для отправки апелляции находится тут:
http://www.barracudacentral.org/rbl/removal-request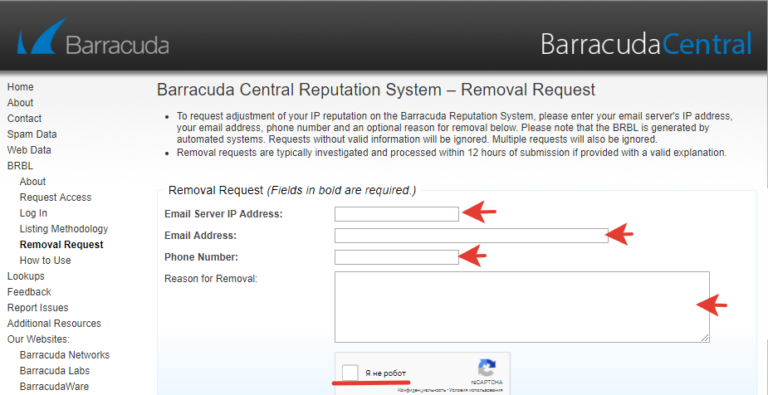
- Email Server IP Address — IP-адрес, который угодил в спам лист
- Email Address — личная почта. На эту почту придет ответ от Barracuda
- Phone Number — номер телефона для связи (звонить вряд ли будут, но указать нужно)
- Reason for Removal — тут надо написать (на английском) почему указанный IP-адрес должен быть удален из спам листа. Можно воспользоваться переводчиком и сформировать, например, такое оправдание: «Сотрудник не правильно пользовался сервером. Он наказан. Ситуацию исправили. Удалите, пожалуйста IP из спам листа»
После этого нажимаем «Submit request» и ждем ответа. На указанный в форме email должно прийти уведомление, которое начинается примерно с таких слов:
Шаг 3. Проверить отправку почты из 1С
Если сделали все правильно — отправка должна выполняться без ошибок.
Таким образом, в этой статье, мы рассмотрели некоторые ошибки, связанные с отправкой (получением) email из/в 1С, возможные причины и как устранить эти ошибки.
Если вам помогла эта статья, напишите об этом в комментариях. Также если вам не удалось решить ошибки, связанные с отправкой почты из 1С, опишите в комментариях проблему и текст ошибки. В этом случае мы постараемся вам помочь. К тому же это будет полезно другим и мы сможем дополнить текущую статью.



















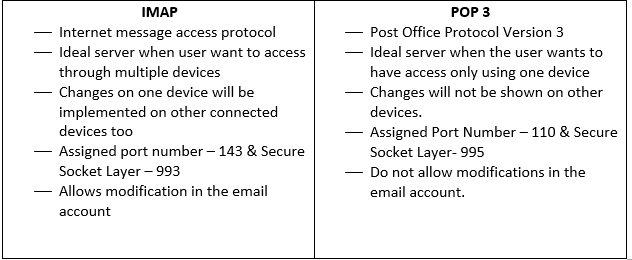
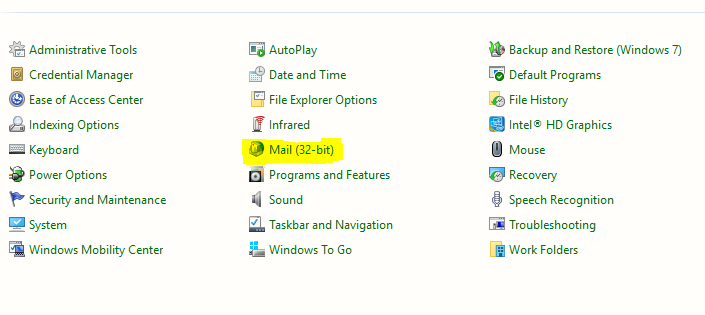
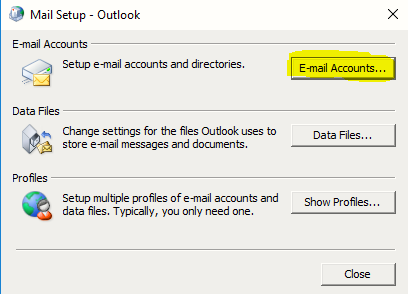
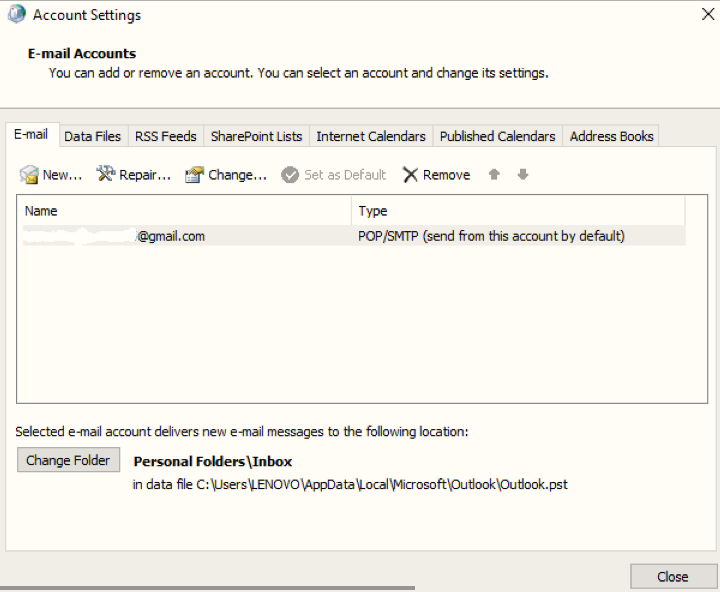
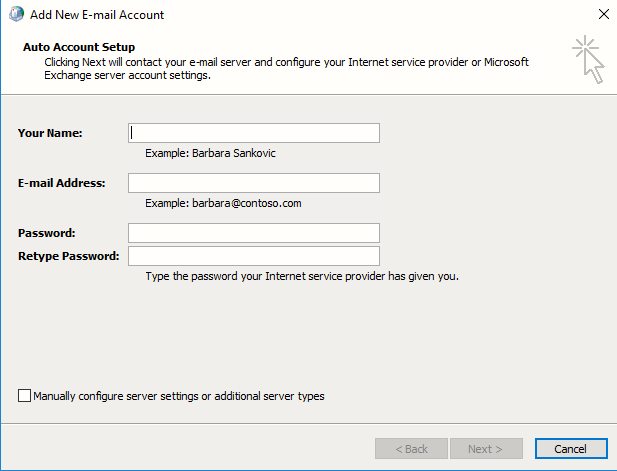
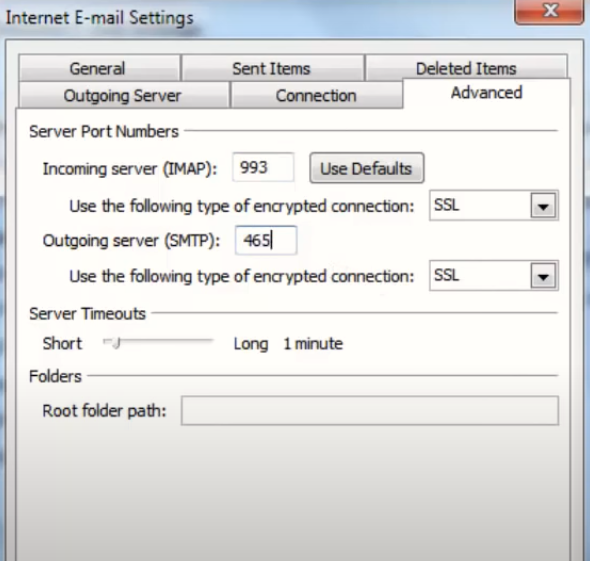
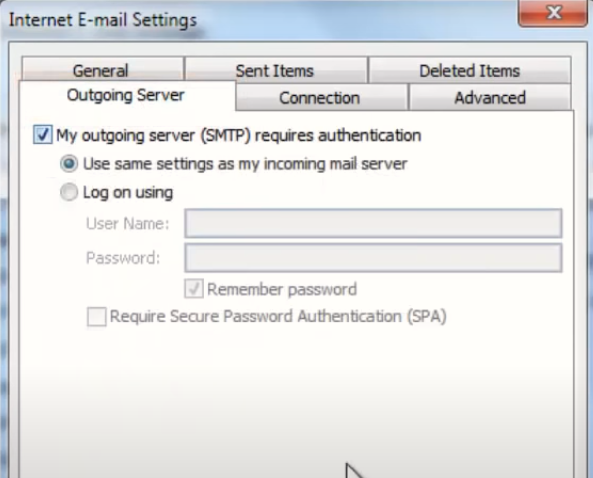
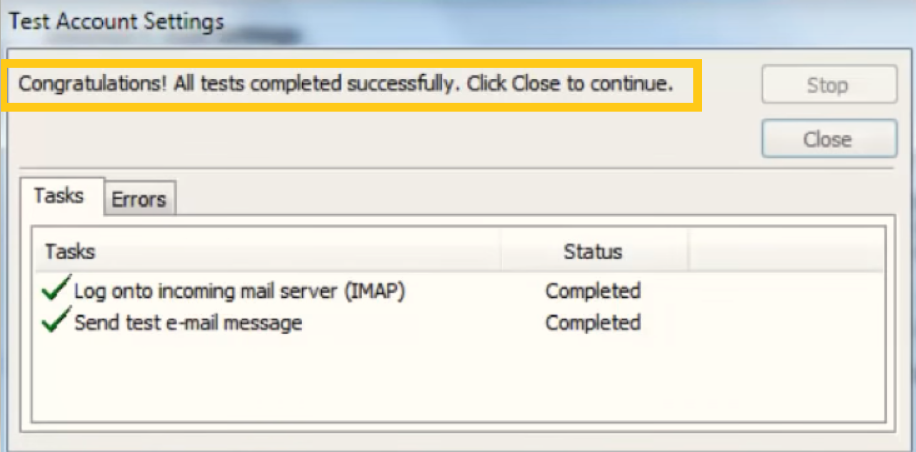





















































 Используйте эти быстрые советы – более подробно объясненные ниже – для решения большинства проблем с Apple Mail и Gmail:
Используйте эти быстрые советы – более подробно объясненные ниже – для решения большинства проблем с Apple Mail и Gmail: