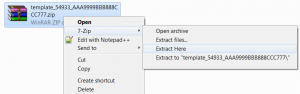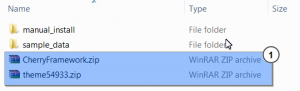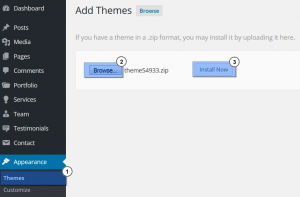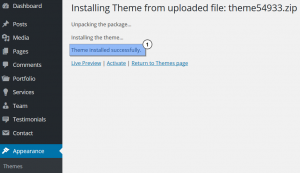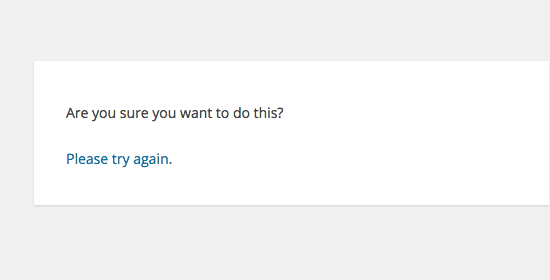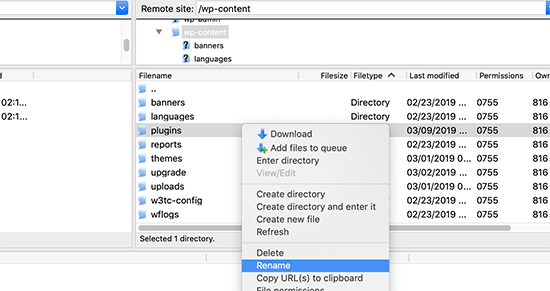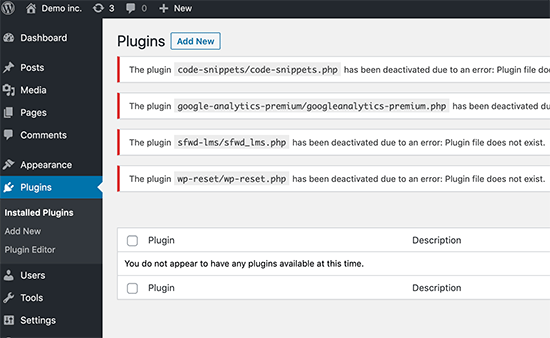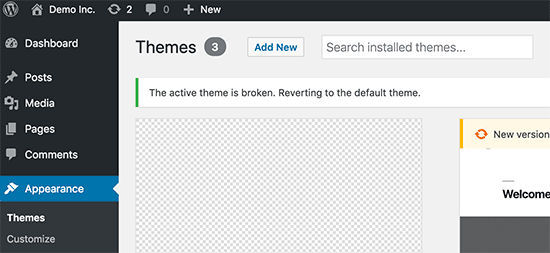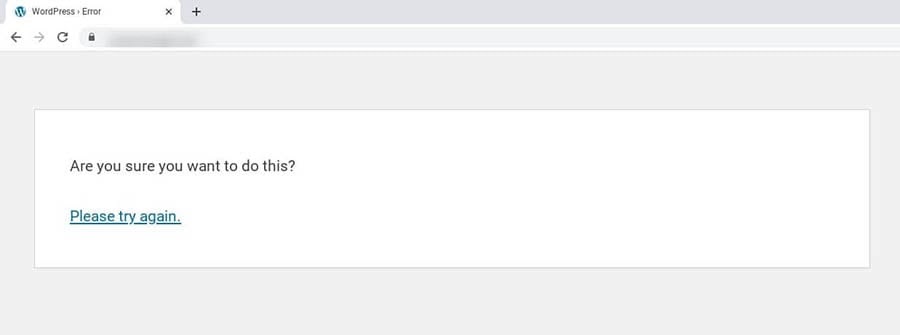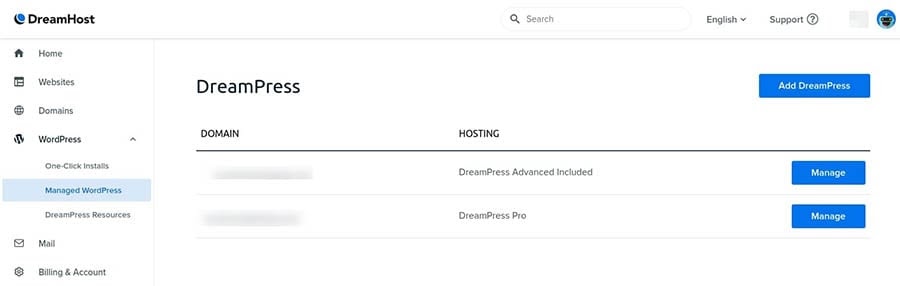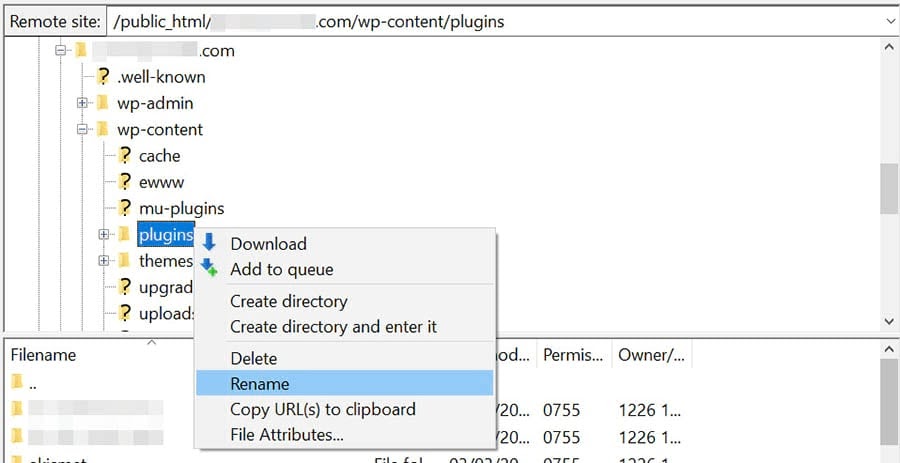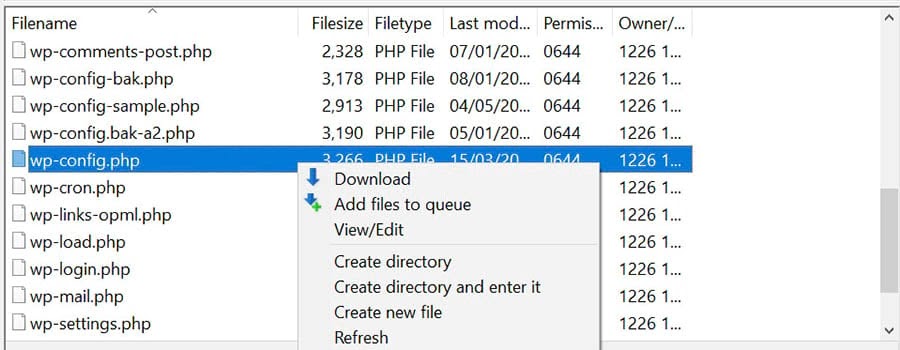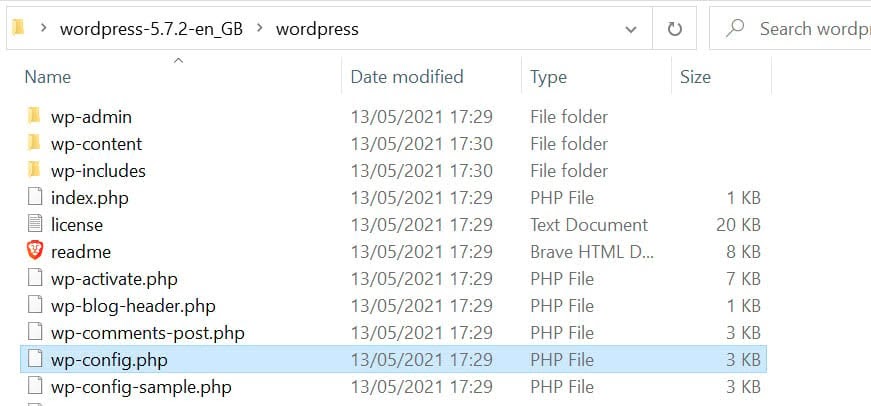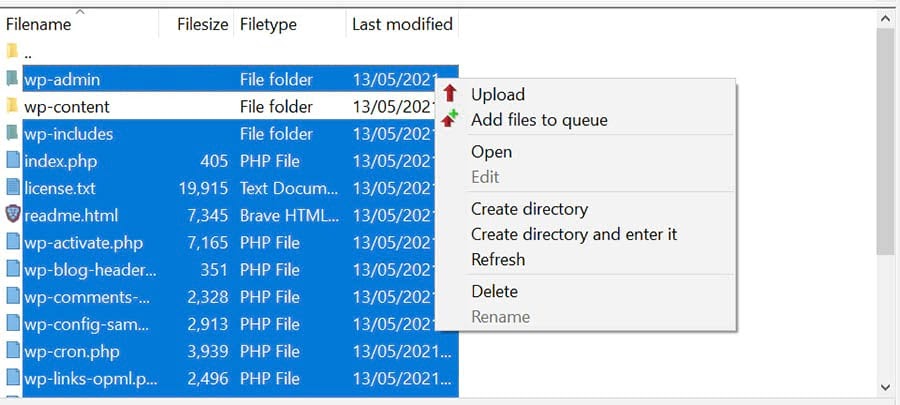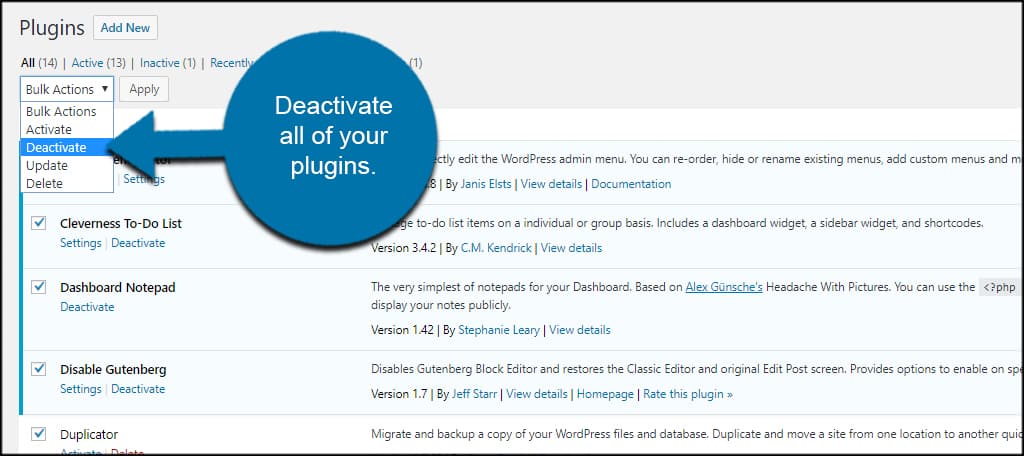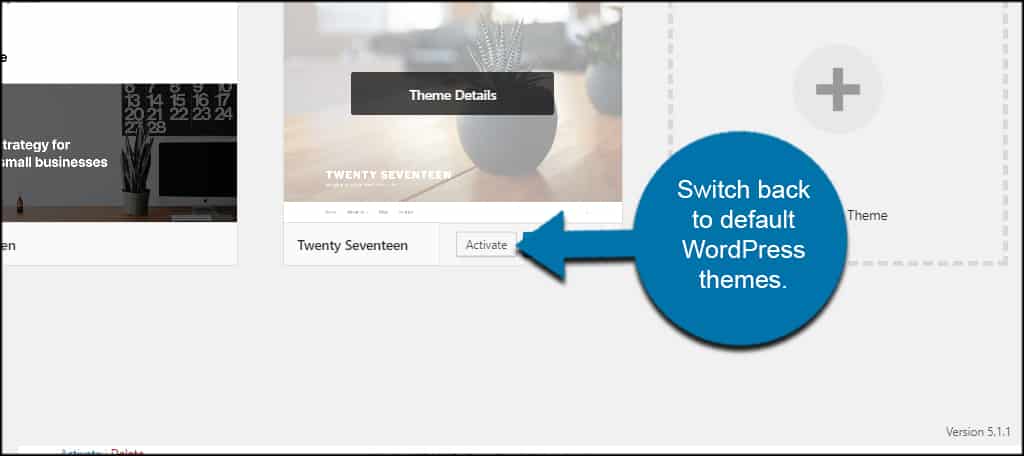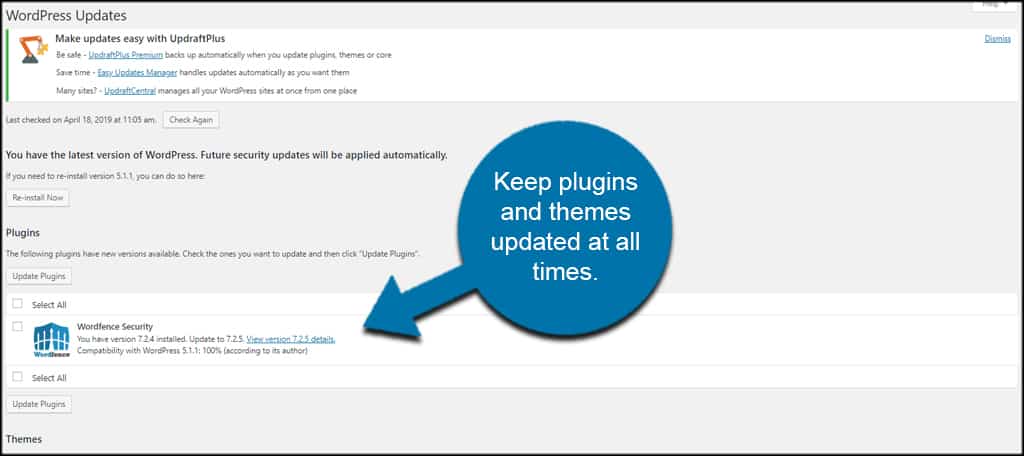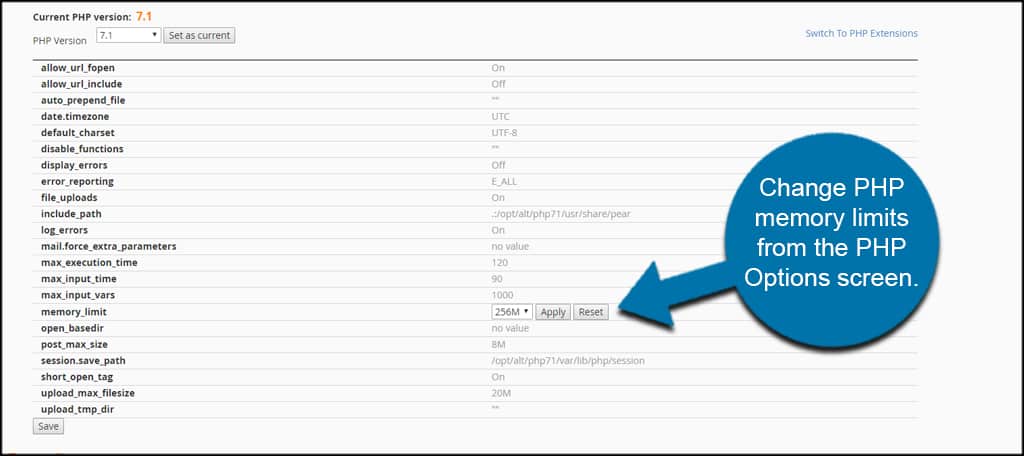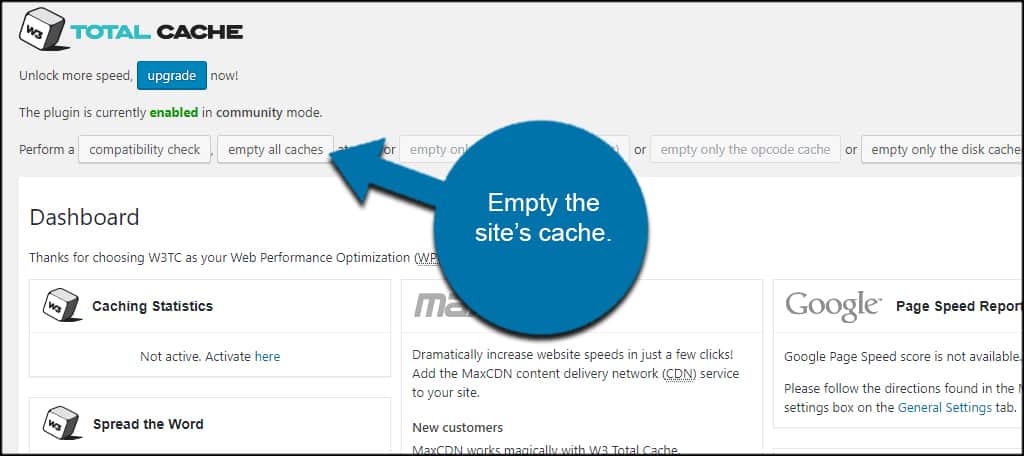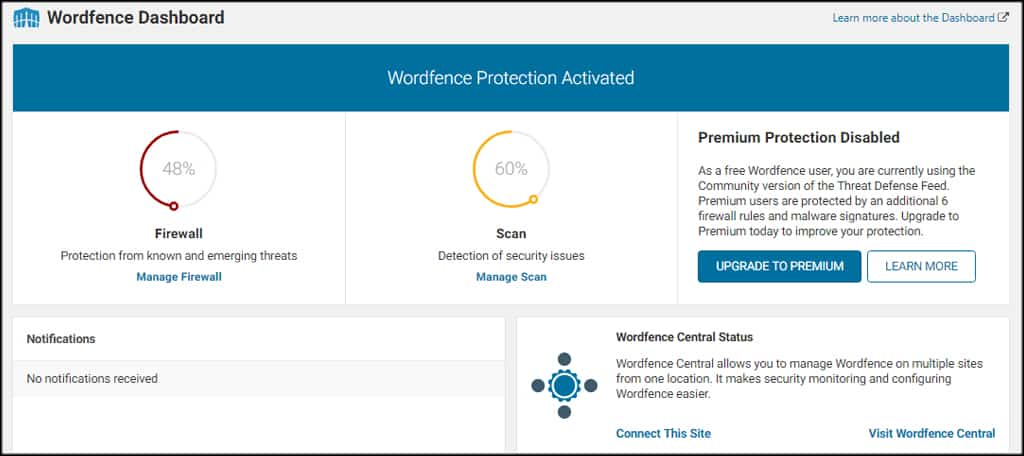Из этого туториала Вы узнаете, как избавиться от ошибки «Are You Sure You Want to Do This?» в WordPress.
Решение проблем WordPress. Как избавиться от ошибки «Are You Sure You Want to Do This?»
Эта ошибка означает, что Вы загружаете не тот архив в админ панель WordPress. Вероятнее всего Вы устанавливаете полный архив шаблона (template package) вместо архива темы (theme ZIP archive).
Обратите внимание, что Вам нужно в первую очередь разархивировать полный архив шаблона на ваш компьютер. Вы найдёте архив темы внутри.
Решение 1
-
Разархивируйте архив шаблона ‘template_XXX_AAA9999BBB888CCC777.zip’ (где XXX — это номер вашего шаблона, а AAA9999BBB888CCC777 — это идентификационный номер вашего заказа) на ваш компьютер:
-
Перейдите в папку ‘theme’.
-
Найдите архив themeXXX.zip. В случае, если ваш шаблон использует CherryFramework, Вы также найдёте архив CherryFramework.zip (родительская тема):
-
Загрузите тему/темы в админ панель WordPress (во вкладке Внешний вид > Темы > Добавить новую > Загрузить тему (Appearance > Themes > Add New > Upload Theme)):
Тема была успешно установлена:
Решение 2
Проблема может также возникнуть, если были превышены лимит памяти PHP или максимальный размер записи для WordPress.
Наиболее простым решением в данном случае является загрузка файлов темы при помощи FTP, используя клиент FTP (FTP client) или панель управления хостингом (cPanel).
-
Для этого разархивируйте скачанный Вами ранее архив шаблона.
-
Затем, загрузите разархивированную папку в папку “wp-content/plugins/” или “wp-content/themes/” (в зависимости от типа программного обеспечения, которое Вы используете).
-
Если Вы загружаете файлы при помощи cPanel, Вам нужно загружать файлы в архиве и разархивировать их в панели управления хостингом (cPanel).
-
Вы можете ознакомиться с туториалом, который покажет, как загружать файлы на сервер при помощи Контрольной панели хостинга (cPanel): Как загрузить файлы на сервер при помощи контрольной панели хостинга.
-
Вы можете также ознакомиться с детальным туториалом, который покажет, как загружать файлы при помощи FTP: Как загружать файлы на сервер.
Решение 3
Одной из наиболее распространённых причин того, почему отображается данная ошибка, является использование сторонних плагинов (third-party plugins) на вашем сайте.
Так как даже деактивированые плагины могут быть причиной проблемы, Вам следует полностью отключить их без удаления:
-
Для этого Вам нужно войти в файлы вашего сайта используя клиент FTP ( FTP client) и переименовать папку плагинов в папке “wp-content” на “plugins.deactivated”.
-
Если ошибка больше не выводится, один из плагинов являлся причиной проблемы.
-
Переименуйте папку назад с “plugins.deactivated” на “plugins”.
-
После этого откройте страницу плагинов в вашей админ панели WordPress и активируйте плагины один за одним. Когда Вы увидите сообщение об ошибке, Вы сможете обнаружить плагин, который является причиной возникновения ошибки.
Решение 4 (редактирование лимита PHP)
Иногда ошибка возникает, когда Вы загружаете содержимое сайта, такое как изображения, видео и т. д.
Тогда Вам необходимо увеличить max_execution_time и memory_limitв файле php.ini:
-
Откройте папку вашего сайта WordPress.
-
В корневой папке вашего сайта на сервере должен быть файл php.ini.
-
Добавьте следующий код в конец файла:
max_execution_time = 180 max_input_time = 600 post_max_size = 128M upload_max_filesize = 256M
-
Если в файлах вашего сайта нет файла php.ini, Вы можете создать такой файл и загрузить его на сервер.
Решение 5
-
Откройте папку с вашим сайтом WordPress.
-
Откройте файл wp-config.php, который расположен в корневой папке вашего сайта.
-
В файле wp-config.php добавьте следующую строку в конец документа:
define('WP_MEMORY_LIMIT', '128M');Мы увеличили лимит памяти до 128M.
Если Вы всё ещё видите сообщение об ошибке, обратитесь к вашему хостинг-провайдеру. При обращении, попросите их увеличить лимит загрузки файлов.
Вы можете также ознакомиться с детальным видео-туториалом ниже:
Решение проблем WordPress. Как избавиться от ошибки «Are You Sure You Want to Do This?»
Are you seeing the ‘Are you sure you want to do this?’ error on your WordPress website?
Many factors can lead to this error. This is why WordPress is unable to provide any information about how to fix it.
In this article, we will show you how to investigate and fix the ‘Are you sure you want to do this?’ error in WordPress.
What Causes the ‘Are You Sure You Want to Do This?” Error?
Occasionally, you might encounter a WordPress error like error establishing database connection or memory exhausted error. These errors are somewhat helpful because they tell you exactly what the problem is.
On the other hand, there are unhelpful errors like ‘Are you sure you want to do this?’.
The ‘Are you sure you want to do this?’ error usually appears when nonce verification fails, and the most likely candidates for causing this error are plugins and themes not using this feature properly.
Nonces are unique keys that add a security layer to protect WordPress URLs, forms, and Ajax calls from abuse. They ensure that a script is coming from your website and not an external source like a hacker trying to gain access to your WordPress website or blog.
How to Fix the ‘Are You Sure You Want to Do This?’ Error
Most commonly, this error is caused by a plugin or theme that is installed on your site. Let’s take a look at how to troubleshoot the ‘Are you sure you want to do this?’ error in WordPress.
Investigate Your WordPress Plugins
First, you need to deactivate all your plugins and ensure that WordPress cannot locate any installed plugins on your website.
Simply connect to your site using an FTP client or the File Manager app in your WordPress hosting account.
Once connected, go to the wp-content folder and rename the plugins folder to ‘plugins.deactivated’.
After that, you need to go back to the Plugins page in your WordPress admin area.
You will see a notification for all your plugins, which are now deactivated.
Now that all your plugins are properly uninstalled and deactivated, you can try to reproduce the error.
If the error does not appear again, then this means that one of the plugins on your website was causing the issue.
To figure out which plugin was causing the issue, go back to your site files using an FTP agent or File Manager and rename the plugins.deactivated folder back to ‘plugins’.
After that, visit the Plugins page in your WordPress admin area and activate each plugin one by one. You need to try to reproduce the error after activating each plugin until you find the one that is causing the issue.
This might sound time-consuming, but it is the easiest way for beginners to find a problem plugin.
Investigate Your WordPress Theme
If your WordPress plugins were not causing this issue, then your theme might be causing the ‘Are you sure you want to do this?’ error.
You can investigate your theme by repeating the same procedure you did for plugins. First, you need to connect to your website using an FTP client or File Manager and download your currently active theme to your computer as a backup.
Once you have backed up your theme, you can safely delete it from your web server.
Now visit the Appearance » Themes page in your WordPress admin area, and you will see a notification: ‘The active theme is broken. Reverting to the default theme’.
WordPress will now start using the default theme like Twenty Twenty-Two for your website.
If you are unable to reproduce the error after the default theme was activated, then this means that your theme was causing the ‘Are you sure you want to do this?’ error.
Unable to Find the Source of The Error
Make sure that you have tested thoroughly to reproduce this error after deactivating and reactivating your plugins and themes.
If neither plugins nor themes on your site are causing the error, then there are a few extra steps you can take.
These steps will basically replace all core WordPress files with fresh copies downloaded from the source.
First, you need to make a complete WordPress backup for your site. This step is important because it will help you easily restore your website if something goes wrong.
Next, connect to your website using an FTP client or File Manager and download the wp-config.php file to your computer. This file contains your WordPress database settings, which you will need later.
After that, you need to carefully delete all WordPress files from your server.
However, do NOT delete the wp-content folder and all its contents.
After that, you need to download a fresh copy of WordPress to your computer. You can download it from the WordPress.org website as a zip file.
Go ahead and extract the zip file to your computer and upload the files inside the ‘wordpress’ folder on your web server using FTP.
Once you have uploaded all the files, you can rename the wp-config-sample.php file to ‘wp-config.php’.
Now, you need to edit the new wp-config file and enter your WordPress database and table information. You can look at the old wp-config.php file that you downloaded earlier to find this information.
Please see our article on how to edit the wp-config.php file in WordPress for detailed instructions.
You need to add all sections except ‘Authentication Unique Keys and Salts’. Delete all the lines starting with define in this section.
/**#@+
* Authentication Unique Keys and Salts.
*
* Change these to different unique phrases!
* You can generate these using the {@link https://api.wordpress.org/secret-key/1.1/salt/ WordPress.org secret-key service}
* You can change these at any point in time to invalidate all existing cookies. This will force all users to have to log in again.
*
* @since 2.6.0
*/
define('AUTH_KEY', '`+7nTNb<AwtbLA$L-Q7amn;~|wH)ljXv2~TpbP?mLA+M`8H|n1`/Lz-GmAQL{4fB');
define('SECURE_AUTH_KEY', '/gkAjhhJe`iwO)V-p=J<cN_ +6D{YhrM|=E#C7gD}]c2w~OJ} y}eY^,HWn&-j:a');
define('LOGGED_IN_KEY', 'PtDl2V|01oIXDpq^K,IH-8|rhT +T(ZMpuLq>UD?|W)b3gMfG~g[zr8N6}m%MZ|L');
define('NONCE_KEY', ']Zj5i*hHlsUWKg2|>YF,X+xpd-_`I[nFmA6ZLw~;EW7g0.s5EaZCAJ=j]./5z^X~');
define('AUTH_SALT', 'e*l:hUsddFIxm1E7y-n#<a0|u- #+SsS@-#$vNz}EY4rY~-x|0_6=Q!TR=MMxUL?');
define('SECURE_AUTH_SALT', 'n]^c9nY>_}3,4)J]S sM6-MI3aB#Qk<Re^j#Lu_|x^*BhO.54aZQTtzJeCo5DWAg');
define('LOGGED_IN_SALT', 'Ba3kd1&J$~~`(|uJ0:v;w+DJ3xW}.B#R9J*r|.+V}*sTuK &8db-Mn+[boHW3{[/');
define('NONCE_SALT', 'nBv-U1qfkCZxS|13%hYdHz*s1^){.KSZWm1A^${`r!d5;EqrH:>1Xx`pwt6?**i}');
Now, you must save and upload your wp-config.php file back to your website.
That’s all, you have successfully refreshed your WordPress installation. You can now go ahead and try to reproduce the error on your website.
Basic Tips for Fixing WordPress Issues
We understand that fixing WordPress issues can be frustrating at times. That’s why we have prepared a handy WordPress troubleshooting guide that shows you how to investigate and fix WordPress problems like a pro.
WordPress is used by millions of people. No matter what problem you come across, it is likely that thousands of other people have faced it before you and have fixed it.
You can also find a solution by simply entering the error in the Google search. For more helpful results, add ‘wpbeginner.com’ at the end of your search term to find an easy step-by-step guide to fix it.
You can also bookmark our complete guide to common WordPress errors and how to fix them.
We hope this article helped you fix the “Are you sure you want to do this?” error in WordPress. You may also want to see our complete WordPress security guide to protect your website against hacking and malware, and check out our top picks for the best managed WordPress hosting.
If you liked this article, then please subscribe to our YouTube Channel for WordPress video tutorials. You can also find us on Twitter and Facebook.
Disclosure: Our content is reader-supported. This means if you click on some of our links, then we may earn a commission. See how WPBeginner is funded, why it matters, and how you can support us.
Editorial Staff at WPBeginner is a team of WordPress experts led by Syed Balkhi with over 16 years of experience building WordPress websites. We have been creating WordPress tutorials since 2009, and WPBeginner has become the largest free WordPress resource site in the industry.
Do you keep getting the “Are you sure you want to do this” error message while working on your WordPress site? You’re probably wondering what’s causing it and if there’s a way to get rid of it. This warning can be very frustrating, as it doesn’t really tell you what the problem is. Plus, it prevents you from performing basic tasks on your site, such as editing blog posts.
The “Are you sure you want to do this” error can happen for several reasons. You may have installed a faulty plugin or theme, or you might be experiencing a security issue. Fortunately, you can determine the exact cause and fix the error in a few simple steps.
In this post, we’ll look at the main causes of the “Are you sure you want to do this” error in WordPress and show you how to fix it using four methods. Let’s get started!
What the “Are You Sure You Want to Do This” Error Is
The “Are you sure you want to do this” issue usually crops up while you’re performing certain tasks on your WordPress site. For instance, you may be trying to publish a post or customize your theme when the error message appears, preventing you from completing the job.
WordPress uses security tokens, called nonces, to verify that you have the proper permissions to perform a particular action on the site. These nonces help protect your site against hacking attacks. Therefore, when the “Are you sure you want to do this” error message pops up on your screen, it means that WordPress was unable to recognize you as the rightful owner or user of your site.
Various factors can trigger this verification failure. Next, we’ll take a look at the leading causes.
Skip the Stress, Outsource to Us
Avoid troubleshooting when you sign up for DreamPress. Our friendly WordPress experts are available 24/7 to help solve website problems — big or small.
Potential Causes of the “Are You Sure You Want to Do This” Error
The “Are you sure you want to do this” error message doesn’t pinpoint exactly what the problem is. However, we can narrow down the issue to a few causes.
Below are four common reasons you may be seeing this error:
- You’ve selected an incorrect file when uploading a plugin or theme.
- You’re using a plugin or theme with incorrect code.
- You need to increase your PHP memory limit.
- You’re facing a security issue due to corrupted files.
The most likely scenario is a faulty theme or plugin on your site. To figure out what is causing the issue, however, you’ll need to do some troubleshooting.
How to Fix the “Are You Sure You Want to Do This” Error in WordPress (4 Methods)
Now, let’s go through the four main methods for fixing this common WordPress error. Before proceeding, you may want to perform a backup of your site just in case something goes wrong and you need to restore an earlier version.
1. Check Your Plugins
As we mentioned earlier, the “Are you sure you want to do this” error could be caused by a faulty plugin on your site. To find out if this is the case, you can deactivate your plugins and reactivate them one by one.
Note that for this step, you’ll need to access your site’s root directory using a Secure File Transfer Protocol (SFTP) client such as FileZilla or by logging in to your web hosting account and using the file manager.
If you have a DreamHost account, you can navigate to WordPress > Managed WordPress in the sidebar, find your domain, and select Manage.
On the next page, click on the Manage Files button in the Details section. In the file manager, open the folder with your domain name.
In your site’s root directory, locate and open the wp-content folder. To deactivate your plugins, you can find the plugins folder and rename it to “plugins_test”.
Return to your WordPress site. If the error message doesn’t reappear, you know that a plugin caused the issue.
The next step is to find out which one is the culprit. First, navigate back to your site’s root directory and rename the plugins_test folder back to “plugins”.
Next, go to the Plugins page in your WordPress dashboard. Activate the first plugin, and then check to see if the error is still present. Continue activating them one by one and testing your site until you find the plugin causing the error. Then you can replace it, or reach out to its developer for help.
2. Switch to a Default WordPress Theme
If deactivating your plugins doesn’t resolve the issue, it’s time to see if your current theme may be to blame. We’ll do this by switching to the default WordPress theme.
Once again, you’ll need to access your site’s root directory. To switch to the default WordPress theme, you can open the wp-content folder, locate the themes folder, and then rename it to “themes_test”.
After renaming the folder, your site will automatically revert to the default WordPress theme. To see if this solves the problem, return to your site and carry out the same tasks that caused it before.
If the “Are you sure you want to do this” message doesn’t come up, your previous theme must have been at fault. As with your plugins, this means you may need to update or replace your theme (or get in touch with its developer for assistance).
3. Increase Your PHP Memory Limit
If disabling your plugins and switching themes didn’t do the trick, the issue might be your WordPress PHP memory limit. If your current limit is set too low, it can interrupt certain processes.
There are various ways to go about this. If you’re a DreamHost user, you can increase your PHP memory limit by editing your phrc file. For other WordPress users, you can go through your php.ini or wp-config.php file.
By default, the limit is set to 256M. However, you can add a line of code to the file to increase the limit. For example:
memory_limit = 300M
You can choose whatever value you wish. Save the file, and then reload the WordPress page displaying the error to see if this has resolved the problem.
4. Replace All Your Core WordPress Files With Fresh Copies
If the above three methods didn’t fix the error, it’s possible that some of your WordPress files became corrupted due to a recent malware or hacking attack. To confirm this, you can replace all of the WordPress core files with fresh copies.
Again, we recommend that you perform a backup of your site first. When you’re done, you’ll need to access your site via an FTP client. While you can also use the file manager in your web hosting account for this method, it will be quicker to replace your site’s files using an FTP client.
In the root directory, locate and download the wp-config.php file.
Next, you can delete all WordPress files and folders in the root directory except for the wp-content folder, which contains your plugins, themes, and media. Then download the latest version of WordPress to your computer and extract the .zip file.
Locate and copy the wp-config.php file you downloaded, and paste it in the extracted WordPress file.
The final step is to upload the WordPress files on your computer to your site. These new files will replace the ones that we deleted in the root directory.
If you’re using FileZilla, select every item in the WordPress file on your computer except the wp-content folder, and then right-click and select Upload.
The uploading process may take a few minutes. Once it is complete, you can return to your WordPress site, and the error message should be gone.
Additional Troubleshooting Tutorials
Do you want to learn how to resolve other website issues? We’ve put together several tutorials to help you troubleshoot some of the most common WordPress errors:
- How to Fix Common WordPress Errors
- How to Troubleshoot the WordPress White Screen of Death
- How to Fix the 500 Internal Server Error in WordPress
- How to Fix Syntax Errors in WordPress
- How to Fix the WordPress Not Sending Email Issue
- How to Fix the Error Establishing a Database Connection in WordPress
- How to Fix WordPress Error 404 Not Found
- How to Fix White Text and Missing Buttons in WordPress Visual Editor
- How to Fix the Sidebar Below Content Error in WordPress
- What to Do When You’re Locked Out of the WordPress Admin Area
- How to Fix the WordPress Memory Exhausted Error By Increasing Your Site’s PHP Memory Limit
- How to Fix the “Upload: Failed to Write File to Disk” Error in WordPress
Meanwhile, if you want more information about setting up and running a WordPress site, check out our WordPress Tutorials. There, you’ll find a collection of guides designed to help you navigate the WordPress dashboard like an expert.
Get Content Delivered Straight to Your Inbox
Subscribe to our blog and receive great content just like this delivered straight to your inbox.
Banish This WordPress Error Message
The “Are you sure you want to do this” error may prevent you from performing basic WordPress tasks. While a faulty theme or plugin commonly causes it, it can also arise if you’ve reached your PHP memory limit or your site’s facing a security issue.
To resolve the “Are you sure you want to do this” error, you can try these four solutions:
- Deactivate your plugins and reactivate them one at a time.
- Revert to the default WordPress theme.
- Increase your PHP memory limit.
- Replace all WordPress core files with fresh copies.
Troubleshooting WordPress issues can be time-consuming. If you want to spend less time dealing with WordPress errors, you might want to consider switching to DreamPress. Our managed WordPress hosting plans come with full technical support for site owners, as well as daily backups to help keep your content safe.
Updated on January 6, 2023
“Are you sure want to do this” WordPress Error
Table of Contents [TOC]
- “Are you sure want to do this” WordPress Error
- What is “Are you sure you want to do this WordPress Error”?
- Common Reasons
- How to fix Are you sure you want to do this error in WordPress?
- Check the plugins
- Check the themes
- Edit the PHP.INI file
- Check the security
- Disable all your plugins
- Disable a plugin
- The plugins folder on an FTP
- Change your theme
- Replace the wp-admin and wp-includes folders
- Uninstall WordPress
- WordPress Keeps logging out Issue [FIX]
- Why does WordPress insist on logging out?
- Repair the untimely log out
- Other Tips To Fix This Issue.
- Why this solution works?
- Get Expert Help!!
- Like this:
- Related
From time to time, you may encounter various errors in WordPress such as – WordPress HTTP Image Upload Error, 503 Service Unavailable Error, Parse Error: Syntax Error Unexpected, “This Account Has Been Suspended”, WordPress Not Sending Email, Sorry, This File Type Is Not Permitted For Security Reasons or Error Establishing a Database Connection in WordPress. These common errors are useful because they tell you exactly what the problem is.
On the other hand, there are unnecessary mistakes such as “Are you sure you want to do this” and “WordPress keeps logging out” errors. The most frustrating thing about this particular error is that it mean you made a small mistake or, worse, that your WordPress site has been hacked or infected with a malware. Yes, you are right, WordPress security has a lot to do with this error.
Usually such errors pop up when you are trying to complete an action specific to WordPress Permissions and WordPress cannot verify that access for you. Here the WordPress nounces comes into play, they are used to validate your actions as an owner of your account and check if you have required privileges and roles assigned.
If WordPress isn’t able to verify the security tokens, the error displays. In case your site is subject to a XSS attack, DDOS attack or Brute force attack on WordPress, such error can pop up anytime. It could also occur if your theme is infect with malware or any other kind of WordPress vulnerabilities that might be present in your site.
These require a thorough scan and perform WordPress malware removal or cleanup. You can use our WordPress scanner to scan your site for any malware of vulnerabilities that might be present.
For other causes of the error, you can try the troubleshooting steps and fixes below.
Too many factors can lead to such kind of errors. That’s why WordPress is unable to provide information to point you in the right direction to fix it.
In this article, we will show you how to fix “Are you sure you want to do this WordPress Error” as well as WordPress keeps logging out problem also known as WordPress session timeout issue.
What is “Are you sure you want to do this WordPress Error”?
“Are you sure you want to do this?” is an error that usually appears when nonce verification fails, and the main elements most likely to cause this error are plugins and themes not using this feature properly.
Nonces are unique keys that add a layer of security to protect WordPress URLs, forms, and Ajax calls from abuse. They make sure that the script comes from your website and not from an external source like a hacker trying to access your website.
In practical terms, you will see that error on several occasions, either by uploading a new theme, trying to install a plugin, making changes to theme settings and plugins or even uploading images and saving changes to an entry.
When you see this error you will also see a link that says “Please try again”, but by clicking on the link for a hundred times, you will always see the same error unless you do something to solve it.
“Are you sure you want to do this?” error can happen while you’re trying to accomplish a wide variety of tasks such as:
- Publishing post or page
- Inserting an image into a post or page
- Customizing WP theme
- Creating tags or categories
- Uploading a theme or plugin
- Updating WordPress core or plugins and themes
- …any other administrator tasks
Common Reasons
Here are some of the most common reasons when this error can occur.
- You selected an incorrect file when trying to upload a theme or plugin
- An improperly coded theme or plugin
- You reached your PHP memory limit
- A security issue
Before exploring troubleshooting steps and fixes, it’s important to explore the possibility that there’ isn’t any security issue since this would be a serious problem that would require special attention in order to protect your site.
How to fix Are you sure you want to do this error in WordPress?
Most often, this error is caused by a plugin or theme installed on your site. To search for the plugin or theme causing the problem, you must disable all your plugins.
There are several other possible culprits and solutions.
Check the plugins
Even deactivating a plugin can cause this problem, so if you really want to know if the culprit is a plugin, you should actually delete it physically.
Now, if you do not want to delete the plugin, access your physical WordPress installation via FTP or cPanel (or the file manager of your hosting) and completely rename the plugins folder, which you already know is in /wp-content/plugins/. You can change it to /wp-content/pluginsOFF/ for example.
Once this is done, WordPress deactivates all the plugins, and if you access the plugins screen of your WordPress you will see a warning that there is no such folder because it is true, it does not exist, at least not with the name it should.
Now, with all the really inactive plugins, it’s when you should try to do the same thing you did when you saw the ” Are you sure you want to do this?”
If the error does not appear, then you already know that one of the plugins was responsible, so it’s time to discover the culprit.
Rename the plugins folder to its original name and start activating one by one, and after activating each test to see if the error occurs. When you leave, you already know that the culprit is the one you just activated.
Check the themes
If you have not found the error by testing plugins, then the next possible culprit may be the active issue.
First of all, make a backup copy of your active theme on your computer and make sure you have installed the last default WordPress theme.
Then physically delete the active theme by FTP or cPanel, deleting the theme folder. What WordPress will do will be to return to the default WordPress theme, which you must have installed.
Now, again, try to reproduce the action that showed the error. If you don’t see it anymore, it’s that the culprit was the subject and you have to download a clean copy or, in the worst case, use another one that doesn’t get you in trouble.
Note: sometimes you may be lucky that it is a very silly mistake, but also typical of some themes, whose folder includes spaces in its name. In this case, rename the theme folder from, for example, /wp-content/themes/my theme folder/ to /wp-content/themes/my-theme-folder/.
Edit the PHP.INI file
If all of the above fails, we fear that now we have to go to heavy artillery and modify the php.ini file, which contains the main PHP configurations of your web hosting.
The main problem is that php.ini is not a WordPress installation file so it can be located in a folder that your hosting provider does not access.
If you do not see it, you will have to talk to your provider, and they will tell you how you can access it, or that they are the ones who make the changes for you.
In any case, what should be done would be to modify the following values:
PHP
- post_max_size=20M
- upload_max_filesize=16M
- max_execution_time = 100
To something superior, like:
PHP
- post_max_size=100M
- upload_max_filesize=128M
- max_execution_time = 300
Once the changes have been made, you will have to restart the Apache server, or if you are in a shared hosting contact your hosting provider to do so.
Check the security
Click on Update old security keys under the Issues section, then review how often you would like a reminder to update your security keys. This step is optional, but it’s also helpful because it increases your site’s security.
You can choose from the following times:
- 30 days
- 60 days
- 90 days
- 6 months
- 1 year
Once you have made your selection in the drop down box, go ahead and click the Regenerate Security Keys button to update your site’s security tokens automatically.
Disable all your plugins
If the previous solution did not work, you can try to disable all your plugins. Incompatibility can be the cause of the failure.
If you have access to the administration of your site, first disable the plugin, especially the most suspicious ones (those that you have just installed, configured, or updated).
Go to plugin> Installed plugins.
Disable a plugin
Then reactivate them one by one and see what happens. If the error reappears as soon as you have reactivated a specific extension, you have found the culprit.
If your dashboard is inaccessible, use your FTP and rename the plugins folder (call it for example plugins_test ). The latter is in the wp-content folder.
The path is: wp-content> plugins
The plugins folder on an FTP
But be careful, do not stop there. Once the folder is renamed, try to display your site again.
As the plugins folder has changed names, WordPress will automatically disable all plugins.
Then rename it correctly and return to the Administration Extensions page.
Everything will be disabled, and you will even have notifications that will mention it to you.
You can now reactivate your extensions one by one to find the problematic one.
Change your theme
It still does not work? Try to replace your theme with the Twenty Seventeen theme, present by default on each new installation (with the next version of WP, the 5.0., A new default theme will appear: Twenty Nineteen).
On your Dashboard, go to Appearance> Themes. Install and activate the theme.
Twenty Nineteen WordPress Theme
If you cannot find it because you deleted it, click Add Theme.
Add a WordPress theme
You should find it at the top of the next page, on the themes tab highlighted.
Replace the wp-admin and wp-includes folders
Is the error still and always there?
If you answered “yes” , some of the core WordPress files may have been corrupted.
Try to replace the wp-admin and wp-includes folders. For this, download the latest version of WordPress and unzip the archive.
On your FTP, rename folders wp-admin and wp-includes in wp-admin_old/wp-includes_old (it’s faster than deleting them), and send the new.
Uninstall WordPress
Then you need to download a new copy of WordPress on your computer. You can download it from the WordPress.org website as a zip file.
Go ahead and extract the zip file to your computer and download the files from the ‘wordpress’ folder to your web server via FTP.
Once you have downloaded all the files, rename the wp-config-sample.php file to wp-config.php.
Now, you need to edit the new wp-config file to enter your WordPress database and your table information. You can view the old wp-config.php file that you downloaded previously to enter all the information.
You must add all sections except ” Authentication Unique Keys and Salts “. Delete all lines beginning with define in this section.
/**#@+
* Authentication Unique Keys and Salts.
*
* Change these to different unique phrases!
* You can generate these using the {@link https://api.wordpress.org/secret-key/1.1/salt/ WordPress.org secret-key service}
* You can change these at any point in time to invalidate all existing cookies. This will force all users to have to log in again.
*
* @since 2.6.0
*/
define('AUTH_KEY', '`+7nTNb<AwtbLA$L-Q7amn;~|wH)ljXv2~TpbP?mLA+M`8H|n1`/Lz-GmAQL{4fB');
define('SECURE_AUTH_KEY', '/gkAjhhJe`iwO)V-p=J<cN_ +6D{YhrM|=E#C7gD}]c2w~OJ} y}eY^,HWn&-j:a'); define('LOGGED_IN_KEY', 'PtDl2V|01oIXDpq^K,IH-8|rhT +T(ZMpuLq>UD?|W)b3gMfG~g[zr8N6}m%MZ|L');
define('NONCE_KEY', ']Zj5i*hHlsUWKg2|>YF,X+xpd-_`I[nFmA6ZLw~;EW7g0.s5EaZCAJ=j]./5z^X~');
define('AUTH_SALT', 'e*l:hUsddFIxm1E7y-n#<a0|u- #+SsS@-#$vNz}EY4rY~-x|0_6=Q!TR=MMxUL?'); define('SECURE_AUTH_SALT', 'n]^c9nY>_}3,4)J]S sM6-MI3aB#Qk<Re^j#Lu_|x^*BhO.54aZQTtzJeCo5DWAg'); define('LOGGED_IN_SALT', 'Ba3kd1&J$~~`(|uJ0:v;w+DJ3xW}.B#R9J*r|.+V}*sTuK &8db-Mn+[boHW3{[/'); define('NONCE_SALT', 'nBv-U1qfkCZxS|13%hYdHz*s1^){.KSZWm1A^${`r!d5;EqrH:>1Xx`pwt6?**i}');
Now, save and upload your wp-config.php file to your website.
That’s it, you have updated your WordPress installation successfully. You can now continue and try to reproduce the error on your website.
WordPress Keeps logging out Issue [FIX]
Have you ever found yourself in the position where WordPress prevents you from logging in, following an unplanned disconnection? Probably yes, like the number of other WordPress users.
Recently, one of the readers of the site has encountered this problem of repetitive disconnection. He followed all generally recommended troubleshooting tips, such as:
- Disable the plugin
- Empty the cache
- Clear browser cookies
- Even restore WordPress from backups.
None of these solutions worked, and each new attempt ends in a disconnection.
If you too are facing this problem of wordpress keeps you logging out, here is a solution that should help you put it away from bad memories. We will be sharing with you how to fix a WordPress keeps logging out problem.
Why does WordPress insist on logging out?
In order to understand why WordPress keeps logging out also known as WordPress session timeout issue. you need to understand how the WordPress login process works.
WordPress sets a cookie in your browser to authenticate a login session. This cookie is created with the WordPress URL stored in the Settings section of your site. If you want to access your WordPress site from a URL that does not match the one saved in your Admin console settings, WordPress will not be able to authenticate your session.
As you can see in the screenshot above, the WordPress URL and the site address are two different URLs (one is www, the other is not).
Repair the untimely log out
A simple solution to this connection problem is to make sure that you have the same URL in your website address and in the WordPress web address, in the settings of your admin console. This means that you must choose a URL with www or without www and indicate it in both fields.
- Log in to your WordPress dashboard, go to Settings
- Correct WordPress URL settings
If you cannot access the administration area, you can update these fields by editing the wp-config.php file.
Log in to your site using an FTP program or file manager from your webhost, locate the wp-config.php file in the root directory of your site, and download this file to your desktop. That being done, open it with a text editor such as notepad. Add above the last line of the file.
require_once (ABSPATH. 'wp-settings.php'); the code below is everything! define ( 'WP_HOME', 'http: // mysite.com'); define ( 'WP_SITEURL', 'http: // mysite.com'); If you prefer to use the www in the URL, use the following code define ( 'WP_HOME', 'http: // www.mysite.com'); define ( 'WP_SITEURL', 'http: //www.mysite.com');
Do not forget to replace mysite.com by the name of your domain.
Other Tips To Fix This Issue.
If you have ever seen this error, how have you solved it? Did any of these tricks serve you or have you used another one?
In most cases, this error occurs when we try to upload a theme, a plugin, or a media (photo, video, and more) to our WordPress. We will solve it in two steps: first, we will identify the problem and then we will put a solution.
Step 1: We identify the problem with phpinfo ()
What we will do is create a php file at the root of our theme so that it shows us the information about the php settings of the web. It’s as simple as creating an info.php file for example, and writing these lines inside:
<? php phpinfo (); ?>
Now if we save it and go to mydomain.com/info.php we will get all the information about php. What interests us are two configurations specifically: post_max_size and upload_max_size.
We can search for them with the command Ctrl + F in the browser. What we will surely discover is that the current value (the first column) is less than the weight of the file we wanted to upload and that is why it gives us an error. Let’s see how to fix it.
Step 2: We modify the htaccess
Now we will go to the root of our web page and modify the .htaccess file. The procedure is as simple as adding these two lines to the end of the document:
php_value upload_max_filesize 20M
php_value post_max_size 20M
In this way, we will assign an upload limit of 20MB, which for most cases, is more than enough for any media we want to upload.
Now we can retest, and the file that we couldn’t upload before should be uploaded without a problem.
Warning: Sometimes, this method will not work since some hosting providers do not allow you to control certain php values from .htaccess. In this case, you should simply ask your hosting to increase these two values.
Why this solution works?
Technically speaking, www is a subdomain in itself. This means that URLs with www and without www actually represent two different domains. By updating the URLs with the same address, you solve the problem.
In addition, it is important to note that the incorrect settings in the Site Web Address and WordPress Web Address fields may also cause redirection problems in WordPress.
Get Expert Help!!
Let us have a look and help you resolve this error. And if you run into any troubles along the way, you can contact our expert support team for any kind of WordPress-related issue. Get premium 24/7 support
We hope this article has helped you fix “Are You Sure You Want to Do This” error in WordPress. You can also check out our comprehensive WordPress Security Guides on our WordPress security Blog.
Check Out Our In-depth Guides
- Best WordPress Image Optimization Plugins 2023
- How to Add Security Headers in WordPress
- WordPress CSRF Protection – Prevent CSRF Attack
- How To Restore WordPress Site From Backup
- How to Password Protect A WordPress Site/Post
- How to Block Countries In WordPress Using IP Address?
- Best WordPress Staging Plugins To Create A Test Site
- How to Fix ERR_SSL_PROTOCOL_ERROR on Google Chrome
Usually, WordPress is pretty good about giving you information regarding certain errors. But sometimes, it can be a little cryptic. For instance, “Are you sure you want to do this?” is anything less than descriptive.
So, what can you do to fix errors like these in WordPress? The problem is the lack of information WordPress gives you. This means you’ll need to do a bit of troubleshooting in WordPress to fix your specific problem.
Today, I’ll show you nine methods you can try to fix the “are you sure you want to do this” error in WordPress.
Some of these are pretty basic and can help fix a lot of different problems on your website.
Unfortunately, there are several things that can cause the error to occur. Everything from security layer keys to protect WordPress to hackers gaining control of the site can cause this message to appear.
Bad coding in plugins, not enough memory, and cached files can also cause issues.
9 Ways to fix, “are you sure you want to do this?”
1. Verify Uploads Are Correct Formats
One thing that can throw this particular error is using file formats WordPress cannot recognize. For example, manually uploading a plugin through WordPress requires the use of a .ZIP file.
This means you cannot use other formats such as .RAR.
You also want to check the compatibility of any files you use on the site. Things like images and file attachments may also cause problems on the website if they’re not supported.
If you integrate file formats to use in posts and pages, make sure you’re using the correct types. I know a lot of people like integrating spreadsheets and presentations, and not all formats are supported by WordPress or other plugins.
2. Deactivate All Plugins
Another major culprit to showing the “are you sure you want to do this error” is incompatible or malfunctioning plugins. This often happens when the plugin is coded incorrectly or is incompatible with others you may have installed.
Deactivate all of your plugins and try to reproduce the error. If the error is gone, then you know it was a plugin. Afterward, enable each plugin one by one until the error comes back.
If you’re unable to access the WordPress backend, you can use an FTP program such as Filezilla to change the name of the “plugins” folder in WordPress to “plugins.deactivated.” This will remove the plugins from use on your site.
3. Deactivate All Themes
Plugins are not the only thing that can cause issues. Sometimes a theme has a similar issue with functionality and compatibility. A good way to test this is by switching back to default WordPress themes like, “Twenty Seventeen.”
Themes added to versions of WordPress are thoroughly tested and approved. It’s extremely unlikely these files will cause an error and will help eliminate the theme as being the cause of your error.
4. Make Sure Plugins and Themes are Updated and Current
I’ve read how some users fixed the “are you sure you want to do this” error by simply updating files and clearing the site’s cache. This is usually because older themes and plugins might have corrupt coding elements or other issues.
For instance, some tools don’t work in newer versions of WordPress using PHP 7. If a developer updates coding for the new version of PHP, they often publish an update.
It’s always a good idea to keep WordPress plugins updated. This helps prevent security issues as well as keep the tools you love working.
5. Expand PHP Memory Limits
Some functions of websites can exhaust the PHP memory limit of your web-hosted account. In fact, the white screen of death is among the most common WordPress errors and is caused by pushing the PHP memory limit.
Ways to verify this include:
- Disabling all of your plugins
- Switch to a basic or minimalist theme
- Check the PHP memory usage through cPanel
You can find the php memory limit of your web host through cPanel and switch the version of the software. From there, you can edit the amount of memory you want to allocate.
Of course, this also depends on your host and how much you’re able to increase the limit.
6. Create a New wp-config.php File
If you make changes to the wp-config.php file, or if it becomes corrupted somehow, it can cause problems. This file contains the login information for your database as well as the WordPress security keys, also known as “salts.”
These protect WordPress as well as any stored information.
One way to create a new wp-config.php file is to use the wp-config-sample.php file as a template and enter all of your pertinent information. However, you’ll want to use new unique security keys and salts for WordPress.
You can generate new keys and salts by using the WordPress.org secret key web page. These keys are generated with each visit, so you never get the same ones twice.
7. Clear the Cache in WordPress
One way to make your site faster is by using caching systems like W3 Total Cache. Unfortunately, sometimes these saved pages will store problematic files and coding.
For example, updating a plugin means little if you don’t clear the cache. Visitors will still access the saved file until the cache is refreshed.
Luckily, most systems have a button clearly marked, “clear cache” or something similar. Once you click it, the files are removed and WordPress builds a new one with the most current data, coding, and images.
8. Clear Your Browser Cache
The website cache isn’t the only source of a “are you sure you want to do this” error. Your own browser might also store those bad files and outdated data.
I can recall a lot of times when the cache stored in Google Chrome caused issues for my website as well as others that I visit.
While keeping a cache helps the user experience when browsing the web, sometimes a good cleaning is in order. This is especially true if you’re trying to troubleshoot your WordPress website.
9. Make Sure Your Site is Secure
And lastly, always make sure you have solid security measures in place. If you are getting the “are you sure you want to do this” error, it could signify an attack on your website.
Never assume you’re doing enough to prevent the criminal element from accessing WordPress.
One of my favorite plugins to use is Wordfence. It’s a free tool that does a great job against brute force attacks, SQL injections, file scanning and much more.
My point is that everyone should have some kind of security plugin installed, even if it’s a small personal blog.
Keeping on Top of WordPress
WordPress is a stable system for managing a website. However, you do need to stay on top of things if you want it to continue performing well. This means updates, database clean-ups, and general maintenance.
Think of your WordPress website as digital real estate. You need to keep up on the maintenance if you don’t want the “building” to fall apart.
What kind of errors do you come across in WordPress? What’s the most common problem you have with the content management system?