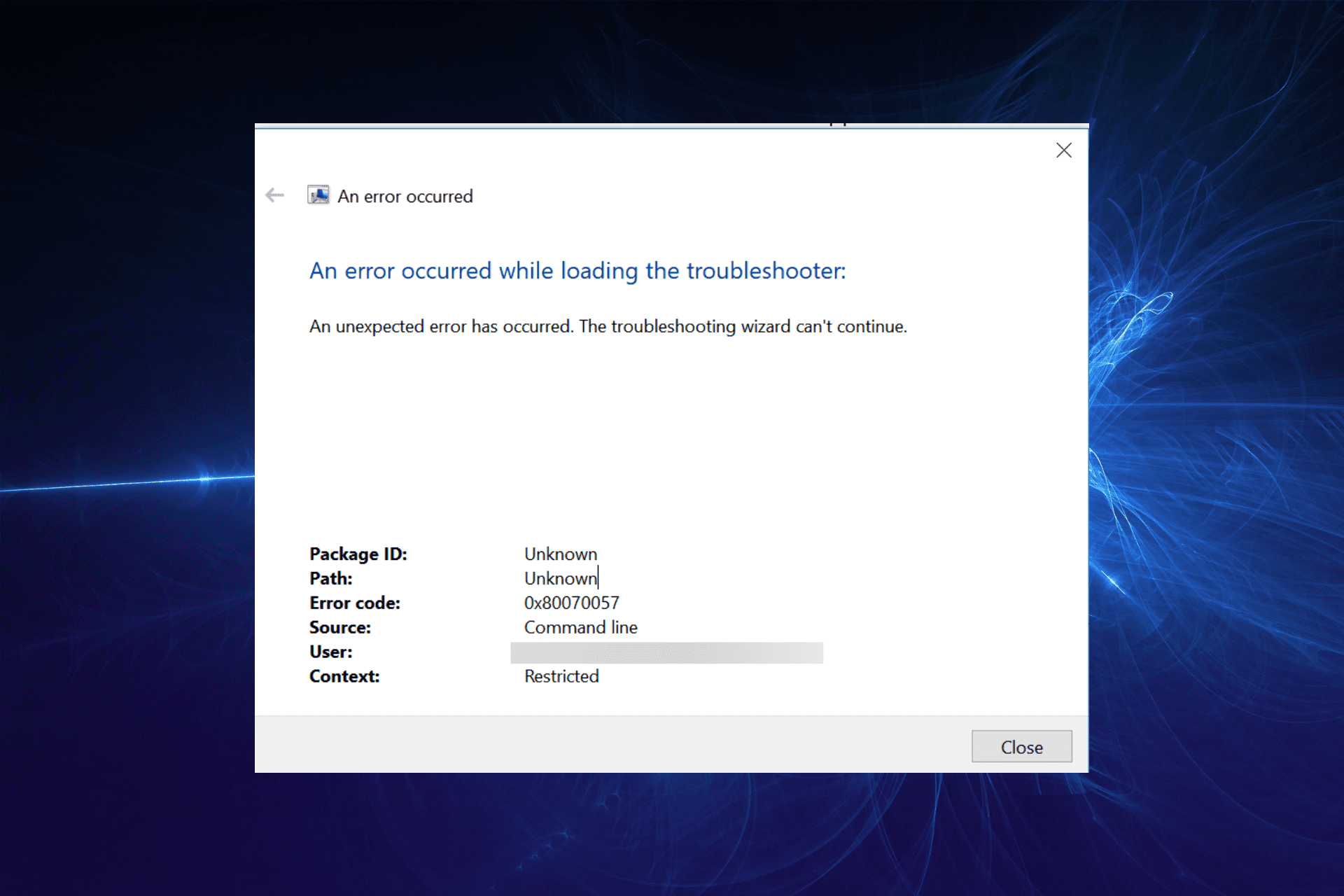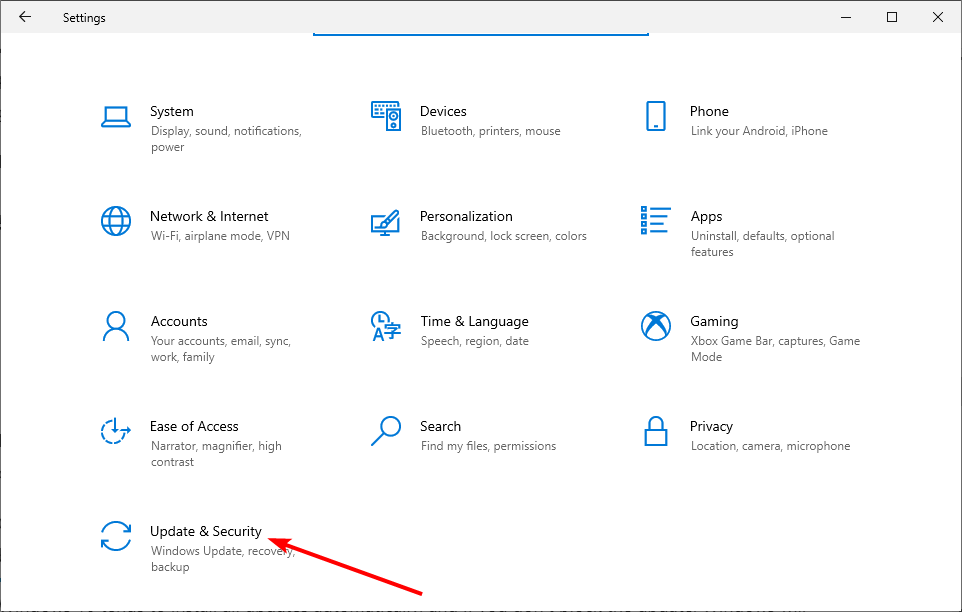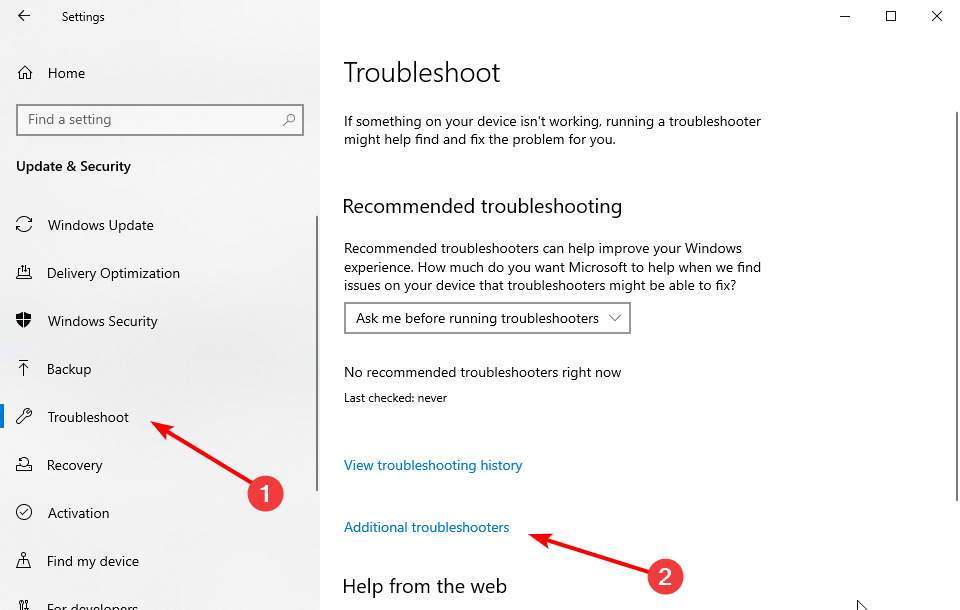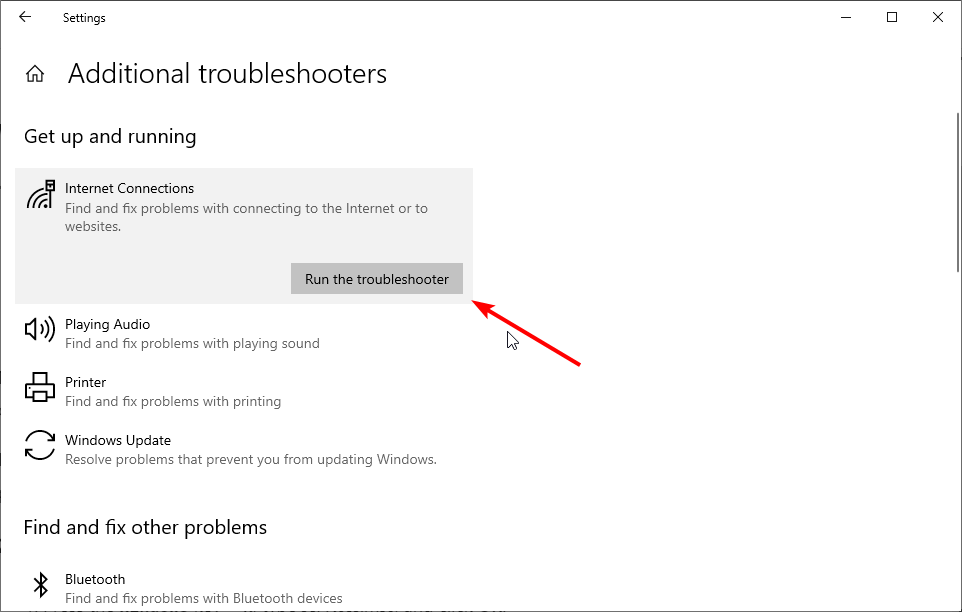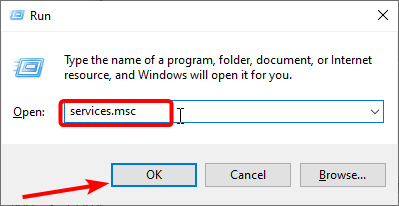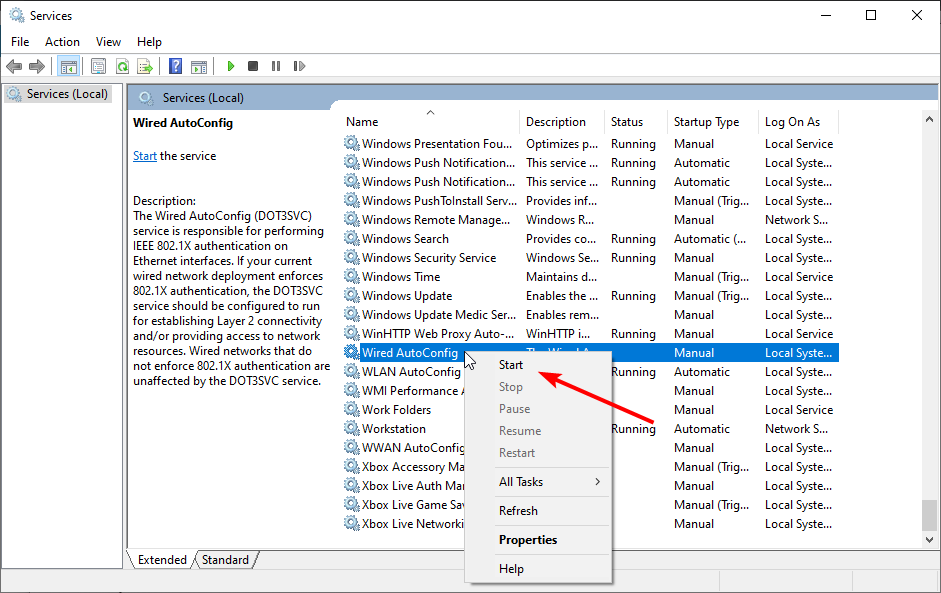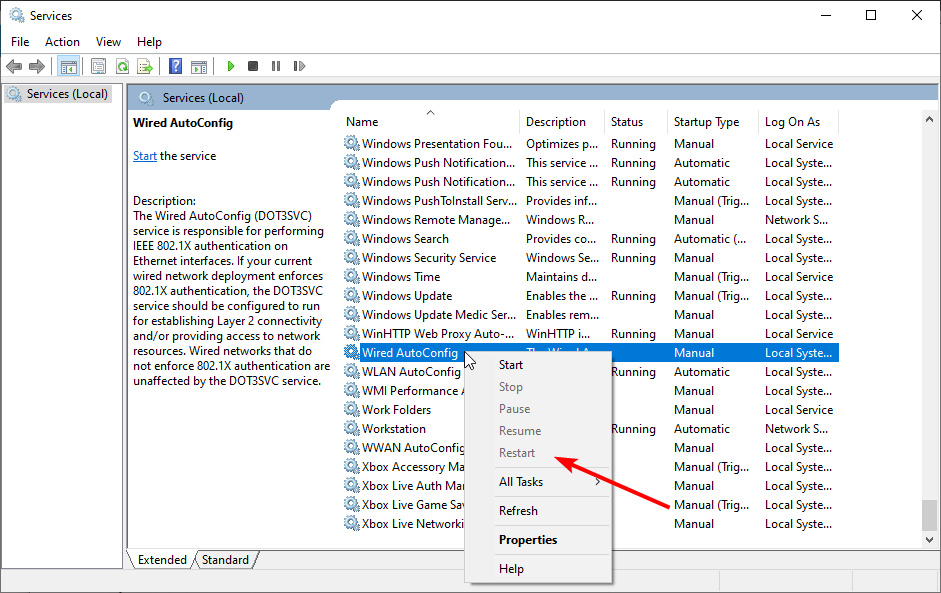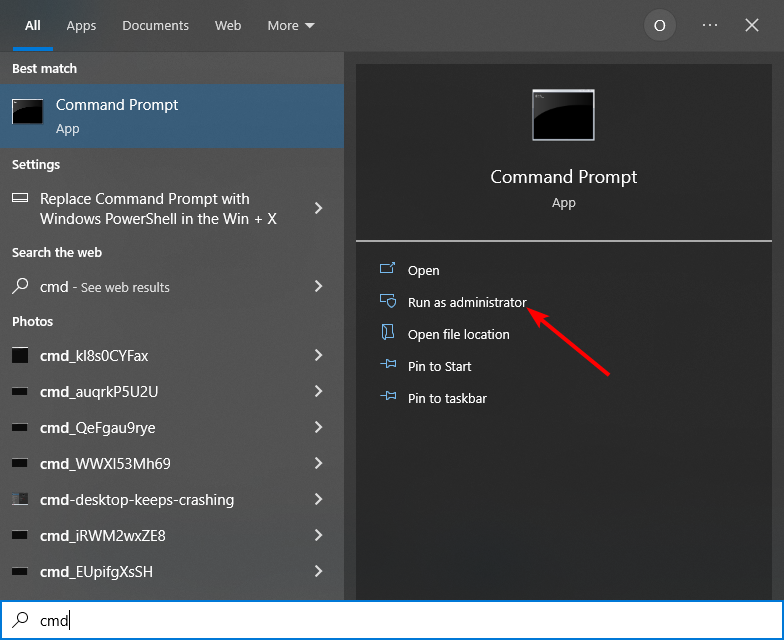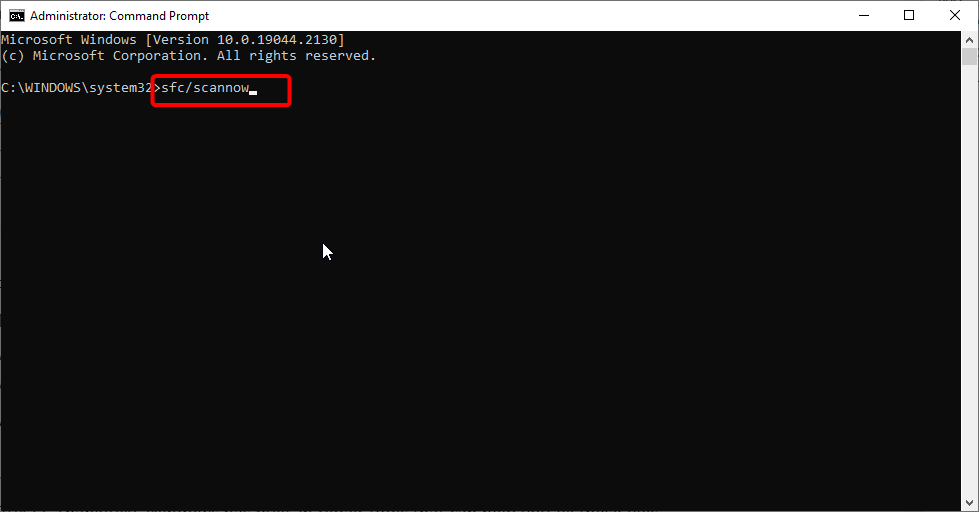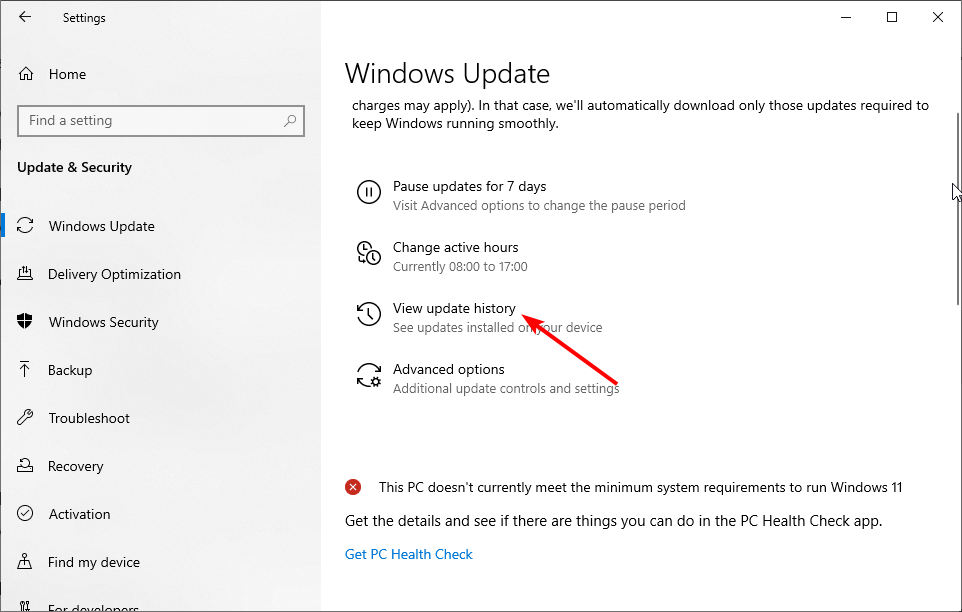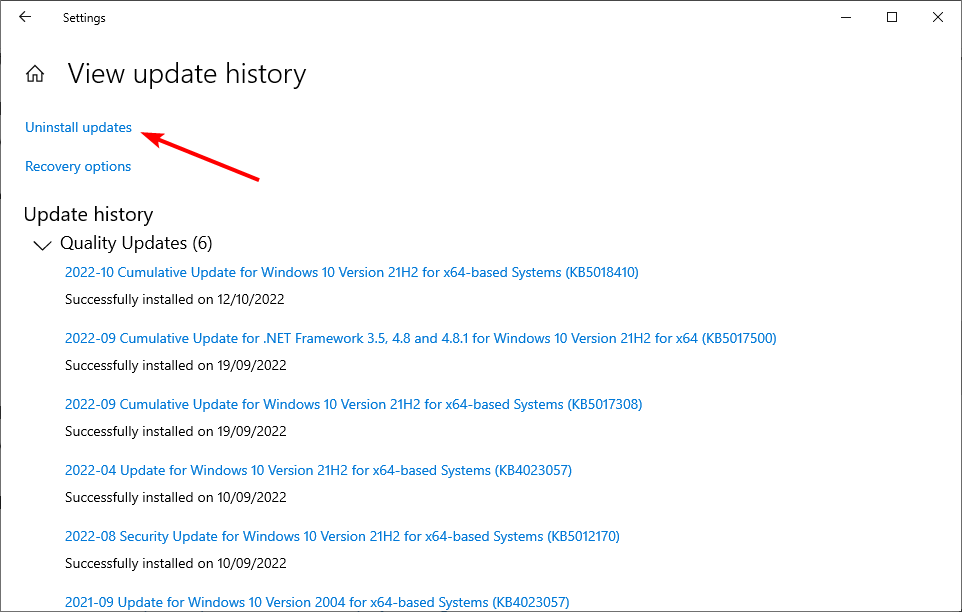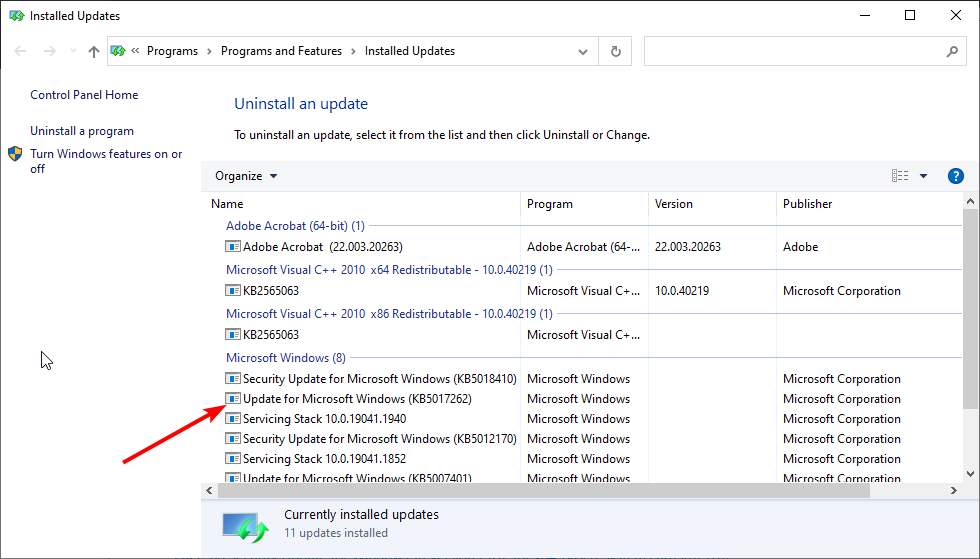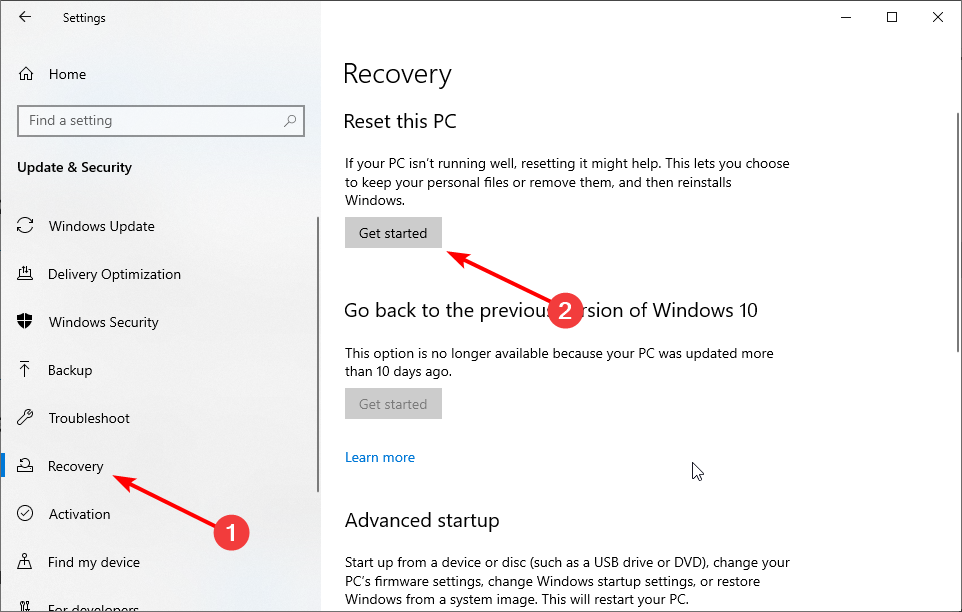many people find difficulties in displaying image in html document.This is due to incorrect source file (src) path. One of the below method may fix the problem.
UPDATE VISUALSTUDIOCODE TO THE LATEST VERSION:
Updating visual studio code to the latest version might fix the issue. Or else try the other alternative solutions listed below.
IF YOU HAVE THE IMAGE IN THE SAME HTML FOLDER YOU ARE USING:
Then you can add only the image file name like this.
IF YOU HAVE THE IMAGE FILE OUTSIDE THE HTML FOLDER IN THE WORKSPACE:
Then copy the relative path and add a slash to it.
IF YOU HAVE THE IMAGE IN A FOLDER WITHIN THE HTML FOLDER:
Then add the folder name followed by the slash and the image file as shown below.
IF YOU HAVE THE IMAGE AS A LINK:
Search the image name in the source code of the website and copy the src and paste it in your code.
TRY CHANGING THE WORKSPACE FOLDER:
You have been specified the path in outside the work space you are using. Try to change this by clicking FILE->OPEN WORKSPACE.
I HOPE IT HELPS 😇
IF YOU HAVE ANY OTHER RELATED QUESTIONS COMMENT BELOW.
A carefully curated fixes to get your troubleshooters running again
by Aleksandar Ognjanovic
Aleksandar’s main passion is technology. With a solid writing background, he is determined to bring the bleeding edge to the common user. With a keen eye, he always… read more
Updated on November 17, 2022
Reviewed by
Vlad Turiceanu
Passionate about technology, Windows, and everything that has a power button, he spent most of his time developing new skills and learning more about the tech world. Coming… read more
- If you are facing problems running your troubleshooters on your PC, it might be down to issues with a recently installed update.
- A simple yet effective fix is to try running the troubleshooter from another location.
- Another quick solution for this issue is to start some vital Windows services.
XINSTALL BY CLICKING THE DOWNLOAD FILE
This software will repair common computer errors, protect you from file loss, malware damage, hardware failure and optimize your PC for maximum performance. Fix PC issues and remove virus damage now in 3 easy steps:
- Download and Install Fortect on your PC
- Launch the tool and Start scanning to find broken files that are causing the problems
- Right-click on Start Repair to fix issues affecting your computer’s security and performance
- Fortect has been downloaded by 0 readers this month.
Microsoft introduced a unified troubleshooting tool that covers all major features. It improved the system diagnostics and gives users a better error-resolving platform. However, some users are complaining that there’s a problem with the troubleshooter.
The error message they encounter reads: An error occurred while loading the troubleshooter prompt. In this guide, we will show you everything you need to fix this and get the troubleshooter running again.
Why do errors occur while loading the troubleshooter?
There are various reasons your troubleshooter is not working on your PC. Below are some of the popular causes of this issue:
- Faulty Windows update – The major reason you are getting an error occurred while loading the troubleshooter for your network adapter and Wi-Fi is down to a Windows update. Most users reported this issue after installing an update. The solution here is to uninstall the update.
- Corrupt or broken system files – System files are important for the smooth running of all components of your PC. This can cause your troubleshooter not to work. Repairing and restoring these corrupted files with a dedicated tool should solve the problem.
- Disabled services – System services work especially those related to Windows updates have been detected to cause this issue. By starting or restarting these services, this error should disappear.
Moreover, you may encounter the following error variations, that thanks to our tips below, you can also fix:
- An error occurred while loading the troubleshooter Windows 10, Windows 11, Windows 7 – Luckily, the solutions below are applicable in all these OS iterations.
- 0x80004005, 0x80070057, 0x803c010a An error occurred while loading the troubleshooter – Run the troubleshooter from the Settings app in order to avoid this problem.
- An error occurred while loading the troubleshooter context restricted, network:Ethernet, Wi-Fi – Install the latest OS updates in order to solve network miscommunications.
How do I fix error occurred while loading troubleshooter?
- Why do errors occur while loading the troubleshooter?
- How do I fix error occurred while loading troubleshooter?
- 1. Run the troubleshooter from Settings
- 2. Restart some crucial services
- 3. Run SFC and DISM
- 4. Uninstall the latest update
- 5. Reset your PC
1. Run the troubleshooter from Settings
- Press the Windows key + I and select the Update & Security option.
- Choose the Troubleshoot option in the left pane and select Additional troubleshooters.
- Select the troubleshooter to use and click Run the troubleshooter.
Most users have complained about facing An error occurred while loading the troubleshooter with error codes 0x80070057 and 0x80004005 while trying to troubleshoot their ethernet from the Control Panel.
In this case, the solution is to run the troubleshooter from the Settings app. If this does not work, you can proceed to the next solution.
2. Restart some crucial services
Your problem could be resolved by restarting important services. Here is how to do it carefully.
- Press the Windows key + R, type services.msc, and click OK.
2. Right-click the Wired AutoConfig service and click Start.
3. If the service is running, click the Restart option.
Some PC issues are hard to tackle, especially when it comes to missing or corrupted system files and repositories of your Windows.
Be sure to use a dedicated tool, such as Fortect, which will scan and replace your broken files with their fresh versions from its repository.
4. Repeat Steps 2 and 3 for the following services:
-
- Cryptographic Services
- Background Intelligent transfer services
- Windows Installer
- Windows Update services
3. Run SFC and DISM
- Press the Windows key + S, type cmd, and select Run as administrator under Command Prompt.
- In the command line, copy and paste the command below and hit Enter:
sfc/ scannow - After the scan completes or even if it fails, type the commands below and press Enter after each:
DISM /online /Cleanup-Image / ScanHealthDISM /Online /Cleanup-Image /RestoreHealth
This solution is important if you get an error occurred while loading the troubleshooter an unexpected error has occurred message, which could be down to broken or corrupt system files. The SFC and DISM scans are the built-in repair tools that should help restore normalcy.
Alternatively, you can scan and fix faulty system files using a dedicated tool in Restoro. This specialized tool fixes most PC errors related to system files and registries.
It does not just point to the corrupt files. Instead, it also eliminates and replaces them with original versions. Restoro might be all you need to keep your PC running smoothly.

Restoro
Keep your system in top shape by solving most of its errors and issues.
4. Uninstall the latest update
- Press the Windows key + I and choose the Update & Security option.
- Click the View update history option.
- Select Uninstall updates. This will open the Control Panel.
- From here, double-click the latest update to uninstall it.
If you are facing an error occurred while loading the troubleshooter context restricted or any other variation of the error after installing an update. The quick way around it is to uninstall the update.
- Fix: Windows Troubleshooter has stopped working
- Fix: Page Fault in Nonpaged Area on Windows 10
- Bindflt.sys Blue Screen: How to Fix It in 5 Steps
- Fix: A Service Installation Section in this INF is Invalid
5. Reset your PC
- Open the Settings app and click on Update & Security.
- Select Recovery in the left and click the Get Started button under Reset this PC.
- Choose whether to keep your files or wipe everything and click the Next button.
- Now, follow the simple onscreen instruction to complete the process.
In the end, if an error occurred while loading the troubleshooter prompt persists, you might need to reset your PC.
In comparison to a clean reinstallation, this method won’t delete any data. Furthermore, the procedure is rather fast, so you won’t lose a lot of your time.
The built-in Windows troubleshooters help in solving a lot of problems. So, when these tools are not working, it creates a real headache. But with the fixes in this guide, you should be able to restore normalcy on your PC.
Do you want to know how to fix the Windows troubleshooter not working issue? Then, check our excellent guide to know how to fix it effortlessly.
If you have any more questions or suggestions, leave them in the comments below.
- Печать
Страницы: [1] Вниз
Тема: Gzip ubuntu 9.04 ошибка при чтении архива (Прочитано 4181 раз)
0 Пользователей и 1 Гость просматривают эту тему.

expertst
Собственно есть такая ошибка после того как я запускаю архив, даже когда из консоли.
An error occurred while loading the archive.
gzip: stdin: unexpected end of file
tar: Unexpected EOF in archive
tar: Error is not recoverable: exiting now
Кто нибуть сталкивался с распаковкой файлов на 9.04?
зы: в ubuntu 8.10 таких проблем небыло с этим архивом, сейчас не могу его распаковать.

ArcFi

expertst
99%, что битый архив.
Да именно так в ubuntu 8.10 он не битый, а в 9.04 разбился да???
Несмешно… на 8.10 он открывается без проблем.

Labaman
Кто нибуть сталкивался с распаковкой файлов на 9.04?
зы: в ubuntu 8.10 таких проблем небыло с этим архивом, сейчас не могу его распаковать.
Сталкивался и не раз за вчерашний день — все открывает на ура и тарбалы и zip и 7z и даже rar — проверенно боле чем на 20 архивах, скаченных с 3 разных сайтов.
Так что я поддерживаю ArcFi. Может у Вас сбой какой произошел за это время, который повлек за собой порчу архива? Или может жесткий капризничает?

expertst
Кто нибуть сталкивался с распаковкой файлов на 9.04?
зы: в ubuntu 8.10 таких проблем небыло с этим архивом, сейчас не могу его распаковать.
Сталкивался и не раз за вчерашний день — все открывает на ура и тарбалы и zip и 7z и даже rar — проверенно боле чем на 20 архивах, скаченных с 3 разных сайтов.
Так что я поддерживаю ArcFi. Может у Вас сбой какой произошел за это время, который повлек за собой порчу архива? Или может жесткий капризничает?
Спасибо! Да действительно проблема с архивом, пробовал на других все норм, наверное когда сохраниял файлы с ubuntu 8.10 при переносе запортился
- Печать
Страницы: [1] Вверх
DISCLOSURE: Movie Studio Zen is supported by its audience. When you purchase through links on this site, we may earn an affiliate commission.
Hi Derek
I’ve been working on a Vegas project for about 5 weeks (Vegas Pro). I haven’t opened the project for about 4 days. I tried to open the project today but keep getting the following message:
«An error occurred while loading the project Year 12 Farewell.veg.
«An error occurred reading the file. Make sure you have read access for the file/folder and that it is not corrupted»
This has never occurred in the past and I’m not sure what it all means or what the error is or how to find out whether the file is corrupted.
Can anyone help?
I did manage to find a autosaved copy of the project on the C drive. But it is not the most current version of the project. I would hate to have to go back and try to recreate the most current version if that can be avoided somehow.
Please Log in or Create an account to join the conversation.
There seems to be an outbreak of people experiencing the same error at the moment.
I’m starting to suspect it may be a problem caused after Windows installs major updates.
Often when Windows does major updates, it re-installs many programs in the background.
I think this process may be causing some Windows File Permissions problems?
I’m sure I’ve said this 1000 times, but this is why it is important to save regularly and save to different file names each time — so you have many different versions you can re-open if something goes wrong.
The first thing I would try is to run Vegas Pro as the Administrator.
To launch Vegas, right-click program icon and select Run As Administrator — this gives you full permissions.
If that does not work, check that the folders your source videos live in are set to share with Everyone.
Right-click the folder your source videos live in, and select Properties/Security.
If you don’t see Everyone as an option, press Edit.
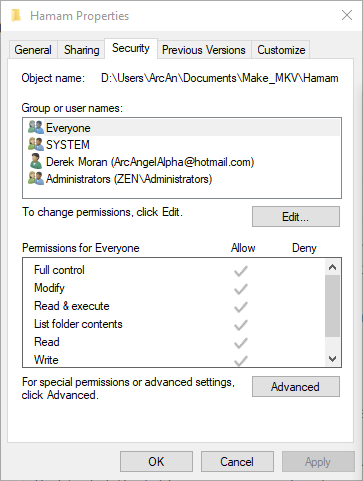
Press Add

Type Everyone and press Check Names, then OK.
Make sure Everyone has full permissions.

It’s probably worth re-booting your computer now.
Then see if you can open project OK now.
ℹ️ Remember to turn everything off at least once a week, including your brain, then sit somewhere quiet and just chill out.
Unplugging is the best way to find solutions to your problems. If you would like to share some love, post a customer testimonial or make a donation.
Please Log in or Create an account to join the conversation.
Thanks Derek
I will try this tonight. And yes, this seemed to have occurred after an automatic windows update!
Cheers
Peter
Please Log in or Create an account to join the conversation.
Thanks Derek
Unfortunately neither suggestion worked. But will take your advice and save to a different file name each time — for long, detailed projects. Luckily the autosave project help minimise the amount of re-work.
Cheers
Peter
Please Log in or Create an account to join the conversation.
That error message tends to be vague, so you will never know what actually happened.
Most likely the .veg project file did become corrupted.
Another thing to consider, is that your Hard Drive may have screwed up.
In all the years I have been computing (too many to count), I have experienced 3x Hard Drive fails.
When a Hard Drive starts to fail, it often begins with very small errors and then suddenly it will just die — making lots of weird and loud noises.
On the outside chance this is what is happening, make sure you are doing regular backups of ALL your Hard Drives !!!
ℹ️ Remember to turn everything off at least once a week, including your brain, then sit somewhere quiet and just chill out.
Unplugging is the best way to find solutions to your problems. If you would like to share some love, post a customer testimonial or make a donation.
Please Log in or Create an account to join the conversation.
Hello, I too now have the
«An error occurred reading the file. Make sure you have read access for the file/folder and that it is not corrupted» message for all of my Vegas projects.
I created these files on my windows 7 64 bit computer, but after copying my old hard drive onto a new windows 10 64 bit computer, these projects no longer open!
They still open on the old machine, but is there a way of opening them in windows 10?

Please Log in or Create an account to join the conversation.
jjstevens03 wrote: Hello, I too now have the
«An error occurred reading the file. Make sure you have read access for the file/folder and that it is not corrupted» message for all of my Vegas projects.
I created these files on my windows 7 64 bit computer, but after copying my old hard drive onto a new windows 10 64 bit computer, these projects no longer open!They still open on the old machine, but is there a way of opening them in windows 10?
Have you inspected the Properties for each file and looked at the Security tab ?
In my detailed original reply, I have already provided instructions for how to check the Security tab.
When you transfer files from an old computer into a new computer, many times the security tags from the old system copy into the new system.
This means that your files may be locked to only read on the old computer.
However DON’T PANIC! This can easily be fixed by deleting ALL security tags from the old system.
Right-click a file that won’t open and select Properties.
Go to the Secuity tab.
Look in the box at top that is labelled Group of user names.
If you see any entries with long strings of random characters, press the Edit button, select them and then press Remove.
Repeat the process until you only see Users that have proper names.
Then finally, add the User Group Everyone to the file (this was explained in my original reply above).
When you share with «Everyone» — any program should be able to open the file.
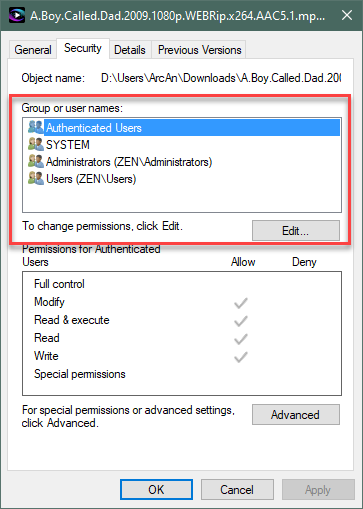
Regards
Derek
ℹ️ Remember to turn everything off at least once a week, including your brain, then sit somewhere quiet and just chill out.
Unplugging is the best way to find solutions to your problems. If you would like to share some love, post a customer testimonial or make a donation.
Please Log in or Create an account to join the conversation.
Forum Access
- Not Allowed: to create new topic.
- Not Allowed: to reply.
- Not Allowed: to edit your message.
Time to create page: 0.662 seconds
I’ve trouble with running my isolated .NET 5 Azure Function on my local computer and Visual Studio 2022. I’ve next message:
Failed to load the dll from [C:Users***AppDataLocalAzureFunctionsToolsReleases3.30.1cli_x64hostpolicy.dll], HRESULT: 0x800700C1
An error occurred while loading required library hostpolicy.dll from [C:Users***AppDataLocalAzureFunctionsToolsReleases3.30.1cli_x64]
C:Program Files (x86)dotnetdotnet.exe (process 15628) exited with code -2147450750.
Press any key to close this window . . .
Here is the code of the project:
<Project Sdk="Microsoft.NET.Sdk">
<PropertyGroup>
<TargetFramework>net5.0</TargetFramework>
<AzureFunctionsVersion>v3</AzureFunctionsVersion>
<OutputType>Exe</OutputType>
</PropertyGroup>
<ItemGroup>
<!-- Some code here -->
</ItemGroup>
<ItemGroup>
<!-- Some code here -->
</ItemGroup>
<ItemGroup>
<None Update="host.json">
<CopyToOutputDirectory>PreserveNewest</CopyToOutputDirectory>
</None>
<None Update="local.settings.json">
<CopyToOutputDirectory>PreserveNewest</CopyToOutputDirectory>
<CopyToPublishDirectory>Never</CopyToPublishDirectory>
</None>
</ItemGroup>
</Project>
I’ve tried these things:
- Adding
<RuntimeIdentifiers>win10-x64;win7-x86</RuntimeIdentifiers>to thePropertyGrouptag of the project file _(like on this question Error loading hostpolicy.dll while deploying .NET Core console app to Azure WebJobs) → Didn’t work - Setting the path environment variable
C:Program FilesdotnetaboveC:Program Files (x86)dotnet(like on this article .NET 6 Azure Functions Isolated: An error occurred while loading required library hostpolicy.dll) → Didn’t work - Droped and recreated the project → Didn’t work
- Switching to Visual Studio 2019 → Working
Why doesn’t it work with Visual Studio 2022?
asked Nov 18, 2021 at 14:11
H. PauwelynH. Pauwelyn
13.5k26 gold badges79 silver badges144 bronze badges
4
Hans Passant spotted the right answer: the 32-bit version of dotnet.exe is trying to load a 64-bit DLL. Look at your path and remove the x86 path to 32-bit dotnet.exe. Restart Visual Studio 2022 and it should work properly.
answered Mar 8 at 4:32
LlewLlew
112 bronze badges
1