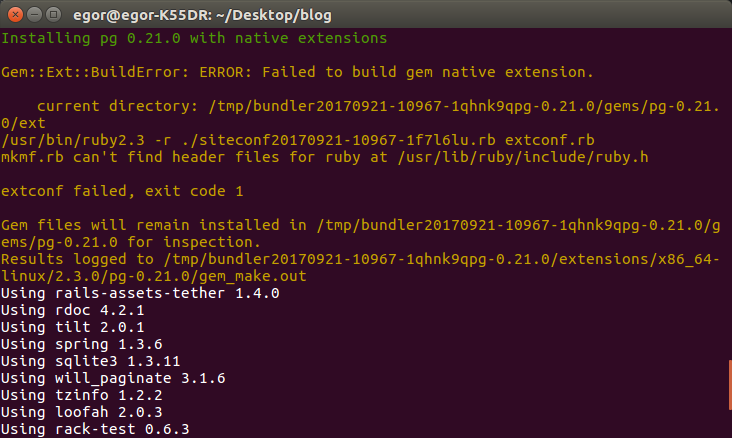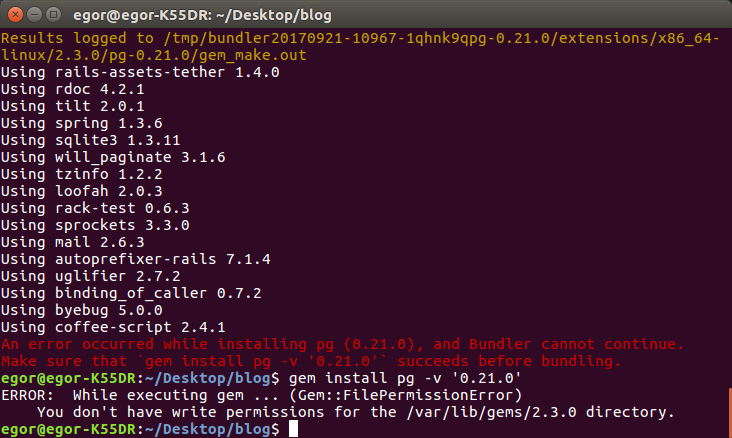Попробуйте наш инструмент устранения неполадок
Выберите операционную систему
Выберите язык програмирования (опционально)
Для игроков Steam — это окно в мир игр. Но бывают ситуации, когда вы даже не можете загрузить или установить обновления игры. И вы, вероятно, получили сообщения об ошибках Произошла ошибка при установке / обновлении… . Без доступа к любимым играм вы можете сильно беспокоиться. Но не волнуйтесь, в этой статье вы обязательно исправите проблему, попробовав несколько методов.
Перед выполнением любых действий по устранению неполадок, перечисленных ниже, вам следует перезагрузить компьютер. Это действие обновляет операционную систему и удаляет все поврежденные временные данные, которые могут быть причиной проблемы.
Попробуйте эти исправления:
Возможно, вам не придется пробовать их все; просто двигайтесь вниз по списку, пока не найдете тот, который работает.
- Запустите Steam от имени администратора
- Разрешить Steam через брандмауэр
- Изменить регион загрузки
- Очистить кеш загрузок
- Отключите ненужные программы
- Обновите драйвер сетевого адаптера
- Переустановите Steam
Эти сообщения об ошибках могут указывать на то, что это проблема с разрешением. Если у клиента Steam не было необходимых разрешений для загрузки обновлений, возникнет проблема, и вы не сможете продолжить процесс загрузки. Чтобы исправить это, вы можете принудительно открыть Steam с правами администратора.
1) Щелкните ярлык правой кнопкой мыши и выберите Запустить от имени администратора .
2) Теперь откройте клиент Steam и возобновите загрузку игры. Если вы не получили сообщение об ошибке, поздравляем! В этом случае вы всегда можете запустить Steam от имени администратора. Для этого выполните следующие действия:
(Если предоставление Steam прав администратора не помогло решить проблему, перейдите к следующему fix2 . )
3) Выйдите из Steam и убедитесь, что он не работает в фоновом режиме. Вы можете нажать Windows logo key и р в то же время, чтобы открыть диалоговое окно «Выполнить». Печатать Taskmgr и нажмите Войти . Перейдите ко всем сервисам Steam. Щелкните правой кнопкой мыши по каждому и выберите Завершить задачу .
4) Щелкните ярлык правой кнопкой мыши и выберите Откройте расположение файла .
5) The steam.exe должны быть выделены. Просто щелкните его правой кнопкой мыши и выберите Характеристики .
5) Выберите Совместимость таб. Проверять Запустите эту программу от имени администратора . Затем нажмите Применить> ОК чтобы сохранить изменения.
2. Разрешить Steam через брандмауэр.
Брандмауэр Windows или любое антивирусное программное обеспечение предназначены для защиты вашего компьютера от любых вредоносных атак. Но он также может не распознать надежное приложение или программу. В этом случае вам необходимо вручную внести Steam в белый список брандмауэра Windows.
1) В поле поиска введите Брандмауэр Windows и нажмите Брандмауэр Защитника Windows от результатов.
2) На левой панели щелкните Разрешить приложение или функцию через брандмауэр Защитника Windows .
3) Щелкните Изменить настройки если он включен на вашем конце. Затем нажмите Разрешить другое приложение .
Затем вы можете следовать инструкциям на экране, чтобы добавить Steam в список. По умолчанию расположение основного исполняемого файла Steam: C: Program Files Steam bin .
Если у вас работает другое антивирусное программное обеспечение, убедитесь, что вы временно отключили их.
3. Измените регион загрузки.
Возможно, проблема с сервером в вашем регионе не устранена. Таким образом, вы можете изменить регион загрузки, чтобы предотвратить проблему. Вот как это сделать:
1) Откройте свой клиент Steam. Нажмите Пар в меню и выберите Настройки .
2) Выберите Загрузки из левой панели. Под Скачать регион раздел, нажмите на стрелка вниз и выберите другой регион из списка. Затем нажмите хорошо чтобы сохранить изменения.
3) Теперь просто нажмите ПЕРЕЗАПУСК ПАРА .

Если смена региона загрузки не помогла вам решить проблему, не волнуйтесь. Есть и другие исправления для вас.
4. Очистите кеш загрузок.
Каждый раз, когда вы входите в Steam, они сохраняют локально кэшированные данные конфигурации. Но иногда этот кеш загрузки может вызывать некоторые проблемы. Чтобы решить эту проблему, вы можете очистить кеш из его интерфейса.
1) Откройте свой клиент Steam. Нажмите Пар в меню и выберите Настройки .

2) Выберите Загрузки из левой панели. Внизу окна нажмите на ОЧИСТИТЬ СКАЧАТЬ КЭШ кнопка.
Просто нажмите хорошо когда вас попросят подтвердить, и вам потребуется снова войти в Steam.

5. Отключите ненужные программы.
Если на вашем компьютере недостаточно оперативной памяти, Steam не предоставлено достаточно места для продолжения действий по загрузке обновлений. Это можно временно исправить, закрыв все ненужные программы, например веб-браузеры. Вот как:
1) На клавиатуре нажмите Windows logo key и р в то же время, чтобы открыть диалоговое окно «Выполнить».
2) Введите Taskmgr и нажмите Войти .

3) Под Процессы на вкладке, щелкните правой кнопкой мыши программы, которые вы в настоящее время не используете, и выберите Завершить задачу .
6. Обновите драйвер сетевого адаптера.
Эти сообщения об ошибках могут появляться из-за несоответствия драйверов, особенно когда вы подключены к беспроводной сети. Причиной может быть устаревший или неисправный сетевой драйвер. Чтобы исправить это, вам следует обновить драйвер. Это действительно важно, если вы не можете вспомнить, когда в последний раз обновляли драйверы.
Вы можете вручную обновить драйвер сетевого адаптера, перейдя на официальный сайт производителя, чтобы загрузить и установить правильный сетевой драйвер для вашей системы.
ИЛИ
Вы можете сделать это автоматически с помощью Водитель Easy . Он автоматически распознает вашу систему и найдет для нее правильный драйвер. Вам не нужно точно знать, в какой системе работает ваш компьютер, иначе вы рискуете загрузить и установить неправильный драйвер.
Вот как обновить драйверы с помощью Driver Easy:
1) Скачать и установите Driver Easy.
2) Запустите Driver Easy и нажмите Сканировать сейчас кнопка. Затем Driver Easy просканирует ваш компьютер и обнаружит все проблемные драйверы.

3) Щелкните Обновить все для автоматической загрузки и установки правильной версии все драйверы, которые отсутствуют или устарели в вашей системе.
(Для этого требуется Pro версия который идет с полная поддержка и 30-дневный возврат денег гарантия. Вам будет предложено выполнить обновление, когда вы нажмете «Обновить все». Если вы не хотите обновляться до версии Pro, вы также можете обновить драйверы с помощью БЕСПЛАТНОЙ версии. Все, что вам нужно сделать, это загрузить их по одному и установить вручную.)

После обновления драйверов перезагрузите компьютер и проверьте, решена ли проблема.
7. Переустановите Steam.
Если ничего не работает, есть быстрый способ переустановить его, сохранив при этом все настройки и игры. Для этого вы можете выполнить следующие действия:
1) Выйдите из Steam.
Чтобы убедиться, что вы полностью вышли из Steam, откройте Диспетчер задач и найдите Клиентская служба Steam и Клиент Steam WebHelper . Щелкните их правой кнопкой мыши и выберите Завершить задачу .
2) На клавиатуре нажмите Windows logo key и И в то же время, чтобы открыть проводник.
3) Перейдите к Windows (C :)> Программные файлы (× 86)> Steam перейти в каталог Steam.
4) Удалите все, кроме Steamapps , данные пользователя, и steam.exe (Приложение Steam) .
5) Дважды щелкните Steam.exe и дайте ему переустановить.
Вот и все — полный список исправлений Ошибка при установке / обновлении игр Steam. Надеюсь, вы сможете возобновить процесс загрузки и обновления после выполнения этих действий по устранению неполадок. Если у вас есть идеи или вопросы, оставьте нам комментарий ниже. Мы свяжемся с вами как можно скорее.
сам гем добавлен в gemfile, но не bundle install, не gem install pg, даже с указанием версии тоже не пашет, в чем проблема?
-
Вопрос заданболее трёх лет назад
-
779 просмотров
Пригласить эксперта
sudo apt-get install libpq-dev
+
sudo apt-get install postgresql-client
sudo apt-get install postgresql postgresql-contribps: это с первой ссылке в гугле. Если не получиться попробуйте из второй.
group :production do
gem ‘pg’, ‘0.17.1’
end
bundle install —without production
Нашел решение
-
Показать ещё
Загружается…
13 июн. 2023, в 14:15
50000 руб./за проект
13 июн. 2023, в 14:03
5000 руб./за проект
13 июн. 2023, в 14:02
1200 руб./в час
Минуточку внимания
Steam is the primary way to play video games on Windows 11/10, despite the availability of the Microsoft Store and other competing platforms. We expect it to keep the top spot for multiple years to come, and rightfully so.
Now, we’ve come to understand that some users are facing a particular problem whenever they attempt to install or update their games via the Steam client. You see, they come across an error that reads, “An error occurred while installing/updating…” This is a major problem because you won’t have access to any of your favorite games.
Steam Error – An error occurred while installing or updating a game
We would want to recommend users restart their computer before attempting to troubleshoot Steam in a bid to fix the issue. If that does not help, read on.
- Open the Steam client as an administrator
- Is your Firewall blocking Steam? Allow it through
- Disable apps you’re not using
- Clear Steams download cache
- Repair Library Folder
- Verify Local Files to fix possible corruption
- Change your download region
- Disable overclocking if you have it enabled
- Check computer for hard drive errors
- Reinstall the Steam client
Let us talk about this issue from a more detailed perspective.
Fix Steam error while updating games
1] Open the Steam client as an administrator
The first thing you should accomplish here is to run Steam as an administrator if you haven’t done so before.
In order to do this, please right-click on the Steam shortcut located on your Desktop, then select Run as administrator, and that’s it. Be sure to check if the error is still making life difficult for you to play games.
2] Is your Firewall blocking Steam? Allow it through
Maybe the Windows Defender Firewall is blocking the Steam client from operating as it should. We can fix this problem with ease by simply whitelisting the program.
From the search area in Windows 10, please type Windows Firewall, and via the search results, go on ahead and select Windows Defender Firewall from the list. Once the app is up and running, look to the left panel and select Allow an app or feature through Windows Defender Firewall.
The final step is for you to click on Change settings > Allow another app.
From there, navigate to C:Program FilesSteambin and select the Steam executable file and run it as admin.
3] Disable apps you’re not using
Chances are, several apps are eating up your RAM space, and as such, you do not have enough resources to update the game. So, what can we do? Well, we suggest disabling apps you’re not using right now to free up RAM space.
OK, to get this job done, please open the Task Manager by right-clicking on the Taskbar, then select Task Manager. After the app opens, select the Process tab, then locate all of the currently running apps you’re not using. Right-click on each and select End Task to close them.
4] Clear Steam’s download cache
Steam saves your data whenever you log in each time. The problem is, there are times when your configuration data becomes corrupt, and as such, you’ll be required to delete the cache.
To do this, fire up the Steam client, then select Steam > Settings.
Once you’ve gone that far, click on Downloads > CLEAR DOWNLOAD CACHE > OK.
5] Repair Library Folder
If you weren’t aware, the Library Folder located on Steam is a place that is home to all of your installed games. For this folder to update correctly, it must be writable, but this isn’t always the case.
To fix it, open the Steam client then navigate directly to Steam > Settings > Downloads > Steam Library Folders > Right click on folder > Repair Folder.
6] Verify Local Files to fix possible corruption
At times, Steam game files located on your hard drive could experience corruption due to defective computer hardware, power outages, and more.
Steam can fix such corruptions by verifying the files. When problems are found, the program proceeds to re-download the affected files to replace the old ones.
To do this, right-click on Game in Library > Properties > Local Files > Verify Integrity of Game Files.
7] Change your download region
One of the best ways to solve problems with updating your game is to make sure your download region in Steam is set to a server closer to you. Or switch to any other server because the one closest to you might be overloaded with activity.
Do this by clicking on Steam > Settings > Downloads > Download Region. Test several servers to find the one that works best.
8] Disable overclocking if you have it enabled
Hardware overclocking is excellent, but it can cause problems such as memory and file corruption. Disable overclocking until you’ve updated or installed your game, then re-enable and continue gaining high performance.
9] Check computer for problematic drive errors
Chances are your hard drive is acting up, and you have no idea what the cause is. We suggest checking for errors by using the built-in tool found in Windows 10.
Learn how to do this by reading: Disk Error Checking: How to run CHKDSK in Windows 10.
10] Reinstall the Steam client
If everything above fails to work, then your best choice at this point is to reinstall the Steam client and attempt to update or install your favorite video games.
READ: Fix Steam error Initializing or Updating Transaction.
Issue description
pipenv install --skip-lock -r requirements.txt
throws several errors of the following type:
An error occurred while installing lib_name==1.2.2! Will try again.
I am trying to install around 700 packages from a dependencies.txt file.
Installation fails for many of them, as seen below.
pipenv version 2021.5.29
MacOS Mojave 10.14.6
Tried several times:
- deleted the virtual env
- uninstalled pipenv
- reset computer
pipenv installed with brew
Expected result
Successful installation of packages
Actual result
Requirements file provided! Importing into Pipfile...
/usr/local/Cellar/python@3.9/3.9.6/Frameworks/Python.framework/Versions/3.9/lib/python3.9/http/cookiejar.py:1221: ResourceWarning: unclosed <ssl.SSLSocket fd=6, family=AddressFamily.AF_INET, type=SocketKind.SOCK_STREAM, proto=0, laddr=('192.168.43.18', 55327), raddr=('151.101.128.223', 443)>
return map(adict.get, keys)
ResourceWarning: Enable tracemalloc to get the object allocation traceback
Installing dependencies from Pipfile...
An error occurred while installing allennlp==1.2.2! Will try again.
An error occurred while installing anaconda-client==1.7.2! Will try again.
An error occurred while installing anaconda-project==0.8.3! Will try again.
An error occurred while installing autogluon.core==0.0.15b20201207! Will try again.
An error occurred while installing basemap==1.2.1! Will try again.
…….
And the list of the same error for different packages goes on.
It took 30 min to go through the first 150 dependencies and 26/150 threw the error above.
Steps to replicate
pipenv install —skip-lock -r requirements.txt
Please run $ pipenv --support, and paste the results here. Don’t put backticks (`) around it! The output already contains Markdown formatting.
$ pipenv —support
Pipenv version: '2021.5.29'
Pipenv location: '/usr/local/Cellar/pipenv/2021.5.29/libexec/lib/python3.9/site-packages/pipenv'
Python location: '/usr/local/Cellar/pipenv/2021.5.29/libexec/bin/python3.9'
Python installations found:
3.9.6:/usr/local/bin/python33.9.6:/usr/local/bin/python3.93.9.5:/Users/mihaela/.pyenv/versions/3.9.5/bin/python33.9.4:/Users/mihaela/.pyenv/versions/3.9.4/bin/python33.8.8:/opt/anaconda3/bin/python33.8.8:/opt/anaconda3/bin/python3.83.7.10:/Users/mihaela/.pyenv/versions/3.7.10/bin/python32.7.10:/usr/bin/python2.7
PEP 508 Information:
{'implementation_name': 'cpython',
'implementation_version': '3.9.6',
'os_name': 'posix',
'platform_machine': 'x86_64',
'platform_python_implementation': 'CPython',
'platform_release': '18.7.0',
'platform_system': 'Darwin',
'platform_version': 'Darwin Kernel Version 18.7.0: Tue Aug 20 16:57:14 PDT '
'2019; root:xnu-4903.271.2~2/RELEASE_X86_64',
'python_full_version': '3.9.6',
'python_version': '3.9',
'sys_platform': 'darwin'}
System environment variables:
PATHTERM_PROGRAMTERMSHELLTMPDIRCONDA_SHLVLApple_PubSub_Socket_RenderCONDA_PROMPT_MODIFIERTERM_PROGRAM_VERSIONTERM_SESSION_IDLC_ALLZSHUSERCOMMAND_MODECONDA_EXESSH_AUTH_SOCK__CF_USER_TEXT_ENCODINGPAGER_CE_CONDALSCOLORS_CONDA_PREFIXPWDLANGITERM_PROFILEXPC_FLAGS_CE_MXPC_SERVICE_NAMESHLVLHOMECOLORFGBGLC_TERMINAL_VERSIONITERM_SESSION_IDCONDA_PYTHON_EXELESSLOGNAMELC_CTYPECONDA_DEFAULT_ENVLC_TERMINALSECURITYSESSIONIDCOLORTERMPIP_DISABLE_PIP_VERSION_CHECKPYTHONDONTWRITEBYTECODEPIP_SHIMS_BASE_MODULEPIP_PYTHON_PATHPYTHONFINDER_IGNORE_UNSUPPORTED
Pipenv–specific environment variables:
Debug–specific environment variables:
PATH:/usr/local/Cellar/pipenv/2021.5.29/libexec/tools:/opt/anaconda3/bin:/opt/anaconda3/condabin:/usr/local/bin:/usr/bin:/bin:/usr/sbin:/sbinSHELL:/bin/zshLANG:en_US.UTF-8PWD:/Users/mihaela/.local/share/virtualenvs/FineTune-DistilBERT-main-GxfCaxzz
requirements.txt