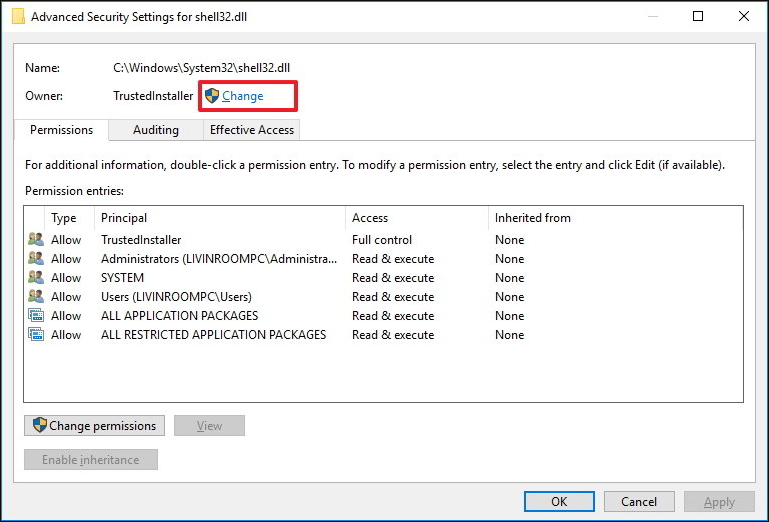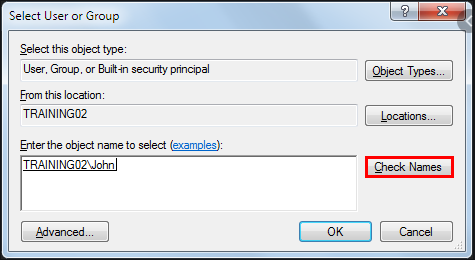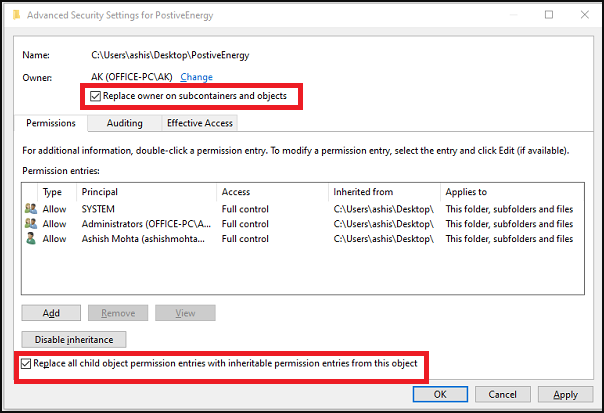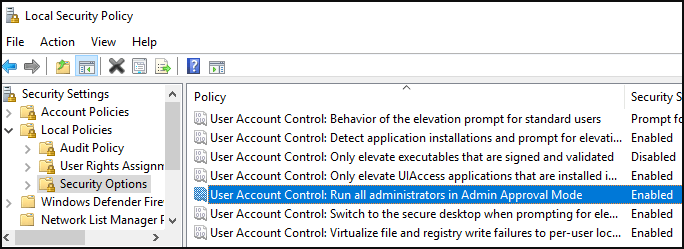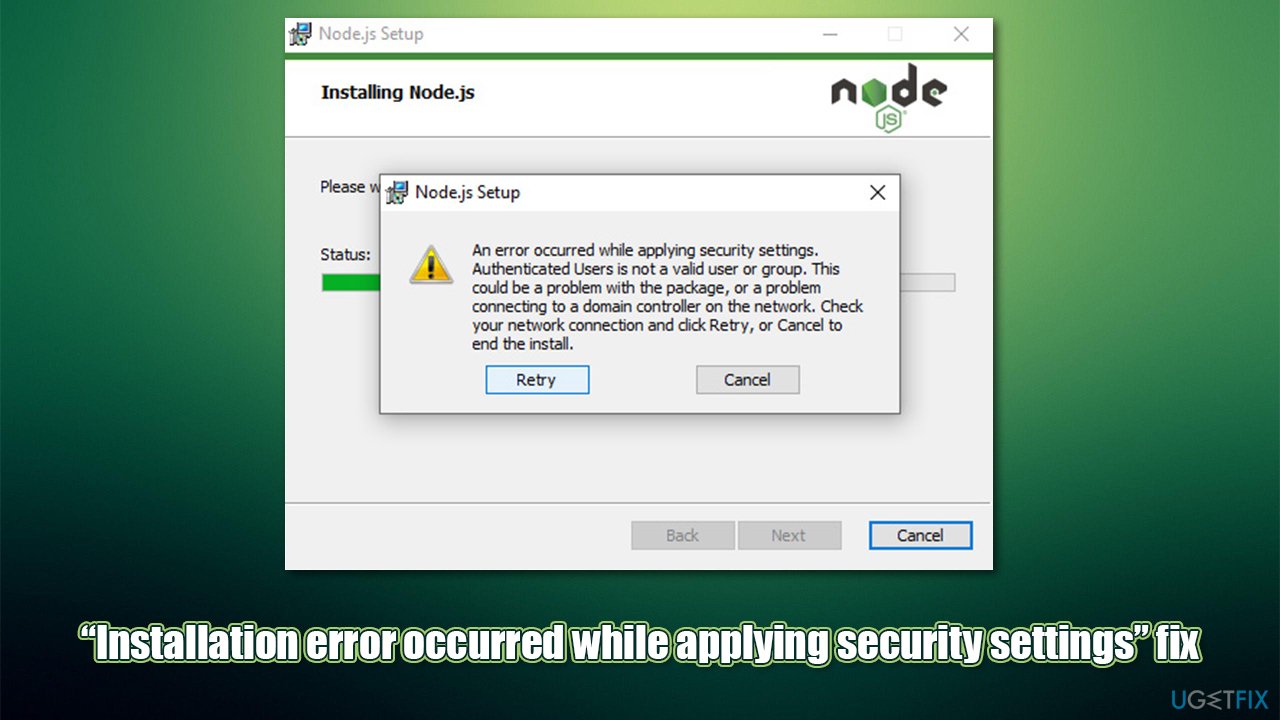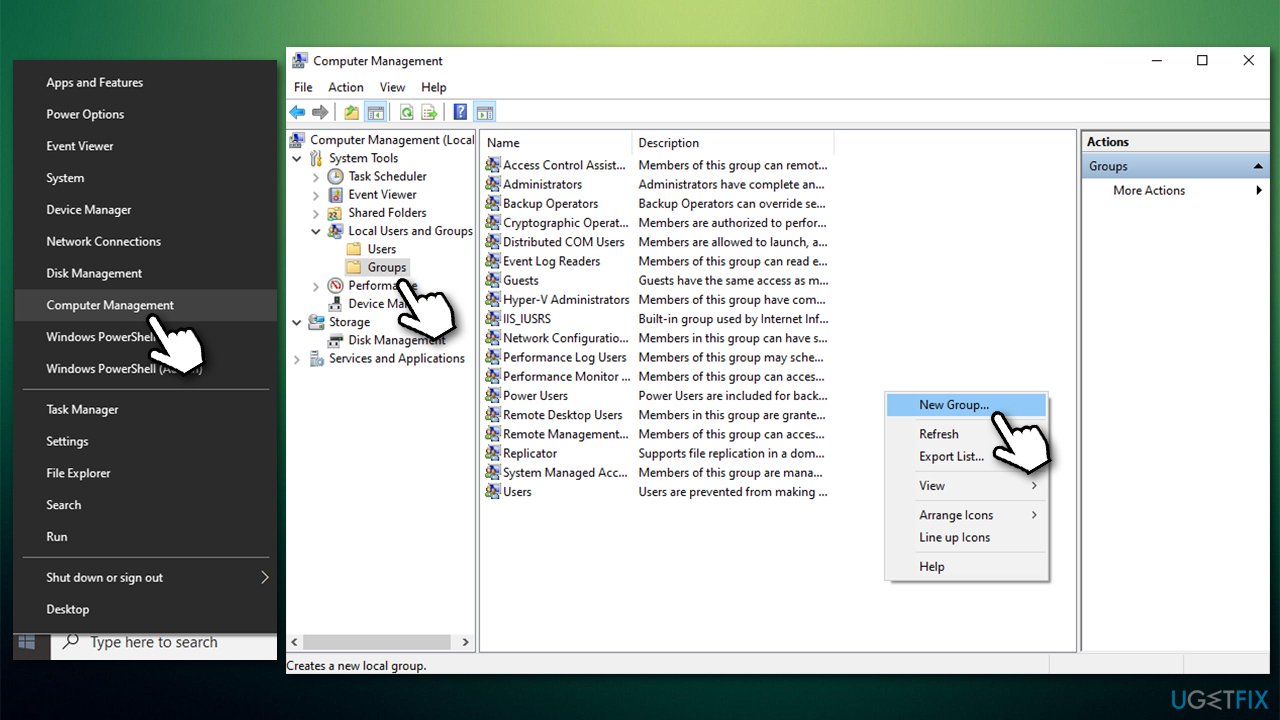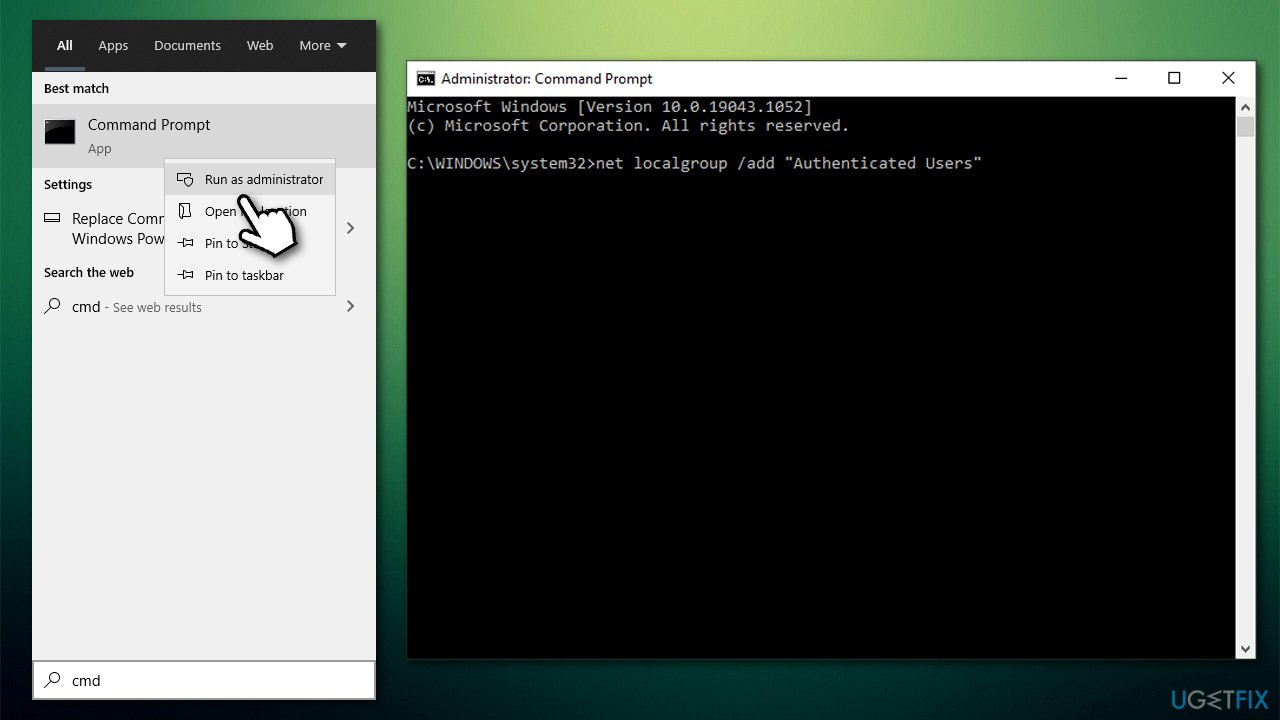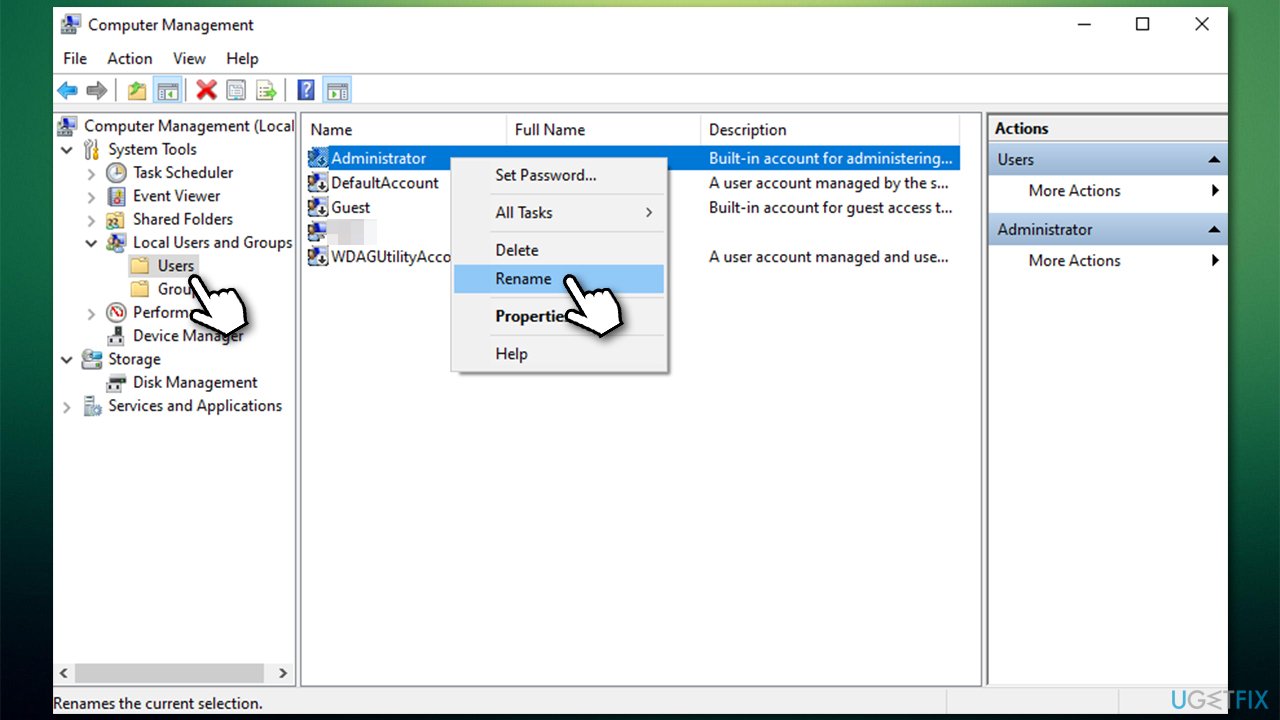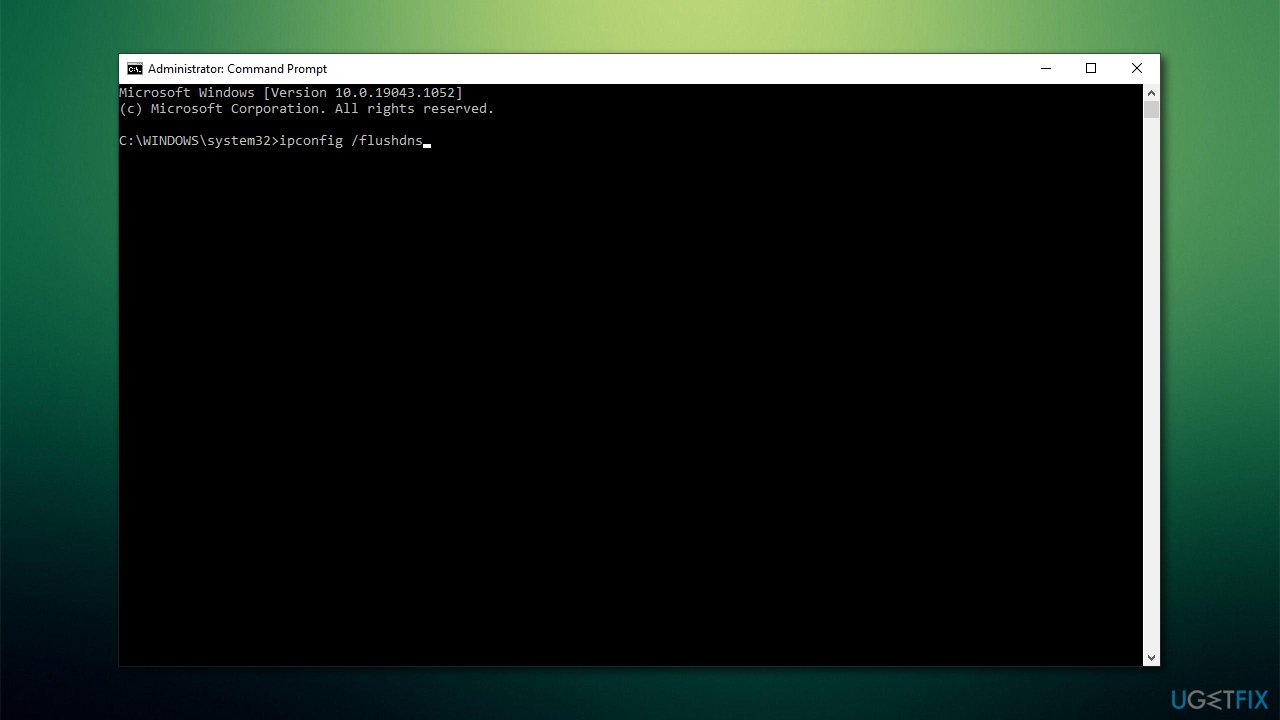Не могу установить NodeJs. Возникает такая ошибка. Что делать ? Нигде решения найти не могу
задан 1 июл 2021 в 18:12
3
ответ дан 2 июл 2021 в 22:03
Та же самая проблема. Поискала на форумах, некоторые предлагают решение
- Добавить новую группу (в lusrmgr.msc) с именем «User» и добавить ваш профиль в эту группу
- Запустить cmd от имени администратора и выполнить команды:
- net localgroup Users /add
- net localgroup Users <user_name> /add
Одно и то же, способы разные. Попробуйте. может Вам поможет
Им помогло. Мне нет. Ничего не работает
ответ дан 2 июл 2021 в 8:20
Эту проблему не решил. По итогу просто скачала rar файл с NodeJs и вручную вписал путь к NodeJs (path)
ответ дан 2 июл 2021 в 21:24
MarkSakharMarkSakhar
831 серебряный знак6 бронзовых знаков
Похоже он не может создать папку nodejs, создал ее вручную потом указал путь при установке и вроде все прошло.
ответ дан 3 июл 2021 в 13:50
This error usually appears when trying to change various security settings of a file or folder located on your computer or on an external media connected to it. The error message is usually preceded by an ‘access denied’ message appearing when trying to move, copy, or delete the files you don’t have proper access to.
The error appears problematic because it prevents users from adding proper permissions for making the file available for use and it seems like there is no way out. Still, we have prepared several working methods for you to check out and we hope they will help you out!
- Read Only mode may be turned on, preventing any access to the file or folder
- You may need to be the owner of the file before you can perform any valid action over it
Solution 1: Disable the Read-Only Mode
Sometimes the file’s properties prevent it from being freely accessed, especially if the Read Only mode is active in the file’s or folder’s properties. The easiest way to resolve this specific error code is to disable the Read Only mode. It might not work for everyone but it’s the easiest way of resolving this issue.
- Open your Libraries entry on your PC or open any folder on your computer and click on This PC option from the left side menu.
- Navigate to the location where your problematic file or folder is located.
- Right-click on the problematic folder and click the Properties option from the context menu. Stay in the General tab and locate the Attributes section at the bottom. Clear the box next to the Read-only option and click on Apply before exiting. Check to see if the problem still appears.
Solution 2: Take Ownership of the File
Taking ownership of the file is sometimes vital if you want to add permissions to various user accounts to edit or copy the file. Changing the owner is generally an easy process and it will grant you full access to security properties of the file if you follow the instructions we have prepared below with great care.
- Open your Libraries entry on your PC or open any folder on your computer and click on This PC option from the left side menu.
- Navigate to the location where your problematic file or folder is located.
- You will need to take ownership of the file or folder located inside. Right-click the folder, click Properties, and then click the Security Click the Advanced button. The “Advanced Security Settings” window will appear. Here you need to change the Owner of the key.
- Click the Change link next to the “Owner:” label The Select User or Group window will appear.
- Select the user account via the Advanced button or just type your user account in the area which says ‘Enter the object name to select’ and click OK. Add your user account.
- Optionally, to change the owner of all subfolders and files inside the folder, select the check box “Replace owner on subcontainers and objects” in the “Advanced Security Settings” window. Click OK to change the ownership.
- Now that you have complete control over the folder, open it, select everything you find inside and access the files properly. Restart your computer and the problem should be resolved.
Alternative: Since some users have still failed to take ownership of the file or folder via the means explained above because of lack of permissions or administrator access, the best alternative thing you can do is to use Command Prompt to resolve the problem. The end result is essentially the same!
- Search for “Command Prompt” by typing it either right in the Start menu or by pressing the search button right next to it. Right-click the first entry which will pop up as a search result and select the “Run as administrator” context menu entry.
- Additionally, you can also use the Windows Logo Key + R key combination in order to bring up the Run dialog box. Type in “cmd” in the dialog box which appears and use the Ctrl + Shift + Enter key combination for admin Command Prompt.
- Type in the following commands in the window and make sure you press Enter after typing each one. Wait for the “Operation completed successfully” message or something similar to know that the method worked.
takeown /f "F:ProblemFolder" /a /r /d y icacls "F:ProblemFolder" /t /c /grant administrators:F System:F everyone:F
- If the commands above report no errors, then you have managed to change the permissions and the ownership of the file or folder!
Solution 3: Changing Drive Ownership
If the whole external or internal is refusing to cooperate by displaying this exact same error message, you can try the fix below which will essentially use hidden administrator permissions in order to give ownership to the administrator account and fix things. The solution is lengthy but it worked for plenty of people!
- On the login screen of your computer, when the computer boots or after you log out, click on the Power icon and hold the Shift key while clicking restart.
- Instead of restarting, a blue screen will appear with a couple of options. Choose Troubleshoot >> Advanced Options >> Command Prompt.
- Of course, you can open Command Prompt simply by using the Windows Key + R key combination and typing “cmd” before clicking OK or by searching for it.
- Copy and paste the following command in Command Prompt and click Enter. You should be able to see the “The command completed successfully” message in no time.
net user administrator /active:yes
- Log into this admin account and wait for a couple of minutes before everything is ready.
- Open the Disk Management utility by searching for it in the Start menu or the search bar and clicking the first option.
- The alternative is to either use the Windows Key + X key combination or right-click on the Start menu and choose the Disk Management option in order to open its console.
- Locate the drive you want to fix by checking out its name under the Volume column or by checking under for it. Right-click on it and choose the Properties option from within the context menu which will appear.
- Navigate to the Security tab. Click the Advanced button. The “Advanced Security Settings” window will appear. Here you need to change the Owner of the key.
- Click the Change link next to the “Owner:” label The Select User or Group window will appear. Navigate to the Advanced tab and click Find Now.
- Select the Administrator user account via the Advanced button under your computer name and not your username.
- Also, to change the owner of all subfolders and files inside the folder, select the check box “Replace owner on subcontainers and objects” in the “Advanced Security Settings” window. Make sure you check the “Replace all child object permission entries with inheritable permission entries from this object” option at the bottom.
- Click OK and you’ll see a security window pop up but make sure you click yes for each appearance.
Kevin Arrows
Kevin Arrows is a highly experienced and knowledgeable technology specialist with over a decade of industry experience. He holds a Microsoft Certified Technology Specialist (MCTS) certification and has a deep passion for staying up-to-date on the latest tech developments. Kevin has written extensively on a wide range of tech-related topics, showcasing his expertise and knowledge in areas such as software development, cybersecurity, and cloud computing. His contributions to the tech field have been widely recognized and respected by his peers, and he is highly regarded for his ability to explain complex technical concepts in a clear and concise manner.
Back to top button
-
Partition Wizard
-
Partition Magic
- [Solved] An Error Occurred While Applying Security Information
By Amanda | Follow |
Last Updated November 24, 2020
Some Windows users complain that they receive error message “an error occurred while applying security information to” while they are trying to change file/folder security settings. This issue can be fixed easily by following the solutions in this post from MiniTool.
“An error occurred while applying security information” error prevents you from change security setting of a file or folder. And this error may happen to both your local computer and external media connected to your PC.
When you are stopped by the error, you will be also prompted that Access is denied in the Error Applying Security window. So, it’s safe to say that this error occurs mainly because the file is in Read-only mode or the current account don’t have the ownership of the file.
Focusing on this error, I have collected several possible solutions for you and hope they will help you out.
Fix 1: Turn off the Read-only Mode
If the Read-only mode is enabled for the file or folder, you cannot access it freely. So, to fix this issue, you need to make sure the Read-only mode is turned off firstly before trying other methods.
You just need to right-click the problematic file or folder and choose Properties. Then, in General tab, uncheck Read-only in Attributes section, and click Apply and OK to save the change.
Fix 2: Take Ownership of the File
Perhaps, your current user account doesn’t have the permission to edit or copy the file or folder, casing error applying security. In this case, you can take ownership of the file. Just follow the instructions prepared for you below.
Step 1: Right-click the file or folder and choose Properties.
Step 2: Under Security tab, click Advanced button.
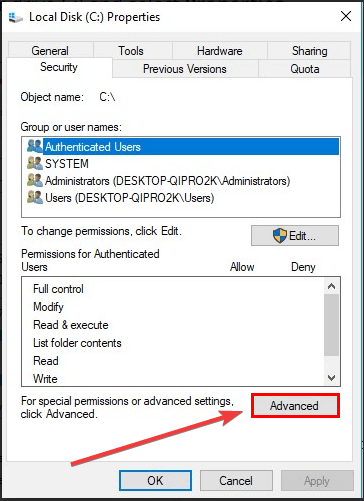
Kevin Arrows
Kevin Arrows is a highly experienced and knowledgeable technology specialist with over a decade of industry experience. He holds a Microsoft Certified Technology Specialist (MCTS) certification and has a deep passion for staying up-to-date on the latest tech developments. Kevin has written extensively on a wide range of tech-related topics, showcasing his expertise and knowledge in areas such as software development, cybersecurity, and cloud computing. His contributions to the tech field have been widely recognized and respected by his peers, and he is highly regarded for his ability to explain complex technical concepts in a clear and concise manner.
Back to top button
-
Partition Wizard
-
Partition Magic
- [Solved] An Error Occurred While Applying Security Information
By Amanda | Follow |
Last Updated November 24, 2020
Some Windows users complain that they receive error message “an error occurred while applying security information to” while they are trying to change file/folder security settings. This issue can be fixed easily by following the solutions in this post from MiniTool.
“An error occurred while applying security information” error prevents you from change security setting of a file or folder. And this error may happen to both your local computer and external media connected to your PC.
When you are stopped by the error, you will be also prompted that Access is denied in the Error Applying Security window. So, it’s safe to say that this error occurs mainly because the file is in Read-only mode or the current account don’t have the ownership of the file.
Focusing on this error, I have collected several possible solutions for you and hope they will help you out.
Fix 1: Turn off the Read-only Mode
If the Read-only mode is enabled for the file or folder, you cannot access it freely. So, to fix this issue, you need to make sure the Read-only mode is turned off firstly before trying other methods.
You just need to right-click the problematic file or folder and choose Properties. Then, in General tab, uncheck Read-only in Attributes section, and click Apply and OK to save the change.
Fix 2: Take Ownership of the File
Perhaps, your current user account doesn’t have the permission to edit or copy the file or folder, casing error applying security. In this case, you can take ownership of the file. Just follow the instructions prepared for you below.
Step 1: Right-click the file or folder and choose Properties.
Step 2: Under Security tab, click Advanced button.
Step 3: In the pop-up Advanced Security Settings window, click Change.
Step 4: In the new dialog, enter the name of your user account in the empty box, click Check Names and click OK button to select the user account.
Step 5: When you back to the Advanced Security Settings window, check the following 2 options and click OK to change the ownership of the file/folder.
- Replace owner on subcontainers and objects
- Replace all child object permission entries with inheritable permission entries from this object.
After that, restart your computer and check if “an error occurred while applying security information” error message disappears. If it still exists, you can go to Security tab in Properties window again, click Edit button to get Full control of the file/folder.
Fix 3: Change Drive Ownership
If this error prevents you from access the whole external or internal drive, you can try changing the ownership of drive.
The steps are almost the same as Fix 4, but you need to use the hidden administrator account to complete the operation. Just execute the command net user administrator /active:yes in Command Prompt to enable the built-in administrator account.
Then, log in to this account, access the Properties of the drive, and repeat the steps in Fix 2 to change the ownership of the drive.
Fix 4: Change UAC Setting
Besides, you can also change User Account Control setting to fix error applying security. Here’s a simple guide to do that.
Step 1: Press Windows + R to open Run window.
Step 2: Type secpol.msc and click OK to open Local Security Policy.
Step 3: In the left pane, open Security Settings > Local Policies > Security Options.
Step 4: In the right pane, double-click User Account Control: Run all administrators in Admin Approval Mode to open its Properties.
Step 5: In the new window, check Disabled, and click Apply and OK to save the change.
Then, you will be required to restart your computer. After restarting, the issue should have been removed.
About The Author
Position: Columnist
Amanda has been working as English editor for the MiniTool team since she was graduated from university. She enjoys sharing effective solutions and her own experience to help readers fix various issues with computers, dedicated to make their tech life easier and more enjoyable.
She has published many articles, covering fields of data recovery, partition management, disk backup, and etc. In order to provide more useful tips and information, she is still committed to expand her technical knowledge.
Question
Issue: How to fix Installation error occurred while applying security settings on Windows 10?
Hello. Every time I try to install Node.js, I receive an error “Installation error occurred while applying security settings.” Is there anything that can be done to solve this?
Solved Answer
Created in 1995, JavaScript[1] is possibly the most popular programming language currently used to create and run various applications. In order for it to be executed correctly, it has to be converted to a so-called machine code, which requires a JavaScript Engine.
Node.js is an open-source[2] JS runtime environment that can work on various platforms, and it is extremely widespread. It uses a V8 engine and commonly executes code outside of the browser environment. Due to this, many users can see it running in the background as a process that can also be viewed from the Task Manager.
Since the software is delivered by a third party, Node.js is required to be installed on the machine if the component is required. Therefore, some users need to install the program themselves from its official website – this process is usually quick and easy.
However, some people claimed that not everything went smoothly for them, and they received the following error during the installation of Node.js:
An error has occurred while applying security settings. Authenticated Users is not a valid user group. This could be a problem with the package, or a problem connecting to a domain controller on the network. Check your network connection and click Retry, or Cancel to end the install.
Many users were wondering what is the reason for this error and how to fix it. In fact, the biggest hint is within the message itself – it might be authentication problems within the local group policy, network issues, incompatible versions of software, and similar.
The issue was also more prevalent among users who do not use the English version of Windows – this is because a local version is missing the “Authenticated Users” entry. In such a case, adding it via Command Prompt or Computer Management might solve the problem.
In some cases, various errors might indicate that there are deeper problems within the Windows machine itself, hence we recommend running a PC repair tool RestoroMac Washing Machine X9 before proceeding with the solutions below. The app can fix common computer issues automatically, consequently providing a solution for BSODs,[3] DLL errors, crashes, and much more.
Below you will find several solutions that should help you fix the “Installation error occurred while applying security settings” error while installing Node.js software on your computer.
Solution 1. Add the missing group
Fix it now!
Fix it now!
To repair damaged system, you have to purchase the licensed version of Restoro Mac Washing Machine X9.
Most users who experienced the error said that adding the missing group helped them to resolve the issue:
- Right-click on Start and select Computer Management
- Expand the Local Users and Groups section and select Groups folder – you should see an extensive list of entries on the right with “Authenticated Users” entry missing
- Right-click anywhere on the empty space and select New Group
- Name the group Authenticated Users and select Create.
Solution 2. Check your Group Policy
Fix it now!
Fix it now!
To repair damaged system, you have to purchase the licensed version of Restoro Mac Washing Machine X9.
If the above method did not work, you should try Command Prompt instead:
- Type in cmd in Windows search
- Right-click on Command Prompt and select Run as administrator
- Paste the following command into the Command Prompt window:
net localgroup /add “Authenticated Users” - Press Enter
- Restart your PC.
Note: make sure you run Command Prompt as administrator, as you might receive System error 5 otherwise.
Solution 3. Change your Administrator account back to default
Fix it now!
Fix it now!
To repair damaged system, you have to purchase the licensed version of Restoro Mac Washing Machine X9.
If you have changed the name of your Administrator account, you should revert these changes as follows:
- Right-click on Start and select Computer Management
- Expand the Local Users and Groups section and select Users folder
- On the right side of the window, highlight your Administrator account
- Right-click on it and select Rename
- Name it Administrator
- Restart your PC and try installing the software once again.
Solution 4. Use older version of Node.js [workaround]
Fix it now!
Fix it now!
To repair damaged system, you have to purchase the licensed version of Restoro Mac Washing Machine X9.
It seems like the issue started with the most recent release of software – 14.17.3. People claimed that using previous versions, such as 14.17.1, helped them to resolve the issue.
Solution 5. Reset your Network connection
Fix it now!
Fix it now!
To repair damaged system, you have to purchase the licensed version of Restoro Mac Washing Machine X9.
In case your internet connectivity is unstable, it might result in the Setup file not being able to connect to the domain controller. Therefore, you can try to reset your internet connection as follows:
- Open Command Prompt as administrator as explained above
- Type in the following commands, pressing Enter after each:
ipconfig /flushdns
ipconfig /registerdns
ipconfig /release
ipconfig /renew
netsh winsock reset - Once done, restart your computer.
Repair your Errors automatically
ugetfix.com team is trying to do its best to help users find the best solutions for eliminating their errors. If you don’t want to struggle with manual repair techniques, please use the automatic software. All recommended products have been tested and approved by our professionals. Tools that you can use to fix your error are listed bellow:
do it now!
Download Fix
Happiness
Guarantee
do it now!
Download Fix
Happiness
Guarantee
Compatible with Microsoft Windows
Compatible with OS X
Still having problems?
If you failed to fix your error using RestoroMac Washing Machine X9, reach our support team for help. Please, let us know all details that you think we should know about your problem.
Restoro — a patented specialized Windows repair program. It will diagnose your damaged PC. It will scan all System Files, DLLs and Registry Keys that have been damaged by security threats.Mac Washing Machine X9 — a patented specialized Mac OS X repair program. It will diagnose your damaged computer. It will scan all System Files and Registry Keys that have been damaged by security threats.
This patented repair process uses a database of 25 million components that can replace any damaged or missing file on user’s computer.
To repair damaged system, you have to purchase the licensed version of Restoro malware removal tool.To repair damaged system, you have to purchase the licensed version of Mac Washing Machine X9 malware removal tool.
A VPN is crucial when it comes to user privacy. Online trackers such as cookies can not only be used by social media platforms and other websites but also your Internet Service Provider and the government. Even if you apply the most secure settings via your web browser, you can still be tracked via apps that are connected to the internet. Besides, privacy-focused browsers like Tor is are not an optimal choice due to diminished connection speeds. The best solution for your ultimate privacy is Private Internet Access – be anonymous and secure online.
Data recovery software is one of the options that could help you recover your files. Once you delete a file, it does not vanish into thin air – it remains on your system as long as no new data is written on top of it. Data Recovery Pro is recovery software that searchers for working copies of deleted files within your hard drive. By using the tool, you can prevent loss of valuable documents, school work, personal pictures, and other crucial files.
- Remove From My Forums
-
Question
-
Hi,
I am using an administrator account to change the permission setting in the c: drive of my w2k8 x64 server.
Every time I try edit a permission (read, write, read & execute….. anything), I got a whole wack of paremeter errors (this happen to all account i used):
First, I would get the message
An error occurred while applying security information to: c:boot
and I click continue, a new message would appares say
An error occurred while applying security information to: c:bootmgr, and so on, until c:windows.
I tried to turn off/on UAC but this doesn’t help.
I need your help on soving this problem.
Thanks
Answers
-
Hi,
The behavior is expected. By default, the owner of this kind of folders is TrustedInstaller rather than Administrator. Administrators has a special set of permissions for the folders which does not include the Take Ownership or Change Permissions permission.
For security purpose, it is not recommended to change the default permissions for these system folders. If you have to change the permissions, you can take ownership of the folders and assign Administrator Full Controller permission.
Thanks.
-
Proposed as answer by
Tuesday, July 28, 2009 11:56 AM
-
Marked as answer by
TuBong
Tuesday, July 28, 2009 4:46 PM
-
Proposed as answer by