- Remove From My Forums
-
Вопрос
-
Здравствуйте! Пытаюсь подписать документ Office 2010 ЭЦП, но на последнем шаге система выдает следующее сообщение: Алгоритм шифрования, необходимый для выполнения этой операции, не установлен на этом компьютере. Обратитесь к администратору. Никаких
ссылок на решение проблемы не предлагается. Про какой алгоритм идет речь также умалчивается. На компьютере установлены все сертификаты и кприпто-про, эцп отлично подписывает сообщения электронной почты, нормально используется на площадках где это необходимо,
проблема только с Ворд 2010. Как решить данную проблему? Система Win 7 дом,база. Спасибо.
Ответы
-
Здравствуйте! Пытаюсь подписать документ Office 2010 ЭЦП
,
но на последнем шаге система выдает следующее сообщение: Алгоритм шифрования, необходимый для выполнения этой операции, не установлен на этом компьютере. Обратитесь к администратору. Никаких ссылок на решение проблемы не предлагается. Про какой алгоритм
идет речь также умалчивается. На компьютере установлены все сертификаты и кприпто-про, эцп отлично подписывает сообщения электронной почты, нормально используется на площадках где это необходимо, проблема только с Ворд 2010. Как решить данную проблему?
Система Win 7 дом,база. Спасибо.Вот здесь
http://www.cryptopro.ru/products/office/signature — инструкция по установке и использованию ЭЦП-
Помечено в качестве ответа
30 августа 2011 г. 11:44
-
Помечено в качестве ответа
При работе с электронной подписью может возникнуть масса ошибок. В этой статье мы хотим рассказать о смысле надписи «Алгоритм шифрования, нужный для выполнения операции, не был установлен на компьютере». Давайте разберем, почему она появляется, и как от нее избавиться.
Содержание
- Что такое ЭЦП?
- После покупки ЭЦП желательно обезопасить свои данные. Для этого нужно сделать следующее:
- Почему возникает ошибка «Алгоритм шифрования не установлен на компьютере»
- Проблемы могут заключаться в следующем:
- Полезные ссылки
- Как работать с плагином
Что такое ЭЦП?
Электронная цифровая подпись подтверждает авторство документа. Это позволяет убедиться, что вся содержащаяся в нем информация актуальна и правдива. Если файл был изменен сторонними лицами, то ЭП в нем не будет.
Достоверность электронных подписей обеспечивается с помощью методов криптографии. Подделать ее с помощью стандартного копирования не удастся. Подписанный с помощью ЭП документ приобретает юридическую силу.
В июле 2021 года изменились требования к электронным подписям. ИП и юрлица могут получать квалифицированную ЭП бесплатно в ФНС. Обычным гражданам приходится обращаться в коммерческий аккредитованный центр.
После покупки ЭЦП желательно обезопасить свои данные. Для этого нужно сделать следующее:
- Настроить компьютер для работы с электронными подписями.
- Запустить КриптоПРО CSP.
- Открыть вкладку «Сервис».
- Кликнуть на кнопку «Изменить пароль».
- Нажать на клавишу «Обзор» и выбрать нужный сертификат».
- Поставить на него пароль.
После входа на любой ресурс, требующий ЭЦП, будет возникать окно с требованием ввести выбранный вами пин-код. Это обезопасит вас от мошенников.
Почему возникает ошибка «Алгоритм шифрования не установлен на компьютере»
Начиная с 2010 версии Ворда, для подписи электронных документов необходимо устанавливать дополнение Крипто Про Office Signature. Для успешной инсталляции этого плагина понадобится купить отдельную лицензию. Без новых расходов не обойтись, даже если у вас уже оплачена программа КриптоПро.
Если вы видите сообщение «Алгоритм шифрования, который необходим для выполнения операции, не установлен на этом компьютере», сразу проверьте работу плагина Crypto Pro Office Signature 2.0. Без него вы не сможете поставить действующую электронную подпись.
Читайте также: Недостаточно информации для проверки этого сертификата — Решение
Проблемы могут заключаться в следующем:
- Плагин Signature 2.0 не установлен.
- Срок действия лицензии на данную утилиту уже истек.
- Требуется обновление ПО.
- Поддержка Microsoft Office прекращена.
Первый месяц программа может работать в бесплатном тестовом режиме. Далее за ее использование необходимо будет заплатить.
Полезные ссылки
При возникновении проблем желательно сразу свериться с пользовательским руководством. Убедитесь, что выполняете правильно все нужные шаги.
Разобраться в ситуации вам помогут следующие ссылки:
- Официальный мануал в формате PDF лежит на площадке cryptopro.ru.
- Информацию от компании Майкрософт можно найти на сайте microsoft.com.
Если вы не можете разобраться с проблемой самостоятельно, обратитесь в техподдержку. Для этого перейдите на сайт support.cryptopro.ru. Чтобы получить помощь от сотрудников сервиса, авторизуйтесь в системе. Затем кликните на кнопку «Создать новое обращение».
Обсуждение особенностей работы программы происходит на форуме, в ветке cryptopro.ru/forum2/. Если вы не видите в списке тем подходящего названия, создайте свой собственный топик. Опишите свою проблему. При этом постарайтесь выдать всю ключевую информацию в стартовом посте.
Как работать с плагином
Если алгоритм шифрования для выполнения нужной операции не установлен на компьютере, его надо инсталлировать. Если же требуемое ПО уже у вас есть, то ситуация становится сложнее. Возможно, неполадки связаны с тем, что Крипто Про больше не поддерживает Microsoft Office.
Как подписать документ в этом случае:
- Найдите его на своем компьютере. Это удобнее делать с помощью файлового менеджера. Затем щелкните правой кнопкой мыши по названию документа.
- Появится контекстное меню. Выберите в нем опцию VipNet CryptoFile.
- В списке доступных команд вы увидите такие варианты как «Подписать» и «Зашифровать». Кликните на нужное вам действие.
У пользователей Microsoft Office часто возникают проблемы с подписью для электронных документов. Чтобы не тратить лишнее время на бесплодные попытки исправить подобные неполадки, мы рекомендуем в любой непонятной ситуации сразу обращаться в службу технической поддержки Крипто Про.
Ссылка на скачивание плагина с поддержкой Майкрософт Офис выложена на ресурсе https://cryptopro.ru/products/office/signature/downloads. Кликните по надписи КриптоПро Office Signature 2.0. В ответ на это на соседней вкладке откроется окошко с предложением скачать файл. Нажмите на кнопку «ОК» и дожидайтесь завершения загрузки.
По окончанию скачивания запустите файл и начните его установку. Удалять предыдущие версии программы не нужно. Данное ПО является ознакомительным, поэтому не может полноценно заменить плагин КриптоПро Signature 2.0.
У пользователей Microsoft Office часто возникают проблемы с подписью для электронных документов. Чтобы не тратить лишнее время на бесплодные попытки исправить подобные неполадки. Мы рекомендуем в любой непонятной ситуации сразу обращаться в службу технической поддержки Крипто Про.
Содержание
- Алгоритм шифрования необходимый для выполнения этой операции не установлен на этом компьютере
- Что такое ЭЦП?
- После покупки ЭЦП желательно обезопасить свои данные. Для этого нужно сделать следующее:
- Почему возникает ошибка «Алгоритм шифрования не установлен на компьютере»
- Проблемы могут заключаться в следующем:
- Полезные ссылки
- Как работать с плагином
- Как установить электронную подпись на компьютер: пошагово и подробно
- Общие сведения о процессе установки
- Технические требования
- Установка КриптоПро CSP
- Установка сертификата
- Привязка к оборудованию
- Установка неквалифицированной подписи
- Использование плагина в браузере
- Обновление ЭЦП
- Возможные проблемы
- Настройка компьютера для работы с электронной подписью
- Установка КриптоПРО CSP
- Установить драйвер Рутокена
- Как установить электронную подпись
- Настройка ЭЦП на сайте налоговой
- Как самостоятельно подписать документ электронной подписью?
- Что потребуется для подписания электронного документа?
- Вариант 1. Установить плагин для Office
- Для документов формата Word и Excel
- Для документов формата PDF
- Вариант 2. Установить отдельную программу для создания подписи
- Вариант 3. Воспользоваться веб-сервисами
- Как самостоятельно изготовить электронную подпись
- Что такое электронная подпись
- Генерирование открытого и секретного ключей
- Подписание документа
- Проверка подписи
Алгоритм шифрования необходимый для выполнения этой операции не установлен на этом компьютере
При работе с электронной подписью может возникнуть масса ошибок. В этой статье мы хотим рассказать о смысле надписи «Алгоритм шифрования, нужный для выполнения операции, не был установлен на компьютере». Давайте разберем, почему она появляется, и как от нее избавиться.
Что такое ЭЦП?
Электронная цифровая подпись подтверждает авторство документа. Это позволяет убедиться, что вся содержащаяся в нем информация актуальна и правдива. Если файл был изменен сторонними лицами, то ЭП в нем не будет.
Достоверность электронных подписей обеспечивается с помощью методов криптографии. Подделать ее с помощью стандартного копирования не удастся. Подписанный с помощью ЭП документ приобретает юридическую силу.
В июле 2021 года изменились требования к электронным подписям. ИП и юрлица могут получать квалифицированную ЭП бесплатно в ФНС. Обычным гражданам приходится обращаться в коммерческий аккредитованный центр.
После покупки ЭЦП желательно обезопасить свои данные. Для этого нужно сделать следующее:
После входа на любой ресурс, требующий ЭЦП, будет возникать окно с требованием ввести выбранный вами пин-код. Это обезопасит вас от мошенников.
Почему возникает ошибка «Алгоритм шифрования не установлен на компьютере»
Начиная с 2010 версии Ворда, для подписи электронных документов необходимо устанавливать дополнение Крипто Про Office Signature. Для успешной инсталляции этого плагина понадобится купить отдельную лицензию. Без новых расходов не обойтись, даже если у вас уже оплачена программа КриптоПро.
Если вы видите сообщение «Алгоритм шифрования, который необходим для выполнения операции, не установлен на этом компьютере», сразу проверьте работу плагина Crypto Pro Office Signature 2.0. Без него вы не сможете поставить действующую электронную подпись.
Проблемы могут заключаться в следующем:
Первый месяц программа может работать в бесплатном тестовом режиме. Далее за ее использование необходимо будет заплатить.
Полезные ссылки
При возникновении проблем желательно сразу свериться с пользовательским руководством. Убедитесь, что выполняете правильно все нужные шаги.
Разобраться в ситуации вам помогут следующие ссылки:
Если вы не можете разобраться с проблемой самостоятельно, обратитесь в техподдержку. Для этого перейдите на сайт support.cryptopro.ru. Чтобы получить помощь от сотрудников сервиса, авторизуйтесь в системе. Затем кликните на кнопку «Создать новое обращение».
Обсуждение особенностей работы программы происходит на форуме, в ветке cryptopro.ru/forum2/. Если вы не видите в списке тем подходящего названия, создайте свой собственный топик. Опишите свою проблему. При этом постарайтесь выдать всю ключевую информацию в стартовом посте.
Как работать с плагином
Если алгоритм шифрования для выполнения нужной операции не установлен на компьютере, его надо инсталлировать. Если же требуемое ПО уже у вас есть, то ситуация становится сложнее. Возможно, неполадки связаны с тем, что Крипто Про больше не поддерживает Microsoft Office.
Как подписать документ в этом случае:
У пользователей Microsoft Office часто возникают проблемы с подписью для электронных документов. Чтобы не тратить лишнее время на бесплодные попытки исправить подобные неполадки, мы рекомендуем в любой непонятной ситуации сразу обращаться в службу технической поддержки Крипто Про.
Ссылка на скачивание плагина с поддержкой Майкрософт Офис выложена на ресурсе https://cryptopro.ru/products/office/signature/downloads. Кликните по надписи КриптоПро Office Signature 2.0. В ответ на это на соседней вкладке откроется окошко с предложением скачать файл. Нажмите на кнопку «ОК» и дожидайтесь завершения загрузки.
По окончанию скачивания запустите файл и начните его установку. Удалять предыдущие версии программы не нужно. Данное ПО является ознакомительным, поэтому не может полноценно заменить плагин КриптоПро Signature 2.0.
У пользователей Microsoft Office часто возникают проблемы с подписью для электронных документов. Чтобы не тратить лишнее время на бесплодные попытки исправить подобные неполадки. Мы рекомендуем в любой непонятной ситуации сразу обращаться в службу технической поддержки Крипто Про.
Источник
Как установить электронную подпись на компьютер: пошагово и подробно

Электронная подпись представляет собой цифровой сертификат, выдается на специальном USB-носителе, именуемом «рутокеном». Для того, чтобы начать пользоваться ключом ЭЦП его изначально необходимо установить на компьютер и только после этого появится возможность подписывать документы или авторизироваться на специальных сайтах (относящихся к порталу Госуслуг). Как установить электронную подпись на компьютер, какое программное обеспечение для этого понадобится? Прикрепляется ли ЭЦП к определенному компьютеру или же можно ею пользоваться на любом ПК без ограничений?
Общие сведения о процессе установки
Установка сертификата ЭЦП на компьютер проводится по следующему алгоритму:
Для работы с ЭЦП используется программная платформа КриптоПро CSP. На текущий момент доступны 2 актуальные версии приложения – 3.5 и 5.0. В принципе, функционал у них практически идентичен, но в версии 5.0 реализовано больше протоколов защиты, поэтому именно она и рекомендуема к использованию. КриптоПро CSP – это единственная программа, сертифицирована в РФ для работы с ЭЦП.
Технические требования
Перед установкой новой ЭЦП на компьютер необходимо убедиться, что он отвечает следующим минимальным техническим требованиям для работы с КриптоПро:
Поддерживается работа и с Windows XP (при установленном Internet Explorer версии 7 или выше), но в этом случае будет действовать ряд ограничений. К тому же, в Windows XP не поддерживаются последние версии Microsoft Office (2016), а также прекращен выпуск некоторых браузеров (того же Chrome, к примеру).
Windows Vista официально не поддерживается КриптоПро CSP, тем не менее, программа там работает, но с такими же ограничениями, как и в Windows XP.
Установка КриптоПро CSP
Получить копию программы на физическом носителе можно только в удостоверяющих центрах, которые и занимаются регистрацией, выдачей электронных подписей.
В цифровом виде можно скачать на официальном сайте компании КриптоПро www.cryptopro.ru (потребуется предварительно зарегистрироваться).
Помимо этого, пользователю потребуется приобрести лицензию на использование данного ПО, предусмотрено 2 её вариации:
Данное приложение подходит как для неквалифицированных, так и квалифицированных электронных подписей. Поставляется приложение в форме exe-инсталлятора, достаточно его запустить и следовать подсказкам на экране. В процессе установки будет выдан запрос на установку специальных сертификатов в систему – необходимо разрешить действие. После инсталляции обязательно перезагрузить ПК. Далее – ввести регистрационный код и логин для активации лицензии. Только после этого программа будет готова к работе.
Установка сертификата
В последнем окне также будут указаны сведения из ЭЦП. Продолжать установку следует только в том случае, если данные – верные, соответствуют действительным данным владельца ключа.
Если система выдаст запрос на выбор хранилища сертификата, то рекомендуется отмечать пункт «Личное». После этого данные ЭЦП будут добавлены в реестр, для последующего его использования вставлять в USB рутокен не потребуется, сертификат будет привязан к используемому оборудованию.
Важный нюанс: если пользователь периодически проводит «чистку» реестра с помощью таких программ, как C&Cleaner или схожих (с подобным функционалом), то после данной процедуры сертификат может деактивироваться и потребуется его повторная установка через КриптоПро.
Вышеуказанная инструкция актуальна для всех версий ОС Windows (XP и старше). В дальнейшем, при использовании офисного пакета Microsoft Office можно прямо из программы выполнять подпись и заверение документов установленным сертификатом буквально в несколько кликов. Если же не интегрировать ЭЦП на компьютер, то подпись допустима только через интерфейс КриптоПро, при этом необходимо в USB вставлять рутокен.
И перед тем как установить ключ электронной подписи на компьютер рекомендуется инсталлировать любой современный антивирус, обновив и его базу данных (сигнатур). В Windows 10 это не обязательно, так как в данной версии операционной системы имеется интегрированный антивирус Microsoft Essential.
Привязка к оборудованию
Вышеуказанный метод установки ЭЦП на компьютер выполняет привязку сертификата к оборудованию. При переустановке ОС или изменении аппаратной конфигурации компьютера ключ деактивируется, сертификат потребуется установить повторно.
Ограничений по количеству ПК, где будет использоваться одна и та же электронная подпись – нет. То есть, можно устанавливать сертификат сразу на несколько компьютеров, рабочий ноутбук. Дополнительно останется возможность использовать ЭЦП для однократной подписи документов (если в системе имеется установленная программа КриптоПро CSP). За сохранность персональных данных отвечает только сам владелец ЭЦП.
Установка неквалифицированной подписи
Вышеуказанная инструкция установки ЭЦП на компьютер описывает процесс установки усиленной квалифицированной подписи. Неквалифицированная, в отличии от неё, состоит из 2 файлов – закрытого ключа и открытого сертификата. Также к ним обязательно добавляется сертификат удостоверяющего центра. Устанавливаются они аналогичным образом, через КриптоПро CSP (закрытый не устанавливается, а используется для генерации открытого, а тот, в свою очередь, устанавливается через список контейнеров).
Использование плагина в браузере
Для идентификации пользователя на определенных порталах рекомендуется также использовать ключ ЭЦП. Для работы с ним удобней всего использовать КриптоПро ЭЦП Browser plug-in, поддерживающийся в Chrome, Яндекс-браузер, Internet Explorer, FireFox, Opera, Safari. Установить его можно либо с магазина плагинов (у каждого браузера он свой собственный), либо непосредственно с сайта КриптоПро www.cryptopro.ru/products/cades/plugin.
Как установить электронную подпись в браузер с помощью данного плагина? Он автоматически распознает установленные ЭЦП в системе, также умеет работать с USB¬-рутокенами, настройка выполняется буквально в несколько кликов. Только рекомендуется на запуск плагина установить пароль (в его настройках предусмотрена такая возможность) – это защитит от доступа к ЭЦП третьими лицами, которые имеют возможность работать за компьютером владельца электронной подписи.
После интеграции ЭЦП в плагин при входе на сайт, поддерживающий такой тип идентификации, будет выдан запрос на использование сертификата. Достаточно утвердительно ответить на запрос и личность пользователя сразу же будет верифицирована, никаких логинов/паролей вводить не потребуется.
Обновление ЭЦП
Срок действия ЭЦП – 12 месяцев, по его истечению сертификат признается не действительным, при попытке им подписать документ будет выдана ошибка.
Для его обновления необходимо повторно обращаться в удостоверяющий центр для создания и регистрации новой электронной подписи. Как установить обновленный сертификат ЭЦП в систему? Точно так же, как и новый, через КриптоПро. Старый сертификат при этом автоматически будет деактивирован. Хоть и срок его действия может ещё и не закончится, но проверку на валидность он проходить не будет.
Кстати, при продлении ЭЦП изготавливать новый USB рутокен не нужно, можно обновить ранее выданный. Некоторые удостоверяющие центры также предлагают услугу продления электронной подписи по сниженной стоимости. Следует заблаговременно уточнять условия тарифной сетки удостоверяющего центра, с которым и сотрудничает получатель ЭЦП.
Возможные проблемы
В общем, установка ЭЦП на компьютер не представляет ничего сложного, разработчики ПО позаботились о том, чтобы с данной задачей справился и не опытный пользователь ПК. За помощью же можно обратиться либо в удостоверяющий центр, либо в справочную службу КриптоПро – они довольно быстро отвечают на все вопросы от пользователей в рабочее время.
Источник
Настройка компьютера для работы с электронной подписью
Для работы с электронной подписью необходимо подготовить компьютер. Для этого необходимо установить несколько программ, настроить ЭЦП и браузер.
Установка КриптоПРО CSP
Для того, чтобы компьютер «видел» и распознавал электронную подпись, в первую очередь необходимо установить специальное программное обеспечение. Одна и таких программ криптопровайдер КриптоПРО CSP 5.0.
После скачивания, запускаем установку программы.
Внимание! Некоторые антивирусные программы могут препятствовать установке, воспринимая как вирус. Ничего страшного, просто игнорируйте предупреждения и продолжайте выполнение установки.
КриптоПРО CSP платная программа, но дается бесплатный период работы сроком на 3 месяца. После истечения срока необходимо ввести лицензионный ключ.
Виды лицензии:
Установить драйвер Рутокена
Для работы с электронной подписью, которая храниться на защищенном носителе Рутокен, установите соответствующий драйвер.
Скачайте драйвер Рутокен для Windows и запустите установку. Следуйте инструкциям установщика.
Как установить электронную подпись
Теперь установлено все необходимое программное обеспечение для того, чтобы компьютер определил электронную подпись. Приступим к установке ЭЦП, для этого необходимо выполнить пошагово следующие действия:
Теперь электронная подпись установлена на компьютер и она видна в программе Криптопро CSP.
Настройка ЭЦП на сайте налоговой
Для того, чтобы пользоваться ЭЦП на различных сайтах, такие как портал Госуслуг или сайт налоговой, необходимо настроить браузер.
На сайт ФНС заходим через браузер или «Спутник» или Internet Explorer (IE).
Выполните необходимые действия в браузере «Интернет Эксплорер»:
Источник
Как самостоятельно подписать документ электронной подписью?
Что потребуется для подписания электронного документа?
Вариант 1. Установить плагин для Office
Для документов формата Word и Excel
Чаще всего требуется подписать документ в формате Word:
Штатная функция пакета Microsoft Office «Подписать документ» не позволяет создать подпись, которая придает электронному документу юридическую силу. Чтобы создать такую подпись в Word или Excel, необходимо установить на свой компьютер специальный программный модуль, который добавит такую возможность, — например, КриптоПро Office Signature.
Это платная программа, использовать все возможности бесплатно можно только в тестовый период. После загрузки и установки плагина на компьютере можно подписывать документы по такому алгоритму:
В главном меню документа выберите пункт «Сервис» и перейдите в «Параметры». В появившемся окне выберите вкладку «Безопасность» и нажмите кнопку «Цифровые подписи».
В этом окне выберите нужный сертификат электронной подписи из тех, что установлены на компьютере.
С его помощью создайте для документа электронную подпись: нажмите «Подписать» и введите пароль ключевого контейнера.
Что учесть при использовании плагина:
Для документов формата PDF
Для создания и проверки электронной подписи в программах Adobe Acrobat, Adobe Reader и Adobe LiveCycle ES есть отдельный модуль КриптоПро PDF.
КриптоПро PDF прилагается бесплатно при совместном использовании с программой Adobe Reader. В остальных программах также есть тестовый период, по истечении которого нужно приобрести лицензию.
Прежде чем вставить электронную подпись в документе PDF, необходимо установить и настроить Acrobat Reader DC или Adobe Acrobat Pro для работы с программой КриптоПро PDF.
После настройки чтобы поставить подпись, выберете в меню документа пункт «Работа с сертификатами», затем нажмите «Подписание». Программа предложит выбрать нужную подпись, среди установленных и место в документе, где будет располагаться подпись. После этого можно завершить подписание документа.
Вариант 2. Установить отдельную программу для создания подписи
Чтобы подписывать документы любого формата (*rar, *.jpeg и *.png,*.ppt, видео, базы данных и т.д.), можно установить на компьютер специальную программу — например, КриптоАРМ.
У программы есть несколько версий, которые отличаются функциональностью. Базовой версией КриптоАРМ Старт с минимумом возможностей можно пользоваться бесплатно. У всех платных версий есть тестовый период, в течение которого будут доступны все возможности. Когда это время истечет, потребуется приобрести лицензию, чтобы продолжить пользоваться этой версией.
Подписать документ можно из главного окна программы или из контекстного меню файла. Алгоритм подписания отличается в зависимости от этих вариантов, но в любом случае выбирайте пункт «Подписать» и следуйте инструкциям. Программа предложит вам выбрать:
Что учесть при использовании программы:
Вариант 3. Воспользоваться веб-сервисами
Можно подписать документ любого формата, не устанавливая на компьютер специальных программ, — например, в веб-сервисе Контур.Крипто.
Это бесплатная программа, которая позволяет создать и проверить электронную подпись, зашифровать и расшифровать электронный файл. Можно подписать не только отдельный файл, но и пакет файлов или архивов. Можно создать подпись документа двумя и более лицами.
Работать в программе можно после регистрации и автоматической установки на компьютер программного обеспечения для криптографических операций. У программы интуитивно понятный интерфейс. Чтобы подписать электронный документ, необходимо:
Загрузить в сервис документ, который необходимо подписать. Подписать можно файл любого формата до 100 Мб.
Выбрать установленный на компьютере сертификат, которым будет подписан документ. Подписать документ в Контур.Крипто можно сертификатом, выпущенным любым удостоверяющим центром.
Создать файл подписи. После того как вы нажмете кнопку «Подписать», сервис создаст папку с исходным документом и подпись с таким же именем и разрешением.sig. Папка сохранит файл и подпись для него на сервере. Эти документы можно скачать на компьютер пользователя.
Послать документ получателю. Можно отправить файл и подпись для него прямо из сервиса. Адресат получит ссылку на документ, сохраненный в Контур.Крипто. Также можно скачать пакет документов на компьютер (исходный документ, файл подписи, сертификат и инструкцию по проверке подписи) и отправить через любой почтовик.
Что учесть при использовании Контур.Крипто:
Источник
Как самостоятельно изготовить электронную подпись
Оговорюсь сразу — я почти дилетант в вопросах, связанных с электронной цифровой подписью (ЭЦП). Недавно, движимый естественным любопытством, я решил немного разобраться в этом и нашел в Интернете 100500 статей на тему получения сертификатов ЭЦП в различных удостоверяющих центрах, а также многочисленные инструкции по использованию различных готовых приложений для подписания документов. Кое-где при этом вскользь упоминалось, что неквалифицированную подпись можно изготовить самостоятельно, если воспользоваться услугами «опытного программиста».
Мне тоже захотелось стать хоть немного «опытным» и разобраться в этой кухне изнутри. Для интереса я научился генерировать PGP-ключи, подписывать документы неквалифицированной подписью и проверять ее достоверность. Понимая, что никакой Америки не открыто, я, тем не менее, предлагаю этот краткий туториал для таких же, как и я, дилетантов в вопросах работы с ЭЦП. Я постарался особо не углубляться в теорию и в детали, а написать именно небольшое и краткое введение в вопрос. Тем, кто уже работает с ЭЦП, это вряд ли будет интересно, а вот новичкам, для первого знакомства — в самый раз.
Что такое электронная подпись
Все термины и определения приведены в законе, поэтому изложим всё, как говорится, своими словами, не претендуя при этом на абсолютную юридическую точность формулировок.
Электронная цифровая подпись (ЭЦП) — это совокупность средств, позволяющих однозначно удостовериться в том, что автором документа (или исполнителем какого-то действия) является именно то лицо, которое называет себя автором. В этом смысле ЭЦП полностью аналогична традиционной подписи: если в обычном «бумажном» документе указано, что его автор Иванов, а внизу стоит подпись Петрова, вы справедливо можете усомниться в авторстве Иванова.
Электронная подпись бывает простая и усиленная. Простая подпись не предполагает использование стандартных криптографических алгоритмов; все способы аутентификации (установления авторства), которые были придуманы до эпохи ЭЦП — это по сути и есть простая электронная подпись. Если вы, например, зарегистрировались на сайте госуслуг, удостоверили свою личность путем явки в многофункциональный центр, а затем направляете через этот сайт обращения в различные государственные органы, то ваши логин и пароль от сайта госуслуг и будут в данном случае вашей простой электронной подписью.
Мне однажды встречался такой способ удостоверения подлинности электронных документов в одной организации: перед рассылкой документа изготавливался его хэш и подписывался в базу хэшей (обычный текстовый файл, лежащий на сервере). Далее любой желающий удостовериться в подлинности электронного документа заходил на официальный сайт этой организации (в официальности которого ни у кого сомнений не возникало) и с помощью специального сервиса проверял, содержится ли хэш проверяемого документа в базе. Замечательно при этом, что сам документ даже не нужно было загружать на сервер: хэш можно вычислить на клиентской стороне в браузере, а на сервер послать только маленький fetch- или ajax-запрос с этим хэшем. Безусловно, этот немудрёный способ можно с полным основанием назвать простой ЭЦП: подписью в данном случае является именно хэш документа, размещенный в базе организации.
Поговорим теперь об усиленной электронной подписи. Она предполагает использование стандартных криптографических алгоритмов; впрочем, таких алгоритмов существует достаточно много, так что и здесь единого стандарта нет. Тем не менее де-факто усиленная ЭЦП обычно основана на асимметричном шифровании (абсолютно гениальном, на мой взгляд, изобретении Ральфа Меркла), идея которого чрезвычайно проста: для шифрования и расшифровывания используются два разных ключа. Эти два ключа всегда генерируются парой; один называется открытым ключом (public key), а второй — секретным ключом (private key). При этом, имея один из двух ключей, второй ключ воспроизвести за разумное время невозможно.
Вернемся к усиленной электронной подписи. Предположим, некий Иван Иванович Иванов захотел подписать документ с помощью ЭЦП. Он генерирует себе два ключа: открытый и секретный. После этого изготавливает (стандартным способом) хэш документа и шифрует его с использованием своего секретного ключа. Можно, конечно, было зашифровать и весь документ, но полученный в результате такого шифрования файл может оказаться очень большим, поэтому шифруется именно небольшой по размеру хэш.
Полученный в результате такого шифрования файл и будет являться усиленной электронной подписью. Её еще называют отсоединенной (detach), так как она хранится в отдельном от документа файле. Такой вариант удобен тем, что подписанный отсоединенной ЭЦП файл можно спокойно прочитать без какой-либо расшифровки.
Что же теперь отправляет Иван Иванович получателям? А отправляет он три файла: сам документ, его электронную подпись и открытый ключ. Получатель документа:
Всё, казалось бы, хорошо, но есть одно большое «но». Предположим, что некий злодей по фамилии Плохиш решил прикинуться Ивановым и рассылать документы от его имени. Ничто не мешает Плохишу сгенерировать два ключа, изготовить с помощью секретного ключа электронную подпись документа и послать это всё получателю, назвавшись Ивановым. Именно поэтому описанная выше ЭЦП называется усиленной неквалифицированной: невозможно достоверно установить, кому принадлежит открытый ключ. Его с одинаковым успехом мог сгенерировать как Иванов, так и Плохиш.
Из этой коллизии существует два выхода. Первый, самый простой, заключается в том, что Иванов может разместить свой открытый ключ на своем персональном сайте (или на официальном сайте организации, где он работает). Если подлинность сайта не вызывает сомнений (а это отдельная проблема), то и принадлежность открытого ключа Иванову сомнений не вызовет. Более того, на сайте можно даже разметить не сам ключ, а его отпечаток (fingerprint), то есть, попросту говоря, хэш открытого ключа. Любой, кто сомневается в авторстве Иванова, может сверить отпечаток ключа, полученного от Иванова, с тем отпечатком, что опубликован на его персональном сайте. В конце концов, отпечаток можно просто продиктовать по телефону (обычно это 40 шестнадцатеричных цифр).
Второй выход, стандартный, состоит в том, что открытый ключ Иванова тоже должен быть подписан электронной подписью — того, кому все доверяют. И здесь мы приходим к понятию усиленной квалифицированной электронной подписи. Смысл ее очень прост: Иванов идет в специальный аккредитованный удостоверяющий центр, который подписывает открытый ключ Иванова своей электронной подписью (присоединив предварительно к ключу Иванова его персональные данные). То, что получилось, называется сертификатом открытого ключа Иванова.
Теперь любой сомневающийся может проверить подлинность открытого ключа Иванова с помощью любого из многочисленных сервисов Интернета, то есть расшифровать его сертификат (онлайн, с помощью открытого ключа удостоверяющего центра) и убедиться, что ключ принадлежит именно Иванову. Более того, Иванову теперь достаточно послать своим корреспондентам только сам документ и его отсоединенную подпись (содержащую и сведения о сертификате): все необходимые проверки будут сделаны желающими онлайн.
Справедливости ради необходимо отметить, что и неквалифицированная ЭЦП может быть сертифицирована: никто не мешает какому-то третьему лицу (например, неаккредитованному удостоверяющему центру) подписать открытый ключ Иванова своей ЭЦП и получить таким образом сертификат открытого ключа. Правда, если удостоверяющий центр не аккредитован, степень доверия к подписи Иванова будет полностью зависеть от степени доверия к этому центру.
Всё замечательно, да вот только услуги удостоверяющих центров по изготовлению для вас подписанных (снабженных сертификатом центра) ключей стоят денег (обычно несколько тысяч рублей в год). Поэтому ниже мы рассмотрим, как можно самостоятельно изготовить усиленную ЭЦП (неквалифицированную, не снабженную сертификатом открытого ключа от аккредитованного удостоверяющего центра). Юридической силы (например, в суде) такая подпись иметь не будет, так как принадлежность открытого ключа именно вам никем не подтверждена, но для повседневной переписки деловых партнеров или для документооборота внутри организации эту подпись вполне можно использовать.
Генерирование открытого и секретного ключей
Итак, вы решили самостоятельно изготовить усиленную неквалифицированную электронную подпись и научиться подписывать ею свои документы. Начать необходимо, конечно, с генерирования пары ключей, открытого (public key) и секретного (private key).
Существует множество стандартов и алгоритмов асимметричного шифрования. Одной из библиотек, реализующих эти алгоритмы, является PGP (Pretty Good Privacy). Она была выпущена в 1991 году под проприетарной лицензией, поэтому имеются полностью совместимые с ней свободные библиотеки (например, OpenPGP). Одной из таких свободных библиотек является выпущенная в 1999 году GNU Privacy Guard (GnuPG, или GPG). Утилита GPG традиционно входит в состав почти всех дистрибутивов Линукса; для работы из-под Windows необходимо установить, например, gpg4win. Ниже будет описана работа из-под Линукса.
Сначала сгенерируем собственно ключи, подав (из-под обычного юзера, не из-под root’а) команду
В процессе генерирования вам будет предложено ответить на ряд вопросов:
После ввода вами всех запрошенных данных утилита GPG попросит вас указать пароль, необходимый для доступа к секретному ключу. Дело в том, что сгененрированный секретный ключ будет храниться на вашем компьютере, что небезопасно, поэтому GPG дополнительно защищает его паролем. Таким образом, не знающий пароля злоумышленник, даже если и получит доступ к вашему компьютеру, подписать документы от вашего имени не сможет.
Сгенерированные ключи (во всяком случае, открытый, но можно также и секретный, на тот случай, если ваш компьютер внезапно сломается) необходимо экспортировать в текстовый формат:
Понятно, что private.key вы должны хранить в секрете, а вот public.key вы можете открыто публиковать и рассылать всем желающим.
Подписание документа
Нет ничего проще, чем создать отсоединенную ЭЦП в текстовом (ASCII) формате:
Если вам не хочется каждый раз заходить в терминал и вводить руками имя подписываемого файла с полным путем, можно написать простейшую графическую утилиту для подписания документов, например, такую:
Проверка подписи
Вряд ли, конечно, вам самому придется проверять достоверность собственной электронной подписи, но если вдруг (на всякий случай) вам захочется это сделать, то нет ничего проще:
В реальности гораздо полезнее опубликовать где-нибудь в открытом доступе (например, на вашем персональном сайте или на сайте вашей организации):
Описанию такого веб-интерфейса (причем без использования серверных технологий, с проверкой подписи исключительно на клиентской стороне) и будет посвящена последняя часть моего краткого туториала.
К счастью для нас, имеется свободная библиотека OpenPGP.js; скачиваем самый маленький по размеру (на момент написания данного туториала — 506 КБ) файл dist/lightweight/openpgp.min.js и пишем несложную html-страничку (для упрощения восприятия я удалил все описания стилей и очевидные meta-тэги):
Понятно, что файл с открытым ключом public.key и файл библиотеки openpgp.min.js должны лежать в той же папке, что и эта страничка.
Вся работа по верификации подписей будет производиться подключенным скриптом validate.js :
Вот, собственно, и всё. Теперь вы можете в соответствии с пунктом 5.23 ГОСТ 7.0.97–2016 разместить на документе (в том месте, где должна стоять собственноручная подпись) вот такую красивую картинку:
Источник
|
XpaH |
|
|
Статус: Новичок Группы: Участники
|
При подписывании документа .Doc через Office 2010 выходит ошибка «Алгоритм шифрования, необходимый для выполнения этой операции, не установлен на этом компьютере. Обратитесь к администратору» Установлена КриптоПро CSP (Версимя ядра СКЗИ 3.6.5359 КС1, Версия продукта 3.6.6627) Что делать? Или такой вопрос — как еще можно подписать файл формата .doc с помощью КриптоПро Отредактировано пользователем 17 февраля 2011 г. 13:42:28(UTC) |
 |
WWW |
|
Femi |
|
|
Статус: Padawan Группы: Администраторы Сказала «Спасибо»: 11 раз |
http://cryptopro.ru/products/office/signature |
|
Техническую поддержку оказываем тут. |
|
 |
|
|
nick_bcm |
|
|
Статус: Новичок Группы: Участники
|
Столкнулся с такой же проблемой, после установки этого при подписывании в Word’е начал писать: «Не удается добавить подпись в документ. Если для подписи используется смарт-карта, необходимо убедиться, что устройство для чтения смарт-карт установлено правильно». Подскажите, пожалуйста, как можно решить эту проблему. |
 |
|
|
bluefragment |
|
|
Статус: Новичок Группы: Участники
|
XpaH написал: При подписывании документа .Doc через Office 2010 выходит ошибка «Алгоритм шифрования, необходимый для выполнения этой операции, не установлен на этом компьютере. Обратитесь к администратору» У пользователя возникала та же ошибка, установили КриптоПро Signature. Но на нее требуется лицензия. Скажите, нет ли иного способа настроить шифрование в MS Office 2010, так как пользователь приобретал только CryptoPro CSP? |
 |
|
|
irina-chebakova |
|
|
Статус: Активный участник Группы: Участники Поблагодарили: 2 раз в 2 постах |
nick_bcm написал: Столкнулся с такой же проблемой, после установки этого при подписывании в Word’е начал писать: «Не удается добавить подпись в документ. Если для подписи используется смарт-карта, необходимо убедиться, что устройство для чтения смарт-карт установлено правильно». Подскажите, пожалуйста, как можно решить эту проблему. Попробуйте подписать, через «сведения-добавить цифровую подпись крипто-про-подписать», подписание проходит. |
 |
|
|
irina-chebakova |
|
|
Статус: Активный участник Группы: Участники Поблагодарили: 2 раз в 2 постах |
Скажите, на какой период демонстрационная версия Cryptopro Signature? У нас возникает окно «Crypto-pro XMLDsig Addin: Требуется лицензия. Обратитесь к поставщикуданной надстройки». Я так понимаю это закончился демо-период Cryptopro Signature? А то мы уже крипто про CSP переставили, лицензия введена… |
 |
|
|
true_MoRoZ |
|
|
Статус: Новичок Группы: Участники
|
Всё получилось, но у конечного пользователя не видна эта подпись в Word 2010, однако в Word 2007 она видна. Что делать? |
 |
|
|
Максим Коллегин |
|
|
Статус: Сотрудник Группы: Администраторы Сказал «Спасибо»: 21 раз |
irina-chebakova написал: Скажите, на какой период демонстрационная версия Cryptopro Signature? У нас возникает окно «Crypto-pro XMLDsig Addin: Требуется лицензия. Обратитесь к поставщикуданной надстройки». Я так понимаю это закончился демо-период Cryptopro Signature? А то мы уже крипто про CSP переставили, лицензия введена… 3 месяца |
|
Знания в базе знаний, поддержка в техподдержке |
|
 |
WWW |
|
Максим Коллегин |
|
|
Статус: Сотрудник Группы: Администраторы Сказал «Спасибо»: 21 раз |
true_MoRoZ написал: Всё получилось, но у конечного пользователя не видна эта подпись в Word 2010, однако в Word 2007 она видна. Что делать? Плагин установлен у конечного пользователя? |
|
Знания в базе знаний, поддержка в техподдержке |
|
 |
WWW |
|
Галина Мирошник |
|
|
Статус: Новичок Группы: Участники
|
Доброго времени суток. Ошибка такая, как у автора. Но есть одно НО… по вашим же инструкциям офис от 2007 может работать и без плагинов. |
 |
|
| Пользователи, просматривающие эту тему |
|
Guest |
Быстрый переход
Вы не можете создавать новые темы в этом форуме.
Вы не можете отвечать в этом форуме.
Вы не можете удалять Ваши сообщения в этом форуме.
Вы не можете редактировать Ваши сообщения в этом форуме.
Вы не можете создавать опросы в этом форуме.
Вы не можете голосовать в этом форуме.
Случайные вопросы-ответы
Опубликовано чт, 05/21/2020 — 13:38 пользователем admin
Зачем нужна электронная подпись документов?
Для того, чтобы придать документу WORD юридическую значимость, требуется подписать документ Электронной подписью. Именно наличие электронной подписи помогает определить, что документ был:
- подписан;
- не изменялся после подписания.
Для того, чтобы работать с электронной подписью, обязательно нужно провести соответствующую настройку компьютера. Установить программу Крипто Про CSP, установить личный сертификат электронной подписи и проделать другие необходимые действия. Скачать необходимые программы можно по ссылке: Программы для ЭЦП .
Важно: Для подписания документов MS Office, требуется помимо программы Крипто Про CSP установить плагин: КриптоПро Office Signature 2.0. Обратите внимание, что данный плагин распостраняется по платной лицензии. Присутствует бесплатный демо период сроком на 3 месяца.
Электронная подпись документов WORD
Рассмотрим подписание документов WORD на пример MS Office 2016. Для того, чтобы подписать документ в формате WORD требуется:

- Открыть «Файл» — «Сведения» — «Защита документа» — «Добавить цифровую подпись»;
- MS WORD предложит выбрать тип подтверждения, доступно три варианта:
- Создал и утвердил данный документ;
- Создал данный документ;
- Утвердил данный документ.
- Указать произвольную цель подписания документа. Задаётся по усмотрению пользователя.
- Если на компьютере установлено несколько сертификатов элетронной подписи, то при помощи кнопки «Изменить» выбирается тот сертификат, которым нужно подписать документ.
- Нажать на кнопку «Подписать».
- Если вы увидели ошибку: «алгоритм шифрования необходимый для выполнения этой операции не установлен на этом компьютере«, значит у вас не установлен плагин КриптоПро Office Signature 2.0 . Установите данный плагин и повторите попдисание документа.
Как мы видим, при наличии установленного плагина КриптоПро Office Signature 2.0. и корректной работы ЭЦП, подписать электронной подписью документы WORD не представляет труда.




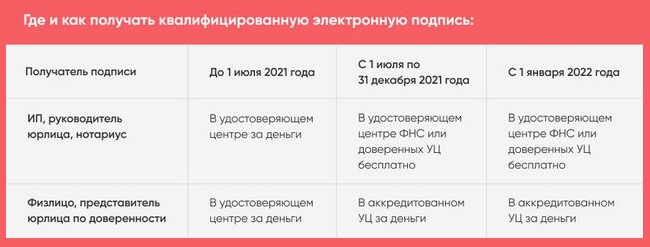
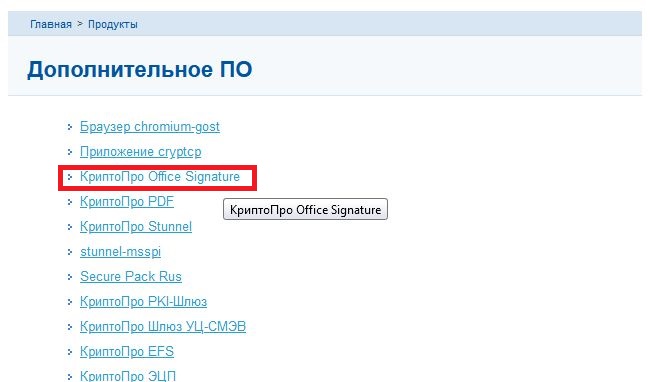
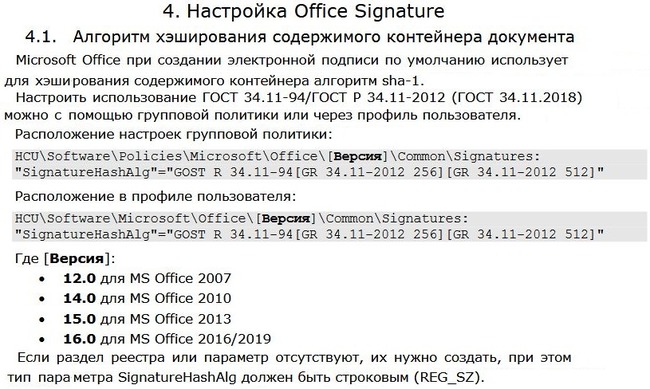
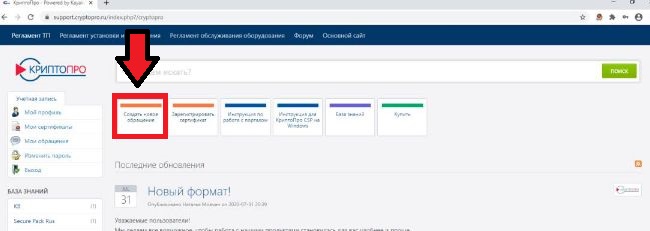
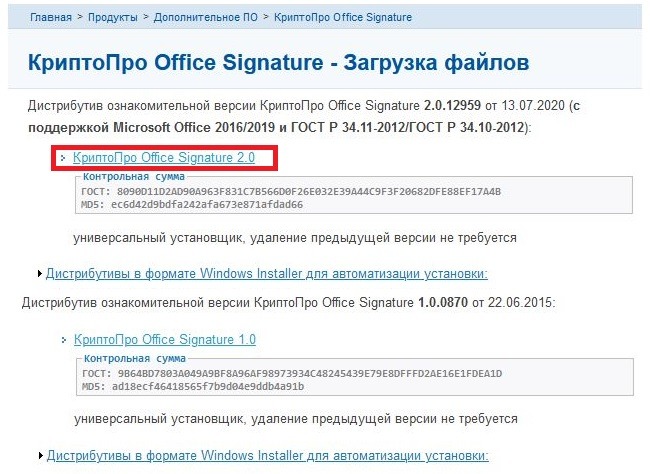

 Важный нюанс: если пользователь периодически проводит «чистку» реестра с помощью таких программ, как C&Cleaner или схожих (с подобным функционалом), то после данной процедуры сертификат может деактивироваться и потребуется его повторная установка через КриптоПро.
Важный нюанс: если пользователь периодически проводит «чистку» реестра с помощью таких программ, как C&Cleaner или схожих (с подобным функционалом), то после данной процедуры сертификат может деактивироваться и потребуется его повторная установка через КриптоПро.




