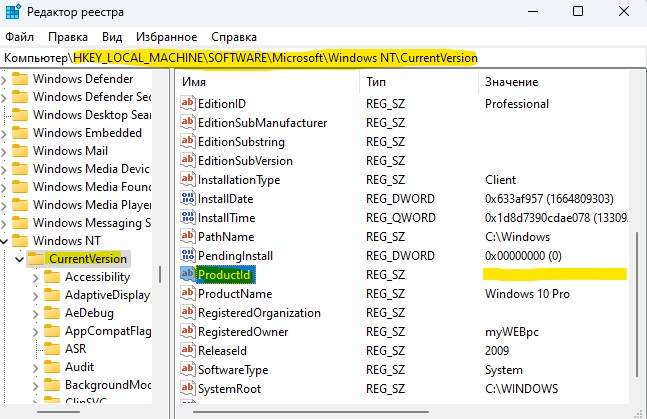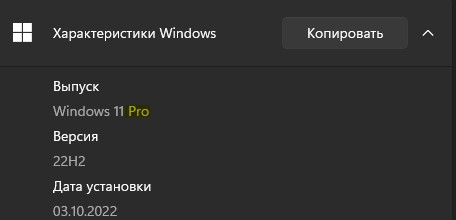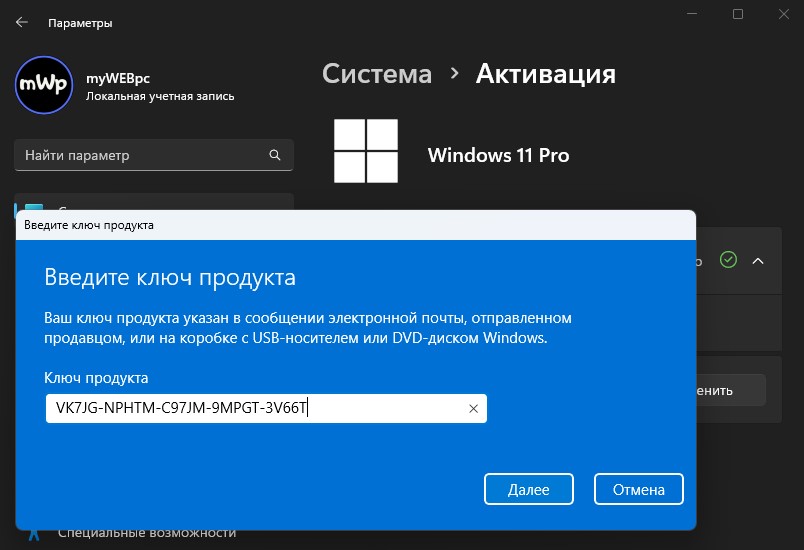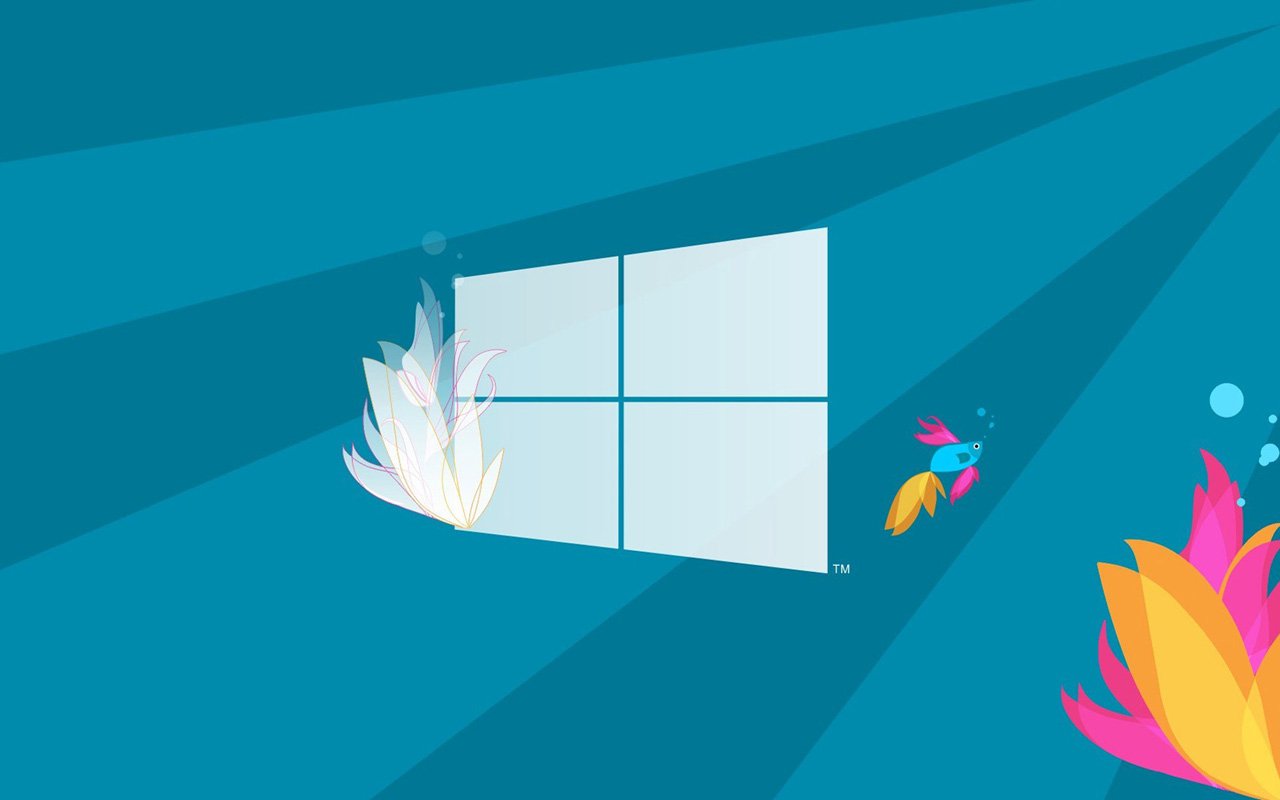Похожие новости
Инструкция по активации Windows 10
Инструкция по активации Windows 10 Активация позволит подтвердить подлинность вашей …
Читать подробнее
Инструкция по активации Microsoft Office через учетную запись
Инструкция по активации Microsoft Office Активация Microsoft Office позволяет подтвердить …
Читать подробнее
Понравилась статья?
Поделись!
Несмотря на отсутствие технической поддержки и актуального обновления безопасности, многие люди продолжают использовать операционную систему Виндовс 7. Причиной такого выбора может быть привычка, удобство работы с «Семеркой», использование старой техники, которая не поддерживает Windows 10 или 11.
Даже прекращение официальной поддержки Виндовс 7 не считается аргументом для использования этой версии ОС без активации. Пользователь все еще обязан проверить лицензию, пользуясь уникальным ключом, который состоит из 25 символов. Только потом можно получить доступ ко всем функциям системы.
Но при проверке лицензии может возникнуть ошибка с кодом 0хс004е003. Далее расскажем о причинах возникающих проблем и способах их устранения.
Содержание
- 1. 0xc004e003 ошибка активации Windows 7 как исправить?
- 2. Исправить ошибку 0xc004e003 в Windows 7 Максимальная
0xc004e003 ошибка активации Windows 7 как исправить?
Активация – это обязательное условие использования ОС от Microsoft. Если при выполнении данного процесса возникла ошибка, не оставляйте все, как есть. Исправляйте проблему для успешной активации и использования легальной копии «Семерки» на своем устройстве.
Почему вам не удалось активировать «Семерку» из-за ошибки 0хс004е003?
- Проблема с интернет соединением. Проверьте доступ к интернету, запустив браузер. Попробуйте активировать систему через час.
- Повреждены или удалены системные файлы. Эта проблема часто становится следствием использование сторонней программы (активатора) для проверки лицензии, действия вредоносных приложений, установки утилит неизвестных разработчиков. Например, программа Re-Loader меняет системные файлы, чтобы препятствовать проверке лицензии.
- Сбилось системное время, из-за чего не удается подключиться к серверу КМС. Нужно установить корректную дату, часовой пояс и время вручную.
- Неполная загрузка или установка файлов системы. Возможно, вы скачали пиратскую версию «Семерки» с неполным набором файлов.
- Введен некорректный ключ активации операционной системы (пользователь допустил банальную опечатку, вводя код).
- Повреждение реестра Виндовс.
- Попытка обновиться с «Семерки» до «Десятки», не покупая цифровую лицензию. На сегодня переход к более новой версии ОС не является бесплатным.
Чтобы ликвидировать проблемы активации, вам сперва строит устранить повреждение системных файлов. Для этого следуйте нашей инструкции:
- Откройте меню «Пуск».
- Перейдите в раздел «Стандартные Виндовс».
- Нажмите на «Командную строку» правой клавишей мыши, выбрав запуск с правами админа.
- Впишите задачу sfc / scannow в новом окне.
- Кликните на Enter для сохранения результатов.
- Закройте открытые вкладки.
- Нажмите на кнопку питания для перезагрузки компьютера.
Если ошибка возникла после попытки воспользоваться активатором, удалите следы использования данной утилиты. Для этого скачайте деинсталлятор. Он не просто удалит программу с компьютера, но и избавиться от всех остаточных файлов. Можете использовать как специальный деинсталлятор активаторов (KMS Cleaner), так и другую программу (Revo Uninstaller, IObit Uninstaller, Geek Uninstaller).
Также предлагаем исправить ошибку, повторно введя ключ продукта через CMD. Предоставляем инструкцию:
- кликните на кнопку Win;
- введите аббревиатуру CMD в поисковой строке;
- кликните «Командную строку» правой клавишей мыши для запуска с правами админа;
- впишите команду slmgr / upk для сброса старого ключа;
- введите задачу slmgr / ipk +25 символов нового ключа, чтобы ввести корректный ключ активации для вашей версии (Home, Pro, Ultimate);
- впишите команду slmgr / ato для проверки состояния лицензии.
Еще один способ устранить ошибку – изменить ключ продукта. Свяжитесь с менеджером магазина, где вы покупали ключ, опишите суть проблемы и прикрепите скриншот. Возможно, магазин предоставит вам другой ключ для активации «Семерки».
Исправить ошибку 0xc004e003 в Windows 7 Максимальная
Если хотите активировать Виндовс 7 Максимальная с помощью KMSAuto, исключив ошибку 0хс004е003, попробуйте пройти проверку лицензии вручную. Для этого следуйте такой инструкции:
- приостановите антивирусную защиту ПК;
- скачайте программу KMSAuto Net;
- выполните запуск с правами админа;
- открыв программу, сначала скопируйте GLVK-ключ своей версии Windows в разделе «Утилиты»;
- перейдите в раздел «Система», кликните на кнопку «Установить GLVK-ключ».
- впишите ключ, скопированный ранее;
- кликните на «Продолжить»;
- создайте задачу на повторную активацию через месяц.
Также можете скопировать GLVK-ключ, предложенный активатором, чтобы активировать систему с помощью командной строки. Для этого после запуска командной строки с правами администратора задайте команду: slmgr / ipk + ключ активации.
Активация позволяет убедиться, что ваша копия Windows подлинная и не используется на большем числе устройств, чем разрешено условиями лицензионного соглашения на использование программного обеспечения корпорации Майкрософт. В этой статье приведены инструкции по диагностике и устранению распространенных ошибок активации в Windows.
Если вам требуется помощь по поиску ключа продукта, см. статью Как найти ключ продукта Windows. Информацию об устранении неполадок и другие сведения об обновлении Windows 11 см. в разделах Обновление Windows: Вопросы и ответы или Устранение неполадок при обновлении Windows. Сведения об обновлении до Windows 11 см. в статье Обновление до Windows: вопросы и ответы.
Активация Windows
-
Общие сведения об активации, в том числе о том, как выбрать способ активации, см. в разделе Активация Windows.
-
Дополнительные сведения о повторной активации Windows 11 после внесения изменений в оборудование см. в разделе Повторная активация Windows после смены оборудования.
-
Инструкции по активации более ранних версий Windows см. в разделе Активация Windows 7 или Windows 8.1.
Если у вас возникли проблемы при активации Windows 11, выполните следующие действия, чтобы устранить ошибки активации:
-
Убедитесь, что на устройстве установлены все последние обновления и оно работает под управлением Windows 11. В поле поиска на панели задач введите winver и выберите пункт Winver из списка результатов. Вы увидите версию и номер сборки Windows.
Не работаете с Windows 11? Инструкции по обновлению устройства см. в разделе Обновление Windows. -
Используйте средство устранения неполадок активации для устранения простых ошибок. Дополнительные сведения см. в разделе Использование средства устранения неполадок активации ниже.
-
Если ошибка не устранена, просмотрите список кодов ошибок ниже и выполните действия, предлагаемые для ее решения.
-
Убедитесь, что сообщение об ошибке не изменилось. Иногда при запуске средства устранения неполадок активации или при попытке активации код и сообщение об ошибке изменяются. Если код ошибки изменился, найдите новый код ниже и выполните рекомендуемые действия. (Если вы получаете код ошибки, которого нет в списке на этой странице, обратитесь в службу поддержки клиентов.)
Еще не работаете с Windows 11? См. разделы Активация Windows или Активация Windows 7 или Windows 8.1.
Попробуйте средство устранения неполадок активации
При работе с Windows 11 средство устранения неполадок активации можно использовать для повторной активации Windows, если в оборудование недавно были внесены значительные изменения (например, замена системной платы) или была выполнена переустановка Windows.
Для использования этой функции вы должны быть администратором. Дополнительные сведения см. в разделе Использование средства устранения неполадок активации.
Устранение распространенных ошибок
Далее описаны некоторые из самых распространенных ошибок, с которыми вы можете столкнуться при активации, а также возможные способы их устранения для Windows 11. Если вы получаете код ошибки, которого нет в списке на этой странице, обратитесь в службу поддержки клиентов.
Если вы бесплатно обновили систему до Windows 11, но устройство не активировано, убедитесь, что установлена последняя версия Windows 11. В этой версии улучшены процессы активации и устранения связанных с ней ошибок. Дополнительные сведения об обновлении Windows приведены в статье Центр обновления Windows: ВОПРОСЫ И ОТВЕТЫ.
-
Дополнительные сведения о том, как работает активация в Windows 11 или Windows 10, см. в разделе Активация Windows.
-
Дополнительные сведения об активации Windows 7 или Windows 8.1, включая активацию по телефону, см. в разделе Активация Windows 7 или Windows 8.1.
|
Ошибка |
Что она означает и как ее исправить |
|---|---|
|
Система Windows сообщила, что изменилось оборудование устройства. 0xC004F211 |
Лицензия Windows связана с оборудованием вашего устройства. Поэтому при значительном изменении оборудования, например при замене системной платы, Windows больше не сможет найти лицензию при запуске устройства. Если система Windows была предустановлена на устройстве и вы изменили оборудование, например заменили системную плату, вам потребуется новая лицензия. Чтобы приобрести новую лицензию для Windows, нажмите кнопку Пуск > Параметры > Система > Активация , а затем выберите Перейти в Microsoft Store. Если у вас есть ключ продукта Windows, который вы использовали на устройстве до изменения оборудования, введите его в разделе Пуск > Параметры > Система > Активация , а затем выберите Изменить ключ продукта. Кроме того, корпорация Майкрософт предоставляет путь к исключениям для переноса лицензии Windows после смены оборудования. Вам потребуется войти в ту же учетную запись Майкрософт перед изменением оборудования и использованием пути к исключениям. Для доступа к этому пути нажмите кнопку Пуск > Параметры > Система > Активация , а затем выберите Устранение неполадок. Если средству устранения неполадок не удается решить проблему, вы увидите ссылку для повторной активации после смены оборудования. Выберите ее, чтобы использовать этот вариант. Дополнительные сведения см. в статье Повторная активация Windows после изменения оборудования. |
|
Ключ продукта, использованный на этом устройстве, не подошел к этому выпуску Windows. Возможно, вам нужно обратиться в компанию или магазин, где вы приобрели Windows, ввести другой ключ продукта или посетить Store, чтобы приобрести подлинную версию Windows. 0xC004F212 |
При переустановке Windows 11 с помощью цифровой лицензии вам предлагается выбрать, какой выпуск следует установить. Описанная ошибка происходит, если вы выбрали выпуск, отличный от вашей лицензии. Если вы считаете, что установили неверный выпуск, перейдите в раздел Пуск > Параметры > Система > Активация , а затем выберите Устранение неполадок. Если средство устранения неполадок обнаруживает цифровую лицензию Windows 11 для выпуска, который в текущий момент не установлен, вы увидите соответствующее сообщение и сведения о том, как установить правильный выпуск. |
|
Система Windows сообщила, что на вашем устройстве не обнаружен ключ продукта. 0xC004F213 |
Лицензия Windows связана с оборудованием вашего устройства. Поэтому при значительном изменении оборудования, например при замене системной платы, Windows больше не сможет найти лицензию при запуске устройства. Если система Windows была предустановлена на устройстве и вы изменили оборудование, например заменили системную плату, вам потребуется новая лицензия. Чтобы приобрести новую лицензию для Windows, нажмите кнопку Пуск > Параметры > Система > Активация , а затем выберите Перейти в Microsoft Store. Если у вас есть ключ продукта Windows, который вы использовали на устройстве до изменения оборудования, введите его в разделе Пуск > Параметры > Система > Активация , а затем выберите Изменить ключ продукта. Кроме того, корпорация Майкрософт предоставляет путь к исключениям для переноса лицензии Windows после смены оборудования. Вам потребуется войти в ту же учетную запись Майкрософт перед изменением оборудования и использованием пути к исключениям. Для доступа к этому пути нажмите кнопку Пуск , перейдите в раздел Параметры > Обновление и безопасность > Активация и выберите Устранение неполадок. Если средству устранения неполадок не удается решить проблему, вы увидите ссылку для повторной активации после смены оборудования. Выберите ее, чтобы использовать этот вариант. Дополнительные сведения см. в статье Повторная активация Windows после изменения оборудования. |
|
Предупреждение «Срок действия вашей лицензии Windows скоро истечет» |
Это может произойти, если у вас установлен клиент с корпоративной лицензией. Клиенты Windows 11 Pro с корпоративной лицензией используются в крупных организациях, которые развертывают Windows 11 на сотнях или тысячах компьютеров. В этом случае активацией обычно управляет ваша организация и вам потребуется обратиться к своему системному администратору за помощью. Дополнительные сведения см. в разделе Устранение проблем с истечением срока действия лицензии Windows. |
|
0x803f7001 |
Ошибка с кодом 0x803F7001 означает, что не удалось найти действующую лицензию для активации Windows 11 на вашем устройстве. Вот как можно активировать Windows.
Примечание: Ключ продукта должен быть указан в электронном сообщении, полученном для подтверждения покупки Windows, в упаковке устройства или сертификате подлинности, прикрепленном к устройству (сзади или внизу). Если вам требуется помощь по поиску ключа продукта, см. статью Как найти ключ продукта Windows. Дополнительные сведения о способах устранения ошибки с кодом 0x803F7001 см. в разделе Устранение ошибки активации Windows с кодом 0x803F7001. |
|
0x800704cF |
Это сообщение об ошибке означает, что мы не нашли действительную лицензию на Windows для вашего устройства. Вам нужно активировать Windows с помощью действительного ключа продукта. Ключ продукта должен быть указан в электронном сообщении, полученном для подтверждения покупки Windows, в упаковке устройства или сертификате подлинности, прикрепленном к устройству (сзади или внизу). Если вам требуется помощь по поиску ключа продукта, см. статью Как найти ключ продукта Windows. Если у вас есть действительный ключ продукта, используйте его для активации Windows. Вот как это сделать:
Если оборудование устройства значительно изменено (например, заменили системную плату), запустите средство устранения неполадок активации Windows, расположенное на странице параметров активации. Обратите внимание, что вам может потребоваться повторно пройти процедуру активации. Дополнительные сведения см. в разделе Использование средства устранения неполадок активации. Примечания:
|
|
0xC004C060, 0xC004C4A2, 0xC004C4A2, 0x803FA067L, 0xC004C001, 0xC004C004, 0xC004F004, 0xC004C007, 0xC004F005, 0xC004C00F, 0xC004C010, 0xC004C00E, 0xC004C4A4, 0xC004C4A5, 0xC004B001, 0xC004F010, 0xC004F050 |
Существует несколько причин отображения этих сообщений об ошибке:
|
|
0xC004C003 |
Эта ошибка может возникать из-за того, что введен недопустимый ключ продукта Windows 11. Ключи продукта уникальны: они назначены конкретному пользователю для установки на одном устройстве. Если какой-либо из ключей использовался (или попытался использоваться) на нескольких устройствах, оно помечается как недопустимое. Чтобы активировать Windows, вам потребуется указать другой ключ Windows, уникальный для вашего устройства. Если вы купили устройство у торгового посредника Windows 11 и считаете, что ключ должен быть действительным, обратитесь к торговому посреднику. Если вы приобрели устройство с предустановленной Windows 11 и увидели эту ошибку активации при его первом включении, обратитесь к производителю устройства. Если процесс активации на вашем устройстве отличается от описанного выше, попробуйте выполнить следующее:
|
|
0xC004F034 |
Эта ошибка может возникнуть, если вы указали недопустимый ключ продукта или ключ продукта для другой версии Windows. Введите действительный ключ продукта, соответствующий версии и выпуску системы Windows 11, установленной на вашем устройстве. Если ОС Windows установлена на устройстве, которое подключается к серверу службы управления ключами (KMS), обратитесь к специалисту службы поддержки вашей организации, чтобы получить дополнительные сведения об активации Windows. |
|
0xC004F210 |
Эта ошибка может возникнуть, если вы ввели ключ продукта для выпуска Windows, отличного от выпуска, установленного на вашем устройстве. Кроме того, эта ошибка может возникнуть, если вы ранее выполнили обновление до Windows 11, но текущая версия Windows, установленная на вашем устройстве, не соответствует версии вашего цифрового разрешения. Вы можете ввести действительный ключ продукта, соответствующий выпуску Windows, установленному на вашем устройстве, либо переустановить выпуск Windows 11, соответствующий вашей цифровой лицензии. Если ваше устройство работает под управлением ОС Windows 11 (версия 1607 или выше), для установки правильного выпуска Windows на вашем устройстве используйте средство устранения неполадок активации. Дополнительные сведения см. в разделе Использование средства устранения неполадок активации. |
|
0xC004E016, 0xC004F210 |
Эта ошибка может возникнуть, если вы указали ключ продукта для другой версии или выпуска Windows. Например, ключ продукта для корпоративного выпуска Windows 11 не может использоваться для активации выпусков Windows 11 Домашняя или Windows 11 Core. Введите ключ продукта, соответствующий версии и выпуску системы Windows, установленной на вашем устройстве, или приобретите новую копию ОС Windows в Microsoft Store. |
|
0xC004FC03 |
Эта ошибка может возникнуть, если устройство не подключено к Интернету или параметры брандмауэра не позволяют Windows завершить активацию через Интернет. Убедитесь, что устройство подключено к Интернету и брандмауэр не блокирует активацию Windows. Если проблема не устранена, попробуйте активировать Windows по телефону. В поле поиска на панели задач введите SLUI 04,выберите SLUI 04 из списка результатов, а затем следуйте инструкциям на экране, чтобы активировать Windows. Примечание: Если вы используете Windows 11 Pro для образовательных учреждений или Windows 11 Pro для рабочих станций, необходимо активировать Windows через Интернет. Активацию по телефону и SLUI 04 использовать нельзя. См. раздел Активация Windows 11 Pro для рабочих станций и Windows 11 Pro для образовательных учреждений. |
|
0xC004E028 |
Эта ошибка может возникнуть при попытке активации устройства, которое уже находится в процессе активации. Устройство следует активировать после выполнения первого запроса. |
|
0x8007267C |
Эта ошибка может возникнуть, если вы не подключены к Интернету или сервер активации временно недоступен. Убедитесь, что устройство подключено к Интернету и брандмауэр не блокирует активацию Windows. |
|
0xD0000272, 0xC0000272, 0xc004C012, 0xC004C013, 0xC004C014 |
Если сервер активации временно недоступен, ваша копия Windows будет автоматически активирована, когда этот сервер восстановит подключение. |
|
0xC004C008, 0xC004C770, 0x803FA071 |
Эта ошибка может возникнуть, если ключ продукта уже использован на другом устройстве или используется на большем числе устройств, чем разрешено условиями лицензионного соглашения на использование программного обеспечения корпорации Майкрософт. Для устранения этой проблемы необходимо купить ключ продукта для каждого из ваших устройств, чтобы активировать на них Windows. Если вы используете Windows 11, Windows можно приобрести в Microsoft Store:
Примечания:
|
|
0xC004F00F |
Эта ошибка может возникнуть, если вы ввели ключ продукта для корпоративного выпуска Windows, чтобы активировать Windows 11 Домашняя или Windows 11 Pro. Введите ключ продукта, который соответствует выпуску Windows, установленному на вашем устройстве. |
|
0xC004C020 |
Эта ошибка возникает, когда корпоративная лицензия (купленная у корпорации Майкрософт организацией для установки Windows на нескольких устройствах) была использована на большем числе устройств, чем разрешено условиями лицензионного соглашения на использование программного обеспечения корпорации Майкрософт. Чтобы устранить эту проблему, может потребоваться другой ключ продукта для активации Windows на вашем устройстве. За дополнительной информацией обратитесь к специалисту службы поддержки в вашей организации. |
|
0x8007232B, 0xC004F074, 0xC004F038, 0x8007007B |
|
|
0x80072F8F |
Эта ошибка может возникнуть, если на устройстве установлены неправильные дата и время, а также если у Windows возникли проблемы с подключением к веб-службе активации и ей не удается проверить ключ продукта. Чтобы проверить дату и время, нажмите кнопку Пуск > Параметры > Время и язык > Дата и время. Проверка подключения к Интернету.
Если средство устранения сетевых неполадок не обнаружило проблем с сетевым подключением, попробуйте перезагрузить устройство. |
|
0xC004E003 |
Эта ошибка может возникнуть после установки сторонних программ, меняющих системные файлы. Для завершения активации Windows необходимы определенные системные файлы. Можно попробовать восстановить состояние системных файлов на определенный момент времени в прошлом. При этом будут удалены все программы, установленные после этого момента времени, но ваши личные файлы не будут затронуты. Дополнительные сведения см. в разделе о восстановлении из точки восстановления системы в статье Параметры восстановления в Windows. |
|
0x80004005 |
Чтобы запустить средство устранения неполадок активации Windows 10, нажмите кнопку Пуск > Параметры > Обновление и безопасность > Активация, и выберите Устранение неполадок. Дополнительные сведения о средстве устранения неполадок см. в разделе Использование средства устранения неполадок активации. Открыть параметры активации Если это не поможет, то вам может потребоваться вернуть устройство в исходное состояние. Больше об этом можно узнать в соответствующем разделе статьи Параметры восстановления в Windows. |
|
0x87e10bc6 |
С нашим сервером активации или службой лицензирования произошла ошибка. Повторите попытку через несколько минут, а затем выполните следующие действия по восстановлению лицензии Windows 11 Pro: Чтобы запустить средство устранения неполадок активации Windows 10, нажмите кнопку Пуск > Параметры > Система > Активация , а затем выберите Устранение неполадок. Когда средство диагностики и устранения неполадок завершит работу, выберите команду Перейти в Microsoft Store, чтобы запустить приложение Microsoft Store. Если приложение Microsoft Store указывает на наличие какой-либо проблемы, выберите Повторить попытку. Через несколько минут отобразится сообщение с благодарностью за активацию подлинной Windows, а затем еще одно сообщение, подтверждающее активацию Windows. Дополнительные сведения о средстве устранения неполадок см. в разделе Использование средства устранения неполадок активации. |
|
0x80070652 |
Эта ошибка может возникнуть, если на компьютере отсутствуют или повреждены компоненты обновления. Эта ошибка также может возникнуть из-за плохого сетевого соединения в системе. Используйте средство устранения неполадок Центра обновления Windows, чтобы проверить наличие и целостность компонентов обновления. Средство устранения неполадок поможет найти и в некоторых случаях устранить проблему. Также проверьте качество подключения к Интернету. |
|
Остальные коды ошибок |
Перейдите в раздел Справка Windows, введите код ошибки в поле Поиск справки в правом верхнем углу и выполните поиск. Внимательно просмотрите результаты поиска, чтобы убедиться в том, что вы используете решения, которые применимы именно к вашей ситуации. |
Активация позволяет убедиться, что ваша копия Windows подлинная и не используется на большем числе устройств, чем разрешено условиями лицензионного соглашения на использование программного обеспечения корпорации Майкрософт. В этой статье приведены инструкции по диагностике и устранению распространенных ошибок активации в Windows.
Если вам требуется помощь по поиску ключа продукта, см. статью Как найти ключ продукта Windows. Информацию об устранении неполадок и другие сведения об обновлении Windows 10 см. в разделах Обновление Windows: Вопросы и ответы или Устранение неполадок при обновлении Windows. Сведения об обновлении до Windows 10 см. в статье Обновление до Windows: вопросы и ответы.
Активация Windows
-
Общие сведения об активации, в том числе о том, как выбрать способ активации, см. в разделе Активация Windows.
-
Дополнительные сведения о повторной активации Windows 10 после внесения изменений в оборудование см. в разделе Повторная активация Windows после смены оборудования.
-
Инструкции по активации более ранних версий Windows см. в разделе Активация Windows 7 или Windows 8.1.
Если у вас возникли проблемы при активации Windows 10, выполните следующие действия, чтобы устранить ошибки активации:
-
Убедитесь, что на устройстве установлены все последние обновления и оно работает под управлением Windows 10 версии 1607 или выше. В поле поиска на панели задач введите winver и выберите пункт Winver из списка результатов. Вы увидите версию и номер сборки Windows.
Не используете Windows 10 версии 1607 или выше? Инструкции по обновлению устройства см. в разделе Обновление Windows 10. -
Используйте средство устранения неполадок активации для устранения простых ошибок. Дополнительные сведения см. в разделе Использование средства устранения неполадок активации ниже.
-
Если ошибка не устранена, просмотрите список кодов ошибок ниже и выполните действия, предлагаемые для ее решения.
-
Убедитесь, что сообщение об ошибке не изменилось. Иногда при запуске средства устранения неполадок активации или при попытке активации код и сообщение об ошибке изменяются. Если код ошибки изменился, найдите новый код ниже и выполните рекомендуемые действия. (Если вы получаете код ошибки, которого нет в списке на этой странице, обратитесь в службу поддержки клиентов.)
Еще не используете Windows 10? См. раздел Активация Windows 7 или Windows 8.1.
Попробуйте средство устранения неполадок активации
При работе с Windows 10 (версии 1607 или выше) средство устранения неполадок активации можно использовать для повторной активации Windows, если в оборудование недавно были внесены значительные изменения (например, замена системной платы) или была выполнена переустановка Windows.
Для использования этой функции вы должны быть администратором. Дополнительные сведения см. в разделе Использование средства устранения неполадок активации.
Устранение распространенных ошибок
Далее описаны некоторые из самых распространенных ошибок, с которыми вы можете столкнуться при активации, а также возможные способы их устранения для версии Windows 10. Если вы получаете код ошибки, которого нет в списке на этой странице, обратитесь в службу поддержки клиентов.
Если вы бесплатно обновили систему до версии Windows 10, но устройство не активировано, убедитесь, что установлена последняя версия Windows 10. В этой версии улучшены процессы активации и устранения связанных с ней ошибок. Дополнительные сведения об обновлении Windows приведены в статье Центр обновления Windows: ВОПРОСЫ И ОТВЕТЫ.
-
Больше об активации в Windows 10 можно узнать в разделе Активация Windows.
-
Дополнительные сведения об активации Windows 7 или Windows 8.1, включая активацию по телефону, см. в разделе Активация Windows 7 или Windows 8.1.
|
Ошибка |
Что она означает и как ее исправить |
|---|---|
|
Система Windows сообщила, что изменилось оборудование устройства. 0xC004F211 |
Лицензия Windows связана с оборудованием вашего устройства. Поэтому при значительном изменении оборудования, например при замене системной платы, Windows больше не сможет найти лицензию при запуске устройства. Если система Windows была предустановлена на устройстве и вы изменили оборудование, например заменили системную плату, вам потребуется новая лицензия. Чтобы приобрести новую лицензию для Windows, нажмите кнопку Пуск > Параметры > Обновление и безопасность > Активация , а затем выберите Перейти в Microsoft Store. Если у вас есть ключ продукта Windows, который вы использовали на устройстве до изменения оборудования, введите его в разделе Пуск > Параметры > Обновление и безопасность > Активация > Изменить ключ продукта. Кроме того, корпорация Майкрософт предоставляет путь к исключениям для переноса лицензии Windows после смены оборудования. Вам потребуется войти в ту же учетную запись Майкрософт перед изменением оборудования и использованием пути к исключениям. Для доступа к этому пути нажмите кнопку Пуск , перейдите в раздел Параметры > Обновление и безопасность > Активация и выберите Устранение неполадок. Если средству устранения неполадок не удается решить проблему, вы увидите ссылку для повторной активации после смены оборудования. Выберите ее, чтобы использовать этот вариант. Дополнительные сведения см. в статье Повторная активация Windows после изменения оборудования. |
|
Ключ продукта, использованный на этом устройстве, не подошел к этому выпуску Windows. Возможно, вам нужно обратиться в компанию или магазин, где вы приобрели Windows, ввести другой ключ продукта или посетить Store, чтобы приобрести подлинную версию Windows. 0xC004F212 |
При переустановке Windows 10 с помощью цифровой лицензии вам предлагается выбрать, какой выпуск следует установить. Описанная ошибка происходит, если вы выбрали выпуск, отличный от вашей лицензии. Если вы считаете, что установили неверный выпуск, перейдите в раздел Пуск > Параметры > Обновление и безопасность > Активация и выберите Устранение неполадок. Если средство устранения неполадок обнаруживает цифровую лицензию Windows 10 для выпуска, который в текущий момент не установлен, вы увидите соответствующее сообщение и сведения о том, как установить правильный выпуск. |
|
Система Windows сообщила, что на вашем устройстве не обнаружен ключ продукта. 0xC004F213 |
Лицензия Windows связана с оборудованием вашего устройства. Поэтому при значительном изменении оборудования, например при замене системной платы, Windows больше не сможет найти лицензию при запуске устройства. Если система Windows была предустановлена на устройстве и вы изменили оборудование, например заменили системную плату, вам потребуется новая лицензия. Чтобы приобрести новую лицензию для Windows, нажмите кнопку Пуск > Параметры > Обновление и безопасность > Активация, а затем выберите Перейти в Microsoft Store. Если у вас есть ключ продукта Windows, который вы использовали на устройстве до изменения оборудования, введите его в разделе Пуск > Параметры > Обновление и безопасность > Активация > Изменить ключ продукта. Кроме того, корпорация Майкрософт предоставляет путь к исключениям для переноса лицензии Windows после смены оборудования. Вам потребуется войти в ту же учетную запись Майкрософт перед изменением оборудования и использованием пути к исключениям. Для доступа к этому пути нажмите кнопку Пуск , перейдите в раздел Параметры > Обновление и безопасность > Активация и выберите Устранение неполадок. Если средству устранения неполадок не удается решить проблему, вы увидите ссылку для повторной активации после смены оборудования. Выберите ее, чтобы использовать этот вариант. Дополнительные сведения см. в статье Повторная активация Windows после изменения оборудования. |
|
Предупреждение «Срок действия вашей лицензии Windows скоро истечет» |
Это может произойти, если у вас установлен клиент с корпоративной лицензией. Клиенты Windows 10 Pro с корпоративной лицензией используются в крупных организациях, которые развертывают Windows 10 на сотнях или тысячах компьютеров. В этом случае активацией обычно управляет ваша организация и вам потребуется обратиться к своему системному администратору за помощью. Дополнительные сведения см. в разделе Устранение проблем с истечением срока действия лицензии Windows. |
|
0x803f7001 |
Ошибка с кодом 0x803F7001 означает, что не удалось найти действующую лицензию для активации Windows 10 на вашем устройстве. Вот как можно активировать Windows.
Примечание: Ключ продукта должен быть указан в электронном сообщении, полученном для подтверждения покупки Windows, в упаковке устройства или сертификате подлинности, прикрепленном к устройству (сзади или внизу). Если вам требуется помощь по поиску ключа продукта, см. статью Как найти ключ продукта Windows. Дополнительные сведения о способах устранения ошибки с кодом 0x803F7001 см. в разделе Устранение ошибки активации Windows с кодом 0x803F7001. |
|
0x800704cF |
Это сообщение об ошибке означает, что мы не нашли действительную лицензию на Windows для вашего устройства. Вам нужно активировать Windows с помощью действительного ключа продукта. Ключ продукта должен быть указан в электронном сообщении, полученном для подтверждения покупки Windows, в упаковке устройства или сертификате подлинности, прикрепленном к устройству (сзади или внизу). Если вам требуется помощь по поиску ключа продукта, см. статью Как найти ключ продукта Windows. Если у вас есть действительный ключ продукта, используйте его для активации Windows. Вот как это сделать:
Если оборудование устройства значительно изменено (например, заменили системную плату), запустите средство устранения неполадок активации Windows, расположенное на странице параметров активации. Обратите внимание, что вам может потребоваться повторно пройти процедуру активации. Дополнительные сведения см. в разделе Использование средства устранения неполадок активации. Примечание: Информация об активации Windows 7 или Windows 8.1 доступна в разделе Активация Windows 7 или Windows 8.1. |
|
0xC004C060, 0xC004C4A2, 0xC004C4A2, 0x803FA067L, 0xC004C001, 0xC004C004, 0xC004F004, 0xC004C007, 0xC004F005, 0xC004C00F, 0xC004C010, 0xC004C00E, 0xC004C4A4, 0xC004C4A5, 0xC004B001, 0xC004F010, 0xC004F050 |
Существует несколько причин отображения этих сообщений об ошибке:
|
|
0xC004C003 |
Эта ошибка может возникать из-за того, что введен недопустимый ключ продукта Windows 10. Ключи продукта уникальны: они назначены конкретному пользователю для установки на одном устройстве. Если какой-либо из ключей использовался (или попытался использоваться) на нескольких устройствах, оно помечается как недопустимое. Чтобы активировать Windows, вам потребуется указать другой ключ Windows, уникальный для вашего устройства. Если вы купили устройство у торгового посредника Windows 10 и считаете, что ключ должен быть действительным, обратитесь к торговому посреднику. Если вы приобрели устройство с предустановленной Windows 10 и увидели эту ошибку активации при его первом включении, обратитесь к производителю устройства. Если процесс активации на вашем устройстве отличается от описанного выше, попробуйте выполнить следующее:
|
|
0xC004F034 |
Эта ошибка может возникнуть, если вы указали недопустимый ключ продукта или ключ продукта для другой версии Windows. Введите действительный ключ продукта, соответствующий версии и выпуску системы Windows 10, установленной на вашем устройстве. Если ОС Windows установлена на устройстве, которое подключается к серверу службы управления ключами (KMS), обратитесь к специалисту службы поддержки вашей организации, чтобы получить дополнительные сведения об активации Windows. |
|
0xC004F210 |
Эта ошибка может возникнуть, если вы ввели ключ продукта для выпуска Windows, отличного от выпуска, установленного на вашем устройстве. Кроме того, эта ошибка может возникнуть, если вы ранее выполнили обновление до Windows 10, но текущий выпуск Windows, установленный на вашем устройстве, не соответствует выпуску цифровой лицензии. Вы можете ввести действительный ключ продукта, соответствующий выпуску Windows, установленному на вашем устройстве, либо переустановить выпуск Windows 10, соответствующий вашей цифровой лицензии. Если ваше устройство работает под управлением ОС Windows 10 (версия 1607 или выше), для установки правильного выпуска Windows на вашем устройстве используйте средство устранения неполадок активации. Дополнительные сведения см. в разделе Использование средства устранения неполадок активации. |
|
0xC004E016, 0xC004F210 |
Эта ошибка может возникнуть, если вы указали ключ продукта для другой версии или выпуска Windows. Например, ключ продукта для корпоративного выпуска Windows 10невозможно использовать для активации выпусков Windows 10 Домашняя или Windows 10 Базовая. Введите ключ продукта, соответствующий версии и выпуску системы Windows, установленной на вашем устройстве, или приобретите новую копию ОС Windows в Microsoft Store. |
|
0xC004FC03 |
Эта ошибка может возникнуть, если устройство не подключено к Интернету или параметры брандмауэра не позволяют Windows завершить активацию через Интернет. Убедитесь, что устройство подключено к Интернету и брандмауэр не блокирует активацию Windows. Если проблема не устранена, попробуйте активировать Windows по телефону. В поле поиска на панели задач введите SLUI 04,выберите SLUI 04 из списка результатов, а затем следуйте инструкциям на экране, чтобы активировать Windows. Примечание: Если вы используете Windows 10 Pro для образовательных учреждений или Windows 10 Pro для рабочих станций, необходимо активировать Windows через Интернет. Активацию по телефону и SLUI 04 использовать нельзя. См. раздел Активация Windows 10 Pro для рабочих станций и Windows 10 Pro для образовательных учреждений. |
|
0xC004E028 |
Эта ошибка может возникнуть при попытке активации устройства, которое уже находится в процессе активации. Устройство следует активировать после выполнения первого запроса. |
|
0x8007267C |
Эта ошибка может возникнуть, если вы не подключены к Интернету или сервер активации временно недоступен. Убедитесь, что устройство подключено к Интернету и брандмауэр не блокирует активацию Windows. |
|
0xD0000272, 0xC0000272, 0xc004C012, 0xC004C013, 0xC004C014 |
Если сервер активации временно недоступен, ваша копия Windows будет автоматически активирована, когда этот сервер восстановит подключение. |
|
0xC004C008, 0xC004C770, 0x803FA071 |
Эта ошибка может возникнуть, если ключ продукта уже использован на другом устройстве или используется на большем числе устройств, чем разрешено условиями лицензионного соглашения на использование программного обеспечения корпорации Майкрософт. Для устранения этой проблемы необходимо купить ключ продукта для каждого из ваших устройств, чтобы активировать на них Windows. Если у вас Windows 10, можно приобрести Windows в Microsoft Store:
Примечания:
|
|
0xC004F00F |
Эта ошибка может возникнуть, если вы ввели ключ продукта для корпоративного выпуска Windows, чтобы активировать Windows 10 Домашняя или Windows 10 Pro. Введите ключ продукта, который соответствует выпуску Windows, установленному на вашем устройстве. |
|
0xC004C020 |
Эта ошибка возникает, когда корпоративная лицензия (купленная у корпорации Майкрософт организацией для установки Windows на нескольких устройствах) была использована на большем числе устройств, чем разрешено условиями лицензионного соглашения на использование программного обеспечения корпорации Майкрософт. Чтобы устранить эту проблему, может потребоваться другой ключ продукта для активации Windows на вашем устройстве. За дополнительной информацией обратитесь к специалисту службы поддержки в вашей организации. |
|
0x8007232B, 0xC004F074, 0xC004F038, 0x8007007B |
|
|
0x80072F8F |
Эта ошибка может возникнуть, если на устройстве установлены неправильные дата и время, а также если у Windows возникли проблемы с подключением к веб-службе активации и ей не удается проверить ключ продукта. Чтобы проверить дату и время, нажмите кнопку Пуск > Параметры > Время и язык > Дата и время. Проверка подключения к Интернету.
Если средство устранения сетевых неполадок не обнаружило проблем с сетевым подключением, попробуйте перезагрузить устройство. |
|
0xC004E003 |
Эта ошибка может возникнуть после установки сторонних программ, меняющих системные файлы. Для завершения активации Windows необходимы определенные системные файлы. Можно попробовать восстановить состояние системных файлов на определенный момент времени в прошлом. При этом будут удалены все программы, установленные после этого момента времени, но ваши личные файлы не будут затронуты. Дополнительные сведения см. в разделе о восстановлении из точки восстановления системы в статье Параметры восстановления в Windows. |
|
0x80004005 |
Чтобы запустить средство устранения неполадок активации Windows 10, нажмите кнопку Пуск > Параметры > Обновление и безопасность > Активация, и выберите Устранение неполадок. Дополнительные сведения о средстве устранения неполадок см. в разделе Использование средства устранения неполадок активации. Открыть параметры активации Если это не поможет, то вам может потребоваться вернуть устройство в исходное состояние. Больше об этом можно узнать в соответствующем разделе статьи Параметры восстановления в Windows. |
|
0x87e10bc6 |
С нашим сервером активации или службой лицензирования произошла ошибка. Повторите попытку через несколько минут, а затем выполните следующие действия по восстановлению лицензии Windows 10 Pro: Чтобы запустить средство устранения неполадок активации Windows 10, нажмите кнопку Пуск > Параметры > Обновление и безопасность > Активация, и выберите Устранение неполадок. Когда средство диагностики и устранения неполадок завершит работу, выберите команду Перейти в Microsoft Store, чтобы запустить приложение Microsoft Store. Если приложение Microsoft Store указывает на наличие какой-либо проблемы, выберите Повторить попытку. Через несколько минут отобразится сообщение с благодарностью за активацию подлинной Windows, а затем еще одно сообщение, подтверждающее активацию Windows. Дополнительные сведения о средстве устранения неполадок см. в разделе Использование средства устранения неполадок активации. |
|
0x80070652 |
Эта ошибка может возникнуть, если на компьютере отсутствуют или повреждены компоненты обновления. Эта ошибка также может возникнуть из-за плохого сетевого соединения в системе. Используйте средство устранения неполадок Центра обновления Windows, чтобы проверить наличие и целостность компонентов обновления. Средство устранения неполадок поможет найти и в некоторых случаях устранить проблему. Также проверьте качество подключения к Интернету. |
|
Остальные коды ошибок |
Перейдите в раздел Справка Windows, введите код ошибки в поле Поиск справки в правом верхнем углу и выполните поиск. Внимательно просмотрите результаты поиска, чтобы убедиться в том, что вы используете решения, которые применимы именно к вашей ситуации. |
Содержание
- Способ 1: Повторная активация Windows
- Способ 2: Корректировка системного времени
- Способ 3: Временная деактивация межсетевого экрана
- Способ 4: Удаление используемого ранее ключа
- Вариант 1: Консольные команды средства «Активация Windows»
- Вариант 2: Системная утилита slmgr.vbs
- Решение частых проблем
- Повторный сброс времени
- Отсутствие окна активации
- Повторное появление ошибки 0xc004e003
- Вопросы и ответы
Инструкции из этой статьи подходят только владельцам лицензионных операционных систем Windows 7, соответственно, мы не рассматриваем решения проблем с активацией в пиратских сборках. Если у вас появилось сомнение насчет используемой версии операционной системы, прочитайте руководство о проверке лицензии.
Подробнее: Проверка лицензии на подлинность в Windows 7
Ошибка с кодом 0xc004e003 в Windows 7 не всегда означает, что придется решать ее при помощи специфических действий. Иногда она появляется из-за незначительных сбоев в работе операционной системы, поэтому обязательно проведите повторную активацию, выполнив простейшие шаги.
- Откройте «Пуск» и перейдите в «Панель управления».
- При просмотре в режиме «Крупные значки» отыщите «Система» и перейдите в данный раздел.
- На следующем скриншоте вы видите, что активация уже осуществлена и повторный ввод ключа не требуется. Если же лицензия сброшена, появится кнопка «Изменить ключ продукта», по которой и необходимо нажать, введя в отобразившейся форме ключ активации.

В случае повторения появления ошибки с тем же кодом приступайте к выполнению следующих методов, действуя последовательно. Так вы добьетесь успеха гораздо быстрее, нежели при хаотичной реализации каждого руководства.
Способ 2: Корректировка системного времени
Системное время в Виндовс 7 должно использовать средство синхронизации при помощи интернета, но, если подключение отсутствует или обновление настроек не произошло по другим причинам, инструмент активации будет полагаться на установленную сейчас дату. При ее несоответствии действительной возможно появление окна о неудачной активации с рассматриваемой ошибкой, поэтому проверка и корректировка системного времени в случае его неправильной настройки считается обязательной.
Подробнее: Синхронизируем время в Windows 7
Способ 3: Временная деактивация межсетевого экрана
Брандмауэр Windows по умолчанию работает и использует стандартные правила фильтрации соединений. Обычно его действие никак не сказывается на работе других системных компонентов, однако при вмешательстве системного администратора в корпоративной сборке Виндовс, которая установлена в вашем офисе, возможно появление неприятных ситуаций, в том числе и при попытке активировать ОС — соединение просто не произойдет. Попробуйте отключить межсетевой экран, если у вас есть такие права и вы используете рабочий компьютер.
Подробнее: Отключение брандмауэра в Windows 7
Способ 4: Удаление используемого ранее ключа
Неполадка с кодом 0xc004e003 означает, что введенный пользователем ключ не прошел проверку. Однако сейчас он еще сохранен в ОС и не всегда обновляется при повторном вводе. Тогда правильным решением станет его удаление с последующим вводом через доступные в Виндовс средства. Рассмотрим два разных варианта, чтобы вы могли воспользоваться вторым, если первый окажется неэффективен.
Вариант 1: Консольные команды средства «Активация Windows»
Обычно юзеры используют графическое меню для ввода ключей, но этот же инструмент имеет и консольные команды, позволяющие внести другие изменения. В нашем случае это более удобный вариант, поскольку среди элементов графического интерфейса нет функции удаления ключа.
- Сброс кода иногда оказывается невозможным, если в Windows есть активное соединение с интернетом, поэтому рекомендуем не просто отключить его, а деактивировать на время сетевой адаптер. Через меню «Пуск» вызовите «Панель управления».
- Перейдите в «Центр управления сетями и общим доступом».
- Для отключения адаптера потребуется открыть его параметры через панель слева.
- Щелкните по нему правой кнопкой мыши и из появившегося контекстного меню выберите пункт «Отключить».
- Снова откройте меню «Пуск», найдите через поиск или раздел быстрого доступа «Командную строку» и запустите ее от имени администратора.
- Введите команду
slmgr -upk, подтвердив ее действие нажатием клавиши Enter. - Вы будете уведомлены об успешном удалении ключа продукта, после чего отправьте компьютер на перезагрузку.
- После включения обязательно активируйте сетевой адаптер и подключитесь к используемой сети. Задействуйте комбинацию клавиш Win + R для запуска утилиты «Выполнить», в поле ввода которой напишите
sluiи нажмите Enter. - В меню активации остается только указать имеющийся в наличии ключ продукта и активировать операционную систему.

Вариант 2: Системная утилита slmgr.vbs
Альтернативный вариант — использование утилиты slmgr.vbs, так же работающей через консоль. Она тоже подходит для активации Windows, но делает это немного другим способом. Впрочем, для пользователя алгоритм действий от этого сложнее не становится.
- Запустите «Командную строку» от имени администратора.
- Введите там команду
slmgr.vbs -ipk *ключ активации с разделителями*, не удаляя звездочки из кода. - Об успешном выполнении данной операции свидетельствует отсутствие каких-либо сообщений. Остается завершить ее при помощи команды
slmgr.vbs -atoи закрыть консоль.

Решение частых проблем
Рассмотренные выше методы хоть и являются эффективным, но некоторые пользователи получают другие ошибки при попытке их осуществления, что говорит о других проблемах в операционной системе. Разберем три самые популярные неполадки, чтобы вы могли сразу же решить их и повторить активацию ОС.
Повторный сброс времени
Обычно повторный сброс времени происходит после перезагрузки компьютера и чаще всего связан с севшей батарейкой на материнской плате. Соответственно, при постоянном обнулении данного параметра активация попросту не выполнится. Попробуйте найти решение в другой статье на нашем сайте.
Подробнее: Решаем проблему сброса времени на компьютере
Отсутствие окна активации
Выше мы рассматривали Вариант 1, при осуществлении которого всегда появляется графическое меню для ввода ключа. Если же оно отсутствует, вероятно, целостность системных файлов была нарушена или какие-то из них вовсе утрачены. Оптимальный метод в этом случае — использование встроенных средств сканирования, о которых рассказано в инструкции ниже.
Подробнее: Восстановление системных файлов в Windows 7
Повторное появление ошибки 0xc004e003
Если активация изначально прошла успешно, но после перезагрузки компьютера на экране снова появилось окно с той же ошибкой, вероятно, проблема заключается в использовании нелицензионной копии Windows. Реже ситуация связана с заражением компьютера специфическими вирусами, что решается сканированием при помощи любого удобного защитного ПО с последующим удалением вредоносного софта.
Подробнее: Борьба с компьютерными вирусами
Ошибка активации 0xC004E003 появляется в разных ситуациях – запуск и завершение работы Windows, активация ОС.
Отслеживание момента поможет точнее диагностировать проблему и решить ее.
Содержание:
- 1 Причины
- 2 Способы устранения
- 2.1 Способ 1. Повторная активация
- 2.2 Способ 2. Системное время
- 2.3 Способ 3. Временная деактивация межсетевого экрана
- 2.4 Способ 4. Удаление ключа активации
Причины
- Во время установки программного обеспечения Windows 7 компоненты системы были повреждены или загружены частично;
- повреждение реестра ОС;
- вредоносное ПО;
- удаление файлов, связанных с Windows 7.
Способы устранения
Действенные варианты по решению проблемы.
Способ 1. Повторная активация
Самый простой вариант справиться с ошибкой 0xC004E003. Порядок действий:
- Открыть «Панель управления» через меню «Пуск».
- Перейти в раздел «Система».
- Нажать на кнопку «Изменить ключ продукта» и ввести в поле код активации.
- Перезагрузить ПК.
Способ 2. Системное время
При активации ОС несоответствие времени с текущим может стать причиной ошибки.
Синхронизация времени:
- Клик по системным часам. Они располагаются в нижнем правом углу экрана. Нажать на надпись «Изменение настроек даты и времени».
- Перейти в раздел «Время по Интернету».
- Щелкнуть по кнопке «Изменить параметры». Запустится окно настройки.
- Установить галочку возле пункта «Синхронизировать с сервером времени и интернета».
- Найти поле «Сервер» и выбрать пункт «time.windows.com» и кликнуть по кнопке «Обновить сейчас».
- После окончания настройки нажать «Ок».
- Перейти в окно «Дата и время» и тоже кликнуть по кнопке «Ок».
Способ 3. Временная деактивация межсетевого экрана
При работе брандмауэра Windows по умолчанию используются стандартные правила фильтрации соединений. Вмешательства могут привести к неприятным ситуациям. Одно из таких последствий – ошибка соединения при попытке активировать операционную систему.
Отключение брандмауэра через «Панель управления»:
- Нажать на меню «Пуск» и выбрать раздел «Панель управления».
- Перейти в блок «Система и безопасность».
- Кликнуть по надписи «Брандмауэр Windows».
- Найти в левом столбце надпись «Включение и выключение брандмауэра Windows» и кликнуть по ней. После деактивации нажать «Ок».
Способ 4. Удаление ключа активации
Причиной ошибки 0xC004E003 может стать неверно введенный пользователем ключ активации. Код не проходит проверку, но все равно сохраняется в ОС. Решить проблему помогает удаление ключа и последующий ввод через доступные в Windows средства.
Существует 2 варианта это сделать.
Консольные команды средства «Активация Windows»
- Для сброса кода необходимо провести деактивацию сетевого адаптера. Нажать на меню «Пуск» и вызвать «Панель управления».
- Перейти в раздел «Центр управления сетями и общим доступом».
- В левом столбце найти надпись «Изменение параметров адаптера» и нажать на нее.
- Кликнуть по пункту «Подключение по локальной сети» правой кнопкой мыши и выбрать команду «Отключить».
- Открыть меню «Пуск» и запустить раздел «Командная строка» от имени администратора.
- Ввести в консоль команду «slmgr -upk», а затем нажать «Enter».
- Дождаться сообщения, что ключ удален и перезагрузить ПК.
- После включения активировать сетевой адаптер.
- Задействовать комбинацию клавиш «Win + R». В поле ввести «slui» и нажать «Enter».
- Ввести имеющийся в наличии код продукта в меню активации и нажать «Далее».
Системная утилита slmgr.vbs
Порядок действий:
- Запустить раздел «Командная строка» от имени администратора.
- Ввести в консоль команду «slmgr.vbs -ipk *ключ активации с разделителями*» со звездочками.
- Никаких сообщений, что данная операция прошла успешно, не будет. Достаточно ввести команду «slmgr.vbs -ato» и закрыть консоль.
Похожие новости
Инструкция по активации Windows 10
Инструкция по активации Windows 10 Активация позволит подтвердить подлинность вашей …
Читать подробнее
Инструкция по активации Microsoft Office через учетную запись
Инструкция по активации Microsoft Office Активация Microsoft Office позволяет подтвердить …
Читать подробнее
Понравилась статья?
Поделись!
Несмотря на отсутствие технической поддержки и актуального обновления безопасности, многие люди продолжают использовать операционную систему Виндовс 7. Причиной такого выбора может быть привычка, удобство работы с «Семеркой», использование старой техники, которая не поддерживает Windows 10 или 11.
Даже прекращение официальной поддержки Виндовс 7 не считается аргументом для использования этой версии ОС без активации. Пользователь все еще обязан проверить лицензию, пользуясь уникальным ключом, который состоит из 25 символов. Только потом можно получить доступ ко всем функциям системы.
Но при проверке лицензии может возникнуть ошибка с кодом 0хс004е003. Далее расскажем о причинах возникающих проблем и способах их устранения.
Содержание
- 1. 0xc004e003 ошибка активации Windows 7 как исправить?
- 2. Исправить ошибку 0xc004e003 в Windows 7 Максимальная
0xc004e003 ошибка активации Windows 7 как исправить?
Активация – это обязательное условие использования ОС от Microsoft. Если при выполнении данного процесса возникла ошибка, не оставляйте все, как есть. Исправляйте проблему для успешной активации и использования легальной копии «Семерки» на своем устройстве.
Почему вам не удалось активировать «Семерку» из-за ошибки 0хс004е003?
- Проблема с интернет соединением. Проверьте доступ к интернету, запустив браузер. Попробуйте активировать систему через час.
- Повреждены или удалены системные файлы. Эта проблема часто становится следствием использование сторонней программы (активатора) для проверки лицензии, действия вредоносных приложений, установки утилит неизвестных разработчиков. Например, программа Re-Loader меняет системные файлы, чтобы препятствовать проверке лицензии.
- Сбилось системное время, из-за чего не удается подключиться к серверу КМС. Нужно установить корректную дату, часовой пояс и время вручную.
- Неполная загрузка или установка файлов системы. Возможно, вы скачали пиратскую версию «Семерки» с неполным набором файлов.
- Введен некорректный ключ активации операционной системы (пользователь допустил банальную опечатку, вводя код).
- Повреждение реестра Виндовс.
- Попытка обновиться с «Семерки» до «Десятки», не покупая цифровую лицензию. На сегодня переход к более новой версии ОС не является бесплатным.
Чтобы ликвидировать проблемы активации, вам сперва строит устранить повреждение системных файлов. Для этого следуйте нашей инструкции:
- Откройте меню «Пуск».
- Перейдите в раздел «Стандартные Виндовс».
- Нажмите на «Командную строку» правой клавишей мыши, выбрав запуск с правами админа.
- Впишите задачу sfc / scannow в новом окне.
- Кликните на Enter для сохранения результатов.
- Закройте открытые вкладки.
- Нажмите на кнопку питания для перезагрузки компьютера.
Если ошибка возникла после попытки воспользоваться активатором, удалите следы использования данной утилиты. Для этого скачайте деинсталлятор. Он не просто удалит программу с компьютера, но и избавиться от всех остаточных файлов. Можете использовать как специальный деинсталлятор активаторов (KMS Cleaner), так и другую программу (Revo Uninstaller, IObit Uninstaller, Geek Uninstaller).
Также предлагаем исправить ошибку, повторно введя ключ продукта через CMD. Предоставляем инструкцию:
- кликните на кнопку Win;
- введите аббревиатуру CMD в поисковой строке;
- кликните «Командную строку» правой клавишей мыши для запуска с правами админа;
- впишите команду slmgr / upk для сброса старого ключа;
- введите задачу slmgr / ipk +25 символов нового ключа, чтобы ввести корректный ключ активации для вашей версии (Home, Pro, Ultimate);
- впишите команду slmgr / ato для проверки состояния лицензии.
Еще один способ устранить ошибку – изменить ключ продукта. Свяжитесь с менеджером магазина, где вы покупали ключ, опишите суть проблемы и прикрепите скриншот. Возможно, магазин предоставит вам другой ключ для активации «Семерки».
Исправить ошибку 0xc004e003 в Windows 7 Максимальная
Если хотите активировать Виндовс 7 Максимальная с помощью KMSAuto, исключив ошибку 0хс004е003, попробуйте пройти проверку лицензии вручную. Для этого следуйте такой инструкции:
- приостановите антивирусную защиту ПК;
- скачайте программу KMSAuto Net;
- выполните запуск с правами админа;
- открыв программу, сначала скопируйте GLVK-ключ своей версии Windows в разделе «Утилиты»;
- перейдите в раздел «Система», кликните на кнопку «Установить GLVK-ключ».
- впишите ключ, скопированный ранее;
- кликните на «Продолжить»;
- создайте задачу на повторную активацию через месяц.
Также можете скопировать GLVK-ключ, предложенный активатором, чтобы активировать систему с помощью командной строки. Для этого после запуска командной строки с правами администратора задайте команду: slmgr / ipk + ключ активации.
Многие пользователи Windows получают код ошибки 0xc004c003 после обновления до Windows 10 или новой установки.
Эта ошибка связана с процессом активации Windows и может возникать по разным причинам, каждая со своим исправлением.
В этой статье мы рассмотрим каждую причину, по которой вы можете получить код ошибки 0xc004c003 при попытке активации Windows 10 на вашем компьютере, и способы ее устранения, поэтому без лишних слов давайте начнем.
Как исправить код ошибки 0xc004c003 в Windows 10?
Чтобы использовать Windows 10, важно активировать ее, но многие пользователи сообщали об ошибке с кодом 0xc004c003 при попытке активировать Windows. Говоря о проблемах активации, пользователи сообщили о следующих проблемах:
- 0xc004c003 ключ продукта заблокирован W indows 10 — Это сообщение может появиться, если ваш ключ продукта недействителен. Если это произойдет, убедитесь, что у вас есть подлинная копия Windows. Если ваша копия подлинная, возможно, вам следует сообщить об этой проблеме в Microsoft.
- Код ошибки Microsoft 0xc004c003 — эта ошибка может возникать, если серверы активации заняты. Если это так, просто подождите пару часов и попробуйте снова активировать Windows 10.
- 0xc004c003 Ошибка активации Windows 10 — иногда эта ошибка может возникать, если вы не выполнили обновление до Windows 10 должным образом. Однако вы можете легко решить эту проблему, выполнив обновление на месте.
- Ошибка 0xc004c003 Сервер активации определен — это всего лишь разновидность этой ошибки, но вы должны быть в состоянии исправить ее с помощью одного из наших решений.
- 0xc004c003 после замены оборудования — ваша лицензия Windows тесно связана с вашим оборудованием, и если проблема вызвана заменой оборудования, лучшим решением будет обратиться в Microsoft.
Решение 1. Используйте команду slmgr.vbs
Из-за большого количества пользователей Windows 7 и 8.1, которые обновляются до Windows 10, серверы активации могут быть перегружены и отказывать в некоторых соединениях.
Большинство пользователей, которые получили код ошибки 0xc004c003, сообщили об этом как о причине и смогли легко исправить ее, повторив попытку активации Windows 10 позднее.
Если вы уверены, что обновились до Windows 10 с юридически активированной копии Windows 7 или 8.1, подождите пару часов, а затем повторите попытку активации Windows 10.
Это можно сделать, открыв окна « Настройки» в меню «Пуск» и выбрав раздел « Обновление и безопасность ». На левой панели выберите Активация и нажмите кнопку Активировать .
Знаете ли вы, что вы можете активировать Windows 10 с помощью ключа Windows 7, 8, 8.1? Узнайте, как это сделать здесь!
Вы также можете принудительно активировать Windows 10. Для этого выполните следующие действия:
- Щелкните правой кнопкой мыши кнопку « Пуск» и выберите « Командная строка» («Администратор») . Это откроет командную строку Windows с правами администратора, что означает, что вы должны использовать пользователя Windows с правами администратора.
- В окне командной строки введите команду slmgr.vbs –rearm и выполните ее, нажав клавишу Enter . Подождите пару минут и перезагрузите компьютер.
Решение 2. Обратитесь в Microsoft после замены оборудования
При первой активации Windows 10 она регистрирует конфигурацию вашего оборудования на серверах активации Microsoft.
Таким образом, при переустановке Windows 10 вам не нужно будет вводить ключ продукта, поскольку активация будет выполняться с помощью метода цифровых прав, который проверяет, зарегистрировано ли ваше оборудование.
Процесс замены с использованием метода цифровых разрешений может быть прерван при замене основных компонентов вашего компьютера, таких как материнская плата или жесткий диск.
Если вы внесли какие-либо изменения в свой компьютер, и Windows 10 отказывается активироваться, вам придется обратиться в службу поддержки пользователей Microsoft и сообщить им об изменениях в оборудовании.
Решение 3. Обязательно обновитесь до Windows 10 с помощью Центра обновления Windows
Если у вас есть лицензия Windows 7 или Windows 8.1 и вы хотите перейти на Windows 10, рекомендуется сначала выполнить обновление с помощью Центра обновления Windows.
Таким образом, ваш действительный лицензионный ключ будет преобразован в цифровое разрешение для вашего компьютера, и вы сможете переустановить Windows 10 на том же компьютере без использования ключа продукта.
Чтобы исправить это, переустановите предыдущую версию Windows, убедитесь, что она активирована, а затем выполните обновление до Windows 10 с помощью Центра обновления Windows или следуя инструкциям на веб-сайте www.microsoft.com/en-us/windows/windows-10-upgrade .
Решение 4. Проверьте, действителен ли ваш ключ продукта
Если вы вручную ввели ключ продукта для активации Windows 10, он может быть недействительным для активации. В этом случае вам придется использовать другой ключ для активации Windows.
Если вы приобрели этот ключ, обратитесь к поставщику и попросите его заменить его или предложить вам возмещение.
Эпический гид оповещения! Все, что вам нужно знать о поиске ключа Windows с помощью CMD!
Решение 5. Выполните обновление на месте
Если у вас код ошибки 0xc004c003 и вы не можете активировать Windows 10, вы можете решить эту проблему, выполнив обновление на месте.
Если вы не знакомы, это отличный способ перейти на новую версию Windows, сохранив при этом все ваши файлы, настройки и приложения.
Несколько пользователей сообщили, что этот метод работает для них, поэтому вы можете попробовать его.
Чтобы выполнить обновление на месте, выполните следующие действия.
- Вернитесь к предыдущей версии Windows и установите все обновления, необходимые для обновления до Windows 10. Убедитесь, что ваша текущая версия полностью активирована.
- Скачайте и запустите Media Creation Tool .
- Выберите Обновить этот компьютер сейчас и нажмите Далее .
- Media Creation Tool теперь подготовит необходимые файлы.
- Выберите « Загрузить и установить обновления» . Имейте в виду, что этот параметр не является обязательным, поэтому вы можете пропустить его, если хотите.
- Windows 10 теперь загрузит необходимые обновления и проверит, соответствует ли ваш компьютер требованиям. Это может занять некоторое время, так что имейте это в виду.
- Теперь нажмите « Изменить, что сохранить» и выберите, какие файлы вы хотите сохранить. Теперь нажмите Next и Install .
- Теперь вы инсталлируете все Windows 10. Этот процесс может занять до часа, так что наберитесь терпения.
После выполнения обновления на месте установка Windows 10 должна быть активирована и готова к использованию.
Решение 6. Продолжайте пытаться активировать Windows 10
Если вы не можете активировать Windows 10 из-за кода ошибки 0xc004c003, проблема может быть вызвана серверами активации Microsoft.
Если вы обновили подлинную и активированную версию Windows, у вас не должно возникнуть никаких проблем, поэтому вполне возможно, что проблема связана с серверами Microsoftn>.
Чтобы решить проблему, вам просто нужно подождать, пока проблема не будет решена. В то же время, вы можете попытаться активировать Windows 10 каждый час или около того.
Несколько пользователей сообщили, что они исправили проблему, будучи постоянными, поэтому обязательно попробуйте это.
Решение 7 — Обновите свой BIOS
Ваша лицензия на Windows 10 тесно связана с вашим оборудованием, и если вы не можете активировать Windows 10, возможно, проблема в вашем BIOS. Ваш BIOS отвечает за наше оборудование, и для решения этой проблемы рекомендуется обновить BIOS.
Обновление BIOS добавит новые функции к вашему оборудованию, но оно также может решить любые проблемы несовместимости, которые ваше оборудование имеет с Windows 10.
Существует несколько способов обновления BIOS, и мы написали общее руководство по прошивке BIOS , поэтому обязательно ознакомьтесь с инструкциями.
Чтобы узнать, как правильно обновить BIOS, мы настоятельно рекомендуем вам ознакомиться с руководством к материнской плате для получения подробных инструкций.
Стоит отметить, что обновление BIOS может быть потенциально опасной процедурой, поэтому будьте особенно осторожны при обновлении BIOS.
Если вы не будете осторожны, вы можете нанести непоправимый вред вашей материнской плате, поэтому рекомендуется соблюдать особую осторожность.
Несколько пользователей сообщили, что обновление BIOS решило их проблему с активацией, поэтому вы можете попробовать ее.
Доступ к BIOS кажется пугающим? Упростите жизнь с помощью этого удобного руководства.
Решение 8 — Проверьте подключение к Интернету
Чтобы активировать Windows 10, вам нужно иметь активное подключение к Интернету, поэтому, прежде чем пытаться активировать Windows, обязательно проверьте, правильно ли работает ваше подключение к Интернету.
Если ваше сетевое соединение в порядке, попробуйте перезапустить соединение и проверьте, помогает ли это.
Помимо перезапуска вашего соединения, вы также можете перезагрузить компьютер и проверить, решает ли это проблему.
Если проблема все еще сохраняется, возможно, вам просто нужно подождать. Несколько пользователей сообщили, что их Windows 10 активировалась сама по себе, просто подождав несколько дней, поэтому вы можете попробовать это.
Решение 9 — Использование командной строки
По словам пользователей, вы можете исправить код ошибки 0xc004c003, просто запустив одну команду в командной строке. По словам пользователей, вы можете раскрыть свой ключ продукта, выполнив следующие действия:
-
- Нажмите Windows Key + X, чтобы открыть меню Win + X. Теперь выберите Командную строку (Admin) из списка. Если командная строка недоступна, вы также можете использовать Powershell (Admin) .
- Нажмите Windows Key + X, чтобы открыть меню Win + X. Теперь выберите Командную строку (Admin) из списка. Если командная строка недоступна, вы также можете использовать Powershell (Admin) .
Это руководство поможет вам стать экспертом в командной строке!
Решение 10 — Связаться с Microsoft
Если вы все еще не можете активировать Windows 10 из-за кода ошибки 0xc004c003, вы можете обратиться в Microsoft. Несколько пользователей сообщили, что Microsoft call center удалось решить их проблему, поэтому, если ни одно из вышеупомянутых решений не работает, обязательно позвоните в официальную службу поддержки Microsoft в вашем регионе и объясните им проблему.
Примечание редактора : этот пост был первоначально опубликован в мае 2016 года и с тех пор был полностью переработан и обновлен для обеспечения свежести, точности и полноты.
ЧИТАЙТЕ ТАКЖЕ:
- Невозможно активировать обновление для создателей Windows 10 [Fix]
- Исправлено: Windows 8.1, Windows 10 деактивировалась после обновления
- Невозможно активировать Windows 10 после обновления Anniversary
- Microsoft упростит повторную активацию Windows 10 после значительных изменений оборудования
- Как активировать Windows 10, если вы замените материнскую плату
| Номер ошибки: | Ошибка 0xC004E003 | |
| Название ошибки: | Windows 7 Error 0Xc004E003 | |
| Описание ошибки: | Ошибка 0xC004E003: Возникла ошибка в приложении Windows 7. Приложение будет закрыто. Приносим извинения за неудобства. | |
| Разработчик: | Microsoft Corporation | |
| Программное обеспечение: | Windows 7 | |
| Относится к: | Windows XP, Vista, 7, 8, 10, 11 |
Сводка «Windows 7 Error 0Xc004E003
«Windows 7 Error 0Xc004E003» также считается ошибкой во время выполнения (ошибкой). Когда дело доходит до Windows 7, инженеры программного обеспечения используют арсенал инструментов, чтобы попытаться сорвать эти ошибки как можно лучше. К сожалению, многие ошибки могут быть пропущены, что приводит к проблемам, таким как те, с ошибкой 0xC004E003.
После установки программного обеспечения может появиться сообщение об ошибке «Windows 7 Error 0Xc004E003». После возникновения ошибки 0xC004E003 пользователь программного обеспечения имеет возможность сообщить разработчику об этой проблеме. Затем Microsoft Corporation исправит ошибки и подготовит файл обновления для загрузки. Таким образом, когда ваш компьютер выполняет обновления, как это, это, как правило, чтобы исправить проблемы ошибки 0xC004E003 и другие ошибки внутри Windows 7.
Когда происходит ошибка 0xC004E003?
«Windows 7 Error 0Xc004E003» чаще всего может возникать при загрузке Windows 7. Мы можем определить, что ошибки во время выполнения ошибки 0xC004E003 происходят из:
Ошибка 0xC004E003 Crash — Номер ошибки вызовет блокировка системы компьютера, препятствуя использованию программы. Это происходит много, когда продукт (Windows 7) или компьютер не может обрабатывать уникальные входные данные.
Утечка памяти «Windows 7 Error 0Xc004E003» — ошибка 0xC004E003 утечка памяти приводит к тому, что Windows 7 постоянно использует все больше и больше памяти, увяская систему. Потенциальным фактором ошибки является код Microsoft Corporation, так как ошибка предотвращает завершение программы.
Ошибка 0xC004E003 Logic Error — логическая ошибка возникает, когда компьютер генерирует неправильный вывод, даже если пользователь предоставляет правильный ввод. Обычные причины этой проблемы связаны с ошибками в обработке данных.
Microsoft Corporation проблемы с Windows 7 Error 0Xc004E003 чаще всего связаны с повреждением или отсутствием файла Windows 7. Как правило, решить проблему можно заменой файла Microsoft Corporation. Запуск сканирования реестра после замены файла, из-за которого возникает проблема, позволит очистить все недействительные файлы Windows 7 Error 0Xc004E003, расширения файлов или другие ссылки на файлы, которые могли быть повреждены в результате заражения вредоносным ПО.
Классические проблемы Windows 7 Error 0Xc004E003
Общие проблемы Windows 7 Error 0Xc004E003, возникающие с Windows 7:
- «Ошибка программы Windows 7 Error 0Xc004E003. «
- «Недопустимый файл Windows 7 Error 0Xc004E003. «
- «Возникла ошибка в приложении Windows 7 Error 0Xc004E003. Приложение будет закрыто. Приносим извинения за неудобства.»
- «К сожалению, мы не можем найти Windows 7 Error 0Xc004E003. «
- «Windows 7 Error 0Xc004E003 не найден.»
- «Ошибка запуска программы: Windows 7 Error 0Xc004E003.»
- «Windows 7 Error 0Xc004E003 не работает. «
- «Ошибка Windows 7 Error 0Xc004E003. «
- «Windows 7 Error 0Xc004E003: путь приложения является ошибкой. «
Проблемы Windows 7 Windows 7 Error 0Xc004E003 возникают при установке, во время работы программного обеспечения, связанного с Windows 7 Error 0Xc004E003, во время завершения работы или запуска или менее вероятно во время обновления операционной системы. Выделение при возникновении ошибок Windows 7 Error 0Xc004E003 имеет первостепенное значение для поиска причины проблем Windows 7 и сообщения о них вMicrosoft Corporation за помощью.
Windows 7 Error 0Xc004E003 Истоки проблем
Эти проблемы Windows 7 Error 0Xc004E003 создаются отсутствующими или поврежденными файлами Windows 7 Error 0Xc004E003, недопустимыми записями реестра Windows 7 или вредоносным программным обеспечением.
В основном, осложнения Windows 7 Error 0Xc004E003 связаны с:
- Недопустимая (поврежденная) запись реестра Windows 7 Error 0Xc004E003.
- Файл Windows 7 Error 0Xc004E003 поврежден от вирусной инфекции.
- Windows 7 Error 0Xc004E003 злонамеренно удален (или ошибочно) другим изгоем или действительной программой.
- Другая программа, конфликтующая с Windows 7 Error 0Xc004E003 или другой общей ссылкой Windows 7.
- Windows 7/Windows 7 Error 0Xc004E003 поврежден от неполной загрузки или установки.
Продукт Solvusoft
Загрузка
WinThruster 2022 — Проверьте свой компьютер на наличие ошибок.
Совместима с Windows 2000, XP, Vista, 7, 8, 10 и 11
Установить необязательные продукты — WinThruster (Solvusoft) | Лицензия | Политика защиты личных сведений | Условия | Удаление
При попытке активировать Windows может возникнуть ошибка 0xC004C003, что ключ заблокирован или недействительная цифровая лицензия.
Код ошибки 0xC004C003 возникает, когда пользователь обновился с Windows 7 до Windows 10 или купил Windows 11/10 в Microsoft Store и ввел ключ, после чего стала версия Enterprise с ошибкой активации.
0xC004C003 — Обычно ошибка появляется при попытке активировать OEM ключ и, когда система активации пытается получить доступ к реестру, у которого в свою очередь заблокирован доступ, чтобы сверить данные, то возникает данный код ошибки с активацией.
В большинстве случаев виновником ошибки 0xC004C003 является человеческий фактор алчности и пользователи вводят левые ключи с Интернета или пытаются активировать через KMSauto, и по этой причине Microsoft блокирует ключи. Если у вас лицензионный купленный ключ или OEM, то разберем, как исправить ошибку 0xC004C003 активации в Windows 11/10.
Проверка ключа в реестре
Шаг 1. Проверим информацию о ключе в реестре. Для этого нажмите Win+R и введите regedit, чтобы открыть редактор реестра. В реестре перейдите по следующему пути:
HKEY_LOCAL_MACHINESOFTWAREMicrosoftWindows NTCurrentVersion
- Справа в параметре Productld будет указан ключ
- Скопируйте его или запишите
Шаг 2. Далее запустите командную строку от имени администратора и введите:
- slmgr.vbs /dlv
Если будет написано GVLK, значит вы являетесь частью корпоративной лицензии. Далее введите ниже команды, чтобы установить ключ продукта из реестра выше
- slmgr.vbs -ipk ХХХХХ-ХХХХ–ХХХХХ–ХХХХХ–ХХХХХ
- slmgr.vbs -ato
! Перезагрузите ПК. Если нужно удалить старый ключ, то введите slmgr.vbs /upk
Общий ключ и версия Enterprise
Ситуация 1. Имеются случаи, когда пользователь использует редакцию HOME, а установил потом редакцию PRO, то OEM ключ для HOME не будет работать для Pro. В этом случае вам нужно установить обратно редакцию HOME и ввести свой ключ продукта windows. Вы также можете понизить версию вручную с Pro до Home.
Ситуация 2. Кроме того, если вы приобрели ключ для редакции Pro и решили обновиться с Home до Pro, а в итоге получилась редакция Enterprise с ошибкой 0xC004C003 активации. Введите в параметрах активации windows ниже общий ключ, чтобы понизить версию до Pro с Enterprise или до Home.
- TX9XD-98N7V-6WMQ6-BX7FG-H8Q99 — Home
- VK7JG-NPHTM-C97JM-9MPGT-3V66T — Pro
! Если не получилось активировать через параметры, вы можете воспользоваться выше Шаг 2 введя 2 и 3 команды и заменить вручную запись ключа в реестре Шаг 1.
Смотрите еще:
- Ошибка 0x8007000d при установке, обновлении и активации Windows 10
- Исправить ошибку 0x803fa067 при активации Windows 10
- Как убрать водяной знак активации в Windows 10
- Код ошибки 0x8007232B, DNS имя не существует при активации Windows
- Как исправить ошибку 0xc004f074 при активации Windows 10
[ Telegram | Поддержать ]
Наиболее распространенной ошибкой в Windows 10, связанной с ключом активации является 0xC004E003. Представляем вам работающее решение этой проблемы!
В мире технологий, ошибки встречаются довольно часто, но, в большей мере, они связаны непосредственно с действиями со стороны пользователя. Однако ошибки со стороны разработчиков могут иметь более весомое значение, поскольку они имеют огромное влияние на всех своих пользователей.
Microsoft как раз является одной из таких компаний, которая славится своей плохой репутацией из-за наличия многочисленных ошибок и багов в операционных системах, так презираемых большинством пользователей по всему миру. Однако нельзя не отметить старания компании при разработке новой версии Windows, где должны были быть учтены все ошибки с предыдущих версий, но, по традиции, у них ничего не получилось и теперь миллионы пользователей по всему миру проклинают компанию за огромное количество проблем, возникающих на этапе установки и активации ОС.
В некоторых более ранних публикациях мы уже объясняли вам, как избавиться от большинства возможных проблем, и теперь предоставляем руководство, позволяющее избавиться от ошибок активации системы.
За последнюю неделю после выпуска новой версии системы было зарегистрировано большое количество ошибок, связанных с активацией программы, но, в большей мере они относились к случаям установки лицензии после обновления на Windows 10 с пиратского софта. Несмотря на то, что компания разрешила пользователям смело обновляться до новой версии ОС даже с самых ломанных-переломанных «семерок» и «восьмерок» все же продолжают наблюдаться проблемы с активацией системы. И самой распространенной ошибкой активации является 0xC004E003.
Решение ошибки активации: 0xC004E003
- Подождите несколько дней и попробуйте активировать систему еще раз, так как в большинстве случае просто может наблюдаться перегрузка со стороны серверов компании.
- Свяжитесь с центром активации Microsoft для получения дополнительной помощи.
- Сбросьте самостоятельно статус лицензии.
- Нажмите комбинацию клавиш «Windows + X»
- Выберите командную строку и введите следующую команду: slmgr.vbs -rearm
- Нажмите Enter на клавиатуре
- Выйдите из командной строки
- Перезагрузите компьютер
- Введите ключ продукта, следуя инструкциям.
Если у вас не получается ввести ключ продукта:
- Нажмите клавишу Windows + X
- Выберите командную строку и введите следующую команду:
VBS -ipk хххх хххх-хххх-хххх- что позволит заменить текущий ключ продукта
хххх хххх-хххх-хххх—шифр представляет собой ключ продукта - Нажмите Enter на клавиатуре
- Выйдите из командной строки
- Перезагрузите компьютер
- Попробуйте провести снова активацию по телефону
Попробуйте эти советы и дайте нам знать, если они вам помогут!
Как исправить ошибку Windows 7 0xC004E003
| Номер ошибки: | Ошибка 0xC004E003 | |
| Название ошибки: | Windows 7 Error 0Xc004E003 | |
| Описание ошибки: | Ошибка 0xC004E003: Возникла ошибка в приложении Windows 7. Приложение будет закрыто. Приносим извинения за неудобства. | |
| Разработчик: | Microsoft Corporation | |
| Программное обеспечение: | Windows 7 | |
| Относится к: | Windows XP, Vista, 7, 8 |
Признаки ошибки 0xC004E003
- Появляется сообщение «Ошибка 0xC004E003» и окно активной программы вылетает.
- Ваш компьютер часто прекращает работу после отображения ошибки 0xC004E003 при запуске определенной программы.
- Отображается “Windows 7 Error 0Xc004E003”.
- Windows медленно работает и медленно реагирует на ввод с мыши или клавиатуры.
- Компьютер периодически «зависает» на несколько секунд.
Такие сообщения об ошибках 0xC004E003 могут появляться в процессе установки программы, когда запущена программа, связанная с Microsoft Corporation (например, Windows 7), при запуске или завершении работы Windows, или даже при установке операционной системы Windows. Отслеживание момента появления ошибки 0xC004E003 является важной информацией при устранении проблемы.
Причины ошибки 0xC004E003
- Поврежденная загрузка или неполная установка программного обеспечения Windows 7.
- Повреждение реестра Windows 7 из-за недавнего изменения программного обеспечения (установка или удаление), связанного с Windows 7.
- Вирус или вредоносное ПО, которые повредили файл Windows или связанные с Windows 7 программные файлы.
- Другая программа злонамеренно или по ошибке удалила файлы, связанные с Windows 7.
Ошибки типа Ошибки во время выполнения, такие как «Ошибка 0xC004E003», могут быть вызваны целым рядом факторов, поэтому важно устранить каждую из возможных причин, чтобы предотвратить повторение ошибки в будущем.
Совместима с Windows 2000, XP, Vista, 7, 8 и 10
Ошибки во время выполнения в базе знаний
Как исправить ошибку Windows 7 0xC004E003
Ниже описана последовательность действий по устранению ошибок, призванная решить проблемы Ошибка 0xC004E003. Данная последовательность приведена в порядке от простого к сложному и от менее затратного по времени к более затратному, поэтому мы настоятельно рекомендуем следовать данной инструкции по порядку, чтобы избежать ненужных затрат времени и усилий.
Пожалуйста, учтите: Нажмите на изображение [ 

Шаг 1: Восстановить записи реестра, связанные с ошибкой 0xC004E003
Редактирование реестра Windows вручную с целью удаления содержащих ошибки ключей Ошибка 0xC004E003 не рекомендуется, если вы не являетесь специалистом по обслуживанию ПК. Ошибки, допущенные при редактировании реестра, могут привести к неработоспособности вашего ПК и нанести непоправимый ущерб вашей операционной системе. На самом деле, даже одна запятая, поставленная не в том месте, может воспрепятствовать загрузке компьютера!
В силу данного риска для упрощения процесса рекомендуется использовать программу для очистки реестра ОС. Программа для очистки реестра автоматизирует процесс поиска недопустимых записей реестра, отсутствующих ссылок на файлы (например, вызывающих ошибку Windows 7 Error 0Xc004E003) и неработающих ссылок в реестре. Перед каждым сканированием автоматически создается резервная копия с возможностью отмены любых изменений одним щелчком мыши, что обеспечивает защиту от возможности повреждения ПК.
Будучи серебряным партнером Microsoft, мы предоставляем программное обеспечение, которое поможет вам устранить следующие проблемы:
Предупреждение: Если вы не являетесь опытным пользователем ПК, мы НЕ рекомендуем редактирование реестра Windows вручную. Некорректное использование Редактора реестра может привести к серьезным проблемам и потребовать переустановки Windows. Мы не гарантируем, что неполадки, являющиеся результатом неправильного использования Редактора реестра, могут быть устранены. Вы пользуетесь Редактором реестра на свой страх и риск.
Перед тем, как вручную восстанавливать реестр Windows, необходимо создать резервную копию, экспортировав часть реестра, связанную с Ошибка 0xC004E003 (например, Windows 7):
- Нажмите на кнопку Начать.
- Введите «command» в строке поиска. ПОКА НЕ НАЖИМАЙТЕENTER!
- Удерживая клавиши CTRL-Shift на клавиатуре, нажмите ENTER.
- Будет выведено диалоговое окно для доступа.
- Нажмите Да.
- Черный ящик открывается мигающим курсором.
- Введите «regedit» и нажмите ENTER.
- В Редакторе реестра выберите ключ, связанный с Ошибка 0xC004E003 (например, Windows 7), для которого требуется создать резервную копию.
- В меню Файл выберите Экспорт.
- В списке Сохранить в выберите папку, в которую вы хотите сохранить резервную копию ключа Windows 7.
- В поле Имя файла введите название файла резервной копии, например «Windows 7 резервная копия».
- Убедитесь, что в поле Диапазон экспорта выбрано значение Выбранная ветвь.
- Нажмите Сохранить.
- Файл будет сохранен с расширением .reg.
- Теперь у вас есть резервная копия записи реестра, связанной с Windows 7.
Следующие шаги при ручном редактировании реестра не будут описаны в данной статье, так как с большой вероятностью могут привести к повреждению вашей системы. Если вы хотите получить больше информации о редактировании реестра вручную, пожалуйста, ознакомьтесь со ссылками ниже.
Мы не несем никакой ответственности за результаты действий, совершенных по инструкции, приведенной ниже — вы выполняете эти задачи на свой страх и риск.
Шаг 2: Проведите полное сканирование вашего компьютера на вредоносное ПО
Есть вероятность, что ошибка 0xC004E003 может быть связана с заражением вашего компьютера вредоносным ПО. Эти вредоносные злоумышленники могут повредить или даже удалить файлы, связанные с Ошибки во время выполнения. Кроме того, существует возможность, что ошибка 0xC004E003 связана с компонентом самой вредоносной программы.
Совет: Если у вас еще не установлены средства для защиты от вредоносного ПО, мы настоятельно рекомендуем использовать Emsisoft Anti-Malware (скачать). В отличие от других защитных программ, данная программа предлагает гарантию удаления вредоносного ПО.
Шаг 3: Очистить систему от мусора (временных файлов и папок) с помощью очистки диска (cleanmgr)
Со временем ваш компьютер накапливает ненужные файлы в связи с обычным интернет-серфингом и повседневным использованием компьютера. Если такие ненужные файлы иногда не удалять, они могут привести к снижению быстродействия Windows 7 или к ошибке 0xC004E003, возможно вследствие конфликтов файлов или перегрузки жесткого диска. Удаление таких временных файлов при помощи утилиты Очистка диска может не только устранить ошибку 0xC004E003, но и существенно повысить быстродействие вашего компьютера.
Совет: Хотя утилита Очистки диска является прекрасным встроенным инструментом, она удаляет не все временные файлы с вашего компьютера. Другие часто используемые программы, такие как Microsoft Office, Firefox, Chrome, Live Messenger, а также сотни других программ не поддаются очистке при помощи программы Очистка диска (включая некоторые программы Microsoft Corporation).
В силу недостатков менеджера очистки диска Windows (cleanmgr) мы настоятельно рекомендуем выполнять очистку вашего компьютера с помощью специального программного обеспечения для очистки жесткого диска / защиты конфиденциальности.
Будучи серебряным партнером Microsoft, мы предоставляем программное обеспечение для очистки временных файлов:
Как запустить Очистку диска (cleanmgr) (Windows XP, Vista, 7, 8 и 10):
- Нажмите на кнопку Начать.
- Введите «command» в строке поиска. ПОКА НЕ НАЖИМАЙТЕENTER!
- Удерживая клавиши CTRL-Shift на клавиатуре, нажмите ENTER.
- Будет выведено диалоговое окно для доступа.
- Нажмите Да.
- Черный ящик открывается мигающим курсором.
- Введите «cleanmgr» и нажмите ENTER.
- Программа Очистка диска приступит к подсчету занятого места на диске, которое вы можете освободить.
- Будет открыто диалоговое окно Очистка диска, содержащее флажки, которые вы можете выбрать. В большинстве случаев категория «Временные файлы» занимает большую часть дискового пространства.
- Установите флажки напротив категорий, которые вы хотите использовать для очистки диска, и нажмите OK.
Шаг 4: Обновите драйверы устройств на вашем компьютере
Ошибки 0xC004E003 могут быть связаны с повреждением или устареванием драйверов устройств. Драйверы с легкостью могут работать сегодня и перестать работать завтра по целому ряду причин. Хорошая новость состоит в том, что чаще всего вы можете обновить драйверы устройства, чтобы устранить проблему с Ошибка 0xC004E003.
В силу времязатратности и сложности процесса обновления драйверов мы настоятельно рекомендуем использовать программное обеспечение для обновления драйверов. Средство обновления драйверов обеспечивает установку правильных версий драйверов для вашего оборудования, а также создает резервную копию ваших текущих драйверов перед внесением любых изменений. Сохранение резервной копии драйвера обеспечивает уверенность в том, что вы можете откатить любой драйвер до предыдущей версии (при необходимости).
Будучи серебряным партнером Microsoft, мы предоставляем программное обеспечение, которое поможет вам обновить следующие драйверы:
Пожалуйста, учтите: Ваш файл Ошибка 0xC004E003 может и не быть связан с проблемами в драйверах устройств, но всегда полезно убедиться, что на вашем компьютере установлены новейшие версии драйверов оборудования, чтобы максимизировать производительность вашего ПК.
Шаг 5: Используйте Восстановление системы Windows, чтобы «Отменить» последние изменения в системе
Восстановление системы Windows позволяет вашему компьютеру «отправиться в прошлое», чтобы исправить проблемы Ошибка 0xC004E003. Восстановление системы может вернуть системные файлы и программы на вашем компьютере к тому времени, когда все работало нормально. Это потенциально может помочь вам избежать головной боли от устранения ошибок, связанных с 0xC004E003.
Пожалуйста, учтите: использование восстановления системы не повлияет на ваши документы, изображения или другие данные.
Чтобы использовать Восстановление системы (Windows XP, Vista, 7, 8 и 10):
- Нажмите на кнопку Начать.
- В строке поиска введите «Восстановление системы» и нажмите ENTER.
- В окне результатов нажмите Восстановление системы.
- Введите пароль администратора (при появлении запроса).
- Следуйте инструкциям Мастера для выбора точки восстановления.
- Восстановить ваш компьютер.
Шаг 6: Удалите и установите заново программу Windows 7, связанную с Ошибка 0xC004E003
Инструкции для Windows 7 и Windows Vista:
- Откройте «Программы и компоненты», нажав на кнопку Пуск.
- Нажмите Панель управления в меню справа.
- Нажмите Программы.
- Нажмите Программы и компоненты.
- Найдите Windows 7 в столбце Имя.
- Нажмите на запись Windows 7.
- Нажмите на кнопку Удалить в верхней ленте меню.
- Следуйте инструкциям на экране для завершения удаления Windows 7.
Инструкции для Windows XP:
- Откройте «Программы и компоненты», нажав на кнопку Пуск.
- Нажмите Панель управления.
- Нажмите Установка и удаление программ.
- Найдите Windows 7 в списке Установленные программы.
- Нажмите на запись Windows 7.
- Нажмите на кнопку Удалить справа.
- Следуйте инструкциям на экране для завершения удаления Windows 7.
Инструкции для Windows 8:
- Установите указатель мыши в левой нижней части экрана для показа изображения меню Пуск.
- Щелкните правой кнопкой мыши для вызова Контекстного меню Пуск.
- Нажмите Программы и компоненты.
- Найдите Windows 7 в столбце Имя.
- Нажмите на запись Windows 7.
- Нажмите Удалить/изменить в верхней ленте меню.
- Следуйте инструкциям на экране для завершения удаления Windows 7.
После того, как вы успешно удалили программу, связанную с Ошибка 0xC004E003 (например, Windows 7), заново установите данную программу, следуя инструкции Microsoft Corporation.
Совет: Если вы абсолютно уверены, что ошибка 0xC004E003 связана с определенной программой Microsoft Corporation, удаление и повторная установка программы, связанной с Ошибка 0xC004E003 с большой вероятностью решит вашу проблему.
Шаг 7: Запустите проверку системных файлов Windows («sfc /scannow»)
Проверка системных файлов представляет собой удобный инструмент, включаемый в состав Windows, который позволяет просканировать и восстановить поврежденные системные файлы Windows (включая те, которые имеют отношение к Ошибка 0xC004E003).
Чтобы запустить проверку системных файлов (Windows XP, Vista, 7, 8 и 10):
- Нажмите на кнопку Начать.
- Введите «command» в строке поиска. ПОКА НЕ НАЖИМАЙТЕENTER!
- Удерживая клавиши CTRL-Shift на клавиатуре, нажмите ENTER.
- Будет выведено диалоговое окно для доступа.
- Нажмите Да.
- Черный ящик открывается мигающим курсором.
- Введите «sfc /scannow» и нажмите ENTER.
- Проверка системных файлов начнет сканирование на наличие проблем Ошибка 0xC004E003 и других системных файлов (проявите терпение — проверка может занять длительное время).
- Следуйте командам на экране.
Шаг 8: Установите все доступные обновления Windows
Microsoft постоянно обновляет и улучшает системные файлы Windows, связанные с Ошибка 0xC004E003. Иногда для решения проблемы Ошибки во время выполнения нужно просто напросто обновить Windows при помощи последнего пакета обновлений или другого патча, которые Microsoft выпускает на постоянной основе.
Чтобы проверить наличие обновлений Windows (Windows XP, Vista, 7, 8 и 10):
- Нажмите на кнопку Начать.
- Введите «update» в строке поиска и нажмите ENTER.
- Будет открыто диалоговое окно Обновление Windows.
- Если имеются доступные обновления, нажмите на кнопку Установить обновления.
Шаг 9: Произведите чистую установку Windows
Предупреждение: Мы должны подчеркнуть, что переустановка Windows займет очень много времени и является слишком сложной задачей, чтобы решить проблемы 0xC004E003. Во избежание потери данных вы должны быть уверены, что вы создали резервные копии всех важных документов, изображений, программ установки программного обеспечения и других персональных данных перед началом процесса. Если вы сейчас е создаете резервные копии данных, вам стоит немедленно заняться этим (скачать рекомендованное решение для резервного копирования [MyPCBackup]), чтобы защитить себя от безвозвратной потери данных.
Пожалуйста, учтите: Если проблема 0xC004E003 не устранена после чистой установки Windows, это означает, что проблема Ошибки во время выполнения ОБЯЗАТЕЛЬНО связана с аппаратным обеспечением. В таком случае, вам, вероятно, придется заменить соответствующее оборудование, вызывающее ошибку 0xC004E003.
Информация об операционной системе
Сообщения об ошибках 0xC004E003 могут появляться в любых из нижеперечисленных операционных систем Microsoft Windows:
- Windows 10
- Windows 8
- Windows 7
- Windows Vista
- Windows XP
- Windows ME
- Windows 2000
Проблема с 0xC004E003 все еще не устранена?
Обращайтесь к нам в любое время в социальных сетях для получения дополнительной помощи:
Об авторе: Джей Гитер (Jay Geater) является президентом и генеральным директором корпорации Solvusoft — глобальной компании, занимающейся программным обеспечением и уделяющей основное внимание новаторским сервисным программам. Он всю жизнь страстно увлекался компьютерами и любит все, связанное с компьютерами, программным обеспечением и новыми технологиями.
Источник
В основном чистая установка Windows 10 или процесс перехода со старенькой Windows 7 или 8 на более новую операционную систему проходит без каких-либо сложностей.
И только некоторые пользователи сталкиваются с ошибкой активации 0xc004c003, которая может сопровождаться специальным сообщением «сервер активации определил, что указанный ключ продукта заблокирован» или в случае с англоязычной версией «activation error, the activation server determined».
В результате чего не активированная десятка накладывает ряд ограничений на использование некоторых своих функций. Попробуем разобраться, в чем может быть причина появления подобного сбоя и постараемся самостоятельно его исправить.
Содержание статьи
- Возможные причины появления
- Временный сбой
- Переход с нелицензионной копии
- Универсальный способ устранения сбоя
- Вариант активации по телефону
- Использование командной строки
- Предустановленная система
- Подробнее в этом видео
- Комментарии пользователей
Возможные причины появления
Код ошибки 0xc004c003 мог появиться в Windows 10 по множеству причин, в основе которых лежит:
- Временный сбой сервера, к которому идет обращение при вводе лицензионного ключа.
- Переход с нелегальной копии Windows 7 или 8.
- Установка операционной системы без последних обновлений или ввода лицензии.
- Замена системной платы после успешного прохождения процедуры активации.
- При обновлении была выбрана не верная редакция десятки.
Теперь предлагаю разобрать каждую из причин более подробно.
Временный сбой
Любой сервер, даже включая сервера корпорации Microsoft могут временно падать. Тогда все что остается, это подождать некоторое время и повторить попытку активации.
Не исключено, что проблема может находиться на стороне вашего компьютера или интернет провайдера, в результате чего может сбоить соединение с сетью. Поэтому убедитесь, что интернет работает в обычном режиме.
Переход с нелицензионной копии
Исправить ошибку 0xc004c003 помогает приобретение лицензионной редакции Windows 10. Особенно это актуально в тех случаях, когда сбой возникал после перехода с нелегальной старенькой семерки или восьмерки, зарегистрированной с помощью специальных программ наподобие kmsauto, на актуальную десятку.
Совершать покупку лучше всего на сайте Microsoft, в крайнем случае у официальных дилеров. Но никак не на сомнительных сайтах, пускай даже если у них она будет дешевле.
Универсальный способ устранения сбоя
Универсальным способом устранения ошибки активации 0xc004c003 является установка предыдущей версии, под которую у вас имеется лицензия. После чего нужно повторить попытку обновления до Windows 10.
Особенно это актуально при возникновении сбоев в процессе обновления, замены материнской платы (поскольку привязка лицензии идет именно к ней) и при неправильном выборе редакции.
Вот небольшая таблица с обозначением того, что и к чему подходит. Делайте свой выбор исходя из нее.
Вариант активации по телефону
В качестве альтернативного варианта предлагаю воспользоваться обычным телефоном.
Для этого:
- Жмем сочетание «Win+R», вводим фразу «slui 4» и щелкаем по клавише «Enter».
- Указываем регион проживания.
- Отобразиться окно с номерами. Необходимо позвонить по одному из них и следовать инструкциям.
Вас попросят указать ключ, который отобразится на экране ПК. Затем будет выдан специальный код, вводим его в соответствующее поле и сразу после этого произойдет регистрация системы.
Если по каким-либо причинам код не подошел, будет произведено соединение со специалистом, который поможет устранить проблему.
Использование командной строки
Если Windows 10 по-прежнему не удается активировать, то возможно мы имеем дело с системным глюком, связанным с регистрационным номером, вызывающим код ошибки 0xc004c003. Поэтому стоит попробовать удалить прежний ключ, после чего повторно его установить.
Выполняем все по шагам:
- Запускаем командную консоль и поочередно вводим три команды, без кавычек. После каждой команды жмем «Enter».
- «slmgr.vbs /upk» — удалит старый регистрационный номер.
- «slmgr.vbs /ipk указываем номер лицензии».
- «slmgr.vbs /ato» — запустит процесс регистрации.
Перезагружаем компьютер.
Если и этим способом не удалось активировать систему, то ничего не остается, кроме как обратиться в службу поддержки.
Предустановленная система
Есть вероятность, что после покупки нового компьютера с предустановленной десяткой, спустя определенное время регистрационный ключ перестанет действовать. В таких случаях специалисты Microsoft рекомендуют обращаться за помощью к производителю компьютера.
Но перед тем, как начать разбираться с производителем ПК, рекомендую все же позвонить в Microsoft, чтобы убедиться в нахождении проблемы со стороны производителя.
Подробнее в этом видео
Наиболее распространенной ошибкой в Windows 10, связанной с ключом активации является 0xC004E003. Представляем вам работающее решение этой проблемы!
В мире технологий, ошибки встречаются довольно часто, но, в большей мере, они связаны непосредственно с действиями со стороны пользователя. Однако ошибки со стороны разработчиков могут иметь более весомое значение, поскольку они имеют огромное влияние на всех своих пользователей.
Microsoft как раз является одной из таких компаний, которая славится своей плохой репутацией из-за наличия многочисленных ошибок и багов в операционных системах, так презираемых большинством пользователей по всему миру. Однако нельзя не отметить старания компании при разработке новой версии Windows, где должны были быть учтены все ошибки с предыдущих версий, но, по традиции, у них ничего не получилось и теперь миллионы пользователей по всему миру проклинают компанию за огромное количество проблем, возникающих на этапе установки и активации ОС.
В некоторых более ранних публикациях мы уже объясняли вам, как избавиться от большинства возможных проблем, и теперь предоставляем руководство, позволяющее избавиться от ошибок активации системы.
За последнюю неделю после выпуска новой версии системы было зарегистрировано большое количество ошибок, связанных с активацией программы, но, в большей мере они относились к случаям установки лицензии после обновления на Windows 10 с пиратского софта. Несмотря на то, что компания разрешила пользователям смело обновляться до новой версии ОС даже с самых ломанных-переломанных «семерок» и «восьмерок» все же продолжают наблюдаться проблемы с активацией системы. И самой распространенной ошибкой активации является 0xC004E003.
Решение ошибки активации: 0xC004E003
- Подождите несколько дней и попробуйте активировать систему еще раз, так как в большинстве случае просто может наблюдаться перегрузка со стороны серверов компании.
- Свяжитесь с центром активации Microsoft для получения дополнительной помощи.
- Сбросьте самостоятельно статус лицензии.
- Нажмите комбинацию клавиш «Windows + X»
- Выберите командную строку и введите следующую команду: slmgr.vbs -rearm
- Нажмите Enter на клавиатуре
- Выйдите из командной строки
- Перезагрузите компьютер
- Введите ключ продукта, следуя инструкциям.
Если у вас не получается ввести ключ продукта:
- Нажмите клавишу Windows + X
- Выберите командную строку и введите следующую команду:
VBS -ipk хххх хххх-хххх-хххх- что позволит заменить текущий ключ продукта
хххх хххх-хххх-хххх—шифр представляет собой ключ продукта - Нажмите Enter на клавиатуре
- Выйдите из командной строки
- Перезагрузите компьютер
- Попробуйте провести снова активацию по телефону
Попробуйте эти советы и дайте нам знать, если они вам помогут!
Как исправить ошибку Windows 7 0xC004E003
| Номер ошибки: | Ошибка 0xC004E003 | |
| Название ошибки: | Windows 7 Error 0Xc004E003 | |
| Описание ошибки: | Ошибка 0xC004E003: Возникла ошибка в приложении Windows 7. Приложение будет закрыто. Приносим извинения за неудобства. | |
| Разработчик: | Microsoft Corporation | |
| Программное обеспечение: | Windows 7 | |
| Относится к: | Windows XP, Vista, 7, 8 |
Признаки ошибки 0xC004E003
- Появляется сообщение «Ошибка 0xC004E003» и окно активной программы вылетает.
- Ваш компьютер часто прекращает работу после отображения ошибки 0xC004E003 при запуске определенной программы.
- Отображается “Windows 7 Error 0Xc004E003”.
- Windows медленно работает и медленно реагирует на ввод с мыши или клавиатуры.
- Компьютер периодически «зависает» на несколько секунд.
Такие сообщения об ошибках 0xC004E003 могут появляться в процессе установки программы, когда запущена программа, связанная с Microsoft Corporation (например, Windows 7), при запуске или завершении работы Windows, или даже при установке операционной системы Windows. Отслеживание момента появления ошибки 0xC004E003 является важной информацией при устранении проблемы.
Причины ошибки 0xC004E003
- Поврежденная загрузка или неполная установка программного обеспечения Windows 7.
- Повреждение реестра Windows 7 из-за недавнего изменения программного обеспечения (установка или удаление), связанного с Windows 7.
- Вирус или вредоносное ПО, которые повредили файл Windows или связанные с Windows 7 программные файлы.
- Другая программа злонамеренно или по ошибке удалила файлы, связанные с Windows 7.
Ошибки типа Ошибки во время выполнения, такие как «Ошибка 0xC004E003», могут быть вызваны целым рядом факторов, поэтому важно устранить каждую из возможных причин, чтобы предотвратить повторение ошибки в будущем.
Совместима с Windows 2000, XP, Vista, 7, 8 и 10
Ошибки во время выполнения в базе знаний
Как исправить ошибку Windows 7 0xC004E003
Ниже описана последовательность действий по устранению ошибок, призванная решить проблемы Ошибка 0xC004E003. Данная последовательность приведена в порядке от простого к сложному и от менее затратного по времени к более затратному, поэтому мы настоятельно рекомендуем следовать данной инструкции по порядку, чтобы избежать ненужных затрат времени и усилий.
Пожалуйста, учтите: Нажмите на изображение [ 

Шаг 1: Восстановить записи реестра, связанные с ошибкой 0xC004E003
Редактирование реестра Windows вручную с целью удаления содержащих ошибки ключей Ошибка 0xC004E003 не рекомендуется, если вы не являетесь специалистом по обслуживанию ПК. Ошибки, допущенные при редактировании реестра, могут привести к неработоспособности вашего ПК и нанести непоправимый ущерб вашей операционной системе. На самом деле, даже одна запятая, поставленная не в том месте, может воспрепятствовать загрузке компьютера!
В силу данного риска для упрощения процесса рекомендуется использовать программу для очистки реестра ОС. Программа для очистки реестра автоматизирует процесс поиска недопустимых записей реестра, отсутствующих ссылок на файлы (например, вызывающих ошибку Windows 7 Error 0Xc004E003) и неработающих ссылок в реестре. Перед каждым сканированием автоматически создается резервная копия с возможностью отмены любых изменений одним щелчком мыши, что обеспечивает защиту от возможности повреждения ПК.
Будучи серебряным партнером Microsoft, мы предоставляем программное обеспечение, которое поможет вам устранить следующие проблемы:
Предупреждение: Если вы не являетесь опытным пользователем ПК, мы НЕ рекомендуем редактирование реестра Windows вручную. Некорректное использование Редактора реестра может привести к серьезным проблемам и потребовать переустановки Windows. Мы не гарантируем, что неполадки, являющиеся результатом неправильного использования Редактора реестра, могут быть устранены. Вы пользуетесь Редактором реестра на свой страх и риск.
Перед тем, как вручную восстанавливать реестр Windows, необходимо создать резервную копию, экспортировав часть реестра, связанную с Ошибка 0xC004E003 (например, Windows 7):
- Нажмите на кнопку Начать.
- Введите «command» в строке поиска. ПОКА НЕ НАЖИМАЙТЕENTER!
- Удерживая клавиши CTRL-Shift на клавиатуре, нажмите ENTER.
- Будет выведено диалоговое окно для доступа.
- Нажмите Да.
- Черный ящик открывается мигающим курсором.
- Введите «regedit» и нажмите ENTER.
- В Редакторе реестра выберите ключ, связанный с Ошибка 0xC004E003 (например, Windows 7), для которого требуется создать резервную копию.
- В меню Файл выберите Экспорт.
- В списке Сохранить в выберите папку, в которую вы хотите сохранить резервную копию ключа Windows 7.
- В поле Имя файла введите название файла резервной копии, например «Windows 7 резервная копия».
- Убедитесь, что в поле Диапазон экспорта выбрано значение Выбранная ветвь.
- Нажмите Сохранить.
- Файл будет сохранен с расширением .reg.
- Теперь у вас есть резервная копия записи реестра, связанной с Windows 7.
Следующие шаги при ручном редактировании реестра не будут описаны в данной статье, так как с большой вероятностью могут привести к повреждению вашей системы. Если вы хотите получить больше информации о редактировании реестра вручную, пожалуйста, ознакомьтесь со ссылками ниже.
Мы не несем никакой ответственности за результаты действий, совершенных по инструкции, приведенной ниже — вы выполняете эти задачи на свой страх и риск.
Шаг 2: Проведите полное сканирование вашего компьютера на вредоносное ПО
Есть вероятность, что ошибка 0xC004E003 может быть связана с заражением вашего компьютера вредоносным ПО. Эти вредоносные злоумышленники могут повредить или даже удалить файлы, связанные с Ошибки во время выполнения. Кроме того, существует возможность, что ошибка 0xC004E003 связана с компонентом самой вредоносной программы.
Совет: Если у вас еще не установлены средства для защиты от вредоносного ПО, мы настоятельно рекомендуем использовать Emsisoft Anti-Malware (скачать). В отличие от других защитных программ, данная программа предлагает гарантию удаления вредоносного ПО.
Шаг 3: Очистить систему от мусора (временных файлов и папок) с помощью очистки диска (cleanmgr)
Со временем ваш компьютер накапливает ненужные файлы в связи с обычным интернет-серфингом и повседневным использованием компьютера. Если такие ненужные файлы иногда не удалять, они могут привести к снижению быстродействия Windows 7 или к ошибке 0xC004E003, возможно вследствие конфликтов файлов или перегрузки жесткого диска. Удаление таких временных файлов при помощи утилиты Очистка диска может не только устранить ошибку 0xC004E003, но и существенно повысить быстродействие вашего компьютера.
Совет: Хотя утилита Очистки диска является прекрасным встроенным инструментом, она удаляет не все временные файлы с вашего компьютера. Другие часто используемые программы, такие как Microsoft Office, Firefox, Chrome, Live Messenger, а также сотни других программ не поддаются очистке при помощи программы Очистка диска (включая некоторые программы Microsoft Corporation).
В силу недостатков менеджера очистки диска Windows (cleanmgr) мы настоятельно рекомендуем выполнять очистку вашего компьютера с помощью специального программного обеспечения для очистки жесткого диска / защиты конфиденциальности.
Будучи серебряным партнером Microsoft, мы предоставляем программное обеспечение для очистки временных файлов:
Как запустить Очистку диска (cleanmgr) (Windows XP, Vista, 7, 8 и 10):
- Нажмите на кнопку Начать.
- Введите «command» в строке поиска. ПОКА НЕ НАЖИМАЙТЕENTER!
- Удерживая клавиши CTRL-Shift на клавиатуре, нажмите ENTER.
- Будет выведено диалоговое окно для доступа.
- Нажмите Да.
- Черный ящик открывается мигающим курсором.
- Введите «cleanmgr» и нажмите ENTER.
- Программа Очистка диска приступит к подсчету занятого места на диске, которое вы можете освободить.
- Будет открыто диалоговое окно Очистка диска, содержащее флажки, которые вы можете выбрать. В большинстве случаев категория «Временные файлы» занимает большую часть дискового пространства.
- Установите флажки напротив категорий, которые вы хотите использовать для очистки диска, и нажмите OK.
Шаг 4: Обновите драйверы устройств на вашем компьютере
Ошибки 0xC004E003 могут быть связаны с повреждением или устареванием драйверов устройств. Драйверы с легкостью могут работать сегодня и перестать работать завтра по целому ряду причин. Хорошая новость состоит в том, что чаще всего вы можете обновить драйверы устройства, чтобы устранить проблему с Ошибка 0xC004E003.
В силу времязатратности и сложности процесса обновления драйверов мы настоятельно рекомендуем использовать программное обеспечение для обновления драйверов. Средство обновления драйверов обеспечивает установку правильных версий драйверов для вашего оборудования, а также создает резервную копию ваших текущих драйверов перед внесением любых изменений. Сохранение резервной копии драйвера обеспечивает уверенность в том, что вы можете откатить любой драйвер до предыдущей версии (при необходимости).
Будучи серебряным партнером Microsoft, мы предоставляем программное обеспечение, которое поможет вам обновить следующие драйверы:
Пожалуйста, учтите: Ваш файл Ошибка 0xC004E003 может и не быть связан с проблемами в драйверах устройств, но всегда полезно убедиться, что на вашем компьютере установлены новейшие версии драйверов оборудования, чтобы максимизировать производительность вашего ПК.
Шаг 5: Используйте Восстановление системы Windows, чтобы «Отменить» последние изменения в системе
Восстановление системы Windows позволяет вашему компьютеру «отправиться в прошлое», чтобы исправить проблемы Ошибка 0xC004E003. Восстановление системы может вернуть системные файлы и программы на вашем компьютере к тому времени, когда все работало нормально. Это потенциально может помочь вам избежать головной боли от устранения ошибок, связанных с 0xC004E003.
Пожалуйста, учтите: использование восстановления системы не повлияет на ваши документы, изображения или другие данные.
Чтобы использовать Восстановление системы (Windows XP, Vista, 7, 8 и 10):
- Нажмите на кнопку Начать.
- В строке поиска введите «Восстановление системы» и нажмите ENTER.
- В окне результатов нажмите Восстановление системы.
- Введите пароль администратора (при появлении запроса).
- Следуйте инструкциям Мастера для выбора точки восстановления.
- Восстановить ваш компьютер.
Шаг 6: Удалите и установите заново программу Windows 7, связанную с Ошибка 0xC004E003
Инструкции для Windows 7 и Windows Vista:
- Откройте «Программы и компоненты», нажав на кнопку Пуск.
- Нажмите Панель управления в меню справа.
- Нажмите Программы.
- Нажмите Программы и компоненты.
- Найдите Windows 7 в столбце Имя.
- Нажмите на запись Windows 7.
- Нажмите на кнопку Удалить в верхней ленте меню.
- Следуйте инструкциям на экране для завершения удаления Windows 7.
Инструкции для Windows XP:
- Откройте «Программы и компоненты», нажав на кнопку Пуск.
- Нажмите Панель управления.
- Нажмите Установка и удаление программ.
- Найдите Windows 7 в списке Установленные программы.
- Нажмите на запись Windows 7.
- Нажмите на кнопку Удалить справа.
- Следуйте инструкциям на экране для завершения удаления Windows 7.
Инструкции для Windows 8:
- Установите указатель мыши в левой нижней части экрана для показа изображения меню Пуск.
- Щелкните правой кнопкой мыши для вызова Контекстного меню Пуск.
- Нажмите Программы и компоненты.
- Найдите Windows 7 в столбце Имя.
- Нажмите на запись Windows 7.
- Нажмите Удалить/изменить в верхней ленте меню.
- Следуйте инструкциям на экране для завершения удаления Windows 7.
После того, как вы успешно удалили программу, связанную с Ошибка 0xC004E003 (например, Windows 7), заново установите данную программу, следуя инструкции Microsoft Corporation.
Совет: Если вы абсолютно уверены, что ошибка 0xC004E003 связана с определенной программой Microsoft Corporation, удаление и повторная установка программы, связанной с Ошибка 0xC004E003 с большой вероятностью решит вашу проблему.
Шаг 7: Запустите проверку системных файлов Windows («sfc /scannow»)
Проверка системных файлов представляет собой удобный инструмент, включаемый в состав Windows, который позволяет просканировать и восстановить поврежденные системные файлы Windows (включая те, которые имеют отношение к Ошибка 0xC004E003).
Чтобы запустить проверку системных файлов (Windows XP, Vista, 7, 8 и 10):
- Нажмите на кнопку Начать.
- Введите «command» в строке поиска. ПОКА НЕ НАЖИМАЙТЕENTER!
- Удерживая клавиши CTRL-Shift на клавиатуре, нажмите ENTER.
- Будет выведено диалоговое окно для доступа.
- Нажмите Да.
- Черный ящик открывается мигающим курсором.
- Введите «sfc /scannow» и нажмите ENTER.
- Проверка системных файлов начнет сканирование на наличие проблем Ошибка 0xC004E003 и других системных файлов (проявите терпение — проверка может занять длительное время).
- Следуйте командам на экране.
Шаг 8: Установите все доступные обновления Windows
Microsoft постоянно обновляет и улучшает системные файлы Windows, связанные с Ошибка 0xC004E003. Иногда для решения проблемы Ошибки во время выполнения нужно просто напросто обновить Windows при помощи последнего пакета обновлений или другого патча, которые Microsoft выпускает на постоянной основе.
Чтобы проверить наличие обновлений Windows (Windows XP, Vista, 7, 8 и 10):
- Нажмите на кнопку Начать.
- Введите «update» в строке поиска и нажмите ENTER.
- Будет открыто диалоговое окно Обновление Windows.
- Если имеются доступные обновления, нажмите на кнопку Установить обновления.
Шаг 9: Произведите чистую установку Windows
Предупреждение: Мы должны подчеркнуть, что переустановка Windows займет очень много времени и является слишком сложной задачей, чтобы решить проблемы 0xC004E003. Во избежание потери данных вы должны быть уверены, что вы создали резервные копии всех важных документов, изображений, программ установки программного обеспечения и других персональных данных перед началом процесса. Если вы сейчас е создаете резервные копии данных, вам стоит немедленно заняться этим (скачать рекомендованное решение для резервного копирования [MyPCBackup]), чтобы защитить себя от безвозвратной потери данных.
Пожалуйста, учтите: Если проблема 0xC004E003 не устранена после чистой установки Windows, это означает, что проблема Ошибки во время выполнения ОБЯЗАТЕЛЬНО связана с аппаратным обеспечением. В таком случае, вам, вероятно, придется заменить соответствующее оборудование, вызывающее ошибку 0xC004E003.
Информация об операционной системе
Сообщения об ошибках 0xC004E003 могут появляться в любых из нижеперечисленных операционных систем Microsoft Windows:
- Windows 10
- Windows 8
- Windows 7
- Windows Vista
- Windows XP
- Windows ME
- Windows 2000
Проблема с 0xC004E003 все еще не устранена?
Обращайтесь к нам в любое время в социальных сетях для получения дополнительной помощи:
Об авторе: Джей Гитер (Jay Geater) является президентом и генеральным директором корпорации Solvusoft — глобальной компании, занимающейся программным обеспечением и уделяющей основное внимание новаторским сервисным программам. Он всю жизнь страстно увлекался компьютерами и любит все, связанное с компьютерами, программным обеспечением и новыми технологиями.
Источник



 Может потребоваться ввод пароля администратора или подтверждение выбора.
Может потребоваться ввод пароля администратора или подтверждение выбора.