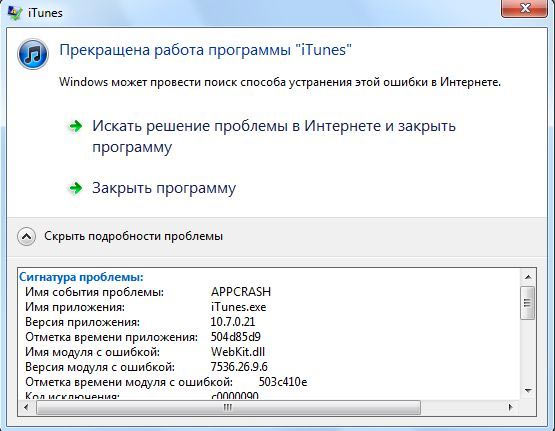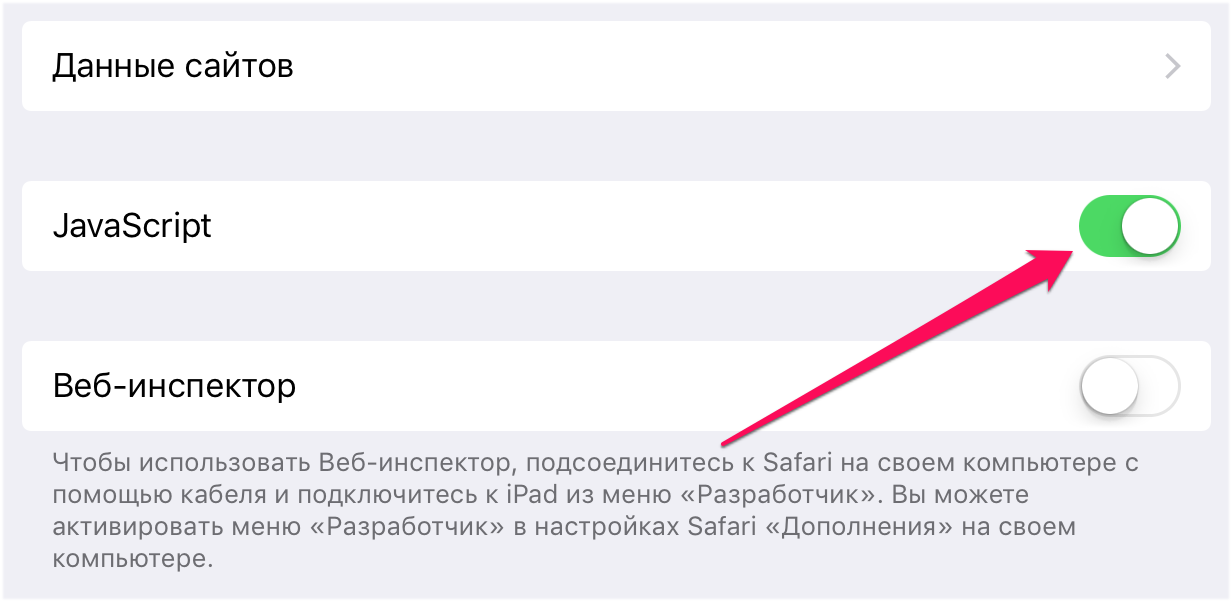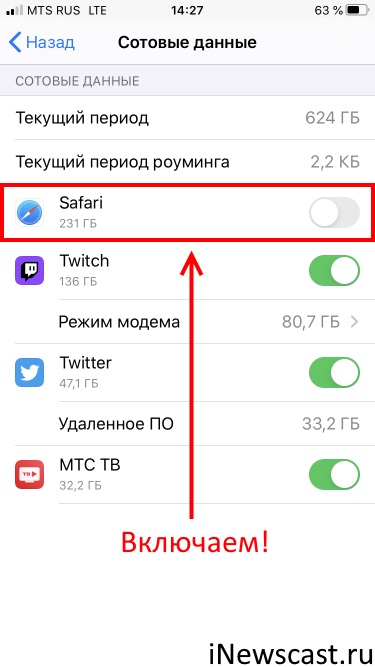(
Вы видите ошибку «Не удается открыть страницу» вместо фактической веб-страницы в Safari на вашем Apple iPhone? Если это так, у вашего браузера могут быть проблемы или у вашего iPhone возникли технические проблемы. Мы покажем вам несколько способов обойти эту ошибку.
Наиболее распространенные причины вышеуказанной ошибки включают неисправное подключение к Интернету, проблемы с кешем Safari, проблемы с программным обеспечением iPhone и многое другое. Мы рассмотрим все возможные способы решения проблемы.
Если ваша страница не загружается, первое, что нужно сделать, это попробуй обновить страницу. Это заставляет Safari перезагрузить содержимое вашей страницы. Это может исправить любые незначительные проблемы, из-за которых сайт не открывается.
Вы можете обновить свою веб-страницу, коснувшись значка обновления рядом с адресной строкой Safari.
Проверьте подключение к Интернету
Если у вас возникли проблемы с сетевым подключением на вашем iPhone, убедитесь, что ваше интернет-соединение работает. Неисправное соединение не позволит браузерам, таким как Safari, загружать ваши веб-страницы.
Вы можете проверить, работает ли ваш интернет, запустив другой сайт в браузере Safari или другом браузере (например, Chrome). Вы также можете использовать другое устройство в той же сети Wi-Fi для проверки состояния Интернета.
Если у вас есть проблемы с подключением к Интернету, вы можете попытаться решить эти проблемы самостоятельно или обратиться за помощью к техническому специалисту.
Убедитесь, что URL-адрес (веб-ссылка) указан правильно
Если вы пытаетесь открыть недействительную ссылку в Safari, ваш браузер может отображать ошибку «Не удается открыть страницу». Это связано с тем, что браузер не может найти вашу конкретную веб-страницу во всемирной паутине.
В этом случае проверьте и убедитесь, что ссылка, которую вы пытаетесь открыть, недействительна. Если вы получили ссылку от своих друзей или кого-то еще, позвольте им еще раз подтвердить ссылку и убедиться, что она рабочая.
Закройте и снова откройте Safari на вашем iPhone
Быстрый способ исправить большинство незначительных проблем с Safari — закрыть и снова открыть браузер. Это отключает все функции браузера и перезагружает эти функции. Это может исправить незначительный сбой, который может препятствовать доступу к вашей веб-странице.
Закройте и снова откройте Safari на iPhone X или новее
- Проведите вверх от нижней части экрана вашего iPhone и сделайте паузу посередине.
- Проведите вверх по предварительному просмотру Safari, чтобы закрыть браузер.
- Нажмите Safari в списке приложений, чтобы открыть приложение.
Закройте и снова откройте Safari на старых iPhone
- Дважды нажмите кнопку «Домой», чтобы открыть открытые приложения.
- Проведите вверх по Safari, чтобы закрыть приложение.
- Нажмите Safari в списке приложений, чтобы запустить браузер.
Очистите кэш Safari на вашем iPhone
Safari сохраняет временные файлы (называемые кешем) на вашем iPhone, чтобы улучшить работу в Интернете. Иногда эти файлы повреждаются, вызывая различные проблемы с браузером.
Ваша ошибка «Не удается открыть страницу» может быть результатом неисправного кеша Safari. В этом случае вы можете удалить кеш, чтобы решить вашу проблему.
- Откройте «Настройки» на вашем iPhone.
- Прокрутите вниз и выберите Сафари.
- Нажмите «Очистить историю и данные веб-сайта».
- Выберите «Очистить историю и данные» в подсказке.
- Запустите Safari и откройте свою веб-страницу.
Обновите версию iOS на вашем iPhone
Ваш iPhone регулярно получает обновления программного обеспечения, поэтому у вас есть последние исправления ошибок и новые функции. Ваша ошибка Safari может быть результатом ошибки iOS, которую вы можете исправить, обновив свой телефон.
Установить последнюю версию iOS на iPhone можно быстро, легко и бесплатно.
- Откройте «Настройки» на вашем iPhone.
- Выберите «Основные» > «Обновление ПО» в настройках.
- Пусть ваш iPhone проверяет наличие обновлений.
- Скачайте и установите доступные обновления.
- Перезагрузите iPhone.
- Запустите Safari и получите доступ к своей веб-странице.
Используйте VPN на своем iPhone
Одна из причин, по которой вы не можете получить доступ к своей веб-странице, заключается в том, что ваш интернет-провайдер (ISP) заблокировал ваш сайт. Если это так, вам нужно будет использовать VPN приложение, чтобы обойти ограничение и открыть свою веб-страницу.
Вы можете выбрать один из много VPN-приложений для использования на вашем iPhone. Каждая VPN имеет свой набор функций и планов. Получив такое приложение, запустите его, включите службу VPN и получите доступ к своей веб-странице в Safari.
Используйте альтернативный DNS на вашем iPhone
Ваш iPhone DNS серверы позволяют вашим веб-браузерам преобразовывать доменные имена в IP-адреса. Именно так ваш браузер может найти определенную веб-страницу во всемирной паутине.
Если на настроенных DNS-серверах возникают проблемы, у вас могут возникнуть проблемы с открытием веб-сайтов на вашем iPhone. В этом случае вы можете использовать альтернативные DNS-серверы, чтобы решить проблему.
- Запустите «Настройки» на вашем iPhone.
- Выберите Wi-Fi и выберите значок i рядом с вашей сетью Wi-Fi.
- Выберите «Настроить DNS», чтобы получить доступ к настройкам DNS.
- Выберите «Вручную», а затем «Добавить сервер».
- Введите 208.67.222.222 в качестве первого DNS-сервера. Затем используйте 208.67.220.220 в качестве второго DNS-сервера.
- Выберите Сохранить в правом верхнем углу.
- Откройте Safari и получите доступ к своей веб-странице.
Сбросьте свой iPhone
Если у вас по-прежнему возникают проблемы с доступом к веб-страницам в Safari, возможно, проблема связана с конфигурацией вашего iPhone. В этом случае вы можете сбросить настройки iPhone до заводских, чтобы удалить все пользовательские настройки и ваши личные данные.
Затем вы можете настроить свой iPhone с нуля. Убедись в резервное копирование важных файлов прежде чем вы это сделаете, так как вы потеряете все сохраненные данные на вашем iPhone.
- Доступ к настройкам на вашем iPhone.
- Выберите «Основные» > «Сброс» в настройках.
- Выберите «Удалить все содержимое и настройки».
- Выберите «Удалить все содержимое и настройки» в подсказке.
- Следуйте инструкциям на экране, чтобы перезагрузить телефон.
- Когда вы перезагрузите свой iPhone, запустите Safari и попробуйте открыть свою веб-страницу.
Несколько способов обойти ошибку Safari «Не удается открыть страницу» на iPhone
Разочаровывает, когда Safari отображает сообщение об ошибке вместо ожидаемой веб-страницы. Это происходит по разным причинам. Используя приведенные выше исправления для устранения неполадок, вы сможете избавиться от ошибки и получить доступ ко всем без исключения вашим любимым веб-страницам.
✏️ Нам пишут:
Мобильный браузер Safari перестал открывать некоторые страницы в сети. При этом сайты доступны через любой сторонний браузер. Что делать?
Стандартный браузер Apple является достаточно стабильным и редко приводит к сбоям. Однако, накопившийся кэш, конфликтующие сторонние дополнения или определенная комбинация настроек не позволяют Safari открывать некоторые сайты в сети.
Сейчас разберемся, как восстановить полноценную работу браузера на iPhone или iPad.
Что делать, если Safari в iOS не открывает некоторые сайты
1. Перезагрузите смартфон. Иногда это банальное действия решает небольшие глюки или программные сбои.
2. Убедитесь, что нужный вам сайт официально доступен в вашем регионе. Возможно ресурс заблокирован по определенным причинам и попасть на него можно только через сторонние приложения, VPN-сервисы и т.п.
3. Отключите опцию Экранное время (Настройки – Экранное время). В зависимости от параметров этой опции может быть включена фильтрация посещаемых ресурсов.
4. Отключите используемые расширения браузера. Это делается по пути Настройки – Safari – Расширения.
5. Очистите кэш браузера в разделе Настройки – Safari – Дополнения – Данные сайтов – Удалить все данные.
После проделанных манипуляций браузер должен возобновить работоспособность и открывать все нужные сайты.
← Вернуться в раздел помощь
Не нашли то, что искали?
Apple открывает двери для сторонних веб-браузеров на iPhone. Начиная с iOS 14, можно установить Google Chrome, Microsoft Edge или Firefox в качестве браузера по умолчанию для iPhone. Однако исследования показали, что большинство в основном придерживаются приложений и служб по умолчанию на устройстве. В этом контексте можно предположить, что браузер Safari продолжит опережать конкурентов на iPhone.
Хотя Safari предлагает параметры скорости, настройки и безопасности, он также не свободен от проблем. Одна из распространенных — это когда Safari не может найти серверы и не может загрузить веб-страницы. Это может быть довольно раздражающим, поскольку такое поведение нарушает ваш рабочий процесс и заставляет вас ломать голову.
В этом посте мы поговорим о том, как исправить проблемы, связанные с тем, что Safari не может найти сервер на iPhone. Давайте начнем.
1. Проверьте подключение к Интернету
Прежде чем мы поговорим о каких-либо шагах по устранению неполадок, убедитесь, что ваше невежество не вызывает эту ошибку. Убедитесь, что у вас есть работающее подключение к Интернету для безупречной работы Safari. Пройдите три шага ниже.
- Убедитесь, что ваш iPhone подключен к надежному Wi-Fi.
- Переключитесь на сотовые данные, если сигнал Wi-Fi недоступен.
- Проверьте, не находится ли ваш iPhone в режиме полета.
2. Убедитесь, что вы вводите правильный URL
Обычно мы просматриваем статьи и публикации, используя социальные сети, такие как Facebook, Twitter или Instagram. Но если вы все еще придерживаетесь старой школы и вводите полный URL-адрес в Интернете вручную, вам необходимо дважды проверить URL-адрес. Даже одной ошибки в букве достаточно, чтобы отправить ваш веб-запрос в никуда.
Вы проверили интернет-соединение, веб-адрес и подтвердили, что в них нет ничего необычного? Затем может случиться так, что браузер Safari конфликтует с данными предыдущих сеансов просмотра. Чтобы решить эту проблему, вам необходимо очистить данные и кеш веб-сайта Safari.
Шаг 1. Откройте приложение «Настройки» на своем iPhone и перейдите к Safari.
Шаг 2: После этого нажмите «Очистить историю и данные веб-сайта». Затем снова откройте браузер Safari, загрузите веб-страницу и проверьте, исправлена ли она.
4. Отключите блокировщики контента
Safari предлагает собственное решение для блокировки рекламы на айфоне. Вы можете загрузить и интегрировать блокировщики рекламы в браузер Safari и наслаждаться чтением без отвлекающих факторов. Однако издатели не в восторге от нынешней тенденции, поскольку она снижает их доходы.
В результате многие издатели внедрили фильтр для обнаружения блокировщика рекламы на устройстве читателя, и если они его найдут, вы не сможете просматривать их контент.
Вы можете выполнить следующие шаги и отключить блокировщик контента на iPhone.
Шаг 1: Откройте приложение «Настройки» на iPhone.
Шаг 2. Перейдите в Safari > Блокировщик контента и отключите службу для браузера Safari.
5. Изменить настройки DNS
Одной из основных причин, по которой вы получаете сообщение «Safari не может найти сервер», является ненадежный DNS-сервер для загрузки веб-страницы. DNS — это система доменных имен, которая используется при загрузке веб-страницы в Интернете. Большинство предпочитает DNS-сервер Google, который более надежен и эффективен в использовании. Чтобы проверить и изменить DNS-сервер, выполните следующие простые шаги на своем iPhone.
Шаг 1: Откройте приложение «Настройки» на iPhone.
Шаг 2: Перейдите к опции Wi-Fi. После этого нажмите на значок, который находится рядом с названием Wi-Fi.
Шаг 3: После этого нажмите «Настроить DNS». Если он автоматический, измените его на ручной. В опции «Добавить сервер» добавьте DNS-сервер Google 8.8.8.8 или 8.8.4.4.
Шаг 4: Не забудьте нажать «Сохранить», чтобы сохранить изменения.
6. Перезагрузите iPhone
Многие распространенные проблемы с iPhone решаются простым перезапуском устройства. Трюк отличается в зависимости от модели вашего iPhone.
На iPhone 8 и более ранних моделях нажмите и удерживайте боковую или верхнюю кнопку, пока не появится ползунок.
Для iPhone X — iPhone 12: нажмите и удерживайте боковую кнопку и любую кнопку громкости, пока не появится ползунок.
Включите устройство и проверьте, подключается ли Safari к серверу.
7. Сбросить настройки сети
При сбросе настроек сети все пароли Wi-Fi будут удалены, а настройки DNS будут сброшены. Настройки сети будут сброшены до заводских.
Шаг 1. Перейдите в «Настройки» > «Основные» > «Сброс».
Шаг 2: Нажмите «Сбросить настройки сети». Появится диалоговое окно с запросом на ваше подтверждение. Снова нажмите «Сбросить настройки сети».
8. Обновите iPhone
Safari не может найти проблему с сервером, которая может быть результатом недавней ошибки в программном обеспечении iOS. К счастью, Apple быстро решает критические проблемы. Новое обновление программного обеспечения может ожидать установки на вашем устройстве.
Проверьте наличие последнего обновления iOS в меню «Настройки» и установите его, если оно доступно для загрузки.
Просмотр безглючной сети в Safari
Выполните описанные выше шаги и устраните проблему, из-за которой браузер Safari не может подключиться к серверу. Если вы часто получаете ошибку, вы всегда можете переключиться на Google Chrome или Microsoft Edge. Какой трюк сработал у вас? Отключите звук в разделе комментариев ниже.
Далее: Firefox — еще один способный браузер на iPhone. Прочтите сравнительный пост с Safari, чтобы узнать, подходит ли вам предложение Mozilla или нет.
Вы продолжаете сталкиваться с «Safari не может открыть веб-страницу; WebKit обнаружил внутреннюю ошибку» или код ошибки «WebKitErrorDomain: 300» при попытке загрузить веб-страницы в браузере Safari? Мы покажем вам, как это исправить на iPhone, iPad и Mac.
Устройства Apple используют механизм WebKit для отображения веб-страниц в Safari. Однако различные причины, такие как поврежденный кеш Safari, конфликтующие экспериментальные функции и неправильная конфигурация браузера, могут помешать работе механизма рендеринга, что приведет к «внутренней ошибке WebKit». Выполните приведенные ниже исправления, чтобы Safari снова заработал как обычно.
Выйти и снова открыть Safari
Самый быстрый способ исправить «WebKit обнаружил внутреннюю ошибку» Safari — принудительно закрыть и снова открыть веб-браузер. Это почти всегда устраняет неожиданные сбои и другие проблемы с WebKit.
айфон и айпад
- Проведите вверх от нижней части экрана (или дважды нажмите кнопку «Домой»), чтобы открыть переключатель приложений.
- Смахните карту Safari с экрана.
- Выйдите на главный экран и снова откройте Safari.
Мак
- Нажмите Command + Option + Escape, чтобы открыть диалоговое окно Force-Quit.
- Выберите Safari и нажмите кнопку
принудительного выхода. - Подождите несколько секунд и снова откройте веб-браузер через Launchpad или Dock.
Перезагрузите свои устройства
Если принудительный выход из Safari не устранил «внутреннюю ошибку WebKit», вы должны продолжить, перезагрузив устройство iPhone или Mac. Это должно устранить случайные проблемы на стороне системы, препятствующие работе браузера.
При перезапуске Mac убедитесь, что macOS не сохраняет ошибочное состояние приложения Safari, сняв флажок «Повторно открывать окна при повторном входе в систему».
Обновите операционную систему
Следующее исправление включает обновление Safari. Поскольку это собственное приложение, единственный способ сделать это — обновить системное программное обеспечение на вашем устройстве Apple до последней версии.
айфон и айпад
- Откройте приложение «Настройки».
- Нажмите «Основные» > «Обновление ПО».
- Нажмите «Загрузить и установить».
Мак
- Откройте меню Apple и выберите «Системные настройки».
- Выберите Общие на боковой панели. Затем выберите «Обновление ПО» в правой части окна.
- Выберите «Обновить сейчас» (или «Перезапустить сейчас», если вам нужно только завершить обновление).
Примечание. Если на вашем Mac установлена macOS 12 Monterey или более ранняя версия, откройте приложение «Системные настройки» и выберите «Обновление ПО» > «Обновить сейчас», чтобы обновить системное программное обеспечение.
Очистить веб-кеш Safari
Если сообщение «WebKit обнаружил внутреннюю ошибку» сохраняется, пришло время очистить кеш Safari.
iPhone и iPad
- Откройте приложение «Настройки».
- Прокрутите вниз и коснитесь Safari.
- Нажмите «Очистить историю и данные веб-сайта».
Мак
- Откройте Safari и выберите «Safari» > «Очистить историю» в строке меню.
- Установите Очистить всю историю.
- Выберите Очистить историю.
Отключить все расширения Safari
Еще одна причина, по которой Safari отображает сообщение «WebKit обнаружил внутреннюю ошибку», связана с неоптимизированными или конфликтующими расширениями браузера. Попробуйте отключить их.
айфон и айпад
- Откройте приложение «Настройки» и коснитесь Safari.
- Нажмите Расширения.
- Отключите все блокировщики контента и расширения.
Мак
- Откройте Safari и выберите Safari > Настройки / Настройки в строке меню.
- Перейдите на вкладку
«Расширения». - Снимите флажки рядом со всеми надстройками и выйдите из панели настроек.
Если сообщение «WebKit обнаружил внутреннюю ошибку» больше не появляется в Safari, откройте App Store и установите все ожидающие обновления для ваших расширений. Затем повторно активируйте каждую надстройку браузера одну за другой. Если определенное расширение вызывает повторное появление сообщения об ошибке, отключите или удалите его и найдите альтернативное расширение.
Вход в безопасный режим и выход из него (только для Mac)
Если сообщение «WebKit обнаружил внутреннюю ошибку» продолжает отображаться в версии Safari для Mac, попробуйте загрузить Mac в безопасном режиме и выйти из него. Это очищает различные формы избыточных данных, которые мешают работе таких приложений, как Safari.
Apple Силиконовый Mac
- Выключите MacBook, iMac или Mac mini.
- Снова включите Mac, но не отпускайте кнопку питания ; скоро вы увидите экран
параметров запуска. - Удерживая клавишу Shift, выберите Macintosh HD > Безопасный режим.
Интел Мак
- Выключите свой Mac.
- Загрузите свой Mac, удерживая нажатой клавишу Shift.
- Отпустите клавишу Shift, когда увидите логотип Apple.
В безопасном режиме ненадолго откройте Safari и проверьте, не возникает ли ошибка WebKit. Если это так, продолжайте очищать дополнительные формы кэшированных данных на вашем Mac. Если нет, загрузите свой Mac в обычном режиме.
Отключить функцию частной ретрансляции
Если вы подписаны на iCloud+, на вашем iPhone, iPad или Mac может быть активна функция Private Relay для повышения конфиденциальности за счет защиты незашифрованного трафика сайта. Однако он все еще находится в стадии бета-тестирования и создает проблемы в Safari. Поэтому отключите Private Relay и проверьте, имеет ли это значение.
айфон и айпад
- Откройте приложение «Настройки».
- Перейдите в Apple ID > iCloud > Ретранслятор конфиденциальности.
- Выключите переключатель рядом с Private Relay.
Мак
- Откройте приложение «Системные настройки».
- Выберите свой Apple ID на боковой панели. Затем выберите iCloud.
- Отключите переключатель рядом с Private Relay.
Примечание. Чтобы отключить частную ретрансляцию в macOS Monterey или более ранней версии, выберите «Системные настройки» > «Apple ID» > «iCloud».
Отключить частные адреса Wi-Fi (только для iPhone и iPad)
На iPhone и iPad еще одна причина, по которой «WebKit обнаружил внутреннюю ошибку» в Safari, — это использование частных адресов Mac (Wi-Fi). Чтобы остановить это:
- Откройте приложение «Настройки» на своем iPhone и выберите параметр Wi-Fi.
- Нажмите кнопку «Информация» рядом с активным соединением Wi-Fi.
- Отключите переключатель рядом с Частным адресом Wi-Fi.
Отключить экспериментальную функцию HTTP/3
HTTP/3 — это протокол, который уменьшает задержку и время загрузки. Однако он доступен только как экспериментальная функция Safari и может сломаться. Проверьте, активен ли он, и отключите его.
айфон и айпад
- Откройте приложение «Настройки».
- Нажмите «Safari» > «Дополнительно» > «Экспериментальные функции».
- Выключите переключатель рядом с HTTP/3.
Мак
- Откройте панель настроек/предпочтений Safari.
- Перейдите на вкладку «Разработка» и установите флажок «Показать меню «Разработка» в строке меню.
- Выберите «Разработка» в строке меню, распечатайте в «Экспериментальные функции» и снимите флажок с параметра «HTTP/3».
Сбросить экспериментальные настройки на значения по умолчанию
Если ни одно из приведенных выше исправлений не помогло, попробуйте сбросить все экспериментальные функции Safari до значений по умолчанию.
айфон и айпад
- Откройте приложение «Настройки».
- Нажмите «Safari» > «Дополнительно» > «Экспериментальные функции».
- Прокрутите вниз и нажмите «Сбросить все настройки по умолчанию».
Мак
Откройте меню «Разработка» в Safari (покажите его, если нужно), наведите курсор на «Экспериментальные функции» и прокрутите вниз. Затем выберите «Сбросить все к значениям по умолчанию».
Safari снова работает как обычно
Приведенные выше советы по устранению неполадок должны помочь вам решить проблему «WebKit обнаружил внутреннюю ошибку» в Safari. Обязательно выполните приведенные выше быстрые исправления, если вы снова столкнетесь с проблемой.
Предположим, что ошибка WebKit не исчезла. Если это так, переключитесь на другой браузер, например Google Chrome, Firefox или Microsoft Edge, и подождите, пока будущее обновление iOS или macOS окончательно не решит проблему. На Mac вы также можете сбросить Safari до заводских настроек по умолчанию.
На чтение 4 мин Просмотров 1.7к. Опубликовано 12.03.2021
Содержание
- Не открывается сайт в Safari на iPhone — что делать
- Способ 1. Отключите JavaScript
- Способ 2. Сбросьте настройки Safari
- Способ 3. Откройте сайт без использования блокировщика рекламы
После обновления до macOS High Sierra 10.13 я столкнулся с проблемой, которая обсуждается на форумах Apple с 2008 года. Оказалось, что внятного решения этой проблемы нет, на что пришлось самостоятельно изучать страницы поиска Google.
kCFErrorDomainCFNetwork error 303 (или 302) — один из самых популярных запросов в поисковиках и на форумах. Если у вас возникла такая же ошибка, то заходим в Safari > Настройки > Конфиденциальность > Управлять данными веб-сайтов, в поиске вбиваем необходимый ресурс, после чего чистим его кеш и удаляем файлы Cookie.
Как и в любом другом браузере, в мобильном Safari могут происходить ошибки, из-за которых ранее успешно работающие сайты перестают открываться. В этой инструкции мы рассказали о трех основных способах исправления подобных ошибок.
Примечание: перед тем как начинать искать решение проблемы обязательно убедитесь в том, что проблемный сайт действительно работает. Нужный вам сайт может быть попросту не работать в конкретный момент времени, либо быть заблокирован вашим провайдером.
Не открывается сайт в Safari на iPhone — что делать
На некоторых версиях iOS, в частности iOS 9.x, существует ошибка, из-за который браузер Safari не предоставляет доступ к определенным сайтам. Обходится она банальным отключением JavaScript.
Способ 1. Отключите JavaScript
Шаг 1. Перейдите в меню «Настройки» → Safari.
Шаг 2. Выберите пункт «Дополнения».
Шаг 3. Переведите переключатель JavaScript в неактивное положение.
После получения доступа к нужному сайту, JavaScript рекомендуется включить.
Способ 2. Сбросьте настройки Safari
В некоторых случаях сайт может не открываться или неправильно отображаться из-за внутренней ошибки браузера Safari. В таких случаях помогает очистка истории и данных сайтов браузера.
Шаг 1. Перейдите в меню «Настройки» → Safari.
Шаг 2. Нажмите «Очистить историю и данные сайтов».
Шаг 3. Подтвердите очистку.
Важно отметить, что при очистке будет удалена история посещений, файлы cookie и другие данные просмотра.
Способ 3. Откройте сайт без использования блокировщика рекламы
Многие пользователи iPhone и iPad используют на своих устройствах специальные блокировщики рекламы и прочего нежелательного контента в Safari. И именно из-за них некоторые сайты порой не открываются, показывая лишь белую страницу. К счастью, полностью отключать блокировщик рекламы для всех сайтов в таком случае не нужно.
Шаг 1. Запустите Safari и перейдите на страницу, которая не отображается из-за блокировщика рекламы.
Шаг 2. Зажмите на иконке обновления страницы.
Шаг 3. В открывшемся меню выберите пункт «Перезагрузить без блокирования контента».
Готово! Если проблема с невозможностью отображения страницы заключалась именно в блокировщике рекламы, то сайт успешно откроется.
Поставьте 5 звезд внизу статьи, если нравится эта тема. Подписывайтесь на нас Telegram , ВКонтакте , Instagram , Facebook , Twitter , Viber , Дзен .
Выход подсказал известный разработчик. Сама Apple пока молчит.
Пользователи Safari по всему миру сообщают о масштабном сбое в работе браузера Apple, который наблюдается как в iOS, так и на OS X.
Большинство столкнувшихся с проблемой в Safari описывает ее практически одинаково. При вводе текста в адресную строку браузер выдает ошибку или самопроизвольно закрывается.
Сбой Safari активно обсуждается на Reddit, где тема собрала более 200 комментариев. Некоторые пользователи iPhone и iPad говорят, что браузер “вылетает” даже просто от тапа по строке URL.
Apple пока никак не прокомментировала причины происходящего.
Разработчик Стивен Тротон-Смит, ранее неоднократно делившийся с нами различными наблюдениями и лайфхаками относительно iOS, уже нашел решение проблемы.
По его мнению, в нестабильной работе браузера виновата система подсказок поиска в Safari, отключение которой устраняет неисправность.
Что делаем:
Идем в «Настройки»;
Открываем раздел Safari;
Сдвигаем влево ползунок «Предложения Safari».
Практически также проблема решается и в OS X. В «Настройках» открываем вкладку «Поиск» и снимаем галку с пункта «Включить предложения Safari». [TheVerge]


Невозможно загрузить PDF в браузере Safari на iphone или ipad pro ios12
В моем веб-приложении есть функция загрузки PDF-файлов. Он отлично работает со всеми браузерами и iOS11, но не работает в браузере Safari и ios12 на мобильных устройствах или iod pro. Я получаю ошибку ниже — Ошибка WebKitBlobResource 1
1 ответ
Когда мы открываем pdf на новой вкладке url, файл не существует, а его единственный кеш хранится внутри браузера. Поэтому, когда мы генерируем большой двоичный объект и перенаправляем на текущую вкладку, чтобы указать на сгенерированный URL-адрес большого двоичного объекта, мы теряем кеш. Так что открытие URL-адреса в новом окне помогает.
В моем приложении Angular есть возможность загрузки в формате PDF. Когда я запускаю свое приложение в браузере Safari Iphone (IOS 12), я получаю следующее сообщение об ошибке, как показано на рисунке.
Как я могу это решить?
Эй, ты нашел решение?
@RezaRahmati Еще нет
ты нашел решение?
Ответы 1
Если вы внедряете тег ancor в DOM программно в качестве своего решения, убедитесь, что вы не проясняете это слишком рано.
Для меня 100 мс работали нормально, но, поскольку они невидимы в любом случае, я выбрал 1-секундную задержку при очистке DOM.
как насчет открытия этого файла для загрузки / новой вкладки? а.цель = «_blank»; кажется, сломал его и a.download = title; не работает на иос
Здесь это не так, поскольку фактическая загрузка происходит через запрос API и как объект Blob. Например, если пользователь должен быть авторизован с помощью токена доступа.
IPhone Safari «Не удается открыть страницу» или ошибка «Не удалось завершить операцию. Protocol error»
Safari – мобильный интернет браузер, программа, приложение для просмотри web-страниц, чаще всего используется как стандартное приложение в устройствах Apple. И ошибку, которую мы сегодня рассматриваем, часто замечают пользователи IPhone и IPad. Поэтому предлагаю рассмотреть причины появления такой ошибки в вэб-браузере Сафари, а также способы ее устранения.
Ошибка в браузере Safari IPhone Не удается открыть страницу или не удалось завершить операцию. Protocol error
Причины, почему Safari не удается открыть страницу или ошибка «Не удалось завершить операцию. Protocol error»
- Web-страница временно недоступна
- Нет подключения к интернет соединению
- Неверный адрес Web-страницы
- Устаревшая версия приложения, обновите или установите новый браузер из App Store
- Браузер Safari настроен неверно
- Разработчик Web-сайта запретил допуск или не добавил разрешение к допуску для открывания в этой программе.
Если у вас телефон перестал реагировать на зарядку или заряжается не полностью, читайте статью…
Способы решения появления ошибки
Первое, что необходимо сделать, это подождать некоторое время, т.к. возможно сайт, который вы хотите открыть, ограничен в работе из-за проведения технических работ, а администрация сайта на какое-то время прекратила доступ к ресурсу. Остается проверить доступ к иным страницам иных сайтов, ежели страницы открываются везде, кроме того, куда изначально пытались попасть, значит, сайт неактивен и траблы именно в нем.
Не знаете что делать если в вашем Айфоне закончилось свободная память? Статья в помощь…
Действенные методы решения
- Остановка JavaScript. В некоторых версиях операционной системы IOS есть ошибка, благодаря чему обозреватель Safari ограничивает допуск к некоторым сайтам. Чтобы решить такую проблему достаточно просто остановить джава скрипт. Открываем меню Настройки => Safari => Дополнения и переводим бегунок JavaScript в пассивное положение. После того, как вы получите возможность входа на необходимый сайт, следует проделать те же действия по включению ДжаваСкрипта обратно.
- Обнуление настроек Safari. Страницы web-сайта могут не отображаться из-за ошибки внутри приложения Сафари. Поэтому открываем меню Настройки => Safari => Очистить историю и данные сайтов.
- Отключение блокировки рекламы. В некоторых случаях юзеры IPhone юзают различные блокираторы рекламы. Бывает так, что именно из-за этих приложений не открываются необходимые сайты. Для того, чтобы отключить такой блокиратор, необходимо просто зажать кнопку обновление страницы в браузере Сафари и в открывшемся окне следует нажать пункт Перезагрузить без блокировки контента.
Заключение
Надеюсь, приведенные способы решения проблемы помогли вам справиться с ошибкой «Не удается открыть страницу» или ошибка «Не удалось завершить операцию. Protocol error» на мобильных устройствах IPhone и IPad. Пишите результаты в комментариях; если проблема не решается, будем бороться с ней вместе!
Safari не может открыть страницу? Ошибка?
Узнайте, как легко исправить и устранить ошибку «Safari не удается открыть страницу». Вы можете проверить все эти настройки, чтобы решить проблему с ошибкой загрузки страницы.
Без сомнения, Safari — один из лучших браузеров, но все же есть случаи, когда вы можете столкнуться с несколькими проблемами, такими как ошибка Safari Can’t Open the Page.
При этой ошибке веб-сайт, который вы пытаетесь посетить, не открывается, несмотря на наличие рабочего подключения к Интернету. Я сталкивался с этими проблемами несколько раз, и большинство из них — на сайтах, которые я часто посещаю, в том числе Википедия и YouTube.
Теперь вероятность того, что эти веб-сайты отключатся или перестанут отвечать, очень редка, поэтому проблемы лежат где-то в моем браузере macOS или Safari.
В моем сценарии проблемы всегда исчезают после простого перезапуска устройства или очистки истории и данных кеша. Но некоторые из моих друзей сталкиваются с той же ошибкой, но эти методы не смогли полностью решить их проблему. Это побудило меня написать это исчерпывающее руководство по исправлению ошибки Safari Can’t Open the Page на вашем компьютере с macOS.
Safari не может открыть страницу. Ошибка может возникнуть по многим причинам, таким как плохое интернет-соединение, поврежденные файлы cookie, URL-адрес не существует и т. Д., Или это может быть связано с проблемой сервера.
Помимо этого, вам не о чем беспокоиться, потому что мы предлагаем несколько простых и простых приемов, которые помогут быстро решить эту проблему, выполнив следующие действия по устранению неполадок.
Проверьте подключение к Интернету
Это первый и самый важный шаг, который вам нужно сделать, проверить подключение к Интернету, чтобы убедиться, что оно работает правильно или нет.
Как правило, предположим, что ваш Mac, iPhone, iPad и т. Д. Отображает сообщение об ошибке, что Safari не может открыть страницу во время серфинга в Интернете. В этом случае возможно, что это произошло из-за неактивного подключения к Интернету.
В iPhone есть специальная функция, с помощью которой вы можете ограничить подключение к Интернету для приложений. Убедитесь, что вы предоставили Safari разрешения на доступ и использование Интернета.
- Откройте приложение «Настройки»
- Выберите настройки мобильных данных.
- Прокрутите вниз и убедитесь, что у сафари включен переключатель.
Вместо того, чтобы пробовать слишком много вещей, вам просто нужно проверить, активно ли ваше интернет-соединение и работает ли оно нормально или нет. Вы можете попробовать загрузить google.com или проверить скорость своего интернета на fast.com.
Более того, иногда из-за разряда батареи смартфон временно отключает интернет-соединение. Прежде чем что-либо делать, убедитесь, что ваш Интернет действительно работает, а затем снова загрузите страницу.
Отключить расширения Safari
Расширения AdBlocker / VPN часто пытаются прервать соединение с сайтом. Следовательно, это может привести к ошибке.
Даже если у вас установлены последние версии расширений Safari, отключите их, чтобы убедиться, что они не влияют на браузер Safari.
Вот шаги, чтобы отключить расширения Safari на Mac:
- Запустите браузер Safari на вашем ПК / ноутбуке.
- Нажмите на опцию «Настройки» в строке меню, а затем на «Расширения».
- Снимите флажок расположен рядом с расширением, чтобы выключить его.
Может случиться так, что некоторые веб-сайты заблокированы установленными вами расширениями. Итак, временно запрещать их во время просмотра, а затем снова включите его, выполнив то же самое.
Проверить URL-адрес
Этот метод действительно важен для проверки действительности текущего URL. Итак, вам нужно сначала проверить URL-адрес, чтобы убедиться, что вы ищете действительный адрес или нет. Это наиболее частая причина, по которой у вас Safari не может открыть сообщение об ошибке страницы.
Вы можете перепроверить правильность адреса с помощью поисковой системы, такой как Google. Просто введите URL-адрес и нажмите кнопку поиска, чтобы получить правильный веб-адрес. Вы также можете попробовать проверить URL-адрес в любом другом веб-браузере, установленном на вашей macOS.
Жесткое обновление веб-страницы
Обновление страницы также может решить проблему. Между тем, иногда из-за прерывания соединения ваша веб-страница не открывается и показывает, что Safari не может открыть страницу с ошибкой. Таким образом, после подключения к стабильному интернет-соединению жесткое обновление веб-страницы может решить эту проблему.
Вы можете плавно обновить страницу, просто нажав на в кружке рядом с адресной строкой URL. Удерживание кнопки выбора на клавиатуре помогает принудительно обновить веб-страницу без принудительного кеширования.
Закройте и перезапустите Safari
Это решение многих проблем. Этот метод часто может решить проблему, при которой веб-страница не может загружаться. Итак, просто закройте браузер Safari на своем Mac или устройстве iOS и откройте его снова. Возможно, после выхода и перезапуска Safari может решить проблему, и веб-страница загрузится нормально.
Если браузер Safari завис и не закрывается, вы можете попробовать принудительно завершить работу, чтобы убить Safari.
Проверьте DNS и используйте Google DNS
DNS-серверы Google могут быть одной из причин возникновения такой проблемы. В таком случае ваша проблема может быть решена с помощью настраиваемого общедоступного DNS-сервера Google.
Некоторые общедоступные DNS-серверы Google — 8.8.8.8 и 8.8.4.4. Вы также можете изменить настройки DNS, если хотите.
Вот шаги, чтобы использовать Google DNS на Safari iPhone:
- Откройте приложение «Настройки» на iPhone.
- Выберите меню Wi-Fi и выберите Wi-Fi, к которому вы подключены.
- Прокрутите вниз и выберите параметр «Настроить DNS».
- Переключитесь на Вручную и добавьте данные DNS-сервера.
- Введите 8.8.8.8 и 8.8.4.4 в качестве нового адреса DNS-сервера.
- Нажмите на опцию Сохранить команду.
Просто проверьте, устраняет ли это ошибку в браузере Safari на iPhone.
Точно так же мы также можем изменить настройки DNS на компьютерах Mac. Однако эта настройка распространяется на всю сеть и не ограничивается только браузером Safari.
Вот шаги, чтобы изменить настройки DNS-сервера в Mac:
- Нажать на меню и выберите Системные настройки…
Это откроет окно настроек со всем списком опций.
- Щелкните, чтобы открыть настройки сети.
- В списке слева выберите сетевое соединение, которое вы хотите использовать (например, Wi-Fi или Ethernet).
- Нажмите на кнопку Advanced command.
- Перейдите на вкладку DNS, затем нажмите кнопку в нижней части списка DNS-серверов.
- Введите адреса DNS-сервера Google — 8.8.8.8 и 8.8.4.4.
- Нажмите кнопку ОК, чтобы сохранить изменения.
Это установит новый адрес DNS-сервера на компьютере Mac и браузере Safari iOS. Просто перезапустите веб-сайт или страницу, на которой вы столкнулись с ошибкой загрузки, чтобы убедиться, что она исправлена.
Проверить наличие обновлений программного обеспечения
Если вышеуказанные методы не работают для вас, обновите браузер Safari или системное программное обеспечение. Так что перейдите в меню настроек и проверьте, есть ли у вас последние обновления системы для вашего устройства.
Кроме того, наведите указатель мыши на магазин приложений, чтобы проверить, есть ли в браузере Safari какое-либо обновление, и установите его. Иногда проблема такого типа возникает из-за старой версии программного обеспечения.
Очистить кеш Safari и данные сайта
Этот метод может решить вашу проблему. Однако очистка кеша и данных сайта на iOS и macOS не является сложной задачей. Вам может потребоваться выполнить процедуру, описанную ниже, чтобы очистить кэш веб-браузера Safari и данные сайта на вашем Mac и устройствах iOS.
Очистить данные сайта с Mac
- Перейдите в строку меню в браузере Safari, а затем выберите «Настройки».
- После этого нажмите на опцию Конфиденциальность.
- Нажмите кнопку команды Удалить все данные веб-сайта.
Затем появится сообщение с подтверждением.
- Нажмите на него, чтобы подтвердить, что вы хотите удалить данные веб-сайта.
Очистить данные сайта из iOS
- Перейдите в приложение «Настройки» на своем iPhone или iPad.
- Выберите Safari из списка приложений.
- Нажмите на опцию Очистить историю и данные веб-сайта.
Будет запрошено подтверждение.
- Нажмите на командную кнопку «Очистить историю и данные».
Это немедленно очистит данные о просмотре и сайте в браузере Safari. Теперь вы можете проверить, правильно ли загружается веб-сайт или страница или проблема сохраняется.
Попробуйте другой браузер
Если проблема не исчезнет, другой вариант — использовать другие веб-браузеры для Mac. Вы можете попробовать открыть тот же URL-адрес в другом браузере, таком как Chrome, Firefox или Microsoft Edge.
Связанный: 5+ лучших браузеров для iPhone / iPad (альтернатива Safari iOS)
Если веб-сайт открывается в другом браузере, значит проблема связана только с браузером Safari.
Итог: исправить Safari не может открыть страницу
Иногда это просто проблема с самим веб-сайтом, поэтому не нужно паниковать, просто продолжайте проверять. Если ни один из этих методов не работает, рекомендуется загрузить веб-сайт в других браузерах, таких как Chrome или Firefox.
Следите за расширениями браузера, поскольку они могут блокировать определенные веб-сайты на вашем Mac.
Сообщите нам, что помогло вам решить проблему с Safari Ошибка открытия страницы? Как я уже упоминал, очистка кеша веб-сайта и данных сайта помогла решить проблему.
Наконец, вот рекомендуемые веб-браузеры для вашего компьютера и мобильного телефона, которые вам стоит попробовать.
Источник
Не открывается сайт в Safari на iPhone — что делать
Как и в любом другом браузере, в мобильном Safari могут происходить ошибки, из-за которых ранее успешно работающие сайты перестают открываться. В этой инструкции мы рассказали о трех основных способах исправления подобных ошибок.
Примечание: перед тем как начинать искать решение проблемы обязательно убедитесь в том, что проблемный сайт действительно работает. Нужный вам сайт может быть попросту не работать в конкретный момент времени, либо быть заблокирован вашим провайдером.
Не открывается сайт в Safari на iPhone — что делать
На некоторых версиях iOS, в частности iOS 9.x, существует ошибка, из-за который браузер Safari не предоставляет доступ к определенным сайтам. Обходится она банальным отключением JavaScript.
Способ 1. Отключите JavaScript
Шаг 1. Перейдите в меню «Настройки» → Safari.
Шаг 2. Выберите пункт «Дополнения».

После получения доступа к нужному сайту, JavaScript рекомендуется включить.
Способ 2. Сбросьте настройки Safari
В некоторых случаях сайт может не открываться или неправильно отображаться из-за внутренней ошибки браузера Safari. В таких случаях помогает очистка истории и данных сайтов браузера.
Шаг 1. Перейдите в меню «Настройки» → Safari.
Шаг 2. Нажмите «Очистить историю и данные сайтов».

Важно отметить, что при очистке будет удалена история посещений, файлы cookie и другие данные просмотра.
Способ 3. Откройте сайт без использования блокировщика рекламы
Многие пользователи iPhone и iPad используют на своих устройствах специальные блокировщики рекламы и прочего нежелательного контента в Safari. И именно из-за них некоторые сайты порой не открываются, показывая лишь белую страницу. К счастью, полностью отключать блокировщик рекламы для всех сайтов в таком случае не нужно.
Шаг 1. Запустите Safari и перейдите на страницу, которая не отображается из-за блокировщика рекламы.
Шаг 2. Зажмите на иконке обновления страницы.

Готово! Если проблема с невозможностью отображения страницы заключалась именно в блокировщике рекламы, то сайт успешно откроется.
Источник
✏️ Нам пишут:
Константин
Не могу запустить приложение iTunes, чтобы выполнить синхронизацию iPhone. После запуска сразу выбивает ошибка webkit.dll и программа закрывается.
Константин, приветствую.
Ошибка, с которой вы столкнулись — достаточно распространенное явление в среде операционной системы Windows 7.1, 8 и 10. Связана она с критической ошибкой в реестре ОС.
Одним из самых эффективных методов решения данной ошибки – полное удаление программы iTunes и любых продуктов Apple, включая QuickTime и Updater.
Убедитесь, что полностью удалили с ПК (требуются права администратора) следующие папки и программы:
- iTunes
- Apple Software Update
- Apple Mobile Device Support
- Bonjour
- Apple Application Support
- драйверы устройств Apple
- iTunes Helper
Очистите реестр при помощи утилиты CCLeaner [Скачать, Windows] после чего перезагрузите компьютер.
После загрузки компьютера скачайте актуальную версию iTunes [Скачать] и проведите установку плеера. Ошибки больше не будет.
← Вернуться в раздел помощь
Не нашли то, что искали?
Looks like no one’s replied in a while. To start the conversation again, simply
ask a new question.
iPad continues to display the message, » Safari cannot open the page. The error was webkit encountered an internal error,» when I try to connect to the internet. I’m not very tech savvy so please feel free to dumb down any suggestions 🙂
iPad Mini,
iOS 9.2.1
Posted on Mar 13, 2016 9:23 PM
1 reply
Mar 15, 2016 8:06 AM in response to BigDGoodwin
Hello BigDGoodwin,
I understand that you are having issue with browsing the web on your iPad. Let’s see if we can get this sorted out.
The firs thing I would look at is to reset Safari on your iPad. Go to Settings > Safari and then tap Clear History and Website Data. Then it is a matter of opening Safari again and then try connecting to a website. Take a look at the article below for more details.
Safari settings
http://help.apple.com/ipad/9/#/iPadabb26b71
Take care
8 replies
Mar 15, 2016 8:06 AM in response to BigDGoodwin
Hello BigDGoodwin,
I understand that you are having issue with browsing the web on your iPad. Let’s see if we can get this sorted out.
The firs thing I would look at is to reset Safari on your iPad. Go to Settings > Safari and then tap Clear History and Website Data. Then it is a matter of opening Safari again and then try connecting to a website. Take a look at the article below for more details.
Safari settings
http://help.apple.com/ipad/9/#/iPadabb26b71
Take care
Apr 13, 2016 1:59 PM in response to norm123
Hi norm123,
Sorry to jump on someone else’s post but this is doing my head in!
My Ipad displayed the same error message, then Safari crashed and both Settings and Safari wouldn’t open. I have restored it via iTunes and my PC which has fixed the issue with Settings. Therefore, I have been able to follow your advices.. but even after clearing History and Website Data many times + rebooting the device by holding both the Sleep/Wake and Home button until the apple appears, the issue is still there: When I click on Safari, a white page opens and shuts down within half a second.
Any further thoughts on how to resolve this would be most appreciated!
Thanks!
May 22, 2016 7:52 PM in response to norm123
This worked for me, even after resetting the network settings and an iOS hard reset. Should have checked/cleared Safari History first!!
Thank you
Nov 16, 2017 4:23 AM in response to BigDGoodwin
My issue began immediately after upgrading to iOS 11.2. Clear, reset and reboot did not correct problem.
Nov 19, 2017 5:06 AM in response to bruce173
Same problem on my iPad Air with iOS 11.2 beta: Clear, reset and reboot did not correct the problem.
Nov 23, 2017 6:04 AM in response to ppulse
Any solution on this yet? I started having this problem this morning and clearing browser and soft resetting has not helped.
Nov 23, 2017 6:07 AM in response to geomens
On my iPad it works, though, if you switch your Safari browser to incognito mode…
Of course this is only an interim solution…
Nov 23, 2017 8:11 AM in response to ppulse
Thanks. It works in Incognito mode but very annoying since my favorite sites are not loading properly.
WebKit encountered an internal error
Как и в любом другом браузере, в мобильном Safari могут происходить ошибки, из-за которых ранее успешно работающие сайты перестают открываться. В этой инструкции мы рассказали о трех основных способах исправления подобных ошибок.
Примечание: перед тем как начинать искать решение проблемы обязательно убедитесь в том, что проблемный сайт действительно работает. Нужный вам сайт может быть попросту не работать в конкретный момент времени, либо быть заблокирован вашим провайдером.
Не открывается сайт в Safari на iPhone — что делать
На некоторых версиях iOS, в частности iOS 9.x, существует ошибка, из-за который браузер Safari не предоставляет доступ к определенным сайтам. Обходится она банальным отключением JavaScript.
Способ 1. Отключите JavaScript
Шаг 1. Перейдите в меню «Настройки» → Safari.
Шаг 2. Выберите пункт «Дополнения».
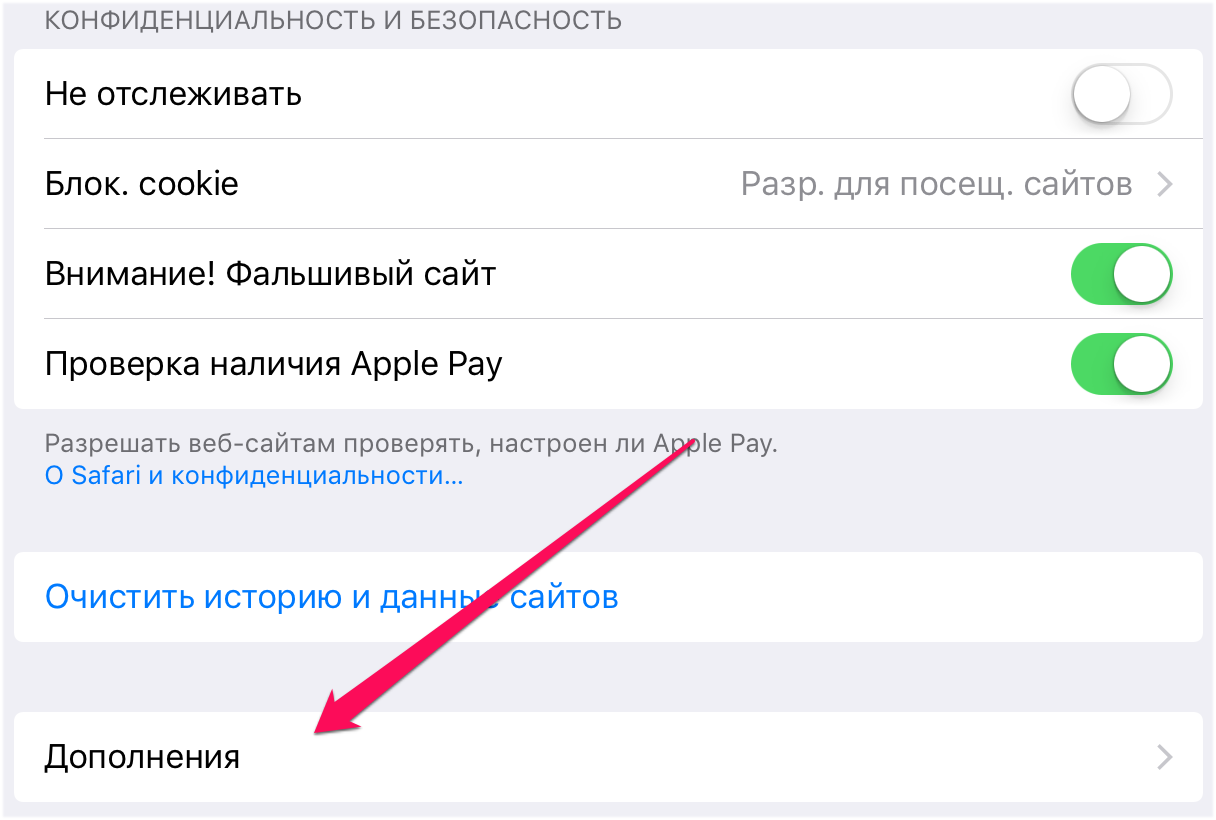
После получения доступа к нужному сайту, JavaScript рекомендуется включить.
Способ 2. Сбросьте настройки Safari
В некоторых случаях сайт может не открываться или неправильно отображаться из-за внутренней ошибки браузера Safari. В таких случаях помогает очистка истории и данных сайтов браузера.
Шаг 1. Перейдите в меню «Настройки» → Safari.
Шаг 2. Нажмите «Очистить историю и данные сайтов».
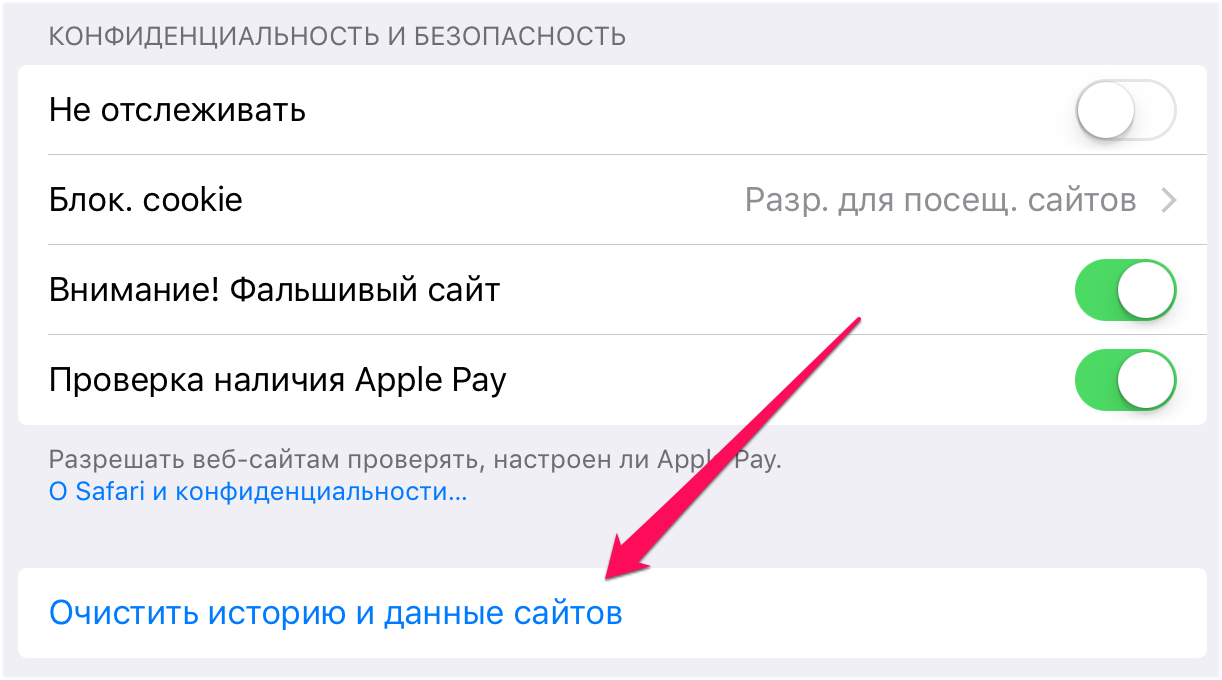
Важно отметить, что при очистке будет удалена история посещений, файлы cookie и другие данные просмотра.
Способ 3. Откройте сайт без использования блокировщика рекламы
Многие пользователи iPhone и iPad используют на своих устройствах специальные блокировщики рекламы и прочего нежелательного контента в Safari. И именно из-за них некоторые сайты порой не открываются, показывая лишь белую страницу. К счастью, полностью отключать блокировщик рекламы для всех сайтов в таком случае не нужно.
Шаг 1. Запустите Safari и перейдите на страницу, которая не отображается из-за блокировщика рекламы.
Шаг 2. Зажмите на иконке обновления страницы.
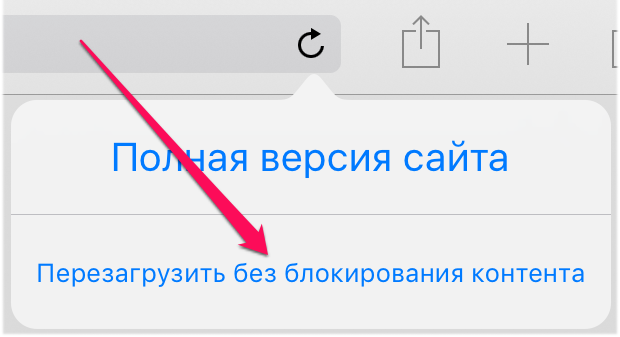
Готово! Если проблема с невозможностью отображения страницы заключалась именно в блокировщике рекламы, то сайт успешно откроется.
Смотрите также:
- Как скачать файл с интернета на iPhone
- С iPhone не удаляются фотографии — что делать
- Как освободить память на iPhone и iPad (45 способов)
✅ Подписывайтесь на нас в Telegram, ВКонтакте, и Яндекс.Дзен.
За годы использования яблочной техники все мы привыкли, что приложения на iPhone, iPad и других продуктах Apple работают идеально. Никаких тормозов или микроподлагиваний на актуальных устройствах обычно не встречается, а если и появляется что-то, то в интернете сразу же полным-полно сообщений типа Айфон глючит после обновления. Понятно, что когда встречаются какие-то сбои, сразу же начинаешь думать про проблемы с железом и скорый ремонт за много денег. Однако важно понимать, что даже техника Apple не застрахована на от ошибок и в том, что на Айпаде завис Сафари, нет ничего удивительного.
Разбираемся, что делать, если завис Сафари на iPhone или iPad.
ПОДПИШИСЬ НА НАС В ЯНДЕКС.ДЗЕН!
Содержание
- 1 Завис Сафари на Айпаде
- 2 Не работает Safari на iPhone
- 2.1 Что такое Cлабая защита Вай Фай
- 2.2 Как отключить синхронизацию Сафари
- 2.3 Как очистить кэш Сафари на Айфоне
Завис Сафари на Айпаде
Совсем недавно я столкнулся с тем, что на моем iPad перестал работать Сафари. Не удавалось загрузить ни одну страницу, не работала ни одна кнопка. По факту, браузер просто умер. Вместо привычной заставки с закладками и часто посещаемыми страницами высвечивался вот такой экран.
Белый экран смерти — первая мысль при взгляде на стартовую страничку в Сафари.
Понятно, что первым делом я полез в интернет выяснять, в чем же дело, но ни одной инструкции по конкретно этому случаю не нашел. Однако понял, что существует много пользователей, которые столкнулись с похожими проблемами. У одних и вовсе Сафари не открывается, у других Safari неожиданно завершает работу. Причем проблема касается как iPhone, так и iPad. Посему предлагаю вам разобрать все возможные решения этого недуга.
Не работает Safari на iPhone
Давайте сразу оговоримся, что если вы искупали Айфон в воде или уронили Айпад на пол с высоты полметра, а потом что-то пошло не так, вам явно не сюда. Пора бежать в сервисный центр и решать все вопросы со специалистом. Сегодня мы разберем только программные ошибки.
Совет, который помог тысячам пользователей яблочной техники.
Если на iPhone не открывается Сафари, попробуйте перезагрузить устройство. В большинстве случаев это решает все вопросы. Я перезагружал свой Айпад несколько раз и все оказывалось безрезультатно. Как не работал, так и не работает.
После этого обязательно убедитесь в том, что на вашем гаджете установлена последняя версия операционной системы. Сделать это можно перейдя в Настройки, Основные, Обновление ПО.
Если боитесь обновляться, читайте наши статьи с актуальными версиями обновлений. Обычно они выходят уже через час после анонса. Из последних апдейтов — iOS 15.4.1, где исправили баг быстрой разрядки на iPhone.
Что такое Cлабая защита Вай Фай
Во-вторых, попробуйте переключиться с Wi-Fi на сотовую сеть. Если используете iPad, то попробуйте раздать на него интернет с телефона или наоборот, подключитесь к домашней точке доступа. До того момента, пока я не столкнулся с ошибкой в App Store и не поговорил пару часов с консультантом, почему-то недооценивал этот аспект.
Дело в том, что если напротив вашей Wi-Fi сети высвечивается надпись Слабая защита, то загрузки данных в iCloud не происходит, а следовательно, в работе Сафари могут наблюдаться проблемы. Проверить это можно следующим образом:
- Откройте Настройки на вашем смартфоне или планшете.
- Перейдите в раздел Wi-Fi.
- Проверьте, нет ли надписи «Слабая защита» напротив Wi-Fi сети.
Слабая защита может внести серьезные коррективы в работу техники.
На будущее, лучше всего будет позвонить в компанию, предлагающую вам интернет-услуги и попросить решить этот вопрос. Скорее всего вам либо дадут подробную инструкцию на сей счет, либо вызовут мастера на дом. Повторюсь, не пренебрегайте такими советами.
Если соберетесь менять настройки маршрутизатора самостоятельно, обязательно ознакомьтесь с рекомендациями Apple на этот счет. В статье технической поддержки четко рассказано, как правильно настроить точку доступа Wi-Fi и расписаны все необходимые параметры безопасности.
Как отключить синхронизацию Сафари
Если нет возможности подключиться к другой Wi-Fi сети, попробуйте отключить синхронизацию Safari с iCloud. По факту, эта настройка заменит вам поиск другой точки доступа. Для этого:
- Перейдите в Настройки на iPhone и iPad.
- Тапните на имя и фамилию в начале списка, затем нажмите iCloud.
- Отключите тумблер напротив пункта iCloud, тапните Оставить на iPhone.
Отключите синхронизацию iCloud в настройках. Может помочь.
Как очистить кэш Сафари на Айфоне
Следующим шагом рекомендую удалить кэш Safari на iPhone. Сделать это можно следующим образом:
- Откройте Настройки на вашем iPhone, перейдите Safari.
- Пролистайте вниз и выберите пункт «Очистить историю и данные сайтов».
- Подтвердите действие, нажав на кнопку Очистить историю и данные.
Вот так можно очистить все данные в Safari.
Учтите, что после очистки кэша удалится история просмотров и все файлы Cookie. Если добавляли какие-то вещи в корзину в интернет-магазинах или оставляли заявку на доставку еды, эти данные сотрутся. Что касается истории, на будущее рекомендую добавлять все необходимое в закладки или в список для чтения. Так будет лучше.
Я действовал именно в таком алгоритме и только после полной очистки данных Сафари у меня получилось исправить проблему с белым экраном. Если и это не помогло, отсылаю вас к статье автора AppleInsider.ru Ивана Кузнецова, где подробно рассказано, как сбросить настройки на iPhone до заводских.
Почему все качают Fiesta в России? Кажется, это лучшая замена Instagram*.
Если вдруг вы столкнулись с похожей проблемой и вышеперечисленные настройки вам не помогают, милости прошу в комментарии под постом или в наш Телеграм-чат. Плюс, не забывайте подписываться на новостной канал в Телеге, там выходят все актуальные новости.
На чтение 2 мин Просмотров 171 Опубликовано 29.05.2021
Хотя три недели назад появилось исправление для ошибки безопасности WebKit, затрагивающей такие продукты Apple, как iPhone и Mac, Apple еще не внедрила исправление. Исследователи из компании по безопасности Theori обнаружили, что WebKit в основном вызывает сбои Safari. Однако после повторной проверки после предоставленного исправления они обнаружили, что ошибка все еще сохраняется как в iOS, так и в MacOS.
«Пропуск исправлений» — это термин, обозначающий период времени между тем, когда исправление становится доступным, и его применением в затронутых системах и продуктах. В этом случае Теори предупреждает Apple о том, что нужно слишком долго ждать, чтобы использовать исправление для WebKit, чтобы у злоумышленников не было больше времени и возможностей для компрометации затронутых систем.
Эта уязвимость возникла из-за WebKit, который представляет собой ошибку путаницы, использующую AudioWorklet, интерфейс, позволяющий разработчикам изменять, контролировать, отображать и воспроизводить звук с минимально возможной задержкой. К сожалению, злоумышленники могут использовать ошибку WebKit для удаленного выполнения вредоносного кода на пораженных устройствах.
При этом злоумышленникам, использующим WebKit, все равно придется обходить Pointer Authentication Codes (PAC), систему предотвращения эксплойтов, в которой пользователи должны ввести правильную криптографическую подпись, прежде чем код может быть отображен в памяти. Это означает, что в отсутствие этой сигнатуры или какого-либо обходного пути злоумышленники, к счастью, не смогут запустить свой вредоносный код.
Исследователи подтвердили, что этот эксплойт создает произвольные примитивы чтения / записи, которые злоумышленники могут использовать для построения цепочки дальнейших эксплойтов. Более того, они заявили, что методы обхода PAC считаются отдельной проблемой, которую следует раскрывать отдельно.
I wonder how i can catch and handle WebKit Errors in my iPad App. I found no information about ErrorDomain and ErrorCodes up till now. Is this a miracle?
This is what i see from time to time at the console in Xcode during testing on device (iPad2, iOS 5.0.1).
WebKit discarded an uncaught exception in the webView:runJavaScriptAlertPanelWithMessage:initiatedByFrame: delegate: <(null)> A route has already been registered for class 'Publication' and HTTP method 'ANY'
How can i catch WebKit Errors? This Error raises during an alert(); in JS within the HTML Page that’s loaded in a UIWebView.
asked Nov 25, 2011 at 18:41
0
I am not sure but maybe the:
- (void)webView:(UIWebView *)webView didFailLoadWithError:(NSError *)error
could put some light on that issue (that’s UIWebViewDelegate). Set the delegate and implement this method. Print the error description to the console and check it.
answered Nov 25, 2011 at 19:22
Rafał SrokaRafał Sroka
39.2k23 gold badges110 silver badges142 bronze badges
3
Here is a Swift 3 version of RaffAl’s answer.
func webView(webView: UIWebView, didFailLoadWithError error: NSError) {
print("An error occurred!: (error)")
}
answered Apr 6, 2018 at 16:29
Всем привет! Сегодняшняя инструкция будет максимально короткой.
Потому что… а чего тут расписывать-то?
Итак, у нас проблема — iPhone не открывает страницы в Safari. Причём, не просто не открывает, но и сопровождает всю эту «радость» занимательной надписью:
Safari не удаётся открыть страницу, так как iPhone не подключен к интернету.
Казалось бы, что тут сложного? Очевидно — у iPhone есть проблемы с интернетом и их надо решать! Поэтому, для начала небольшая «разминка»… быстро и решительно проверяем:
- Баланс сим-карты.
- Подключена ли на сим-карте услуга интернет? (Да-да-да, оказывается, интернет на сим-карте можно выключить через личный кабинет оператора сотовой связи!)
- Настройки интернета на iPhone (вот инструкция, которая расскажет что и куда «прописывать»).
Всё хорошо? Тогда:
- Делаем жесткую перезагрузку (иногда помогает!).
- Подключаемся к Wi-Fi.
После подключения к Wi-Fi интернет появился, а ошибка «Safari не удаётся открыть страницу, так как iPhone не подключен к интернету» полностью пропала?
Прекрасно!
Это значит, что с устройством всё хорошо и во всех этих «iPhone не подключен к интернету» виновата одна небольшая настройка.
Какая? Стандартная опция iOS — «Сотовые данные».
Что делать? Включить для Safari.
Как? Очень просто.
- Открываем «Настройки — Сотовые данные».
- Прокручиваем экран вниз и находим «Safari».
- Активируем переключатель.
Всё. Мы справились! Теперь Safari открывает странички «как положено»:
Звонко и по красоте! © Один известный видеоблогер.
Или нет? Ничего не получилось? Тогда незамедлительно пишите в комментарии — постараемся разобраться и решить вашу проблему!
P.S. Инструкция помогла? Черканите пару слов в комментариях — вам не тяжело, а автору будет приятно:) Лень что-то писать? Тогда просто ставьте «лайк» и жмите на кнопки социальных сетей. Спасибо!
Дорогие друзья! Минутка полезной информации:
1. Вступайте в группу ВК — возможно, именно там вы сможете получить всю необходимую вам помощь!
2. Иногда я занимаюсь ерундой (запускаю стрим) — играю в игрушки в прямом эфире. Приходите, буду рад общению!
3. Вы всегда можете кинуть деньги в монитор (поддержать автора). Респект таким людям!
P.S. Моя самая искренняя благодарность (карта *9644, *4550, *0524, *9328, *1619, *6732, *6299, *4889, *1072, *9808, *7501, *6056, *7251, *4949, *6339, *6715, *4037, *2227, *8877, *7872, *5193, *0061, *7354, *6622, *9273, *5012, *1962, *1687 + перевод *8953, *2735, *2760 + без реквизитов (24.10.2021 в 18.34; 10.12.2021 в 00.31)) — очень приятно!
Apple открывает двери для сторонних веб-браузеров на iPhone. Начиная с iOS 14, можно установить Google Chrome, Microsoft Edge или Firefox в качестве браузера по умолчанию для iPhone. Однако исследования показали, что большинство в основном придерживаются приложений и служб по умолчанию на устройстве. В этом контексте можно предположить, что браузер Safari продолжит опережать конкурентов на iPhone.
Хотя Safari предлагает параметры скорости, настройки и безопасности, он также не свободен от проблем. Одна из распространенных — это когда Safari не может найти серверы и не может загрузить веб-страницы. Это может быть довольно раздражающим, поскольку такое поведение нарушает ваш рабочий процесс и заставляет вас ломать голову.
В этом посте мы поговорим о том, как исправить проблемы, связанные с тем, что Safari не может найти сервер на iPhone. Давайте начнем.
1. Проверьте подключение к Интернету
Прежде чем мы поговорим о каких-либо шагах по устранению неполадок, убедитесь, что ваше невежество не вызывает эту ошибку. Убедитесь, что у вас есть работающее подключение к Интернету для безупречной работы Safari. Пройдите три шага ниже.
- Убедитесь, что ваш iPhone подключен к надежному Wi-Fi.
- Переключитесь на сотовые данные, если сигнал Wi-Fi недоступен.
- Проверьте, не находится ли ваш iPhone в режиме полета.
2. Убедитесь, что вы вводите правильный URL
Обычно мы просматриваем статьи и публикации, используя социальные сети, такие как Facebook, Twitter или Instagram. Но если вы все еще придерживаетесь старой школы и вводите полный URL-адрес в Интернете вручную, вам необходимо дважды проверить URL-адрес. Даже одной ошибки в букве достаточно, чтобы отправить ваш веб-запрос в никуда.
Вы проверили интернет-соединение, веб-адрес и подтвердили, что в них нет ничего необычного? Затем может случиться так, что браузер Safari конфликтует с данными предыдущих сеансов просмотра. Чтобы решить эту проблему, вам необходимо очистить данные и кеш веб-сайта Safari.
Шаг 1. Откройте приложение «Настройки» на своем iPhone и перейдите к Safari.
Шаг 2: После этого нажмите «Очистить историю и данные веб-сайта». Затем снова откройте браузер Safari, загрузите веб-страницу и проверьте, исправлена ли она.
4. Отключите блокировщики контента
Safari предлагает собственное решение для блокировки рекламы на айфоне. Вы можете загрузить и интегрировать блокировщики рекламы в браузер Safari и наслаждаться чтением без отвлекающих факторов. Однако издатели не в восторге от нынешней тенденции, поскольку она снижает их доходы.
В результате многие издатели внедрили фильтр для обнаружения блокировщика рекламы на устройстве читателя, и если они его найдут, вы не сможете просматривать их контент.
Вы можете выполнить следующие шаги и отключить блокировщик контента на iPhone.
Шаг 1: Откройте приложение «Настройки» на iPhone.
Шаг 2. Перейдите в Safari > Блокировщик контента и отключите службу для браузера Safari.
5. Изменить настройки DNS
Одной из основных причин, по которой вы получаете сообщение «Safari не может найти сервер», является ненадежный DNS-сервер для загрузки веб-страницы. DNS — это система доменных имен, которая используется при загрузке веб-страницы в Интернете. Большинство предпочитает DNS-сервер Google, который более надежен и эффективен в использовании. Чтобы проверить и изменить DNS-сервер, выполните следующие простые шаги на своем iPhone.
Шаг 1: Откройте приложение «Настройки» на iPhone.
Шаг 2: Перейдите к опции Wi-Fi. После этого нажмите на значок, который находится рядом с названием Wi-Fi.
Шаг 3: После этого нажмите «Настроить DNS». Если он автоматический, измените его на ручной. В опции «Добавить сервер» добавьте DNS-сервер Google 8.8.8.8 или 8.8.4.4.
Шаг 4: Не забудьте нажать «Сохранить», чтобы сохранить изменения.
6. Перезагрузите iPhone
Многие распространенные проблемы с iPhone решаются простым перезапуском устройства. Трюк отличается в зависимости от модели вашего iPhone.
На iPhone 8 и более ранних моделях нажмите и удерживайте боковую или верхнюю кнопку, пока не появится ползунок.
Для iPhone X — iPhone 12: нажмите и удерживайте боковую кнопку и любую кнопку громкости, пока не появится ползунок.
Включите устройство и проверьте, подключается ли Safari к серверу.
7. Сбросить настройки сети
При сбросе настроек сети все пароли Wi-Fi будут удалены, а настройки DNS будут сброшены. Настройки сети будут сброшены до заводских.
Шаг 1. Перейдите в «Настройки» > «Основные» > «Сброс».
Шаг 2: Нажмите «Сбросить настройки сети». Появится диалоговое окно с запросом на ваше подтверждение. Снова нажмите «Сбросить настройки сети».
8. Обновите iPhone
Safari не может найти проблему с сервером, которая может быть результатом недавней ошибки в программном обеспечении iOS. К счастью, Apple быстро решает критические проблемы. Новое обновление программного обеспечения может ожидать установки на вашем устройстве.
Проверьте наличие последнего обновления iOS в меню «Настройки» и установите его, если оно доступно для загрузки.
Просмотр безглючной сети в Safari
Выполните описанные выше шаги и устраните проблему, из-за которой браузер Safari не может подключиться к серверу. Если вы часто получаете ошибку, вы всегда можете переключиться на Google Chrome или Microsoft Edge. Какой трюк сработал у вас? Отключите звук в разделе комментариев ниже.
Далее: Firefox — еще один способный браузер на iPhone. Прочтите сравнительный пост с Safari, чтобы узнать, подходит ли вам предложение Mozilla или нет.
Post Views: 3 300
Safari — один из распространенных браузеров, но, как и остальные не застрахован от проблем. К тому же есть ошибки, которые свойственны только ему. Среди них сообщение об ошибке «Safari не удается открыть страницу». Проблема может возникнуть по ряду причин, от неполадок на открываемом сайте до локальных настроек.
Содержание
- 1 Почему не открываются страницы в браузере
- 2 Проверка адреса сайта
- 3 Очистка поврежденного кэша
- 4 Изменение DNS
- 5 Перезагрузка устройства
- 6 Проверка ограниченного протокола
- 7 Использование VPN-подключения
- 8 Проверка сети
Почему не открываются страницы в браузере
Если Safari перестал открываться страницы, то эта проблема может возникнуть по следующим причинам:
Неправильно введен адрес сайта. Сообщение об ошибке часто возникает из-за неправильного URL. Попробуйте ввести его в другом браузере.
Поврежденный кэш. Как и любой браузер, Safari также имеет локальный кэш, в котором хранятся временные данные посещения. Если кэш поврежден, то столкнетесь с этой ошибкой.
Настройки DNS. Как правило, DNS-сервер по умолчанию установлен провайдером и должен работать. Но если не правильный, страницы открываться не будут.
Браузер запущен с ошибками. Для решения неполадки перезапустите Safari.
VPN-соединение. Некоторые сайты блокируют доступ пользователей из других стран. Поэтому воспользуйтесь соединением по VPN.
Повреждение временных файлов в телефоне. Мобильное устройство хранит временные данные в хранилище относительно приложений, включая Safari. Если эти данные повреждены, то не сможете получить доступ к приложению.
Запрещенные сайты. Устройства Apple могут заблокировать страницы, исходя из их содержания.
Прежде чем перейти к решениям, войдите в систему с учетной записи администратора.
Проверка адреса сайта
В первую очередь проверьте, правильный ли адрес, который вводите в адресной строке браузера. Есть случаи, когда только из-за типа запрос на подключение не получает ответа, следовательно, получаете сообщение об ошибке.
Также ошибка может быть в доменном имени адреса. Например, сайт находится в доменной зоне «.com», а набрали с «.ru».
Если уверены в правильности имени адреса, попробуйте открыть страницу в другом браузере. Если он открывается, то проблема с Safari, поэтому перейдите к следующему шагу.
Очистка поврежденного кэша
Хранящийся в браузере кэш может быть поврежден. В этом случае он может отклонить открытие страниц. Поэтому попробуйте очистить кэш. Имейте в виду, что ваши предпочтения будут потеряны вместе с некоторыми настройками. Однако вам будет предложено их установить снова, когда посетите любой сайт, поскольку будете рассматриваться как новый пользователь.
Запустите Safari и нажмите на Настройки.
Перейдите на вкладку Конфиденциальность, затем нажмите на кнопку «Удалить все данные сайтов», чтобы очистить все временные данные (кэш).
Перезапустите браузер и попробуйте открыть страницу. Проверьте, решена ли проблема.
Если используете смартфон Apple, выполните следующие шаги.
Откройте приложение Настройки и перейдите в Safari.
Прокрутите страницу вниз до раздела Очистить историю и данные сайта.
При возникновении контроля учетных записей подтвердите его.
Перезагрузите браузер и проверьте, устранения ли проблема.
Изменение DNS
Служба доменных имен – один из самых важных модулей в любом браузере. Она преобразует название страницы в IP-адрес, а затем пытается установить соединение. Если DNS не работает, имя не будет разрешено и столкнетесь с ошибкой. В этом решении изменим DNS на DNS Google и посмотрим, устранит ли это проблему.
Откройте Системные настройки на устройстве Mac.
Выберите Сеть и нажмите на кнопку Дополнительно.
Перейдите к настройке DNS и введите адрес 8.8.8.8. Сохраните изменения на «ОК», и перезагрузите браузер.
Если используете смартфон Apple, выполните следующие шаги:
Откройте приложение Настройки и нажмите на Wi-Fi. Теперь выберите сеть, к которой подключены» и нажмите на значок деталей.
Прокрутите вниз и найдите запись DNS. Выберите параметр вручную и нажмите кнопку «Добавить сервер».
Теперь введите 8.8.8.8 и сохраните изменения.
Выйдите из настроек и перезапустите Safari. Попробуйте открыть страницу.
Перезагрузка устройства
Если ни один метод не сработал, попробуйте полностью перезагрузить устройство. Это позволит удалить сбойные временные конфигурации.
Выключите устройство Mac. Если это рабочая станция, нажмите и удерживайте кнопку питания в течение нескольких секунд. Если используйте смартфон, выключите его.
Подождите пару секунд, прежде чем снова включить.
Дождитесь полной загрузки устройств, откройте Safari и запустите сайт.
Проверка ограниченного протокола
Устройства Apple имеют настройки, с помощью которых можно ограничить некоторые помеченные материалы от открытия. Эта опция была введена для зашиты детей от сомнительного контента в интернете.
Откройте Настройки, затем перейдите на вкладку Общие.
Прокрутите вниз и нажмите на ограничения. Для входа нужно ввести пароль.
Перейдите в раздел разрешенного содержимого.
Теперь убедитесь, что выбран параметр для всех сайтов. Сохраните изменения и выйдите. Перезагрузите устройство и проверьте, решена ли проблема.
Использование VPN-подключения
Многие сайты могут заблокировать доступ пользователям из других стран. В Safari вместо отображения правильного сообщение возникнет ошибка, что не удалось открыть страницу.
Поэтому попробуйте установить VPN-клиент на Macbook или смартфон, а затем попытайтесь открыть проблемную страницу.
Проверка сети
Еще одна причина, из-за которой не удается открыть страницу, в неполадке сети. Иногда соединение настолько медленное, что ресурс не открывается.
Если такая же ситуация при входе из другого устройства, подключенного к этой сети, то нужно сбросить настройки роутера.
Узнайте, как легко исправить и устранить ошибку «Safari не удается открыть страницу». Вы можете проверить все эти настройки, чтобы решить проблему с ошибкой загрузки страницы.
Без сомнения, Safari — один из лучших браузеров, но все же есть случаи, когда вы можете столкнуться с несколькими проблемами, такими как ошибка Safari Can’t Open the Page.
При этой ошибке веб-сайт, который вы пытаетесь посетить, не открывается, несмотря на наличие рабочего подключения к Интернету. Я сталкивался с этими проблемами несколько раз, и большинство из них — на сайтах, которые я часто посещаю, в том числе Википедия и YouTube.
Теперь вероятность того, что эти веб-сайты отключатся или перестанут отвечать, очень редка, поэтому проблемы лежат где-то в моем браузере macOS или Safari.
В моем сценарии проблемы всегда исчезают после простого перезапуска устройства или очистки истории и данных кеша. Но некоторые из моих друзей сталкиваются с той же ошибкой, но эти методы не смогли полностью решить их проблему. Это побудило меня написать это исчерпывающее руководство по исправлению ошибки Safari Can’t Open the Page на вашем компьютере с macOS.
Safari не может открыть страницу. Ошибка может возникнуть по многим причинам, таким как плохое интернет-соединение, поврежденные файлы cookie, URL-адрес не существует и т. Д., Или это может быть связано с проблемой сервера.
Помимо этого, вам не о чем беспокоиться, потому что мы предлагаем несколько простых и простых приемов, которые помогут быстро решить эту проблему, выполнив следующие действия по устранению неполадок.
Проверьте подключение к Интернету
Это первый и самый важный шаг, который вам нужно сделать, проверить подключение к Интернету, чтобы убедиться, что оно работает правильно или нет.
Как правило, предположим, что ваш Mac, iPhone, iPad и т. Д. Отображает сообщение об ошибке, что Safari не может открыть страницу во время серфинга в Интернете. В этом случае возможно, что это произошло из-за неактивного подключения к Интернету.
В iPhone есть специальная функция, с помощью которой вы можете ограничить подключение к Интернету для приложений. Убедитесь, что вы предоставили Safari разрешения на доступ и использование Интернета.
- Откройте приложение «Настройки»
- Выберите настройки мобильных данных.
- Прокрутите вниз и убедитесь, что у сафари включен переключатель.
Вместо того, чтобы пробовать слишком много вещей, вам просто нужно проверить, активно ли ваше интернет-соединение и работает ли оно нормально или нет. Вы можете попробовать загрузить google.com или проверить скорость своего интернета на fast.com.
Более того, иногда из-за разряда батареи смартфон временно отключает интернет-соединение. Прежде чем что-либо делать, убедитесь, что ваш Интернет действительно работает, а затем снова загрузите страницу.
Расширения AdBlocker / VPN часто пытаются прервать соединение с сайтом. Следовательно, это может привести к ошибке.
Даже если у вас установлены последние версии расширений Safari, отключите их, чтобы убедиться, что они не влияют на браузер Safari.
Вот шаги, чтобы отключить расширения Safari на Mac:
- Запустите браузер Safari на вашем ПК / ноутбуке.
- Нажмите на опцию «Настройки» в строке меню, а затем на «Расширения».
- Снимите флажок расположен рядом с расширением, чтобы выключить его.
Может случиться так, что некоторые веб-сайты заблокированы установленными вами расширениями. Итак, временно запрещать их во время просмотра, а затем снова включите его, выполнив то же самое.
Проверить URL-адрес
Этот метод действительно важен для проверки действительности текущего URL. Итак, вам нужно сначала проверить URL-адрес, чтобы убедиться, что вы ищете действительный адрес или нет. Это наиболее частая причина, по которой у вас Safari не может открыть сообщение об ошибке страницы.
Вы можете перепроверить правильность адреса с помощью поисковой системы, такой как Google. Просто введите URL-адрес и нажмите кнопку поиска, чтобы получить правильный веб-адрес. Вы также можете попробовать проверить URL-адрес в любом другом веб-браузере, установленном на вашей macOS.
Жесткое обновление веб-страницы
Обновление страницы также может решить проблему. Между тем, иногда из-за прерывания соединения ваша веб-страница не открывается и показывает, что Safari не может открыть страницу с ошибкой. Таким образом, после подключения к стабильному интернет-соединению жесткое обновление веб-страницы может решить эту проблему.
Вы можете плавно обновить страницу, просто нажав на в кружке рядом с адресной строкой URL. Удерживание кнопки выбора на клавиатуре помогает принудительно обновить веб-страницу без принудительного кеширования.
Закройте и перезапустите Safari
Это решение многих проблем. Этот метод часто может решить проблему, при которой веб-страница не может загружаться. Итак, просто закройте браузер Safari на своем Mac или устройстве iOS и откройте его снова. Возможно, после выхода и перезапуска Safari может решить проблему, и веб-страница загрузится нормально.
Если браузер Safari завис и не закрывается, вы можете попробовать принудительно завершить работу, чтобы убить Safari.
Проверьте DNS и используйте Google DNS
DNS-серверы Google могут быть одной из причин возникновения такой проблемы. В таком случае ваша проблема может быть решена с помощью настраиваемого общедоступного DNS-сервера Google.
Некоторые общедоступные DNS-серверы Google — 8.8.8.8 и 8.8.4.4. Вы также можете изменить настройки DNS, если хотите.
Вот шаги, чтобы использовать Google DNS на Safari iPhone:
- Откройте приложение «Настройки» на iPhone.
- Выберите меню Wi-Fi и выберите Wi-Fi, к которому вы подключены.
- Прокрутите вниз и выберите параметр «Настроить DNS».
- Переключитесь на Вручную и добавьте данные DNS-сервера.
- Введите 8.8.8.8 и 8.8.4.4 в качестве нового адреса DNS-сервера.
- Нажмите на опцию Сохранить команду.
Просто проверьте, устраняет ли это ошибку в браузере Safari на iPhone.
Точно так же мы также можем изменить настройки DNS на компьютерах Mac. Однако эта настройка распространяется на всю сеть и не ограничивается только браузером Safari.
Вот шаги, чтобы изменить настройки DNS-сервера в Mac:
- Нажать на меню и выберите Системные настройки…
Это откроет окно настроек со всем списком опций. - Щелкните, чтобы открыть настройки сети.
- В списке слева выберите сетевое соединение, которое вы хотите использовать (например, Wi-Fi или Ethernet).
- Нажмите на кнопку Advanced command.
- Перейдите на вкладку DNS, затем нажмите кнопку в нижней части списка DNS-серверов.
- Введите адреса DNS-сервера Google — 8.8.8.8 и 8.8.4.4.
- Нажмите кнопку ОК, чтобы сохранить изменения.
Это установит новый адрес DNS-сервера на компьютере Mac и браузере Safari iOS. Просто перезапустите веб-сайт или страницу, на которой вы столкнулись с ошибкой загрузки, чтобы убедиться, что она исправлена.
Проверить наличие обновлений программного обеспечения
Если вышеуказанные методы не работают для вас, обновите браузер Safari или системное программное обеспечение. Так что перейдите в меню настроек и проверьте, есть ли у вас последние обновления системы для вашего устройства.
Кроме того, наведите указатель мыши на магазин приложений, чтобы проверить, есть ли в браузере Safari какое-либо обновление, и установите его. Иногда проблема такого типа возникает из-за старой версии программного обеспечения.
Очистить кеш Safari и данные сайта
Этот метод может решить вашу проблему. Однако очистка кеша и данных сайта на iOS и macOS не является сложной задачей. Вам может потребоваться выполнить процедуру, описанную ниже, чтобы очистить кэш веб-браузера Safari и данные сайта на вашем Mac и устройствах iOS.
Очистить данные сайта с Mac
- Перейдите в строку меню в браузере Safari, а затем выберите «Настройки».
- После этого нажмите на опцию Конфиденциальность.
- Нажмите кнопку команды Удалить все данные веб-сайта.
Затем появится сообщение с подтверждением. - Нажмите на него, чтобы подтвердить, что вы хотите удалить данные веб-сайта.
Очистить данные сайта из iOS
- Перейдите в приложение «Настройки» на своем iPhone или iPad.
- Выберите Safari из списка приложений.
- Нажмите на опцию Очистить историю и данные веб-сайта.
Будет запрошено подтверждение. - Нажмите на командную кнопку «Очистить историю и данные».
Это немедленно очистит данные о просмотре и сайте в браузере Safari. Теперь вы можете проверить, правильно ли загружается веб-сайт или страница или проблема сохраняется.
Попробуйте другой браузер
Если проблема не исчезнет, другой вариант — использовать другие веб-браузеры для Mac. Вы можете попробовать открыть тот же URL-адрес в другом браузере, таком как Chrome, Firefox или Microsoft Edge.
Связанный: 5+ лучших браузеров для iPhone / iPad (альтернатива Safari iOS)
Если веб-сайт открывается в другом браузере, значит проблема связана только с браузером Safari.
Итог: исправить Safari не может открыть страницу
Иногда это просто проблема с самим веб-сайтом, поэтому не нужно паниковать, просто продолжайте проверять. Если ни один из этих методов не работает, рекомендуется загрузить веб-сайт в других браузерах, таких как Chrome или Firefox.
Следите за расширениями браузера, поскольку они могут блокировать определенные веб-сайты на вашем Mac.
Сообщите нам, что помогло вам решить проблему с Safari Ошибка открытия страницы? Как я уже упоминал, очистка кеша веб-сайта и данных сайта помогла решить проблему.
Наконец, вот рекомендуемые веб-браузеры для вашего компьютера и мобильного телефона, которые вам стоит попробовать.

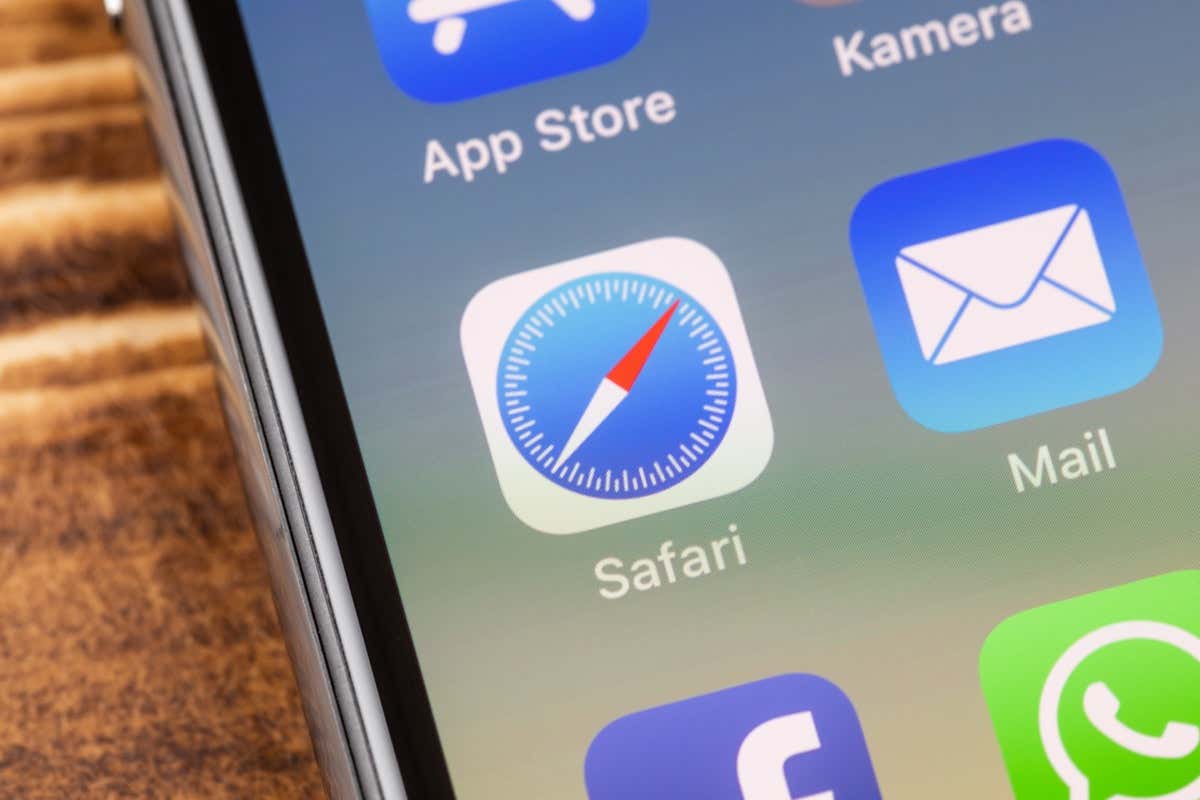
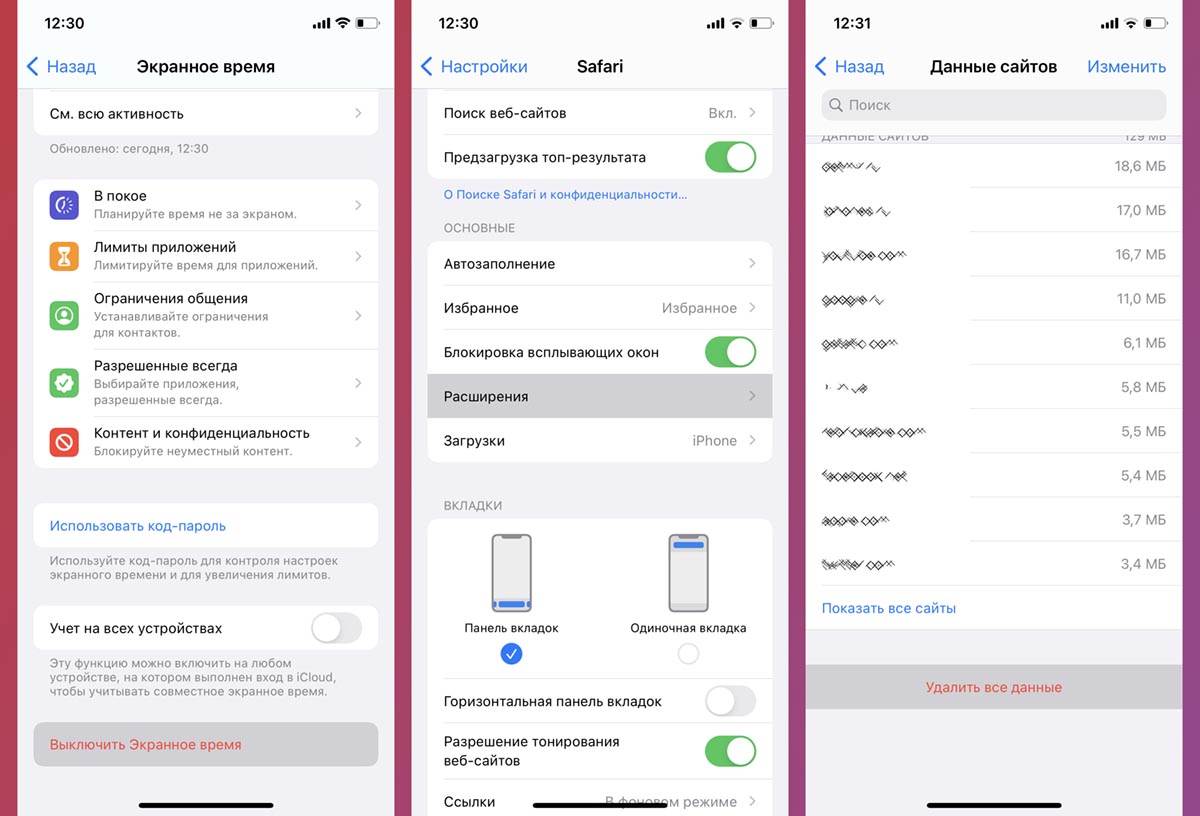































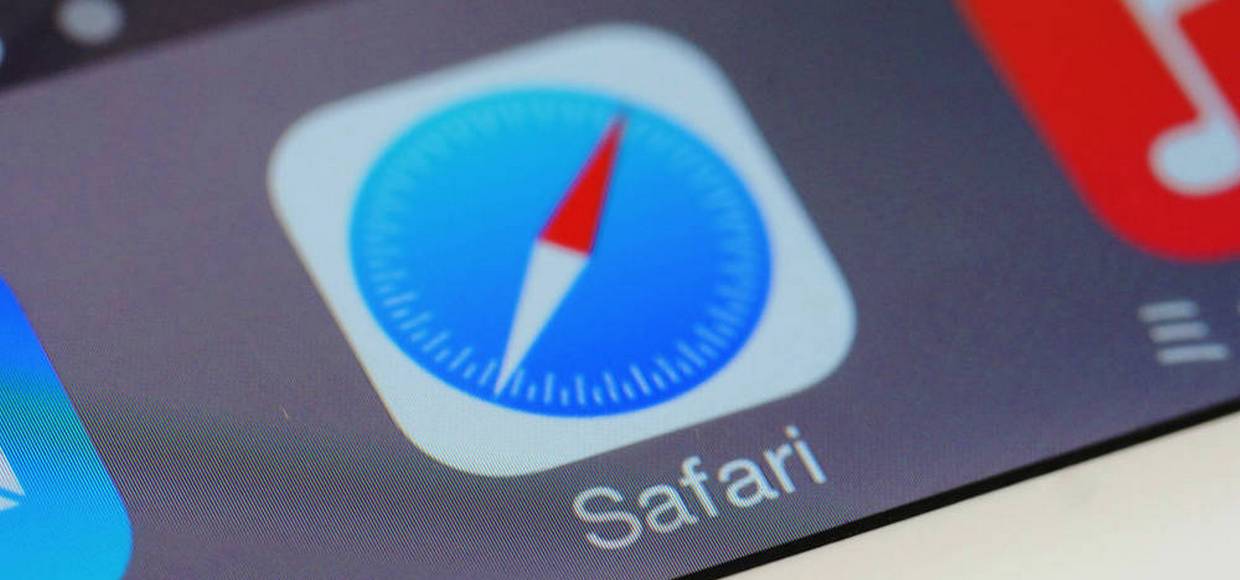
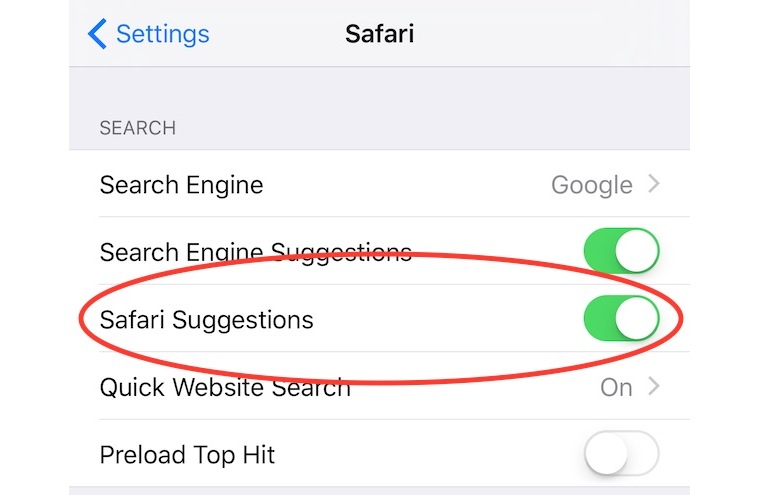


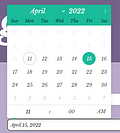



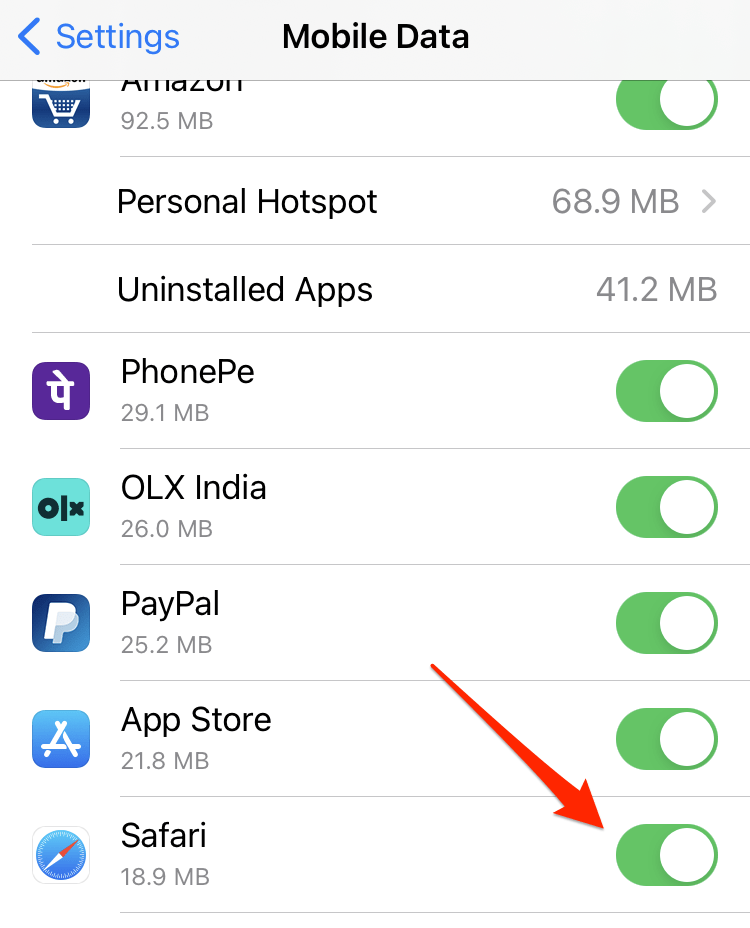
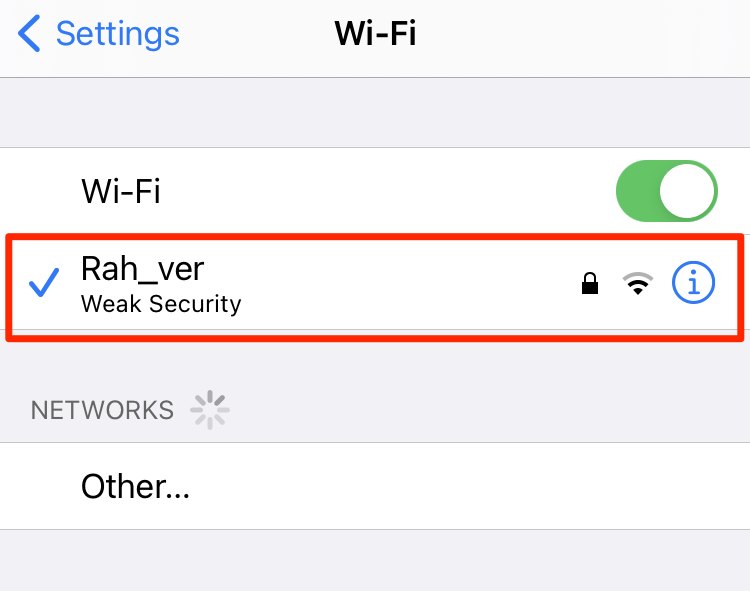
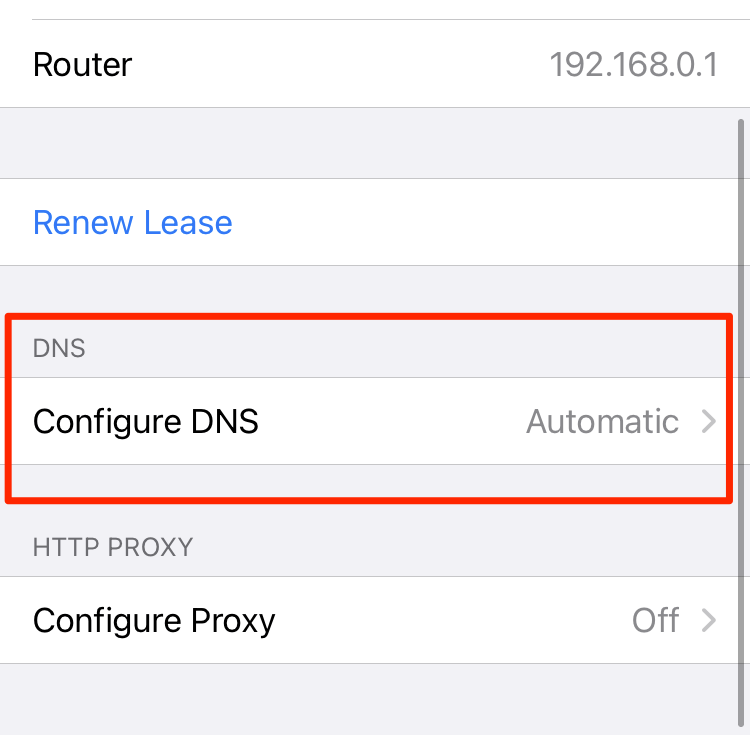
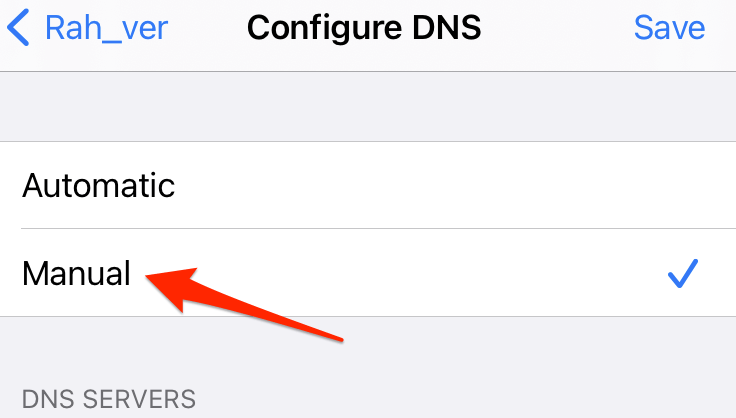
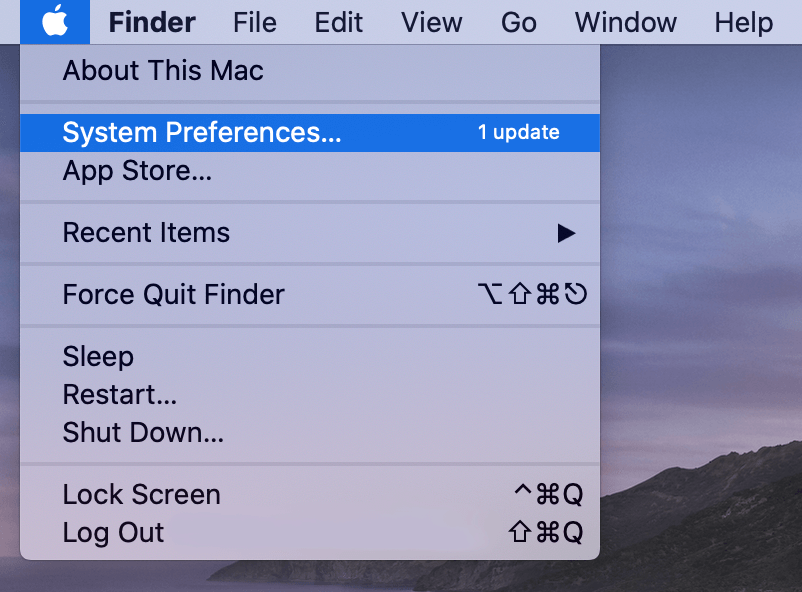 Это откроет окно настроек со всем списком опций.
Это откроет окно настроек со всем списком опций.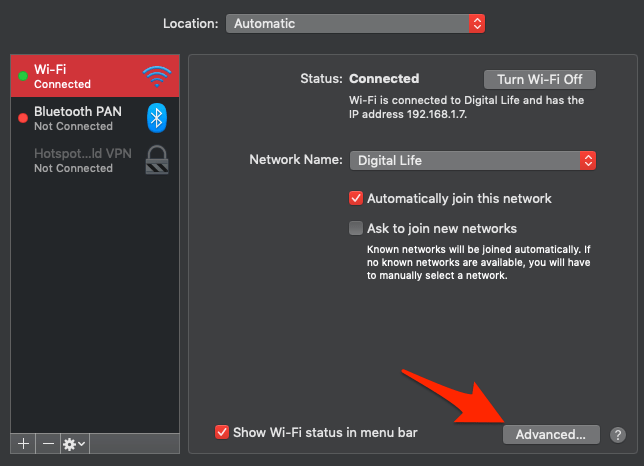
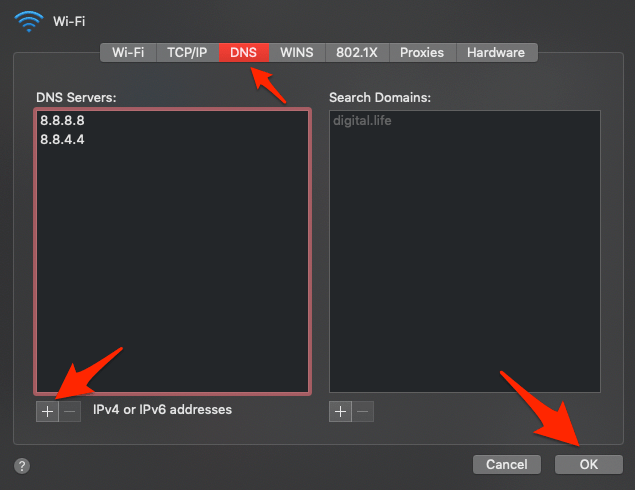

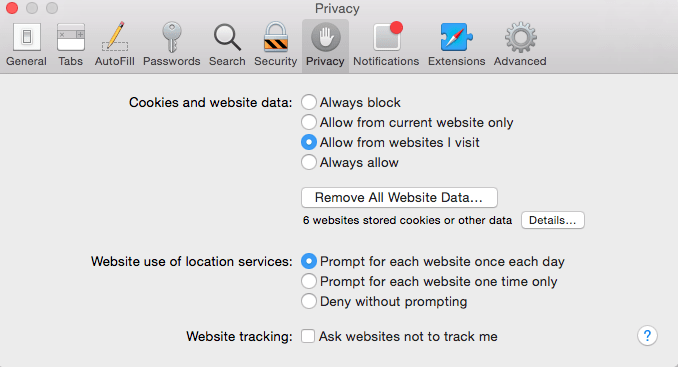 Затем появится сообщение с подтверждением.
Затем появится сообщение с подтверждением.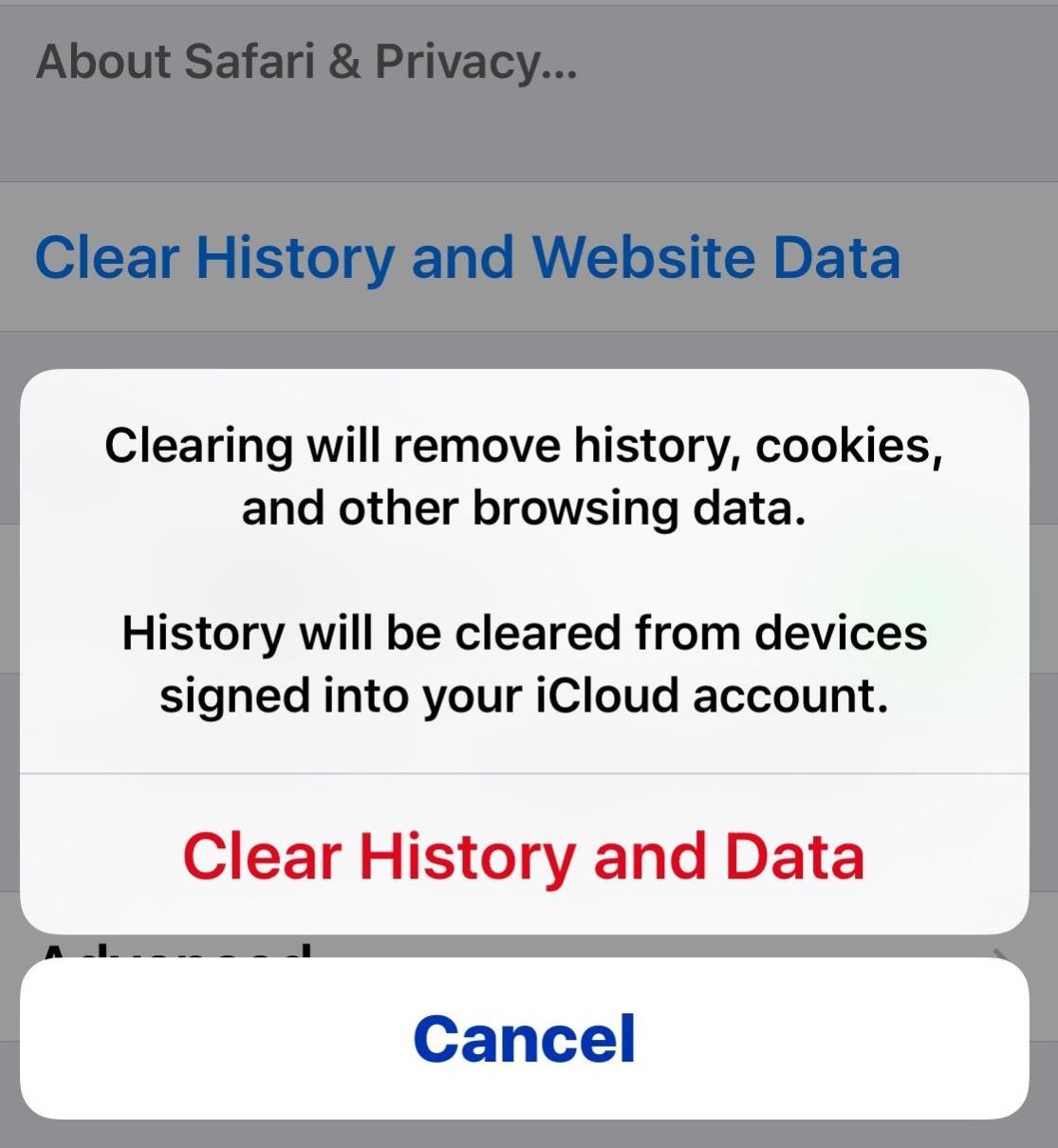 Будет запрошено подтверждение.
Будет запрошено подтверждение.