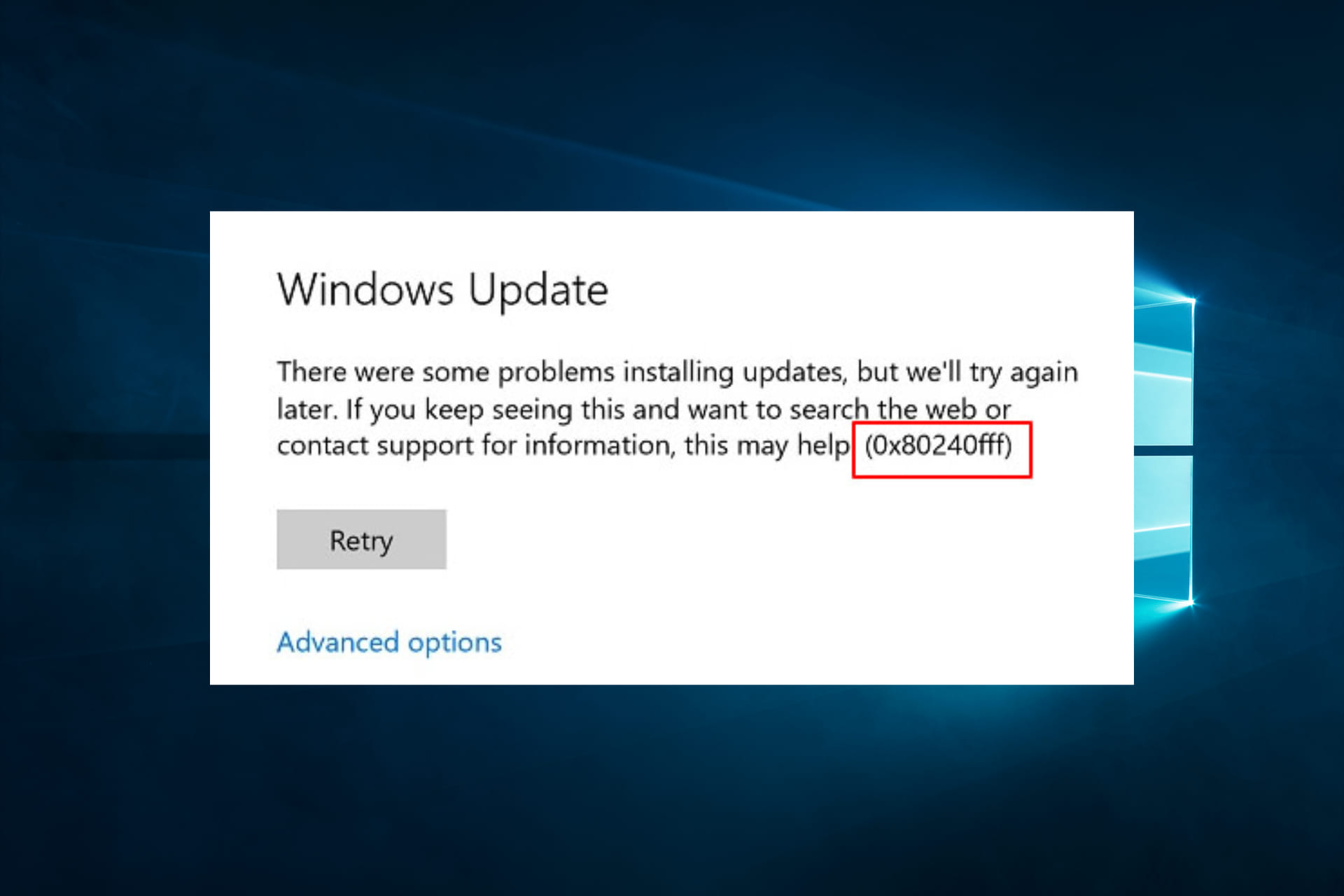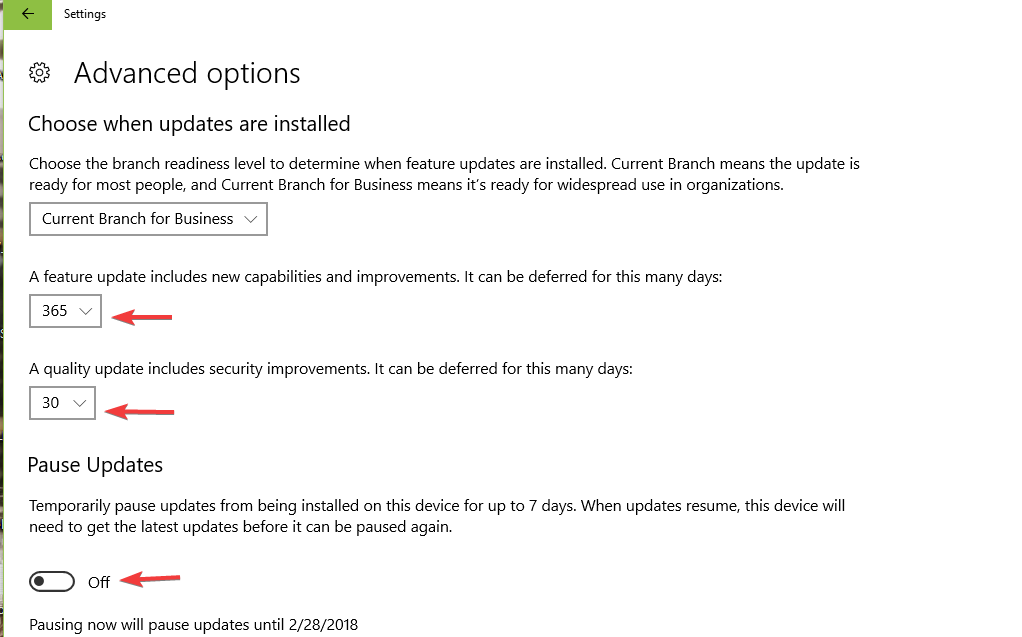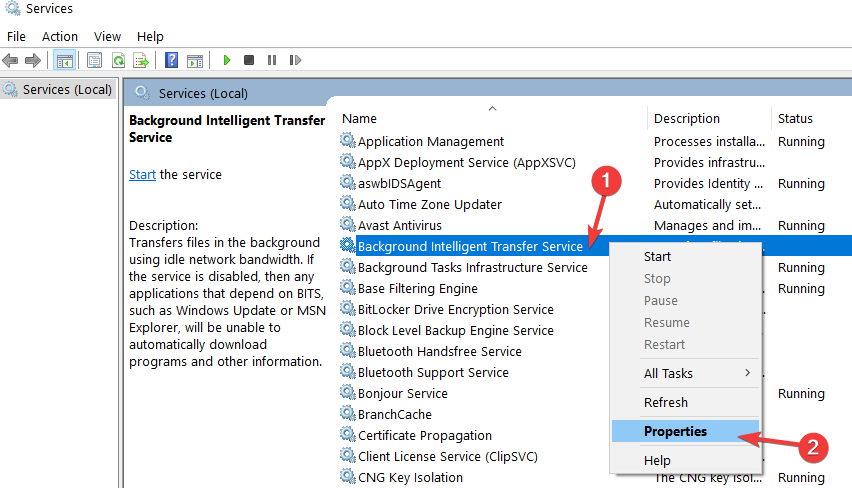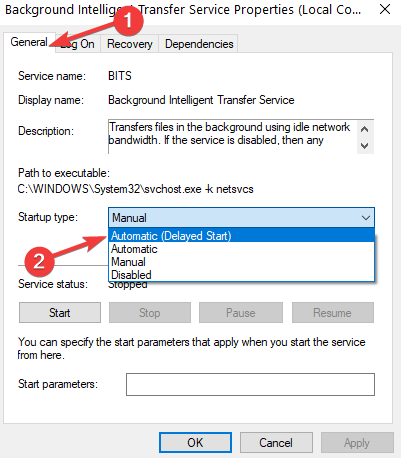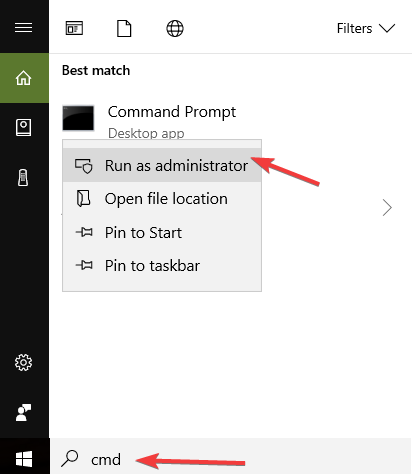Пользователи Windows 10 могут столкнуться с сообщением об ошибке 80240fff. Эта проблема может возникнуть по многим причинам. В результате значительно снижается производительность компьютера, система зависает, с задержкой реагируют значки рабочего стола на клики пользователя, иногда появляется синий экран.
В общем, это говорит о сбое в работе операционной системы. Давайте выясним основную причину появления 80240fff в Windows 10.
Ошибка обычно возникает при повреждении системных файлов и записей в реестре Windows, вследствие воздействия вредоносного и шпионского ПО, некорректной установки программ, ошибок при загрузке обновлений, а также при появлении битых секторов на жестком диске.
Для её устранения следуйте простой инструкции: Шаг 1: Проверьте компьютер на наличие вирусов. Некоторые вирусы могут привести к возникновению ошибки 80240fff в Windows 10, особенно те, которые заражают основную загрузочную запись (MBR) или загрузочный сектор. Например, можно проверить компьютер утилитой Malwarebytes Anti-Malware. Шаг 2: Удалите программы, которые устанавливали до появления 80240fff. Для этого, кликните правой кнопкой мыши на меню «Пуск» и выберите пункт «Программы и компоненты». Затем выделите нужную программу и кликните на кнопку Удалить, которая отображается над списком. Шаг 3: Проверьте системные файлы на наличие повреждений с помощью утилиты SFC. Щелкните правой кнопкой мыши на «Пуск» и выберите пункт «Командная строка (администратор)». В открывшемся окне командной строки наберите команду:
sfc/scannow
Утилита проверит системные файлы и в случае обнаружения поврежденных восстановит их автоматически из кэшированной копии, хранящейся в папке System32dllcache. Дождитесь пока сканирование будет завершено на 100%, после которого отобразятся результаты проверки. Шаг 4: Загрузите и установите на компьютер последние обновления. Для этого, кликните на кнопку Пуск, перейдите в Параметры — Обновление и безопасность — Центр обновления Windows и нажмите на пункт «Проверка наличия обновлений». Шаг 5: Если ошибка 80240fff возникает при открытии магазина Windows, выполните следующие действия. Нажмите сочетание клавиш Win + R и введите команду msconfig.
В открывшемся окне конфигурации системы перейдите на вкладку Загрузки. Отметьте галкой в секции «Параметры загрузки» пункт Безопасный режим и включите «Сеть». После закройте окно, и перезапустите компьютер.
Система будет запущена в безопасном режиме с загрузкой сетевых драйверов. Теперь при открытии магазина Windows ошибка 80240fff не будет появляться.
Способ 2: Исправление ошибки 80240fff автоматически через SmartPCFixer
Более простым способом устранения 80240fff является использования утилиты SmartPCFixer.
Откройте утилиту SmartPCFixer и запустите полную проверку компьютера нажатием на кнопку «Quick scan».
Любой пользователь Windows знает, насколько важно вовремя устанавливать обновления системы. Но сотни человек, работающих постоянно с Windows 10, в последнее время сталкиваются с досадной ошибкой 0x80240fff. Она возникает как раз при попытке обновления системы. Боле того, эта ошибка не только мешает устанавливать последующие патчи, но и не дает выполнять повседневные задачи.
♥ ПО ТЕМЕ: Как загружать фото и видео в Instagram с компьютера Mac или Windows.
Сама компания Microsoft считает, что ошибка обновления Windows 10 с кодом 0x80240fff может быть связана с совпадающими названиями продуктов и серий. Например, когда пользователь в System Center Updates Publisher (SCUP) создает продукт с именем «Инструменты», это может породить проблему. Это сбивает с толку компьютер при оценке категорий, так как теперь у вас есть продукт под названием «Инструменты» и классификация обновления под именем «Инструменты». В итоге Windows 10 выдает недоуменному пользователю ошибку 0x80240fff.
♥ ПО ТЕМЕ: Как ускорить работу компьютера с Windows 10, 8, 7: 20 советов.
Есть сразу несколько не вполне четких причин для возникновения этой ошибки. Но основные источники проблемы можно назвать: плохое подключение к Интернету, помехи со стороны брандмауэра, поврежденные файлы обновления Windows или ошибка в системных файлах Windows.
♥ ПО ТЕМЕ: Что лучше – Windows или Mac? 12 весомых причин купить именно компьютер Apple.
Лучшие способы, позволяющие исправить ошибку 0x80240fff Windows 10
Мы предлагаем вам для исправления ошибки обновления 0x80240fff в Windows 10 использовать несколько способов.
Запустите Службу устранения неполадок Windows
Для разрешения вполне определенных проблем: подключения к Интернету, функциональности сетевого адаптера, ошибок с обновлением Windows, запустите средство «Устранение неполадок для Центра обновления системы».
1. Нажмите меню Пуск и перейдите в Параметры.
2. В разделе «Обновление и безопасность» выберите пункт «Устранение неполадок» на левой панели.
3. В правой панели нажмите на «Центр обновления Windows», а потом – «Запустить средство устранение неполадок».
4. Если есть какие-то неполадки в работе системы, то инструмент Windows их автоматически выявит и исправит.
Это может помочь вам решить общие технические проблемы с системой, а также неполадки с ее обновлениями.
♥ ПО ТЕМЕ: Папка «con» в Windows: почему нельзя создать директорию с таким названием?
Осуществите перезапуск Фоновой интеллектуальной службы передачи (BITS)
Следуйте описанным ниже инструкциям, чтобы перезапустить службу:
1. Запустите окно «Выполнить», для этого нажмите Windows + R. Введите services.msc и нажмите Ввод.
2. Найдите «Фоновую интеллектуальную службу передачи (BITS)», щелкните по ней правой кнопкой мыши для перехода к ее свойствам.
3. На вкладке «Общие» обратите внимание на «Тип запуска». Убедитесь, что установлен параметр «Автоматически (отложенный запуск)». Если стоит другой вариант, поменяйте его на необходимый и нажмите на кнопку «Применить».
4. На вкладке служб проверьте, чтобы эта служба была запущена. Если она остановлена, то нажмите кнопку Запустить.
♥ ПО ТЕМЕ: Как сделать скриншот экрана на компьютере Windows: 4 способа + лучшие программы для создания снимков экрана.
Отключите программное обеспечение VPN
Некоторым пользователям Windows удалось исправить ошибку обновления 0x80240fff, просто отключив решение для работы с VPN. Поэтому, если вы используете какое-либо программное обеспечение для работы с VPN на своем ПК, попробуйте отключить его и проверить наличие обновлений. Существует высокая вероятность того, что это решит вашу проблему без каких-либо хлопот.
♥ ПО ТЕМЕ: Зависает компьютер на Windows? Горячие клавиши, которые помогут решить проблему.
Сбросьте настройки службы обновления Windows
В большинстве случаев именно сброс некоторых настроек службы обновлений Windows помог пользователям решить аналогичные системные проблемы. Поэтому стоит попытаться исправить и эту ошибку обновления таким же способом.
Чтобы проверить, подойдет ли для вас такое решение, выполните следующие действия. Возможно, это поможет устранить ошибку обновления 0x80240fff.
1. Запустите командную строку в своей системе от имени администратора.
2. Затем поочередно остановите следующие процессы: установщик MSI, службу Windows Update, BITS, криптографию. Это можно сделать выполнив команды, указанные ниже:
net stop msiserver
net stop wuauserv
net stop bits
net stop cryptSvc
Не забудьте нажимать Ввод (Enter) после ввода каждой строки с командой.
3. Далее необходимо переименовать или удалить папки Catroot2 (C:WindowsSystem32catroot2) и Software Distribution (C:WindowsSoftwareDistribution).

Это можно сделать вручную или с использованием команд, указанных ниже:
ren C:WindowsSoftwareDistribution SoftwareDistribution.old
ren C:WindowsSystem32catroot2 Catroot2.old
4. После этого снова запустите установщик MSI и другие службы, чтобы проверить, устранят ли эти действия ошибку обновления Windows 10 0x80240fff. Теперь запустите службы снова, выполнив следующие команды:
net start msiserver
net start wuauserv
net start bits
net start cryptSvc
♥ ПО ТЕМЕ: Как отключить пароль на вход в Windows 10: рабочие способы.
Отключите брандмауэр
В некоторых случаях системы безопасности препятствуют обновлению Windows, что и приводит к появлению сообщения об ошибке с кодом 0x80240fff. Временное отключение решений безопасности или брандмауэра само по себе не наносит вреда. Вполне вероятно, что это самый простой и вместе с тем и самый быстрый способ решения вашей проблемы.
Для отключения Брадмауэра Windows откройте Параметры и перейдите в раздел Обновление и безопасность.
Откройте вкладку Безопасность Windows в колонке слева. В правой части экрана выберите Брандмауэр и защита сети.
Откройте поочередно активные параметры Брандмауэра (Сеть домена, Частная сеть и Общедоступная сеть) и отключите их.
Смотрите также:
- iCloud на компьютере, или как загружать фото, видео из облака на Windows и обратно.
- 32- или 64-битная Windows: какая разница и какую систему нужно устанавливать?
- Как автоматически переключать язык (раскладку) на клавиатуре в macOS или Windows.
Restart your PC before trying out more complicated fixes
by Madalina Dinita
Madalina has been a Windows fan ever since she got her hands on her first Windows XP computer. She is interested in all things technology, especially emerging technologies… read more
Updated on January 9, 2023
Reviewed by
Vlad Turiceanu
Passionate about technology, Windows, and everything that has a power button, he spent most of his time developing new skills and learning more about the tech world. Coming… read more
- Countless problems pop up when users try to update their computers.
- The 0x80240fff error is just an example we’re detailing below.
- You may use the Media Creation Tool to download the most recent Windows 10 updates on your PC.
- Along with that, the Windows Update troubleshooter may help you out.
XINSTALL BY CLICKING THE DOWNLOAD FILE
- Download Restoro PC Repair Tool that comes with Patented Technologies (patent available here).
- Click Start Scan to find broken files that are causing the problems.
- Click Repair All to fix issues affecting your computer’s security and performance
- Restoro has been downloaded by 0 readers this month.
Thousands of Windows users who tried to update their Windows 10 OS lately have encountered the annoying 0x80240fff error code.
Both Insiders and non-Insiders are plagued by this error that prevents their system from finding the available updates.
Here’s how one user describes the problem:
I just got a new laptop and was trying to make sure my windows 10 was up to date but every time i try to have it search for updates I get Error code 0x80240fff. I dont even think its failing to download its just acting like it cant even search for new updates?
Users have also tried to update during a clean boot without success.
What causes the 0x80240fff Windows Update error?
According to Microsoft, this error can occur if custom content uses a Product name that matches an existing Category name. For example, you create a product within SCUP named Tools.
This confuses the system when evaluating the categories since you now have a product named Tools and an update classification called Tools.
How can I fix the error 0x80240fff?
- What causes the 0x80240fff Windows Update error?
- How can I fix the error 0x80240fff?
- 1. Defer updates
- 2. Use the Media Creation Tool
- 3. Run the Windows Update troubleshooter
- 4. Restart the Background Intelligent Transfer Services
- 5. Reset Windows Update components
- 6. Turn off antivirus/antimalware/firewall protection
- 7. Disable your VPN software
- 8. Download the latest Servicing Stack Update
Before you try out more complicated solutions, make sure you perform a quick PC restart. This could easily fix the issue in no time.
1. Defer updates
This solution is available for Windows 10 Pro users. Go to Windows Update Settings > Click on Advanced Options at the bottom of the page > Select Defer Upgrades.
This changes your Windows update server and the problem should be solved. However, updates will be postponed.
2. Use the Media Creation Tool
Use the Media Creation Tool to download the latest Windows 10 updates on your machine. You can choose to upgrade your PC immediately, and Windows should do that automatically for you.
This solution can also be used by Windows 10 Home users. As you all know, there is no Defer Upgrades option available for Windows 10 Home.
These are the solutions provided by Insiders. Microsoft’s Support engineers have also offered additional solutions, so you may want to try them as well.
3. Run the Windows Update troubleshooter
Some PC issues are hard to tackle, especially when it comes to corrupted repositories or missing Windows files. If you are having troubles fixing an error, your system may be partially broken.
We recommend installing Restoro, a tool that will scan your machine and identify what the fault is.
Click here to download and start repairing.
Windows 10 features a series of built-in troubleshooters that can help you fix general technical issues, including update problems such as 0x80240fff.
You may go to Settings > Update & Security > Troubleshoot and run the Windows Update Troubleshooter.
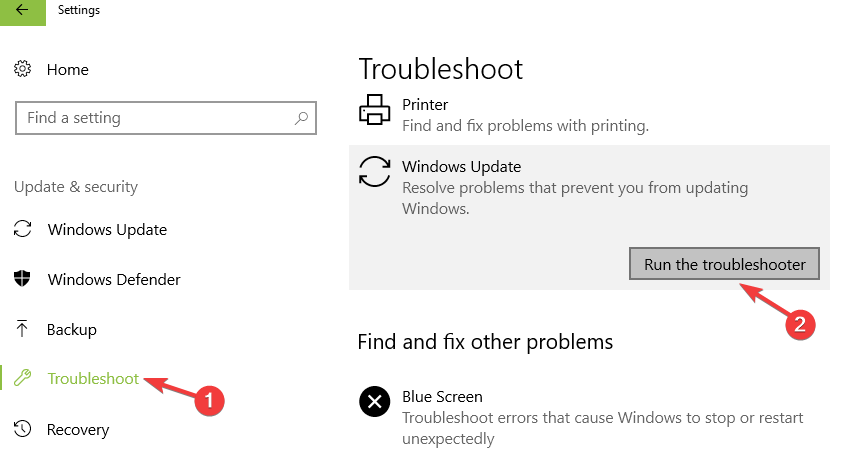
4. Restart the Background Intelligent Transfer Services
- Press Windows key + R key, and type services.msc in the text box.
- Locate Background Intelligent Transfer Service (BITS) on the list.
- Right-click the Background Intelligent Transfer Service (BITS) service, and then click Properties.
- On the General tab, next to Startup type, make sure that Automatic (Delayed Start) is selected. If it isn’t, select it, and then click Apply.
- Next to Service status, check to see if the service is started. If it isn’t, click Start.
5. Reset Windows Update components
- Go to Start > type cmd > select Command Prompt (Admin).
- Click Yes when asked for permissions.
- Stop the BITS, Cryptographic, MSI Installer, and Windows Update Services by typing the following commands (hit Enter after each command):
- net stop wuauserv
- net stop cryptSvc
- net stop bits
- net stop msiserver
- Rename the SoftwareDistribution and Catroot2 folder by typing the commands below in the Command Prompt (as always, hit Enter after each command):
- Ren C:WindowssoftwareDistribution SoftwareDistribution.old
- Ren C:WindowsSystem32catroot2 Catroot2.old
- Restart the BITS, Cryptographic, MSI Installer, and Windows Update Services. Type the following commands in Command prompt hitting Enter after each one:
- net stop wuauserv
- net stop cryptSvc
- net stop bits
- net stop msiserver
- Close Command Prompt
- Try running Windows Updates again to check if the error persists.
6. Turn off antivirus/antimalware/firewall protection
Sometimes your security software (firewall, antivirus, and antimalware tools), may block Windows Update. The quickest and simplest solution to fix this issue is to temporarily disable these programs.
Then try to install the latest Windows updates again to check if this solution fixed your problem.
Don’t forget to turn these programs back on as soon as you’re done to ensure that your system is protected against cyber attacks.
- Windows 11’s Clipboard needs shelf support, users say
- File Explorer finally gets a redesigned Home & Address bar
- Windows End of Support: Experts Unveil Risks & Implications
- Fix: Windows Update May Have Automatically Replaced AMD
7. Disable your VPN software
Some users confirmed that turning off VPN software helped them fix error 0x80240fff. So, if you do use a VPN software, disable it and then check for updates.
Let us know if this solution worked for you.
8. Download the latest Servicing Stack Update
Microsoft regularly rolls out Servicing Stack Updates to improve Windows Update. Make sure that you’re running the latest Servicing Stack Update available for your Windows 10 version.
You can also download the update from Microsoft’s Update Catalog website.
There you go, we hope that the solutions listed in this article helped you fix the Windows Update error 0x80240fff.
No less important, users complain about a similar message that states: There were some problems installing updates, but we’ll try again later. If you keep seeing this and want to search the web or contact support for information.
When encountering this issue, don’t hesitate to run the Windows Update troubleshooter or try out our previously mentioned solutions.
If you’ve got additional tips and suggestions on how to fix the 0x80240fff error, list them in the comments below.
На чтение 5 мин. Просмотров 405 Опубликовано 03.09.2019
Тысячи пользователей Windows, которые в последнее время пытались обновить свои ОС Windows 10, столкнулись с раздражающим кодом ошибки 0x80240fff . И инсайдеры, и не инсайдеры страдают от этой ошибки, которая не позволяет их системе найти доступные обновления.
Вот как один пользователь описывает проблему:
Я только что получил новый ноутбук и пытался убедиться, что мои windows 10 были обновлены, но каждый раз, когда я пытаюсь найти обновления, я получаю код ошибки 0x80240fff. Я даже не думаю, что он не может загрузить его, просто ведя себя так, будто не может даже искать новые обновления?
Пользователи также пытались обновить во время чистой загрузки без успеха.
Согласно Microsoft, эта ошибка может возникать, если пользовательский контент использует имя продукта, которое совпадает с именем существующей категории. Например, вы создаете продукт в SCUP под названием «Инструменты». Это сбивает с толку систему при оценке категорий, поскольку теперь у вас есть продукт под названием «Инструменты» и классификация обновлений под названием «Инструменты».
Содержание
- Ошибка обновления Windows 10 0x80240fff
- 1. Отложите обновления
- 2. Используйте инструмент создания медиа
- 3. Запустите средство устранения неполадок Центра обновления Windows.
- 4. Перезапустите фоновые интеллектуальные службы передачи.
- 5. Сброс компонентов Центра обновления Windows
- 6. Отключите защиту от вирусов, вредоносных программ и брандмауэров.
- 7. Отключите программное обеспечение VPN
- 8. Загрузите последнее обновление стека обслуживания
Ошибка обновления Windows 10 0x80240fff
- Отложить обновления
- Используйте инструмент создания медиа
- Запустите средство устранения неполадок Центра обновления Windows
- Перезапустите фоновые интеллектуальные службы передачи
- Сброс компонентов Центра обновления Windows
- Отключить защиту от вирусов, вредоносных программ и брандмауэров
- Отключите программное обеспечение VPN
- Загрузите последнее обновление стека обслуживания
1. Отложите обновления
Это решение доступно для пользователей Windows 10 Pro.
Перейдите в «Настройки Windows Update»> нажмите «Дополнительные параметры» внизу страницы> выберите «Отложить обновления».

Это изменит ваш сервер обновлений Windows, и проблема должна быть решена. Однако обновления будут отложены.
- ТАКЖЕ ПРОЧИТАЙТЕ: сообщение с обновлениями Windows приводит к зависанию компьютера Вот исправление
2. Используйте инструмент создания медиа
Используйте Media Creation Tool для загрузки последних обновлений Windows 10 на ваш компьютер. Вы можете обновить компьютер немедленно, и Windows должна сделать это автоматически.
Это решение также может использоваться пользователями Windows 10 Home. Как вы все знаете, для Windows 10 Home нет опции «Отложить обновления».
Это решения, предоставляемые инсайдерами. Инженеры службы поддержки Microsoft также предложили дополнительные решения, поэтому вы можете попробовать их.
3. Запустите средство устранения неполадок Центра обновления Windows.
В Windows 10 имеется ряд встроенных средств устранения неполадок, которые могут помочь вам решить общие технические проблемы, включая проблемы с обновлением.
Перейдите в Настройки> Обновление и безопасность> Устранение неполадок> Запустите средство устранения неполадок Центра обновления Windows

4. Перезапустите фоновые интеллектуальные службы передачи.
Выполните шаги, перечисленные ниже, чтобы перезапустить биты:
- Нажмите клавишу Windows + клавишу R и введите services.msc в текстовом поле.
- Найдите Фоновую интеллектуальную службу передачи (BITS) в списке.
-
Щелкните правой кнопкой мыши службу Фоновая интеллектуальная служба передачи (BITS) и выберите Свойства .
-
На вкладке Общие рядом с Типом запуска убедитесь, что выбран Автоматический (отложенный запуск) . Если это не так, выберите его и нажмите Применить .
- Рядом с Статус службы проверьте, запущена ли служба. Если это не так, нажмите Пуск .
5. Сброс компонентов Центра обновления Windows
- Перейдите в Пуск> и введите cmd >, выберите «Командная строка» («Администратор»).
-
Нажмите Да , когда вас спросят о разрешениях.
-
Остановите BITS, Cryptographic, MSI Installer и Windows Update Services, введя следующие команды (нажимайте Enter после каждой команды):
- net stop wuauserv
- net stop cryptSvc
- чистые стоп-биты
- мсисервер net stop
-
Переименуйте папку SoftwareDistribution и Catroot2, введя приведенные ниже команды в Командная строка (как всегда, нажимайте Enter после каждой команды):
- Рен C: WindowssoftwareDistribution. SoftwareDistribution.old
- Ren C: WindowsSystem32catroot2 Catroot2.old
-
Перезапустите BITS, Cryptographic, MSI Installer и службы обновления Windows.Введите следующие команды в Командная строка , нажимая Enter после каждой:
- net stop wuauserv
- net stop cryptSvc
- чистые стоп-биты
- мсисервер net stop
- Закрыть командную строку
- Попробуйте запустить обновления Windows еще раз, чтобы проверить, сохраняется ли ошибка.
6. Отключите защиту от вирусов, вредоносных программ и брандмауэров.
Иногда ваше программное обеспечение безопасности (брандмауэр, антивирусные и антивирусные программы) может блокировать Windows Update. Самое быстрое и простое решение для устранения этой проблемы – временно отключить эти программы. Затем попробуйте установить последние обновления Windows еще раз, чтобы проверить, решило ли это решение вашу проблему.
Не забудьте снова включить эти программы, как только вы это сделаете, чтобы убедиться, что ваша система защищена от кибератак.
- ТАКЖЕ ПРОЧИТАЙТЕ: 5 лучших антивирусных инструментов с неограниченным сроком действия [2018 Список]
7. Отключите программное обеспечение VPN
Некоторые пользователи подтвердили, что отключение программного обеспечения VPN помогло им исправить ошибку 0x80240fff. Так что, если вы используете программное обеспечение VPN, отключите его, а затем проверьте наличие обновлений.
Дайте нам знать, если это решение сработало для вас.
8. Загрузите последнее обновление стека обслуживания
Microsoft регулярно выпускает обновления стека обслуживания для улучшения Центра обновления Windows. Убедитесь, что вы используете последнее обновление стека обслуживания, доступное для вашей версии Windows 10. Вы также можете загрузить обновление с веб-сайта каталога обновлений Microsoft.
Итак, мы надеемся, что решения, перечисленные в этой статье, помогли вам исправить ошибку Windows Update 0x80240fff .
Если у вас есть дополнительные советы и предложения по устранению этой ошибки, укажите их в комментариях ниже.
Примечание редактора . Этот пост был первоначально опубликован в июле 2016 года и с тех пор был полностью переработан и обновлен для обеспечения свежести, точности и полноты.
Центр обновления Windows выдает ошибку 0x80240fff. Обновления не скачиваются и не устанавливаются.

Такая ошибка может возникнуть из за повреждений системных файлов и записей в реестр, из за воздействия вредоносного или шпионского программного обеспечения, некорректной установки программ, ошибок при загрузке обновлений, а так же из за проблем с жестким диском.
Способ первый (самый простой)
Самый простой способ (на мой взгляд) решения этой проблемы зайти на сайт https://www.microsoft.com/RU-RU/software-download/windows10 нажать на скачать средство сейчас и в открывшейся окне выберите обновит этот компьютер сейчас.

После обновления и перезагрузки ошибка должна уйти.
Способ второй
Нужно провести диагностику Центра обновления Windows .
Для начальной диагностики Центра обновления Windows попробуйте запустить средство устранения неполадок: http://download.microsoft.com/download/F/E/7/FE74974A-9029-41A0-9EB2-9CCE3FC20B99/WindowsUpdateDiagnostic.diagcab
Способ третий
- Проверьте компьютер на наличие вирусов.
- Удалите программы, которые устанавливали до появления
80240fff. - Проверьте системные файлы на наличие повреждений с помощью утилиты SFC. Щелкните правой кнопкой мыши на «Пуск» и выберите пункт «Командная строка (администратор)». В открывшемся окне командной строки наберите команду:
sfc/scannowУтилита проверит системные файлы и в случае обнаружения поврежденных восстановит их автоматически из кэшированной копии, хранящейся в папке System32dllcache.
Дождитесь пока сканирование будет завершено на 100%, после которого отобразятся результаты проверки. Если файлы повреждены и не удаётся восстановление автоматически, то dism /online /cleanup-image /restorehealth.
Перезагрузите устройство и проверьте решена ли проблема.
Если проблема осталась: откройте командную строку от имени администратора и выполните команды:
net stop wuauserv
net start wuauserv
net stop bits
net start bits
net stop cryptsvc
net start cryptsvcОпять перезагрузка и проверка работоспособности.