Your firewall could be blocking your IP address
by Claire Moraa
Claire likes to think she’s got a knack for solving problems and improving the quality of life for those around her. Driven by the forces of rationality, curiosity,… read more
Updated on April 26, 2023
Reviewed by
Vlad Turiceanu
Passionate about technology, Windows, and everything that has a power button, he spent most of his time developing new skills and learning more about the tech world. Coming… read more
- In order for your computer to communicate with others, it needs to have an IP address.
- Unfortunately, sometimes the IP address can get lost or corrupted.
- If you’re having trouble reaching the internet, the first thing to do is check whether your connection has been interrupted.
XINSTALL BY CLICKING THE DOWNLOAD FILE
This software will repair common computer errors, protect you from file loss, malware, hardware failure and optimize your PC for maximum performance. Fix PC issues and remove viruses now in 3 easy steps:
- Download Restoro PC Repair Tool that comes with Patented Technologies (patent available here).
- Click Start Scan to find Windows issues that could be causing PC problems.
- Click Repair All to fix issues affecting your computer’s security and performance
- Restoro has been downloaded by 0 readers this month.
Sometimes you might notice that your IP address is not reachable. That is, you can’t connect to the internet through your router.
Whenever you connect to the Internet, your computer gets an IP address from your Internet service provider (ISP). This is a unique number that identifies your computer and allows it to communicate with other computers on the network.
The most common reason for an IP address not being accessible is that it has been blocked by your router or firewall settings.
Why is my IP address not reachable?
There are several reasons why your IP address may not be reachable. Some of the reasons include:
- You’re using a dynamic IP address – Dynamic IP addresses are assigned by internet service providers (ISPs) to their customers’ computers when they connect to the internet. These addresses can change at any time and often do. It’s possible that your server has been assigned a different IP address. In such a case, you need to find your IP address and change it to a static one.
- The DNS server is down or is not configured correctly – If you have configured your computer or router to use a different DNS than the one provided by your ISP (Internet Service Provider), then this may cause problems.
- You’re behind a firewall – If you’re behind a firewall or proxy server, make sure that they allow access to the hostname or IP address of the server.
- The network card driver may be corrupt/incompatible – If you are using a wireless connection and have recently installed the drivers for your wireless adapter, it could be that your driver is incompatible with Windows.
Your ISP may also have connection issues that prevent them from giving you an IP address which will cause problems with your internet connection too.
How do I fix an unreachable IP address?
1. Check your internet connection
If you’re using a router, check the status lights on the front of the unit. Should any of those lights be blinking or flashing red, this could indicate a problem on your network’s end.
Also, if you’re using a wired Ethernet connection, make sure the cable’s plugged in securely at both ends of the connection. If you’re using Wi-Fi, make sure your router is turned on and that it’s within range of your computer.
2. Restart your router
Sometimes, routers stop working correctly and don’t broadcast their IP address properly. Unplug the power cord from the back of your modem for about 30 seconds and then plug it back in. This should reset it and allow it to reestablish its connection with your ISP.
Also, check that all cables are connected properly (including power) and try connecting directly to your modem with an Ethernet cable.
- What is Wininit.exe & Should You Remove it?
- What is Dashost.exe & How to Disable it
3. Change the IP address manually
- Hit the Windows key, type cmd in the search bar, and click Run as administrator.
- Type in the following command and take note of the details:
ipconfig /all - Next, type in the following command:
netsh interface ip set address name="Ethernet0" static 10.1.2.220 255.255.255.0 10.1.2.1 - Type in the following command to assign an alternate DNS address:
netsh interface ip add dns name="Ethernet0" 8.8.8.8 index=2
4. Disable firewall temporarily
- Hit the Windows button, type Windows Security in the search bar, and click Open.
- Click on Firewall & network protection then select Public network.
- Locate Microsoft Defender Firewall and toggle the off button.
5. Update your router firmware
If your router is running an old version of its firmware, it could be causing problems with your internet connection.
Some PC issues are hard to tackle, especially when it comes to corrupted repositories or missing Windows files. If you are having troubles fixing an error, your system may be partially broken.
We recommend installing Restoro, a tool that will scan your machine and identify what the fault is.
Click here to download and start repairing.
A good rule of thumb for updating your router firmware is to do it every time there’s a new update available. You can also upgrade your router if it doesn’t meet modern standards.
How do I ping an IP address?
Pinging is a simple way to test whether a particular IP address is online. It works by sending out a packet of data and waiting for a reply. If the device at that address is online, it will send back an answer.
So what do you need to ping an IP address? First, make sure that you have the correct IP address for the device you want to ping.
Next, follow the steps below:
- Hit the Windows key, type cmd in the search bar, and click Run as administrator.
- Type in ping [IP address] and press Enter.
Can you ping a private IP address?
An Internet Protocol (IP) address is a unique identifier for devices on a computer network. All devices connected to a network must have an IP address so that they can communicate with each other.
Private IP addresses are not routable on the internet. This means that they cannot be reached by any computer outside your network. You can only ping if you have access to the network to the private IP address belongs to.
So, if you’re trying to ping a private IP address, it will never reach its destination and you’ll get a ping destination host unreachable message because it does not have an internet route.
You can use ping with a public IP address just fine because there is an entry in the routing table for the machine and so your request gets forwarded to that machine correctly.
Hopefully, you have been able to solve your IP address not working and can access your desired sites.
We also share various ways to set up a static IP so check that out too for more details. Let us know which solution worked for you in the comment section below.
Still having issues? Fix them with this tool:
SPONSORED
If the advices above haven’t solved your issue, your PC may experience deeper Windows problems. We recommend downloading this PC Repair tool (rated Great on TrustPilot.com) to easily address them. After installation, simply click the Start Scan button and then press on Repair All.
В операционной системе Windows при подключении к интернету можно столкнуться с проблемой «Не удается найти DNS-адрес сервера». С помощью DNS браузер узнаёт адрес сервера, на котором находится сайт. Если от DNS-сервера не будет получен ответ, сайт не откроется и возникнет ошибка.
К такой ошибке могут привести проблемы со стороны интернет-провайдера или неверные настройки локальной сети. В статье мы расскажем, что делать в первую очередь, если вы столкнулись с ошибкой, и как исправить проблему отсутствия подключения. Инструкции в статье были созданы под Windows 10, но подойдут и для других версий операционной системы от Microsoft.
Не удается найти DNS-адрес сайта: что это?
DNS (Domain Name System) — система доменных имён, которая преобразует доменное имя в IP-адрес сервера, на котором находится сайт. Подробнее о принципах работы читайте в статье Что такое DNS простыми словами.
Информация о том, какой IP-адрес принадлежит конкретному доменному имени, хранится на DNS-сервере. Когда вы открываете сайт по доменному имени, браузер узнает IP-адрес сайта у DNS-сервера. Если сервер недоступен или работает неправильно, браузер не сможет узнать IP-адрес и открыть сайт. Вместо него вы увидите ошибку «Не удалось открыть эту страницу» или другую с похожим содержимым.
При ошибке «Не удается получить доступ к сайту» в панели задач на значке подключения будет отображаться уведомление в виде треугольника с восклицательным знаком внутри. При этом в браузере возникнет ошибка «Не удается найти DNS-адрес сайта» или «Не удалось найти IP-адрес сервера». Текст ошибки зависит от браузера. Пример ошибки в Chrome:

Почему появляется ошибка
Источник проблемы может находиться как на стороне сервера (провайдера), так и на стороне браузера (пользователя). Причины неполадок могут быть следующими:
- на стороне провайдера: технические работы, серверный сбой, оборудование вышло из строя;
- на стороне пользователя: некорректные настройки роутера или DNS-серверов, отсутствие драйверов, блокировка со стороны антивируса;
- проблема на стороне сайта: некорректная настройка DNS или сервера. В этом случае подождите решения от владельца сайта или попробуйте связаться с ним.
Чтобы точно определить источник, в первую очередь продиагностируйте локальное устройство. Внесите корректировки в настройки с помощью инструкций ниже, а затем повторите подключение. Если это не поможет, значит проблема возникла на стороне провайдера.
Автоматическая диагностика неполадок
Для начала запустите диагностику неполадок. Для этого в панели задач кликните правой кнопкой мыши на значок Сеть и нажмите на Диагностика неполадок. Windows попытается исправить ошибки автоматически. На экране вы увидите результат диагностики:

Если Windows не исправил ошибку автоматически, попробуйте действия ниже.
Перезагрузите компьютер и роутер
Перезагрузите ваш компьютер и роутер. В некоторых случаях это поможет. Чтобы выключить роутер, нажмите на соответствующую кнопку на задней панели. Не перепутайте с кнопкой сброса настроек, так как сбрасывать настройки до заводских не нужно. Если кнопка питания отсутствует, обесточьте роутер на 30-60 секунд, а затем снова включите.
Подключитесь к той же сети при помощи другого устройства и проверьте работу интернета. Если на нём тоже нет связи с ДНС сервером, значит проблема в настройках роутера или вовсе у интернет-провайдера.
Если интернет не работает только на одном устройстве из вашей сети, значит проблема не связана с провайдером или настройками роутера.
Выполните сброс параметров TCP/IP
В Windows 10 версии 1607 и выше появилась простая функция сброса настроек сети. При помощи одной кнопки можно переустановить все сетевые адаптеры и восстановить параметры по умолчанию для всех сетевых компонентов. Для этого:
Готово, сброс займёт несколько минут, после чего компьютер будет перезагружен.
Сбросьте настройки сети (кэш)
Кэш DNS хранит адреса сайтов, которые пользователь уже посещал. Он нужен для того, чтобы сайты загружались быстрее. Если у доменного имени сайта были изменения DNS-записей, содержимое кэша может повлиять на доступность сайта. Попробуйте его сбросить по инструкции:
- Нажмите сочетание WIN + R и в окне введите cmd:
- В командной строке введите:
ipconfig/flushdns
Готово, вы сбросили кэш. На экране вы увидите сообщение:
Укажите альтернативные DNS от Google
Если перезагрузка не помогла, поменяйте DNS-серверы, с которых ваш компьютер запрашивает информацию о соответствии доменного имени и IP-адреса. При стандартных настройках DNS-серверы предоставляет интернет-провайдер. Серверы провайдера могут быть недоступны из-за аварии или технических работ. В качестве альтернативы пропишите Google Public DNS, которые отличаются высокой надежностью и повышенной частотой обновления кэша. Пошаговая инструкция:
-
1.
Кликните на значок Сеть в панели задач и нажмите Параметры сети и Интернет:
-
2.
Нажмите на Настройка параметров адаптера:
-
3.
Кликните правой кнопкой мыши по активному соединению и нажмите Свойства:
-
4.
Выберите строку «IP версии 4 (TCP/IPv4)» и нажмите Свойства:
-
5.
Активируйте пункт «Использовать следующие адреса DNS-серверов» и введите IP-адреса:
Предпочитаемый — 8.8.8.8
Альтернативный — 8.8.4.4:
-
6.
Нажмите OK и проверьте работу через 3-4 минуты.
Проверьте работу службы DNS-клиент
Проверьте работу службы DNS-клиент — она должна быть запущена:
-
1.
Нажмите комбинацию клавиш Windows + R и введите команду services.msc.
-
2.
Кликните правой кнопкой мыши на DNS-клиент и нажмите Свойства:
-
3.
Если тип запуска выбран Автоматически, а состояние — Выполняется, значит служба корректно запущена. Если параметры отличаются, запустите службу и укажите автоматический тип запуска:
-
4.
Нажмите OK.
Отключите антивирус
Иногда ошибка может возникать из-за настроек антивируса. Он может ограничивать доступ к сайтам или DNS-серверам, которым не доверяет. Приостановите работу антивируса на некоторое время. В панели задач правой кнопкой мыши кликните на значок антивируса и отключите его. Или найдите этот пункт во внутренних настройках программы.
Если вы уверены, что проблема подключения возникает из-за антивируса, проверьте его настройки. Во многих программах есть управление межсетевым экраном. В Avast это Брандмауэр, а в Kaspersky – Веб-контроль. Попробуйте отключить межсетевой экран или включить стандартные настройки доступа. Если у вас возникают сложности, найдите инструкцию на сайте вашего разработчика или на тематических форумах.
Обратите внимание
Если вы решите удалить антивирус, найдите ему замену. Не оставляйте компьютер без защиты.
Проверьте настройки роутера
Перейдите к управлению маршрутизатором через браузер. Для этого введите IP-адрес админки в адресную строку:
- 192.168.0.1 или 192.168.1.1 — подойдёт для большинства маршрутизаторов,
- 192.168.31.1 — для маршрутизаторов Xiaomi.
При переходе на правильный IP откроется страница с авторизацией. Логин и пароль обычно есть на самом роутере или в договоре с провайдером.
В настройках найдите раздел Интернет или WAN и сверьте настройки подключения с теми, которые предоставил провайдер. Если эти настройки вам неизвестны, позвоните на горячую линию интернет-провайдера и попросите помощи с настройкой роутера.
Если вам помогли альтернативные DNS, а у вас несколько устройств, пропишите эти DNS в настройках роутера:
Все устройства, которые к нему подключены, будут автоматически использовать альтернативные серверы.
Заключение
Итак, теперь вы понимаете, что значит ошибка «Возможно DNS-сервер недоступен» и по каким причинам она возникает. Надеемся, что описанные способы помогли вам решить проблему и вы подключились к желаемому сайту.
Если ни один из способов не привел к успеху и по-прежнему DNS-сервер недоступен, обратитесь в поддержку вашего провайдера. Найдите контакты на сайте или в договоре на обслуживание. Постарайтесь выполнить все рекомендации специалиста службы поддержки. Если проблема имеет массовый характер, уточните сроки решения.
Содержание
- Запрошенный URL недоступен и не загружает Интернет
- Как избежать ошибки «Запрошенный URL недоступен»
- Обновить и очистить кеш сайта
- Перезагрузите компьютер и роутер
- Посмотрите, не блокирует ли антивирус или брандмауэр
- Продлить IP из командной строки
- Переустановите или смените браузер
Во многих случаях мы находим эти ошибки при загрузке веб-страницы . Как правило, это временные проблемы, и, просто обновив сайт еще раз, мы можем увидеть его правильно. С другой стороны, иногда это не работает, поскольку у нас есть проблема с программным обеспечением компьютера, подключением или даже с каким-либо вредоносным ПО, которое мешает нам правильно перемещаться.
Когда мы видим ошибку, запрошенный URL недоступен, он может отображаться только при входе на определенный веб-сайт, но также может отображаться на любой другой странице, которую мы пытаемся зайти.
Это относительно распространенная проблема, и мы можем сказать, что фиксированной причины нет, но она может быть связана с разными сбоями. Следовательно, у нас также есть ряд вариантов для ее решения. Посмотрим, что мы можем сделать.
Эта ошибка также может появиться в любом браузере. Самым популярным сегодня является Google Chrome, но это также может быть показано в любом другом варианте, который мы используем на нашем компьютере.
Обновить и очистить кеш сайта
Если мы начнем с самого простого, то, без сомнения, мы можем просто нажмите F5 и страница обновляется. Иногда с этим мы решаем простые ошибки при загрузке веб-сайта, и он отображается правильно. Но если мы зашли так далеко, то более чем вероятно, что этот первый шаг уже сделан.
Следующее, что нужно иметь в виду, — это очистить кеш веб-сайта. Мы также можем удалить все, что хранится в браузере, но давайте посмотрим, как это сделать для отдельной страницы. Иногда возникают проблемы этого типа, и решение состоит в том, чтобы просто очистить кеш этой страницы.
Для этого в браузере Google Chrome мы должны нажать комбинацию клавиш Ctrl+Shift+I. Это откроет инструменты разработчика. Теперь, не закрывая окно, открывающееся справа, мы должны щелкнуть второй кнопкой мыши по кнопке обновления на панели инструментов. Мы увидим, что отображаются три варианта, а третий — Очистите кеш и принудительно перезагрузите . Таким образом мы очистим кеш этого сайта, и он будет перезагружен снова.
Перезагрузите компьютер и роутер
Проблема такого типа может быть связана с ошибками подключения или самой операционной системой. Поэтому, если мы видим ошибку запрашиваемого URL-адреса, недоступного при открытии веб-сайта, мы можем попробовать несколько простых, а иногда и эффективных вещей: перезагрузите компьютеры .
Здесь надо иметь в виду, что перезагрузка роутера должна выполняться корректно. Недостаточно выключить и снова включить вторую. Чтобы этот перезапуск был оптимальным, мы должны выключить устройство не менее 30 секунд, а затем снова включить его.
Посмотрите, не блокирует ли антивирус или брандмауэр
Имеющий программы безопасности очень важно, чтобы наше оборудование всегда работало бесперебойно. В нашем распоряжении много вариантов. Но иногда эти инструменты, которые мы используем, также могут вызывать проблемы.
Может быть плохая конфигурация , например. Особенно это бывает с брандмауэр, но также антивирус может блокировать браузер и работать неправильно. Просто зайдя в конфигурацию и посмотрев, что-то не так, что-то блокирует, мы могли бы решить эту ошибку.
Быстрый и простой вариант — на мгновение приостановить антивирус или брандмауэр и попробуйте загрузить этот веб-сайт, чтобы увидеть, недоступен ли запрошенный URL-адрес, по-прежнему появляется ошибка. Если это сработает, мы уже знаем, что это может быть проблема с антивирусом или брандмауэром. Имейте в виду, что мы должны быть уверены, что подключены к надежной сети.
Продлить IP из командной строки
Еще одна альтернатива — обновить IP через командную строку. Это простой процесс, который также может помочь нам избежать проблем такого типа, которые могут возникнуть при входе на веб-страницу из браузера.
Для этого нам нужно перейти в Пуск, написать командную строку и открыть ее с правами администратора. Оказавшись внутри, мы должны выполнить две команды: ipconfig / release и команду ip config / Renew. Таким образом мы назначим соединению новый IP-адрес.
Переустановите или смените браузер
Если все, что мы обсуждали выше, не действует, это может быть проблема с браузер . Возможно, даже какое-то вредоносное ПО, установленное на нем, могло вызывать проблемы. Мы уже знаем, что существует множество типов расширений, но не все из них являются законными и иногда могут вызывать сбои.
Следовательно, в этом случае мы должны переустановить браузер. Мы советуем сначала выполнить полное удаление системы, также удалив все сохраненные данные, а затем установить ее с нуля.
В качестве альтернативы можно рассмотреть один из вариантов: попробуйте другой браузер . Таким образом, мы можем легко узнать, связана ли ошибка, заключающаяся в том, что запрошенный URL-адрес недоступен, из этого конкретного браузера или что-то, что влияет на систему, наше соединение, и это происходит так же в любом другом варианте.
Короче говоря, выполнив эти шаги, которые мы упомянули, мы можем решить эту и другие подобные проблемы. Во многих случаях попытка входа на веб-сайт не загружается правильно, и в целом решения обычно просты.
Запрашиваемый URL-адрес не может быть получен, иногда может появляться сообщение и вызывать проблемы при попытке посетить определенные веб-сайты. Это может быть большой проблемой, и в сегодняшней статье мы покажем вам, как это исправить.
Запрашиваемый URL не может быть найден. Ошибка может быть довольно проблематичной, и, говоря об этой ошибке, вот некоторые похожие проблемы, о которых сообщили пользователи:
- Запрашиваемый URL не может быть получен Chrome, Internet Explorer, Firefox — это сообщение может появиться практически в любом браузере, и если это произойдет, обязательно отключите прокси в своем браузере.
- Запрашиваемый URL-адрес не может быть получен. Доступ запрещен. По словам пользователей, иногда это сообщение может появляться из-за вашего антивируса или брандмауэра, поэтому обязательно проверьте настройки безопасности, если вы столкнулись с этим сообщением.
- Запрашиваемый URL-адрес не может быть получен при попытке получить URL-адрес, сброс соединения по одноранговому узлу. Иногда эта проблема может возникать из-за сбоев в работе сети, однако эту проблему можно устранить, перезагрузив модем / маршрутизатор.
- Запрашиваемый URL-адрес не может быть получен прокси, VPN — Ваш прокси-сервер является еще одной причиной этой проблемы, и, если вы столкнулись с этим, обязательно отключите настройки прокси на вашем ПК.
- Проверьте свой антивирус
- Отключи свой прокси
- Отключить брандмауэр Windows
- Перезагрузите ваш роутер / модем
- Использовать командную строку
- Выполнить чистую загрузку
- Установите последние обновления
Решение 1. Проверьте свой антивирус
Обычно запрашиваемый URL-адрес не может быть получен ошибка происходит из-за вашего антивируса. Иногда ваш антивирус может мешать подключению к Интернету, что может привести к этой и многим другим ошибкам.
Чтобы решить эту проблему, рекомендуется проверить настройки антивируса. Иногда определенные антивирусные функции могут мешать работе вашей системы, поэтому вам может потребоваться отключить их, чтобы решить эту проблему. Еще одна функция, которую вы должны проверить — это ваш брандмауэр.
Многие антивирусные инструменты поставляются со встроенным брандмауэром, и для решения этой проблемы необходимо убедиться, что брандмауэр не мешает вашей системе. Если вы не можете правильно настроить брандмауэр, вы можете временно отключить его и проверить, не в этом ли проблема.
Если проблема не устранена, возможно, вам придется полностью отключить антивирус или удалить его. Если удаление антивируса решает проблему, вам следует подумать о переходе на другое антивирусное решение. Bitdefender предлагает отличную защиту и никак не повлияет на вашу систему, поэтому, если вы ищете новый антивирус, обязательно проверьте Bitdefender.
— Получить сейчас Bitdefender (доступна скидка 35%)
Решение 2. Отключите прокси
По словам пользователей, запрошенный URL не может быть получен, сообщение может иногда появляться из-за вашего прокси. Хотя прокси-сервер является достойным способом защиты вашей конфиденциальности в Интернете, иногда могут возникнуть проблемы с ним.
Чтобы решить проблему, вам нужно отключить прокси в вашем браузере. Для этого просто выполните следующие действия:
- Нажмите значок « Меню» в правом верхнем углу и выберите « Параметры» в меню.
- Когда откроется вкладка « Настройки », прокрутите страницу до прокси-сервера и нажмите кнопку « Настройки» .
- Установите для параметра « Настроить прокси-доступ к Интернету» значение « Нет прокси» или « Использовать параметры системного прокси» . Нажмите OK, чтобы сохранить изменения.
Имейте в виду, что эти инструкции предназначены для Firefox, но если вы используете другой браузер, процесс должен быть примерно таким же. После отключения прокси, вам просто нужно отключить его в вашей системе. Для этого выполните следующие действия:
- Нажмите клавишу Windows + I, чтобы открыть приложение «Настройки». Теперь перейдите в раздел « Сеть и Интернет ».
- Выберите Proxy на левой панели. На правой панели отключите все параметры.
После этого прокси должен быть полностью отключен от вашего ПК, и проблема будет решена. Если вы все еще хотите защитить свою личность в Интернете, VPN, такая как CyberGhost VPN, обычно является лучшим решением, чем прокси-сервер, поэтому вы можете попробовать ее.
- Загрузить сейчас Cyber Ghost VPN (в настоящее время скидка 73%)
Решение 3 — Отключить брандмауэр Windows
Другой причиной, по которой запрошенный URL-адрес не может быть получен, может быть брандмауэр Windows. Даже если вы отключите брандмауэр в своем антивирусе, брандмауэр Windows все равно должен работать, а иногда он может мешать работе вашей системы.
Чтобы решить эту проблему, рекомендуется временно отключить брандмауэр Windows и проверить, решает ли это проблему. Это довольно просто сделать, и вы можете сделать это, выполнив следующие действия:
- В строке поиска введите firewall . Выберите Брандмауэр Защитника Windows из списка.
- Теперь откроется окно Firewall Firewall . Выберите « Включить или выключить брандмауэр Защитника Windows» в меню слева.
- Теперь вам нужно выбрать Отключить брандмауэр Защитника Windows (не рекомендуется) для частных и общедоступных сетей. Наконец, нажмите кнопку ОК, чтобы сохранить изменения.
Теперь брандмауэр Windows должен быть отключен. Если после отключения брандмауэра Windows все работает правильно, включите его еще раз и попытайтесь определить, какой параметр вызывает проблему.
Решение 4 — Перезагрузите ваш роутер / модем
В некоторых случаях запрошенный URL не может быть получен, сообщение может появиться из-за определенных сбоев с вашим маршрутизатором / модемом. Если это так, мы рекомендуем вам выключить модем и маршрутизатор, нажав кнопку питания на каждом устройстве.
После выключения обоих устройств подождите около 30 секунд и снова включите их. Подождите, пока устройства загрузятся полностью. После загрузки обоих устройств проверьте, сохраняется ли проблема.
Несколько пользователей сообщили, что этот метод работает для них, поэтому не стесняйтесь опробовать его.
Решение 5 — Использование командной строки
Если предыдущее решение не помогло вам, и вы все еще получаете сообщение Запрошенный URL-адрес не может быть получен, вы можете решить проблему, просто выполнив несколько команд в командной строке. Это довольно просто сделать, и вы можете сделать это, выполнив следующие действия:
- Щелкните правой кнопкой мыши кнопку « Пуск», чтобы открыть меню Win + X. Теперь выберите Командную строку (Admin) или PowerShell (Admin) из списка.
- Когда откроется командная строка, выполните следующие команды:
- ipconfig / release
- ipconfig / renew
После этого у вас должен быть новый IP-адрес, и проблема должна быть решена. Для достижения наилучших результатов обязательно используйте это решение после перезагрузки маршрутизатора.
Решение 6 — Выполните Чистую загрузку
Если вы продолжаете получать Запрошенный URL не может быть получено сообщение об ошибке, возможно, проблема в одном из ваших приложений. Иногда сторонние приложения могут создавать помехи вашей системе, что может привести к этой и многим другим ошибкам.
Чтобы предотвратить появление этой ошибки, вам может потребоваться выполнить чистую загрузку и отключить все запускаемые приложения. Это довольно просто сделать, и вы можете сделать это, выполнив следующие действия:
- Нажмите клавишу Windows + R. Теперь введите msconfig в поле ввода и нажмите OK или нажмите Enter .
- Теперь вы должны увидеть окно System Configuration . Перейдите на вкладку « Службы » и установите флажок « Скрыть все службы Microsoft» . Теперь нажмите кнопку Отключить все .
- После отключения служб запуска перейдите на вкладку « Автозагрузка » и нажмите « Открыть диспетчер задач» .
- Теперь вы должны увидеть все запускаемые приложения в диспетчере задач. Щелкните правой кнопкой мыши первое приложение в списке и выберите « Отключить» в меню. Сделайте это для всех приложений запуска.
- После того, как вы отключите все запускаемые приложения, вернитесь в окно « Конфигурация системы» . Нажмите Apply и OK, чтобы сохранить изменения и перезагрузить компьютер.
После перезагрузки компьютера проверьте, не устранена ли проблема. Если проблема не появляется, то это, безусловно, вызвано одним из ваших приложений или служб. Чтобы точно определить причину проблемы, необходимо включить службы и приложения по одному или группами, пока вам не удастся воссоздать проблему.
Как только вы найдете проблемное приложение, рекомендуется удалить его с вашего ПК. Есть несколько способов сделать это, но если вы хотите полностью удалить приложение вместе со всеми его файлами и записями реестра, мы рекомендуем использовать программное обеспечение для удаления. Если вам нужна хорошая программа удаления, мы настоятельно рекомендуем вам попробовать Revo Uninstaller .
Решение 7. Установите последние обновления
В некоторых случаях запрошенный URL не может быть получен, сообщение может появиться из-за определенных сбоев в вашей системе. Проблемы с Windows могут появиться, и лучший способ справиться с ними — установить последние обновления.
В большинстве случаев Windows устанавливает недостающие обновления автоматически, но вы всегда можете проверить наличие обновлений вручную, выполнив следующие действия:
- Откройте приложение «Настройки» и перейдите в раздел « Обновление и безопасность ».
- На правой панели нажмите кнопку Проверить наличие обновлений . Если доступны какие-либо обновления, Windows автоматически загрузит их и установит после перезагрузки компьютера.
Как только ваша система обновится, убедитесь, что проблема все еще существует.
Запрошенный URL-адрес не может быть получен. Сообщение может помешать вам получить доступ к определенным веб-сайтам, но мы надеемся, что вы прочитали эту проблему после прочтения этой статьи.
by Milan Stanojevic
Milan has been enthusiastic about technology ever since his childhood days, and this led him to take interest in all PC-related technologies. He’s a PC enthusiast and he… read more
Updated on November 18, 2021
- The requested URL could not be retrieved message prevents you from accessing certain websites.
- This can be caused by your firewall or by a proxy, for instance. We explore several fixes below.
- Learn to fix connection issues like a pro with our guides in the Network & Internet section.
- For any other software-related problems, you will find expert solutions in the Troubleshooting Hub.
XINSTALL BY CLICKING THE DOWNLOAD FILE
This software will keep your drivers up and running, thus keeping you safe from common computer errors and hardware failure. Check all your drivers now in 3 easy steps:
- Download DriverFix (verified download file).
- Click Start Scan to find all problematic drivers.
- Click Update Drivers to get new versions and avoid system malfunctionings.
- DriverFix has been downloaded by 0 readers this month.
The requested URL could not be retrieved message can sometimes appear and cause problems while trying to visit certain websites.
The issue can be encountered no matter the browser you’re using and sometimes, the access denied notification adds to the error.
A few variations of the same issue are the following:
- The requested URL could not be retrieved while trying to retrieve the URL/ connection reset by peer – The cause might be network glitches.
- The requested URL could not be retrieved proxy/ VPN – It indicates that your proxy or VPN is causing the problem.
How do I fix The requested URL could not be retrieved error?
- Check your antivirus
- Disable your proxy
- Disable Windows Firewall
- Restart your router/modem
- Use Command Prompt
- Perform a Clean boot
- Install the latest updates
1. Check your antivirus
Usually, the mentioned error occurs due to your antivirus, as it might interfere with your Internet connection.
Therefore, it’s advised that you check your antivirus settings as well as the firewall.
The simplest way is to temporarily disable the firewall. In case the issue is still there, you might have to completely disable your antivirus or remove it.
If removing the antivirus solves the problem, you should consider switching to a different antivirus solution.
So there are plenty of antivirus programs that can provide security for online browsing, including sensitive information like banking and online payments.
Thus you should act consciously and try out new best antivirus software for your Windows 10 computer.
2. Disable your proxy
- Click the Menu icon in the top-right corner.
- Choose Options from the menu.
- Scroll all the way down to the Network Proxy and click the Settings button.
- Set Configure Proxy Access to the Internet to No proxy or to Use system proxy settings.
- Click OK to save changes.
Keep in mind that these instructions are for Firefox, but if you’re using a different browser, the process should be relatively the same.
After disabling the proxy, you just need to disable it on your system, as shown below:
- Press Windows Key + I to open the Settings app.
- Now navigate to the Network & Internet section.
- Choose Proxy from the left pane. (In the right pane, disable all options.)
After doing that, the proxy should be completely disabled on your PC and the problem will be resolved.
3. Disable Windows Firewall
- In the Search bar type firewall.
- Choose Windows Defender Firewall from the list.
- Pick Turn Windows Defender Firewall on or off from the menu on the left.
- Now you need to select Turn off Windows Defender Firewall (not recommended) for both Private and Public networks.
- Lastly, click OK button to save changes.
Now Windows Firewall should be disabled. If everything works properly afterward, enable the firewall once again and try to find which setting is causing the issue.
4. Restart your router/modem
Some PC issues are hard to tackle, especially when it comes to corrupted repositories or missing Windows files. If you are having troubles fixing an error, your system may be partially broken.
We recommend installing Restoro, a tool that will scan your machine and identify what the fault is.
Click here to download and start repairing.
In some cases The requested URL could not be retrieved message can appear due to certain glitches with your router/modem.
If that’s the case, we advise you to turn these off by pressing the Power button on each device.
Wait for about 30 seconds and power them back on. Wait for the devices to boot completely. After both devices boot, check if the problem is still there.
Several users reported that this method worked for them, so feel free to try it out.
5. Use Command Prompt
- Right-click the Start button to open Win + X menu.
- Now choose Command Prompt (Admin) (or PowerShell (Admin) for older OS).
- Run the following commands:
ipconfig /releaseipconfig /renew
After doing that, you should have a new IP address and the issue should be resolved. For the best results, be sure to use this solution after restarting your router.
6. Perform a Clean boot
- Press Windows Key + R. Now enter msconfig in the input field and click OK or press Enter.
- Head over to the Services tab and check Hide all Microsoft services option.
- Now click the Disable all button.
- Go to the Startup tab and click Open Task Manager.
- Right-click the first application on the list and choose Disable from the menu. (Do this for all startup applications.)
- Next, go back to the System Configuration window.
- Click Apply and OK to save changes and restart your PC.
Once your PC restarts, check if the problem is still there. If the issue doesn’t appear, then it’s certainly caused by one of your applications or services.
To pinpoint it, you need to enable services and applications one by one or in groups until you manage to recreate the problem.
Once you find the problematic application, it’s advised to remove it from your PC.
There are several ways to do that, but if you want to remove the application completely along with all of its files and registry entries we recommend using uninstaller software.
To download a proficient uninstaller solution, you might want to inform about the fittest uninstaller software for Windows 10 PCs.
7. Install the latest updates
- Open the Settings app and navigate to the Update & Security section.
- In the right pane, click Check for updates button.
- If any updates are available, Windows will download them automatically and install them once you restart your PC.
Once your system is up to date, check if the problem is still there.
As mentioned, The requested URL could not be retrieved message can prevent you from accessing certain websites. We truly hope that you solved the problem after reading this article.
If you used another way that we didn’t mention here, please share it with us in the comments and we will certainly update the solutions list.
Newsletter
by Milan Stanojevic
Milan has been enthusiastic about technology ever since his childhood days, and this led him to take interest in all PC-related technologies. He’s a PC enthusiast and he… read more
Updated on November 18, 2021
- The requested URL could not be retrieved message prevents you from accessing certain websites.
- This can be caused by your firewall or by a proxy, for instance. We explore several fixes below.
- Learn to fix connection issues like a pro with our guides in the Network & Internet section.
- For any other software-related problems, you will find expert solutions in the Troubleshooting Hub.
XINSTALL BY CLICKING THE DOWNLOAD FILE
This software will keep your drivers up and running, thus keeping you safe from common computer errors and hardware failure. Check all your drivers now in 3 easy steps:
- Download DriverFix (verified download file).
- Click Start Scan to find all problematic drivers.
- Click Update Drivers to get new versions and avoid system malfunctionings.
- DriverFix has been downloaded by 0 readers this month.
The requested URL could not be retrieved message can sometimes appear and cause problems while trying to visit certain websites.
The issue can be encountered no matter the browser you’re using and sometimes, the access denied notification adds to the error.
A few variations of the same issue are the following:
- The requested URL could not be retrieved while trying to retrieve the URL/ connection reset by peer – The cause might be network glitches.
- The requested URL could not be retrieved proxy/ VPN – It indicates that your proxy or VPN is causing the problem.
How do I fix The requested URL could not be retrieved error?
- Check your antivirus
- Disable your proxy
- Disable Windows Firewall
- Restart your router/modem
- Use Command Prompt
- Perform a Clean boot
- Install the latest updates
1. Check your antivirus
Usually, the mentioned error occurs due to your antivirus, as it might interfere with your Internet connection.
Therefore, it’s advised that you check your antivirus settings as well as the firewall.
The simplest way is to temporarily disable the firewall. In case the issue is still there, you might have to completely disable your antivirus or remove it.
If removing the antivirus solves the problem, you should consider switching to a different antivirus solution.
So there are plenty of antivirus programs that can provide security for online browsing, including sensitive information like banking and online payments.
Thus you should act consciously and try out new best antivirus software for your Windows 10 computer.
2. Disable your proxy
- Click the Menu icon in the top-right corner.
- Choose Options from the menu.
- Scroll all the way down to the Network Proxy and click the Settings button.
- Set Configure Proxy Access to the Internet to No proxy or to Use system proxy settings.
- Click OK to save changes.
Keep in mind that these instructions are for Firefox, but if you’re using a different browser, the process should be relatively the same.
After disabling the proxy, you just need to disable it on your system, as shown below:
- Press Windows Key + I to open the Settings app.
- Now navigate to the Network & Internet section.
- Choose Proxy from the left pane. (In the right pane, disable all options.)
After doing that, the proxy should be completely disabled on your PC and the problem will be resolved.
3. Disable Windows Firewall
- In the Search bar type firewall.
- Choose Windows Defender Firewall from the list.
- Pick Turn Windows Defender Firewall on or off from the menu on the left.
- Now you need to select Turn off Windows Defender Firewall (not recommended) for both Private and Public networks.
- Lastly, click OK button to save changes.
Now Windows Firewall should be disabled. If everything works properly afterward, enable the firewall once again and try to find which setting is causing the issue.
4. Restart your router/modem
Some PC issues are hard to tackle, especially when it comes to corrupted repositories or missing Windows files. If you are having troubles fixing an error, your system may be partially broken.
We recommend installing Restoro, a tool that will scan your machine and identify what the fault is.
Click here to download and start repairing.
In some cases The requested URL could not be retrieved message can appear due to certain glitches with your router/modem.
If that’s the case, we advise you to turn these off by pressing the Power button on each device.
Wait for about 30 seconds and power them back on. Wait for the devices to boot completely. After both devices boot, check if the problem is still there.
Several users reported that this method worked for them, so feel free to try it out.
5. Use Command Prompt
- Right-click the Start button to open Win + X menu.
- Now choose Command Prompt (Admin) (or PowerShell (Admin) for older OS).
- Run the following commands:
ipconfig /releaseipconfig /renew
After doing that, you should have a new IP address and the issue should be resolved. For the best results, be sure to use this solution after restarting your router.
6. Perform a Clean boot
- Press Windows Key + R. Now enter msconfig in the input field and click OK or press Enter.
- Head over to the Services tab and check Hide all Microsoft services option.
- Now click the Disable all button.
- Go to the Startup tab and click Open Task Manager.
- Right-click the first application on the list and choose Disable from the menu. (Do this for all startup applications.)
- Next, go back to the System Configuration window.
- Click Apply and OK to save changes and restart your PC.
Once your PC restarts, check if the problem is still there. If the issue doesn’t appear, then it’s certainly caused by one of your applications or services.
To pinpoint it, you need to enable services and applications one by one or in groups until you manage to recreate the problem.
Once you find the problematic application, it’s advised to remove it from your PC.
There are several ways to do that, but if you want to remove the application completely along with all of its files and registry entries we recommend using uninstaller software.
To download a proficient uninstaller solution, you might want to inform about the fittest uninstaller software for Windows 10 PCs.
7. Install the latest updates
- Open the Settings app and navigate to the Update & Security section.
- In the right pane, click Check for updates button.
- If any updates are available, Windows will download them automatically and install them once you restart your PC.
Once your system is up to date, check if the problem is still there.
As mentioned, The requested URL could not be retrieved message can prevent you from accessing certain websites. We truly hope that you solved the problem after reading this article.
If you used another way that we didn’t mention here, please share it with us in the comments and we will certainly update the solutions list.
Newsletter
Если видите ошибку «Запрошенный URL не может быть получен», то, скорее всего, возникла проблема на этапе подключения к сайту. Первое, что нужно сделать, — это обновить страницу совместным нажатием на Ctrl+ F5 или попытаться открыть ее в другом браузере. Если ошибка остается, выполните следующие шаги.
Содержание
- 1 Временное отключение антивирусной программы
- 2 Отключение Брандмауэра Защитника Windows
- 3 Отключение прокси-сервера
- 4 Перезагрузка роутера
- 5 Обновление IP-адреса
- 6 Чистая загрузка Windows
Временное отключение антивирусной программы
Иногда антивирус может заблокировать определенные сайты и сбрасывать соединение. Чтобы этого избежать, попробуйте отключить защиту в реальном времени.
В правом нижнем углу на панели задач щелкните правой кнопкой мыши на значок антивируса. Найдите пункт, который связан с приостановкой защиты. В зависимости от установленного антивируса этот пункт может отсутствовать, поэтому поищите его в настройках.
После отключения проверьте, работает ли это решение. Если нет, включите защиту обратно и перейдите к следующему решению.
Отключение Брандмауэра Защитника Windows
Запустите Брандмауэр Windows командой control firewall.cpl из окна Win + R.
На панели слева выберите вкладку Включение и отключение брандмауэра Защитника Windows.
В параметрах для частной и общественной сети отметьте флажками опции «Отключить брандмауэр Windows (не рекомендуется)». Сохраните изменения нажатием на «ОК».
Перезагрузите компьютер и попробуйте открыть адрес URL сайта. Если доступ к нему получен, снова включите брандмауэр и посмотрите, какие именно настройки вызвали проблему.
Отключение прокси-сервера
Если используете Firefox, щелкните на значок меню в правом верхнем углу экрана и выберите Настройки.
Перейдите на вкладку Основные и прокрутите правую часть страницы до раздела Параметры сети. Затем нажмите на кнопку «Настроить».
Выберите опцию «Без прокси» или «Использовать системные настройки прокси». Сохраните изменения на «ОК».
Теперь проверьте, не включен ли прокси-сервер в системе. Запустите команду ms-settings:network-proxy из окна Win + R.
В правой части экрана отключите опции «Определять параметры автоматически» и «Использовать сценарий настройки».
С этими изменениями прокси-сервер будет полностью выключен в системе. Проверьте, удается ли получить доступ к запрашиваемому URL адресу.
Перезагрузка роутера
Иногда ошибка возникает из-за нестабильности сети. В этом случае попробуйте перезагрузить роутер и модем.
Выключите питание на обоих устройствах. Подождите около минуты, затем снова их включите. Кода установится подключение к интернету проверьте, открывается ли сайт.
Обновление IP-адреса
Ошибку получения доступа к запрашиваемому URL можно исправить обновлением IP-адреса.
Откройте командную строку с помощью системного поиска, предоставив ей доступ администратора.
В консоли по очереди запустите следующие команды:
- ipconfig /release
- ipconfig /renew
После успешного выполнения IP-адрес будет обновлен. Перезагрузите систему и проверьте, устранена ли проблема.
Чистая загрузка Windows
Откройте Конфигурацию системы командой msconfig, запущенной из окна Win + R.
Перейдите на вкладку Службы. Отметьте флажком опцию «Не отображать службы Майкрософт» и щелкните на кнопку «Отключить все». Сохраните настройки на «ОК»
Затем перейдите в меню Автозагрузка и щелкните на ссылку «Открыть диспетчер задач».
Откроется список программ, которые запускаются вместе с Windows. Отключите их все, примените изменения и перезагрузите компьютер.
Если удалось получить доступ к URL сайта, это значит, что одна из служб или программ была причастна к возникновению ошибки. Чтобы обнаружить проблемную, включайте по несколько служб и программ, периодически перезагружая компьютер. Когда найдете проблемную программу, удалите ее из системы.
При просмотре страниц в Интернете вы можете получать различные ошибки, и большинство из них сводятся к проблемам с подключением к Интернету. Иногда, когда вы пытаетесь открыть веб-страницу, ваш браузер выдает следующее сообщение об ошибке:
запрашиваемый адрес недоступен
С этим сообщением об ошибке в браузере не будет открываться ни один веб-сайт. Если вы сейчас столкнулись с этим сообщением об ошибке, вы попали в нужное место, потому что это краткое руководство покажет вам лучшие способы избавиться от ошибки.
запрашиваемый адрес недоступен
При устранении неполадок, связанных с сообщением об ошибке, мы будем использовать следующие методы; но перед этим обновите веб-страницу, используя Ctrl + F5 ключи и посмотрите, поможет ли это.
- Перезагрузите роутер или модем.
- Временно отключите антивирус.
- Временно отключите брандмауэр Windows.
- Отключите прокси-соединения.
- Обновите IP-соединение в командной строке.
Не знаете, как действовать в соответствии с указанными выше решениями? Прочтите разделы ниже, пока я расскажу вам пошаговое руководство по решению проблемы.
1]Перезагрузите маршрутизатор или модем.
Для начала вам необходимо перезагрузить интернет-модель или маршрутизатор.
Перезапуск соединения устраняет эту проблему, поскольку ошибка может быть вызвана ошибками или сбоями в модеме или маршрутизаторе. Простая перезагрузка очистит эти ошибки и восстановит ваше соединение.
2]Временно отключите антивирус.
Ваш антивирус — важнейшее программное обеспечение для безопасности вашего компьютера. Но это программное обеспечение, и он, вероятно, сделает несколько ошибок. Например, он может получить ложное срабатывание и заблокировать ваше интернет-соединение.
Чтобы решить эту проблему и убедиться, что ваш антивирус не вызывает ее, вы можете временно отключить его и посмотреть, проходит ли соединение.
Если отключение антивируса решает проблему с сообщением об ошибке, вам может потребоваться проверить настройки антивируса. В качестве альтернативы, если это решение не работает, повторно активируйте антивирус и перейдите к следующему исправлению.
3]Временно отключите брандмауэр Windows.
Точно так же ваш антивирус может мешать вашему интернет-соединению, так же как и брандмауэр Windows. Я покажу вам, как временно отключить его, чтобы посмотреть, решит ли это проблему.
Сначала нажмите клавишу Windows и найдите Брандмауэр. Нажмите на Брандмауэр Защитника Windows из списка поиска, чтобы открыть его. Выберите параметр на левой панели с надписью Включение или отключение брандмауэра Защитника Windows.
На следующем экране выберите Отключить брандмауэр Защитника Windows (не рекомендуется) вариант. Сделайте это как для частной, так и для публичной сети. Нажать на Ok кнопку, чтобы сохранить настройку.
При деактивированном брандмауэре попробуйте снова воспроизвести ошибку. Не забудьте включить брандмауэр Защитника Windows после устранения проблемы.
4]Отключить прокси-соединения
нажмите Клавиша Windows + I комбинация для запуска настроек Windows. Вот иди в Сеть и Интернет и нажмите на Прокси на левой панели.
Выключите переключатель рядом с Автоматически определять настройки вариант и прокрутите вниз до Ручная настройка прокси. Здесь отключите Использовать прокси-сервер вариант.
Наконец, закройте окно настроек и перезагрузите компьютер.
Fire Fox пользователи могут дополнительно открыть Инструменты> Параметры> Дополнительно> Сеть: Подключение> Настройки и выбрать Без прокси.
5]Обновите IP-соединение в командной строке.
нажмите Windows + X сочетание клавиш и выберите Командная строка (администратор). Теперь мы собираемся запустить следующие команды в командной строке. Обязательно нажимайте клавишу ENTER после каждой строки команды:
ipconfig /release
ipconfig /renew
Приведенные выше команды назначат вам новый IP-адрес и решат проблему с подключением, с которой вы столкнулись.
Если ничего не помогает, попробуйте использовать другой браузер и посмотрите — или обновите текущий браузер и повторите попытку.
Если вы продолжаете получать эту ошибку, это может быть связано с неправильной настройкой хоста или сервера или с намеренным отказом в доступе к вам. В этом случае используйте VPN и посмотрите, поможет ли это.
Запрошенный URL был отклонен , на вкладках браузера появляется сообщение об ошибке. Это сообщение об ошибке появляется на вкладке «Запрос отклонен», которая открывается, когда пользователь пытается открыть определенную веб-страницу.
Полное сообщение об ошибке гласит: Запрошенный URL-адрес был отклонен. Проконсультируйтесь с администратором. Следовательно, пользователи не могут открыть требуемую веб-страницу.
Вот некоторые решения, которые могут исправить ошибку «Запрошенный URL-адрес был отклонен ».
- Проверьте, не работает ли сайт
- Установите UR Browser
- Очистить кеш браузера
- Перезагрузите маршрутизатор
- Добавьте URL-адрес веб-страницы на свои доверенные сайты
- Откройте страницу в альтернативном браузере
1. Сайт не работает?
Сначала проверьте, не работает ли сайт. Возможно, веб-сайт вообще не работает. Чтобы проверить, так ли это, откройте в своем браузере сайт Is it Down Right Now.
Введите URL-адрес веб-сайта в текст на этом сайте и нажмите кнопку « Проверить» . Затем проверка статуса сервера сообщит вам, не работает сайт или нет.
2. Установите UR Browser.
Если веб-сайт, который вы пытаетесь посетить, работает, возможно, виноват ваш браузер. Предлагаем установить новый браузер.
Например, UR Browser — отличный выбор для пользователей Windows 10.
Если бы мы описали UR Browser тремя словами, это были бы слова: быстрый, надежный и безопасный. В общем, это все, что вам нужно от браузера.
Если вы предпочитаете использовать надежный браузер, который не выдает всевозможных ошибок при посещении определенного веб-сайта, загрузите и установите UR Browser.
Рекомендация редактора 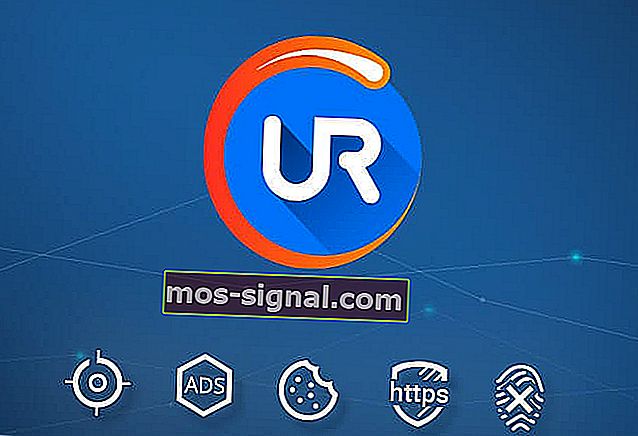
- Быстрая загрузка страницы
- Конфиденциальность на уровне VPN
- Повышенная безопасность
- Встроенный антивирусный сканер
Загрузить сейчас UR Browser
Сообщите нам, устранило ли это быстрое решение проблему.
3. Очистите кеш браузера.
« Запрошенный URL был отвергнут ошибка » может быть из — за поломки или испорчены, печенье. Некоторые пользователи заявили, что очистка кеша браузера устранила проблему. Пользователи Chrome могут очистить кеш этого браузера следующим образом.
- Нажмите кнопку меню Настроить Google Chrome .
- Щелкните Дополнительные инструменты > Очистить данные просмотра, чтобы открыть параметры, показанные на снимке экрана ниже.
- Выберите Все время в раскрывающемся меню Диапазон времени.
- Выберите опцию Cookies и другие данные сайта .
- Нажмите кнопку Очистить данные .
Пользователи других браузеров могут очищать свои файлы cookie с помощью бесплатной утилиты CCleaner. Нажмите « Бесплатная загрузка» на веб-сайте CCleaner, чтобы добавить это программное обеспечение в Windows.
Затем пользователи могут щелкнуть Custom Clean> Applications in CCleaner, чтобы открыть вкладку, показанную непосредственно ниже. Установите флажок « Файлы cookie» для своего браузера и нажмите кнопку « Анализировать» . После этого пользователи могут нажать кнопку « Запустить очиститель» .
4. Перезагрузите маршрутизатор.
Некоторые пользователи также подтвердили, что перезапуск маршрутизатора устраняет ошибку « Запрошенный URL-адрес был отклонен ». Итак, выключите маршрутизатор хотя бы на несколько часов, а возможно, даже на день.
Затем снова включите маршрутизатор. После этого веб-страница, которая не открывалась, могла открыться в вашем браузере.
5. Добавьте URL-адрес веб-страницы на свои надежные веб-сайты.
Добавление URL-адресов на доверенные веб-сайты — это еще одно решение, которое, как подтвердили некоторые пользователи, исправляет ошибку «Запрошенный URL-адрес был отклонен ». Чтобы добавить URL-адрес доверенных сайтов Chrome, введите chrome: // settings / в адресную строку браузера и нажмите Enter.
- Прокрутите вкладку «Настройки» вниз и нажмите кнопку « Дополнительно» .
- Щелкните Открыть настройки прокси , чтобы открыть окно, показанное непосредственно ниже.
- Выберите Безопасность на снимке ниже.
- Выберите зону « Надежные сайты» и нажмите кнопку « Сайты» .
- Введите URL-адрес веб-страницы, которая не открывается.
- Нажмите кнопку Добавить .
- Нажмите кнопку « Закрыть» в окне «Надежные сайты».
- Затем щелкните OK в окне свойств Интернета.
6. Откройте страницу в альтернативном браузере.
Требуемая страница может нормально открываться в альтернативном браузере. Итак, попробуйте открыть страницу в другом браузере.
Opera, Edge, Maxthon, Vivaldi и Firefox — это лишь некоторые из браузеров Windows 10, альтернативных Chrome, которые могут открывать веб-страницу.
« Запрошенный URL-адрес был отклонен » — это лишь одно из различных сообщений об ошибках загрузки страницы, которые могут возникать в браузерах.
Приведенные выше исправления могут исправить это сообщение об ошибке и, возможно, несколько других ошибок загрузки страницы.
СВЯЗАННЫЕ СТАТЬИ ДЛЯ ПРОВЕРКИ:
- Исправление: «Ой, Snap! Что-то пошло не так при отображении этой веб-страницы »в Google Chrome
- Исправление: ошибка «Хм, мы не можем открыть эту страницу» в Microsoft Edge
- Как исправить ошибку «Сервер не найден» в браузере Firefox
Ошибка “IP-адрес недоступен” в Windows 11 может возникать по разным причинам, например, из-за неисправностей в сетевых настройках, наличия конфликтов IP-адресов, ошибок настройки маршрутизации и других проблем.
Для решения этой ошибки можно попробовать следующие действия:
- Перезапустить сетевое оборудование (модем, роутер и т.д.) и перезагрузить компьютер.
- Убедиться, что сетевой кабель или Wi-Fi соединение правильно подключены и работают исправно.
- Проверить настройки IP-адреса и маршрутизации на компьютере. Для этого нужно открыть командную строку и выполнить команду “ipconfig /all”. Если в выводе команды есть сообщения об ошибках, можно попробовать сбросить настройки IP-адреса и маршрутизации с помощью команд “netsh int ip reset” и “netsh winsock reset”.
- Проверить наличие конфликтов IP-адресов. Если на сети есть другие компьютеры или устройства, то могут возникнуть конфликты IP-адресов, которые могут привести к ошибке “IP-адрес недоступен”. Для решения этой проблемы можно попробовать изменить IP-адрес компьютера на другой уникальный адрес.
- Обновить драйверы сетевой карты. Неисправности драйверов сетевой карты также могут привести к ошибке “IP-адрес недоступен”. Для решения этой проблемы можно обновить драйверы с помощью менеджера устройств.
Если перечисленные выше действия не помогают, то можно обратиться к специалисту или к производителю сетевого оборудования для дальнейшего решения проблемы.
Пользователи Windows иногда сталкиваются с проблемой: им не удается получить доступ к сайту. При попытке зайти на сайт браузер сообщает, что DNS-сервер не отвечает. При этом на иконке сетевого подключения будет изображен желтый треугольник с восклицательным знаком, а в зависимости от браузера сообщение об ошибке будет содержать текст: «Не удается найти DNS-адрес сайта», «DNS-сервер недоступен» или «Техническая информация: ошибка dnserror».
В статье разберем причины возникновения ошибки и опишем способы решения проблемы.
Что означает DNS-сервер недоступен
Если у вас есть проблемы с DNS, понимание того, как работают DNS-серверы, может помочь в устранении неполадок.
У сайта есть имя (домен) и номер (IP-адрес). Имя — это то, что пользователи вводят в браузере для доступа к сайту, например, nic.ru. К этому доменному имени привязан IP-адрес, который сообщает браузеру о местонахождении сайта. IP-адрес состоит из чисел, например, IP-адрес сайта RU-CENTER — 31.177.80.04.
Задача DNS-сервера — связать имя с номером. При вводе домена сайта в поисковую строку браузер запрашивает у DNS-сервера его IP-адрес. DNS-сервер ищет совпадения между доменом и IP-адресом. Когда совпадение обнаружено, в браузере открывается запрашиваемый сайт. В блоге RU-CENTER есть подробная статья о том, что такое DNS.
Если DNS-сервер недоступен, браузер не может получить IP-адрес сайта, поэтому он выдает ошибку.
Почему браузеру не удается найти ip-адрес сервера
Причина возникновения ошибки, из-за которой не удается найти dns-адрес, может быть как на стороне провайдера, так и на стороне пользователя.
Среди причин возникновения ошибки выделяют:
- Сбой сетевых настроек роутера;
- Проблемы с оборудованием у провайдера;
- Технические работы у провайдера;
- Работа антивируса;
- Проблемы с компьютером у пользователя;
- Неполадки в работе браузера;
- Неверно прописаны DNS-серверы для домена на сайте.
Если проблема связана с антивирусом, браузером или роутером, вы можете решить ее без посторонней помощи. Если проблема связана с вашим интернет-провайдером или DNS-сервером, ее решение займет немного больше времени.
Диагностика сети в Windows
Проверить, есть ли проблемы с подключением к интернету, можно в Windows, запустив «Диагностику неполадок». Для этого найдите внизу панели задач значок «Сеть». Нажмите на него правой кнопкой мыши и выберете «Диагностика неполадок».
Будет запущена проверка, результат которой вы увидите в окне «Диагностика сетей Windows»:
Если после диагностики автоматически исправить ошибки не удалось, то стоит попробовать другие способы устранения ошибки. О них мы написали ниже.
Ошибка «DNS-сервер не отвечает»: как исправить
Если диагностика неполадок не помогла, а ошибка все еще наблюдается, то посмотрите следующие способы решить проблему:
Способ 1. Перезагрузите компьютер и роутер
Рекомендуем попробовать самые простые, но эффективные методы: перезагрузку компьютера и роутера. Возможно, эти действия дадут результат.
Для перезагрузки роутера найдите на задней панели устройства кнопку и нажмите ее. Подождите, пока все индикаторы выключатся, а затем включите роутер снова.
Если к Wi-Fi-сети подключено несколько устройств, то проверьте, работает ли интернет на этих устройствах. Можно попробовать отключить роутер и подключить сетевой кабель напрямую к компьютеру.
Способ 2. Временно отключите антивирус
Иногда антивирусы могут влиять на работу приложений и сервисов, в том числе блокировать IP-адреса или сайты. Вы можете проверить, не вызывает ли антивирус, который вы используете в данный момент, ошибку «DNS-сервер недоступен», временно отключив его.
Способ 3. Зайдите на сайт через другой браузер
Ошибка может возникать из-за самого браузера. Если вы используете Firefox, попробуйте использовать Яндекс.Браузер или Safari для доступа в интернет. Если проблема устранена с помощью другого браузера, возможно, вам нужно обновить версию того браузера, на котором появлялась ошибка.
Способ 4. Очистите кэш браузера
Для часто посещаемых сайтов страницы кэшируются, чтобы в дальнейшем загрузка этих страниц не занимала много времени. Кэшированный сайт и IP-адреса не всегда обновляются. Если компьютер пытается получить доступ к сайту, используя устаревший IP-адрес, запрос завершится ошибкой. Очистка кэша браузера должна решить проблему.
Способ 5. Очистите кэш DNS в Windows
Для этого вам нужно в строке поиска Windows ввести cmd и правой кнопкой мыши кликнуть по найденной программе, выбрав «Запуск от имени администратора».
В открывшимся окне нужно ввести по очереди команды:
- ipconfig /flushdns
- ipconfig /registerdns
- ipconfig /renew
- ipconfig /release
Каждой команде нужно время на выполнение. После того, как вы ввели все четыре команды, перезагрузите компьютер. Потом проверьте соединение, открыв любую страницу сайта.
Способ 6. Перезапустите службу DNS-клиент в Windows
Вы можете попробовать перезапустить службу DNS-клиент. Для этого вам нужно нажать на клавиатуре клавиши Windows + R. В открывшимся окне введите services.msc и нажмите «ОК».
Появится окно «Службы». В списке вам нужно найти службу DNS-клиент, кликнуть правой кнопкой мыши и выбрать команду «Обновить».
После обновления службы DNS-клиент проверьте, появляется ли ошибка «DNS-сервер недоступен».
Также вы можете перейти в «Свойства» и проверить, корректно ли работает DNS-клиент Windows.
В «Типе запуска» должно стоять «Автоматически», а в «Состоянии» — «Работает». В этом случае параметры указаны верно.
Способ 7. Измените DNS-серверы вручную через настройки Windows
Если вы столкнулись с проблемой недоступности DNS, вы можете попробовать изменить DNS-серверы вручную. В качестве альтернативы можно использовать DNS-серверы Google. Подробная инструкция, как поменять DNS-серверы, представлена ниже.
В панели задач найдите значок «Сеть», кликнете правой кнопкой мыши и выберите «Центр управления сетями и общим доступом»:
Перейдите в «Изменение параметров адаптера»:
Правой кнопкой мыши нажимаем на активную сеть и выбираем «Свойства»:
В появившемся окне выделяем пункт «Протокол Интернета версии 4 (TCP/IPv4)» и нажимаем «Свойства»:
Выбираем пункт «Использовать следующие адреса DNS-серверов». Теперь введите:
Предпочитаемый DNS-сервер: 8.8.8.8
Альтернативный DNS-сервер: 8.8.4.4
После этого нажимаем «ОК».
Посмотрите, помогли ли изменения восстановить подключение к интернету.
Что делать, если не получилось исправить ошибку
Если вы попробовали все перечисленные способы, а ошибка все еще есть, то советуем вам связаться со своим интернет-провайдером и узнать, могут ли его специалисты помочь вам устранить проблему. Иногда ошибка на стороне провайдера блокирует соединение.
Заключение
В статье разобрали, что значит ошибка «DNS-сервер не отвечает», что делать, если сайт не работает из-за этой ошибки. Мы показали различные способы решения этой проблемы. Надеемся, что они вам помогли.


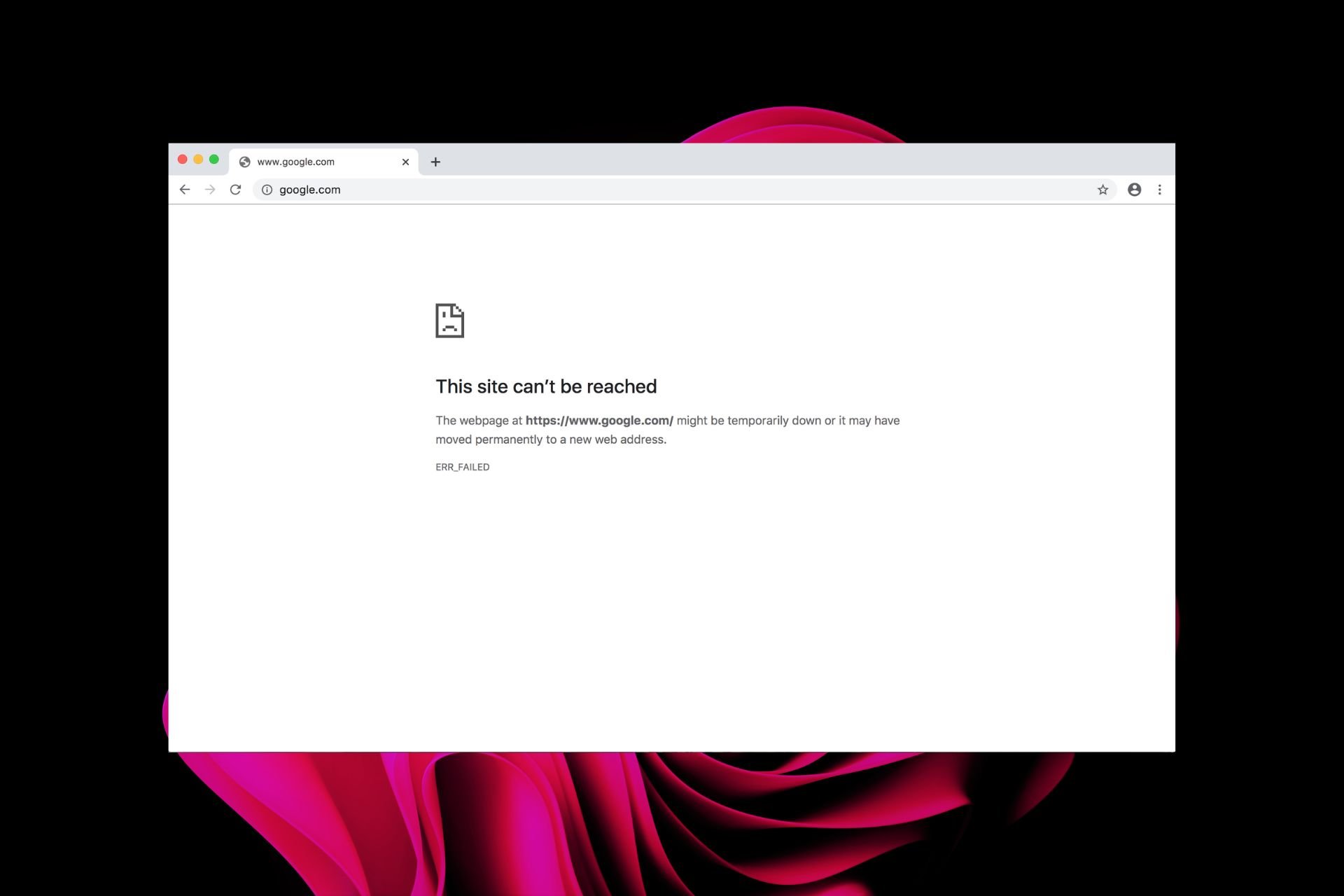
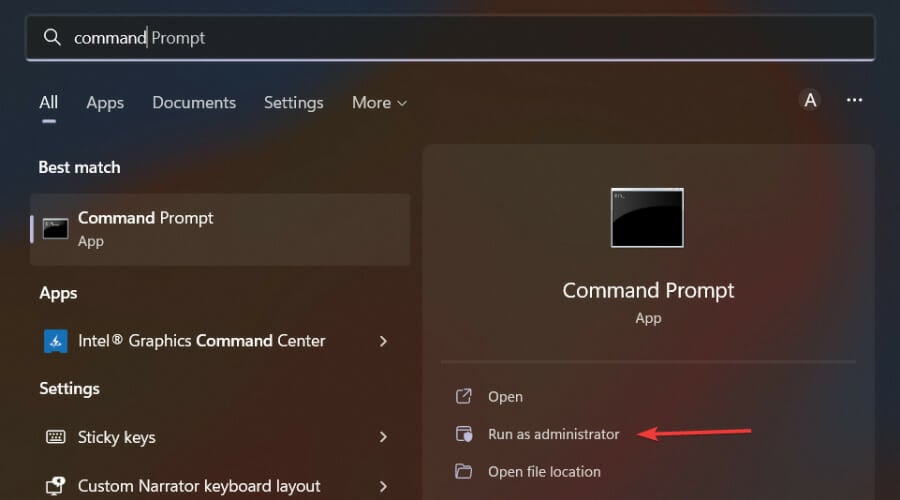
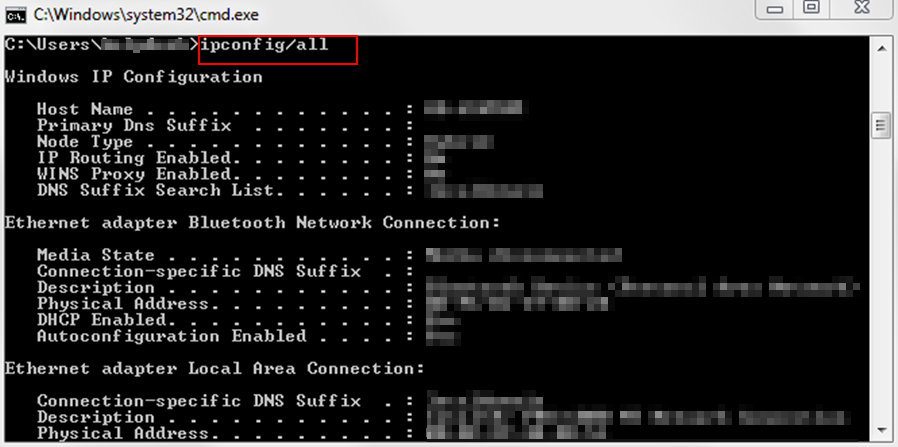
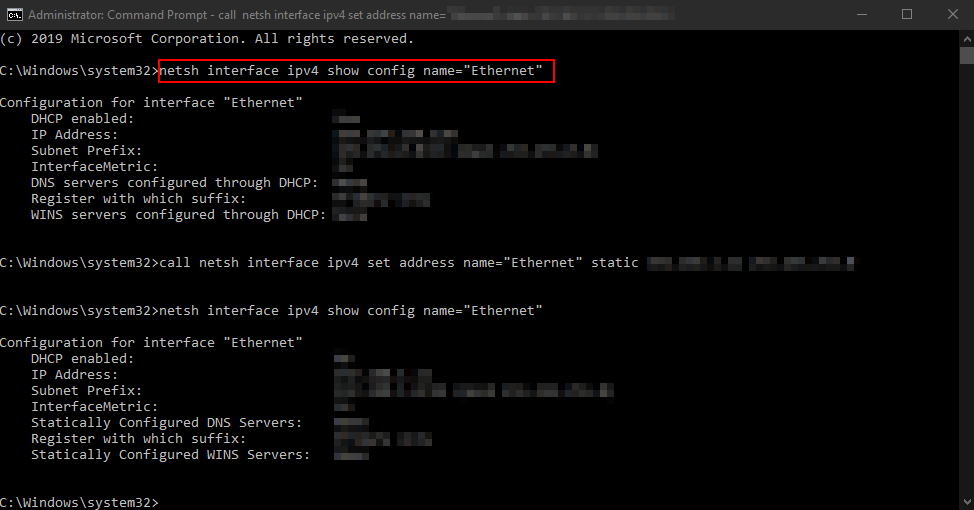
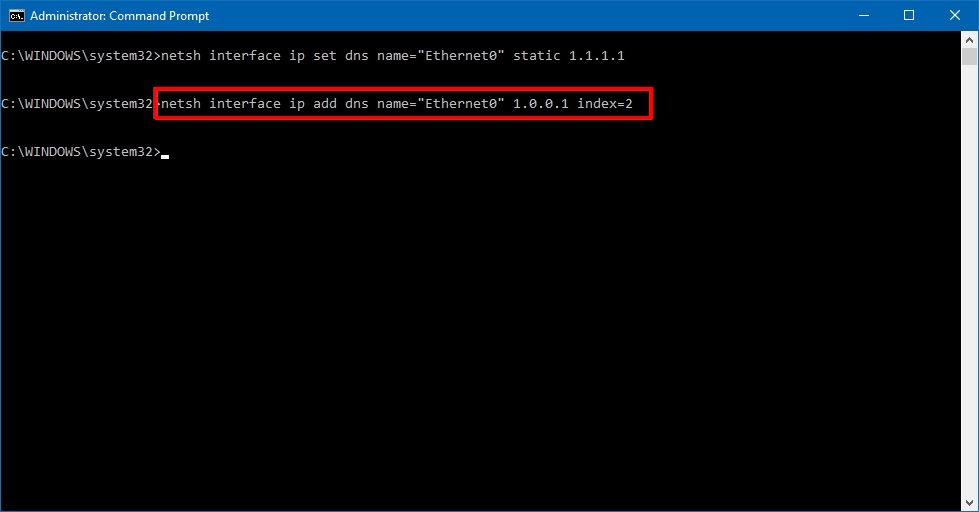
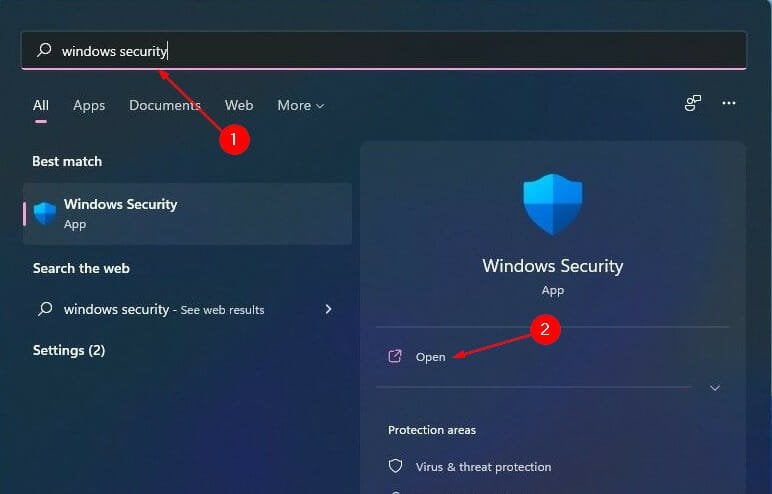
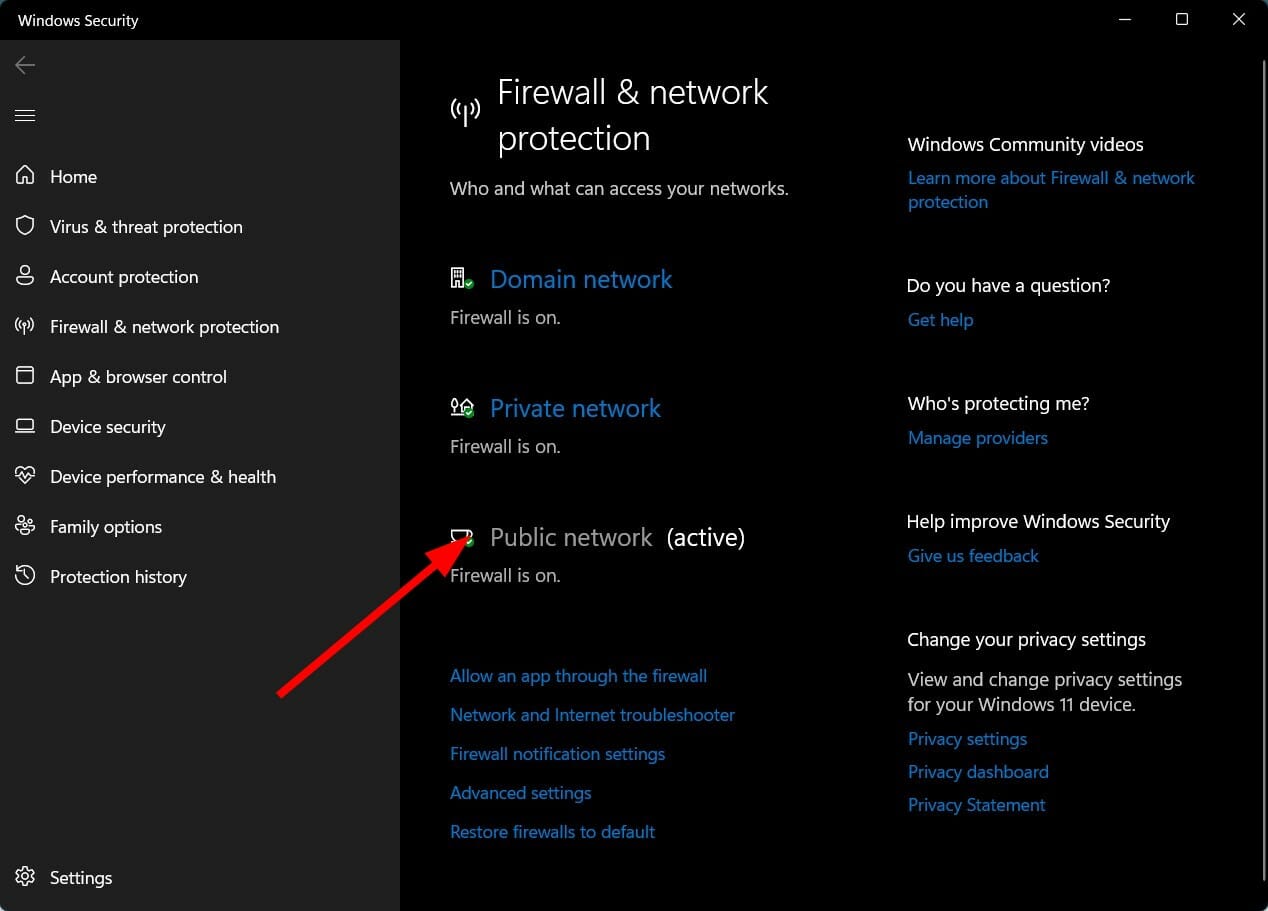
































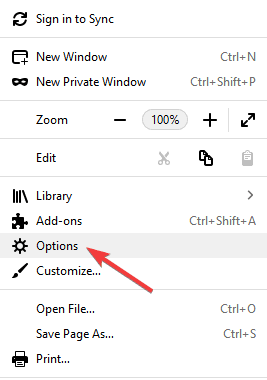
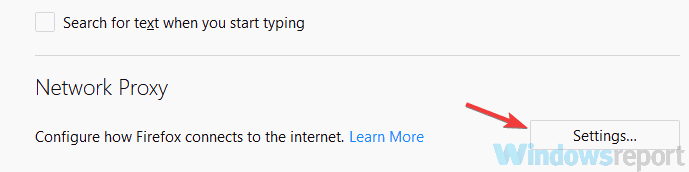
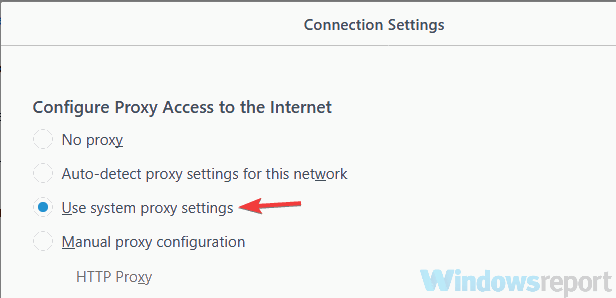
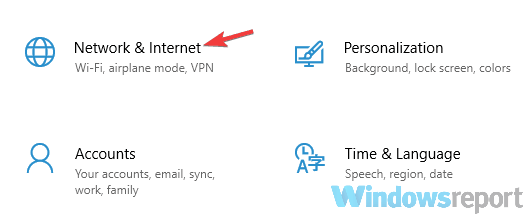
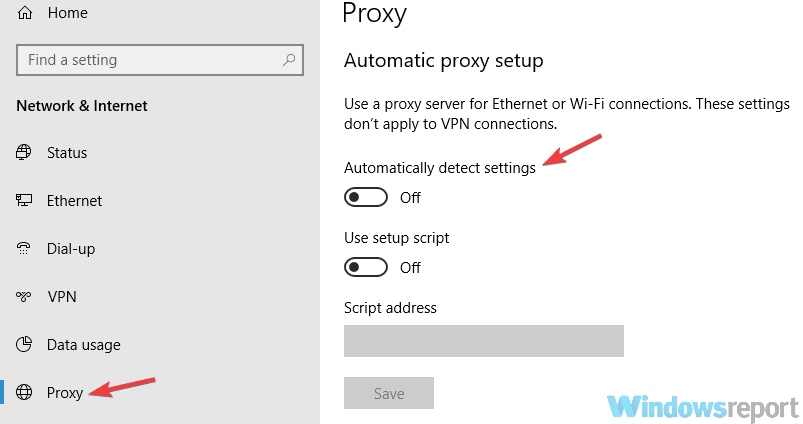
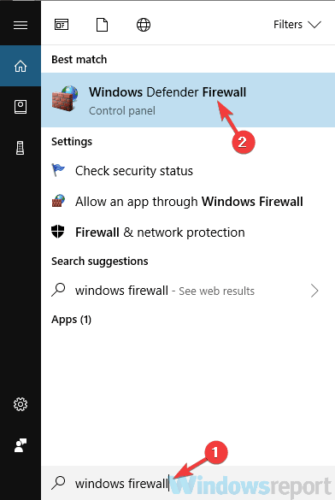
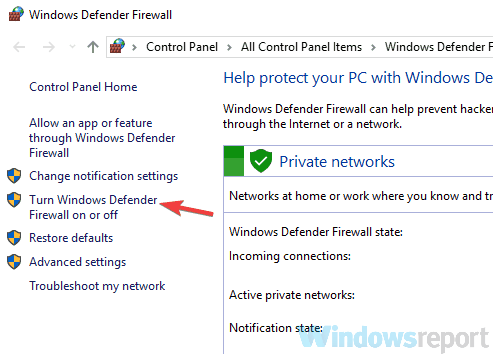
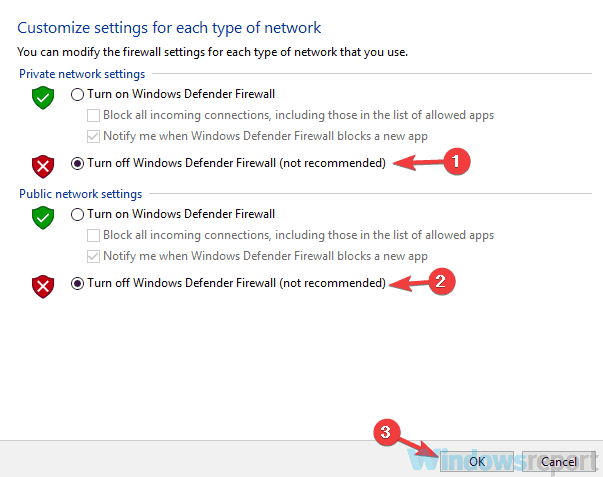
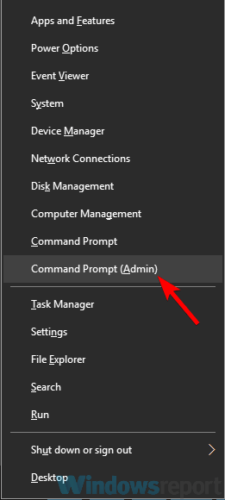
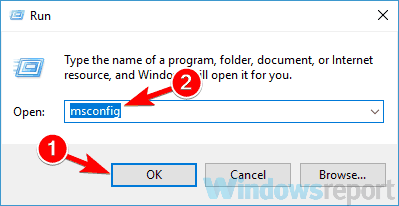
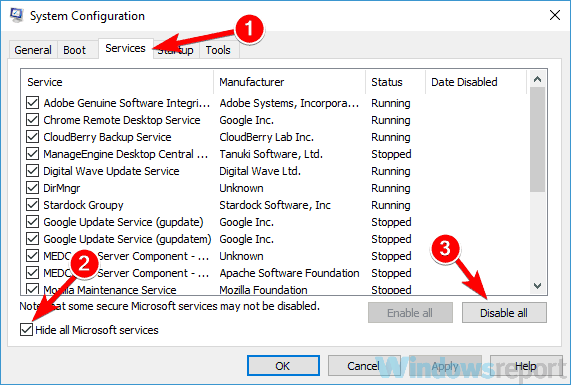
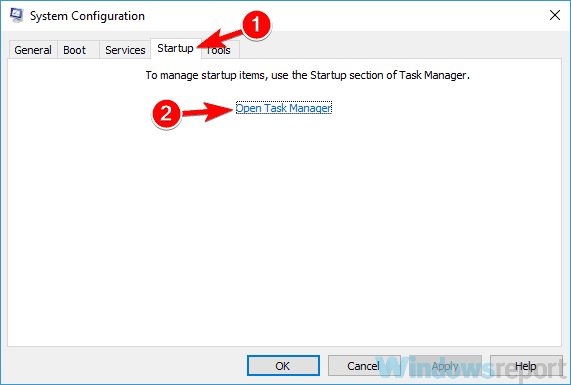
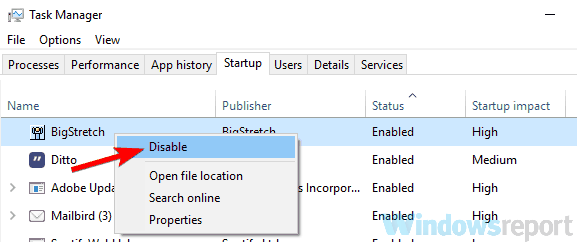
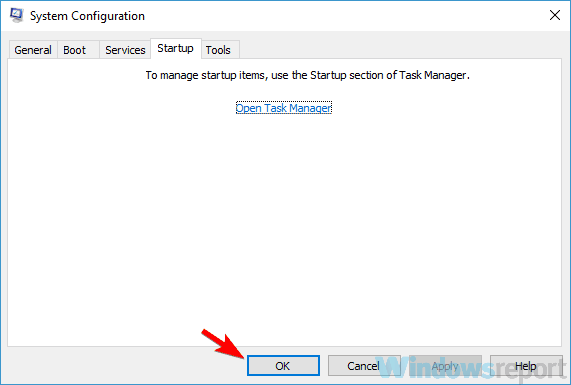
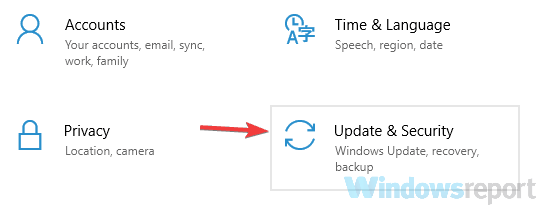
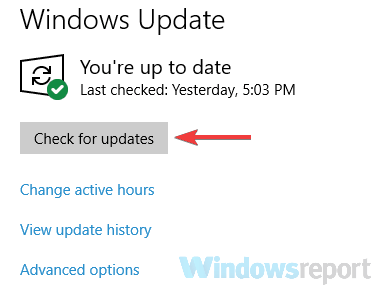
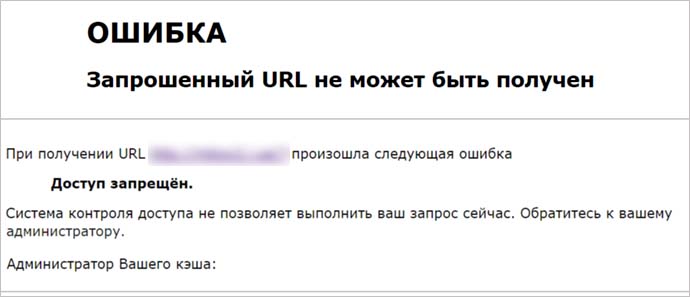





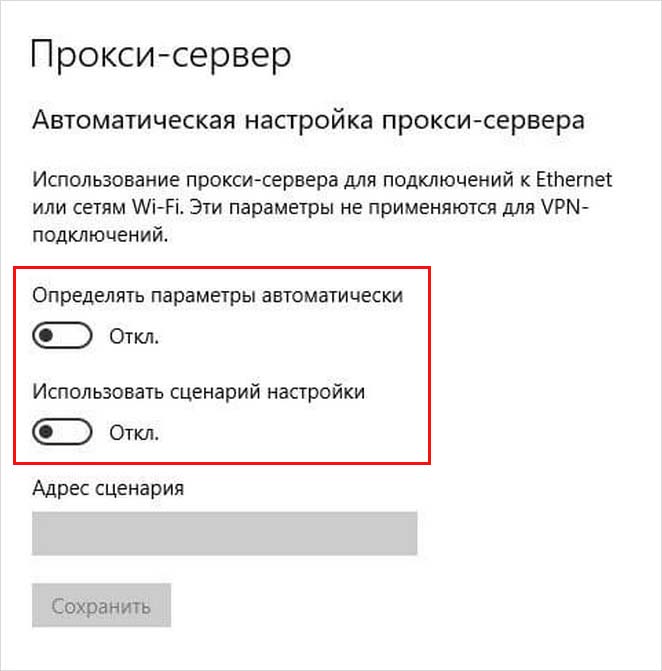
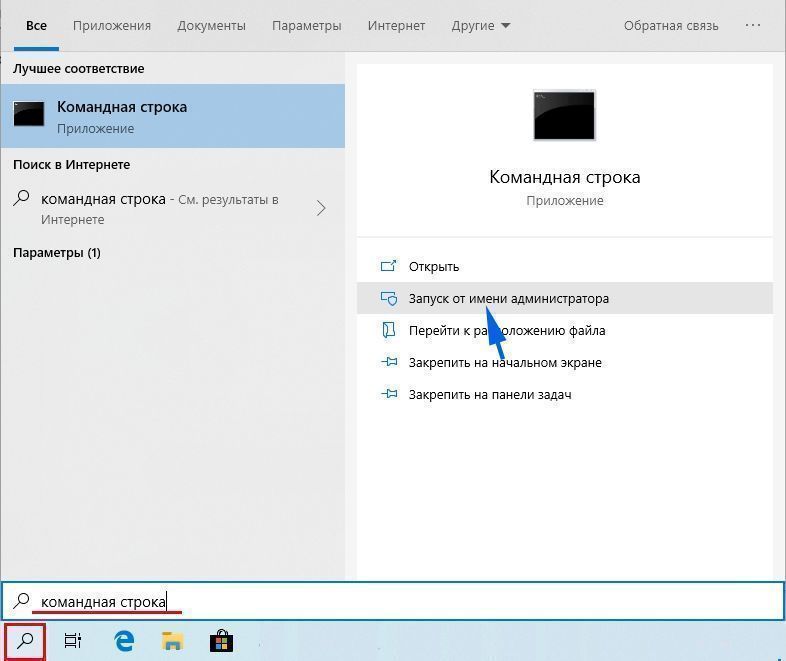
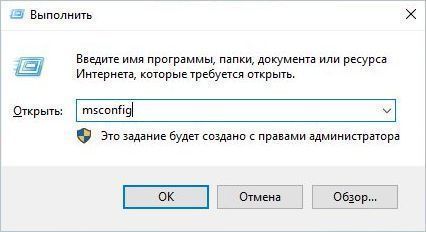
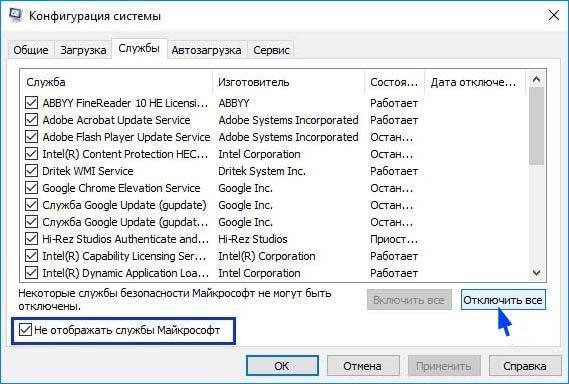
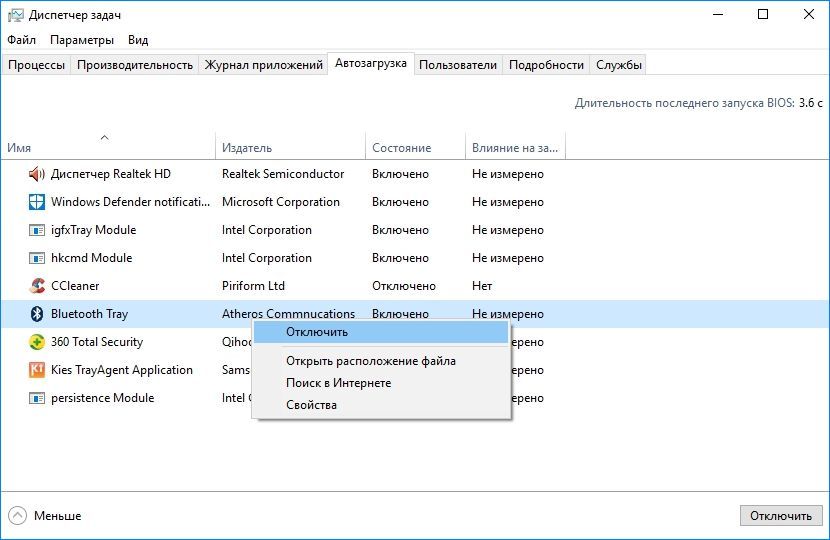

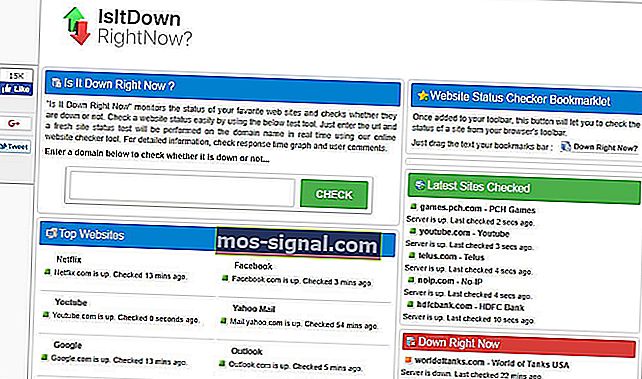
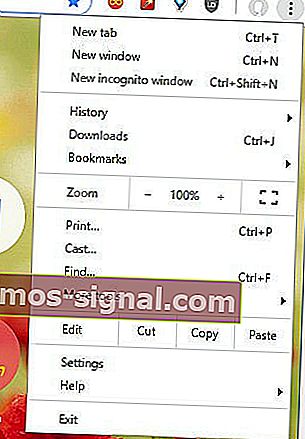
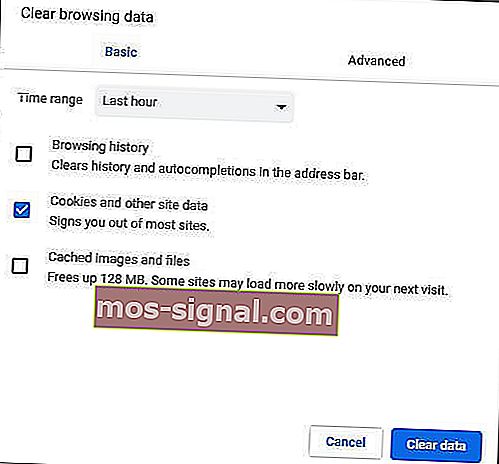
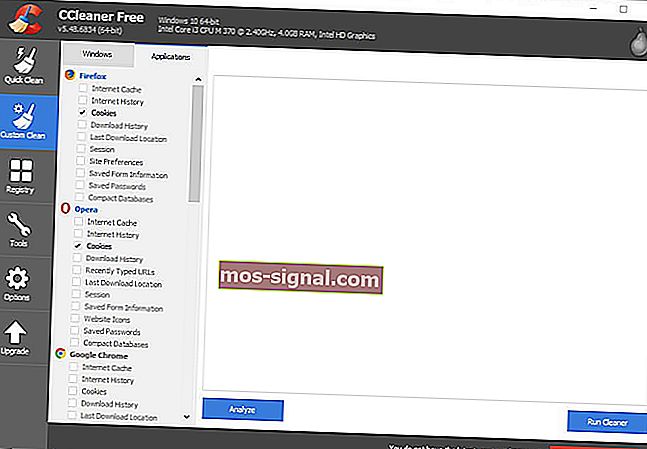

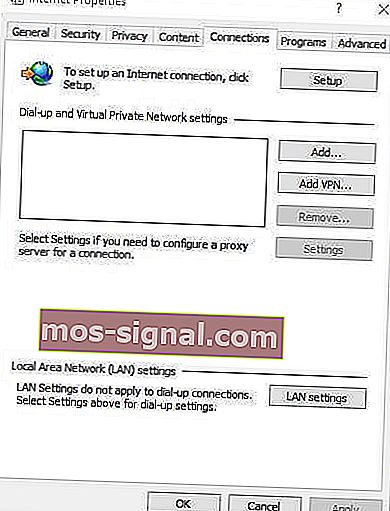
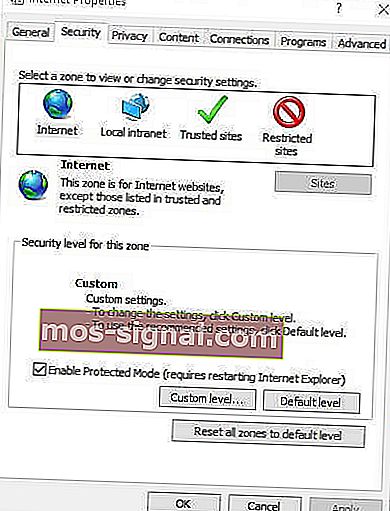
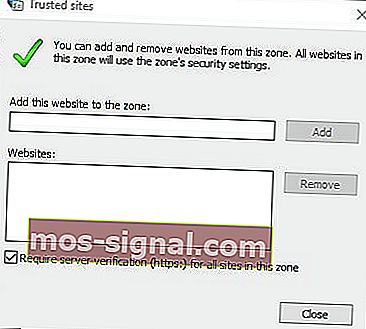
.png)
(1).png)

.png)
(2).png)
(4).png)
(2).png)
(1).png)
.png)
.png)
.png)
.png)