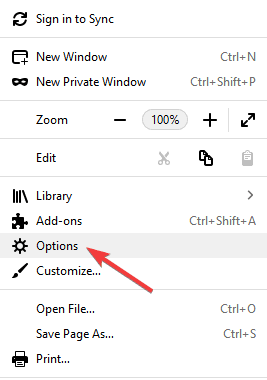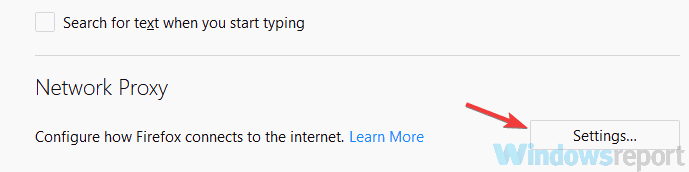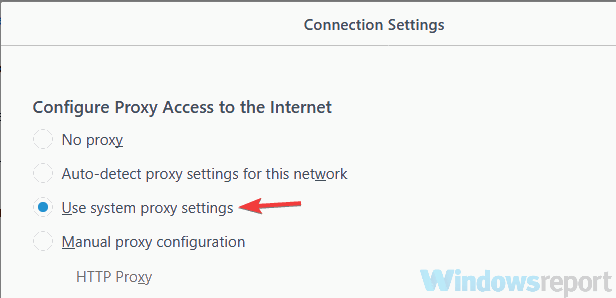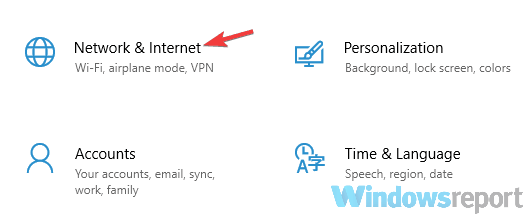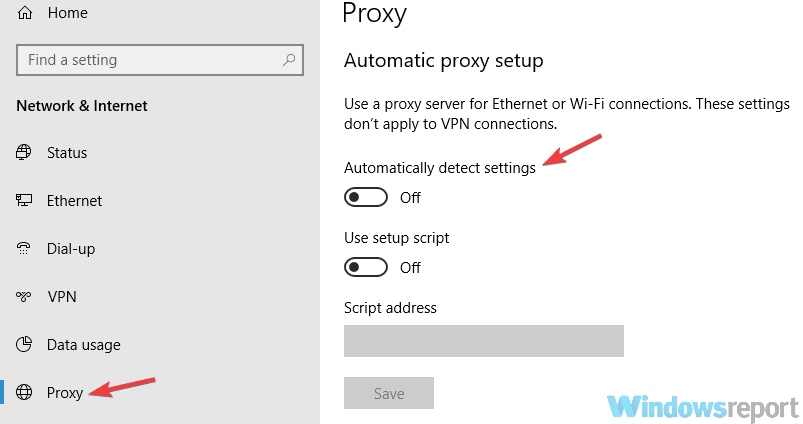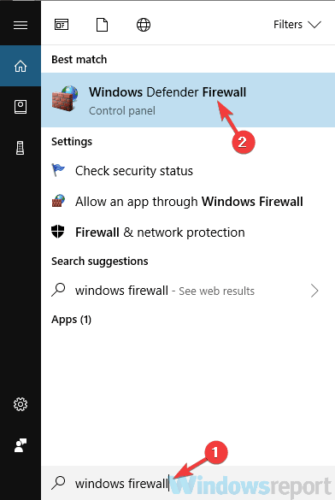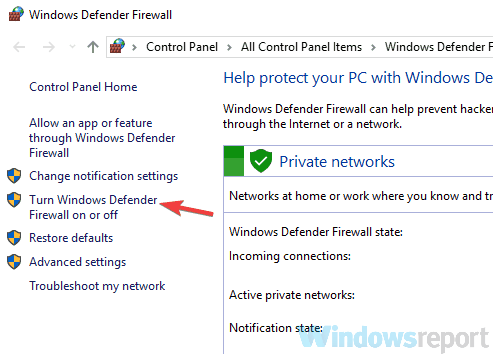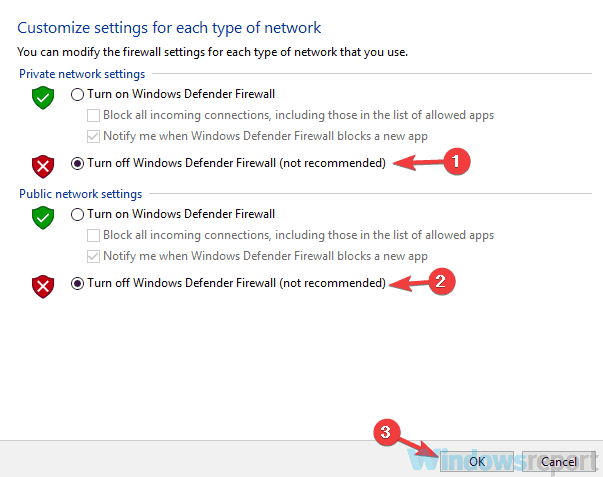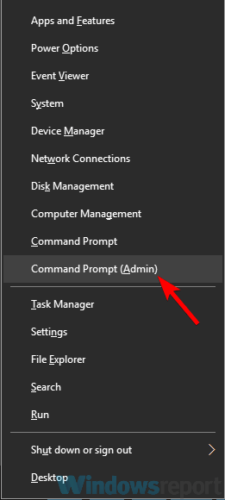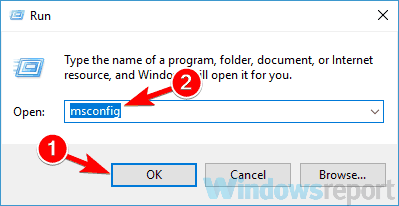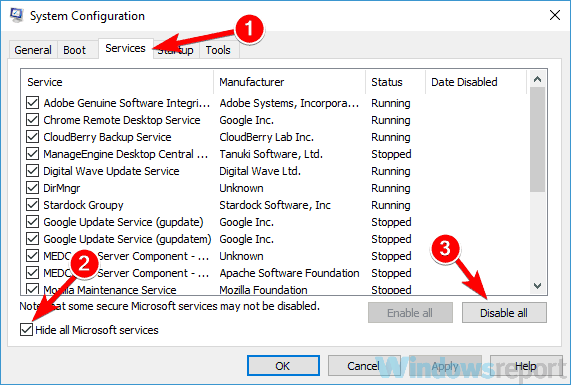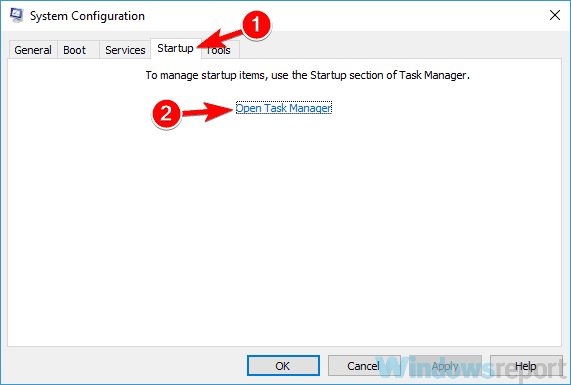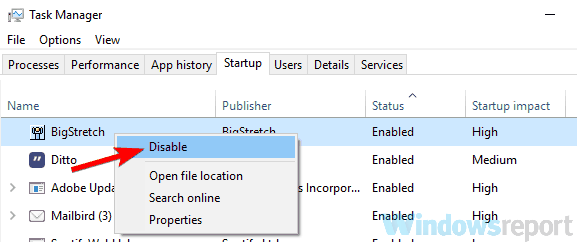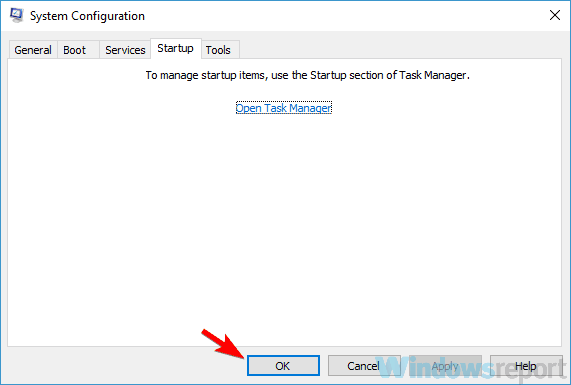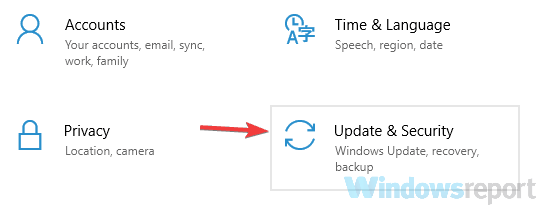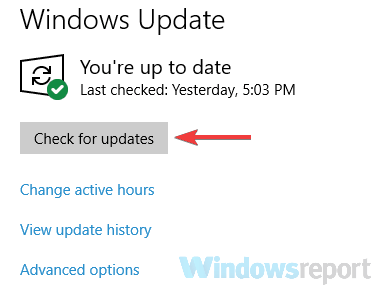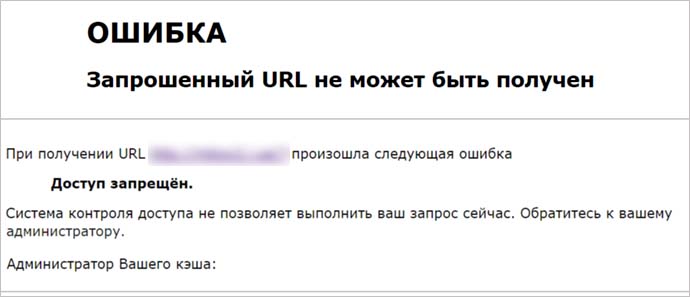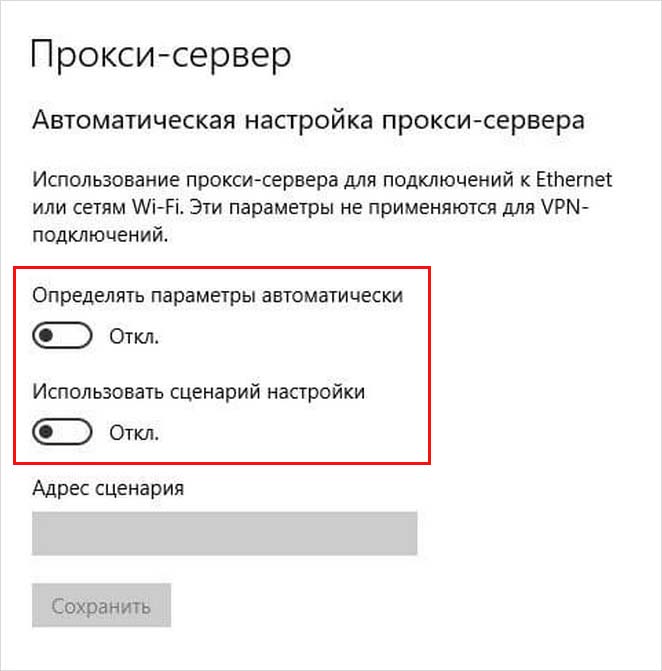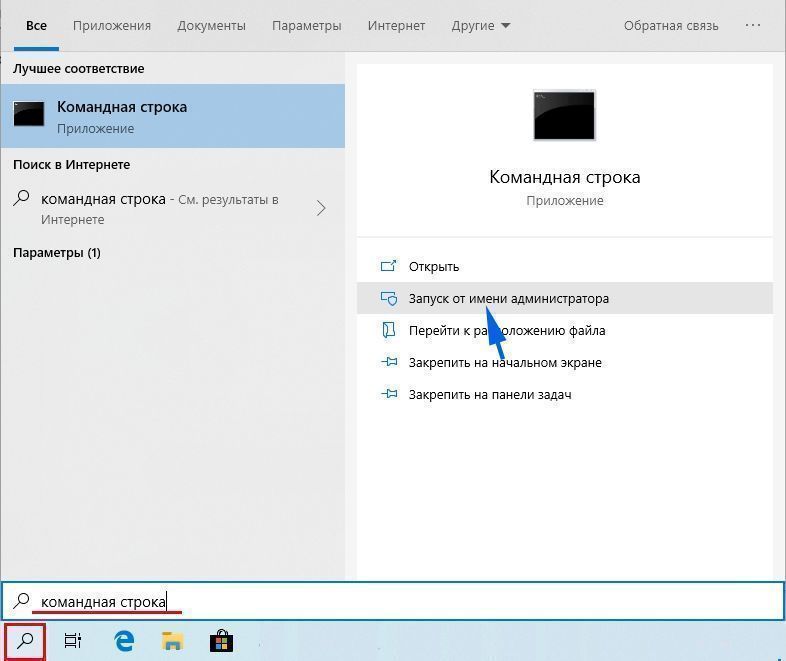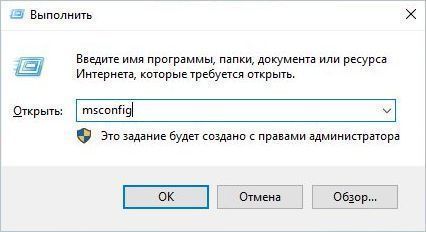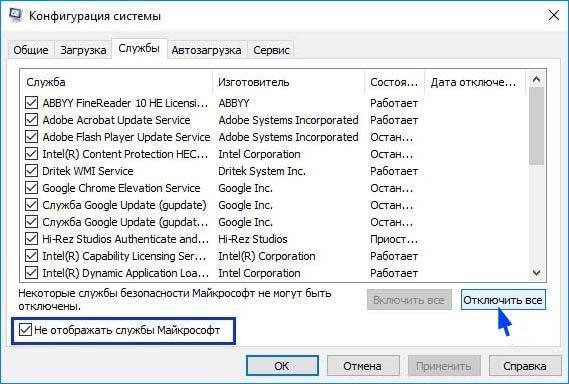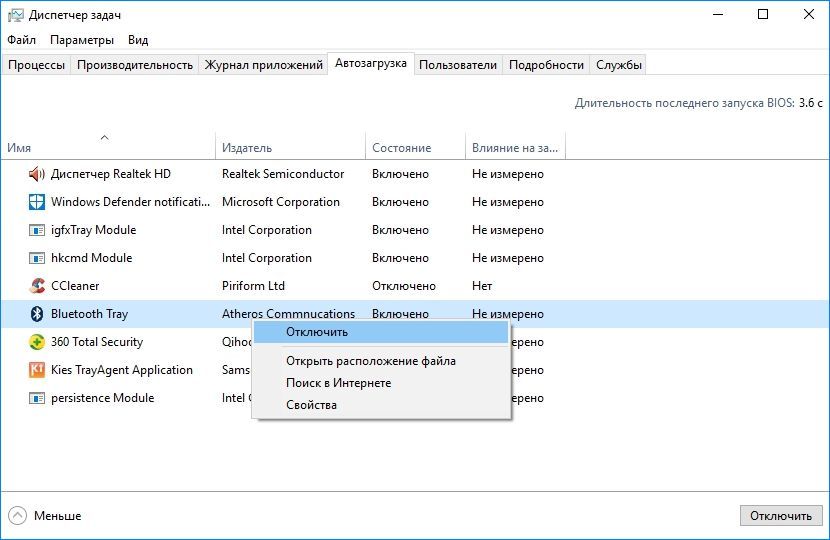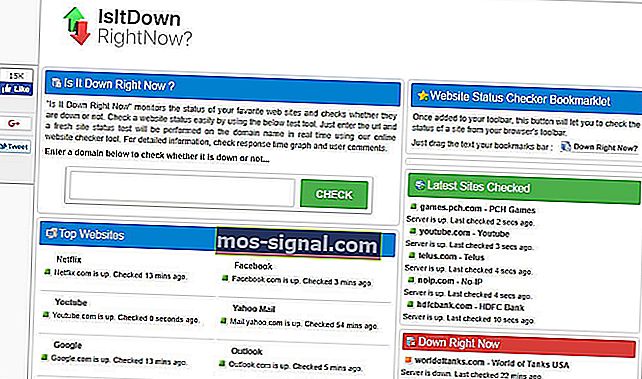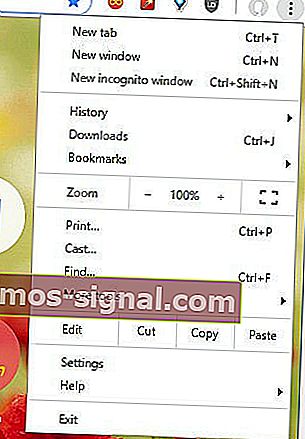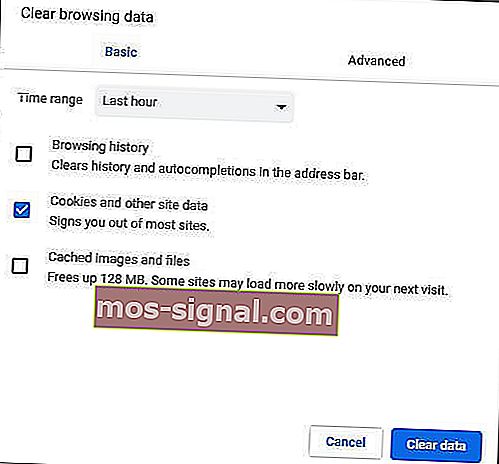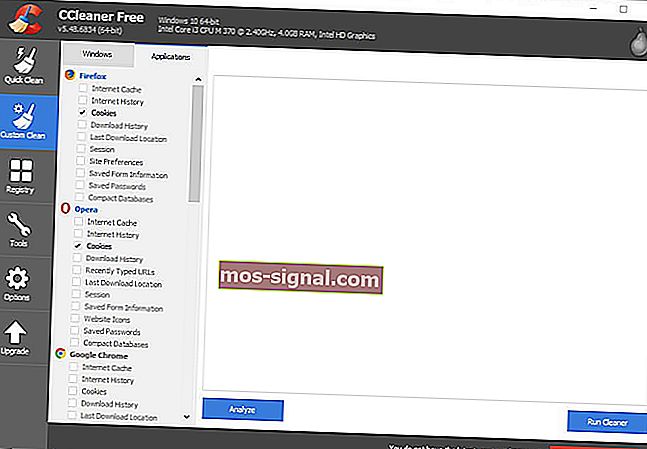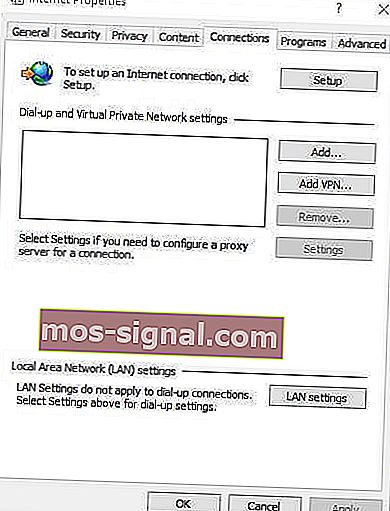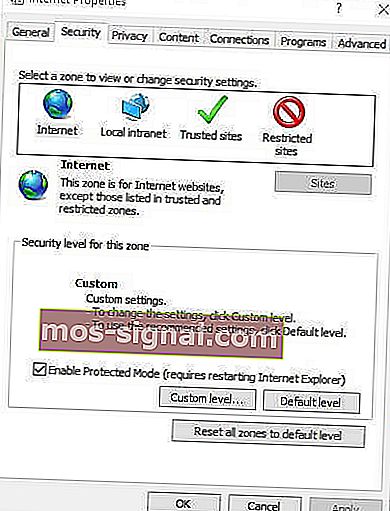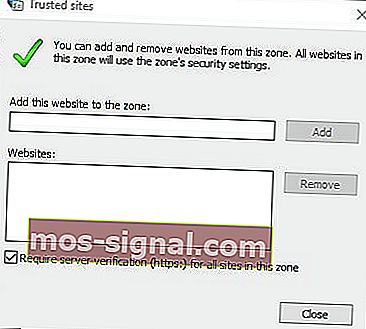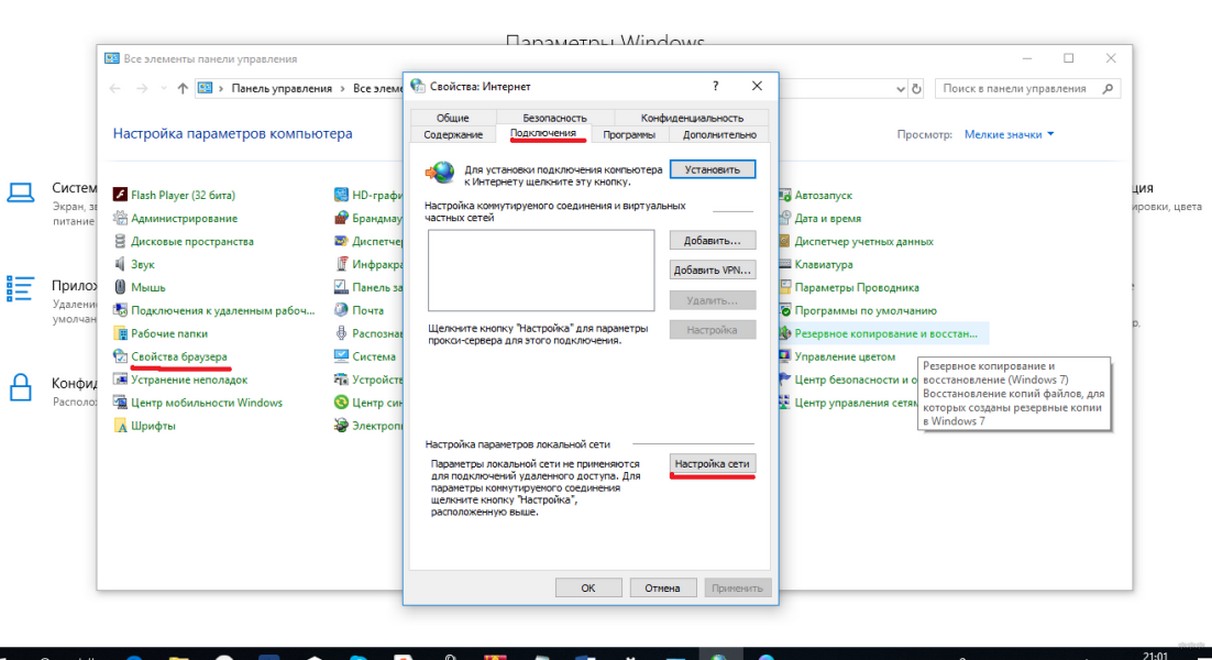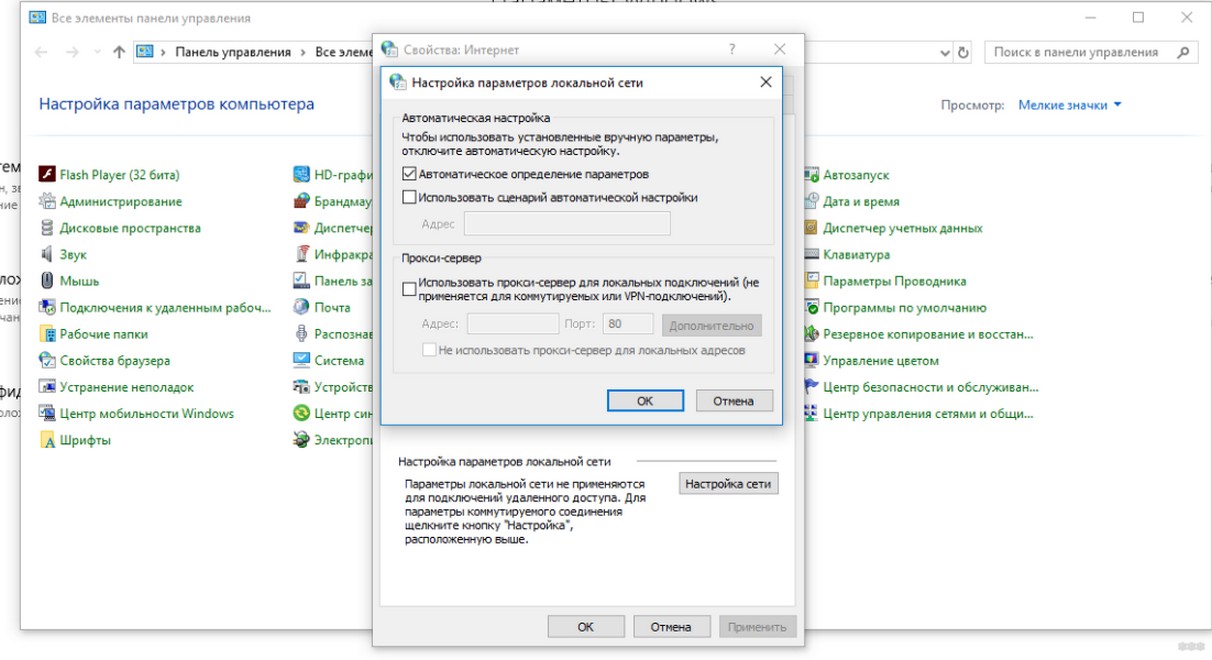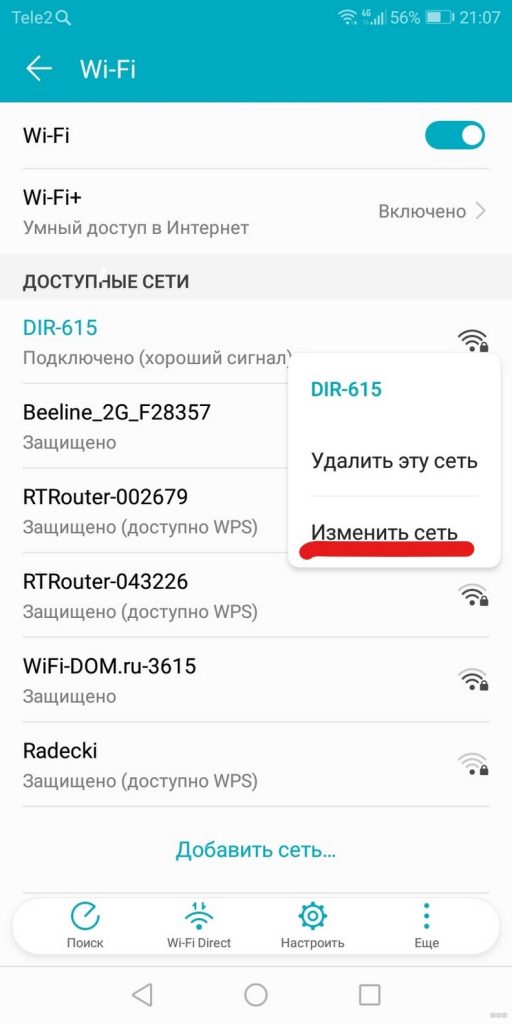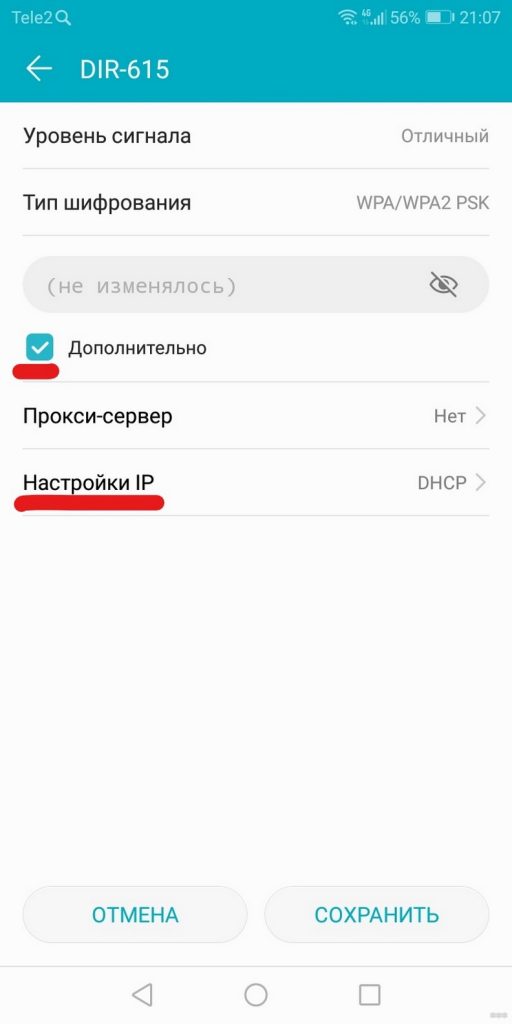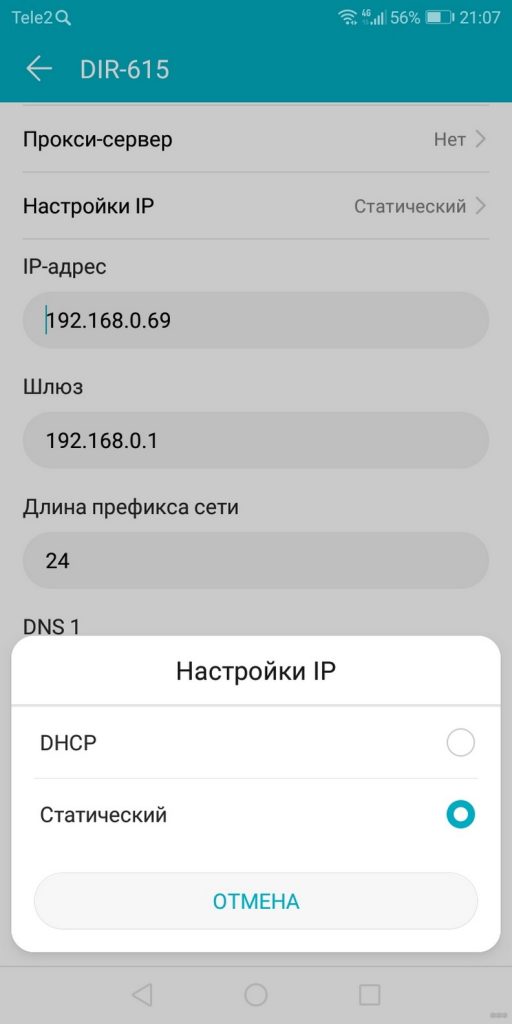Все мы, путешествуя по просторам интернета, натыкаемся на различные ошибки при загрузке сайтов. Одна из них, кстати, достаточно часто встречается – я говорю об ошибке сервера 403 Forbidden Error. Сегодня я рассмотрю причины ее возникновения и способы устранения со стороны владельца сайта и его пользователя.
Что означает ошибка 403 и почему она появляется
Ошибка сервера 403 Forbidden означает ограничение или отсутствие доступа к материалу на странице, которую вы пытаетесь загрузить. Причин ее появления может быть несколько, и вот некоторые из них:
- Формат индексного файла неверен.
- Некорректно выставленные права на папку/файл.
- Файлы были загружены в неправильную папку.
Комьюнити теперь в Телеграм
Подпишитесь и будьте в курсе последних IT-новостей
Подписаться
Исправление ошибки сервера 403 Forbidden
Чтобы исправить ошибку сервера 403 Forbidden, обязательно нужен доступ к панели управления вашего хостинга. Все описанные ниже шаги применимы к любой CMS, но примеры будут показаны на основе WordPress.
Проверка индексного файла
Сначала я проверю, правильно ли назван индексный файл. Все символы в его имени должны быть в нижнем регистре. Если хотя бы один символ набран заглавной буквой, возникнет ошибка 403 Forbidden. Но это больше относится к ОС Linux, которой небезразличен регистр.
Еще не стоит забывать, что индексный файл может быть нескольких форматов, в зависимости от конфигураций сайта: index.html, index.htm, или index.php. Кроме того, он должен храниться в папке public_html вашего сайта. Файл может затеряться в другой директории только в том случае, если вы переносили свой сайт.
Любое изменение в папке или файле фиксируется. Чтобы узнать, не стала ли ошибка итогом деятельности злоумышленников, просто проверьте графу «Дата изменения».
Настройка прав доступа
Ошибка 403 Forbidden появляется еще тогда, когда для папки, в которой расположен искомый файл, неправильно установлены права доступа. На все директории должны быть установлены права на владельца. Но есть другие две категории:
- группы пользователей, в числе которых есть и владелец;
- остальные, которые заходят на ваш сайт.
На директории можно устанавливать право на чтение, запись и исполнение.
Так, по умолчанию на все папки должно быть право исполнения для владельца. Изменить их можно через панель управления TimeWeb. Для начала я зайду в раздел «Файловый менеджер», перейду к нужной папке и выделю ее. Далее жму на пункт меню «Файл», «Права доступа».
Откроется новое окно, где я могу отрегулировать права как для владельца, так и для всех остальных.
Отключение плагинов WordPress
Если даже после всех вышеперечисленных действий ошибка не исчезла, вполне допустимо, что влияние на работу сайта оказано со стороны некоторых плагинов WordPress. Быть может они повреждены или несовместимы с конфигурациями вашего сайта.
Для решения подобной проблемы необходимо просто отключить их. Но сначала надо найти папку с плагинами. Открываю папку своего сайта, перехожу в раздел «wp-content» и нахожу в нем директорию «plugins». Переименовываю папку – выделяю ее, жму на меню «Файл» и выбираю соответствующий пункт. Название можно дать вот такое: «plugins-disable». Данное действие отключит все установленные плагины.
Теперь нужно попробовать вновь загрузить страницу. Если проблема исчезла, значит, какой-то конкретный плагин отвечает за появление ошибки с кодом 403.
Но что делать, если у вас плагин не один, а какой из них влияет на работу сайта – неизвестно? Тогда можно вернуть все как было и провести подобные действия с папками для определенных плагинов. Таким образом, они будут отключаться по отдельности. И при этом каждый раз надо перезагружать страницу и смотреть, как работает сайт. Как только «виновник торжества» найден, следует переустановить его, удалить или найти альтернативу.
Читайте также
Как решить проблему, если вы – пользователь
Выше я рассмотрела способы устранения ошибки 403 Forbidden для владельцев сайта. Теперь же разберу методы исправления в случаях с пользователем.
- Сначала надо убедиться, что проблема заключается именно в вашем устройстве. Внимательно проверьте, правильно ли вы ввели URL сайта. Может, в нем есть лишние символы. Или, наоборот, какие-то символы отсутствуют.
- Попробуйте загрузить страницу с другого устройства. Если на нем все будет нормально, значит, проблема кроется именно в используемом вами девайсе. Если нет – надо перейти к последнему шагу.
- Еще хороший вариант – немного подождать и обновить страницу. Делается это либо кликом по иконке возле адресной строки браузера, либо нажатием на комбинацию Ctrl + F5. Можно и без Ctrl, на ваше усмотрение.
- Если ничего из вышеперечисленного не помогло, надо очистить кэш и cookies. Провести такую процедуру можно через настройки браузера. Для этого необходимо открыть историю просмотров, чтобы через нее перейти к инструменту очистки. Эту же утилиту часто можно найти в настройках, в разделе «Конфиденциальность и безопасность». В новом окне нужно отметить пункты с кэшем и cookies и нажать на кнопку для старта очистки.
- Ошибка 403 Forbidden возникает и тогда, когда пользователь пытается открыть страницу, для доступа к которой сначала надо осуществить вход в систему. Если у вас есть профиль, просто войдите в него и попробуйте вновь загрузить нужную страницу.
- Если вы заходите со смартфона, попробуйте отключить функцию экономии трафика в браузере. Она находится в настройках, в мобильном Google Chrome под нее отведен отдельный раздел.
- Последний шаг – подождать. Когда ни один способ не помогает, значит, неполадки возникли именно на сайте. Возможно, его владелец уже ищет способы решения проблемы и приступает к их исполнению, но это может занять какое-то время. Пользователям остается только дождаться, когда все работы будут завершены.
Еще одна допустимая причина появления ошибки сервера 403 – доступ к сайту запрещен для определенного региона или страны, в которой вы находитесь. Бывает и такое, что сайт доступен для использования только в одной стране. Если вы используете VPN, попробуйте отключить его и перезагрузите страницу. Вдруг получится все исправить.
Если ничего из вышеперечисленного не сработало, рекомендуется обратиться к владельцу сайта. Есть вероятность, что никто не знает о возникшей проблеме, и только ваше сообщение может изменить ситуацию.
Ой! Данный функционал ещё в разработке
Серия ошибок доступа к интернету
Продолжение ошибки может звучать по-разному, например:
- Объект InternetMailS
- Ошибка в написании адреса сервера
- Не удалось подключиться к почтовому серверу
- Соединение закрыто сервером
- Время ожидания операции чтения истекло
Ошибки возникают в связи с тем, что программа не может определить активное интернет-соединение на компьютере.
Необходимо:
1. Проверить работоспособность интернета, открыв любой сайт в браузере.
2. Настроить антивирус/брандмауэр/файрволл. Проблема может заключаться в том, что антивирусное ПО блокирует входящие и/или исходящие пакеты. Нужно настроить антивирус таким образом, чтобы он не блокировал исходящие/входящие сообщения, либо временно отключить антивирус для отправки или приема отчетности.
3. При использовании подключения через прокси сервер необходимо произвести его корректную настройку в системе, а также настроить авторизацию на прокси-сервере в 1С.
4. Проверить доступность сервера 1С-Отчетности с компьютера пользователя. Сделать это можно с помощью команды telnet. Доступ к портам можно проверить с помощью командной строки. Для этого перейдите в меню Пуск → Выполнить и впишите cmd. В открывшейся командной строке введите команду telnet, через пробел адрес сервера и через пробел соответствующий ему порт.
После ввода команды нажмите кнопку Enter. Если не появится сообщение об ошибке, то связь проходит успешно. Если результат проверки получился иной, то необходимо настроить соединение. Для этого воспользуйтесь подробными настройками доступа к сети.
Номер статьи: 129674482
Обновлено: 12.04.2022 06:59+0000
Содержание
- Запрошенный URL недоступен и не загружает Интернет
- Как избежать ошибки «Запрошенный URL недоступен»
- Обновить и очистить кеш сайта
- Перезагрузите компьютер и роутер
- Посмотрите, не блокирует ли антивирус или брандмауэр
- Продлить IP из командной строки
- Переустановите или смените браузер
Во многих случаях мы находим эти ошибки при загрузке веб-страницы . Как правило, это временные проблемы, и, просто обновив сайт еще раз, мы можем увидеть его правильно. С другой стороны, иногда это не работает, поскольку у нас есть проблема с программным обеспечением компьютера, подключением или даже с каким-либо вредоносным ПО, которое мешает нам правильно перемещаться.
Когда мы видим ошибку, запрошенный URL недоступен, он может отображаться только при входе на определенный веб-сайт, но также может отображаться на любой другой странице, которую мы пытаемся зайти.
Это относительно распространенная проблема, и мы можем сказать, что фиксированной причины нет, но она может быть связана с разными сбоями. Следовательно, у нас также есть ряд вариантов для ее решения. Посмотрим, что мы можем сделать.
Эта ошибка также может появиться в любом браузере. Самым популярным сегодня является Google Chrome, но это также может быть показано в любом другом варианте, который мы используем на нашем компьютере.
Обновить и очистить кеш сайта
Если мы начнем с самого простого, то, без сомнения, мы можем просто нажмите F5 и страница обновляется. Иногда с этим мы решаем простые ошибки при загрузке веб-сайта, и он отображается правильно. Но если мы зашли так далеко, то более чем вероятно, что этот первый шаг уже сделан.
Следующее, что нужно иметь в виду, — это очистить кеш веб-сайта. Мы также можем удалить все, что хранится в браузере, но давайте посмотрим, как это сделать для отдельной страницы. Иногда возникают проблемы этого типа, и решение состоит в том, чтобы просто очистить кеш этой страницы.
Для этого в браузере Google Chrome мы должны нажать комбинацию клавиш Ctrl+Shift+I. Это откроет инструменты разработчика. Теперь, не закрывая окно, открывающееся справа, мы должны щелкнуть второй кнопкой мыши по кнопке обновления на панели инструментов. Мы увидим, что отображаются три варианта, а третий — Очистите кеш и принудительно перезагрузите . Таким образом мы очистим кеш этого сайта, и он будет перезагружен снова.
Перезагрузите компьютер и роутер
Проблема такого типа может быть связана с ошибками подключения или самой операционной системой. Поэтому, если мы видим ошибку запрашиваемого URL-адреса, недоступного при открытии веб-сайта, мы можем попробовать несколько простых, а иногда и эффективных вещей: перезагрузите компьютеры .
Здесь надо иметь в виду, что перезагрузка роутера должна выполняться корректно. Недостаточно выключить и снова включить вторую. Чтобы этот перезапуск был оптимальным, мы должны выключить устройство не менее 30 секунд, а затем снова включить его.
Посмотрите, не блокирует ли антивирус или брандмауэр
Имеющий программы безопасности очень важно, чтобы наше оборудование всегда работало бесперебойно. В нашем распоряжении много вариантов. Но иногда эти инструменты, которые мы используем, также могут вызывать проблемы.
Может быть плохая конфигурация , например. Особенно это бывает с брандмауэр, но также антивирус может блокировать браузер и работать неправильно. Просто зайдя в конфигурацию и посмотрев, что-то не так, что-то блокирует, мы могли бы решить эту ошибку.
Быстрый и простой вариант — на мгновение приостановить антивирус или брандмауэр и попробуйте загрузить этот веб-сайт, чтобы увидеть, недоступен ли запрошенный URL-адрес, по-прежнему появляется ошибка. Если это сработает, мы уже знаем, что это может быть проблема с антивирусом или брандмауэром. Имейте в виду, что мы должны быть уверены, что подключены к надежной сети.
Продлить IP из командной строки
Еще одна альтернатива — обновить IP через командную строку. Это простой процесс, который также может помочь нам избежать проблем такого типа, которые могут возникнуть при входе на веб-страницу из браузера.
Для этого нам нужно перейти в Пуск, написать командную строку и открыть ее с правами администратора. Оказавшись внутри, мы должны выполнить две команды: ipconfig / release и команду ip config / Renew. Таким образом мы назначим соединению новый IP-адрес.
Переустановите или смените браузер
Если все, что мы обсуждали выше, не действует, это может быть проблема с браузер . Возможно, даже какое-то вредоносное ПО, установленное на нем, могло вызывать проблемы. Мы уже знаем, что существует множество типов расширений, но не все из них являются законными и иногда могут вызывать сбои.
Следовательно, в этом случае мы должны переустановить браузер. Мы советуем сначала выполнить полное удаление системы, также удалив все сохраненные данные, а затем установить ее с нуля.
В качестве альтернативы можно рассмотреть один из вариантов: попробуйте другой браузер . Таким образом, мы можем легко узнать, связана ли ошибка, заключающаяся в том, что запрошенный URL-адрес недоступен, из этого конкретного браузера или что-то, что влияет на систему, наше соединение, и это происходит так же в любом другом варианте.
Короче говоря, выполнив эти шаги, которые мы упомянули, мы можем решить эту и другие подобные проблемы. Во многих случаях попытка входа на веб-сайт не загружается правильно, и в целом решения обычно просты.
Запрашиваемый URL-адрес не может быть получен, иногда может появляться сообщение и вызывать проблемы при попытке посетить определенные веб-сайты. Это может быть большой проблемой, и в сегодняшней статье мы покажем вам, как это исправить.
Запрашиваемый URL не может быть найден. Ошибка может быть довольно проблематичной, и, говоря об этой ошибке, вот некоторые похожие проблемы, о которых сообщили пользователи:
- Запрашиваемый URL не может быть получен Chrome, Internet Explorer, Firefox — это сообщение может появиться практически в любом браузере, и если это произойдет, обязательно отключите прокси в своем браузере.
- Запрашиваемый URL-адрес не может быть получен. Доступ запрещен. По словам пользователей, иногда это сообщение может появляться из-за вашего антивируса или брандмауэра, поэтому обязательно проверьте настройки безопасности, если вы столкнулись с этим сообщением.
- Запрашиваемый URL-адрес не может быть получен при попытке получить URL-адрес, сброс соединения по одноранговому узлу. Иногда эта проблема может возникать из-за сбоев в работе сети, однако эту проблему можно устранить, перезагрузив модем / маршрутизатор.
- Запрашиваемый URL-адрес не может быть получен прокси, VPN — Ваш прокси-сервер является еще одной причиной этой проблемы, и, если вы столкнулись с этим, обязательно отключите настройки прокси на вашем ПК.
- Проверьте свой антивирус
- Отключи свой прокси
- Отключить брандмауэр Windows
- Перезагрузите ваш роутер / модем
- Использовать командную строку
- Выполнить чистую загрузку
- Установите последние обновления
Решение 1. Проверьте свой антивирус
Обычно запрашиваемый URL-адрес не может быть получен ошибка происходит из-за вашего антивируса. Иногда ваш антивирус может мешать подключению к Интернету, что может привести к этой и многим другим ошибкам.
Чтобы решить эту проблему, рекомендуется проверить настройки антивируса. Иногда определенные антивирусные функции могут мешать работе вашей системы, поэтому вам может потребоваться отключить их, чтобы решить эту проблему. Еще одна функция, которую вы должны проверить — это ваш брандмауэр.
Многие антивирусные инструменты поставляются со встроенным брандмауэром, и для решения этой проблемы необходимо убедиться, что брандмауэр не мешает вашей системе. Если вы не можете правильно настроить брандмауэр, вы можете временно отключить его и проверить, не в этом ли проблема.
Если проблема не устранена, возможно, вам придется полностью отключить антивирус или удалить его. Если удаление антивируса решает проблему, вам следует подумать о переходе на другое антивирусное решение. Bitdefender предлагает отличную защиту и никак не повлияет на вашу систему, поэтому, если вы ищете новый антивирус, обязательно проверьте Bitdefender.
— Получить сейчас Bitdefender (доступна скидка 35%)
Решение 2. Отключите прокси
По словам пользователей, запрошенный URL не может быть получен, сообщение может иногда появляться из-за вашего прокси. Хотя прокси-сервер является достойным способом защиты вашей конфиденциальности в Интернете, иногда могут возникнуть проблемы с ним.
Чтобы решить проблему, вам нужно отключить прокси в вашем браузере. Для этого просто выполните следующие действия:
- Нажмите значок « Меню» в правом верхнем углу и выберите « Параметры» в меню.
- Когда откроется вкладка « Настройки », прокрутите страницу до прокси-сервера и нажмите кнопку « Настройки» .
- Установите для параметра « Настроить прокси-доступ к Интернету» значение « Нет прокси» или « Использовать параметры системного прокси» . Нажмите OK, чтобы сохранить изменения.
Имейте в виду, что эти инструкции предназначены для Firefox, но если вы используете другой браузер, процесс должен быть примерно таким же. После отключения прокси, вам просто нужно отключить его в вашей системе. Для этого выполните следующие действия:
- Нажмите клавишу Windows + I, чтобы открыть приложение «Настройки». Теперь перейдите в раздел « Сеть и Интернет ».
- Выберите Proxy на левой панели. На правой панели отключите все параметры.
После этого прокси должен быть полностью отключен от вашего ПК, и проблема будет решена. Если вы все еще хотите защитить свою личность в Интернете, VPN, такая как CyberGhost VPN, обычно является лучшим решением, чем прокси-сервер, поэтому вы можете попробовать ее.
- Загрузить сейчас Cyber Ghost VPN (в настоящее время скидка 73%)
Решение 3 — Отключить брандмауэр Windows
Другой причиной, по которой запрошенный URL-адрес не может быть получен, может быть брандмауэр Windows. Даже если вы отключите брандмауэр в своем антивирусе, брандмауэр Windows все равно должен работать, а иногда он может мешать работе вашей системы.
Чтобы решить эту проблему, рекомендуется временно отключить брандмауэр Windows и проверить, решает ли это проблему. Это довольно просто сделать, и вы можете сделать это, выполнив следующие действия:
- В строке поиска введите firewall . Выберите Брандмауэр Защитника Windows из списка.
- Теперь откроется окно Firewall Firewall . Выберите « Включить или выключить брандмауэр Защитника Windows» в меню слева.
- Теперь вам нужно выбрать Отключить брандмауэр Защитника Windows (не рекомендуется) для частных и общедоступных сетей. Наконец, нажмите кнопку ОК, чтобы сохранить изменения.
Теперь брандмауэр Windows должен быть отключен. Если после отключения брандмауэра Windows все работает правильно, включите его еще раз и попытайтесь определить, какой параметр вызывает проблему.
Решение 4 — Перезагрузите ваш роутер / модем
В некоторых случаях запрошенный URL не может быть получен, сообщение может появиться из-за определенных сбоев с вашим маршрутизатором / модемом. Если это так, мы рекомендуем вам выключить модем и маршрутизатор, нажав кнопку питания на каждом устройстве.
После выключения обоих устройств подождите около 30 секунд и снова включите их. Подождите, пока устройства загрузятся полностью. После загрузки обоих устройств проверьте, сохраняется ли проблема.
Несколько пользователей сообщили, что этот метод работает для них, поэтому не стесняйтесь опробовать его.
Решение 5 — Использование командной строки
Если предыдущее решение не помогло вам, и вы все еще получаете сообщение Запрошенный URL-адрес не может быть получен, вы можете решить проблему, просто выполнив несколько команд в командной строке. Это довольно просто сделать, и вы можете сделать это, выполнив следующие действия:
- Щелкните правой кнопкой мыши кнопку « Пуск», чтобы открыть меню Win + X. Теперь выберите Командную строку (Admin) или PowerShell (Admin) из списка.
- Когда откроется командная строка, выполните следующие команды:
- ipconfig / release
- ipconfig / renew
После этого у вас должен быть новый IP-адрес, и проблема должна быть решена. Для достижения наилучших результатов обязательно используйте это решение после перезагрузки маршрутизатора.
Решение 6 — Выполните Чистую загрузку
Если вы продолжаете получать Запрошенный URL не может быть получено сообщение об ошибке, возможно, проблема в одном из ваших приложений. Иногда сторонние приложения могут создавать помехи вашей системе, что может привести к этой и многим другим ошибкам.
Чтобы предотвратить появление этой ошибки, вам может потребоваться выполнить чистую загрузку и отключить все запускаемые приложения. Это довольно просто сделать, и вы можете сделать это, выполнив следующие действия:
- Нажмите клавишу Windows + R. Теперь введите msconfig в поле ввода и нажмите OK или нажмите Enter .
- Теперь вы должны увидеть окно System Configuration . Перейдите на вкладку « Службы » и установите флажок « Скрыть все службы Microsoft» . Теперь нажмите кнопку Отключить все .
- После отключения служб запуска перейдите на вкладку « Автозагрузка » и нажмите « Открыть диспетчер задач» .
- Теперь вы должны увидеть все запускаемые приложения в диспетчере задач. Щелкните правой кнопкой мыши первое приложение в списке и выберите « Отключить» в меню. Сделайте это для всех приложений запуска.
- После того, как вы отключите все запускаемые приложения, вернитесь в окно « Конфигурация системы» . Нажмите Apply и OK, чтобы сохранить изменения и перезагрузить компьютер.
После перезагрузки компьютера проверьте, не устранена ли проблема. Если проблема не появляется, то это, безусловно, вызвано одним из ваших приложений или служб. Чтобы точно определить причину проблемы, необходимо включить службы и приложения по одному или группами, пока вам не удастся воссоздать проблему.
Как только вы найдете проблемное приложение, рекомендуется удалить его с вашего ПК. Есть несколько способов сделать это, но если вы хотите полностью удалить приложение вместе со всеми его файлами и записями реестра, мы рекомендуем использовать программное обеспечение для удаления. Если вам нужна хорошая программа удаления, мы настоятельно рекомендуем вам попробовать Revo Uninstaller .
Решение 7. Установите последние обновления
В некоторых случаях запрошенный URL не может быть получен, сообщение может появиться из-за определенных сбоев в вашей системе. Проблемы с Windows могут появиться, и лучший способ справиться с ними — установить последние обновления.
В большинстве случаев Windows устанавливает недостающие обновления автоматически, но вы всегда можете проверить наличие обновлений вручную, выполнив следующие действия:
- Откройте приложение «Настройки» и перейдите в раздел « Обновление и безопасность ».
- На правой панели нажмите кнопку Проверить наличие обновлений . Если доступны какие-либо обновления, Windows автоматически загрузит их и установит после перезагрузки компьютера.
Как только ваша система обновится, убедитесь, что проблема все еще существует.
Запрошенный URL-адрес не может быть получен. Сообщение может помешать вам получить доступ к определенным веб-сайтам, но мы надеемся, что вы прочитали эту проблему после прочтения этой статьи.
by Milan Stanojevic
Milan has been enthusiastic about technology ever since his childhood days, and this led him to take interest in all PC-related technologies. He’s a PC enthusiast and he… read more
Updated on November 18, 2021
- The requested URL could not be retrieved message prevents you from accessing certain websites.
- This can be caused by your firewall or by a proxy, for instance. We explore several fixes below.
- Learn to fix connection issues like a pro with our guides in the Network & Internet section.
- For any other software-related problems, you will find expert solutions in the Troubleshooting Hub.
XINSTALL BY CLICKING THE DOWNLOAD FILE
This software will keep your drivers up and running, thus keeping you safe from common computer errors and hardware failure. Check all your drivers now in 3 easy steps:
- Download DriverFix (verified download file).
- Click Start Scan to find all problematic drivers.
- Click Update Drivers to get new versions and avoid system malfunctionings.
- DriverFix has been downloaded by 0 readers this month.
The requested URL could not be retrieved message can sometimes appear and cause problems while trying to visit certain websites.
The issue can be encountered no matter the browser you’re using and sometimes, the access denied notification adds to the error.
A few variations of the same issue are the following:
- The requested URL could not be retrieved while trying to retrieve the URL/ connection reset by peer – The cause might be network glitches.
- The requested URL could not be retrieved proxy/ VPN – It indicates that your proxy or VPN is causing the problem.
How do I fix The requested URL could not be retrieved error?
- Check your antivirus
- Disable your proxy
- Disable Windows Firewall
- Restart your router/modem
- Use Command Prompt
- Perform a Clean boot
- Install the latest updates
1. Check your antivirus
Usually, the mentioned error occurs due to your antivirus, as it might interfere with your Internet connection.
Therefore, it’s advised that you check your antivirus settings as well as the firewall.
The simplest way is to temporarily disable the firewall. In case the issue is still there, you might have to completely disable your antivirus or remove it.
If removing the antivirus solves the problem, you should consider switching to a different antivirus solution.
So there are plenty of antivirus programs that can provide security for online browsing, including sensitive information like banking and online payments.
Thus you should act consciously and try out new best antivirus software for your Windows 10 computer.
2. Disable your proxy
- Click the Menu icon in the top-right corner.
- Choose Options from the menu.
- Scroll all the way down to the Network Proxy and click the Settings button.
- Set Configure Proxy Access to the Internet to No proxy or to Use system proxy settings.
- Click OK to save changes.
Keep in mind that these instructions are for Firefox, but if you’re using a different browser, the process should be relatively the same.
After disabling the proxy, you just need to disable it on your system, as shown below:
- Press Windows Key + I to open the Settings app.
- Now navigate to the Network & Internet section.
- Choose Proxy from the left pane. (In the right pane, disable all options.)
After doing that, the proxy should be completely disabled on your PC and the problem will be resolved.
3. Disable Windows Firewall
- In the Search bar type firewall.
- Choose Windows Defender Firewall from the list.
- Pick Turn Windows Defender Firewall on or off from the menu on the left.
- Now you need to select Turn off Windows Defender Firewall (not recommended) for both Private and Public networks.
- Lastly, click OK button to save changes.
Now Windows Firewall should be disabled. If everything works properly afterward, enable the firewall once again and try to find which setting is causing the issue.
4. Restart your router/modem
Some PC issues are hard to tackle, especially when it comes to corrupted repositories or missing Windows files. If you are having troubles fixing an error, your system may be partially broken.
We recommend installing Restoro, a tool that will scan your machine and identify what the fault is.
Click here to download and start repairing.
In some cases The requested URL could not be retrieved message can appear due to certain glitches with your router/modem.
If that’s the case, we advise you to turn these off by pressing the Power button on each device.
Wait for about 30 seconds and power them back on. Wait for the devices to boot completely. After both devices boot, check if the problem is still there.
Several users reported that this method worked for them, so feel free to try it out.
5. Use Command Prompt
- Right-click the Start button to open Win + X menu.
- Now choose Command Prompt (Admin) (or PowerShell (Admin) for older OS).
- Run the following commands:
ipconfig /releaseipconfig /renew
After doing that, you should have a new IP address and the issue should be resolved. For the best results, be sure to use this solution after restarting your router.
6. Perform a Clean boot
- Press Windows Key + R. Now enter msconfig in the input field and click OK or press Enter.
- Head over to the Services tab and check Hide all Microsoft services option.
- Now click the Disable all button.
- Go to the Startup tab and click Open Task Manager.
- Right-click the first application on the list and choose Disable from the menu. (Do this for all startup applications.)
- Next, go back to the System Configuration window.
- Click Apply and OK to save changes and restart your PC.
Once your PC restarts, check if the problem is still there. If the issue doesn’t appear, then it’s certainly caused by one of your applications or services.
To pinpoint it, you need to enable services and applications one by one or in groups until you manage to recreate the problem.
Once you find the problematic application, it’s advised to remove it from your PC.
There are several ways to do that, but if you want to remove the application completely along with all of its files and registry entries we recommend using uninstaller software.
To download a proficient uninstaller solution, you might want to inform about the fittest uninstaller software for Windows 10 PCs.
7. Install the latest updates
- Open the Settings app and navigate to the Update & Security section.
- In the right pane, click Check for updates button.
- If any updates are available, Windows will download them automatically and install them once you restart your PC.
Once your system is up to date, check if the problem is still there.
As mentioned, The requested URL could not be retrieved message can prevent you from accessing certain websites. We truly hope that you solved the problem after reading this article.
If you used another way that we didn’t mention here, please share it with us in the comments and we will certainly update the solutions list.
Newsletter
by Milan Stanojevic
Milan has been enthusiastic about technology ever since his childhood days, and this led him to take interest in all PC-related technologies. He’s a PC enthusiast and he… read more
Updated on November 18, 2021
- The requested URL could not be retrieved message prevents you from accessing certain websites.
- This can be caused by your firewall or by a proxy, for instance. We explore several fixes below.
- Learn to fix connection issues like a pro with our guides in the Network & Internet section.
- For any other software-related problems, you will find expert solutions in the Troubleshooting Hub.
XINSTALL BY CLICKING THE DOWNLOAD FILE
This software will keep your drivers up and running, thus keeping you safe from common computer errors and hardware failure. Check all your drivers now in 3 easy steps:
- Download DriverFix (verified download file).
- Click Start Scan to find all problematic drivers.
- Click Update Drivers to get new versions and avoid system malfunctionings.
- DriverFix has been downloaded by 0 readers this month.
The requested URL could not be retrieved message can sometimes appear and cause problems while trying to visit certain websites.
The issue can be encountered no matter the browser you’re using and sometimes, the access denied notification adds to the error.
A few variations of the same issue are the following:
- The requested URL could not be retrieved while trying to retrieve the URL/ connection reset by peer – The cause might be network glitches.
- The requested URL could not be retrieved proxy/ VPN – It indicates that your proxy or VPN is causing the problem.
How do I fix The requested URL could not be retrieved error?
- Check your antivirus
- Disable your proxy
- Disable Windows Firewall
- Restart your router/modem
- Use Command Prompt
- Perform a Clean boot
- Install the latest updates
1. Check your antivirus
Usually, the mentioned error occurs due to your antivirus, as it might interfere with your Internet connection.
Therefore, it’s advised that you check your antivirus settings as well as the firewall.
The simplest way is to temporarily disable the firewall. In case the issue is still there, you might have to completely disable your antivirus or remove it.
If removing the antivirus solves the problem, you should consider switching to a different antivirus solution.
So there are plenty of antivirus programs that can provide security for online browsing, including sensitive information like banking and online payments.
Thus you should act consciously and try out new best antivirus software for your Windows 10 computer.
2. Disable your proxy
- Click the Menu icon in the top-right corner.
- Choose Options from the menu.
- Scroll all the way down to the Network Proxy and click the Settings button.
- Set Configure Proxy Access to the Internet to No proxy or to Use system proxy settings.
- Click OK to save changes.
Keep in mind that these instructions are for Firefox, but if you’re using a different browser, the process should be relatively the same.
After disabling the proxy, you just need to disable it on your system, as shown below:
- Press Windows Key + I to open the Settings app.
- Now navigate to the Network & Internet section.
- Choose Proxy from the left pane. (In the right pane, disable all options.)
After doing that, the proxy should be completely disabled on your PC and the problem will be resolved.
3. Disable Windows Firewall
- In the Search bar type firewall.
- Choose Windows Defender Firewall from the list.
- Pick Turn Windows Defender Firewall on or off from the menu on the left.
- Now you need to select Turn off Windows Defender Firewall (not recommended) for both Private and Public networks.
- Lastly, click OK button to save changes.
Now Windows Firewall should be disabled. If everything works properly afterward, enable the firewall once again and try to find which setting is causing the issue.
4. Restart your router/modem
Some PC issues are hard to tackle, especially when it comes to corrupted repositories or missing Windows files. If you are having troubles fixing an error, your system may be partially broken.
We recommend installing Restoro, a tool that will scan your machine and identify what the fault is.
Click here to download and start repairing.
In some cases The requested URL could not be retrieved message can appear due to certain glitches with your router/modem.
If that’s the case, we advise you to turn these off by pressing the Power button on each device.
Wait for about 30 seconds and power them back on. Wait for the devices to boot completely. After both devices boot, check if the problem is still there.
Several users reported that this method worked for them, so feel free to try it out.
5. Use Command Prompt
- Right-click the Start button to open Win + X menu.
- Now choose Command Prompt (Admin) (or PowerShell (Admin) for older OS).
- Run the following commands:
ipconfig /releaseipconfig /renew
After doing that, you should have a new IP address and the issue should be resolved. For the best results, be sure to use this solution after restarting your router.
6. Perform a Clean boot
- Press Windows Key + R. Now enter msconfig in the input field and click OK or press Enter.
- Head over to the Services tab and check Hide all Microsoft services option.
- Now click the Disable all button.
- Go to the Startup tab and click Open Task Manager.
- Right-click the first application on the list and choose Disable from the menu. (Do this for all startup applications.)
- Next, go back to the System Configuration window.
- Click Apply and OK to save changes and restart your PC.
Once your PC restarts, check if the problem is still there. If the issue doesn’t appear, then it’s certainly caused by one of your applications or services.
To pinpoint it, you need to enable services and applications one by one or in groups until you manage to recreate the problem.
Once you find the problematic application, it’s advised to remove it from your PC.
There are several ways to do that, but if you want to remove the application completely along with all of its files and registry entries we recommend using uninstaller software.
To download a proficient uninstaller solution, you might want to inform about the fittest uninstaller software for Windows 10 PCs.
7. Install the latest updates
- Open the Settings app and navigate to the Update & Security section.
- In the right pane, click Check for updates button.
- If any updates are available, Windows will download them automatically and install them once you restart your PC.
Once your system is up to date, check if the problem is still there.
As mentioned, The requested URL could not be retrieved message can prevent you from accessing certain websites. We truly hope that you solved the problem after reading this article.
If you used another way that we didn’t mention here, please share it with us in the comments and we will certainly update the solutions list.
Newsletter
Если видите ошибку «Запрошенный URL не может быть получен», то, скорее всего, возникла проблема на этапе подключения к сайту. Первое, что нужно сделать, — это обновить страницу совместным нажатием на Ctrl+ F5 или попытаться открыть ее в другом браузере. Если ошибка остается, выполните следующие шаги.
Содержание
- 1 Временное отключение антивирусной программы
- 2 Отключение Брандмауэра Защитника Windows
- 3 Отключение прокси-сервера
- 4 Перезагрузка роутера
- 5 Обновление IP-адреса
- 6 Чистая загрузка Windows
Временное отключение антивирусной программы
Иногда антивирус может заблокировать определенные сайты и сбрасывать соединение. Чтобы этого избежать, попробуйте отключить защиту в реальном времени.
В правом нижнем углу на панели задач щелкните правой кнопкой мыши на значок антивируса. Найдите пункт, который связан с приостановкой защиты. В зависимости от установленного антивируса этот пункт может отсутствовать, поэтому поищите его в настройках.
После отключения проверьте, работает ли это решение. Если нет, включите защиту обратно и перейдите к следующему решению.
Отключение Брандмауэра Защитника Windows
Запустите Брандмауэр Windows командой control firewall.cpl из окна Win + R.
На панели слева выберите вкладку Включение и отключение брандмауэра Защитника Windows.
В параметрах для частной и общественной сети отметьте флажками опции «Отключить брандмауэр Windows (не рекомендуется)». Сохраните изменения нажатием на «ОК».
Перезагрузите компьютер и попробуйте открыть адрес URL сайта. Если доступ к нему получен, снова включите брандмауэр и посмотрите, какие именно настройки вызвали проблему.
Отключение прокси-сервера
Если используете Firefox, щелкните на значок меню в правом верхнем углу экрана и выберите Настройки.
Перейдите на вкладку Основные и прокрутите правую часть страницы до раздела Параметры сети. Затем нажмите на кнопку «Настроить».
Выберите опцию «Без прокси» или «Использовать системные настройки прокси». Сохраните изменения на «ОК».
Теперь проверьте, не включен ли прокси-сервер в системе. Запустите команду ms-settings:network-proxy из окна Win + R.
В правой части экрана отключите опции «Определять параметры автоматически» и «Использовать сценарий настройки».
С этими изменениями прокси-сервер будет полностью выключен в системе. Проверьте, удается ли получить доступ к запрашиваемому URL адресу.
Перезагрузка роутера
Иногда ошибка возникает из-за нестабильности сети. В этом случае попробуйте перезагрузить роутер и модем.
Выключите питание на обоих устройствах. Подождите около минуты, затем снова их включите. Кода установится подключение к интернету проверьте, открывается ли сайт.
Обновление IP-адреса
Ошибку получения доступа к запрашиваемому URL можно исправить обновлением IP-адреса.
Откройте командную строку с помощью системного поиска, предоставив ей доступ администратора.
В консоли по очереди запустите следующие команды:
- ipconfig /release
- ipconfig /renew
После успешного выполнения IP-адрес будет обновлен. Перезагрузите систему и проверьте, устранена ли проблема.
Чистая загрузка Windows
Откройте Конфигурацию системы командой msconfig, запущенной из окна Win + R.
Перейдите на вкладку Службы. Отметьте флажком опцию «Не отображать службы Майкрософт» и щелкните на кнопку «Отключить все». Сохраните настройки на «ОК»
Затем перейдите в меню Автозагрузка и щелкните на ссылку «Открыть диспетчер задач».
Откроется список программ, которые запускаются вместе с Windows. Отключите их все, примените изменения и перезагрузите компьютер.
Если удалось получить доступ к URL сайта, это значит, что одна из служб или программ была причастна к возникновению ошибки. Чтобы обнаружить проблемную, включайте по несколько служб и программ, периодически перезагружая компьютер. Когда найдете проблемную программу, удалите ее из системы.
При просмотре страниц в Интернете вы можете получать различные ошибки, и большинство из них сводятся к проблемам с подключением к Интернету. Иногда, когда вы пытаетесь открыть веб-страницу, ваш браузер выдает следующее сообщение об ошибке:
запрашиваемый адрес недоступен
С этим сообщением об ошибке в браузере не будет открываться ни один веб-сайт. Если вы сейчас столкнулись с этим сообщением об ошибке, вы попали в нужное место, потому что это краткое руководство покажет вам лучшие способы избавиться от ошибки.
запрашиваемый адрес недоступен
При устранении неполадок, связанных с сообщением об ошибке, мы будем использовать следующие методы; но перед этим обновите веб-страницу, используя Ctrl + F5 ключи и посмотрите, поможет ли это.
- Перезагрузите роутер или модем.
- Временно отключите антивирус.
- Временно отключите брандмауэр Windows.
- Отключите прокси-соединения.
- Обновите IP-соединение в командной строке.
Не знаете, как действовать в соответствии с указанными выше решениями? Прочтите разделы ниже, пока я расскажу вам пошаговое руководство по решению проблемы.
1]Перезагрузите маршрутизатор или модем.
Для начала вам необходимо перезагрузить интернет-модель или маршрутизатор.
Перезапуск соединения устраняет эту проблему, поскольку ошибка может быть вызвана ошибками или сбоями в модеме или маршрутизаторе. Простая перезагрузка очистит эти ошибки и восстановит ваше соединение.
2]Временно отключите антивирус.
Ваш антивирус — важнейшее программное обеспечение для безопасности вашего компьютера. Но это программное обеспечение, и он, вероятно, сделает несколько ошибок. Например, он может получить ложное срабатывание и заблокировать ваше интернет-соединение.
Чтобы решить эту проблему и убедиться, что ваш антивирус не вызывает ее, вы можете временно отключить его и посмотреть, проходит ли соединение.
Если отключение антивируса решает проблему с сообщением об ошибке, вам может потребоваться проверить настройки антивируса. В качестве альтернативы, если это решение не работает, повторно активируйте антивирус и перейдите к следующему исправлению.
3]Временно отключите брандмауэр Windows.
Точно так же ваш антивирус может мешать вашему интернет-соединению, так же как и брандмауэр Windows. Я покажу вам, как временно отключить его, чтобы посмотреть, решит ли это проблему.
Сначала нажмите клавишу Windows и найдите Брандмауэр. Нажмите на Брандмауэр Защитника Windows из списка поиска, чтобы открыть его. Выберите параметр на левой панели с надписью Включение или отключение брандмауэра Защитника Windows.
На следующем экране выберите Отключить брандмауэр Защитника Windows (не рекомендуется) вариант. Сделайте это как для частной, так и для публичной сети. Нажать на Ok кнопку, чтобы сохранить настройку.
При деактивированном брандмауэре попробуйте снова воспроизвести ошибку. Не забудьте включить брандмауэр Защитника Windows после устранения проблемы.
4]Отключить прокси-соединения
нажмите Клавиша Windows + I комбинация для запуска настроек Windows. Вот иди в Сеть и Интернет и нажмите на Прокси на левой панели.
Выключите переключатель рядом с Автоматически определять настройки вариант и прокрутите вниз до Ручная настройка прокси. Здесь отключите Использовать прокси-сервер вариант.
Наконец, закройте окно настроек и перезагрузите компьютер.
Fire Fox пользователи могут дополнительно открыть Инструменты> Параметры> Дополнительно> Сеть: Подключение> Настройки и выбрать Без прокси.
5]Обновите IP-соединение в командной строке.
нажмите Windows + X сочетание клавиш и выберите Командная строка (администратор). Теперь мы собираемся запустить следующие команды в командной строке. Обязательно нажимайте клавишу ENTER после каждой строки команды:
ipconfig /release
ipconfig /renew
Приведенные выше команды назначат вам новый IP-адрес и решат проблему с подключением, с которой вы столкнулись.
Если ничего не помогает, попробуйте использовать другой браузер и посмотрите — или обновите текущий браузер и повторите попытку.
Если вы продолжаете получать эту ошибку, это может быть связано с неправильной настройкой хоста или сервера или с намеренным отказом в доступе к вам. В этом случае используйте VPN и посмотрите, поможет ли это.
Запрошенный URL был отклонен , на вкладках браузера появляется сообщение об ошибке. Это сообщение об ошибке появляется на вкладке «Запрос отклонен», которая открывается, когда пользователь пытается открыть определенную веб-страницу.
Полное сообщение об ошибке гласит: Запрошенный URL-адрес был отклонен. Проконсультируйтесь с администратором. Следовательно, пользователи не могут открыть требуемую веб-страницу.
Вот некоторые решения, которые могут исправить ошибку «Запрошенный URL-адрес был отклонен ».
- Проверьте, не работает ли сайт
- Установите UR Browser
- Очистить кеш браузера
- Перезагрузите маршрутизатор
- Добавьте URL-адрес веб-страницы на свои доверенные сайты
- Откройте страницу в альтернативном браузере
1. Сайт не работает?
Сначала проверьте, не работает ли сайт. Возможно, веб-сайт вообще не работает. Чтобы проверить, так ли это, откройте в своем браузере сайт Is it Down Right Now.
Введите URL-адрес веб-сайта в текст на этом сайте и нажмите кнопку « Проверить» . Затем проверка статуса сервера сообщит вам, не работает сайт или нет.
2. Установите UR Browser.
Если веб-сайт, который вы пытаетесь посетить, работает, возможно, виноват ваш браузер. Предлагаем установить новый браузер.
Например, UR Browser — отличный выбор для пользователей Windows 10.
Если бы мы описали UR Browser тремя словами, это были бы слова: быстрый, надежный и безопасный. В общем, это все, что вам нужно от браузера.
Если вы предпочитаете использовать надежный браузер, который не выдает всевозможных ошибок при посещении определенного веб-сайта, загрузите и установите UR Browser.
Рекомендация редактора 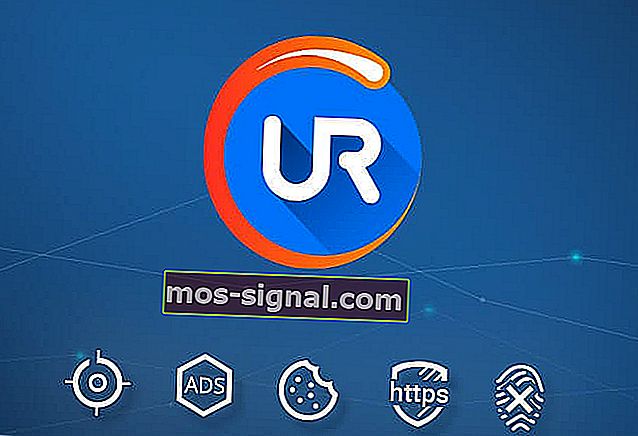
- Быстрая загрузка страницы
- Конфиденциальность на уровне VPN
- Повышенная безопасность
- Встроенный антивирусный сканер
Загрузить сейчас UR Browser
Сообщите нам, устранило ли это быстрое решение проблему.
3. Очистите кеш браузера.
« Запрошенный URL был отвергнут ошибка » может быть из — за поломки или испорчены, печенье. Некоторые пользователи заявили, что очистка кеша браузера устранила проблему. Пользователи Chrome могут очистить кеш этого браузера следующим образом.
- Нажмите кнопку меню Настроить Google Chrome .
- Щелкните Дополнительные инструменты > Очистить данные просмотра, чтобы открыть параметры, показанные на снимке экрана ниже.
- Выберите Все время в раскрывающемся меню Диапазон времени.
- Выберите опцию Cookies и другие данные сайта .
- Нажмите кнопку Очистить данные .
Пользователи других браузеров могут очищать свои файлы cookie с помощью бесплатной утилиты CCleaner. Нажмите « Бесплатная загрузка» на веб-сайте CCleaner, чтобы добавить это программное обеспечение в Windows.
Затем пользователи могут щелкнуть Custom Clean> Applications in CCleaner, чтобы открыть вкладку, показанную непосредственно ниже. Установите флажок « Файлы cookie» для своего браузера и нажмите кнопку « Анализировать» . После этого пользователи могут нажать кнопку « Запустить очиститель» .
4. Перезагрузите маршрутизатор.
Некоторые пользователи также подтвердили, что перезапуск маршрутизатора устраняет ошибку « Запрошенный URL-адрес был отклонен ». Итак, выключите маршрутизатор хотя бы на несколько часов, а возможно, даже на день.
Затем снова включите маршрутизатор. После этого веб-страница, которая не открывалась, могла открыться в вашем браузере.
5. Добавьте URL-адрес веб-страницы на свои надежные веб-сайты.
Добавление URL-адресов на доверенные веб-сайты — это еще одно решение, которое, как подтвердили некоторые пользователи, исправляет ошибку «Запрошенный URL-адрес был отклонен ». Чтобы добавить URL-адрес доверенных сайтов Chrome, введите chrome: // settings / в адресную строку браузера и нажмите Enter.
- Прокрутите вкладку «Настройки» вниз и нажмите кнопку « Дополнительно» .
- Щелкните Открыть настройки прокси , чтобы открыть окно, показанное непосредственно ниже.
- Выберите Безопасность на снимке ниже.
- Выберите зону « Надежные сайты» и нажмите кнопку « Сайты» .
- Введите URL-адрес веб-страницы, которая не открывается.
- Нажмите кнопку Добавить .
- Нажмите кнопку « Закрыть» в окне «Надежные сайты».
- Затем щелкните OK в окне свойств Интернета.
6. Откройте страницу в альтернативном браузере.
Требуемая страница может нормально открываться в альтернативном браузере. Итак, попробуйте открыть страницу в другом браузере.
Opera, Edge, Maxthon, Vivaldi и Firefox — это лишь некоторые из браузеров Windows 10, альтернативных Chrome, которые могут открывать веб-страницу.
« Запрошенный URL-адрес был отклонен » — это лишь одно из различных сообщений об ошибках загрузки страницы, которые могут возникать в браузерах.
Приведенные выше исправления могут исправить это сообщение об ошибке и, возможно, несколько других ошибок загрузки страницы.
СВЯЗАННЫЕ СТАТЬИ ДЛЯ ПРОВЕРКИ:
- Исправление: «Ой, Snap! Что-то пошло не так при отображении этой веб-страницы »в Google Chrome
- Исправление: ошибка «Хм, мы не можем открыть эту страницу» в Microsoft Edge
- Как исправить ошибку «Сервер не найден» в браузере Firefox
Привет! Сегодня речь пойдет про ошибку, с которой, я уверена, сталкивался каждый пользователь интернета. «Веб-страница недоступна» или «Не удается получить доступ к сайту». Такое сообщение может появляться при переходе на все ресурсы или только на некоторые. Давайте разбираться, сложно ли исправить такую неприятность.
При появлении такой ошибки не звоните мастеру, а попробуйте решить ее самостоятельно. Уверена, все получится! При необходимости мы всегда готовы ответить на все вопросы в комментариях или через онлайн-чат!
Содержание
- С чем связана ошибка?
- Проверка URL
- Удаление Cookie-файлов
- Настройки прокси-сервера
- Дополнительный совет
- Задать вопрос автору статьи
С чем связана ошибка?
«Страница недоступна» – что говорит такое сообщение и когда появляется? Вот некоторые ситуации:
- Не работает определенный сайт.
- Невозможно посетить никакой ресурс.
- Не открываются страницы во всех браузерах.
При этом может быть приписана какая-то ошибка (например, 101, 124), а иногда мы видим «Веб-страница по такому-то адресу временно недоступна». Исправить это несложно, главное разобраться в причинах.
Что значит, если при попытке посетить какой-то интернет-ресурс, мы получаем надпись: «Веб-страница недоступна»? Неприятность появляется не просто так, тому есть объяснения. Вот несколько причин, которые помогут понять, почему какой-то сайт недоступен:
- «Левые» настройки прокси-сервера.
- Адрес ресурса указан некорректно.
- Поврежденные файлы Cookie (это фрагменты данных, отправленные веб-сервером, хранящиеся на компьютере пользователя).
Иногда в проблеме виноват сам сайт. Обычно разработчики быстро исправляют неполадки и через некоторое время ресурс снова работает. Бывает, что сайт блокирует провайдер за нарушение правил.
Все возможные варианты решить проблему описаны в следующем видео:
Проверка URL
В первую очередь посмотрите на адресную строку браузера и проверьте, правильно ли там отражается адрес страницы, на которую вы хотите попасть. Если все верно, попробуйте зайти на ресурс с другого ПК или телефона. Если и тут не получилось, проверьте, работает ли Интернет.
Удаление Cookie-файлов
Что делать, если Интернет работает, адрес правильный, а веб-страница все равно недоступна? Попробуйте очистить историю. Это сделать очень просто. Вот инструкция для Яндекс.Браузер:
- Открываем обозреватель. Вверху справа ищем значок в виде трех полосок – это меню настроек. Заходим в них.
- Выбираем последний пункт «Дополнительно».
- В открывшейся вкладке нажимаем «Очистить историю».
- Обязательно нужно, чтобы у строки «Файлы Cookie и другие данные сайтов и модулей» стояла галочка.
- Кликаем «Очистить» и ждем окончания операции.
Теперь про Google Chrome:
- Открываем браузер. Переходим в настройки (три точки в правом верхнем углу).
- Выбираем «История» и в выпадающем окне снова «История».
- Слева нажимаем «Очистить историю».
- Отмечаем период, за который нужна очистка данных.
- Проверяем наличие галочки у строки «Файлы Cookie и другие данные сайтов».
- Нажимаем «Удалить данные».
Теперь пробуйте снова зайти на сайт, с которым возникла проблема. Если снова неудача, читаем дальше.
Настройки прокси-сервера
Что делать, если проверка адреса, очистка истории не помогли, и сообщение «Веб-страница недоступна» все также «радует глаз»? Давайте анализировать настройки прокси-сервера.
Вот универсальная инструкция для любой версии операционной системы Windows:
- Заходим в «Панель управления».
- На открывшейся странице ищем раздел «Свойства браузера.
- В окне «Свойства: Интернет» заходим в «Подключения», далее «Настройка сети».
- Здесь должна быть галочка только у строки «Автоматическое определение параметров».
- Жмем «ОК».
Если сайт исправен и не заблокирован за нарушение правил, этот вариант точно должен решить проблему с доступом.
Более подробно про прокси-сервер я писала тут.
Дополнительный совет
Про смену DNS можно посмотреть видео:
В некоторых случаях, когда веб-страница недоступна на ПК или в телефоне, можно попробовать сменить DNS. Что для этого делать (на примере Windows 10):
- Заходим в «Параметры», далее в «Сеть и Интернет».
- На странице «Состояние» ищем раздел «Центр управления сетями и общим доступом».
- Нажимаем на активную сеть и выбираем ее «Свойства».
- Выбираем протокол 4 версии, кликаем 2 раза.
- Отмечаем пункт «Использовать следующие адреса DNS-серверов».
- В строке «Предпочитаемый DNS-сервер» прописываем 8.8.8.8.
- В поле «Альтернативный…» забиваем 8.8.4.4.
- Жмем «ОК».
Такую же процедуру можно провести и на телефоне. Вот инструкция для Android:
- Заходим в настройки, далее в «Беспроводные сети».
- Нажимаем «Wi-Fi» и удерживаем свою сеть.
- В выпадающем окне нажмите «Изменить сеть».
- Поставьте галочку у строки «Дополнительно».
- Нажмите «Настройки IP» и выберите «Статический».
- Найдите DNS 1 и DNS 2 и запишите нужные значения.
Если вообще ничего не помогло, позвоните провайдеру, чтобы узнать актуальную информацию про проблемный ресурс. В крайнем случае проверьте ПК на вирусы и попробуйте переустановить браузер.
Обязательно напишите, если статья не помогла решить проблему. Будем думать вместе!
Ошибка 404 – это код состояния HTTP, который означает, что страницу, которую вы пытались открыть на веб-сайте, не удалось найти на их сервере.
Чтобы было понятно, ошибка 404 указывает, что сам сервер доступен, но к сожалению конкретной страницы, показывающей ошибку, нет.
Сообщения об ошибках 404 Not Found часто можно встретить практически на всех веб-сайтах. Поэтому имейте в виду, что ошибка 404 может отображаться практически любым способом, который только можно себе представить, в зависимости от того, с какого веб-сайта она показывается.
Содержание
- Как вы могли увидеть ошибку 404
- Причина ошибок HTTP 404
- Как исправить ошибку 404 Not Found
- Ошибки, похожие на ошибку 404
Как вы могли увидеть ошибку 404
Вот несколько распространенных способов отображения ошибки HTTP 404:
- Ошибка 404
- 404 Не Найдено
- Ошибка 404
- Запрошенный URL [URL] не был найден на этом сервере
- HTTP 404
- Ошибка 404 не найдено
- 404 – файл или каталог не найден
- HTTP 404 не найден
- 404 Страница не найдена
Сообщения об ошибках 404 Not Found могут появляться в любом браузере или любой операционной системе. Большинство ошибок 404 Not Found отображаются в окне интернет-браузера, как и веб-страницы.
В Internet Explorer вы увидите сообщение «Веб-страница не найдена» обычно указывает на ошибку HTTP 404, но возможна ошибка 400 Bad Request. Вы можете проверить, на какую ошибку ссылается IE, проверив 404 или 400 в строке заголовка.
404 ошибки, полученные при открытии ссылок через приложения Microsoft Office, приводят к появлению на интернет-сайте сообщения о том, что запрошенный вами элемент не может быть найден (HTTP / 1.0 404) в программе MS Office.
Когда Центр обновления Windows выдает ошибку 404, он отображается как код 0x80244019 или как сообщение WU_E_PT_HTTP_STATUS_NOT_FOUND.
Причина ошибок HTTP 404
Технически, Ошибка 404 является ошибкой на стороне клиента, подразумевая, что ошибка является вашей ошибкой, либо потому, что вы неправильно ввели URL, либо страница была перемещена или удалена с веб-сайта, и вы должны были знать об этом.
Другая возможность, если веб-сайт переместил страницу или ресурс, но сделал это без перенаправления старого URL-адреса на новый. Когда это произойдет, вы получите ошибку 404 вместо того, чтобы автоматически перенаправляться на новую страницу.
Веб-серверы Microsoft IIS иногда предоставляют более конкретную информацию о причине ошибок 404 Not Found, добавляя после 404 суффикс числа , как в HTTP-ошибке 404.3 – Not Found , что означает ограничение типа MIME .
Как исправить ошибку 404 Not Found
-
Повторите попытку обновления веб-страницы, нажав клавишу F5 , нажав / коснувшись кнопки обновления / перезагрузки, или снова попробовав перейти на нужный URL из адресной строки.
Ошибка 404 Not Found может появиться по нескольким причинам, хотя реальной проблемы не существует, поэтому иногда простое обновление часто загружает искомую страницу.
-
Проверьте на наличие ошибок в URL. Часто ошибка 404 Not Found возникает из-за неправильного ввода URL-адреса или ссылки, или указывает на неправильный URL-адрес.
-
Перемещайтесь на один уровень каталога за раз в URL, пока не найдете рабочую ссылку:
Например, если www.web.com/a/b/c.htm дал вам ошибку 404 Not Found, перейдите на www.web.com/a/b/ . Если вы ничего не получили здесь (или ошибка), перейдите на www.web.com/a/ . Это должно привести вас к тому, что вы ищете, или, по крайней мере, подтвердить, что оно больше не доступно.
-
Поиск страницы из популярной поисковой системы. Вполне возможно, что у вас просто неправильный URL-адрес, и в этом случае быстрый поиск в Google или Bing приведет вас туда, куда вы хотите.
Если вы нашли страницу, на которой вы были, обновите свою закладку или избранное, чтобы избежать ошибки HTTP 404 в будущем.
-
Очистите кеш браузера, если у вас есть признаки того, что сообщение 404 Not Found может быть только вашим. Например, если вы можете получить доступ к URL-адресу со своего телефона, но не со своего планшета, очистка кэша в браузере планшета может помочь.
Вы также можете рассмотреть возможность очистки файлов cookie вашего браузера или, по крайней мере, файлов, связанных с данным веб-сайтом, если очистка кэша не работает.
-
Измените DNS-серверы, используемые вашим компьютером, но обычно только в том случае, если весь веб-сайт выдает ошибку 404, особенно если веб-сайт доступен тем, кто работает в других сетях (например, в вашей сети мобильной связи или у друга в другом городе).
404 на всем сайте не особенно распространены, если только ваш интернет-провайдер или правительство не фильтруют / цензируют веб-сайты. Независимо от причины, если это произойдет, попробуйте другой набор DNS-серверов. Смотрите наш список публичных DNS-серверов для некоторых альтернатив и инструкций по этому вопросу.
-
Свяжитесь с сайтом напрямую. Если они удалили страницу, за которой вы следите, то ошибка 404 вполне законна, и они должны быть в состоянии сообщить вам об этом. Если они переместили страницу и генерируют 404 вместо того, чтобы перенаправлять посетителей на новую страницу, они будут рады услышать от вас, чтобы они могли исправить это.
- Наконец, если ничего не помогает, подождите. Нет, это не весело, но это может быть единственным способом действий, особенно если вы уверены, что ошибка 404 не должна возникать (т. Е. Страница действительно должна быть на том URL-адресе, который у вас есть, а другие сталкиваются с той же проблемой). и нахожу это одинаково странным).
Ошибки, похожие на ошибку 404
Некоторые другие сообщения об ошибках на стороне клиента, относящиеся к ошибке 404 Not Found, включают в себя 400 Bad Request , 401 Unauthorized , 403 Forbidden и 408 Request Timeout.
Также существует несколько кодов состояния HTTP на стороне сервера, например популярная 500 Internal Server Error. Вы можете увидеть их все в нашем списке ошибок кода состояния HTTP.
Просмотров 4.5к.
Обновлено 28.01.2020