Adobe Acrobat не работает?
Скачайте 100% рабочую версию аналогичного софта
Как исправить ошибку «Прекращена работа программы Adobe Acrobat Reader DC»
В последнее время пользователи продуктов Adobe все чаще сообщают о возникающих ошибках. Например, при
печати, запуске софта или просмотре ПДФ может возникнуть окно с надписью «Прекращена работа программы Adobe
Reader». Такая проблема возникает при работе на слабых компьютерах или отсутствии установленных обновлений.
При открытии ПДФ-документа или запуске ридера может появиться окно AppCrash. Это происходит из-за различных
причин: например, при отсутствии установленных обновлений или использовании неактивированной версии.
Возникшая проблема приводит к аварийному отключению программы. Существует несколько способов исправить вылет
софта.

Решение 1. Обновление программного обеспечения
Для использования этого способа:
1. Повторно откройте Adobe Reader 11.
2. Далее обновите софт до последней версии: нажмите на верхней панели на кнопку «Справка» — «Проверка
обновлений».
3. При наличии доступных версий вам будет предложено загрузить файлы с официального сайта.

Если Акробат XI продолжает вылетать после установки обновления, вам необходимо воспользоваться другим
способом из списка.
Решение 2. Выполнение специальной команды
Перед сбросом настроек закройте все запущенные программы. Затем выполните несколько простых действий:
1. Запустите Adobe Reader.
2. Кликните «Справка» — «Восстановить установку». Windows 10/8/7 автоматически настроит приложение.
3. После завершения обработки перезагрузите систему ПК.

Решение 3. Отключение защищенного просмотра
В открытом ридере необходимо:
1. Нажать на «Редактирование» — «Установки».
2. В новом окне перейти в раздел «Защита (повышенный уровень)».
3. В блоке «Защищенный режим» выберите вариант «Отключен».
4. Примените изменения и перезагрузите программу.

Решение 4. Открытие Distiller DC
Чтобы использовать этот способ, следуйте инструкции:
1. Зажмите комбинацию клавиш Win+R.
2. В новом окне введите acrodist.
3. Если программное обеспечение Acrobat не активировано, то возникнет сообщение с надписью «Требуется
вход». В таком случае кликните «Войти сейчас» и введите необходимые данные.
4. После завершения активации перезагрузите софт.

Решение 5. Переход в другой профиль Windows
Выйдите из учетной записи Виндовс, в которой возникла ошибка и смените профиль. Проверьте приложение на
неполадки.

Если ни один вариант не помог решить проблему, необходима полная переустановка Акробата.
Как отправить аварийный отчёт об ошибке при прекращении работы Adobe Reader
Вы также можете написать компании Adobe об ошибке. Это позволит разработчикам исправить недочеты в новых
версиях или обновлениях программного обеспечения. Поэтому важно сообщать даже о нерегулярных неполадках.
Чтобы написать о прекращение работы Adobe Reader, есть несколько вариантов отправки данных:
1. Автоматически на Windows 7/8/10. Это вариант подходит, если возникнет окно «Сообщения об
ошибках Windows». В таком случае просто кликните на «Отправить сведения».
2. Отправка данных на macOS. Автоматически сообщить об ошибке можно при появлении окон «Отправить
в Apple» и Adobe CrashReporter. В обоих блоках необходимо нажать «Отправить» и «Отчет».
3. С помощью специальной формы.Этот вариант позволит вручную ввести данные о неполадках. Для этого
перейдите на официальный сайт Adobe и найдите раздел Feature Request/Bug Report Form. В ней нужно указать
продукт, а затем написать о проблеме. Форма представлена только на английском языке.

Теперь вы знаете, из-за чего возникает неполадка «Прекращена работа программы Adobe Acrobat Reader DC»,
что делать в такой ситуации и как отправить отчет о проблеме. Она может возникнуть при печати или открытии
документа. Решить ошибку можно с помощью обновления софта, восстановления установок, отключения защитного
просмотра, активации приложения или использования другой учетной записи Виндовс. Если софт продолжает
вылетать, выдавать ошибки и крашиться, обратите внимание на другую программу для просмотра и редактирования ПДФ.
Почему Adobe Reader может не запускаться в Windows 10
Во время работы в версиях для Windows 10 может возникнуть еще одна проблема: при попытке открытия файлов
ничего не происходит. Система не выдает никакой ошибки и просто игнорирует действия пользователя. Давайте
разберемся, из-за каких причин Adobe Reader не открывается и не читает PDF.
Повреждение установочных файлов
Иногда документ не загружается после обновления системы или самого Adobe Reader. При этом сама программа
открывается, но ее функциональность может быть нарушена. Чтобы исправить это, раскройте пункт «Справка» в
верхнем меню программы. Нажмите «Восстановить установку» и в выскочившем окошке кликните «Да». После этого
перезагрузите софт.

Устаревшая версия
Если предыдущий способ не сработал, проверьте актуальность версии, что у вас установлена. Компания Adobe
постоянно совершенствуют свой продукт, устраняя баги и добавляя новые опции. Для установки обновлений не
нужно полностью удалять и снова устанавливать софт. Нужная функция также вызывается через пункт «Справка».
Выберите строчку «Проверка обновлений» и после окончания процесса снова попробуйте открыть документ.

Неактуальная программа PDF
Если вы использовали приложение, установленное по умолчанию на компьютере, а затем удалили его, возможно,
система скинула значения чтения этих файлов. Поэтому они никак не реагируют на ваши действия. Чтобы
установить Adobe Acrobat в качестве главной «читалки» документов, выделите любой файл PDF правой кнопкой
мыши, нажмите «Свойства» и во вкладке «Общие» установите Adobe как приложение для чтения по умолчанию.

Заключение
В большинстве случаев предложенные варианты решения проблем помогают, если Аdobe Reader не запускается на
вашем компьютере. Но могут возникать и другие ошибки, например известная проблема «Неверный параметр», возникающая из-за неправильных тэгов.
Если вы не можете справиться с возникшей проблемой, обратитесь в службу техподдержки продукта. Но имейте в
виду, что для этого потребуется вход в аккаунт Adobe.
Ошибка при попытке обновления Acrobat или Reader
В некоторых случаях вы можете устранить ошибки, связанные с обновлением, переустановив Acrobat или Reader.
Распространенные сообщения об ошибке
Как и большинство приложений Windows, Acrobat и Reader используют технологию установщика Microsoft Windows для установки обновлений. Обновление может завершиться сбоем из-за одной из следующих ошибок установщика Майкрософт. Если вашей ошибки нет в списке, проверьте сообщения об ошибке установщика Windows на сайте Microsoft.
| Ошибка | Заголовок | Решение |
| 1067 | Сбой обновления. Процесс неожиданно завершен. | Попробуйте загрузить Reader с этой страницы. |
| 1309 | Ошибка чтения файла: <расположение файла> или Ошибка при попытке открытия исходного файла: <расположение файла> |
См. раздел Ошибка 1321 или 1309 | Установка | CS4, CS5 | Windows и |
| 1310 | Ошибка записи в файл: C:Config.Msi…. Убедитесь в наличии доступа к этому каталогу. | См. раздел Ошибка «1310: Ошибка записи в файл: C:Config.Msi…» | Продукты CS4. |
| 1311 | Не удалось найти исходный cab-файл: [имя файла]. | См. раздел Ошибка 1311, 1335 или 2350 «Исходный файл data1.cab не найден» при установке продуктов Adobe | Windows. |
| 1321 | У программы установки недостаточно прав для изменения этого файла: c:Windowssystem32MacromedFlash FlashPlayerTrustAcrobatConnect.cfg. |
См. раздел Ошибка 1321 или 1309 | Установка | CS4, CS5, CS5.5 | Windows. |
| 1324 | Неверный том или путь содержит недопустимый символ. | Используйте Adobe Reader и инструмент Acrobat Cleaner, чтобы удалить следы предыдущей установки. Затем переустановите Adobe Acrobat Reader или Adobe Acrobat. |
| 1327 | Недопустимое устройство | См. раздел Ошибка 1327 | «Недопустимое устройство» | Установка | CS4, CS5, Acrobat, Reader.
Альтернативное решение. Ошибка может возникать, если диск сопоставлен с пользователем во время работы установщика в контексте локального компьютера. Измените права доступа для всех пользователей на «Запись» для общей папки или диска. |
| 1328 | Ошибка применения исправления к [имя файла]. Похоже, файл был обновлен, и исправление не может его изменить. Для получения дополнительной информации обратитесь к поставщику пакета исправлений. | См. раздел Ошибка 1328: ошибка применения исправления к файлу. |
| 1335 | Cab-файл [имя файла], необходимый для установки, поврежден и не может использоваться. Эта ошибка может указывать на неполадку сети, ошибку чтения с компакт-диска или проблему с этим пакетом. | Исходный cab-файл поврежден. См. раздел Сообщения об ошибках установщика Windows. |
| 1401, 1402, 1404, 1406 | Не удалось [выполнить действие] для [ключа или значения]. | Эти ошибки возникают, когда установщик Windows не может изменить реестр. Быстрые решения:
См. также: Ошибка 1402 | Ошибка 1406 | Acrobat, Reader. |
| 1500 | Уже запущен другой процесс установки. Завершите предыдущую установку, прежде чем продолжить эту. | См. раздел Ошибка 1704 или 1500 | Установка, удаление | CS4 | Windows. |
| 1601 | Недостаточно дискового пространства | Освободите достаточно места на основном диске и попробуйте выполнить обновление. |
| 1603 | Во время установки возникла неустранимая ошибка или #_AdobeError_#1603 |
Завершите работу Microsoft Office и веб-браузеров. Затем выберите Справка > Проверить наличие обновлений в Acrobat или Reader. См. также Ошибка 1603 | Установка | Продукты CS3, CS4. |
| 1606 | Не удалось получить доступ к сетевой папке |
Попробуйте использовать средство устранения неполадок Microsoft Troubleshooter | Windows 10, Windows 8/8.1/7. Отказ от ответственности: Adobe не поддерживает стороннее программное обеспечение и предоставляет эту информацию исключительно в качестве совета. Если проблема не устранена после использования средства устранения неполадок, см. раздел Ошибка 1606 | Установка | Acrobat 8, 9 | CS4. |
|
1612, |
Источник установки для этого продукта не доступен. Убедитесь, что источник существует и доступен. Не удалось открыть этот пакет исправлений. Убедитесь, что пакет исправлений существует и доступен. Или свяжитесь с поставщиком приложения, чтобы убедиться, что это действительный пакет исправлений для установщика Windows. |
Запустите средство устранения неполадок установки Microsoft. Отказ от ответственности: Adobe не поддерживает стороннее программное обеспечение и предоставляет эту информацию исключительно в качестве совета. Если ошибка по-прежнему возникает, используйте Adobe Reader и инструмент Acrobat Cleaner, чтобы удалить следы предыдущей установки, а затем переустановите Adobe Acrobat Reader или Adobe Acrobat. |
| 1618 | Уже запущен другой процесс установки. Завершите предыдущую установку, прежде чем продолжить эту. | Запущен другой процесс установки и приложение MSI занято. Закройте программу установки или дождитесь завершения первого процесса. |
| 1622 | Ошибка при открытии файла журнала установки. Убедитесь, что указано правильное расположение файла журнала и у вас есть права на запись данных в него. | Остановите и перезапустите процесс Explorer.exe с помощью «Диспетчера задач Windows». Дополнительные сведения приведены в разделе Ошибка при открытии файла журнала установки. Убедитесь, что указано правильное расположение файла журнала и оно доступно для записи. |
| 1624 | Ошибка при применении преобразований. Убедитесь, что указанные пути преобразований действительны. |
Данная ошибка указывает на то, что ваша установка Acrobat или Reader была изменена с помощью файла Transforms (.MST). Возможно, файл .MST отсутствует в исходном расположении или поврежден. Эта ошибка также может возникнуть при загрузке и обновлении с помощью Adobe Application Manager. Ошибку можно обойти, если загрузить обновление отдельно от установки. Другими словами, необходимо сохранить файл обновления локально (на компьютере), а затем использовать его. Чтобы загрузить и установить обновление, найдите новейшую версию Acrobat или Reader по адресу: Обновления Adobe Acrobat для Windows Полные программы установки и обновления Adobe Reader для Windows Выберите «Продолжить для загрузки» и «Загрузить сейчас», а затем выберите «Сохранить» или «Сохранить как» для сохранения файла на компьютер. После загрузки найдите файл исправления на компьютере и дважды щелкните на файле для запуска обновления. В операционной системе Windows имена файлов исправлений имеют расширение MSP и именуются для каждого продукта и обновления, например AcrobatUpd11009.msp, AcrobatUpd1014.msp или AdbeRdrUpd11007.msp. |
| 1625 | Сбой обновления. Обновление не разрешено системной политикой. ИЛИ Эта установка запрещена системной политикой. |
|
| 1646 | Удаление пакета обновлений не поддерживается. | Используйте Adobe Reader и инструмент Acrobat Cleaner, чтобы удалить следы предыдущей установки, а затем переустановите Adobe Acrobat Reader или Adobe Acrobat. |
| 1648 | Действительная последовательность для набора исправлений не найдена. |
Запустите средство устранения неполадок установки Microsoft. Обновите Adobe Reader или Acrobat. Отказ от ответственности: Adobe не поддерживает стороннее программное обеспечение и предоставляет эту информацию исключительно в качестве совета. Если ошибка по-прежнему возникает, используйте Adobe Reader и инструмент Acrobat Cleaner, чтобы удалить следы предыдущей установки, а затем переустановите Adobe Acrobat Reader или Adobe Acrobat. |
| 1704 | Установка [название продукта] приостановлена. | См. раздел Ошибка 1704 или 1500 | Установка, удаление | CS4 | Windows. |
| 1706 | Действительный пакет установки [название продукта] не найден. | Один или несколько установочных файлов, загруженных программой установки не найдены. Иногда для поиска ресурсов и восстановления приложения можно использовать функцию «Установка/Удаление программ» в «Панели управления». Когда появится диалоговое окно с сообщением о том, что ресурс недоступен, найдите необходимый файл. Кроме того, MSI можно взять с установочного диска или загрузить с www.adobe.com/downloads (только для Reader). |
| 1714 | Не удалось удалить более раннюю версию [название продукта]. Обратитесь в группу технической поддержки. |
Попробуйте использовать мастер диагностики Microsoft Fix it, доступный по адресу http://support.microsoft.com/kb/971187. Мастер обновляет реестр Windows, чтобы дать возможность удалить обычным способом предыдущие версии программы и установить или обновить текущую версию. Отказ от ответственности: Adobe не поддерживает стороннее программное обеспечение и предоставляет эту информацию исключительно в качестве совета. Если вы не можете удалить, установить или обновить программу после применения мастера диагностики Fix it, см. решения в разделе Ошибка 1714 | Acrobat, Reader. |
| 1722 | Возникла проблема с пакетом программы установки для Windows. Выполнение программы в составе пакета настройки не завершилось должным образом. Обратитесь в службу поддержки или к поставщику пакета. | См. раздел Ошибка 1722 при установке или обновлении Acrobat или Acrobat Reader в Windows. |
| 1921 | Невозможно остановить поиск Windows. Убедитесь, что у вас достаточно прав для остановки системных служб. |
Остановите службу поиска Windows с помощью диспетчера задач Windows:
Попробуйте установить Adobe Acrobat Reader. |
| 2203 | База данных: C:WindowsInstaller<filename>. Невозможно открыть файл базы данных. Системная ошибка: <number>. | См. Ошибка 2203 | Установка продуктов или обновлений Creative Suite. |
| 28000 | Установка модуля лицензирования Acrobat не выполнена. | Ошибка 28000 Acrobat | Как запретить откат установки Acrobat на 64-разрядной версии Windows |

Многие люди, работающие в Интернете, сообщали о том, что сталкивались с различными проблемами Adobe Acrobat Reader при попытке доступа к файлам PDF через свои браузеры.
При попытке открыть определенное содержимое появляется следующее сообщение об ошибке, блокирующее доступ к файлу PDF:
Пользователь объясняет:
Я получаю то же сообщение об ошибке. Я могу открывать PDF-файлы, сохраненные на моем жестком диске, но не напрямую из Интернета. […]
когда я использую IE и просматриваю отчет (pdf) из браузера, появляется ошибка
«Существует проблема с Adobe Acrobat/Reader. Если он запущен, выйдите и повторите попытку. (0:104)».
Для устранения этой проблемы требуется несколько настроек Acrobat Reader или браузера. Мы придумали ряд решений, которые должны помочь вам решить эту проблему.
Как исправить ошибку «Возникла проблема с Adobe Acrobat/Reader»?
1. Переустановите Adobe Acrobat Reader.
- Полностью удалите Adobe Acrobat Reader.
- Скачайте последнюю версию с официального сайта.
- Запустите установщик.
- Добавьте Adobe Acrobat в список исключений для брандмауэра и защиты от вредоносных программ.
Чтобы защитить себя от уязвимостей системы безопасности и убедиться, что ваше программное обеспечение не содержит ошибок, мы рекомендуем вам постоянно обновлять свою систему.
Это должно стать частью вашего режима обслуживания, и вы не должны игнорировать обновления продуктов, поскольку Adobe всегда исправляет ошибки и повышает совместимость продуктов.
При этом вы всегда должны загружать программное обеспечение из официальных источников или других надежных веб-сайтов.
Ссылка ниже приведет вас на официальный сайт Adobe, где вы можете скачать Acrobat Reader.
2. Рассмотрите возможность использования другого веб-браузера
Поскольку, скорее всего, проблема возникла, когда вы пытались прочитать PDF-файл из своего браузера, вы также можете использовать альтернативный браузер, который не создает таких проблем.
Одним из таких браузеров является Opera, и он оптимизирован для ряда действий, среди которых мы также можем упомянуть файлы PDF.
Более того, общий внешний вид Opera чрезвычайно современный и легкий, поэтому не имеет значения, если помимо файла PDF у вас открыто еще 20 вкладок, вы не почувствуете, что вся оперативная память израсходована.
Он основан на Chromium и имеет обширную поддержку расширений. Это делает его более настраиваемым и часто обновляемым, что делает его в целом отличным веб-браузером.
3. Измените настройки безопасности Adobe
- Откройте Acrobat Reader, перейдите в «Правка» и выберите «Настройки…».
- Перейдите на вкладку «Безопасность (повышенная)», снимите флажок «Включить защищенный режим при запуске» и нажмите «ОК».
- Закройте Acrobat Reader и попробуйте проверить, устранена ли проблема с браузером.
4. Активируйте надстройку Acrobat Reader.
- Откройте меню «Инструменты» в IE и выберите «Управление надстройками».
- В разделе «Тип дополнений» выберите «Панели инструментов и расширения».
- В раскрывающемся меню «Показать» выберите «Все надстройки».
- Выберите Adobe PDF Reader из списка и нажмите «Включить».
- Нажмите «Закрыть» и проверьте, устранена ли проблема.
5. Удалите все предыдущие версии Acrobat Reader.
- Откройте Панель управления, затем Программы.
- В разделе «Программы и компоненты» выберите «Удалить программу».
- Выберите все неиспользуемые версии Acrobat Reader, которые вы не используете, и нажмите «Удалить».
- Не забудьте оставить только тот вариант Acrobat Reader, который вы используете в данный момент.
Теперь, если вы не хотите менять браузер по умолчанию, выполните шаги по устранению неполадок, перечисленные выше.
Мы надеемся, что наше руководство помогло вам исправить проблемы с Adobe Acrobat Reader PDF, с которыми вы столкнулись в своем браузере.
Если вам понравилась эта статья, оставьте комментарий в разделе комментариев ниже.
«Works like a charm» would be amazing. What does it mean to Delete and recreate the profile of the user?
—
I get «An Internal Error Occurred» repeatedly whenever I try to open or even hover over a PDF. If I try to rename it, it will even make my explorer window briefly say, «Not Responding.» It’s absolutely infuriating because I’m used to being able to just jump in and out of PDFs like any other program.
This notification acts almost like virus pop-ups in its constant annoyingness where you have to close it and then do something and it pops up again and you close it.
I’ve tried uninstalling and reinstalling Acrobat, and I’ve tried various fixes I’ve seen on this Adobe forum, including having full permissions for all my folders. I’m currently running version 22.0. (I can’t remember with which version I started having issues but it started last year sometime.)
Что делать, если Adobe Reader или Acrobat не работает — решение ошибок в программах компании Адоб
Adobe Reader и Acrobat являются популярными приложениями для чтения и корректировки ПДФ-файлов. Софт предлагает множество функций и отличается удобным интерфейсом, однако при работе с программами Адоб часто возникают ошибки. Неисправность может появляться при отсутствии нужного обновления, повреждении файлов, ошибке при инсталляции софта. Если вас не устраивают постоянные проблемы с программами Adobe, обратите внимание на более стабильные и дешевые приложения. Вы можете выбрать подходящий вариант из подборок с рейтингами, например отсюда https://free-pdf.ru/.
Содержание
- Исправление ошибки «Прекращена работа программы Adobe Reader»
- Способ 1: обновить ПО
- Способ 2: Отключение защищенного просмотра
- Способ 3: Через Distiller DC
- Проблема с запуском Adobe Reader или Acrobat в Windows 10
- Поврежденные файлы
- Обновление версии
- Актуализация программы для ПДФ
- Итог
Иногда при открытии документа, выделении текста, печати и сохранении проекта возникает проблема с приложением. Если у вас появилось сообщение «Прекращена работа программы Adobe Reader»— не паникуйте, в данной статье мы объясним, что делать.
Для начала необходимо разобраться, почему ПО перестало работать. Это может произойти при отсутствии необходимых обновлений, использовании неактивированной версии или работе на слабом ПК. Вы можете решить проблему прекращения работы на Windows 7 и 8 следующими способами:
Способ 1: обновить ПО
Если возникшая проблема привела к прекращению работы, то в первую очередь попробуйте обновить софт. Этот способ подходит для компьютеров с Windows 8.1, 7, XP.
Для скачивания последней версии повторно запустите Адобе Ридер и выполните несколько действий:

Adobe Reader и Acrobat являются популярными приложениями для чтения и корректировки ПДФ-файлов. Софт предлагает множество функций и отличается удобным интерфейсом, однако при работе с программами Адоб часто возникают ошибки. Неисправность может появляться при отсутствии нужного обновления, повреждении файлов, ошибке при инсталляции софта. Если вас не устраивают постоянные проблемы с программами Adobe, обратите внимание на более стабильные и дешевые приложения. Вы можете выбрать подходящий вариант из подборок с рейтингами, например отсюда https://free-pdf.ru/.
Содержание
- Исправление ошибки «Прекращена работа программы Adobe Reader»
- Способ 1: обновить ПО
- Способ 2: Отключение защищенного просмотра
- Способ 3: Через Distiller DC
- Проблема с запуском Adobe Reader или Acrobat в Windows 10
- Поврежденные файлы
- Обновление версии
- Актуализация программы для ПДФ
- Итог
Иногда при открытии документа, выделении текста, печати и сохранении проекта возникает проблема с приложением. Если у вас появилось сообщение «Прекращена работа программы Adobe Reader»— не паникуйте, в данной статье мы объясним, что делать.
Для начала необходимо разобраться, почему ПО перестало работать. Это может произойти при отсутствии необходимых обновлений, использовании неактивированной версии или работе на слабом ПК. Вы можете решить проблему прекращения работы на Windows 7 и 8 следующими способами:
Способ 1: обновить ПО
Если возникшая проблема привела к прекращению работы, то в первую очередь попробуйте обновить софт. Этот способ подходит для компьютеров с Windows 8.1, 7, XP.
Для скачивания последней версии повторно запустите Адобе Ридер и выполните несколько действий:


Способ 2: Отключение защищенного просмотра
«Защищенный режим» — это функция безопасности, которая защищает компьютер при открытии медиафайлов с вирусами. Если эта опция работает неправильно, то она может привести к тому, что Ридер не отвечает или вылетает.
Чтобы отключить опцию, следуйте инструкции:


3. Нажмите «ОК» для сохранения изменений, а затем перезагрузите устройство.
Способ 3: Через Distiller DC
Что делать, если прекращена работа программы Adobe Acrobat Reader DC? Попробуйте активировать софт с помощью Distiller DC:


Читайте также: Как отправить файл большого размера по электронной почте или на облако | 2019
Проблема с запуском Adobe Reader или Acrobat в Windows 10
Если на Windows 10 не запускается Adobe Reader или Acrobat, есть несколько причин для ошибки. Скорее всего она связана с недавним обновлением ПО или операционной системы.
Вот некоторые из факторов, которые могут помешать вам открывать файлы или запускать приложение:
- Устаревшая версия софта.
- Открытие PDF-файлов, которые созданы не с помощью программ Adobe.
- Импорт поврежденных или защищенных документов.
- Приложение может быть повреждено.
Для устранения неисправности существует несколько вариантов:
Поврежденные файлы
Во время установки программного обеспечения или обновления операционной системы могут быть не загружены необходимые файлы. В таком случае Ридер будет висеть в процессе запуска или неисправно выполнять запросы.
Чтобы устранить ошибку без поиска поврежденного документа:

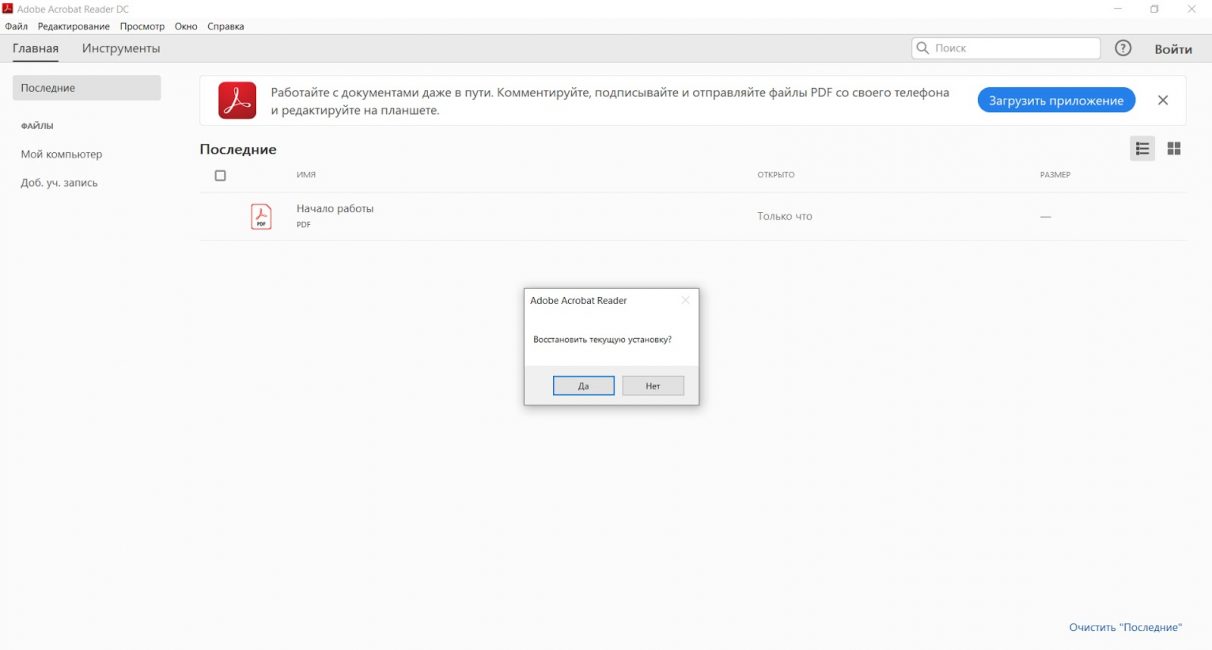
Обновление версии
Компания регулярно выпускает обновления или исправления багов. Чтобы устранить ошибку, вы должны убедиться, что программа обновлена до последней версии. Вы можете воспользоваться опцией проверки наличия обновлений в меню «Справка». Однако на устройствах с Windows 10 x64 она часто может не работать.
В таком случае вам потребуется выполнить следующие шаги:





6. Найдите дистрибутив на устройстве и запустите его от имени администратора. Следуйте инструкциям, чтобы завершить установку. После этого проверьте, решена ли проблема
Актуализация программы для ПДФ
Если перед загрузкой Акробата для открытия PDF-документов вы использовали стандартное ПО, а затем удалили его с устройства, то система могла удалить свойства файлов. В таком случае оборудование не знает, с помощью какой программы ему стоит открывать ПДФ. Вам нужно установить Ридер в качестве основного способа открытия файлов с таким расширением.
Для этого:
- Выделите любой PDF-материал и кликните по нему правой кнопкой мыши.

Читайте также: ТОП-10 Бесплатных программ для работы (просмотра/чтения) с PDF (ПДФ) файлами +Отзывы
Итог
Теперь вы знаете, как решить проблему с тем, что не работает Adobe Reader. Неисправность может возникать в различных ситуациях: при переустановке программы или операционной системы, при отсутствии нужных обновлений и медиафайлов и т.д. В большинстве случаев приведенные выше способы смогут решить проблему с запуском ПО и открытием ПДФ-документов. Если же решения не помогли, то потребуется обратиться в службу технической поддержки компании Adobe. Для этого вы должны иметь лицензионную версию софта и войти в свой аккаунт. При отсутствии возможности написать в официальную службу ознакомьтесь с другими программами для чтения и редактирования материалов.






