Question
Issue: How to fix Access Violation error 0xC0000005 on Windows?
Hello, for some reason, installation of apps is interrupted by a following message: “Windows installation encountered an unexpected error. Verify that the install sources are accessible, and restart installation.” Error code: 0xC0000005. Sometimes this message shows up out of nowhere when I’m browsing or doing other installation non-related tasks. What could this be? Please help!
Solved Answer
Windows is an intricate system, which is performing multiple tasks once activated. Therefore, all constituent parts of the OS have to work flawlessly. If, for some reason, one of the parts exits the formations, the system may start reporting about malfunctions by slowing down, freezing, or bringing up error messages. Error code 0xC0000005, also known as Access Violation Error, is one of them.
0xC0000005 is a relatively rare but broad error, as it might even prevent users from using the most common Windows functions, such as preventing audio from being played or being unable to access Control Panel. Without a doubt, such scenarios can significantly reduce user experience, hence the need to perform 0xC0000005 fix as soon as possible.
There are a few different instances of the issue. The 0xC0000005 pop-up indicates the following information:
Windows installation encountered an unexpected error. Verify that the install sources are accessible, and restart installation
Error code: 0xC0000005
The application was unable to start correctly (0xc0000005). Click OK to close the application
It is stated that 0xC0000005 error usually occurs when a particular application is trying to access memory, which is no longer available or can’t be accessed for some reason. As a consequence, the connection cannot be created, and the system cannot perform a required task.
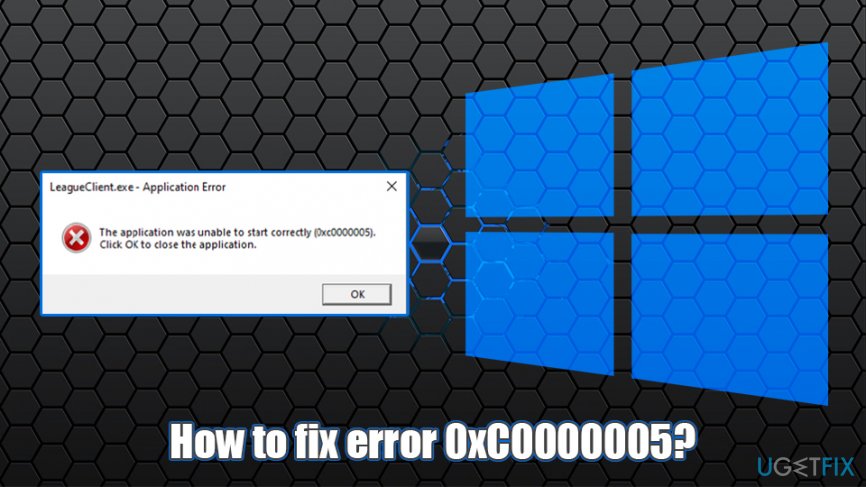
The system malfunction that causes 0xC0000005 error may be related to corrupted registry entries,[1] corrupted/outdated drivers, virus infection, incomplete/missing security updates, and similar issues. Thus, since the actual cause of the 0xC0000005 error is not clear, you should try all fixes provided below.
Note, before you try to fix 0xC0000005 manually, we suggest you try to solve the issue automatically with the help of a repair tool RestoroMac Washing Machine X9 – it is designed to find a root cause of the problem and fix it within a scan. This is especially beneficial for less IT-savvy users.
Fix 1. Check the system for malware
Fix it now!
Fix it now!
To repair damaged system, you have to purchase the licensed version of Restoro Mac Washing Machine X9.
In general, it’s advisable to check the system with a professional malware removal tool regularly. A full system scan is also a must when your PC encounters a system error, such as 0xC0000005, because viruses are by far the most common error pop-up and BSOD[2] causes. Thus, activate the anti-virus that is running on your PC and let it check the system thoroughly.
There are many free third-party applications that offer you trial versions, so a scan with these tools should suffice, although you should make sure that the provider is reputable – there are plenty of fake anti-malware tools that act like malware themselves instead of guarding users. However, the built-in Windows Defender (known as Microsoft Defender as of recently) is more than sufficient to ensure that no malware is involved. The tool has been tested by various independent parties and proved to be just as good as third-party providers, as is ranked as a top product on multiple occasions.[3]
- In Windows search, type Security and click on Windows Security
- Select Virus & Threat protection
- Choose Scan options
- Click on Full scan and then pick Scan now
Scan computer for malware
Fix 2. Run Registry Editor
Fix it now!
Fix it now!
To repair damaged system, you have to purchase the licensed version of Restoro Mac Washing Machine X9.
If malware scan did not help, follow these steps:
- Press Win key + R, type regedit, and press Enter
- When the Registry Editor opens, navigate to the HKEY_LOCAL_MACHINE\SOFTWARE\Microsoft\Windows NT\CurrentVersion\Windows
Use registry editor
- Click LoadAppInit_DLLs and change its value from 1 to 0
- To confirm the changes, click OK
- Restart your PC and try to run the application that you couldn’t open before. If the error is gone, you don’t need to perform the next fix. If, however, 0xC0000005 still emerges, try the following fix.
Fix 3. Check the drivers
Fix it now!
Fix it now!
To repair damaged system, you have to purchase the licensed version of Restoro Mac Washing Machine X9.
- Type Device Manager into Windows search and press Enter
- When the Device Manager opens, check for malfunctioning drivers on the left pane. For this purpose, go through each device and check for the drivers marked with a yellow exclamation mark
- In case there are no such drivers, it means that all of them are working properly. If, nevertheless, some of them are malfunctioning, right-click on them and select Properties
- After that, click on Update Drivers and pick Search automatically for updated driver software
Update drivers
- Don’t forget to reboot the system when it’s done
Fix 4. Run SFC scan
Fix it now!
Fix it now!
To repair damaged system, you have to purchase the licensed version of Restoro Mac Washing Machine X9.
System File Checker is an excellent built-in tool that can help users diagnose and repair system file-related errors. To run SFC scan, you should access Command Prompt with administrator’s rights:
- In Windows search, type in cmd
- Right-click on Command Prompt result and select Run as administrator
- Once Command Prompt window opens, type in the following command and press Enter:
sfc /scannow
- Wait for scan to finish – Windows will report the findings and attempt to fix issues automatically
Run SFC scan via Command Prompt
Fix 5. Use System Restore
Fix it now!
Fix it now!
To repair damaged system, you have to purchase the licensed version of Restoro Mac Washing Machine X9.
This option will return your computer state to a previous point of time and you will not lose any personal files, although some apps might disappear so you will have to reinstall them.
- Press Win + R simultaneously
- Type in rstrui.exe and press Enter
- Click Next
- Select a restore point with a know good system configuration
- Click Next and press Finish
Use System Restore
Fix 6. Reset your PC
Fix it now!
Fix it now!
To repair damaged system, you have to purchase the licensed version of Restoro Mac Washing Machine X9.
If none of the above methods help, you should reset your Windows. You will lose all the installed applications, although files will remain intact:
- Right-click on Start button and select Settings
- Pick Update & Security from the list and access Recovery panel
- In the Reset This PC section, click Get Started
- Select Keep my files
- Proceed with on-screen instructions
Repair your Errors automatically
ugetfix.com team is trying to do its best to help users find the best solutions for eliminating their errors. If you don’t want to struggle with manual repair techniques, please use the automatic software. All recommended products have been tested and approved by our professionals. Tools that you can use to fix your error are listed bellow:
do it now!
Download Fix
Happiness
Guarantee
do it now!
Download Fix
Happiness
Guarantee
Compatible with Microsoft Windows
Compatible with OS X
Still having problems?
If you failed to fix your error using RestoroMac Washing Machine X9, reach our support team for help. Please, let us know all details that you think we should know about your problem.
Restoro — a patented specialized Windows repair program. It will diagnose your damaged PC. It will scan all System Files, DLLs and Registry Keys that have been damaged by security threats.Mac Washing Machine X9 — a patented specialized Mac OS X repair program. It will diagnose your damaged computer. It will scan all System Files and Registry Keys that have been damaged by security threats.
This patented repair process uses a database of 25 million components that can replace any damaged or missing file on user’s computer.
To repair damaged system, you have to purchase the licensed version of Restoro malware removal tool.To repair damaged system, you have to purchase the licensed version of Mac Washing Machine X9 malware removal tool.
Private Internet Access is a VPN that can prevent your Internet Service Provider, the government, and third-parties from tracking your online and allow you to stay completely anonymous. The software provides dedicated servers for torrenting and streaming, ensuring optimal performance and not slowing you down. You can also bypass geo-restrictions and view such services as Netflix, BBC, Disney+, and other popular streaming services without limitations, regardless of where you are.
Malware attacks, particularly ransomware, are by far the biggest danger to your pictures, videos, work, or school files. Since cybercriminals use a robust encryption algorithm to lock data, it can no longer be used until a ransom in bitcoin is paid. Instead of paying hackers, you should first try to use alternative recovery methods that could help you to retrieve at least some portion of the lost data. Otherwise, you could also lose your money, along with the files. One of the best tools that could restore at least some of the encrypted files – Data Recovery Pro.
Сегодня разберем фатальную ошибку expression exception access violation с кодом 0xc0000005 с которой чаще всего сталкиваются геймеры при запуске или в момент игры в cyberpunk 2077, vimeworld (minecraft), diablo 2, civilization, borderlands, R2 online, властелин колец и прочие. Выясним причины появления и попробуем самостоятельно исправить эту проблему.
Содержание статьи
- Что это за неполадка
- Простые способы устранения
- Отключение DEP
- Выключаем UAC
- Проверка памяти
- Драйвера
- Для игроков во Властелин Колец
- Дополнительные способы
- Комментарии пользователей
Что это за неполадка
В переводе на русский «exception access violation» означает нарушение прав доступа.
Исходя из перевода можно предположить, что проблема на стороне прав доступа, но это не всегда так. На самом деле причин здесь может быть масса. Давайте разберем каждую из них.
Простые способы устранения
Вот список действий, которые желательно выполнить в первую очередь. Они простые и возможно, сэкономят много времени.
- Удостоверьтесь, что с правами доступа все в порядке. Войдите в «Свойства» ярлыка и во вкладке «Общие» уберите галочки со всех атрибутов.
- Запустите приложение в режиме совместимости с другой версией ОС. Для этого вновь откройте «Свойства» ярлыка и переместитесь в раздел «Совместимость». Активируйте пункт режима совместимости и выберите другую систему.
- Сбросьте настройки Биос. Особенно актуально, если до появления сбоя разгонялась оперативная память, процессор или вносились другие изменения в BIOS.
- Если разгон осуществлялся через программы, например, «Msi AfterBurner», то также его отключите. При этом убедитесь, что значения вернулись к стоковым.
- Иногда помогает небольшое понижение производительности видеокарты через ту же «Msi AfterBurner». Нужно понизить значения «Core Clock» и «Memory Clock» на 5-10%, передвигая ползунки. Сохраните изменения, нажав на галочку. Проверьте результат.
- Обновите Windows и установите «AVX FIX» (актуально для игроков в киберпанк).
- Удостоверьтесь, что вход в систему осуществлен через учетную запись с правами администратора.
- Попробуйте запустить приложение через правый клик – запуск с правами администратора.
- Переустановите программу или игру, с которой возникают проблемы. Удалять софт желательно через деинсталляторы, например, «Revo Uninstaller».
- Проверьте компьютер на вирусы. Желательно с помощью нескольких антивирусных сканеров.
Если ничего не помогло, ничего страшного, ниже предоставлю еще несколько вариантов решения.
Отключение DEP
Попробуйте отключить «DEP» для конкретной программы.
Как это сделать:
- Зайдите в свойства значка «Компьютер».
- Откройте «Дополнительные параметры».
- Во вкладке «Быстродействие» нажмите по кнопке «Параметры».
- Переместитесь в «Предотвращение выполнения данных», отметьте второй пункт с пометкой «кроме выбранных ниже» и кликните «Добавить».
- Выберите «.exe» файл приложения (не ярлык) с которым возникают проблемы.
По окончании перезагрузите компьютер.
Выключаем UAC
UAC – это функция контроля учетных записей, которая имеется по умолчанию в новых системах Windows. Давайте ее отключим.
- Откройте «Панель управления» и войдите в раздел «Учетные записи».
- Выберите «Изменить параметры контроля».
- Перетащите ползунок в самый низ до появления отметки «никогда не уведомлять» и кликните «Ок».
Проверка памяти
Также стоит провести диагностику модулей памяти (ОЗУ). Особенно, если сбой появляется в разных приложениях, а не только в одном.
- В Windows 10 и 8 можно использовать стандартной средство. Запускается оно через поиск «WIN + S» и ввода слова «памяти».
- В Windows 7 и более ранних версиях необходимо использовать утилиту «Memtest86».
При выявлении неисправностей, замените «битую» память новой.
Единственным минусом этих тестов является не способность выявить несовместимость модулей ОЗУ с материнской платой.
Драйвера
Убедитесь, что драйвера находятся в актуальном состоянии. Сделать это можно с помощью некоторых бесплатных утилит.
Если проблема возникла после обновления какого-то драйвера, например, видеокарты. То войдите в «Диспетчер устройств» и откройте «Свойства» нужного компонента. Затем во вкладке «Драйвер» кликните «Откатить».
Перед обновлением драйвера видеокарты, рекомендую удалять старое ПО через специальные деинсталляторы. Это поможет избежать множества ошибок в будущем.
Для игроков во Властелин Колец
Единственное приложение, которое стоит отдельно разобрать это властелин колец: Битва за Средиземье.
- Нажмите «WIN + R» и напишите %appdata%.
- Войдите в папку с игрушкой и создайте простой текстовый документ, кликнув правой мышкой по пустой области.
- Вставьте в документ следующие строки:
AudioLOD = Low
HasSeenLogoMovies = yes
IdealStaticGameLOD = VeryLow
Resolution = 800 600
StaticGameLOD = VeryLow
TimesInGame = 1
- Затем щелкните «Файл» – «Сохранить как».
- Выберите «Все файлы», в поле имени напишите «options.ini» и сохраните его в папку с игрой (туда, где был создан текстовый файл).
- По завершении процедуры текстовый документ можно удалить, оставив только «options.ini».
Дополнительные способы
В некоторых случаях эти способы помогают устранить ошибку exception access violation. Выполните их, если ничего другое не помогло.
- Проведите диагностику видеокарты, используя программы стресс-теста, например, «FurMark».
- Убедитесь, что жесткий диск находится в хорошем состоянии.
- Верните ОС к исходному состоянию. Актуально для пользователей Windows 10 и 8.
- Воспользуйтесь точками для отката через «WIN + R» – rstrui.exe.
- Установите актуальные версии Net Framework, DirectX, Visual C++ и Java.
Как и обычно последним способом решения является переустановка операционки.
I see you solved your own problem. However, I would like to explain what are you looking at, and what to look for in an error log like the one you received, in case you get a similar error in the future.
There are many type of error logs, and this one is quite low level. It is difficult to understand what the problem is with a large game with such an error log, but there are some clues you may use to help yourself.
The first line is the Unity Player version. This is relatively important, as an error may be linked to a precise version of the player that you’re using. In general, always try to make sure you’re using the last version of Unity to make your games.
Then you get the error type and location. In this case, the error is:
test 8.exe caused an Access Violation (0xc0000005)
in module test 8.exe at 0023:01275744.
In here, you can see that the error is an access violation, which corresponds to code 0xc0000005. Regardless of the error code, it might be useful to search online for it, and that way you can at least know whether or not the error is related to your program or not.
In this case, in Windows, error 0xc0000005 may be related to closing handles that are currently in use, that is, you’re using a handle in one thread and you’re closing it in another at the same time. If you’re not doing anything like this, then it is likely that this is an error in the player itself.
Then you see the module that caused the error, and the program location. In this case, the module is 8.exe, which is the same executable file. It is perfectly possible that the error was not caused in the executable file, but in a DLL that you loaded.
The next section is some general information regarding to the state of the machine when the error happened:
Error occurred at 2015-11-01_000136.
D:..........8.exe, run by Foo.
32% memory in use.
0 MB physical memory [0 MB free].
0 MB paging file [0 MB free].
0 MB user address space [3746 MB free].
Read from location 7220799c caused an access violation.
If you see something like «100% memory in use», you may want to think that the problem was caused by filling up the memory.
Also, you can see that the actual error happened when trying to read from memory location 7220799c. This seems to be a normal memory location, but if the conflicting address was 00000000 or something like that, then the problem is a null pointer access.
Then you see the runtime context. This contains the CPU registers, the bytes at CS:EIP and the stack. These are snapshots of several parts of the computer at the exact moment the program crashed.
First you get the CPU registers. Unless you have a disassembly of the program, it’s very difficult to diagnose something like this, but if you see EIP (Instruction Pointer) set to 0, then it probably means you’re calling a null pointer. Also, if EBP (Base Pointer) and ESP (Stack Pointer) are vastly different, then it probably means you had a stack overflow.
Then, you get the bytes at CS:EIP. This is what the instruction pointer is pointing to. This is the actual program code that was meant to be executed. Not much to see here, but you may want to decode the actual bytes and see what the actual instruction is about. In this case, f3 0f is a «Shift Packed Data Left Logical» MMX or SSE2 instruction. If you see something like pure zeroes or pure fs in here, then it probably means you’re executing invalid code. Check the value of EIP in the context above.
Then you get the stack. The currently active stack frame is what you have from EBP to ESP. In this case, there is not much to see here, but if for example, you see a truncated large text in there, then it is possible that you are experiencing a stack overrun.
Finally, you get a list of the modules that are loaded into memory with your program. Look at this list to find DLLs that you are not expecting (like viruses, or antiviruses), or old versions of DLLs that you are expecting.
Symptoms
When you try to back up a folder that has quotas enabled on it, you may receive a 0xc0000005 access violation error message in the Ntbackup.exe program.
Cause
This problem occurs because of memory corruption.
Resolution
A supported hotfix is available from Microsoft. However, this hotfix is intended to correct only the problem that is described in this article. Apply this hotfix only to systems that are experiencing this specific problem. This hotfix might receive additional testing. Therefore, if you are not severely affected by this problem, we recommend that you wait for the next software update that contains this hotfix.
If the hotfix is available for download, there is a «Hotfix download available» section at the top of this Knowledge Base article. If this section does not appear, contact Microsoft Customer Service and Support to obtain the hotfix.
Note If additional issues occur or if any troubleshooting is required, you might have to create a separate service request. The usual support costs will apply to additional support questions and issues that do not qualify for this specific hotfix. For a complete list of Microsoft Customer Service and Support telephone numbers or to create a separate service request, visit the following Microsoft Web site:
http://support.microsoft.com/contactus/?ws=supportNote The «Hotfix download available» form displays the languages for which the hotfix is available. If you do not see your language, it is because a hotfix is not available for that language.
The English version of this hotfix has the file attributes (or later) that are listed in the following table. The dates and times for these files are listed in coordinated universal time (UTC). When you view the file information, it is converted to local time. To find the difference between UTC and local time, use the Time Zone tab in the Date and Time tool in Control Panel.
Date Time Version Size File name Platform
——————————————————————-
09-Feb-2004 11:53 5.2.3790.126 3,338,240 Ntbackup.exe IA-64
09-Feb-2004 23:00 5.2.3790.126 1,170,944 Ntbackup.exe x86
Status
Microsoft has confirmed that this is a problem in the Microsoft products that are listed in the «Applies to» section of this article.
Need more help?
Want more options?
Explore subscription benefits, browse training courses, learn how to secure your device, and more.
Communities help you ask and answer questions, give feedback, and hear from experts with rich knowledge.
Microsoft achieved a tremendous success with Windows: For decades, the operating system has been one of the most popular solutions for the graphic administration and use of computers. What’s more, not only the installation but also the resolution of errors has become much easier over the course of time – thanks to automatic troubleshooters designed for a wide range of scenarios, which can be started with a single click. But things become rather complicated when an error occurs for which no ready-made solution exists. And this is the case with the “0xc0000005” error, which can occur when launching third-party applications, as it can’t be fixed using standard repair tools.
Contents
- What’s Behind the Windows Error “0xc0000005”?
- The Most Frequent Causes of the 0xc0000005 Error
- How to Fix Access Errors with the Error Code “0xc0000005”
- Solution 1: Deactivate Data Execution Prevention (DEP) for the Program
- Solution 2: Deactivate the AppInit_DLLs Mechanism in the Windows Registry
- Solution 3: Perform Malware Scan
- Solution 4: Run the Windows Memory Diagnostic and Replace Any Defective RAM
- How to Resolve the 0xc0000005 Error when Starting Applications
- Solution 1: Update Device Drivers
- Solution 2: Repair the BCD File
- 0xc0000005 Errors When Installing Windows: The Best Solutions
- Solution 1: Delete and Recreate Windows Hard Drive Partitions
- Solution 2: Replace Defective Hardware
$1 Domain Names
Register great TLDs for less than $1 for the first year.
Why wait? Grab your favorite domain name today!
Matching email
SSL certificate
24/7/365 support
What’s Behind the Windows Error “0xc0000005”?
The fault associated with the error code “0xc0000005” is one of the more well-known Windows errors. It not only affects Windows 10 users, but also users of older versions such as Windows 8 and Windows 7. Generally, there are three different scenarios in which the error occurs:
- Installing Windows: “Unexpected error when installing Windows. Make sure the installation source can be accessed and restart the installation. Error code: 0xC0000005”
- Starting applications: “The application could not be started correctly (0xc0000005). Click on “OK” to close the application.”
- Access violations by applications: “0xC0000005: Access violation when reading position …”
Moreover, the error (without an additional message) can also appear when updating Windows, thereby preventing the installation of operating system improvements. In all these cases, it’s advisable to try to solve the problem yourself, since Windows does not provide any specific troubleshooter here.
The Most Frequent Causes of the 0xc0000005 Error
Depending on the context in which error 0xc0000005 appears, there can be a wide range of causes. For example, the hardware may not be working properly or it may be configured incorrectly. Alternatively, the error may be due to the executed software, meaning the problem could be fixed with a reinstallation. In most instances, however, the problem is attributable to specific errors or damages to the operating system. Here, the range of errors can include erroneous or invalid registry entries, missing or incomplete DLL files (Dynamic Link Library) or damaged system files and configurations. In addition, malware may be responsible for causing the “0xc0000005” message.
We’ve compiled the most promising approaches to solving the various 0xc0000005 error situations for you below.
How to Fix Access Errors with the Error Code “0xc0000005”
In the case of access violation errors (also known as protection violation errors), these errors always occur when an executed program attempts to access a certain resource (particularly storage space) that’s protected from such access or is unreachable. These kinds of errors – associated with the code “0xc0000005” – are always accompanied by the respective software crashing.
You can first try to remove the relevant application from your PC and then reinstall it. If software files or settings caused the access error, this fault will likely no longer appear afterwards. But if reinstallation doesn’t provide the intended outcome, you should try out the following solution strategies.
Solution 1: Deactivate Data Execution Prevention (DEP) for the Program
Windows offers an integrated feature for protecting working memory – called Data Execution Prevention (DEP) – which may accidentally cause access problems like 0xc0000005. This is because some programs are incompatible with this security feature, meaning certain actions will always result in the error. The simplest solution in this case is to deactivate the protection mechanism for the respective application. To do so, make sure you have administrator rights and follow these steps:
- Start the “Run” dialog via the Start menu or using the key combination [Windows] + [R].
- Enter “sysdm.cpl” and press the [Enter] key to open the System Settings.
- Switch to the “Advanced” tab and click on the “Settings” button in the “Performance” section.
- Go to the “Data Execution Prevention” tab and select the point “Activate Data Execution Prevention for all programs and services except for those selected”.
- Click on “Add” and search for the .exe file of the problematic program.
- Save the change by clicking “Apply” and then “OK”.
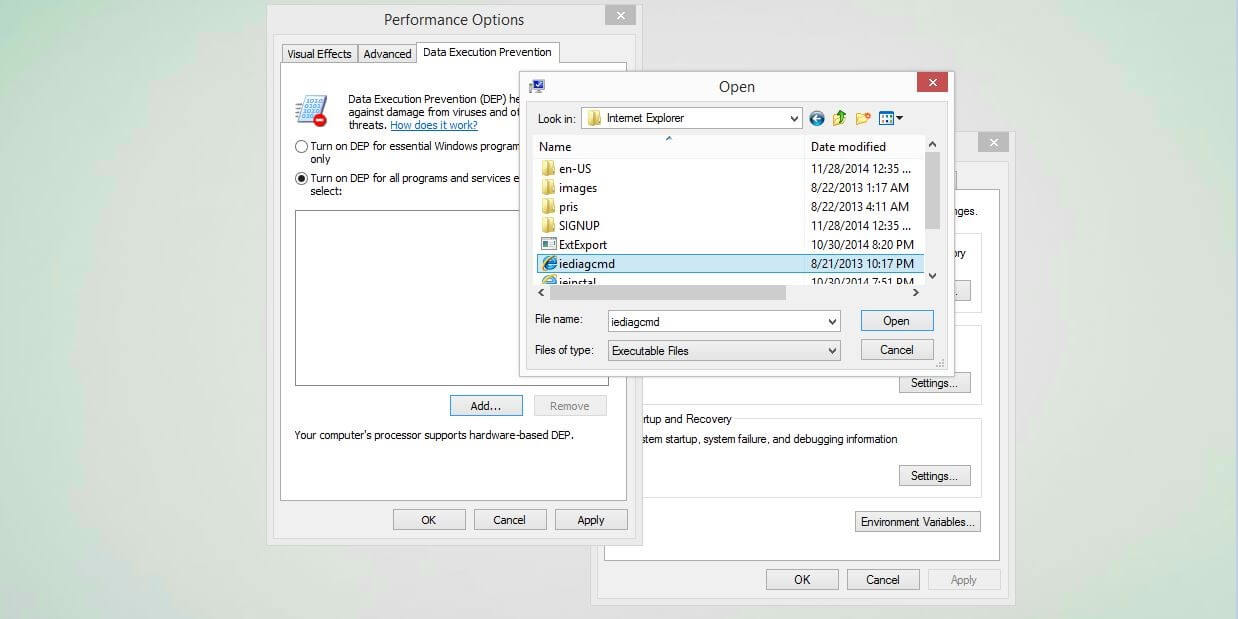
Solution 2: Deactivate the AppInit_DLLs Mechanism in the Windows Registry
One possible solution to the 0xc0000005 error is to deactivate the AppInit_DLLs function, which allows you to load any selection of DLLs (Windows libraries) in any process executed in the user mode. The use of DLLs enables a more efficient use of storage space, which is why affected programs load faster and take up less hard drive space. However, sometimes the “AppInit_DLLs” entry can cause problematic access violations. Provided you have administrator rights, you can deactivate this feature in the Windows Registry. You can open it as follows:
- Open the “Run” dialogue via the button with the same name in the Start menu or using the key combination [Windows] + [R].
- Type in “regedit” and press [Enter].
Note
Changes to the Windows registry database should only be applied after careful thought. Careless, incorrect changes can quickly result in the system no longer working properly. It is therefore a good idea to create a backup of the present state of the registry before making any changes. Simply click on “File” in the registry editor and choose “Export”. Next, enter a suitable name and save the backup copy wherever you wish.
After you’ve opened the Registry Editor, look for the following key:
HKEY_LOCAL_MACHINESOFTWAREMicrosoftWindows NTCurrentVersionWindowsHere, you’ll find the entry “LoadAppInit_DLLs”, which you should double-click to change the assigned value to “0”:
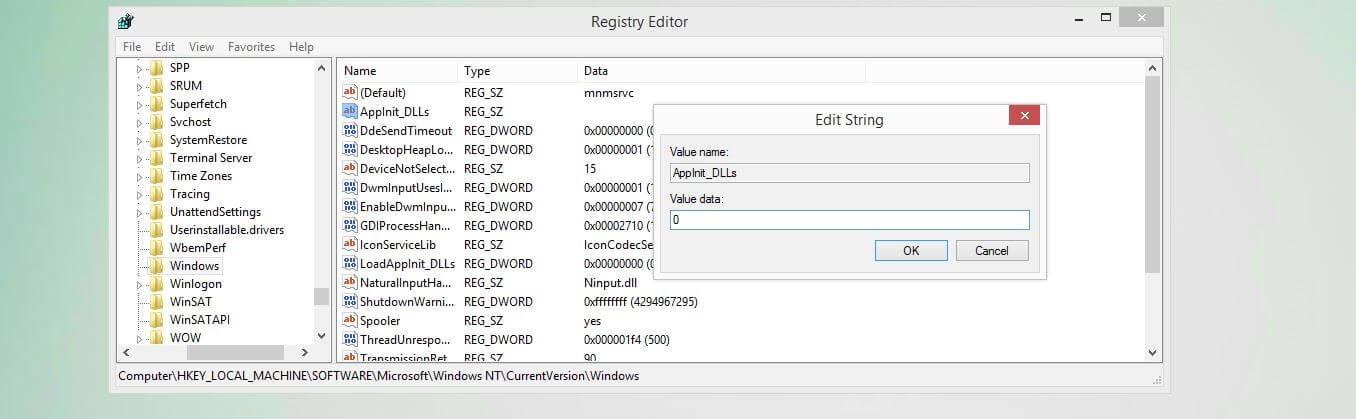
Click on “OK” to confirm the change. After restarting the system, you can then attempt to start the problematic software again.
Solution 3: Perform Malware Scan
Windows errors like “0xc0000005” can also be the result of harmful software – especially if the error occurs in relation to access to certain system resources. Although the Windows security suite provides good protection against viruses, bots, Trojan horses, and other malware, which can be complemented with third-party tools like Kaspersky, Bitdefender or Avira Antivirus, even the best programs are unable to offer absolute security. Start your malware scanners manually to actively check the current security situation of your system and clear any discovered malware.
To display this video, third-party cookies are required. You can access and change your cookie settings here.
Microsoft also offers a tool for removing harmful software, called the Malicious Software Removal Tool (MSRT). It’s updated on a monthly basis as standard as part of the Windows update and examines the system in the background for threats. However, this tool doesn’t always work correctly, which is why Microsoft also makes the latest version of MSRT available on its website for download.
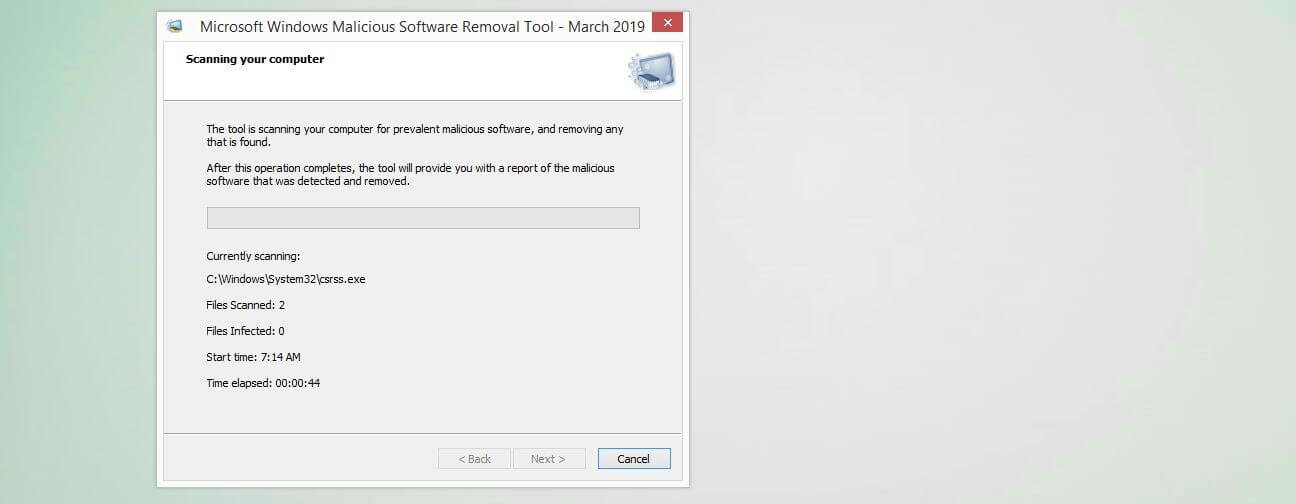
Solution 4: Run the Windows Memory Diagnostic and Replace Any Defective RAM
If the access problem with the error code “0xc0000005” persists despite following these solution suggestions, you’ll have to check whether there is a hardware defect – specifically in the form of damaged RAM storage. In this case, the solution is to replace the defective working memory with a new one.
Note
To replace your computer’s working memory, you’ll need to be able to open your computer’s housing, identify the RAM slot, and remove and replace the respective modules. If you don’t have the required expertise, we recommend that you seek assistance from a hardware expert and entrust them with replacing the storage medium.
First of all, you should be sure that the access error is actually the result of a defective storage module. A solution already integrated in the system is the Windows Memory Diagnostic, which you can find via the Start menu under “Windows Administration Programs” or using the search function. Start the tool by double-clicking and then select the option “Restart now and check for problems”. The PC will subsequently shutdown and then run the memory diagnostic when it restarts.
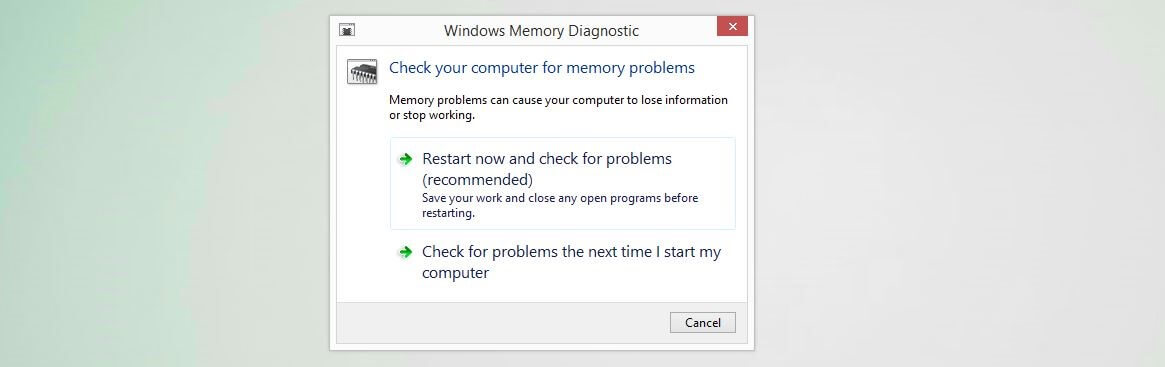
Once the check process is completed, Windows will start up as normal. In the info bar (in the bottom right), you’ll receive a message about the results of the check. This tells you whether memory problems were detected or whether the RAM is working properly.
How to Resolve the 0xc0000005 Error when Starting Applications
As with access violation errors, it’s just as annoying and frustrating if the 0xc0000005 message is displayed when running one or more applications. In this case, it’s not even possible to launch the relevant software. The attempt is usually aborted with the text “The application could not be started correctly”. Reinstalling the programs affected by the problem can be a quick fix. Any important program files lost during installation or an update can be restored in this way. A malware scan (see Solution 3 for access errors) can also resolve the issue.
If neither malware nor the software itself are responsible for the error “0xc0000005”, the following specific solutions offer the best chances of success.
Solution 1: Update Device Drivers
If you get a 0xc0000005 message when starting applications, this could be due to missing or outdated device drivers. Although Windows automatically looks for the latest drivers for the underlying hardware as standard, the operating system doesn’t always find the current version. Windows also frequently has problems installing the right device drivers when hardware is replaced. Because of this, you should always keep an eye on the hardware compatibility.
You can get an overview of the installed hardware at any time via the Device Manager, which can be opened via the button with the same name in the Control Panel (symbol view). To search for the latest drivers for a certain device and install them, you can either visit the manufacturer’s website and download them directly from the website or use the search feature integrated in the Device Manager. You can open the Device Manager by selected the relevant hardware component with a right click and choosing the option “Update drivers”. You can then look for available drivers online or on the computer.
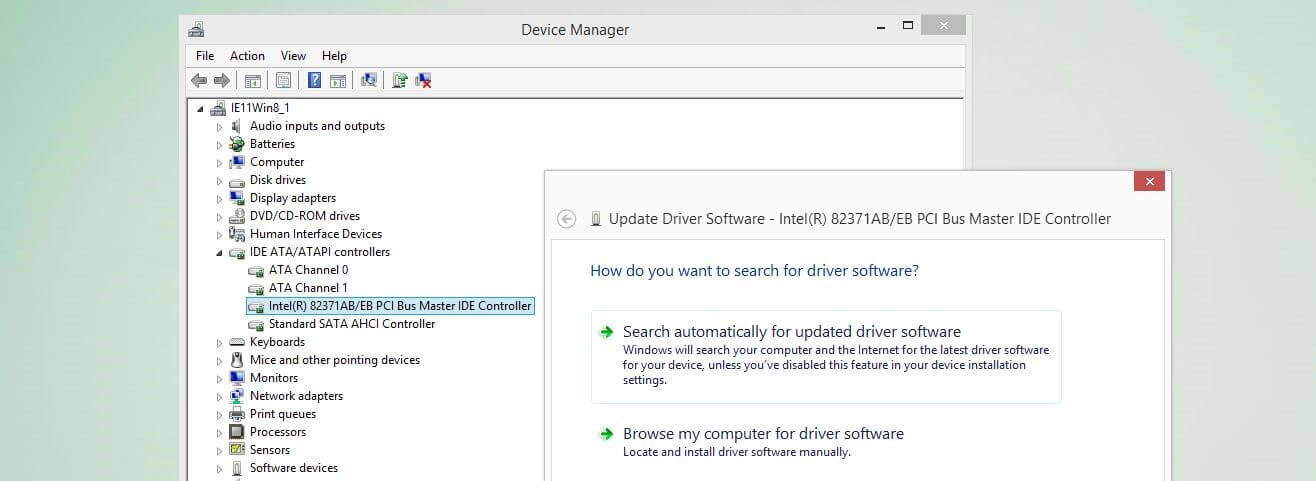
Solution 2: Repair the BCD File
Another possible cause of the application launch issue with the error code “0xc0000005” is erroneous boot configuration data – usually as a result of a malware infection. Here, it’s not enough to simply remove the relevant malware, as the false entries would still remain in the boot database. Specifically, this concerns the boot loader paths xOsload.exe and xNtKrnl.exe, which also have to be deleted to fix the problem.
Tip
You can check the current boot loader paths at any time via the command prompt by running the command line as administrator and entering the command “bcdedit”.
To remove the erroneous boot paths and reset the boot configuration data to the original condition, you’ll need a Windows installation medium (CD, DVD or USB stick). This allows you to start the command prompt outside regular system operation. Boot your PC from the medium of your choice and then follow the steps below:
- Click on “Next” in the language settings and then on “Computer Repair Options”.
- In this order, press the buttons “Troubleshooter”, “Advanced Options”, and “Command Prompt” (in Windows 10 and
or “Use Recovery Tools…”, “Next”, and “Command Prompt” (in Windows 7).
Now enter the following commands in the command line – you can change the drive letter D: if necessary (Windows installation drive):
del D:windowssystem32xntkrnl.exe
del D:windowssystem32xosload.exe
del D:windowssystem32driversoem-drv64.sys
attrib c:bootbcd -h -r -s
ren c:bootbcd bcd.old
bootrec /rebuildbcdNext, restart your PC and enter your Windows key or digital license (Windows 10) if you’re prompted to reactivate Windows.
0xc0000005 Errors When Installing Windows: The Best Solutions
Thanks to the user-friendly assistant, installing Windows poses no major challenge even for non-techies. But if the 0xc0000005 error occurs during this process, sound advice will almost certainly be necessary. One possible cause of this issue is that the installation medium used is damaged. If you have an alternative to hand, you should first try to install Windows again from this data medium before applying the following two solution strategies.
Solution 1: Delete and Recreate Windows Hard Drive Partitions
Damaged or incompatible partitions on the hard drive, which are intended for installing the operating system, are a potential source of the 0xc0000005 error when installing Windows (particularly for new installations). You can fix this problem by deleting the partitions and creating them again. To do so, select the user-defined installation type (for advanced users) and proceed as follows:
- Select the partition intended for Windows (type: “Primary”), click on “Delete”, and confirm this step.
- Repeat this process for the partition with the description “System reserved” as well as for all other partitions belonging to older Windows installations.
- As soon as you’ve deleted all partitions, the installation assistant will show the entry “Non-allocated storage space on drive 0” in the list. Select this entry and press “New”.
- The setup will automatically calculate the maximum storage space. Confirm this change via the “Apply” button. At least two new partitions will be created as a result.
- Ignore the partition with the attribute “System reserved” and instead click on the alternative partition (with far more storage space) to define it as the installation drive for Windows.
- Begin the installation by clicking on the “Next” button.
To display this video, third-party cookies are required. You can access and change your cookie settings here.
Solution 2: Replace Defective Hardware
Also when installing Windows, the cause of the 0xc0000005 error can be defective hardware. In this case, you should first check the working memory using the Windows Memory Diagnostic mentioned earlier – at least for a new installation to replace a running Windows system (see Solution 4 for access errors). Besides RAM, the hard drive on which Windows is to be installed is also a likely candidate for the source of the error. If it doesn’t work properly, it’s highly probable that the installation will fail. Here, other error codes than “0xc000005” are also possible.
Click here for important legal disclaimers.

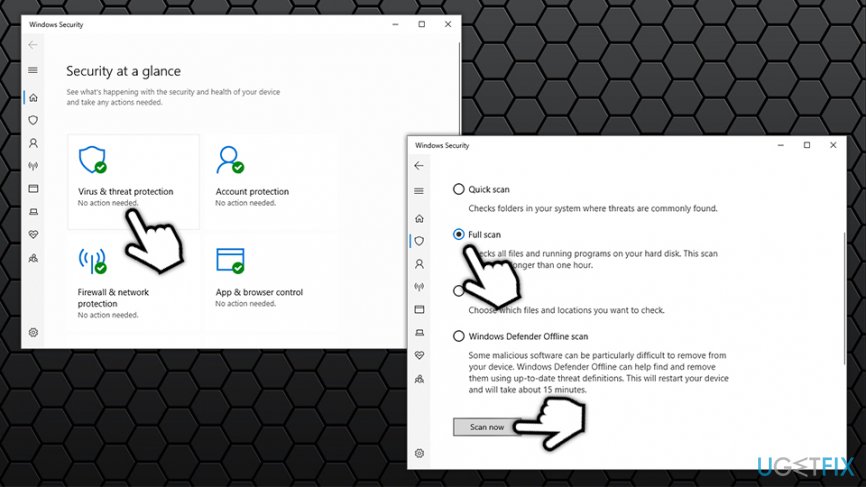
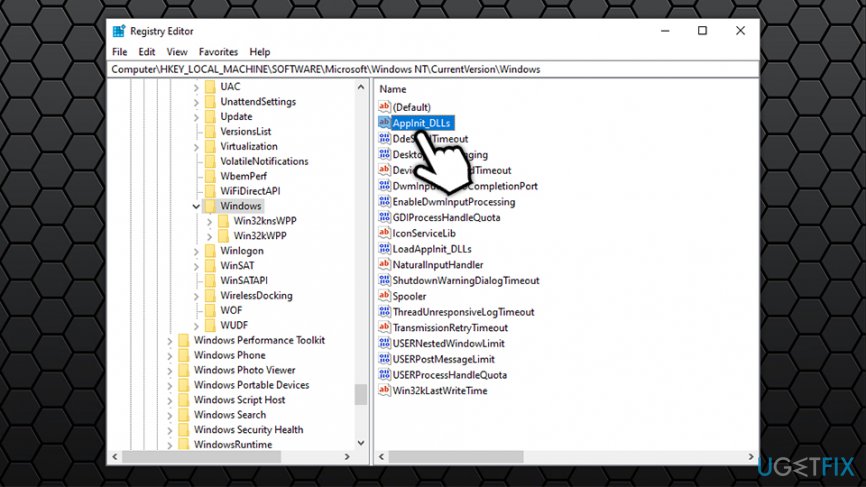
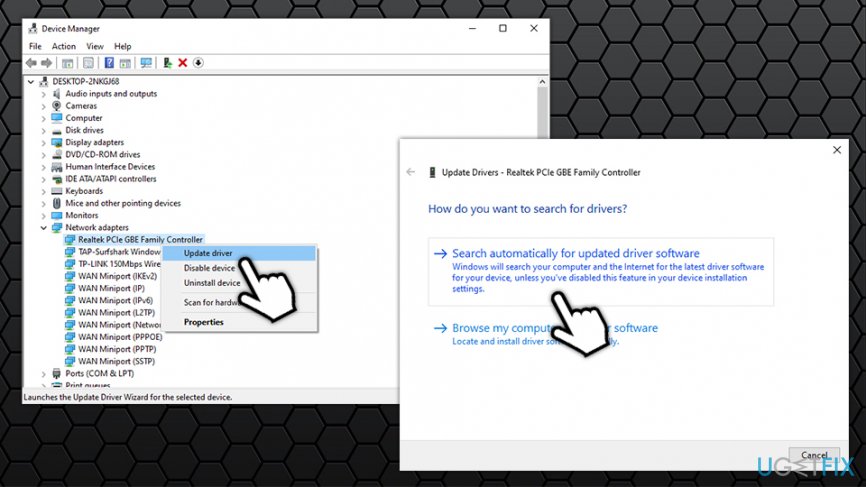
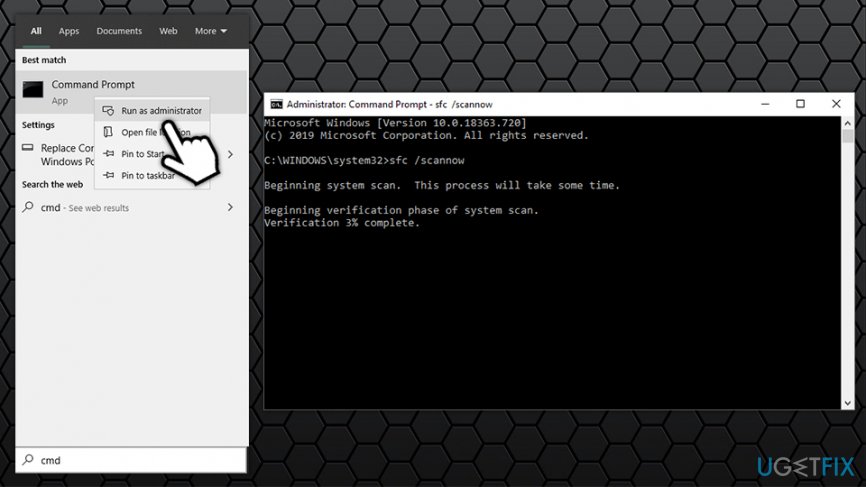
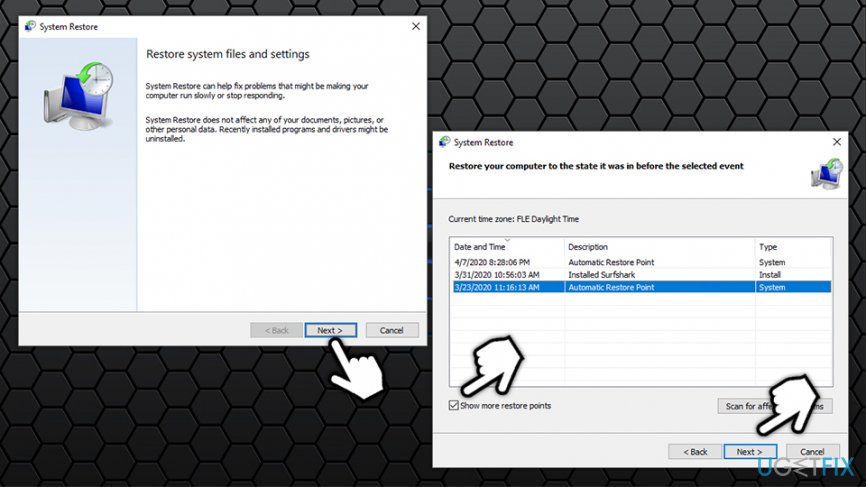
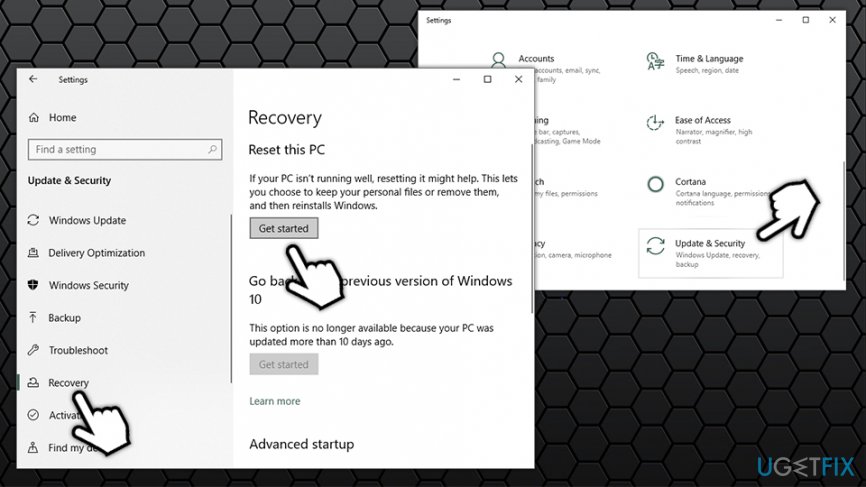















 or “Use Recovery Tools…”, “Next”, and “Command Prompt” (in Windows 7).
or “Use Recovery Tools…”, “Next”, and “Command Prompt” (in Windows 7).