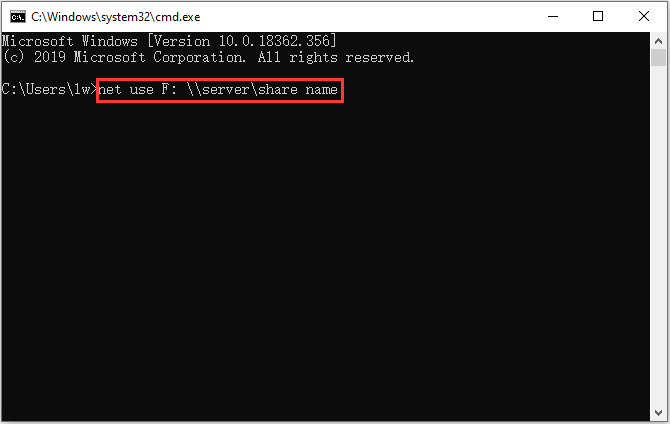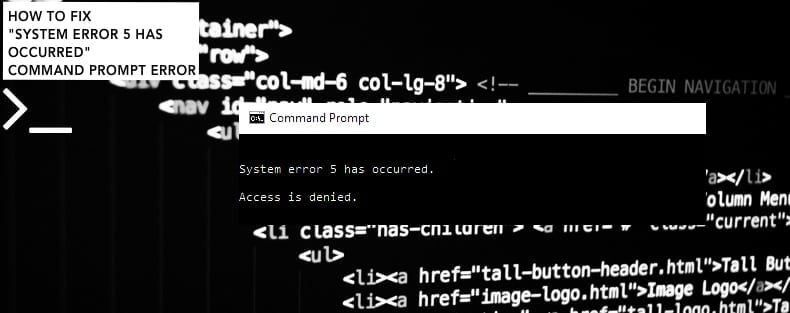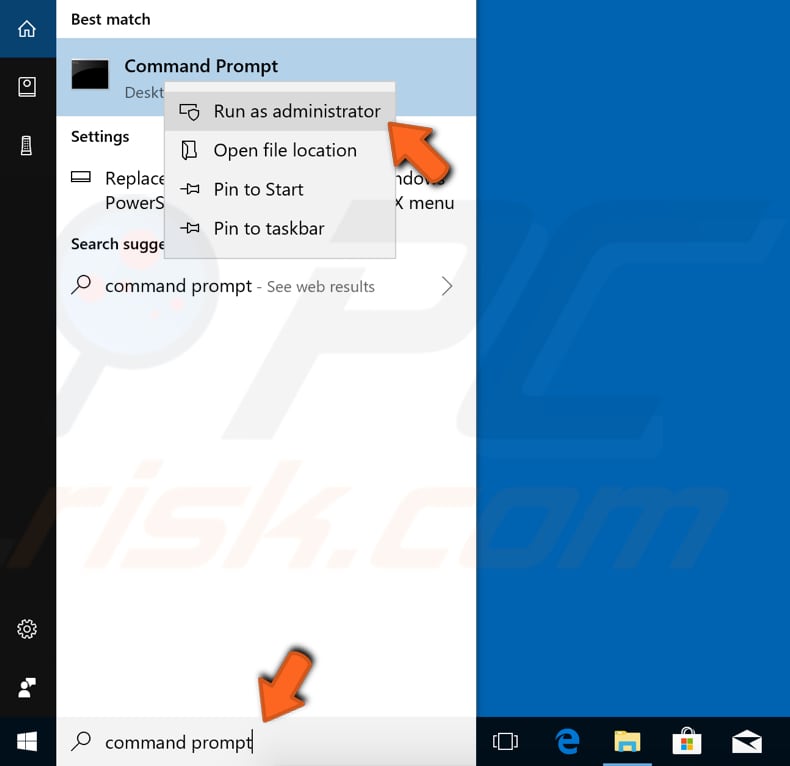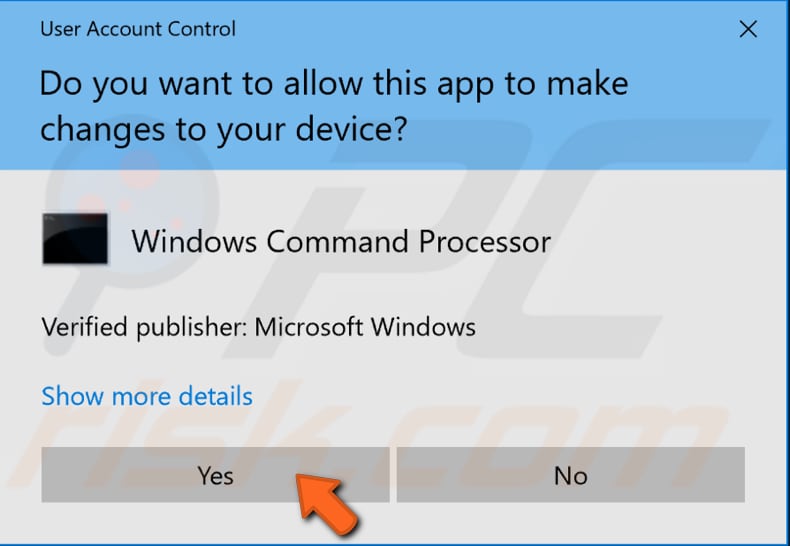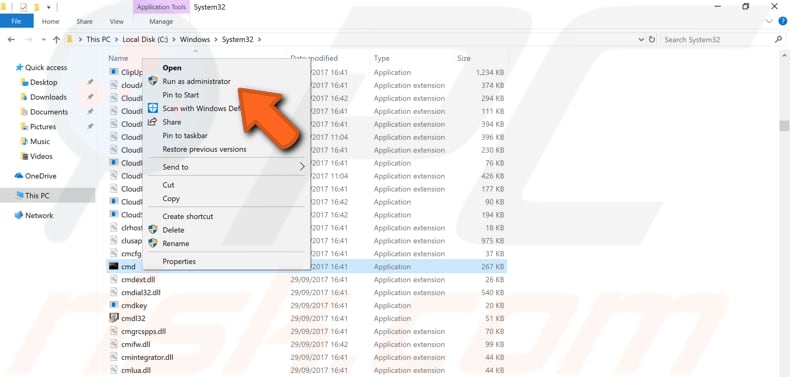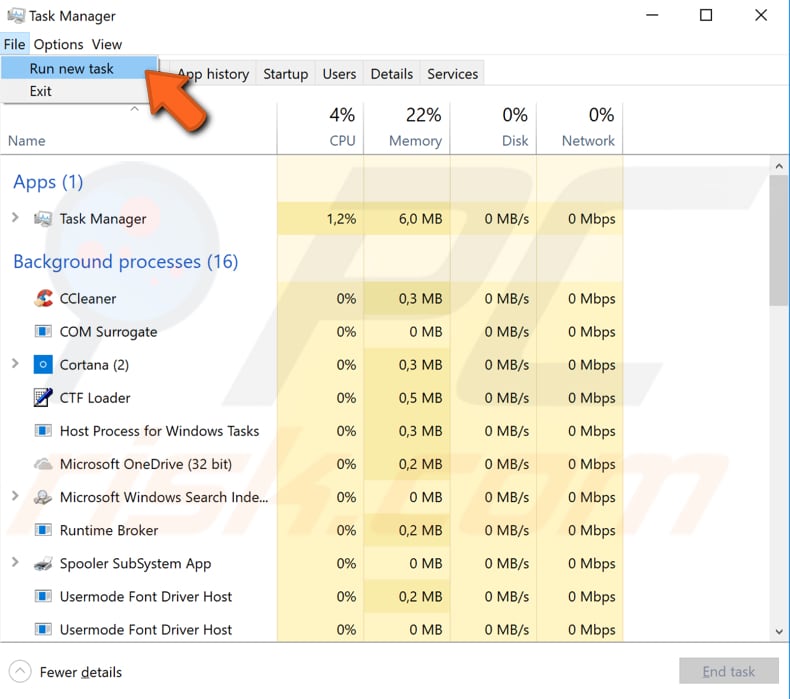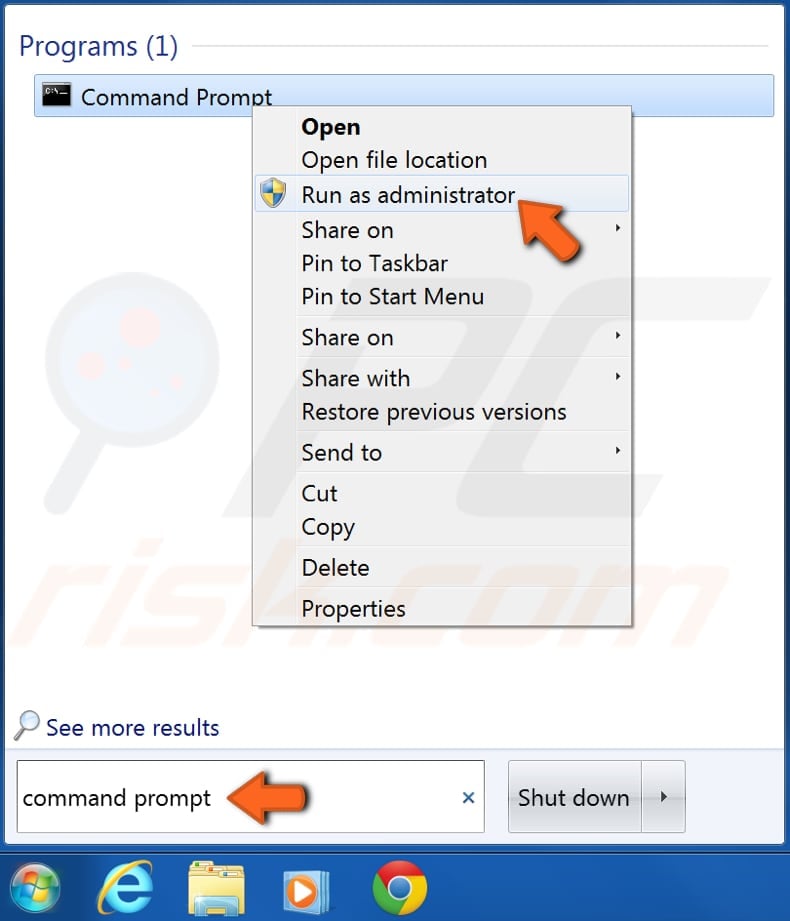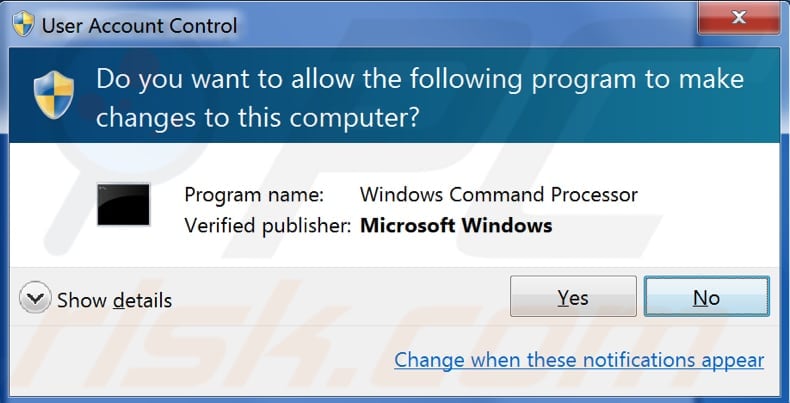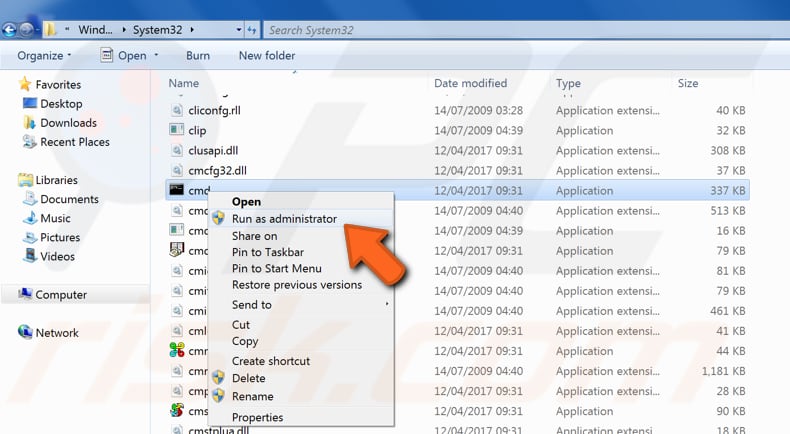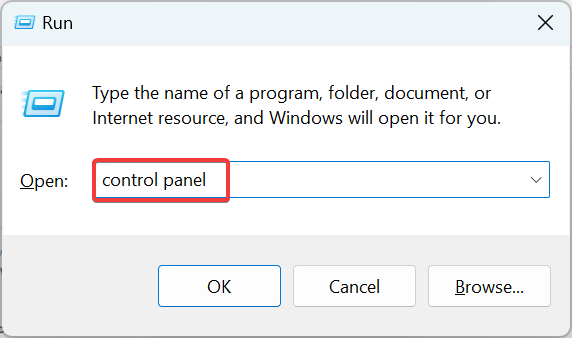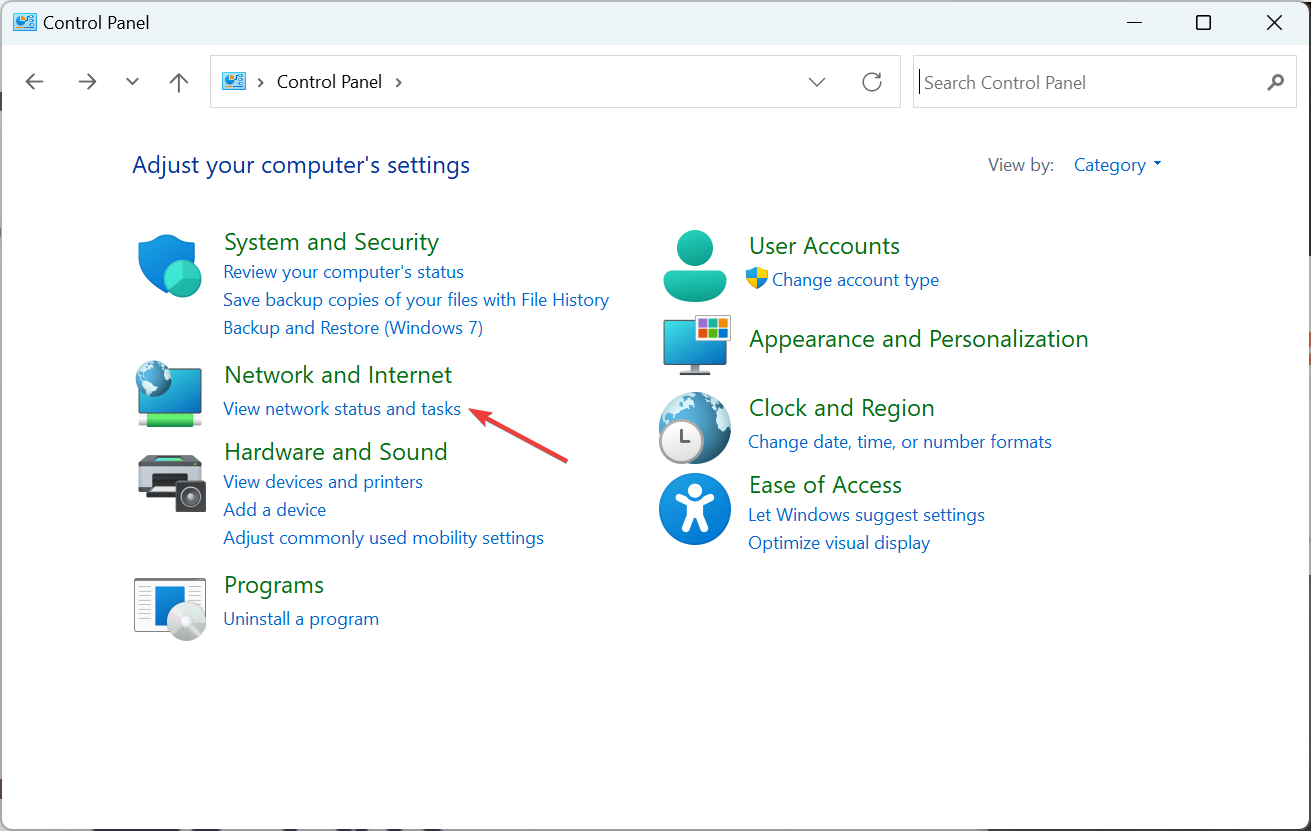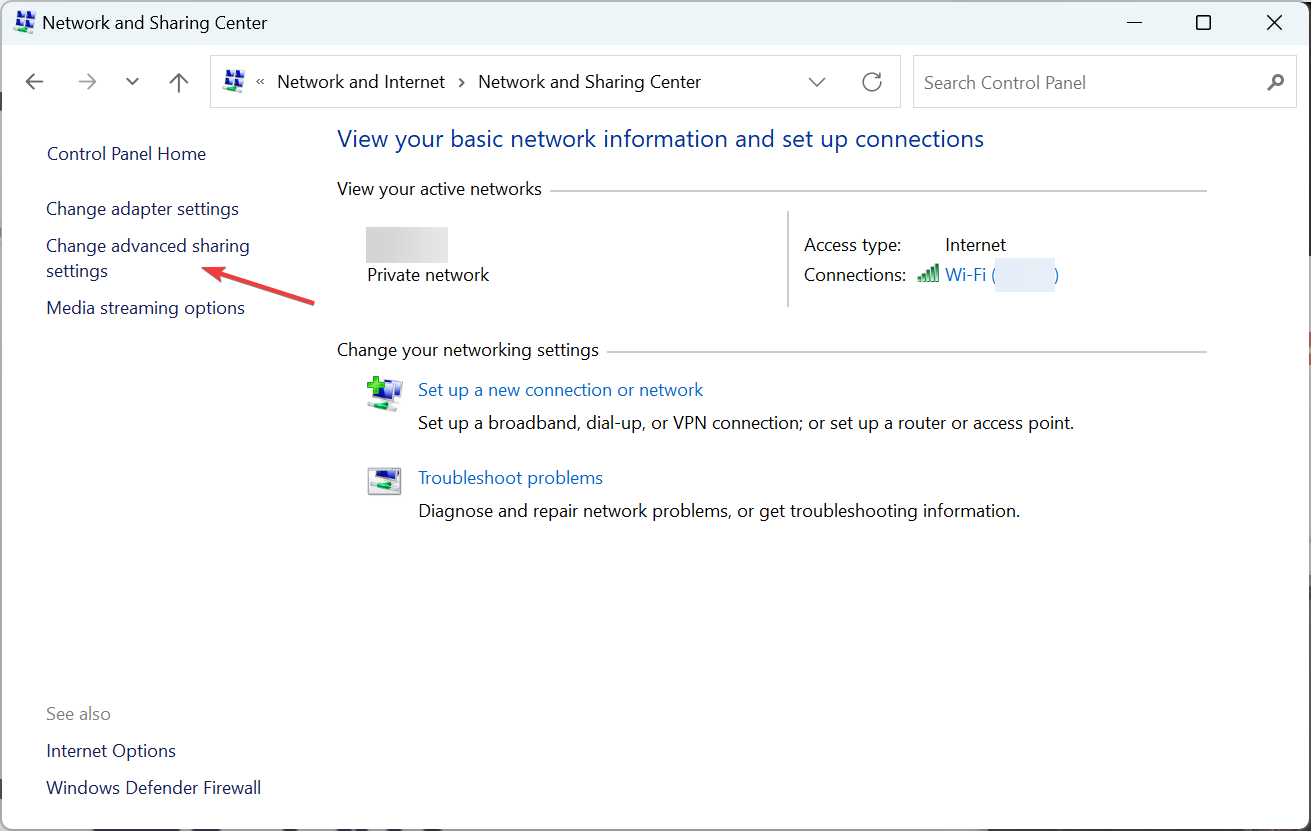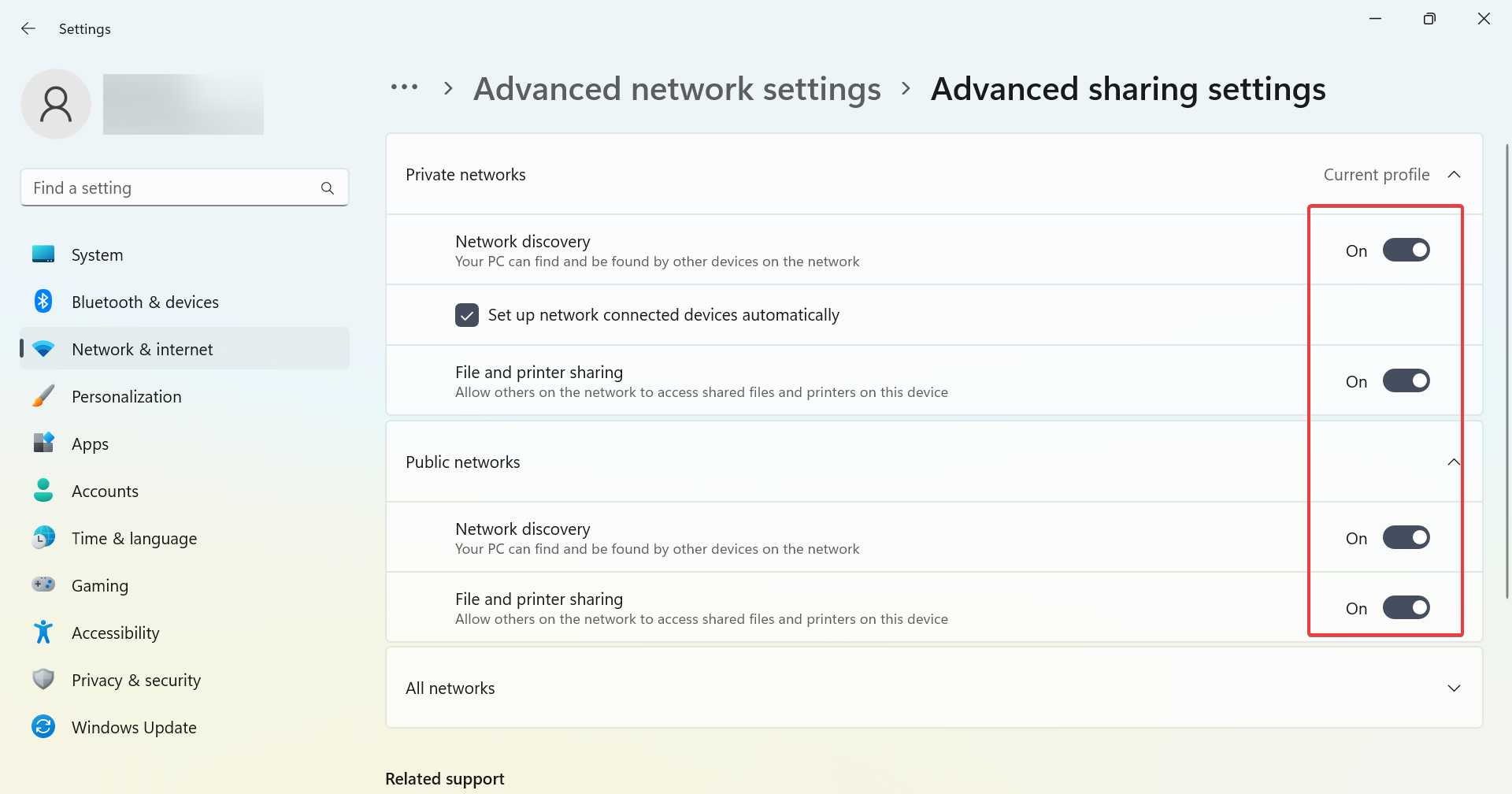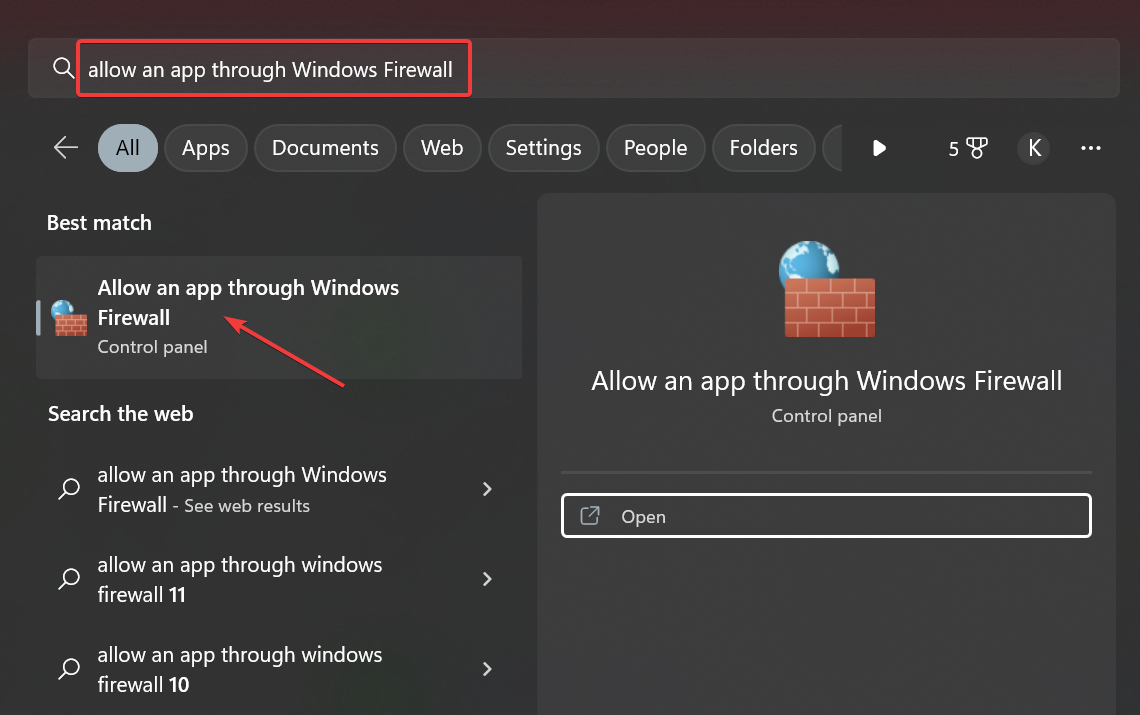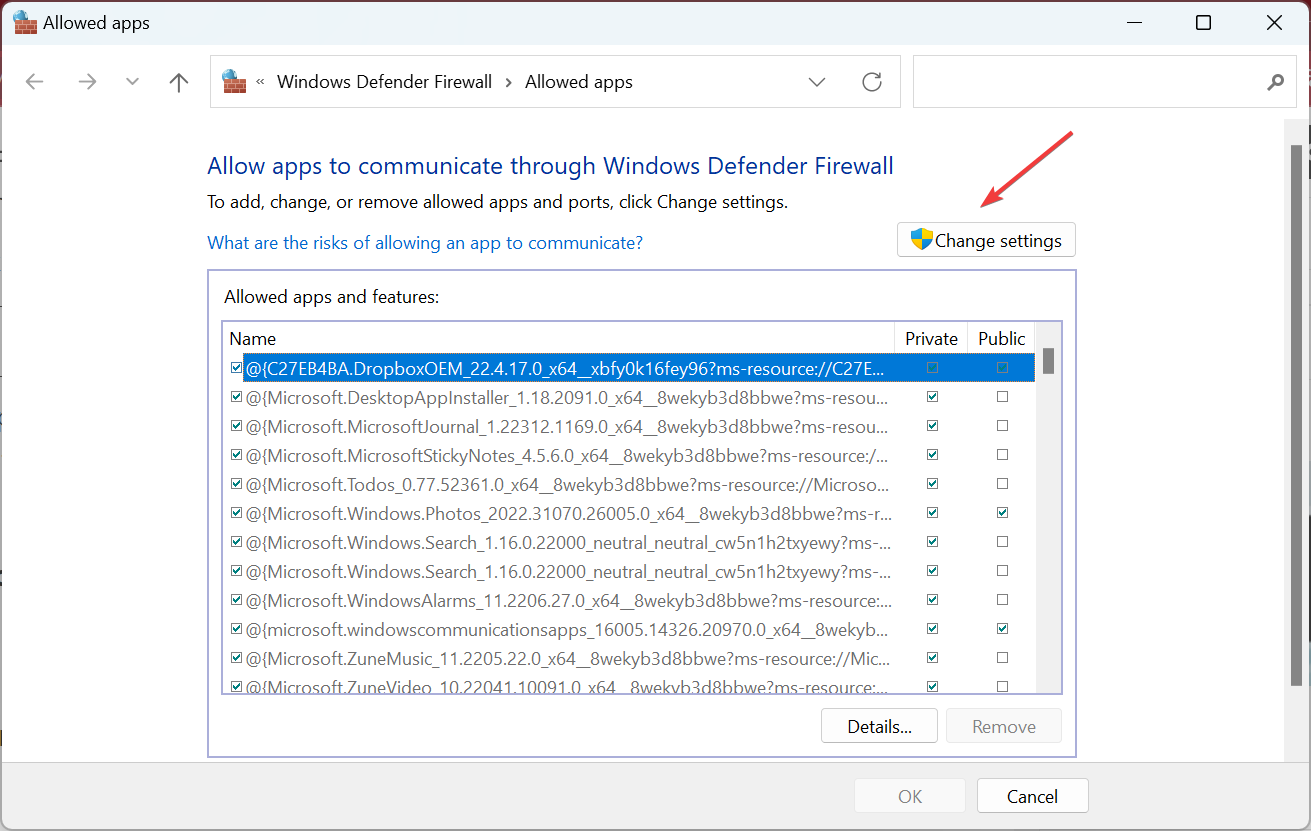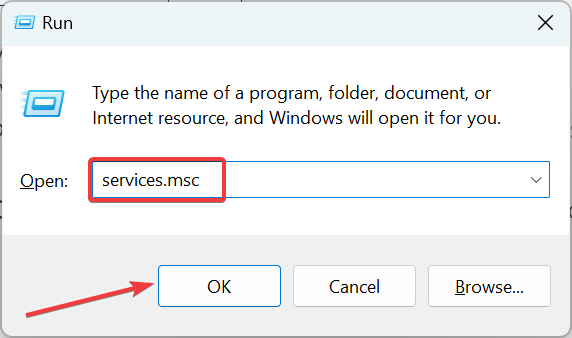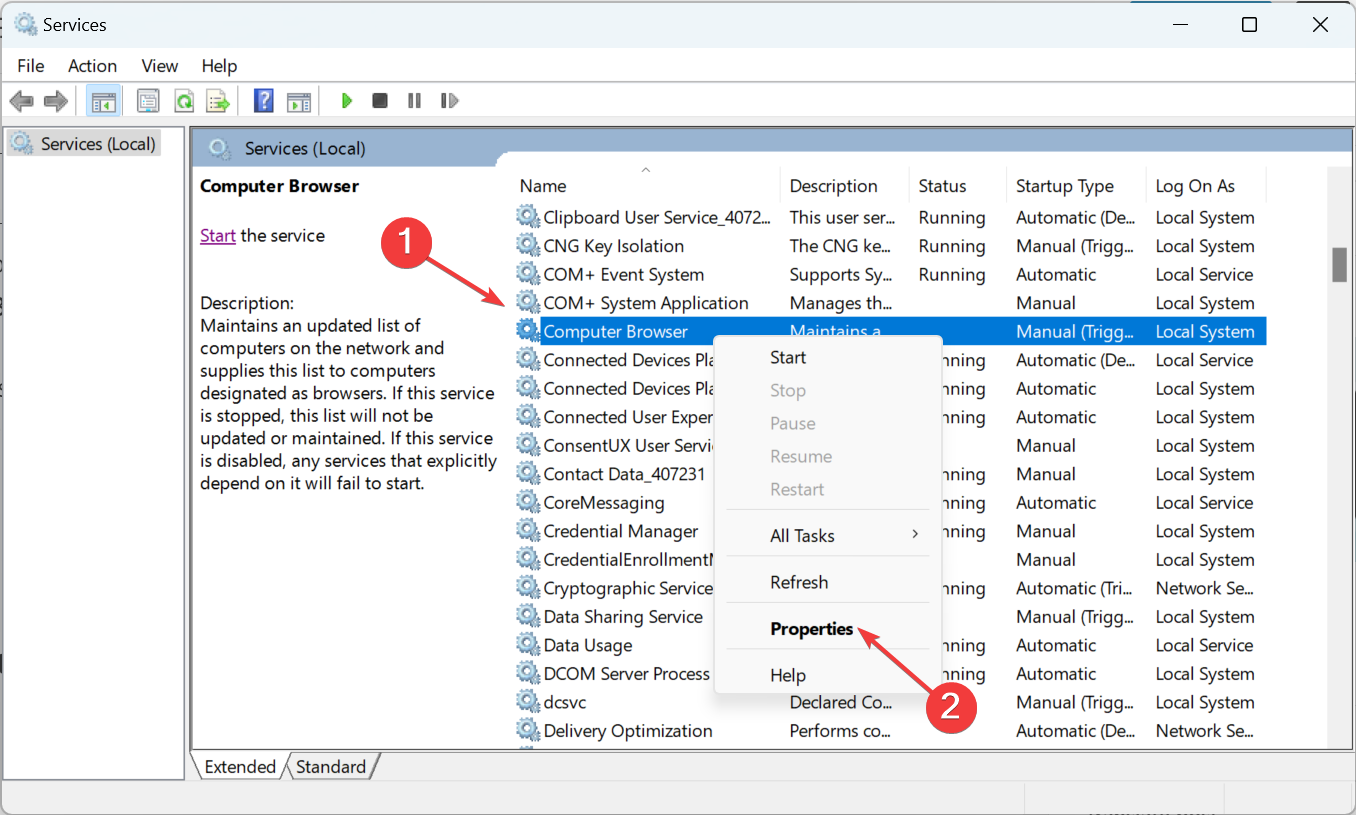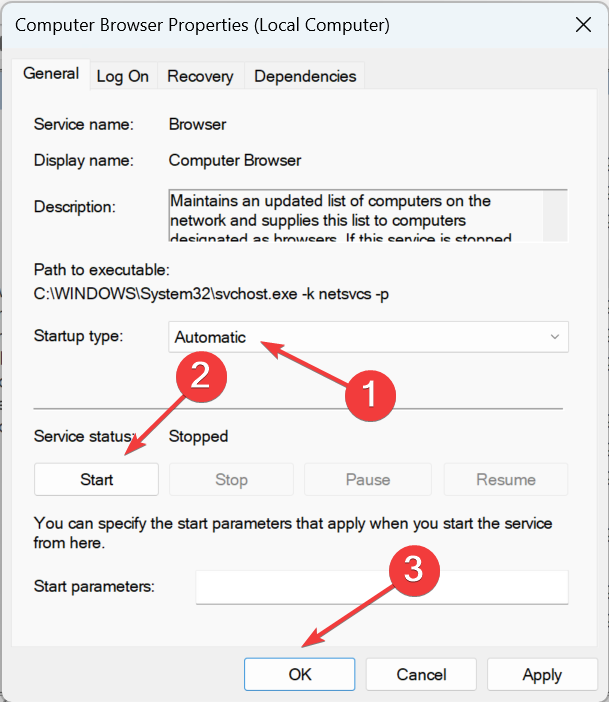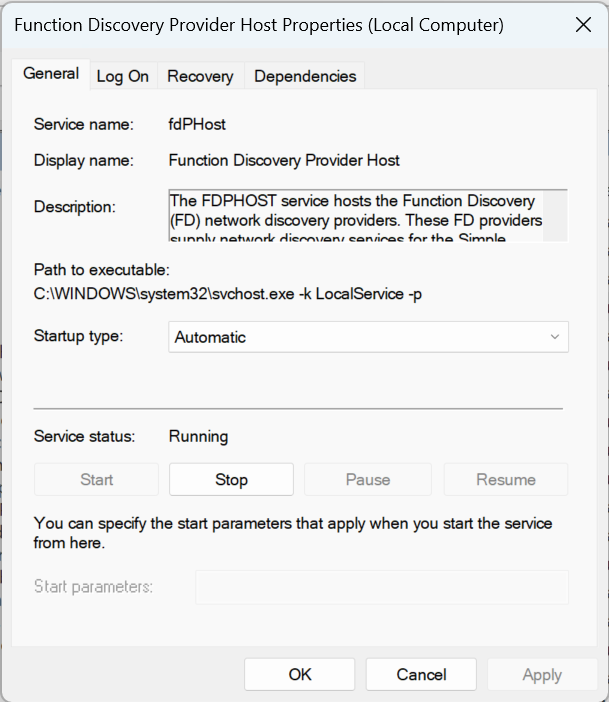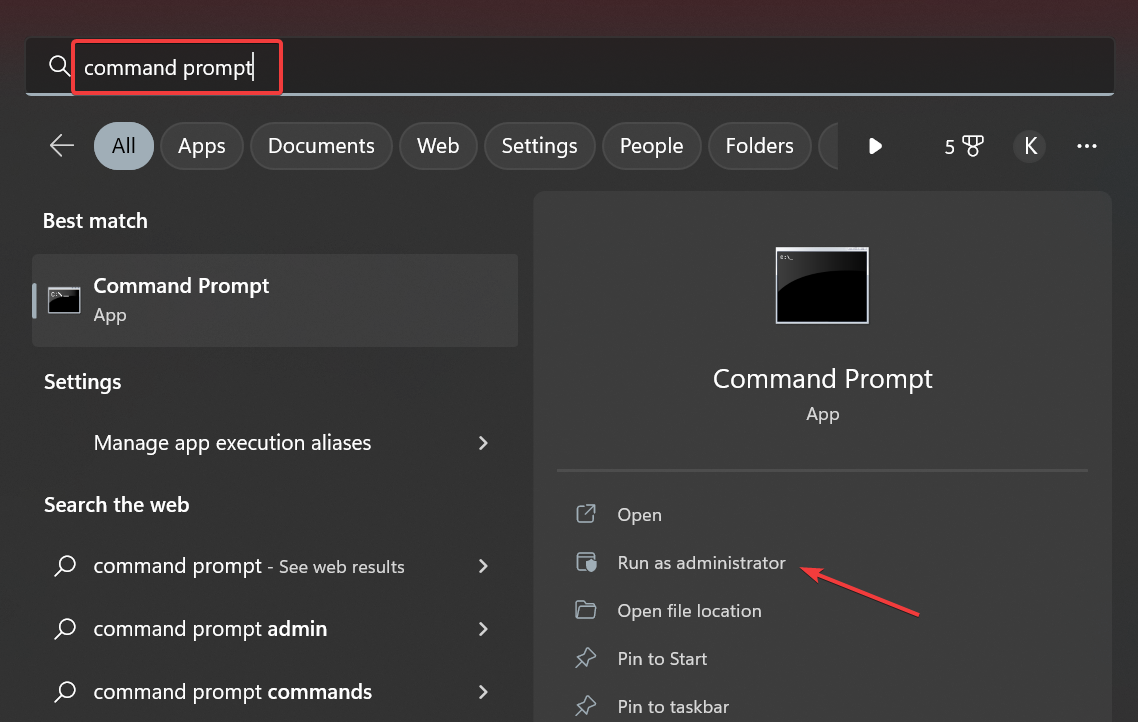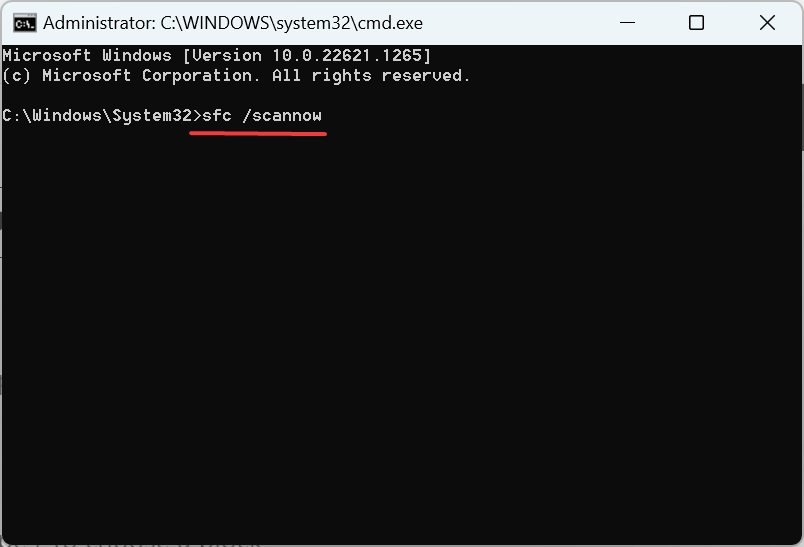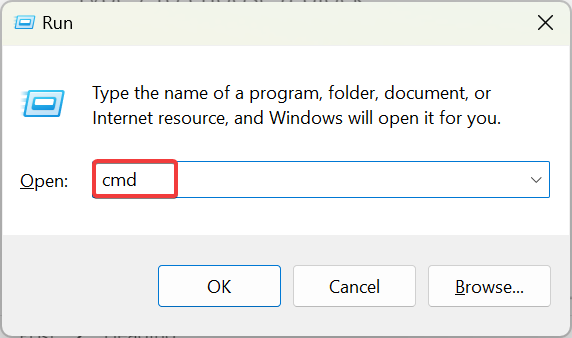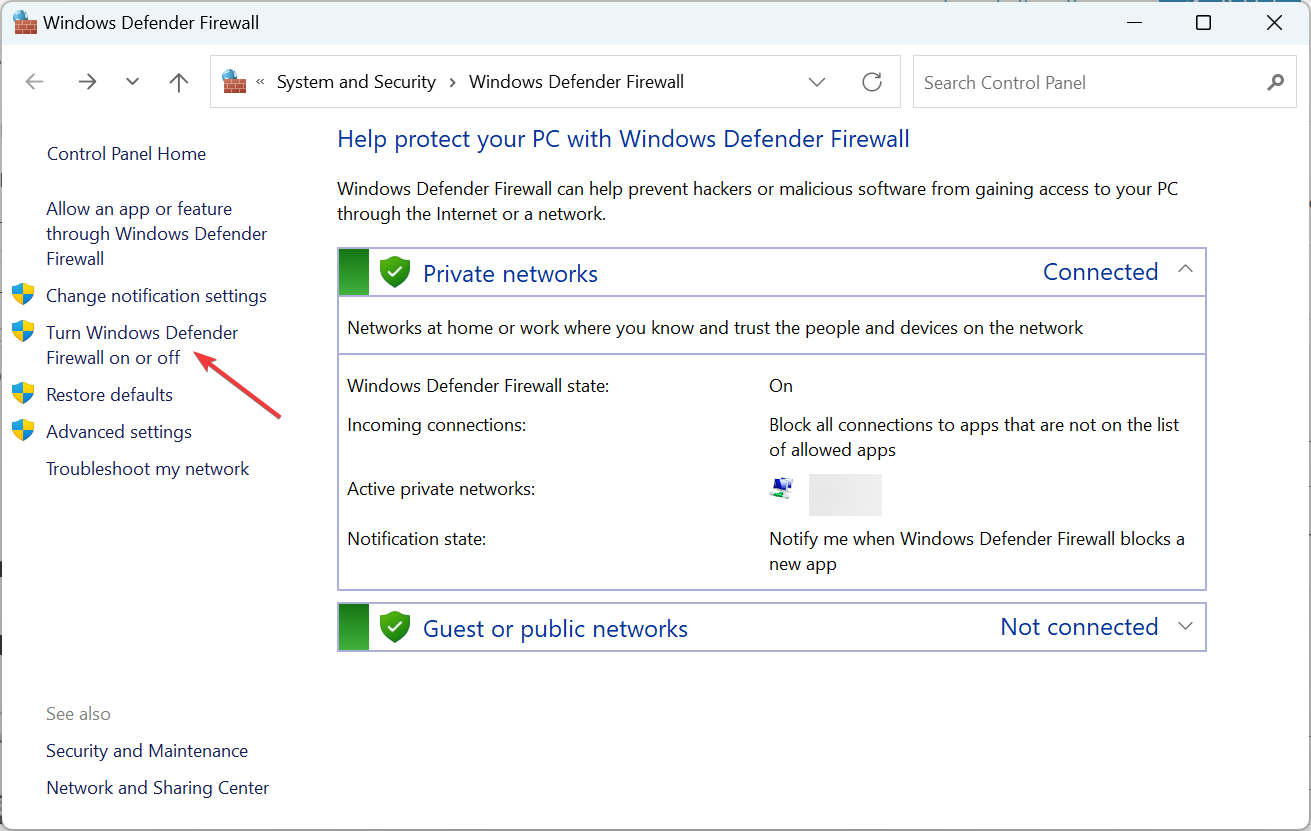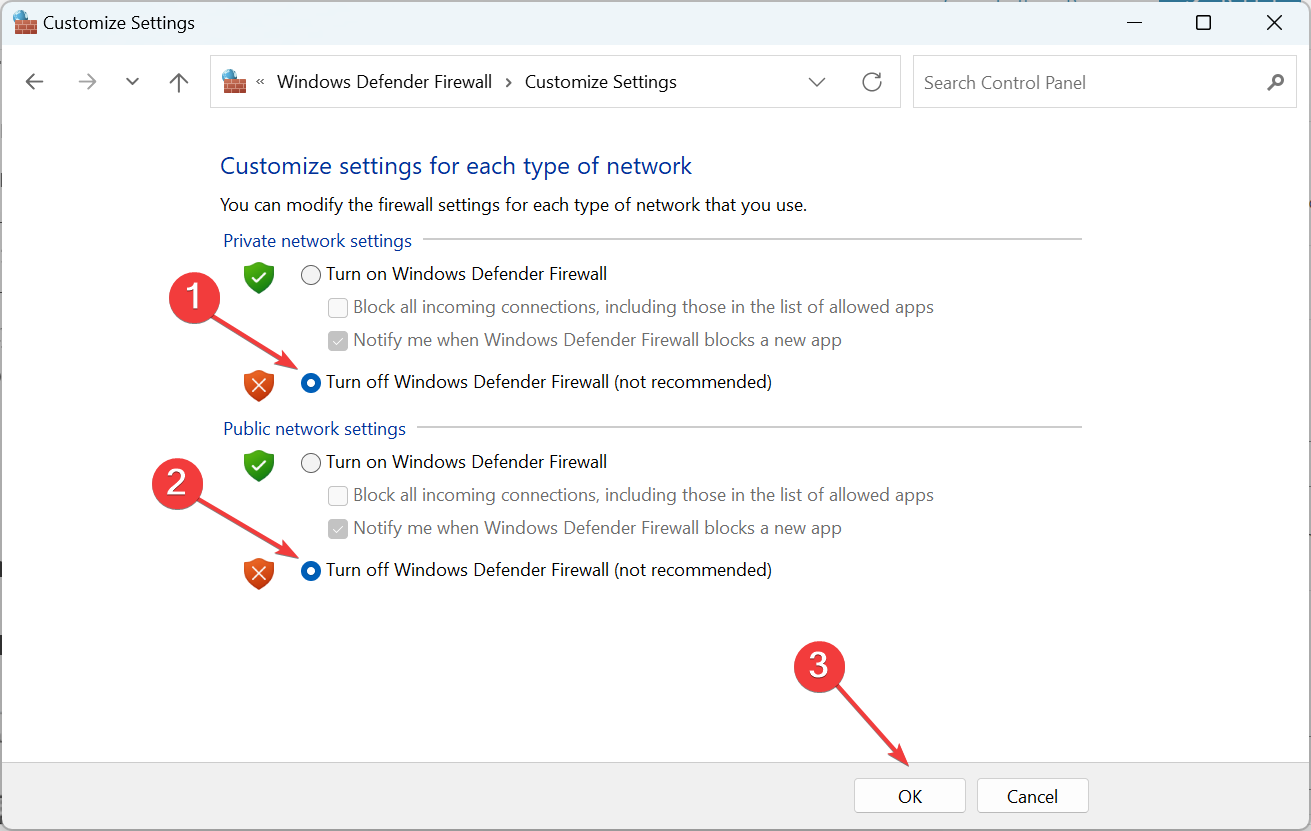Error “A system error has occurred. Please try again later (error 2024/1903)” occurs when trying to create an account with Nexon – a popular video game publisher specialized in online games for PC and mobile. The issue is not specific to a certain Windows version and it’s confirmed to occur with multiple web browsers. Based on our investigations, there are a couple of error code variations of this issue:
- Error 2024/1901
- Error 2024/1902
- Error 2024/1903
What is causing the “A system error has occurred. Please try again later (error 2024/1903)” error?
We investigated this particular issue by looking at various user reports and the strategies that they used to either repair or circumvent the issue. Based on what we discovered, there are several common scenarios in which this particular error is reported to occur:
- Nexon system has flagged you for multiple accounts – As some users have reported, this issue might occur if your IP has a history of shady practices (hacking, scamming, etc) on Nexon servers. Some affected users have reported that they were able to circumvent this problem by opening an incognito window (in Chrome).
- VPN/Proxy service is interfering with the registration process – Nexon also mentions this in their official documentation, but a lot of affected users have managed to resolved this and complete the registration process after disabling their VPN/Proxy service.
- Host file contains a blocked advertisement used by Nexon – This particular issue might occur if you have the habit of maintaining a hosts file with blocked advertisements and tracking URLs. Other users in a similar situation have only managed to resolve the problem after deleting the hosts file or forcing the os to create a new one.
If you’re currently struggling to get around the “A system error has occurred. Please try again later (error 2024/1903)” issue, this article will provide you with several troubleshooting guides. Down below, you’ll find a collection of methods that other users in a similar situation have used to get the issue resolved.
The methods below are ordered by efficiency and severity, so the best approach is to follow them in the order that they are presented.
Method 1: Using Incognito Mode
Several users that have been encountering this issue on Google Chrome have reported that the “A system error has occurred. Please try again later (error 2024/1903)” error message was no longer occurring while in Incognito mode. Some affected users have managed to create and update their Nexon account after opening the registration Window from an Incognito window. To open an Incognito Mode in Google Chrome, click the action button (three dot icon) and choose New Incognito window.
If you can create and update your Nexon account from an Incognito window, it usually means that there’s a problem with your browser (3rd party interference or a browser extension)
If this method was not effective or you’re looking to get to the bottom of this issue, move down to the next method below.
Method 2: Disabling Adblock (if applicable)
If you have an Adblock client currently installed of your system, you might want to try and disable it to see if the issue is still occurring. As several users have reported, the “A system error has occurred. Please try again later (error 2024/1903)” might occur if your adblocking solutions end up blocking the tracking cookies of Nexon.
If you’re using an Adblock extension, navigate to your extension tab (this depends on your browser) and disable Adblock. On Chrome, you can do this by typing “chrome://extensions/” in the navigation bar and then disabling the toggle associated with Adblock.
If you have a different browser, search online for specific steps.
In case this method is not applicable or you’re looking for a different approach, move down to the next method below.
Method 3: Disabling Proxy or VPN service (if applicable)
Another potential cause that will trigger the “A system error has occurred. Please try again later (error 2024/1903)” error is a VPN or Proxy service. This is also mentioned in the official Nexon documentation, but several users have also reported that they managed to resolve the issue after disabling their VPN/Proxy service.
Now, these things come in many shapes and sizes, so the steps of disabling a client will be particular to the service you’re using. But chances are if you managed to get a VPN or Proxy service set up, you will be able to disable it even more easily.
After you disable your VPN/Proxy server, visit the same Nexon registration page and see if the issue is still occurring. If you still have the same problem, move down to the next method below.
Method 4: Using a different browser
Several users have reported that they successfully managed to circumvent the issue by using a different browser. Since the issue mostly occurs on Google Chrome, trying to access the same registration page from a different browser might prove to be the quickest method out of the bunch.
Try using Firefox, Edge or even Internet Explorer and see if the issue is still occurring.
If you’re still encountering the “A system error has occurred. Please try again later (error 2024/1903)” error, move down to the next method below.
Method 5: Renaming hosts file in System 32
As several users have reported, this issue might also occur if you’re maintaining a host file with blocked advertisements and tracking URLs. Nexon (as to any of their competitors) will use Iovation (or a similar service) to protect against cyber fraud. If you’re actively maintaining a host file with blocked URL, your machine might be flagged for suspected fraudulent activity.
Users in a similar situation have reported that they managed to resolve the issue by navigating to C:WindowsSystem32driversetc and renaming the hosts file. This procedure will force your OS to create a new one and forget all the blocked URLs from the old one.
To do this, simply right-click on the hosts’ file and choose Rename. After you provide administrative privileges, name the file to something different.
Once the hosts file has been renamed, restart your computer and see if the issue is resolved at the next startup.
Kevin Arrows
Kevin Arrows is a highly experienced and knowledgeable technology specialist with over a decade of industry experience. He holds a Microsoft Certified Technology Specialist (MCTS) certification and has a deep passion for staying up-to-date on the latest tech developments. Kevin has written extensively on a wide range of tech-related topics, showcasing his expertise and knowledge in areas such as software development, cybersecurity, and cloud computing. His contributions to the tech field have been widely recognized and respected by his peers, and he is highly regarded for his ability to explain complex technical concepts in a clear and concise manner.
Download PC Repair Tool to quickly find & fix Windows errors automatically
This post covers different workarounds you can try if you come across System error 5 has occurred, Access is denied in Windows 11/10. The System Error 5 occurs when you try to execute a command in Command Prompt – maybe while running DISM, SFC, etc. – without having administrative privileges. To be very specific, the problem occurs when you try to execute advanced commands like Net View or Net Time. So, if you are also facing the same error message, try the solutions mentioned in this post to fix the problem.

Kevin Arrows
Kevin Arrows is a highly experienced and knowledgeable technology specialist with over a decade of industry experience. He holds a Microsoft Certified Technology Specialist (MCTS) certification and has a deep passion for staying up-to-date on the latest tech developments. Kevin has written extensively on a wide range of tech-related topics, showcasing his expertise and knowledge in areas such as software development, cybersecurity, and cloud computing. His contributions to the tech field have been widely recognized and respected by his peers, and he is highly regarded for his ability to explain complex technical concepts in a clear and concise manner.
Download PC Repair Tool to quickly find & fix Windows errors automatically
This post covers different workarounds you can try if you come across System error 5 has occurred, Access is denied in Windows 11/10. The System Error 5 occurs when you try to execute a command in Command Prompt – maybe while running DISM, SFC, etc. – without having administrative privileges. To be very specific, the problem occurs when you try to execute advanced commands like Net View or Net Time. So, if you are also facing the same error message, try the solutions mentioned in this post to fix the problem.
What causes System error 5 has occurred, Access is denied in Windows 11/10?
It’s very common to face System Error 5 has occurred, Access is denied on a Windows PC. The error message indicates that you don’t have the administrative rights to run a command in Command Prompt. There can be other multiple reasons too triggering the problem.
Below is a list of effective solutions to fix System Error 5 has occurred, Access is denied in Windows 11/10.
- Run the CMD in administrator mode
- Temporarily turn off the Antivirus program.
- Temporarily change UAC settings
You need to be signed in as an Administrator.
1] Run Command Prompt in administrator mode
As mentioned,the error indicates that you don’t have the administrative privileges to run a command in Command Prompt window. So, to fix the problem, the best thing you can try is to open Command Prompt with administrative privileges. Here’s how it’s done.
- Press the Windows key to open the Start Menu.
- In the space provided, type Command Prompt.
- From the result, choose Run as administrator option.
- Click on Yes in User Account Control (UAC) that pops up.
Now, try to run the commands and check if the problem is solved or not.
See: How to open an Encrypted File if Access Is Denied in Windows
2] Temporarily turn off the antivirus program
Different third-party antivirus programs can also be why you face the mentioned error code. Thus, disable any installed antivirus program and check if it makes any difference.
Read: DiskPart has encountered an error: Access is denied
3] Temporarily change UAC settings
User Account Control or UAC notifies you whenever you are about to make any changes to your Windows PC. Note that it only notifies on those changes which require administrator-level permissions. In this case, you can change the UAC settings to solve the problem. Here’s are the steps you need to follow.
- Open User Account Control settings
- Drag down the slider to Never notify and press the OK option.
- Confirm your selection by clicking on Yes to the UAC pop-up.
- Now, check if the problem is fixed or not.
- If the problem continues, drag the slider where it was before.
How do fix Access is denied error while installing software?
There are multiple solutions to get rid of Access is denied error while installing software. You can temporarily disable UAC, run the installation in a clean boot state, switch to the built-in administrator account, sign in as admin, run the setup as admin, temporarily disable security software, and take ownership of the installer folder. This post will show you how to fix Error 5, Access is Denied while installing software.
How to fix DISM Error 5 Access Denied?
Make sure you are signed in as an administrator, temporarily disable your antivirus software, ensure that you have a good internet connection and run the command prompt as admin to execute the DISM command. If this does not help, activate and use the built-in super-admin account in Windows.
How do I fix permissions denied in Windows 10?
It’s very easy to fix permission denied errors in Windows 10. Just right-click on the problematic file or folder, and from the context menu, choose the Properties option. Switch to the security tab, and click on the Edit option present under Group or user names. Select your username and checkmark all the permissions. Click on Apply, and then OK.
Read Next: IPersistFile Save failed, Code 0x80070005, Access is denied.
Aman Kumar is a student of Information Technology and a tech enthusiast by passion. He loves hanging out with the latest tech and gadgets. If not writing, you’ll find him managing his crypto portfolio.
-
MiniTool
-
MiniTool News Center
- How to Fix the “System Error 53 Has Occurred” Error on Windows?
By Daisy | Follow |
Last Updated October 25, 2019
Aman Kumar is a student of Information Technology and a tech enthusiast by passion. He loves hanging out with the latest tech and gadgets. If not writing, you’ll find him managing his crypto portfolio.
-
MiniTool
-
MiniTool News Center
- How to Fix the “System Error 53 Has Occurred” Error on Windows?
By Daisy | Follow |
Last Updated October 25, 2019
A lot of users have been facing the “system error 53 has occurred” error on their network-connected computers. In this post, I will list some of the reasons due to which this error is triggered and also provide viable methods to fix it completely. You can read this post from MiniTool to get the details.
Reasons for the “System Error 53 Has Occurred” Error
Here are some main reasons for the “system error 53 has occurred” error:
1. Connection Issue
2.Background Applications
3. Security Software
4. Incorrect Share Folder Command
5. Disabled Sharing
Then I will introduce how to fix the “system error 53 has occurred” error.
How to Fix the “System Error 53 Has Occurred” Error
Method 1: Use the Correct Share Command
In most cases, an incorrect share command can cause the “system error 53 has occurred” error. The correct method of sharing is as follows:
Step 1: Press the Windows + R keys together to open the Run dialogue box.
Step 2: Type cmd and click OK to open Command Prompt.
Step 3: Type the following share command: net use F: \servershare name.
Then you can check to see if the “system error 53 has occurred” error still exists after you use this format. If it still exists, you can try the next method.
Method 2: Run Ping Test
The correct way to identify if the network server is working properly is to ping the server and check if there is a response. Here are the steps:
Step 1: Open Command Prompt again and type the following command to ping the server/computer in question:
ping (IP address of the server)
Step 2: If the Ping command returns all packets and no packets are lost, it means your network is set up correctly. However, if an error occurs or you do not receive a response when pinging the server, the connection settings are incorrect.
Step 3: Troubleshoot according to the results of the ping test.
Then you can check if the “system error 53 has occurred” has been fixed. If not, you can try the next method.
Method 3: Disable Security Software
Then you can try disabling the security software and check if it was causing the issue. If you find the issues, you should disable the security software, you can read this post — 3 Ways to Disable Windows Defender Antivirus on Windows 10.
Method 4: Check Networking in Safe Mode
If all of the methods above don’t work, you should check the network in Safe Mode. In this step, your computer will be put in safe mode to determine whether an application is causing this problem. For that:
Step 1: In the Start menu, press shift and click restart at the same time to enter the WinRE.
Step 2: You should choose Troubleshoot in Choose an option, and then choose Advanced options.
Step 3: Choose Enable Safe Mode with Networking in Advanced options and wait for the computer to startup.
Step 4: Check to see if “system error 53 has occurred” error exists in this mode.
If it doesn’t, it means that a background application was causing the issue all along. Either reinstall that application or keep it disabled.
Final Words
That is all information on how to fix the “system error 53 has occurred” error. In the post, you can also learn about the reasons for this error. I hope this post can be helpful to you.
About The Author
Position: Columnist
Daisy graduated with a major in English and then joined MiniTool as an editor. She specializes in writing articles about backing up data & systems, cloning disks, and syncing files, etc. She is also good at writing articles about computer knowledge and computer issues. In daily life, she likes running and going to the amusement park with friends to play some exciting items.
How to Fix «System error 5 has occurred. Access is denied.» Command Prompt Error in Windows 10 & 7
You can use the Command Prompt application to execute over 280 commands. When using Command Prompt, you may have encountered the «System error 5 has occurred» error, which states that access to execute a particular command is denied.
This error usually occurs when you execute a command requiring you to run Command Prompt with administrative privileges. It is sometimes not enough to be logged into a Windows account as an administrator — you also need to use an elevated Command Prompt.
It is easy to ascertain if the Command Prompt window you have opened is elevated or not. If the window title is «Command Prompt,» it is NOT elevated; If the window title is «Administrator: Command Prompt,» it IS elevated.
To launch an elevated Command Prompt, you need to perform one additional step (possibly more, depending on how you started Command Prompt).
This guide describes how to open Command Prompt as an administrator in Windows 7 & 10 and gain access to commands that require administrative privileges, thus bypassing the «System error 5 has occurred» error.
Note that these methods will only work if you use an administrative Windows account.
Video Showing How to Bypass «System error 5 has occurred» Error in Windows 10 & 7:
Table of Contents:
- Introduction
- How to Bypass the «System error 5 has occurred» Error in Windows 10
- How to Bypass the «System error 5 has occurred» Error in Windows 7
- Video Showing How to Bypass «System error 5 has occurred» Error in Windows 10 & 7
How to Bypass the «System error 5 has occurred» Error in Windows 10
The easiest way to run Command Prompt as administrator is probably by using Windows Search. Type «command prompt» in Search and right-click on the «Command Prompt» result. Choose «Run as administrator» to run it with administrative privileges.
This error usually occurs when you execute a command requiring you to run Command Prompt with administrative privileges. It is sometimes not enough to be logged into a Windows account as an administrator — you also need to use an elevated Command Prompt.
It is easy to ascertain if the Command Prompt window you have opened is elevated or not. If the window title is «Command Prompt,» it is NOT elevated; If the window title is «Administrator: Command Prompt,» it IS elevated.
To launch an elevated Command Prompt, you need to perform one additional step (possibly more, depending on how you started Command Prompt).
This guide describes how to open Command Prompt as an administrator in Windows 7 & 10 and gain access to commands that require administrative privileges, thus bypassing the «System error 5 has occurred» error.
Note that these methods will only work if you use an administrative Windows account.
Video Showing How to Bypass «System error 5 has occurred» Error in Windows 10 & 7:
Table of Contents:
- Introduction
- How to Bypass the «System error 5 has occurred» Error in Windows 10
- How to Bypass the «System error 5 has occurred» Error in Windows 7
- Video Showing How to Bypass «System error 5 has occurred» Error in Windows 10 & 7
How to Bypass the «System error 5 has occurred» Error in Windows 10
The easiest way to run Command Prompt as administrator is probably by using Windows Search. Type «command prompt» in Search and right-click on the «Command Prompt» result. Choose «Run as administrator» to run it with administrative privileges.
When you select «Run as administrator», a User Account Control prompt will appear asking if you would like to allow the Command Prompt to make changes to your computer.
Click «Yes». Now you can start executing commands, and the «System error 5 has occurred» error will no longer occur.
Another way to run Command Prompt as administrator is to launch it from File Explorer. Open File Explorer (you can usually find its icon in the Taskbar). Navigate to «Local Disk (C:)», and then «Windows» and «System32». In this folder, look for the «cmd.exe» application.
Right-click on it and select «Run as administrator» to open Command Prompt with administrative privileges.
Another way to run Command Prompt as administrator is to launch it from File Explorer. Open File Explorer (you can usually find its icon in the Taskbar). Navigate to «Local Disk (C:)», and then «Windows» and «System32». In this folder, look for the «cmd.exe» application.
Right-click on it and select «Run as administrator» to open Command Prompt with administrative privileges.
The third way to run Command Prompt as an administrator in Windows 10 is to launch it using Task Manager. To open Task Manager, type «task manager» in Search or press Ctrl + Shift + Esc keys on the keyboard. Once Task Manager is opened, click on «File» and choose «Run new task» from the drop-down menu.
If you do not see the File menu, you may have to click on the «More details» arrow at the bottom of the Task Manager window to show a more advanced view of the program, including the File menu.
The ‘Create new task’ window will appear. Type «cmd» in the dialog box and then mark the «Create this task with administrative privileges» checkbox. Click «OK», and it will open elevated Command Prompt.
The ‘Create new task’ window will appear. Type «cmd» in the dialog box and then mark the «Create this task with administrative privileges» checkbox. Click «OK», and it will open elevated Command Prompt.
[Back to Table of Contents]
How to Bypass the «System error 5 has occurred» Error in Windows 7
If you are using Windows 7, click the Start menu icon on the left side of the Taskbar and type «command prompt» in search. The Command Prompt result will appear — right-click it and select «Run as administrator» from the contextual menu.
User Account Control will ask if you want to allow the following program to make changes to this computer — click «Yes», and an elevated Command Prompt will be launched.
User Account Control will ask if you want to allow the following program to make changes to this computer — click «Yes», and an elevated Command Prompt will be launched.
Another way to run Command Prompt as administrator and bypass the «System error 5 has occurred» error in Windows 7 is to run Command Prompt from Windows Explorer. Go to «Local Disk (C:)» (or another disk where the Windows system files reside), and then go to the Windows folder and find the System32 subfolder.
In the System32 folder, scroll down until you find the «cmd» executable file. Right-click it and select «Run as administrator» from the contextual menu.
We hope this guide was helpful and that you were able to bypass the «System error 5 has occurred» error and run Command Prompt as an administrator in Windows 7 & 10.
If you have any other questions relating to this topic, do not hesitate to leave a comment in the section below.
[Back to Top]
Check some expert-recommended solutions that work for all
by Tashreef Shareef
Tashreef Shareef is a software developer turned tech writer. He discovered his interest in technology after reading a tech magazine accidentally. Now he writes about everything tech from… read more
Updated on February 20, 2023
Reviewed by
Alex Serban
We hope this guide was helpful and that you were able to bypass the «System error 5 has occurred» error and run Command Prompt as an administrator in Windows 7 & 10.
If you have any other questions relating to this topic, do not hesitate to leave a comment in the section below.
[Back to Top]
Check some expert-recommended solutions that work for all
by Tashreef Shareef
Tashreef Shareef is a software developer turned tech writer. He discovered his interest in technology after reading a tech magazine accidentally. Now he writes about everything tech from… read more
Updated on February 20, 2023
Reviewed by
Alex Serban
After moving away from the corporate work-style, Alex has found rewards in a lifestyle of constant analysis, team coordination and pestering his colleagues. Holding an MCSA Windows Server… read more
- The net view command allows users to check the various devices on the network, but many get System error 6118 on running it.
- This error usually appears when critical services are not running or the firewall is conflicting with the network.
- To fix things, make sure the network setup is functioning optimally, reconfigure the firewall, or reset the network stack, amongst other solutions.
XINSTALL BY CLICKING THE DOWNLOAD FILE
This software will repair common computer errors, protect you from file loss, malware, hardware failure and optimize your PC for maximum performance. Fix PC issues and remove viruses now in 3 easy steps:
- Download Restoro PC Repair Tool that comes with Patented Technologies (patent available here).
- Click Start Scan to find Windows issues that could be causing PC problems.
- Click Repair All to fix issues affecting your computer’s security and performance
- Restoro has been downloaded by 0 readers this month.
The Net View command allows the users to view the various devices on the network and is often employed by users with several PCs connected. But many reported getting System error 6118 when running the command.
The complete message reads System error 6118 has occurred. The list of servers for this workgroup is not currently available. So, let’s find out all about the error.
What is System error 6118 in CMD?
System error 6118 prevents users from viewing the network devices, domains, and shared resources and puts them in a tricky situation. Here are a few reasons you may receive the error:
- Firewall or antivirus affecting the connection: The built-in or third-party firewall and antivirus can often conflict with the connection and prevent you from viewing or accessing the network devices.
- Misconfigured network settings: If the network settings are misconfigured, you might get System error 6118 in cmd with net view. A quick reset of the network settings usually does the trick.
- Critical services are not running: There are a few services that need to be running for network discovery to work, and when these are disabled, you get the error.
How can I fix System error 6118 has occurred message?
Before making changes to the system, try these quick tips, tricks, and workarounds:
- Make sure the WorkGroup name on all the systems is the same.
- If you use an extender in the network, remove it and connect the devices to a single host. Or if the setup consists of several extenders, add them one at a time until the problematic one is identified.
- Make sure the DNS is correctly set. If not, set it to the modem’s default DNS address.
If none of the solutions worked, move to the ones listed next.
1. Modify network setting
- Press Windows + R to open Run, type Control Panel, and hit Enter.
- Click on View network status and tasks under Network and Internet.
- Click on Change advanced sharing settings.
- Now, make sure both Network discovery and File and printer sharing are enabled for Private networks and Public networks, as the case may be.
2. Change the firewall settings
- Press Windows + S to open Search, type Allow an app through Windows Firewall in the text field, and click on the relevant search result.
- Click on Change settings.
- Make sure the Private and Public checkboxes are ticked for File and Printer Sharing.
- Similarly, verify the same for Network Discovery, and then click OK to save the changes.
Some PC issues are hard to tackle, especially when it comes to corrupted repositories or missing Windows files. If you are having troubles fixing an error, your system may be partially broken.
We recommend installing Restoro, a tool that will scan your machine and identify what the fault is.
Click here to download and start repairing.
If enabling File and Printer Sharing and Network Discovery fix System error 6118, make sure they are allowed through the built-in Firewall. If you use a third-party firewall, enable the two there as well.
3. Enable the critical services
- Press Windows + R to open Run, type services.msc, and click OK.
- Locate the Computer Browser service, right-click on it, and choose Properties.
- Select Automatic from the Startup type dropdown menu, click on Start to run the service, and then OK to save the changes.
- Similarly, configure the Function Discovery Provider Host service to run automatically.
4. Run the SFC scan
- Press Windows + S to open Search, enter Command Prompt, and click on Run as administrator.
- Click Yes in the UAC prompt.
- Paste the following command and hit Enter:
sfc /scannow
For the Enumerating domain A system error has occurred 6118 issue, running the SFC scan should get things up and running. If that doesn’t work, run the DISM tool as well.
5. Reset the network stack
- Press Windows + R to open Run, type cmd, and then hit Ctrl + Shift + Enter.
- Click Yes in the prompt that appears.
- Now, paste the following commands individually and hit Enter after each:
ipconfig /releaseipconfig /flushdnsipconfig /renewnetsh winsock resetnetsh interface ipv4 resetnetsh interface ipv6 resetnetsh winsock reset catalognetsh int ipv4 reset reset.lognetsh int ipv6 reset reset.lognetsh advfirewall reset
That’s it! In all likelihood, resetting the network stack should fix System error 6118 in Windows and allow you to view the devices on the network.
6. Disable the firewall
- Press Windows + S, type Windows Defender Firewall, and open it from the search results.
- Click on Turn Windows Defender Firewall on or off from the options on the left.
- Now, select the Turn off Windows Defender Firewall (not recommended) option under both Private network settings and Public network settings, and then click OK to save the changes.
- Once done, run the command to view the devices on the network.
If the previous solutions didn’t work, disabling the firewall is the last alternative, but one that would fix the System error 6118 for good. Though we do not recommend disabling it for long since it leaves your PC unprotected.
While meddling with the network settings, find out how to speed up the Internet in Windows.
For any other queries or to share a solution apart from the ones here, drop a comment below.
Still having issues? Fix them with this tool:
SPONSORED
If the advices above haven’t solved your issue, your PC may experience deeper Windows problems. We recommend downloading this PC Repair tool (rated Great on TrustPilot.com) to easily address them. After installation, simply click the Start Scan button and then press on Repair All.