


-
10-14-2014
#1
ERROR[936]: Scanning feature is not enabled.
how to fix the
ERROR[936]: Scanning feature is not enabled.Sharp ar-m258
Image Send Management
Image Send Management
-
10-14-2014
#2
Senior Tech
250+ Posts
- Rep Power
- 35
Re: ERROR[936]: Scanning feature is not enabled.
Do you need to purhase the network expansion kit. Check specs for that machine and if it does, check product keys in system settings to see if it is activated.
-
10-14-2014
#3
Re: ERROR[936]: Scanning feature is not enabled.
MX-NSX1 not installed? Check System settings, Product key to see if it took the license number.
-
10-14-2014
#4
Re: ERROR[936]: Scanning feature is not enabled.
i have serial number only
How to tell product key
-
10-14-2014
#5
Senior Tech
250+ Posts
- Rep Power
- 35
Re: ERROR[936]: Scanning feature is not enabled.
You have to go into system settings to check to see if it is activated. You will find it under product keys. If it is not activated, you will have to purchase MX-NSX1 and that would have the information needed to preceded.
-
10-14-2014
#6
Re: ERROR[936]: Scanning feature is not enabled.
Or print out a 22-6. That will show if it is installed also.
Bookmarks
Bookmarks

Posting Permissions
- You may not post new threads
- You may not post replies
- You may not post attachments
- You may not edit your posts
- BB code is On
- Smilies are On
- [IMG] code is On
- [VIDEO] code is On
- HTML code is Off
Forum Rules
Почему принтер не сканирует? Дело может быть в МФУ, в соединении и в компьютере. Ниже разберем несколько конкретных рекомендаций для восстановления работоспособности.
Нужно выключить принтер и компьютер. Отключить кабель питания от обоих устройств. Подключить питание через 60 секунд и включить компьютер и печатающее устройство. После перезагрузки память ПК и МФУ будет чиста и, возможно, МФУ будет работать в штатном режиме и без проблем произведет сканирование.
Ошибки
Если принтер выдает код какой-либо ошибки (Коды ошибок Canon MP240, MP250, MP260, MP270, MP280), то желательно устранить их.
Большинство МФУ может сканировать в сервисном режиме. Для устройств Canon Pixma войти в этот режим можно следующим способом:
- Выключаем МФУ.
- Зажимаем кнопку «Сброс» и затем зажимаем кнопку «Power».
- Отпускаем кнопку «Сброс».
- 2 раза (для некоторых моделей Canon MP280 нужно нажать 5 раз) кнопку «Сброс».
- Отпускаем кнопку «Power».
Выполнение других задач
Возможно, МФУ выполняет какие-либо задачи по обслуживанию (или еще что-то). Нужно просто подождать завершения этой задачи. При выполнении каких-либо задач на принтере мигает индикатор питания «Power». Когда МФУ готово к работе — индикатор питания горит.
Не установлен драйвер сканера
Возможно, не установлен драйвер для сканера. Нужно зайти на сайт производителя оборудования, скачать и установить его. После это сканер должен заработать. Если вы не знаете что скачивать, загружайте полный драйвер и устанавливайте.
USB
Нужно переподключить USB шнур. Подключить в другой порт USB компьютера. Желательно подключить МФУ к компьютеру напрямую, а не через USB хабы. Если ничего не помогает, нужно попробовать с другим шнуром (желательно более коротким). Больше рекомендаций вы найдете в статье — Компьютер/Windows не видит принтер, подключенный через USB .
Переустановка драйвера
Если ошибок принтер не выдает, соединение в порядке, то, возможно, испорчен или поврежден драйвер. Нужно полностью удалить , скачать новый (с официального сайта или с сайт) и установить.
Сброс настроек принтера
Если ничего из вышеперечисленного не помогает, можно сбросить настройки устройства. Это просто делается из меню принтера. Если меню нет, нужно смотреть инструкцию.
Перед походом в сервисный центр желательно подключить устройство к другому компьютеру, установить драйверы и попробовать сканировать. Если ситуация аналогично — в сервис. Если на другом компьютере все работает, то я бы провел профилактику ПК. Подробно об этом .
Сканируйте с удовольствием.
В интернете множество обзоров и масса вопросов, на манер «Сканер не сканирует, помогите!» или «купил новый принтер, а сканер не работает. Что делать??!», много информации по ремонту или устранению «симптомов болезни». Специалисты утверждают, что в 30% случаев «заболевает» вполне исправная машина. Так что не нужно сразу же бежать в сервисный центр и отдавать на ремонт принтер. Можно выполнить ремонт своими руками.
Например, испробовать предварительное сканирование, то есть запустить любое программное обеспечение, которое позволит получить изображение.
При начале сканирования запускается ранее установленный драйвер. Если же драйвер не был установлен, то нужно взять установочный диск, который идет в комплекте, и просто установить нужный. Если же драйвер установлен и готов к работе, то действия совсем другие.
Драйвер установлен, а сканер все равно не работает
Итак, программное обеспечение есть, а устройство не определяется. Первый шаг для начала диагностики проблемы, это нажатием на панель Пуск, Найти и зайти в Панель управления. Затем найти пункт Администрирование, кликнем на нем. Открывается окошко, с перечнем разных функций. Нужно найти и запустить диспетчер устройств (облегченный вариант, это зайти в ярлык Мой компьютер, нажать правой кнопкой на пустом месте, и зайти во вкладку оборудование).
Пункт найден и на мониторе выскакивает еще одно окошко, с кучей плюсиков и названий. Нужно найти именно сканер и определить, установлен ли он. Поиск «Устройства обработки изображений» не должен занять много времени. Итак, кликаем на плюсик и вот оно, название модели и около него восклицательный знак на желтом фоне. Что это значит? Это значит, что драйвера либо не подходят, либо устарели. Но выход из положения один и тот же. Заходим в сеть интернет и находим нужный нам драйвер.
Также можно скачать программу, которая автоматически обновит все драйвера на «железе». Драйвера найдены и установлены, перезапускаем машину, все готово.
Но что же делать, если в диспетчере устройств всё находится в рабочем состоянии? Сканер определен, а все равно отказывается работать? Есть еще одна загвоздка. Для нормального функционирования нужно приобрести определенную программу на сайте производителя. И, конечно же, не за малую сумму. Но и эта проблема решается тем же способом, нужно зайти в интернет и найти нужное программное обеспечение.
Рассмотрев технические проблемы, перейдем к физическим
Очень часто задаются таким вопросом, почему при исправном устройстве железо отказывается сканировать? Некоторые варианты решения этой проблемы.
- Проверка блока питания и провода питания (при неисправности оба элемента, не дадут функционировать сканеру).
- Просмотреть на видимые повреждения провод, соединяющий системный блок и непосредственно сканер.
- Проверить напряжение в сети (бывает такое, что много электрических приборов одновременно работают, и сканирующему устройству просто не хватает мощности).
- Некоторые специалисты утверждают, что сканеры могут не работать из-за создания какими либо предметами микроволн (на всякий случай отключите микроволновую печь, может, поможет).
Проверьте заземление электропроводки. - И наконец, проверьте настройки, вдруг он просто неправильно настроен и сброс к настройкам по умолчанию восстановит всю работу.
Если же аппарат использует ЮСБ-интерфейс, то возможно причина в порте подключения и установка на иной порт решит все проблемы.
Все равно не работает, хотя уже все проверено?
Немаловажную роль играет операционная система, установленная на компьютере или ноутбуке. Большинство производителей в последнее время выпускают принтеры, и сканеры рассчитаны на использование на операционной системе Windows 7.
Подведем итоги
Простейшим методом для проверки является открытие «диспетчера устройств» и проверка контроллера, он не должен быть отмечен желтым знаком восклицания. Контроллер должен работать в оптимальном режиме. Если же проблема возникла, то стоит попробовать установить сканер на другой компьютер, возможно, проблема с вашим «железом». Часто бывает, что вполне исправные системы просто отказываются работать. Яркий пример, это сканер фирмы Mustek, который просто отказывается работать с контролерами шины, изготовленной фирмой Tekram. Так что перед установкой сканера обязательно стоит проконсультироваться, на какой шине работает данный продукт или попросить рекомендацию по выборе нового контроллера.
Если же ни один из предложенных вариантов не подошел и сканер дальше отказывается работать, то выход только один: нести его в сервисный центр для гарантийного обслуживания. В сервисном центре вам точно помогут и объяснят, в чем же была причина.
Перед подключением и настройкой сканера в конфигурации необходимо физически подключить оборудование к компьютеру, на котором будет производиться работа с устройством, и установить необходимые драйвера. Настройка сканеров штрихкодов подробно описана в статье «Порядок работы со сканерами штрих-кодов в конфигурациях » Управление торговлей для Украины » и » Управление производственным предприятием для Украины «».
Типовые ошибки и проблемы, возникающие при работе со сканерами
Ошибки, возникающие при работе с торговым оборудованием и приводящие к нарушению работы с конфигурацией, условно можно поделить на 3 категории:
- Ошибки в обработке обслуживания.
При выпуске конфигурации все обработки тестируются на наличие явных и неявных ошибок, а также на выполнение типовых операций с одним или несколькими устройствами, поддерживаемыми драйвером обработки обслуживания. Тем не менее, при работе могут возникнуть следующие ошибки:
- Отсутствует свойство или функция драйвера.
Скорее всего, проблема в том, что был установлен драйвер версии, не соответствующей обработке обслуживания. В описании обработок обслуживания указывается версия драйвера, с которой она совместима.
Если при выполнении какой-либо операции с оборудованием система «1С:Предприятие» аварийно завершает работу, значит обнаружена ошибка в драйвере. Попробуйте воспроизвести ошибку, повторив последовательность действий, приводящих к ошибке, несколько раз. Описание ошибки, с подробным способом воспроизведения, а также указанием модели устройства, наименования драйвера и его версии, наименования и версии обработки обслуживания, направьте в адрес технической поддержки.
Результатом таких ошибок может стать зависание устройства, потеря связи, блокировка устройства в определенном режиме. О таких ошибках необходимо сообщать разработчикам или поставщикам данной модели оборудования.
Чаще всего ошибки, связанные непосредственно с работой с торговым оборудованием, требуют изучения и принятия решения «на месте». Для того чтобы понять причину возникновения ошибки, необходимо по шагам воспроизвести ситуацию, приводящую к ошибке, на конкретном оборудовании в конкретной информационной базе.
Типовые проблемы при работе со сканером:
- Драйвер не загружен.
Сообщение появляется, если драйвер сканера штрихкода не установлен (не зарегистрирован) в операционной системе. Проверьте, производилась ли регистрация внешней компоненты, и не был ли изменен путь к ней. Обратите внимание на то, что при регистрации компоненты пользователь должен иметь административные права. - Не удалось занять выбранный порт.
Возможно, он используется другим приложением, либо заданы некорректные его параметры.Есть несколько ситуаций, приводящих к данной проблеме:
- Запущено другое приложение, которое использует порт, настроенный в обработке обслуживания сканера штрихкода.
Для исправления закройте другие приложения, которые могут использовать данный последовательный порт.
- Неверно указан номер порта (последовательного порта с таким номером не существует).
Укажите правильный номер порта. Для уточнения номера порта, на котором подключен сканер, запустите тест драйвера и отсканируйте произвольный (поддерживаемый сканером) штрихкод. В окне с данными штрихкода отобразится номер порта, с которого эти данные пришли. Укажите его в форме настройки обработки обслуживания сканера.
- Запущено другое приложение, которое использует порт, настроенный в обработке обслуживания сканера штрихкода.
- В тесте устройства драйвера «1С: Сканер штрихкода» считанный штрихкод отображается «кусками» или вообще по одному символу на строку.
Это не ошибка и на работу сканера в конфигурации в целом не влияет.
- Не считывается штрихкод.
- Неверно настроен суффикс штрихкода.
Запустите тест драйвера и отсканируйте произвольный (поддерживаемый сканером) штрихкод. Последним символом, после самого ШК, будет идти настроенный в сканере суффикс. Его необходимо указать в настройках порта сканера в форме настройки обработки обслуживания.
- Неверно настроен префикс штрихкода.
В клавиатурных сканерах можно настроить дополнительные символы (один или несколько) префикса штрихкода. Префикс ШК позволяет повысить точность получения правильного ШК. Настроенные символы префикса в сканере добавляются сканером перед штрихкодом, а драйвер, в свою очередь, оперируя настроенным префиксом, определяет начало данных, относящихся к штрихкоду. Если префикс не настроен в драйвере, а в сканере он указан, то полученный штрихкод будет состоять из префикса и самих данных штрихкода. Если же префикс, настроенный в драйвере, отличается от префикса сканера или префикс сканера совсем не указан, то штрихкод, переданный сканером не будет получен драйвером.
Для проверки настроенного префикса в сканере запустите тест «Драйвер устройств ввода» компании «Атол» и отсканируйте произвольный (поддерживаемый сканером) штрихкод. Символ(-ы), предшествующий(-ие) данным ШК, является(-ются) префиксом ШК. Его/их необходимо указать в настройках порта сканера в форме настройки обработки обслуживания.
- Неверно настроены параметры порта.
Укажите корректные параметры. Для проверки запустите тест драйвера и отсканируйте произвольный (поддерживаемый сканером) штрихкод. Если штрихкод по-прежнему отображается неправильно, то измените параметры порта и проведите повторную проверку.
- Штрихкод не распознается сканером (испорчен, неизвестен).
В этом случае сканер не подает сигнала (звукового или светового) об успешном прочтении штрихкода.Если ШК поврежден, то можно сформировать новую этикетку. Если ШК неизвестен сканеру, то можно, либо заменить сканер, если работа с таким товаром предполагается постоянно, либо сформировать дополнительно для товара внутренний ШК, сформировать этикетку и вести учет с помощью внутреннего ШК.
- Форма, на которой производится сканирование, неактивна.
Установите фокус на форму, в которую планируется производить сканирование.
- Сканер был перенастроен на решение других задач.
Сканер нельзя настроить с помощью параметров драйвера, но он может быть настроен с помощью специальных штрихкодов. Количество параметров у многих сканеров огромно, а выяснить текущие значения параметров не представляется возможным. Поэтому, если вы подключили новый или уже ранее подключавшийся в системе сканер и параметры драйвера указаны верно, а сканирование не производится или производится с ошибками, то надежным способом на пути к исправлению ситуации будет инициализация (сброс параметров в значение по-умолчанию) сканера с помощью специального штрихкода. После инициализации проведите повторную установку необходимых для корректной работы параметров.
- Неверно настроен суффикс штрихкода.
- Проблемы с подключением USB сканера в режиме эмуляции COM порта.
Проблемы возникают на старой версии внешней компоненты «1С:Сканер штрихкода» (ниже 8.0.6.2). Для решения проблемы обновите внешнюю компоненту: «1С:Сканер штрихкода».
- «Для сканирования приходится постоянно F7 нажимать, без этого штрихкод не обрабатывается»
Используется сканер, подключенный в разрыв клавиатуры, или USB сканер, работающий в режиме в разрыв клавиатуры. Для корректной работы с данным типом сканеров воспользуйтесь драйвером «Драйвер устройств ввода» компании «Атол» (см. «Порядок работы со сканерами штрих-кодов в конфигурациях » Управление торговлей для Украины » и » Управление производственным предприятием для Украины»».).
- «В драйверах от АТОЛ нужно подобрать чувствительность индивидуально для каждой модели; нет никакой методики, для каких устройств каково должно быть ее значение. Не всегда происходит вызов процедуры «ОбработкаВнешнегоСобытия»; после перезагрузки компьютера, все встает на место.»
Сам принцип работы с устройствами в режиме эмуляции клавиатуры специфичен и основная трудность — это определение, когда была нажата клавиша на клавиатуре, а когда происходит передача со сканера штрихкода/считывателя магнитных карт. И здесь как раз помогает параметр «Чувствительность». Предполагается, что передача с устройства происходит быстрее, чем нажатие клавиш на клавиатуре, но само значение может быть установлено только эмпирическим путем на конкретном рабочем месте. На скорость передачи влияет много факторов в работе операционной системы, поэтому статистики значений параметра «Чувствительность» у фирмы «1С» нет.
Отмечено, что после перезагрузки все встает на место, но со временем опять начинают возникать проблемы. Это как раз указывает на то, что со временем работа операционной системы ухудшается, что приводит возникновению задержек при передаче данных от устройства и в этом случае драйвер уже начинает трактовать передаваемые данные, как вводимые на клавиатуре. Естественно, в этом случае внешнее событие системы «1С:Предприятие» не возникает.
Попробуйте настроить префикс штрихкода в сканере и указать его в настройках обработки обслуживания в конфигурации. Если это не поможет, то попробуйте разобраться, что именно приводит к замедлению работы системы и возникновению задержек (увеличить оперативную память, установить систему «1С:Предприятие» на раздел жесткого диска отличный от системного, отключить ненужные службы системы), т.е. начать исследование проблемы с анализа работы операционной системы.
Нас находят: произошла ошибка при настройке свойств сканера
, ошибка при инициализации выбранного сканера
, произошла ошибка при настройке свойств сканера если запущена другая, сканер занят ошибка, ошибка инициализации источника сканер, произошла ошибка при настройке предпочтений сканера, драйвер сканера используется другим приложением, ошибка сканера, произошла ошибка при настройке порта, сканер штрихкода: ошибка при установке режима
Введение
Сапер, как известно, ошибается лишь один раз. Количество ошибок, дозволенных
сканировщику, конечно, не столь жестко лимитировано, но тоже весьма ограничено.
Достаточно того, чтобы у дизайнера дважды возникло желание запустить чем-нибудь
тяжелым в оператора сканера за некачественную работу, и он к вам больше никогда
не придет. Вы потеряете клиента и деньги. Причем судьбе сканировщика трудно
позавидовать – он в конечном счете всегда крайний, тот, на которого можно
свалить всю вину за некачественно выполненный заказ. Поэтому и качество его
работы должно быть настолько безукоризненным, чтобы ни у дизайнера, ни у клиента
не возникло никаких подозрений в некачественности исходного оцифрованного изображения,
полученного после сканирования. Более того, заказчик, естественно, всегда ищет
возможность получить максимальное качество за минимальные деньги, а так как
конечный результат действительно напрямую зависит от работы сканера, то и качество
самого аппарата наряду с мастерством сканировщика определяет немалую долю успеха
вашей компании. Проблеме подбора правильного сканера было посвящено огромное
количество статей, поэтому здесь я постараюсь осветить некоторые типичные ошибки
– как элементарные, так и не вполне очевидные, которые должен избегать оператор
сканера, поскольку они однозначно показывают, что изображение испорчено именно
на этапе сканирования.
Ошибки при выборе оригинала
Конечно, я слегка покривил душой, когда сказал, что оператор сканера всегда
крайний в цепочке выполнения заказа – от получения исходного задания до выдачи
результата. Качество результата очень сильно зависит от оригинала, который вы
получате, поэтому мой первый совет: внимательно относитесь к его выбору. Никогда
не стоит говорить: «Положи там на тумбочку, я просканирую, когда закончу текущую
работу». Необходимо взять оригинал в руки и критически оценить его пригодность
для сканирования, так как потом все претензии за некачественную картинку будут
уже адресоваться вам.
Я надеюсь, что несколько непреложных правил, которые должен знать каждый оператор
сканера, уже висят у вас на стене в рамочке. Во-первых, желательно вообще отказаться
от сканирования полиграфических отпечатков, а если это невозможно сделать, то
сканировать их нужно только с последующим уменьшением как минимум в 1,5-2 раза.
Во-вторых, если можно выбирать между сканированием фотографии и негатива (слайда),
то выбор всегда должен падать на негатив, так как фотография обладает меньшим
динамическим диапазоном и, следовательно, передает не все детали, которые содержит
негатив. В-третьих, никогда не стоит увеличивать изображение более чем в 8 раз
(так советует еще советский ГОСТ, и в этом я с ним полностью согласен). Поэтому,
даже если разрешение вашего сканера позволяет это сделать, желающих отсканировать
35-миллиметровый слайд на формат А3 все равно посылайте подальше – ваш клиент
никогда не поймет, что портящие всю картинку пятнышки есть не что иное, как
зерно пленки.
В-четвертых, никогда не сканируйте негатив без стандартной возможности драйвера
сканера инвертировать цвета с учетом типа и производителя пленки. Провести такую
операцию вручную в Photoshop теоретически возможно, но практически это под силу
далеко не каждому дизайнеру, и уж точно отнимет огромное количество времени.
Здесь и далее имеется в виду, что ваш сканер соответствует тем задачам, которые
вы обычно выполняете, то есть удовлетворяет некоторому набору требований, способному
на минимальном уровне обеспечить приличное сканирование слайдов. Это разрешение
от 1000 dpi, динамический диапазон от 3D, возможность цветокалибровки сканера
(его цветопередача зависит от температуры в комнате, географической широты,
степени износа лампы и вообще от огромного количества параметров, что требует
периодической – как минимум раз в 3 месяца – калибровки), возможность драйвера
инвертировать негативное изображение в зависимости от типа и производителя пленки,
возможность редактирования тональных кривых по каждому из каналов цвета, как
в RGB, так и в системах CMYK и CIELab, и задания фильтра descreen в зависимости
от линиатуры оригинала. По соотношению «цена/качество» наилучшим образом, по-моему,
этим параметрам удовлетворяют профессиональные продукты от Umax и AGFA, и именно
возможностями их драйверов я буду оперировать впоследствии.
И напоследок несколько дополнительных параметров, по которым следует по возможности
либо отбраковать оригинал, либо предупредить заказчика о том, что полученное
изображение будет не столь качественным, как хотелось бы. Непригодными к сканированию
по стандарту ОСТ 29.106-90 считаются оригиналы с механическими повреждениями
(отпечатки пальцев, царапины, замятости), требующие увеличения более чем в 8
раз (в редких случаях, когда речь идет о профессиональных слайдах допускается
до 10 раз), оригиналы с очень большим динамическим диапазоном (при печати воспроизводится
максимум 2D, и поэтому корректно подготовить слайд с диапазоном 3.7D для печати
без потери деталей нереально), нерезкие оригиналы (никакой фильтр Unsharp Mask
не способен вернуть резкость, которая отсутствует на оригинале), наличие сильного
цветового фона (это исправляется, однако в этом случае стоит предупредить заказчика
или оговорить увеличение оплаты за больший объем работ).
Теперь несколько советов на тот случай, если вам все-таки приходится сканировать
плохой оригинал.
Начнем с увеличения. От зернистости пленки, конечно, никуда не уйдешь, но очень
часто качество можно несколько улучшить, если поиграть параметрами фильтра descreen,
который обычно применяется для сканирования полиграфических отпечатков. Полностью
зерно пленки он не уберет, но сделает изображение более приятным на вид (хотя
и с некоторой потерей резкости).
Наличие общего цветового фона, если искажение линейно (одинаково и в тенях,
и в светах), убирается указанием точки серого на том объекте, который на изображении
должен иметь нейтральные тона. Как правило, это не вызывает затруднений, однако
стоит предостеречь от ошибки: никогда нельзя выбирать точки белого и нейтрального
серого на бликах и отражениях блестящих предметов. Постарайтесь найти матовые
нейтральные объекты – например белую рубашку или лист бумаги в тени, асфальт
в сухую погоду и т.п. Также не советую ставить точку серого на зубы и белки
глаз – они далеко не всегда нейтральны.
Механические повреждения – это, конечно, очень неприятно, но тут все-таки стоит
постараться сделать все возможное, чтобы убрать дефекты, и тогда ваш заказчик
еще не раз обратится к вам за помощью. Некоторые царапины на негативе и замятости
бумаги можно убрать, отсканировав объект дважды, повернув после первого сканирования
его на 90 градусов (то есть второе сканирование идет в направлении, перпендикулярном
первому), а потом наложить одно изображение на другое в Fotoshop в виде двух
полупрозрачных слоев. Можно также отсканировать 4 раза, каждый раз поворачивая
оригинал на 90 градусов – результат будет еще лучше.
Также полезно вспомнить о соответствующем фильтре Adobe Photoshop – Dust and
Scratches: с небольшой потерей резкости он все-таки убирает большинство мелких
царапин. Кроме того, можно воспользоваться некоторыми слайд-сканерами, производящими
двойное сканирование именно для устранения царапин (Nikon Coolscan), качество
сканирования при этом будет хуже, чем на профессиональном планшетнике, но царапины
этот аппарат убирает неплохо.
Таким образом, главное — внимательно относитесь к выбору оригинала. Расскажите
клиенту о тех стандартах, что описаны выше, и если его оригинал не соответствует
хотя бы одному из них, сообщите, что идеального качества он не получит. Конечно,
постарайтесь сделать все что в ваших силах, но о непригодности оригинала предупредите
заранее.
Ошибки кадрирования и автоматических установок драйвера
Итак, у вас есть пригодный оригинал, вы уже оценили его экспозицию на стандартном
просмотровом столе с температурой белого в 5000 К, и он уже лежит на стекле
сканера. На начальных этапах сканирования количество возможных допущенных ошибок
невелико, тем не менее они могут очень существенно повлиять на результат. Главная
ошибка на самом деле одна: желание довериться автоматическим настройкам. Ниже
я объясню, почему этого делать не стоит.
Начнем с простой операции – кадрирования. Поскольку в дальнейшем нам придется
не раз оценивать гистограмму изображения, при кадрировании (определении области
сканирования) очень важно не захватывать края оригинала и тем более не залезать
за его границы. Не допускайте, чтобы в область сканирования попали черные поля
слайда или, наоборот, – белые поля фотографии. Во-первых, если
все-таки, не доверяя своим рукам, пользоваться автоматическими настройками сканера,
то при захвате полей слайда автоматика неверно произведет коррекцию. Собственно,
действия автоматики достаточно просты – она определяет самые светлые и
самые темные области оригинала и делает их соответственно максимально белыми
и черными. Подвох заключается в том, что далеко не на всех изображениях есть
белые и черные объекты. Например, снимок заснеженного поля и голубого неба с
облаками над ним не имеет теней вообще. Автоматика в этом случае даст сбой и
испортит картинку. Именно поэтому не стоит захватывать поля слайдов при кадрировании
– автоматика сочтет их тенями и неверно произведет коррекцию.
Также недопустимо использование автоматики на изображениях с нужным цветовым
сдвигом (снимок заката) и с человеческими лицами в условиях неконтрастного освещения.
Хотя, на мой взгляд, ее вообще никогда не стоит использовать, если драйвер
позволяет ее отключить.
Ошибки при выборе точек черного, белого и серого и корректировка
цветов
Здесь я опишу, какие ошибки вы можете допустить, заменив автоматические настройки
ручной корректировкой. Первый шаг – установка точек белого и черного. На самом
деле, если у вас есть голова на плечах, то ошибиться тут сложно – главное, установить
точки на действительно самые белые и темные участки изображения , а не ставить
точку белого на блики на блестящих предметах и точку черного на изображениях
без глубоких теней, а точку белого на темных картинках со слабо выраженными
светами. Для придания лучшей контрастности блеклому изображению лучше построить
S-образную тональную кривую по 5 точкам (0, 25, 50, 75, 100%). Слишком яркие,
переэкспонированные изображения и, наоборот, слишком темные желательно также
откорректировать тональной кривой (либо установкой соответствующего значения
гаммы). Кроме того, рекомендуется взглянуть на гистограмму до и после корректировки
– не потеряли ли вы детали в светах или тенях.
С точкой серого все намного сложнее. Дело в том, что когда вы указываете программе
объект, обладающий, по вашему мнению, нейтральным цветом, то драйвер производит
корректировки цветов по одной точке для каждой тональной кривой по трем или
четырем каналам цвета (зависит от того, сканируете вы в RGB или в CMYK). То
есть соответствующий лишний цветовой оттенок удаляется достаточно равномерно
(чуть слабее в тенях и светах и сильнее в средних тонах). Но практика свидетельствует,
что равномерный лишний цветовой фон – редкое везение для сканировщика. Как правило,
возникает ситуация, когда из теней, допустим, надо убрать 10% Cyan, из светов
– 5% Magenta, а из средних тонов – 20% Yellow. В таком случае корректировка
по одной точке, то есть выставление точки серого, просто исключается.
Теперь о том, как определить, насколько сильная корректировка требуется изображению
и можно ли ее осуществлять установкой точки серого или требуется более тщательная
корректировка тональными кривыми.
Здесь многое зависит от особенностей драйвера вашего сканера. Оптимально было
бы иметь возможность просмотра информации о цвете конкретной точки на изображении
в цветах CMYK и RGB. Если такой возможности нет, то могу вас поздравить – вам
придется сначала отсканировать изображение, потом просмотреть значения цветов
в программе Photoshop, а затем возвращаться в драйвер и делать там соответствующие
настройки.
На изображении, как правило, всегда есть четыре характерных цвета. Это белый,
черный, серый и телесный. Осталось только найти их и посмотреть значение цветов
CMYK для каждого из них. Это даст нам, как минимум, знание отклонений цветов
для четырех точек на каждой тональной кривой. Этого вполне достаточно, чтобы
построить тональную кривую для каждого цвета.
Значения CMYK для характерных цветов надо помнить наизусть или приколоть на
стену перед собой памятку. Света 5C 2M 2Y, тени (здесь имеется некая свобода
действий, но главное, чтобы в сумме 4 составляющих давали не более 300 — стандарт
SWOP и не менее 280 — печать журналов), например 80С, 70M, 70Y, 70K, хотя эти
параметры зависят от способа печати. Серый цвет – равные значения желтого и
пурпурного и немного большее значение голубого, например 30С, 22M, 22Y. Кожа
европейца – около 8C, 35M, 40Y. Смуглая кожа может иметь значения 15С, 35M,
70Y. Большие значения голубого и черного придают коже землистый оттенок. Здесь
важно соотношение между цветами в процентах, а не абсолютные их значения.
Теперь, посмотрев на свои значения цветов для этих характерных оттенков, вы
легко определите, можно ли корректировать изображение простой установкой точки
серого. Если, например, во всех оттенках слишком много голубого и желтого, причем
приблизительно в одинаковых пропорциях, то смело ставьте точку серого. Если
же в коже слишком много пурпура, а в светах – желтого, то вам не избежать редактирования
тональных кривых отдельно по каждому каналу цвета.
Небольшое замечание для тех несчастных, драйвер которых не позволяет редактировать
тональные кривые в CMYK и вообще не умеет работать в системах, отличных от RGB.
Во-первых, значение серого в RGB всегда определяется равными значениями трех
цветов. Попробуйте найти несколько серых объектов различной яркости и посмотрите
на их значения. Если и в светах, и в тенях отклонения в цветах одинаковое (например,
много красного), то ставьте точку серого, иначе — подредактируйте соответствующие
кривые в RBG.
Наконец, переведите несколько характерных оттенков кожи из CMYK, что приведены
выше, в RGB и посмотрите на их значение на изображении.
Собственно, сильно ошибиться при редактировании тональных кривых уже сложно.
У вас есть 4 желаемых значения для различных точек тональной кривой, и ваша
задача – только подогнать реальность под нужные значения.
Еще один совет: если у вас ограниченное число поставщиков оригиналов, то, как
правило, слайды из одного источника имеют схожие цветовые сдвиги, поэтому сохраните
свои только что построенные тональные кривые в отдельный файл и применяйте их
для следующего оригинала, не занимаясь повторно этими рутинными операциями.
Драйвер от AGFA, например, позволяет вообще автоматизировать эту работу. Конечно,
это не значит, что не потребуется проверять результат на соответствие цветов.
Еще о некоторых подводных камнях, которые могут поджидать вас на этом этапе.
Во-первых, никогда не доверяйте монитору. Смотрите только на цифры. На некоторых
мониторах после редактирования изображение может выглядеть просто ужасно. Однако
уверяю вас, при печати вы получите именно то, чего ожидали.
Во-вторых, повторю в третий раз, никогда не ставьте точку серого на блики и
на блестящие предметы (типичная ошибка – при сканировании сервированного стола
поставить точку серого на нож или вилку).
В-третьих, постарайтесь не ошибиться в выборе светов. Малейшее отклонение в
цвете в первую очередь заметно в светах. Рассмотрите несколько белых, на ваш
взгляд, объектов и посмотрите, какой из них ближе к желаемому соотношению CMYK
и все ли они имеют одинаковый сдвиг в цветах. Если, например, две из трех белых
областей имеют сдвиг в голубой, а третья – в желтый, то скорее всего она и есть
желтая и не стоит выбирать ее за точку белого, какой бы белизной она ни сверкала
на вашем мониторе.
Если вам, например, чаще приходится сканировать природу, а не портреты, то
найдите свои характерные цвета. Например, цвет неба практически постоянен, а
цвет травы колеблется в небольших пределах. Снег может быть желтоватым, но никак
не пурпурным, а вот песок на берегу – явно ненадежный объект, сильно меняющий
цвет в зависимости от освещения.
Фильтры
Несколько коротких замечаний по поводу использования дополнительных возможностей
программного обеспечения сканера. Речь идет о фильтрах descreen и Unsharp mask.
Первый стоит применять для подавления муара, возникающего при сканировании полиграфических
отпечатков. Единственный настраиваемый параметр у него – линиатура оригинала.
(Если на вашем сканере он не настраивается, предлагая стандартные значения типа
газета-журнал, то несите ваш сканер на помойку или подарите другу – для его
офисных задач. В полиграфии такому устройству не место.) Важно правильно оценить
значение этой самой линиатуры, для чего невредно иметь под рукой прозрачную
шкалу для определения оной, иначе вы обречены производить несколько сканирований
с различными параметрами фильтра для получения оптимального результата. Выставление
значения наобум (типа журнал – значит 133 lpi) неверно в корне: в итоге вы получите
и муар, и размытое изображение.
Наведение резкости вообще с трудом поддается численным оттенкам, и здесь единственное
предостережение – не переусердствуйте. Лучше не применить его совсем, чем перестараться
в наведении резкости. Дизайнер без проблем установит ту резкость, которая ему
нужна, а вот испортить изображение применением Unsharp mask с неверными параметрами
более чем реально. К тому же иногда нерезкие изображения выглядят более художественно
и приятно.
Сканеры и многофункциональные устройства (МФУ со встроенным сканером) HP являются высоконадежным оборудованием. Но, как в случае с любой электроникой, даже высокотехнологичная техника рано или поздно начинает давать сбои. Далее будут рассмотрены наиболее распространенные ошибки, возникающие при попытке сканирования документов при помощи сканера или МФУ.
Основные ошибки сканирования
Встроенный в многофункциональное устройство сканер дает сбои чаще, чем аналогичное отдельное оборудование для сканирования. При возникновении каких-либо аппаратно-программных неполадок МФУ в большинстве случаев самостоятельно определяет их, выводя на информационную панель или на экран компьютера соответствующее сообщение. И чаще всего данное сообщение содержит лишь код ошибки без какой-либо дополнительной информации. Расскажем и расшифруем наиболее распространенные ошибки сканеров HP.
Ошибка сканера 12 и 13
Эти и все последующие ошибки могут отображаться в виде сообщения — «Ошибка сканера XX» или кода — «30.ХХ», где «ХХ» — набор цифр.
Возникновение ошибок 12 и 13 сигнализирует о неисправности электромотора, отвечающего за передвижение каретки сканирования. Ошибка может носить, как электронный, так и механический характер. В первом случае помогает простое выключение МФУ на несколько минут. Если это не помогает, печатно-сканирующую машину придется отвезти в сервисный центр, т.к. скорее всего придется перепаивать один из электронных компонентов или даже заменить сам мотор. При механических неисправностях (например, физические повреждения подвижных узлов и механизмов) решение такое же — ремонт.
Ошибка сканера 16
Ошибка, сигнализирующая об отсутствии электронного контакта между датчиком изображения сканирующего узла с платой управления МФУ. Подобная неисправность может возникнуть по причине выхода из строя самого датчика и/или физико-механических повреждений кабелей, обеспечивающих обмен данными между сканером и основной платой. Если перезагрузка МФУ не помогает, возможно, оборудование требует ремонта или профилактики.
Ошибка сканера 17
Ошибка, аналогичная 12 и 13, но возникает она по другой причине — при застревании сканирующей каретки во время движения из-за наличия препятствия на пути ее следования. Т.е. сама каретка и движущие механизмы не имеют никаких повреждений, скорее всего, внутрь сканера попал посторонний предмет или движению каретки мешает один из гибких кабелей. В большинстве случаев проблему удается решить путем разборки сканера и устранения лишних предметов и/или установки кабелей на свои места с последующей их фиксацией.
Данную процедуру несложно выполнить при наличии элементарных навыков в разборке-сборке электронных устройств. Если таковых не имеется, лучше отдать МФУ в ремонт.
Ошибка сканера 22
Ошибка также возникает при затруднении движения (слишком медленное передвижение) сканирующей каретки, но не сигнализирует о наличии каких-либо неисправностей. В основном это происходит по причине высокой физической нагрузки на стекло сканера (например, при сканировании тяжелой книги). Также неисправность возникает вследствие физического смещения стекла сканера вниз. Если ошибка появляется даже при сканировании одного листа или фотографии, возможно, сканирующий модуль МФУ требует ремонта или профилактики.
Ошибка сканера 5 и 23
Могут возникнуть по нескольким причинам — при смещении/загрязнении калибровочной полоски сканера, повреждении гибкого шлейфа передачи данных, нарушениях в работе или выходе из строя моторчика сканирующей каретки. Если калибровочная полоска, расположенная на крышке сканера, не скошена в сторону и не имеет сильных загрязнений, без проведения ремонта устранить ошибку не получится.
Ошибка сканера 79
Данная ошибка сигнализирует о неисправностях в блоке сканера. Чаще всего это происходит по причине перегорания или потускнения сканирующей лампы. Также ошибки может возникнуть при наличии сильного загрязнения на поверхности самой лампы или стекла сканера. Если перезапуск МФУ и тщательная очистка стекла не дают никакого результата, остается только заменить сканирующую лампу. Не каждая модель многофункциональных устройств HP имеет такую конструкцию, которая позволяет заменить отдельно лампу. В таких случаях придется заменить весь сканирующий блок.
Ошибки сканера 100, 200 и 300
Возникновение любой из этих ошибок может быть связано как с аппаратными, так и программными неисправностями. В первом случае МФУ придется отвезти в сервисный центр, потому что с большой долй вероятности из строя вышел один из важных электронных или механических узлов машины. В случае с программными неисправностями можно попробовать устранить их самостоятельно путем обновления встроенной в устройство микропрограммы. Для этого:
- Перейдите на официальный сайт центра поддержки HP — https://support.hp.com .
- Перейдите по ссылке «ПО и драйверы».
- Внесите требуемые сайтом данные в поисковую строку «Введите серийный номер, название продукта или номер продукта HP» (например, HP LaserJet Pro 200 M251).
- Откроется новая страница со списком всего доступного программного обеспечения для выбранной модели устройства.
- В списке доступного ПО найдите и откройте раздел «Встроенное ПО».
- Скачайте последнюю версию утилиты «Программа обновления микропрограммы принтера» путем нажатия кнопки «Загрузить» напротив надписи.
- Установите обновление согласно инструкциям на экране, последующими при запуске скачанной программы.
Если обновление встроенной микропрограммы не привело к должному результату, можно следом скачать и установить свежую версию драйвера МФУ. Найти их и скачать можно по этой же схеме. Сам драйвер будет располагаться в разделе «Драйвер установочный комплект программного обеспечения устройства» списка доступного ПО.
Прочие ошибки сканирования
В зависимости от модели сканера или МФУ и версии их драйверов при возникновении неполадок сканирования на экране компьютера или табло устройства могут отображаться и другие коды ошибок.
Ошибка 41.х
Вместо «Х» может присутствовать определенная цифра. Любой код ошибки, кроме «41.3», сигнализирует о наличии аппаратных неисправностей модуля лазер-сканера. Неполадки могут наблюдаться с любым электронно-механическим компонентом данного модуля, начиная от шлейфов и лазерного диода и заканчивая платой управления лазер-сканера. В любом случае потребуется ремонт.
Ошибка 51.х
Ошибка, также возникающая при неполадках модуля лазер-сканера. В коде вместо «х» может присутствовать цифра 1 или 2. Код «51.1» сигнализирует об ошибке определения луча лазерного диода — либо он не светит, либо из строя вышел датчик, определяющий факт его свечения. Код «51.2» сигнализирует о неопределенной ошибке модуля лазер-сканера в целом. Если ошибки не удается устранить путем выключения МФУ на несколько минут, единственное решение — ремонт.
Ошибка 52.х
Здесь существует три варианта ошибок:
- Код «52.1» аналогичен «41.х», т.е. свидетельствует о совокупной ошибке модуля лазер-сканера.
- Ошибка «52.2» возникает при замедлении вращения моторчика лазерной каретки. Причина — попадание предмета внутрь сканирующего модуля, сильное загрязнения движущих механизмов каретки, высокая нагрузка на стекло сканера или его смещение и т.д.
- Ошибка «52.3» сигнализирует о полной неисправности моторчика лазерной каретки — либо он перегорел, либо на него не подается питание, либо имеются физические повреждения движущих механизмов.
Устранение ошибок «52.1» и «52.3» невозможно без замены электронно-механических узлов сканера. Ошибку «52.2» можно попробовать устранить путем проведения профилактики модуля лазер-сканера.
Ошибка 57.3 FAN FAILURE
Возникновение данной ошибки говорит о неисправности вентилятора охлаждения лазер-сканера. Кулер не подает никаких признаков жизни или значительно снизилась его скорость вращения. В последнем случае вентилятор может продолжать медленно вращаться, но ввиду того, что снизилась эффективность охлаждения лазер-сканера, на экран будет выводиться данная ошибка. Решение — или заменить кулер (если не вращается вообще), или очистить его от грязи и затем смазать машинным маслом.
Ошибки подключения к сканеру
Существует ряд ошибок, сигнализирующих об отсутствии связи МФУ или сканера с компьютером. В большинстве случаев такие ошибки не сопровождаются кодом, а только текстовыми сообщениями в виде — «Ошибка при соединении со сканером», «Сканер не обнаружен», «Сканирование на компьютер в настоящее время недоступно» и т.д. Приводим наиболее вероятные причины возникновения подобных ошибок.
Аппаратные неисправности
Вероятней всего из строя вышел USB-кабель. Если его замена не помогает, возможно, из строя вышел USB-порт на компьютере или печатно-сканирующей машине. Для проверки порта ПК можно воспользоваться любым другим USB-устройством. Проверка USB-порта МФУ/сканера может быть осуществлена путем его подключения к другому ПК. Также следует проверить наличие драйверов на USB-интерфейс компьютера.
Программные неисправности
Ошибки, возникающие по причине программных сбоев, обычно легко устраняются путем переустановки драйверов на сканер или МФУ. Также проблема может быть и в настройках операционной системы. Многие программные неисправности в автоматическом режиме помогает устранить утилита HP Print and Scan Doctor, которую можно скачать на официальном сайте HP.
Работа с утилитой предельно проста. После ее запуска достаточно выбрать в отобразившемся списке «проблемный» МФУ или сканер, а затем нажать на кнопку тестирования. Программа автоматически определит и устранит все имеющиеся программные неисправности.
- Sign up
- Sign in
- HP Community
- Printers
- Scanning, Faxing, and Copying
- МФУ HP LaserJet Pro MFP M428dw — сканер
Create an account on the HP Community to personalize your profile and ask a question
Your account also allows you to connect with HP support faster, access a personal dashboard to manage all of your devices in one place, view warranty information, case status and more.
Common problems HP Solution Center not working : Adobe Flash Player Error and Unable to scan
01-19-2020
09:11 PM
HP Recommended
- Mark as New
- Bookmark
- Subscribe
- Permalink
- Flag Post
Product: МФУ HP LaserJet Pro MFP M428dw
Operating System: Microsoft Windows 7 (32-bit)
Добрый день.
Купили недавно аппарат МФУ HP LaserJet Pro MFP M428dw — устраивает полностью. Неприхотливый в обслуживаний, печатает и сканирует быстро. МФУ подключено по сети — на него с 4 компьютеров отправляют на печать и сканируют. Но на днях столкнулись с проблемой. Устройство перестало сканировать с компьютеров.
Выдает сообщение:
«Сканеру не удалось завершить сканирование. Убедитесь, что в устройстве включена функция сканирования. Для получения дополнительной информации свяжитесь с администратором или с тем, кто настраивал устройство. Если сканирование включено, проблема могла возникнуть при применении параметров сканирования. Проверьте параметры и повторите попытку. Если проблема повториться, обратитесь в службу поддержки»
Настройки на МФУ не трогали все стоит по умолчанию. На всякий случай, чтоб исключить вероятность изменения параметров, сбросил на заводские настройки. Не помогло.
Отключать, перезагружать, подключать по USB к другому компьютеру ситуацию не изменила.
Если сканировать на флешку или создавать копий документов то проблем нет.
Еще меня насторожила что через веб интерфейс самого устройства во вкладке обновить микропрограмму пишет «Обновление заблокировано администратор.» На другом таком же аппарате проблем пока нет.
Подскажите как можно решить данную проблему.
1 ACCEPTED SOLUTION
Mans
2,368
775
261
57,707
Level 15
01-22-2020
08:02 AM
— edited
01-22-2020
08:04 AM
HP Recommended
- Mark as New
- Bookmark
- Subscribe
- Permalink
- Flag Post
@AleksandrSol and @Ghost86
Thanks for your return,
In order to palliate this issue, please proceed as follows:
- In the printer control panel screen, touch the Wireless icon (
) to retrieve the printer IP address.
- Launch a web page, and then type this address in the address bar and Enter. The printer Web interface opens.
- Click the Settings tab, then under Security, click Administrator Settings.
- Check the Enable All box.
The options may differ depending on the printer. - Click on Apply and OK.
- Try to scan.
In case of need, do not hesitate to solicit us.
Best regards,
I’m not an HP employee. Did this message answer your question? Include it below as an Accept As Solution! Did you find this message useful? Click on the thumbs up set to give a Compliment! Follow us on Facebook Assistance customers HP.
Was this reply helpful?
Yes
No
10 REPLIES 10
Mans
2,368
775
261
57,814
Level 15
01-19-2020
09:33 PM
HP Recommended
- Mark as New
- Bookmark
- Subscribe
- Permalink
- Flag Post
@Ghost86
Hello,
In order to resolve this issue, please update the printer firmware via the HP link below.
If the issue persists, I have sent you a private message with the required information.
You should only edit the specified fields and not post them publicly in the community.
In case of need, do not hesitate to solicit us.
Best regards,
I’m not an HP employee. Did this message answer your question? Include it below as an Accept As Solution! Did you find this message useful? Click on the thumbs up set to give a Compliment! Follow us on Facebook Assistance customers HP.
Was this reply helpful?
Yes
No
Ghost86
Author
3
2
0
57,788
Level 1
01-19-2020
11:30 PM
HP Recommended
- Mark as New
- Bookmark
- Subscribe
- Permalink
- Flag Post
При помощи утилитки которой вы выслали. С компьютера обновил МФУ, но ошибка осталось, он все равно не сканирует.
Was this reply helpful?
Yes
No
01-22-2020
04:50 AM
HP Recommended
- Mark as New
- Bookmark
- Subscribe
- Permalink
- Flag Post
Здравствуйте
Та же проблема на этой модели появилась несколько дней назад
обновление прошивки не помогло, переустановка драйверов не помогла,
Подскажите что сделать ?
Was this reply helpful?
Yes
No
Mans
2,368
775
261
57,723
Level 15
01-22-2020
06:23 AM
HP Recommended
- Mark as New
- Bookmark
- Subscribe
- Permalink
- Flag Post
@AleksandrSol
Hello,
Please check the Windows Image Acquisition (WIA) service to see if it is working properly by doing the following:
- On the keyboard, press the Windows flag and the R key simultaneously. The Run window opens.
- Type services.msc and OK. The Services (local) window opens.
- Double-click on Windows Image Acquisition, then click on the Connection tab.
- Check Local System Account and Allow the service to interact with the office.
- Click on the Dependencies tab and check that Remote Procedure Call (RPC) and Kernel Hardware Detection exist in the first window.
- Click on the General tab, and restart the service by clicking on Stop, then Start.
- Close the Services window.
- Try to scan with HP Scan.
If the Kernel hardware detection dependency does not exist, please add it as follows:
- Simultaneously press the Windows flag and the R key. The Run window opens.
- Type regedit, then OK. The registry editor opens.
- Expand HKEY_LOCAL_MACHINE, then SYSTEM, CurrentControlSet, Services and select StiSvc.
- In the right pane double click on Depend on service.
- You will find RpcSs, just add ShellHWDetection below then click on Enter and OK.
- Close the registry editor.
- Try to scan with HP Scan.
In case of need, please do not hesitate to solicit us.
Cordially,
I’m not an HP employee. Did this message answer your question? Include it below as an Accept As Solution! Did you find this message useful? Click on the thumbs up set to give a Compliment! Follow us on Facebook Assistance customers HP.
Was this reply helpful?
Yes
No
01-22-2020
07:45 AM
HP Recommended
- Mark as New
- Bookmark
- Subscribe
- Permalink
- Flag Post
там в настройка скрыта галочка разрешить сканировать по сети (Видна с полными правами )
Если кто то еще будет искать
Was this reply helpful?
Yes
No
Mans
2,368
775
261
57,708
Level 15
01-22-2020
08:02 AM
— edited
01-22-2020
08:04 AM
HP Recommended
- Mark as New
- Bookmark
- Subscribe
- Permalink
- Flag Post
@AleksandrSol and @Ghost86
Thanks for your return,
In order to palliate this issue, please proceed as follows:
- In the printer control panel screen, touch the Wireless icon (
) to retrieve the printer IP address.
- Launch a web page, and then type this address in the address bar and Enter. The printer Web interface opens.
- Click the Settings tab, then under Security, click Administrator Settings.
- Check the Enable All box.
The options may differ depending on the printer. - Click on Apply and OK.
- Try to scan.
In case of need, do not hesitate to solicit us.
Best regards,
I’m not an HP employee. Did this message answer your question? Include it below as an Accept As Solution! Did you find this message useful? Click on the thumbs up set to give a Compliment! Follow us on Facebook Assistance customers HP.
Was this reply helpful?
Yes
No
Ghost86
Author
3
2
0
57,673
Level 1
01-22-2020
09:14 PM
HP Recommended
- Mark as New
- Bookmark
- Subscribe
- Permalink
- Flag Post
Огромное спасибо. Все заработало.
Was this reply helpful?
Yes
No
Mans
2,368
775
261
57,657
Level 15
01-23-2020
04:31 AM
— edited
01-23-2020
04:34 AM
HP Recommended
- Mark as New
- Bookmark
- Subscribe
- Permalink
- Flag Post
@Ghost86 wrote:
Thanks so much. It’s working.
@Ghost86
Hello and thanks for your return,
If my previous answer was favorable to you, thank you to close the subject by clicking on ‘Accepted as solution‘ at the bottom of the previous message.
I welcome you to the English HP community support.
Do not hesitate to solicit us in case of need.
Best regards,
I’m not an HP employee. Did this message answer your question? Include it below as an Accept As Solution! Did you find this message useful? Click on the thumbs up set to give a Compliment! Follow us on Facebook Assistance customers HP.
Was this reply helpful?
Yes
No
Люба1
1
0
0
57,223
New member
Was this reply helpful?
Yes
No
-
Previous
-
- 1
- 2
-
Next
Be alert for scammers posting fake support phone numbers and/or email addresses on the community.
If you think you have received a fake HP Support message, please report it to us by clicking on «Flag Post».
† The opinions expressed above are the personal opinions of the authors, not of HP. By using this site, you accept the Terms of Use and Rules of Participation.
-
English
Open Menu

|
1 / 1 / 0 Регистрация: 01.08.2017 Сообщений: 5 |
|
|
1 |
|
|
17.01.2020, 12:56. Показов 169202. Ответов 22
Добрый день. Настройки на МФУ не трогали все стоит по умолчанию. На всякий случай, чтоб исключить вероятность изменения параметров, сбросил на заводские настройки. Не помогло. Еще меня насторожила что через веб интерфейс самого устройства во вкладке обновить микропрограмму пишет «Обновление заблокировано администратор.» На другом таком же аппарате проблем пока нет. Подскажите как можно решить данную проблему.
0 |
|
2532 / 940 / 179 Регистрация: 03.03.2015 Сообщений: 6,556 |
|
|
17.01.2020, 20:13 |
2 |
|
А почему вы не пишете, что ответил саппорт производителя на ваш запрос?
0 |
|
0 / 0 / 0 Регистрация: 07.04.2015 Сообщений: 3 |
|
|
28.02.2020, 12:00 |
3 |
|
wizard86,
0 |
|
1 / 1 / 0 Регистрация: 01.08.2017 Сообщений: 5 |
|
|
28.02.2020, 12:23 [ТС] |
4 |
|
1 |
|
6 / 6 / 1 Регистрация: 16.03.2013 Сообщений: 126 |
|
|
09.07.2020, 16:19 |
5 |
|
Давно уже покупаем киосеры, в которых все понятно и все работает. Но нач отделу почему-то взбрело в голову купить это HPшное гауно. Все галки на разрешение сканирования стоят , но сканировать не хочет. И прошиваться тоже — каким-то неведомым «администратором» это запрещено, а отправляют к этому зловреду (где этот запрет, и что это за администратор, неясно совсем). Сбрасывал в насттройки по-умолчанию, неведомый «администратор» все равно безмолвно присутсвует. Сканировать на компьютер В админке: сканирование в сетевую папку. Ввел нового пользователя в контакты, присвоил ему настроенную сетевую шару на пк — пир сканировании от этого пользователя с панели — не подходит пароль. Где ему вводить пароль, тоже не нашел. Только LDAP есть. В папку разрешил всем, но все равно нет соединения.
0 |
|
3 / 3 / 3 Регистрация: 28.07.2012 Сообщений: 185 |
|
|
05.08.2020, 11:03 |
6 |
|
wizard86
0 |
|
0 / 0 / 0 Регистрация: 11.08.2015 Сообщений: 10 |
|
|
07.08.2020, 09:11 |
7 |
|
А если он подключен по USB?
0 |
|
2532 / 940 / 179 Регистрация: 03.03.2015 Сообщений: 6,556 |
|
|
07.08.2020, 09:57 |
8 |
|
Так про какое подключение речь — сетевое или локальное? Шарить по сети локально подключенный сетевой аппарат — это онанизьм в чистом виде.
0 |
|
0 / 0 / 0 Регистрация: 11.08.2015 Сообщений: 10 |
|
|
07.08.2020, 10:32 |
9 |
|
Ну столкнулся с тем, что у меня локально он стоит и выдаёт такую же ошибку как писал автор, я уже везде перерыл и ничего не могу понять как включить сканирование.. Стоит Windows 10 (64bit). Принтер печатает нормально, на флешку само МФУ сканирует.. Модель МФУ HP LaserJet Pro MFP M428fdn
0 |
|
6 / 6 / 1 Регистрация: 16.03.2013 Сообщений: 126 |
|
|
07.08.2020, 10:47 |
10 |
|
0 |
|
2532 / 940 / 179 Регистрация: 03.03.2015 Сообщений: 6,556 |
|
|
07.08.2020, 11:35 |
11 |
|
Начните с оглашения списка перерытого.
0 |
|
0 / 0 / 0 Регистрация: 11.08.2015 Сообщений: 10 |
|
|
14.08.2020, 12:00 |
12 |
|
Решилось подключением сетевого кабеля к принтеру, зашёл в веб-интерфейс и поставил галочку «Сканирование с компьютера или мобильного устройства». Спасибо lordik55 за подсказку..)
0 |
|
2 / 2 / 0 Регистрация: 19.08.2019 Сообщений: 1 |
|
|
05.02.2021, 08:52 |
13 |
|
МФУ подключен по usb. Я в windows 10 зашел в настройки винды, устройства->принтеры и сканеры->выбрал принтер, там синяя надпись (у данного аппарата есть приложение) нажал на эту надпись, открылось его приложение с принтером, нажал на кнопку настройка принтера, открыл меню(3 паралельные полоски), нашел в меню админ.настройки, установил эту галочку «Сканирование с компьютера или мобильного устройства», там рядом еще одна галочка не была указана, поставилась вместе с этой. Пункты могут не соответствовать по шагам, писал по памяти, но суть уловить можно! Поправьте, у кого доступно меню.
2 |
|
0 / 0 / 0 Регистрация: 01.12.2021 Сообщений: 2 |
|
|
01.12.2021, 20:27 |
14 |
|
Помог способ описаный evg8281 Спасибо тебе мил человек, я часа 1,5 парился прежде чем нашёл это решение. Миниатюры
0 |
|
2532 / 940 / 179 Регистрация: 03.03.2015 Сообщений: 6,556 |
|
|
02.12.2021, 00:42 |
15 |
|
Горите сами. Чтение юзер-гайда еще никто не отменял, там это написано русским языком.
0 |
|
0 / 0 / 0 Регистрация: 01.12.2021 Сообщений: 2 |
|
|
02.12.2021, 18:20 |
16 |
|
Горите сами. Чтение юзер-гайда еще никто не отменял, там это написано русским языком. Опа сотрудники Хп подтянулись, Я как обычный пользователь с фига должен лезть в настройки и что-то там менять. Почему нельзя сделать сразу нормально, а не через жопу? Запускаешь сетап и тебе устанавливают кучу мусора в виде разных программ. Hp скатились в 2019 году и пробивают дно ещё ниже. Туда же катится и Canon, но у них ещё есть достойные принтеры и мфу без танцев с бубном.
0 |
|
2532 / 940 / 179 Регистрация: 03.03.2015 Сообщений: 6,556 |
|
|
02.12.2021, 21:28 |
17 |
|
От сексота и слышу. Пользовательские настройки — территория пользователя, больше НИКТО туда не ходит. Вероятно, там где у вас задница, у других людей — другие органы, судя по вашему посту.
0 |
|
0 / 0 / 0 Регистрация: 24.01.2023 Сообщений: 1 |
|
|
24.01.2023, 05:49 |
18 |
|
HP LaserJet Pro M428fdn подключен по USB к компьютеру. Включен общий доступ. На другом компьютере, через сетевое окружение устанавливается без проблем. Но! При отправке на печать с другого компьютера ничего не происходит. В заданиях на печать, ничего не появляется. На компьютере, к которому он физически подключен, отправляем на печать что угодно и через 10-15 секунд, выходят все листы, которые были ранее отправлены с другого компьютера (при этом, они начинают появляться в заданиях на печать). То есть при каждом новом включении компьютера, к которому физически подключен МФУ по USB, надо обязательно с этого ПК распечатывать любой лист (даже пустой). Отключение брандмауэра, выдача полных прав на доступ к устройству, отсутствие антивируса (кроме стандартного майкрософтовского защитника), подключение к другой ОС ни к чему не привели. Особенности расположения данного аппарата не позволяют его подключить по LAN.
0 |
|
0 / 0 / 0 Регистрация: 31.03.2023 Сообщений: 3 |
|
|
31.03.2023, 15:04 |
19 |
|
Приветствую! Для включения возможности сканирования на аппарате подключенном к USB (если нет возможности подключиться по сети) нужно проделать следующее: Надеюсь сберегу немного нервных клеток кому либо.
0 |
|
2532 / 940 / 179 Регистрация: 03.03.2015 Сообщений: 6,556 |
|
|
31.03.2023, 18:02 |
20 |
|
0 |
Если эта функция отключена и ее необходимо включить, выполните следующие действия.Эта функция доступна только для Windows.
ПРИМЕЧАНИЕ. В целях безопасности удаленное сканирование по умолчанию отключено. Чтобы включить эту функцию, на встроенном веб-сервере откройте вкладку Параметры, выберите Безопасность, выберите Параметры администратора, установите флажок Включить напротив параметра Сканирование с компьютера или мобильного устройства, затем нажмите Применить.Если эта функция включена, любой пользователь, имеющий доступ к принтеру, сможет выполнять сканирование.
Активация сканирования на компьютер (Windows)
Используйте приложение HP Printer Assistant, чтобы включить функцию сканирования на ПК, если она отключена.
- Откройте программу HP Printer Assistant.
- Windows 10: В меню Пуск выберите Все приложения, нажмите HP, затем выберите имя принтера.
- Windows 8.1: Нажмите значок со стрелкой вниз в нижнем левом углу начального экрана, затем выберите имя принтера.
- Windows 8: Щелкните правой кнопкой мыши на пустом месте начального экрана, выберите Все приложения на панели приложений, затем выберите имя принтера.
- Windows 7: На рабочем столе компьютера нажмите Пуск, выберите Все программы, нажмите HP, откройте папку принтера и выберите имя принтера.
- Перейдите в раздел Scan (Сканирование).
- Выберите Управление сканированием на ПК.
- Выберите Включить.
Следующие шаги
После включения функции сканирования на ПК см. следующие разделы, чтобы ознакомиться с дополнительными сведениями и инструкциями по началу работы:
МФУ HP LaserJet Pro MFP M329, M428-M429, M479 — Сканирование на компьютер (ОС Windows)
Данная функция используется для сканирования непосредственно на компьютер с помощью панели управления принтера. Эта функция доступна только для Windows.Перед началом сканирования на компьютер убедитесь, что рекомендуемое компанией HP программное обеспечение для принтера уже установлено. Принтер и компьютер должны быть подключены и включены. Программное обеспечение принтера должно быть запущено до начала сканирования.По умолчанию данная функция отключена. Чтобы включить функцию сканирования на ПК
Сканирование на компьютер (Windows)
- Поместите документ в устройство подачи документов или на стекло сканера, выравнивая края по меткам на принтере.
- На начальном экране панели управления коснитесь значка Сканирование.
- Пролистайте вправо до значка Компьютер и коснитесь его.
- Выберите компьютер, на который необходимо выполнить сканирование.
- Убедитесь, что требуется использовать Ярлык сканирования, или коснитесь Ярлык сканирования и выберите другой параметр.
- Если используется устройство автоматической подачи документов (АПД) и оригинал является односторонним, коснитесь левой стороны ползунка 2-сторонний оригинал, чтобы отключить его.
- Чтобы выбрать дополнительные параметры сканирования, коснитесь значка «Параметры»
.
- Выберите Отправить или Начать сканирование

![ERROR[936]: Scanning feature is not enabled.](https://www.copytechnet.com/forums/dbtech/vbdonate_pro/images/awards/contributor.png)













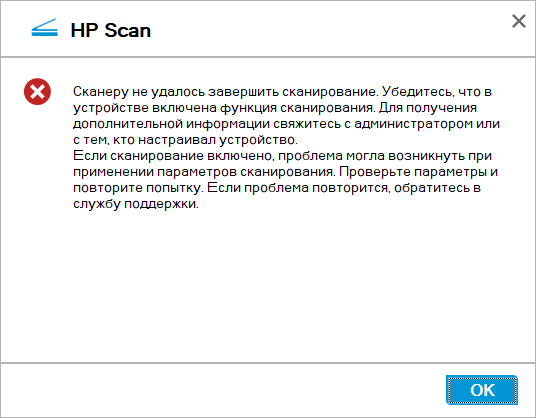

 ) to retrieve the printer IP address.
) to retrieve the printer IP address.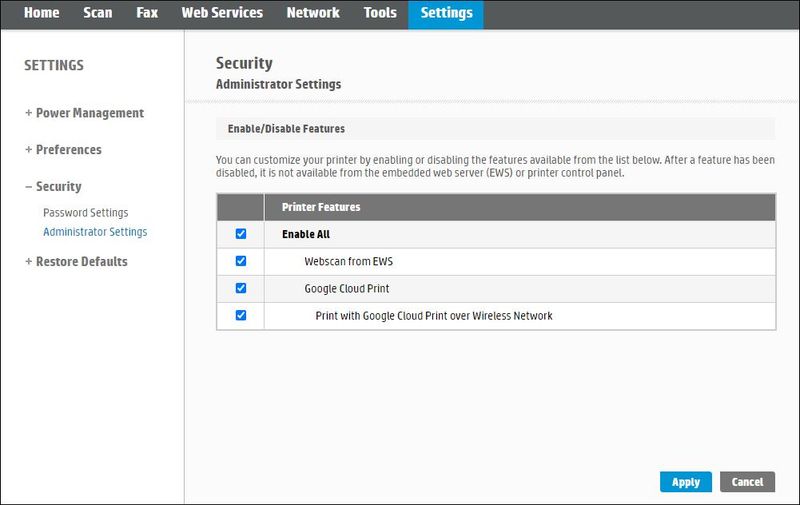




 .
.