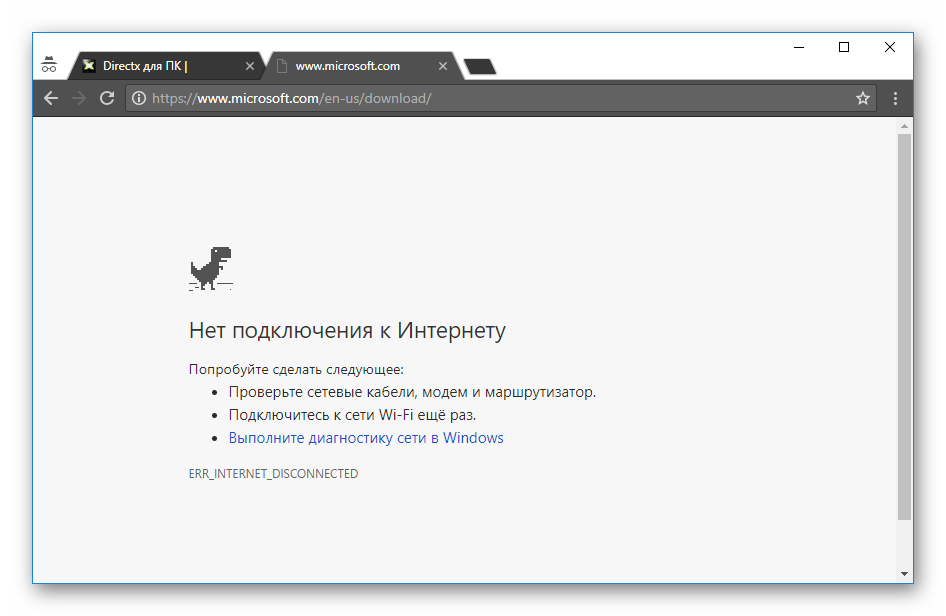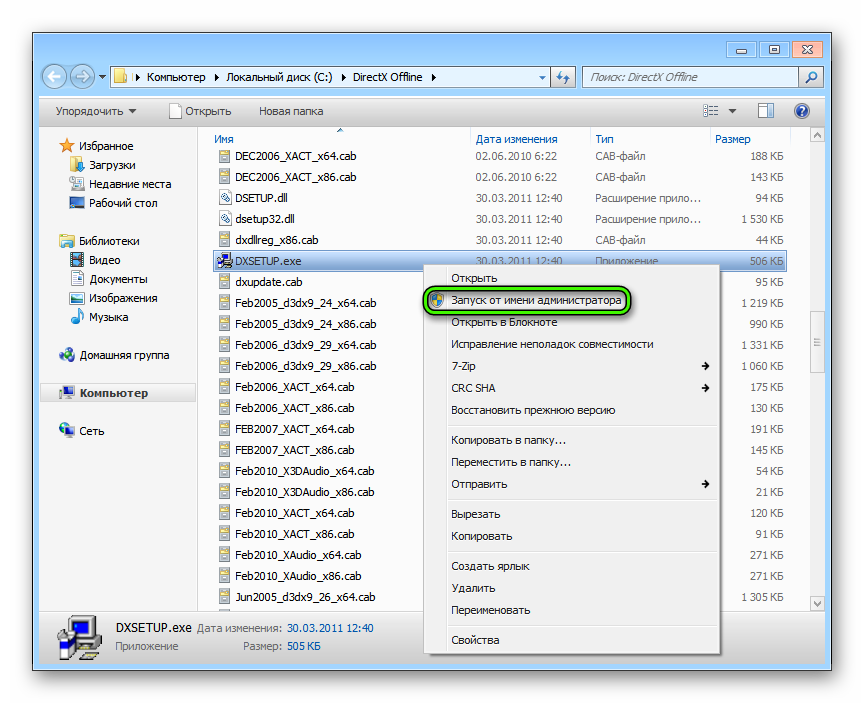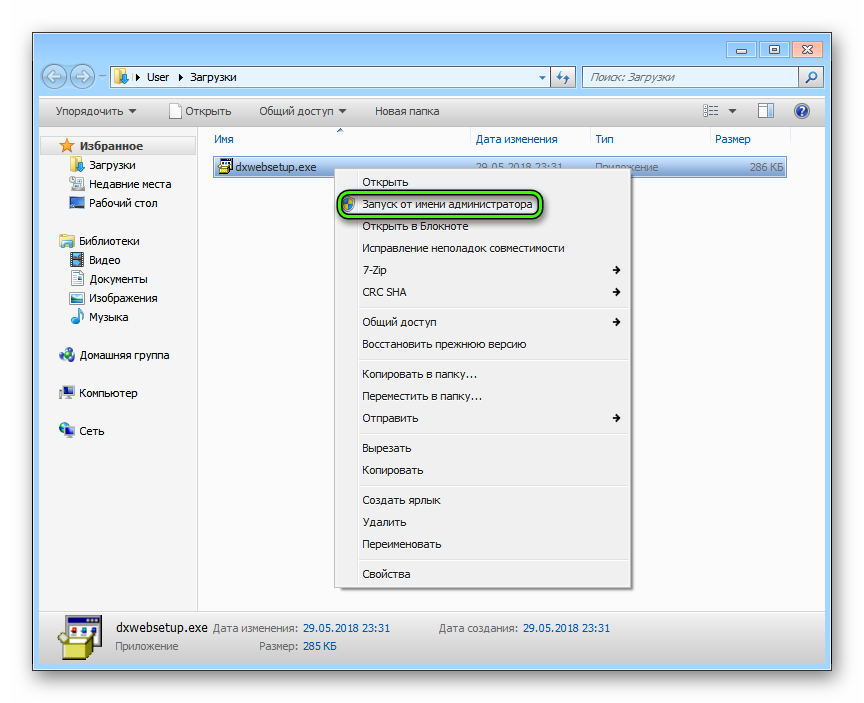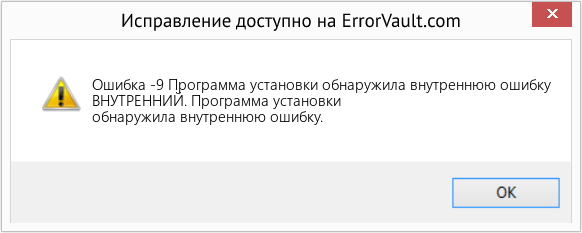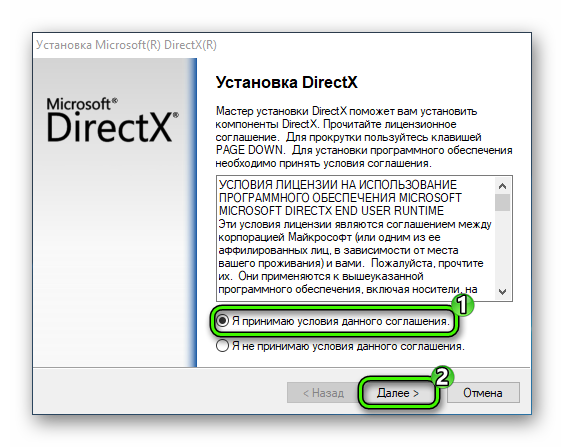-
Этот сайт использует файлы cookie. Продолжая пользоваться данным сайтом, Вы соглашаетесь на использование нами Ваших файлов cookie. Узнать больше.
-
Доброго дня, подскажите пожалуйста, что делать. Ситуация следующая, скачал игру, но не могу установить, поскольку вылетает ошибка 9 (DirectX June2010). По советам из предыдущих похожих тем, устанавливал данный ДиректХ, пробовал установить его и из папки с игрой (написало, что более свежая версия уже установлена), пробовал переустанавливать сам 4game. Но результата нет, все та же ошибка. Что делать?
EXE проблемы с directx_june_2010.exe чаще всего связаны с повреждением или отсутствием исполняемого файла, и зачастую возникают во время запуска Microsoft® DirectX x86. Большую часть проблем, связанных с данными файлами, можно решить посредством скачивания и установки последней версии файла EXE. Запуск сканирования реестра после замены файла, из-за которого возникает проблема, позволит очистить все недействительные файлы directx_june_2010.exe, расширения файлов или другие ссылки на файлы, которые могли быть повреждены в результате заражения вредоносным ПО.
Исполнимые файлы с расширением файла EXE, также известны в качестве формата Windows Executable File. Вы можете скачать новую копию файла directx_june_2010.exe для %%os%% (и ряда операционных систем Windows) в таблице ниже. В нашей базе представлены не все версии directx_june_2010.exe, поэтому нажмите на кнопку Request (Запрос), чтобы наши сотрудники её получили. В некоторых случаях, чтобы получить необходимую версию файла, вам может потребоваться связаться непосредственно с Simplix.
Если вы успешно заменили соответствующий файл в соответствующем месте, у вас больше не должно возникать проблем, связанных с directx_june_2010.exe. Однако мы рекомендуем выполнить быструю проверку, чтобы окончательно в этом убедиться. Проверьте результат замены файла, запустив Microsoft® DirectX x86 и проверив выводится ли возникающая ранее ошибка.
| directx_june_2010.exe Описание файла | |
|---|---|
| Ext: | EXE |
| Группа: | |
| Program: | Microsoft® DirectX x86 |
| Версия программного обеспечения: | 10.6.8.12 |
| Автор: | Simplix |
| Имя: | directx_june_2010.exe |
| Размер: | 14564806 |
| SHA-1: | b5290261423678f57c8ae649f00bf6688604e2ab |
| MD5: | 9c56c135455106855d0be46f0826871a |
| CRC32: |
Продукт Solvusoft
Загрузка
WinThruster 2023 — Сканировать ваш компьютер на наличие ошибок реестра в directx_june_2010.exe
Windows
11/10/8/7/Vista/XP
Установить необязательные продукты — WinThruster (Solvusoft) | Лицензия | Политика защиты личных сведений | Условия | Удаление
EXE
directx_june_2010.exe
Идентификатор статьи: 1137376
Directx_june_2010.exe
| Имя | MD5 | KB | Загрузить | |||||||||||||||||
|---|---|---|---|---|---|---|---|---|---|---|---|---|---|---|---|---|---|---|---|---|
| + directx_june_2010.exe | 9c56c135455106855d0be46f0826871a | 13.89 MB | ||||||||||||||||||
|
Ошибки Directx_june_2010.exe
Типичные ошибки directx_june_2010.exe, возникающие в Microsoft® DirectX x86 для Windows:
- «Ошибка в приложении: directx_june_2010.exe»
- «Недопустимый файл Directx_june_2010.exe. «
- «Извините, directx_june_2010.exe столкнулся с проблемой. «
- «К сожалению, мы не можем найти directx_june_2010.exe. «
- «Directx_june_2010.exe не может быть найден. «
- «Ошибка запуска программы: directx_june_2010.exe.»
- «Не удается запустить directx_june_2010.exe. «
- «Directx_june_2010.exe остановлен. «
- «Неверный путь к приложению: directx_june_2010.exe.»
Ошибки Directx_june_2010.exe EXE возникают во время установки Microsoft® DirectX x86, при запуске приложений, связанных с Directx_june_2010.exe (Microsoft® DirectX x86), во время запуска или завершения работы или во время установки ОС Windows. Важно отметить, когда возникают проблемы directx_june_2010.exe, так как это помогает устранять проблемы Microsoft® DirectX x86 (и сообщать в Simplix).
Истоки проблем Directx_june_2010.exe
Большинство проблем directx_june_2010.exe связаны с отсутствующим или поврежденным directx_june_2010.exe, вирусной инфекцией или недействительными записями реестра Windows, связанными с Microsoft® DirectX x86.
В частности, проблемы с directx_june_2010.exe, вызванные:
- Недопустимая или поврежденная запись Directx_june_2010.exe.
- Загрязненный вирусом и поврежденный directx_june_2010.exe.
- Другая программа злонамеренно или по ошибке удалила файлы, связанные с directx_june_2010.exe.
- Directx_june_2010.exe конфликтует с другой программой (общим файлом).
- Microsoft® DirectX x86 (directx_june_2010.exe) поврежден во время загрузки или установки.
Набор библиотек DirectX June 2010 нередко требуется для открытия современных игр и программ под Windows. Если он отсутствует на компьютере, то могут возникать соответствующие ошибки. И единственный вариант их устранения — установка соответствующих компонентов. Для начала рассмотрим саму процедуру, а потом поговорим о возможных проблемах и способах их решения.
Рекомендуем! MultiSetup
| Официальный дистрибутив DirectX | |
| Тихая установка без диалоговых окон | |
| Рекомендации по установке необходимых программ | |
| Пакетная установка нескольких программ |
Содержание
- 1 Инсталляция
- 1.1 Скачать DirectX June 2010
- 1.2 Решение проблем
Инсталляция
Бесплатно загрузить нужную версию библиотеки вы можете с нашего портала. Перед инсталляцией удостоверьтесь, что версия операционной системы на ПК не меньше Windows XP SP 2 (если нет соответствующего пакета обновлений, его нужно поставить). Откройте полученный файл с расширением exe. В приветственном окне отобразятся лицензионные условия DirectX.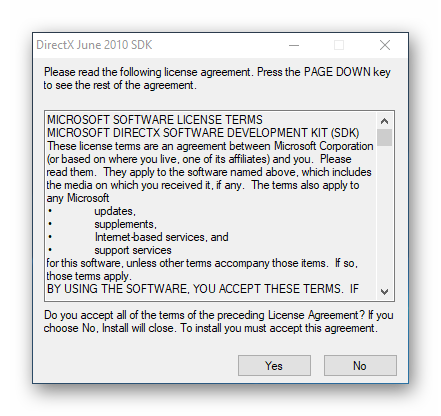
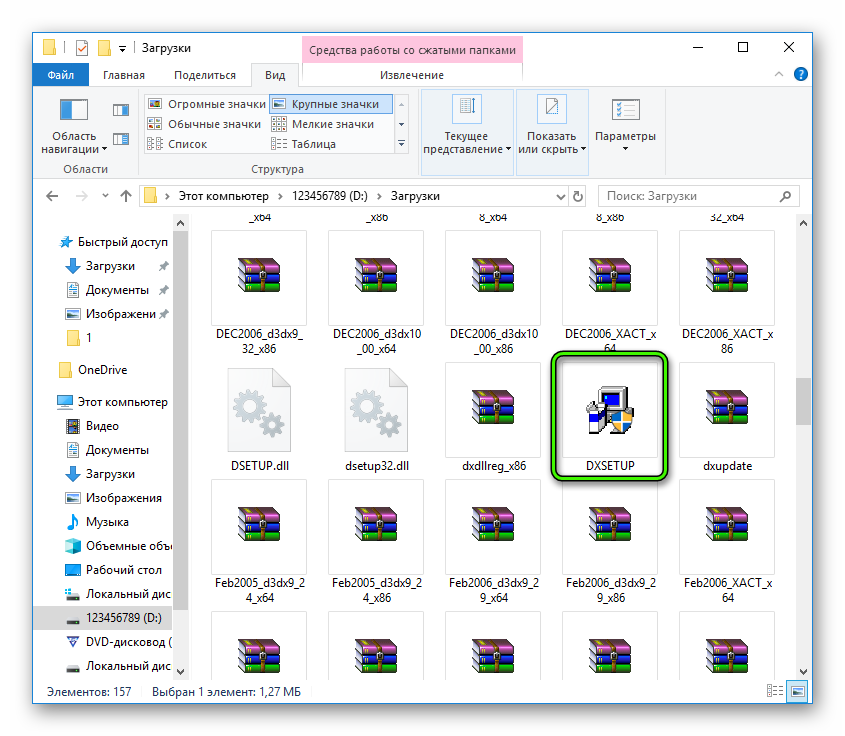
Скачать DirectX June 2010
Решение проблем
Если вы скачаете DirectX June 2010, но при попытке открытия файла возникнет ошибка (аналогично с DXSETUP.exe), то стоит воспользоваться следующей инструкцией:
- Перейдите к местоположению файла.
- Щелкните на него ПКМ.
- Выберите пункт открытия с привилегиями администратора.
- Пройдите инсталляцию по инструкции, размещенной выше.
На чтение 10 мин Просмотров 2.8к. Опубликовано 14.03.2020
Содержание
- Устранение сбоя
- Альтернативный вариант
- Не устанавливается DirectX
- Причина 1: Антивирус
- Причина 2: Система
- Поиск проблемы ( к содержанию ↑ )
- Установочный файл ( к содержанию ↑ )
- Разрядность ( к содержанию ↑ )
- Антивирус ( к содержанию ↑ )
- Очистка ( к содержанию ↑ )
- Права ( к содержанию ↑ )
- Запрет на установку ( к содержанию ↑ )
- Интернет-установщик ( к содержанию ↑ )
- Драйвер ( к содержанию ↑ )
Ошибка «Программе установки не удалось загрузить файл DirectX» встречается при использовании веб-инсталлятора для соответствующей библиотеки. Она возникает примерно посередине процедуры и препятствует ее продолжению. Как правило, повторный запуск ее устраняет. Но что делать, если этого не произошло? Разберемся в причинах проблемы и вариантах решения.
Устранение сбоя
Ошибка гласит, что веб-инсталлятор Директ Икс не может скачать компоненты библиотеки с серверов Майкрософт. Сразу же вырисовывается две логичных причины ее появления:
- На компьютере не работает интернет. Чтобы это проверить, попробуйте открыть браузер и перейти на какой-нибудь сайт.
- Временно недоступны сервера Microsoft. Их доступность можно узнать, посетив сайт https://www.microsoft.com/en-us/download/.
Если же сбой связан не с одним из этих двух обстоятельств, то двигаемся дальше. Можно даже в принципе не выяснять, почему не устанавливается DirectX.
| Рекомендуем! InstallPack | Стандартный установщик |
||
|---|---|---|---|
| Официальный дистрибутив DirectX | Тихая установка без диалоговых окон | Рекомендации по установке необходимых программ | Пакетная установка нескольких программ |
DirectX-for-pc.ru рекомендует InstallPack, с его помощью вы сможете быстро установить программы на компьютер, подробнее на сайте.
Загрузите файл полного установщика с нашего сайта, а затем запустите его. Появится окно с названием DirectX June 2010 SDK. В нем нажмите кнопку Yes.
Теперь пойдет непосредственно инсталляция. Согласитесь с лицензионными условиями и нажимайте по «Далее», пока не начнется копирование файлов.
Альтернативный вариант
Вполне возможно и такое, что DirectX не устанавливается из-за системных ограничений, наложенных на программу. Тогда стоит ей предоставить права администратора. Делается это так:
- Скачайте веб-установщик.
- В проводнике перейдите к каталогу, куда сохранился файл.
- Клик по нему правой кнопкой мыши.
- Нажмите на вторую опцию.
- Завершите инсталляцию, следуя текстовым подсказкам. Не забудьте деактивировать опцию, связанную с панелью Bing.

Многие пользователи при попытке установить или обновить компоненты DirectX сталкиваются с невозможностью инсталляции пакета. Зачастую, такая проблема требует немедленного устранения, так как игры и другие программы, использующие DX, отказываются нормально работать. Рассмотрим причины и решения ошибок при установке DirectX.
Не устанавливается DirectX
Ситуация до боли знакомая: возникла необходимость установить библиотеки DX. После скачивания установщика с официального сайта Microsoft мы пытаемся его запустить, но получаем сообщение примерно вот такого вида: «Ошибка установки DirectX: произошла внутренняя системная ошибка».
Текст в диалоговом окне может быть другой, но суть проблемы остается та же: пакет инсталлировать невозможно. Это происходит из-за блокировки доступа установщика к тем файлам и ключам реестра, которые требуется изменить. Ограничить возможности сторонних приложений может как сама система, так и антивирусное программное обеспечение.
Причина 1: Антивирус
Большинство бесплатных антивирусов, при всей своей неспособности перехватывать настоящие вирусы, зачастую блокируют те программы, которые необходимы нам, как воздух. Платные их собратья также иногда грешат этим, особенно знаменитый Касперский.
Для того, чтобы обойти защиту, необходимо отключить антивирус.
Поскольку таких программ великое множество, то сложно давать какие-либо рекомендации, поэтому обратитесь к мануалу (если есть) или на сайт разработчика ПО. Впрочем, есть одна хитрость: при загрузке в безопасный режим большая часть антивирусов не запускаются.
Подробнее: Как зайти в безопасный режим на Windows 10, Windows 8, Windows XP
Причина 2: Система
В операционной системе Windows 7 (и не только) есть такое понятие, как «права доступа». Все системные и некоторые сторонние файлы, а также ключи реестра заблокированы для редактирования и удаления. Это сделано для того, чтобы пользователь случайно не нанес своими действиями вред системе. Кроме того, такие меры могут защитить от вирусного ПО, которое «нацелено» на эти документы.
Когда у текущего пользователя нет прав на совершение указанных выше действий, любые программы, пытающиеся получить доступ к системным файлам и веткам реестра, не смогут этого сделать, произойдет сбой установки DirectX. Существует иерархия пользователей с разным уровнем прав. В нашем случае достаточно быть администратором.
Если Вы единолично пользуетесь компьютером, то, скорее всего, у Вас есть права администратора и нужно просто сообщить ОС, что Вы разрешаете установщику совершать необходимые действия. Сделать это можно следующим способом: вызвать контекстное меню проводника, кликнув ПКМ по файлу инсталлятора DirectX, и выбрать «Запустить от имени администратора».
В том случае, если «админских» прав у Вас нет, то нужно создать нового пользователя и присвоить ему статус администратора, либо дать такие права своей учетной записи. Второй вариант предпочтительнее, поскольку требует совершить меньше действий.
-
Открываем «Панель управления» и переходим к апплету «Администрирование».
Далее идем в «Управление компьютером».
Затем раскрываем ветку «Локальные пользователи» и переходим в папку «Пользователи».
Дважды кликаем по пункту «Администратор», снимаем галочку напротив «Отключить учетную запись» и применяем изменения.
Теперь, при очередной загрузке операционной системы мы видим, что в окне приветствия добавился новый пользователь с именем «Администратор». Данная учетная запись по умолчанию не защищена паролем. Кликаем по значку и входим в систему.
Снова идем в «Панель управления», но на этот раз переходим к апплету «Учетные записи пользователей».
Далее переходим по ссылке «Управление другой учетной записью».
Выбираем свою «учетку» в списке пользователей.
Идем по ссылке «Изменение типа учетной записи».
Здесь переключаемся на параметр «Администратор» и нажимаем кнопку с названием, как в предыдущем пункте.
Теперь наша учетная запись имеет нужные права. Выходим из системы или перезагружаемся, входим под своей «учеткой» и устанавливаем DirectX.

Обратите внимание, что Администратор имеет исключительные права для вмешательства в работу операционной системы. Это значит, что любое ПО, которое будет запущено, сможет внести изменения в системные файлы и параметры. Если программа окажется вредоносной, то последствия будут весьма печальные. Учетную запись Администратора, после совершения всех действий, необходимо отключить. Кроме того, не будет лишним переключить права для своего пользователя обратно на «Обычные».
Теперь Вы знаете, как действовать, если во время установки DX появляется сообщение «Ошибка настройки DirectX: произошла внутренняя ошибка». Решение может показаться сложным, но это лучше, чем пытаться инсталлировать пакеты, полученные из неофициальных источников или переустанавливать ОС.
Отблагодарите автора, поделитесь статьей в социальных сетях.
Приветствую вас, дорогие читатели.
Часто пользователи компьютеров с операционными системами от Microsoft встречаются с проблемой, когда появляется DirectX ошибка при установке. Эта программа представляет собой набор активных библиотек, которые нужны для создания программ. Чаще всего используется при разработке игр. И соответственно для запуска приложения, это решение тоже должно быть на устройстве. А что же делать если у вас нет нужной утилиты и при ее установке возникают проблемы? В статье далее я постараюсь рассмотреть основные причины недуга и варианты решения.
Содержание статьи
Поиск проблемы ( к содержанию ↑ )
Сама программа при появлении ошибки предлагает пользователям отправиться просмотреть файлы dxerror.log и directx.log в папке Windows. Сразу стоит уточнить, что простое ознакомление с информацией ничем не грозит вашему компьютеру. Правда если вы не очень хорошо разбираетесь в этом направлении, скорее всего данные покажутся просто набором символов, особенно в dxerror.log.
Установочный файл ( к содержанию ↑ )
Первое, что нужно сделать – попробовать использовать другой инсталлятор. Возможно, файл скачан не до конца, заражен вредоносным кодом. Уверенно можно пробовать приложение, которое предлагается на официальном сайте .
Разрядность ( к содержанию ↑ )
Перед тем, как начинать скачивать DirectX на компьютер, убедитесь, что вы выбрали подходящую битность Windows 10 или любой другой версии.
Узнать нужную версию легко. Для этого вызываете контекстное меню на иконке «Компьютер» и выбираете «Свойства». Откроется новое окно, где необходимо обратить внимание на «Тип системы».
После того, как подходящая версия скачана, начинаем установку. Для этого достаточно два раза нажать ЛКМ на соответствующей пиктограмме.
Антивирус ( к содержанию ↑ )
Нередко причиной проблем с приложением является используемое антивирусное программное обеспечение. Обычно недуг сопровождается таким сообщением: «Нет доверия к cab файлу».
Решением станет отключение соответствующего элемента на время установки. Это же лучше сделать перед началом скачивания. Ведь он может заблокировать даже перед началом процесса. Такое обычно сопровождается сообщением, что программе установки не удалось загрузить файл или отдельный компонент.
Очистка ( к содержанию ↑ )
Иногда на Windows 7 возникает вышеописанная проблема в результате «засоренности» операционки. Для решения нужно воспользоваться специальной программой, позволяющей детально настраивать многие аспекты ОС, включая полную очистку.
Одной из самых популярных считается CCleaner. Стоит установить приложение и выполнить все нужные движения, воспользовавшись подсказками.
Решение позволяет без каких-либо осложнений распрощаться с ненужными элементами в корзине, системном реестре, с неиспользуемыми значениями атрибута контекста и остальным «мусором».
После этого перезапускаем устройство и пробуем опять установить.
Права ( к содержанию ↑ )
В некоторых случаях у пользователей может попросту отсутствовать доступ.
Для выхода из ситуации вызовите на инсталляционном файле контекстное меню. А после выберите «Запустить от имени администратора».
Запрет на установку ( к содержанию ↑ )
В Windows 8 и любых других версиях операционных систем от Microsoft предусмотрена возможность создания нескольких учетных записей. При этом для каждой из них можно прописать определенные условия, согласно которым пользователи будут действовать.
Иногда основной проблемой оказывается запрет на установку вообще чего-либо на компьютер под используемой учетной записью. Решается проблема следующим образом:
Необходимо загрузить операционную систему под администратором.
Отправиться в «Пуск» и «Панель управления».
Нас интересуют «Учетные записи пользователей».
Открываем нужному нам клиенту соответствующие права.
Перезапускаем компьютер, заходим и устанавливаем компонент.
Кроме того, можно создать нового пользователя, обладающего соответствующими возможностями с самого начала.
Интернет-установщик ( к содержанию ↑ )
Еще одним решением внутренней системной ошибки является использование веб-установщика. Для этого необходимо выполнить несколько действий:
Отправляемся на официальный сайт Microsoft.
Находим и скачиваем приложение DxWebSetup.
Нажимаем на нем ПКМ и выбираем «Исправление проблем с совместимостью».
Появится окно «Режим диагностики». Запустится процесс.
В результате нам необходимо выбрать «Использовать рекомендуемые параметры».
Далее нажимаем кнопку «Проверить программу…».
В результате установщик должен запуститься и разместить все необходимые элементы.
Драйвер ( к содержанию ↑ )
Иногда причиной отказа внедрения в систему нужных компонентов сборки является использование некорректного драйвера для видеокарты. Обычно это проявляется после запуска какой-то игры, требующей для картинки определенных ресурсов. Такими выступают: последние версии ГТА, DeusEx, NFS и большинство современных проектов.
Решить проблему просто – отправляйтесь на официальный сайт создателя вашей детали и скачивайте нужный инсталлятор. Если у вас ноутбук – можете обратиться к главному онлайн-ресурсу производителя, где и найдете соответствующее ПО.
Что ж, как видно, проблем, влияющих на размещение в системе DirextX может быть много. Если ни один из пунктов вам не помог, возможно стоит задуматься о переустановке операционки.
Если вам что-то вдруг непонятно, всегда есть вариант посмотреть видео на эту тему:
Надеюсь, вам помогла статья справиться с недугом. Подписывайтесь и рассказывайте друзьям!
Войти или зарегистрироваться
-
Этот сайт использует файлы cookie. Продолжая пользоваться данным сайтом, Вы соглашаетесь на использование нами Ваших файлов cookie. Узнать больше.
Файлы cookie
Новости Aion
Скрыть объявление
В момент загрузки/запуска игры может возникнуть ряд проблем в том числе и появление ошибок.
По ССЫЛКЕ мы опишем самые распространённые из них.
Скрыть объявление
У игроков из Европы и стран СНГ, играющих на российских серверах, бывают трудности с оплатой.
Выход из этой ситуации найден!
Подробная информация по ССЫЛКЕ.
Тема в разделе «Архив», создана пользователем divinegdk, 5 май 2019.
- Статус темы:
-
Закрыта.
-
divinegdk
User
- Регистрация:
- 05.05.19
- Сообщения:
- 7
- Симпатии:
- 0
При установке aion выбивает ошибку 9(не удалось установить компонент DirectJune10)
-
Venilla
User
- Регистрация:
- 16.11.17
- Сообщения:
- 123
- Симпатии:
- 43
На одном компе также было.Найди в инете этот директ за июнь и установи на комп.
divinegdk нравится это.
-
divinegdk
User
- Регистрация:
- 05.05.19
- Сообщения:
- 7
- Симпатии:
- 0
Я так и сделал,но все равно выбивает эту ошибку
-
divinegdk
User
- Регистрация:
- 05.05.19
- Сообщения:
- 7
- Симпатии:
- 0
-
Severniy.
User
- Регистрация:
- 10.07.15
- Сообщения:
- 217
- Симпатии:
- 26
Приложите файл dxdiag в эту тему. https://4gameforum.com/threads/158550/
После открытия — нажмите кнопку «Сохранить все сведения», сохранившийся текстовый файл приложите сюда, к посту.
divinegdk нравится это.
-
divinegdk
User
- Регистрация:
- 05.05.19
- Сообщения:
- 7
- Симпатии:
- 0
Прошу
Вложения:
-
DxDiag.txt
- Размер файла:
- 25 КБ
- Просмотров:
- 10
-
Severniy.
User
- Регистрация:
- 10.07.15
- Сообщения:
- 217
- Симпатии:
- 26
Можно еще скриншот ошибки, которая выдается при попытке установить игру.
-
divinegdk
User
- Регистрация:
- 05.05.19
- Сообщения:
- 7
- Симпатии:
- 0
секунду
Вложения:
-
scr.png
- Размер файла:
- 697,7 КБ
- Просмотров:
- 14
-
Severniy.
User
- Регистрация:
- 10.07.15
- Сообщения:
- 217
- Симпатии:
- 26
-
divinegdk
User
- Регистрация:
- 05.05.19
- Сообщения:
- 7
- Симпатии:
- 0
DIrectx скачивал с сайта Microsoft
Последнее редактирование: 6 май 2019
-
divinegdk
User
- Регистрация:
- 05.05.19
- Сообщения:
- 7
- Симпатии:
- 0
Проблема решена путём удаления лаунчера 4game и его переустановкой
Показать игнорируемое содержимое
- Статус темы:
-
Закрыта.
- Войти через Facebook
- Войти через Google
- Ваше имя или e-mail:
- У Вас уже есть учётная запись?
-
- Нет, зарегистрироваться сейчас.
- Да, мой пароль:
-
Забыли пароль?
-
Запомнить меня
Forum for players
Forum for players Gamehag combines gaming community, providing them with a space to exchange ideas, sentences, comments and opinions. You will find tutorials, game reviews and discussions on the latest titles. Are you looking for a team to play? Thanks to the Gamehag forum you can join strong alliances or find your winning team. Regardless of whether you are looking for partners or opponents for the game. Create a group together on the forum and develop new friendships. Or maybe you prefer to play solo, but you do not know how to pass the quest? Get advice from experienced players to learn how to get on the most levels and perform even the most difficult quests. Use tutorials for games, guides, prototypes and plot descriptions provided by other players or publish your own insights on the mechanics of your favourite game, easter eggs and alternative endings.
- Title
I express a voluntary and cancellable consent for the processing of my personal data by the Administrator in order to provide services within the Gamehag website. I was informed that my personal data and consent for its processing have been provided voluntarily and on my right to access and control of transmitted data, their correction and the right to object to data processing and forwarding my personal data to other entities.
I express a voluntary consent to receive commercial information on own and Gamehag partners services by means of electronic communication. I was given the opportunity to opt out of receiveing it or to revoke the consent at any time.
You don’t want a chest?
You know that on Gamehag you can get real rewards for free, right? Join us, complete walkthrough and get your chest!
GDPR — Information
By using this website you consent to the use of cookies.
EXE проблемы с directx_june_2010.exe чаще всего связаны с повреждением или отсутствием исполняемого файла, и зачастую возникают во время запуска Microsoft® DirectX x86. Большую часть проблем, связанных с данными файлами, можно решить посредством скачивания и установки последней версии файла EXE. Запуск сканирования реестра после замены файла, из-за которого возникает проблема, позволит очистить все недействительные файлы directx_june_2010.exe, расширения файлов или другие ссылки на файлы, которые могли быть повреждены в результате заражения вредоносным ПО.
Исполнимые файлы с расширением файла EXE, также известны в качестве формата Windows Executable File. Вы можете скачать новую копию файла directx_june_2010.exe для %%os%% (и ряда операционных систем Windows) в таблице ниже. В нашей базе представлены не все версии directx_june_2010.exe, поэтому нажмите на кнопку Request (Запрос), чтобы наши сотрудники её получили. В некоторых случаях, чтобы получить необходимую версию файла, вам может потребоваться связаться непосредственно с Simplix.
Если вы успешно заменили соответствующий файл в соответствующем месте, у вас больше не должно возникать проблем, связанных с directx_june_2010.exe. Однако мы рекомендуем выполнить быструю проверку, чтобы окончательно в этом убедиться. Проверьте результат замены файла, запустив Microsoft® DirectX x86 и проверив выводится ли возникающая ранее ошибка.
| directx_june_2010.exe Описание файла | |
|---|---|
| Ext: | EXE |
| Группа: | |
| Program: | Microsoft® DirectX x86 |
| Версия программного обеспечения: | 10.6.8.12 |
| Автор: | Simplix |
| Имя: | directx_june_2010.exe |
| Размер: | 14564806 |
| SHA-1: | b5290261423678f57c8ae649f00bf6688604e2ab |
| MD5: | 9c56c135455106855d0be46f0826871a |
| CRC32: |
Продукт Solvusoft
Загрузка
WinThruster 2023 — Сканировать ваш компьютер на наличие ошибок реестра в directx_june_2010.exe
Windows
11/10/8/7/Vista/XP
Установить необязательные продукты — WinThruster (Solvusoft) | Лицензия | Политика защиты личных сведений | Условия | Удаление
EXE
directx_june_2010.exe
Идентификатор статьи: 1137376
Directx_june_2010.exe
| Имя | MD5 | KB | Загрузить | |||||||||||||||||
|---|---|---|---|---|---|---|---|---|---|---|---|---|---|---|---|---|---|---|---|---|
| + directx_june_2010.exe | 9c56c135455106855d0be46f0826871a | 13.89 MB | ||||||||||||||||||
|
Ошибки Directx_june_2010.exe
Типичные ошибки directx_june_2010.exe, возникающие в Microsoft® DirectX x86 для Windows:
- «Ошибка в приложении: directx_june_2010.exe»
- «Недопустимый файл Directx_june_2010.exe. «
- «Извините, directx_june_2010.exe столкнулся с проблемой. «
- «К сожалению, мы не можем найти directx_june_2010.exe. «
- «Directx_june_2010.exe не может быть найден. «
- «Ошибка запуска программы: directx_june_2010.exe.»
- «Не удается запустить directx_june_2010.exe. «
- «Directx_june_2010.exe остановлен. «
- «Неверный путь к приложению: directx_june_2010.exe.»
Ошибки Directx_june_2010.exe EXE возникают во время установки Microsoft® DirectX x86, при запуске приложений, связанных с Directx_june_2010.exe (Microsoft® DirectX x86), во время запуска или завершения работы или во время установки ОС Windows. Важно отметить, когда возникают проблемы directx_june_2010.exe, так как это помогает устранять проблемы Microsoft® DirectX x86 (и сообщать в Simplix).
Истоки проблем Directx_june_2010.exe
Большинство проблем directx_june_2010.exe связаны с отсутствующим или поврежденным directx_june_2010.exe, вирусной инфекцией или недействительными записями реестра Windows, связанными с Microsoft® DirectX x86.
В частности, проблемы с directx_june_2010.exe, вызванные:
- Недопустимая или поврежденная запись Directx_june_2010.exe.
- Загрязненный вирусом и поврежденный directx_june_2010.exe.
- Другая программа злонамеренно или по ошибке удалила файлы, связанные с directx_june_2010.exe.
- Directx_june_2010.exe конфликтует с другой программой (общим файлом).
- Microsoft® DirectX x86 (directx_june_2010.exe) поврежден во время загрузки или установки.
В этой статье представлена ошибка с номером Ошибка -9, известная как Программа установки обнаружила внутреннюю ошибку, описанная как ВНУТРЕННИЙ. Программа установки обнаружила внутреннюю ошибку.
О программе Runtime Ошибка -9
Время выполнения Ошибка -9 происходит, когда DirectX дает сбой или падает во время запуска, отсюда и название. Это не обязательно означает, что код был каким-то образом поврежден, просто он не сработал во время выполнения. Такая ошибка появляется на экране в виде раздражающего уведомления, если ее не устранить. Вот симптомы, причины и способы устранения проблемы.
Определения (Бета)
Здесь мы приводим некоторые определения слов, содержащихся в вашей ошибке, в попытке помочь вам понять вашу проблему. Эта работа продолжается, поэтому иногда мы можем неправильно определить слово, так что не стесняйтесь пропустить этот раздел!
- Internal — внутренний тег следует использовать, когда вопрос, в котором этот тег был использован, касается внутренней операции в функции, языке, программе или системе.
- Настройка . Процесс установки — это развертывание приложения на устройстве для последующего выполнения и использования.
Симптомы Ошибка -9 — Программа установки обнаружила внутреннюю ошибку
Ошибки времени выполнения происходят без предупреждения. Сообщение об ошибке может появиться на экране при любом запуске %программы%. Фактически, сообщение об ошибке или другое диалоговое окно может появляться снова и снова, если не принять меры на ранней стадии.
Возможны случаи удаления файлов или появления новых файлов. Хотя этот симптом в основном связан с заражением вирусом, его можно отнести к симптомам ошибки времени выполнения, поскольку заражение вирусом является одной из причин ошибки времени выполнения. Пользователь также может столкнуться с внезапным падением скорости интернет-соединения, но, опять же, это не всегда так.
(Только для примера)
Причины Программа установки обнаружила внутреннюю ошибку — Ошибка -9
При разработке программного обеспечения программисты составляют код, предвидя возникновение ошибок. Однако идеальных проектов не бывает, поскольку ошибки можно ожидать даже при самом лучшем дизайне программы. Глюки могут произойти во время выполнения программы, если определенная ошибка не была обнаружена и устранена во время проектирования и тестирования.
Ошибки во время выполнения обычно вызваны несовместимостью программ, запущенных в одно и то же время. Они также могут возникать из-за проблем с памятью, плохого графического драйвера или заражения вирусом. Каким бы ни был случай, проблему необходимо решить немедленно, чтобы избежать дальнейших проблем. Ниже приведены способы устранения ошибки.
Методы исправления
Ошибки времени выполнения могут быть раздражающими и постоянными, но это не совсем безнадежно, существует возможность ремонта. Вот способы сделать это.
Если метод ремонта вам подошел, пожалуйста, нажмите кнопку upvote слева от ответа, это позволит другим пользователям узнать, какой метод ремонта на данный момент работает лучше всего.
Обратите внимание: ни ErrorVault.com, ни его авторы не несут ответственности за результаты действий, предпринятых при использовании любого из методов ремонта, перечисленных на этой странице — вы выполняете эти шаги на свой страх и риск.
Метод 1 — Закройте конфликтующие программы
Когда вы получаете ошибку во время выполнения, имейте в виду, что это происходит из-за программ, которые конфликтуют друг с другом. Первое, что вы можете сделать, чтобы решить проблему, — это остановить эти конфликтующие программы.
- Откройте диспетчер задач, одновременно нажав Ctrl-Alt-Del. Это позволит вам увидеть список запущенных в данный момент программ.
- Перейдите на вкладку «Процессы» и остановите программы одну за другой, выделив каждую программу и нажав кнопку «Завершить процесс».
- Вам нужно будет следить за тем, будет ли сообщение об ошибке появляться каждый раз при остановке процесса.
- Как только вы определите, какая программа вызывает ошибку, вы можете перейти к следующему этапу устранения неполадок, переустановив приложение.
Метод 2 — Обновите / переустановите конфликтующие программы
Использование панели управления
- В Windows 7 нажмите кнопку «Пуск», затем нажмите «Панель управления», затем «Удалить программу».
- В Windows 8 нажмите кнопку «Пуск», затем прокрутите вниз и нажмите «Дополнительные настройки», затем нажмите «Панель управления»> «Удалить программу».
- Для Windows 10 просто введите «Панель управления» в поле поиска и щелкните результат, затем нажмите «Удалить программу».
- В разделе «Программы и компоненты» щелкните проблемную программу и нажмите «Обновить» или «Удалить».
- Если вы выбрали обновление, вам просто нужно будет следовать подсказке, чтобы завершить процесс, однако, если вы выбрали «Удалить», вы будете следовать подсказке, чтобы удалить, а затем повторно загрузить или использовать установочный диск приложения для переустановки. программа.
Использование других методов
- В Windows 7 список всех установленных программ можно найти, нажав кнопку «Пуск» и наведя указатель мыши на список, отображаемый на вкладке. Вы можете увидеть в этом списке утилиту для удаления программы. Вы можете продолжить и удалить с помощью утилит, доступных на этой вкладке.
- В Windows 10 вы можете нажать «Пуск», затем «Настройка», а затем — «Приложения».
- Прокрутите вниз, чтобы увидеть список приложений и функций, установленных на вашем компьютере.
- Щелкните программу, которая вызывает ошибку времени выполнения, затем вы можете удалить ее или щелкнуть Дополнительные параметры, чтобы сбросить приложение.
Метод 3 — Обновите программу защиты от вирусов или загрузите и установите последнюю версию Центра обновления Windows.
Заражение вирусом, вызывающее ошибку выполнения на вашем компьютере, необходимо немедленно предотвратить, поместить в карантин или удалить. Убедитесь, что вы обновили свою антивирусную программу и выполнили тщательное сканирование компьютера или запустите Центр обновления Windows, чтобы получить последние определения вирусов и исправить их.
Метод 4 — Переустановите библиотеки времени выполнения
Вы можете получить сообщение об ошибке из-за обновления, такого как пакет MS Visual C ++, который может быть установлен неправильно или полностью. Что вы можете сделать, так это удалить текущий пакет и установить новую копию.
- Удалите пакет, выбрав «Программы и компоненты», найдите и выделите распространяемый пакет Microsoft Visual C ++.
- Нажмите «Удалить» в верхней части списка и, когда это будет сделано, перезагрузите компьютер.
- Загрузите последний распространяемый пакет от Microsoft и установите его.
Метод 5 — Запустить очистку диска
Вы также можете столкнуться с ошибкой выполнения из-за очень нехватки свободного места на вашем компьютере.
- Вам следует подумать о резервном копировании файлов и освобождении места на жестком диске.
- Вы также можете очистить кеш и перезагрузить компьютер.
- Вы также можете запустить очистку диска, открыть окно проводника и щелкнуть правой кнопкой мыши по основному каталогу (обычно это C
- Щелкните «Свойства», а затем — «Очистка диска».
Метод 6 — Переустановите графический драйвер
Если ошибка связана с плохим графическим драйвером, вы можете сделать следующее:
- Откройте диспетчер устройств и найдите драйвер видеокарты.
- Щелкните правой кнопкой мыши драйвер видеокарты, затем нажмите «Удалить», затем перезагрузите компьютер.
Метод 7 — Ошибка выполнения, связанная с IE
Если полученная ошибка связана с Internet Explorer, вы можете сделать следующее:
- Сбросьте настройки браузера.
- В Windows 7 вы можете нажать «Пуск», перейти в «Панель управления» и нажать «Свойства обозревателя» слева. Затем вы можете перейти на вкладку «Дополнительно» и нажать кнопку «Сброс».
- Для Windows 8 и 10 вы можете нажать «Поиск» и ввести «Свойства обозревателя», затем перейти на вкладку «Дополнительно» и нажать «Сброс».
- Отключить отладку скриптов и уведомления об ошибках.
- В том же окне «Свойства обозревателя» можно перейти на вкладку «Дополнительно» и найти пункт «Отключить отладку сценария».
- Установите флажок в переключателе.
- Одновременно снимите флажок «Отображать уведомление о каждой ошибке сценария», затем нажмите «Применить» и «ОК», затем перезагрузите компьютер.
Если эти быстрые исправления не работают, вы всегда можете сделать резервную копию файлов и запустить восстановление на вашем компьютере. Однако вы можете сделать это позже, когда перечисленные здесь решения не сработают.
Другие языки:
How to fix Error -9 (Setup detected an internal error) — INTERNAL. Setup detected an internal error.
Wie beheben Fehler -9 (Das Setup hat einen internen Fehler festgestellt) — INTERN. Setup hat einen internen Fehler festgestellt.
Come fissare Errore -9 (L’installazione ha rilevato un errore interno) — INTERNO. Il programma di installazione ha rilevato un errore interno.
Hoe maak je Fout -9 (Setup heeft een interne fout gedetecteerd) — INTERN. Setup heeft een interne fout gedetecteerd.
Comment réparer Erreur -9 (Le programme d’installation a détecté une erreur interne) — INTERNE. Le programme d’installation a détecté une erreur interne.
어떻게 고치는 지 오류 -9 (설치 프로그램에서 내부 오류를 감지했습니다.) — 내부의. 설치 프로그램에서 내부 오류를 감지했습니다.
Como corrigir o Erro -9 (A instalação detectou um erro interno) — INTERNO. A instalação detectou um erro interno.
Hur man åtgärdar Fel -9 (Installationen upptäckte ett internt fel) — INRE. Installationen upptäckte ett internt fel.
Jak naprawić Błąd -9 (Instalator wykrył błąd wewnętrzny) — WEWNĘTRZNY. Instalator wykrył błąd wewnętrzny.
Cómo arreglar Error -9 (El programa de instalación detectó un error interno) — INTERNO. El programa de instalación detectó un error interno.
(Только для примера)
Причины Программа установки обнаружила внутреннюю ошибку — Ошибка -9
При разработке программного обеспечения программисты составляют код, предвидя возникновение ошибок. Однако идеальных проектов не бывает, поскольку ошибки можно ожидать даже при самом лучшем дизайне программы. Глюки могут произойти во время выполнения программы, если определенная ошибка не была обнаружена и устранена во время проектирования и тестирования.
Ошибки во время выполнения обычно вызваны несовместимостью программ, запущенных в одно и то же время. Они также могут возникать из-за проблем с памятью, плохого графического драйвера или заражения вирусом. Каким бы ни был случай, проблему необходимо решить немедленно, чтобы избежать дальнейших проблем. Ниже приведены способы устранения ошибки.
Методы исправления
Ошибки времени выполнения могут быть раздражающими и постоянными, но это не совсем безнадежно, существует возможность ремонта. Вот способы сделать это.
Если метод ремонта вам подошел, пожалуйста, нажмите кнопку upvote слева от ответа, это позволит другим пользователям узнать, какой метод ремонта на данный момент работает лучше всего.
Обратите внимание: ни ErrorVault.com, ни его авторы не несут ответственности за результаты действий, предпринятых при использовании любого из методов ремонта, перечисленных на этой странице — вы выполняете эти шаги на свой страх и риск.
Метод 1 — Закройте конфликтующие программы
Когда вы получаете ошибку во время выполнения, имейте в виду, что это происходит из-за программ, которые конфликтуют друг с другом. Первое, что вы можете сделать, чтобы решить проблему, — это остановить эти конфликтующие программы.
- Откройте диспетчер задач, одновременно нажав Ctrl-Alt-Del. Это позволит вам увидеть список запущенных в данный момент программ.
- Перейдите на вкладку «Процессы» и остановите программы одну за другой, выделив каждую программу и нажав кнопку «Завершить процесс».
- Вам нужно будет следить за тем, будет ли сообщение об ошибке появляться каждый раз при остановке процесса.
- Как только вы определите, какая программа вызывает ошибку, вы можете перейти к следующему этапу устранения неполадок, переустановив приложение.
Метод 2 — Обновите / переустановите конфликтующие программы
Использование панели управления
- В Windows 7 нажмите кнопку «Пуск», затем нажмите «Панель управления», затем «Удалить программу».
- В Windows 8 нажмите кнопку «Пуск», затем прокрутите вниз и нажмите «Дополнительные настройки», затем нажмите «Панель управления»> «Удалить программу».
- Для Windows 10 просто введите «Панель управления» в поле поиска и щелкните результат, затем нажмите «Удалить программу».
- В разделе «Программы и компоненты» щелкните проблемную программу и нажмите «Обновить» или «Удалить».
- Если вы выбрали обновление, вам просто нужно будет следовать подсказке, чтобы завершить процесс, однако, если вы выбрали «Удалить», вы будете следовать подсказке, чтобы удалить, а затем повторно загрузить или использовать установочный диск приложения для переустановки. программа.
Использование других методов
- В Windows 7 список всех установленных программ можно найти, нажав кнопку «Пуск» и наведя указатель мыши на список, отображаемый на вкладке. Вы можете увидеть в этом списке утилиту для удаления программы. Вы можете продолжить и удалить с помощью утилит, доступных на этой вкладке.
- В Windows 10 вы можете нажать «Пуск», затем «Настройка», а затем — «Приложения».
- Прокрутите вниз, чтобы увидеть список приложений и функций, установленных на вашем компьютере.
- Щелкните программу, которая вызывает ошибку времени выполнения, затем вы можете удалить ее или щелкнуть Дополнительные параметры, чтобы сбросить приложение.
Метод 3 — Обновите программу защиты от вирусов или загрузите и установите последнюю версию Центра обновления Windows.
Заражение вирусом, вызывающее ошибку выполнения на вашем компьютере, необходимо немедленно предотвратить, поместить в карантин или удалить. Убедитесь, что вы обновили свою антивирусную программу и выполнили тщательное сканирование компьютера или запустите Центр обновления Windows, чтобы получить последние определения вирусов и исправить их.
Метод 4 — Переустановите библиотеки времени выполнения
Вы можете получить сообщение об ошибке из-за обновления, такого как пакет MS Visual C ++, который может быть установлен неправильно или полностью. Что вы можете сделать, так это удалить текущий пакет и установить новую копию.
- Удалите пакет, выбрав «Программы и компоненты», найдите и выделите распространяемый пакет Microsoft Visual C ++.
- Нажмите «Удалить» в верхней части списка и, когда это будет сделано, перезагрузите компьютер.
- Загрузите последний распространяемый пакет от Microsoft и установите его.
Метод 5 — Запустить очистку диска
Вы также можете столкнуться с ошибкой выполнения из-за очень нехватки свободного места на вашем компьютере.
- Вам следует подумать о резервном копировании файлов и освобождении места на жестком диске.
- Вы также можете очистить кеш и перезагрузить компьютер.
- Вы также можете запустить очистку диска, открыть окно проводника и щелкнуть правой кнопкой мыши по основному каталогу (обычно это C
- Щелкните «Свойства», а затем — «Очистка диска».
Метод 6 — Переустановите графический драйвер
Если ошибка связана с плохим графическим драйвером, вы можете сделать следующее:
- Откройте диспетчер устройств и найдите драйвер видеокарты.
- Щелкните правой кнопкой мыши драйвер видеокарты, затем нажмите «Удалить», затем перезагрузите компьютер.
Метод 7 — Ошибка выполнения, связанная с IE
Если полученная ошибка связана с Internet Explorer, вы можете сделать следующее:
- Сбросьте настройки браузера.
- В Windows 7 вы можете нажать «Пуск», перейти в «Панель управления» и нажать «Свойства обозревателя» слева. Затем вы можете перейти на вкладку «Дополнительно» и нажать кнопку «Сброс».
- Для Windows 8 и 10 вы можете нажать «Поиск» и ввести «Свойства обозревателя», затем перейти на вкладку «Дополнительно» и нажать «Сброс».
- Отключить отладку скриптов и уведомления об ошибках.
- В том же окне «Свойства обозревателя» можно перейти на вкладку «Дополнительно» и найти пункт «Отключить отладку сценария».
- Установите флажок в переключателе.
- Одновременно снимите флажок «Отображать уведомление о каждой ошибке сценария», затем нажмите «Применить» и «ОК», затем перезагрузите компьютер.
Если эти быстрые исправления не работают, вы всегда можете сделать резервную копию файлов и запустить восстановление на вашем компьютере. Однако вы можете сделать это позже, когда перечисленные здесь решения не сработают.
Другие языки:
How to fix Error -9 (Setup detected an internal error) — INTERNAL. Setup detected an internal error.
Wie beheben Fehler -9 (Das Setup hat einen internen Fehler festgestellt) — INTERN. Setup hat einen internen Fehler festgestellt.
Come fissare Errore -9 (L’installazione ha rilevato un errore interno) — INTERNO. Il programma di installazione ha rilevato un errore interno.
Hoe maak je Fout -9 (Setup heeft een interne fout gedetecteerd) — INTERN. Setup heeft een interne fout gedetecteerd.
Comment réparer Erreur -9 (Le programme d’installation a détecté une erreur interne) — INTERNE. Le programme d’installation a détecté une erreur interne.
어떻게 고치는 지 오류 -9 (설치 프로그램에서 내부 오류를 감지했습니다.) — 내부의. 설치 프로그램에서 내부 오류를 감지했습니다.
Como corrigir o Erro -9 (A instalação detectou um erro interno) — INTERNO. A instalação detectou um erro interno.
Hur man åtgärdar Fel -9 (Installationen upptäckte ett internt fel) — INRE. Installationen upptäckte ett internt fel.
Jak naprawić Błąd -9 (Instalator wykrył błąd wewnętrzny) — WEWNĘTRZNY. Instalator wykrył błąd wewnętrzny.
Cómo arreglar Error -9 (El programa de instalación detectó un error interno) — INTERNO. El programa de instalación detectó un error interno.
Об авторе: Фил Харт является участником сообщества Microsoft с 2010 года. С текущим количеством баллов более 100 000 он внес более 3000 ответов на форумах Microsoft Support и создал почти 200 новых справочных статей в Technet Wiki.
Следуйте за нами:
Рекомендуемый инструмент для ремонта:
Этот инструмент восстановления может устранить такие распространенные проблемы компьютера, как синие экраны, сбои и замораживание, отсутствующие DLL-файлы, а также устранить повреждения от вредоносных программ/вирусов и многое другое путем замены поврежденных и отсутствующих системных файлов.
ШАГ 1:
Нажмите здесь, чтобы скачать и установите средство восстановления Windows.
ШАГ 2:
Нажмите на Start Scan и позвольте ему проанализировать ваше устройство.
ШАГ 3:
Нажмите на Repair All, чтобы устранить все обнаруженные проблемы.
СКАЧАТЬ СЕЙЧАС
Совместимость
Требования
1 Ghz CPU, 512 MB RAM, 40 GB HDD
Эта загрузка предлагает неограниченное бесплатное сканирование ПК с Windows. Полное восстановление системы начинается от $19,95.
ID статьи: ACX010380RU
Применяется к: Windows 10, Windows 8.1, Windows 7, Windows Vista, Windows XP, Windows 2000
It’s rather annoying to see Unable to initialize DirectX 9 device when you start a game. However, you’re not alone here. It’s a common problem especially for Grand Theft Auto V (GTA 5) and Warcraft 3. Luckily, it’s not hard to fix it at all…
About DirectX 9
Microsoft DirectX 9 is a group of technologies designed to make Windows-based computers an ideal platform for running and displaying applications rich in multimedia elements such as full-color graphics, video, 3D animation, and rich audio.
Why does this error occur?
Этот инструмент восстановления может устранить такие распространенные проблемы компьютера, как синие экраны, сбои и замораживание, отсутствующие DLL-файлы, а также устранить повреждения от вредоносных программ/вирусов и многое другое путем замены поврежденных и отсутствующих системных файлов.
ШАГ 1:
Нажмите здесь, чтобы скачать и установите средство восстановления Windows.
ШАГ 2:
Нажмите на Start Scan и позвольте ему проанализировать ваше устройство.
ШАГ 3:
Нажмите на Repair All, чтобы устранить все обнаруженные проблемы.
СКАЧАТЬ СЕЙЧАС
Совместимость
Требования
1 Ghz CPU, 512 MB RAM, 40 GB HDD
Эта загрузка предлагает неограниченное бесплатное сканирование ПК с Windows. Полное восстановление системы начинается от $19,95.
ID статьи: ACX010380RU
Применяется к: Windows 10, Windows 8.1, Windows 7, Windows Vista, Windows XP, Windows 2000
It’s rather annoying to see Unable to initialize DirectX 9 device when you start a game. However, you’re not alone here. It’s a common problem especially for Grand Theft Auto V (GTA 5) and Warcraft 3. Luckily, it’s not hard to fix it at all…
About DirectX 9
Microsoft DirectX 9 is a group of technologies designed to make Windows-based computers an ideal platform for running and displaying applications rich in multimedia elements such as full-color graphics, video, 3D animation, and rich audio.
Why does this error occur?
This error can occur for the following reasons:
- Temporary (A simple PC restart may completely solve your problem.)
- Incompatible or unsupported graphics card or graphics card drivers.
- Direct3D Acceleration is disabled.
- DirectX is corrupted or outdated.
- A specific DirectX file is missing.
- Conflicting apps.
Try these fixes
- Update your graphics card driver
- Direct3D Acceleration
- Enable DirectPlay
- Reinstall DirectX Installer
- Perform a clean boot
Fix 1: Update your graphics card driver
Unable to Initialize DirectX 9 Device error is most likely caused by an outdated or corrupted graphics driver, which can also cause game crashing and not launching issues.
Graphics card manufacturers such as NVIDIA and AMD keep releasing new drivers to fix bugs and improve performance, so you should always keep your graphics card driver updated to ensure a good gaming experience.
To update your graphics driver, there are two options: Manually and Automatically.
Option 1: Manually
1) Download the exact driver from the manufacturer’s website.
- NVIDIA Driver Downloads
- AMD Driver Downloads
- Intel Driver Downloads
2) Press the Windows logo key + R, then copy-paste devmgmt.msc into the Run box and hit Enter to open Device Manager.
3) Expand Display adapters > right click your graphics driver > select Uninstall device, and check the box Delete the driver software for this device.
Note: If you have two display adapters, try disabling the onboard/integrated one.
3) Install the new driver you just downloaded.
4) Restart your PC and try running your game again to see if the problem still persists.
Option 2: Automatically
If you don’t have the time, patience or computer skills to update your graphics card driver manually, you can do it automatically with Driver Easy.
You don’t need to know exactly what system your computer is running, you don’t need to worry about downloading the wrong driver, and you don’t need to worry about making a mistake when installing. Driver Easy handles it all.
1) Download and install Driver Easy.
2) Run Driver Easy and click Scan Now. Driver Easy will then scan your computer and detect any problem drivers.
3) Click Update next to the flagged graphics card driver to automatically download and install the correct version of the driver (you can do this with the FREE version).
OR
Click Update All to automatically download and install the correct version of all the drivers that are missing or out of date on your system. (This requires the Pro version which comes with full support and a 30-day money back guarantee. You’ll be prompted to upgrade when you click Update All.)
4) Restart your computer for the changes to take effect.
Fix 2: Direct3D Acceleration
There might be something wrong with your DirectX settings. To see if this is the culprit, go to DirectX Diagnostic Tool to check if all your DirectX features are working normally (especially Direct3D Acceleration).
1) Type dxdiag in the search bar and hit Enter.
2) Go to the Display tab and check if Direct3D Acceleration is Enabled.
Note: If you have more than one video adapter, check each Display tab in the DirectX Diagnostic Tool.
3) If they are all working perfectly, then you can skip to the next fix to solve your problem.
If it shows Disabled or Not Available, then head to Direct3D Acceleration Not Available to further solve your problem.
Fix 3: Enable DirectPlay
1) In the Search bar, type turn windows, then click Turn Windows feature on or off.
Alternatively, you can go to Control Panel > Programs and Features, then from the sidebar click Turn Windows features on or off (or add/remove Windows Features).
2) Scroll down to Legacy Components, and check the box for DirectPlay.
If that doesn’t work then you’ll need to find the DX9 runtime installer. ie. DirectX folder
Fix 4: Reinstall DirectX Installer
You may get the Unable to initialize DirectX 9 device error because certain DirectX files are missing. Here is how to fix it:
1) Go to Microsoft’s DirectX End-User Runtimes download site and download Microsoft’s DirectX installer.
2) Open the dxwebsetup.exe file and follow the onscreen instructions to install the software on your computer.
3) Any missing DirectX files will be replaced by now. Restart your computer and test the issue.
4) If the annoying error still sticks with you, then you need to find the DirectX folder in your game installation folder. Then run the game’s special DirectX installer executable file, generally named as DXSETUP.exe.
Let’s take Grand Theft Auto V for example:
Go to Steam > SteamApps > Common > GTA V > _CommonRedist > DirectX > Jun2010 > DXSETUP
Fix 5: Perform a clean boot
Circumstances are there are other conflicting applications that prevent your game from working properly. To see if that’s your problem, try performing a clean boot.
1) Press the Windows logo key and R at the same time, and type msconfig in the box, and hit Enter to open System Configuration.
2) Click the Services tab and check the Hide all Microsoft services box, then click Disable all.
3) Then click the Startup tab and select Open Task Manager.
4) Select every startup application and click Disable.
5) Restart your PC and launch your game again.
If the error message is gone, then congrats! However, you’ll need to find out the problematic software. Here is how to do it:
- Open the System Configuration again.
- Enable services and applications that you’ve disabled one by one until you find the problematic one.
- After enabling each startup application, you need to restart your computer again to find the conflicting one.
- Once you find out the problematic software, you may need to uninstall or disable it to avoid running into the same issue in the future.
Good to go?
Hopefully, one of the fixes above fixed your Unable to initiate DirectX 9 device problem. But if none of these worked for you, you can verify your game files in Steam or clean reinstall your game to fix the issue.
Если у вас возникла проблема с клиентом, найдите свою проблему в списке и следуйте предложенному варианту решения:
1. This program is unavailable in your country
Quote
Решение: В папке клиента есть файл под названием CC, в нём должна стоять цифра 1. Если не помогло, то удаляете L10n и обновляете торрентом клиент.
2. Айон [1024] не удалось обновить игру
Quote
Решение 1:
1. Решение проблемы: (32 бит Винда 7/8/ Vistа) Надо выполнить следующие действия и перезагрузить компьютер: Заходим в пуск — выполнить, пишем команду cmd , открываем командную строку с Правами Администратора (как только вы написали cmd — наведите мышку на командную строку и нажмите правую кнопку мышки, там будет «запустить от имени администратора» — после запуска напишите там : bcdedit/set IncreaseUserVa 3072
и энтер, если написано что УСПЕШНО, перезагружаем компьютер и пробуем войти в игру.
2. Решение проблемы: (32) бит XP : Зайдите в пуск, в командную строку напишите cmd — откроется окно, скопируйте это туда: bootcfg /raw «/3GB /userva=3072» /A /ID 1
и нажмите энтер, если написано что всё УСПЕШНО — перезагружаем компьютер.
Решение 2:
Необходимо пересчитать хэш клиента с использованием нашего торрента. В случае, если это не поможет решить ошибку — необходимо удалить папки bin32, Data, L10n и обновить торрентом клиент.
3. CrySystem.dll Loading Failed
Quote
Решение: Обновить библиотеки Microsoft Visual C++ 2005-2013, DirectX.
4. Windows не удалось найти х:Document and SettingsAdminLocal SettingsTemp~.tmp
Quote
Решение: Переустановите операционную систему.
5. Aion [1023]
Quote
Решение:
а) Проверьте указанный путь к клиенту, в настройках лаунчера;
б) Установите более свежие драйвера на вашу видеокарту (Nvidia или AMD Radeon).
6. Ни один игровой сервер не был закреплён за сервером авторизации (6)
Quote
Решение: Удалите папку Bin32 и Bin64 и обновите торрентом клиент.
7. Error: _version.ini not found
Quote
Решение: Проверьте торрентом клиент.
8. Вы отключены от сервера
Quote
Решение:
а) Проверьте — включен ли сервер;
б) Перезапустите клиент.
9. Соединение с сервером прервано
Quote
Решение:
а) Проверьте — включен ли сервер;
б) Проверьте свой интернет, возможно он не работает;
в) Перезагрузите ваш модем/роутер;
г) Удалите папку bin32 и обновите клиент торрентом;
Если все пункты вам не помогли, то:
1. Сделайте полную проверку файлов и перезагрузите ПК;
2. Зайдите в Internet explorer. Нажмите на вкладку сервис — свойства обозревателя — подключения — настройки сети.
Далее нажмите снова на вкладку сервис и уберите галочку напротив «работать автономно», если она есть;
3. Временное отключите защитное ПО.
Отключите антивирус (чаще всего требуется его удаление, но в том случае, если отключение не помогло).
Отключите firewall — брандмауэр windows;
4. Проверьте доступность портов нужных для игры (попросите у администрации ip адрес и порт серверов).
Если появляется пустое окно или с непонятными символами, то порт открыт;
Если появляется сообщение о сбое подключения, это значит, что порт закрыт.
10. Critical error: error loading DLL: CrySoundSystem.dll error code 127
Quote
Решение: Удалите файл CrySoundSystem.dll в папке bin32 и обновите торрентом клиент.
11. please delete ncsoftaionbin32d3dx9_38.dll, and try again
Quote
Решение: Удалите в папке bin32 файл d3dx9_38.dll и обновите торрентом клиент.
12. Critical error: error loading DLL: Game.dll error code 193
Quote
Решение:
1. Удалите файл Game.dll в папке bin32 и обновите торрентом клиент;
2. Установите Директ 11.
13. Critical error: error loading DLL: XRenderD3D9.dll error code 487
Quote
Решение: Удалите в папке bin32 файл XRenderD3D9.dll и обновите торрентом клиент.
14. SendLog
Quote
Решение:
а) Проверьте торрентом целостность вашего клиента;
б) Увеличьте файл подкачки.
15. Неверный логин или пароль
Quote
Решение: Проверьте правильность ввода данных / смените пароль в личном кабинете.
16. AionClient stopped working
Quote
Решение: Обновите DirectX до последней версии.
17. Игра не запускается. Ошибку не выдает
Quote
Решение:
а) Убедитесь, что ваш процессор поддерживает SSE2. Если поддерживает, то: Попробуйте деинсталлировать антивирус (возможны конфликты) на время, после чего произведите полную проверку клиента, попробуйте запустить. Если запуск прошел успешно, попробуйте скачать новую версию антивируса.
б) Перенесите каталог игрового клиента на другой раздел HDD;
в) Так же бывает дело в запущенных Службах. Установленных программах, блокирующих доступ;
г) Отключите контроль учетных записей (UAC), он может вообще не давать запуститься лаунчеру.
18. Не отображаются персонажи
Quote
Решение: Удалите папку bin32 и обновите торрентом клиент.
19. Critical error: error loading DLL: Game.dll. error code 14001
Quote
Решение: Обновите Microsoft Visual C++. Если не помогло, то установите другой пакет Microsoft Visual C++.
20. CRITICAL ERROR:Error loading DLL: XRenderD3D9.dll error code 126, не найден указанный модуль
Quote
Решение:
1) Необходимо установить DirectX 9.0с от августа 2009. Если у вас стоят последние версии DirectX (например DirectX 11), так же необходимо поставить DirectX 9.0с, т.к. игра использует именно эти библиотеки (Полученный файл необходимо распаковать в любую удобную для вас папку и после этого установить программу, запустив DXSETUP.exe);
2) Установите DirectX End-User Runtime Web Installer;
3) Установите последние драйвера на видеокарту (NVIDIA GeForce или AMD Radeon);
4) Скопируйте файл XRenderD3D9.dll из DirectX в папку с игройbin32.
21. Черный экран вместо окна ввода логина. При этом играет музыка
Quote
Решение: Пуск > выполнить > regedit > ok, далее в ветке HKEY_CURRENT_USERSoftwareAionClient найдите SystemInfo и удалите.
22. Ваш аккаунт заблокирован (22)
Quote
Решение: Обратитесь к администрации сервера, чтобы узнать причину бана.
23. На этом сервере существует максимальное кол-во элийцев/асмодиан. Вы сможете играть, если перенесете персонажей на другой сервер или удалите их
Quote
Решение: Напишите «Принять».
24. Error when obtain device control 1
Quote
Решение: Выключите компьютер, переподключите все USB-устройства. Включите снова и запускайте клиент.
25. Нет лицензионного соглашения, кнопки принять/отклонить
Quote
Решение:
а) Очистите кэш системы и всех браузеров с помощью программы CCleaner;
б) Удалите папку bin32 из папки с клиентом и обновите торрентом клиент.
26. Не отображается цвет глаз у персонажа
Quote
Решение: Удалите папку Data и обновите торрентом клиент.
27. Не отображаются некоторые иконки предметов либо предметы на персонаже
Quote
Решение:
а) Удалите папку Data и обновите торрентом клиент;
б) Удалите папки bin32 и L10n, и обновите торрентом клиент.
28. Aion [1024] Системе не удалось найти указанный путь
Quote
Решение:
а) Проверьте путь в лаунчере;
б) Удалите папки Shaders и textures, и обновите торрентом клиент.
29. Вхожу в игру но всё «висит». Может отображаться лишь панель скиллов
Quote
Решение:
а) Проверьте интернет;
б) Обновите клиент;
в) Зайдите в C:WindowsSystem32driversetc, откройте блокнотом файл hosts, проверьте на наличии лишних строк.
30. Turn of Test Signing Mode
Quote
Решение:
а) Отключите тестовый режим Windows;
б) Установите другую сборку ОС (Не тестовую).
31. Cannot find ‘awesomium.dll’. Please, re-install this application
Quote
Решение: Обновите библиотеки Visual C++, DirectX, удалите папки bin32 bin64 и обновите торрентом клиент, перезагрузите PC и пробуйте войти.
32. Please, check directory «Objectspc
Quote
Решение:
а). Правой кнопкой мыши по лаунчеру, Свойства, снимите галочку с «Запустить в режиме совместимости программы с»;
б). Правой кнопкой мыши по файлу ActiveLauncher.exe (папка bin32), Свойства, снимите галочку с «Запустить в режиме совместимости программы с».
33. После заставки Ncsoft игра вылетает без каких-либо ошибок
Quote
Решение: Win+R, введи regedit.exe. Удалите папку Client
34. BSOD, синий экран смерти
Quote
Решение:
а) Попробуйте удалитьобновить драйвера мышки;
б) Посмотрите какая именно ошибка вылетает при синем экране (конкретнее информацию можно найти через поисковую систему “Коды ошибок BSoD”), запишите и посмотрите с чем она связана. Возможны различные варианты.
Решение 2:
а) Удалите антивирус;
б) Обновите драйвера видеокарты и перезагрузите компьютер.
35. Active Launcher %1 не является приложением Win32
Quote
Решение:
а) Удалите лаунчер из папки, затем скачайте новый;
б) Удалите папку bin32 и обновите торрентом клиент.
36. error when registering at gameserver
Quote
Решение:
Скачивайте программу OpenVPN. Эта программа нужна для того, чтобы изменить ip адрес своего интернета;
— После того как вы скачали программу установите ее;
— Затем перейдите на сайт HideMe.ru;
— Вам предлагают вести свой e-mail и на этот e-mail вам придет сообщение с кодом, который вам понадобится.
Далее:
— Вводите в поле код и нажимаете «далее»;
— Вы должны скачать архив. Скачивайте;
— Возвращаетесь к программе OpenVPN;
— Заходите в папку этой программы и ищите папку с названием config и сюда надо разархивировать архив, который вы скачали с сайта HideMe.ru;
— После этого открываете программу OpenVPN и выбираете из этого списка ту страну и город, который вам ближе всего, чтобы пинг был намного лучше.
37. Лаунчер выдаёт сообщение «Невозможно соединиться с сервером 1% или же Error: Cant connect to server!1
Quote
Решение:
а) Проверяете включен ли сервер;
б) Отключите защитное ПО (фаервол, антивирус (иногда требуется удаление), брандмауэр (так же в Службах), контроль учетных записей), перезапустите ПК, пробуйте зайти;
в) Если не помогли варианты а и б, пишите администрации сервера.
38. При нажатии на кнопку “Запустить игру” Ошибка 16 (50%)
Quote
Решение: Обновите библиотеки Visual C++ 2010 (86) или Visual C++ 2010 (64).
39. active anticheat successfully installed please restart
Quote
Решение:
а) Перезагрузите ПК;
б) Добавьте в исключения антивируса папку с клиентом, удалите папки bin32 и bin64, и обновите торрентом клиент;
в) Правая кнопка мыши по лаунчеру — свойства- совместимость-ставите галочку “выполнять программу от имени администратора”;
г) Перенесите каталог игрового клиента на другой HDD.
40. Игра на корейскоманглийском языке
Quote
Решение: Удалите папку L10n и обновите торрентом клиент.
41. Error when installing service. Maybe game already started 1
Quote
Решение:
а) Удалите папку bin32 и обновите торрентом клиент;
б) Удалите старый лаунчер из папки и скачайте новый.
42. Ошибка [1004] не удалось создать текст
Quote
Решение: Проверьте клиент торрентом и удалите лишние папки, и документы, которые не относятся к чистому клиенту.
43. При запуске игры ошибка 16
Quote
Решение:
1. Выключите на время антивирус, фаервол (если имеется) и попробуйте зайти в игру;
2. Установите Microsoft Visual C++ http://rutracker.org/forum/viewtopic.php?t=4594892
3. Установите DirectX 9 (с оф. сайта майкрософт) http://www.microsoft.com/ru-ru/download/details.aspx?..
4. Установите Microsoft Net Framework 4.5 (с оф. сайта майкрософт) http://www.microsoft.com/ru-ru/download/details.aspx?..
44. Ошибка чтениязаписи памяти с адресом 0x0000003
Quote
Решение: Установитепереустановите библиотеки DirectX.
Это довольно неприятно видеть Не удалось инициализировать устройство DirectX 9 когда вы начинаете игру. Однако вы здесь не одиноки. Это распространенная проблема, особенно для Grand Theft Auto V (GTA 5) и Warcraft 3. К счастью, исправить ее совсем несложно…
Microsoft DirectX 9 — это группа технологий, разработанных для того, чтобы сделать компьютеры под управлением Windows идеальной платформой для запуска и отображения приложений, богатых мультимедийными элементами, такими как полноцветная графика, видео, трехмерная анимация и насыщенный звук.
Почему возникает эта ошибка?

Эта ошибка может возникать по следующим причинам:
- Временная (Простая перезагрузка ПК может полностью решить вашу проблему.)
- Несовместимая или неподдерживаемая видеокарта или драйверы видеокарты.
- Ускорение Direct3D отключено.
- DirectX поврежден или устарел.
- Определенный файл DirectX отсутствует.
- Конфликтующие приложения.
Попробуйте эти исправления
- Обновите драйвер видеокарты
- Ускорение Direct3D
- Включить DirectPlay
- Переустановите установщик DirectX
- Выполните чистую загрузку
Исправление 1: обновите драйвер видеокарты
Невозможно инициализировать ошибку устройства DirectX 9 скорее всего, вызвано устаревшим или поврежденным графическим драйвером, что также может привести к сбою игры и проблемам с запуском.
Производители видеокарт, такие как NVIDIA и AMD, продолжают выпускать новые драйверы для исправления ошибок и повышения производительности, поэтому вам всегда следует обновлять драйвер видеокарты, чтобы обеспечить хороший игровой процесс.
Существует два варианта обновления графического драйвера: Вручную и Автоматически .
Вариант 1: вручную
1) Скачайте нужный драйвер с сайта производителя.
- Загрузка драйверов NVIDIA
- Загрузка драйверов AMD
- Загрузка драйверов Intel
2) Нажмите кнопку Windows logo key + р , затем копипаст devmgmt.msc в поле «Выполнить» и нажмите Входить открыть Диспетчер устройств .

3) Развернуть Видеоадаптеры > щелкните правой кнопкой мыши свой графический драйвер > выберите Удалить устройство и поставьте галочку Удалить программное обеспечение драйвера для этого устройства .

3) Установите новый драйвер, который вы только что скачали.
4) Перезагрузите компьютер и попробуйте снова запустить игру, чтобы проверить, сохраняется ли проблема.
Вариант 2: автоматически
Если у вас нет времени, терпения или навыков работы с компьютером, чтобы обновить драйвер видеокарты вручную, вы можете сделать это автоматически с участием Драйвер Легкий .
Вам не нужно точно знать, какая система работает на вашем компьютере, вам не нужно беспокоиться о загрузке не того драйвера, и вам не нужно беспокоиться об ошибке при установке. Driver Easy справляется со всем этим.
один) Скачать и установите драйвер Easy.
2) Запустите Driver Easy и нажмите Сканировать сейчас . Затем Driver Easy просканирует ваш компьютер и обнаружит проблемные драйверы.

3) Нажмите Обновлять рядом с помеченным драйвером видеокарты, чтобы автоматически загрузить и установить правильную версию драйвера (вы можете сделать это в БЕСПЛАТНОЙ версии).
ИЛИ
Нажмите Обновить все для автоматической загрузки и установки правильной версии всех отсутствующих или устаревших драйверов в вашей системе. (Для этого требуется Про версия который идет с полная поддержка и 30-дневная гарантия возврата денег . Вам будет предложено обновить, когда вы нажмете Обновить все .)

4) Перезагрузите компьютер, чтобы изменения вступили в силу.
Исправление 2: ускорение Direct3D
Возможно, у вас что-то не так с настройками DirectX. Чтобы узнать, является ли это виновником, перейдите к Средство диагностики DirectX чтобы проверить, все ли ваши функции DirectX работают нормально (особенно Ускорение Direct3D ).
1) Тип dxdiag в строке поиска и нажмите Входить .
2) Перейти к Отображать вкладку и проверьте, Ускорение Direct3D включен.

3) Если они все работают отлично, то можно переходить к следующее исправление чтобы решить вашу проблему.
Если это показывает Неполноценный или Недоступно , затем отправляйтесь в Ускорение Direct3D недоступно для дальнейшего решения вашей проблемы.
Исправление 3: включить DirectPlay
1) В строке поиска введите повернуть окна , затем нажмите Включить или отключить функцию Windows .

Кроме того, вы можете перейти к Приборная доска > Программы и особенности , затем на боковой панели нажмите Включение или отключение функций Windows (или добавить/удалить компоненты Windows ).
2) Прокрутите вниз до Устаревшие компоненты , и установите флажок для Прямая игра .

Если это не сработает, вам нужно будет найти Установщик среды выполнения DX9 . т.е. Папка DirectX
Исправление 4: переустановите установщик DirectX
Вы можете получить Не удалось инициализировать устройство DirectX 9 ошибка из-за отсутствия некоторых файлов DirectX. Вот как это исправить:
1) Зайдите в Microsoft Сайт загрузки среды выполнения DirectX для конечных пользователей и загрузите установщик Microsoft DirectX.
Это единственный официально поддерживаемый способ проверить, установлены ли в данный момент правильные файлы DirectX.
2) Откройте dxwebsetup.exe файл и следуйте инструкциям на экране, чтобы установить программное обеспечение на свой компьютер.
3) Все отсутствующие файлы DirectX будут заменены. Перезагрузите компьютер и проверьте проблему.
4) Если досадная ошибка все еще не исчезает с вами, то вам нужно найти Папка DirectX в папке с установленной игрой. Затем запустите специальный исполняемый файл установщика DirectX игры, который обычно называется DXSETUP.exe .
Возьмем, к примеру, Grand Theft Auto V:
Перейдите в Steam > SteamApps > Common > GTA V > _CommonRedist > DirectX > Jun2010 > DXSETUP.
Исправление 5: выполните чистую загрузку
Обстоятельства заключаются в том, что существуют другие конфликтующие приложения, которые мешают вашей игре работать должным образом. Чтобы убедиться, что это ваша проблема, попробуйте выполнить чистую загрузку.
1) Нажмите кнопку Windows logo key и р в то же время, и тип msconfig в коробку и ударил Входить открыть Конфигурация системы .

2) Нажмите на Услуга вкладку s и проверьте Скрыть все службы Microsoft поле, затем нажмите Отключить все .

3) Затем нажмите кнопку Запускать вкладку и выберите Откройте диспетчер задач .

4) Выберите каждое запускаемое приложение и нажмите Запрещать .

5) Перезагрузите компьютер и снова запустите игру.
Если сообщение об ошибке исчезло, поздравляю! Однако вам нужно выяснить проблемное программное обеспечение. Вот как это сделать:
- Открыть Конфигурация системы снова.
- Включайте службы и приложения, которые вы отключили, одно за другим, пока не найдете проблемное.
- После включения каждого запускаемого приложения вам необходимо снова перезагрузить компьютер, чтобы найти конфликтующее.
- Как только вы обнаружите проблемное программное обеспечение, вам может потребоваться удалить или отключить его, чтобы избежать возникновения такой же проблемы в будущем.
Хорошо пойти?
Надеемся, что одно из приведенных выше исправлений исправило ваш Не удалось инициировать устройство DirectX 9 проблема. Но если ничего из этого вам не помогло, вы можете проверить файлы игры в Steam или полностью переустановить игру, чтобы устранить проблему.
- DirectX
- GTA 5
Игроки Aion при переустановке игры на новый компьютер или аналогичных ситуациях могут столкнуться с ошибкой DirectX. В ней указано, что для игры необходима определенная версия библиотеки, которую нужно самостоятельно загрузить. DirectX 2008 июнь скачать выйдет с нашего сайта.
Рекомендуем! MultiSetup
| Официальный дистрибутив DirectX | |
| Тихая установка без диалоговых окон | |
| Рекомендации по установке необходимых программ | |
| Пакетная установка нескольких программ |
Содержание
- 1 Загрузка библиотеки
- 1.1 Скачать DirectX 2008 Айон
- 1.2 Решение проблем
Загрузка библиотеки
Мы специально для вас выложили необходимую версию ДиректХ для корректной работы игры Айон. Загрузите ее у нас с сайта и запустите. В приветственном окне кликните Yes.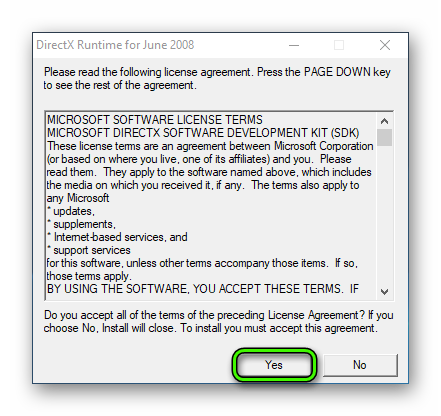
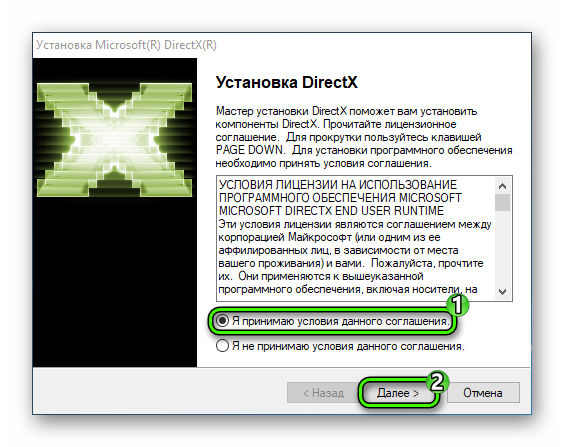
Процедура пройдет довольно быстро, в конце закройте окно инсталляции. Чтобы изменения полностью вступили в силу, перезагрузите компьютер. Теперь попробуйте запустить Aion. Лаунчер не должен отобразить прежней ошибки.
Скачать DirectX 2008 Айон
Решение проблем
Но что же делать, если появление DirectX 2008 на компьютере не помогло в решении проблемы?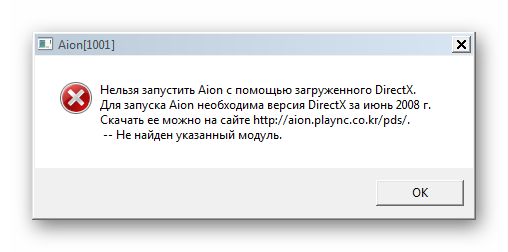
Инструкция по инсталляции:
- Откройте dxwebsetup.exe.
- Выберите пункт «Я принимаю…» и нажмите «Далее».
- Уберите галочку с «Установка Панели Bing» и опять кликните по подтверждению.
- Дождитесь инициализации и вновь щелкните ЛКМ на кнопку «Далее».
- Начнется загрузка необходимых компонентов, просто дождитесь ее завершения.
- Рекомендуется в конце перезагрузить систему. Затем попробуйте запустить игру Айон, проблема должна быть решена.
Наверняка, вы хоть раз сталкивались с сообщением о том, что установить или инициализировать пакет directx 9 невозможно, возникает несовместимая ошибка. Значения не имеет, устанавливаете вы лицензионные игровые приложения или нет. Но на каждую ошибку есть решение, которое ее устранит.
Содержание
- Инициализация DirectX 9 невозможна GTA 5: что это и как исправить?
- Что если «распространяемый пакет DirectX не установлен»?
- DirectX runtime
Внимание. Многие геймеры ломали головы, что не так с их ПК, раз данная ошибка появляется и не дают запустить игру. Есть три способа ее исправить.
Первый способ-обновить directx до актуальной версии:
- Зайдите на официальный сайт Microsoft.
- Выберите русский язык и нажмите кнопку «Скачать».
- После установки файлов перезагрузите компьютер и снова запустите игру.
Второй способ-обновить драйвера на видеокарту:
- Если у вас видеокарта от NVIDIA, то перейдите на официальный сайт.
- Вручную выберите подходящий вариант или запустите автоматический подбор.
- Обратите внимание на то, какая Windows у вас стоит 32 или 64 биты и укажите правильный вариант (эту информацию можно посмотреть на устройстве в разделе «Свойства системы»).
- Когда все графы заполнены, нажимайте кнопку «Поиск».
- Загрузите драйвер, распакуйте архив и начните установку.
- После ее окончания перезагрузите компьютер.
С картой от AMD все происходит аналогично.
Третий способ-переустановить приложение Steam. Возможно, некорректная работа приложения тормозит процесс запуска игры. Чтобы его переустановить следуйте инструкциям:
- Удалите полностью все компоненты приложения с компьютера.
- С официального сайта снова загрузите Steam.
- Запустите игру.
Что если «распространяемый пакет DirectX не установлен»?
Внимание. Такая ошибка часто возникает при запуске игр, купленных на площадке Origin.
Есть несколько решений данной ситуации:
- Зайдите в корневую папку с игрой, в которой возникла ошибка.
- Найдите там файл с directx.
- Откройте и удалите все файл, кроме DSETUP.dll, dsetup32.dll, DXSETUP.
- После перезагрузите компьютер и запустите игру. Если ошибка до сих пор возникает, то тогда следует обратиться в тех поддержку EA, которая очень быстрая отзывчивая.
Также не стоит исключать вариант неисправности, связанную с системными ошибками вашей версии Windows. Тогда нужно переустановить ее и правильно активировать.
Иногда при установке возникает окно: «Ошибка. Распространяемый пакет среды выполнения Visual С++ не установлен. Невозможно продолжить установку. (112)».
Тогда нужно удалить все компоненты установленной directx и переустановить программу снова, а также обновить драйвера для видеокарты.
DirectX runtime
Внимание. Основная причина возникновение такой ошибки-выходит новая версия приложения или игры, которая автоматически устанавливается поверх старой.
Рекомендуем сначала очистить реестр. Это удалит ненужные, мешающие файлы и систематизирует работу остальных.
Сделать это можно с помощью популярной и проверенной программы CCleaner.

Удалите и поставьте самую последнюю версию, которая подходит вашей ОС.Если ошибка возникает снова, то скорее всего ваш пакет Visual C++ устарел и не может корректно работать.
Так вот, в зависимости от того, какая у вас ОС, вам следует скачать и инсталлировать на свой компьютер C++2008 (64-бит, 32-бит), C++2010 (64-бит, 32-бит) или же C++2015 обновление 3 (всех варианты).После всех этих манипуляций перезагрузите компьютер и запускайте игру. И не упускайте из виду тот факт, что программное обеспечение нужно периодически обновлять. Тогда риск возникновения ошибок сведется к минимуму.