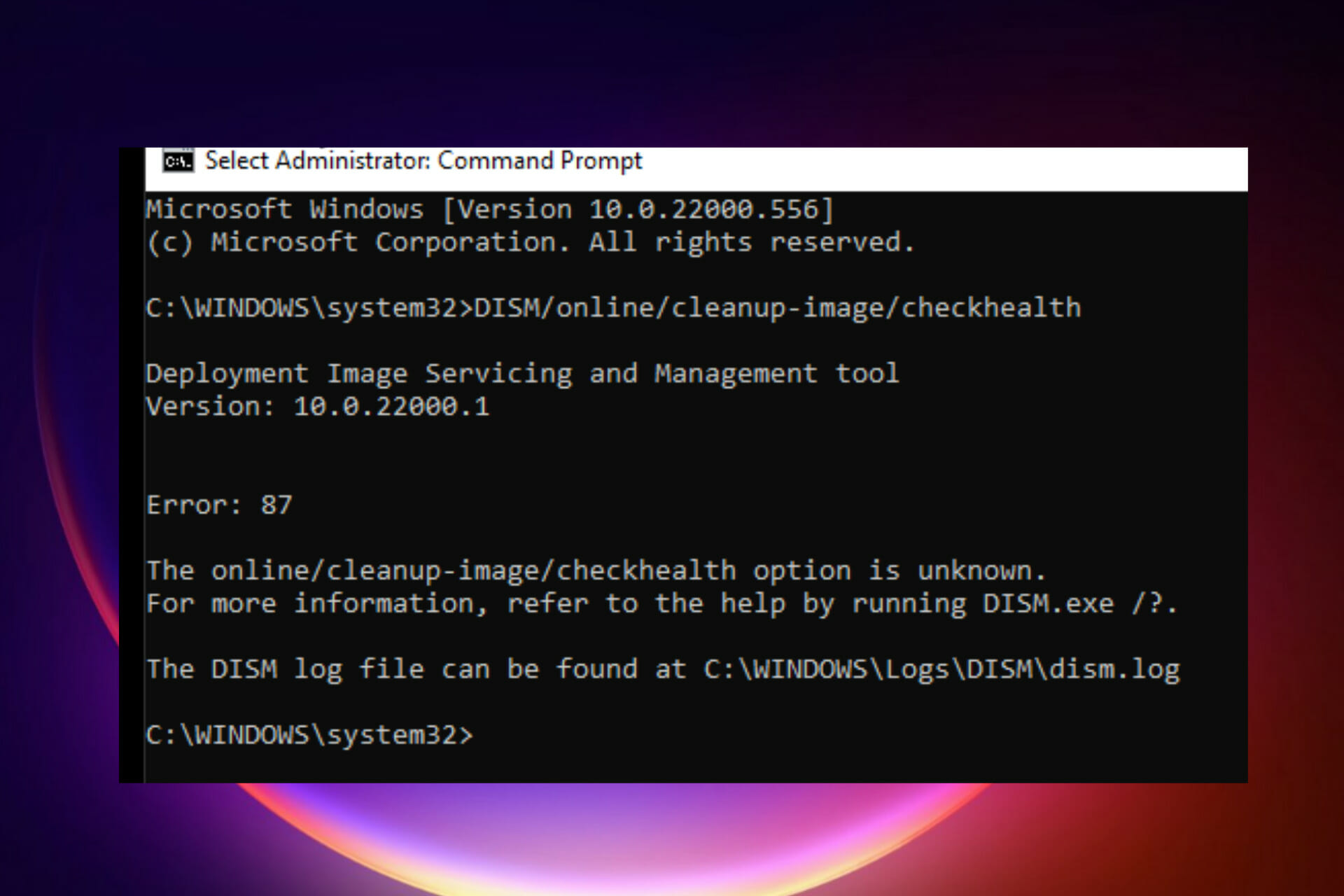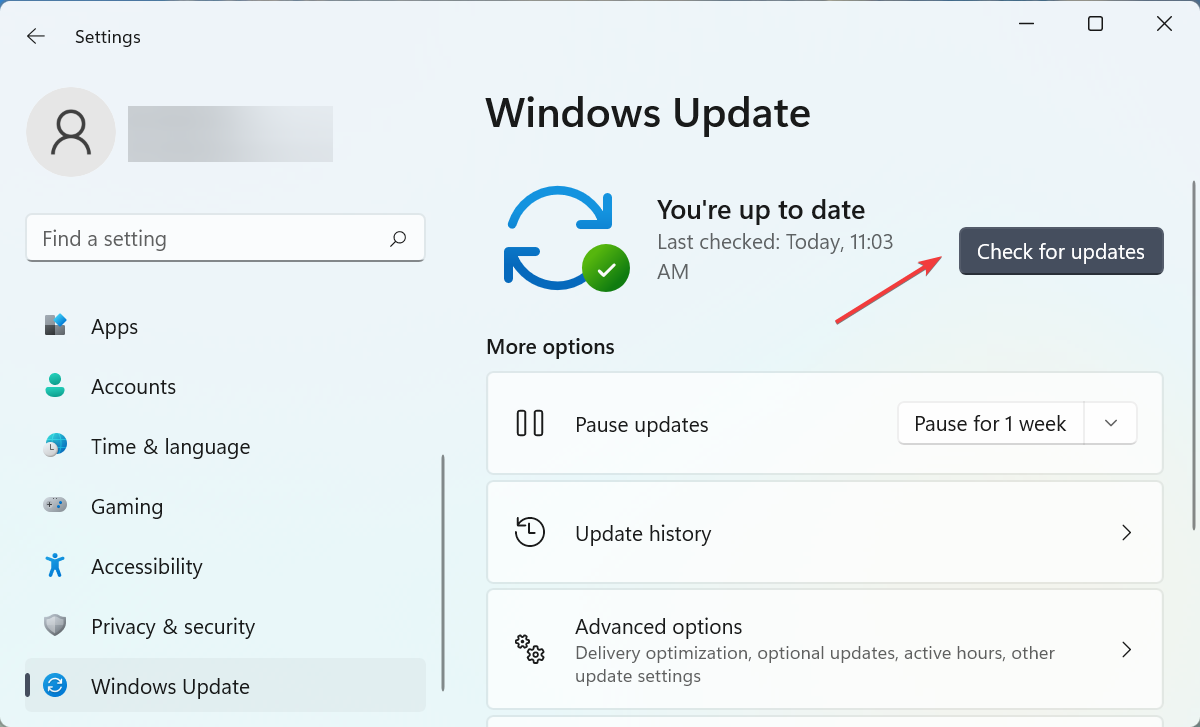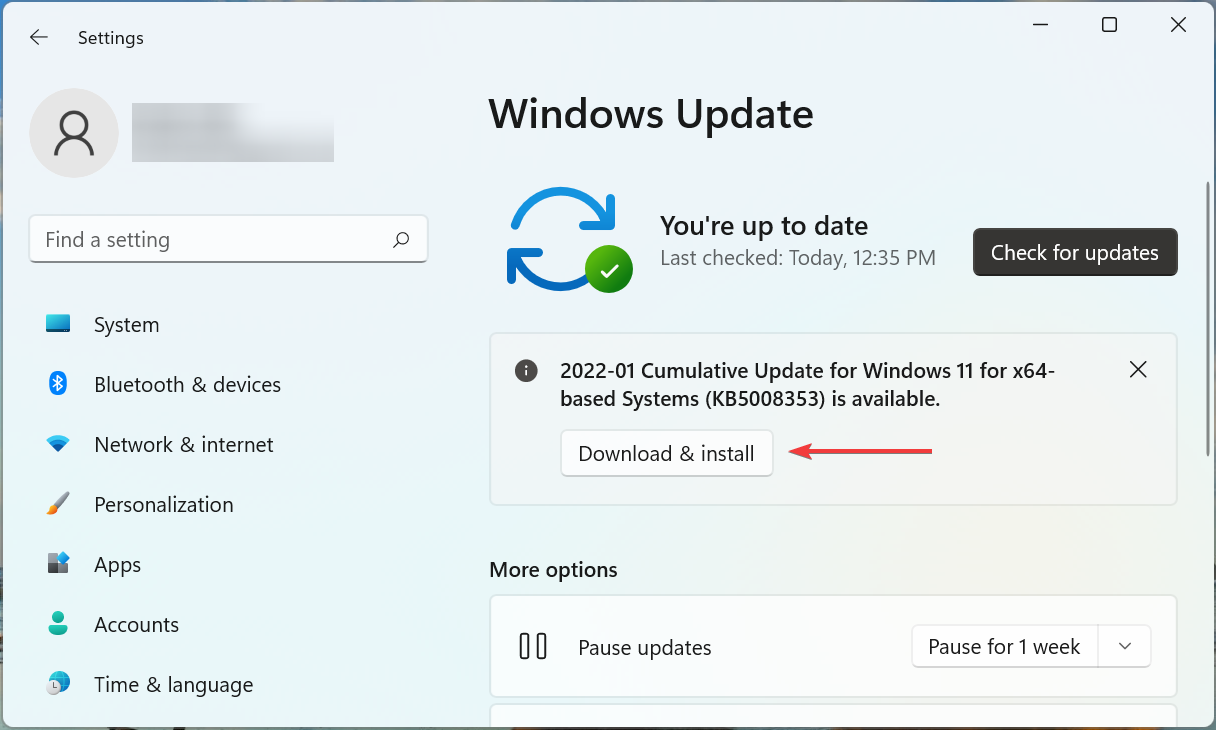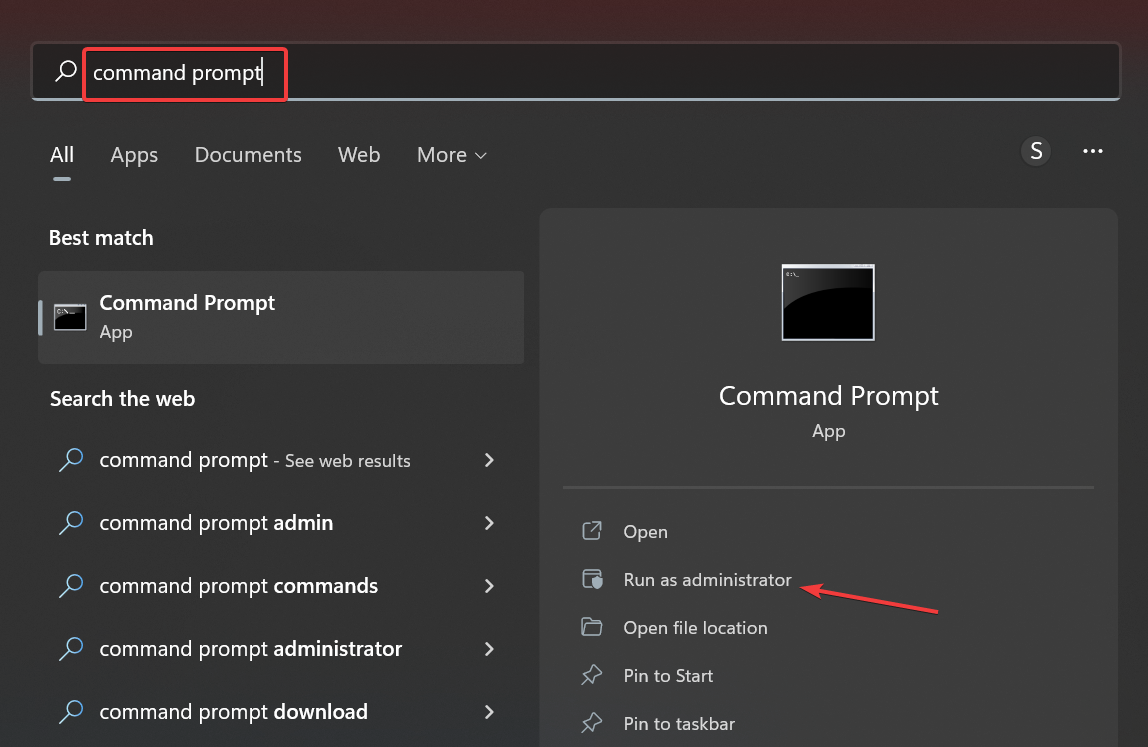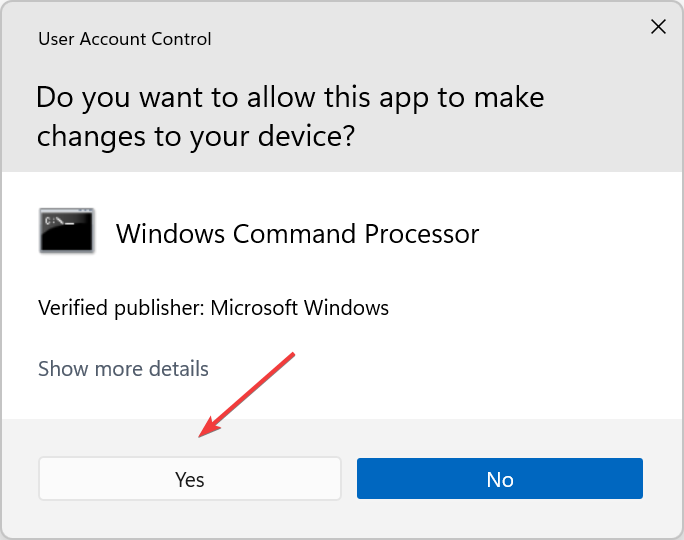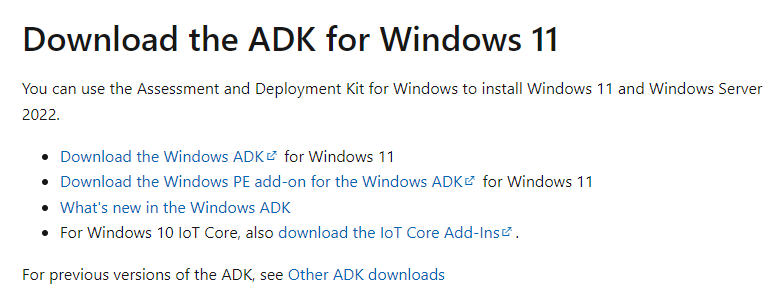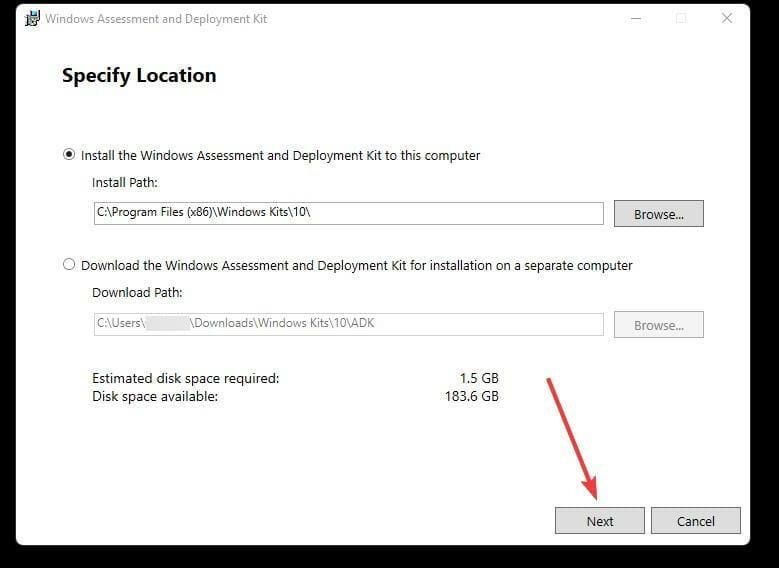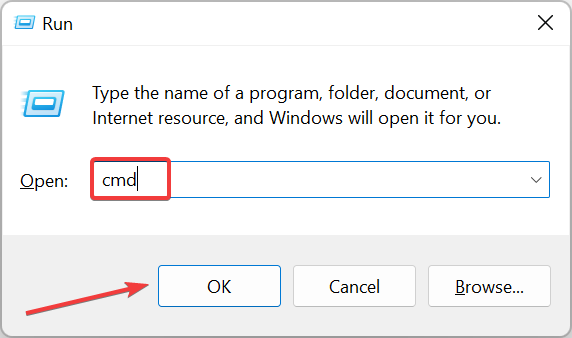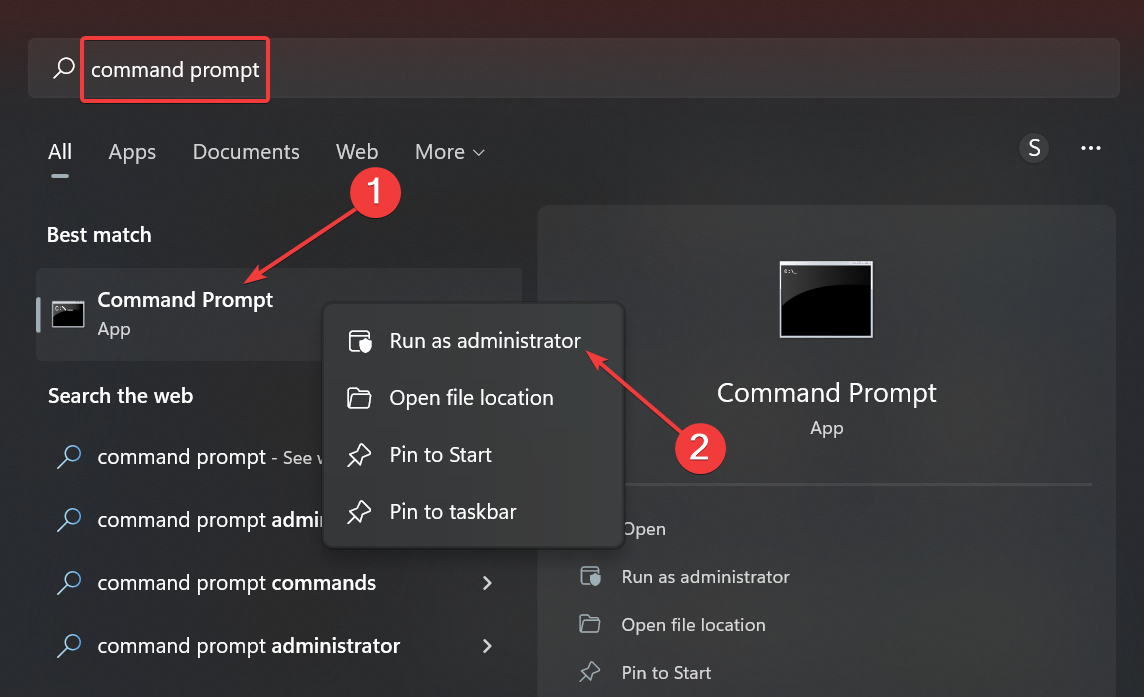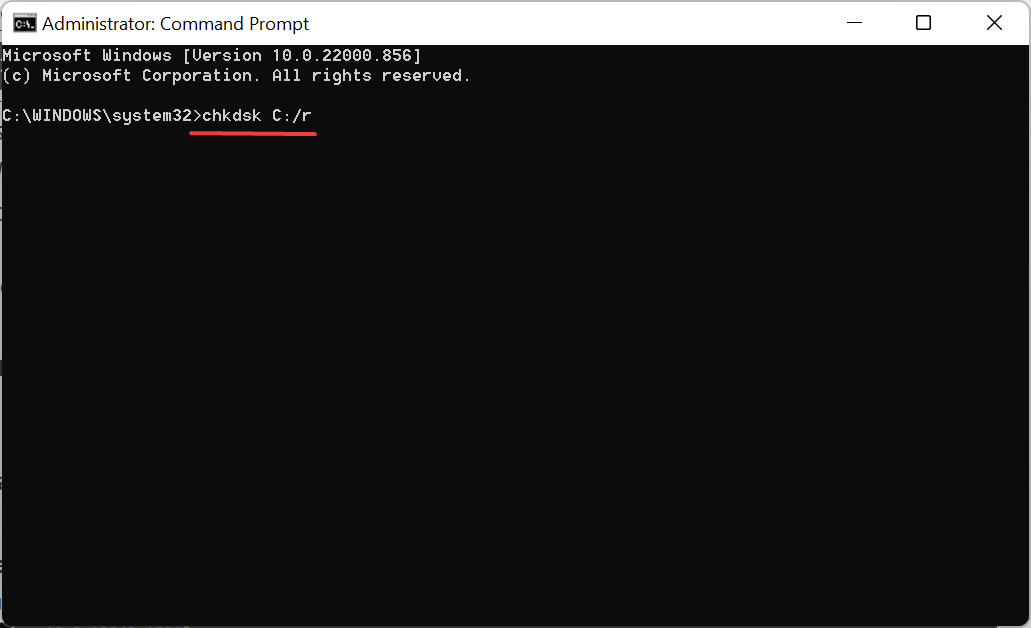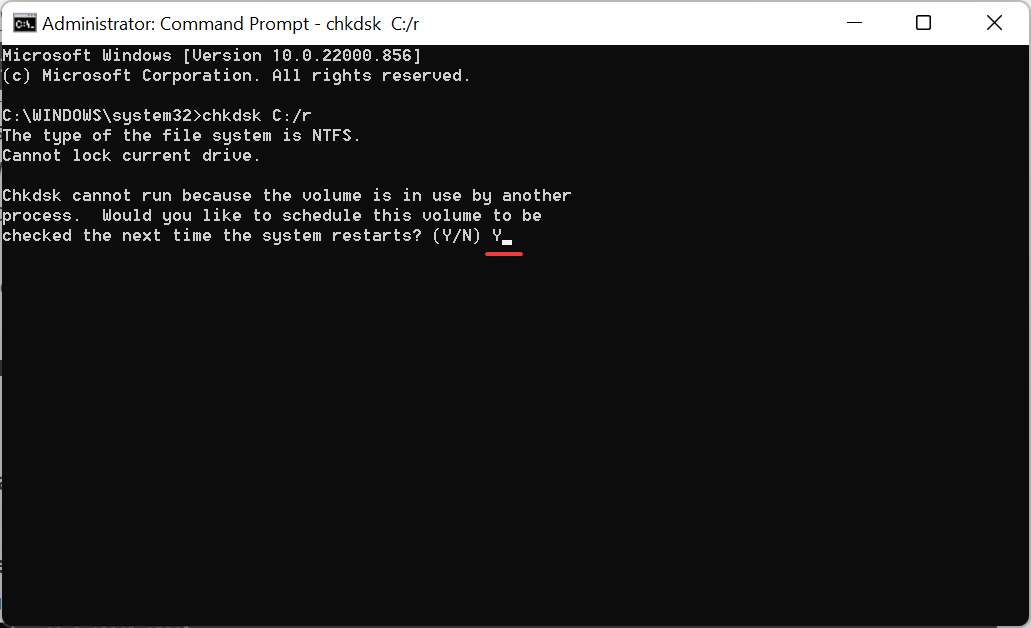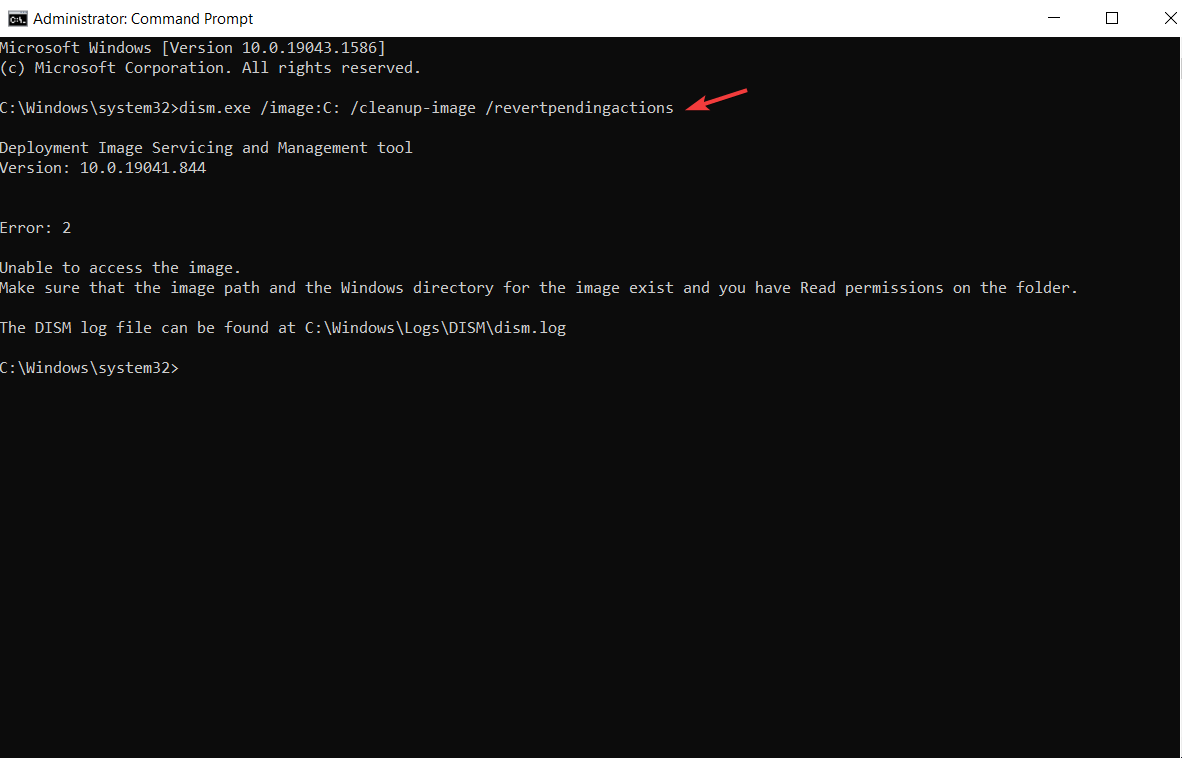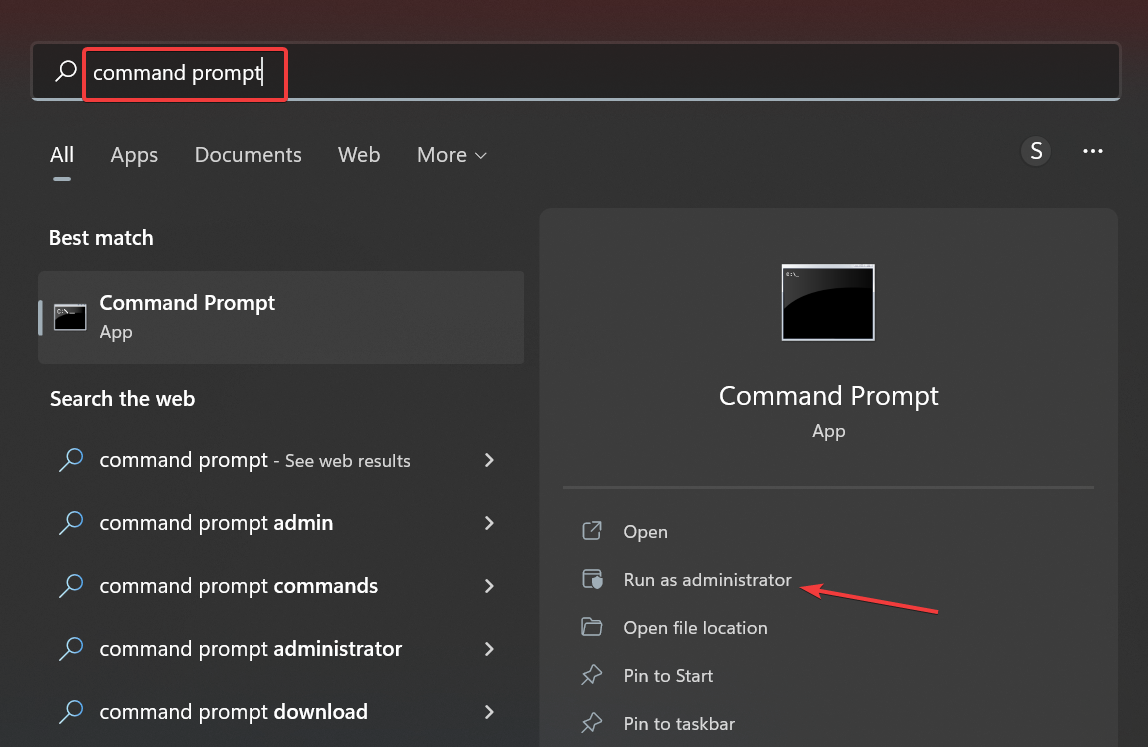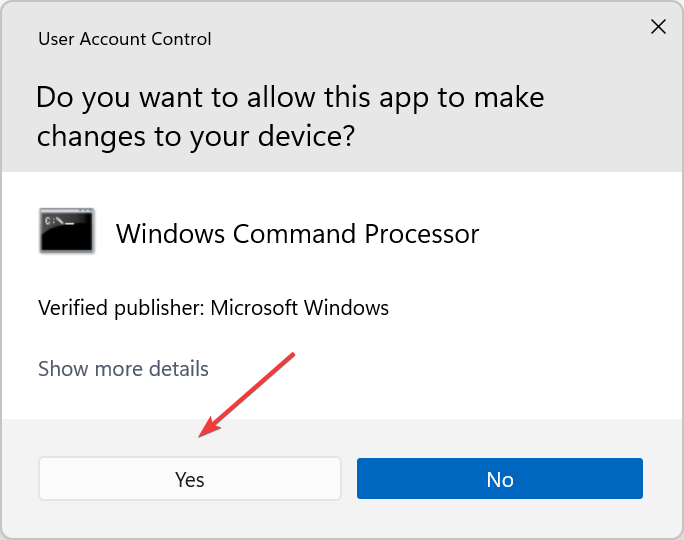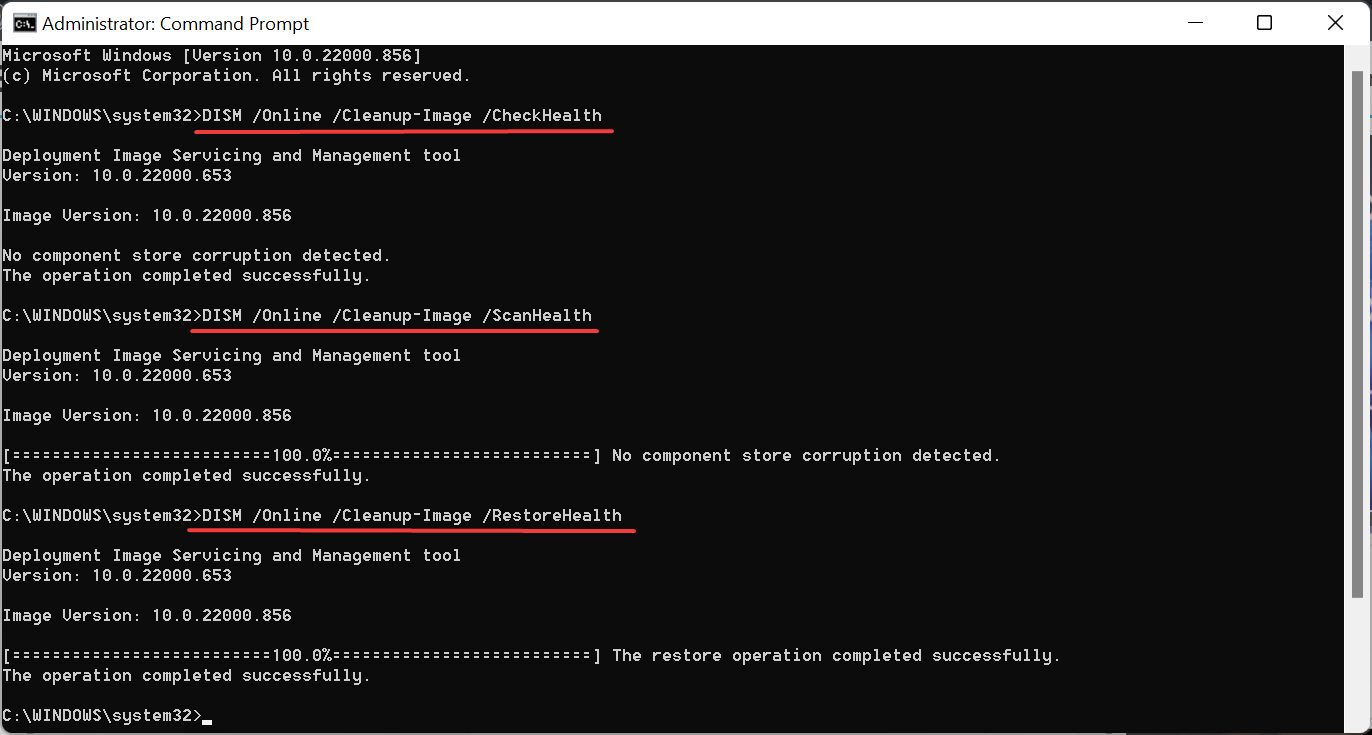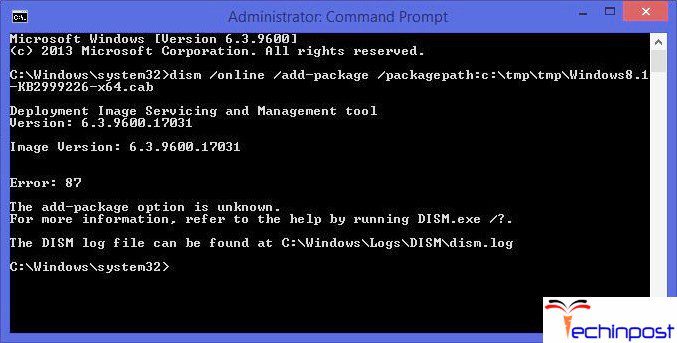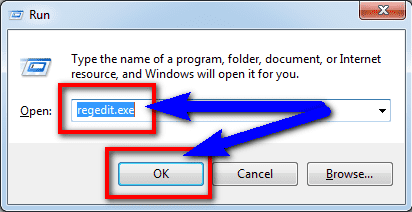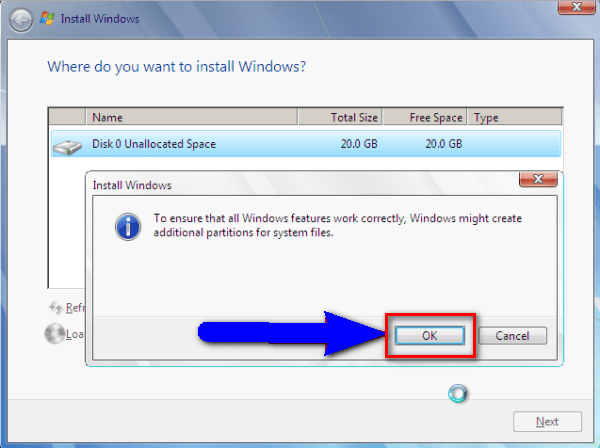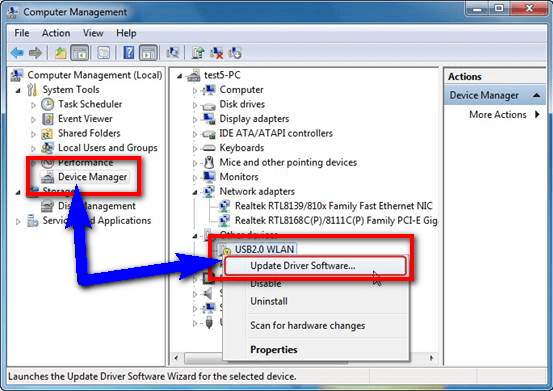В этой инструкции подробно о причинах ошибки 87 в командной строке при использовании DISM в Windows 11, Windows 10 и 7 и о возможных способах её исправления.
Проверьте правильность ввода команды DISM
Самая распространенная причина ошибки 87, особенно если речь идёт не о старых ОС, а о Windows 11 и Windows 10 — синтаксические ошибки при вводе команды.
Чаще всего это бывают следующие варианты ошибок:
- Отсутствие пробелов перед знаком «/» в указанных параметрах команды DISM.
- Неправильный порядок указания параметров (например, если изменить порядок параметров checkhealth и cleanup-image, вы получите указанную ошибку).
- Также русскоязычные пользователи, случается, путают латинские буквы C и S, U и Y.
Даже если вы копируете команду с какого-то сайта, следует учитывать, что ошибки могут быть и там — опечатки, копирование кода с ошибками, никто от этого не застрахован.
Версия DISM
Версии DISM и набор поддерживаемых команд отличаются. Не все команды, которые работают в DISM из Windows 11/10 будут работать в Windows 7 и 8.1. К примеру, если в современной ОС с DISM 10-й версии использовать команду
DISM /online /cleanup-image /checkhealth
она будет исправно работать.
Если ту же команду ввести в Windows 7, с DISM версии 6.1, результатом будет ошибка 87:
Возможные варианты решения:
- Не использовать неподдерживаемые команды, если они не критичны для получения нужного результата.
- Установить последнюю версию DISM, это можно сделать даже в старой версии системы, что будет рассмотрено далее.
Установка последней версии DISM в Windows старых версий
При необходимости использовать последнюю версию DISM в предыдущей версии Windows, вы можете скачать и установить Windows ADK (Комплект средств для развертывания и оценки Windows) нужной версии (например, мы можем установить ADK для Windows 10 в Windows 7) и выбрать пункт «средства развертывания» при установке:
Установщики последних версий Windows ADK доступны на официальной странице https://learn.microsoft.com/en-us/windows-hardware/get-started/adk-install при этом следует учитывать:
- Для установки последних версий требуется наличие .NET Framework 5 на компьютере.
- Это онлайн-установщики и загрузка необходимых компонентов из РФ без VPN не работает.
- Новая версия DISM не заменяет имеющуюся, а устанавливается отдельно, по умолчанию — в папке C:Program Files (x86)Windows Kits10Assessment and Deployment KitDeployment Toolsamd64DISM и потребуется запускать её из этого расположения, либо добавлять в переменные среды.
Если ошибка сохраняется, можно учесть следующие нюансы и попробовать некоторые дополнительные варианты действий:
- Для работы некоторых параметров DISM, например, /spsuperseded требуется, чтобы служба «Установщик модулей Windows» была включена. Включить службу можно в Win+R — services.msc. Находим «Установщик модулей Windows» в списке, дважды нажимаем по службе и устанавливаем тип запуска «Вручную» — значение по умолчанию для этой службы.
- Выполнить проверку целостности системных файлов с помощью команды sfc /scannow
- Если ранее ошибка не возникала, попробовать использовать точки восстановления системы.
- Если есть обновления Windows — попробуйте установить их, однажды в очередном обновлении Windows 10 ошибка 87 была вызвана проблемами в самом обновлении и уже в следующем она была исправлена.
Если проблема сохраняется, опишите в комментариях, при каких обстоятельствах она возникает, а также укажите версию Windows, DISM (отображается после запуска команды), какую именно команду вы пробуете ввести — я постараюсь помочь.
На чтение 2 мин Просмотров 1.3к.
В этой статье разберем ошибку 87 при работе с утилитой DSIM.
Утилита работает через командную строку, с обязательным повышением прав до Администратора.
Сама утилита появилась в операционной системе Windows 7 и продолжает развиваться в данный момент, и на самых последних версиях ОС, компании Microsoft, имеет очень богатый функционал.
DISM перечисляет, устанавливает, удаляет, настраивает и обновляет компоненты и пакеты в образах Windows.
Обычный пользователь операционной системы чаще всего использует две команды из этой консольной утилиты для исправления ошибок в ОС:
- Dism /Online /Cleanup-Image /ScanHealth — команда проверяет образ операционной системы на повреждение
- Dism /Online /Cleanup-Image /RestoreHealth — позволяет исправить проблемы в образе ОС. При выполнении команды, используются тот же источник восстановления, что и для установки компонентов по требованию.
Ошибка: 87 в DISM.exe
Текст сообщения имеет следующий вид:
Ошибка: 87
Параметр %options’% не распознан в этом контексте.
Дополнительные сведения см. в справке.
Данная проблема чаще всего связана с неправильным синтаксисом написания команды.
Сама утилита имеет очень подробное описание которое можно вызвать командой DISM.exe /?, или описание конкретного параметра, /Online /Cleanup-image /? например для получения описания ключа /Restorehealth.
Рекомендация пользователям операционных систем Windows 8 и выше, быть внимательнее при написании синтаксиса команд и проверять корректность ввода параметров, опираясь на справочную информацию по утилите DSIM.exe
Исправляем ошибку на ОС Windows 7 и 2008R2
Однако, в операционной системе Windows 7 и Server 2008R2, компания Microsoft выпустила обновление KB2966583, которое расширяет возможности утилиты dsim.exe. И позволяет нам избавиться от ошибки 87.
Само обновление можно скачать с официального сайта Microsoft — https://support.microsoft.com/ru-ru/help/2966583/
Обновление имеет зависимость битности операционной системы, при установке будьте внимательны.
- Почему появляется и как исправить ошибку 87 при запуске DISM?
- Заключение
Повреждение системных файлов в Windows — распространенная проблема. Нередко к этому приводят резкое отключение питния или работа вирусов, а также неаккуратные действия самих пользователей.
На такой случай разработчиками были созданы инструменты для восстановления поврежденных файлов. Всего их два: sfc и DISM. Однако может случиться так, что инструменты восстановления «сломаются». Один из таких случаев — возникновение ошибки 87 при запуске DISM.
Почему появляется и как исправить ошибку 87 при запуске DISM?
Сразу стоит отметить, что большинство причин, по которым возникает ошибка 87, — неправильный синтаксис команды. Тем не менее, есть еще несколько случаев, в которых она может возникнуть:
- Отсутствие привилегий.
- Версия DISM.
- Остановка системных служб.
- Отсутствие последних обновлений ОС.
- Поврежденные системные файлы.
- Повреждение файлов диска.
Все эти проблемы можно устранить самостоятельно и без особых трудностей.
Повышение привилегий
Чтобы запускать некоторые команды через командную строку, могут понадобиться права администратора.
Для получения администраторских прав при открытии командной строки нажмите на неё правой кнопкой мыши и выберите Открыть от имени администратора, если вы делаете это через поиск в Windows.
Обновление DISM
Может случиться так, что на компьютере используется старая или неподходящая версия DISM. В таком случае её нужно обновить.
Для обновления понадобится скачать с официального сайта Windows ADK — комплект для средств развертывания и оценки Windows. После установки остается следовать инструкциям для успешного обновления DISM.
Включение системных служб
При работе DISM может возникнуть ошибка, связанная со сжатием каталога WinSxS. За эту процедуру отвечает служба «Установщик модулей Windows». Чтобы проверить работу службы, сделайте следующее:
1. В строке поиска введите Службы.
2. В открывшемся окне найдите вышеназванную службу и, нажав по ней правой кнопкой мыши, откройте свойства.
3. Включите службу, установите тип запуска Вручную и примените настройки.
После этого проблем с работой DISM возникнуть не должно.
Обновление Windows
В истории было и такое, что инструмент не работал из-за поломок, вызванных обновлением ОС. Так что вполне вероятно, что проблема заключается именно в этом.
Войдите в меню Параметры и найдите там Обновление и безопасность. Первая открывшаяся вкладка будет Центр обновления Windows. Там можно увидеть кнопку Проверить наличие обновлений. Нажав на неё, вы сможете увидеть наличие новых обновлений и установить их, если они имеются.
Восстановление системных файлов
Если DISM не работает, стоит проверить, как себя ведет sfc. Этот инструмент может исправить проблему, которая вызывает ошибку 87 при использовании DISM.
Для его запуска откройте командную строку от имени администратора и введите туда sfc /scannow, а после дождитесь завершения. Как только это случится, перезагрузите компьютер и запустите DISM.
Восстановление файлов диска
Проблемы могут также вызвать поврежденные файлы диска. Для их восстановления потребуется использовать другой инструмент.
Откройте командную строку от имени администратора и введите chkdsk C:/r, чтобы выполнить проверку диска. Далее нажмите Y, а затем Enter и перезапустите компьютер, чтобы запустить сканирование.
Вместо «C» может быть любой другой диск. После выполнения процесса запустите DISM.
Заключение
Перечисленные проблемы – одни из самых распространенных. Решить их достаточно просто, однако чаще всего источником неприятностей является неправильное написание команды. Для запуска DISM в командную строку в режиме администратора введите следующее: «DISM /Online /Cleanup-Image /CheckHealth». После этого все должно заработать.
Если же команда введена правильно, но все еще не работает, а перечисленные способы решения проблемы не помогли, разумнее всего будет переустановить операционную систему.
Learn to fix this error on Windows 10 & Windows 11
by Vladimir Popescu
Being an artist his entire life while also playing handball at a professional level, Vladimir has also developed a passion for all things computer-related. With an innate fascination… read more
Updated on May 30, 2023
Reviewed by
Vlad Turiceanu
Passionate about technology, Windows, and everything that has a power button, he spent most of his time developing new skills and learning more about the tech world. Coming… read more
- Most instances of Error 87 arise due to poor typing and spacing of commands.
- DISM is installed with Windows 11 and is helpful in maintenance and restoration practices.
- Updating the OS and eliminating any corruption with the system files can fix the error.
XINSTALL BY CLICKING THE DOWNLOAD FILE
This software will repair common computer errors, protect you from file loss, malware, hardware failure and optimize your PC for maximum performance. Fix PC issues and remove viruses now in 3 easy steps:
- Download Restoro PC Repair Tool that comes with Patented Technologies (patent available here).
- Click Start Scan to find Windows issues that could be causing PC problems.
- Click Repair All to fix issues affecting your computer’s security and performance
- Restoro has been downloaded by 0 readers this month.
Windows users have a problem dealing with many error codes caused by different issues. For example, DISM Error 87 is a command-line error that appears on Windows 11 and Windows 10.
This article will look at what causes and several ways of fixing the DISM Error 87.
Why am I getting Error 87 when trying to run DISM?
There are several causes of this error when you input any DISM command in the Command Prompt. These are some of the common ones:
- Mistype when entering the DISM command line, especially spellings and spacing. Most users perform simple mistakes like incorrect spacing between the commands, which raises the error.
- Improper installation of Windows causes this error due to problems with the Command Prompt.
- Users tend to block some essential updates when performing Windows updates, which raises bugs that throw that error.
- When using the wrong versions of DISM, it raises an error since the DISM version is old.
- You get an error if you use the standard Command Prompt (without administrative privileges). This is because it limits the user from accessing the administrative parts of the prompt.
Here are some of the related issues you might come across:
- Error 87 The parameter is incorrect
- DISM Error 87 The restorehealth option is not recognized in this context
- Error 87 the cleanup-image option is unknown
Now that you have a basic understanding of the DISM Error 87 problem in Windows 11 & Windows 10, let’s head to the solutions.
How can I fix the DISM Error 87?
- Why am I getting Error 87 when trying to run DISM?
- How can I fix the DISM Error 87?
- 1. Type the DISM command correctly
- 2. Update your Windows
- 3. Use a third-party tool
- 4. Run the command line as an administrator
- 5. Use the correct DISM version
- 6. Check for corrupt system files
- 7. Perform a disk check
- 8. Clear component store and revert the Windows update
- 9. Reinstall Windows
- How do I use DISM to repair an image in Windows 11?
- What is DISM?
1. Type the DISM command correctly
The first thing you have to verify is whether to commands are correct. For example, if you input the wrong command, make a spelling mistake, or add a space at the wrong point, DISM Error 87 might appear in Windows.
Here are the correct commands for the DISM tool:
DISM /Online /Cleanup-Image /CheckHealth DISM /Online /Cleanup-Image /ScanHealth DISM /Online /Cleanup-Image /RestoreHealth
There are other DISM commands as well, but these should provide you with a basic understanding of how to use them.
2. Update your Windows
- Press Windows + I to open Settings and select Windows Update from the tabs on the left.
- Now, click on Check for updates.
- If an update is listed after the scan, click on Download & install to get it.
After updating the OS, verify if the DISM Error 87 is fixed in Windows 11. If it still appears while running the tool, head to the following method.
3. Use a third-party tool
Some system problems, such as TLS, can be highly frustrating, and the reason for these errors is often unknown.
The ideal solution is to use a reliable third-party application so the process would run efficiently and error-free.
Restoro, for example, is a great repair tool you can go for because it has advanced technology that detects all corrupt and malfunctioning Windows files and replaces them with new parts from its online database.
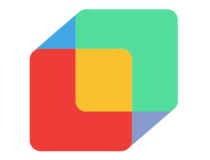
Restoro
Get this excellent app to repair your Windows system and boost its performance in no time.
4. Run the command line as an administrator
- Press Windows + S to open the Search menu, enter Command Prompt in the text field, and click on Run as administrator on the right.
- Click Yes in the UAC prompt that appears.
- Now, try running the DISM tool.
Launching Command Prompt as an administrator will provide all the administrative rights to run the DISM tool and should fix Error 87 in Windows 11.
- Fix: Spotify stops playing when opening a game
- Fix: This Image Cannot Currently be Displayed on the Website
- How to Reset Windows Search Settings [3 Tips]
- How to Reset Group Policy Settings on Windows 10 & 11
- Uncaught TypeError: $ is not a Function [Error Fix]
5. Use the correct DISM version
- Head to the official Windows Assessment and Deployment Kit(WADK) website and click Download the Windows ADK.
- Click Run to install the downloaded executable file. It has deployment tools that create the Deployment and Imaging Tools environment to make the running of DSIM commands successful.
- Click Next and follow the prompts to finish the installation.
6. Check for corrupt system files
- Press Windows + R to open the Run command, enter cmd in the text field, press the Ctrl + Shift keys, and then click OK.
- Click Yes in the UAC prompt.
- Type this command and hit Enter:
sfc /scannow - Wait for the verification process, and check if any violations were found and resolved.
While it’s recommended that you first run the DISM tool and then SFC (System File Checker) scan, in this case, using just the latter might help. After completing the SFC scan, check if DISM Error 87 is fixed in Windows 11.
- Fix: Spotify stops playing when opening a game
- Fix: This Image Cannot Currently be Displayed on the Website
- How to Reset Windows Search Settings [3 Tips]
- How to Reset Group Policy Settings on Windows 10 & 11
7. Perform a disk check
- Press Windows + S, enter Command Prompt in the text field, right-click on the relevant search result, and select Run as administrator.
- Click Yes in the UAC prompt.
- Type/paste the following command and press Enter:
chkdsk C:/r - If you are asked to schedule the scan the next time the computer restarts, press Y, and then hit Enter.
Let the Check Disk process run uninterrupted until it’s completed, and then verify if the DISM Error 87 is fixed in Windows 11.
8. Clear component store and revert the Windows update
- Launch Command Prompt as an administrator.
- Type the following command and hit Enter:
dism.exe /image:C: /cleanup-image /revertpendingactions - Once done, restart the computer.
- Again, launch Command Prompt with administrative privileges, paste the following command, and hit Enter:
dism.exe /online /cleanup-image /startcomponentcleanup - After the two commands are run, restart the computer for the changes to effect.
9. Reinstall Windows
If none of the solutions listed previously fixed DISM Error 87, you are left with no option but to reinstall Windows.
There are two options: reset Windows 11 to factory settings or perform a clean install. Both are equally effective, though the latter requires much more effort, and you would need to create a bootable USB drive.
How do I use DISM to repair an image in Windows 11?
- Press Windows + S to open the Search menu, type Command Prompt, and click on Run as administrator.
- Click Yes in the UAC prompt.
- Now, paste the first of the following three commands, hit Enter, and after one is done running, execute the next until done with all three:
DISM /Online /Cleanup-Image /CheckHealthDISM /Online /Cleanup-Image /ScanHealthDISM /Online /Cleanup-Image /RestoreHealth - Once done, restart the computer for the changes to effect, and the Windows 11 image will be repaired.
What is DISM?
DISM stands for Deployment Image Servicing and Management, and its main work is to help organize virtual disks. It manages split Windows Imaging Format (WIM) files, Full Flash Utility Files, Virtual Hard Disks(VHD), and other vital information.
You can access the tool from the Command Prompt or Windows PowerShell, which is used to fix problems with the Windows image.
Fixing the DISM error 87 in Windows 11 will correct all the system file errors and problems. It also helps in making the modification to the OS more seamless. If you have issues with Windows 11, fixing it addresses all the problems the user faces.
Also, please find out how to make Windows 11 faster and more responsive and boost its performance.
Most DSIM errors are temporary and quick to fix. Try all the methods, and let us know which one worked for you in the comments section.
Still having issues? Fix them with this tool:
SPONSORED
If the advices above haven’t solved your issue, your PC may experience deeper Windows problems. We recommend downloading this PC Repair tool (rated Great on TrustPilot.com) to easily address them. After installation, simply click the Start Scan button and then press on Repair All.
Hey, how are you all? Hope you are doing well!
By the way, I know that you are facing DISM Error 87 Windows PC Code problem on your Windows PC again and again & you are searching to get rid of this error problem permanently, but you couldn’t find any right or simple guide and the methods for getting back from this error code problem so today for that here we are going to show you that how to quickly fix and solve this type of error problem on your device entirely so that you get rid out of this DISM Error 87 problem. So for that, all you have to do is check out this below post once wholly to get the pure, natural methods and solutions from here,
This shows an error code message like,
DISM Error 87
This DISM Error 87 occurs when a file of over 48 GB in size is attempting to copy. This error problem includes the system PC freezes, crashes & possible virus infection too.
Causes of DISM Error 87 Windows PC Issue:
- The apply image option is unknown
- Windows PC error issue
- dism doesn’t recognize the command-line option
- the cleanup-image options are hidden
So, here are some quick tips and tricks for easily fixing and solving this type of DISM Error 87 Windows PC Code problem from you permanently.
How to Fix DISM Error 87 Windows PC Code Issue
1. Run a Windows Automatic Repair –
- Go to the start menu
- Search or go to the PC settings there
- Click on the ‘Troubleshoot‘ option there
- After opening, click on the ‘Advanced options‘ there
- Then, click on the “Automatic Repair” option there
- After troubleshooting, close the tab
- That’s it, done
Running an automatic repair of your PC can eliminate this DISM Error 87 code problem from your PC.
2. Use a Registry Cleaner to Clean all the Registry of your Windows PC –
Clean your registry with any registry cleaner software so that it can fix and solve this DISM Error 87 Windows 8 PC problem from your PC entirely.
3. Fix by Running the ‘Regedit’ Command in CMD (Command Prompt) –
- Go to the start menu
- Search or go to the ‘RUN‘ there
- Type “regedit” & press OK or Press Enter there
- A pop-up will open there
- In the registry editor there,
- Expand the various levels until you reach the windows key in the path above
- On the right side of the editor,
- Double-click on the ‘LoadApplnit_DLLs value.’
- Change it to ‘0‘ & press OK there
- Exit the registry editor,
- Close all tabs &
- Restart your PC once
- That’s it, done
Fixing by running this command in the command prompt can quickly fix and solve this DISM Error 87 Windows 10 code problem.
4. Scan your Windows PC with Microsoft Security Essentials –
- Go to the start menu.
- Search or go to the ‘Microsoft Security Essentials.’
- Click on it and opens it.
- Tick the ‘Full‘ option to run a full scan of your PC
- Now, click on the “Scan Now” option there to scan your PC
- Now, wait for some minutes to scan it
- After completing, close the tab
- That’s it, done
Scanning your PC for malware/viruses by Microsoft Security Essentials can quickly fix and solve this DISM Error 87 Windows 7 code problem.
5. Restart your Windows PC (Computer) –
- Go to the start menu
- Click on the Shutdown drop-down menu
- Now, click on the restart option there
- Now, wait for some minutes to restart it
- That’s it, done
You can quickly get rid of this DISM Error 87 Windows 10 problem by resetting your PC once.
6. Create a System Restore Point on your Windows PC –
- Go to the start menu
- Search or go to the ‘System Restore.’
- Clicks on it and open it there
- After that, tick on the “Recommended settings” or ‘Select a restore point‘ there.
- After selecting, click on the Next option there
- Now, follow the wizard
- After completing, close the tab
- That’s it, done
So by trying this guide, you will get rid of this DISM Error 87 Apply Image issue.
“ OR “
- Go to the start menu
- Search or go to the ‘System Properties.’
- Click on it and opens it.
- After that, go to the “System Protection” option there
- Now, click on the “System Restore” option there
- & Create a Restore point there
- After completing, close the tab
- That’s it, done
Running a system restore and creating a new restore point using these two methods can solve this DISM Error 87. The parameter is incorrect Windows 10 code problem from your PC entirely.
7. Create New Partition & Reinstall the Windows –
- Insert a Windows CD/DVD & start the installation
- Select a language preference to install
- Click on the ” I accept ” option there
- Click on the NEXT option there
- Choose the custom advance option & select Disk O partition 1
- After selecting, click on the delete option
- Click on the OK option to continue
- Now, repeat the same, but now choose Disk O partition 2
- Now delete it too
- After removing, click on create a new partition
- Define the disk size & click on the Apply option
- After, select Disk 0 partition 2 &
- Then, click on the Formatting option
- After formatting, click on NEXT to continue
- That’s it, done
Creating a new partition & reinstalling windows will fix this DISM Error 87 Windows 2008 r2; the parameter is the incorrect problem.
8. Update all your Windows Drivers on your Windows PC –
- Go to the start menu
- Search or go to the Device Manager
- Click on it and opens it
- A Pop-up will open there
- Click on the driver which you want to update or
- Check the driver, which has an error sign
- Now, right-click on the driver
- & click on the “Update driver software” option there
- Now, wait for some minutes to update it
- After finishing, close the tab
- That’s it, done
So by this convenient method, you will get to know how to get rid of this DISM Error 87. The mount-image option is a strange problem.
” OR “
- Go to the start menu
- Search or go to the Control Panel
- Click on it and opens it there
- Now, scroll down & go to the ‘Windows Update‘ option there
- Click on it and opens it
- Check whether any driver update is available,
- If any, Update it fast or
- You can make auto update by
- Go to the right side there
- Click on the ‘Change Settings‘ options there
- A Pop-up will open there
- Now, click on the drop-down menu there
- & Select the “Install Updates Automatically” option there
- After that, click on the OK button to save this configuration
- After completing, close the tab there
- That’s it, done
By doing these two methods can quickly fix and solve this DISM Error 87 Windows 10 code problem.
9. Attempt to subordinate the CA again –
10. Log out of the network & log back in with the account that has been granted the elevated privileges –
11. You can assign the right to the Enterprise Administrators group & Add that account to the group if it is not already a member –
12. Grant the Se-Restore-Privilege to the user account to allow the necessary rights to make the needed CA changes –
13. Access user account that is subordinating the CA server is Active Directory –
Conclusion:
These are the quick and best methods to get rid of this DISM Error 87 Windows 10 PC Code problem from you entirely. Hope these solutions will help you recover from this DISM Error 87 problem.
If you are facing or falling into this DISM Error 87 Windows 7 PC Code problem or any error problem, then comment down the problem below so that we can fix and solve it too with our top best quick methods guides.