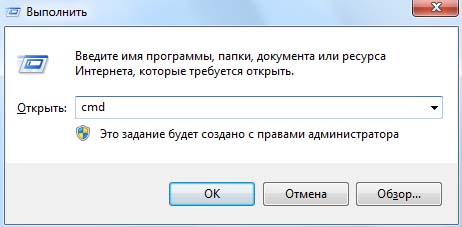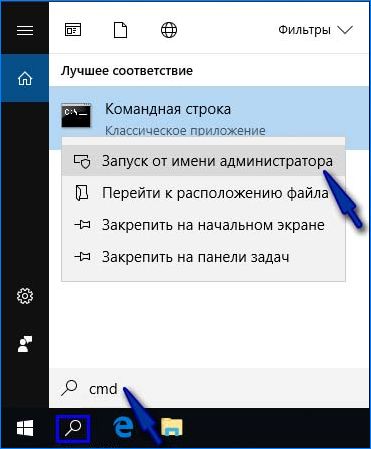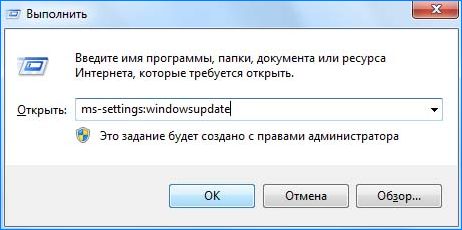Примечание: существует множество бесплатных программ для создания резервных копий драйверов, таких как DriverMax, SlimDrivers, Double Driver и прочих Driver Backup. Но в этой статье будет описан способ, позволяющий обойтись без сторонних программ, только лишь встроенными средствами Windows 10.
Сохранение установленных драйверов с помощью DISM.exe
Инструмент командной строки DISM.exe (Deployment Image Servicing and Management) предоставляет пользователю самые обширные возможности — от проверки и восстановления системных файлов Windows 10 (и не только) до установки системы на компьютер.
В этом руководстве будем использовать DISM.exe для того, чтобы сохранить все установленные драйверы.
Шаги для сохранения установленных драйверов будут выглядеть следующим образом
- Запустите командную строку от имени Администратора (сделать это можно через меню правого клика по кнопке «Пуск», если у вас не отображается такой пункт, то введите «командная строка» в поиске на панели задач, после чего нажмите правой кнопкой по найденному пункту и выберите «Запустить от имени администратора»)
- Введите команду dism /online /export-driver /destination:C:MyDrivers (где C:MyDrivers папка для сохранения резервной копии драйверов, папка должна быть создана заранее вручную, например, командой md C:MyDrivers) и нажмите Enter. Примечание: вы можете использовать любой другой диск или даже флешку для сохранения, не обязательно диск C.
- Дождитесь завершения процесса сохранения (примечание: не придавайте значения тому, что у меня на скриншоте сохранилось всего два драйвера — на реальном компьютере, а не в виртуальной машине, их будет больше). Драйверы сохраняются в отдельные папки с именами oem.inf под разными номерами и сопутствующими файлами.
Теперь все установленные сторонние драйверы, а также те, что были загружены из Центра обновлений Windows 10, сохранены в указанную папку и могут быть использованы для ручной установки через диспетчер устройств или, например, для интеграции в образ Windows 10 с помощью того же DISM.exe
Создание резервной копии драйверов с помощью pnputil
Еще один способ создания резервной копии драйверов — использования утилиты PnP, встроенной в Windows 7, 8 и Windows 10.
Для сохранения копии всех используемых драйверов выполните следующие шаги:
- Запустите командную строку от имени администратора и используйте команду
- pnputil.exe /export-driver * c:driversbackup (в данном примере все драйверы сохраняются в папку driversbackup на диске C. Указанная папка должна быть создана заранее.)
После выполнения команды в заданной папке будет создана резервная копия драйверов, точно такая же, как и при использовании первого описанного способа.
Использование PowerShell для сохранения копии драйверов
И еще один способ выполнить то же самое — Windows PowerShell.
- Запустите PowerShell от имени администратора (например, используя поиск в панели задач, затем — правый клик по PowerShell и пункт контекстного меню «Запустить от имени администратора»).
- Введите команду Export-WindowsDriver —Online —Destination C:DriversBackup (где C:DriversBackup — папка для сохранения резервной копии, её следует создать еще до использования команды).
При использовании всех трех способов резервная копия будет одинаковой, тем не менее, знание о том, что таких способов более чем один может пригодиться в случае неработоспособности используемого по умолчанию.
Восстановление драйверов Windows 10 из резервной копии
Для того, чтобы заново установить все сохраненные таким образом драйверы, например, после чистой установки Windows 10 или ее переустановки, зайдите в диспетчер устройств (также можно сделать через правый клик по кнопке «Пуск»), выберите устройство, для которого нужно установить драйвер, кликните по нему правой кнопкой мыши и нажмите «Обновить драйвер».
После этого выберите «Выполнить поиск драйверов на этом компьютере» и укажите папку, где была сделана резервная копия драйверов, после чего нажмите «Далее» и установите нужный драйвер из списка.
Также вы можете интегрировать сохраненные драйверы в образ Windows 10 с помощью DISM.exe. Подробно описывать процесс в рамках данной статьи не стану, но вся информация доступна на официальном сайте Microsoft, правда, на английском: https://technet.microsoft.com/en-us/library/hh825070.aspx
Возможно, также будет полезным материал: Как отключить автоматическое обновление драйверов Windows 10.
В одной из статей я описывал способ копирования драйверов на Windows 8.1 с помощью утилиты PowerShell. В этот раз я опишу еще два способа, которые позволят вам создать резервную копию драйверов на любой из современных ОС Windows. Рассмотрим встроенную в систему утилиту и сторонние программы DriverMax и Auslogics Driver Updater.
Напомню, что такое действие среди пользователей очень актуально, так как упрощает в будущем поиск и установку драйверов. Зачем после переустановки системы искать в интернете или на диске необходимые драйвера, если все уже есть в файлике резервной копии.
Множество интересных новостей и статей в сфере мобильных технологий – http://setphone.ru/
Утилита DISM в Windows 7, 8.1 и 10
Это интересно: Как выявить проблемные драйвера с помощью Driver Verifier
Для начала разберем утилиту DISM, встроенную в систему. Для начала создайте на каком-нибудь диске папку, куда будет помещена копия драйверов. Можно создать на внешнем диске, флешке или другом разделе, но несистемном. Название папки не должно иметь проблемы.
Теперь запустим командную строку с повышенными привилегиями. Нажмите правой кнопкой мыши по меню Пуск или сочетание Win+X и выберите пункт, как показано на скриншоте.
В окне строки вводим команду:
dism /online /export-driver /destination:F:Папка_с_драйверами
F:Папка_с_драйверами – название папки с драйверами, находящаяся на диске F, у вас может быть другое название папки.
Начнется процесс копирования и, если операция будет успешно завершена, командная строка оповестит вас об этом.
Это интересно: Как удалить все драйверы с компьютера?
Восстанавливаем драйвера на переустановленной системе
Допустим, вы уже переустановили Windows и заметили, что каких-то драйверов не хватает, тогда открываем диспетчер устройств (попасть туда можно, если нажать Win+X и выбрать нужный пункт) и нажимаем правой кнопкой мыши по устройству без драйвера. Открывается контекстное меню, где выбираем пункт «Обновить драйверы».
Появляется окно, в котором нажимаем вариант «Выполнить поиск драйверов на этом компьютере».
Указываем путь до папки с резервной копией драйверов, для этого нажмите кнопку «Обзор». После указания пути нажимаем «Далее».
Известные программы, которые позволяют автоматически загрузить и установить драйвера тоже имеют возможность создавать бэкапы. В качестве примера можно привести DriverPack Solution.
Программа DriverMax
Это интересно: Как установить драйвера на Windows 7 и 8
Скачиваем бесплатную версию программы DriverMax и идем в раздел копий – «Backup». Здесь есть две функции – создание точек восстановления и создание самих копий драйверов в виде архива.
Выбираем там «Create driver backup archive», а потом жмем «Next».
Тут выбираем те устройства, драйвера которых хотим сохранить. Чтобы выбрать все, отмечаем галочку «Select all» справа внизу, потом жмем «Backup».
Чтобы посмотреть, сохранённые драйверы, нажмите по кнопке «Open backup folder». Потом поместите эту папку на внешний носитель или флешку, либо на несистемный раздел.
Восстановление драйверов на переустановленной системе с DriverMax
Чтобы восстановить драйвера нажимаем в программе «Restore» и в этом разделе выбираем пункт «Restore from a previously created backup» и нажимаем кнопку «Next».
Теперь просто нажимаем по кнопке «Load» и указываем путь до архива с драйвера.
Указываем галочки те устройства, в которых необходима установка драйверов. Можно выбрать все, с помощью галочки «Select all». Нажимаем кнопку «Restore».
Программа для работы с драйверами – Auslogics Driver Updater
Это интересно: Как сделать резервную копию Windows 10 с помощью системы и дополнительного ПО?
В этой программе, как и в предыдущей есть две версии – бесплатная и платная. Для создания бэкапа хватит и бесплатной. Открываем программу и слева переходим на вкладку «Резервная копия». Теперь выделяем галочками те пункты устройств, в которых есть драйвера и жмем кнопку «Копировать».
Для сохранения архива нужно перейти на вкладку «Восстановить». Там должна быть строчка с датой создания резервной копии. Напротив, нажимаем по ссылке «Экспорт архива». Выбираем путь, куда будет сохранена копия.
Когда вы сделаете переустановку системы, снова скачайте эту программу и перейдите на вкладку «Восстановить», а потом нажимаем там по кнопке «Импорт архивов». Теперь указываем путь до архива с драйверами.
Файлы загрузятся в окно программы, где вам остается только отметить галочками устройства, драйвера которых необходимо восстановить. А после того нажимаем соответствующую кнопку.
На этом я закончу рассказывать о создании резервных копиях в данной статье.
На чтение 3 мин Просмотров 405 Опубликовано 02.01.2023
Применяя DISM в строчке команд, чтобы проверить хранилище компонентов Windows или иных целей, некоторые пользователи сталкиваются с ошибкой 87:«Неизвестный параметр» или «Параметр не распознан в этом контексте». Насколько серьезна DISM ошибка 87? В нашей статье мы поделимся информацией о причинах ошибки и способах ее исправления.
Содержание
- Что такое DISM в Windows?
- Почему появляется ошибка 87 в командной строке?
- Как исправить ошибку 87 в командной строке?
Что такое DISM в Windows?
В Windows DISM (Обслуживание образов развертывания и управление ими) считается инструментом, созданным Майкрософт для решения проблем, связанных с системой.
Применение его можно увидеть в различных руководствах, помогающих решать ошибки Винды. У пользователей случаются проблемы с применением DISM в своих системах. Начиная с семерки версии ОС, было внедрение обновленной версии командной строки DISM. Чаще данной ошибкой «грешит» Windows 10.
Каковы могут быть причины, при которых возникает ошибка 87 в командной строке dism Windows? Назовем их далее.
Почему появляется ошибка 87 в командной строке?
Перечислим основные:
- Использование директории WinSxS. Она выполняет роль резервного хранилища, благодаря которому возможно выполнить восстановление копий значимых файлов системы.
- Некорректно написаны запросы. Строка команд очень восприимчивая к синтаксису. Опечатки, излишние пробелы, неправильно написанная символика на выходе дадут ошибку.
- Несоответствуют запрашиваемые функции и права для доступа. Это могут сделать пользователи с правами Администратора с опытом.
- Отказ по причине старой версии строки команд.
Далее в следующем пункте мы разберем пути решения, если у вас возникла ошибка 87 в командной строке Windows.
Как исправить ошибку 87 в командной строке?
Причина 1. Синтаксические ошибочки при введении команды. Какие обычно встречаются?
Перечислим:
- Нет пробелов перед значком «/» в параметрах программы.
- Несоблюдение порядка указывания параметров (пример checkhealth и cleanup-image).
- Путаница букв латиницы C и S, U и Y.
Причина 2. Версии DISM и набор команд различаются. Определенные команды из DISM, предназначенные для Виндовс 11, 10 не сработают на Виндовс 7 и 8.1.
Пример. В свежей операционке с DISM 10 версии примени «DISM /online /cleanup-image /checkhealth» и работа пошла. А в Виндовс 7 с версией 6.1 в результате выйдет ошибка 87.
Какими решениями воспользоваться?
Перечислим:
- Не используйте неподдерживаемые команды при условии их некритичности для получаемого результата.
- Установите самую свежую версию DISM.
Как осуществить? Скачивайте и устанавливайте Windows ADK необходимой версии(пример ADK для Виндовс 10 в Виндовс 7) и осуществить выбор пункта «средства развертывания» при установке. Это можно сделать из официального источника.
Опишем:
- Для последних версий понадобится .NET Framework 5 на ПК.
- Загрузка важных компонентов онлайн установщиков из России без VPN не получится.
- Свежая DISM не заменит вашу, а установится отдельно. Папка расположена в «С:Program Files (x86)Windows Kits10Assessment and Deployment KitDeploymentTools amd64DISM» и понадобится делать запуск из данного расположения, а также выполнять добавление в переменные среды.
Ошибка сохранилась?
Попробуйте еще варианты:
- Для работы отдельных параметров DISM необходимо включение службы «Установщика модулей Виндовс». Включение ее возможно и в «Win+R» — services.msc. Находите «Установщик модулей Виндовс» в списке, пару раз жмете по службе и осуществляете установку типа запуска «Вручную» — значение по умолчанию для данной службы.
- Применяйте проверку целостности системных файлов, воспользовавшись командой «sfc /scannow».
- Ранее проблем не было? Пробуйте применить точки восстановления системы.
- Имеются обновления у Виндовс? Пробуйте сделать установку.
- Воспользуйтесь Restoro PC Repair Tool. Инструмент просканирует компьютер и укажет на неисправность, и поможет их исправить.
admin
Администратор и автор данного сайта. Специалист в области ИТ-технологий. Опыт работы в сфере информационных технологий с 2012 года.
Оцените автора
( Пока оценок нет )
При запуске сканирования в командной строке с правами администратора можно столкнуться с ошибкой «DISM Error: 87». Она возникала и на предыдущих версиях, но в Windows 10 появляется намного чаще.

admin
Администратор и автор данного сайта. Специалист в области ИТ-технологий. Опыт работы в сфере информационных технологий с 2012 года.
Оцените автора
( Пока оценок нет )