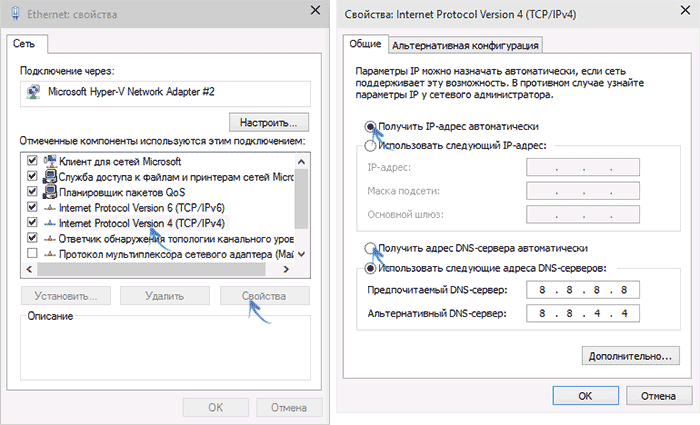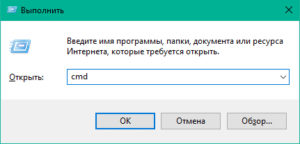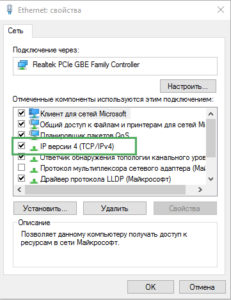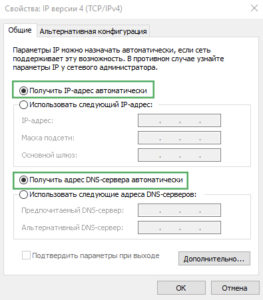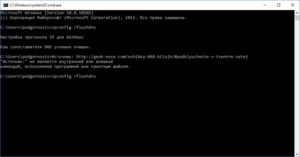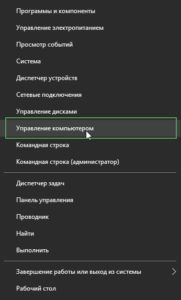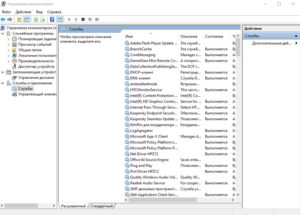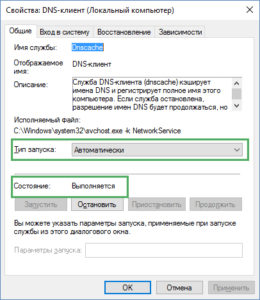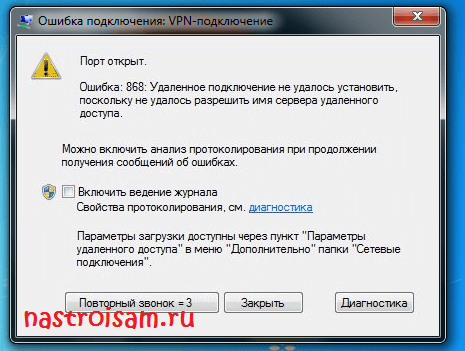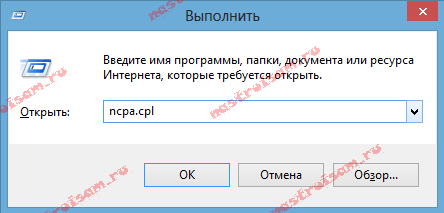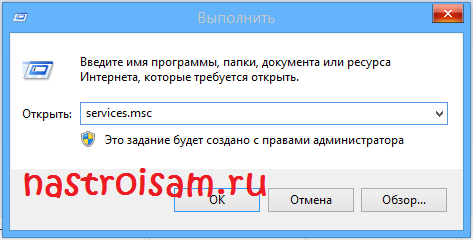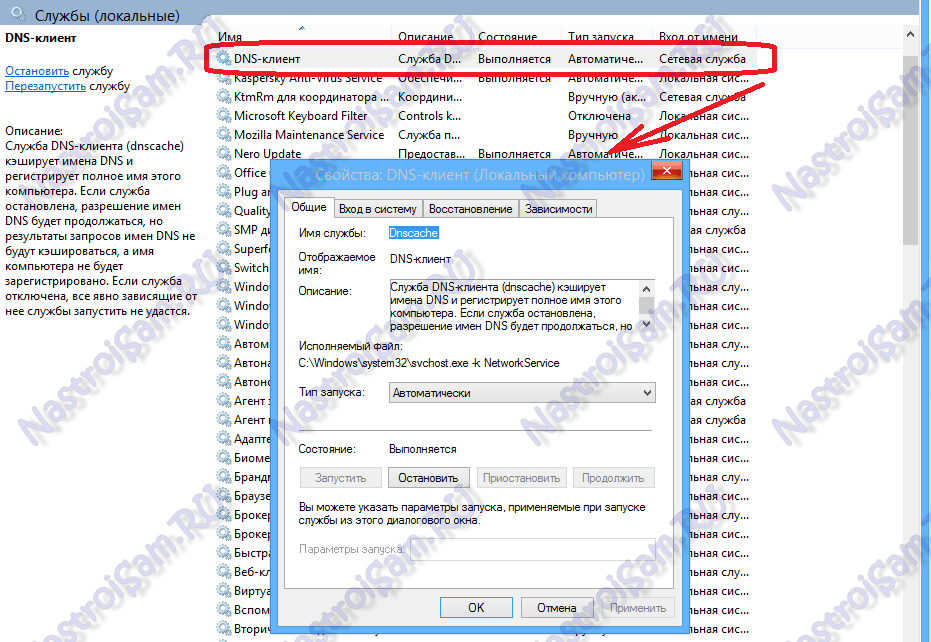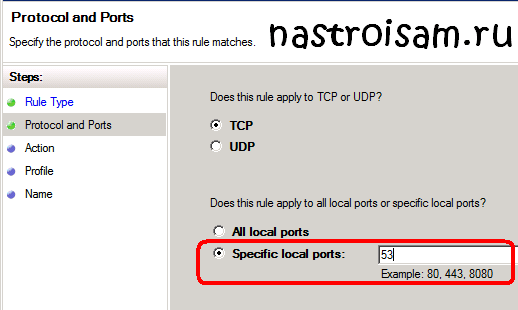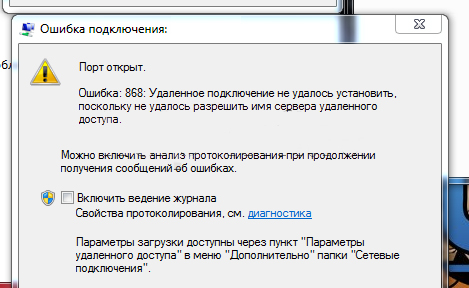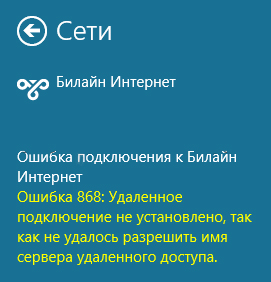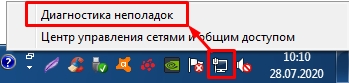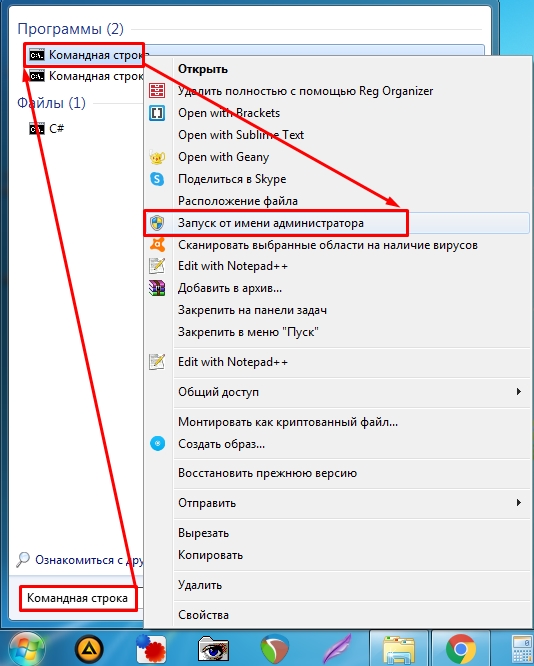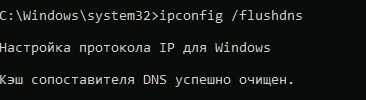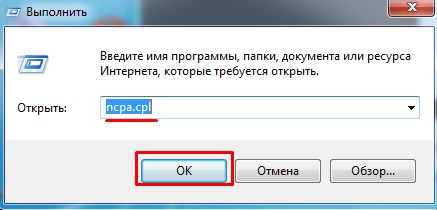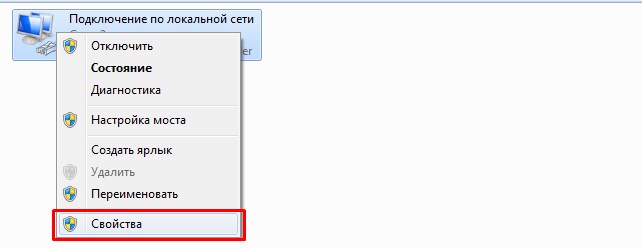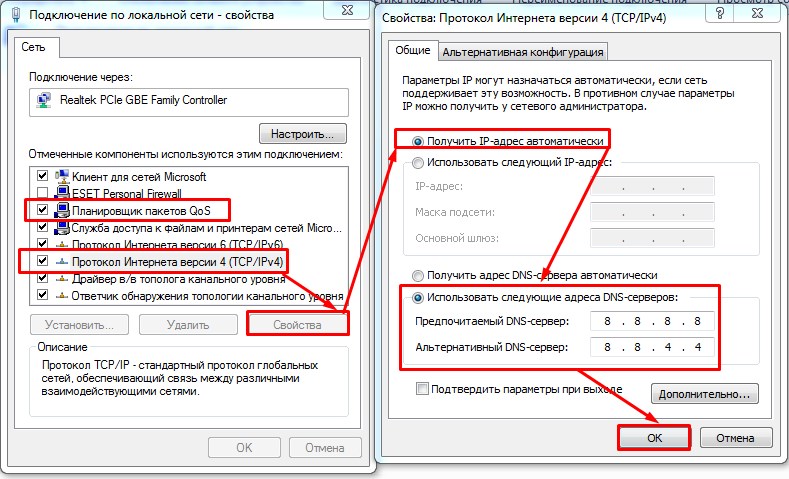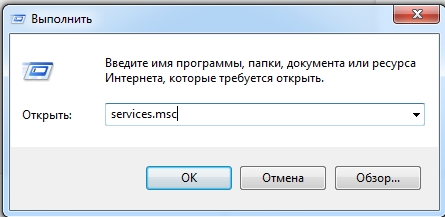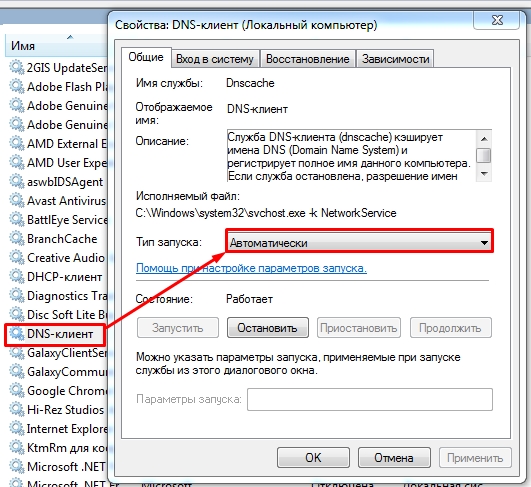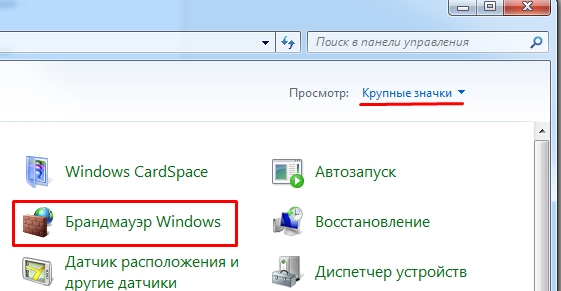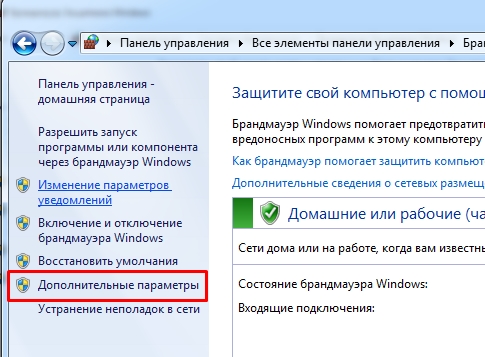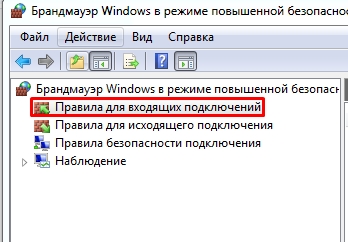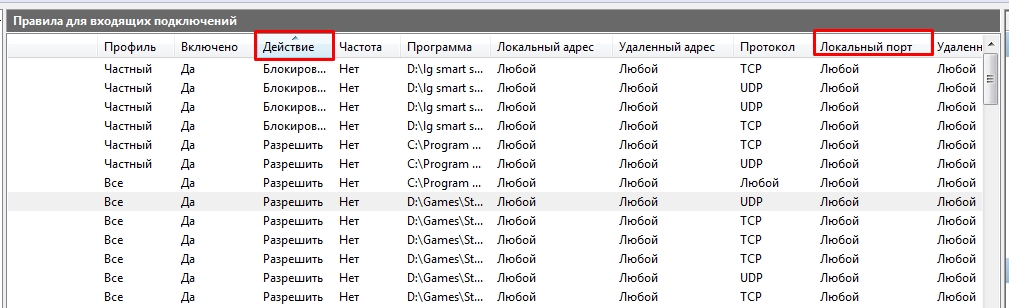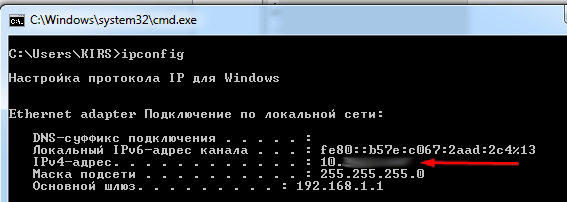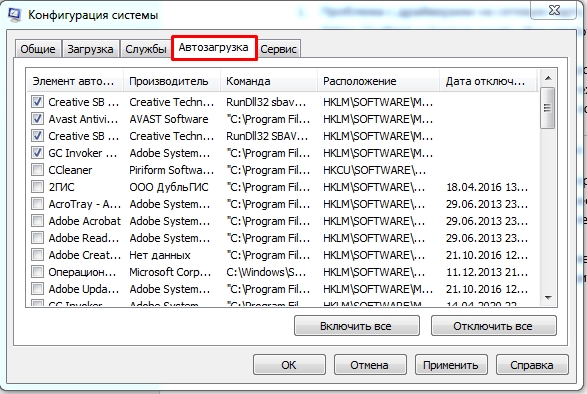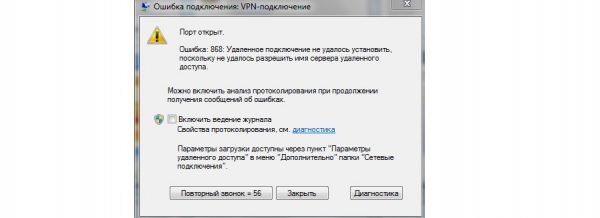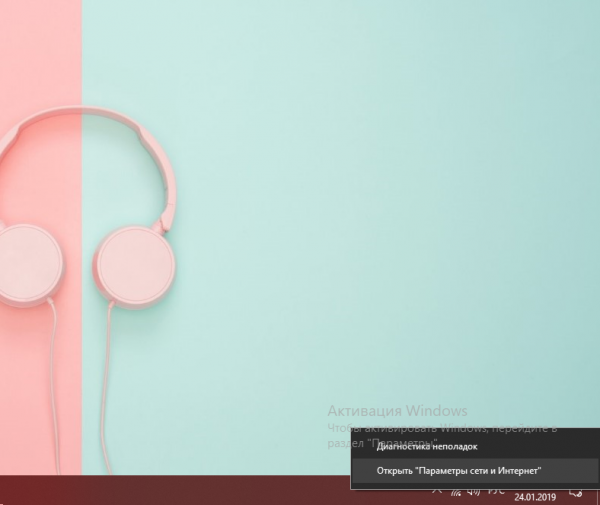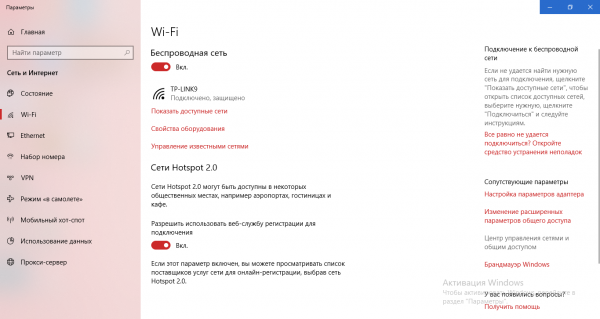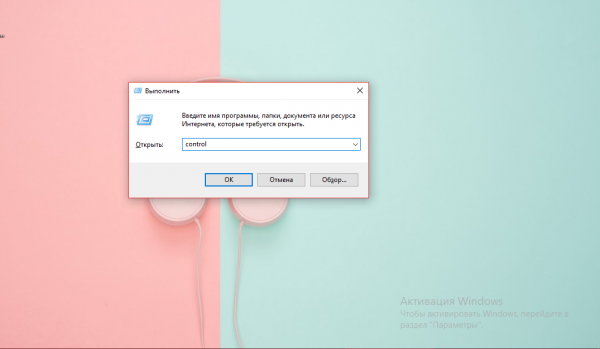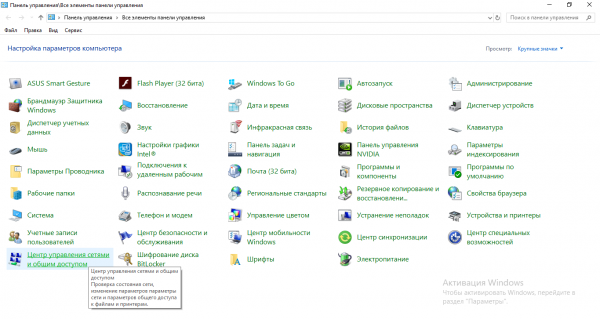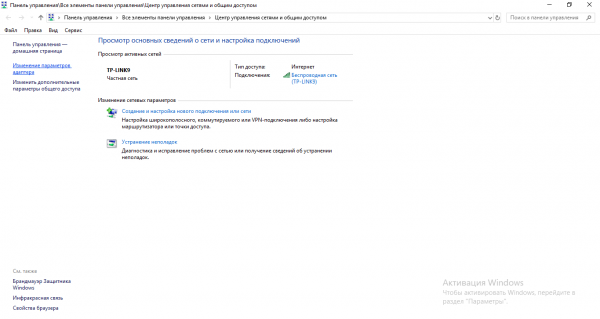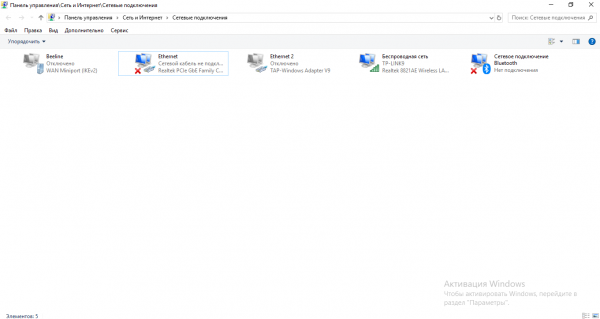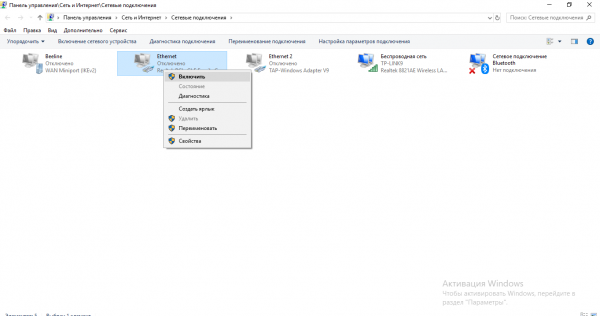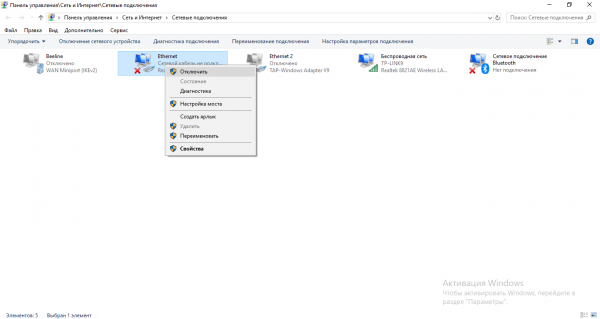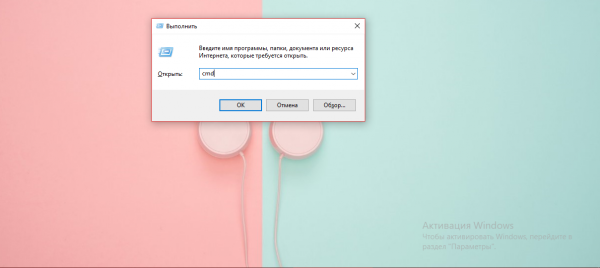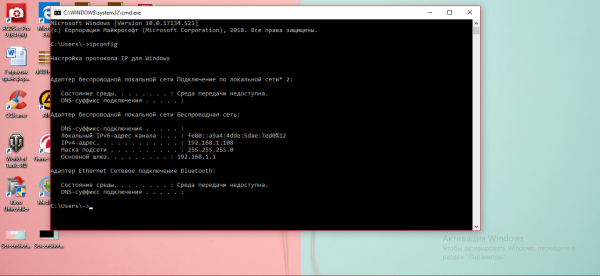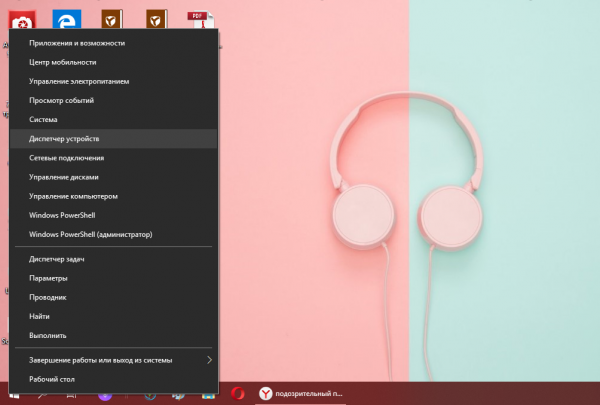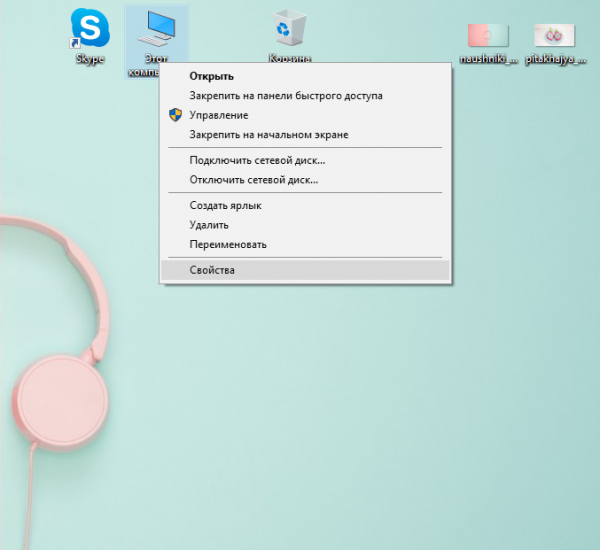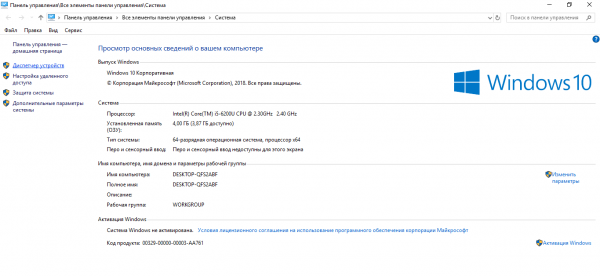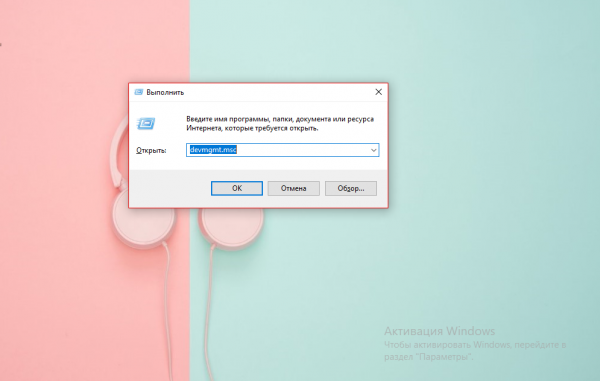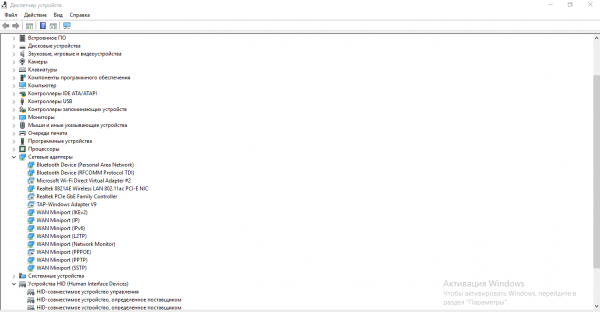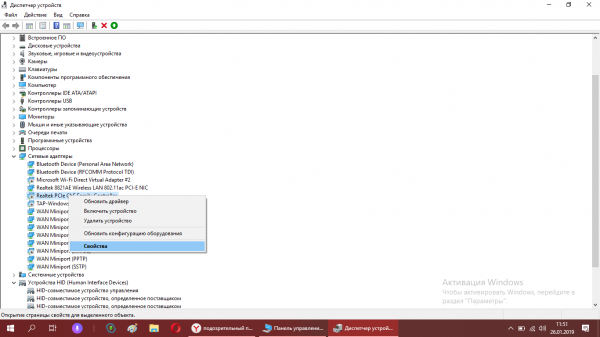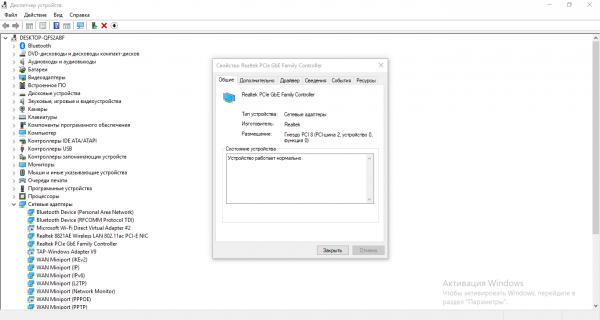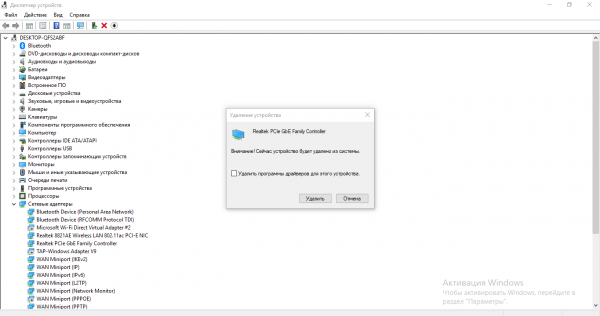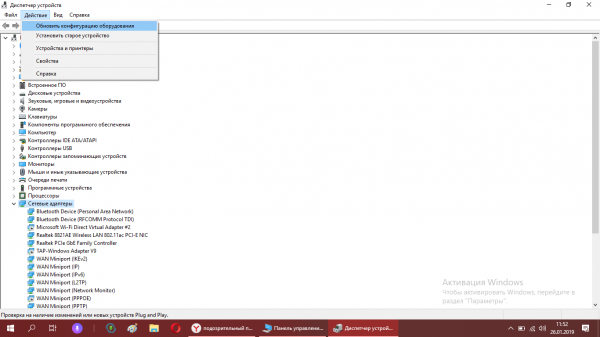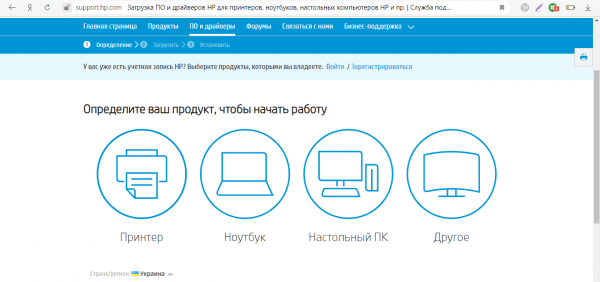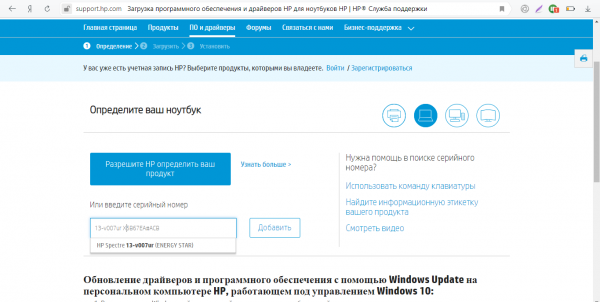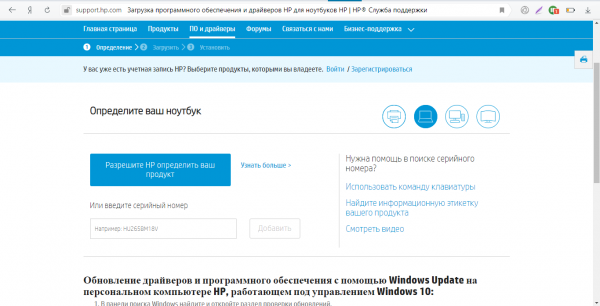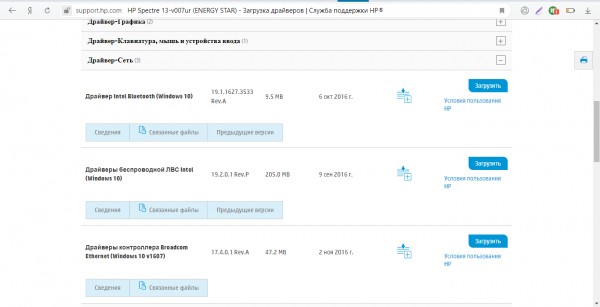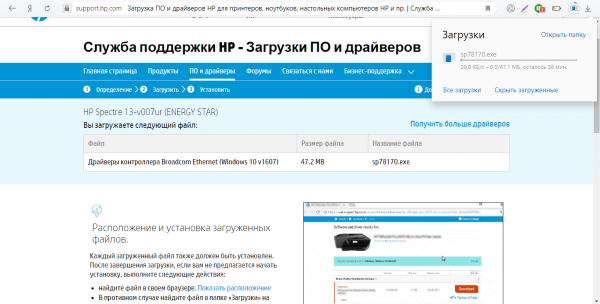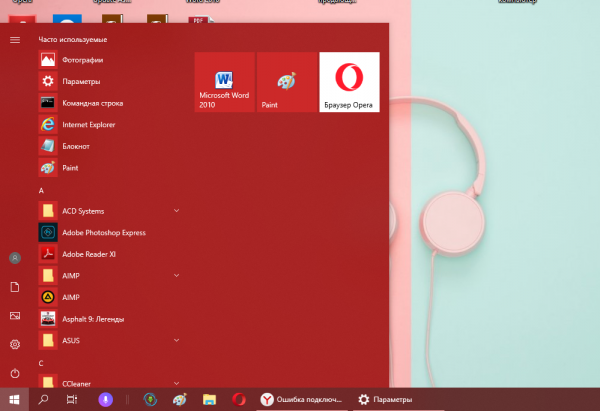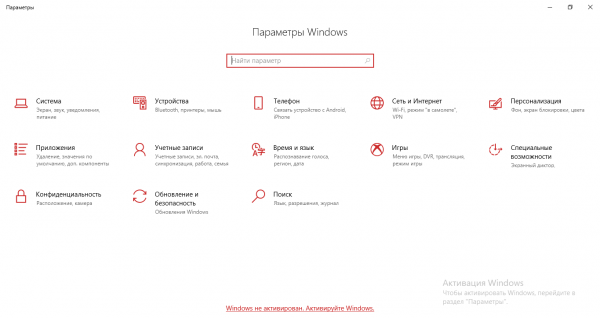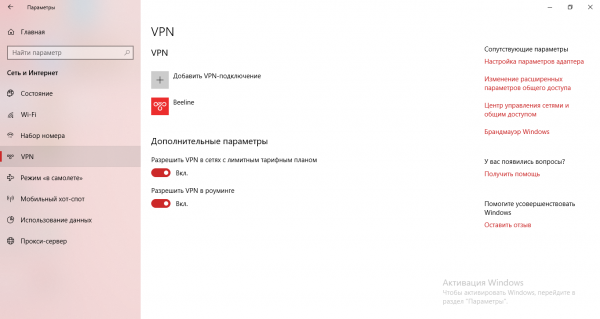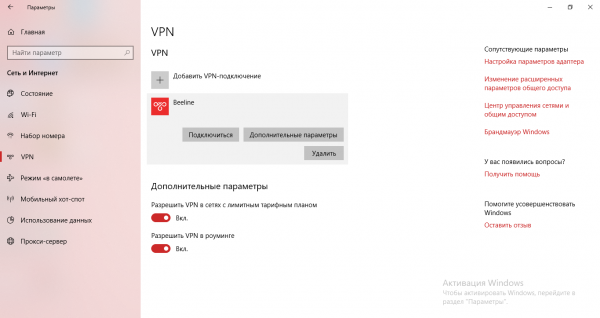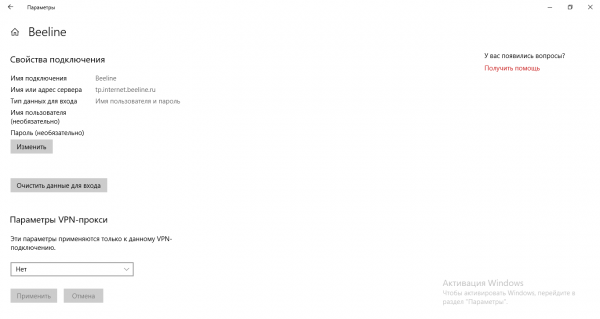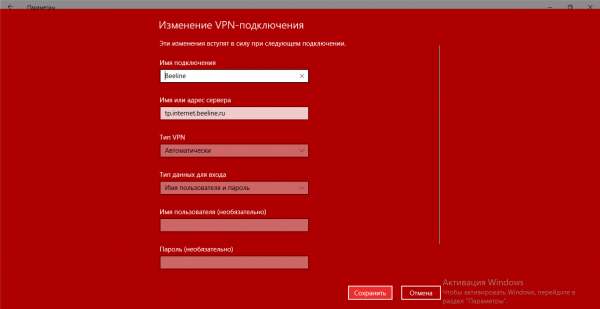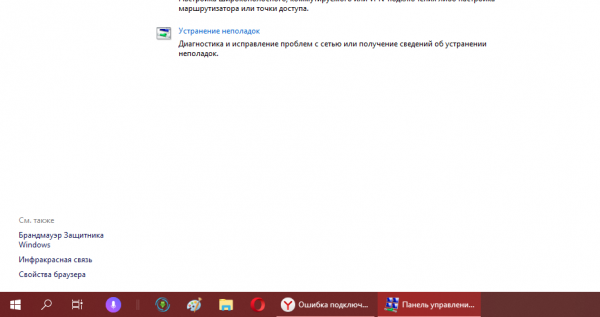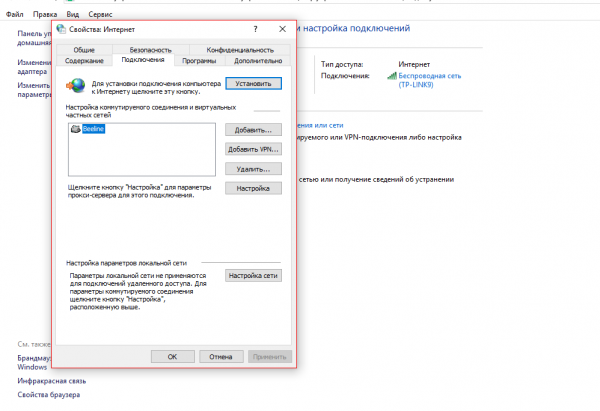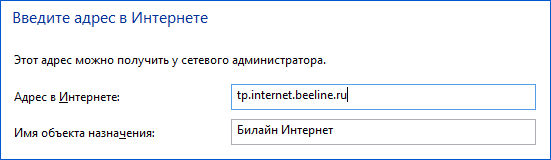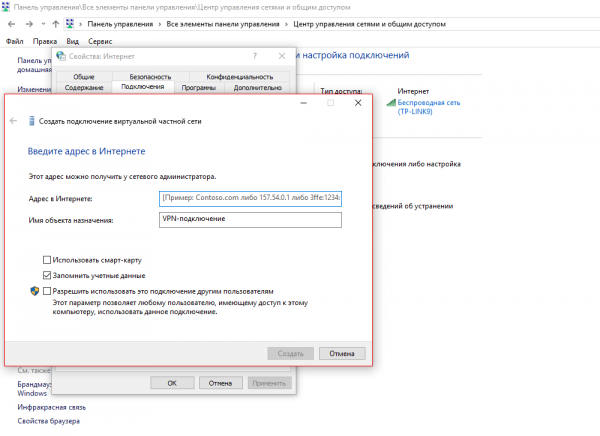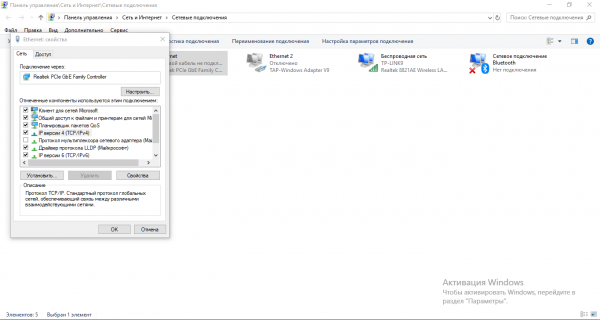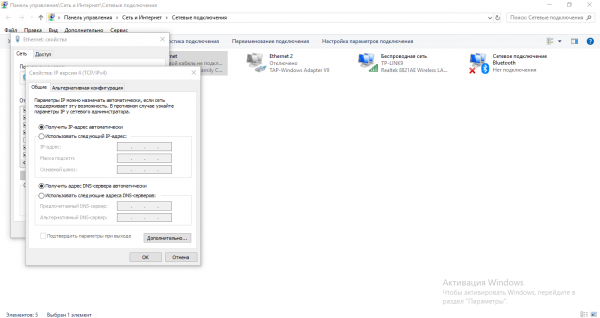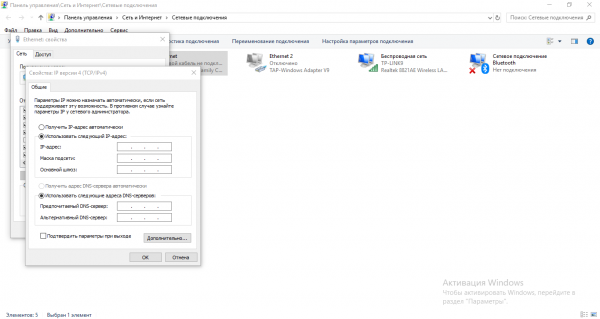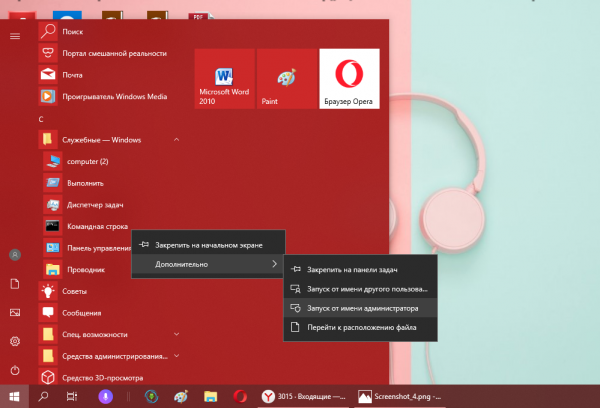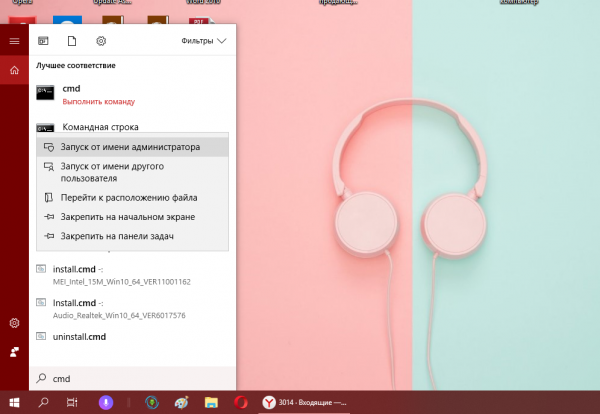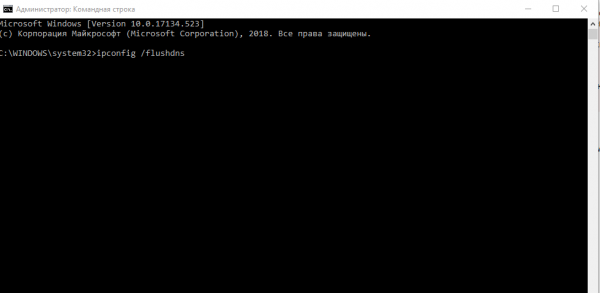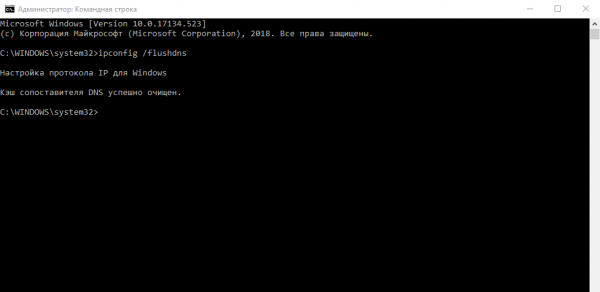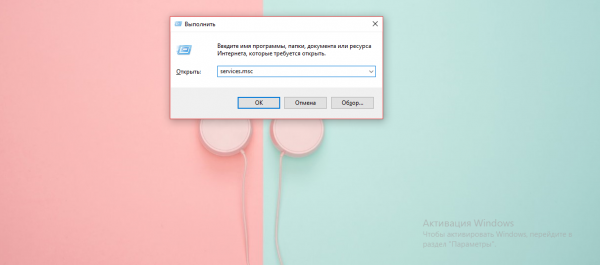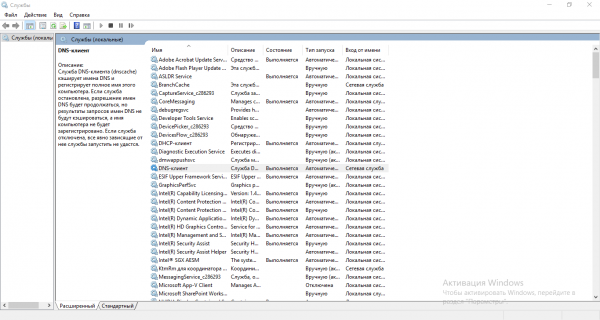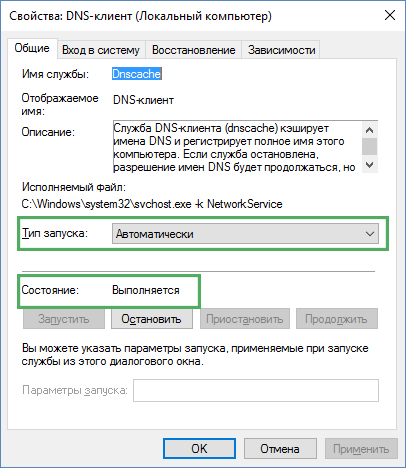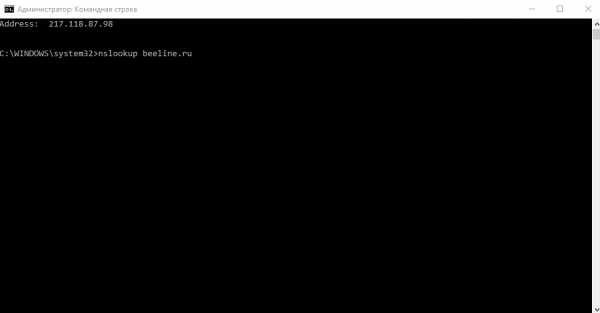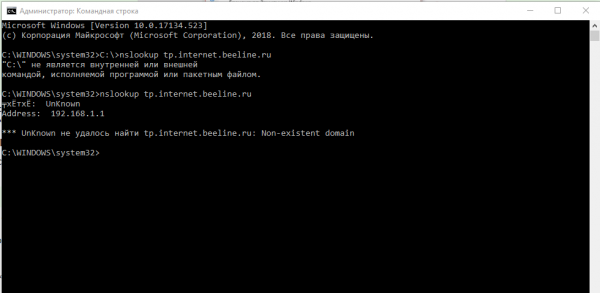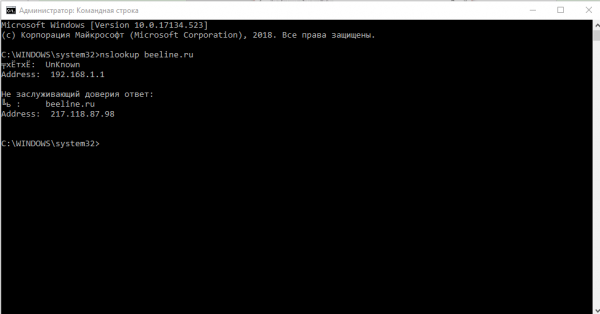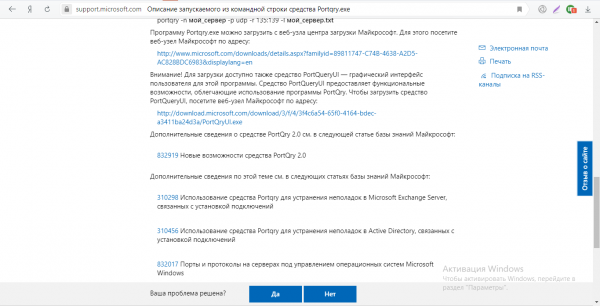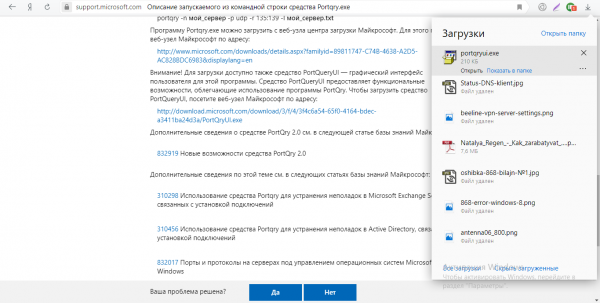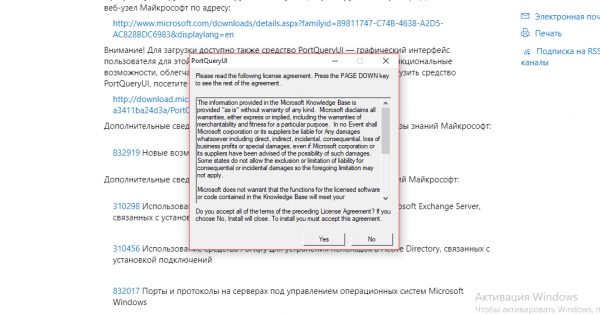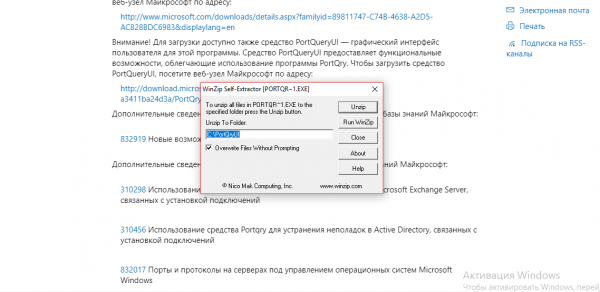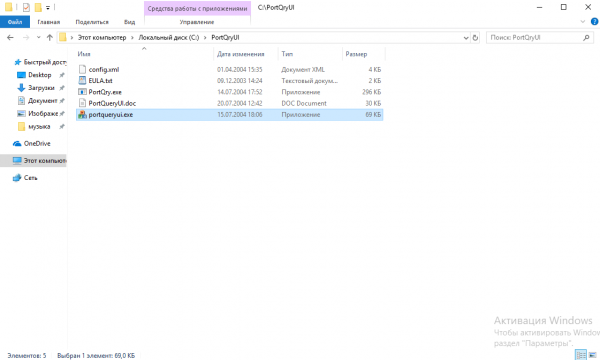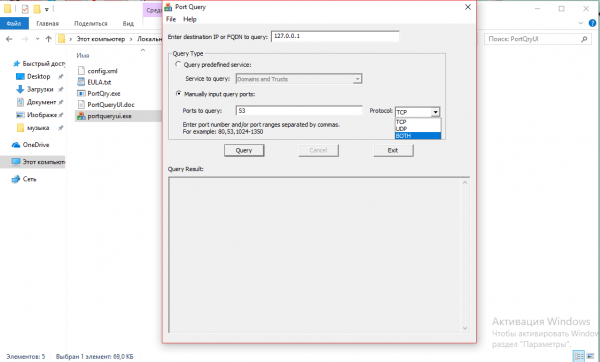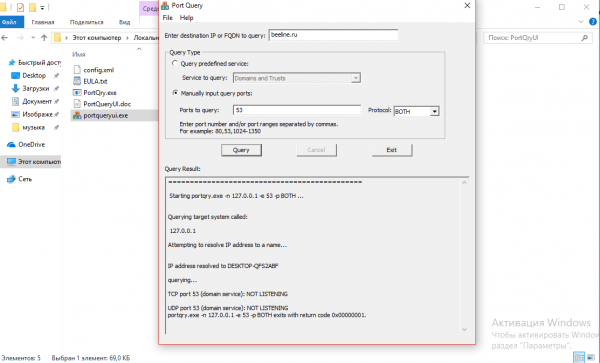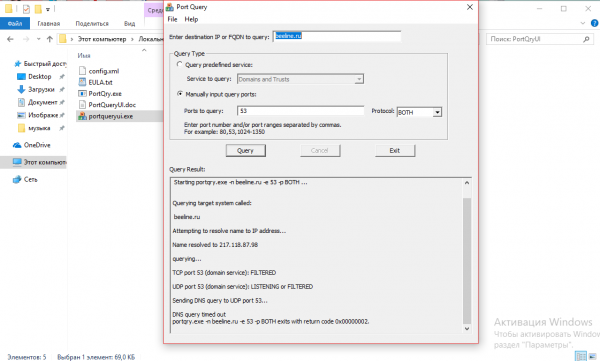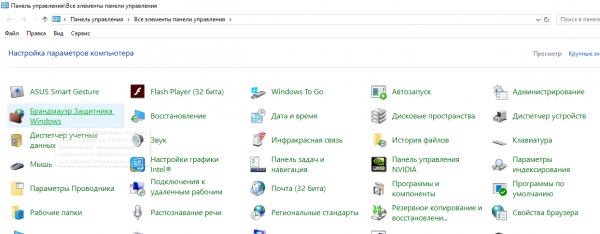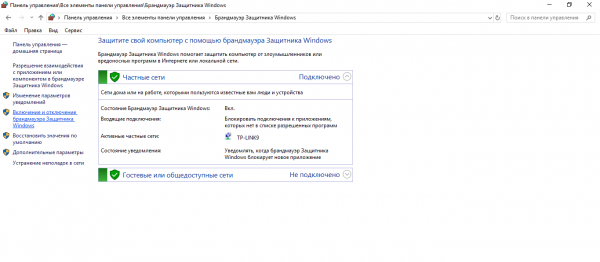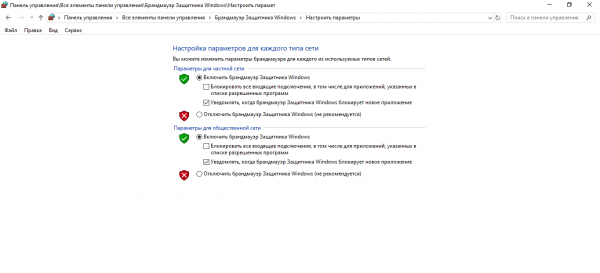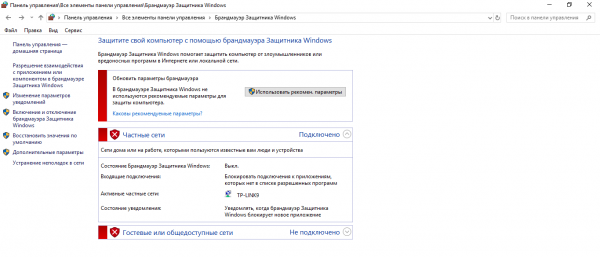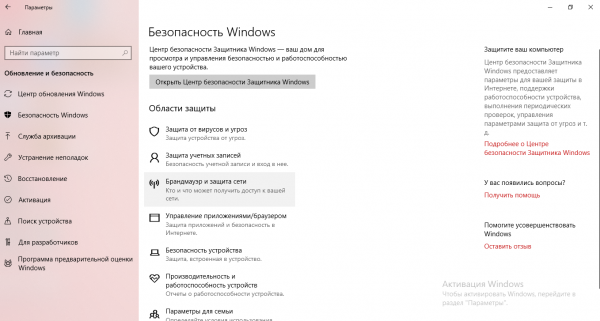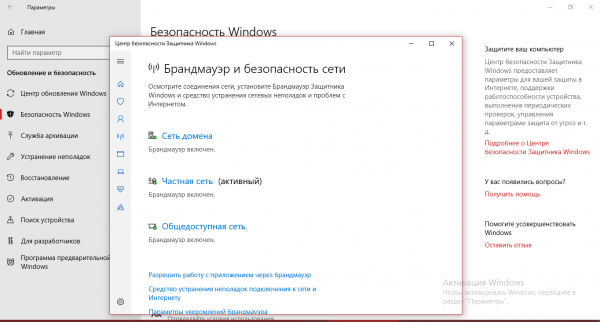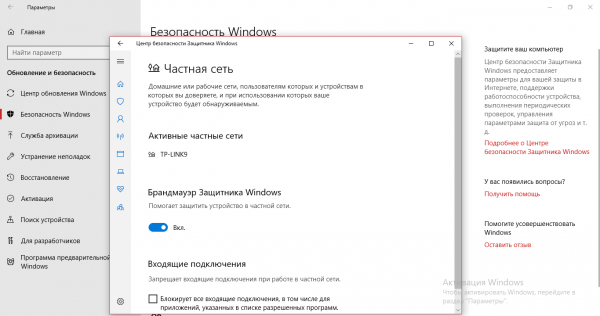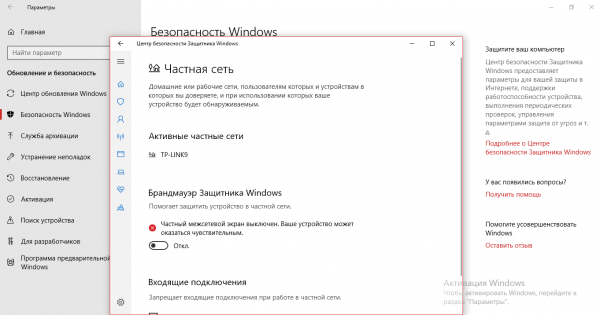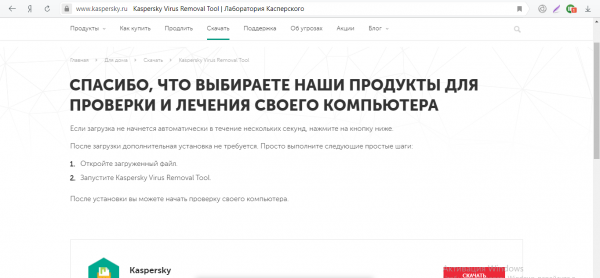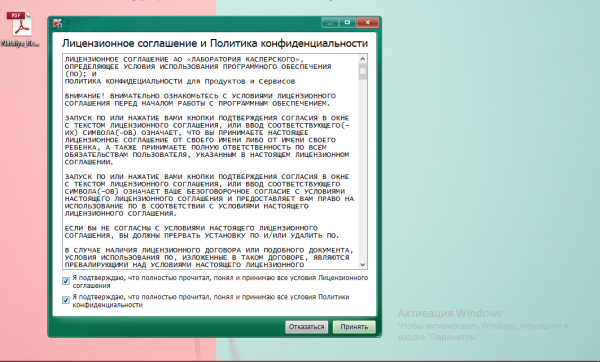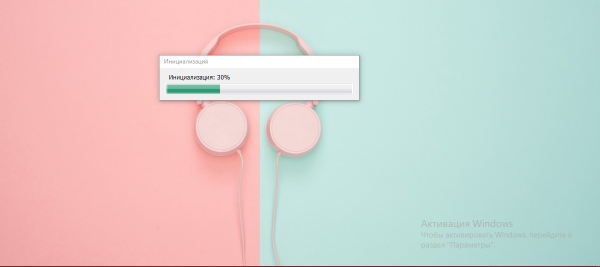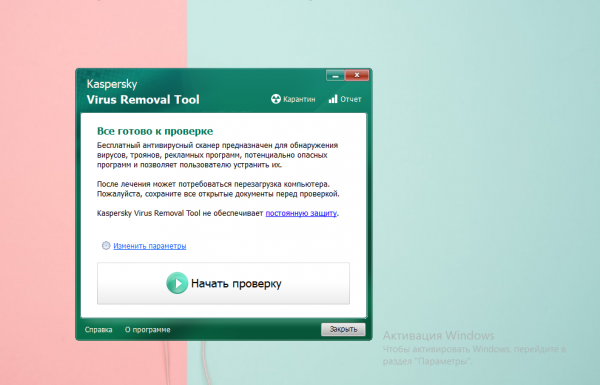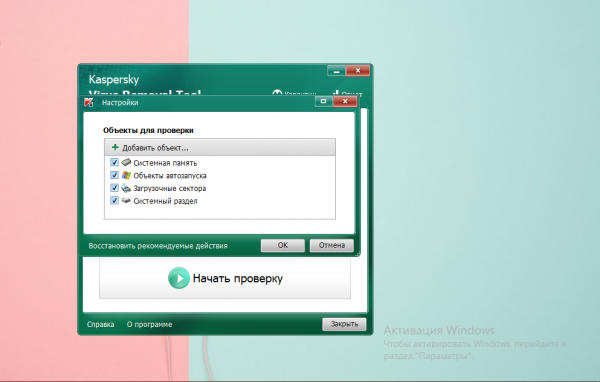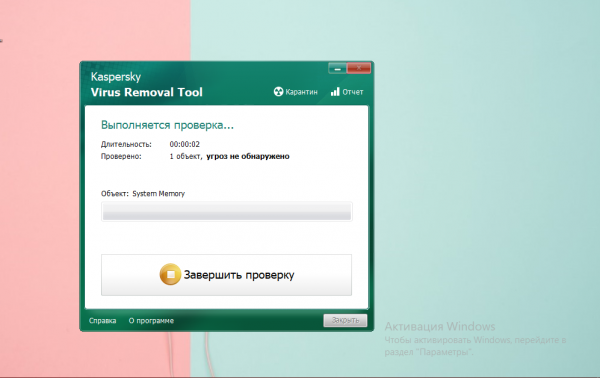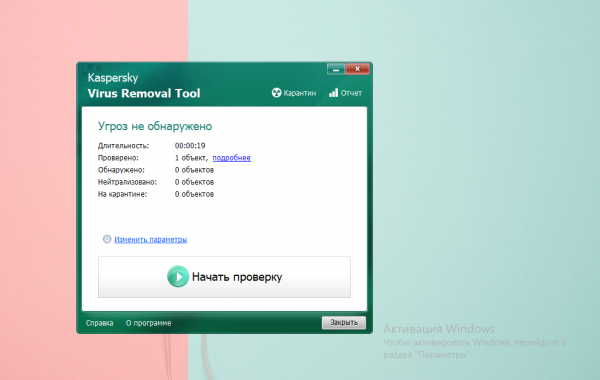Содержание
- 1 Что означает ошибка 868 «Порт открыт»?
- 1.1 Почему возникает ошибка подключения 868 на windows (7, 8, 10)?
- 2 Как исправить 868 ошибку?
Виртуальная частная сеть (vpn) объединяет множество компьютеров в отдельную (например, корпоративную) зашифрованную сеть с доступом в интернет. При подключении к такой сети нового ПК последние версии windows нередко выдают пользователю 868 код ошибки с оповещением, что «Порт открыт».
И в данной статье мы разберемся, что означает ошибка 868 при подключении vpn, и как исправить «удаленное подключение» на windows 7.
К слову, данный код ошибки никак не связан с поставляющим домашний интернет провайдером, и подобное сообщение виндовс одинаково «радует» как абонентов билайн, так и ростелеком, ттк, уфанет и т.д.
Что означает ошибка 868 «Порт открыт»?
Если у вас дома не подключается интернет, и windows 7 выдает сообщение «не удалось установить удаленное подключение», значит соединение данного ПК с vpn сервером невозможно по причине запрещенного имени этого сервера. То есть IP адрес сервера не значится в списке разрешённых адресов
Почему возникает ошибка подключения 868 на windows (7, 8, 10)?
- 1. Наиболее вероятной причиной данной ошибки является то, что при настройке подключения к интернету, в пункте TCP/IP вписан неверный IP сервера DNS. Возможно, что это поле вообще не имеет никаких данных, то есть пустое. В обоих случаях система не сможет создать подключение к VPN серверу, ввиду того, что имя хоста не преобразуется в IP.
- 2. Возможно, не запущен (или полностью отключен) сервис DNS клиента. В принципе, этот сервис по умолчанию настроен на автоматический запуск при входе в систему, но, вследствие системного сбоя windows или вирусной атаки, DNS клиент может отключиться.
- 3. Также часто бывает закрытым 53-й порт, вследствие его блокировки брандмауэром.
- 4. Технические проблемы (плохие контакты или разрывы) в системе соединения (кабелях).
- 5. Проблемы с оборудованием у провайдера.
Как исправить 868 ошибку?
1. Зайдите в «Сетевые подключения»: (Панель управления → Центр управления сетями и общим доступом → Изменение параметров адаптера) или (Клавиши WIN+ R → ввести NCPA.CPL → OK). Щёлкните правой клавишей по «Локальной сети» и откройте окно свойств.
Далее откройте пункт «TCP/IPv4» и установите разрешающие пометки, для автоматического получения адресов IP и DNS сервера. Затем попробуйте подключиться к сети.
2. Откройте консоль «Службы». (Пуск → Администрирование → Службы) или (WIN+R → введите «SERVICES.MSC» → OK).
Если сервис DNS клиента не работает, настройте его запуск на «Автоматически» и принудительно запустите.
3. Запустите «Брандмауэр в режиме повышенной безопасности». (Пуск → Администрирование → Требуемый пункт) или (WIN+R → ввод «WF.MSC» → OK). Далее, в левой стороне окна выделите «Правила для исходящего подключения». В меню «Действие» щёлкните по пункту «Создать правило» и выберите «Для порта» с протоколом TCP. В следующем диалоге введите в поле «Определённых удалённых портов» номер 53. Далее пометьте «Разрешить подключение» и все профили. Введите какое-нибудь имя и «OK». После этого повторите процедуру с протоколом UDP.
4. Вызовите техника для проверки кабельного соединения.
5. Узнайте в технической поддержке о наличии проблем у провайдера.
- Распечатать
Оцените статью:
- 5
- 4
- 3
- 2
- 1
(59 голосов, среднее: 3.1 из 5)
Поделитесь с друзьями!

Ошибка 868 при подключении к Интернету говорит о том, что по какой-то причине, компьютеру не удалось определить IP-адрес VPN сервера, в случае с Билайн — tp.internet.beeline.ru (L2TP) или vpn.internet.beeline.ru (PPTP). О том, почему такое может произойти и как исправить ошибку подключения и пойдет речь ниже.
Примечание: указанная проблема свойственна не только для интернета Билайн, но и для любого другого провайдера, предоставляющего доступ к сети по VPN (PPTP или L2TP) — Аист, ТТК в некоторых регионах и т.п. Инструкции даны для прямого проводного подключения к Интернету.
Прежде чем исправлять ошибку 868
Перед тем как приступать ко всем следующим шагам, чтобы не потерять понапрасну время, рекомендую выполнить следующие несколько простых вещей.
Для начала, проверьте, хорошо ли воткнут кабель Интернета, затем зайдите в Центр управления сетями и общим доступом (правый клик по значку соединения в области уведомлений справа внизу), в списке слева выберите «Изменения параметров адаптера» и убедитесь, что подключение по локальной сети (Ethernet) включено. Если нет — кликните по нему правой кнопкой мыши и выберите «Подключить».
А после этого запустите командную строку (нажать клавишу с эмблемой Windows + R и ввести cmd, потом нажать Ок, чтобы запустилась командная строка) и введите в нее команду ipconfig после ввода которой нажмите Enter.
После выполнения команды отобразится список доступных подключений и их параметры. Обратите внимание на подключение по локальной сети (Ethernet) и, в частности, на пункт IPv4-адрес. Если там вы видите что-то, начинающееся с «10.», то все в порядке и можно переходить к следующим действиям.
Если же такого пункта вообще нет или вы видите адрес наподобие «169.254.n.n», то это может говорить о таких вещах как:
- Проблемы с сетевой картой компьютера (если вы на этом компьютере ни разу не настраивали Интернет). Попробуйте установить официальные драйвера для нее с сайта производителя материнской платы или ноутбука.
- Проблемы на стороне провайдера (Если еще вчера у вас всё работало. Такое случается да. В этом случае можно позвонить в службу поддержки и уточнить информацию или просто ждать).
- Проблема с Интернет-кабелем. Возможно не на территории вашей квартиры, а там, откуда он протянут.
Последующие шаги — исправление ошибки 868 при условии, что с кабелем все в порядке, а ваш IP адрес по локальной сети начинается с числа 10.
Примечание: также, если вы впервые настраиваете Интернет, делаете это вручную и столкнулись с ошибкой 868, перепроверьте, что в настройках подключения в поле «адрес VPN-сервера» («Адрес в Интернете») вы правильно указали этот сервер.
Не удалось разрешить имя удаленного сервера. Проблема с DNS?
Одна из наиболее частых причин ошибки 868 — установленный альтернативный DNS-сервер в параметрах подключения по локальной сети. Иногда пользователь это делает сам, иногда это делают некоторые программы, призванные автоматически исправить проблемы с Интернетом.
Чтобы проверить, в этом ли дело, откройте Центр управления сетями и общим доступом, а затем слева выберите «Изменение параметров адаптера». Кликните правой кнопкой мыши по подключению по локальной сети выберите пункт «Свойства».
В списке «Отмеченные компоненты используются этим подключением», выберите «Протокол Интернета версии 4» и нажмите кнопку «Свойства» ниже.
Убедитесь, что в окне свойств не установлено «Использовать следующий IP-адрес» или «Использовать следующие адреса DNS-серверов». Если это не так, то поставьте в обоих пунктах «Автоматически». Примените сделанные настройки.
После этого имеет смысл очистить кэш DNS. Для этого запустите командную строку от имени администратора (в Windows 10 и Windows 8.1 с помощью правого клика по кнопку «Пуск» и выбора нужного пункта меню) и введите команду ipconfig /flushdns после чего нажмите Enter.
Готово, попробуйте снова запустить Интернет Билайн и, возможно, ошибка 868 вас не потревожит.
Отключение брандмауэра
В некоторых случаях ошибка при подключении к Интернету «не удалось разрешить имя удаленного сервера» может быть вызвана блокированием брандмауэром Windows или сторонним фаерволом (например, встроенном в ваш антивирус).
Если есть основания полагать, что причина в этом, рекомендую для начала полностью отключить фаервол или брандмауэр Windows и попробовать подключиться к Интернету снова. Сработало — значит, видимо, дело как раз в этом.
В таком случае следует позаботиться о том, чтобы открыть порты 1701 (L2TP), 1723 (PPTP), 80 и 8080, используемых в Билайн. Как именно это сделать в рамках этой статьи я описывать не стану, так как все зависит от используемого вами ПО. Просто найдите инструкцию о том, как открыть порт в нем.
Примечание: если проблема появилась, наоборот, после удаления какого-то антивируса или фаервола, рекомендую попробовать воспользоваться точками восстановления системы на момент до его установки, а если их нет, то использовать следующие две команды в командной строке, запущенной от имени администратора:
- netsh winsock reset
- netsh int ip reset
А после выполнения этих команд перезагрузите компьютер и снова попробуйте подключиться к Интернету.
Интернет стал неотъемлемой частью жизни человека. К сожалению, время от времени при попытке установить доступ к «глобальной сети» возникают различные проблемы. Данная статья расскажет, что такое ошибка 868, о причинах возникновения неполадки и способах ее устранения.
Содержание
- Что за ошибка
- Предварительные действия пользователя
- Способы исправления
- Подключение в центре сетей
- Настройки DNS-сервера
- Проблемы с «ДНС-службой»
- Проблемы с сетевым экраном
- Сканирование системы на вирусы
- «Билайн-Интернет». Ошибка 868: рекомендации по исправлению
- Проблемы с оборудованием провайдера
- Если ничего не помогло
- Заключение
Что за ошибка
Ошибку 868 регистрируют из-за невозможности домашнего компьютера пользователя подключиться к VPN-серверу провайдера.
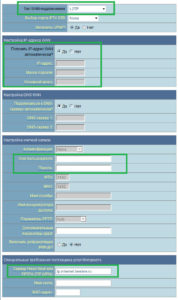
К примеру, проблема с ошибкой 868 возникает при подключении к интернету «Билайн». Это связано с тем, что провайдер предоставляет доступ по протоколу L2TP.
Основные причины, провоцирующие отсутствие связи с сервером провайдера:
- Некорректные настройки протокола интернета версии 4 на маршрутизаторе или рабочей станции пользователя.
- Проблемы с DNS-службой на стороне клиентской машины.
- Брандмауэр Windows заблокировал доступ.
- Физические повреждения сетевого кабеля;
- Неисправности с сетевым оборудованием на стороне поставщика.
Предварительные действия пользователя
Перед пользователем встает вполне понятный вопрос: как исправить ошибку 868. Ниже даются рекомендации, а также рассмотрены основные причины, но сначала нужно сделать следующее.
- Во-первых, проверить доступ ко «всемирной паутине» на домашних устройствах. К примеру, сетевой кабель «выскочил» из разъема на сетевом устройстве.
Во-вторых, проверить текущий IP-адрес ПК. Для этого сочетанием клавиш Win+R открыть диалоговое окно, где набрать команду cmd. В командной строке необходимо выполнить ipconfig и просмотреть информацию. При корректной настройке IP-адрес VPN-сервера провайдера должен начинаться с цифры 10, это выглядеть будет так: 10.х.х.х
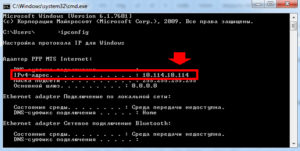
Способы исправления
Если ошибку 868 при подключении к интернету на Windows 7 по-прежнему фиксируют, рекомендуется выполнить следующее.
Подключение в центре сетей
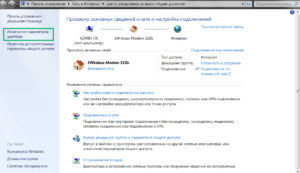
В открывшемся окне выбрать пункт «Изменение параметров адаптера».
Для пользователя откроется окно, где представлен список доступных сетевых подключений на данном компьютере. Пользователь находит подключение, созданное им самостоятельно для доступа к сети «Интернет». По умолчанию, система присваивает ему имя «Высокоскоростное подключение».
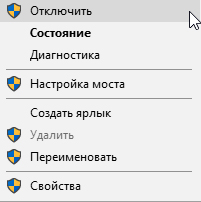
Если стоит опция «Включить», это значит, что удаленное подключение не установлено и необходимо его активировать.
Настройки DNS-сервера
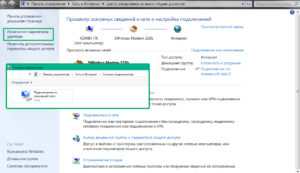
- Зайти в «Центр управления сетями», как было показано в предыдущем пункте, выбрать «Подключение по локальной сети». Вызвать контекстное меню правой кнопкой мыши и активировать опцию «Свойства»:
- В открывшемся окне выбрать пункт «IP версии 4» (в старых версиях Windows — TCP/IPv4), далее — «Свойства»:
- В настройках должно стоять автоматическое получение адресов DNS-серверов. После установки параметров, как показано на скриншоте выше, закрыть все окна с сохранением и проверить соединение с «глобальной сетью».
- Если данный вариант не помог устранить ошибку 868 при подключении vpn, следует попробовать очистить кэш DNS-сервера у пользователя.
- Для этого открыть командную строку и набрать ipconfig /flushdns:
- Запустить команду и ожидать окончания обработки. После завершения закрыть рабочее окно и проверить доступ к сети «Интернет».
Проблемы с «ДНС-службой»
Также ошибочное значение 868 при подключении к интернету возникает на Windows 8 при некорректной работе службы DNS. Проверяется это следующим образом.
- Щелкнуть правой кнопкой мыши на меню «Пуск», выбрать опцию «Управление компьютером».
- В открывшемся окне выбрать пункт «Службы».
- Далее найти «DNS-клиент» и проверить статус.
Параметры выставляются следующим образом: тип запуска – «Автоматически», состояние – «Выполняется».
Если в настройках указаны другие параметры, можно попробовать сделать следующее. Для начала нажать на кнопку «Остановить», выбрать тип запуска, как указано выше. Далее запустить ее, проверить, появится ли код ошибки 868 при подключении к интернету.
Проблемы с сетевым экраном
Еще одна причина, по которой возникают проблемы с доступом в «мировую паутину», — это заблокированный порт 53. Он отвечает за доступ DNS-серверу. В случае если порт открыт, ошибочное значение 868 на windows 7 не будет появляться. Проверить следующим образом.
Сетевой экран блокирует не только порт 53, но и весь входящий трафик. Стоит более внимательно просмотреть правила, указанные в конфигурации брандмауэра. Для корректной настройки следует обладать определенным знаниями в области сетевых технологий. Если у пользователя нет умений и навыков, следует обратиться за помощью к специалисту.
Сканирование системы на вирусы
Также не следует забывать о безопасности операционной системы. Возможно, компьютер «поймал» вирус. Следует запустить сканирование ОС через антивирусную программу.
«Билайн-Интернет». Ошибка 868: рекомендации по исправлению
Ошибку подключения 868 у «Билайна» фиксируют чаще, чем у других провайдеров. Это связано с использованием подключения к «глобальной сети» по протоколу L2TP.
Он отвечает за предоставление доступа к сети путем подсоединения к VPN-серверу провайдера. Основные рекомендации по ее устранению даны выше.
Короткий вариант действий выглядит следующим образом:
- Проверить подключение сетевых кабелей на домашнем ПК.
- Изменить настройки сетевой карты и адреса серверов DNS.
- Убедиться, что конфигурация брандмауэра выполнена корректно.
- Запустить антивирусную программу.
А также рекомендуется обратиться в службу поддержки Beeline насчет ошибки 868. Возможно, проблемы кроются там, например, недоступен адрес VPN-сервера для некоторых пользователей.
Проблемы с оборудованием провайдера
Оборудование провайдера иногда выходит из строя. Поставщик услуг интернета старается оповестить своих клиентов о возникших проблемах. Пользователю предоставляется возможность обратиться на горячую линию компании, чтобы узнать о текущей ситуации с доступом в «мировую паутину».
Если ничего не помогло
Если же вышеперечисленные способы не устранили проблему с кодом ошибки 868, стоит обратиться в службу технической поддержки провайдера. Специалисты предоставят подробный ответ, помогут решить сложившуюся ситуацию. При необходимости предлагается выезд технического специалиста на дом.
Заключение
Ошибочное значение 868, возникающее при подключении интернета, у «Билайна» наиболее «популярная».Такая проблема связана с недоступностью VPN-сервера провайдера.
В статье были даны основные рекомендации по исправлению неполадки.
Подгорнов Илья Владимирович
Всё статьи нашего сайта проходят аудит технического консультанта. Если у Вас остались вопросы, Вы всегда их можете задать на его странице.
Во время подключения скоростного интернета иногда выскакивает ошибка 868 от Билайн. Дополнительно на экране появляется всплывающее окно с надписью «Удаленное подключение не установлено, так как не удалось выявить имя сервера удалённого доступа». Починить интернет-соединение реально самостоятельно, если выявить, из-за чего произошла поломка.
Содержание
- 1 Причины возникновения
- 2 Способы исправления
- 2.1 Подключение в центре сетей
- 2.2 Настройки DNS-сервера
- 2.3 Проблемы с ДНС-службой
- 2.4 Проблемы с сетевым экраном
- 2.5 Сканирование системы на вирусы
Причины возникновения
Ошибка может появиться из-за невозможности домашнего компьютера соединиться с VPN-сервером провайдера. Если после подключения домашнего роутера Билайн интернет не работает и появилась ошибка 868, то причин может быть несколько:
- Нет прямого соединения через кабель в соответствующий компьютерный порт.
- Марштуризатор не в состоянии определить ip-адрес vpn-сервера.
- Компьютер не может распознать имя сервера и приостанавливает передачу данных.
Исправить положение поможет виртуальный портал Beeline. На сайте предоставляются инструкции для самостоятельного подключения устройств, обновления операционных систем, перепрошивки роутеров.
Способы исправления
Первичные действия, которые помогут исправить положение:
- Проверяется кабельное соединение, блок питания. Проводится визуальный осмотр прибора на предмет внешнего повреждения. Особого внимания требуют сгибы кабеля, оголение провода, пережатие.
- Диагностика в центре сетей. Алгоритм действий: войти в «Центр управления сетями», проверить активность соединения. Зайти в параметры адаптера, активировать свой сетевой значок. В «Свойствах» важно убедиться, что прописан протокол ipv4. В других позициях нужно установить получение ip-адреса в автоматическом режиме с помощью галочек.
- Проверяется электронный адрес маршрутизатора, который задает путь для передачи связи. Правильный адрес 192.168.1.1.
Подключение в центре сетей
Устранение ошибки в сетевом центре возможно по следующей инструкции:
- В меню компьютера найти раздел «Центр управления сетями и общим доступом».
- Выбрать пункт «Изменение параметров адаптера».
- Нажать на уже знакомый значок или создать новый. Ему присвоится имя по умолчанию – «Высокоскоростное подключение». Если все сделано правильно, то во вкладке «Удаленное соединение» будет указано «Отключить».
Настройки DNS-сервера
Исправление ошибки методом изменения конфигурации DNS-сервера выполняется по следующему алгоритму:
- Зайти в «Центр управления сетями».
- Выбрать «Подключение по локальной сети». Войти в пункт «Свойства» через контекстное меню.
- Выбрать «IP версии 4», если у пользователя установлен Windows 10. Для других версий: TCP/IPv4.
- Дополнительно отметить автоматическое получение адресов DNS-серверов, проверить активацию сети.
- Очистить кеш DNS-сервера через командную строку и набрать ipconfig/flushdns.
После того как обработка закончится, оборудование перезагружается и проверяется активность сетевого подключения. Если ситуация не изменилась, то можно воспользоваться автоматической «Самодиагностикой» от Билайн.
Проблемы с ДНС-службой
Выдачу ошибки под номером 868 провоцирует сбой службы DNS. Проверка и устранение неполадок:
- В меню «Пуск» найти раздел «Управление компьютером».
- Выбрать пункт «Службы».
- Найти вкладку «DNS-клиент».
- Выполнть проверку статуса: тип запуска – «Автоматически», состояние – «Выполняется».
Проблемы с сетевым экраном
Причина ошибки может быть связана с заблокированным портом 53. Без его корректной работы проход через DNS-сервер будет невозможен. Инструкция:
- В меню техники выбрать «Брандмауэр Windows».
- Зайти в «Панель управления».
- Перейти в «Дополнительные параметры».
- В открывшемся окне проверить настройки порта 53.
- Удалть те позиции, которые имеют отметку «заблокировано».
Процедура рискованная, поэтому если человек совсем новичок в области сетевых технологий, то лучше доверить настройку мастеру.
Сканирование системы на вирусы
Роутер будет отвечать ошибкой, если в компьютер попали вирусы. Чтобы исправить, предусмотрен алгоритм шагов:
- Зайти в антивирусную систему.
- Нажать клавишу «Диагностика».После обработки данных антирирус выдаст список опасных файлов.
- Удалить вредоносные электронные документы.
- После чистки повторно продиагностировать устройство.
Заражение происходит при посещении незащищенных ресурсов и при отсутствии хорошей антивирусной программы. Даже чужая флеш-карта, вставленная в компьютерный порт на несколько минут, может занести вирус в систему оборудования.
Если зараженные файлы не удаляются, то поможет только специалист.
При обнаружении проблемы техники рекомендуют действовать поэтапно: проверить сетевых кабелей на домашнем ПК; настроить сетевую карту; посмотреть пути маршрутизатора; проанализировать конфигурации брандмауэра; запустить антивирус. Если ничего не помогло, остается обратиться в техническую поддержку Билайн по номеру 0611.
Оценка статьи:
Загрузка…
Ошибка 868 — Удаленное подключение не удалось установить, поскольку не удалось разрешить имя сервера удаленного доступа — как правило появляется при VPN-подключении (PPTP и L2TP) в операционных системах Windows 7, Windows 8 и Windows 8.1. Чаще всего с Ошибкой 868 обращаются абоненты Билайн, Аист, ТТК и Уфанет. В предыдущих версиях Windows такая ошибка не встречалась.
1. Ошибка 868 появляется из-за того, что указан неправильный DNS-сервер.
Такое часто встречается, когда на подключении по локальной сети, которое смотрит в сторону провайдера, в настройках протокола Интернета TCP/IP прописан неправильный адрес DNS-сервера, либо он вообще не прописан и стоят пустые значения. Тогда, Windows при попытке подключения не может соединится с VPN-сервером, так как не может преобразовать хостнейм сервера в IP-адрес и потому выдается Ошибка 868. Решение следующее:
Нажимаем комбинацию клавиш Win+R и в строке открыть пишем команду ncpa.cpl
:
Нажимаем кнопку OK и попадаем в «Сетевые подключения» компьютера. Выбираем «Подключение по локальной сети», через которое подключены к провайдеру. Кликаем на нем правой кнопкой, в контекстном меню выбираем пункт Свойства. Откроется окно свойств Подключения по локальной сети. Вы списке компонентов выбираем «Протокол Интернета версии 4 (TCP/IPv4)»:
В подавляющем большинстве случаев в сети провайдера есть DHCP-сервер, который поможет получить IP-адрес, поэтому убедитесь, что стоят галочки «Использовать IP-адрес автоматически» и «Получить адрес DNS-сервера автоматически»:
Нажимаем ОК и проверяем подключение.
2. Ошибка появляется из-за того, что отключена служба DNS-клиента.
Служба DNS-клиент в Windows XP, Windows 7, Windows 8 и Windows 8.1 включена по-умолчанию. Но бывают случаи, когда из-за системного сбоя или в результате работы вируса эта служба отключена. Тогда опять же не будет правильно обрабатываться запрос и Windows будет выдавать ошибку.
Проверим, активна ли служба DNS-клиент. Для этого нажимаем комбинацию клавиш Win+R и в строке Открыть пишем команду services.msc:
Попадаем в список системных служб Windows. Ищем службу «DNS-клиент (DNS-client)» и смотрим её состояние.
Она должна быть активна и запускаться в автоматическом режиме. Если это не так — исправьте и перезагрузите компьютер.
3. Ошибка появляется из-за того, что заблокирован порт 53.
Ещё одна причина появления Ошибки 868 — паранойя пользователей. Бесспорно, за безопасностью в Интернете надо следить и без брандмауэра(фаерволла) в Интернет лучше не выходить. Но у некоторых пользователей страх перед взломом преобладает над здравым смыслом и они начинают блокировать все что ни попадя, в том числе и запросы DNS. Поэтому открывайте правила вашей системы безопасности и проверяйте в них — не заблокирован ли порт 53 протокола TCP и UDP. Не смотрите при этом, что в ошибке написано «Порт открыт». Тут имеется ввиду, система готова к соединению, но оно не проходит.
Если у Вас в брандмауэр настроен таким образом, что блокирует абсолютно все, кроме того, что прописано в правилах — создайте разрешающее правило для порта 53 протокола TCP и UDP:
4. Ошибка появляется из-за проблем на оборудовании провайдера.
Да, к сожалению на оборудовании операторов связи тоже случаются сбои. Если возникли какие-то проблемы с DNS-сервером провайдера — у Вас тоже может появляться Ошибка 868. Чтобы исключить такой вариант развития событий — обратитесь в техническую поддержку. Если проблема на стороне оператора — Вам об этом сообщат.
Если ничего не помогло и Ошибка 868 все равно появляется.
Приведенные выше советы позволяют устранить ошибку 868 подключения Windows 7 и Windows 8 в подавляющем большинстве случаев. Если же они не помогли, то скорее всего Вам придется переустанавливать операционную систему.
Всем привет! Сегодня дома столкнулся с ошибкой 868 при подключении к интернету. Как выяснилось, ошибка возникает, когда компьютер не может связаться с удаленным VPN сервером. Подобное подключение есть при использовании L2TP или PPTP типа соединении. Его очень часто использует оператор Билайн, Уфанет, ТТК и другие поставщики интернета. Дополнительно вы также можете видеть надпись с предупреждением:
«Удаленное подключение не удалось установить, поскольку не удалось разрешить имя сервера удаленного доступа».
Суть проблемы в том, что ваш компьютер не может подключиться к удаленному серверу провайдера. При этом не важно какая у вас операционная система: Windows 7, 8, 10 или даже XP. В первую очередь проверьте кабель, который идет к компьютеру – он должен плотно сидеть в порту.
Если вы используете роутер, то подойдите к нему и перезагрузите его, нажав на кнопку питания, или выдернув шнур из розетки. Прежде чем включать его обратно, подождите пару минут, чтобы аппарат немного остыл – в летнее время маршрутизатор может перегреваться. Также проверьте, чтобы все кабели, которые подключены к интернет-центру были плотно подключены к нужным выходам.
В Виндовс нажмите по подключению в трее правой кнопкой и далее выберите раздел «Диагностика неполадок» – система постарается сама решить проблему. Перезагрузите ваш компьютер или ноутбук, который вы используете.
Если ошибка 868 при подключении интернета Билайн или другого оператора, который использует VPN, сохраняется, то переходим к действиям, описанных ниже.
ПОМОЩЬ СПЕЦИАЛИСТА! Если у вас возникнут вопросы, то вы всегда можете обратиться ко мне в комментариях.
Содержание
- DNS
- Проверка службы
- Брандмауэр
- Повторная настройка
- Ничего не помогло
- Задать вопрос автору статьи
DNS
Для начала можно попробовать сбросить настройки DNS. Для этого:
- Запустим командную строку – для этого введите название утилиты в поисковую строку системы.
- Прописываем команды:
ipconfig /flushdns
- После этого можно перезапустить службы:
net stop dnscache
net start dnscache
- Если проблема остается, то перезагрузите роутер, если он у вас есть.
- Можно также попробовать прописать ДНС вручную – для этого на клавиатуре нажмите на вспомогательные клавиши «Win» и «R» и пропишите команду:
ncpa.cpl
- Откройте свойство того подключения, с которым у вас возникают трудности.
- Зайдите в свойства IPv4 и введите настройки DNS:
8.8.8.8 и 8.8.4.4
- Если это не поможет, то можно дополнительно попробовать отключить «Планировщик пакетов QoS».
Проверка службы
Если ошибка 868 при подключении к оператору Beeline сохраняется или возвращается после вышеперечисленных инструкций, то нужно проверить включена ли службы ДНС-клиента после запуска системы. Нажмите опять «WIN+R» и пропишите:
services.msc
Находим DNS-клиент и выставляем тип запуска в автоматическом режиме. Можно также попробовать перезапустить службу, нажав сначала на «Остановить», а потом на «Запустить».
Брандмауэр
- Откройте «Панель управления» – в семерке она находится в «Пуск», а вот в десятке – нужно будет нажать на наши любимые клавиши + R и прописать команду: control.
- Находим и заходим в «Брандмауэр Windows».
- Слева кликаем по дополнительным параметрам.
- Заходим в раздел: «Правила для входящих подключений».
- Вы увидите большую таблицу. Вам нужно найти блокирующие правила, для этого нажмите на название столбца «Действие», чтобы увидеть все блокировки. Теперь смотрим, чтобы напротив не был заблокирован 53 порт – именно он используется при VPN подключении. Если такое правило есть, то удалите его.
Повторная настройка
Очень часто при первичной настройке пользователь неправильно вводит данные с договора и сразу может возникать эта ошибка. Поэтому я советую заново создать соединение – об этом подробно написано тут.
Если вы используете роутер, то посмотрите универсальную инструкцию от моего коллеги. Там рассказаны все нюансы по конфигурации маршрутизатора для обычного пользователя.
Ничего не помогло
Если у вас кабель подключен напрямую к компьютеру или ноутбуку, то зайдите в командную строку и пропишите:
ipconfig
Смотрим в строку «IPv6» – если адрес начинается с 10, то значит все нормально. Если имеет другой вид, то проблем может быть несколько:
ПРИМЕЧАНИЕ! Если вы подключены через роутер, то вы увидите локальный адрес, а не внешний.
- Проблема с драйверами на сетевую карту – смотрим инструкцию по установке тут.
- Если все резко пропало, а вчера было хорошо, то могут быть проблемы со стороны провайдера – стоит позвонить в службу технической поддержки.
- Ещё раз проверьте кабель, плотно ли он вставлен в комп, а также его целостность.
Если ошибка с кодом 868 остается, то ещё можно выполнить несколько действий:
- Проверьте компьютер антивирусной программой со свежими базами.
- Вспомните – не устанавливали ли вы ранее какие-то программы, которые могут мешать подключению. Зайдите в «Панель управления» – «Программы и компоненты» – удалите лишнее.
- Зайдите в автозагрузку – для этого на семерке используется комбинацию + R и команду: msconfig. А на Windows 10 зайдите в «Диспетчер задач» – нажав правой кнопкой мыши по нижней полосе. На вкладке «Автозагрузка» выключите все кроме драйвера звуковой карты и антивируса. После этого примените настройки и перезагрузитесь.
- Можно также почистить его от мусора.
- Последний вариант – это обращаться в техническую поддержку, возможно проблема возникает именно со стороны сервера, а не у вас.
Содержание
- Причины появления ошибки 868
- Прежде чем исправлять ошибку 868
- Указан неправильный DNS сервер
- Отключена служба DNS клиента
- Заблокирован порт 53
- Проблемы с сетевым экраном
- Активация соединения Ethernet
- Проверка адреса IVP4
- Ошибка 868 появляется только при использовании VPN
- Если ничего не помогло
Ошибка 868 при подключении к интернету возникает, если оно осуществляется через VPN. Чаще всего эта проблема беспокоит пользователей Билайн. В статье мы рассмотрим основные причины возникновения ошибки и пути ее решения.
Ошибка 868 при подключении VPN возникает при попытке пользователя подключиться к интернету.
Одна из самых распространенных причин – неверные заданные параметры серверов DNS. При этом IP ПК или ноутбука меняется, из-за чего не получается осуществить доступ к глобальной сети.
Еще одна причина тоже связана с DNS – проблемы с интернетом могут возникать потому, что отключена одноименная служба в системе Windows. Без активации данной службы соединение с интернетом осуществить не удастся.
Также очень часто в проблемах с выходом в глобальную сеть виновны антивирусные приложения и системный файервол. Данные виды программ могут блокировать некоторые сетевые функции в системе, если заподозрят подозрительную активность. При этом блокируется порт 53.
Неполадка может возникать и не по вине клиента, а из-за проблем на стороне поставщика услуг. В данном случае нужно обращаться в техническую поддержку компании за помощью. Специалисты могут проверить неполадки на своей стороне и исправить их.
Прежде чем исправлять ошибку 868
Перед тем, как приступать к любому из дальнейших способов решения проблемы, необходимо убедиться, что неполадка происходит из-за вашего компьютера, а не из-за провайдера. Для этого нужно позвонить на номер технической поддержки, который отображается на сайте соответствующего оператора (beeline.ru, к примеру, так как это самый известный оператор, предоставляющий интернет через VPN) и спросить о наличии технических проблем. Если на стороне провайдера они отсутствуют – значит, проблема на вашем компьютере. И она возникает из-за неправильных сетевых параметров или работы некоторых программ.
Также необходимо проверить, правильно ли вставлен кабель интернета в сетевой порт компьютера.
Причин
Указан неправильный DNS сервер
Система не может подсоединиться к глобальной сети, если указаны неверные DNS-сервера в сетевых настройках, либо соответствующие строки вообще пусты (и не отмечено автоматическое получение IP-адресов. В этих случаях придется записывать адрес VPN-сервера вручную. Очень часто клиенты не знают таких данных, поэтому за ними придется обращаться в техническую поддержку оператора. Также данная информация может быть отображена на официальном веб-ресурсе провайдера. Но чаще всего никакие цифры не придется записывать вручную в сетевые параметры – достаточно лишь настроить автополучение IP адреса в свойствах IPV4 адреса.
Отключена служба DNS клиента
Если после ручных настроек DNS неполадка осталась, то возможно, что служба DNS по каким-либо причинам отключена вообще. Бывает, что она выключается не пользователем компьютера, а автоматически из-за некоторых системных ошибок или наличия в системе вирусов. В этом случае придется включать ее обратно.
Это можно сделать следующим образом:
- Вызываем окно «Выполнить» нажатием комбинации клавиш «Win+R».
- В окне прописываем «services.msc», чтобы открыть список служб Windows.
- Находим в списке службу с названием DNS клиент. В столбце «Состояние» отображается текущий статус службы, активна она или отключена. Необходимо, чтобы служба работала и запускалась каждый раз при загрузке Windows.
- Для этого открываем свойства службы, нажав правой кнопкой мыши и выбрав соответствующий пункт. Во вкладке «Общие» нужно кликнуть по кнопке «Запустить» и выбрать автоматический тип запуска.
- После проведенных изменений параметров перезагружаем ПК и проверяем, появляется ли до сих пор ошибка 868.
Заблокирован порт 53
Порт 53 блокируется чаще всего программами, борющимися с вирусной активностью, или же системным брандмауэром Windows. Вместе с этим портом блокируется весь входящий трафик пользователя. К слову, иногда пользователь сам включает данную блокировку в меню настроек антивируса, наряду с другими пунктами, опасаясь вирусной активности. Блокировать все подряд – необдуманно, и это может повлечь такие проблемы с интернетом, как ошибка 868.
Чтобы проверить, не заблокирован ли порт 53 и исправить это, нужно сделать следующее:
- Открываем брандмауэр Windows и смотрим установленные правила.
- Если в списке присутствует порт 53, то нужно нажать «разблокировать». Даже в том случае, если написано, что он открыт.
- Иногда сетевые экраны могут блокировать вообще всё, и поэтому нужно открывать порт 53 вручную.
Также нужно посмотреть, установлены ли подобные правила в настройках антивируса, и отключить их.
Проблемы с сетевым экраном
Рассмотрим конкретнее, что нужно сделать, если проблема заключается в брандмауэре. Если именно он блокирует порт 53, то нужно сделать следующее:
- Открываем меню «Пуск».
- Ищем пункт «Панель управления».
- Находим иконку «Брандмауэр Windows».
- После открытия соответствующего окна нужно выбрать пункт в меню слева под названием «Дополнительные параметры».
- Появится список правил сетевого экрана. В нем может присутствовать блокировка порта 53. В этом случае нужно нажать по порту, чтобы снова его включить.
Активация соединения Ethernet
Рекомендуется проверить качество соединения с провайдером, используя системные инструменты:
- Открываем «Центр управления сетями и общим доступом», щелкнув правой кнопкой мыши по иконке соединения в трее и выбрав соответствующий пункт. Также можно найти этот центр в «Панели управления».
- Кликаем по «Изменение параметров адаптера».
- Убеждаемся, что подключение Ethernet активно. Если же оно отключено, то нужно щелкнуть по соединению правой кнопкой мыши и выбрать «Подключить».
Проверка адреса IVP4
Проверка адреса осуществляется через командную строку Windows:
- Нужно запустить системную консоль. Для этого нажимаем комбинацию Win + R и в появившемся окне «Выполнить» набираем команду «cmd». Откроется командная строка.
- В окне прописываем «ipconfig» и кликаем Ввод. Появится список доступных соединений и их свойства. Если в свойствах Ethernet есть ip-адрес, начинающийся с «10.», то подключение работает нормально.
Если же адрес отсутствует, или же на его месте есть что-то, начинающееся с другой цифры (например, 169.254.x.x), то причины могут быть следующие:
- Неполадки с сетевым адаптером ПК. В этом случае можно попробовать переустановить драйвера, скачав их с официального сайта производителя.
- Неполадки со стороны оператора. Если проблема возникла из ниоткуда притом, что вы не меняли никаких сетевых параметров, нужно позвонить в техподдержку.
- Ненадежно вставлен сетевой кабель, или он поврежден.
Рекомендации по устранению ошибки 868 в Билайн интернет
Причины ошибки 868 при подключении к интернету Билайн могут быть следующие:
- Некорректно указанный DNS-сервер. Нужно прописать его вручную или настроить автоматическое получение.
- DNS служба выключена.
- Конфликт с антивирусными программами или сетевыми экранами. Нужно их отключить, либо убрать из них правило о блокировке 53 порта.
- Проблемы с Ethernet кабелем.
- Неполадки со стороны оператора.
- Проблема с сетевыми драйверами. Их рекомендуется переустановить, загрузив с сайта производителя сетевой или материнской платы.
Как видите, причины проблемы при подключении Билайн не уникальны, и рекомендации по устранению ошибки 868 в Билайн интернете так же подходят при проблемах с другими операторами, использующими VPN.
Ошибка 868 появляется только при использовании VPN
Нужно проверить правильность введенных данных при подключении к интернету через VPN. Делается это следующим образом:
- Запускаем «Параметры Windows».
- Находим иконку «Сеть и интернет». Слева выбираем пункт «VPN».
- Кликаем по текущему VPN соединению (в данном случае это «Beeline») и открываем дополнительные настройки.
- Нажимаем по клавише «Изменить».
- Проверяем правильность внесенных сведений в соответствии с тем, какие данные выданы провайдером. Особое внимание уделяем правильности написания имени сервера. Сохраняем настройки.
Если ничего не помогло
Если ни один из вышеперечисленных способов вам не помог, необходимо позвонить в службу технической поддержки вашего провайдера, телефон которой, как правило, указан на официальном веб-ресурсе. В случае, когда вы уже звонили туда, чтобы узнать о проблемах на стороне провайдера (как рекомендовалось в начале статьи), нужно вызывать специалиста на дом.
Недавно пришлось столкнуться с ошибкой 868 при подключении к интернету. Как выяснилось позже, проблема находилась на стороне VPN сервера провайдера, к которому не удавалось подключиться. Исправить сбой получилось самостоятельно, но на это ушло немало времени. Решил написать отдельную статью, где поделюсь своим опытом. Заранее стоит отметить, что инструкция универсальная и подходит для всех систем, включая Windows 10, 8 и 7.
Одновременно вместе со сбоем может отображаться сообщение: «Порт открыт. Удаленное подключение не удалось установить, поскольку не удалось разрешить имя сервера удаленного доступа».
Примечание: все, о чем пойдет речь дальше, применимо для разных интернет провайдеров, включая Билайн, Аист, ТТК и других.
Содержание статьи
- Выполняем простые действия
- Сброс сетевых параметров
- Изменение конфигурации DNS
- Включение DNS-клиента
- Настройка брандмауэра
- Дополнительный момент для Билайн подключения
- Что еще может помочь
- Комментарии пользователей
Выполняем простые действия
Иногда, решение находится на поверхности. Поэтому предлагаю начать с простых действий.
- Удостоверьтесь, что кабель интернета подсоединен плотно к своему разъему. Он также должен быть целым.
- Перезагрузите роутер и компьютер (если неполадка проявляется только на одном устройстве). В идеале выключить маршрутизатор на 10-15 минут, а потом заново включить.
- Убедитесь, что антивирус не блокирует подключение или порты. Для этого выключите защитное ПО на несколько минут и проверьте результат. Если проблема устранена, то зайдите в настройки приложения и добавьте интернет-соединение в список исключений. Про открытие портов читайте в разделе «Настройки брандмауэра».
- Откройте панель сетевых соединений (WIN+R — ncpa.cpl — Ок). Обратите внимание на основное соединение (обычно это Ethernet). Не должно быть никаких красных крестиков и прочих пометок, сигнализирующих о неполадках. Теперь нажмите правой мышкой по соединению и откройте «Состояние». В строке IPv4 должно быть указано «Интернет» и в состоянии среды «Подключено». На графу IPv6 внимания не обращаем внимания. Также должен происходить постоянный обмен данными в разделе «Активность», «Отправлено — Принято». Если с интернетом все в порядке, то будет происходить именно так, как я описал.
В редких случаях проблема находится на стороне:
- Провайдера. Позвоните в службу поддержки и спросите, все ли в порядке с их стороны. Поскольку, возможно, ведутся технические работы.
- Интернет-кабеля. Не стоит исключать вариант повреждения кабеля со стороны улицы или подъезда. Его часто обрывают при проведении ремонтных работ.
- Сетевой карты. Возможно, сетевая карта вышла из строя или слетели ее драйвера. Зайдите на официальный сайт производителя и загрузите актуальную версию ПО.
Сброс сетевых параметров
Для начала попробуйте сбросить сетевую конфигурацию. Сделать это просто с помощью командной строки.
- Нажмите «WIN+R», введите «cmd» и щелкните «Ок».
- Теперь приложу список команд, которые нужно ввести поочередно в консоль. Каждая из них должна сопровождаться нажатием «Enter».
- netsh winsock reset
- netsh int ip reset
- ipconfig /flushdns
- net stop dnscache
- net start dnscache
Последние две команды перезапустят службы кэширования, находящиеся в Windows. После завершения операции перезагрузите компьютер вместе с маршрутизатором.
Изменение конфигурации DNS
Бывает, что стандартные DNS сервера работают некорректно. Поэтому стоит изменить их на альтернативные и более надежные. Что мы и сделаем.
- Одновременно нажмите по клавишам «Windows» + «R», пропишите ncpa.cpl и кликните «Ок».
- Войдите в свойства проблемного подключения. Оно должно быть активным. При необходимости включите его.
- Выделите протокол «IPv4» и кликните «Свойства».
- Активируйте выборку DNS серверов и пропишите следующие значения: для первого «8.8.8.8» и для второго «8.8.4.4».
- Подождите несколько минут и проверьте результат. Если ничего не изменилось, то вновь сбросьте кэш DNS (5 пункт из предыдущего раздела).
Еще один вариант — деактивировать «Планировщик пакетов QoS».
Включение DNS-клиента
Нередко оказываются отключенным служба ДНС-клиент. Давайте проверим это.
- При помощи поиска заходим в раздел «Службы».
- В списке находим «DNS клиент и DHCP» и щелкаем по каждому из них два раза.
- Смотрим на графу «Состояние». Должно стоять «Выполняется». Если служба отключена, то в графе «Тип запуска» укажите «Автоматически». После этого запустите ее вручную.
Настройка брандмауэра
Если ошибка 868 продолжается появляться при подключении к интернету, то стоит проверить, а не заблокированы ли нужные порты брандмауэром Windows.
- Через поиск войдите в «Панель управления».
- Щелкните по пункту «Брандмауэр».
- В левом меню выберите «Дополнительные параметры».
- Следом переместитесь в «Правила входящих подключений».
- Отобразится таблица с правилами. Нажмите по столбцу «Действие» для сортировки элементов. Убедитесь, что порты «80, 8080, 53, 1701, 1723» не заблокированы. Обычно они используются при подключении к VPN и интернету. Если они заблокированы, то отключите или вовсе удалите эти правила.
Дополнительный момент для Билайн подключения
Удостоверьтесь, что в настройках соединения, верно, указан адрес сервера. Для этого откройте свойства «Билайн».
Затем переместитесь во вкладку «Общие». Посмотрите на первую строку. Должен быть прописан следующий адрес «tp.internet.beeline.ru» при использовании протокола L2TP. Или «vpn.internet.beeline.ru» при протоколе PPTP.
Что еще может помочь
Попробуйте вспомнить, какие изменения были внесены перед появлением ошибки 868 и верните все как было. Вот несколько подсказок:
- Удалите антивирус, если он удален, то установите заново.
- Проверьте операционку на вирусы. Некоторые из них способны нарушать работы сети.
- Избавьтесь от недавно установленного софта и драйверов. Для этого используйте «Диспетчер устройств» и раздел «Программы и компоненты», доступный из «Панели управления».
- Почистите список автозагрузки. В Windows 7 выполните: «WIN + R — msconfig — Ок». Войдите в «Автозагрузку», снимите галочки с лишних приложений и щелкните «Ок». В Windows нужно нажать «CTRL+SHIFT+ESC» для открытия диспетчера задач. В нем переместиться в «Автозагрузку» и отключить ненужные программы правым кликом.
- Запустите средство диагностики, нажатием правой мышкой по соединению на панели задач. Откроется окно мастера, далее следуйте указаниям.
- Если включен сторонние прокси сервер, то деактивируйте его. Через поиск найдите «Свойства браузера», следом войдите в «Подключения» и кликните по настройке. Снимите галочки со всех опций, кроме первой.
- Попробуйте восстановить систему через «WIN + R — rstrui.exe». Но для этого должны быть созданы контрольные точки. Процедура эффективна, если вы помните, когда все работало и тогда откат к этому состоянию сэкономит много времени.
- В восьмерке и десятке предусмотрена функция сброса. Конфигурация компьютера будет возвращена к начальному состоянию. Функция выручает после многочисленных изменений, повлекших за собой какую-либо неисправность.
В крайнем случае свяжитесь с интернет провайдером. Специалисты должны помочь устранить ошибку.
Ошибки
Если при запуске VPN-соединения возникла ошибка, то Вам необходимо запомнить ее трехзначный код. Как правило, ошибки имеют код 6ХХ (ошибки, связанные с некорректным вводом пароля, имени или выбора типа протокола связи и говорят о том, что сеть работает, но необходимо проверить вводимые данные), 7ХХ(ошибки, связанные с некорректными настройками соединения и говорят о том, что сеть работает, но необходимо проверить настройки) или 8ХХ (ошибки, связанные с проблемами в настройке сети или отсутствием подключения к сети).
Ниже приведены расшифровки некоторых кодов:
400 Bad Request
Означает, что сервер обнаружил в запросе клиента синтаксическую ошибку.
Совет:
1. Отключить межсетевой экран (брандмауэр) или программы, влияющие на сетевую активность и безопасность.
2. Попробовать обновить текущий браузер или использовать другой.
3. Поставить настройки браузера по-умолчанию и обнулить все сохраненные файлы, сертификаты и прочее, т.е. удалить все что пишет браузер на диск.
600, 601, 603, 606, 607, 610, 613, 614, 616, 618, 632, 635, 637, 638, 645
Совет:
Перезагрузите компьютер. Если ошибка не исчезает, попробуйте переустановить VPN-соединение. Проверьте Ваш компьютер на предмет наличия вирусов. Удалите недавно установленные программы, либо отмените недавние изменения в настройках Windows, если такие были.
604, 605, 608, 609, 615, 620
Файл телефонной книги подсистемы удаленного доступа Windows и текущая конфигурация Удаленного Доступа к Сети несовместимы друг с другом
Совет:
Перезагрузите компьютер. Если ошибка не исчезает, то удалите и заново создайте VPN соединение.
611, 612
Внутренняя конфигурация сети Windows некорректно настроена
Совет:
Перезагрузите компьютер и убедитесь, что локальная сеть нормально функционирует на Вашем компьютере. Если ошибка не исчезает, то обращайтесь в службу тех. поддержки. Кроме того, ошибка может быть вызвана нехваткой ресурсов (памяти) на Вашем компьютере. Попробуйте закрыть запущенные программы.
617
Windows находится в процессе подключения к Интернету, либо произошла внутренняя ошибка Windows
Совет:
Подождите несколько минут. Если подключение не установилось, и при повторном подключении ошибка повторяется, то перезагрузите компьютер.
619
Неправильно настроены параметры безопасности VPN соединения, VPN-трафик блокируется на пути к шлюзу, либо настройки VPN не вступили в действие
Совет:
В свойствах VPN соединения откройте вкладку «Безопасность» – должно быть выбрано «Обычные (рекомендуемые параметры)» и должна быть снята галочка «Требуется шифрование данных (иначе отключаться)». Перезагрузите компьютер и попробуйте подключиться еще раз. Проверьте настройки Вашего брандмауэра (должен быть открыт порт для передачи данных vpn-соединения через порт 1723 TCP с использованием протокола GRE(47)), и, если не уверены в их правильности, отключите его.
624
проблема при подключении к VPN
Совет:
1. Отсутствует файл RASPHONE.PBK в {папка с Windows}/system32/RAS или … Documents and Settings/{ваш юзер или все юзеры}/Application Data/Microsoft/Network/Connections/Pbk, а если даже и есть, то необходимо переименовать его во что-то другое, например RASPHONE.OLD, еще можно запустить rasphone.exe, может помочь.
2. Стоит запрет на создание подключения. – Разрешить пользователям создавать новые подключения. Пуск – Выполнить – gpedit.msc и там разбираться.
3. Запрещён доступ к папке Documents and Settings/All Users/Application Data/Microsoft/Network/Connections/Pbk – Открыть доступ к папке. Но скорее всего проблему удастся решить таким образом: снять галку с пункта «Только для чтения» в свойствах файла Rasphone.pbk.
629
Соединение не может быть установлено (блокировано подключение по протоколу TCP к VPN-серверу).
Совет:
Проверьте настройки Вашего брандмауэра, и, если не уверены в их правильности, отключите его.
630
Модем (или другое устройство подключения) был отключен из-за ошибки оборудования.
Совет
Переустановить драйвера Вашего сетевого адаптера
635
Неизвестная ошибка.
VPN-клиент на Вашем компьютере имеет ошибки либо установлен неправильно.
Совет:
Как правило, такая проблема может возникнуть на ОС Windows 95/98/ХР/NT. Для решения требуется переустановить VPN-клиент или систему Windows.
650
Сервер удаленного доступа не отвечает
Совет:
Недоступен сервер-VPN. Проверьте, включено ли «Подключение по локальной сети», исправна ли сетевая карта, исправен ли сетевой кабель, не выставлен ли в настройках VPN-соединения какой-то определённый IP-адрес.
678
Не удалось установить подключение, поскольку удаленный компьютер не ответил на запрос подключения.
Совет:
1. Проверьте правильность IP-адреса VPN-сервера и повторите попытку подключения. Чтобы просмотреть свойства подключения, щелкните нужное подключение правой кнопкой мыши, выберите команду Свойства, а затем просмотрите сведения на вкладке Общие.
2. Попытки подключения могут блокироваться сетевым устройством, таким как брандмауэр, или в результате перегрузки сети.
691
Доступ запрещен, поскольку такое имя пользователя и пароль недопустимы в этом домене
Совет:
1. Нет денег (войдите на сервер статистики и проверьте наличие средств на счете)
2. Неправильный логин или пароль (Обратите внимание на регистр вводимых букв и состояние переключателя языка клавиатуры RU/EN)
3. Неправильно указан в настройках сервер VPN
4. Стоит административная блокировка в системе статистики.
5. Убедитесь, что в свойствах VPN подключения (VPN-Свойства->Параметры->Параметры набора номера) не отмечен галочкой параметр «Включать домен входа в Windows»
6. Возможно, вы подключились к сети Интернет, но соединение было некорректно разорвано – необходимо подождать 2-4 минуты перед повторным подключением к VPN-серверу
720
Не удалось подключиться с помощью этого элемента телефонной книги.
Совет:
В свойствах VPN-соединения, в закладке «Сеть» проверьте наличие копонента «Протокол интернета (ТСР/IP)» и отметьте его галочкой.
734
Работа протокола управления каналом PPP была прервана.
Совет:
В свойствах VPN-соединения во вкладке «Безопасность» убрать галочку «Требуется шифрование данных»
735
Запрошенный адрес был отвергнут сервером
Совет:
Вы неправильно настроили VPN-соединение для доступа в сеть Интернет. Скорее всего, в настройках TCP/IP соединения VPN вы прописали какой-то IP-адрес, а он должен выделятся автоматически
738
Серверу не удается выдать IP адрес. Соединение с таким логином и паролем уже установлено. Обратиться к Администратору.
Совет:
1. Возможно, злоумышленники украли логин и пароль.
2. «Подвисла» VPN сессия. Необходимо подождать 5 минут и повторить подключение
741 – 743
Неверно настроены параметры шифрования
Совет:
Зайдите в настройки VPN соединения, и во вкладке «Безопасность» снимите галочку «шифрование данных»
752
Не удалось установить подключение к серверу.
Совет:
1. неверно настроенный локальный файрвол.
2. некто изменил атрибуты доступа (вместо VPN – международный телефонный номер)
781
Попытка кодирования не удалась, потому что не было найдено ни одного действительного сертификата.
Причины возникновения: VPN клиент пытается использовать L2TP/IPSec протокол для подключения.
Совет:
Войдите в настройки подключения VPN-Свойства->Сеть->Тип VPN и выберите L2TP IPSec VPN
789
Попытка L2tp-подключения не удалась из-за ошибки, произошедшей на уровне безопасности во время согласований с удаленным компьютером.
Совет:
Зайдите в настройки VPN соединения и на вкладке «Сеть» из списка «Тип VPN» выберите «L2TP IPSec VPN». Попробуйте повторно подключиться.
В некоторых случая помогает выполнение рекомендации этой статьи.
800
Не удалось создать VPN-подключение. Сервер недоступен или параметры безопасности для данного подключения настроены неверно
Возможные причины:
1. Фаерволл блокирует исходящие запросы на VPN соединения
2. Отсутствует подключение к локальной сети.
3. некто изменил атрибуты доступа (вместо vpn – международный телефонный номер).
4. Запрос по какой-либо причине не доходит до сервера, т.е. возможно шлюз вашего сегмента не пропускает запрос в силу возникшей нагрузки или сбоя.
5. разрушение стека
Совет:
1. В фаерволе необходимо открыть TCP порт 1723 и IP протокол 47 (GRE), или, если того требуют настройки фаервола, прописать IP адрес Вашего VPN-сервера (IP указан в информации для клиента)..
2. Проверить есть ли физическая связь (горят ли лампочки сетевой карты на задней панели Вашего компьютера), включен ли сетевой кабель в разъем на сетевой карте и в розетке (при ее наличии). Затем проверить, включено ли соединение по локальной сети. Для этого нажмите кнопку «Пуск», затем «Панель управления», затем «Cетевые подключения». В появившемся окне найдите «Подключение по локальной сети» и включите его, если оно было выключено. Проверить настройки протокола TCP/IP – Нажмите кнопку «Пуск»->»Выполнить». В строке введите команду “cmd”, в открывшемся DOS окне введите команду “ipconfig” – должно выдать Ваш IP адрес, маску подсети и основной шлюз, если данной информации нет означает что локальная сеть выключена или нет физического соединения.
3. Убедитесь, что в настройках VPN подключения (VPN-Свойства->Общие->Имя компьютера или IP-адрес назначения) верно указан адрес VPN-сервера.
4. Проверить прохождение сигнала командой ping до Вашего шлюза, а затем до вашего сервера VPN.
Нажмите кнопку «Пуск»->»Выполнить». В строке введите команду “cmd”, в открывшемся DOS окне введите команду:
ping 10.224.x.x
ping 10.255.255.254
где в данном случае 10.255.255.254 – сервер VPN, а 10.224.x.x – адрес шлюза. Свой сервер доступа и адрес шлюза Вы можете узнать в «анкете абонента» или используя команду “ipconfig” (смотри пункт 2).
Если в открывшемся DOS-окне Вы увидите что-то вроде «Заданный узел недоступен» или «Превышен интервал ожидания для запроса», то возможно проблемы у Вас на компьютере, либо на линии. Если пойдет ответ от узла с указанной скоростью (обычно это происходит быстро), то скорее всего проблема в Вашем компютере. В любом случае проверьте второй пункт (2).
5. Разрушение стека – описание некого общего сбоя при взаимодействии сетевых компонентов составляющих TCP/IP стек. Причинами для возникновения может быть повреждение файлов ОС (дисковый сбой), вторжение вирусов и троянских программ, ошибки при реконфигурации (не дали дистрибутив, не удалили старый драйвер сетевой карты перед установкой новой). Исправляется восстановлением поврежденных файлов, удалением вирусов, и Переустановкой Windows. Установить и настроить заново сетевые компоненты и подключение к VPN в соответствии с инструкциями по настройке сети.
Содержание
- 1 Что означает ошибка 868 «Порт открыт»?
- 1.1 Почему возникает ошибка подключения 868 на windows (7, 8, 10)?
- 2 Как исправить 868 ошибку?
Виртуальная частная сеть (vpn) объединяет множество компьютеров в отдельную (например, корпоративную) зашифрованную сеть с доступом в интернет. При подключении к такой сети нового ПК последние версии windows нередко выдают пользователю 868 код ошибки с оповещением, что «Порт открыт».
И в данной статье мы разберемся, что означает ошибка 868 при подключении vpn, и как исправить «удаленное подключение» на windows 7.

К слову, данный код ошибки никак не связан с поставляющим домашний интернет провайдером, и подобное сообщение виндовс одинаково «радует» как абонентов билайн, так и ростелеком, ттк, уфанет и т.д.
Что означает ошибка 868 «Порт открыт»?
Если у вас дома не подключается интернет, и windows 7 выдает сообщение «не удалось установить удаленное подключение», значит соединение данного ПК с vpn сервером невозможно по причине запрещенного имени этого сервера. То есть IP адрес сервера не значится в списке разрешённых адресов

Почему возникает ошибка подключения 868 на windows (7, 8, 10)?
- 1. Наиболее вероятной причиной данной ошибки является то, что при настройке подключения к интернету, в пункте TCP/IP вписан неверный IP сервера DNS. Возможно, что это поле вообще не имеет никаких данных, то есть пустое. В обоих случаях система не сможет создать подключение к VPN серверу, ввиду того, что имя хоста не преобразуется в IP.
- 2. Возможно, не запущен (или полностью отключен) сервис DNS клиента. В принципе, этот сервис по умолчанию настроен на автоматический запуск при входе в систему, но, вследствие системного сбоя windows или вирусной атаки, DNS клиент может отключиться.
- 3. Также часто бывает закрытым 53-й порт, вследствие его блокировки брандмауэром.
- 4. Технические проблемы (плохие контакты или разрывы) в системе соединения (кабелях).
- 5. Проблемы с оборудованием у провайдера.
Как исправить 868 ошибку?
1. Зайдите в «Сетевые подключения»: (Панель управления → Центр управления сетями и общим доступом → Изменение параметров адаптера) или (Клавиши WIN+ R → ввести NCPA.CPL → OK). Щёлкните правой клавишей по «Локальной сети» и откройте окно свойств.

Далее откройте пункт «TCP/IPv4» и установите разрешающие пометки, для автоматического получения адресов IP и DNS сервера. Затем попробуйте подключиться к сети.
2. Откройте консоль «Службы». (Пуск → Администрирование → Службы) или (WIN+R → введите «SERVICES.MSC» → OK).

Если сервис DNS клиента не работает, настройте его запуск на «Автоматически» и принудительно запустите.
3. Запустите «Брандмауэр в режиме повышенной безопасности». (Пуск → Администрирование → Требуемый пункт) или (WIN+R → ввод «WF.MSC» → OK). Далее, в левой стороне окна выделите «Правила для исходящего подключения». В меню «Действие» щёлкните по пункту «Создать правило» и выберите «Для порта» с протоколом TCP. В следующем диалоге введите в поле «Определённых удалённых портов» номер 53. Далее пометьте «Разрешить подключение» и все профили. Введите какое-нибудь имя и «OK». После этого повторите процедуру с протоколом UDP.
4. Вызовите техника для проверки кабельного соединения.
5. Узнайте в технической поддержке о наличии проблем у провайдера.
- Распечатать
Оцените статью:
- 5
- 4
- 3
- 2
- 1
(59 голосов, среднее: 3.1 из 5)
Поделитесь с друзьями!
Интернет стал неотъемлемой частью жизни человека. К сожалению, время от времени при попытке установить доступ к «глобальной сети» возникают различные проблемы. Данная статья расскажет, что такое ошибка 868, о причинах возникновения неполадки и способах ее устранения.
Содержание
- Что за ошибка
- Предварительные действия пользователя
- Способы исправления
- Подключение в центре сетей
- Настройки DNS-сервера
- Проблемы с «ДНС-службой»
- Проблемы с сетевым экраном
- Сканирование системы на вирусы
- «Билайн-Интернет». Ошибка 868: рекомендации по исправлению
- Проблемы с оборудованием провайдера
- Если ничего не помогло
- Заключение
Что за ошибка
Ошибку 868 регистрируют из-за невозможности домашнего компьютера пользователя подключиться к VPN-серверу провайдера.
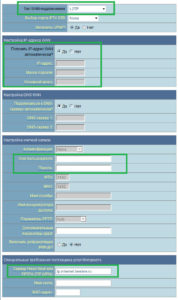
К примеру, проблема с ошибкой 868 возникает при подключении к интернету «Билайн». Это связано с тем, что провайдер предоставляет доступ по протоколу L2TP.
Основные причины, провоцирующие отсутствие связи с сервером провайдера:
- Некорректные настройки протокола интернета версии 4 на маршрутизаторе или рабочей станции пользователя.
- Проблемы с DNS-службой на стороне клиентской машины.
- Брандмауэр Windows заблокировал доступ.
- Физические повреждения сетевого кабеля;
- Неисправности с сетевым оборудованием на стороне поставщика.
Предварительные действия пользователя
Перед пользователем встает вполне понятный вопрос: как исправить ошибку 868. Ниже даются рекомендации, а также рассмотрены основные причины, но сначала нужно сделать следующее.
- Во-первых, проверить доступ ко «всемирной паутине» на домашних устройствах. К примеру, сетевой кабель «выскочил» из разъема на сетевом устройстве.
Во-вторых, проверить текущий IP-адрес ПК. Для этого сочетанием клавиш Win+R открыть диалоговое окно, где набрать команду cmd. В командной строке необходимо выполнить ipconfig и просмотреть информацию. При корректной настройке IP-адрес VPN-сервера провайдера должен начинаться с цифры 10, это выглядеть будет так: 10.х.х.х
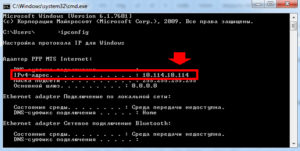
Способы исправления
Если ошибку 868 при подключении к интернету на Windows 7 по-прежнему фиксируют, рекомендуется выполнить следующее.
Подключение в центре сетей
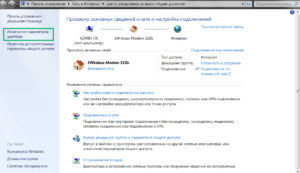
В открывшемся окне выбрать пункт «Изменение параметров адаптера».
Для пользователя откроется окно, где представлен список доступных сетевых подключений на данном компьютере. Пользователь находит подключение, созданное им самостоятельно для доступа к сети «Интернет». По умолчанию, система присваивает ему имя «Высокоскоростное подключение».
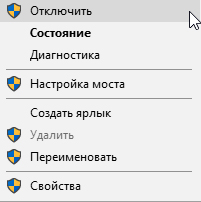
Если стоит опция «Включить», это значит, что удаленное подключение не установлено и необходимо его активировать.
Настройки DNS-сервера
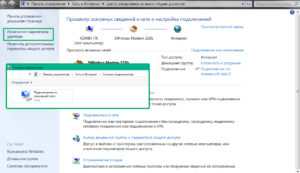
- Зайти в «Центр управления сетями», как было показано в предыдущем пункте, выбрать «Подключение по локальной сети». Вызвать контекстное меню правой кнопкой мыши и активировать опцию «Свойства»:
- В открывшемся окне выбрать пункт «IP версии 4» (в старых версиях Windows — TCP/IPv4), далее — «Свойства»:
- В настройках должно стоять автоматическое получение адресов DNS-серверов. После установки параметров, как показано на скриншоте выше, закрыть все окна с сохранением и проверить соединение с «глобальной сетью».
- Если данный вариант не помог устранить ошибку 868 при подключении vpn, следует попробовать очистить кэш DNS-сервера у пользователя.
- Для этого открыть командную строку и набрать ipconfig /flushdns:
- Запустить команду и ожидать окончания обработки. После завершения закрыть рабочее окно и проверить доступ к сети «Интернет».
Проблемы с «ДНС-службой»
Также ошибочное значение 868 при подключении к интернету возникает на Windows 8 при некорректной работе службы DNS. Проверяется это следующим образом.
- Щелкнуть правой кнопкой мыши на меню «Пуск», выбрать опцию «Управление компьютером».
- В открывшемся окне выбрать пункт «Службы».
- Далее найти «DNS-клиент» и проверить статус.
Параметры выставляются следующим образом: тип запуска – «Автоматически», состояние – «Выполняется».
Если в настройках указаны другие параметры, можно попробовать сделать следующее. Для начала нажать на кнопку «Остановить», выбрать тип запуска, как указано выше. Далее запустить ее, проверить, появится ли код ошибки 868 при подключении к интернету.
Проблемы с сетевым экраном
Еще одна причина, по которой возникают проблемы с доступом в «мировую паутину», — это заблокированный порт 53. Он отвечает за доступ DNS-серверу. В случае если порт открыт, ошибочное значение 868 на windows 7 не будет появляться. Проверить следующим образом.
Сетевой экран блокирует не только порт 53, но и весь входящий трафик. Стоит более внимательно просмотреть правила, указанные в конфигурации брандмауэра. Для корректной настройки следует обладать определенным знаниями в области сетевых технологий. Если у пользователя нет умений и навыков, следует обратиться за помощью к специалисту.
Сканирование системы на вирусы
Также не следует забывать о безопасности операционной системы. Возможно, компьютер «поймал» вирус. Следует запустить сканирование ОС через антивирусную программу.
«Билайн-Интернет». Ошибка 868: рекомендации по исправлению
Ошибку подключения 868 у «Билайна» фиксируют чаще, чем у других провайдеров. Это связано с использованием подключения к «глобальной сети» по протоколу L2TP.
Он отвечает за предоставление доступа к сети путем подсоединения к VPN-серверу провайдера. Основные рекомендации по ее устранению даны выше.
Короткий вариант действий выглядит следующим образом:
- Проверить подключение сетевых кабелей на домашнем ПК.
- Изменить настройки сетевой карты и адреса серверов DNS.
- Убедиться, что конфигурация брандмауэра выполнена корректно.
- Запустить антивирусную программу.
А также рекомендуется обратиться в службу поддержки Beeline насчет ошибки 868. Возможно, проблемы кроются там, например, недоступен адрес VPN-сервера для некоторых пользователей.
Проблемы с оборудованием провайдера
Оборудование провайдера иногда выходит из строя. Поставщик услуг интернета старается оповестить своих клиентов о возникших проблемах. Пользователю предоставляется возможность обратиться на горячую линию компании, чтобы узнать о текущей ситуации с доступом в «мировую паутину».
Если ничего не помогло
Если же вышеперечисленные способы не устранили проблему с кодом ошибки 868, стоит обратиться в службу технической поддержки провайдера. Специалисты предоставят подробный ответ, помогут решить сложившуюся ситуацию. При необходимости предлагается выезд технического специалиста на дом.
Заключение
Ошибочное значение 868, возникающее при подключении интернета, у «Билайна» наиболее «популярная».Такая проблема связана с недоступностью VPN-сервера провайдера.
В статье были даны основные рекомендации по исправлению неполадки.
Подгорнов Илья Владимирович
Всё статьи нашего сайта проходят аудит технического консультанта. Если у Вас остались вопросы, Вы всегда их можете задать на его странице.
У пользователей домашнего интернета от «Билайна» часто появляется ошибка с кодом 868 при попытках подключения к интернету. В окошке с ошибкой указывается: «Удалённое подключение не установлено, так как не получилось разрешить название сервера удалённого доступа». Как решить в этом случае проблему?
Почему у абонентов «Билайна» выскакивает ошибка 868
Ошибка с номером 868 характерна для всех версий «Виндовс». В «семёрке», например, сообщение возникает в сером окошке. В его правом нижнем углу находится клавиша «Диагностика» — она запускает встроенное средство по устранению проблем с сетью. Однако инструмент оказывается бесполезным в этом случае.
В Windows 7 и версиях ниже ошибка появляется в сером окошке
В «Виндовс» 8 или 10 сообщение об ошибке появляется уже на синем фоне. Но суть неполадок одна и та же: «операционке» не удаётся достать IP-адрес провайдера, чтобы подключиться к его сети.
Ошибка 868 возникает в синем окне на «операционках» Windows 8 и выше
Объяснений у этой ошибки несколько:
- изменённый DNS-сервер в настройках соединения (юзером или какой-либо утилитой);
- отключённая служба DNS-клиента;
- блокировка подключения со стороны сетевого экрана — «Брандмауэра Виндовс»;
- повреждения сетевого кабеля;
- поломки на стороне провайдера;
- неустановленные драйверы сетевого адаптера или же их повреждение;
- заполненный кэш DNS и прочее.
Устраняем ошибку 868 на разных версиях «Виндовс»
Приступим к решению проблемы — применяйте все методы последовательно. После каждой процедуры пытайтесь подключиться к сети.
Активация соединения Ethernet
Возможно, ваш адаптер просто отключён — проведите активацию:
- Жмём ПКМ (правой клавишей мышки) на иконку сети в правом нижней части дисплея на «Панели задач» (где находятся дата, время и прочее). Если у вас «Виндовс» 7, просто кликните на небольшой панели по «Центр управления сетями». Если работаете в «десятке», перейдите в окно с параметрами сети.
Выбираем в контекстном меню второй пункт
- Во втором случае переходим уже по ссылке для центра в правом столбце в первой или во второй вкладке.
Во вкладке «Вай-Фай» кликните по ссылке «Центр управления сетями и общим доступом»
- Раскрыть окно с центром можно через стандартный интерфейс «Панель управления»: жмём на R и «Виндовс» — печатает директорию control и кликаем по ОК.
Выполните команду control в строке «Открыть»
- В окне панели просто переходим по ссылке для этого же центра.
На панели кликаем по ссылке центра
- В нём щёлкаем тут же по второй строчке слева для запуска окна с сетевыми адаптерами.
Переходим по адресу «Изменение параметров адаптера»
- Находим плитку Ethernet.
В сетевых подключениях выбираем Ethernet
- Вызываем с помощью ПКМ контекстное меню — жмём на «Включить», если есть такая опция (плитка будет серого цвета в этом случае).
Включите адаптер через контекстное меню
- Иконка подключения станет яркой, а вместо пункта для включения в меню появится строчка «Отключить».
В меню должна появиться опция «Отключить»
Проверка адреса IPv4
Перед выполнением каких-либо других шагов для решения проблемы, сделайте следующее:
- Вновь жмём одновременно на R и «Вин» — в строчке «Открыть» пишем кодовое слово cmd. Выполняем команду.
Выполняем команду cmd в маленьком окошке
- В редакторе с чёрным фоном пишем либо вставляем простой код ipconfig — с помощью «Энтер» выполняем её.
В «Командная строке» выполним команду ipconfig
- Теперь обращаем внимание на строчку с параметром «IPv4-адрес». Два варианта: если стоит значение по типу «169.254…», учитывайте при решении проблемы одну из описанных ниже причин. Если значение адреса начинается с «10.» — всё в порядке, можете перешагнуть эти три решения. Сразу приступайте к проверке свойств VPN-подключения.
Смотрим внимательно на строчку «IPv4-адрес»
Итак, если стоит значение по типу «169.254…», нужно:
- Переустановить драйверы сетевой карты (если они повреждены или не актуальны).
- Позвонить в техслужбу «Билайна» по номеру 8 800 700 8000 и узнать, нет ли неполадок на его стороне. И если есть — поинтересоваться, когда они будут устранены.
- Проверить кабель на наличие повреждений — возможно, он был передавлен мебелью или оборван вне жилого помещения.
Переустановка драйвера сетевого адаптера
Посмотреть, всё ли в порядке с «дровами» сетевого адаптера, который вы используете, можно через «Диспетчер устройств»:
- В дополнительном меню значка «Пуск» щёлкните по диспетчеру (способ для «десятки» и «восьмёрки»). Меню вызывается ПКМ либо через комбинацию «Вин» и X.
На панели выберите «Диспетчер устройств»
- Для всех версий системы можно использовать такой метод: кликнуть по «Моему компьютеру» ПКМ — выбрать последнюю строчку «Свойства».
Кликните по пункту «Свойства»
- В интерфейсе с характеристиками «операционки» перейти по ссылке слева.
В окне выбираем ссылку «Диспетчер устройств»
- Через окно «Выполнить» («Вин» и R) диспетчер запускается с помощью команды devmgmt.msc.
Вставляем devmgmt.msc и жмём на Enter
- В сетевых адаптерах найти свой. Если это проводное подключение, в названии будет указано Family Controller. Если у вас есть роутер, нужно искать строчку с Wireless.
Ищем свой сетевой адаптер в диспетчере
- Вызовите контекстное меню через ПКМ — выберите «Свойства».
В контекстном меню адаптера выбираем «Свойства»
- В меню «Состояние устройства», посмотрите работает ли нормально девайс. Если есть какие-либо проблемы, переустановите драйвер.
Во вкладке «Общие» должно быть указано «Устройство работает нормально»
- Также прямо на строчке адаптера может располагаться треугольник жёлтого цвета — он означает, что драйвер повреждён.
- Попробуйте для начала выбрать в контекстном меню удаление. Согласитесь на удаление девайса (но не удаляйте с ПК сами «дрова»).
Подтвердите, что хотите удалить устройство
- Чтобы вернуть адаптер на место, выделите заголовок списка «Сетевые адаптеры» левой кнопкой, а на верхней панели «Действие» кликните по апдейту конфигурации.
Обновите конфигурацию сетевых адаптеров
Если оказалось, что дело в драйвере, отправляйтесь на официальный сайт производителя устройства или сетевой карты. Опишем для примера процесс скачивания на примере «ноута» от HP:
- Заходим на эту официальную страничку для поиска драйверов и другого ПО. Кликаем по круглому значку с ноутбуком.
Кликните по своему типу продукта
- Вбиваем в строчке имя модели — оно должно быть указано на передней или задней панели девайса. Жмём на «Добавить».
Напишите название своей модели
- Либо же используем сервис сайта для автоматического определения типа устройства.
Если не нашли название на панели ноутбука, кликните п «Разрешите HP определить ваш продукт»
- Внизу раскрываем панель с сетевыми драйверами и выбираем между беспроводным и Ethernet — кликаем по «Загрузки».
Загрузите один из драйверов сети
- Ждём, когда процесс скачивания завершится — после чего запускаем файл и выполняем несколько простых шагов перед стартом инсталляции (установка будет такой же, как и в случае любой другой программы).
Ждите, когда закончится загрузка
Проверить свойства VPN-соединения
Следующую инструкцию выполняйте, если вы впервые подключаетесь к сети «Билайна» на этом компьютере (она подходит для Windows 10):
- Переходим в панель «Параметры Виндовс» через зажатие клавиш «Вин» и R либо через меню «Пуск» (шестерня внизу слева).
Щёлкните по шестерёнке в левом нижнем углу меню «Пуск»
- Открываем блок для сети и интернета.
Перейдите в раздел «Сеть и интернет»
- В разделе VPN находим соединение «Билайн» и раскрываем его.
Во вкладке VPN нажмите на подключение Beeline
- Переключаемся на страницу с дополнительными параметрами.
Кликните по клавише «Дополнительные параметры»
- Кликаем по «Изменить».
Перейдите к изменению параметров
- Проверяем, правильно ли указано имя подключения и адрес сервера. Должно стоять tp.internet.beeline.ru. Если есть пароль от сети, вводим его и сохраняемся.
Введите необходимые данные и нажмите на «Сохранить»
Теперь опишем процедуру для всех остальных версий «Виндовс»:
- Запускаем «Центр управления сетями». Подробно этот шаг описан в разделе «Активация соединения Ethernet» в этой статье.
- В левом нижнем углу будет ссылка на свойства браузера — щёлкаем по ней.
Перейдите по ссылке «Свойства браузера» внизу
- Во вкладке «Подключения» жмём на «Добавить VPN».
Щёлкните по «Добавить VPN»
- Заполняем все поля в появившемся окне. В имени можете поставить «Билайн Интернет», а в «Адресе в интернете» — tp.internet.beeline.ru.
Заполните вручную два поля
- Ставим галочку рядом с «Запомнить учётные данные», чтобы каждый раз их заново не вводить. Кликаем по «Создать» внизу справа.
Кликните по «Создать VPN-подключение»
Проверить настройки DNS-сервера в настройках подключения Ethernet
Посмотрите, стоит ли в настройках правильный адрес DNS-сервера:
- Зайдите в раздел с сетевыми подключениями через «Центр управления сетями» как описано в разделе «Активация соединения Ethernet» в этой статье. Выберите ПКМ плитку с Ethernet и перейдите в свойства.
- Отыщите в перечне компонентом и протоколов пункт «IP-версии 4» или «Протокол интернета версии 4» — щёлкните два раза по нему или выделите, а затем кликните по третьей кнопке «Свойства» под самим списком.
Во вкладке «Сеть» найдите протокол TCP/IP
- Если вы не знаете конкретных адресов DNS-сервера и IP-адрес, поставьте значение с автоматическим определением.
Если не знаете конкретных данных, выберите автоматическое получение адресов
- Если провайдер вам предоставил данные, вручную вбейте их в поля. Сделайте перезапуск компьютера.
Если информация есть, внимательно напишите её в полях
После изменения адреса сервера DNS рекомендуем сразу очистить уже заполненный кэш DNS.
Удаление данных из кэша DNS
Для очистки нам снова понадобится консоль «Командная строка»:
- Запустить её нужно на этот раз с правами администратора. Если делайте это через строку «Открыть» («Вин» и R), то выполняйте команду cmd с помощью комбинации Ctrl + Enter + Shift.
- Можно открыть и через панель «Пуск»: каталог со стандартными или служебными утилитами, щелчок ПКМ и выбор опции запуска от имени администратора. В «десятке» нужно будет перейти в пункт «Дополнительно» в контекстном меню.
Запустите консоль от имени администратора
- Также можете вбить тот же код на панели «Поиск» и открыть консоль через контекстное меню.
Открыть консоль можно через поиск по системе
- С помощью «Энтер» выполните код ipconfig /flushdns.
Выполните ipconfig /flushdns для запуска очистки
- В редакторе тут же появится уведомление об успешной очистке кэша от ненужных данных.
В редакторе должно быть сообщение о том, что кэш был успешно очищен
Видео: очистка кэша DNS на Windows разных версий
Активация службы DNS
Смотрим, не отключена ли в «операционке» служба, отвечающая за соединение с сервером DNS:
- Быстро раскрыть окно со всеми службами «Виндовс» можно через код services.msc, выполненный в строке «Открыть».
Выполните services.msc для запуска окна со службами
- Прямо в начале списка будет пункт «DNS-клиент». Смотрим на его статус — должно быть слово «Выполняется».
Отыщите строчку «DNS-клиент»
- Если его нет, дважды кликаем по строчке — выбираем «Запустить» и в меню с типом запуска кликаем по автоматическому включению.
Выберите автоматический запуск службы с загрузкой системы
Проверить работоспособность DNS-серверов
Все манипуляции будут проходить опять же в чёрном редакторе «Командная строка»:
- Запустим её от имени администратора, выполнив шаги из инструкции «Удаление данных из кэша DNS».
- Копируем и вставляем в редактор команду nslookup beeline.ru.
С помощью кода nslookup beeline.ru проверьте, работает ли DNS-сервер «Билайна»
- Если в окне появляется фразы can’t find, non-existent domain, значит, у провайдера проблемы с сервером DNS. Сообщите в техподдержку, чтобы специалисты могли заметить их и решить оперативно.
Если появилось сообщение о том, что не удалось найти сервер, значит, он временно не работает
- Если стоит правильный IP-адрес, значит, на стороне провайдера сервер работает.
Если адрес сервера правильный, значит, он работает
- Пока что можете воспользоваться серверами DNS «Гугла» (8.8.8.8 либо 8.8.4.4) или «Яндекса» (77.88.8.88 или 77.88.8.2). Введите один из них вручную в свойствах «Протокола интернета версии 4», используя инструкцию из раздела «Проверить настройки DNS-сервера в свойствах подключения Ethernet».
Проверить, не заблокирован ли порт №53 протоколов TCP, UDP
Для проверки будем использовать утилиту Port Query от компании «Майкрософт». Есть две версии: консольная и графическая. Последняя подойдёт новичкам:
- Переходим на официальный сайт Microsoft, прокручиваем страницу и жмём на ссылку для загрузки графического интерфейса.
На официальном сайте Microsoft скачиваем утилиту
- Открываем загруженный файл exe.
Откройте утилиту — исполняемый файл в загрузках
- Жмём на Yes в окошке.
Согласитесь с условиями использования программы
- Кликаем по Unzip.
Нажмите на Unzip в интерфейсе
- После уведомления об успешной распаковки переходим в системный диск и открываем каталог Port Query — дважды щёлкаем по исполняемому файлу приложения для запуска графического интерфейса.
Откройте исполняемый файл в «Проводнике»
- Ставим отметку рядом с Manually. В первом поле чуть ниже указываем номер порта — 53. В выпадающем меню кликаем по Both.
Введите 53 в первой строчке и выберите Both
- В самой верхней строчке вводим доменный адрес провайдера beeline.ru. Жмём на Query.
В качестве адреса провайдера используйте beeline.ru
- Смотрим на результат на панели внизу: Filtered означает, что программа не получила ответа от порта (возможно, доступ к нему ограничен «Брандмауэром» — попробуйте его отключить на время). Listening означает, что порт открыт.
Кликните по Query и ознакомьтесь с результатами диагностики
Отключение сетевого экрана
Определить, мешает ли подключению к интернету «Брандмауэр», поможет его деактивация. Мы рассмотрим выключение сетевого экрана «Защитника Виндовс» — стандартного антивируса системы:
- Через «Панель управления» раскрываем раздел «Брандмауэр Windows».
Кликните по ссылке «Брандмауэр Windows» в начале списка
- Переходим в блок слева для активации и выключения защитного экрана сети.
Щёлкните по ссылке «Включение и отключение»
- Ставим значение «Откл.» для одной сети (в зависимости от того, какой вы пользуетесь — общественной или частной). Если не знаете, деактивируйте сразу два параметра.
Отключите экран на следующей странице
- Сохраните изменения.
- Когда в разделе «Брандмауэра» появятся красные щитки, проверяем подключение.
Красный щит означает, что защита сетевого экрана деактивирована
Если у вас «десятка», выключить экран вы можете другим методом:
- Переключитесь в окне «Параметры Виндовс» в раздел «Безопасность и обновление».
- Во втором блоке, посвящённому безопасности, кликните по «Брандмауэр» — запустится окно «Защитника», а в нём раздел для сетевого экрана.
В разделе безопасности щёлкните по «Брандмауэр»
- Выберите между частной и общедоступной сетью.
Выберите тип сети в новом окне
- Поставьте тумблер в положение «Откл.».
Кликните один раз по переключателю
- Появится крестик с уведомлением справа о том, что ПК сейчас уязвим в сети.
Должен появиться красный кружок с крестиком
Если у вас работает сторонняя защитная утилита, зайдите в её интерфейс и деактивируйте «Брандмауэр» там. Также не помешает выключить на какое-то время сам антивирус — он тоже может мешать соединению.
Видео: как деактивировать встроенный «Брандмауэр Виндовс» различными методами
Проверяем, не является ли причиной ошибки вмешательство вредоносных утилит
Начните со сканирования в своём рабочем антивирусе («Защитник Виндовс» или любая сторонняя утилита) — запустите расширенную (полную) проверку всех системных разделов. Да, она займёт больше времени, но будет гораздо эффективнее. Если он ничего не найдёт, скачайте портативный защитный сканер, чтобы проверить ПК на наличие вирусов ещё раз. Например, это может быть Kaspersky Virus Removal Tool, AutoRuns Portable, Dr. Web CureIt, Kaspersky TDSSKiller, AVZ, Process Explorer Portable, System Explorer Portable и другие.
Рассмотрим процедуру на примере первой утилиты Kaspersky Virus Removal Tool:
- Переходим по адресу для загрузки дистрибутива сканера с официального сайта. Сразу же начнётся скачивание — ждём, когда оно завершится. Если загрузка не началась, кликаем по красной кнопке «Скачать».
Загрузите исполняемый файл утилиты с официального сайта
- Запускаем интерфейс утилиты. Ставим две галочки внизу и кликаем по «Принимаю».
Нажмите на «Принять»
- Ждём, когда запустится утилита.
Подождите, пока закончится инициализация
- Кликаем по ссылке для смены параметров.
Кликните по «Изменить параметры»
- Выбираем все разделы — возвращаемся в главное меню и запускаем проверку.
Выберите все пункты в меню
- Ждём, когда закончится сканирование.
Процесс проверки займёт довольно много времени
- Возможно, вирусов так же не будет. Но если они будут найдены, тут же удаляйте их.
Утилита показывает, что не обнаружила вирусы
Если вредоносное ПО было обезврежено, восстановите после этого системные файлы в консоли «Командная строка» с помощью команды sfc /scannow. Желательно при этом загрузить ПК в безопасном режиме.
Видео: используем лечащую утилиту Kaspersky Virus Removal Tool
Проблема с подключением к интернету с кодом 868 решается самыми разными способами: от простого включения адаптера сети до изменения параметров DNS-сервера, деактивации сетевого защитного экрана и проверки ПК на вирусы. Сразу понять, в чём загвоздка, трудно, поэтому выполнять действия нужно последовательно, исключая причину за причиной.
- Распечатать
Оцените статью:
- 5
- 4
- 3
- 2
- 1
(0 голосов, среднее: 0 из 5)
Поделитесь с друзьями!

Ошибка 868 при подключении к Интернету говорит о том, что по какой-то причине, компьютеру не удалось определить IP-адрес VPN сервера, в случае с Билайн — tp.internet.beeline.ru (L2TP) или vpn.internet.beeline.ru (PPTP). О том, почему такое может произойти и как исправить ошибку подключения и пойдет речь ниже.
Примечание: указанная проблема свойственна не только для интернета Билайн, но и для любого другого провайдера, предоставляющего доступ к сети по VPN (PPTP или L2TP) — Аист, ТТК в некоторых регионах и т.п. Инструкции даны для прямого проводного подключения к Интернету.
Прежде чем исправлять ошибку 868
Перед тем как приступать ко всем следующим шагам, чтобы не потерять понапрасну время, рекомендую выполнить следующие несколько простых вещей.
Для начала, проверьте, хорошо ли воткнут кабель Интернета, затем зайдите в Центр управления сетями и общим доступом (правый клик по значку соединения в области уведомлений справа внизу), в списке слева выберите «Изменения параметров адаптера» и убедитесь, что подключение по локальной сети (Ethernet) включено. Если нет — кликните по нему правой кнопкой мыши и выберите «Подключить».
А после этого запустите командную строку (нажать клавишу с эмблемой Windows + R и ввести cmd, потом нажать Ок, чтобы запустилась командная строка) и введите в нее команду ipconfig после ввода которой нажмите Enter.
После выполнения команды отобразится список доступных подключений и их параметры. Обратите внимание на подключение по локальной сети (Ethernet) и, в частности, на пункт IPv4-адрес. Если там вы видите что-то, начинающееся с «10.», то все в порядке и можно переходить к следующим действиям.
Если же такого пункта вообще нет или вы видите адрес наподобие «169.254.n.n», то это может говорить о таких вещах как:
- Проблемы с сетевой картой компьютера (если вы на этом компьютере ни разу не настраивали Интернет). Попробуйте установить официальные драйвера для нее с сайта производителя материнской платы или ноутбука.
- Проблемы на стороне провайдера (Если еще вчера у вас всё работало. Такое случается да. В этом случае можно позвонить в службу поддержки и уточнить информацию или просто ждать).
- Проблема с Интернет-кабелем. Возможно не на территории вашей квартиры, а там, откуда он протянут.
Последующие шаги — исправление ошибки 868 при условии, что с кабелем все в порядке, а ваш IP адрес по локальной сети начинается с числа 10.
Примечание: также, если вы впервые настраиваете Интернет, делаете это вручную и столкнулись с ошибкой 868, перепроверьте, что в настройках подключения в поле «адрес VPN-сервера» («Адрес в Интернете») вы правильно указали этот сервер.
Не удалось разрешить имя удаленного сервера. Проблема с DNS?
Одна из наиболее частых причин ошибки 868 — установленный альтернативный DNS-сервер в параметрах подключения по локальной сети. Иногда пользователь это делает сам, иногда это делают некоторые программы, призванные автоматически исправить проблемы с Интернетом.
Чтобы проверить, в этом ли дело, откройте Центр управления сетями и общим доступом, а затем слева выберите «Изменение параметров адаптера». Кликните правой кнопкой мыши по подключению по локальной сети выберите пункт «Свойства».
В списке «Отмеченные компоненты используются этим подключением», выберите «Протокол Интернета версии 4» и нажмите кнопку «Свойства» ниже.
Убедитесь, что в окне свойств не установлено «Использовать следующий IP-адрес» или «Использовать следующие адреса DNS-серверов». Если это не так, то поставьте в обоих пунктах «Автоматически». Примените сделанные настройки.
После этого имеет смысл очистить кэш DNS. Для этого запустите командную строку от имени администратора (в Windows 10 и Windows 8.1 с помощью правого клика по кнопку «Пуск» и выбора нужного пункта меню) и введите команду ipconfig /flushdns после чего нажмите Enter.
Готово, попробуйте снова запустить Интернет Билайн и, возможно, ошибка 868 вас не потревожит.
Отключение брандмауэра
В некоторых случаях ошибка при подключении к Интернету «не удалось разрешить имя удаленного сервера» может быть вызвана блокированием брандмауэром Windows или сторонним фаерволом (например, встроенном в ваш антивирус).
Если есть основания полагать, что причина в этом, рекомендую для начала полностью отключить фаервол или брандмауэр Windows и попробовать подключиться к Интернету снова. Сработало — значит, видимо, дело как раз в этом.
В таком случае следует позаботиться о том, чтобы открыть порты 1701 (L2TP), 1723 (PPTP), 80 и 8080, используемых в Билайн. Как именно это сделать в рамках этой статьи я описывать не стану, так как все зависит от используемого вами ПО. Просто найдите инструкцию о том, как открыть порт в нем.
Примечание: если проблема появилась, наоборот, после удаления какого-то антивируса или фаервола, рекомендую попробовать воспользоваться точками восстановления системы на момент до его установки, а если их нет, то использовать следующие две команды в командной строке, запущенной от имени администратора:
- netsh winsock reset
- netsh int ip reset
А после выполнения этих команд перезагрузите компьютер и снова попробуйте подключиться к Интернету.