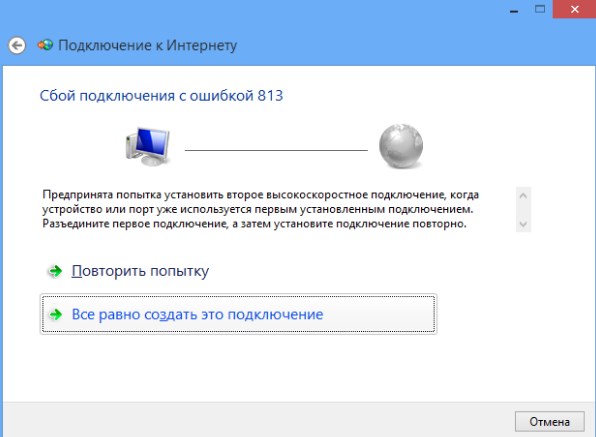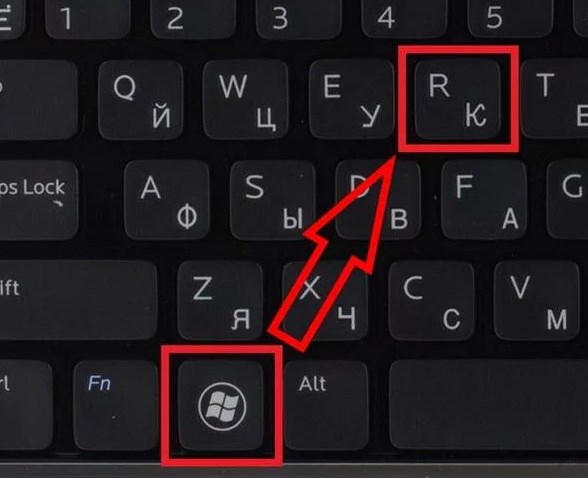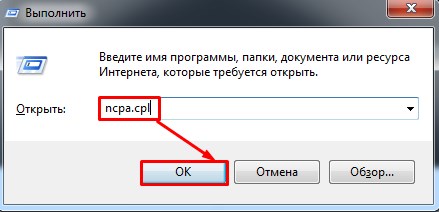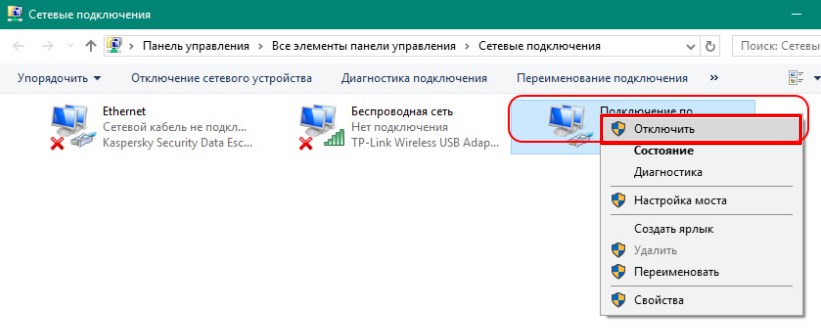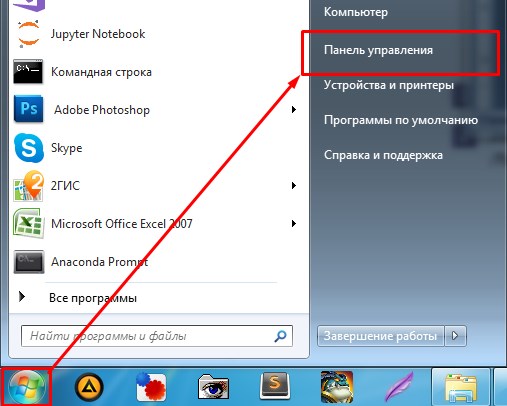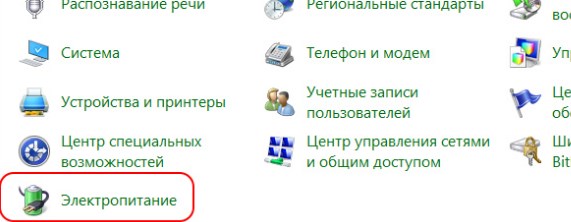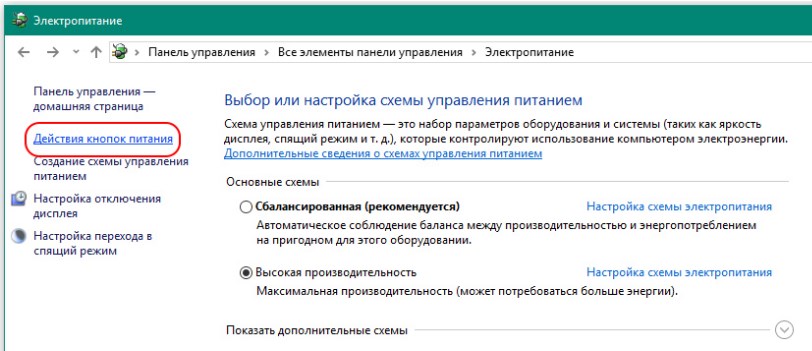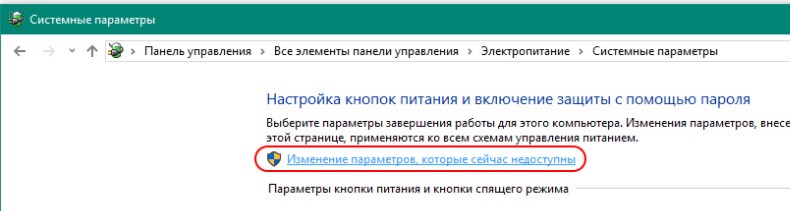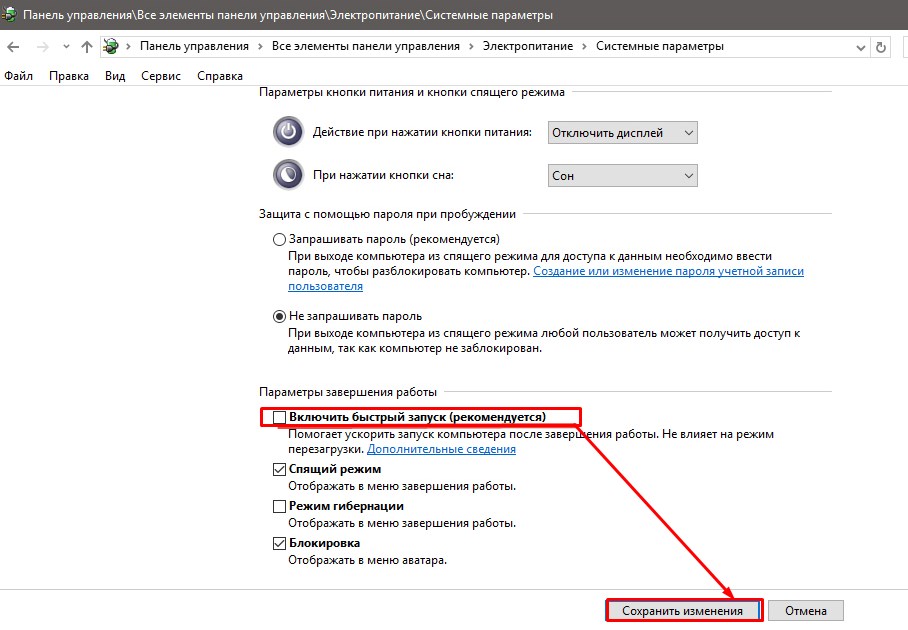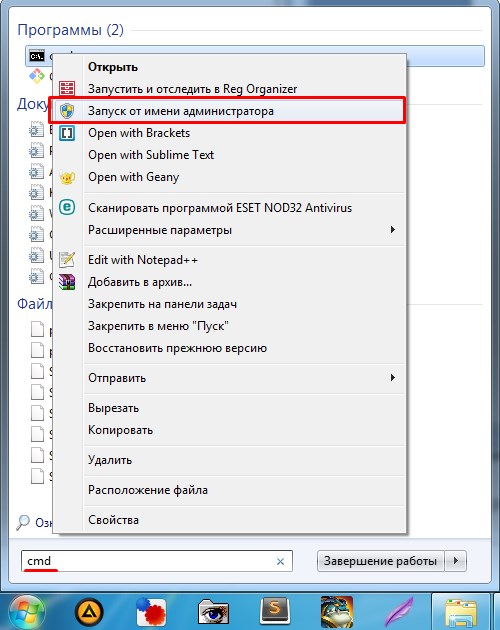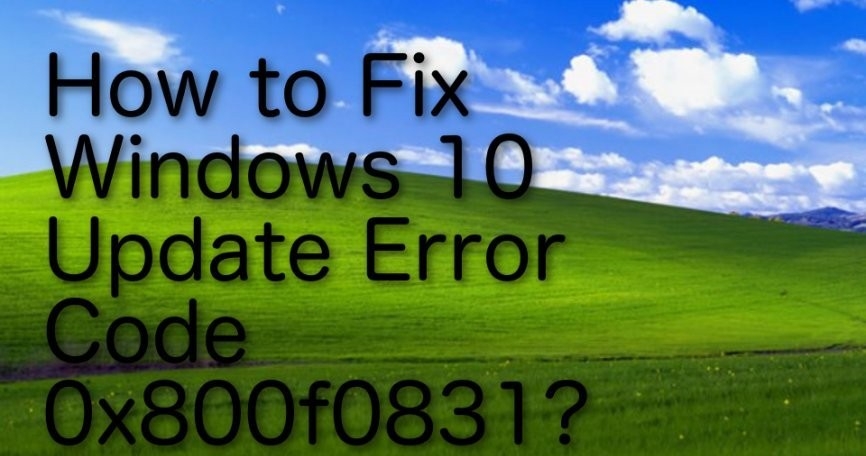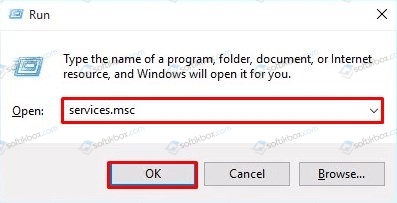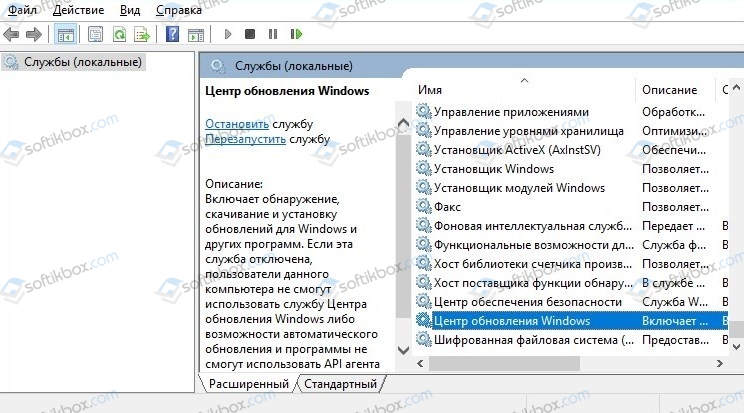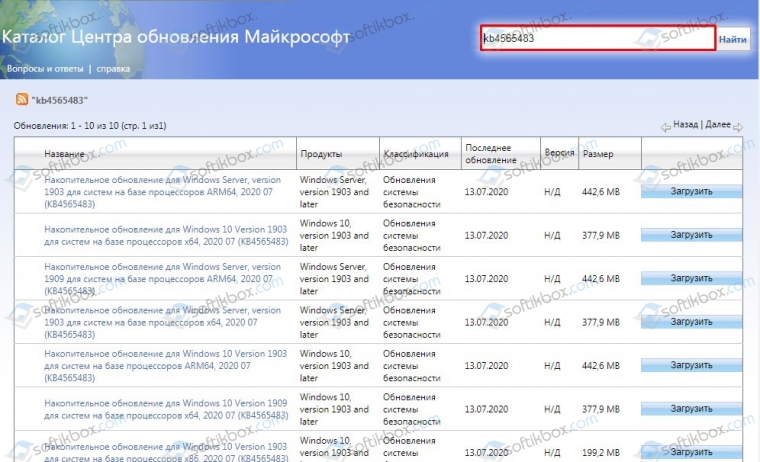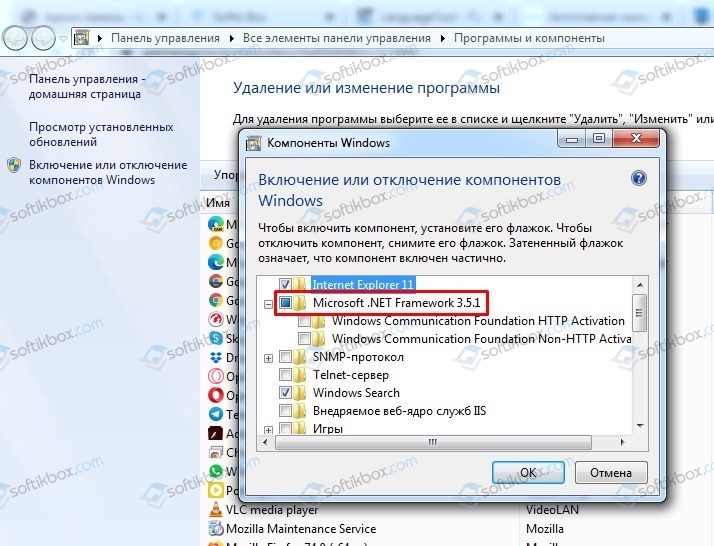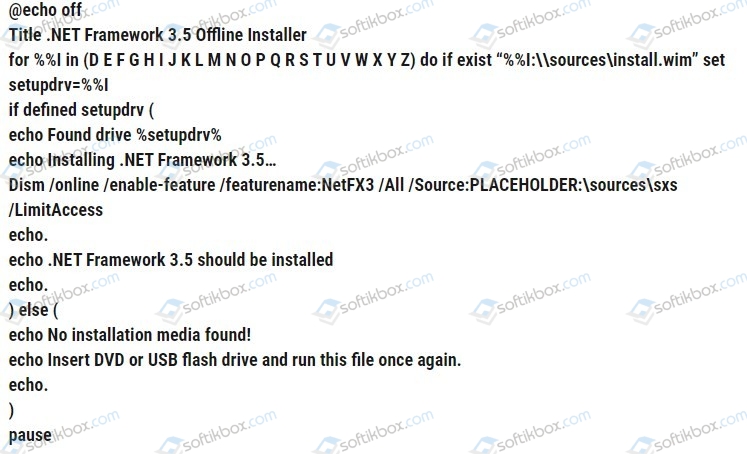Привет всем! Сегодня столкнулся с интересной для меня новой проблемой. Пытаюсь я значит подключиться к интернету, а у меня вылезает окно «Сбой подключения с ошибкой 813». Также в дополнение можно наблюдать надпись, что предпринята попытка установить второе высокоскоростное подключение. Честно сказать с первого раза даже не понял в чем проблема, но всё же у меня получилось её решить.
В первую очередь кликаем «Повторить попытку» – иногда это помогает, когда сбой идёт на линии связи. Далее нажимаем уже «Все равно создать это подключение». После этого проверяем наличие интернета. Если это не поможет, то вытащите кабель из компьютера и через 2 минуты вновь вставьте его обратно. Если не помогает, а интернета все также нет, то начинаем использовать более продвинутые методы.
Содержание
- Инструкция по устранению
- Задать вопрос автору статьи
Инструкция по устранению
- В первую очередь нужно зайти в меню сетевых подключений и посмотреть, что там творится. Для этого найди те на клавиатуре две клавиши и R. Нежно, без фанатизма активируем эти клавиши.
- Теперь нужно ввести специальное заклинание, одобренное Хогвартсом и самим Дамблдором «ncpa.cpl», а потом клацаем «ОК».
- Далее, нужно выбрать – то самое подключение через которое вы хотите выйти в интернет. Нажимаем правой кнопкой и выбираем «Отключить». Нужно будет подождать минуты 2-3, а потом снова нажать правой кнопкой и выбрать «Включить».
- Кликаем по меню «Пуск» и выбираем «Панель управления».
- Теперь надо зайти в меню «Электропитание».
- Слева в меню выбираем второй пункт, как на картинке выше.
- Нажимаем по ссылке для изменения параметров.
- А теперь внимательно посмотрите – нужно выключить «Включить быстрый запуск (рекомендуется)». Далее «Сохранить изменения».
- Перезагружаем компьютер и снова проверяем подключение.
- Если это не поможет, то делаем так. Опять заходим в то самое меню через + R. Потом правой кнопкой кликаем по подключению и выбираем «Удалить».
- Теперь переходим в «Пуск» и в поисковой строке вводим «cmd», чтобы запустить командную строку. Далее нажимаем по иконке консоли правой кнопкой и запускаем от имени администратора. Там нужно будет ввести команды. После ввода каждой надо нажать Enter:
netsh int ip reset
netsh winsock reset
ipconfig /flushdns
- Вы сбросите кэш сетевой настроек, а также DNS на компе. Теперь нужно повторно создать это подключение.
После этого проблема должна решиться. Если она осталась, то скорее всего проблема со стороны провайдера – поэтому стоит позвонить в техническую поддержку. Также, вы можете задать свои вопросы здесь, в комментариях под статьёй, и я постараюсь вам помочь. Только пишите как можно подробнее: что вы уже сделали и что именно не получается.
Основные ошибки:
Если регистрация компьютера в сети проходит удачно (подключение установлено), но ни одна страница при этом не открывается (недоступна), то сначала нужно проверить баланс лицевого счёта. Если баланс положительный, то следует обратиться в службу поддержки.
Если подключение производится через роутер (маршрутизатор):
В первую очередь перезагрузите его, отключив питание 220В на одну минуту и снова включите. Если подключение не происходит, то, возможно, сбросились настройки роутера или он вышел из строя. Произведите подключение напрямую — подключите кабель непосредственно к компьютеру, используйте ранее созданное или создайте новое подключение PPPoE, запрашивающее логин и пароль. Далее действуйте согласно пунктам с описанием Ошибок 651, 691. Если напрямую (без роутера) подключение происходит, то необходимо самостоятельно или с помощью специалиста проверить работоспособность и настройки роутера.
Если подключение производится напрямую (интернет-кабель подключен непосредственно к компьютеру):
Ошибка: 629 «Подключение прервано удаленным компьютером»
Такая ошибка возникает, если уже создана сессия РРРоЕ и Вы пытаетесь поднять еще одну сессию. Такое случается при неправильном завершении предыдущей сессии, когда на сервере осталось незакрытое подключение.
Решение:
Подождите не менее двух минут и попробуйте повторно подключиться. И не забывайте хранить в секрете свои данные для входа в Интернет.
Ошибка: 651 «Модем или другое устройство связи сообщило об ошибке»
Решение:
1. Возможно не подключен кабель локальной сети или плохой контакт в разъемах.
2. Возможно неправильно работает сетевой адаптер вашего компьютера. Для устранения неисправности может потребоваться переустановка драйвера сетевого адаптера или замена сетевого адаптера.
3. Возможно произошел обрыв кабеля или сервер доступа отключен.
4. Возможно сетевой адаптер отключен в диспетчере устройств. Включите сетевой адаптер:
Для Windows 7, 8, 10: (Пуск -> Панель управления -> Диспетчер устройств -> Сетевые адаптеры -> нажать правой кнопкой мыши на адаптер Ethernet controller -> выбрать Включить). Повторите попытку подключения.
Для Windows XP:
5. Проверить подключение по локальной сети:
Для Windows 7, 8, 10: (Пуск-> Панель управления -> Центр управления сетями и общим доступом -> Изменение параметров адаптера -> нажать правой кнопкой мыши на Подключение по локальной сети -> выбрать Включить).
6. Отключить антивирусную программу или файервол.
Если проблема сохраняется – позвонить в Службу технической поддержки.
Ошибка: 678 «Удаленный компьютер не отвечает»
Решение:
1. Проверьте настройки антивирусной программы и сетевого экрана/firewall (при наличии).
2. В диспетчере устройств включите сетевой адаптер.
3. Проверьте подключение кабеля локальной сети и контакт в разъемах.
4. При неправильной работе сетевой карты может потребоваться переустановка драйвера или замена устройства.
5. Возможно произошел обрыв кабеля на линии или сервер доступа отключен. Аналогично ошибке 769.
Обратитесь в Службу технической поддержки, если проблему не решили сами.
Ошибка: 691 (619) «Доступ запрещен, поскольку такие имя пользователя или пароль недопустимы в этом домене»
Решение:
1. Убедитесь в том, что включена английская раскладка клавиатуры и на клавиатуре отключен «Caps Lock». Внимательно наберите Имя пользователя и Пароль.
2. Возможно, вы подключились к сети Интернет, но соединение было некорректно разорвано — необходимо подождать несколько минут перед повторным подключением к серверу.
3. Вспомните не давали ли Вы свои учетные данные друзьям/знакомым, возможно под Вашим логином уже произведено подключение к сети.
4. Для Windows XP иногда достаточно удалить подключение и создать новое.
5. Позвонить в техническую поддержку, если проблема не устраняется.
Ошибка: 711 «Не удалось запустить службу диспетчера удаленного доступа»
Решение:
1. Жмем правой клавишей мыши по значку мой компьютер, там выбираем Управление, В открывшемся окне выбираем службы и приложения => службы и активируем службы Телефония и Диспетчер подключения удаленного доступа.
Ошибка: 720 «Попытка подключения не удалась поскольку удаленному и локальному компьютерам не удалось согласовать управляющие протоколы РРР»
Решение:
1. Поставить галочку в строчке «Протокол Интернета TCP/IP» в свойствах «Подключения по локальной сети»;
2. Запустить проверку целостности и восстановление системных файлов. Для этого в меню Пуск нажать «Выполнить..» и там набрать sfc /scannow
3. Требуется переустановка драйвера на сетевую карту, если не поможет, то переустановить операционную систему на Вашем компьютере.
Ошибка: 734 «Протокол управления PPP-связью был прерван»
Решение:
1. В папке Сетевые подключения щелкните используемое подключении правой кнопкой мыши. Выберите команду Свойства и откройте вкладку Безопасность. В списке При проверке используется выберите Небезопасный пароль.
Ошибка: 769 «Указанное назначение недостижимо»
Решение:
1. Нажмите кнопку Пуск и выберите пункт Панель управления.
2. На панели управления щелкните значок Производительность и обслуживание, а затем – значок Система.
3. В окне Свойства системы откройте вкладку Оборудование и нажмите кнопку Диспетчер устройств.
4. В диспетчере устройств нажмите кнопку Сетевые адаптеры.
5. В меню Действие выберите команду Включить.
6. Выйдите из Диспетчера устройств.
7. Нажмите кнопку Пуск и выберите пункт Панель управления.
8. На панели управления щелкните значок Сеть и подключения к Интернету, а затем – Сетевые подключения.
9. В окне Сетевые подключения выберите Мастер настройки сети в группе Сетевые задачи, после чего следуйте указаниям мастера.
10. Выполнив все указания, перезагрузите компьютер.
Если проблема сохраняется – позвонить в Службу технической поддержки.
Ошибка: 815 (windows vista)/651 (windows 7,8) «Невозможно установить высокоскоростное соединение, так как удаленный сервер не отвечает»
Решение: см. Ошибки 678 и 769.
Другие ошибки:
Код ошибки 600, 601, 603, 606, 607, 610, 613, 614, 616, 618, 632, 635, 637, 638, 645: «Произошла внутренняя ошибка Windows.»
Решение: Перезагрузите компьютер. Если ошибка не исчезает, то проверьте Ваш компьютер на предмет наличия вирусов. Удалите недавно установленные программы, либо отмените недавние изменения в настройках Windows, если такие были.
Код ошибки 611: «Внутренняя конфигурация сети Windows некорректно настроена.»
Решение: Перезагрузите компьютер и убедитесь, что локальная сеть нормально функционирует на Вашем компьютере. Если ошибка не исчезает, то обращайтесь в службу технической поддержки.
Код ошибки 612: «Внутренняя конфигурация сети Windows некорректно настроена.»
Решение: Аналогично ошибке 611. Кроме того, ошибка может быть вызвана нехваткой ресурсов (памяти) на Вашем компьютере. Попробуйте закрыть запущенные программы.
Код ошибки 617: «Windows находится в процессе подключения к Интернету, либо произошла внутренняя ошибка Windows.»
Решение: Подождите несколько минут. Если подключение не установилось, и при повторном подключении ошибка повторяется, то перезагрузите компьютер.
Ошибки при открытии страниц сайта:
Ошибка: 404 «Страница не найдена»
Ошибка в написании адреса Web-страницы. Проверьте его написание.
Возможно страница или сайт временно недоступны или вообще удалены.
Ошибка: 403 «Доступ запрещён»
Запрещён доступ на защищённый ресурс.
Ошибка: 503 или 504
Сайт находится в режиме отладки.
Помощь в решении проблем с компьютерами можно найти здесь.
- Remove From My Forums
-
Общие обсуждения
-
День добрый, установил windows server 2008, настроил DNS настроил раздачу интернет по средствам стандартных служб операционной системы. Поднял и залицензировал службу терминалов (по условиям лицензии количество подключений 2шт). Все работает без проблем.
Но есть одна проблема: при подключении удаленного рабочего стола отключается интернет. Происходит это на всех пользователях кроме Admin, которым было создано подключение к интернет.-
Перемещено
19 июля 2012 г. 14:55
(От:Windows Small Business Server 2003/2008/2011) -
Изменен тип
Vinokurov Yuriy
31 июля 2012 г. 13:30
-
Перемещено
В сегодняшней статье я приведу список ошибок соединения службы PPP на операционной системе Windows.
Сразу оговорюсь что все коды ошибок дают весьма общую информацию о характере повреждения, хотя она бывает весьма полезной даже если мало о чём Вам говорит — сотрудникам технической поддержки она может внести некоторую ясность при Вашем к ним обращении.
Наиболее распространённые ошибки и самые простые варианты их решения я выделю отдельно красным цветом:
Ошибка 600. Операция не завершена.
Ошибка 601. Обнаружен неверный индекс порта.
Ошибка 602. Указанный порт уже открыт.
Ошибка 603. Буфер вызывающей программы слишком мал.
Ошибка 604. Была указана некорректная информация.
Ошибка 605. Информация порта не может быть установлена.
Ошибка 606. Указанный порт не подключен.
Ошибка 607. Обнаружено неверное событие.
Ошибка 608. Указанное устройство не существует.
Ошибка 609. Указанный тип устройства не существует.
Ошибка 610. Был указан неверный буфер.
Ошибка 611. Указанный маршрут недоступен.
Ошибка 612. Указанный маршрут не локализован.
Ошибка 613. Указано неверное сжатие.
Ошибка 614. Доступный буфер недостаточен.
Ошибка 615. Указанный порт не найден.
Ошибка 616. Асинхронный запрос не завершен.
Ошибка 617. Модем уже отключен.
Ошибка 618. Указанный порт не открыт.
Ошибка 619. Указанный порт не подключен.
Ошибка 620. Конечная точка не может быть определена.
Ошибка 621. Система не смогла открыть телефонную книгу.
Ошибка 622. Система не смогла загрузить телефонную книгу.
Ошибка 623. Система не смогла найти запись в телефонной книге для данного подключения.
Ошибка 624. Система не смогла обновить файл телефонной книги.
Ошибка 625. Система нашла в телефонной книге неверную информацию.
Ошибка 626. Строка не может быть загружена.
Ошибка 627. Ключ не может быть найден.
Ошибка 628. Подключение прервано.
Ошибка 629. Подключение прервано удаленным компьютером.
Ошибка 630. Модем отключен из-за аппаратной неисправности.
Ошибка 631. Пользователь отключил модем.
Ошибка 633. Модем уже используется или не сконфигурирован для исходящих звонков.
Ошибка 634. Ваш компьютер не может быть зарегистрирован в удаленной сети.
Ошибка 635. Неизвестная ошибка.
Ошибка 636. Устройство, подключенное к порту, отличается от ожидаемого.
Ошибка 637. Обнаруженная строка не может быть конвертирована.
Ошибка 638. Истекло время запроса.
Ошибка 639. Асинхронная сеть недоступна.
Ошибка 640. Произошла ошибка в NetBIOS.
Ошибка 641. Сервер не может определить место ресурсов NetBIOS, необходимых для поддержки клиента.
Ошибка 642. Одно из имен NetBIOS вашего компьютера уже зарегистрировано в удаленной сети.
Ошибка 643. Сетевой адаптер сервера неисправен.
Ошибка 644. Вы не будете получать сетевые сообщения.
Ошибка 645. Внутренняя ошибка аутентификации.
Ошибка 646. Запрещен доступ в это время суток.
Ошибка 647. Пользователь блокирован.
Ошибка 648. Срок действия пароля этого пользователя истек.
Ошибка 649. Пользователь не имеет прав доступа.
Ошибка 650. Сервер удаленного доступа не отвечает.
Ошибка 651. Модем сообщил об ошибке.
Аналогично ошибке 678, а в Windows 7 используется вместо ошибки 678.
Ошибка 652. Получен не распознанный ответ модема.
Ошибка 653. Запрашиваемый модемом макрос не найден в разделе .INF-файла устройства.
Ошибка 654. Команда или ответ в разделе .INF-файла устройства обращается к неопределенному макросу.
Ошибка 655. -макрос не найден в разделе .INF-файла устройства.
Ошибка 656. -макрос в разделе .INF-файла устройства содержит неопределенный макрос.
Ошибка 657. .INF-файл не может быть открыт.
Ошибка 658. Слишком длинное имя устройства в .INF-файле устройства или .INI-файле медиа.
Ошибка 659. .INI-файл медиа обращается к неизвестному имени устройства.
Ошибка 660. .INF-файл устройства не содержит ответов для команд.
Ошибка 661. В .INF-файле устройства отсутствует команда.
Ошибка 662. Произошла попытка установить макрос, не указанный в разделе .INF-файла устройства.
Ошибка 663. .INI-файл медиа обращается к устройству неизвестного типа.
Ошибка 664. Системе не хватает памяти.
Ошибка 665. Модем неправильно сконфигурирован.
Ошибка 666. Модем не функционирует.
Ошибка 667. Системе не удается прочесть .INI-файл медиа.
Ошибка 668. Соединение было прервано.
Ошибка 669. Параметры использования .INI-файла медиа недействительны.
Ошибка 670. Системе не удается прочесть имя раздела в .INI-файле медиа.
Ошибка 671. Системе не удается прочесть тип устройства в .INI-файле медиа.
Ошибка 672. Системе не удается прочесть имя устройства в .INI-файле медиа.
Ошибка 673. Системе не удается прочесть частоту использования в .INI-файле медиа.
Ошибка 674. Системе не удается прочесть максимальную скорость передачи данных в .INI-файле медиа.
Ошибка 675. Системе не удается прочесть максимальную скорость подключения в .INI-файле медиа.
Ошибка 676. Телефонная линия занята.
Саму ошибку и варианты решения я подробно рассматривал здесь.
Ошибка 677. Вместо диал-ап модема на другом конце ответил человек =)
Ошибка 678. Удалённый компьютер не отвечает.
Самая подлая и коварная ошибка службы PPP. Источником проблемы может быть и ненастроенное устройство доступа, и брандмауэр блокирующий высокоскоростное соединение, и проблемы на абонентской линии. Простейшие варианты решения:
— Попробуйте отключить и заново подключить кабель интернета к компьютеру.
— Проверьте, включено или нет «Подключение по локальной сети», для этого зайти Пуск -> Панель управления -> Сеть и интернет -> Центр управления сетями и общим доступом -> Изменение параметров адаптера. Нажмите правой кнопкой мыши на «Подключение по локальной сети» и выберите пункт Включить.
— Обратитесь в техническую поддержку провайдера.
Ошибка 679. Система не смогла определить несущую.
Ошибка 680. Отсутствует гудок в линии.
Ошибка 681. Модем сообщает об общей ошибке.
Ошибка 691. В доступе отказано по причине недействительности имени пользователя и/или пароля.
— Проверьте правильность написания имени пользователя/пароля, имени службы.
— Если вы на 100% уверены что все реквизиты прописаны правильно — обратитесь в техническую поддержку.
Ошибка 692. Аппаратная неисправность модема.
— Отключите и подключите заново кабель интернета к компьютеру, перезапустите подключение.
Ошибка 695. Конечный автомат не запущен.
Ошибка 696. Конечный автомат уже запущен.
Ошибка 697. Цикл ответа не завершен.
Ошибка 699. Ответ модема вызвал переполнение буфера.
Ошибка 700. Слишком длинная расширенная команда в .INF-файле устройства.
Ошибка 701. Модем перешел на скорость подключения, не поддерживаемую COM-драйвером.
Ошибка 703. Подключению необходима информация от вас, однако приложение не разрешает взаимодействие с пользователем.
Ошибка 704. Номер callback недействителен.
Ошибка 705. Режим авторизации недействителен.
Ошибка 707. Произошла ошибка, относящаяся к протоколу X.25.
Ошибка 708. Срок действия учетной записи истек.
Ошибка 709. При изменении пароля на сервере произошла ошибка. Возможно, пароль слишком короткий или совпадает с предыдущим паролем.
Ошибка 710. Во время общения с модемом была обнаружена ошибка последовательного переполнения.
Ошибка 711. Менеджер службы удаленного доступа не может быть запущен. Дополнительная информация содержится в журнале учета событий (логе).
Ошибка 712. Инициализирован двусторонний порт. Подождите несколько секунд и перенаберите номер.
Ошибка 713. Не доступны активные линии ISDN.
Ошибка 714. Для произведения звонка отсутствуют доступные каналы ISDN.
Ошибка 715. Из-за плохого качества телефонной линии происходит слишком много ошибок.
Ошибка 716. IP-конфигурация сервиса удаленного доступа не может быть использована.
Ошибка 717. Не доступны IP-адреса на статическом наборе IP-адресов сервиса удаленного доступа.
Ошибка 718. Время ожидания ответа удаленного компьютера истекло.
Чаще всего эта ошибка свидетельствует о проблеме с оборудованием авторизации провайдера.
— Обратитесь в техническую поддержку провайдера.
Ошибка 719. Подключение было прервано удаленным компьютером.
Ошибка 720. Попытка подключения не удалась по причине конфликта протоколов управления PPP между вашим компьютером и удаленным компьютером.
Описание ошибки и варианты решения я уже подробно рассматривал здесь.
Ошибка 721. Удаленный компьютер не отвечает.
Ошибка 722. От удаленного компьютера были получены неверные данные. Эти данные были проигнорированы.
Ошибка 723. Слишком длинный номер телефона, включая префикс и суффикс.
Ошибка 726. Протокол IPX не может быть использован при дозвоне более чем одним модемом одновременно.
Ошибка 728. Система не может найти IP-адаптер.
Ошибка 729. SLIP не может быть использован, пока не установлен IP-протокол.
Ошибка 731. Протокол не сконфигурирован.
Ошибка 732. Ваш компьютер и удаленный компьютер конфликтуют по поводу протоколов управления PPP.
Ошибка 733. Ваш компьютер и удаленный компьютер конфликтуют по поводу протоколов управления PPP.
Ошибка 734. Протокол управления соединением PPP был прерван.
Ошибка 735. Запрашиваемый адрес был отвергнут сервером.
Ошибка 736. Удаленный компьютер прервал протокол управления.
Ошибка 737. Обнаружено закольцовывание.
Ошибка 738. Сервер не присвоил адрес.
Ошибка 739. Запрашиваемый удаленным сервером протокол аутентификации не может использовать сохраненный пароль. Перезвоните, введя пароль явным образом.
Ошибка 740. Обнаружен недопустимый сценарий подключения.
Ошибка 741. Локальный компьютер не поддерживает требуемый тип кодирования данных.
Ошибка 742. Удаленный компьютер не поддерживает требуемый тип кодирования данных.
Ошибка 743. Удаленный сервер требует кодирования данных.
Ошибка 751. Номер callback содержит недопустимые символы. Допустимы только следующие символы: от 0 до 9, T, P, W, (, ), -, @, а также пробел.
Ошибка 752. Во время обработки скрипта была обнаружена синтаксическая ошибка.
Ошибка 753. Соединение не может быть разорвано, потому что оно было создано мульти-протокольным роутером.
Ошибка 754. Система не смогла найти многоканальный пучок.
Ошибка 755. Система не смогла произвести автоматический набор, потому что данное подключение требует использование специфических параметров.
Ошибка 756. Это подключение уже устанавливается.
Ошибка 757. Сервис удаленного доступа не может быть запущен автоматически. Дополнительная информация содержится в журнале учета событий (логе).
Ошибка 758. Совместное использование подключения к интернету уже активировано в это подключении.
Ошибка 760. Во время активации возможностей роутинга произошла ошибка.
Ошибка 761. Во время активации совместного использования подключения к интернету для данного подключения произошла ошибка.
Ошибка 763. Совместное использование подключения к интернету не может быть активировано. Кроме подключения, которое должно использоваться совместно, присутствуют 2 либо более подключений по локальной сети.
Ошибка 764. Не установлен считыватель смарт-карты.
Ошибка 765. Совместное использование подключения к интернету не может быть активировано. Локальная сеть уже сконфигурирована на автоматическое назначение IP-адреса.
Ошибка 766. Система не смогла найти сертификаты.
Ошибка 767. Совместное использование подключения к интернету не может быть активировано. Избранная для частной сети конфигурация поддерживает более одного IP-адреса. Для активации совместного использования подключения к интернету переконфигурируйте локальную сеть на использование единого IP-адреса.
Ошибка 768. Попытка подключения не удалась из-за повреждения кодированных даннных.
Ошибка 769. Указанное место звонка находится вне пределов досягаемости.
Ошибка 770. Удаленная машина отвергла попытку подключения.
Ошибка 771. Попытка подключения не удалась из-за занятости системы.
Ошибка 772. Сетевое аппаратное обеспечение удаленного компьютера не совместимо с запрашиваемым типом подключения.
Ошибка 773. Попытка подключения не удалась, потому что номер, на который производится звонок, изменился.
Ошибка 774. Попытка подключения не удалась из-за временной неисправности. Попробуйте подключиться еще раз.
Ошибка 775. Звонок был блокирован удаленным компьютером.
Ошибка 776. Звонок не может быть соединен, потому что вызываемый номер активировал режим «Не Беспокоить».
Ошибка 777. Попытка подключения не удалась, потому что модем удаленного компьютера неисправен.
Ошибка 778. Не возможно произвести идентификацию сервера.
Ошибка 779. Для того чтобы произвести звонок, используя данное подключение, вам необходимо использовать смарт-карту.
Ошибка 780. Использованная функция недействительна для данного подключения.
Ошибка 781. Попытка кодирования не удалась, потому что не было найдено ни одного действительного сертификата.
Ошибка 800.Удаленное подключение не удалось установить из-за сбоя использованных VPN-тоннелей.
Причины возникновения
— Отсутствует электричества на FTTB-коммутаторах на магистрали к которой подключен Ваш дом.
— Ваш IP-адрес заблокирован на шлюзе
— В настройках Вашего соединения введен неверный адрес сервера
— Соединение блокируется Вашим брандмауэром.
— На сервере в данный момент максимальное количество подключенных пользователей
— Cервер действительно не работает.
В 99,9% это проблема на стороне провайдера — обратитесь в техническую поддержку.
Ошибка 815. Невозможно установить высокоскоростное соединение компьютера, так как удаленный сервер не отвечает.
Аналогично ошибке 678, а в Windows Vista используется вместо ошибки 678.
Содержание
- Ошибка 0x800f0831 во время обновления Windows 7, 8 и 10
- Причины ошибки 0x800f0831
- Как исправить ошибку 0x800f0831
- Метод №1 Установка нужного обновления вручную
- Метод №2 Отключение VPN или прокси
- Метод №3 Корректировка параметров службы Центра обновления
- Метод №4 SFC и DISM
- Методы исправление ошибки 0x800f0831 при обновлении Windows 10
- Исправляем ошибку 0x800f0831 на Windows 10
- Ошибка 0x800f0831 на Windows 7
- Ошибка 0x800f0831 в Windows
- Устанавливаем обновление вручную
- Отключаем VPN и прокси-сервер
- Активируем службу «Центра обновления Windows»
- Восстанавливаем поврежденные системные файлы
- Ошибка 0x800f0831 Ошибка установки, Windows не удалось установить следующие обновления
- Как устранить неполадки и исправить ошибку 0x800f0831 во время Центра обновления Windows?
- Способ 1. Установите отсутствующее обновление вручную
- Способ 2: отключить VPN или прокси-сервер (если применимо)
- Способ 3: установите статус Центра обновления Windows на Автоматический
- Метод 6: Выполнение сканирования SFC и DISM
- Метод 7: Использование восстановления системы
- Метод 8: Выполнение чистой установки / ремонта
- Исправьте 0x800f0831 Ошибка установки при установке обновления
- Снова загрузите файлы Центра обновления Windows
- Отключить прокси
- Поиск и восстановление поврежденных системных файлов
Ошибка 0x800f0831 во время обновления Windows 7, 8 и 10
Ошибка 0x800f0831, как правило, обнаруживается пользователями в системном средстве «Просмотр событий» после неудачной установки кумулятивного обновления для ОС Windows.
Причины ошибки 0x800f0831
Самая распространенная на сегодняшний день причина за 0x800f0831 — это отсутствующий манифест предыдущего пакета обновлений. Другими словами, Центр обновлений Windows не может понять, какой конкретно апдейт был установлен ранее, а поэтому он отказывается производить установку нового. Решается все ручной установкой нужного обновления.
К другим причинам можно отнести:
Как исправить ошибку 0x800f0831
Метод №1 Установка нужного обновления вручную
Самый простой метод решения подобной ошибки — установка проблемного обновления вручную. Откройте журнал обновлений в Центре обновления и узнайте номер апдейта, с которым у вашей системы возникает ошибка 0x800f0831.
Например, пользователи частенько жалуются на эту ошибку с обновлением под номером KB4512489. Так или иначе как только вы узнаете номер, перейдите по этой ссылке и найдите нужное обновление. Далее вам остается загрузить пакет обновления и запустить установку.
Метод №2 Отключение VPN или прокси
Тут все довольно просто: отключите VPN или прокси-сервер, если вы используете их у себя на компьютере. Дело в том, что данные средства могут буквально блокировать подключение к серверам Центра обновления, что делает апдейт ОС Windows невозможным.
Вот как отключить прокси-сервер на своем компьютере:
VPN от сторонних разработчиков вам придется отключать самостоятельно. Как только VPN и прокси-сервер будут деактивированы, попробуйте обновить свою Windows еще раз. На этот раз ошибки 0x800f0831 может не быть.
Метод №3 Корректировка параметров службы Центра обновления
Возможно, служба Центра обновления перестала по той или иной причине работать в вашей системе. Например, некоторое ПО может деактивировать определенные службы в ОС Windows. Вам необходимо открыть свойства службы и выставить для нее нужные параметры. Попробуйте сделать вот что:
Запустите обновление Windows и проверьте наличие ошибки 0x800f0831.
Метод №4 SFC и DISM
Системные файлы и хранилище компонентов Windows могли повредиться. Вам нужно пустить в работу средства SFC и DISM, дабы восстановить их. Сделать это можно вот так:
Заметка: замените PLACEHOLDER на букву, которой подписан установочный носитель Windows.
Запускаем обновление Windows и смотрим, возникнет ли снова ошибка 0x800f0831.
Источник
Методы исправление ошибки 0x800f0831 при обновлении Windows 10
Во время установки обновления для Windows 10 пользователь может столкнуться с ошибкой: код 0x800f0831. Возникает такая неполадка по нескольким причинам: отключена служба обновления, проблемы с сервером, повреждены системные файлы, помехи со стороны VPN или прокси. Кроме того, что ошибка 0x800f0831 появляется на Виндовс 10, она встречается и в Windows 7. Чтобы её исправить, существует несколько рекомендаций.
Исправляем ошибку 0x800f0831 на Windows 10
Если во время обновления операционной системы появилась ошибка 0x800f0831, то стоит проверить, включен ли Центр обновления Windows и его служба. Для этого нужно нажать «Win+R» и ввести «services.msc».
Откроется окно служб. Нужно найти службу «Центр обновления Windows». Смотрим, чтобы она была включена и её запуск был «Автоматическим».
Можно попробовать перезапустить службу.
В случае, если служба работает, то стоит обратить внимание, какой пакет обновления не удается установить. Чаще всего, это пакеты KB4512489 и KB4565483. Можно перейти на сайт Майкрософт и найти их через каталог и установить обновления вручную.
Если вручную установить пакеты обновлений не удается, то этому процессу что-то мешает. Если у вас включен VPN или прокси-сервер, то нужно на время апдейта их отключить.
Системные файлы, а также компоненты хранилища, могут быть повреждены. Из-за этого могут возникнуть трудности с процессом обновления Windows 10. Для того, чтобы их проверить и исправить есть команды:
Их запуск нужно выполнять с правами Администратора.
В случае, если ошибка 0x800f0831 в Windows 10 не может быть исправлена вышеуказанными способами, то рекомендуем обратиться в службу поддержки Майкрософт и выполнить диагностику компонентов ПК. Как вариант, можно попробовать в безопасном режиме удалить все содержимое папки SoftwareDistribution, что по пути C:WindowsSoftwareDistribution и повторить процесс обновления.
Ошибка 0x800f0831 на Windows 7
Если же перезапустить NetFramework 3.5 не удалось, то советуем выполнить следующие рекомендации:
Источник
Ошибка 0x800f0831 в Windows
Ошибка с кодом 0x800f0831 появляется при установке обновления Windows и может быть вызвана разными причинами.
Сообщение об ошибке с кодом 0x800f0831
Такой сбой может наблюдаться, если при установке накопительных обновлений «Центр обновления» не может определить, какое именно обновление было установлено ранее, из-за чего он не способен произвести установку нового. Причиной также может послужить отключение службы центра обновлений, невозможность соединения с серверами «Центра обновления» из-за включенного VPN или прокси-сервера, отсутствие в системе нужных библиотек или наличие повреждений в системных файлах ОС.
Из этой статьи вы узнаете, как исправить ошибку 0x800f0831 в Виндовс в зависимости от причины ее возникновения.
Устанавливаем обновление вручную
Если проблемное обновление не удается установить автоматически, мы можем загрузить и установить его вручную.
Открываем раздел «Обновление и безопасность»
Просматриваем журнал обновлений
Вводим номер обновления в строке поиска
Находим нужное обновление в результатах поиска и загружаем его
Отключаем VPN и прокси-сервер
VPN или прокси-сервер могут блокировать подключение к серверам «Центра обновления Windows». Попробуем отключить эти настройки.
Открываем раздел «Сеть и Интернет»
Деактивируем прокси-сервер и VPN
Если предыдущий способ не помог, возможно какое-то стороннее ПО отключило службу «Центра обновления Windows». В этом случае следует настроить ее автозапуск.
Открываем окно «Службы»
Находим в списке службу «Центр обновления»
Выбираем автоматический тип запуска службы
Если в операционной системе Виндовс деактивирован компонент «.NET Framework 3.5», его отсутствие также может привести к ошибке 0x800f0831 при установке обновлений.
Открываем окно «Программы и компоненты»
Активируем компонент «.NET Framework 3.5»
Восстанавливаем поврежденные системные файлы
Если ни один из описанных в данной статье способов не помог справиться с ошибкой, вероятно, системные файлы были повреждены, так что нам необходимо произвести их восстановление. Воспользуемся утилитой «Windows PowerShell», запустив ее от имени администратора.
Запускаем «PowerShell» от имени администратора из окна «Выполнить»
Запускаем сканирование системных файлов программой «System File Checker»
Запускаем проверку системных файлов программой «Deployment Image and Service»
Мы перечислили различные причины появления ошибки 0x800f0831 и описали несколько вариантов решения данной проблемы. Один из них должен помочь вам устранить сбой при установке обновлений Windows.
Источник
Ошибка 0x800f0831 Ошибка установки, Windows не удалось установить следующие обновления
Ошибка 0x800f0831 обычно обнаруживается уязвимыми пользователями в WindowsUpdate.log с помощью средства просмотра событий после сбоя обычной установки накопительного обновления. Хотя эта проблема в основном возникает в связи со службами Windows Server Update, она также подтверждается в версиях Windows для конечных пользователей.
Как выясняется, наиболее распространенной причиной, которая вызывает это сообщение об ошибке, является отсутствие манифеста предыдущего пакета обновления. Другими словами, компонент WU (Центр обновления Windows) не знает, что было установлено в последний раз, поэтому он отказывается устанавливать новые пакеты обновлений. Если этот сценарий применим, вы можете решить проблему, установив отсутствующее обновление вручную.
Другой потенциальной причиной, которая приведет к ошибке 0x800f0831, является сценарий, в котором ваш компьютер конечного пользователя не может обмениваться данными с серверами Центра обновления Windows. Этому может способствовать повреждение системных файлов или VPN-соединения или прокси-серверы.
В редких случаях обновления Windows могут завершиться с ошибкой 0x800f0831 из-за некоторого типа повреждения системы. Эту проблему можно решить с помощью восстановления системы, выполнения сканирования SFC и DISM или путем обновления компонентов вашей ОС (с помощью чистой установки или восстановления установки).
Как устранить неполадки и исправить ошибку 0x800f0831 во время Центра обновления Windows?
Способ 1. Установите отсутствующее обновление вручную
Если вы ищете быстрый способ решения проблемы, лучший шанс решить проблему за один раз — установить сбойное обновление вручную. Как выясняется, существует одно сбойное обновление, которое, как сообщается, является причиной этой проблемы (KB4512489).
Если этот сценарий применим, вы можете использовать каталог Центра обновления Майкрософт, чтобы найти и установить отсутствующий пакет вручную. Это эффективно в тех ситуациях, когда проблема вызвана поврежденной зависимостью WU. Несколько пострадавших пользователей подтвердили, что эта операция работает для них.
Вот краткое руководство по использованию каталога Центра обновления Майкрософт для исправления ошибки 0x800f0831:
Если эта операция не позволила вам обойти ошибку 0x800f0831 или вы ищете метод, который исправит компонент, вызывающий проблему, перейдите к следующему потенциальному исправлению ниже.
Способ 2: отключить VPN или прокси-сервер (если применимо)
Второй по величине причиной, которая может вызвать ошибку 0x800f0831, является какое-то вмешательство, которое приводит к блокировке связи между вашей версией Windows для конечного пользователя и сервером Windows Update. В подавляющем большинстве зарегистрированных случаев эта проблема была создана VPN-клиентом или прокси-сервером.
Некоторые пользователи, которые изо всех сил пытались решить эту проблему, подтвердили, что им удалось решить проблему путем удаления своего VPN-клиента или отключения прокси-сервера (в зависимости от сценария, который был применим).
Мы разработали два отдельных руководства, чтобы учесть оба сценария, которые могут быть применимы, поэтому следуйте тому, какое из них применимо к вашей текущей ситуации.
Примечание. Если вы не используете ни VPN-соединение, ни прокси-сервер, пропустите нижестоящие руководства и перейдите непосредственно к способу 3.
Если ни один из этих двух сценариев, где это применимо, перейдите к следующему потенциальному исправлению ниже.
Способ 3: установите статус Центра обновления Windows на Автоматический
Если компьютер, на котором происходит сбой установки Центра обновления Windows, является частью общего домена, возможно, сетевая политика или средство оптимизации системы сторонних производителей в конечном итоге отключили основную службу, отвечающую за функцию обновления.
Если этот сценарий применим, вы можете решить проблему, открыв экран «Службы», установите для параметра «Тип запуска» значение «Автоматический» и принудительно запустите службу Центра обновления Windows.
Вот краткое руководство о том, как это сделать:
Примечание. Приведенные ниже шаги должны быть универсальными, поэтому вы должны следовать им независимо от используемой версии Windows.
В случае, если тип запуска Центра обновления Windows уже был установлен на Автоматически, и это не решило проблему, перейдите к следующему способу ниже.
Если вы все еще сталкиваетесь с той же ошибкой 0x800f0831, перейдите к следующему потенциальному исправлению ниже.
Но имейте в виду, что для этого вам понадобится совместимый установочный носитель Windows. Если у вас его нет наготове, вам нужно его создать.
Примечание. Ниже описано, как создать совместимый установочный носитель для Windows 7 (здесь) и Windows 10 (здесь).
Если вы все еще сталкиваетесь с той же ошибкой 0x800f0831, перейдите к следующему потенциальному исправлению ниже.
Метод 6: Выполнение сканирования SFC и DISM
Если ни один из приведенных ниже способов не позволил вам исправить ошибку 0x800f0831, вполне вероятно, что проблема на самом деле вызвана каким-либо повреждением системных файлов. В случае, если этот сценарий применим, вы должны начать с запуска нескольких утилит (DISM и SFC), которые оснащены для исправления и замены поврежденных экземпляров.
DISM (Deployment Image Servicing and Management) — это инструмент, который сильно зависит от подкомпонента WU. Требуется подключение к Интернету, чтобы исправить поврежденные системные файлы.
С другой стороны, SFC (System File Checker) является на 100% локальным и использует локально кэшированный архив для замены поврежденных данных на работоспособные эквиваленты.
Поскольку две утилиты работают по-разному, мы рекомендуем вам запускать обе программы в быстрой последовательности, чтобы максимально увеличить ваши шансы на успех.
Вот краткое руководство по выполнению сканирования SFC и DISM из приглашения CMD с повышенными правами:
Если вы все еще имеете дело с той же ошибкой 0x800f0831, перейдите к последнему исправлению ниже.
Метод 7: Использование восстановления системы
Если вы начали замечать эту проблему только недавно после установки драйвера или обновления или после неожиданного выключения компьютера, и ни одно из ожидающих обновлений не установлено, вероятно, недавнее изменение системы привело к невозможности установки обновлений.
Если этот сценарий применим, вы сможете исправить эту проблему с помощью утилиты восстановления системы, чтобы вернуть компьютер в рабочее состояние, когда эта проблема не возникала.
Помните, что по умолчанию Windows 7, Windows 8.1 и Windows 10 настроены на регулярное сохранение новых снимков восстановления (при важных системных событиях). Поэтому, если вы не изменили это поведение по умолчанию (или стороннее приложение сделало это за вас), у вас должно быть множество снимков восстановления на выбор.
Но имейте в виду, что использование моментального снимка восстановления системы означает, что любые изменения, сделанные после создания моментального снимка, также будут потеряны. Это включает в себя любые установленные приложения, игры и любые другие системные изменения, которые вы сделали за этот период времени.
Если вы знаете о последствиях, ниже приведены пошаговые инструкции по восстановлению системы для восстановления работоспособного состояния компьютера:
Если ошибка 0x800f0831 все еще происходит или этот метод не применим, перейдите к следующему потенциальному исправлению ниже.
Метод 8: Выполнение чистой установки / ремонта
Если вы зашли так далеко, и ни один из вышеперечисленных методов не позволил вам решить проблему, это, скорее всего, связано с неким повреждением системы, которое не может быть решено традиционным способом. Если этот сценарий применим, ваш единственный шанс исправить проблему — сбросить все компоненты Windows.
Когда дело доходит до этого, у вас есть два варианта:
Следуйте за тем методом, который вам удобнее.
Источник
Исправьте 0x800f0831 Ошибка установки при установке обновления
Обновление: Перестаньте получать сообщения об ошибках и замедляйте работу своей системы с помощью нашего инструмента оптимизации. Получите это сейчас на эту ссылку
Ошибка 0x800f0831 обычно обнаруживается уязвимыми пользователями в WindowsUpdate.log с Просмотр событий после классического накопительного обновления установка не удалась. Хотя эта проблема чаще всего связана со службами Windows Server Update, она также подтверждается версиями Windows для конечного пользователя.
Оказывается, что наиболее распространенной причиной этого сообщения об ошибке является отсутствие манифеста в предыдущем пакете обновления. Другими словами, компонент WU (Центр обновления Windows) не знает, что было установлено в последний раз, и поэтому отказывается устанавливать новые пакеты обновлений. Если этот сценарий применим, вы можете решить проблему, установив отсутствующее обновление вручную.
Другой возможной причиной ошибки 0x800f0831 является сценарий, в котором ваш компьютер конечного пользователя не может обмениваться данными с серверами Центра обновления Windows. Это может быть облегчено либо повреждением системных файлов, либо использованием VPN-подключений или прокси-серверов.
В редких случаях обновления Windows могут завершиться с ошибкой 0x800f0831 из-за повреждения системы. Это можно исправить либо восстановив систему, выполнив сканирование SFC и DISM, либо обновив компоненты операционной системы (используя средство очистки или восстановления).
Снова загрузите файлы Центра обновления Windows
Код ошибки 0x800f0831 в Центре обновления Windows может быть вызван прерыванием загрузки, которое может повредить некоторые файлы. Прерывание может быть вызвано сторонним программным обеспечением или внезапным отключением компьютера. Возможно, вы захотите снова загрузить файлы и запустить свой компьютер без ошибок.
Отключить прокси
Поиск и восстановление поврежденных системных файлов
Шаг 1. Откройте командную строку с помощью правой кнопки «Администратор», щелкните правой кнопкой мыши «Пуск» и выберите «Командная строка (администратор)».
Шаг 2: В командной строке введите: dism / online / cleanup-image / restorehealth и нажмите Enter.
CCNA, веб-разработчик, ПК для устранения неполадок
Я компьютерный энтузиаст и практикующий ИТ-специалист. У меня за плечами многолетний опыт работы в области компьютерного программирования, устранения неисправностей и ремонта оборудования. Я специализируюсь на веб-разработке и дизайне баз данных. У меня также есть сертификат CCNA для проектирования сетей и устранения неполадок.
Источник