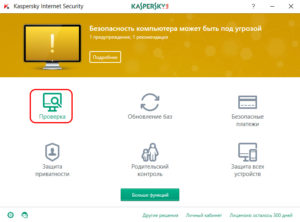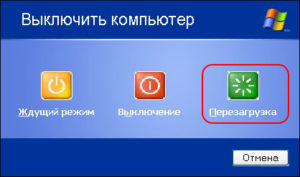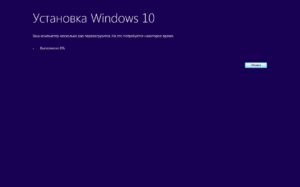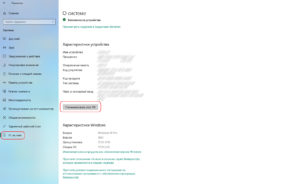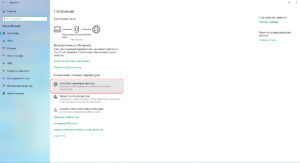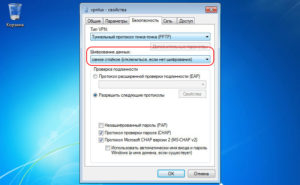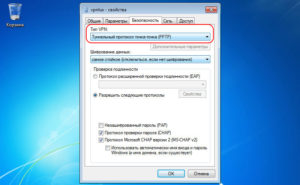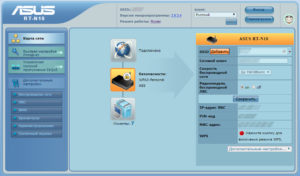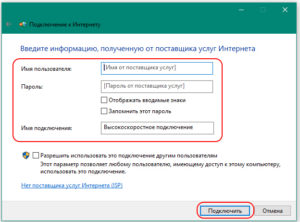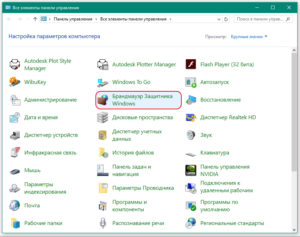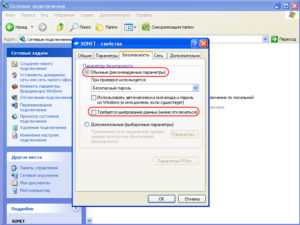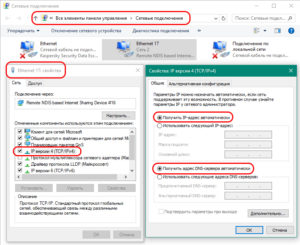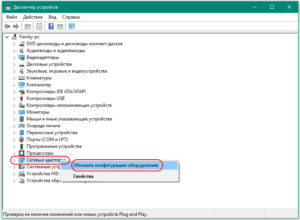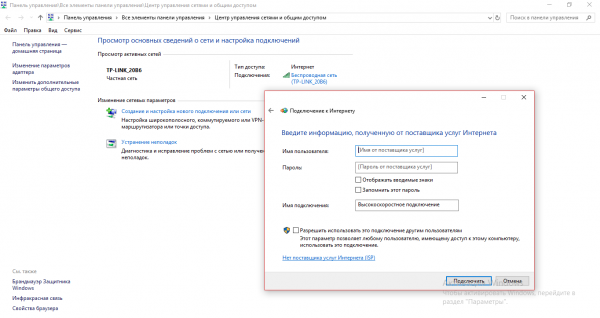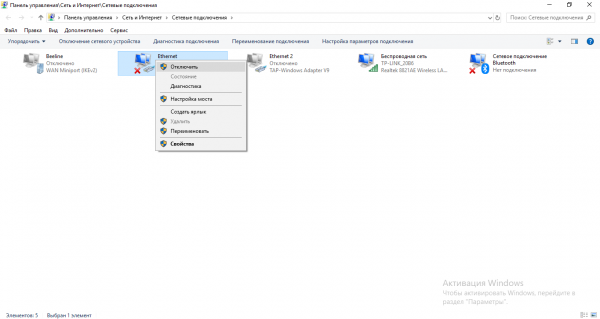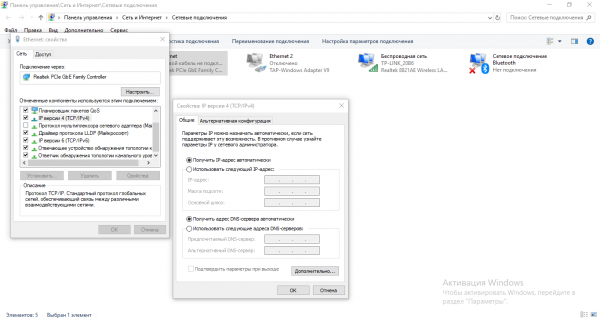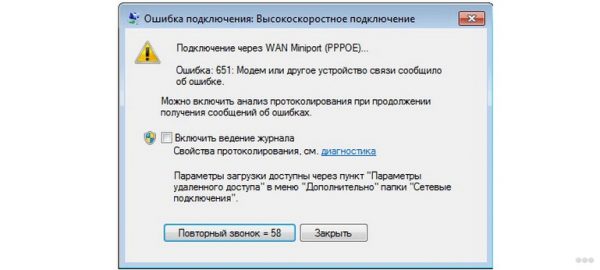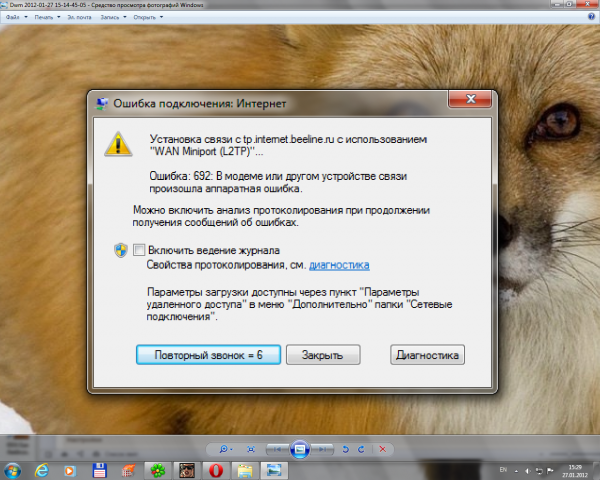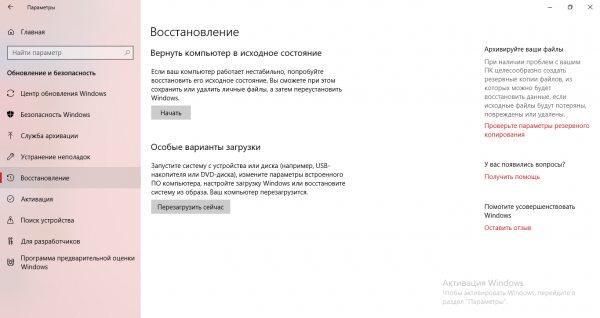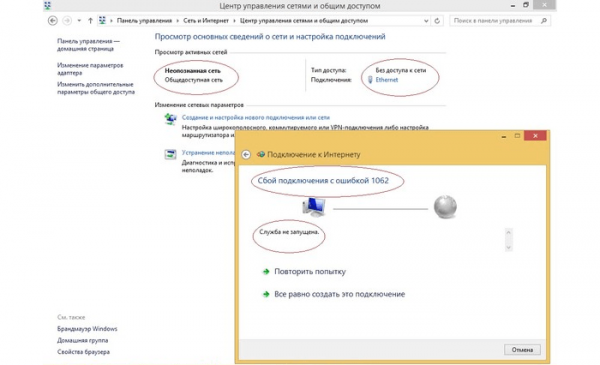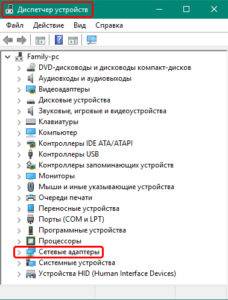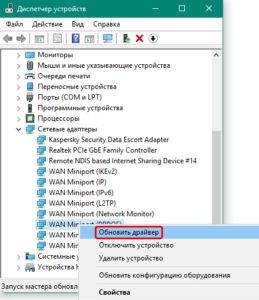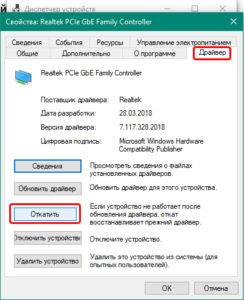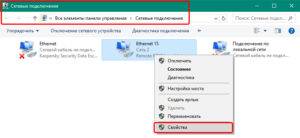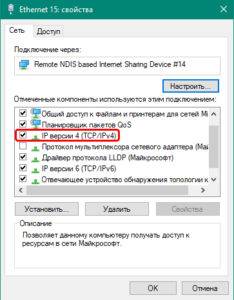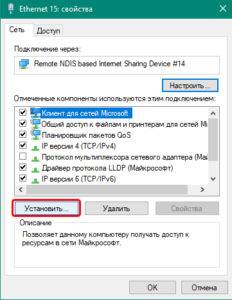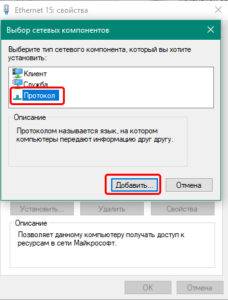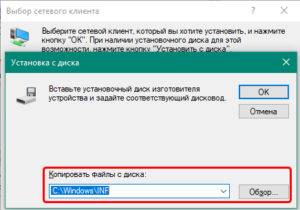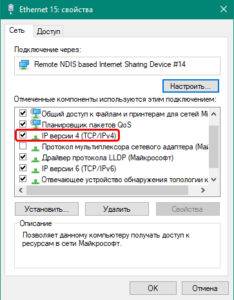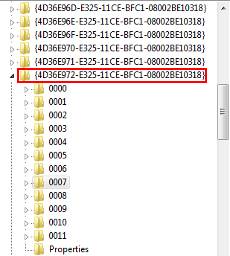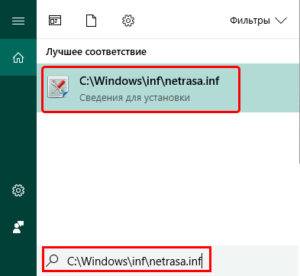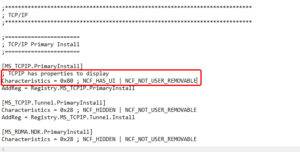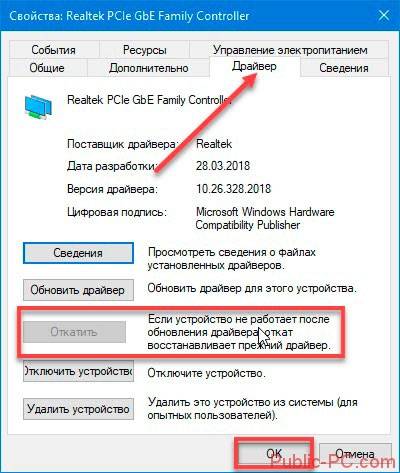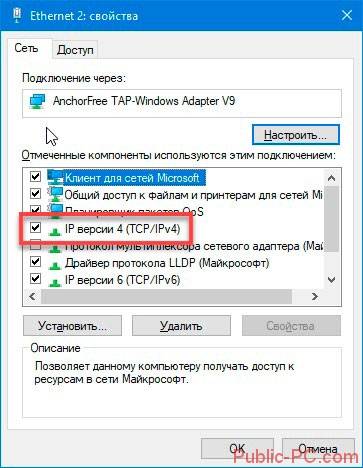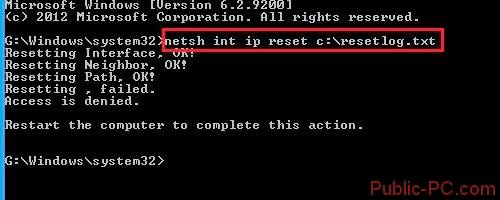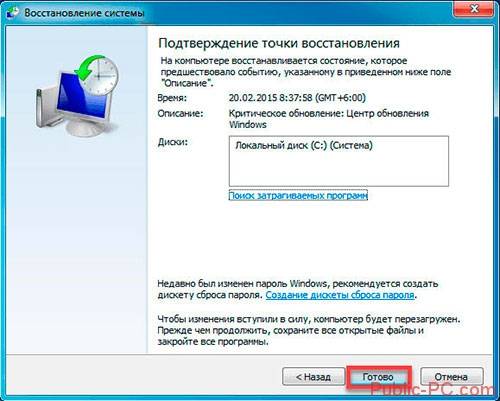С проблемой соединения интернета приходилось сталкиваться многим пользователям. Для удобства каждая из таких ошибок имеет собственное числовое обозначение. Ознакомьтесь с наиболее популярными из них.
Ошибка 651
Встречается чаще всего. О наличии проблемы система уведомляет таким сообщением.
Появляется по причине сбоя в работе сетевого оборудования, привести к которому могут самые разные факторы.
Для лечения работаем в такой последовательности.
Первый шаг. Проверяем подключение интернет-кабелей. Переподключаем их.
Второй шаг. Перезагружаем сетевое оборудование в случае его использования. Достаточно выключить роутер (модем) из розетки и включить его обратно.
Третий шаг. Заново делаем PPPoE соединение вручную либо же используем для этого специальную утилиту от Microsoft – Rasphone. Для этого жмем Win+R и вводим в соответствующее поле команду rasphone.exe.
Дальше все интуитивно понятно: создаем новое соединение с данными, предоставленными провайдером.
Если вы увидели рассматриваемую ошибку при первом использовании только что созданного подключения, убедитесь в верности введенных настроек. Чаще всего ошибка появляется по причине неправильного указания VPN сервера. Перепроверьте и исправьте неточности.
Если проблема появилась после установки нового антивирусного обеспечения либо фаервола, убедитесь, что используемая утилита не блокирует доступ в сеть.
Если же ничего не помогло, созвонитесь со службой поддержки своего интернет-провайдера. Скорее всего, присутствуют неполадки с их стороны. Попробуйте войти в 192.168.0.1 и отключить всех, кто подключен к вашему Wi-Fi роутеру.
Ошибка 691
Чаще всего появляется по причине неверного указания логина и/или пароля для соединения с сетью.
Также к возникновению ошибки могут привести следующие факторы:
• неверно введенный адрес сервера;
• неверный IP;
• неправильные настройки безопасности.
Соответственно, для лечения сделайте следующее:
1. Убедитесь, верно ли вы ввели пароль и логин.
2. Проверьте достоверность VPN-сервера и IP. Откройте Пуск, зайдите в раздел Сетевые подключения, кликните правой клавишей своей мышки по ярлыку соединения и перейдите в Свойства. Введенные данные должны соответствовать тем, что предоставил провайдер.
3. Проверьте настройки безопасности. В той же вкладке Свойства выберите Параметры, а после – Параметры набора номера. Если строка «Включать домен входа в Windows» активна, снимите галочку.
Если ничего не спасло, позвоните в поддержку провайдера – проблема может быть на их стороне.
Ошибка 678
Проблема возникает при отсутствии ответа от сервера VPN.
Для ее излечения делаем следующее:
1. Проверяем, что фаервол либо антивирус (в случае их наличия) не блокируют подключение к сети.
2. Включаем сетевой адаптер в разделе Диспетчер устройств.
3. Проверяем, что интернет-кабель нормально вставлен в разъем.
4. Переустанавливаем драйвера интернет-карты.
5. Звоним провайдеру и узнаем, не наблюдается ли проблем с их стороны.
Ошибка 619
Выглядит так:
Появляется из-за:
• неправильной настройки безопасности;
• неточностей в настройках VPN-соединения;
• блокировки трафика прочими приложениями (антивирус, фаервол).
Для исправления данной неполадки, мы рекомендуем вам следовать инструкции ниже, состоящей из 3 шагов или же пунктов, которые решат вашу проблему.
Первый шаг. Заходим в Пуск.
Второй шаг. Запускаем Панель управления.
Третий шаг. Переходим в раздел Сетевые подключения. Изучаем состояние ярлыка нашего подключения. Конкретно – смотрим, что написано в скобках возле Минипорт WAN – PPTP/L2TP либо же PPPoE.
Если написано PPPoE, делаем следующее:
• кликаем правой клавишей нашей мышки по ярлыку соединения;
• заходим в Свойства;
• выбираем вкладку Безопасность. Настраиваем так:
Если используется подключение через VPN, повторяем последовательность, пока не попадем в раздел Безопасность. Здесь деактивируем строку «Требовать шифрование данных».
Иногда данная ошибка появляется и у владельцев модемов, когда компьютер не может определить USB-устройство.
Первый шаг. Заходим в Панель управления.
Второй шаг. Открываем категорию Система.
Третий шаг. Переходим в раздел Оборудование.
Четвертый шаг. В Диспетчере устройств смотрим, присутствуют ли какие-либо настораживающие уведомления вроде желтых и красных значков возле нашего оборудования? Если есть, перезагрузитесь. Ничего не изменилось? Вставьте модем в другой порт USB. При отсутствии изменений и в данном случае, тестируем модем на другом ноутбуке или компьютере. Не работает? Обращаемся к поставщику модема.
Ошибка 868
Появляется в ситуациях, когда у компьютера не получается подключиться к серверу VPN.
Для устранения проблемы в первую очередь проверяем, активно ли подключение. Работаем в таком порядке.
Первый шаг. Заходим в Пуск, а потом — в Панель управления.
Второй шаг. Переходим в Сеть и Интернет (в разных модификациях ОС название может различаться, ориентируйтесь по ситуации).
Третий шаг. Переходим сюда.
Четвертый шаг. Жмем Изменение параметров адаптера.
Пятый шаг. Кликаем по значку соединения и жмем Включить.
Если соединение и так было включено, проверяем, правильно ли введен VPN-сервер. Для этого открываем свойства нашего подключения и изучаем информацию, введенную в разделе Общее. Сверяемся с данными, предоставленными провайдером. Если устранить проблему не получилось, неполадки, скорее всего, на стороне провайдера. Свяжитесь с поддержкой пользователей.
Ошибка 720
Эта проблема появляется, когда компьютеру клиента не удается по каким-либо причинам соединиться с сервером поставщика услуги.
Существует 3 основных метода решения проблемы.
Первый способ – восстановление ОС. Жмем Пуск и в списке программ открываем категорию Стандартные. Там переходим в раздел Служебные и включаем Восстановление системы. Выбираем одну из созданных ранее точек восстановления. Если не помогло, используем следующий метод.
Второй способ – сброс настроек к начальным. Нажимаем Пуск и вводим cmd. Система откроет консоль. Пишем netsh winsock reset и жмем Enter.
Перезагружаемся. Никаких положительных изменений? Используем следующий метод.
Третий способ – сброс настроек IP. Открываем консоль (порядок действий описан выше) и пишем netsh int ip reset c:resetlog.txt
Пытаемся подключиться к интернету. Если это тоже не помогло, звоните провайдеру.
Теперь вы знаете, почему появляются основные ошибки подключения к интернету и как с ними бороться.
Решение проблем с ошибками подготовлено сисадминами портала подбора интернет-провайдеров для офиса и дома ИнетМи.
ИнетМи — ссылка на https://inetme.ru/
С проблемой соединения интернета приходилось сталкиваться многим пользователям. Для удобства каждая из таких ошибок имеет собственное числовое обозначение. Ознакомьтесь с наиболее популярными из них.
Ошибка 651
Встречается чаще всего. О наличии проблемы система уведомляет таким сообщением.
Появляется по причине сбоя в работе сетевого оборудования, привести к которому могут самые разные факторы.
Для лечения работаем в такой последовательности.
Первый шаг. Проверяем подключение интернет-кабелей. Переподключаем их.
Второй шаг. Перезагружаем сетевое оборудование в случае его использования. Достаточно выключить роутер (модем) из розетки и включить его обратно.
Третий шаг. Заново делаем PPPoE соединение вручную либо же используем для этого специальную утилиту от Microsoft – Rasphone. Для этого жмем Win+R и вводим в соответствующее поле команду rasphone.exe.
Дальше все интуитивно понятно: создаем новое соединение с данными, предоставленными провайдером.
Если вы увидели рассматриваемую ошибку при первом использовании только что созданного подключения, убедитесь в верности введенных настроек. Чаще всего ошибка появляется по причине неправильного указания VPN сервера. Перепроверьте и исправьте неточности.
Если проблема появилась после установки нового антивирусного обеспечения либо фаервола, убедитесь, что используемая утилита не блокирует доступ в сеть.
Если же ничего не помогло, созвонитесь со службой поддержки своего интернет-провайдера. Скорее всего, присутствуют неполадки с их стороны. Попробуйте войти в 192.168.0.1 и отключить всех, кто подключен к вашему Wi-Fi роутеру.
Ошибка 691
Чаще всего появляется по причине неверного указания логина и/или пароля для соединения с сетью.
Также к возникновению ошибки могут привести следующие факторы:
• неверно введенный адрес сервера;
• неверный IP;
• неправильные настройки безопасности.
Соответственно, для лечения сделайте следующее:
1. Убедитесь, верно ли вы ввели пароль и логин.
2. Проверьте достоверность VPN-сервера и IP. Откройте Пуск, зайдите в раздел Сетевые подключения, кликните правой клавишей своей мышки по ярлыку соединения и перейдите в Свойства. Введенные данные должны соответствовать тем, что предоставил провайдер.
3. Проверьте настройки безопасности. В той же вкладке Свойства выберите Параметры, а после – Параметры набора номера. Если строка «Включать домен входа в Windows» активна, снимите галочку.
Если ничего не спасло, позвоните в поддержку провайдера – проблема может быть на их стороне.
Ошибка 678
Проблема возникает при отсутствии ответа от сервера VPN.
Для ее излечения делаем следующее:
1. Проверяем, что фаервол либо антивирус (в случае их наличия) не блокируют подключение к сети.
2. Включаем сетевой адаптер в разделе Диспетчер устройств.
3. Проверяем, что интернет-кабель нормально вставлен в разъем.
4. Переустанавливаем драйвера интернет-карты.
5. Звоним провайдеру и узнаем, не наблюдается ли проблем с их стороны.
Ошибка 619
Выглядит так:
Появляется из-за:
• неправильной настройки безопасности;
• неточностей в настройках VPN-соединения;
• блокировки трафика прочими приложениями (антивирус, фаервол).
Для исправления данной неполадки, мы рекомендуем вам следовать инструкции ниже, состоящей из 3 шагов или же пунктов, которые решат вашу проблему.
Первый шаг. Заходим в Пуск.
Второй шаг. Запускаем Панель управления.
Третий шаг. Переходим в раздел Сетевые подключения. Изучаем состояние ярлыка нашего подключения. Конкретно – смотрим, что написано в скобках возле Минипорт WAN – PPTP/L2TP либо же PPPoE.
Если написано PPPoE, делаем следующее:
• кликаем правой клавишей нашей мышки по ярлыку соединения;
• заходим в Свойства;
• выбираем вкладку Безопасность. Настраиваем так:
Если используется подключение через VPN, повторяем последовательность, пока не попадем в раздел Безопасность. Здесь деактивируем строку «Требовать шифрование данных».
Иногда данная ошибка появляется и у владельцев модемов, когда компьютер не может определить USB-устройство.
Первый шаг. Заходим в Панель управления.
Второй шаг. Открываем категорию Система.
Третий шаг. Переходим в раздел Оборудование.
Четвертый шаг. В Диспетчере устройств смотрим, присутствуют ли какие-либо настораживающие уведомления вроде желтых и красных значков возле нашего оборудования? Если есть, перезагрузитесь. Ничего не изменилось? Вставьте модем в другой порт USB. При отсутствии изменений и в данном случае, тестируем модем на другом ноутбуке или компьютере. Не работает? Обращаемся к поставщику модема.
Ошибка 868
Появляется в ситуациях, когда у компьютера не получается подключиться к серверу VPN.
Для устранения проблемы в первую очередь проверяем, активно ли подключение. Работаем в таком порядке.
Первый шаг. Заходим в Пуск, а потом — в Панель управления.
Второй шаг. Переходим в Сеть и Интернет (в разных модификациях ОС название может различаться, ориентируйтесь по ситуации).
Третий шаг. Переходим сюда.
Четвертый шаг. Жмем Изменение параметров адаптера.
Пятый шаг. Кликаем по значку соединения и жмем Включить.
Если соединение и так было включено, проверяем, правильно ли введен VPN-сервер. Для этого открываем свойства нашего подключения и изучаем информацию, введенную в разделе Общее. Сверяемся с данными, предоставленными провайдером. Если устранить проблему не получилось, неполадки, скорее всего, на стороне провайдера. Свяжитесь с поддержкой пользователей.
Ошибка 720
Эта проблема появляется, когда компьютеру клиента не удается по каким-либо причинам соединиться с сервером поставщика услуги.
Существует 3 основных метода решения проблемы.
Первый способ – восстановление ОС. Жмем Пуск и в списке программ открываем категорию Стандартные. Там переходим в раздел Служебные и включаем Восстановление системы. Выбираем одну из созданных ранее точек восстановления. Если не помогло, используем следующий метод.
Второй способ – сброс настроек к начальным. Нажимаем Пуск и вводим cmd. Система откроет консоль. Пишем netsh winsock reset и жмем Enter.
Перезагружаемся. Никаких положительных изменений? Используем следующий метод.
Третий способ – сброс настроек IP. Открываем консоль (порядок действий описан выше) и пишем netsh int ip reset c:resetlog.txt
Пытаемся подключиться к интернету. Если это тоже не помогло, звоните провайдеру.
Теперь вы знаете, почему появляются основные ошибки подключения к интернету и как с ними бороться.
Решение проблем с ошибками подготовлено сисадминами портала подбора интернет-провайдеров для офиса и дома ИнетМи.
ИнетМи — ссылка на https://inetme.ru/
Содержание
- Причины появления
- Способы решения ошибки 651
- Настройка протокола
- Отключение протокола IPv6
- Состояние служб
- Файл драйвера устройств raspppoe.sys поврежден
- Переустановка драйвера сетевой карты
- Настройка доступа к записям журнала
- Изменение реестра для решения ошибки 651
- Ошибка вызвана антивирусом
- Описание проблем сетевого оборудования
Многие пользователи часто сталкиваются с уведомлениями об отказе работы некоторых функций системы. Иногда всплывающие окна свидетельствуют об ошибке с сетевыми подключениями. В данной статье мы разберёмся, с чем связан код 651 и как исправить возникшую проблему.
Код ошибки 651 — одно из явлений, связанных с препятствиями запроса широкополосного доступа в Интернет, конкретное проявление которого заключается в том, что индикатор сетевой карты не горит или продолжает мигать. Причина кроется на стороне пользователя. Проблема вызвана сбоем соединения между компьютером пользовательского терминала и оборудованием центрального офиса.
Часто в тексте ошибки можно увидеть предложение: Модем или другое устройство сообщило об ошибке.


Существует огромное количество способов подключения к интернету, которые зависят как от оборудования, так и провайдера.
У большинства пользователей для соединения с интернетом используется модем подключенный в локальном соединении к компьютеру, что влечёт за собой применение протокола передачи данных PPPoE.
В связи с недостатками данного вида протоколирования появляется ошибка 651.
Причины появления
Очень много пользователей страдают от возникновения идентичной проблемы, ведь можно сказать, что она является визитной карточкой работы специализированного протокола канального типа передачи информации — PPPoE. Именно из-за нередких случаев возникновения неисправностей, ценным будет умение разбираться с разбираемой ошибкой.
Каждый раз при возникновении проблемы, операционная система показывает пользователю уведомление с номером и подробным объяснением. Чаще всего содержание выскакивающего окна говорит о проблемах работы пропускного оборудования. Устраните неисправность для продолжения работы в интернете.
Как же это сделать? Какой именно девайс перестал работать модем или сплиттер, а может просто кабели? Что можно сделать программным способом?
Виновником обрыва соединения может быть целый ряд сетевых узлов:
- Отказ программного обеспечения для удаленного доступа;
- Сбой модема;
- Повреждение сетевого кабеля;
- Ошибка сетевой карты;
- Настройки модема;
- Проблемы с сетевыми операторами.
Операционная система это огромный программный аппарат управляемый многочисленными параметрами. В этой статье мы выследим неправильную работу одного или нескольких из них и исправим необходимые настройки.
Настройка протокола
Для решения стандартных проблем часто используют стандартные решения. Так например при ошибке протокольного соединения опытные пользователи активируют дуплексный решим, способствующий передаче данных в обе стороны одновременно.
Для дополнительных настроек режима передачи информации примените инструкцию представленную ниже.
- В левом нижнем углу экрана по значку лупы найдите приложение «Панель управления» и зайдите в неё.
- Выберите пункт «Сеть и Интернет».
- После чего кликните по «Центр управления сетями и общим доступом».
- Измените параметры адаптера, кликнув в левой части экрана по соответствующей ссылке:
- Щелкните правой кнопкой мыши «Подключению» (Ethernet).
- Перейдите в меню в самый нижний пункт: «Свойства».
- Выберите протокол IP версии 4 и нажмите «Настроить».
- Откройте шторку «Дополнительно» и найдите в списке «Скорость дуплекса».
- Задайте ему значение «100 Мбит/с с дуплекс».
- После чего нажмите «ОК», затем перезагрузите компьютер.

Попробуйте использовать устранение неполадок встроенным помощником Виндовс:
- Откройте «Центр управления сетями и общим доступом»;
- Нажмите «Проверить и восстановить» или в зависимости от ОС «Устранить неполадки».

Отключение протокола IPv6
Бывает и такое, что проблема кроется вовсе не в свойствах сети. Чтобы проверить так ли это, произведите ряд действий из алгоритма ниже и исключите возможный сценарий.
- Зайдите в Центр управления сетями и общим доступом (показано в инструкции выше).
- Создайте и настройте новое подключение и сеть с типом «Высокоскоростное — DSL».
- Не вводите имя пользователя и пароль.
- Затем кликните «Подключить», чтобы увидеть, появляется ли проблема с кодом 691. Если да, то уведомления Windows работают исправно и сообщают о действительных проблемах.
- Следующим шагом введите имя пользователя и пароль для подключения и сохранитесь.

Бывают конфликтные ситуации между разными методами связи, чтобы избежать подобно проделайте нижеуказанное.
- Кликните по значку «Сеть» в нижнем правом углу экрана правой кнопкой мыши.
- Откройте «Параметры сети и Интернета».
- Внутри найдите пункт «Настройки параметров адаптера» и откройте его.
- В появившемся окне правой кнопкой мыши откройте вспомогательное меню подключения.
- Выберите пункт свойства в самом низу.
- Перед вами всплывет список работающих компонентов среди которых необходимо отключить один.
- В свойствах локального подключения уберите галочку возле компонента «Протокол Интернета версии 6 (TCP/IPv6)». Как это показано на второй картинке снизу.
- Сохраните с помощью кнопки «ОК».
- Если не поможет восстановите галочку.


Состояние служб
Зачастую сама операционная система может нарушать свою же работу из неправильного приоритета служебных обязанностей. Каждый пользователь способен исправить тип запуска для решение собственных задач. Измените характеристики по нижеуказанному алгоритму и решите ошибку 651.
- Нажмите клавиши «Win + R»;
- Введите «services.msc»и нажмите на кнопку «ОК»;
- Проверить службы Windows:
- «Диспетчер подключений удаленного доступа»;
- «Телефония»;
- «Удаленный доступ»(Если есть);
- Независимо от того, включены ли выше упомянутые службы, измените все состояния запуска на автоматические. Перезапустите ПК, чтобы изменения вступили в силу.

Файл драйвера устройств raspppoe.sys поврежден
Одним из метолов решения ошибки 651 является реконструирование настроек подключения. Однако пользователь сможет выполнить настройку драйвера в ручную, если у него ,как у клиента провайдера, есть информация по типу логина и пароля. Иначе же вам предстоит обстоятельный диалог со службой поддержки.
Чтобы перезапустить протокольное соединение PPPoE вручную, зная свои клиентские данные, выполните алгоритм действий представленных ниже.
- С помощью зажатия клавиш клавиатуры «Win+R» зайдите в окно «Выполнить».
- Поле ввода заполните командой имени приложения «rasphone.exe» и запустите кликнув кнопку ОК.
- Откроется новое окошко, которое позволяет званого произвести настройку сетевого подключения. Воспользуйтесь своими личными данными для установления связи с интернетом.


При условии, что у ваших девайсов и сетевых кабелей нет других изъянов, то обновленное подключение по протоколу PPPoE должно начать передавать данные исправно.
Решение возникающих сложностей
Бывают случаи когда сам файл драйвера поврежден таким образом, что не может запуститься для перезаписи. В таком случае пользователю необходимо скачать «.sys» и скопировать его в системные директории для корректной работы при проверке передачи данных.
Не нужно беспокоиться о сложности выполнения инструкции, если вы будете следовать алгоритму не нарушая его, то результат заставит ваше соединение вновь быть стабильным.
Внимание вам предстоит замена системного файла.
- Скачайте необходимый для вашей ОС файл драйвера из списка ниже.
- Разархивируйте дистрибутив.
- Скопируйте сам драйвер в расширении «.sys» внутрь системного каталога C: windowssystem32drivers.
- Согласитесь с предупреждением о замене.
- raspppoe.sys для Windows10 версии 10.0.15063.0 (160101.0800) x64
- raspppoe.sys для Windows 8.1 версии 6.3.9600.16384 (130821-1623) x64
- raspppoe.sys для Windows 8 версии 6.2.9200.16384 (120725-1247) x64
- raspppoe.sys для Windows 7 версии 6.1.7600.16385 (090713-1255) x64
- raspppoe.sys для Windows Vista версии 6.0.6002.18005 (090410-1830) x32
- raspppoe.sys для Windows XP версии 5.1.2600.5512 (080413-0852) x32

Переустановка драйвера сетевой карты
Множество современных компьютеров в своем составе имеют не только встроенные интернет карты, но и внешние их аналоги. Можно сказать, что в современном мире на большинстве девайсов сетевых адаптеров часто больше чем один.
Причиной такого симбиоза может быть целый ряд преимуществ, который можно обобщить высокой скоростью интернета.
- Нажмите по кнопке меню Пуск правой клавишей мыши.
- В открывшемся списке выберите «Диспетчер устройств».
- На странице диспетчера устройств найдите пункт «Сетевой адаптер». Нажмите правой кнопкой на сетевую карту и удалите её.
- Перезагрузите ПК, и тогда система установит драйвера автоматически при включении из тех, что сейчас на вашем диске (так как это системная функция стандартный драйвер должен быть).

Данный способ обнулит проблему совместимости драйвера и восстановит работу интернета.
Настройка доступа к записям журнала
Измените права доступа пользователя к LogFiles.
- Путь к лог-файлу C:WindowsSystem32LogFilesWMI. Если у вас как у пользователя системы нет прав администратора для доступа к этой папке, то будут проблемы с широкополосным подключением, и вы увидите сообщения об ошибках типа 651 или 711.
- Найдите папку WMI в каталоге LogFiles, а затем щелкните по ней правой кнопкой мыши и выберите «Свойства». Это позволит получить постоянные права администратора.
- Выберите вкладку «Безопасность».
- Нажмите кнопку «Дополнительно».
- Найдите и откройте шторку разрешения.
- Предоставьте вашему пользователю «Полный доступ» как на картинке ниже.
- После нажмите кнопку «Применить», а затем кликните «ОК» для сохранения. Перезагрузите компьютер.

Изменение реестра для решения ошибки 651
Некоторые единичные значение определенных параметров реестра операционной системы нарушают работу протокола, при условии если их характеристики были введены некорректно.
Самым частым примером проблемного дистрибутива является содержимое библиотеки TCPIP. У многих провайдеров встречается данная проблема, но решение всегда одно — изменить протокольные значения на стандартные.
Не беспокойтесь если вы боитесь изменять реестр. Просто следуйте инструкции ниже и ваша проблема будет решена.
- Зажмите клавиши «Win + R» для открытия окна, позволяющего выполнить различные действия с помощью названия команд. Оно появляется в левом нижнем углу экрана;
- Введите команду «regedit», которая позволит пользователю манипулировать параметрами и их значениями с помощью редактора;
- Нажав Enter, откройте окно библиотек параметров реестра;
- Открываем путь к параметрам с помощью строки в верхней части окно реестра или левой области веток редактора «КомпьютерHKEY_LOCAL_MACHINESYSTEMCurrentControlSetServicesTcpipParametersDNSRegisteredAdapters»;
- Создаем новый или изменяем DWORD с помощью правой кнопки мыши. Названием «Enable RSS». Внимательно просмотрите директории перед тем как создать новый файл, чтобы не было конфликта интересов;
- Задаем параметр «0», открыв созданный «DWORD» двойным кликом левой кнопки мыши и сохраняем как показано на картинке ниже в самом правом столбике с названием «Значение»;
- Таким же образом создаем новый или изменяем «DWORD» с названием «DisableTaskOffload»;
- Задаем параметр «1», как уже не раз делали.
- Сохраняемся и перезагружаем ПК.



Ошибка вызвана антивирусом
Бывают такие случаи, что проблема возникает из за того, что антивирус или брандмауэр мешают переправке пакетов данных при подключении к сети интернет.
У данного типа неисправности имеется только одно решение: отключить сетевой экран и антивирус.
Для любой операционной системы Windows выполните нижепредставленный алгоритм.
- В левом нижнем углу экрана по значку лупы найдите приложение «Панель управления» и зайдите в неё.
- Внутри перейдите в пункт с названием «Система и безопасность».
- Он предоставит возможность попасть в «Брандмауэр Windows».
- Который в свою очередь сможет перенаправить нас по ссылке «Включение и отключение Брандмауэр Windows».
- В данном окне отключаем все что можно (уводим работу в красный цвет) и нажимаем ОК.




Описание проблем сетевого оборудования
Если интернет соединение не появилось после настройки программного обеспечения, то стоит провести проверку индикаторов модема, исправности сплиттера (при наличии телефонной линии) и кабелей, а также целостность их контактов. Проведите замену поврежденных устройств/проводов.
Типичные ошибки подключения к интернету и их устранение
Невозможность выхода в интернет на устройстве – проблема, знакомая многим пользователям. Трудности, которые приводят к невозможности выхода в интернет, часто связаны как с провайдером, так и с системой Windows.
Каждая интернет-ошибка подключения для удобства имеет свое числовое обозначение, помогающее ознакомиться с описанием неисправности и способом исправления.
Содержание
- Список кодов ошибок подключения с 600 по 800
- Полный список ошибок с номерами 6ХХ:
- С кодом 7ХХ:
- Самые распространенные ошибки
- Заключение
Список кодов ошибок подключения с 600 по 800
К каждой из неполадок имеется пошаговый план по ее устранению. Если проделанные действия не помогли в доступе, следует обратиться за помощью в техподдержку.
Полный список ошибок с номерами 6ХХ:
- 600, 601, 603, 606, 607, 610, 613, 614, 616, 618, 632, 637, 645 связаны с ошибкой ОС Windows. Решает проблему перезагрузка ПК. Если перезапуск системы не помог, необходимо просканировать устройство на вирусы, удалить новые программы или вернуть последние изменения в настройках на первоначальные значения;
- 604, 605, 608, 609, 615, 620 связаны с несовместимостью файла телефонной книги подсистемы и текущей конфигурации. Следует перезапустить компьютер или удалить и заново создать соединение;
- 611, 612: неправильно настроенная внутренняя конфигурация. Требуется перезапустить ПК, проверить, что локальная сеть корректно работает на устройстве. 612-я также связана с нехваткой памяти на ПК.
- 617: ОС подсоединяется к сети, или произошла внутренняя ошибка при подключении к интернету. Надо подождать несколько минут. Если соединение не появилось, придется перезагрузить устройство;
- 629: VPN разорвано из-за плохого качества связи или неудачного согласования. Ошибку исправит только служба техподдержки;
- 633: модем используется или не настроен. Причина часто в зависании, поэтому надо сделать перезагрузку.
- 635: неизвестная ошибка. Решить ее поможет переустановка VPN клиента или ОС. Возникает на старых операционных системах «Виндовс» 95/98;
- 642: компьютеру присвоено имя NetBIOS, уже используемое. В свойствах «Мой компьютер» следует посмотреть и изменить имя в пункте «Идентификация»;
- 650: нет ответа от сервера. Связана неполадка с некорректными настройками сетевой карты или физической неисправностью сети.
С кодом 7ХХ:
- 721: VPN не отвечает. Необходимо проверить параметры сетевого адаптера;
- 743: некорректно установлены параметры шифрования. Решается путем отключения «Шифрование данных»;
- 789: неверно выбран тип VPN. В настройках во вкладке «Сеть» в списке «Тип VPN» выбирается PPTP VPN.
- 718: истекло время ожидания отклика. Для исправления ошибки удалить и заново создать высокоскоростное подключение. Если это не помогло, стоит обратиться к интернет-провайдеру, так как неисправность бывает с его стороны;
- 733, 734: неполадки с РРР. Рекомендуется пересоздать высокоскоростное соединение или проверить установки доступа в интернет;
- 741, 742: не поддерживается тип шифрования данных. Нужно убрать флажок с пункта «Требуется шифрование данных».
Самые распространенные ошибки
Рассмотрим самые популярные неисправности и способы их устранения:
- 638, 651,769 – это типовые ошибки, периодически появляющиеся на всех устройствах при подсоединении к интернету. Для их решения необходимо проверить подключение модема или роутера к ПК, наличие драйверов, правильность установки параметров;
- 691 – трудности при авторизации в интернете. Связаны с отрицательным балансом или неверно введенными именем пользователя и паролем;
- 678 – нет отклика от PPPoE-подключений. Следует проверить работу локального сервера, настройки VPN или фаерволла;
- 619 – «Невозможно подключиться к удаленному компьютеру». Для решения проблемы в свойствах VPN найти «Безопасность», посмотреть, выбрано ли «Обычные». Галочка около «Требуется шифрование данных» должна быть снята. Затем выполняется перезагрузка. Также отключается брандмауэр;
- 735 – неполадки в настройке VPN-соединения. Должна быть поставлена галочка напротив «Получать адрес DNS-сервера автоматически» в свойствах соединения;
- 797 – «Модем не найден или занят». Перезагрузите ПК или модем, проверьте наличие связи между компьютером и роутером;
- 800 – отсутствие или проблемы сети. Возникает как у пользователя, так и у провайдера. Переустановить драйверы сетевой карты, просмотреть параметры безопасности и свойства сетевого подключения.
Заключение
Каждая ошибка при подсоединении к интернету имеет свой код. Зная его, каждый пользователь самостоятельно устранит неполадки, мешающие подключению к «мировой паутине».
Подгорнов Илья Владимирович
Всё статьи нашего сайта проходят аудит технического консультанта. Если у Вас остались вопросы, Вы всегда их можете задать на его странице.
Ошибки при попытке получить выход в интернет обычно обозначаются определённым номером — он становится ключом к определению причины, а значит, и к быстрому решению проблемы. Какие ошибки с кодами встречаются чаще всего и какие у них причины? Как быстро найти способ устранения?
«Популярные» ошибки с кодом 6XX
Рассмотрим проблемы с номерами, начинающимися с цифры 6, с которыми сталкиваются пользователи чаще всего.
Код 629: «Подключение прервано удалённым компьютером»
Неполадка типична для высокоскоростного соединения РРРоЕ, которое требует ввода пароля и логина от сети. Она означает, что прошлый сеанс «сёрфинга» в интернете не был ещё завершён или же был закончен, но некорректно.
Что в этом случае сделать:
- Подождать как минимум пару минут и попробовать подключиться ещё раз.
- Проверить, корректно ли были введены данные для авторизации.
Введите все данные для авторизации верно
- Не помогает — перезагрузить ПК и снова попытаться войти в сеть.
- Отключить в окне «Сетевые подключения» все соединения, кроме локальной сети. Затем активировать свою сеть и выполнить вход.
Деактивируйте все сети, кроме локальной
- Удалить и заново создать подключение PPPoE в том же окне.
Создайте с помощью встроенного мастера новое подключение PPPoE
Код 638: «Удалённый сервер не отвечает вовремя»
Ошибка 638 характерна для операторов, которые работают с сетью PPTP либо L2TP. Чаще всего дело в некорректных параметрах компонента «Протокол интернета версии 4».
Ошибка 638 указывает на то, что для протокола интернета было выставлено неверное значение
Быстрое и результативное решение — установка значения автоматического получения данных адреса IP и DNS в свойствах указанного подключения.
Поставьте автоматическое получение данных
Объяснения у ошибки могут быть и другие:
- Сбой в работе драйвера сетевого адаптера — зайти в «Диспетчер устройств» и посмотреть, не стоит ли жёлтый треугольник с восклицательным знаком рядом с пунктом сетевого адаптера, который вы используете. Если стоит, переустановить «дрова» (скачать свежую версию с официального сайта производителя вашего ПК).
Жёлтый значок предупреждения говорит о том, что с драйвером этого оборудования проблемы
- Единичный сбой в работе службы телефонии — просто перезагрузите устройство.
- Неправильные настройки модема или оптического терминала (учитывать эту причину, если подключение по ADSL или GPON) — убедиться, что модем работает, зайти в его личный кабинет через браузер и проверить, не настроен ли модем на режим моста (Bridge). Также через «Командную строку» посмотреть, нет ли потерь в пинге — если нет, значит, кабель LAN целый.
У пинга не должно быть потери
Код 651: «Модем или другое устройство связи сообщило об ошибке»
Причина этого сбоя при подключении может быть как в вашем устройстве («операционке» и её настройках), так и на стороне провайдера.
У ошибки 651 много объяснений — решить её можно с помощью разных методов
Рассмотрим основные причины и одновременно решения:
- Кабель локальной сети не подключён к ПК или модему — проверьте плотно ли он сидит в слотах (можно достать и подключить заново до щелчка).
- Сетевой адаптер неправильно работает из-за повреждённых «дров» — переустановите их. Он может быть также отключён в «Диспетчере устройств» — проверьте это (если он не активен, на иконке будет располагаться стрелка вниз).
- Домашний антивирус ПК или сетевой экран («Брандмауэр») блокируют попытки соединения — отключите их на время и повторите вход.
- Произошёл сбой в работе системной службы удалённого доступа — сделайте перезапуск компьютера. Если не помогло, удалите и создайте заново подключение в «Центре управления сетями и общим доступом».
- На линии провайдера проблемы — обрыв кабеля, сбой в работе оборудования и прочее. Позвоните в техслужбу своего оператора и узнайте о сроках исправления.
Код 678: «Удалённый компьютер не отвечает»
Если удалённый сервер (компьютер), который получает запрос, не отвечает, появляется ошибка с кодом 678. Причины могут быть самыми разными, как в случае с неполадкой под номером 651.
Если у вас появилась ошибка 678, вам придётся поочерёдно выполнять разные действия, чтобы определить причину, так как объяснений довольно много
Приступим к исправлению:
- Модем или роутер повреждён или отключён — проверьте, работает ли он. Попробуйте включить интернет, то есть эту же точку доступа, через другое устройство, например, смартфон. Если подключается, значит, проблема в другом.
- «Дрова» сетевой карты работают некорректно — переустановите их.
- Сетевой адаптер оказался деактивированным — включите его в «Диспетчере устройств».
- В разъёмах плохой контакт — проверьте все физические подключения.
- На линии провайдера оборвался кабель — позвоните в техподдержку, чтобы удостовериться в этом.
- На ПК активно работает вредоносное ПО — запустите полное сканирование сначала на домашнем антивирусе, а затем в портативной лечащей утилите AVZ или другой подобной.
- В работе Winsock произошёл сбой — восстановите работу компонента через код netsh winsock reset, выполненный в консоли «Командная строка».
Код 691: «Доступ запрещён, потому что такие имя юзера или пароль недопустимы в данном домене»
Вероятнее всего, вы неверно вбили предоставленные провайдером комбинации для входа в сеть. Поэтому в первую очередь посмотрите на текущий язык в системе (в правом нижнем углу экрана на «Панели задач») — должна стоять английская раскладка. Также удостоверьтесь, что клавиша Caps Lock не активна. Напечатайте логин и пароль ещё раз, но уже внимательнее.
Ошибка 691 связана с некорректно введенными данными для входа в сеть
Если данные введены корректно, но ошибка не исчезает, сделайте следующее:
- Подождите пару минут — возможно, предыдущее подключение было неправильно завершено. Перезапуск ПК в этом случае также будет не лишним.
- Проверьте, есть ли у вас на счету средства — если нет, оплатите интернет.
- Попытайтесь вспомнить, не давали ли вы свои данные для авторизации другому человеку — возможно, он вошёл в сеть под вашим именем.
- Пересоздайте подключение PPPoE (способ особенно эффективен для версии «Виндовс» XP).
- Отключите на время «Брандмауэр».
- Позвоните в техслужбу, если проблема осталась.
Код 692: «Сбой порта или присоединённого к нему устройства»
Нередко эту ошибку вызывает банальный перегруз системы — дайте компьютеру отдохнуть, отключите его хотя бы на минут 5, а затем снова включите. Проблема должна исчезнуть.
Неполадка с кодом 692 может быть решена простой перезагрузкой ПК
Если перезапуск ничего не изменил:
- Проверьте все физические подключения кабелей к компьютеру, роутеру и другим сетевым девайсам у вас на линии. Если есть дефекты на проводе, например, замените его.
- Обновите прошивку вашего роутера, используя файл-установщик, скачанный с официального сайта производителя девайса.
- Проверьте настройки сетевого подключения (если не знаете, какие они должны быть, обратитесь к своему провайдеру). Если необходимо, пересоздайте соединение PPPoE.
- Восстановите систему с помощью точки либо же вернитесь в заводским параметрам.
Верните ПК в исходное состояние, если ничего не помогает решить проблему
Распространённые ошибки с номером 7XX
Ошибки, коды которых начинаются с 7, происходят по иным причинам, поэтому и решать их нужно по-другому.
Код 711: «Не удалось запустить службу диспетчера удалённого доступа»
Неполадка появляется у юзеров, которые используют соединения VPN и PPPOE. Её причина всегда на стороне пользователя — провайдер тут точно ни при чём.
Проблема с номером 711 возникает, если в системе отключена какая-то важная служба
Итак, что делать с ошибкой:
- Некоторые службы системы неактивны — вручную включите их в системном окне «Службы»:
- диспетчер подключений удалённого доступа;
- SSTP;
- служба поддержки;
- служба телефонии;
- служба автоматических подключений удалённого доступа;
- служба самонастраивающихся устройств Plug and Play (диспетчер автоматических подключений).
Найдите и по очереди включите все указанные в списке службы
- «Операционка» не имеет доступа к каталогу Windows — в его свойствах смотрим, стоит ли полный доступ для владельца, системы и TrustedInstaller.
В «Безопасности» посмотрите на уровень доступа для трёх пользователей
- У сборщика событий «Виндовс» не получается помещать файлы логов в каталог logfiles. Переименуйте последний в logfiles_4, например (основа названия должна остаться). Используйте для этого специальный сторонний софт, например, утилиту Unlocker.
Скачайте программу Unlocker, чтобы переименовать системную папку
- Некоторые параметры системы были неправильно настроены. Восстановите начальные значения с помощью кода secedit /configure /cfg %windir%infdefltbase.inf /db defltbase.sdb /verbose, выполненного в «Командной строке».
Выполните команду, чтобы вернуть значения по умолчанию для параметров системы
Если ничего не помогает, используйте точку восстановления (только ту, что была создана, когда ошибки ещё не было).
Вы можете воспользоваться точкой восстановления, чтобы вернуть ПК в предыдущее состояние
Код 718: «Превышено время ожидания PPP»
Проблема возникает у тех, кто пользуется подключением РРРоЕ через телефонную линию. В первую очередь перезагрузите и роутер, и компьютер, чтобы исключить единичный сбой. Особенно важно это сделать, если ошибка случилась после отключения электричества в доме.
Ошибка 718 характерна для сетей, работающих через линию телефона
Что ещё вы можете сделать с этой неполадкой:
- Удостоверьтесь, что вы верно написали имя юзера и пароль от сети (установлен английский язык и нужный регистр букв).
- Деактивируйте антивирус и «Брандмауэр», чтобы исключить блокировку с их стороны.
- Убедитесь, что в окне «Сетевые подключения» активна локальная сеть.
- Посмотрите, включён ли ваш сетевой адаптер в окне «Диспетчер устройств». Проверьте наличие обновлений для драйверов оборудования. Если нужно, переустановите «дрова».
- Свяжитесь с техслужбой оператора — возможно, их оборудование сломалось.
Код 721: «Удалённый узел не отвечает»
Ошибка появляется при попытке подключиться к VPN, а также при беспроводном подключении. Как всегда может помочь перезагрузка девайса.
Неполадка возникает, если пользователь ввёл неправильно адрес VPN-сервера
Ещё о вариантах решения и причинах:
- Пропишите верные данные для сервера VPN в свойствах своего подключения. Информацию вы можете запросить у своего провайдера.
- Отключите сетевой экран на время подключения.
- Позвоните оператору — узнайте, есть ли неполадки на его стороне.
Код 734: «Протокол управления PPP-связью был прерван»
Эта неполадка внезапно появляется из-за неверно настроенной сети: в её свойствах включено шифрование, в то время как сам интернет от провайдера не использует его.
Ошибка 734 связана с неправильными настройками шифрования
Первый вариант решения — установить в «Параметрах PPP» значение «Включить расширения LCP». Для этого перейдите в настройки своей сети в окне «Сетевые подключения».
В «Параметрах PPP» активируйте расширения LCP
Другой выход — выставить в выпадающем меню необязательное шифрование данных при передаче. Сделать это можно в третьей вкладке «Безопасность» в тех же свойствах.
Уберите шифрование для соединения
Код 735: «Запрошенный адрес был отвергнут сервером»
Ошибка «радует» пользователя, когда в свойствах соединения он почему-то указывает определённый адрес IP и DNS. Этого делать не нужно.
Код 735 указывает на то, что юзер ввёл неверные данные IP и DNS
Решение простое — сделайте IP и DNS для локальной сети динамичными, укажите автоматическое получение информации в настройках.
Установите динамический IP и DNS в настройках локальной сети
Код 743: «Удалённый сервер требует шифрование»
С проблемой сталкиваются, когда в настройках указывается неверное значение, которое касается защиты сети — шифрования. Первое, что можно сделать, — деактивировать пункт, посвящённый шифрованию, в настройках VPN-подключения.
Ещё один простой ход — поставить в качестве типа VPN значение PPTP VPN в разделе «Сеть». После чего попытаться подключиться к сети снова.
Код 769: «Указанное назначение недостижимо»
Проблема возникает, если минипорт, соответствующий подключению PPPoE, оказывается по каким-то причинам деактивированным.
Для решения проблемы перейдите в «Диспетчер устройств», чтобы включить нужный порт
Как поступить при возникновении неполадки с этим кодом, рассмотрим:
- В «Диспетчере устройств» активируйте сетевой адаптер «Минипорт WAN (PPPoE) через контекстное меню.
- В окне «Сетевые подключения» таким же образом включите своё соединение.
- Пересоздайте подключение.
- Проверьте все физические соединения — нет ли повреждений на кабелях, горят ли индикаторы на модеме.
- Если проблема не была решена, звоните провайдеру.
Код 777: «На удалённом компьютере не работает модем или другое устройство связи»
Эту ошибку можно встретить на версиях «Виндовс» 8 и 7. Что с ней делать, расскажем:
- Запустите средство диагностики через контекстное меню сетевой иконки на «Панели задач» рядом с часами, датой, значком громкости.
Начните диагностику сети — возможно, средство само всё исправит
- Перезагрузите компьютер, достаньте модем USB из разъёма, подождите 10 — 15 минут и попробуйте подключиться к сети снова.
Вытащите модем, а потом через некоторое время вставьте его
- Переустановите драйверы модема — скачайте свежую версию с официального сайта производителя.
- Просканируйте ПК на наличие вирусов через домашний антивирус и портативный сканер, к примеру, AVZ.
Антивирус AVZ поможет избавиться от вирусов, которые довольно сложно удалить
- Отнесите модем в сервисный центр — возможно, прошивка устройства была сбита.
- Деактивируйте все программы в автозагрузках, перезагрузите ПК — это решит проблему, если причиной был занятый порт.
- Попробуйте перенести компьютер вместе с модемом поближе к окну — может быть, девайс ли ловит сигнал.
- Свяжитесь с техслужбой своего провайдера.
Код 797: «Модем не найден или занят»
Винить в ошибке стоит модем — возможно, он завис, поломался. Могут также выйти из строя его драйверы.
Код 797 говорит о том, что в работе вашего модема возникли неполадки
Чтобы исправить неполадку, сделайте следующее:
- Переподключите сетевое устройство. Сделайте также перезапуск устройства.
- Переустановите «дрова» модема.
- Удалите и создайте снова соединение PPPoE.
- Если ничего не помогает, отнесите модем в сервисный центр, чтобы специалисты смогли сказать, исправен он или нет.
Ошибка 1062: «Служба не запущена»
Текст неполадки говорит сразу о решении — активируйте самостоятельно службы в соответствующем системном окне (вызывается командой services.msc в окне «Выполнить» — открыть его можно через «Вин» и R) и поставьте для них автоматическое включение сразу с загрузкой «Виндовс».
Сбой подключения 1062 указывает на то, что в системе отключены некоторые службы
Список служб следующий:
- Служба интерфейса сохранения сети.
- SSTP.
- Диспетчер подключений.
- Сетевые подключения.
- DHCP-клиент.
- Служба сведений о сетях и списка сетей.
Возможно, один из этих процессов был повреждён, поэтому он и не смог вовремя включиться. Решение состоит в откате «операционки» до точки восстановления — того состояния, когда ошибки не было.
Также не лишней будет проверка системных файлов на целостность. Команда SFC /SCANNOW, выполненная в консоли, не только проверит систему, но и постарается сразу вылечить повреждённые элементы. Анализ и «ремонт» займут достаточно много времени — наберитесь терпения.
Выполните команду SFC /SCANNOW в интерфейсе чёрного редактора
Исправлять ошибку с подключением к «инету» следует исходя из её кода — он даёт понять, почему возникла ошибка. В первую очередь перезагрузите ПК, роутер, USB-модем — в общем всё сетевое оборудование. И конечно же, проверьте все кабели на повреждения. Далее переходите уже к более конкретным мерам: отключение «Брандмауэра», проверка данных для авторизации, включение определённых служб и прочее. Если у вас не получается самому решить проблему, звоните в техподдержку провайдера — специалист поможет быстро всё устранить.
- Распечатать
Оцените статью:
- 5
- 4
- 3
- 2
- 1
(1 голос, среднее: 5 из 5)
Поделитесь с друзьями!
Основные ошибки:
Если регистрация компьютера в сети проходит удачно (подключение установлено), но ни одна страница при этом не открывается (недоступна), то сначала нужно проверить баланс лицевого счёта. Если баланс положительный, то следует обратиться в службу поддержки.
Если подключение производится через роутер (маршрутизатор):
В первую очередь перезагрузите его, отключив питание 220В на одну минуту и снова включите. Если подключение не происходит, то, возможно, сбросились настройки роутера или он вышел из строя. Произведите подключение напрямую — подключите кабель непосредственно к компьютеру, используйте ранее созданное или создайте новое подключение PPPoE, запрашивающее логин и пароль. Далее действуйте согласно пунктам с описанием Ошибок 651, 691. Если напрямую (без роутера) подключение происходит, то необходимо самостоятельно или с помощью специалиста проверить работоспособность и настройки роутера.
Если подключение производится напрямую (интернет-кабель подключен непосредственно к компьютеру):
Ошибка: 629 «Подключение прервано удаленным компьютером»
Такая ошибка возникает, если уже создана сессия РРРоЕ и Вы пытаетесь поднять еще одну сессию. Такое случается при неправильном завершении предыдущей сессии, когда на сервере осталось незакрытое подключение.
Решение:
Подождите не менее двух минут и попробуйте повторно подключиться. И не забывайте хранить в секрете свои данные для входа в Интернет.
Ошибка: 651 «Модем или другое устройство связи сообщило об ошибке»
Решение:
1. Возможно не подключен кабель локальной сети или плохой контакт в разъемах.
2. Возможно неправильно работает сетевой адаптер вашего компьютера. Для устранения неисправности может потребоваться переустановка драйвера сетевого адаптера или замена сетевого адаптера.
3. Возможно произошел обрыв кабеля или сервер доступа отключен.
4. Возможно сетевой адаптер отключен в диспетчере устройств. Включите сетевой адаптер:
Для Windows 7, 8, 10: (Пуск -> Панель управления -> Диспетчер устройств -> Сетевые адаптеры -> нажать правой кнопкой мыши на адаптер Ethernet controller -> выбрать Включить). Повторите попытку подключения.
Для Windows XP:
5. Проверить подключение по локальной сети:
Для Windows 7, 8, 10: (Пуск-> Панель управления -> Центр управления сетями и общим доступом -> Изменение параметров адаптера -> нажать правой кнопкой мыши на Подключение по локальной сети -> выбрать Включить).
6. Отключить антивирусную программу или файервол.
Если проблема сохраняется – позвонить в Службу технической поддержки.
Ошибка: 678 «Удаленный компьютер не отвечает»
Решение:
1. Проверьте настройки антивирусной программы и сетевого экрана/firewall (при наличии).
2. В диспетчере устройств включите сетевой адаптер.
3. Проверьте подключение кабеля локальной сети и контакт в разъемах.
4. При неправильной работе сетевой карты может потребоваться переустановка драйвера или замена устройства.
5. Возможно произошел обрыв кабеля на линии или сервер доступа отключен. Аналогично ошибке 769.
Обратитесь в Службу технической поддержки, если проблему не решили сами.
Ошибка: 691 (619) «Доступ запрещен, поскольку такие имя пользователя или пароль недопустимы в этом домене»
Решение:
1. Убедитесь в том, что включена английская раскладка клавиатуры и на клавиатуре отключен «Caps Lock». Внимательно наберите Имя пользователя и Пароль.
2. Возможно, вы подключились к сети Интернет, но соединение было некорректно разорвано — необходимо подождать несколько минут перед повторным подключением к серверу.
3. Вспомните не давали ли Вы свои учетные данные друзьям/знакомым, возможно под Вашим логином уже произведено подключение к сети.
4. Для Windows XP иногда достаточно удалить подключение и создать новое.
5. Позвонить в техническую поддержку, если проблема не устраняется.
Ошибка: 711 «Не удалось запустить службу диспетчера удаленного доступа»
Решение:
1. Жмем правой клавишей мыши по значку мой компьютер, там выбираем Управление, В открывшемся окне выбираем службы и приложения => службы и активируем службы Телефония и Диспетчер подключения удаленного доступа.
Ошибка: 720 «Попытка подключения не удалась поскольку удаленному и локальному компьютерам не удалось согласовать управляющие протоколы РРР»
Решение:
1. Поставить галочку в строчке «Протокол Интернета TCP/IP» в свойствах «Подключения по локальной сети»;
2. Запустить проверку целостности и восстановление системных файлов. Для этого в меню Пуск нажать «Выполнить..» и там набрать sfc /scannow
3. Требуется переустановка драйвера на сетевую карту, если не поможет, то переустановить операционную систему на Вашем компьютере.
Ошибка: 734 «Протокол управления PPP-связью был прерван»
Решение:
1. В папке Сетевые подключения щелкните используемое подключении правой кнопкой мыши. Выберите команду Свойства и откройте вкладку Безопасность. В списке При проверке используется выберите Небезопасный пароль.
Ошибка: 769 «Указанное назначение недостижимо»
Решение:
1. Нажмите кнопку Пуск и выберите пункт Панель управления.
2. На панели управления щелкните значок Производительность и обслуживание, а затем – значок Система.
3. В окне Свойства системы откройте вкладку Оборудование и нажмите кнопку Диспетчер устройств.
4. В диспетчере устройств нажмите кнопку Сетевые адаптеры.
5. В меню Действие выберите команду Включить.
6. Выйдите из Диспетчера устройств.
7. Нажмите кнопку Пуск и выберите пункт Панель управления.
8. На панели управления щелкните значок Сеть и подключения к Интернету, а затем – Сетевые подключения.
9. В окне Сетевые подключения выберите Мастер настройки сети в группе Сетевые задачи, после чего следуйте указаниям мастера.
10. Выполнив все указания, перезагрузите компьютер.
Если проблема сохраняется – позвонить в Службу технической поддержки.
Ошибка: 815 (windows vista)/651 (windows 7,8) «Невозможно установить высокоскоростное соединение, так как удаленный сервер не отвечает»
Решение: см. Ошибки 678 и 769.
Другие ошибки:
Код ошибки 600, 601, 603, 606, 607, 610, 613, 614, 616, 618, 632, 635, 637, 638, 645: «Произошла внутренняя ошибка Windows.»
Решение: Перезагрузите компьютер. Если ошибка не исчезает, то проверьте Ваш компьютер на предмет наличия вирусов. Удалите недавно установленные программы, либо отмените недавние изменения в настройках Windows, если такие были.
Код ошибки 611: «Внутренняя конфигурация сети Windows некорректно настроена.»
Решение: Перезагрузите компьютер и убедитесь, что локальная сеть нормально функционирует на Вашем компьютере. Если ошибка не исчезает, то обращайтесь в службу технической поддержки.
Код ошибки 612: «Внутренняя конфигурация сети Windows некорректно настроена.»
Решение: Аналогично ошибке 611. Кроме того, ошибка может быть вызвана нехваткой ресурсов (памяти) на Вашем компьютере. Попробуйте закрыть запущенные программы.
Код ошибки 617: «Windows находится в процессе подключения к Интернету, либо произошла внутренняя ошибка Windows.»
Решение: Подождите несколько минут. Если подключение не установилось, и при повторном подключении ошибка повторяется, то перезагрузите компьютер.
Ошибки при открытии страниц сайта:
Ошибка: 404 «Страница не найдена»
Ошибка в написании адреса Web-страницы. Проверьте его написание.
Возможно страница или сайт временно недоступны или вообще удалены.
Ошибка: 403 «Доступ запрещён»
Запрещён доступ на защищённый ресурс.
Ошибка: 503 или 504
Сайт находится в режиме отладки.
Помощь в решении проблем с компьютерами можно найти здесь.
Re: Ошибки соединения на терминале Ingenico iWL220
Filimon писал(а):i_GOR
Просьба, огроменная: дайте ссылку на последнюю версию ОС.
Зачем?????
Вы что, собираетесь заливать в терминал ПО не одобренное банком?
Вас там безопасники по попе не а-та-та?
-
i_GOR - Специалист
- Сообщения: 314
- Зарегистрирован: 01 мар 2014, 02:51
- Откуда: Санкт-Петербург, больше не работаю в Ingenico Group
- Авто: Ford Mondeo IV
Re: Ошибки соединения на терминале Ingenico iWL220
norad » 18 мар 2018, 09:18
А вы думаете софт собран на последних компонентах? Если таки нет, то он вам и не нужен.
Добавлено спустя 1 минуту 53 секунды:
i_GOR писал(а):Зачем?????
Вы что, собираетесь заливать в терминал ПО не одобренное банком?
Вас там безопасники по попе не а-та-та?
Я сомневаюсь, что банк следит за системным ПО и задается вопросом, лить ли его или нет. А как эти ваши отделы сб работают мы знаем. Хорошо получается только у тех, кто выбивает деньги.
- norad
- Сбербанк
- Сообщения: 379
- Зарегистрирован: 11 июн 2014, 04:51
Re: Ошибки соединения на терминале Ingenico iWL220
Zanuda » 18 мар 2018, 16:43
norad писал(а):Я сомневаюсь, что банк следит за системным ПО
На PSDB прекрасно видно версию ОС и UPOS, запросы на обновление ОС и ПО на Ingenico в первую очередь выставляют на совсем старые версии ОС 9.4
- Zanuda
- Сбербанк
- Сообщения: 50
- Зарегистрирован: 05 ноя 2016, 18:26
Re: Ошибки соединения на терминале Ingenico iWL220
Fuzzy Logic » 18 мар 2018, 21:28
Zanuda писал(а):На PSDB прекрасно видно версию ОС и UPOS, запросы на обновление ОС и ПО на Ingenico в первую очередь выставляют на совсем старые версии ОС 9.4
1. В каком именно месте PS DB видно версию ОС?
2. Версию UPOS на PS DB видно не ту, которая реально установлена, а ту, которая скачана без ошибок на терминал. Если после загрузки версия UPOS по какой-либо причине не «установилась» (ошибка при проверке архива, ошибка при распаковке и т.п.), PS DB эту ситуацию никак не отслеживает. А вот в SmartViste более достоверная информация и о версии ОС, и о версии UPOS.
- Fuzzy Logic
- Сбербанк
- Сообщения: 53
- Зарегистрирован: 14 авг 2017, 19:39
Re: Ошибки соединения на терминале Ingenico iWL220
MotoED » 18 мар 2018, 21:54
Filimon писал(а):Просьба, огроменная: дайте ссылку на последнюю версию ОС.
Сбербанк уже использует ОС выше 9.22? Стр0к0в скажет а-я-яй
Добавлено спустя 3 минуты 57 секунд:
Fuzzy Logic писал(а):2. Версию UPOS на PS DB видно не ту, которая реально установлена, а ту, которая скачана без ошибок на терминал. Если после загрузки версия UPOS по какой-либо причине не «установилась» (ошибка при проверке архива, ошибка при распаковке и т.п.), PS DB эту ситуацию никак не отслеживает. А вот в SmartViste более достоверная информация и о версии ОС, и о версии UPOS.
Выгрузка пингов не? 650й порт.
- MotoED
- Местный
- Сообщения: 114
- Зарегистрирован: 15 окт 2016, 05:29
- Авто: マツダ
Re: Ошибки соединения на терминале Ingenico iWL220
Zanuda » 19 мар 2018, 00:57
Fuzzy Logic писал(а):1. В каком именно месте PS DB видно версию ОС?
Было обновление клиентской части до версии 6…, там кроме версии UPOS видно и ОС установленную на терминале.
Как коллеги пишут «Выгрузка пингов не? 650й порт.» Именно по этому требуют выполнять пункт «Проверка связи» при проведении работ на терминалах (интеграция и автономные).
- Zanuda
- Сбербанк
- Сообщения: 50
- Зарегистрирован: 05 ноя 2016, 18:26
Вернуться в Ingenico
Кто сейчас на конференции
Сейчас этот форум просматривают: нет зарегистрированных пользователей и гости: 2
У банковских терминалов есть ряд ошибок (состояний), из которых выход только один — отправить терминал в СЦ производителя.
Ingenico
Ошибки, возникающие в результате срабатывания защиты от взлома и «лечатся» только в СЦ Ingenico:
грустный смайл «:-(»
сообщения «UNAUTHORIZED», «ALERT IRRUPTION», «ERROR ххххх».
Ошибки защиты от взлома могут быть вызваны как попытками разобрать/вскрыть терминал, так и падением терминала или перепадами напряжения в сети.
Ошибка «BAD Signature» при загрузке через LLT — терминал не подписан, либо активирован для другого вендора ПО — в сервис.
VeriFone
Не горит подсветка экрана — в сервис;
DOWNLOAD NEEDED — терминал в режиме загрузки ПО — инженеры по оборудованию в банке производят загрузку ПО и конфигурацию под клиента;
TAMPER, BAD RTC CHIP, SECURITY ALARM — если перезагрузка/перепрошивка/замена батарейки не помогли — в сервис;
При печати чека терминал перезагружается — есть вероятность, что поможет замена блока питания;
Перестал работать магнитный/чиповый ридер — если перезагрузка/перепрошивка не помогли — в сервис.
P.S. Если у Вас возникли проблемы с терминалом, выскакивают непонятные ошибки, не можете загрузить конфигурацию — Вы можете заказать у нас настройку терминалов Ingenico ! Условия — тут.
С ошибками сессии SSL «0 -4», «0 -7» и «0 -19» часто сталкиваются владельцы банковских POS-терминалов Ingenico с GPRS/GSM модулем. В этой статье попробуем разобраться из-за чего возникают эти ошибки и как их исправить.
Ошибка сессии SSL: из-за чего возникает ошибка
Для начала разберемся, что вообще такое SSL и зачем он нужен в POS-терминалах. В «Википедии» написано следующее:
SSL (англ. Secure Sockets Layer — уровень защищённых сокетов) — криптографический протокол, который подразумевает более безопасную связь. Он использует асимметричную криптографию для аутентификации ключей обмена, симметричное шифрование для сохранения конфиденциальности, коды аутентификации сообщений для целостности сообщений. Протокол широко использовался для обмена мгновенными сообщениями и передачи голоса через IP (англ. Voice over IP — VoIP) в таких приложениях, как электронная почта, интернет-факс и др.
Всю статью сюда не буду копировать, если интересно почитайте на сайте «Википедии».
Если по нашей теме и простым языком, то SSL служит для обеспечения безопасной передачи данных о совершаемых платежах (сессия) между клиентским POS-терминалом, процессинговым центром и банком. Во время сессии SSL передаются такие данные, как идентификационный номер сессии (ID номер), сертификаты сторон, параметры шифрования и прочее.
Сам по себе протокол довольно «тяжелый» и для успешного завершения передачи данных требуется обеспечить надежный и стабильный канал связи, к которым GPRS 2G, к сожалению не относится. Высокая загруженность и маленькая ширина канала GPRS 2G (GSM) — это и есть основные проблемы из-за которой возникает ошибка сессии SSL.
Для лучшего понимания, — через сети GPRS 2G (GSM) передаются не только данные, но и почти весь голосовой трафик и ширины канала GPRS 2G (GSM) может попросту не хватить для успешного завершения обмена данными. А если в месте, где установлен терминал еще и сигнал слабый или сильно забитый канал, например крупный торговый центр, офисное здание или глухая деревенька, то обрывы связи почти гарантированы.
Такая же ошибка может возникнуть если у одной из сторон просрочен сертификат, но это крайне редкий случай — процессинг и банки строго следят за этим, к тому же процесс выпуска и перевыпуска сертификатов, как правило, полностью автоматизированы. С возникновением ошибки SSL из-за просроченного сертификата нам сталкиваться не приходилось.
Ошибка сессии SSL: как исправить
Самое главное — обеспечить стабильный канал связи для передачи данных. Других вариантов нет. Совсем нет. Но можно попробовать сделать следующее:
Переместить терминал в другое место. Если POS-терминал плохо работает в одном месте, попробуйте перенести его в другое помещение, — часто это помогает. Но не всегда есть такая возможность, например — касса в магазине, где терминал установлен в зоне кассира и перенести его можно только вместе с кассиром. Согласен, так себе вариант. Тогда переходим на следующий этап.
Меняем SIM-карту. Пробуем сим карты разных операторов сотовой связи, пока не найдем оптимальный вариант по качеству связи. Помучиться придется недолго, — вариантов у вас не особо много. Если что, у нас есть бесплатные сим карты МТС, вдруг подойдет.
Ставим усилитель сотового сигнала. Если предыдущий вариант не помог, то попробуйте установить усилитель сотового сигнала. Этот вариант для особо упорных. Правда это может только усилить сигнал, но если канал связи сильно забит, то вряд ли данный метод поможет исправить ситуацию.
Подключаем проводной интернет. Если в POS-терминале есть стандартный порт Ethernet для подключения интернет-кабеля, но сам проводной интернет в помещении не проведен, то покупаем роутер с USB разъемом, подключаем в него 4G модем (тоже придется докупить) любого оператора сотовой связи и подключаем терминал кабелем к роутеру. Метод рабочий и спасал не один раз. Только убедитесь, что сигнал 3G/4G выбранного оператора стабильно ловит в месте установки терминала, а то скажете, что не предупреждали.
Покупаем POS-терминал с 3G модулем. Если все предыдущие варианты не помогли или было лень делать, то просто сразу покупаем POS-терминал с встроенным 3G модулем и радуемся жизни. Ширина канала 3G больше и обеспечивает стабильную передачу данных на более высоких скоростях, чем GPRS 2G (GSM). Опять же, — сначала убедитесь, что связь 3G хорошо «ловит» в месте установки POS-терминала. Метод рабочий, но придется раскошелиться.
Вариант с роутером и 4G модемом часто выходит дешевле, если говорить о стационарных POS-терминалах. Если терминал переносной, то вариантов немного, — надеяться, что GPRS 2G (GSM) будет хорошо «ловить» или сразу доплатить и купить терминал с 3G. Кстати, может слышали такую поговорку: «Лучший способ не расстраиваться — это не надеяться».
***
Минуточку! А где вариант, что POS-терминал плохо работает или вообще сломался и поэтому часто выходит ошибка сессии SSL? Конечно же спросите вы. Не спорю, такой вариант возможен. Только вот если в терминале вышел из строя GPRS/GSM/3G модуль, то связи не будет вообще никакой, терминал даже сим карту не увидит. А ошибка сессии SSL как бы намекает нам, что данные переданы и получены, но не все — из-за обрыва связи.
Еще иногда помогает перезагрузка POS-терминала. Но это скорее временное решение проблемы. Расширить или освободить канал связи перезагрузка не поможет.
На этом вроде бы все. Благодарю за внимание. Если есть вопросы, — пишите в комментариях, обсудим.
Успехов в вашем бизнесе!
Содержание
- Терминал Ingenico iPP320: инструкция для быстрого старта
- Подключение Ingenico iPP320
- Какие кабели можно использовать
- Как использовать терминал
- Чтение карт
- Перегрузка Ingenico iPP320
- Возможные ошибки и их устранение
- Таблица. Ошибки в работе с терминалом Ingenico iPP320
- Как перезагрузить терминал оплаты Сбербанка, если он завис
- Возможные ошибки и проблемы в работе эквайринга, требующие перезагрузки
- Как перезагрузить эквайринговый терминал Ingenico
- Перезагрузка Verifone
- Перезапуск пин-пада PAX
- Как выключить аппарат?
- Как включить?
- POS-терминал: нет соединения с банком
- Бесит, когда такое происходит
- Причины возникновения ошибки
- Ethernet соединение
- Что делать
- GPRS/3G
- Что делать
- Что делать
- Bluetooth
- Что делать
- Интегрированные POS-терминалы
- Что делать
Терминал Ingenico iPP320: инструкция для быстрого старта
Терминал эквайринга Ingenico iPP320 является довольно распространенным устройством для приема оплаты банковскими картами. Он соответствует всем современным условиям, в том числе требованиям стандарта безопасности PCI PTS. Рассмотрим, как его подключить и использовать.
Подключение Ingenico iPP320
Перед установкой терминал должен быть расположен неподалеку от источника питания на ровной поверхности. Нельзя устанавливать устройство вблизи источников тепла, вибрации и электромагнитных излучений, поэтому он должен располагаться на отдалении от компьютеров, видео терминалов, систем защиты. Использовать устройство можно при плюсовых температурах, но не выше 45 градусов. Максимальная влажность — 85%.
Подключение терминала к ККТ осуществляется через специальный разъем IPP320/350. Как присоединить кабель, показано на следующем изображении:
Для коммуникации Ingenico iPP320 используется специальный разъем
Можно закрепить разъем специальными болтами (приобретаются отдельно)
Какие кабели можно использовать
Далее изображены разновидности кабелей, которые подойдут для подключения терминала к кассе :
Обратите внимание! Если вы собираетесь использовать MagicBox, нужно подключить Ethermet перед блоком питания. Иначе MagicBox может выйти из строя. Кроме того, это может вызвать проблемы со связью. Если на MagicBox используется Ethernet, следует подключить внешнее питание.
Как использовать терминал
Чтение карт
Терминал может работать с картами всех типов — наделенных магнитной полосой, чипом, а также поддерживающих технологию бесконтактной оплаты.
Магнитная полоса. Карта располагается в боковом ридере, при этом магнитная полоса направлена в сторону терминала (см. изображение ниже). Далее следует провести картой через ридер одним движением. Проводить картой нужно не слишком быстро и не слишком медленно. Иначе данные могут не считаться, и придется проводить картой еще раз.
Карта с чипом. Карта вставляется чипом в ридер в нижней части терминала, при этом чип должен быть направленным вверх (см. изображение ниже).
Как вставляют карту в терминал
Бесконтактное чтение. Карта прилагается к активной зоне над дисплеем на расстоянии примерно 1 см. Держать ее у дисплея нужно до тех пор, пока транзакция не пройдет.
В терминале Ingenico iPP320 предусмотрено четыре индикатора статусов:
- В начале транзакции загорается индикатор, расположенный слева. Это говорит о том, что терминал используется, но чтение карты не производится.
- После приложения карты к активной зоне по очереди загораются остальные индикаторы. Когда все они загорелись, и терминал издал звук подтверждения транзакции, считает, что она окончена.
Обратите внимание! Если вы планируете использовать возможность бесконтактной оплаты, следует подключить к терминалу блок питания. Энергии, поступающей через usb-кабель, может быть недостаточно для проведения таких операций. В итоге карты могут читаться нестабильно, а сам терминал может перезагрузиться.
Перегрузка Ingenico iPP320
Чтобы принудительно перезагрузить терминал, нужно нажать одновременно:
- кнопку со значком «.»;
- желтую кнопку «Исправление».
Кнопку с точкой и желтую клавишу следует нажать одновременно
Клавиши нажимаются одновременно и удерживаются до тех пор, пока терминал не начнет перегружаться.
Возможные ошибки и их устранение
В следующей таблице мы собрали ошибки, которые могут возникать при работе с терминалом, а также способы их самостоятельного устранения.
Таблица. Ошибки в работе с терминалом Ingenico iPP320
Проблема
Как решить
Терминал не включается или не подключается к телефонной линии:
Проверьте кабель питания и телефонные провода.
Проверьте работу электросети
Не удается установить телефонное подключение:
Проверьте, что линия свободна.
Проверьте настройки телефонной линии и номер вызова.
Вызовите службу техподдержки
Не читается карта:
Проверьте, что магнитная карта вставляется верно (магнитной полосой к терминалу).
Проведите карту еще раз одним быстрым движением.
Убедитесь, что магнитная полоса не повреждена и не поцарапана.
Убедитесь, что правильно вставили банковскую карту в ридер и вытащили лишь после выполнения транзакции
Источник
Как перезагрузить терминал оплаты Сбербанка, если он завис
Автор: Natali Killer · Опубликовано Июнь 23, 2021 · Обновлено Июнь 18, 2021
Наиболее распространенным сегодня способом приема платежей является эквайринг. Однако не исключен случаи, когда техника может подвести в нужный момент. Чтобы избежать трудностей в повседневном пользования, полезно изучить вопрос, как перезагрузить терминал Сбербанка. В дальнейшем соответствующие знания позволят в пару кликов решить проблемы различного характера.
Краткое содержание статьи
Возможные ошибки и проблемы в работе эквайринга, требующие перезагрузки
Как и в любом электронном приборе, в банковских терминалах периодически могут возникать сбои. Ответом на вопрос о том, что делать в подобных ситуациях, может стать перезагрузка.
Перезапуск может быть полезен в устранении следующих неполадок:
- аппарат завис – отсутствует реакция на нажатие клавиш;
- не удается принять оплату картой – пластик не считывается;
- после оплаты не выходит кассовый чек;
- система не работает – отсутствует подключение.
Порядок перезагрузки эквайринга зависит от типа сбербанковского терминала, используемого для безналичного расчета в магазине или заведении.
Чтобы перезапустить терминал Igenico, одновременно зажмите желтую клавишу «Стереть», расположенную посередине нижнего ряда, и кнопку с изображением точки. После чего экран начнет моргать, появится звуковой сигнал, что свидетельствует о переходе устройства в режим перезагрузки.
По завершению процедуры отобразиться основной интерфейс эквайринга – можно приступить к привычному режиму пользования. Представленный алгоритм подойдет также для терминала модели IWL220, ICT220.
Если Ингенико не реагирует на нажатие кнопок, перейдите к более радикальному способу. Потребуется отключить устройство от сети, извлечь аккумулятор. Возобновите работу по истечении пяти минут.
Перезагрузка Verifone
1— Программный метод
Для перезагрузки устройств марки Verifone:
- Единовременно удерживайте две кнопки – зеленого цвета и со значением «7».
- Ожидайте появления на экране специального поля.
- Введите в форму следующую комбинацию – 1-alpha-alpha-6-6-8-3-1.
- Выберите пункт «Restart» и подтвердите действие.
- Проверьте работоспособность после повторного включения.
При отсутствии на аппарате кнопки «alpha» – располагается в центре под дисплеем между фиолетовыми клавишами – достаточно ввести численную комбинацию. Поочередно будет представлена следующим образом – 1-6-6-8-3-1.
По указанной инструкции доступно перезапустить платежные терминалы версии VX520, VX675, VX820, V240M и прочих альтернатив от Verifone.
2 — Перезагрузка по питанию
Выдерните шнур из розетки или вытащите аккумулятор на несколько минут. После проделанных действий убедитесь в полном отключении устройства, затем вставьте аккумулятор обратно и подключите к сети.
Перезапуск пин-пада PAX
Изначально попробуйте перезапустить PAX терминал привычным способом – через сочетание желтой клавиши и «•». Если пинпад не уходит в обновление, выполните следующие действия:
- Кликните по зеленой кнопке с обозначением «Enter».
- Выберите пункт с указанием «1».
- Введите пароль и подтвердите зеленой клавишей.
- Поочередно нажмите на клавиши 1-1-2.
- Кликните на красный пункт для подтверждения действия.
Подобным образом перезагружаются эквайринг системы SP30, S300 и другие стационарные платежные терминалы компании.
Как выключить аппарат?
Существует два способа, как выключить терминал. Первый из них – полное отключение питания с сопутствующим извлечением аккумулятор. Такой простой путь может использоваться при необходимости переместить или очистить устройство.
Альтернативный способ предполагает манипуляции непосредственно с софтом:
- Удерживайте красную кнопка «Отмена» на аппарате.
- Подтвердите отключение от питания зеленой кнопкой «Готово».
- Дождитесь полного перехода в «режим сна».
О правильности действий на некоторых аппаратах может свидетельствовать появление надписи «Shutting down». Подобным образом выключение происходит на эквайрингах любой модели и марки.
В отдельных случаях удержание красной кнопки провоцирует перезагрузку, в частности, на VX670 или VX680. Чтобы избежать подобного, изначально извлеките штекер из розетки и лишь затем нажмите на нужные клавиши.
Как включить?
Повторно включить сбербанковский терминал можно простым удержанием на зеленую кнопку «Готов» на протяжение нескольких секунд. Об активации устройства уведомит подсветившийся экран. После чего можно авторизоваться привычным способом и задать необходимые настройки для бесконтактного прием платежей.
Простые манипуляции способны разблокировать встроенные функции устройства и вернуть терминал к исходному состоянию. Если указанные инструкции по перезагрузке, включению и выключению эквайринга не поспособствовали решению проблемы, рекомендуется обратиться в службу поддержки Сбербанк.
Источник
POS-терминал: нет соединения с банком
Бесит, когда такое происходит
Если терминалу не удается установить соединение с банком для проведения транзакции, то на экране появится надпись «Нет соединения», «Обрыв соединения» или «Нет связи с банком» и распечатывается чек с надписями «Отказ» и «Не проводить», а потом наступает момент легкой паники у продавца и покупателя. Попробуем разобраться с этой ошибкой и дадим несколько советов, что делать в данной ситуации.
Причины возникновения ошибки
Причина простая — между терминалом и банком нет связи, нет интернета, — называйте как хотите, суть от этого не меняется. Терминал пытается передать пакет данных в банк-эквайер, но из-за отсутствия или плохого интернет-соединения пакеты не доходят до получателя или отправителя. Самое неприятное в этой ситуации, когда деньги с карты покупателя списались, но на счет продавца не поступили. Вернуть их конечно не очень сложно, зачастую даже не требуется участие покупателя, — деньги сами возвращаются на карту в течение 1—30 дней. Если денежные средства не вернулись на карту покупателю, то вероятнее всего клиенту придется топать в банк и писать заявление на возврат денежных средств в результате технического сбоя платежного терминала.
В банковских POS-терминалах используются разные типы связи:
- Ethernet
- GPRS/3G
- WiFi
- Bluetooth
- Интеграция с онлайн-кассой или POS-системой.
С каждым из этих типов связи могут быть свои проблемы, поэтому будем разбираться по очереди.
Ethernet соединение
Проводной интернет считается самым надежным и стабильным каналом связи. Инженеры в банке рекомендуют использовать именно данный тип связи для передачи данных.
Что делать
Проверить баланс вашего счета у интернет-провайдера. Нет денег — нет интернета.
Проверить роутер. Попробуйте переключить кабель в другой порт роутера и/или перезагрузить роутер. Перезагрузка часто помогает, если терминал не может получить IP адрес, выдаваемый роутером. Бывают случаи, когда POS-терминал не работает с одним роутером, но прекрасно работает с другим.
Проверить разъем Ethernet в POS-терминале. Например, при исправном разъеме Ingenico iCT220 показывает на экране Eth и поднятую трубку. Если написано ETH (да, именно заглавными буквами) — порт, скорее всего неисправен или скоро выйдет из строя. А если при подключении кабеля на экране вообще ничего не отображается — порт уже мертвый.
В случае с Ethernet соединением иногда помогает четко прописать в настройках терминала IP-адрес, который выделяется роутером данному терминалу в вашей локальной сети. Обычно этим занимаются банковские инженеры.
GPRS/3G
Мобильная связь — самое слабое звено в цепочке передачи данных от терминала в банк. Как раз с данным типом связи чаще всего возникают проблемы при проведении транзакций. Слишком много факторов влияют на качество мобильной связи, на некоторые из которых, к сожалению, не можем повлиять мы.
Что делать
Проверяем баланс сим-карты. Нет денег — нет интернета. В программном обеспечении POS-терминалов некоторых банков есть отдельный пункт меню — «Баланс SIM». Удобная штука для пользователя. Если вам повезло, то не придется доставать сим-карту из терминала, вставлять ее в телефон и отправлять USSD-запрос для проверки баланса. Если нет, то вы знаете что делать.
Уровень сигнала сотовой связи. Отдельно хочется отметить, что не всегда полный индикатор уровня сигнала на экране терминала является объективным показателем реального уровня сигнала сотовой связи. Но если на экране всего 1—2 палочки, то это повод призадуматься. Обычно помогает смена оператора сотовой связи или перемещение терминала в другое место, где мобильная связь лучше ловит.
Сбои в работе оборудования оператора сотовой связи. Чаще всего причиной тому являются природные капризы, — грозы, молнии, ураганы и прочие погодные явления. Бывает, что оборудование просто выходит из строя, ничто не вечно. Иногда, конечно, виноваты сами криворукие сотрудники оператора сотовой связи. Это тот самый случай, когда от нас ничего не зависит. Остается только терпеливо ждать, когда все починят.
Криво установлена сим-карта. Необходимо проверить не болтается ли сим-карта в разъеме для SIM. Иногда бывает так, что контакты сим-карты недостаточно плотно прилегают к контактам в терминале — поможет маленький кусочек бумаги, проложенный между сим-картой и разъемом. Сейчас все симки сразу нарезаны под разные форматы, — обычная SIM, microSIM и nanoSIM, поэтому мы рекомендуем проклеивать сим-карту скотчем с обратной стороны (это не там, где контакты), чтобы она не развалилась на части при установке.
Неисправный GPRS модуль в терминале. Эта проблема встречается довольно редко и самостоятельно решить ее не получится, — только ремонт или замена терминала.
В случае с WiFi соединением, в первую очередь, необходимо убедиться, что интернет вообще присутствует, т.е. нет ограничений со стороны провайдера и проверить роутер, часто помогает перезагрузка.
Что делать
Проверить настройки WiFi соединения в терминале. Проверьте правильно ли указаны данные для подключения к WiFi сети, — название сети и пароль. Также рекомендуется проверить роутер, — некоторые роутеры сейчас имеют встроенный файрвол, который блокирует все, что явно не разрешено.
Расстояние до роутера. Если роутер находится далеко или присутствуют какие-то препятствия, например бетонные стены, то уровень сигнала будет меньше.
Bluetooth
POS-терминалы с данным типом связи довольно редко можно встретить на торговой точке, поэтому по ним пробежимся кратко. В таких терминалах для связи с банком используется проводной интернет (Ethernet), провод от которого подключен к док-станции (базе) POS-терминала. Сам терминал при этом связывается с док-станцией через Bluetooth.
Что делать
Поднимаемся выше и читаем все, что относится к проводному интернету.
Проверяем Bluetooth. Дальность действия Bluetooth варьируется в зависимости от версии протокола и сильно зависит от наличия преград и помех. В ранних версиях — до 10 м., в более поздних версиях — до 400 м. К сожалению, у нас нет точной информации, на какой версии протокола работают POS-терминалы. Поэтому рекомендации можем дать только следующие: тестируйте устройство на разных расстояниях от базы и убедитесь, чтобы между базой и терминалом было как можно меньше преград.
Интегрированные POS-терминалы
Такие терминалы не имеют своих модулей связи и полностью зависят от устройства, к которому они подключены, например онлайн-касса или компьютер с установленной программой 1С. Для удобства, далее по тексту будем называть онлайн-кассу, POS-систему и компьютер с ПО одним общим словом — касса.
Что делать
Проверяем наличие доступа в интернет. Необходимо убедиться, что в кассе с интернетом все в порядке. Никаких восклицательных знаков в желтом треугольнике, ограничений и блокировок не должно быть.
Проверить драйвер. Для нормальной работы терминала и кассы всегда требуется драйвер. Убедитесь, что драйвер установлен правильно. Если требуется — обновите драйвер на актуальную версию.
Брандмауэр. Это касается только компьютеров с настольной операционной системой, например Windows. Часто бывает, что брандмауэр (межсетевой экран) блокирует входящие соединения с порта, к которому подключен терминал. Блокировку необходимо снять, — для этого создаем правило для входящих соединений на нужный нам порт. Некоторые айтишники вообще отключают встроенный брандмауэр, возможно им виднее, но мы так делать не рекомендуем.
С интегрированными терминалами, думаю понятно, в какую сторону копать в случае неполадок со связью. Главное — убедиться, что с кассой нет проблем, а уже потом смотреть в сторону терминала.
Да и еще, в 99% случаев восстановить соединение помогает обычная перезагрузка POS-терминала. Как это сделать читайте в статье «Как перезагрузить POS-терминал». Иногда помогает перепрошивка терминала, но самостоятельно вы это не сделаете — коротко об этом рассказали в статье «Как происходит прошивка терминала».
На этом все. Надеюсь статься помогла решить проблему с неполадками связи. Если ничего не помогло, то обращайтесь в банк или к продавцу — возможно требуется замена терминала.
Источник
|
NX |
Внутренняя ошибка терминала, например, отсутствие маршрута сети или сброс ip-адреса |
Техническая проблема-обратиться в техническую поддержку |
|
Z1 |
Техническая ошибка терминала; если нет приоритета pin, то карта не обслуживается |
Техническая проблема Порядок действий:
|
|
Z3 |
Невозможно передать авторизационный запрос в онлайновом режиме; отклонено в оффлайновом режиме |
Решение: Перезагрузите терминал. При включении терминала на экране появится надпись «Для режима работы с кассой нажать F» — нужно нажать F; |
|
Ошибка internal service error — может встречаться на PAX30 |
Причина: При подключении по USB в МК, наша система пытается получить серийный номер терминала. Всего дается 5 попыток. Если после 5 попытки серийный номер терминал не будет получен, будет «NULL». |
Решение: Скорее всего терминал не успел прогрузиться в течение 5 попыток, поэтому необходимо:
|
| Ошибка Internal Error при проведении оплаты через приложение LIFE PAY + терминал (pax SP30 или IPP 320-350) |
Причина:
|
Решение:
|
|
Ошибка «Свяжитесь с ЦА» |
Причина: заполнен журнал операций |
Решение: Перед проведением операции надо очистить журнал (при этом на кассе, в приложении может отобразится ошибка NO CODE) |
|
Ошибка, проверьте настройки процессинга на ТМС (встречается на автономных терминалах (не IPP320) |
Причина: сбой ПО |
Решение: Выполните следующие манипуляции на терминале: 1. Очистить журнал (5-123-очистка журнала) |
|
Ошибка alert irruption на ipp 320 (встречается и на iCT220) |
Причина: Сработала защита от вскрытия. Ошибка Alert Irruption может возникнуть в результате: сильного удара, например при падении со стола; падения напряжения (или плохого контакта) внутреннего источника питания ниже 3 В; переохлаждения или резкого перепада температуры; попадания жидкости внутрь терминала; |
Решение: Исправить ошибку Alert Irruption смогут только в сервисном центре производителя, в данном случае — Ingenico. Если терминал новый и на гарантии — информировать банк о проблеме. Если гарантия завершилась — приобрести новый |
|
Ошибка «Обрыв соединения» на IPP320 при попытке провести сверку, оплату |
Причина: PP320 — кассовый пин-пад. Не работает автономно, а получает команды от кассы, связь берет тоже от кассы |
Решение: Необходимо настроить терминал на работу с кассой:
3. Войти в диспетчер устройств на компьютере и посмотреть номер usb-порта к которому подключен терминал (Порты (COM и LPT)-Ingenico Telium (COM…)); 4. Войти на диск C в папку Аркус2-Ini-cashreg и прописать номер порта из диспетчера устройств (PORT=COM…). Сохранить файл; Далее загружаем конфигурацию, предварительно очистив журнал: 5. Очистка журнала:
Должна появиться надпись «Журнал очищен» 6. Сессия ТМС:
Через некоторое время на терминале появиться надпись «Установка обновлений» и он перезагрузится 7. Загрузка рабочих ключей:
8. Тест оплаты на 1 руб:
|
|
Ошибки на IPP 320/350 Ошибка 5 |
не установлена |
|
|
Ошибка — No serial |
При подключении по USB в МК, наша система пытается получить серийный номер терминала. Всего дается 5 попыток. Если после 5 попытки серийный номер терминал не будет получен, будет «no serial». Скорее всего терминал не успел прогрузиться в течение 5 попыток. Значит нужно вытащить питание IPP из розетки, вставить обратно. Дождаться когда на терминале будет «Готов к работе». После этого выполнить поиск на Lifehub. |
|
Ошибка “вставьте карту” на терминале |
Причина: Такая надпись обычно свидетельствует о том, что на терминале отсутствует конфигурация, скорее всего очень долго не выполняли сверку итогов на терминале. Решение: Если будет ошибка, при выполнении сверки итогов, то из списка выбрать “загрузить ключи” — дождаться сообщения о том, что успешно. |
|
Ошибка, проверьте настройки процессинга на ТМС (встречается на автономных терминалах (не IPP320) |
Причина: сбой ПО |
Решение: Выполните следующие манипуляции на терминале: 1. Очистить журнал (5-123-очистка журнала) |
|
Ошибка 100 |
Причина: сбой ПО |
Решение: Необходимо очистить журнал операций.
|
|
Ошибка: ”Обрыв соединения” на терминале IPP320 |
Причина:
|
Решение:
|
|
При попытке оплатить по карте печатается чек “операция отменена” (на ICT 250) |
Причина: не установлена |
Решение:
|
|
Ошибка 555 / Ошибка 005 (при попытке сделать возврат — предлагает использовать ЧИП) |
Причина: не установлена |
Решение: Сообщить об ошибке в техническую поддержку |
|
Ошибка на ICT 250 — “Пин-пад не подключен» и мигает надпись Allert Irruption |
Причина: устройство вышло из строя |
Решение: Сообщить об ошибке в техническую поддержку |
|
Ошибка 999 и 01 на терминале Ingenico iPP320 / iPP350 |
Причина: не установлена |
Решение: В случае возникновения ошибки 999 (МК, Windows), в первую очередь:
|
|
Ошибка “повторите транзакцию” на IWL 250 |
Причина: сбой ПО |
Решение: 1. Перезагрузить (желтая + точка), убедиться что интернет подключен. |
|
Ошибка: Отложенная операция не выполнена. Обратитесь в ЦА. |
Причина: не установлена |
Решение:
Перезагрузить IPP, нажав желтую кнопку плюс кнопку #, при запуске терминала нажать F, далее выбирать пункт: работать с кассой — > нет.
Если неуспешно — Сообщить об ошибке в техническую поддержку |
|
На IWL 250 нет связи, оплаты не проходят и трубка на экране в горизонтальном положении (красная) |
Причина: Не настроена точка доступа |
Решение: Настроить точку доступа
После включения терминала необходимо дождаться, когда он поймает сеть. Шкала, указывающая на уровень сигнала связи, и поднятая зеленая трубка говорят о том, что терминалом можно пользоваться. |
|
На слип чеке о сверке итогов сообщение “Итоги не совпали” |
Причина: в рамках смены были неуспешные операции, сбои связи и т.д |
Решение: игнорировать; это лишь информационное сообщение. |
|
Ошибка “Отсутствует файл Currency.pst” при оплате через Inpas |
Причина: не указана |
Решение:
|
|
На автономном терминале Ingenico при попытке входа в меню оплаты через клавишу «0» вместо пунктов
терминал сразу предлагает вставить карту |
Причина: не указана |
Решение: на нем необходимо провести очистку журнала и сессию ТМС. После появится возможность попасть в меню оплаты и проводить транзакции 1.Очистка журнала:
В зависимости от типа связи выбираем: — ETHERNET- если терминал подключен к сети по проводу ETH; — TELIUM NET — если терминал работает по сим-карте; — WIFI – если терминал работает через Wifi.
|
Загрузка конфигураций на терминал
1. На компьютер необходимо установить программу Аркус2 и драйвер IngenicoUSBDrivers_2.80_setup;
2. Подключаем терминал к компьютеру через USB;
3. При включении терминала на экране появится надпись «Для режима работы с кассой нажать F» — нужно нажать кнопку F;
Далее:
— Работа с кассой? Нажать да — зеленая;
— Настройка — Нажать — зеленая;
— Интерфейс — Нажать — зеленая;
— Канал — Нажать — зеленая;
— USB — Нажать — зеленая;
— Шаг назад (нажать — красная);
— Сеть — Нажать — зеленая;
— IP через кассу — Нажать — зеленая;
— Да — Нажать — зеленая;
— 2 шага назад (2 раза нажать на красную) и выбрать «Сохранить» — на терминале должна появиться надпись «Готов к работе»
4. — Войти в диспетчер устройств на компьютере и посмотреть номер usb-порта к которому подключен терминал (Порты (COM и LPT) — Sadgem Telium port(COM…));
— Войти на диск C, в папку Аркус2-Ini-cashreg и прописать номер порта из диспетчера устройств (PORT=COM…).
— Если номер порта больше 9 (10 и выше), то после знака = нужно прописать .
5. Войти на диск C в папку, по пути: Аркус2-Ini-cashreg и прописать номер порта из диспетчера устройств (PORT=COM…). Сохранить файл;
6. Сессия ТМС:
— Зайти в папку Аркус2 — CommandLineTool;
— Запустить байтник admin_menu — на терминале откроется меню администратора;
— на терминале выбираем пункт Сессия ТМС, нажимаем зеленую кнопку;
— ETHERNET, нажимаем зеленую;
— IP адрес: 185.222.52.1 нажимаем зеленую кнопку; порт 51016 нажимаем зеленую кнопку;
— использовать SSL? — выбираем нет, нажимаем зеленую кнопку;
— далее все подтверждаем зеленой кнопкой до появления надписей «Соединение», «Обмен данными»
Через некоторое время на терминале появится надпись «Установка обновлений» и терминал перезагрузится
7. Загрузка рабочих ключей:
— Войти в папку Аркус2 — ComandLineTools;
— Запустить байтник cacher_menu — на терминале откроется Меню кассира;
— Выбираем пункт «Загрузить ключи», нажимаем зеленую;
— Выбираем терминалы LPPxxxx, нажимаем зеленую — на терминале появится надпись Авторизация — Ответ и снова LPPxxxx — нажимаем на красную до надписи «Готов к работе» на экране.
— Открыть файл cheq в папке Аркус2. В файле д.б. указано «Загрузка мас-ключа успешно», «Загрузка пин-ключа успешно».
На чтение 9 мин Просмотров 1к. Опубликовано 13.02.2020
Содержание
- Причины ошибки
- Как исправить ошибку подключения
- Заключение
- Содержание
- Незавершенные операции.
- Потеря связи с ККМ.
- Товар не добавляется в текущий чек.
- Закончилась лента при отбитии чека.
- Ошибка «Пин-пад не подключен».
- «113 ошибка отрезчика»
- Время на ККМ сильно отличается от времени на компьютере.
- Ingenico IPP320
- PAX D200
При работе с терминалами Сбербанка могут возникать различные сбои и неполадки. Сегодня расскажем что предпринять если появляется ошибка 99 в терминале Сбербанка. Распишем несколько возможных причин, а ниже дадим рекомендации по решению проблемы. В окне с информацией обычно написана информация вида «Ошибка 99 Оплата по карте не была произведена». Вообще в таких случаях рекомендую сразу обращаться к сотрудникам, которые устанавливали терминал. В кодах ошибок программного обеспечения код 99 означает что нарушился контакт с пинпадом.
Наша статья носит исключительно ознакомительный характер, если не уверены в своих действиях — сразу обращайтесь в сервисный центр.
Ошибка 99 — нарушился контакт с пинпадом
Причины ошибки
Тут причин может быть много, где не обойтись без технического специалиста, разумеется мы затронем лишь те, которые удастся в последствии устранить своими силами.
- Поврежденный кабель или порт;
- Окислившиеся или загрязненные контакты подключения или пинов;
- Некорректное подключение денежного ящика или конфликт с другим устройством;
- Сбой программного обеспечения, тут поможет переустановка или хотя бы перезагрузка. Программные сбои случаются крайне редко, но имеют место быть;
Для начала убедитесь что корневой DLL лежит по пути «C:sc552» и проверка завершается успешной сверкой итогов.
Многие думаю что ошибка появляется внезапно, ведь терминал мог стоять годами и проблем не возникало. Тут стоит учесть факт, что терминал с годами накапливает в себе пыль и грязь через вентиляционные отверстия. Второй причиной могут быть поселяющиеся в месте нагревательных элементов насекомые. Из-за таких банальных мелочей и случаются нарушения контактов пинпадов и портов.
Как исправить ошибку подключения
В первую очередь необходимо проверить гнезда USB подключений и кабелей, осмотреть кабеля на наличие механических повреждений. Очистить явно загрязненные участки. Далее можно воспользоваться советами.
- Посмотрите подключение денежного ящика — он может быть подключен через CR и захватывать 1 COM порт куда подключается терминал.
- Переподключите терминал к другому ком порту — согласуйте предварительно действия с представителем банка.
- Поменяйте местами USB кабеля, даже если потребуется слегка подвинуть устройства.
- замените совсем старые кабеля, на таких видно мелкие трещинки, потертости.
- 95% вероятность в нерабочем кабеле, реже проблема в самом порте ( если проблема в порте — можно видеть следы короткого замыкание — усики темнеют).
Полезный совет: для более длительной службы терминалов рекомендуется раз в полгода, год отвозить их в сервисные центры для обслуживания, обновления программного обеспечения и банальной чистки.
Если проблема глубже и попытка перестановки кабелей и чистки портов не помогает — пора оставить попытки самостоятельной починки техники и обращаться в специализированный сервисный центр. После чистки и требуемого ремонта ошибка 99 терминала Сбербанка уходит.
Заключение
Надеюсь вы разобрались почему появляется ошибка 99 в терминале Сбербанка и знаете как попробовать решить проблему самостоятельно. Если у вас есть свои советы, предложения и способы решения — напишите нам в комментариях к этой странице. Так мы вместе поможем другим пользователям в решении проблем с терминалами. Ниже ознакомительное видео про эксплуатацию и установку эквайрингового терминала Ingenico ICT250.
Содержание
Незавершенные операции.
Незавершенные операции в АРМ Кассир могут появиться в следующих случаях:
1) При оплате банковской картой была потеряна связь с банком либо закончилась кассовая лента. В результате на кассе появится окно «Незавершенная операция».
Если операция по банку прошла (деньги списались с карты клиента), но на ККМ прошел только терминальный чек, то нажмите кнопку «Завершить». В этом случае по ККМ пройдут кассовые чеки, товар спишется с базы. Если же Вы не уверены, что операция по банку прошла, то нажмите «Отметить». После снимите X-отчет по банку и X-отчет по кассе. Сверьте суммы оплаты по терминалу. Если суммы совпадают, то пробивайте чек повторно. Если же в Х-отчете по банку сумма кредитом больше суммы в Х-отчете по кассе, то обратитесь в Отдел сопровождения ПО НВП Стандарт-Н.
2) При внесении наличности в кассу, изъятии наличности из кассы. Нажмите «Отменить». Повторите операцию внесения либо изъятия наличности.
3) Возврат по наличному либо безналичному расчетам при недостаточной сумме наличности денежного ящика. Нажмите «Отменить». Дождитесь накопления достаточной суммы наличности в д/я для проведения возврата или сделайте внесение наличности в кассу(по кнопке «F1» )
- Если же не удается отменить незавершенную операцию, звоните в НВП Стандарт-Н в отдел сопровождения ПО.
Потеря связи с ККМ.
При отбитии чека на кассе выходит сообщение «-1 – Нет связи».
В таком случае есть несколько подходов для решения данной проблемы:
1. Возможно, прервалась связь из-за выпавшего или отошедшего провода. Проверьте провода, которые подключены к кассовому аппарату и провод, ведущий от ККМ к компьютеру. Если провод воткнут не плотно, исправьте ситуацию и лучше перезагрузить компьютер и ККМ.
2. Включение выключение ККМ Если ни один из выше перечисленных способов не помог, звоните в НВП Стандарт-Н.
Товар не добавляется в текущий чек.
Если товар не добавляется в чек, проверьте, горит ли первая лампочка на клавиатуре. Если нет, то нажмите кнопку «NumLock»(находится на правой цифровой клавиатуре). Она отвечает за работу цифровой клавиатуры.
Закончилась лента при отбитии чека.
Если закончилась чековая лента при отбитии чека, то может появиться окошко «Незавершенные операции».
В этом случае необходимо заменить чековую ленту в фискальном аппарате. И если необходимо закрыть чек, то нажать кнопку «Завершить» – чек пробьется по ККМ и товар спишется с базы. Если же покупатель отказался от товара или вы сомневаетесь в правильности отбития чека, то нажмите кнопку «Отменить». Если в ККМ закончилась лента в момент отбития чека при участии связанного банковского терминала, то в этом случае при нажатии кнопки «Завершить» чек закроется, и из ККМ выйдут все чеки. Но бывают случаи, когда при нажатии кнопки «Завершить» операции выходит окно банковского терминала с запросом пароля. В таком случае рекомендуется сначала провести сверку итогов с банком, убедиться, что банковская операция успела завершиться, и деньги списались у клиента, лишь после этого завершить операцию.
Ошибка «Пин-пад не подключен».
Если при отбитии товара по безналичному расчету выходит ошибка «Пин-пад не подключен» (Рис. 48), то необходимо проверить подключение банковского терминала. Проверить все ли провода подключены, при обнаружении выпавшего кабеля, плотно его воткнуть и перезапустить программу кассир, после чего снова пробить чек по терминалу. Если никакие действия не помогли, то необходимо позвонить в банк и вызвать их представителей для ремонта Пин-пада.
«113 ошибка отрезчика»
Если появилась эта ошибка, то обращаться в ЦТО, с которым у Вас заключен договор на обслуживание кассового аппарата.
Время на ККМ сильно отличается от времени на компьютере.
Если неправильное время на компьютере, то исправить время на правильное. Если же время на компьютере правильное, а на ККМ нет, то необходимо звонить в НВП Стандарт-Н (исправление времени на ККМ производится при закрытой смене).
Если у вас пинпад Ingenico IPP320, PAX D200 или Verifone VX820 с эквайрингом Сбербанка, вы можете подключить пинпад к Эвотору с помощью приложения «Эквайринг Сбербанка».
Если вы только что получили пинпад в банке, его нужно активировать — следуйте инструкции в первом разделе.
Если вы однажды уже активировали пинпад, повторно этого делать не нужно — переходите ко второму разделу.
Ingenico IPP320
- Убедитесь, что Эвотор подключен к интернету. Не отключайте его, пока не активируете пинпад.
- Установите приложение «Эквайринг Сбербанка». Дождитесь, пока оно загрузится на Эвотор.
- Подключите пинпад в любой свободный USB-порт.
- На экране Эвотора появится окно — нажмите в нем кнопку «Эквайринг Сбербанка».
- Если окно не появилось, зайдите в раздел «Настройки» → «Оборудование» и нажмите кнопку «Добавить банковский терминал», а затем — «Активация пинпада».
- Чтобы запустить активацию, нажмите зеленую кнопку на экране Эвотора:



Готово! Теперь пинпад может принимать карты. Он сам обновится до последней версии.
PAX D200
- Включите пинпад и войдите в окно настроек — нажмите зеленый кружок.
- Перейдите в раздел «Тех. обслуживание» и введите пароль устройства.
- Перейдите в раздел «Редактор параметров» → «Общие параметры» → «Свой IP-адрес» и сохраните адрес.
- Сохраните имя сети в разделе «Редактор параметров» → «Общие параметры» → «Настройка Wi-Fi» → «Идентификатор Wi-Fi сети».
- Перейдите в раздел «Редактор параметров» → «Общие параметры» → «Настройка Wi-Fi» → «Значение ключа WEP/WPA» и запишите пароль.
- Для настройки точки доступа перейдите в раздел «Беспроводные сети (доп. настройки)» → «Точка доступа». Введите имя сети и пароль.
- Сохраните данные и включите точку доступа.
- Перезагрузите пинпад. Когда появится надпись «Настройки», нажмите на красный крестик.
- Включите Эвотор и зайдите в раздел «Настройки» → «Оборудование».
- Нажмите «Добавить банковский терминал» и выберите PAX D200.
- Укажите IP-адрес и номер порта платежного терминала из третьего пункта.
- На экране пинпада появится значок Wi-Fi. Это значит, что он подключился к точке доступа.
- Проведите тестовую продажу. Дождитесь ее завершения.
- Если возникнут проблемы, вам поможет сотрудник Сбербанка — позвоните по номеру +7 (495) 933-44-51.
Ваш пинпад готов принимать карты. Он сам обновится до последней версии.
Исправление ошибки SSL-сессии в пос-терминале
Частым возникновением ошибки SSL-сессии страдают пос-терминалы марки Ingenico, обладающие GPRS/GSM-модулями. Возникают следующие типы ошибок: «0 — 4», «0 -19» и «0 -7». Постараемся понять, в связи с чем данные неполадки появляются и как их устранить.
Что понимается под ошибкой сессии SSL?
Первым делом, определим, что представляет собой SSL и для чего используется пос-устройствами. Википедия гласит:
SSL (с англ. Secure Sockets Layer — уровень защищённых сокетов) является криптографическим протоколом, подразумевающим безопасное соединение (связь). Он часто применялся для передачи моментальных сообщений или обмена ими с использованием эл. почты, интернет-факса и других приложений.
Говоря по-простому, SSL обеспечивает безопасность передачи информации о проходящих транзакциях между пос-аппаратом, процессинговым центром и банковским отделением. Передаваться может следующая информация: идентификационные номера сессии, сертификаты каждой из сторон, шифровальные параметры и др.
Протокол является тяжелым, чтобы успешно завершить передачу сведений необходимо обеспечение налаженным и бесперебойным каналом связи. GPRS 2G-канал такой надежностью не обладает, имеет маленькую ширину, в результате чего при большой загруженности появляется ошибка SSL-сессии.
Способы устранения ошибки сессии SSL
Самым важным и главным выступает обеспечение стабильного канала связи, другие варианты отсутствуют, но возможно попытаться поэкспериментировать:
Перемещение пос-терминала в другую зону (место). Иногда, переместив терминал на новое место, устройство начинает работать лучше и без сбоев. Просто бывает так, что не имеется возможности осуществить такое действие.
Смена SIM-карты. Можно испробовать симки различных сотовых операторов, выбрав самую качественную и оптимальную мобильную связь.
Установка усилителя сотового сигнала. Если вышеупомянутый способ не помог, то особо настырные могут попробовать установить усилитель, но метод может оказаться недейственным при сильно забитом канале связи.
Подключение проводного интернета. Если пос-аппарат обладает Ethernet-портом, но самого проводного интернета в помещении нет, следует осуществить покупку роутера с USB-разъемом, в который подключается 4G-модем (его так же покупаем), принадлежащий любому сотовому оператору, далее терминал осуществляет коннект с роутером посредством кабеля. Способ является проверенным и успешным. Главное убедиться, что 3G/4G-сигнал стабилен в том месте, где стоит терминал.
Покупка пос-терминала с 3G-модулем. В том случае, если все вышеперечисленные способы оказались бестолковыми, или вы их не использовали, то проще всего купить пос-аппарат, обладающий внедренным 3G-модулем, после приобретения можно сразу приступать радоваться жизни, но перед этим убедиться в том, что 3G-связь стабильна, нужно обязательно. Этот способ безотказный, но более затратный.
У многих возникает вопрос: «Может ли возникать SSL-ошибка, если терминал вообще вышел из строя (сломался)?». Ответ прост: если в пос-аппарате сломались GPRS/GSM/3G-модули, то о наличии какой-либо связи можно вообще забыть, устройство не сможет увидеть и сим-карты. А само возникновение ошибки SSL-сессии дает намек на то, что информация была передана и принята, но не в полном объеме, потому что связь оборвалась.
Бывает, что помогает осуществление простой перезагрузки пос-аппарата, но, чаще всего, это служит временным решением, а сама проблема никуда не исчезает.
Благодарим за прочтение, надеемся, что статья была полезной, желаем процветания и безошибочности Вашему бизнесу!
Обращаем внимание, что на просторах нашего интернет-магазина Вы найдете большое количество различных POS-терминалов на любой вкус и кошелек: https://mirbeznala.ru/collection/kategoriya-1
Код ошибки Возможная причина Действия кассира 1 Задача поставлена в очередь Обратитесь в службу поддержки: 8 (800) 35 00 123 3 Задача в процессе выполнения Обратитесь в службу поддержки: 8 (800) 35 00 123 4 На терминал передана команда с неверной контрольной суммой Обратитесь в службу поддержки: 8 (800) 35 00 123 5 Подождать с ответом. Скорее всего терминал выполняет перезагрузку Обратитесь в службу поддержки: 8 (800) 35 00 123 12 На терминал передана не корректная команда Обратитесь в службу поддержки: 8 (800) 35 00 123 13 На терминал передана команда не содержащая обязательные параметры Обратитесь в службу поддержки: 8 (800) 35 00 123 14 Ответ терминала содержит код ошибки Обратитесь в службу поддержки: 8 (800) 35 00 123 15 Задача с указанным номером не найдена в очереди задач Обратитесь в службу поддержки: 8 (800) 35 00 123 21 Ответ на команду CMD_CARD_TEST при отсутствии карты Обратитесь в службу поддержки: 8 (800) 35 00 123 23 На терминал передана команда не полная команда Обратитесь в службу поддержки: 8 (800) 35 00 123 34 Ошибка чтения магнитной полосы карты Обратитесь в службу поддержки: 8 (800) 35 00 123 35 Ошибка чтения ключей пинпада Обратитесь в службу поддержки: 8 (800) 35 00 123 36 Ошибка ввод пин-кода. В пинпаде нет ключа в ячейке 9. Обратитесь в службу поддержки: 8 (800) 35 00 123 37 Ошибка создания MAC-ключа Обратитесь в службу поддержки: 8 (800) 35 00 123 38 Локальный протокол обмена запрашивает следующий блок данных Обратитесь в службу поддержки: 8 (800) 35 00 123 40 Передан нулевой указатель Обратитесь в службу поддержки: 8 (800) 35 00 123 41 Файл tlv для передачи на терминал не найден Обратитесь в службу поддержки: 8 (800) 35 00 123 42 Данные на терминал не доставлены [в полном объеме] Обратитесь в службу поддержки: 8 (800) 35 00 123 43 Пинпад не поддерживает бесконтактный режим Обратитесь в службу поддержки: 8 (800) 35 00 123 96 Для выполнения операции требу-ется запуск утилиты «Редактор Параметров» Обратитесь в службу поддержки: 8 (800) 35 00 123 98 Для выполнения операции требу-ется перезапуск кассы Обратитесь в службу поддержки: 8 (800) 35 00 123 99 Пинпад не подключен Проверьте кабели, идущие к пинпаду и перезагрузите терминал. Если не помогло — обратитесь в службу под-держки: 8 (800) 35 00 123 101 Операция не поддерживается Обратитесь в службу поддержки: 8 (800) 35 00 123 112 Требуется подавить ответ на ко-манду Обратитесь в службу поддержки: 8 (800) 35 00 123 113 Ошибка загрузки динамической библиотеки Обратитесь в службу поддержки: 8 (800) 35 00 123 114 Указанная функция не найдена в динамической библиотеке Обратитесь в службу поддержки: 8 (800) 35 00 123 115 Библиотека занята другим процес-сом, требуется подождать его за-вершения Обратитесь в службу поддержки: 8 (800) 35 00 123 116 Ошибка чтения параметра. Воз-можно параметра с таким именем не существует Обратитесь в службу поддержки: 8 (800) 35 00 123 117 Ошибка установки параметра Обратитесь в службу поддержки: 8 (800) 35 00 123 160 Зарезервировано. CMD_MASTERCALL Обратитесь в службу поддержки: 8 (800) 35 00 123 192 Зарезервировано. CMD_RUNSCREEN Обратитесь в службу поддержки: 8 (800) 35 00 123 230 Ошибка чтения карты Обратитесь в службу поддержки: 8 (800) 35 00 123 238 Пинпад отключился. Проверьте кабели, идущие к пинпаду и перезагрузите терминал.Если не помогло — обратитесь в службу под-держки: 8 (800) 35 00 123 248 Динамическая память закончилась Перезагрузите терминал. Если не помогло — обратитесь в службу поддержки: 8 (800) 35 00 123 249 На терминал передана команда не содержащая обязательные пара-метры Обратитесь в службу поддержки: 8 (800) 35 00 123 250 Внутренняя ошибка: Операция от-менена Повторите операцию. Если не помогло — обратитесь в службу поддержки: 8 (800) 35 00 123 251 Внутренняя ошибка: Ошибка записи данных на диск Обратитесь в службу поддержки: 8 (800) 35 00 123 252 Внутренняя ошибка: Операция не поддерживается Обратитесь в службу поддержки: 8 (800) 35 00 123 253 Аппаратный сбой. Перезагрузите терминал и кассу (при наличии). Если не помогло — обратитесь в службу поддержки: 8 (800) 35 00 123 254 Внутренняя ошибка: Истекло время ожидания Обратитесь в службу поддержки: 8 (800) 35 00 123 255 Ошибка, возникшая при разборе сертификата, (ошибка формата) Обратитесь в службу поддержки: 8 (800) 35 00 123 256 Некорректное значение параметров Обратитесь в службу поддержки: 8 (800) 35 00 123 257 Недостаточно ресурсов для разбо-ра сертификата Обратитесь в службу поддержки: 8 (800) 35 00 123 361 Нарушился контакт с чипом карты Протрите чип карты мягкой тканью и повторите операцию. Если не помогло — обратитесь в службу поддержки: 8 (800) 35 00 123 362 Карта не читается Повторите операцию. Если не помогло — обратитесь в службу поддержки: 8 (800) 35 00 123 364 Карта не читается. Используйте магнитный считыватель для чтения карты 402 Карта не была выдана. Карту сле-дует убрать из обращения Обратитесь в службу поддержки: 8 (800) 35 00 123 403 ПИН неверен Объяснить клиенту его ошибку и повторить операцию 405 ПИН блокирован Операция невозможна. Отказать клиенту в проведении операции и посоветовать обратиться в банк по месту вы-дачи карты 505 Карта терминала заполнена. Тре-буется выполнить инкассацию. Обратитесь в службу поддержки: 8 (800) 35 00 123 507 Срок действия карты истек Операция невозможна. Отказать клиенту в проведении операции и посоветовать обратиться в банк по месту вы-дачи карты 514 На терминале установлена невер-ная дата Установить правильную дату на терминале и повторить операцию 518 На терминале установлена невер-ная дата Установить правильную дату на терминале и повторить операцию 521 На карте недостаточно средств Операция невозможна. Отказать клиенту в проведении операции и посоветовать пополнить карту 561 Нарушен список операций на кар-те. Изымите карту! Обратитесь в службу поддержки: 8 (800) 35 00 123 579 Карта блокирована. Изымите кар-ту! Операция невозможна. Отказать клиенту в проведении операции и посоветовать обратиться в банк по месту вы-дачи карты 584 Сегодня по этой карте больше операций делать нельзя Операция невозможна. Отказать клиенту в проведении операции и посоветовать обратиться в банк по месту вы-дачи карты 585 Период обслуживания истек Операция невозможна. Отказать клиенту в проведении операции и посоветовать обратиться в банк по месту вы-дачи карты 586 Превышен лимит, разрешенный без связи с банком Операция невозможна. Отказать клиенту в проведении операции и посоветовать обратиться в банк по месту вы-дачи карты 705 Карта блокирована. Операция невозможна. Отказать клиенту в проведении операции и посоветовать обратиться в банк по месту вы-дачи карты 706 Карта блокирована Операция невозможна. Отказать клиенту в проведении операции и посоветовать обратиться в банк по месту вы-дачи карты 708 ПИН зачисления заблокирован Операция невозможна. Отказать клиенту в проведении операции и посоветовать обратиться в банк по месту вы-дачи карты 709 ПИН списания заблокирован Операция невозможна. Отказать клиенту в проведении операции и посоветовать обратиться в банк по месту вы-дачи карты 2000 Операция отменена клиентом или кассиром Повторите операцию. Если не помогло — обратитесь в службу поддержки: 8 (800) 35 00 123 2002 Превышено время ожидания Повторите операцию. Если не помогло — обратитесь в службу поддержки: 8 (800) 35 00 123 2003 Операция прервана по требованию кассового ПО Объяснить клиенту его ошибку и повторить операцию 2004 Превышено время ожидания ответа от пинпада Запрос отправлен в пинпад, но ответ не Повторить опера-цию. На ввод ПИНа дается 1 минута. 2008 Для этой карты операция запре-щена Обратитесь в службу поддержки: 8 (800) 35 00 123 4061 Загрузка ключей не удалась или неверная разметка памяти. Повторите операцию с корректным вводом номера карты. Если не помогло — обратитесь в службу поддержки: 8 (800) 35 00 123 4070 Цифровой пароль не совпадает Обратитесь в службу поддержки: 8 (800) 35 00 123 4071 Используйте другой пароль Обратитесь в службу поддержки: 8 (800) 35 00 123 4072 Пароль должен быть не менее 5-и символов Обратитесь в службу поддержки: 8 (800) 35 00 123 4073 Биосканер не подключен Проверьте подключение кабелей. Перезагрузите терминал и кассу (при наличии). Если не помогло — обратитесь в службу поддержки: 8 (800) 35 00 123 4074 Работа с биосканером прервана клиентом Обратитесь в службу поддержки: 8 (800) 35 00 123 4075 Работа с биосканером не поддер-живается Обратитесь в службу поддержки: 8 (800) 35 00 123 4076 Отпечатков не получено Обратитесь в службу поддержки: 8 (800) 35 00 123 4077 Нет связи с сервером Sonda Обратитесь в службу поддержки: 8 (800) 35 00 123 4080 Дождитесь перезагрузки пинпада Обратитесь в службу поддержки: 8 (800) 35 00 123 4100 Нет связи с банком Обратитесь в службу поддержки: 8 (800) 35 00 123 4101 На терминале нет стоп-листа. Вы-полните инкассацию Выполнить инкассацию карты терминала и повторить операцию. 4102 Нет данных для расчета комиссии Выполнить инкассацию карты терминала и повторить операцию. 4104 Неверный ответ на команду Перезагрузите терминал. Если не помогло — обратитесь в службу поддержки: 8 (800) 35 00 123 4106 ПИН неверен Сообщите клиенту об ошибке и повторите операцию 4107 ПИН блокирован Предложите клиенту воспользоваться другой картой и посоветуйте ему обратиться в банк выпустивший карту 4108 Номер карты неверен Повторите операцию с корректным вводом номера карты. Если не помогло — обратитесь в службу поддержки: 8 (800) 35 00 123 4110 Карта терм.заполнена. Выполните инкассацию Выполнить инкассацию карты терминала и повторить операцию. 4111 Стоп-лист устарел. Выполните ин-кассацию Выполнить инкассацию карты терминала и повторить операцию. 4112 Неверный стоп-лист. Выполните инкассацию Выполнить инкассацию карты терминала и повторить операцию. 4113 Превышен лимит выдачи наличных Обратитесь в службу поддержки: 8 (800) 35 00 123 4115 Для таких карт ручной ввод за-прещен Повторите операцию, считав карту ридером. Если не по-могло, предложите клиенту воспользоваться другой кар-той 4116 Четыре последних цифры на карте не совпадают с введенными Повторите операцию с корректным вводом 4 последних цифр карты или считайте карту ридером 4117 Клиент отказался от ввода ПИНа Попросите клиента ввести ПИН-код или предложите кли-енту воспользоваться другой картой 4118 Операции не найдены Повторите операцию с помощью карты, по которой произ-водилась операция. Если не помогло — обратитесь в службу поддержки: 8 (800) 35 00 123 4119 Нет связи с банком Перезагрузите терминал и кассу (при наличии) и выпол-ните операцию СВЕРКА ИТОГОВ. Если не помогло — обра-титесь в службу поддержки: 8 (800) 35 00 123 4120 Пинпад не подключен или не за-гружены ключи Проверьте кабели идущие к пинпаду, перезагрузите тер-минал и выполните операцию СВЕРКА ИТОГОВ. Если не помогло — обратитесь в службу поддержки: 8 (800) 35 00 123 4121 Терминал неисправен! Обратитесь в службу поддержки: 8 (800) 35 00 123 4122 Ошибка смены ключей! Обратитесь в службу поддержки: 8 (800) 35 00 123 4123 Сначала выполните сверку итогов Перезагрузите терминал и кассу (при наличии) и выпол-ните операцию СВЕРКА ИТОГОВ. Если не помогло — обра-титесь в службу поддержки: 8 (800) 35 00 123 4124 Не загружены ключи Перезагрузите терминал и кассу (при наличии) и выпол-ните операцию СВЕРКА ИТОГОВ. Если не помогло — обра-титесь в службу поддержки: 8 (800) 35 00 123 4125 На карте есть чип.Вставьте карту чипом Повторите операцию, используя чиповый ридер 4128 Ошибка настройки терминала Перезагрузите терминал и кассу (при наличии) и выпол-ните операцию СВЕРКА ИТОГОВ. Если не помогло — обра-титесь в службу поддержки: 8 (800) 35 00 123 4130 Память заполнена. Сделайте СВЕРКУ ИТОГОВ. Выполните 3-4 раза подряд операцию СВЕРКА ИТОГОВ. Если не помогло — обратитесь в службу поддержки: 8 (800) 35 00 123 4131 Пинпад был заменен. Выполните загрузку параметров Обратитесь в службу поддержки: 8 (800) 35 00 123 4132 Операция отклонена картой Повторите операцию. Если не помогло — обратитесь в службу поддержки: 8 (800) 35 00 123 4133 Неверный код ответа по протоколу VISA2 Повторите операцию. Если не помогло — обратитесь в службу поддержки: 8 (800) 35 00 123 4134 Сначала выполните сверку итогов Перезагрузите терминал и кассу (при наличии) и выпол-ните операцию СВЕРКА ИТОГОВ. Если не помогло — обра-титесь в службу поддержки: 8 (800) 35 00 123 4135 Неверно настроены отделы в тер-минале Обратитесь в службу поддержки: 8 (800) 35 00 123 4136 Требуется более свежая версия прошивки в пинпаде Обратитесь в службу поддержки: 8 (800) 35 00 123 4137 ПИНы не совпадают. Повторите операцию 4138 Карта отправителя и получателя не могут совпадать Повторите операцию. Если не помогло, предложите кли-енту ввести другой номер карты получателя 4139 Нет адреса для связи Обратитесь в службу поддержки: 8 (800) 35 00 123 4140 Не найдена транзакция для вы-полнения команд Suspend (6003) или Commit (6001). Возможно пе-реданы неправильные параметры или ошибка при записи изменений на диск. Обратитесь в службу поддержки: 8 (800) 35 00 123 4141 Нет данных для отмены. Suspend (6003) или Rollback (6002) Обратитесь в службу поддержки: 8 (800) 35 00 123 4142 Ошибка выполнения автоотмены. Дальнейшее проведение операций невозможно. Выполните сверку итогов. При несовпадении итогов передайте отчет в банк. 4148 Карта в стоп-листе Предложите клиенту воспользоваться другой картой 4149 На карте нет имени держателя Операция невозможна. Посоветуйте клиенту обратиться в банк, выпустивший карту 4150 Превышен лимит операций Предложите клиенту воспользоваться другой картой 4151 Срок действия карты истек Предложите клиенту воспользоваться другой картой 4157 Превышена максимальная сумма операции Повторите операцию на меньшую сумму 4158 Карта не поддерживает операции без ПИН Операция должна проводиться с вводом ПИН, но пин не был введен. Используйте другую карту. 4159 Валюта операции не поддержива-ется бесконтактным ридером Обратитесь в службу поддержки: 8 (800) 35 00 123 4172 Неизвестный код операции. Обратитесь в службу поддержки: 8 (800) 35 00 123 4173 Данный класс функций не под-держивается. Ошибка возвраща-ется при вызове функций классов 1, 2 и 3 Обратитесь в службу поддержки: 8 (800) 35 00 123 4174 Файл не найден Обратитесь в службу поддержки: 8 (800) 35 00 123 4175 Слишком большой файл Обратитесь в службу поддержки: 8 (800) 35 00 123 4176 Неизвестная версия Vivopay Обратитесь в службу поддержки: 8 (800) 35 00 123 4177 Режим сети WiFi не поддержива-ется Поддерживаются сети WiFi WPA-PSK TKIP, WPA2-PSK TKIP или CCMP(AES). Выбранная сеть не отвечает этим требо-ваниям 4179 Для таких карт операция не под-держивается Обратитесь в службу поддержки: 8 (800) 35 00 123 4180 Эта операция возможна только по картам Сбербанка Обратитесь в службу поддержки: 8 (800) 35 00 123 4181 Нужно обновить версию UPOS в пинпаде Обратитесь в службу поддержки: 8 (800) 35 00 123 4185 Неверная карта администратора Повторите операцию. Если не помогло — обратитесь в службу поддержки: 8 (800) 35 00 123 4186 Ключ уже введен Обратитесь в службу поддержки: 8 (800) 35 00 123 4187 Неверный номер карты Повторите операцию с корректным вводом номера карты 4188 Неверный Повторите операцию с корректным вводом срока действия карты 4189 Недопустимое значение Повторите операцию с корректным вводом значения 4190 Карта не читается. Попробуйте прокатать карту через магнитный ридер Протрите чип карты мягкой тканью и повторите операцию. Если не помогло — обратитесь в службу поддержки: 8 (800) 35 00 123 4200 Повторите удаленную загрузку Обратитесь в службу поддержки: 8 (800) 35 00 123 4201 Удаленное обновление не требу-ется Обратитесь в службу поддержки: 8 (800) 35 00 123 4202 Нарушение формата сообщений удаленной загрузки Обратитесь в службу поддержки: 8 (800) 35 00 123 4203 Терминал не зарегистрирован на сервере удаленной загрузки Обратитесь в службу поддержки: 8 (800) 35 00 123 4204 Внутренняя ошибка сервера уда-ленной загрузки Обратитесь в службу поддержки: 8 (800) 35 00 123 4205 Ошибка связи с хостом удаленной загрузки Обратитесь в службу поддержки: 8 (800) 35 00 123 4206 Нарушение протокола удаленной загрузки Обратитесь в службу поддержки: 8 (800) 35 00 123 4207 Нарушение формата сообщений удаленной загрузки Обратитесь в службу поддержки: 8 (800) 35 00 123 4208 Ошибка базы данных удаленной загрузки Обратитесь в службу поддержки: 8 (800) 35 00 123 4209 Некорректные данные удаленной загрузки Обратитесь в службу поддержки: 8 (800) 35 00 123 4210 Ошибка шифрования данных уда-ленной загрузки Обратитесь в службу поддержки: 8 (800) 35 00 123 4211 Ключ удаленной загрузки отсут-ствует Обратитесь в службу поддержки: 8 (800) 35 00 123 4213 Сервер PSDB слишком нагружен. Повторите позже. Повторите пожалуйста операцию через 2-3 минуты. Если не помогло — обратитесь в службу поддержки: 8 (800) 35 00 123 4214 Обратитесь в службу поддержки: 8 (800) 35 00 123 4215 Обратитесь в службу поддержки: 8 (800) 35 00 123 4220 Не указан код региона для уда-ленной загрузки Обратитесь в службу поддержки: 8 (800) 35 00 123 4221 Не удалось восстановить связь с ККМ после удаленной загрузки Перезагрузите терминал и кассу (при наличии). Если не помогло — обратитесь в службу поддержки: 8 (800) 35 00 123 4222 Память заполнена. Необходимо отправить чеки на сервер Выполните операцию отправки чеков на сервер и повторите пожалуйста операцию 4300 От ККМ поступило недостаточно параметров Повторите операцию. Если не помогло — обратитесь в службу поддержки: 8 (800) 35 00 123 4303 Такая карта не обслуживается Обратитесь в службу поддержки: 8 (800) 35 00 123 4311 Операция не найдена Повторите операцию с корректным вводом данных. Если не помогло — обратитесь в службу поддержки: 8 (800) 35 00 123 4312 Все задачи выполнены. Список задач пуст Обратитесь в службу поддержки: 8 (800) 35 00 123 4313 Номер карты не соответствует ис-ходному Повторите операцию с помощью карты, по которой произ-водилась операция. Если не помогло (или нет возможности использовать карту), обратитесь в службу поддержки: 8 (800) 35 00 123 4314 Это не карта СБЕРКАРТ Обратитесь в службу поддержки: 8 (800) 35 00 123 4315 Разрешены только отмены в теку-щей смене Выполните операцию ВОЗВРАТ 4319 Сумма не должна превышать 42 млн Повторите операцию на меньшую сумму 4322 Печать чека операции завершилась ошибкой Повторите операцию (предыдущая будет отменена авто-матически).Если не помогло — обратитесь в службу под-держки: 8 (800) 35 00 123 4323 Номер карты не совпадает с ис-ходным Обратитесь в службу поддержки: 8 (800) 35 00 123 4325 Сумма операции не указана Обратитесь в службу поддержки: 8 (800) 35 00 123 4326 Карта прочитана не полностью. Повторите считывание карты Повторите операцию. Если не помогло, посоветуйте кли-енту обратиться в банк, выпустивший карту 4327 Нет товаров для отображения Произведите настройку СПИСКА ТОВАРОВ И ЦЕН. Если не помогло (или не удалось произвести настройку), обрати-тесь в службу поддержки: 8 (800) 35 00 123 4328 Информация о товаре отсутствует или неполна Произведите настройку СПИСКА ТОВАРОВ И ЦЕН. Если не помогло (или не удалось произвести настройку), обрати-тесь в службу поддержки: 8 (800) 35 00 123 4329 Справочник товаров переполнен. Выполните сверку Произведите настройку СПИСКА ТОВАРОВ И ЦЕН. Если не помогло (или не удалось произвести настройку), обрати-тесь в службу поддержки: 8 (800) 35 00 123 4330 Товар не найден Произведите настройку СПИСКА ТОВАРОВ И ЦЕН. Если не помогло (или не удалось произвести настройку), обрати-тесь в службу поддержки: 8 (800) 35 00 123 4333 Не удалось распечатать КОН-ТРОЛЬНУЮ ЛЕНТУ Повторите операцию. Если не помогло — обратитесь в службу поддержки: 8 (800) 35 00 123 4334 Карта не считана. Либо цикл ожи-дания карты прерван нажатием клавиши ESC, либо истек таймаут Повторите операцию. Если не помогло — обратитесь в службу поддержки: 8 (800) 35 00 123 4336 Валюта указана неверно Обратитесь в службу поддержки: 8 (800) 35 00 123 4337 Из кассовой программы передан неверный тип карты Обратитесь в службу поддержки: 8 (800) 35 00 123 4341 Неизвестный код операции Обратитесь в службу поддержки: 8 (800) 35 00 123 4342 Невозможно запустить диалоговое окно UPOS Обратитесь в службу поддержки: 8 (800) 35 00 123 4344 Экранная форма не найдена Обратитесь в службу поддержки: 8 (800) 35 00 123 4345 Карта не поддерживает ввод online ПИН Требуется обязательный ввод ПИН. Возможно карта не поддерживает ввод online ПИН 4346 Карта не поддерживает offline ПИН Требуется обязательный ввод ПИН. Возможно, ПИН бло-кирован или карта не поддерживает ввод offline ПИН 4351 Настроечные файлы *.tlv не найдены Обратитесь в службу поддержки: 8 (800) 35 00 123 4352 Карта вставлена. Ответ на коман-ды ::OP_PILOT_STATUS и ::KO_TEST_CARD_READ Обратитесь в службу поддержки: 8 (800) 35 00 123 4353 Промежуточный код ответа для использования баллов спасибо и программ лояльности Обратитесь в службу поддержки: 8 (800) 35 00 123 4355 Этот палец уже зарегистрирован в базе Предложить клиенту использовать другой палец 4358 Палец не опознан Повторите операцию или предложите клиенту воспользо-ваться зарегистрированным пальцем. Проведите операцию по карте 4362 Пинпад временно заблокирован. Повторите операцию через 15 сек Повторите операцию через 2-3 минуты. Если не помогло — обратитесь в службу поддержки: 8 (800) 35 00 123 4363 Превышена сумма оригинальной операции Повторите операцию. Если не помогло — обратитесь в службу поддержки: 8 (800) 35 00 123 4365 Захват подписи не поддерживается Обратитесь в службу поддержки: 8 (800) 35 00 123 4366 Рассчитанная скидка меньше ми-нимально допустимой Если сумма скидки введена вручную, увеличите сумму скидки и повторите операцию. Если не помогло — обрати-тесь в службу поддержки: 8 (800) 35 00 123 4367 RKL: неверный формат запроса Обратитесь в службу поддержки: 8 (800) 35 00 123 4368 RKL: не создана ключевая пара СА Обратитесь в службу поддержки: 8 (800) 35 00 123 4369 RKL: не загружен сертификат хо-ста Обратитесь в службу поддержки: 8 (800) 35 00 123 4370 RKL: не загружен публичный ключ СА Обратитесь в службу поддержки: 8 (800) 35 00 123 4371 Текущая версия ОС не поддержи-вает RKL Обратитесь в службу поддержки: 8 (800) 35 00 123 4372 RKL: хост CA дает некорректный ответ. Необходимо перезагрузить терминал Необходимо перезагрузить терминал 4375 Некорректная (нулевая) сумма операции Обратитесь в службу поддержки: 8 (800) 35 00 123 4376 Отсутсвует PAN карты в данных операции Обратитесь в службу поддержки: 8 (800) 35 00 123 4377 Отсутсвует RRN в данных операции Обратитесь в службу поддержки: 8 (800) 35 00 123 4378 Ошибка при проверке данных опе-рации Обратитесь в службу поддержки: 8 (800) 35 00 123 4380 Штатная сверка итогов не выпол-нена Повторите операцию. Если не помогло — обратитесь в службу поддержки: 8 (800) 35 00 123 4381 Неверный формат QR-кода QR-код поврежден, либо финансовая операция по нему не предусмотрена 4382 Количество товара не должно превышать 4 млн. 200 тыс. единиц Повторите пожалуйста операцию на меньшее количество позиций 4383 Не удалось открыть сканирующее устройство Перезагрузите терминал и кассу (при наличии). Если не помогло — обратитесь в службу поддержки: 8 (800) 35 00 123 4384 Не все данные считаны/получены Повторите операцию 4385 Неверный номер пользователя Введите корректное значение и повторите операцию 4388 Место закончилось. Передайте чеки в банк Выполните операцию отправки чеков в банк и повторите операцию 4389 Торговый чек передан в терминал Действия не требуются 4390 Ошибка подтверждения установки или смены ПИН Терминал не может сохранить в файл данные для под-тверждения результата операции. Устраните проблему с файловой системой и повторите операцию, используя старый ПИН 4391 Ошибка записи файла подтвер-ждения записи файла предавтор-зованного лимита Терминал не может сохранить в файл данные для под-тверждения результата операции. Обратитесь в службу поддержки 4392 Ошибка записи в батч транзакции подтверждения взноса наличных Операция подтверждения взноса наличных не может быть завершена. Транзакция успешно отправлена на хост, но при записи в журнал терминала возникла ошибка. Требуется направить письменное заявление на отмену операции взноса наличных в процессинге. Внимание! До момента обработки заявления при повторном проведении взноса наличных может возникнуть риск двойного зачисления суммы клиенту 4393 Выходные данные XML-формата неверны Обратитесь в службу поддержки: 8 (800) 35 00 123 4394 Сумма выдачи наличных не кратна номиналу меньшей купюры Сумма выдачи наличных должна быть кратна значению параметра ‘Номинал меньшей купюры’ 4400 Возможно, карта преждевременно вынута Обратитесь в службу поддержки: 8 (800) 35 00 123 4401 Позвоните в банк по т.(800)775-55-55 (495)544-45-46 (495)788-92-74 Позвонить в службу авторизации Сбербанка и следовать указаниям оператора. 4402 Позвоните в банк Позвонить в службу авторизации Сбербанка и следовать указаниям оператора. 4403 Терминал заблокирован. Обратитесь в службу поддержки: 8 (800) 35 00 123 4404 Требуется изъятие! Изъять карту и сообщить в службу поддержки: 8 (800) 35 00 123 4405 Отказано Обратитесь в службу поддержки: 8 (800) 35 00 123 4406 Общая ошибка Обратитесь в службу поддержки: 8 (800) 35 00 123 4407 Требуется изъятие! Изъять карту и сообщить в службу поддержки: 8 (800) 35 00 123 4408 Отказано Операция невозможна. Отказать клиенту в проведении операции и посоветовать обратиться в банк по месту вы-дачи карты 4410 Позвоните в Амекс по т. 8(800)2006203 или 8(495)6443054 Операция невозможна. Отказать клиенту в проведении операции и посоветовать обратиться в банк по месту вы-дачи карты 4411 Отказано Операция невозможна. Отказать клиенту в проведении операции и посоветовать обратиться в банк по месту вы-дачи карты 4412 Транзакция неверна Обратитесь в службу поддержки: 8 (800) 35 00 123 4413 Сумма неверна Обратитесь в службу поддержки: 8 (800) 35 00 123 4414 Карта неверна Операция невозможна. Отказать клиенту в проведении операции и посоветовать обратиться в банк по месту вы-дачи карты 4419 Повторите позже Операция в данный момент невозможна. Повторить опе-рацию через 10-15 минут. 4433 Требуется изъятие! Изъять карту и обратиться в службу поддержки: 8 (800) 35 00 123 4438 Требуется изъятие! Изъять карту и обратиться в службу поддержки: 8 (800) 35 00 123 4441 Требуется изъятие! Изъять карту и обратиться в службу поддержки: 8 (800) 35 00 123 4443 Требуется изъятие! Изъять карту и обратиться в службу поддержки: 8 (800) 35 00 123 4450 Отказано Обратитесь в службу поддержки: 8 (800) 35 00 123 4451 Недостаточно средств Предложить клиенту использовать другую карту с достаточным количеством средств на счёте 4454 Срок действия карты истек Отказать клиенту в проведении операции 4455 ПИН неверен Объяснить клиенту его ошибку и повторить операцию 4457 Транзакция не разрешена клиенту Операция невозможна. Отказать клиенту в проведении операции и посоветовать обратиться в банк по месту вы-дачи карты 4458 Транзакция не разрешена терми-налу Обратитесь в службу поддержки: 8 (800) 35 00 123 4461 Исчерпан лимит Обратитесь в службу поддержки: 8 (800) 35 00 123 4462 Карта ограничена Обратитесь в службу поддержки: 8 (800) 35 00 123 4465 Исчерпан лимит Обратитесь в службу поддержки: 8 (800) 35 00 123 4468 Повторите позже Операция в данный момент невозможна. Повторить опе-рацию через 10-15 минут. 4475 ПИН заблокирован Предложить клиенту заменить карту или использовать другую 4476 Нет исходной операции Обратитесь в службу поддержки: 8 (800) 35 00 123 4478 Счет неверен Обратитесь в службу поддержки: 8 (800) 35 00 123 4481 Повторите позже Обратитесь в службу поддержки: 8 (800) 35 00 123 4482 Отказано Обратитесь в службу поддержки: 8 (800) 35 00 123 4483 Ошибка обработки ПИНа Обратитесь в службу поддержки: 8 (800) 35 00 123 4486 Ошибка обработки ПИНа Обратитесь в службу поддержки: 8 (800) 35 00 123 4488 Ошибка обработки ПИНа Обратитесь в службу поддержки: 8 (800) 35 00 123 4489 МАС-код неверен Обратитесь в службу поддержки: 8 (800) 35 00 123 4490 Неверная контрольная информация Обратитесь в службу поддержки: 8 (800) 35 00 123 4491 Сторонний банк-эмитент недосту-пен Обратитесь в службу поддержки: 8 (800) 35 00 123 4493 Транзакция запрещена Обратитесь в службу поддержки: 8 (800) 35 00 123 4494 Повторная запрещена Обратитесь в службу поддержки: 8 (800) 35 00 123 4495 Отказано Обратитесь в службу поддержки: 8 (800) 35 00 123 4496 Ошибка системы Обратитесь в службу поддержки: 8 (800) 35 00 123 4497 Повторите операцию позже Операция в данный момент невозможна. Повторить опе-рацию через 10-15 минут. 4498 МАС-код неверен Обратитесь в службу поддержки: 8 (800) 35 00 123 4499 Ошибка формата Обратитесь в службу поддержки: 8 (800) 35 00 123 4710 Такая карта не обслуживается Обратитесь в службу поддержки: 8 (800) 35 00 123 4956 Ошибка нахождения файла по за-данному пути Обратитесь в службу поддержки: 8 (800) 35 00 123 4957 Ошибка загрузки ПО в пинпад Необходимо убедиться в том, что соединение пинпада и терминала надёжно. После перезагрузки будет проведена повтореная попытка распаковки. 5000 Общая Обратитесь в службу поддержки: 8 (800) 35 00 123 5001 Отказ Предложите клиенту воспользоваться другой картой и посоветуйте обратиться в банк выпустивший карту 5002 Отказ карты. Некорректный ответ Предложите клиенту воспользоваться другой картой и посоветуйте обратиться в банк выпустивший карту 5003 Отказ карты. Некорректный ответ Предложите клиенту воспользоваться другой картой и посоветуйте обратиться в банк выпустивший карту 5015 Операция отменена клиентом Повторите операцию. Если не помогло — обратитесь в службу поддержки: 8 (800) 35 00 123 5029 Такая карта не обслуживается Обратитесь в службу поддержки: 8 (800) 35 00 123 5035 Ошибка чтения карты Ошибка чтения записей карточного файла. Возможно, вы слишком бысто убрали бесконтактную карту или карта неисправна 5042 Ключ удаленной загрузки неверен Обратитесь в службу поддержки: 8 (800) 35 00 123 5044 Нужно позвонить в банк Предложите клиенту воспользоваться другой картой и посоветуйте обратиться в банк выпустивший карту 5053 На карте неверные данные (номер карты не совпадает со 2-й дорож-кой) Предложите клиенту воспользоваться другой картой и посоветуйте обратиться в банк выпустивший карту 5055 Карта отклонила операцию Предложите клиенту воспользоваться другой картой и посоветуйте ему обратиться в банк выпустивший карту 5063 Карта не ведет историю операций Предложите клиенту воспользоваться другой картой и посоветуйте ему обратиться в банк выпустивший карту 5075 Вставьте карту в чиповый ридер Вставьте карту в чиповый ридер ПИН-пада 5084 Введите пароль на телефоне Повторите операцию 5092 На карте нет обязательных данных Попробуйте считать карту другим способом. 5094 На карте нет нужных данных. Error (ISO 7816-4): Record not found SW1SW2 = 6A83 Предложите клиенту воспользоваться другой картой и посоветуйте обратиться в банк выпустивший карту 5095 Приложение не найдено На карте отсутвует файл приложения. Такая карта не об-служивается 5100 Подлинность данных не проверена Предложите клиенту воспользоваться другой картой и посоветуйте обратиться в банк выпустивший карту 5101 Ошибка проверки SDA Предложите клиенту воспользоваться другой картой и посоветуйте обратиться в банк выпустивший карту 5102 На карте нет нужных данных Предложите клиенту воспользоваться другой картой и посоветуйте обратиться в банк выпустивший карту 5103 Карта в стоп-листе Предложите клиенту воспользоваться другой картой и посоветуйте ему обратиться в банк выпустивший карту 5104 Ошибка проверки DDA Предложите клиенту воспользоваться другой картой и посоветуйте обратиться в банк выпустивший карту 5105 Ошибка проверки CDA Предложите клиенту воспользоваться другой картой и посоветуйте обратиться в банк выпустивший карту 5108 Неверная версия приложения EMV Предложите клиенту воспользоваться другой картой и посоветуйте обратиться в банк выпустивший карту 5109 Срок действия карты истек Предложите клиенту воспользоваться другой картой 5110 Срок действия карты еще не настал Предложите клиенту воспользоваться другой картой 5111 Для этой карты такая операция запрещена Предложите клиенту воспользоваться другой картой и посоветуйте обратиться в банк выпустивший карту 5112 Карта только что выдана Предложите клиенту воспользоваться другой картой и посоветуйте обратиться в банк выпустивший карту 5116 Личность клиента не проверена Предложите клиенту воспользоваться другой картой и посоветуйте обратиться в банк выпустивший карту 5117 Неизвестный код CVM Предложите клиенту воспользоваться другой картой и посоветуйте обратиться в банк выпустивший карту 5118 ПИН блокирован Отказать в оплате, предложить клиенту заменить карту в банке, который её выпустил 5119 Пин-пад неисправен Предложите клиенту воспользоваться другой картой. Если не помогло — обратитесь в службу поддержки: 8 (800) 35 00 123 5120 Клиент не ввел ПИН Повторить операцию оплаты с вводом ПИН 5121 Введен online пин Необходимо проверить настройки TAC. Такая ошибка возможна если в TAC decline взведен бит «Введен пинкод для проверки на хосте» 5124 Такая сумма требует связи с бан-ком Повторите операцию на меньшую сумму 5125 Превышен нижний лимит карты Клиент должен использовать другую карту 5126 Превышен верхний лимит карты Клиент должен использовать другую карту 5133 Операция отклонена картой Клиент должен использовать другую карту 5134 Ошибка проверки CDA для OD Онлайн устройство не прошло проверку CDA. Отказать клиенту в проведении операции. 5300 Range EMVERR_BASE + 300 — EMVERR_BASE + 399 reserved for smarttap Неверный формат ответа телефона Ответ телефона не содержит требуемых ndef записей, или содержит неизвестные ndef записи 5302 Нет карт лояльности В кошельке нет карт лояльности и т.п. привязанных к те-кущему магазину 5303 Проведение оплаты невозможно Кошелек считан успешно, но проведение операции с бан-ковской картой на этом телефоне невозможно. Smarttap error 9101. Payment not ready 5304 Ошибка проведения операции Smarttap error 95XX — Permanent error or 6AXX 5305 Ошибка сессии смарттап Smarttap session error (inv session id, status or apdu sequence number) 5306 Опция не поддерживается Телефон прислал данные в непоодерживаемом формате (напр. архив, картинку, аудио или видео файл и т.п.) 5307 Смарттап не сконфигурирован В tlv файле нет всех необходимых настроек смарттап. Уточните требуемые настройки в документации 5308 Error generate ephemeral key pair for smarttap Ошибка openssl при генерации сессионной ключевой пары 5309 Error retrive ephemeral private key. May be no key pair Ошибка openssl при получении приватного сессионного ключа. Возможно ключ не сгенерирован 5310 Error retrive ephemeral public key. May be no key pair Ошибка openssl при получении публичного сессионного ключа. Возможно ключ не сгенерирован 5311 Ошибка подписи данных openssl error — no private key for signature or key retrive error 5312 Ошибка подписи данных openssl error — error generate signature 5318 Ошибка расшифровки данных payload decryption failure — hmac error 5329 Версия приложения не поддержи-вается Версия смарттап на телефоне не поддерживается 5330 Телефон заблокирован или коше-лек не настроен Обратитесь в службу поддержки: 8 (800) 35 00 123 5412 Операция не может быть одобрена без связи с банком Операция невозможна. Отказать клиенту в проведении операции и посоветовать обратиться в банк по месту вы-дачи карты 7001 В функцию передан нулевой ука-затель Обратитесь в службу поддержки: 8 (800) 35 00 123 7002 В функцию Vivo передан параметр с некорретным значением Обратитесь в службу поддержки: 8 (800) 35 00 123 7003 Бесконтактный ридер не инициа-лизирован Терминал неправильно настроен или неисправен. Обра-титесь к персоналу Сбербанка, который устанавливал терминал 7004 Ошибка передачи отправки данных на Vivo kiosk Обратитесь в службу поддержки: 8 (800) 35 00 123 7009 Некорректное обращение к функ-ции Обратитесь в службу поддержки: 8 (800) 35 00 123 7010 Бесконтактный ридер не отвечает Перезагрузите терминал. 7021 Нет настроек Vivo В терминале нет настроек для загрузки во внешний Vivo ридер 7022 Модуль не инициализирован Обратитесь в службу поддержки: 8 (800) 35 00 123 7023 Операции в разных валютах не поддерживаются Настройки не поддерживаются данной версией VIVO. Необходимо обновить версию ПО Vivo или ооставить одну валюту в настройках 8000 На пинпаде нажата клавиша ‘OK’. Дальнейшие действия определяются экранной формой, которая была показа клиенту. Обратитесь в службу поддержки: 8 (800) 35 00 123 8300 На пинпаде нажата клавиша ‘меню’. Дальнейшие действия определяются экранной формой, кото-рая была показа клиенту. Обратитесь в службу поддержки: 8 (800) 35 00 123 8301 На пинпаде нажата клавиша ‘да-лее/next’. Обратитесь в службу поддержки: 8 (800) 35 00 123 8302 На пинпаде нажата клавиша ‘назад/previous’. Обратитесь в службу поддержки: 8 (800) 35 00 123
Представьте ситуацию: при подключении к интернет возникает ошибка 720. Означает что нет доступа к удаленному ПК. Рассмотрим, что делать если появилась ошибка 720 при подключении к интернету.
Содержание
- Когда возникает
- Сбой подключения с ошибкой 720 Windows 10 — переустанавливаем сетевой драйвер
- Ошибка 720 при подключении — настройка протокола РРР
- Сброс IP протокола
- Восстановление конфигурации WinSock
- Как исправить в реестре
- Ошибка подключения 720 Windows 7
- Вывод
Когда возникает
Ошибка 720 — неполадка ПО. Появляется если:
- неправильные настройки протокола РРР-клиента;
- вирусы;
- сбились сетевые настройки;
- неверный TCP/IP.
Сбой появляется на ПК, с выходом в интернет не через Wi-Fi, а напрямую. Включение происходит к ADSL модему, настроенному в режиме беспроводного моста.
Это не означает что роутер неисправный. Причина в уязвимости ОС. Не спешите переустанавливать систему. Рассмотрим, что предпринять ели произошел сбой подключения с ошибкой 720.
Сбой подключения с ошибкой 720 Windows 10 — переустанавливаем сетевой драйвер
Разработчики Microsoft рекомендуют выполнить такие действия. Нажмите «Win+X», выберите пункт как на скриншоте:
Далее:
Выполняем поиск, после установки ПО перезагружаем ПК. Теперь сбой подключения 720 Windows 10 возникать не будет. Если переустановка не помогла или ОС сообщает что установлена последняя версия ПО, сделайте так. Выполните действия, описанные выше, только выберите не «Обновить», а «Свойства», Далее:
Причина — несогласование протоколов РРР и TCP/IP. Решение проблемы — оставить один действующий протокол. Как это сделать? В системном трее находим значок сети. Далее:
Нажмите ссылку «Изменение параметров адаптера».
Найдите локальное подключение:
Отметьте пункт протокол интернета ТСР/IP версии четыре.
Сброс IP протокола
Запускаем командную строку. Нажмите «Win+R», далее пропишите команду «cmd». Выполните команду:
Восстановление конфигурации WinSock
Ошибка при подключении к интернету РРРоE появляется при повреждении реестра где хранится конфигурация winsock (интерфейс упрощающий разработку сетевых приложений). Это интерфейс между приложением и протоколом, который передает информацию. Как восстановить конфигурацию?
Открываем как было описано выше командную строку, прописываем команду:
Настройки сбросятся до первоначальных. Это поможет избавиться от неполадок сетевого подключения. Теперь при высокоскоростном соединении ошибка 720 возникать не будет.
Если на ПК установлены программы, работающие с сетью, понадобится их настроить заново.
Как исправить в реестре
Нажмите «Win+R» пропишите команду «regedit».
Найдите ветку реестра как на скриншоте, удалите раздел WinSock:
Откройте другую ветку, удалите WinSock2:
Перезагрузите ПК. Удаленные файлы восстановятся автоматически.
Ошибка подключения 720 Windows 7
Решение — откат ОС. Запустите утилиту «Восстановление». Нажмите «Win+R», далее пропишите команду «rstrui.exe».
Нажмите кнопку «Далее».
Следуйте за мастером. Выберите точку восстановления с нужным описанием.
Нажмите «Готово».
Вывод
Проблема решается чисткой реестра. Возможно придется попробовать несколько способов. Любой может стать решением проблемы. Используйте рекомендации, описанные выше, и ошибка 720 сетевое подключение возникать не будет.
Содержание
- 1 Что означает код ошибки 720
- 2 Методы решения проблемы
- 3 Причины возникновения ошибки 720
- 4 Способы решения проблемы
- 5 Ошибка при подключении модемов «МТС» и «Билайн»
- 6 Заключение
- 7 Когда возникает
- 8 Сбой подключения с ошибкой 720 Windows 10 — переустанавливаем сетевой драйвер
- 9 Ошибка 720 при подключении — настройка протокола РРР
- 10 Сброс IP протокола
- 11 Как исправить в реестре
- 12 Ошибка подключения 720 Windows 7
- 13 Вывод
Неполадки с интернетом возникают как во время «сёрфинга», так и при попытке подключиться к сети. Многие сопровождаются сообщениями в специальных системных окнах — в них обычно указан код ошибки, который позволяет быстро найти причину неполадки. Что делать с кодом 720? Когда и почему возникает ошибка и что она вообще означает?
Ошибка с номером 720 возникает при регистрации компьютера в сети, то есть при подключении к интернету. В уведомлении система пишет: «Не удалось подключиться к удалённому компьютеру». При этом сообщается, что нужно изменение сетевой настройки подключения.
Ошибка 720 появляется при попытке зарегистрироваться в сети
Причины могут быть следующие:
- На ПК работают оба протокола PPP и TCP/IP.
- Устройство заражено вирусами.
- Произошёл сбой настроек после недавнего удаления вируса.
- Драйверы сетевого адаптера были повреждены.
- У вашей «операционки» неудачная сборка.
Крайний метод — переустановка «Виндовс», однако не спешите её проводить — скорее всего, вы решите проблему одним из способов ниже.
Методы решения проблемы
Расскажем о самых действенных приёмах, которые позволяют сразу избавиться от ошибки.
Проверка настроек протоколов PPP и TCP/IP
Если у вас в параметрах активирован сразу и один, и второй протокол, будет возникать конфликт в сети. Поставьте только TCP/IP:
- Через меню «Выполнить» запускаем «Панель управления» — жмём на «Вин» и R, а потом вбиваем значение — английское слово control. Этот метод подходит для всех вариантов «Виндовс».
Вставьте в пустую строку английское слово control
- Если вы пользователь «семёрки», просто раскройте «Пуск» и кликните по пункту панели в правом столбце.
Панель можно открыть через меню «Пуск» в Windows 7
- Либо же щёлкаем правой клавишей мышки по значку сети справа внизу и сразу открываем «Центр управления сетями» через меню.
- Выбираем ссылку для центра на панели, если решите перейти в нужное окно через неё.
Отыщите и откройте раздел «Центр управления сетями и общим доступом»
- Слева будет ссылка на параметры адаптеров (вторая строчка) — кликаем по ней.
Перейдите по ссылке «Изменение параметров адаптера»
- Находим своё соединение среди всех плиток с доступными подключениями.
Найдите своё подключение в окне
- Жмём ПКМ — кликаем по последней строчке.
Откройте свойства сети
- Видим в списке пункт с протоколом TCP/IP — ставим галочку слева от него. Сохраняем с помощью кнопки ОК.
Включите протокол TCP/IP
Используем сброс IP-протокола и каталога Winsock
Ещё один моментальный способ, который поможет избавиться от ошибки с номером 720 — возврат настроек IP-протокола и сброс кэша через «Командную строку»:
- Пункт с консолью находится в меню «Пуск» во всех версиях Windows. В «десятке» открывайте папку «Служебные». Важный момент — нужно запустить её с правами администратора. Щелчок правой клавишей мышки — дополнительное меню — опция «Запуск от имени администратора».
Запустите «Командную строку» от имени администратора с помощью контекстного меню
- Если пользуетесь «семёркой» или XP, переходите сразу в каталог «Стандартные» в «Пуске». Либо же просто введите в строку поиска снизу соответствующий запрос.
Выберите запуск от имени администратора в дополнительном меню консоли
- Не получается отыскать в «Пуске» — откройте через «Виндовс» и «К» (русская буква) панель «Выполнить», напишите cmd и тут же нажмите на такие кнопки одновременно: Shift + Ctrl + Enter.
Выполните команду cmd с помощью Shift + Ctrl + Enter
- Скопируйте команду netsh int ip reset resetlog.txt, а затем с помощью Ctrl и V вставьте её в чёрный редактор — жмите на «Энтер».
Вставьте netsh int ip reset resetlog.txt и нажмите на «Энтер»
- Она сразу выполнится — вставьте другую команду netsh winsock reset, жмите на Enter.
Выполните вторую команду — netsh winsock reset
- Дожидаемся завершения процесса, делаем перезапуск устройства — проверяем, осталась ли проблема.
Когда вторая команда выполнится, перезагрузите ПК
Переустановка драйверов, нужных для подключения к интернету
Желательно устанавливать свежую версию драйвера, скачанного с официального сайта, если оказалось, что дело всё-таки в «дровах». Возможно, в вашей системе есть вирус, который повредил ПО сетевого устройства. Перед процедурой запустите проверку всех жёстких дисков ПК на вредоносные утилиты с помощью «Защитника Виндовс» либо стороннего антивируса, которым вы пользуетесь. Либо же скачайте лечащую утилиту (к примеру, AVZ, Dr. Web CureIt и прочее), если вы можете подключиться к другой сети.
Очистите свой ПК от вирусов перед установкой свежей версии драйвера
Для начала покажем, как выполнить переустановку через «Диспетчер устройств»:
- В «Виндовс» 8 и 10 жмём ПКМ по значку «Пуск» слева внизу — кликаем по нужному диспетчеру.
Откройте диспетчер устройств через контекстное меню «Пуска»
- Если у вас английский интерфейс, встроенная утилита будет называться Device Manager. Для остальных версий подойдёт метод с окном «Выполнить»: в строчку вбиваем команду devmgmt.msc, кликаем по ОК.
Выполните команду devmgmt.msc в строчке «Открыть»
- Ищем в раскрытом перечне с сетевыми адаптерами своё устройство.
Найдите свой адаптер в списке
- Щёлкаем ПКМ и запускаем апгрейд.
Выберите «Обновить драйвер» в меню
- Выбираем автоматическое сканирование.
Перейдите к автоматическому поиску драйверов в сети
- Ждём, когда оно завершится.
Подождите несколько минут, пока закончится поиск
- Если обновления для драйверов не обнаружатся, кликаем снова ПКМ по пункту сетевого адаптера и открываем его свойства.
Кликните по «Закрыть» в отчёте
- Во вкладке «Драйвер» щёлкаем по «Откатить», если клавиша кликабельная.
Откатите при возможности драйвер — возможно, его новая версия была установлена некорректно
- Если кнопка неактивная или если откат «дров» не помог решить проблему, возвращаемся после перезагрузки в диспетчер, в дополнительном меню сетевого адаптера выбираем уже удаление.
- Жмём на «Да» для подтверждения (галочку с пунктом внизу не ставьте).
Подтвердите удаление устройства (но не драйвера)
- На панели с разными опциями вверху кликаем по апдейту конфигурации — сетевой адаптер будет инсталлирован заново.
Обновите конфигурацию устройств
Ручная инсталляция новой версии драйвера
Если результат от процедуры нулевой, переходите к инсталляции «здоровой» версии драйверов. Конечно, для этого нужен альтернативный способ подключения к интернету. Опишем процедуру для «ноутов» от Samsung:
- Переходим по этому адресу официального сайта производителя «Самсунг». Вбиваем в строчку поиска по центру название ноутбука— или хотя бы его начало. Информацию вы можете найти на задней или передней панели устройства.
На официальном сайте «Самсунг» найдите страницу со своей моделью «ноута»
- В результатах выбираем свою модель.
Кликните по плитке со своей моделью
- Прокручиваем свою страницу вниз и наводим курсор на раздел «Последние обновления».
Перейдите к «Последним обновлениям»
- Щёлкаем по «Драйвер».
Выберите пункт «Драйвер» в меню
- В списке, который появится ниже, выбираем драйвер в соответствии с его маркой. Кликаем по соответствующей клавише «Загрузки».
Щёлкните по кнопке «Загрузки»
- Ждём, когда завершится скачивание и проверка файлов на безопасность. Открываем архив zip — запускаем файл setup и выполняем простые шаги, указанные в мастере инсталляция. Ничего сложного — будто устанавливаем обычную программу на ПК. Мастер сам вас попросит сделать перезагрузку.
Запустите установку драйвера
Переустановка стека TCP/IP
Эта процедура занимает больше времени, чем остальные — она и более сложная. Мы разделим её на несколько блоков, чтобы облегчить вам задачу. Начнём с удаления каталогов Winsock в реестре:
- Убирать разделы нужно в «Редакторе реестра». Быстрый запуск на всех версиях — через окно «Выполнить». Зажимаем R и «Виндовс» — пишем слово regedit и выполняем команду. При необходимости кликаем по «Да» в системном окошке, которое запрашивает разрешение.
Выполните команду regedit
- Раскрываем в левой части экрана папку HKEY_LOCAL_MACHINE, а в ней — каталог System.
В каталоге HKEY_LOCAL_MACHINE откройте папку System
- Теперь последовательно переходим в разделы CurrentControlSet и Services. Прокручиваем список — ищем папки Winsock и Winsock2.
Отыщите папки Winsock и Winsock2
- Жмём ПКМ (правой клавишей) по каталогу — кликаем по удалению.
Удалите папки через контекстное меню
- Подтверждаем в дополнительном окне действие.
Подтвердите удаление каталога
- Перезагружаем компьютер — это нужно для сохранения всех изменений. С новой загрузкой «операционка» создаст свежие папки Winsock.
Перезагрузите ПК через «Пуск»
На очереди этап по редактированию системного файла:
- Сразу после перезапуска идём в «Проводник Виндовс» — открываем его главное окно через ярлычок «Этот компьютер» (для «десятки»). Для остальных версий название значка — «Мой компьютер». Заходим в системный локальный диск (на нём будет стоять иконка «Виндовс»).
Откройте содержимое системного диска
- Запускаем сперва каталог Windows, а следом папку INF. Ищем файл nettcpip.inf.
В папке INF находится файл nettcpip.inf, который нужно отредактировать
- Копируем его через контекстное меню.
Скопируйте файл с помощью опции в меню
- Вставляем в любое другое место, например, на «Рабочий стол». Так мы создадим его резервную копию — она заменит неправильно отредактированный файл, если возникнуть неполадки.
Вставьте файл в какой-либо каталог, чтобы сохранить его копию на всякий случай
- В том же контекстном меню выбираем пункт «Открыть с помощью». В системном окошке выбираем встроенную утилиту «Блокнот».
Откройте файл с помощью блокнота
- Находим в документе абзац [MS_TCPIP.PrimaryInstall] ; TCPIP has properties to display Characteristics = 0xA0 ; NCF_HAS_UI | NCF_NOT_USER_REMOVABLE.
Измените файл в «Блокноте»
- В строчке Characteristics меняем 0xA0 ; NCF_HAS_UI | NCF_NOT_USER_REMOVABLE на 0x80 ; NCF_HAS_UI. Через меню «Файл» сверху сохраняем все изменения.
Сохраните изменения через специальный пункт в меню «Файл»
Теперь переходим к манипуляциям в окне «Сетевые подключения»:
- Используем инструкцию в разделе «Проверка настроек протоколов» в этой статье, чтобы открыть панель с сетевыми соединениями. Вызываем свойства своей сети через контекстное меню подключения. Жмём на первую клавишу «Установить».
- Левой клавишей мышки кликаем по третьему пункту «Протокол» и жмём тут же внизу по «Добавить».
Щёлкните по протоколу и нажмите на «Добавить»
- Щёлкаем по клавише в правом нижнем углу в новом сером окошке.
Выберите установку с диска
- Кликаем по «Обзор», чтобы найти файл nettcpip.inf в каталоге Windows, который мы редактировали в предыдущей инструкции.
Щёлкните по «Обзор»
- В «Проводнике» выбираем файл и жмём на «Открыть». В предыдущем окне жмём на ОК, чтобы установить новую версию протокола.
Откройте файл в «Проводнике»
- В окне «Свойства» клавиша «Удалить» для протокола сети TCP/IP станет яркой — нажмите на неё. Удалите его и сделайте перезапуск девайса.
Удалите протокол интернета и установите его заново
- Теперь перейдите снова в «Сетевые подключения» и таким же образом снова проведите инсталляцию протокола.
- Снова перезапускаем ПК и пытаемся получить доступ к интернету.
Откатываем систему до более раннего состояния, когда ошибки не было
Простой, но в то же время эффективный метод — восстановить то состояние «операционки», в котором ошибка 720 не появлялась. Предыдущие состояния сохранятся в отдельные файлы (точки восстановления) перед обновлением системы, инсталляцией «дров» и прочими действиями на ПК. Используйте встроенный мастер «Виндовс»:
- Раскройте панель «Выполнить» (напомним — комбинация «Виндовс» и R). Вставляем или печатаем названием исполняемого файла мастера rstrui.exe — жмём на ОК.
Выполните команду rstrui.exe
- Если ничего на экране не появляется — переходим к другому методу. В дополнительном меню ярлычка «Этот/Мой компьютер» вызываем раздел со свойствами.
В контекстном меню ярлыка жмём на «Свойства»
- Переходим по короткой ссылке «Защита системы».
Выберите раздел «Защита системы»
- Жмём тут же на серую клавишу «Восстановить».
Кликните по «Восстановить» в новом окне
- Кликаем по «Далее» на первом экране с приветствием.
На начальной странице нажмите на «Далее»
- Выделяем нужное состояние — кликаем по «Далее».
Выберите необходимую точку и нажмите на «Далее»
- Чтобы восстановление стартовало, жмём на «Готово».
Начните процесс восстановления
- Читаем предупреждение и жмём на «Да» для подтверждения. Больше ничего не предпринимаем — ждём, когда система завершит восстановление.
Кликните по «Да», чтобы подтвердить восстановление
Ошибку с номером 720 решают через сброс параметров протокола IP или его переустановку. Если нет результата, обновляем или заново устанавливаем свежую версию драйвера сетевого адаптера (лучше всего инсталлировать всё вручную) либо же делаем откат системы до точки восстановления.
Неприятное сообщение об ошибке 720 на экране компьютера часто вводит в ступор даже опытных пользователей. Причем возникает оно, когда угодно и в самый неподходящий момент. Многие сразу начинают ругать провайдера или оборудование, пытаются использовать средства по диагностике, исправлению системы, встроенные в Windows.
Но ошибка 720 – это неполадка, связанная с программным обеспечением.
Возникает проблема в нескольких случаях, дать точный диагноз сразу не получится.
Поэтому спокойно разберемся, что это такое и как бороться со злополучным номером 720. Главное, что «лечится» 720-ая ошибка самостоятельно на любой версии ОС Windows по единым алгоритмам.
Так что вне зависимости от версии операционной системы статья будет одинаково полезной всем, данная информация поможет избавиться от окошка с 720-ой ошибкой.
Причины возникновения ошибки 720

Ошибка иногда возникает при подключении оборудования от операторов «МТС» и «Билайн». Это связано с PPPoE-протоколом, чувствительным к вводимым паролям и логинам. Иногда некорректная авторизация дает подобный результат.
Нередко 720-ая ошибка появляется из-за протокола TCP IP, причем, если возникли проблемы именно из-за этого, придется произвести не только его настройку, но также переустановить драйвер минипорта WAN. Кстати, сам драйвер также зачастую становится причиной того, что появляется злополучное окно, сообщающее об ошибке при подключении.
Еще один драйвер, влияющий на появление 720-ой ошибки, – сетевой. Это самый распространенный тип проблемы, встречающийся после обновления операционной системы (ОС).
Как видно, причин несколько и определить, какой из вариантов «лечения» выбрать, сложно. Поэтому самое простое решение – перепробовать каждый из них в порядке возрастания сложности.
Способы решения проблемы
Обзор и настройка модема D-Link Dir-320
Способов «наладки», как и причин появления ошибки подключения, несколько. Но сразу отметим, что банально перезагрузить модем или переподключить LAN-кабель не получится, так как дело кроется в программном сегменте.
Рассмотрим варианты устранения ошибки с кодом 720 при попытке соединения с интернетом.
Переустановка драйвера
Данный способ поможет исправить ошибку 720 при подключении к интернету на Windows 10 в большинстве случаев, так как система часто обновляется, но не всегда эти обновления «дружат» с аппаратной частью.
- Итак, для начала необходимо правой кнопкой мыши (ПКМ) нажать на меню «Пуск» и выбрать раздел «Диспетчер устройств».Откроется окно с устройствами, подключенными к ПК. Найдите раздел «Сетевые адаптеры», нажмите по нему ЛКМ.
- Список содержит несколько адаптеров, но нас интересует именно сетевой. Нажмите по нему ПКМ. В появившемся подменю первый пункт «Обновить драйверы». Он нам и нужен. Нажмите на него. Далее выбирайте один из пунктов: «Поиск на компьютере» или «В интернете», процесс начнется автоматически.
- Если переустановка драйвера не помогла, или система пишет, что установлено ПО последней версии, а проблема подключения осталась, значит, нужно попробовать «откатить» его. Для этого выберите пункт не «Обновления», а «Свойства». В нем отыщите раздел «Откатить», из представленного списка попробуйте несколько вариантов. Как правило, предлагается 3-4 версии ПО.
Настройка протоколов PPP
Система может «ругаться» и не подключаться к сети «Интернет» из-за рассогласования протоколов. Часто это использование одновременно туннельного протокола типа PPP*** и TCP/IP. В этом случае необходимо оставить только один действующий протокол. Также в некоторых случаях подключение завершается с ошибкой, если включен один протокол PPP***. Что делать в такой ситуации? В первую очередь, перейдите в «Панель управления -> Сеть «Интернет» -> «Сетевые подключения».Затем ПКМ нажмите на локальное подключение от своего модема, перейдите во вкладку «Свойства».
Здесь найдите строку «Протокол интернета», выставите галочку напротив протокола TCP/IP. Подключение таким способом «лечит» большинство неполадок на Windows 8, связанных с сетью.
Сброс IP-протокола и кэша
Это самый быстрый из всех методов исправления неполадок при интернет-подключении на Windows 7 и старше, но он не всегда срабатывает. Для сброса протоколов необходимо открыть командную строку от имени администратора. Для этого зажмите кнопки Win+R, далее введите в строку cmd. Откроется командная строка. В нее необходимо добавить по очереди: netsh int ip reset resetlog.txt, далее – netsh winsock reset, нажать Enter.
Восстановление конфигурации winsock
Для данного пункта вновь потребуется командная строка. В нее необходимо добавить команду: netsh winsock reset. Это сбросит все настройки до первоначальных, что поможет избавиться от неполадок при сетевом подключении. Но также это повлияет на ряд программ, работающих с сетью. Поэтому, если таковые имеются, придется настраивать их заново
Удаление ошибочных разделов реестра
Данный способ удаления ошибок при подключении довольно сложный и небезопасный для системы, поэтому к реестру стоит обращаться только в том случае, если остальные варианты не дали результатов. Запустите командную строку от имени администратора, далее необходимо ввести всего две команды:
- HKEY_LOCAL_MACHINESystemCurrentControlSetServicesWinsock.
- HKEY_LOCAL_MACHINESystemCurrentControlSetServicesWinsock2.
Данные разделы реестра необходимо удалить. После перезагрузите компьютер, эти файлы будут автоматически восстановлены системой в первоначальном виде. Исправление реестра — это мощное оружие против неисправностей при подключении к сети.
Протокол TCP/IP
Для домашнего интернета от «Мегафона» и других провайдеров «лечением» является установка нового протокола TCP/IP. Для этого перейдите в раздел «Сетевые подключения» и найдите свою локальную сеть. Жмите по ней ПКМ, далее откройте раздел «Свойства». Выберите пункт «Установить», где найдете раздел «Протокол».
Обозначаете его, после жмете «Добавить».
Необходимо выбрать установку с диска, а также ввести в строку C:Windowsinf. После этого появится список протоколов, среди которых необходимо выбрать TCP/IP.
Минипорт WAN
Перед тем как установить драйвер на минипорт WAN, необходимо проделать ряд действий. Перейдите в «Панель управления» -> «Сеть «Интернет» -> «Сетевые подключения». Зайдите в «Свойства» своего подключения и удалите протокол TCP/IP.
Затем перейдите в «Редактор реестра» и найдите запись: HKEY_LOCAL_MACHINESYSTEMCurrentControlSetControlClass{4D36E972-E325-11CE-BFC1-08002bE10318}.
Через нее найдите ветку, отвечающую за минипорт, и удалите ее. После через проводник запустите утилиту: C:Windowsinfnetrasa.inf. В ней определите [ControlFlags] и закомментируйте (поставьте в начале предложения точку с запятой). Строки, где описаны драйверы, их названия, – это целый абзац. После этого заново установите протокол TCP/IP. Как это сделать, указано в предыдущем разделе.
Ошибка при подключении модемов «МТС» и «Билайн»
В чем отличия между сетями 3G и 4G: особенности, преимущества и недостатки
Оборудование от «Билайна» и других провайдеров также становится причиной появления ошибок при подключении. Для исправления ситуации используйте все перечисленные выше способы. Единственный метод, применяемый конкретно для данного оборудования, – это изменение файла nettcpip.
Для этого перейдите в каталог C:Windowsinf, найдите файл nettcpip.
Откройте его, далее – строку TCPIP has properties. После знака «=» установите значение 0x80, сохраните документ.
После потребуется перезагрузка системы. Конечным пунктом будет удаление протокола и его установка из измененного файла. Как удалить протокол и заново его установить, описано в двух предыдущих пунктах.
Заключение
Антенна для компьютера для усиления сигнала вай фай
Ошибка подключения под номером 720 хоть и неприятная, но решаемая. Главное, не спешить вызывать мастера, а попробовать устранить проблему своими силами. Делается это несколькими способами и любой из них способен стать решением. Если ни один из вариантов не помог, тогда, возможно, потребуется переустановка операционной системы. Но чаще всего, проблема решается самыми простыми путями: сбросом настроек IP-протокола и чисткой реестра.
Представьте ситуацию: при подключении к интернет возникает ошибка 720. Означает что нет доступа к удаленному ПК. Рассмотрим, что делать если появилась ошибка 720 при подключении к интернету.
Содержание
Когда возникает
Ошибка 720 — неполадка ПО. Появляется если:
- неправильные настройки протокола РРР-клиента;
- вирусы;
- сбились сетевые настройки;
- неверный TCP/IP.
Сбой появляется на ПК, с выходом в интернет не через Wi-Fi, а напрямую. Включение происходит к ADSL модему, настроенному в режиме беспроводного моста.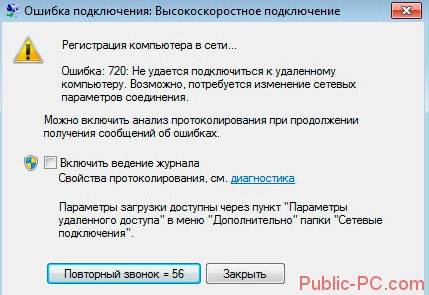
Сбой подключения с ошибкой 720 Windows 10 — переустанавливаем сетевой драйвер
Разработчики Microsoft рекомендуют выполнить такие действия. Нажмите «Win+X», выберите пункт как на скриншоте:
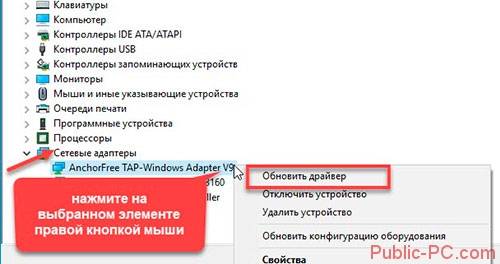
Ошибка 720 при подключении — настройка протокола РРР
Причина — несогласование протоколов РРР и TCP/IP. Решение проблемы — оставить один действующий протокол. Как это сделать? В системном трее находим значок сети. Далее: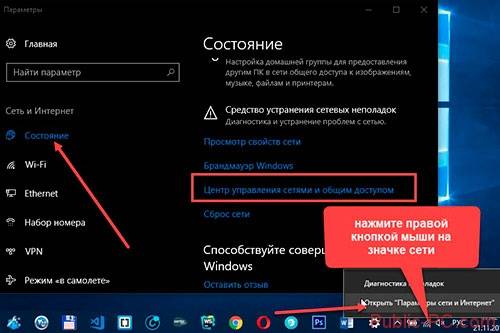
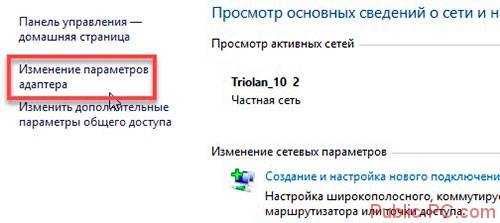
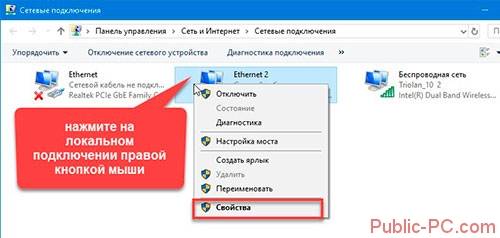
Сброс IP протокола
Запускаем командную строку. Нажмите «Win+R», далее пропишите команду «cmd». Выполните команду:
Восстановление конфигурации WinSock
Ошибка при подключении к интернету РРРоE появляется при повреждении реестра где хранится конфигурация winsock (интерфейс упрощающий разработку сетевых приложений). Это интерфейс между приложением и протоколом, который передает информацию. Как восстановить конфигурацию? Открываем как было описано выше командную строку, прописываем команду: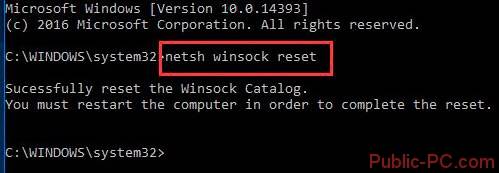
Если на ПК установлены программы, работающие с сетью, понадобится их настроить заново.
Как исправить в реестре
Нажмите «Win+R» пропишите команду «regedit».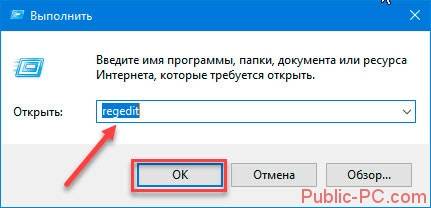

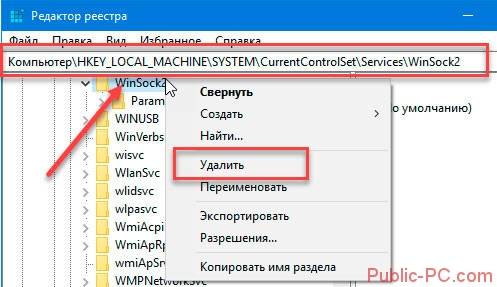
Ошибка подключения 720 Windows 7
Решение — откат ОС. Запустите утилиту «Восстановление». Нажмите «Win+R», далее пропишите команду «rstrui.exe».
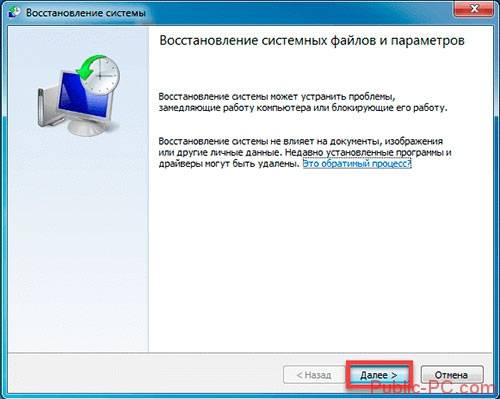
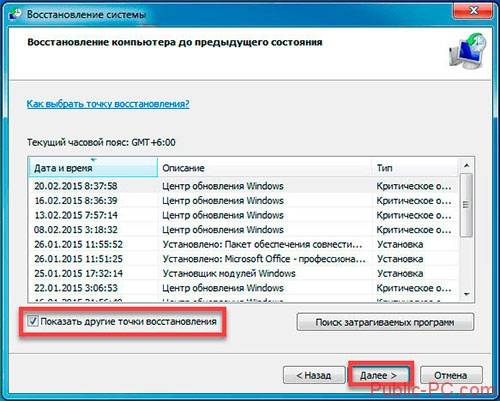
Вывод
Проблема решается чисткой реестра. Возможно придется попробовать несколько способов. Любой может стать решением проблемы. Используйте рекомендации, описанные выше, и ошибка 720 сетевое подключение возникать не будет.
Используемые источники:
- https://itmaster.guru/nastrojka-interneta/720-oshibka-pri-podklyuchenii-k-internetu.html
- https://vpautinu.com/oshibki/720
- https://public-pc.com/oshibka-720-pri-podklyuchenii-k-internetu/