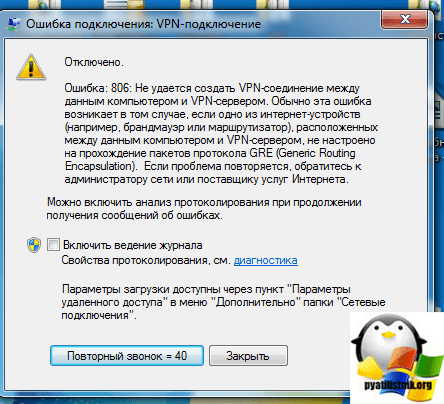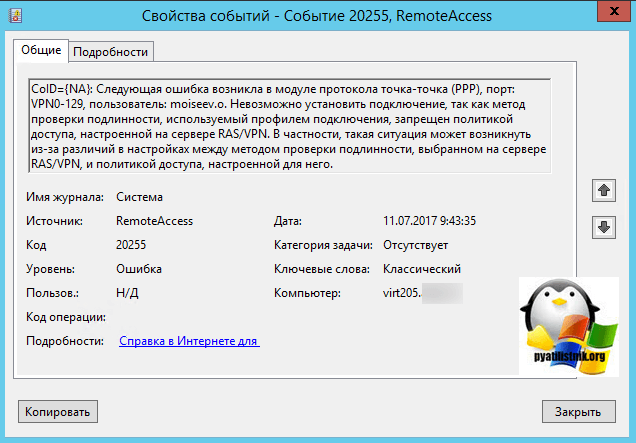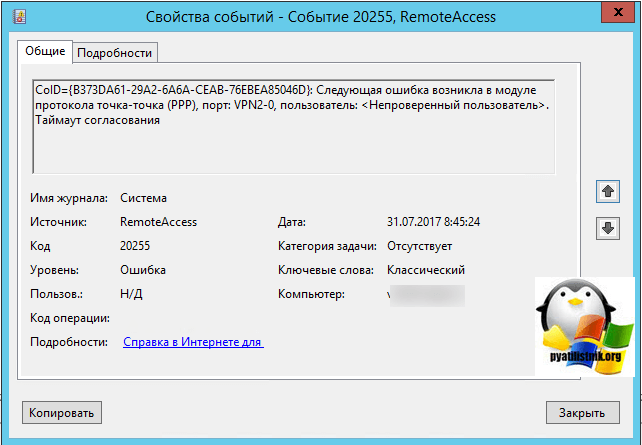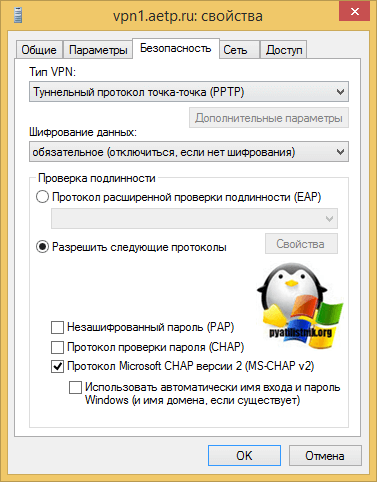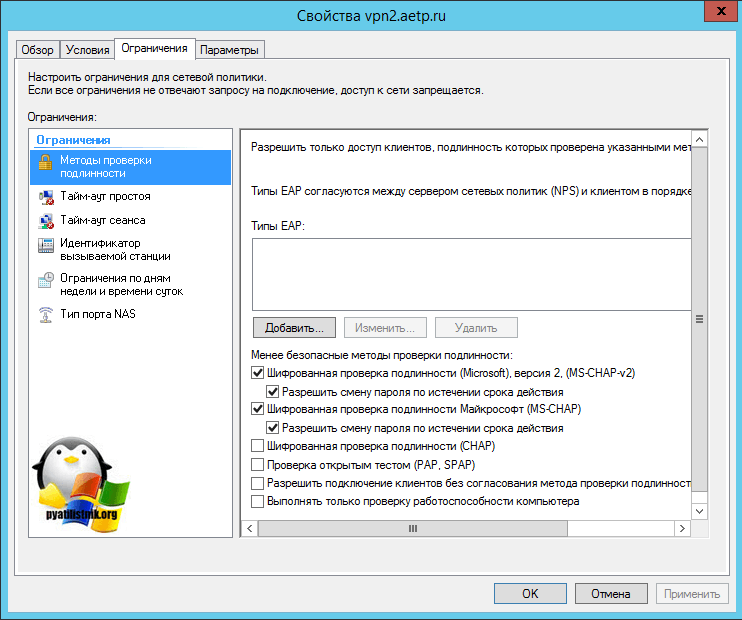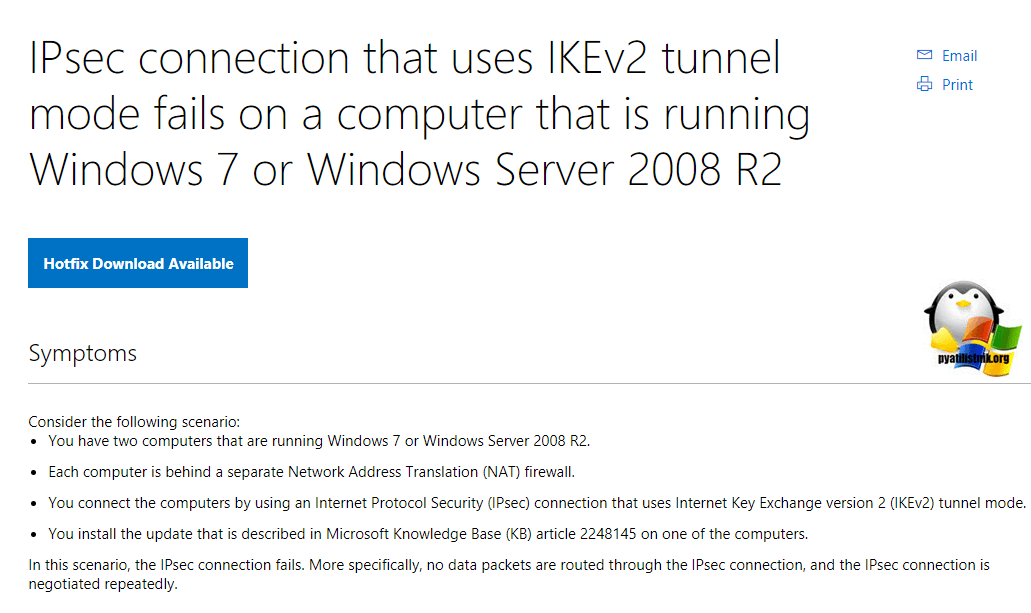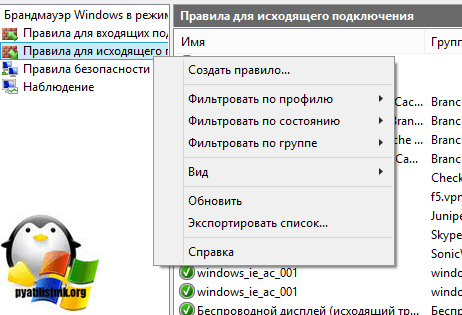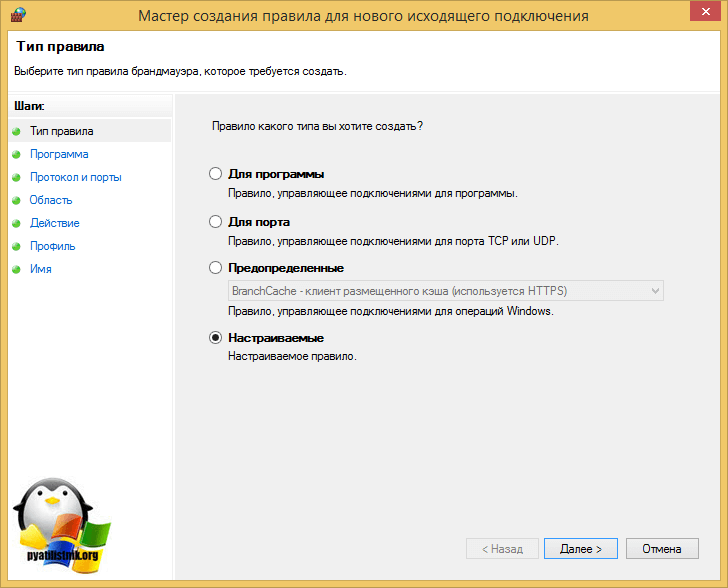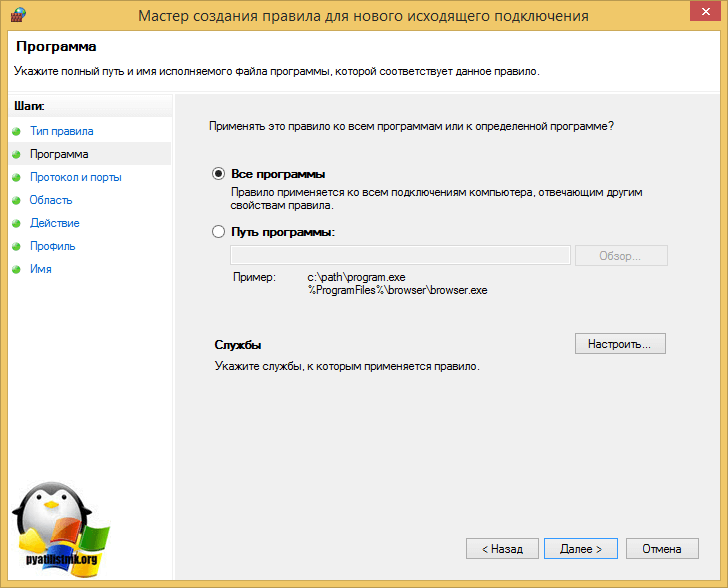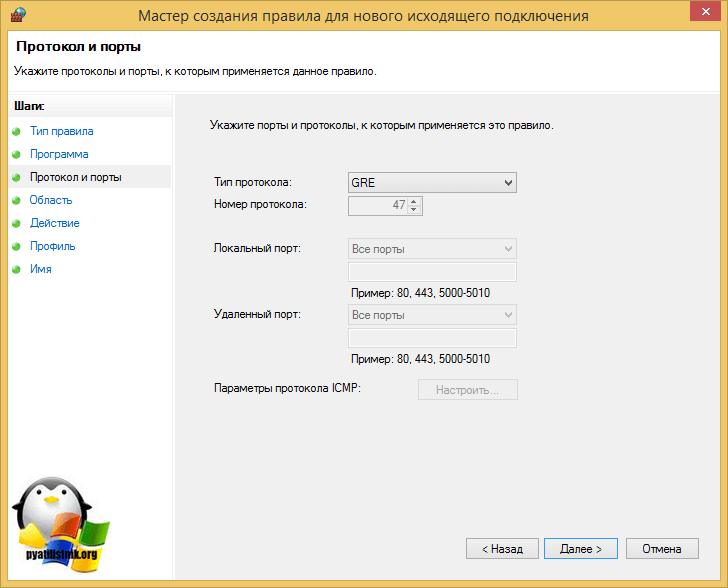Сообщается, что некоторые пользователи Windows не могут подключиться к какому-либо решению VPN. Каждая попытка заканчивается неудачно с ошибкой VPN 806 (GRE Blocked). Обычно сообщается, что эта проблема возникает только тогда, когда какой-либо брандмауэр активно фильтрует сеть. Подтверждено, что проблема возникает как в Windows 8.1, так и в Windows 10.
Ошибка VPN 806 (GRE заблокировано)
Как выясняется, есть несколько разных причин, которые могут вызывать такое поведение. Вот список потенциальных виновников, которые могут вызвать ошибку VPN 806 (GRE Blocked):
- Устаревшая прошивка маршрутизатора. Одним из наиболее частых случаев, вызывающих эту проблему, является устаревшая версия прошивки, из-за которой маршрутизатор не может обрабатывать протокол GRE. Чтобы этого не произошло, все, что вам нужно сделать, это обновить прошивку маршрутизатора до последней версии по официальным каналам.
- TCP-порт 1723 закрыт — этот TCP-порт используется большинством VPN-клиентов для сквозных соединений межсетевого экрана. Если причина, по которой вы видите эту ошибку, заключается в том, что этот порт закрыт, вы исправите эту проблему, добавив ее в белый список в настройках брандмауэра.
- Различное вмешательство брандмауэра. Если эта проблема возникает только при активном брандмауэре, следует рассмотреть возможность временного отключения стороннего пакета, пока вы активно используете VPN.
Теперь, когда вы знаете всех потенциальных виновников, вот краткий список методов, которые другие затронутые пользователи успешно использовали для исправления появления ошибки 806 VPN:
Метод 1. Обновление прошивки роутера
Согласно большому количеству затронутых пользователей, эта конкретная проблема может возникнуть в тех случаях, когда вы используете сильно устаревшую прошивку маршрутизатора, которая не оборудована для обработки протокола GRE. В случаях, подобных этому, когда задействован транзитный протокол PPTP, вы можете ожидать, что ваш маршрутизатор будет блокировать протокол GRE всякий раз, когда межсетевой экран активно фильтрует вашу сеть.
В этом случае вы сможете решить эту проблему, установив последнее обновление прошивки, доступное для вашего маршрутизатора. Конечно, инструкции для этого будут отличаться в зависимости от производителя вашего маршрутизатора.
Но в большинстве случаев вы можете сделать это, получив доступ к адресу вашего маршрутизатора и установив последнюю версию прошивки из меню Advanced после того, как вы ранее загрузили ее с веб-сайта производителя вашего маршрутизатора.
Обновление маршрутизатора до последней версии прошивки
Для получения конкретных инструкций посетите веб-сайт производителя и следуйте официальной документации, чтобы завершить процесс обновления прошивки маршрутизатора.
Если этот метод неприменим или вы уже сделали это, но при попытке подключения к VPN по-прежнему сталкиваетесь с той же ошибкой VPN Error 806 (GRE Blocked), перейдите к следующему потенциальному исправлению ниже.
Метод 2: занести порт 1723 в белый список брандмауэра
Оказывается, подавляющее большинство решений VPN, которые вы можете использовать, почти наверняка будут использовать порт 1723 для сквозного соединения брандмауэра. Этот порт должен быть включен в белый список по умолчанию, но если это не так, вы сможете решить проблему, зайдя в настройки брандмауэра и установив правило, которое будет постоянно заносить этот порт в белый список.
Инструкции по этому могут сильно отличаться, если вы используете сторонний брандмауэр — в этом случае поищите в Интернете конкретные шаги по открытию порта 1723 на стороннем брандмауэре.
Но если вы используете брандмауэр Windows по умолчанию, вы можете следовать приведенным ниже инструкциям, чтобы вручную внести порт 1723 в белый список:
- Нажмите клавишу Windows + R, чтобы открыть диалоговое окно «Выполнить». Затем введите firewall.cpl в текстовое поле и нажмите Enter, чтобы открыть брандмауэр Защитника Windows.
Доступ к брандмауэру Windows через диалоговое окно «Выполнить»
- Когда вы окажетесь в меню брандмауэра Защитника Windows, щелкните гиперссылку «Дополнительные параметры» в вертикальном меню слева.
Доступ к меню дополнительных настроек брандмауэра Windows
- В окне «Брандмауэр Защитника Windows в режиме повышенной безопасности» нажмите «Правила для входящих подключений» в меню слева, затем перейдите в меню справа и нажмите «Новое правило».
Создание нового правила для входящих подключений
- В окне «Тип правила» щелкните переключатель «Порт» и нажмите «Далее».
Внесение порта в белый список брандмауэра Windows
- На следующем экране выберите TCP, затем выберите «Определенные локальные порты» и введите 1723 в текстовое поле, прежде чем нажать «Далее».
Добавление порта 1723 в белый список в брандмауэре Windows
- При следующем запросе выберите переключатель Разрешить подключение, прежде чем снова нажать Далее.
Разрешение подключения в брандмауэре Windows
- Когда вас спросят, где вы хотите применить это правило, убедитесь, что все поля, связанные с Доменом, Частным и Общедоступным, отмечены, прежде чем нажимать Далее.
- Наконец, назовите новое созданное правило перед тем, как нажать Готово, чтобы установить правило навсегда.
- Перезагрузите компьютер и маршрутизатор и посмотрите, сможете ли вы подключиться к сети VPN, не столкнувшись с той же ошибкой VPN 806 (GRE Blocked).
Если та же проблема все еще возникает, перейдите к следующему потенциальному исправлению ниже.
Если ни один из вышеперечисленных методов не помог вам, вы, скорее всего, столкнулись с этой ошибкой VPN 806 из-за какого-то вмешательства брандмауэра, выходящего за пределы порта 1723. Если этот сценарий применим, ваш последний шаг перед его вызовом и попыткой другого решения VPN — это временно отключить фильтрацию брандмауэра (пока VPN активен).
Если вы используете сторонний антивирус, для этого вам необходимо выполнить определенные инструкции — поищите в Интернете конкретные действия, если вы не найдете вариант, позволяющий отключить брандмауэр.
Отключение брандмауэра
Если вы используете брандмауэр Windows по умолчанию, вот инструкции, которые позволят вам временно отключить активную фильтрацию брандмауэра.
Обновлено 04.08.2017
Добрый день уважаемые читатели блога и подписчики youtube канала, в прошлый раз мы с вами решали ошибку подключения к VPN с кодом 807, сегодня мы продолжим разбираться с подобными проблемами и на очереди ошибка 806 и код события 20255 при подключении VPN. Она устраняется немного подольше, так как есть больше причин, которые могут влиять на это, но сразу хочу сказать, что все решаемо.
Симптомы ошибки 806
Утром один из программистов сообщил о проблеме с подключением к VPN серверу, который мы с вами делали с помощью роли «Маршрутизация и удаленный доступ». У него была вот такая ошибка:
Ошибка: 806: Не удается создать VPN-соединение между данным компьютером и VPN-сервером. Обычно эта ошибка возникает в том числе, если одно из интернет-устройств (например, брандмауэр или маршрутизатор), расположенных между компьютером и VPN-сервером, не настроено на прохождение пакетов протокола GRE (Generic Routing Encapsulation). Если проблема повторяется, обратитесь к администратору сети или поставщику услуг Интернета.
Если зайти на сервер VPN, то в логах Windows вы можете обнаружить вот такую ошибку с кодом события 20255
CoID={NA}: Следующая ошибка возникла в модуле протокола точка-точка (PPP), порт: VPN0-191, пользователь: . Невозможно установить подключение, так как метод проверки подлинности, используемый профилем подключения, запрещен политикой доступа, настроенной на сервере RAS/VPN. В частности, такая ситуация может возникнуть из-за различий в настройках между методом проверки подлинности, выбранном на сервере RAS/VPN, и политикой доступа, настроенной для него.
CoID={B373DA61-29A2-6A6A-CEAB-76EBEA85046D}: Следующая ошибка возникла в модуле протокола точка-точка (PPP), порт: VPN2-0, пользователь: <Непроверенный пользователь>. Таймаут согласования
Основные причины проблемы
- Блокировка пакетов GRE брандмауэром или антивирусом
- Из-за виртуального сетевого интерфейса, оставленного гипервизором Virtual PC или Wmware workstation
- Расхождение в методе аутентификации
- Не установлен HoFix
Отключение старых методов аутентификации
Сразу покажу решение, которое помогло мне, все дело было в одной из галок, а именно в свойствах VPN подключения, на вкладке безопасность, я отключил на клиентской рабочей станции, устарелый метод аутентификации, а именно «Протокол проверки пароля CHAP», так как на моем сервере VPN он так же не используется, а рекомендации Microsoft явно пишут о расхождении методов аутентификации, при попытке подключений. (https://technet.microsoft.com/en-us/library/dd349058%28v=ws.10%29.aspx?f=255&MSPPError=-2147217396)
В результате чего, сотрудник подключился и ошибка с кодом 20255 исчезла.
Мои настройки методов аутентификации на сервере NPS.
Вообще старайтесь, данный метод не использовать, так как он не безопасный.
Удаление виртуального сетевого интерфейса
Когда вы подключаете ваше VPN соединение, у вас должно подключиться к мини-порту (PPTP или L2TP), но если у вас ранее в системе был установлен гипервизор, который создал отдельное виртуальное подключение, то вы можете получать ошибку 806 при подключении.
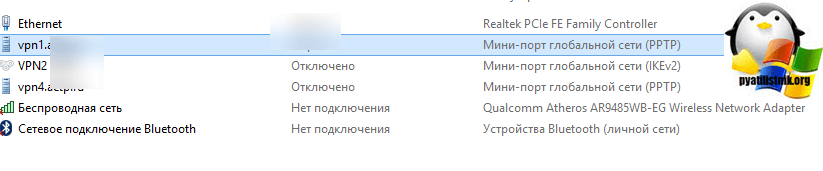
Установка HotFix
На Windows 7 и Windows Server 2008 R2, есть исправление призванное помочь в устранении кода ошибки 20255, все что вам нужно, это зайти на сайт Microsoft
https://support.microsoft.com/en-us/help/2686921/ipsec-connection-that-uses-ikev2-tunnel-mode-fails-on-a-computer-that
Нажимаете «HotFix» указываете там два раза свой email куда прислать ссылку и скачиваете, если влом, то можете скачать с моего сайта.
Сетевое взаимодействие
Очень частой причиной в появлении ошибки 806, выступают антивирусы и фаэрволы. Попробуйте на момент устранения проблемы отключить. Если после этого все заработает, то вы нашли причину и нужно создать правила, либо на вашем роутере, антивирусе или брандмауэре.
В брандмауэре Windows делается это очень просто, в панели управления, найдите брандмауэр, в нем выберите режим повышенной безопасности. Перейдите на вкладку исходящие соединения и создайте новое правило.
Выбираем тип «Настраиваемые»
Оставляем все программы.
Тип протокола ,выставляем GRE и прощелкиваем мастер до конца.
Надеюсь, все эти рекомендации помог вам устранить ошибку 806 и код события 20255.
Представленные действия помогут вам исправить ошибку при подключении к VPN: «Не удается создать VPN-соединение между данным компьютером и VPN-сервером. Обычно эта ошибка возникает в том случае, если одно из интернет-устройств (например, брандмауэр или маршрутизатор), расположенных между данным компьютером и VPN-сервером не настроено на прохождение пакетов протокола GRE (Generic Routing Encapsulation). Если проблема повторяется, обратитесь к администратору сети или поставщику услуг Интернета.»
Причин появления данной ошибки может быть несколько. Разберём каждую причину по порядку.
Убедитесь, что используется верный тип VPN
Для этого уточните у владельца VPN (например организации, к VPN которой вы пытаетесь подключиться), какой тип VPN используется.
Основными используемыми типами VPN являются:
- PPTP
- L2TP
- SSTP
- IKEv2
PPTP и L2TP являются самыми распространёнными среди перечисленных.
Перейдите в Панель управления – Центр управления сетями и общим доступом – Изменение параметров адаптера. Нажмите по VPN-подключению правой кнопкой мыши, нажмите «Свойства», перейдите на вкладку «Безопасность» и в графе «Тип VPN» выберите верный тип VPN-соединения на основе ответа, полученного от владельца VPN.
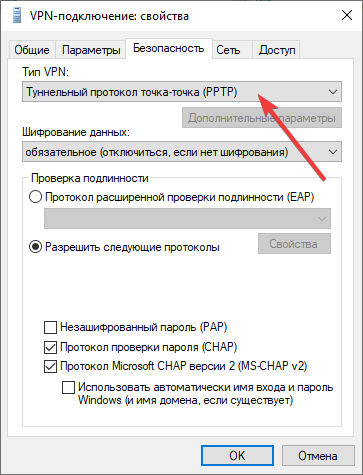
Если у вас нет возможности связаться с владельцем VPN, попробуйте вручную выбирать различные типы VPN-соединения, и после выбора каждого из типов – пробуйте подключиться к VPN.
На нашей практике, данный вариант является самым распространённым, поскольку Windows иногда некорректно определяет тип VPN-подключения. Такое чаще всего происходит, если на сервере включено несколько типов VPN, но настроен только один.
К примеру: на сервере включены и PPTP, и L2TP, но настроен только L2TP. В этом случае, при создании VPN-подключения или первом подключении к VPN (с режимом выбора типа подключения – «Авто»), компьютер увидит, что на сервере доступен порт PPTP, и будет впредь пытаться подключиться именно по PPTP. Но так как на сервере не настроен PPTP, а настроен только L2TP, попытка подключиться к данному VPN-серверу как раз и будет выдавать ошибку 806.
Убедитесь в корректности настроек безопасности VPN-подключения
Иногда при создании VPN-подключения не проставляются или некорректно проставляются параметры безопасности в свойствах подключения.
Первым делом удалите VPN-подключение через Панель управления – Центр управления сетями и общим доступом – Изменение параметров адаптера. Нажмите на подключение правой кнопкой мыши и нажмите «Удалить».
После этого вновь создайте VPN-подключение, но не пытайтесь сразу подключиться к нему. Вместо этого вновь перейдите в «Изменение параметров адаптера», нажмите на VPN-подключении правой кнопкой мыши, нажмите «Свойства», перейдите в вкладку «Безопасность» и проставьте параметры безопасности вручную:
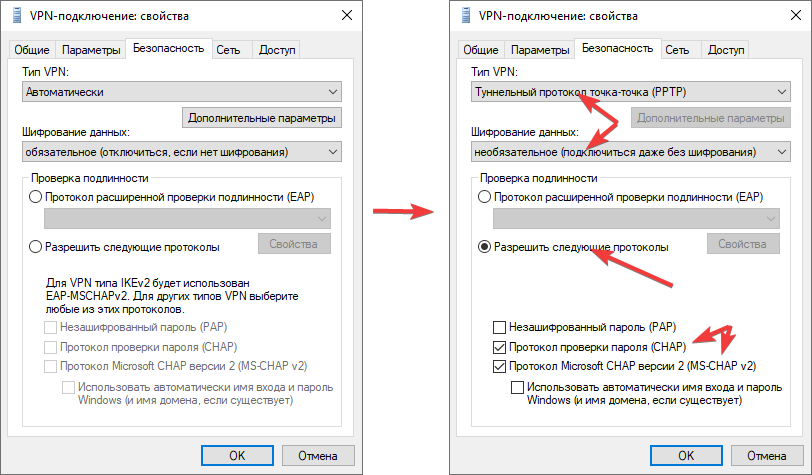
Проверьте доступность портов
Попробуйте выполнить трассировку портов VPN-сервера (о трассировке портов вы можете прочитать в нашей статье: «Трассировка порта в Windows (CMD)»)
В зависимости от типа VPN, вам необходимо проверить на доступность у VPN-сервера следующие порты:
- PPTP – 1723
- L2TP – 1701
- SSTP – 443
- IKEv2 – 500, 4500
В случае, если разрыв соединения происходит на первом же узле, попробуйте временно отключить брандмауэр Windows: Панель управления – Брандмауэр Защитника Windows – Включение и отключение брандмауэра Защитника Windows, переключите оба раздела на параметр «Отключить брандмауэр защитника Windows (не рекомендуется)» и нажмите «OK»:
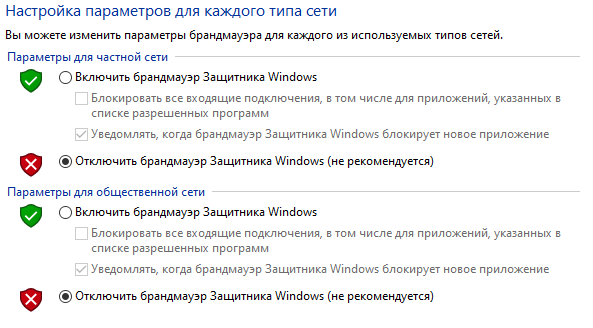
Также отключите всё, что связано в брандмауэрами, межсетевыми экранами, файерволлами и защитой сети в антивирусном программном обеспечении, если таковое установлено.
После отключения всего, что блокирует сеть, попробуйте подключиться к VPN и/или заново выполнить трассировку к VPN-серверу на перечисленные выше порты.
Если же в ходе трассировки портов будет видно, что порты недоступны на промежуточном оборудовании, необходимо понять, чьё это оборудование, и контактировать с технической поддержкой организаций, имеющих доступ к конфигурированию этого оборудования.
Сетевые адаптеры гипервизора
Такое поведение VPN-соединений иногда наблюдаются при наличии в системе сетевых адаптеров гипервизоров (например HyperV, VirtualBox, VMWare и прочих).
Попробуйте временно отключить данные адаптеры, либо вовсе удалите компоненты/ПО виртуализации и попробуйте подключиться к VPN.
При подключении по IKEv2 между Windows 7 и Windows Server 2012 R2
По информации с официального сайта Microsoft, проблема может появляется при подключении через IKEv2 между ОС Windows 7 и Windows Server 2012 R2 с установленным обновлением KB2248145.
Для исправления этой ошибки необходимо установить фикс KB2686921. Найти данный фикс на просторах сети проблематично, поэтому, вероятнее всего, придётся ставить его вместе со скопом обновлений из Центра обновлений Microsoft (Панель управления – Центр обновлений Microsoft – Проверить наличие обновлений).
Содержание
- Способ 1: Удаление виртуальных сетевых подключений
- Способ 2: Устранение проблем с брандмауэром
- Способ 3: Переключение метода аутентификации
- Вопросы и ответы
Способ 1: Удаление виртуальных сетевых подключений
Большинство приложений для виртуализации используют программные средства для проброса интернета в гостевые системы. Они могут конфликтовать с VPN-подключениями, что и приводит к рассматриваемой ошибке. Устранение проблемы простое – все адаптеры, созданные менеджерами виртуализации, следует удалить.
- Откройте средство «Выполнить» сочетанием клавиш Win+R, затем введите в нём запрос
ncpa.cplи нажмите «ОК». - В окне сетевых подключений найдите все позиции, которые соответствуют адаптерам виртуальных машин – пример таковых вы можете наблюдать на скриншоте ниже.
- После определения всех требуемых элементов кликните по одному из них правой кнопкой мыши и воспользуйтесь пунктом «Удалить». Не беспокойтесь – при следующем запуске соответствующей виртуальной машины соединение будет создано заново.
- Повторите предыдущий шаг для всех проброшенных подключений, которые нашли.
После выполнения этой операции попробуйте соединиться с вашей VPN-сетью, теперь ошибка не должна возникать. Увы, но работает это далеко не с каждым типом виртуальных адаптеров — если параметр удаления недоступен, придётся либо стереть связанную с ним гостевую ОС, либо деинсталлировать виртуальную машину.
Способ 2: Устранение проблем с брандмауэром
Ошибка с кодом 806 возникает также из-за действий системного или стороннего файервола, например, если в нём запрещены соответствующие соединения. В таком случае данное ПО потребуется соответствующим образом настроить.
Подробнее: Настройка системного брандмауэра в Windows 10
Если в дополнение к системному сетевому экрану используется решение, встроенное в антивирус, его, скорее всего, потребуется отключить, так как в большинстве случаев тонкая настройка стороннего файервола не предусмотрена.
Подробнее: Как отключить антивирус
Проблема также может заключаться в слишком строгой политике соединений, используемых в сетевом маршрутизаторе – проверьте параметры и измените их при необходимости.
Подробнее: Настройка файервола в маршрутизаторе
Способ 3: Переключение метода аутентификации
Последняя причина, по которой может возникать ошибка с кодом 806, заключается в несоответствии варианта авторизации подключённого пользователя. В таком случае неподдерживаемый протокол следует удалить, но стоит учитывать, что данная процедура значительно снизит безопасность соединения. Если вы готовы смириться с таким риском, выполните следующие действия:
- Откройте настройки подключений (см. способ 1) и найдите среди них то, которое используется VPN. Кликните по нему правой кнопкой мыши и выберите «Свойства».
- В открывшемся окне перейдите на вкладку «Безопасность».
- Найдите пункт «Протокол проверки пароля (CHAP)», снимите с него отметку и нажмите «ОК».
Переподключитесь к сети с новыми настройками – на этот раз никаких ошибок больше не должно возникать.
Еще статьи по данной теме:
Помогла ли Вам статья?
Ошибка VPN 806 — это ошибка , возникающая у некоторых пользователей VPN в окне « Ошибка подключения к VPN-подключению ». Когда открывается это окно ошибок, их VPN не работают для них.
Сообщение об ошибке полной ошибки 806 VPN является длинным и гласит:
Соединение между вашим компьютером и сервером VPN установлено, но соединение VPN не может быть установлено. Код ошибки 806. Наиболее распространенная причина этого сбоя заключается в том, что по крайней мере одно интернет-устройство (например, брандмауэр или маршрутизатор) между вашим компьютером и сервером VPN не настроено для поддержки пакетов протокола общей маршрутизации (GRE). Если проблема не устранена, обратитесь к администратору сети или поставщику услуг Интернета.
Как я могу исправить ошибку VPN 806 в Windows 10?
- Откройте порт TCP 1723
- Открытый протокол 47 (GRE)
- Отключить антивирусное программное обеспечение
- Отключить брандмауэр Windows
- Выберите настройки PPTP вашего маршрутизатора
1. Откройте TCP-порт 1723
Сообщение об ошибке 806 дает некоторое представление о проблеме, утверждая, что брандмауэр или маршрутизатор, вероятно, должны быть настроены для протокола GRE.
Поэтому одним из лучших решений для этого является открытие TCP-порта 1723. Вот как вы можете открыть TCP-порт 1723 в Windows 10:
- Нажмите кнопку Cortana на панели задач, чтобы открыть окно поиска этого приложения.
- Введите ключевое слово «брандмауэр» в поле поиска и выберите, чтобы открыть окно Брандмауэр Защитника Windows в режиме повышенной безопасности, показанное непосредственно ниже.

- Нажмите Inbound Rules слева от этого окна.
- Нажмите Action и выберите опцию New Rule, чтобы открыть окно на изображении ниже.

- Выберите опцию « Порт» и нажмите кнопку « Далее» .

- Затем выберите опцию TCP, если она еще не выбрана.
- Введите «1723» в поле «Определенные локальные порты».

- Нажмите « Далее» и выберите « Разрешить подключение» .

- Нажмите кнопку « Далее» и установите все три флажка, показанных на снимке ниже.

- Нажмите Далее, чтобы перейти к последнему шагу. Там вы можете ввести что угодно в текстовые поля и нажать кнопку Готово .

Если вам нужна дополнительная информация о том, как открыть порты брандмауэра в Windows 10, ознакомьтесь с этой статьей.
2. Открытый протокол 47 (GRE)
- В дополнение к открытию порта 1723, откройте протокол 47 (иначе тип протокола GRE). Для этого снова откройте окно брандмауэра и расширенной безопасности Защитника Windows.
- Щелкните правой кнопкой мыши Входящие правила и выберите опцию Новое правило .
- Выберите опцию Custom .
- Затем щелкните «Протокол и порты» в левой части окна, чтобы открыть параметры непосредственно ниже.

- Выберите GRE в раскрывающемся меню Тип протокола.
- Затем нажмите «Имя» и нажмите кнопку « Готово» , чтобы закрыть окно мастера.
Сетевой протокол отсутствует в Windows 10? Следуйте этой статье и узнайте, как можно решить проблему.
3. Отключить антивирусное программное обеспечение
Некоторые ошибки VPN могут быть связаны с антивирусом . Таким образом, отключение сторонних антивирусных утилит может устранить ошибку VPN 806.
Обычно это можно сделать, щелкнув правой кнопкой мыши по значкам на панели задач и выбрав параметр отключения. Если вы не можете отключить антивирусную утилиту через ее контекстное меню, откройте ее окно и выберите вариант отключения оттуда.
Если вам нужно заменить свой антивирус на более качественный, который хорошо работает с VPN, ознакомьтесь с этим списком с нашими лучшими рекомендациями.
Рекомендация редактора

Если ваш VPN дает вам код ошибки 806, попробуйте наш CyberGhost VPN:
- Отлично совместим с Windows 10
- Нет ошибок или других проблем
- Отличная поддержка клиентов
4. Отключите брандмауэр Windows
Брандмауэр Windows также может блокировать программное обеспечение VPN . Поэтому отключите брандмауэр Windows непосредственно перед подключением к VPN. Вы можете отключить брандмауэр Windows следующим образом.
- Откройте приложение Cortana .
- Введите ключевое слово «Брандмауэр Windows» в поле поиска и выберите, чтобы открыть Брандмауэр Защитника Windows.
- Нажмите Включить или выключить брандмауэр Защитника Windows, чтобы открыть параметры, показанные ниже.

- Выберите оба параметра « Отключить брандмауэр Защитника Windows» и нажмите кнопку « ОК» .
Брандмауэр Windows блокирует ваш VPN? Не волнуйтесь, у нас есть правильное решение для вас.
5. Выберите настройки PPTP вашего маршрутизатора.
Также убедитесь, что настройки PPTP вашего маршрутизатора включены. Это сетевой протокол, который все еще используется для многих VPN. Выбор этого параметра зависит от альтернативных моделей маршрутизаторов.
Однако обычно вы можете выбрать опцию PPTP через прошивку маршрутизатора. Вы можете проверить этот пост для получения дополнительной информации об открытии программного обеспечения маршрутизатора в вашем браузере.
Windows 10 PPTP VPN не подключается? Следуйте простым шагам из этого руководства, чтобы быстро решить проблему.
Эти разрешения могут исправить ошибку VPN 806, чтобы вы могли подключиться к VPN. Некоторые из общих исправлений VPN в этой статье могут также пригодиться для устранения ошибки VPN 806 в Windows 10.
Если у вас есть другие предложения или вопросы, не стесняйтесь оставлять их в разделе комментариев ниже.
СВЯЗАННЫЕ ИСТОРИИ, ЧТОБЫ ПРОВЕРИТЬ:
- Исправлено: Wi-Fi отключается при установке VPN-подключения.
- Full Fix: VPN не работает через 3G
- ИСПРАВЛЕНИЕ: ESET заблокировал VPN на компьютерах с Windows 10
Примечание редактора : этот пост был первоначально опубликован в апреле 2018 года и с тех пор был полностью переработан и обновлен для обеспечения свежести, точности и полноты.