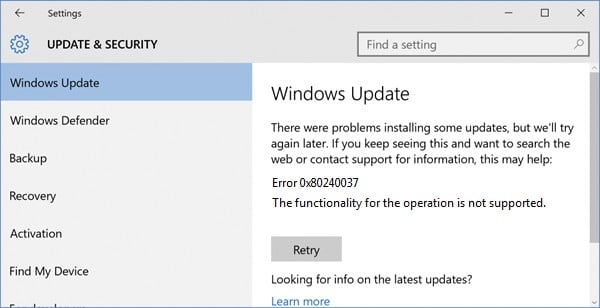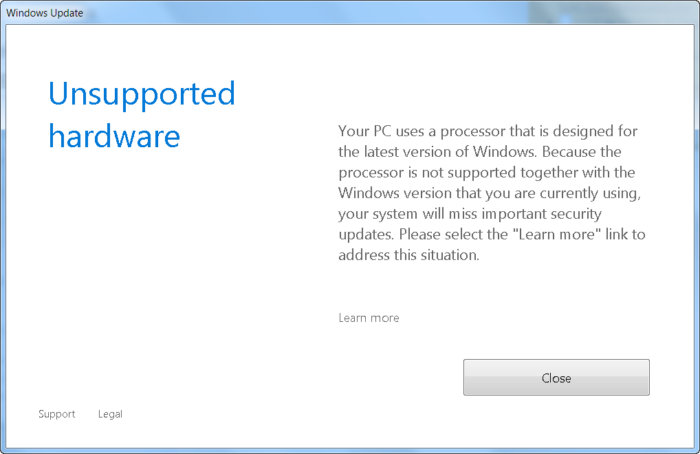Содержание
- 0x80240037 windows 7 ошибка
- 0×80240034: ошибка обновления windows 7, 10
- Способ первый. Средство устранения неполадок
- Способ второй. Настройка служб
- Способ третий. Настройка .NET Framework
- Способ четвертый. Сброс Центра обновлений
- Как исправить ошибку обновления Windows WU_E_NOT_SUPPORTED 0x80240037
- Русские Блоги
- Программа установки обнаружила ошибку: 0x80240037 Произошла ошибка при попытке открыть ошибку WSUSSCAN.cab: 0x80070002. Что такое файл WSUSSCAN.cab? Какой файл cab?
- Как исправить 0x80240037 (РЕШЕНО)
- 0x80240037 Сведения об ошибке
- Симптомы 0x80240037
- Причины 0x80240037
- Автономный установщик обновлений обнаружил ошибку 0x80240037
- Answered by:
- Question
- Answers
0×80240034: ошибка обновления windows 7, 10
ОС Windows нового поколения при обновлении, как правило, не всегда корректно это делают. И если в редких случаях в этом виноваты проблемы с соединением или доступом к серверам Микрософт, то самым частым поводом для появления ошибок являются проблемы с системой. Одна из таких ошибок — ошибка обновления Windows различных поколений с кодом 0×80240034. Код ошибки 0×80240034. И в этой статье мы рассмотрим возможные решения этой неисправности.
Неудачная попытка установки обновлений ОС Виндовс может происходить по ряду причин. Вот некоторые из них:
- Высокая загруженность серверов Микрософт.
- Отсутствие или проблемы с доступом к Интернету.
- Низкая скорость Интернета.
- Проблемы в работе Центра обновлений.
- Сбои в работе основных рабочих элементов ОС.
- Конфликт Центра обновлений с антивирусом.
- Некорректная работа рабочих библиотек NET Framework, конкретно версии 3.5.
Если вам не удалось установить обновление и программа установки была прервана с кодом 0×80240034. Как исправить ошибку 0×80240034? Можно попробовать несколько способов, которые помогут в разрешении ситуации. Главное — после каждого из вариантов проверять работоспособность обновлений.
Способ первый. Средство устранения неполадок
Самый очевидный, по какой-то причине редко используемый способ решения такой ошибки, да и многих других — системная утилита «Средство устранения неполадок». Для использования данного метода проделайте следующее:
- Зайдите в Панель управления.
- Зайдите в «Устранение неполадок».
- Кликните по пункту «Устранение неполадок с помощью Центра обновления Windows».
- Подождите, пока утилита ОС завершит рабочий процесс поиска и решения неполадок.
Этот способ помогает в большинстве случаев, но иногда бывает так, что приходится прибегать и к другим вариантам.
Способ второй. Настройка служб
Некорректно настроенные службы ОС могут также значительно повлиять на возникновение ошибки 0×80240034 при обновлении. Рассмотрим, как исправить это путем настройки служб Windows:
- Зайдите в Пуск и выберите «Выполнить» или воспользуйтесь комбинацией Ctrl+R.
- Введите cmd для запуска консоли.
- В консоли поочередно напишите следующее строки, сопровождая конец каждой строки нажатием Enter:
SC config wuauserv start=auto
SC config bits start=auto
SC config cryptsvc start=auto
SC config trustedinstaller start=auto
Это помогает в случае, если некоторые службы ОС работают неверно или дали сбой в процессе обновления. Но иногда проблема кроется в других элементов системы.
Способ третий. Настройка .NET Framework
Один из самых важных элементов в работе современных ОС от Микрософт и их приложений — сервис NET Framework. В ОС семейства Windows новых поколений, Виндовс 8, 8.1 и 10, этот сервис встроен, но по умолчанию отключен. Нужно произвести активацию сервиса и вот как это сделать:
- Зайдите в Панель управления.
- Зайдите в «Программы и компоненты».
- Нажмите «Включение или отключение компонентов Windows».
- Отметьте службу NET Framework 3.5 и нажмите «OK».
Этот способ поможет решить многие проблемы, возникающие не только при обновлении, но иногда может сбоить и сама функция обновлений.
Способ четвертый. Сброс Центра обновлений
Иногда Центр обновлений сам по себе работает некорректно, что в результате приводит к многочисленным ошибкам. Исправить их можно следующим путем:
- Зайдите в Пуск и выберите «Выполнить» или воспользуйтесь комбинацией Ctrl+R.
- Введите cmd для запуска консоли.
- В консоли поочередно напишите следующее строки, сопровождая конец каждой строки нажатием Enter:
net stop wuauserv appidsvc
net stop cryptsvc
Del «%ALLUSERSPROFILE%Application DataMicrosoftetworkDownloaderqmgr*.dat»
sdset bits D:(A;;CCLCSWRPWPDTLOCRRC;;;SY)(A;;CCDCLCSWRPWPDTLOCRSDRCWDWO;;;BA)(A;;CCLCSWLOCRRC;;;AU)(A;;CCLCSWRPWPDTLOCRRC;;;PU)
sdset wuauserv D:(A;;CCLCSWRPWPDTLOCRRC;;;SY)(A;;CCDCLCSWRPWPDTLOCRSDRCWDWO;;;BA)(A;;CCLCSWLOCRRC;;;AU)(A;;CCLCSWRPWPDTLOCRRC;;;PU)
cd /d %windir%system32
netsh winsock reset
netsh winhttp reset proxy
net start wuauserv
net start appidsvc
net start cryptsvc
В результате все службы Центра обновлений ОС будут работать в штатном режиме, что поможет исправить ошибку.
Для того чтобы избавиться от ошибки обновлений Виндовс, нужно применить один из следующих способов — проверить ОС через встроенный сервис Устранения неполадок, настроить запуск системных служб, активировать NET Framework версии 3.5 или сбросить настройки Центра обновлений Windows до стандартных. Если это не помогает, то стоит проверить ОС более тщательно, в том числе убедиться, что на ПК нет вирусов.
Источник
Как исправить ошибку обновления Windows WU_E_NOT_SUPPORTED 0x80240037
В этой статье рассматривается ошибка WU_E_NOT_SUPPORTED, также известная как 0x80240037 и означающая Функциональность для операции не поддерживается.
Информация об ошибке
Имя ошибки: 0x80240037
Номер ошибки: WU_E_NOT_SUPPORTED
Применимо к: Windows 10, 8, 7, Vista, XP
Описание: Функциональность для операции не поддерживается.
Это средство исправления может устранить такие распространенные компьютерные ошибки, как BSODs, замораживание системы и сбои. Он может заменить отсутствующие файлы операционной системы и библиотеки DLL, удалить вредоносное ПО и устранить вызванные им повреждения, а также оптимизировать ваш компьютер для максимальной производительности.
Об ошибке обновления Windows
Существует множество потенциальных ошибок, с которыми пользователь может столкнуться при загрузке и установке обновлений Windows.
Когда возникают подобные ошибки, вы можете столкнуться с рядом моментов, которые помогут вам определить, какие действия необходимо предпринять, чтобы решить проблему. Вот симптомы, причины и возможные варианты решения проблемы.
Симптомы WU_E_NOT_SUPPORTED — 0x80240037
Во время обновления компьютера пользователь может внезапно столкнуться с проблемой медленной обработки данных или с тем, что загрузка не завершается. Неисправный компьютер может также внезапно перезагрузиться, при этом компьютер выключится либо в одном экземпляре, либо в непрерывном цикле, что не позволит пользователю войти в систему. На экране также могут появляться сообщения об ошибках.
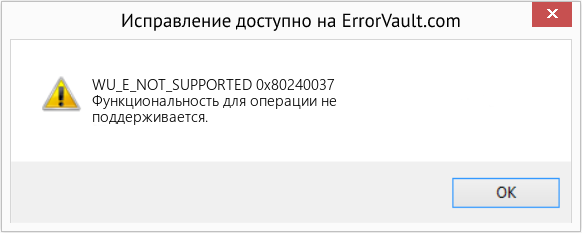
(Только для примера)
Причины 0x80240037 — WU_E_NOT_SUPPORTED
Что могло произойти? Обновления Windows загружаются с сайта Microsoft. Повреждение файла может произойти в любой момент загрузки обновлений по разным причинам. Это может быть связано с тем, что предыдущее обновление не установилось должным образом. Также это может быть связано с проблемой получения файла, которая может быть вызвана проблемами с системными файлами. Каким бы ни был случай, пользователи могут устранить проблему, следуя этим методам восстановления.
Методы ремонта
Если метод ремонта вам подошел, пожалуйста, нажмите кнопку upvote слева от ответа, это позволит другим пользователям узнать, какой метод ремонта на данный момент работает лучше всего.
Источник
Русские Блоги
Программа установки обнаружила ошибку: 0x80240037 Произошла ошибка при попытке открыть ошибку WSUSSCAN.cab: 0x80070002. Что такое файл WSUSSCAN.cab? Какой файл cab?
Установщик обнаружил ошибку: 0x80240037
Шаг 1. Измените суффикс msu на cab
После изменения становится
Затем разархивируйте в новую папку, например в cab
Распакованный контент выглядит следующим образом:
Шаг 2: WIN + R, чтобы открыть CMD
Введите: DISM / Online / add-package / packagepath: «(введите путь к папке cab только сейчас)»
При нормальных обстоятельствах установка может быть успешной. Чтобы решить проблему «Программа установки обнаружила ошибку: 0x80240037» только что.
Но я сообщил об ошибке и столкнулся с новой проблемой. Ошибка при попытке открыть ошибку WSUSSCAN.cab: 0x80070002
Что такое WSUSSCAN.cab? Какой файл cab?
* .cab — это сжатый файл, разработанный Microsoft, который часто используется в процедурах установки программного обеспечения.
Источник
Как исправить 0x80240037 (РЕШЕНО)
Информация о системе:
На вашем ПК работает: .
Размер файла: 0.6MB Время загрузки: 10 секунд
Размер файла: 0.6MB
Время загрузки: 10 секунд
0x80240037 Сведения об ошибке
- Название ошибки: 0x80240037
- Совместимо с: Windows 10, 11, 8, 7, Vista, XP
Симптомы 0x80240037
- — Появляется сообщение «0x80240037», и активное окно программы выходит из строя;
- — «0x80240037» отображается на экране;
- — Была обнаружена проблема, и Windows была отключена, чтобы предотвратить повреждение компьютера. Проблема, по-видимому, вызвана следующим файлом. ;
- — Ваш ПК часто выходит из строя и демонстрирует ошибку 0x80240037 при запуске одной и той же программы;
- — Windows работает вяло и медленно реагирует на сигналы мыши или клавиатуры;
- — Ваш компьютер периодически зависает на несколько секунд;
Причины 0x80240037
Сообщения об ошибках 0x80240037 часто появляются в результате забитого реестра Windows или ошибочных записей от несуществующих программ, которые обычно остаются от неправильного удаления программного обеспечения. Другие распространенные причины могут включать неверный ввод данных пользователем, отсутствующие файлы, которые были случайно удалены из реестра и вызывают сбои в работе системы. Отслеживание того, когда и где произошла ваша ошибка, является важной информацией для устранения неполадок.
Источник
Автономный установщик обновлений обнаружил ошибку 0x80240037
This forum has migrated to Microsoft Q&A. Visit Microsoft Q&A to post new questions.
Answered by:
Question
I had an issue to install any windows update on one of my servers. It just keeps on displaying below error in the windowsupdate.log
WARNING: Network Cost is assumed to be not supported as something failed with trying to get handles to wcmapi.dll
WARNING: Failed to get Wu Exemption info from NLM, assuming not exempt, error = 0x80240037
I have done the deletion of SoftwareDistribution folder but it still does not work. The Software Center does not also display anything. On error 0x80240037, there is a reference to KB2734608 to install it on WSUS. I havent installed but problem is other machines are able to get updates and only this machine that is having to receive any updates.
Kindly advice.
Answers
Thanks. The issue has been resolved by installing updates KB2919355 and KB2919442.
Aparently these 2 updates are fundamentals updates that needs to be installed in order to get any future updates.
Источник
Содержание
- 1 Ошибка обновления Windows 7 — причины и как исправить
- 1.1 Ошибка обновления Windows 7 c кодом 80070002
- 1.2 Ошибка обновления 8007000e
- 1.3 Как исправить ошибку 80070103
- 1.4 Ошибка 80072ee2
- 1.5 Ошибка 80073712
- 1.6 Ошибка 8024200d
- 1.7 Ошибка 8024402f
- 2 Исправляем ошибки установки обновлений Windows 7
- 2.1 Ошибка #1. Failed to find updates with error code 80244010
- 2.2 Ошибка #2. Не устанавливаются обновления Windows с ошибкой 0x80070308
- 2.3 Ошибка #3. Все другие ошибки
- 2.4 1. Запустить первый проход Windows6.1-KB947821-v34-x64.msu
- 2.5 2. Копируем эталонные файлы на целевую машину
- 2.6 3. Запускаем второй проход Windows6.1-KB947821-v34-x64.msu
- 2.7 Ошибка #4. Если SURT отработал нормально, а обновления все равно не ставятся
- 2.8 Ошибка #5
- 2.9 Ошибка #6
- 3 0x80073701 – как исправить ошибку на Windows 10, 8, 7
- 3.1 Почему появляется ошибка 0x80073701
- 3.2 Как исправить код 0x80073701
- 3.3 Удаление обновлений Windows
- 3.4 Проверка даты и времени
- 3.5 Использование средства устранения неполадок для устранения кода 0x80073701
- 3.6 Восстановление целостности системных файлов
- 4 Microsoft ограничила работу Windows 7 и 8.1 на ПК с новыми процессорами
- 4.1 Неподдерживаемые процессоры для Windows 7 и Windows 8.1
- 4.2 Wufuc – патч для восстановления Windows Update
- 5 0x80240034: ошибка обновления windows 7, 8 10
- 5.1 Способ первый. Средство устранения неполадок
- 5.2 Способ второй. Настройка служб
- 5.3 Способ третий. Настройка .NET Framework
- 5.4 Способ четвертый. Сброс Центра обновлений
- 6 Ошибка 0x80242fff при установке обновлений для Windows: причины и решения
- 6.1 Причины и решения
- 6.2 Вариант 1
- 6.3 Вариант 2
- 6.4 Заключение
Читайте, когда возникает ошибка обновления Windows 7. Как исправить ошибки обновления Windows 7.
Существует несколько причин, по которым возникают ошибки во время загрузки обновления Windows 7. В большинстве случаев ошибки возникают на экране в виде кода, который обычному пользователю ни о чем не говорит.
Некоторые коды сейчас дополняют буквенным описанием, чтобы пользователь знал, где искать проблему, но в большинстве случаев приходится проверять сразу несколько систем, чтобы избавиться от ошибки. Разберемся, как исправить ошибки обновления Windows 7.
Рекомендации дадим для проблем с разными цифровыми обозначениями.
Ошибка обновления Windows 7 c кодом 80070002
Эта ошибка возникает, когда автоматическое обновление системы больше невозможно. Причин может быть несколько от повреждения файлов до ошибки работы службы их установки. Точно распознать, почему возникает 80070002 ошибка обновления Windows 7, сложно. Поэтому разработчики рекомендуют провести проверку системы, а затем перезапустить службу доставки обновлений.
Специалисты Microsoft рекомендуют действовать по следующему плану:
- Щелкните по значку сетевого подключения правой кнопкой мыши. Из меню выберите пункт «Диагностика неполадок» и проведите проверку.
- С официального сайта разработчика скачайте средство устранения неполадок WindowsUpdate.diagcab. После запуска скачанного файла следуйте подсказкам «Мастера», чтобы найти и устранить неполадки.
- В строке поиска меню «Пуск» введите cmd. Из результатов вам необходимо выбрать приложение «Командная строка». В окне этой программы пропишите: en %systemroot%SoftwareDistribution SoftwareDistribution.bak и нажмите Enter. Затем введите иную команду: Ren %systemroot%system32catroot2 catroot2.bak. Подтвердите свои действия кнопкой Enter, а затем закройте окно и перезагрузите компьютер.
Если эти действия не помогли, то избавиться от сбоя доставки обновлений можно только при помощи переустановки операционной системы. Рекомендуется использовать только лицензионные сборки, так как пользовательские часто работают некорректно.
Ошибка обновления 8007000e
Сбой с этим кодом появляется чаще всего из-за сбоя в базах данных Центра обновлений. Стандартная утилита для диагностики перезапускает их и очищает реестр, но помогает это не во всех случаях. Если стандартное устранение неполадок в Центре обновлений не помогло, то необходимо провести аналогичную работу вручную. Это будет более эффективно. Под кодом 8007000e ошибка обновления Windows 7 устраняется по инструкции:
- Запустите «Диспетчер задач» при помощи одновременного нажатия клавиш Ctrl+Delete+Alt. В открывшемся окне найдите вкладку «Службы» и прейдите в нее.
- Список отображает все размпещенные на компьютере службы. В нем нужно найти Wuauserv и нажать на это название правой клавишей мыши.
- В появившемся контекстном меню выберите пункт «Остановить».
- Запустите командную строку от имени администратора (режим запуска выбирается путем нажатия на название программы правой клавишей мыши). По умолчанию эта утилита располагается в папке «Стандартные» меню «Пуск».
- Введите команду netstopwuauserv, подтвердите свои действия кнопкой Enter.
- Перейдите в папку Windows в большинстве случаев она располагается на жестком диске с литерой C.
- Найдите в ней подпапку SoftwareDistribution. Удалите все файлы, находящиеся в ней.
- Вернитесь в «Диспетчер задач», найдите службу Wuauserv и запустите ее через контекстное меню.
Перезапустите компьютер, через некоторое время система самостоятельно начнет искать обновления и загружать их. Если ошибка снова появится, то необходимо загрузить альтернативную утилиту для поиска новых конфигураций системы – WSUS Offline Update. В этом случае стандартный Центр обновлений нужно отключить, чтобы программы не вступали в конфликт.
Как исправить ошибку 80070103
Перед тем как загрузить обновления операционная система проверяет свою конфигурацию – все файлы и драйвера. Если во время этого процесса обнаружены неполадки, то вы увидите на экране сообщение с кодом 80070103. Ошибка обновления Windows 7 с этим цифровым обозначением может возникать не только по причине отсутствия драйверов, поэтому подходить к решению проблемы нужно комплексно.
- Откройте командную строку из папки «Стандартные» меню «Пуск». Запуск нужно провести от имени администратора (для этого правой клавишей мыши щелкните по названию программы и вызовите контекстное меню).
- Введите команду net stop wuauserv и нажмите Enter.
- Затем введите следующую команду net start wuauserv и снова подтвердите свое решение клавишей Enter.
После этих действий нужно снова запустить загрузку обновлений. Если она пройдет без проблем, ничего больше делать не нужно. В противном случае вам нужно проверить драйвера и загрузить недостающие. Для этого необходимо зайти в «Панель управления» через меню «Пуск», и найти пункт «Диспетчер устройств». Просмотрите представленный список.
Если драйвера не загружены, то рядом с названием компонента системы будет стоять яркий восклицательный знак. Загрузить нужные можно через официальные сайты изготовителей оборудования, но в этом случае вам нужно точно знать модели устройств. Лучше всего воспользоваться специальными утилитами для поиска и обновления драйверов. О них мы рассказывали в одной из статей. Примеры программ: Driver Booster, DriverPack Solution, SlimDrivers.
Ошибка 80072ee2
Сбой с этим кодом возникает по одной из причин:
- разрыв связи с сервером обновлений;
- действие вирусов;
- повреждение ветвей реестра;
- переполненный кэш;
- повреждение файлов Центра обновления.
Если вы увидели на экране код 80072ee2, ошибка обновления Windows 7 может быть устранена следующим способом:
- Полностью проверить систему антивирусной программой. Лучше всего помогает Dr.Web. Эта утилита имеет версию Portable, которую не нужно устанавливать на ПК.
- Обновите или установите недостающие драйвера для оборудования вашего ПК. Проще всего для этого использовать утилиты, о которых мы упоминали в предыдущем разделе.
- При помощи программы CCleaner очистите кэш и исправьте ошибки реестра.
- Вызовите командную строку от имени администратора. Введите в ней sfc/scannow, чтобы система самостоятельно просканировала свои компоненты на наличие ошибок.
Некоторые специалисты рекомендуют самостоятельно удалить лишние файлы или ключи из реестра. При возникновении ошибки с этим номером такие действия будут излишними. Лучше всего обратиться к специалисту или переустановить систему.
Ошибка 80073712
Появившиеся на экране символы 80073712 Windows 7 – ошибка обновления системы. Сбой с таким номером возникает в тех случаях, когда во время загрузки и установки обновлений происходит повреждение компонентов CBS. Она означает, что даже при помощи ручного поиска нужных файлов вы не сможете их загрузить с серверов разработчика. Восстановить работоспособность можно несколькими способами. Рассмотрим самый эффективный:
- В папке «Стандартные» меню «Пуск» найдите утилиту PowerShell. Ее нужно запустить от имени администратора. Для этого правой кнопкой мыши щелкните по названию программы и выберите в контекстном меню запуск от имени администратора.
- В открывшемся окне пропишите команду Repair-windowsImage -Online –RestoreHealth.
- Перейдите в командную строку, она находится в той же папке, что и утилита PowerShell. Ее нужно также запустить от имени администратора.
- Введите команду sfc /scannow, подтвердите свое действие кнопкой Enter.
Теперь можно снова попробовать поставить обновления. Если все пройдет успешно, то ничего делать больше не нужно. Если ошибка появилась снова, то необходимо восстановить систему при помощи диска с ней. Для этого вам потребуется иметь готовый установочный диск или его виртуальный образ.
Снова запустите PowerShell от имени администратора и введите команду: Repair-windowsImage -Online -RestoreHealth -Source:WIM:Е:sourcesinstall.wim:1. В ней буква E соответсвует местоположению диска в системе (предварительно посмотрите, как отображен ваш установочный диск в окне «Компьютер»), а цифра «1» – номеру издания операционной системы. Затем введите команду Healthy, чтобы проверить состояние хранилища.
Ошибка 8024200d
На экране своего компьютера вы можете увидеть код 8024200d – ошибка обновления Windows 7, после которой установка новых версий становится невозможной. Для начала попытайтесь исправить проблему при помощи официальной утилиты WindowsUpdateDiagnostic. Она распространяется через сайт разработчика. Интерфейс этой утилиты максимально прост и понятен, даже неопытный пользователь справиться с устранением неисправностей.
Если после работы утилиты неисправностей не обнаружено, то необходимо поставить обновления вручную. Версию выберите сами, например, KB2919355 или более новую. Скачайте файл с обновлениями с официального сайта операционной системы, а затем запустить его, как любой другой дистрибутив. После завершения установки перезагрузите компьютер. Теперь вы можете пользоваться обновленной операционной системой. Вместе с апгрейдом ее ошибка исчезнет.
Проверьте, установлена ли новая версия корректно через «Центр обновлений» (его можно найти через «Панель управления», расположенную в меню. «Пуск»). Если вы все сделали правильно, то в Центре обновлений увидите зеленую пиктограмму «Щит», рядом с которой будет указано, что все необходимые компоненты были установлены. Чтобы у вас больше не было проблем с обновлениями, необходимо зайти в папку C:WindowsSoftwareDistributionDownload и удалить из нее все файлы.
Ошибка 8024402f
При работе с ПК вы можете увидеть еще один код 8024402f – ошибка обновления Windows 7, при которой связь с серверами Майкрософт не может быть установлена. Если вы увидели сообщение об ошибке, то первое, что необходимо сделать – перезапустить компьютер. Это поможет избавиться от единичных сбоев в работе операционной системы.
Если после перезагрузки проблема не исчезла, то вам необходимо сменить подключение к сети. Если вы используете проводной интернет, то попробуйте раздать трафик с телефона или подключить USB-модем. Если вы подключены к сети при помощи маршрутизатора, то для начала перезапустите его. Если ошибка не исчезла и обновление по-прежнему невозможно, подсоедините кабель напрямую.
Если основные меры не помогли, то вам необходимо Зайти в дополнительные настройки Центра обновлений. Проще всего это сделать следующим образом:
- вызовите строку поиска клавишами Win+S;
- впишите в эту форму «Параметры Центра обновления Windows»;
- кликните в поле выдачи на пиктограмму, изображающая круг из стрелок;
- в появившемся окне найдите строку «Дополнительные параметры», щелкните по ней;
- в верхней части окна поставьте маркер, разрешающий загружать обновления для других компонентов системы.
После этих действий вам останется лишь подтвердить внесенные изменения и перезагрузить ПК. Если проблема была только в том, что система получения обновлений не могла загрузить драйверы, то ошибка исчезнет. Если этого не произошло, то вам нужно обратить внимание на настройки файервола и антивируса, лучше всего отключить эти утилиты до загрузки обновлений. Обратите внимание, что отключать нужно не только сторонние приложения для защиты, но и штатные.
Если все перечисленные действия не помогли, то вам необходимо сделать полный сброс компонентов Центра обновления. Для этого в меню «Пуск» найдите командную строку и запустите ее от имени администратора. Далее вводите в ней соответствующие команды.
После этого вам останется лишь перезагрузить компьютер и запустить обновления снова. В большинстве случаев именно перезапуск службы через командную строку помогает избавиться от проблемы.
Источник: https://SmartBobr.ru/poleznosti/oshibka-obnovleniya-windows-7/
Исправляем ошибки установки обновлений Windows 7
Windows 7 по-прежнему остается популярной операционной системой в корпоративной среде, несмотря на то, что уже вышли две новые версии клиентских ОС. Расширенная поддержка «семёрки» закончится лишь 14 января 2020 г.
, а это значит, что ближайшие 4 года для нее будут выходить обновления, исправляющие обнаруженные уязвимости. Существует правило – если есть обновления, то есть и проблемы с их установкой.
Давайте разберем, какие основные проблемы возникают при обновлении Windows 7 через Windows Server Update Services (WSUS) и как их исправить с наименьшими затратами.
Ошибка #1. Failed to find updates with error code 80244010
Эту ошибку вы практически гарантированно будете наблюдать на любой системе, впервые обратившейся к серверу WSUS. В WindowsUpdate.log также встретится предупреждение:
WARNING: Exceeded max server round trips
Причина проблемы в том, что список обновлений стал слишком большим, и клиент не может принять его за один заход. Подробности — blogs.technet.microsoft.com/sus/2008/09/18/wsus-clients-fail-with-warning-syncserverupdatesinternal-failed-0x80244010
Какое решение предлагает Microsoft? Если после ошибки запустить повторный поиск обновлений, то процесс загрузки метаданных продолжится с момента возникновения ошибки. Терпение господа, терпение. Три, пять попыток wuauclt /detectnow – и все образуется. Не забудьте при повторном поиске дождаться окончания предыдущего цикла поиска, иначе магия не сработает!
Ошибка #2. Не устанавливаются обновления Windows с ошибкой 0x80070308
Встречается эпизодически, и в одном случае из 100 у нее есть единственное и очень специфическое решение — удалить ключ
HKLMComponentsPendingRequired=1
Перезагрузиться. Здесь важно не переусердствовать, не следует удалять никакие другие ключи в этом разделе, даже если они вам очень не нравятся, потому что после этого обновления прекратят ставиться навсегда.
Ошибка #3. Все другие ошибки
Практически 100% других ошибок может решить System Update Readiness Tool (SURT) из статьи support.microsoft.com/en-us/kb/947821
Скачиваете пакет для вашей системы, устанавливаете, читаете лог %windir%LogsCBSCheckSUR.log и если он заканчивается примерно так:
Summary: Seconds executed: 1164 Found 16 errors Fixed 4 errors то вы наш клиент.
Проблема заключается в том, что во время установки обновлений в системе могут появиться битые файлы. Что является причиной — неисправная сеть, диск, оперативная память, сам Windows Update – выяснить не получится, а исправить ошибки для установки последующих обновлений придется. Как правило, повреждаются *.cat, *.mum, *.manifest файлы. У кого-то повреждаются *.dll, но я на практике не сталкивался.
И вроде бы средство SURT должно само исправить ошибки, поскольку внутри него есть огромный каталог эталонных файлов. Только в последний раз SURT обновлялся в октябре 2014 года, а исправлений на операционную систему с тех пор вышло бесчисленное множество, и многих файлов в каталоге не хватает. Ниже я опишу последовательность действий, необходимых для исправления ошибок установки обновлений на Windows 7 x64 с использованием SURT.
Для редакции x86 просто потребуется другой пакет SURT из KB947821. Последовательность действий будет следующая.
1. Запустить первый проход Windows6.1-KB947821-v34-x64.msu
Пользователя от работы отвлекать не потребуется, все сделаем удаленно. Создаем следующий командный файл и запускаем его:set machine=BUHWKS02xcopy Windows6.1-KB947821-v34-x64.msu %machine%admin$temppsexec -s %machine% wusa «c:windowstempWindows6.1-KB947821-v34-x64.msu» /quiet /norestartpause где BUHWKS02 – целевая машина.
Когда скрипт отработает и встанет на паузу, проверяем %windir%LogsCBSCheckSUR.log
Если ошибок не найдено – дело не в битых обновлениях. Если он заканчиваетсяSummary: Seconds executed: 1164
Found 16 errors
Fixed 4 errors
CSI Manifest All Zeros Total count: 6 CSI Catalog Corrupt Total count: 3 Fixed: CSI Catalog Corrupt. Total count: 3 CBS MUM Corrupt Total count: 3 CBS Catalog Corrupt Total count: 3 CSI Catalog Thumbprint Invalid Total count: 1 Fixed: CSI Catalog Thumbprint Invalid. Total count: 1
Unavailable repair files:
winsxsmanifestswow64_microsoft-windows-gdi32_31bf3856ad364e35_6.1.7601.19091_none_c19fa2719495aca9.manifest winsxsmanifestsamd64_microsoft-windows-capi2-weakcrypto_31bf3856ad364e35_6.1.7601.23290_none_5e936c9c5ce2e8e6.manifest winsxsmanifestswow64_microsoft-windows-gdi32_31bf3856ad364e35_6.1.7601.23290_none_c22840d8adb43043.manifest winsxsmanifestsamd64_microsoft-windows-gdi32_31bf3856ad364e35_6.1.7601.19091_none_b74af81f6034eaae.manifest winsxsmanifestsamd64_microsoft-windows-capi2-weakcrypto_31bf3856ad364e35_6.1.7601.19091_none_5e0ace3543c4654c.manifest winsxsmanifestsamd64_microsoft-windows-gdi32_31bf3856ad364e35_6.1.7601.23290_none_b7d3968679536e48.manifest servicingpackagesPackage_2_for_KB3123479~31bf3856ad364e35~amd64~~6.1.1.0.mum servicingpackagesPackage_2_for_KB3123479~31bf3856ad364e35~amd64~~6.1.1.0.mum
servicingpackagesPackage_for_KB3123479_SP1~31bf3856ad364e35~amd64~~6.1.1.0.mum
то будем исправлять.
2. Копируем эталонные файлы на целевую машину
Microsoft предлагает нам длинную, путанную процедуру с извлечением хороших файлов из обновлений и размещением их в определенные каталоги средства SURT. При этом пути в статьях неверные. Где-то и вовсе рекомендуют подкладывать оригинальные msu файлы. Самый простой и правильный вариант следующий — скопировать эталонные файлы с рабочей системы: *.mum and *.cat из C:WindowsservicingPackages складываются в %windir%TempCheckSURservicingpackages *.
manifest из C:WindowswinsxsManifests складываются в %windir%TempCheckSURwinsxsmanifests Проблема в том, что битых файлов обычно десятки, и их очень сложно выбрать и скопировать. Тогда на помощь приходит следующий скрипт PowerShell (эталонной считается машина, с которой вы запускаете скрипт) cls$flag = $false$destPC = «BUHWKS02″$log=get-content $($destPC + «admin$LogsCBSCheckSUR.
log»)$MUMCATSource = «C:WindowsservicingPackages»$MUMCATDest = $destpc + «admin$TempCheckSURservicingPackages»$MANIFESTSource = «C:WindowswinsxsManifests»$MANIFESTDest = $destpc + «admin$TempCheckSURwinsxsManifests»If ((Test-Path -Path $MUMCATDest -PathType Container) -eq $false) {New-Item -Path $MUMCATDest -ItemType directory }If ((Test-Path -Path $MANIFESTDest -PathType Container) -eq $false) {New-Item -Path $MANIFESTDest -ItemType directory}foreach ($line in $log) { if ($flag -eq $True){ if ($line.trim().Length -ne 0) { $fileArray=$($line.Split(«»)) $file = $FileArray[$FileArray.Length-1] $extArray = $file.split(«.») $ext = $extArray[$extArray.length-1] if ($ext -eq «manifest») { Write-Warning $(«Copying » + $($MANIFESTSource+$file)+» to » + $MANIFESTDest) Copy-Item $($MANIFESTSource+$file) $($MANIFESTDest+$file) } if (($ext -eq «mum») -or ($ext -eq «cat») ) { Write-Warning $(«Copying » + $($MUMCATSource+$file)+» to » + $MUMCATDest) Copy-Item $($MUMCATSource+$file) $($MUMCATDest+$file) } } } if ($line -eq «Unavailable repair files:») {$flag = $true} } Как видите, скрипт прост и может быть легко заточен напильником под вашу инфраструктуру.
3. Запускаем второй проход Windows6.1-KB947821-v34-x64.msu
После копирования файлов мы повторно запускаем SURT, используя командный файл из первого шага. При повторном запуске средство сможет подхватить скопированные нами эталонные файлы из %windir%TempCheckSUR и заменить ими испорченные. Если мы сделали все правильно, то %windir%LogsCBSCheckSUR.
log примет следующий вид:================================= Checking System Update Readiness. Binary Version 6.1.7601.22471 Package Version 26.
0 2016-03-03 09:15 Checking Windows Servicing Packages Checking Package Manifests and Catalogs Checking Package Watchlist Checking Component Watchlist Checking Packages Checking Component Store Summary: Seconds executed: 1435
No errors detected
Теперь можно продолжить установку обновлений на целевую машину, например, следующими командными файлами:
set machine= BUHWKS02 psexec -i -s %machine% wuauclt /detectnow pause set machine= BUHWKS02 psexec -i -s %machine% wuauclt /updatenow pause
Ошибка #4. Если SURT отработал нормально, а обновления все равно не ставятся
Попробуйте прибегнуть к старому приему – сбросить службу Windows Update в исходное состояние. Для этого необходимо удалить каталог %windir%SoftwareDistribution. Создаем файл WU-cleanupCMD.cmd:
net stop wuauserv rmdir /s /q %windir%SoftwareDistribution net start wuauserv wuauclt /detectnow
Запускаем:
set machine= BUHWKS02 psexec -c -s %machine% WU-cleanupCMD.cmd pause
После этого возникнет Ошибка #1, но как бороться с ней мы уже знаем.
Ошибка #5
Клиент исчезает из консоли WSUS. Любопытная ошибка, связанная с неправильным клонированием машин и задвоением (затроением и т.д.) идентификаторов клиентов. Решается так: net stop wuauservREG DELETE «HKLMSOFTWAREMicrosoftWindowsCurrentVersionWindowsUpdate» /v SusClientId /fREG DELETE «HKLMSOFTWAREMicrosoftWindowsCurrentVersionWindowsUpdate» /v SusClientIdValidation /fnet start wuauservwuauclt /resetauthorization /detectnow /reportnow
Ошибка #6
GetCookie failure, error = 0x8024400D, soap client error = 7, soap error code = 300, HTTP status code = 200 SyncUpdates failure, error = 0x80072EE2, soap client error = 5, soap error code = 0, HTTP status code = 200 Windows Update Client failed to detect with error 0x80072ee2
Ошибка связана с нехваткой ресурсов в AppPool WSUS. Решение — снять лимит на потребляемую память. Как это сделать — статья.
Коротко: Открываем IIS, Application Pools, WsusPool, Advanced Settings. Параметр Private Memory Limit устанавливаем в 0.
Продолжение темы настройки WSUS — в моей следующей статье: https://habrahabr.ru/post/329440/
PS: Многие ошибки решены в новом клиенте WSUS:
1. KB3125574 «Windows 7 post SP1 Convenience Rollup Update». Внимательно ознакомьтесь с разделом Known issues!
Предварительно необходимо установить KB3020369 «April 2015 servicing stack update for Windows 7 and Windows Server 2008 R2».
Удачного администрирования!
- Windows Update
- Windows 7
- wsus
Источник: https://habr.com/post/278439/
0x80073701 – как исправить ошибку на Windows 10, 8, 7
Какая бы не была версия Windows, там всегда найдется место ошибкам и багам, некоторые из которых исправить не так-то просто. Исправляя старые ошибки, разработчики создают основы для новых, а значит это практически бесконечный круг появления новых проблем и способов их решения. Ошибка 0x80073701 может появиться не только в десятом семействе Windows, но в ранних версиях и даже серверных вариантах.
Почему появляется ошибка 0x80073701
Перед нахождением методов, позволяющих избавиться от проблемы необходимо разобраться в причинах возникновения. Это позволит найти точный подход решению ошибки.
- Самая известная причина – обновление системы. Когда пользователь устанавливает какое-то обновление, во время этого, либо же после инсталляции возникает синий экран смерти или просто ошибка с кодом 0x80073701. Этот же код будет отображен в окошке обновления.
- Есть еще одна причина, которая имеет место возникать на серверных платформах (Windows Server). Здесь это происходит во время установки компонента Net Framework или же серверной роли.
- Критическая ошибка в клиенте по обновлению системы. Другими словами, при попытке обновится может резко появится код 0x80073701.
- После установки определенных игр или программ, которые добавляют в системы некоторые динамические библиотеки и прочие компоненты.
Возможно, существуют аналогичные причины возникновения ошибки с этим кодом. По заявлению Microsoft, код 0x80073701 не подразумевает повреждение реестра, заражение вирусами, несовместимость программного обеспечения или оборудования, или же взлом системы. Значит поиск решения проблемы немного сужается.
Частой причиной является обновления, которые не были полностью догружены, а при попытке загрузить их заново, часть компонентов уже есть в системе.
Как исправить код 0x80073701
Избавление Windows от этой ошибки производится разными способами, в зависимости от причины. К примеру, если у пользователя служба по обновлению системы не последней версии, то это также может являться причиной. Для Windows 8 или 7 можно воспользоваться следующей ссылкой.
Там же есть инструкция по апдейту агента центра обновления и ссылки на скачивание.
Удаление обновлений Windows
В этом методе понадобится командная строка, запущенная с повышенными привилегиями. Запускаем её и вводим команды для отключения некоторых служб. Потом удаляем содержимое каталога SoftwareDistribution.
Вводим такие команды:
- net stop wuauserv
- net stop cryptSvc
- net stop bits
- net stop msiserver
Заходим на системный диск и находим каталог с именем SoftwareDistribution и очищаем все содержимое.
Переименовываем его в любое название. Здесь понадобится снова ввести кое-какие команды:
ren C:WindowsSoftwareDistribution SoftwareDistribution.old
ren C:WindowsSystem32ewSD NewSD.old
Где NewSD – новое название папки. Теперь включим ранее отключенные службы.
- net start wuauserv
- net start cryptSvc
- net start bits
- net start msiserver
Чтобы проделанное сработало нужно перезагрузить компьютер.
Проверка даты и времени
Это редкий случай, но может стать причиной появления ошибки 0x80073701. В любой версии Windows изменить дату и время очень легко:
- Нажимаем правой кнопкой мышки по времени на панели задач и выбираем пункт «Настройки даты и времени» (Для Windows 10).
- Если переключатель «Установить время автоматически» включен, а время неверное, попробуйте выставить показатели вручную.
- Перезапустите ПК.
Использование средства устранения неполадок для устранения кода 0x80073701
Для Windows 7-10 есть специальная утилита, решающая многие проблемы. Неисправности обновлений Windows она тоже способна устранить. Для любых версий Windows по следующей ссылке можно загрузить средство устранения неполадок Центра обновлений Windows.
После запуска выбираем объект, который нужно проверить на ошибки, в нашем случае «Центр обновления Windows». Нажимаем «Далее».
Автоматически программа проверить систему. Может появиться окно, где требуется выполнить запуск утилиты от имени администратора. Выбираем данный пункт.
Если проблема будет найдена, помощник должен решить её, в противном случае появится сообщение, что все хорошо.
Данная утилита полезна на Windows 7 и 8. В «десятке» есть встроенное средство, которое находится здесь:
- Нажимаем Win+I, чтобы попасть в параметры системы.
- Щелкаем по разделу «Обновления и безопасность».
- В левой части окна жмём на подраздел «Устранение неполадок».
- В правой части окошка находим пункт «Центр обновления Windows».
Теперь ошибка 0x80073701 должна быть устранена, а если это не так, идем дальше.
Восстановление целостности системных файлов
При помощи командной строки можно творить чудеса. В данном методе мы будем использовать утилиту, которая восстановить поврежденные системные файлы, при условии их наличия, конечно.
- Открываем командную строку с повышенными привилегиями.
- Прописываем следующее: sfc /scannow.
- Ждём окончания результата.
Для подстраховки используйте другое средство восстановления образа ОС. Нужно в той же командной строке ввести следующее:
Dism /online /cleanup-image /restorehealth
К несчастью, данной команде требуется доступ к интернету, используя центр обновления, а если с ним неполадки, то ничего не сработает. Но есть один метод решения – у вас должен быть готовый образ операционной системы той версии, которая стоит на компьютере. Перенесите ее в удобную папку и скопируйте путь. Теперь команда будет выглядеть следующим образом:
DISM.exe /Online /Cleanup-Image /RestoreHealth /Source:C:путь-к-дистрибутивуWindows /LimitAccess
Когда дело сделано, перезапускаем компьютер и снова использует инструмент для восстановления целостности данных sfc /scannow.
Источник: https://computerinfo.ru/oshibka-0x80073701/
Microsoft ограничила работу Windows 7 и 8.1 на ПК с новыми процессорами
Microsoft продолжает усиленно радовать, удивлять и шокировать своих пользователей. Буквально на днях ко мне обратился коллега с такой проблемой: он приобрел и собрал новый ПК на базе нового процессора Intel Core i3 7100. На собранный компьютер был успешно установлен образ Windows 7. Но через некоторое время, после того, как Windows 7 закачала и установила все обновления через Windows Update, система перестала получать новые обновления со следующей ошибкой:
Unsupported hardware
Your PC uses a processor that is designed for the latest version of Windows. Because the processor is not supported together with the Windows version that you are currently using, your system will miss important security updates.
Не поддерживаемое оборудование
Ваш процессор не поддерживает данную версию Windows, вы не сможете получать обновления.
Несовместимое оборудование
Ваш компьютер оборудован процессором, предназначенным для последней версии Windows, вы пропустите важные обновления системы безопасности.
При попытке выполнить поиск обновления через Windows Update появляется ошибка:
Code 80240037 Windows Update encountered an unknown error.
Неподдерживаемые процессоры для Windows 7 и Windows 8.1
Дело в том, Microsoft еще в прошлом году анонсировала, что все обладатели новейших процессоров должны использовать только последнюю версию клиентской платформы — Windows 10. Для более старых версий Windows будет созданы ограничения для использования данных моделей процессоров.
Ограничения распространяется на следующие поколения процессоров:
- 7-ое — поколение процессоров Intel Core (микроархитектура Kaby Lake, выпуск начался в 2017 году)
- Седьмое поколение процессоров AMD (микроархитектура Bristol Ridge, выпуск начался в 3 квартале 2016 года)
- Qualcomm 8996 (в основном используется для мобильных устройств)
В апреле 2017 года MSFT выпустило специальные патчи для предыдущих версий ОС
- KB4012218 – для Windows 7 SP1 и Windows Server 2008 R2
- KB4012219 – для Windows 8.1 и Windows Server 2012 R2
В описании патчей заявляется о появление функционала определения поколения процессора и поддерживаемого оборудования при поиске обновлений через Windows Update.
Соответственно, после установки данных обновлений, система начинает блокировать загрузку новых обновлений (в т.ч для MS Office) и драйверов на старых версиях ОС с ошибкой 80240037, тем самым вынуждая пользователей переходить на Windows 10 /Windows Server 2016. Таким образом, все старые системы с новым оборудованием перестают получать обновления безопасности и переходят в разряд уязвимых. Похоже на шантаж…
Конечно, временно поможет удаление этих обновлений (wusa.exe /quiet /uninstall /kb:4012218 /promptrestart или wusa.exe /quiet /uninstall /kb:4012219 /promptrestart ) и блокировка их установки, но с высокой долей вероятности они прилетят в следующем месяце в обновлении Monthly Rollup (в рамках новой концепции накопительной модели кумулятивных обновлений).
Кроме того, блокируется установка драйверов для видеоадаптеров на базе графических процессоров Intel седьмого поколения (Intel HD Graphics 610 — 650). В Windows 7 SP1 он определяется как стандартный VGA графический адаптер.
При попытке установить скачанный с драйвера производителя подписанный видео драйвер, появляется ошибка «Эта система не удовлетворяет минимальным требованиям для установки программного обеспечения».
Как вы видите, непосредственно в установщике драйвера указано, что на оборудовании с седьмым поколением процессоров Intel, драйвер может быть установлен только в Windows 10 x64.
Грустно….
Wufuc – патч для восстановления Windows Update
Существует неофициальный обходной метод, позволяющий убрать сообщение «Оборудование не поддерживается» и восстановить возможность получения и установки обновлений безопасности на компьютерах с Windows 7 и 8.1 с процессорами Intel Kaby Lake, AMD Ryzen, и другими не поддерживаемыми CPU.
Пользователь GitHub под ником Zeffy выпустил небольшой патч Wufuc (windows update …. ну вы поняли), который позволяет избавиться от проблемы «несовместимого оборудования». Патч отключает сообщение Центра обновлений о несовместимости оборудовании и разрешает компьютеру получать обновления с Windows Update. Последнюю стабильную версию патча Wufuc можно скачать тут: https://github.com/zeffy/wufuc/releases/latest.
Есть версия Wufuc как для x86, так и для x64 систем.
Согласно информации от Zeffy функция обнаружения типа процессора и запрета получения обновлений находится в библиотеке wuaueng.dll. Первоначально патч Wufuc заменял данный файл, но т.к. данное решение неустойчиво против обновления файла очередным обновлением Windows Update, в последующих релизах Wufuc логика работы патча была изменена.
Теперь фактическая замена файла wuaueng.dll не производится. Установщик wufuc_setup_x64.msi регистрирует новое задание планировщика, которое запускает wufuc при загрузке компьютера. Затем wufuc внедряет себя в процесс service host или службу wuauserv и перехватывает вызов функций IsDeviceServiceable и IsCPUSupported, модифицируя возвращаемый ответ.
Таким образом патч wufuc отключает сообщение «Оборудование не поддерживается» в Windows Update, и позволяет продолжать устанавливать обновления на системах Windows 7 и 8.1.
Источник: http://winitpro.ru/index.php/2017/05/17/microsoft-ogranichila-rabotu-windows-7-i-8-1-na-pk-s-novymi-cpu/
0x80240034: ошибка обновления windows 7, 8 10
ОС Windows нового поколения при обновлении, как правило, не всегда корректно это делают. И если в редких случаях в этом виноваты проблемы с соединением или доступом к серверам Микрософт, то самым частым поводом для появления ошибок являются проблемы с системой. Одна из таких ошибок – ошибка обновления Windows различных поколений с кодом 0x80240034. Код ошибки 0x80240034. И в этой статье мы рассмотрим возможные решения этой неисправности.
Неудачная попытка установки обновлений ОС Виндовс может происходить по ряду причин. Вот некоторые из них:
- Высокая загруженность серверов Микрософт.
- Отсутствие или проблемы с доступом к Интернету.
- Низкая скорость Интернета.
- Проблемы в работе Центра обновлений.
- Сбои в работе основных рабочих элементов ОС.
- Конфликт Центра обновлений с антивирусом.
- Некорректная работа рабочих библиотек NET Framework, конкретно версии 3.5.
Если вам не удалось установить обновление и программа установки была прервана с кодом 0x80240034. Как исправить ошибку 0x80240034? Можно попробовать несколько способов, которые помогут в разрешении ситуации. Главное – после каждого из вариантов проверять работоспособность обновлений.
Способ первый. Средство устранения неполадок
Самый очевидный, по какой-то причине редко используемый способ решения такой ошибки, да и многих других – системная утилита «Средство устранения неполадок». Для использования данного метода проделайте следующее:
- Зайдите в Панель управления.
- Зайдите в «Устранение неполадок».
- Кликните по пункту «Устранение неполадок с помощью Центра обновления Windows».
- Подождите, пока утилита ОС завершит рабочий процесс поиска и решения неполадок.
Этот способ помогает в большинстве случаев, но иногда бывает так, что приходится прибегать и к другим вариантам.
Способ второй. Настройка служб
Некорректно настроенные службы ОС могут также значительно повлиять на возникновение ошибки 0x80240034 при обновлении. Рассмотрим, как исправить это путем настройки служб Windows:
- Зайдите в Пуск и выберите «Выполнить» или воспользуйтесь комбинацией Ctrl+R.
- Введите cmd для запуска консоли.
- В консоли поочередно напишите следующее строки, сопровождая конец каждой строки нажатием Enter:
SC config wuauserv start=auto
SC config bits start=auto
SC config cryptsvc start=auto
SC config trustedinstaller start=auto
Это помогает в случае, если некоторые службы ОС работают неверно или дали сбой в процессе обновления. Но иногда проблема кроется в других элементов системы.
Способ третий. Настройка .NET Framework
Один из самых важных элементов в работе современных ОС от Микрософт и их приложений – сервис NET Framework. В ОС семейства Windows новых поколений, Виндовс 8, 8.1 и 10, этот сервис встроен, но по умолчанию отключен. Нужно произвести активацию сервиса и вот как это сделать:
- Зайдите в Панель управления.
- Зайдите в «Программы и компоненты».
- Нажмите «Включение или отключение компонентов Windows».
- Отметьте службу NET Framework 3.5 и нажмите «OK».
Этот способ поможет решить многие проблемы, возникающие не только при обновлении, но иногда может сбоить и сама функция обновлений.
Способ четвертый. Сброс Центра обновлений
Иногда Центр обновлений сам по себе работает некорректно, что в результате приводит к многочисленным ошибкам. Исправить их можно следующим путем:
- Зайдите в Пуск и выберите «Выполнить» или воспользуйтесь комбинацией Ctrl+R.
- Введите cmd для запуска консоли.
- В консоли поочередно напишите следующее строки, сопровождая конец каждой строки нажатием Enter:
net stop bits
net stop wuauserv appidsvc
net stop
net stop cryptsvc
Del “%ALLUSERSPROFILE%Application DataMicrosoftetworkDownloaderqmgr*.dat”
sc.exe sdset bits D:(A;;CCLCSWRPWPDTLOCRRC;;;SY)(A;;CCDCLCSWRPWPDTLOCRSDRCWDWO;;;BA)(A;;CCLCSWLOCRRC;;;AU)(A;;CCLCSWRPWPDTLOCRRC;;;PU)
sc.exe sdset wuauserv D:(A;;CCLCSWRPWPDTLOCRRC;;;SY)(A;;CCDCLCSWRPWPDTLOCRSDRCWDWO;;;BA)(A;;CCLCSWLOCRRC;;;AU)(A;;CCLCSWRPWPDTLOCRRC;;;PU)
cd /d %windir%system32
regsvr32.exe atl.dll
regsvr32.exe urlmon.dll
regsvr32.exe mshtml.dll
regsvr32.exe shdocvw.dll
regsvr32.exe browseui.dll
regsvr32.exe jscript.dll
regsvr32.exe vbscript.dll
regsvr32.exe scrrun.dll
regsvr32.exe msxml.dll
regsvr32.exe msxml3.dll
regsvr32.exe msxml6.dll
regsvr32.exe actxprxy.dll
regsvr32.exe softpub.dll
regsvr32.exe wintrust.dll
regsvr32.exe dssenh.dll
regsvr32.exe rsaenh.dll
regsvr32.exe gpkcsp.dll
regsvr32.exe sccbase.dll
regsvr32.exe slbcsp.dll
regsvr32.exe cryptdlg.dll
regsvr32.exe oleaut32.dll
regsvr32.exe ole32.dll
regsvr32.exe shell32.dll
regsvr32.exe initpki.dll
regsvr32.exe wuapi.dll
regsvr32.exe wuaueng.dll
regsvr32.exe wuaueng1.dll
regsvr32.exe wucltui.dll
regsvr32.exe wups.dll
regsvr32.exe wups2.dll
regsvr32.exe wuweb.dll
regsvr32.exe qmgr.dll
regsvr32.exe qmgrprxy.dll
regsvr32.exe wucltux.dll
regsvr32.exe muweb.dll
regsvr32.exe wuwebv.dll
netsh winsock reset
netsh winhttp reset proxy
net start bits
net start wuauserv
net start appidsvc
net start cryptsvc
В результате все службы Центра обновлений ОС будут работать в штатном режиме, что поможет исправить ошибку.
Для того чтобы избавиться от ошибки обновлений Виндовс, нужно применить один из следующих способов – проверить ОС через встроенный сервис Устранения неполадок, настроить запуск системных служб, активировать NET Framework версии 3.5 или сбросить настройки Центра обновлений Windows до стандартных. Если это не помогает, то стоит проверить ОС более тщательно, в том числе убедиться, что на ПК нет вирусов.
Источник: https://gekks.ru/0x80240034/
Ошибка 0x80242fff при установке обновлений для Windows: причины и решения
Системные мероприятия по обновлению компонентов операционной системы Windows всегда вызывали множество вопросов из-за постоянно фиксируемых ошибок и проблем. Многие сходятся во мнение, что если операционная система работает корректно и без обновлений и дополнений от разработчиков, то пусть так продолжает и далее, и в принципе отключают работу «Центра обновления Windows».
Правильное ли это решение и действия, вопрос, безусловно, крайне спорный, и однозначного ответа на него попросту нет. В настоящей статье речь пойдёт об одной из ошибок, которая как раз и возникает у некоторых пользователей, пожелавшие довериться компании Microsoft и предоставили доступ к обновлению своей операционной системы.
К разбору подлежит ошибка с кодом 0x80242fff, которая проявляется при обновлении компонентов Windows 10.
Исправление ошибки 0x80242fff при установке обновлений для Windows.
- 1 Причины и решения
- 1.1 Вариант 1
- 1.2 Вариант 2
- 2 Заключение
Причины и решения
По неподтверждённой информации первые случаи появления рассматриваемой проблемы были зафиксированы в 2016 году, а большую массовость ошибка приобрела осенью 2017 года.
Как указывает сама компания Microsoft, все ошибки, начинающиеся с 0x8024 прямо указывают на наличие проблем непосредственно в работе самих компонентов по поддержанию актуальности операционной системы.
Предусмотрено несколько вариантов решения, и среди них имеются способы предполагающее наличие определённых навыков от пользователя, а есть те, которые более стандартизированы, и именно с них и стоит начать предпринимать конкретные шаги по устранению ошибки с кодом 0x80242fff:
Вариант 1
- Откройте меню «Пуск» и перейдите в раздел «Параметры».
- Среди имеющихся вкладок выберите «Обновление и безопасность».
- В открывшемся окне обратите внимание на разделы, указанные в левой части окна и нажмите на строку «Устранение неполадок».
- На выбор предоставляется множество компонентов, работу которых можно проверить на корректность, среди них найдите «Центр обновления Windows».
- Кликните по данному варианту и нажмите на кнопку «Запустить средство устранения неполадок».
- Утилита проведёт автоматическое сканирование и предоставит наиболее оптимальные решения, которые могут помочь вам в решении данного сложно вопроса.
Например, утилитой может быть предложено установить критические обновления, наличие оного необходимо для штатной работы новых компонентов, при установке которых и возникла рассматриваемая проблема. Если данные штатные средства не помогли в решение вопроса, то, как утверждают официальные рекомендации Microsoft, следует проверить актуальность используемого стека обслуживания (SSU), для этого:
- Определите разрядность операционной системы.
- Перейдите по данной ссылке https://www.catalog.update.microsoft.com/search.aspx?q=kb4456655
- Скачайте наиболее актуальную версию, которая будет соответствовать вышеупомянутой разрядности.
- Установите полученный файл и перезагрузите компьютер.
В случае если ситуация не изменилась, продолжите поиск недостающих компонентов, так как именно они и являются основной причиной всех проблем:
- Посетите данный официальный ресурс https://support.microsoft.com/en-gb/help/4018124/windows-10-update-history?ocid=update_setting_client и проверьте, какое обновление наиболее актуальное для вашей версии операционной системы.
- Скопируйте его номер, например, «KB4480959».
- Откройте каталог Microsoft https://www.catalog.update.microsoft.com/Home.aspx и проведите поиск по коду, который был определён в шаге выше.
- После установки снова перезагрузите компьютер и проверьте целостность системных компонентов и файлов:
- Нажмите на «WIN+S» и введите «cmd.exe».
- Кликните по найденному результату правой кнопкой мышки и выберите «Запуск от имени администратора».
- Поочерёдно выполните две команды:
- exe / Online / Cleanup-image / Restorehealth
- sfc / scannow.
Стоит понимать, что сканирование и исправление проблем занимает достаточно времени, в течение которого не стоит прерывать работу утилит.
Вариант 2
Итак, выше были описаны достаточно элементарная последовательность действий, которая в большинстве случаев позволяет «вылечить» имеющиеся проблемы. Также будет не лишним отметить, что это официальные рекомендации от компании Microsoft. Ниже речь пойдёт о несколько иных вариантах, применение которых требует ранее анонсированных навыков, а именно:
- «Сброс Центра обновлений»:
- По аналогии с вышеописанным откройте командую строку с правами администратора.
- Поочерёдно выполните следующие команды для остановки четырёх служб:
- net stop bits
- net stop wuauserv
- net stop appidsvc
- net stop cryptsvc
- Далее потребуется выполнить команду «Del “%ALLUSERSPROFILE%Application DataMicrosoftetworkDownloaderqmgr*.dat» для удаления файла qmgr*.dat.
- Введите команду «cd /d %windir%system32».
- Данные действия внесли существенные изменения в работу операционной системы, что необходимо исправить и восстановить, выполнив ручную регистрацию динамических библиотек, которые используются в работе отключенных ранее служб. Для этого в командной строке выполните следующие команды
Regsvr32.exe atl.dll /s
Regsvr32.exe urlmon.dll /s
Regsvr32.exe mshtml.dll /s
Regsvr32.exe shdocvw.dll /s
Regsvr32.exe browseui.dll /s
Regsvr32.exe jscript.dll /s
Regsvr32.exe vbscript.dll /s
Regsvr32.exe scrrun.dll /s
Regsvr32.exe msxml.dll /s
Regsvr32.exe msxml3.dll /s
Regsvr32.exe msxml6.dll /s
Regsvr32.exe actxprxy.dll /s
Regsvr32.exe softpub.dll /s
Regsvr32.exe wintrust.dll /s
Regsvr32.exe dssenh.dll /s
Regsvr32.exe rsaenh.dll /s
Regsvr32.exe gpkcsp.dll /s
Regsvr32.exe slbcsp.dll /s
Regsvr32.exe cryptdlg.dll /s
Regsvr32.exe oleaut32.dll /s
Regsvr32.exe ole32.dll /s
Regsvr32.exe shell32.dll /s
Regsvr32.exe initpki.dll /s
Regsvr32.exe wuapi.dll /s
Regsvr32.exe wuaueng.dll /s
Regsvr32.exe wuaueng1.dll /s
Regsvr32.exe wucltui.dll /s
Regsvr32.exe wups.dll /s
Regsvr32.exe wups2.dll /s
Regsvr32.exe wuweb.dll /s
Regsvr32.exe qmgr.dll /s
Regsvr32.exe qmgrprxy.dll /s
Regsvr32.exe wucltux.dll /s
Regsvr32.exe muweb.dll /s
Regsvr32.exe wuwebv.dll /s
- Теперь потребуется выполнить команду «netsh winhttp reset proxy» для сброса конфигурации «Winsock». После чего можно запускать отключенные ранее службы и процессы:
- net start bits
- net start wuauserv
- net start appidsvc
- net start cryptsvc
По завершению следует ещё раз перезагрузить компьютер и проверить корректность его работы. Также будет не лишним повторить сканирование утилитами DISM, sfc/scannow и добавить к ним проверку физического диска утилитой CHKDSK.
Заключение
Как видно из всего вышеизложенного, рассматриваемая ошибка предполагает довольное сложные действия по её устранению. Кроме того, стоит отметить, что действия вирусного программного обеспечения косвенно могут привести к подобной проблемы. Поэтому антивирусная проверка тоже не помешает.
Источник: https://nastroyvse.ru/opersys/win/kak-ispravit-oshibku-0x80242fff-pri-ustanovke-obnovlenij.html
Ошибка 0x80240037 появляется при неуспешном обновлении Windows. Она возникает как на пользовательских, так и серверных ОС. Причинами проблемы могут быть сбои соединения, неполадки файловой системы и реестра.
Решается неполадка перезапуском центра обновлений. Начнем с запуска командной строки с правами администратора. Вводим две команды и подтверждаем их выполнение нажатием Enter:
- Net stop wuauserv
- rd /s %windir%softwaredistribution
Запускаем Редактор реестра (отыскиваем по запросу regedit). Находим в нем ветку HKEY_LOCAL_MACHINESOFTWAREPoliciesMicrosoftWindowsWindowsUpdate. Ищем две строки: WUServer и WIStatusServer. Удаляем их, закрываем Редактор реестра.
Запускаем в командной строке запрос Net start wuauserv. Перегружаем ОС. Если это не устранило ошибку 0x80240037, то проверьте целостность системных файлов при помощи SFC и DISM.
Unsupported hardware
Your PC uses a processor that is designed for the latest version of Windows. Because the processor is not supported together with the Windows version that you are currently using, your system will miss important security updates.
Не поддерживаемое оборудование
Ваш процессор не поддерживает данную версию Windows, вы не сможете получать обновления.
При попытке выполнить поиск обновления через Windows Update появляется ошибка:
Code 80240037 Windows Update encountered an unknown error.
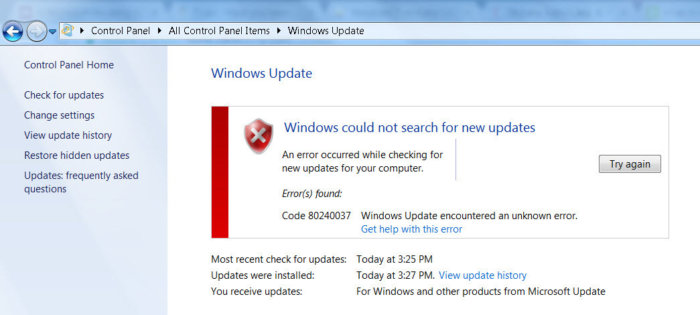
Ограничения распространяется на следующие поколения процессоров:
- 7-ое — поколение процессоров Intel Core (микроархитектура Kaby Lake, выпуск начался в 2017 году, среди них: i3, i5 и i7: 7100, 7300, 7320, 7400, 7500, 7600, 7700, 7100T, 7101E, 7101TE, 7300T, 7350K, 7400T, 7500T, 7600K, 7600T, 7640X, 7700K, 7700T, 7740X, G3930, G3930T, G3950, G4560, G4560T, G4600, G4600T, G4620.)
- Седьмое поколение процессоров AMD (микроархитектура Bristol Ridge, выпуск начался в 3 квартале 2016 года, среди них: FX-9830P, FX-9800P, A12-9730P, A12-9700P, A10-9630P, A10-9600P,Pro A12-9800B, Pro A12-9830B, Pro A10-9730B, Pro A10-9700B, Pro A8-9630B, Pro A8-9600B, Pro A6-9500B.)
- Qualcomm 8996 (в основном используется для мобильных устройств)
В апреле 2017 года MSFT выпустило специальные патчи для предыдущих версий ОС
- KB4012218 – для Windows 7 SP1 и Windows Server 2008 R2
- KB4012219 – для Windows 8.1 и Windows Server 2012 R2
В описании патчей заявляется о появление функционала определения поколения процессора и поддерживаемого оборудования при поиске обновлений через Windows Update.
Enabled detection of processor generation and hardware support when PC tries to scan or download updates through Windows Update.
Соответственно, после установки данных обновлений, система начинает блокировать загрузку новых обновлений (в т.ч для MS Office) и драйверов на старых версиях ОС с ошибкой 80240037, тем самым вынуждая пользователей переходить на Windows 10 /Windows Server 2016. Таким образом, все старые системы с новым оборудованием перестают получать обновления безопасности и переходят в разряд уязвимых. Похоже на шантаж…
Конечно, временно поможет удаление этих обновлений (wusa.exe /quiet /uninstall /kb:4012218 /promptrestart или wusa.exe /quiet /uninstall /kb:4012219 /promptrestart ) и блокировка их установки, но с высокой долей вероятности они прилетят в следующем месяце в обновлении Monthly Rollup (в рамках новой концепции накопительной модели кумулятивных обновлений).
UPD:
При попытке установить обновления на windows 7 может появиться ошибка: Ваш компьютер оборудован процессором предназначенным для последней версии Windows. Если вы хотите продолжать получать обновления необходимо в командной строке удалить следующие обновления:
- wusa /uninstall /kb:4015550
- wusa /uninstall /kb:4019217
- wusa /uninstall /kb:4019264
На форумах пишут что за данную ошибку отвечает обновление 4012218. Но у меня его не стояло. А помогло удаление под номером 4019264.
Нашли еще обновления приводящие к описанным проблемам — сообщите в комментариях.
UPD:
В некоторых случаях windows перестаёт обновляться и при попытке установить обновления даже вручную выдаёт разные ошибки установки. При попытке деинсталировать указанные выше обновления, говорит что ошибок нет.
В этом случае
Лечится это батником, патчащим проверку CPU: https://github.com/zeffy/kb4012218-19
Поскольку патчатся файлы MS Update, данный патчер придётся запускать после каждого кумулятивного обновления (поскольку как минимум проверяются контрольные суммы, а иногда обновляются сами файлы).
UPD2: Wufuc – патч для восстановления Windows Update
Существует неофициальный обходной метод, позволяющий убрать сообщение «Оборудование не поддерживается» и восстановить возможность получения и установки обновлений безопасности на компьютерах с Windows 7 и 8.1 с процессорами Intel Kaby Lake, AMD Ryzen, и другими не поддерживаемыми CPU.
Пользователь GitHub под ником Zeffy выпустил небольшой патч Wufuc (windows update …. ну вы поняли), который позволяет избавиться от проблемы «несовместимого оборудования». Патч отключает сообщение Центра обновлений о несовместимости оборудовании и разрешает компьютеру получать обновления с Windows Update. Последнюю стабильную версию патча Wufuc можно скачать тут: https://github.com/zeffy/wufuc/releases/latest.
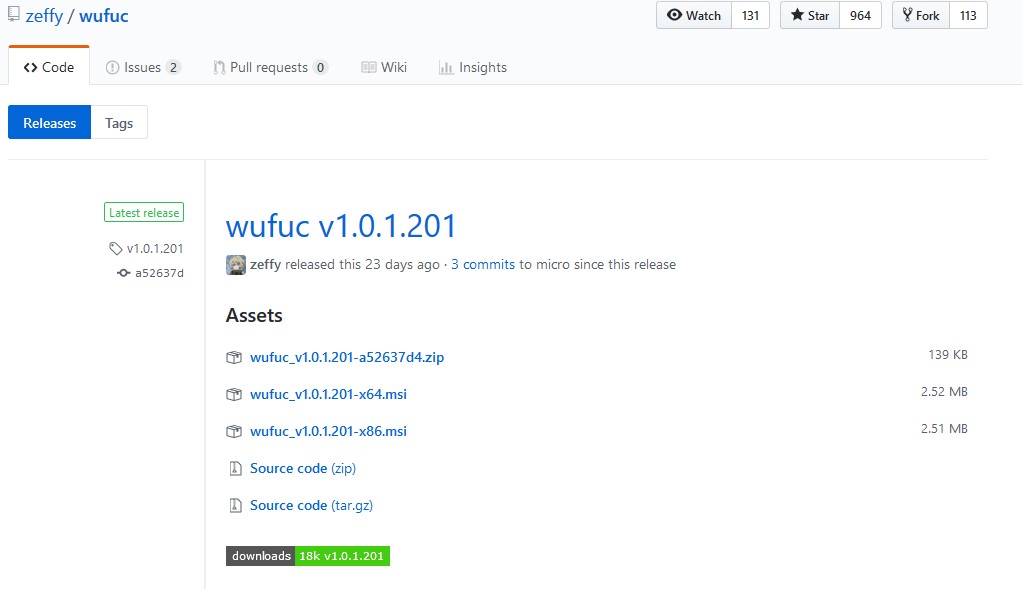
Есть версия Wufuc как для x86, так и для x64 систем.
Согласно информации от Zeffy функция обнаружения типа процессора и запрета получения обновлений находится в библиотеке wuaueng.dll. Первоначально патч Wufuc заменял данный файл, но т.к. данное решение неустойчиво против обновления файла очередным обновлением Windows Update, в последующих релизах Wufuc логика работы патча была изменена.
Теперь фактическая замена файла wuaueng.dll не производится. Установщик wufuc_setup_x64.msi регистрирует новое задание планировщика, которое запускает wufuc при загрузке компьютера. Затем wufuc внедряет себя в процесс service host или службу wuauserv и перехватывает вызов функций IsDeviceServiceable и IsCPUSupported, модифицируя возвращаемый ответ.
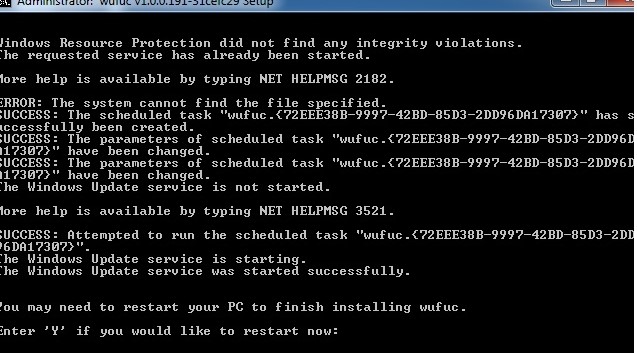
Таким образом патч wufuc отключает сообщение «Оборудование не поддерживается» в Windows Update, и позволяет продолжать устанавливать обновления на системах Windows 7 и 8.1.
И снова спасибо winitpro
Join @AdmNtsRu on Telegram
Смотрите также:
Microsoft продолжает усиленно радовать, удивлять и шокировать своих пользователей. Буквально на днях ко мне обратился коллега с такой проблемой: он приобрел и собрал новый ПК на базе нового процессора Intel Core i3 7100. На собранный компьютер был успешно установлен образ Windows 7. Но через некоторое время, после того, как Windows 7 закачала и установила все обновления через Windows Update, система перестала получать новые обновления со следующей ошибкой:
Unsupported hardware
Your PC uses a processor that is designed for the latest version of Windows. Because the processor is not supported together with the Windows version that you are currently using, your system will miss important security updates.
Не поддерживаемое оборудование
Ваш процессор не поддерживает данную версию Windows, вы не сможете получать обновления.
Несовместимое оборудование
Ваш компьютер оборудован процессором, предназначенным для последней версии Windows, вы пропустите важные обновления системы безопасности.
При попытке выполнить поиск обновления через Windows Update появляется ошибка:
Code 80240037 Windows Update encountered an unknown error.
Содержание:
- Неподдерживаемые процессоры для Windows 7 и Windows 8.1
- Wufuc – патч для восстановления Windows Update
Дело в том, Microsoft еще в прошлом году анонсировала, что все обладатели новейших процессоров должны использовать только последнюю версию клиентской платформы — Windows 10. Для более старых версий Windows будет созданы ограничения для использования данных моделей процессоров.
Ограничения распространяется на следующие поколения процессоров:
- 7-ое — поколение процессоров Intel Core (микроархитектура Kaby Lake, выпуск начался в 2017 году)
- Седьмое поколение процессоров AMD (микроархитектура Bristol Ridge, выпуск начался в 3 квартале 2016 года)
- Qualcomm 8996 (в основном используется для мобильных устройств)
В апреле 2017 года MSFT выпустило специальные патчи для предыдущих версий ОС
- KB4012218 – для Windows 7 SP1 и Windows Server 2008 R2
- KB4012219 – для Windows 8.1 и Windows Server 2012 R2
В описании патчей заявляется о появление функционала определения поколения процессора и поддерживаемого оборудования при поиске обновлений через Windows Update.
Enabled detection of processor generation and hardware support when PC tries to scan or download updates through Windows Update.
Соответственно, после установки данных обновлений, система начинает блокировать загрузку новых обновлений (в т.ч для MS Office) и драйверов на старых версиях ОС с ошибкой 80240037, тем самым вынуждая пользователей переходить на Windows 10 /Windows Server 2016. Таким образом, все старые системы с новым оборудованием перестают получать обновления безопасности и переходят в разряд уязвимых. Похоже на шантаж…
Конечно, временно поможет удаление этих обновлений (
wusa.exe /quiet /uninstall /kb:4012218 /promptrestart
или
wusa.exe /quiet /uninstall /kb:4012219 /promptrestart
) и блокировка их установки, но с высокой долей вероятности они прилетят в следующем месяце в обновлении Monthly Rollup (в рамках новой концепции накопительной модели кумулятивных обновлений).
Кроме того, блокируется установка драйверов для видеоадаптеров на базе графических процессоров Intel седьмого поколения (Intel HD Graphics 610 — 650). В Windows 7 SP1 он определяется как стандартный VGA графический адаптер.


Грустно….
Wufuc – патч для восстановления Windows Update
Существует неофициальный обходной метод, позволяющий убрать сообщение «Оборудование не поддерживается» и восстановить возможность получения и установки обновлений безопасности на компьютерах с Windows 7 и 8.1 с процессорами Intel Kaby Lake, AMD Ryzen, и другими не поддерживаемыми CPU.
Пользователь GitHub под ником Zeffy выпустил небольшой патч Wufuc (windows update …. ну вы поняли), который позволяет избавиться от проблемы «несовместимого оборудования». Патч отключает сообщение Центра обновлений о несовместимости оборудовании и разрешает компьютеру получать обновления с Windows Update. Последнюю стабильную версию патча Wufuc можно скачать тут: https://github.com/zeffy/wufuc/releases/latest.
Есть версия Wufuc как для x86, так и для x64 систем.
Согласно информации от Zeffy функция обнаружения типа процессора и запрета получения обновлений находится в библиотеке wuaueng.dll. Первоначально патч Wufuc заменял данный файл, но т.к. данное решение неустойчиво против обновления файла очередным обновлением Windows Update, в последующих релизах Wufuc логика работы патча была изменена.
Теперь фактическая замена файла wuaueng.dll не производится. Установщик wufuc_setup_x64.msi регистрирует новое задание планировщика, которое запускает wufuc при загрузке компьютера. Затем wufuc внедряет себя в процесс service host или службу wuauserv и перехватывает вызов функций IsDeviceServiceable и IsCPUSupported, модифицируя возвращаемый ответ.
Таким образом патч wufuc отключает сообщение «Оборудование не поддерживается» в Windows Update, и позволяет продолжать устанавливать обновления на системах Windows 7 и 8.1.
0×80240034: ошибка обновления windows 7, 10
ОС Windows нового поколения при обновлении, как правило, не всегда корректно это делают. И если в редких случаях в этом виноваты проблемы с соединением или доступом к серверам Микрософт, то самым частым поводом для появления ошибок являются проблемы с системой. Одна из таких ошибок — ошибка обновления Windows различных поколений с кодом 0×80240034. Код ошибки 0×80240034. И в этой статье мы рассмотрим возможные решения этой неисправности.
Неудачная попытка установки обновлений ОС Виндовс может происходить по ряду причин. Вот некоторые из них:
- Высокая загруженность серверов Микрософт.
- Отсутствие или проблемы с доступом к Интернету.
- Низкая скорость Интернета.
- Проблемы в работе Центра обновлений.
- Сбои в работе основных рабочих элементов ОС.
- Конфликт Центра обновлений с антивирусом.
- Некорректная работа рабочих библиотек NET Framework, конкретно версии 3.5.
Если вам не удалось установить обновление и программа установки была прервана с кодом 0×80240034. Как исправить ошибку 0×80240034? Можно попробовать несколько способов, которые помогут в разрешении ситуации. Главное — после каждого из вариантов проверять работоспособность обновлений.
Способ первый. Средство устранения неполадок
Самый очевидный, по какой-то причине редко используемый способ решения такой ошибки, да и многих других — системная утилита «Средство устранения неполадок». Для использования данного метода проделайте следующее:
- Зайдите в Панель управления.
- Зайдите в «Устранение неполадок».
- Кликните по пункту «Устранение неполадок с помощью Центра обновления Windows».
- Подождите, пока утилита ОС завершит рабочий процесс поиска и решения неполадок.
Этот способ помогает в большинстве случаев, но иногда бывает так, что приходится прибегать и к другим вариантам.
Способ второй. Настройка служб
Некорректно настроенные службы ОС могут также значительно повлиять на возникновение ошибки 0×80240034 при обновлении. Рассмотрим, как исправить это путем настройки служб Windows:
- Зайдите в Пуск и выберите «Выполнить» или воспользуйтесь комбинацией Ctrl+R.
- Введите cmd для запуска консоли.
- В консоли поочередно напишите следующее строки, сопровождая конец каждой строки нажатием Enter:
SC config wuauserv start=auto
SC config bits start=auto
SC config cryptsvc start=auto
SC config trustedinstaller start=auto
Это помогает в случае, если некоторые службы ОС работают неверно или дали сбой в процессе обновления. Но иногда проблема кроется в других элементов системы.
Способ третий. Настройка .NET Framework
Один из самых важных элементов в работе современных ОС от Микрософт и их приложений — сервис NET Framework. В ОС семейства Windows новых поколений, Виндовс 8, 8.1 и 10, этот сервис встроен, но по умолчанию отключен. Нужно произвести активацию сервиса и вот как это сделать:
- Зайдите в Панель управления.
- Зайдите в «Программы и компоненты».
- Нажмите «Включение или отключение компонентов Windows».
- Отметьте службу NET Framework 3.5 и нажмите «OK».
Этот способ поможет решить многие проблемы, возникающие не только при обновлении, но иногда может сбоить и сама функция обновлений.
Способ четвертый. Сброс Центра обновлений
Иногда Центр обновлений сам по себе работает некорректно, что в результате приводит к многочисленным ошибкам. Исправить их можно следующим путем:
- Зайдите в Пуск и выберите «Выполнить» или воспользуйтесь комбинацией Ctrl+R.
- Введите cmd для запуска консоли.
- В консоли поочередно напишите следующее строки, сопровождая конец каждой строки нажатием Enter:
net stop bits
net stop wuauserv appidsvc
net stop
net stop cryptsvc
Del «%ALLUSERSPROFILE%Application DataMicrosoftetworkDownloaderqmgr*.dat»
sdset bits D:(A;;CCLCSWRPWPDTLOCRRC;;;SY)(A;;CCDCLCSWRPWPDTLOCRSDRCWDWO;;;BA)(A;;CCLCSWLOCRRC;;;AU)(A;;CCLCSWRPWPDTLOCRRC;;;PU)
sdset wuauserv D:(A;;CCLCSWRPWPDTLOCRRC;;;SY)(A;;CCDCLCSWRPWPDTLOCRSDRCWDWO;;;BA)(A;;CCLCSWLOCRRC;;;AU)(A;;CCLCSWRPWPDTLOCRRC;;;PU)
cd /d %windir%system32
netsh winsock reset
netsh winhttp reset proxy
net start bits
net start wuauserv
net start appidsvc
net start cryptsvc
В результате все службы Центра обновлений ОС будут работать в штатном режиме, что поможет исправить ошибку.
Для того чтобы избавиться от ошибки обновлений Виндовс, нужно применить один из следующих способов — проверить ОС через встроенный сервис Устранения неполадок, настроить запуск системных служб, активировать NET Framework версии 3.5 или сбросить настройки Центра обновлений Windows до стандартных. Если это не помогает, то стоит проверить ОС более тщательно, в том числе убедиться, что на ПК нет вирусов.