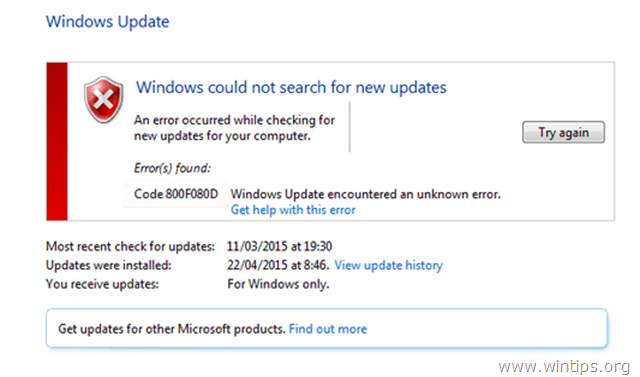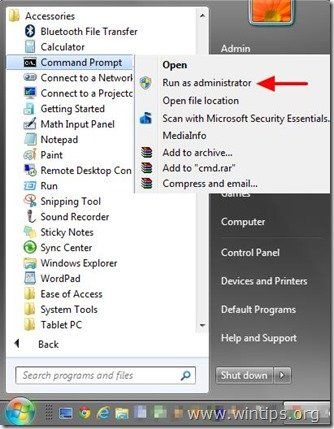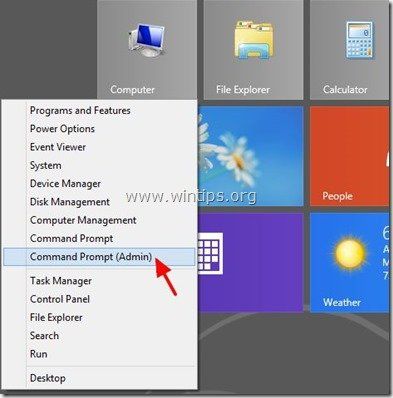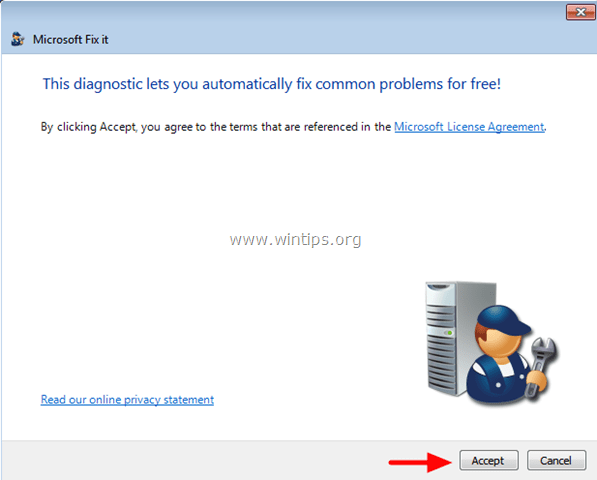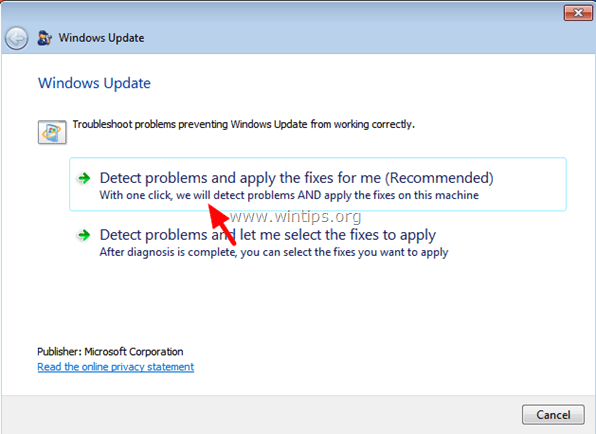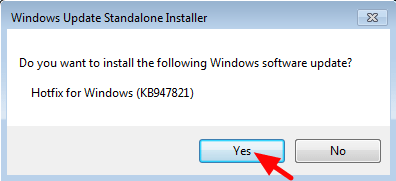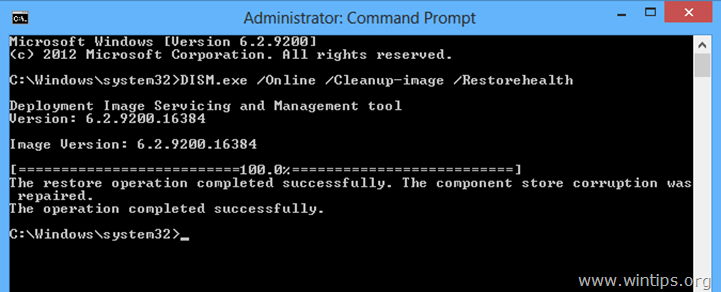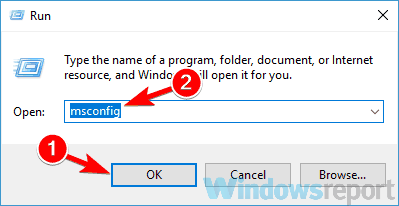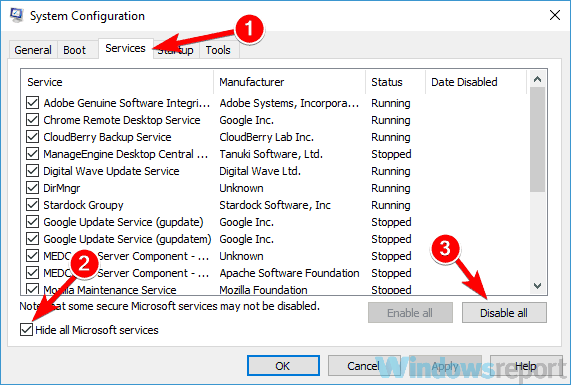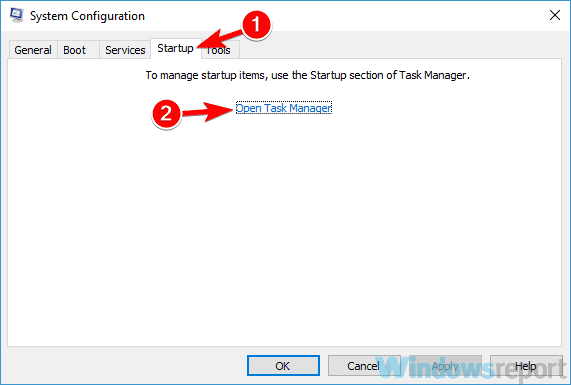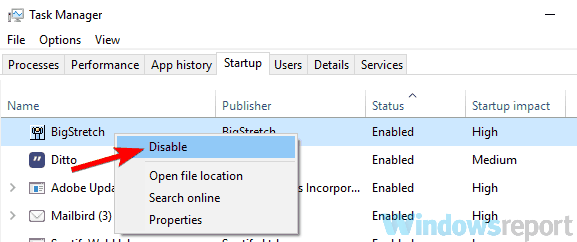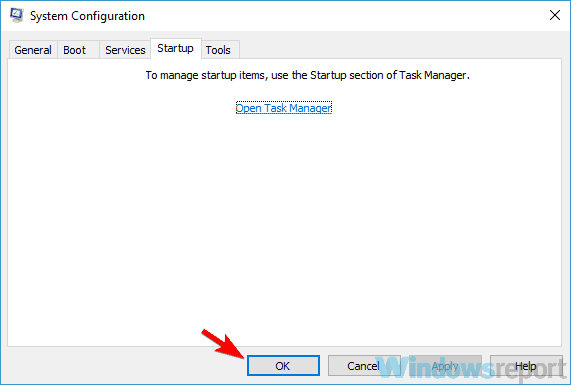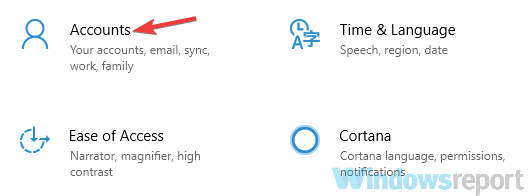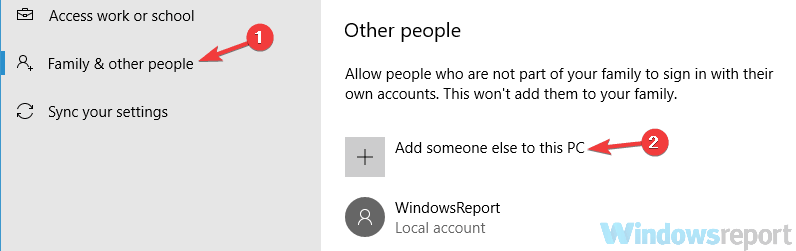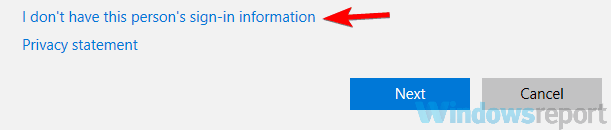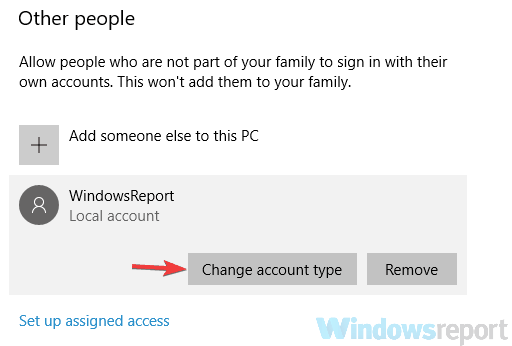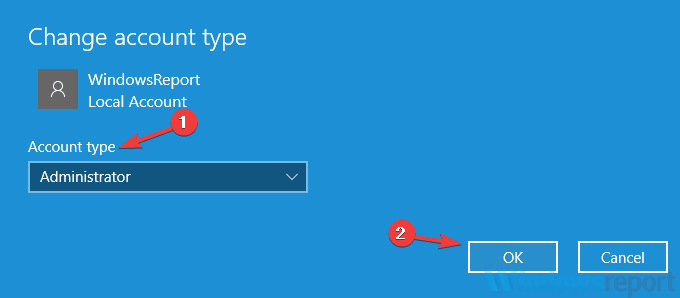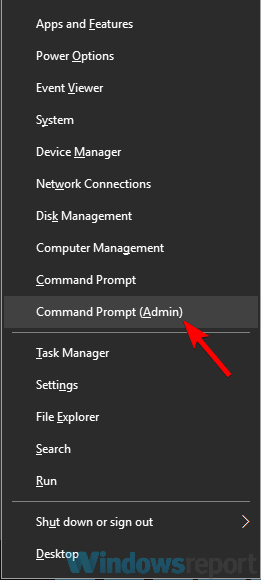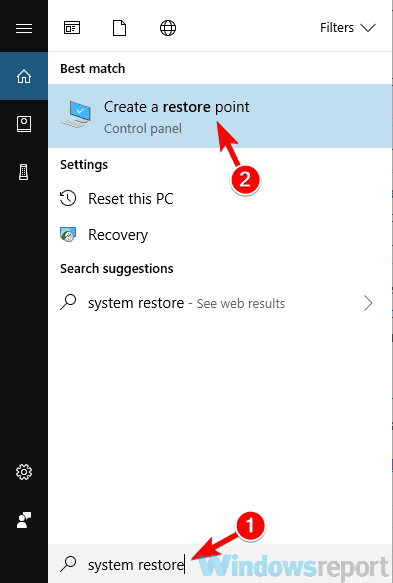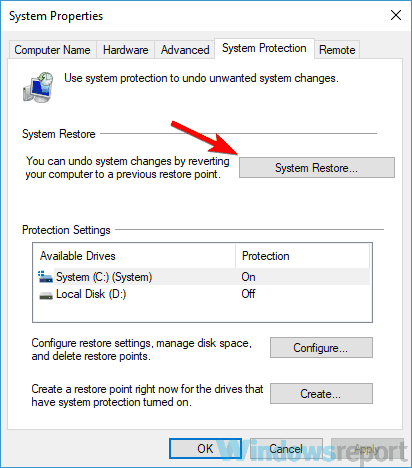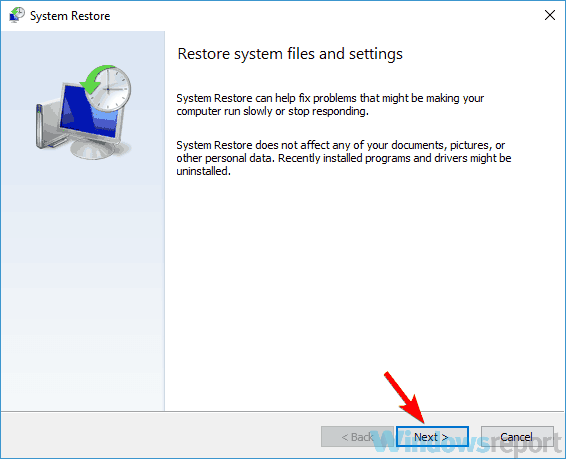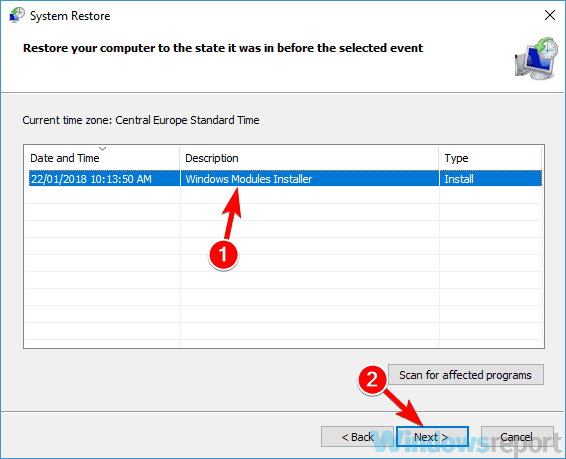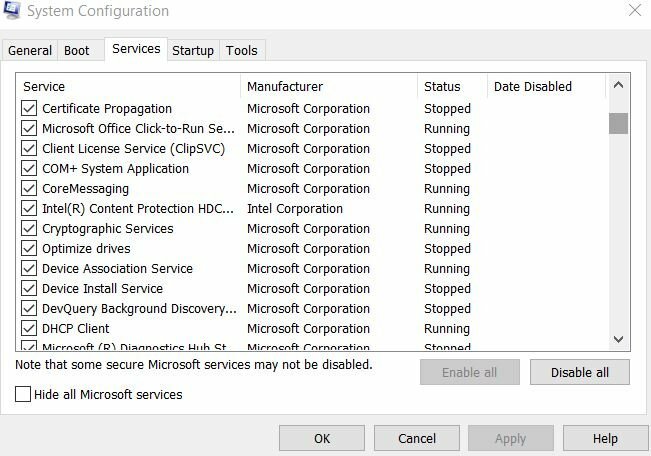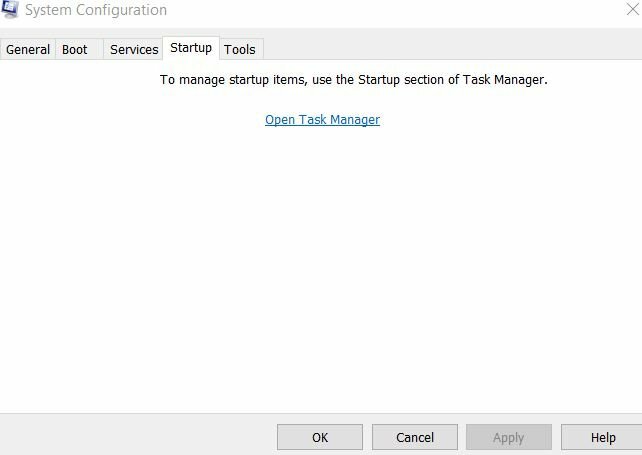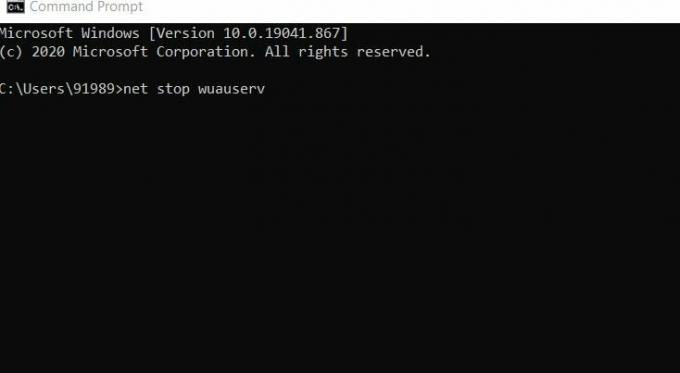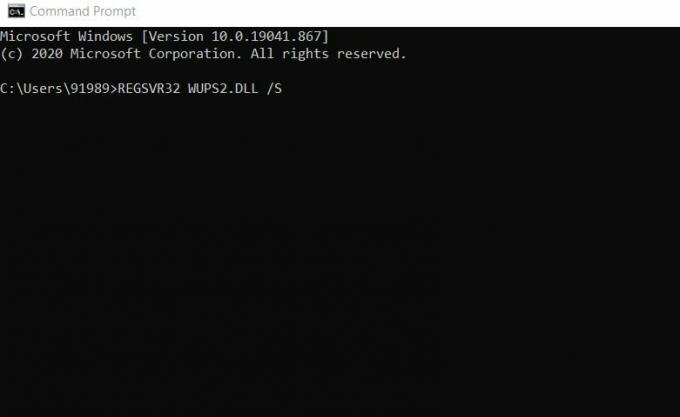Код ошибки Центра обновления Windows 800F080D возникает, когда системные файлы повреждены, вероятно, из-за проблем с жестким диском или после вирусной атаки. Ошибка «800F080D» может отображаться при попытке поиска новых обновлений или при установке обновления пакета обновления в Windows 7 или Vista.
Описание кода ошибки: «Windows не может найти новые обновления
Обнаружены ошибки: Код 800F080D «
Этот учебник содержит подробные инструкции о том, как исправить ошибку 800F080D во время Windows Update.
Как исправить ошибку Windows Update 800F080D в Windows 8, 7 Vista.
Шаг 1. Сканирование компьютера на наличие вирусов.
Некоторые вирусы или вредоносные программы могут повредить или изменить системные файлы и настройки. Поэтому, прежде чем продолжить устранение проблемы с ошибкой обновления кода 800F080D, используйте это Руководство по сканированию и удалению вредоносных программ, чтобы проверить и удалить вирусы и / или вредоносные программы, которые могут быть запущены на вашем компьютере.
Шаг 2. Запустите средство проверки системных файлов (SFC).
Запустите средство проверки системных файлов (SFC), чтобы исправить поврежденные файлы и службы Windows. Для этого:
1. Откройте окно командной строки с повышенными правами, перейдя в:
В Windows 7 Vista:
- Начало > Все программы > аксессуары
- Правильно-щелчок к «Командная строка«пункт и выберите»Запустить от имени администратора».
В Windows 8, 8.1:
- Щелкните правой кнопкой мыши на экране нижний левый угол и из всплывающего меню выберите «Командная строка (администратор)».
2. В командном окне введите следующую команду и нажмите Войти.
- SFC / SCANNOW
3. Подождите а также не используйте свой компьютер пока инструмент SFC не проверит и не исправит поврежденные системные файлы или сервисы.
4. Когда инструмент SFC заканчивается, перезагружать компьютер и проверьте, работает ли служба Windows Update. Если нет, переходите к следующему шагу.
Шаг 3. Запустите утилиту устранения неполадок Центра обновления Windows,
1. Загрузите на компьютер утилиту устранения неполадок Центра обновления Windows от Microsoft.
2. Бег Устранение неполадок Центра обновления Windows и нажмите принимать на первом экране.
3. Выберите Обнаружить проблемы и применить исправления для (рекомендуется) вариант.
4. Пусть программа исправит проблемы с Центром обновления Windows, а затем перезапуск твой компьютер.
5. Снова проверьте наличие обновлений, и если ошибка 800F080D по-прежнему сохраняется, перейдите к следующему шагу.
Шаг 4. Запустите средство готовности к обновлению системы, чтобы исправить повреждение хранилища компонентов Windows.
В Windows 7 Vista:
1. Загрузите и сохраните на рабочем столе средство готовности обновления системы в соответствии с версией Windows.
2. Дважды щелкните, чтобы установить загруженный файл (например, Windows6.1-KB947821-v34-x86.msu).
3. После завершения установки перезагрузите компьютер и попробуйте установить обновления Windows.
В Windows 8, 8.1:
1. Откройте командную строку с повышенными правами: Для этого:
2. В окне командной строки введите следующую команду Нажмите Войти:
- DISM.exe / Online / Cleanup-образ / Восстановление здоровья
3. Будьте терпеливы, пока DISM не отремонтирует магазин компонентов.
4. Когда операция будет завершена, вы должны быть проинформированы о том, что повреждено хранилище компонентов.
5. Закройте окно командной строки и перезагрузите компьютер.6. Заставить Windows установить обновления.
Это оно!
Код ошибки Центра обновления Windows 800F080D возникает, когда системные файлы повреждены, вероятно, из-за проблем с жестким диском или после вирусной атаки. Ошибка «800F080D» может отображаться при попытке поиска новых обновлений или при попытке установить обновление пакета обновления в Windows 7 или Vista.
Описание кода ошибки: «Windows не смогла найти новые обновления
Обнаружены ошибки: Код 800F080D«
Это руководство содержит подробные инструкции по исправлению ошибки 800F080D во время обновления Windows.
Как исправить ошибку Центра обновления Windows 800F080D в Windows 8, 7 и Vista.
Шаг 1. Просканируйте свой компьютер на вирусы.
Некоторые вирусы или вредоносные программы могут повредить или изменить ваши системные файлы и настройки. Итак, прежде чем продолжить устранение неполадок, связанных с обновлением кода ошибки 800F080D, используйте этот Руководство по сканированию и удалению вредоносных программ для проверки и удаления вирусов и / или вредоносных программ, которые могут быть запущены на вашем компьютере.
Шаг 2. Запустите средство проверки системных файлов (SFC).
Запустите средство проверки системных файлов (SFC), чтобы исправить поврежденные файлы и службы Windows. Для этого:
1. Откройте окно командной строки с повышенными привилегиями, перейдя по ссылке:
В Windows 7 & Vista:
- Начинать > Все программы > Аксессуары
- Правильно-щелкните к «Командная строка»И выберите«Запустить от имени администратора”.
-
В Windows 8, 8.1:
- Щелкните правой кнопкой мыши на экране нижний левый угол и во всплывающем меню выберите «Командная строка (администратор)”.
-
2. В командном окне введите следующую команду и нажмите Входить.
- SFC / SCANNOW
3. Ждать и не используйте свой компьютер до того как Инструмент SFC проверяет и исправляет поврежденные системные файлы или службы.
4. Когда инструмент SFC закончит, перезагружать свой компьютер и проверьте, работает ли служба Windows Update. Если нет, переходите к следующему шагу.
Шаг 3. Запустите утилиту устранения неполадок Центра обновления Windows,
1. Перейдите к Панель управления > Все элементы панели управления > Исправление проблем > Устранение проблем с Центром обновления Windows.
2. Нажмите Следующий и пусть Windows попытается исправить проблемы с обновлением.
3. Когда ремонт закончен, начать сначала компьютер и снова проверьте наличие обновлений.Шаг 4. Запустите средство проверки готовности системы к обновлению, чтобы исправить повреждение хранилища компонентов Windows.
В Windows 7 & Vista:
1. Загрузите и сохраните на свой рабочий стол Инструмент готовности к обновлению системы в соответствии с вашей версией Windows.
2. Дважды щелкните, чтобы установить загруженный файл (например, Windows6.1-KB947821-v34-x86.msu).
3. Когда установка будет завершена, перезагрузите компьютер и попробуйте установить обновления Windows.
В Windows 8, 8.1:
1. Откройте командную строку с повышенными привилегиями: Для этого:
2. В окне командной строки введите следующую команду и нажмите Входить
- DISM.exe / Онлайн / Очистить-образ / Восстановить здоровье
-
3. Подождите, пока DISM не отремонтирует магазин компонентов.
4. По завершении операции вы должны быть проинформированы о том, что повреждение хранилища компонентов было устранено.
5. Закройте окно командной строки и перезагрузите компьютер.6. Заставьте Windows установить обновления. Вот и все!
На чтение 8 мин. Просмотров 3.3k. Опубликовано 03.09.2019
Ошибка 0x800f080d обычно появляется при попытке установить обновления Windows. Поскольку эта ошибка препятствует установке обновлений, она может быть проблематичной, и в сегодняшней статье мы покажем вам, как ее исправить.
Ошибка 0x800f080d может быть довольно проблематичной, и она может помешать вам обновить Windows до последней версии. Говоря об этой ошибке, вот некоторые похожие проблемы, о которых сообщили пользователи:
- Ошибка DISM 0x800f080d . Иногда эта ошибка может появляться при попытке запустить сканирование DISM. Чтобы исправить это, создайте новую учетную запись пользователя и проверьте, помогает ли это.
- 0x800f080d Windows 10 . Существует множество причин, по которым эта ошибка может появиться в Windows 10, но если вы столкнулись с ней, проверьте антивирус и убедитесь, что он не мешает работе Центра обновления Windows.
- 0x800f080d Центр обновления Windows . Иногда компоненты Центра обновления Windows работают неправильно, и это может привести к этой проблеме. Чтобы решить эту проблему, вам просто нужно сбросить их с помощью командной строки.
Содержание
- Ошибка 0x800f080d, как ее исправить?
- Решение 1. Проверьте свой антивирус
- Решение 2. Попробуйте выполнить чистую загрузку
- Решение 3 – Удалить проблемные приложения
- Решение 4 – Создать новую учетную запись пользователя
- Решение 5 – Сброс компонентов Центра обновления Windows
- Решение 6 – Выполнить восстановление системы
Ошибка 0x800f080d, как ее исправить?
- Проверьте свой антивирус
- Попробуйте выполнить чистую загрузку
- Удалить проблемные приложения
- Создать новую учетную запись пользователя
- Сброс компонентов Центра обновления Windows
- Выполните восстановление системы
Решение 1. Проверьте свой антивирус

Если при попытке установить последние обновления вы получаете сообщение об ошибке 0x800f080d, возможно, проблема связана с вашим антивирусом. Наличие хорошего антивируса важно, но сторонний антивирус может иногда мешать вашей системе, и это может вызвать эту проблему.
Чтобы решить эту проблему, рекомендуется открыть настройки антивируса и попытаться отключить некоторые антивирусные функции. В случае, если это не работает, предлагается полностью отключить весь антивирус. Если проблема сохраняется, попробуйте полностью удалить антивирус и проверьте, помогает ли это.
Имейте в виду, что в Windows 10 имеется собственный антивирус, Защитник Windows, поэтому даже если вы решите удалить свой антивирус, вы будете защищены. Если удаление антивируса решает проблему, мы рекомендуем вам перейти на другое антивирусное решение.
Bitdefender – это надежный и безопасный антивирус, который, в отличие от других антивирусных инструментов, вообще не будет мешать вашей системе, поэтому, если вы ищете новый антивирус, возможно, стоит попробовать Bitdefender.
- Получите антивирус Bitdefender 2019
ЧИТАЙТЕ ТАКЖЕ: как я могу исправить ошибку обновления Windows 10 0x80004005?
Решение 2. Попробуйте выполнить чистую загрузку
Иногда ошибка 0x800f080d может возникнуть из-за сторонних приложений на вашем компьютере. Некоторые приложения могут мешать работе вашей системы, что может привести к этой и многим другим проблемам. Многие приложения будут запускаться автоматически с Windows, поэтому проблема появится, как только ваша система запустится.
Чтобы выяснить, какое приложение вызывает проблему, рекомендуется выполнить чистую загрузку. Это в основном отключит все запускаемые приложения и службы и позволит вам точно определить причину. Чтобы выполнить чистую загрузку, выполните следующие действия:
-
Нажмите Windows Key + R , чтобы открыть диалоговое окно Выполнить . Теперь введите msconfig и нажмите ОК или нажмите Enter .
-
Когда откроется окно Система Конфигурация , перейдите на вкладку Службы и установите флажок Скрыть все службы Microsoft . После этого нажмите кнопку Отключить все , чтобы отключить все службы в списке.
-
Перейдите на вкладку Автозагрузка . Выберите Открыть диспетчер задач .
-
Появится Диспетчер задач , и вы увидите список запускаемых приложений. Нажмите правой кнопкой мыши первую запись в списке и выберите в меню Отключить . Повторите этот шаг для всех запускаемых приложений.
-
После того, как вы отключите все запускаемые приложения, вернитесь в окно Конфигурация системы . Нажмите Применить и ОК , чтобы сохранить изменения и перезагрузить компьютер.
После перезагрузки компьютера проверьте, не устранена ли проблема. Если проблема не появляется, вполне вероятно, что одно из приложений запуска вызывало ее.Чтобы точно определить причину, необходимо включать приложения и службы по одному или группами, пока вам не удастся воссоздать проблему и точно определить причину проблемы.
Как только вы найдете проблемное приложение, оставьте его отключенным или удалите его.
Решение 3 – Удалить проблемные приложения
Как мы упоминали в предыдущем решении, иногда сторонние приложения могут вызывать ошибку 0x800f080d. Если эта проблема появилась недавно, возможно, это вызвано сторонним приложением.
Чтобы решить эту проблему, вам нужно проверить список всех установленных приложений и найти любое приложение, которое вы не помните, устанавливали. Как только вы найдете такое приложение, удалите его и проверьте, решает ли это проблему.
Почти любое приложение может вызвать эту проблему, но обычно проблема вызвана приложениями безопасности или оптимизации системы, так что следите за ними. Что касается удаления приложений, лучший способ удалить приложение – это использовать программное обеспечение для удаления, такое как Revo Uninstaller .
- Получить версию Revo Unistaller Pro
Если вы не знаете, как работает деинсталлятор, он удалит все файлы и записи реестра, связанные с приложением, которое вы хотите удалить. Таким образом, не останется никаких оставшихся файлов, которые могут помешать вашей системе, и это будет так, как если бы приложение никогда не устанавливалось.
Решение 4 – Создать новую учетную запись пользователя
Иногда ошибка 0x800f080d может появиться, если ваша учетная запись пользователя повреждена. Это может происходить по разным причинам, и, поскольку не существует простого способа восстановить поврежденную учетную запись, лучшим решением будет создание новой учетной записи пользователя. Это довольно просто, и вы можете сделать это, выполнив следующие действия:
-
Откройте приложение Настройки и перейдите в раздел Аккаунты . Чтобы быстро открыть приложение «Настройки», вы можете использовать ярлык Ключ Windows + I .
-
Выберите Семья и другие люди на левой панели. На правой панели выберите Добавить кого-то еще на этот компьютер .
-
Теперь выберите У меня нет информации для входа этого человека> Добавить пользователя без учетной записи Microsoft .
-
Введите имя пользователя для новой учетной записи и нажмите Далее .
После создания новой учетной записи вам необходимо обновить ее до учетной записи администратора. Для этого выполните следующие действия:
- Откройте приложение “Настройки” и перейдите в раздел Аккаунты> Семья и другие люди .
-
Выберите новую учетную запись пользователя и выберите Изменить тип учетной записи .
-
Теперь измените Тип аккаунта на Администратор и нажмите ОК .
После создания новой учетной записи администратора переключитесь на нее и проверьте, сохраняется ли проблема. Если проблема не появляется в новой учетной записи, переместите в нее свои личные файлы и начните использовать ее вместо старой учетной записи.
- ЧИТАЙТЕ ТАКЖЕ: как я могу исправить ошибку обновления Windows 10 0x80246017?
Решение 5 – Сброс компонентов Центра обновления Windows
Если у вас есть проблемы с Центром обновления Windows, и вы получаете сообщение об ошибке 0x800f080d, возможно, вы можете решить эту проблему путем сброса компонентов Центра обновления Windows. Для правильной работы Центра обновления Windows должны быть запущены определенные службы, и если у одной из этих служб возникнут проблемы, вы не сможете правильно использовать Центр обновления Windows. Однако вы можете решить эту проблему, просто сбросив компоненты Центра обновления Windows, выполнив следующие действия:
-
Запустите Командную строку от имени администратора. Для этого щелкните правой кнопкой мыши кнопку «Пуск» и выберите в меню Командная строка (Администратор) или Powershell (Администратор) .
-
После запуска командной строки выполните следующие команды:
- net stop wuauserv
- net stop cryptSvc
- чистые стоповые биты
- Чистый стоп-сервер
- ren C: WindowsSoftwareDistribution SoftwareDistribution.old
- ren C: WindowsSystem32catroot2 catroot2.old
- net start wuauserv
- net start cryptSvc
- чистые стартовые биты
- net start msiserver
- пауза
После того, как команды были выполнены, проверьте, сохраняется ли проблема.Если вы не хотите выполнять все эти команды одну за другой, вы также можете создать сценарий сброса Центра обновления Windows и использовать его для автоматического выполнения всех этих команд.
Если предыдущий метод не сработал, вы также можете попробовать выполнить эти команды в командной строке:
- REGSVR32 WUPS2.DLL/S
- REGSVR32 WUPS.DLL/S
- REGSVR32 WUAUENG.DLL/S
- REGSVR32 WUAPI.DLL/S
- REGSVR32 WUCLTUX.DLL/S
- REGSVR32 WUWEBV.DLL/S
- REGSVR32 JSCRIPT.DLL/S
- REGSVR32 MSXML3.DLL/S
Выполнив эти команды, вы перерегистрируете DLL-библиотеки Центра обновления Windows, и, надеюсь, это решит проблему.
Решение 6 – Выполнить восстановление системы
Если у вас по-прежнему возникает ошибка 0x800f080d, возможно, лучшим вариантом будет восстановление системы. Если вы не знакомы, Восстановление системы – это встроенная функция Windows, которая восстанавливает Windows до более раннего состояния и устраняет многие проблемы на этом пути. Чтобы выполнить восстановление системы, выполните следующие действия:
-
Нажмите Windows Key + S и введите восстановление системы . Выберите Создать точку восстановления из списка результатов.
-
Когда появится окно Свойства системы , нажмите кнопку Восстановление системы .
-
Откроется окно Восстановление системы . Нажмите кнопку Далее , чтобы продолжить.
-
Установите флажок Показать больше точек восстановления , если он доступен. Выберите точку восстановления, к которой вы хотите вернуться, и нажмите Далее .
- Следуйте инструкциям на экране для завершения процесса восстановления.
После завершения процесса ваша система будет восстановлена в более раннем состоянии, и проблема должна быть решена.
Ошибка 0x800f080d может помешать вам обновить Windows до последней версии, но мы надеемся, что наши решения помогли вам решить эту проблему.
Код ошибки Центра обновления Windows 800F080D возникает, когда системные файлы повреждены, вероятно, из-за проблем с жестким диском или после вирусной атаки. Ошибка «800F080D» может отображаться при попытке поиска новых обновлений или при установке обновления пакета обновления в Windows 7 или Vista.
Описание кода ошибки: «Windows не может найти новые обновления
Обнаружены ошибки: Код 800F080D «
Этот учебник содержит подробные инструкции о том, как исправить ошибку 800F080D во время Windows Update.
Как исправить ошибку Windows Update 800F080D в Windows 8, 7 Vista.
Шаг 1. Сканирование компьютера на наличие вирусов.
Некоторые вирусы или вредоносные программы могут повредить или изменить системные файлы и настройки. Поэтому, прежде чем продолжить устранение проблемы с ошибкой обновления кода 800F080D, используйте это Руководство по сканированию и удалению вредоносных программ, чтобы проверить и удалить вирусы и / или вредоносные программы, которые могут быть запущены на вашем компьютере.
Шаг 2. Запустите средство проверки системных файлов (SFC).
Запустите средство проверки системных файлов (SFC), чтобы исправить поврежденные файлы и службы Windows. Для этого:
1. Откройте окно командной строки с повышенными правами, перейдя в:
В Windows 7 Vista:
- Начало > Все программы > аксессуары
- Правильно-щелчок к «Командная строка«пункт и выберите»Запустить от имени администратора».
В Windows 8, 8.1:
- Щелкните правой кнопкой мыши на экране нижний левый угол и из всплывающего меню выберите «Командная строка (администратор)».
2. В командном окне введите следующую команду и нажмите Войти.
- SFC / SCANNOW
3. Подождите а также не используйте свой компьютер пока инструмент SFC не проверит и не исправит поврежденные системные файлы или сервисы.
4. Когда инструмент SFC заканчивается, перезагружать компьютер и проверьте, работает ли служба Windows Update. Если нет, переходите к следующему шагу.
Шаг 3. Запустите утилиту устранения неполадок Центра обновления Windows,
1. Загрузите на компьютер утилиту устранения неполадок Центра обновления Windows от Microsoft.
2. Бег Устранение неполадок Центра обновления Windows и нажмите принимать на первом экране.
3. Выберите Обнаружить проблемы и применить исправления для (рекомендуется) вариант.
4. Пусть программа исправит проблемы с Центром обновления Windows, а затем перезапуск твой компьютер.
5. Снова проверьте наличие обновлений, и если ошибка 800F080D по-прежнему сохраняется, перейдите к следующему шагу.
Шаг 4. Запустите средство готовности к обновлению системы, чтобы исправить повреждение хранилища компонентов Windows.
В Windows 7 Vista:
1. Загрузите и сохраните на рабочем столе средство готовности обновления системы в соответствии с версией Windows.
2. Дважды щелкните, чтобы установить загруженный файл (например, Windows6.1-KB947821-v34-x86.msu).
3. После завершения установки перезагрузите компьютер и попробуйте установить обновления Windows.
В Windows 8, 8.1:
1. Откройте командную строку с повышенными правами: Для этого:
2. В окне командной строки введите следующую команду Нажмите Войти:
- DISM.exe / Online / Cleanup-образ / Восстановление здоровья
3. Будьте терпеливы, пока DISM не отремонтирует магазин компонентов.
4. Когда операция будет завершена, вы должны быть проинформированы о том, что повреждено хранилище компонентов.
5. Закройте окно командной строки и перезагрузите компьютер.6. Заставить Windows установить обновления.
Это оно!
by Milan Stanojevic
Milan has been enthusiastic about technology ever since his childhood days, and this led him to take interest in all PC-related technologies. He’s a PC enthusiast and he… read more
Updated on March 1, 2022
- Some users reported that the 0x800f080d error prevents them from updating Windows to the latest version.
- Remove problematic applications by using a reliable uninstaller software.
- Check your antivirus, as it may interfere with your system and cause this problem to occur.
- Reset Windows Update components by following our step-by-step guide below.
XINSTALL BY CLICKING THE DOWNLOAD FILE
This software will repair common computer errors, protect you from file loss, malware, hardware failure and optimize your PC for maximum performance. Fix PC issues and remove viruses now in 3 easy steps:
- Download Restoro PC Repair Tool that comes with Patented Technologies (patent available here).
- Click Start Scan to find Windows issues that could be causing PC problems.
- Click Repair All to fix issues affecting your computer’s security and performance
- Restoro has been downloaded by 0 readers this month.
0x800f080d error usually appears when trying to install Windows Updates. Since this error prevents the installation of updates, it can be problematic, and in today’s article, we’re going to show you how to fix it.
Error 0x800f080d can be quite problematic, and it can prevent you from updating Windows to the latest version. Speaking of this error, here are some similar problems that users reported:
- DISM error 0x800f080d – Sometimes this error can appear while trying to run DISM scan. To fix it, create a new user account and check if that helps.
- 0x800f080d Windows 10 – There are many reasons why this error can appear in Windows 10, but if you encounter it, check your antivirus and make sure that it’s not interfering with Windows Update.
- 0x800f080d Windows Update –Sometimes Windows Update components aren’t working properly, and that can lead to this problem. To fix the problem, you just need to reset them using the Command Prompt.
0x800f080d error, how to fix it?
- Check your antivirus
- Try performing a Clean Boot
- Remove problematic applications
- Create a new user account
- Reset Windows Update components
- Perform a System Restore
Solution 1 – Check your antivirus
If you’re getting error 0x800f080d while trying to install the latest updates, the issue might be your antivirus. Having a good antivirus is important, but third-party antivirus can sometimes interfere with your system and it can cause this problem to appear.
To fix the issue, it’s advised to open your antivirus settings and try disabling certain antivirus features. In case that doesn’t work, it’s suggested to disable your entire antivirus altogether. If the issue is still present, try removing your antivirus completely and check if that helps.
Bear in mind that Windows 10 has its own antivirus, Windows Defender, so even if you choose to remove your antivirus, you will remain protected. If removing the antivirus solves the problem, we suggest that you consider switching to a different antivirus solution.
There are many good options available with plenty of up-to-date security features that protect your system on all fronts. We recommend you get an antivirus with a high detection rate so threats have no time to damage your system.
Solution 2 – Try performing a Clean Boot
Sometimes error 0x800f080d can occur due to third-party applications on your PC. Certain applications can interfere with your system, and that can lead to this and many other problems. Many applications will start automatically with Windows, so the issue will appear as soon as your system starts.
To find out which application is causing the problem, it’s advised to perform a Clean boot. This will basically disable all startup applications and services and allow you to pinpoint the cause. To perform a Clean boot, do the following:
- Press Windows Key + R to open the Run dialog. Now enter msconfig, and click OK or press Enter.
- When System Configuration window opens, go to the Services tab and check Hide all Microsoft services check box. After doing that, click Disable all button to disable all services on the list.
- Navigate to the Startup tab. Select Open Task Manager.
- Task Manager will appear, and you’ll see a list of startup applications. Right-click the first entry on the list and select Disable from the menu. Repeat this step for all startup applications.
- Once you disable all startup applications, head back to the System Configuration window. Click Apply and OK to save changes and restart your PC.
Once your PC restarts, check if the issue is still there. If the problem doesn’t appear, it’s rather likely that one of the startup applications was causing it. To pinpoint the cause, you need to enable applications and services one by one or in groups until you manage to recreate the issue and pinpoint the cause of the problem.
Once you find the problematic application, keep it disabled or remove it.
Solution 3 – Remove problematic applications
As we mentioned in the previous solution, sometimes third-party applications can cause error 0x800f080d to appear. If this problem started occurring recently, it’s possible that a third-party application is causing it.
To fix the problem, you need to check the list of all installed applications and look for any application that you don’t remember installing. Once you find such an application, uninstall it and check if that solves the problem.
Almost any application can cause this problem, but usually, the issue is caused by security or system optimization applications, so keep an eye out for those.
Some PC issues are hard to tackle, especially when it comes to corrupted repositories or missing Windows files. If you are having troubles fixing an error, your system may be partially broken.
We recommend installing Restoro, a tool that will scan your machine and identify what the fault is.
Click here to download and start repairing.
As for removing of applications, the best method to remove an application is to use dedicated uninstaller software.
In case you don’t know how uninstallers work, they remove all files and registry entries related to the application you want to uninstall.
By doing so, there won’t be any leftover files that can interfere with your system, and it will be as if the application was never installed.
Solution 4 – Create a new user account
Sometimes 0x800f080d error can appear if your user account is corrupted. This can happen for various reasons, and since there’s no straightforward way to repair a corrupted account, the best solution is to create a new user account. This is quite simple, and you can do it by following these steps:
- Open the Settings app and head over to the Accounts section. To open the Settings app quickly, you can use Windows Key + I shortcut.
- Select Family & other people in the left pane. In the right pane, select Add someone else to this PC.
- Now choose I don’t have this person’s sign-in information > Add a user without a Microsoft account.
- Enter the desired username for the new account and click Next.
Once you create a new account, you’ll need to upgrade it to the administrative account. To do that, follow these steps:
- Open the Settings app and navigate to Accounts > Family & other people.
- Select the new user account and choose Change account type.
- Now change the Account type to Administrator and click OK.
After creating a new administrative account, switch to it and check if the problem is still there. If the issue doesn’t appear on the new account, move your personal files to it and start using it instead of your old account.
Solution 5 – Reset Windows Update components
If you’re having issues with Windows Update and you’re getting error 0x800f080d, perhaps you can fix the problem by resetting Windows Update components. In order for Windows Update to work properly, certain services need to be running, and if one of these services is having issues, you won’t be able to use Windows Update properly. However, you can fix this issue simply by resetting Windows Update components by doing the following:
- Start Command Prompt as administrator. To do that, right-click the Start button and choose Command Prompt (Admin) or Powershell (Admin) from the menu.
- Once you start Command Prompt, run the following commands:
- net stop wuauserv
- net stop cryptSvc
- net stop bits
- net stop msiserver
- ren C:WindowsSoftwareDistribution SoftwareDistribution.old
- ren C:WindowsSystem32catroot2 catroot2.old
- net start wuauserv
- net start cryptSvc
- net start bits
- net start msiserver
- pause
Once the commands have been executed, check if the problem is still there. If you don’t want to run all these commands one by one, you can also create a Windows Update reset script and use it to automatically perform all these commands.
If the previous method didn’t work for you, you can also try running these commands in Command Prompt:
- REGSVR32 WUPS2.DLL /S
- REGSVR32 WUPS.DLL /S
- REGSVR32 WUAUENG.DLL /S
- REGSVR32 WUAPI.DLL /S
- REGSVR32 WUCLTUX.DLL /S
- REGSVR32 WUWEBV.DLL /S
- REGSVR32 JSCRIPT.DLL /S
- REGSVR32 MSXML3.DLL /S
By running these commands you’ll reregister Windows Update DLLs and that should hopefully fix the problem.
Solution 6 – Perform a System Restore
If you’re still having 0x800f080d error, perhaps the best course of action would be a System Restore. In case you’re not familiar, System Restore is a built-in feature of Windows that will restore Windows to an earlier state and fix many problems along the way. To perform a System Restore, do the following:
- Press Windows Key + S and enter system restore. Select Create a restore point from the list of results.
- Once the System Properties window appears, click the System Restore button.
- System Restore window will appear. Click the Next button to proceed.
- Check the Show more restore points option, if it’s available. Select the restore point you want to revert back to and click Next.
- Follow the instructions on the screen to complete the restoration process.
Once the process is finished, your system will be restored to an earlier state and the problem should be resolved.
Error 0x800f080d can prevent you from updating Windows to the latest version, but we hope that our solutions helped you solve this problem.
Newsletter
by Milan Stanojevic
Milan has been enthusiastic about technology ever since his childhood days, and this led him to take interest in all PC-related technologies. He’s a PC enthusiast and he… read more
Updated on March 1, 2022
- Some users reported that the 0x800f080d error prevents them from updating Windows to the latest version.
- Remove problematic applications by using a reliable uninstaller software.
- Check your antivirus, as it may interfere with your system and cause this problem to occur.
- Reset Windows Update components by following our step-by-step guide below.
XINSTALL BY CLICKING THE DOWNLOAD FILE
This software will repair common computer errors, protect you from file loss, malware, hardware failure and optimize your PC for maximum performance. Fix PC issues and remove viruses now in 3 easy steps:
- Download Restoro PC Repair Tool that comes with Patented Technologies (patent available here).
- Click Start Scan to find Windows issues that could be causing PC problems.
- Click Repair All to fix issues affecting your computer’s security and performance
- Restoro has been downloaded by 0 readers this month.
0x800f080d error usually appears when trying to install Windows Updates. Since this error prevents the installation of updates, it can be problematic, and in today’s article, we’re going to show you how to fix it.
Error 0x800f080d can be quite problematic, and it can prevent you from updating Windows to the latest version. Speaking of this error, here are some similar problems that users reported:
- DISM error 0x800f080d – Sometimes this error can appear while trying to run DISM scan. To fix it, create a new user account and check if that helps.
- 0x800f080d Windows 10 – There are many reasons why this error can appear in Windows 10, but if you encounter it, check your antivirus and make sure that it’s not interfering with Windows Update.
- 0x800f080d Windows Update –Sometimes Windows Update components aren’t working properly, and that can lead to this problem. To fix the problem, you just need to reset them using the Command Prompt.
0x800f080d error, how to fix it?
- Check your antivirus
- Try performing a Clean Boot
- Remove problematic applications
- Create a new user account
- Reset Windows Update components
- Perform a System Restore
Solution 1 – Check your antivirus
If you’re getting error 0x800f080d while trying to install the latest updates, the issue might be your antivirus. Having a good antivirus is important, but third-party antivirus can sometimes interfere with your system and it can cause this problem to appear.
To fix the issue, it’s advised to open your antivirus settings and try disabling certain antivirus features. In case that doesn’t work, it’s suggested to disable your entire antivirus altogether. If the issue is still present, try removing your antivirus completely and check if that helps.
Bear in mind that Windows 10 has its own antivirus, Windows Defender, so even if you choose to remove your antivirus, you will remain protected. If removing the antivirus solves the problem, we suggest that you consider switching to a different antivirus solution.
There are many good options available with plenty of up-to-date security features that protect your system on all fronts. We recommend you get an antivirus with a high detection rate so threats have no time to damage your system.
Solution 2 – Try performing a Clean Boot
Sometimes error 0x800f080d can occur due to third-party applications on your PC. Certain applications can interfere with your system, and that can lead to this and many other problems. Many applications will start automatically with Windows, so the issue will appear as soon as your system starts.
To find out which application is causing the problem, it’s advised to perform a Clean boot. This will basically disable all startup applications and services and allow you to pinpoint the cause. To perform a Clean boot, do the following:
- Press Windows Key + R to open the Run dialog. Now enter msconfig, and click OK or press Enter.
- When System Configuration window opens, go to the Services tab and check Hide all Microsoft services check box. After doing that, click Disable all button to disable all services on the list.
- Navigate to the Startup tab. Select Open Task Manager.
- Task Manager will appear, and you’ll see a list of startup applications. Right-click the first entry on the list and select Disable from the menu. Repeat this step for all startup applications.
- Once you disable all startup applications, head back to the System Configuration window. Click Apply and OK to save changes and restart your PC.
Once your PC restarts, check if the issue is still there. If the problem doesn’t appear, it’s rather likely that one of the startup applications was causing it. To pinpoint the cause, you need to enable applications and services one by one or in groups until you manage to recreate the issue and pinpoint the cause of the problem.
Once you find the problematic application, keep it disabled or remove it.
Solution 3 – Remove problematic applications
As we mentioned in the previous solution, sometimes third-party applications can cause error 0x800f080d to appear. If this problem started occurring recently, it’s possible that a third-party application is causing it.
To fix the problem, you need to check the list of all installed applications and look for any application that you don’t remember installing. Once you find such an application, uninstall it and check if that solves the problem.
Almost any application can cause this problem, but usually, the issue is caused by security or system optimization applications, so keep an eye out for those.
Some PC issues are hard to tackle, especially when it comes to corrupted repositories or missing Windows files. If you are having troubles fixing an error, your system may be partially broken.
We recommend installing Restoro, a tool that will scan your machine and identify what the fault is.
Click here to download and start repairing.
As for removing of applications, the best method to remove an application is to use dedicated uninstaller software.
In case you don’t know how uninstallers work, they remove all files and registry entries related to the application you want to uninstall.
By doing so, there won’t be any leftover files that can interfere with your system, and it will be as if the application was never installed.
Solution 4 – Create a new user account
Sometimes 0x800f080d error can appear if your user account is corrupted. This can happen for various reasons, and since there’s no straightforward way to repair a corrupted account, the best solution is to create a new user account. This is quite simple, and you can do it by following these steps:
- Open the Settings app and head over to the Accounts section. To open the Settings app quickly, you can use Windows Key + I shortcut.
- Select Family & other people in the left pane. In the right pane, select Add someone else to this PC.
- Now choose I don’t have this person’s sign-in information > Add a user without a Microsoft account.
- Enter the desired username for the new account and click Next.
Once you create a new account, you’ll need to upgrade it to the administrative account. To do that, follow these steps:
- Open the Settings app and navigate to Accounts > Family & other people.
- Select the new user account and choose Change account type.
- Now change the Account type to Administrator and click OK.
After creating a new administrative account, switch to it and check if the problem is still there. If the issue doesn’t appear on the new account, move your personal files to it and start using it instead of your old account.
Solution 5 – Reset Windows Update components
If you’re having issues with Windows Update and you’re getting error 0x800f080d, perhaps you can fix the problem by resetting Windows Update components. In order for Windows Update to work properly, certain services need to be running, and if one of these services is having issues, you won’t be able to use Windows Update properly. However, you can fix this issue simply by resetting Windows Update components by doing the following:
- Start Command Prompt as administrator. To do that, right-click the Start button and choose Command Prompt (Admin) or Powershell (Admin) from the menu.
- Once you start Command Prompt, run the following commands:
- net stop wuauserv
- net stop cryptSvc
- net stop bits
- net stop msiserver
- ren C:WindowsSoftwareDistribution SoftwareDistribution.old
- ren C:WindowsSystem32catroot2 catroot2.old
- net start wuauserv
- net start cryptSvc
- net start bits
- net start msiserver
- pause
Once the commands have been executed, check if the problem is still there. If you don’t want to run all these commands one by one, you can also create a Windows Update reset script and use it to automatically perform all these commands.
If the previous method didn’t work for you, you can also try running these commands in Command Prompt:
- REGSVR32 WUPS2.DLL /S
- REGSVR32 WUPS.DLL /S
- REGSVR32 WUAUENG.DLL /S
- REGSVR32 WUAPI.DLL /S
- REGSVR32 WUCLTUX.DLL /S
- REGSVR32 WUWEBV.DLL /S
- REGSVR32 JSCRIPT.DLL /S
- REGSVR32 MSXML3.DLL /S
By running these commands you’ll reregister Windows Update DLLs and that should hopefully fix the problem.
Solution 6 – Perform a System Restore
If you’re still having 0x800f080d error, perhaps the best course of action would be a System Restore. In case you’re not familiar, System Restore is a built-in feature of Windows that will restore Windows to an earlier state and fix many problems along the way. To perform a System Restore, do the following:
- Press Windows Key + S and enter system restore. Select Create a restore point from the list of results.
- Once the System Properties window appears, click the System Restore button.
- System Restore window will appear. Click the Next button to proceed.
- Check the Show more restore points option, if it’s available. Select the restore point you want to revert back to and click Next.
- Follow the instructions on the screen to complete the restoration process.
Once the process is finished, your system will be restored to an earlier state and the problem should be resolved.
Error 0x800f080d can prevent you from updating Windows to the latest version, but we hope that our solutions helped you solve this problem.
Newsletter
Windows 10 — безусловно, одна из лучших версий Windows; однако он имеет свою долю ошибок и сбоев. Одна из ошибок Windows 10, которую мы собираемся обсудить сегодня, — это код ошибки 0x800f080d. Код ошибки 0x800f080d обычно возникает, когда пользователь пытается установить новое обновление Windows. Указанная ошибка препятствует процессу установки.
Как уже говорилось, код ошибки 0x800f080d довольно проблематичен, и многие пользователи Windows 10 жаловались на это. Сегодня в этой статье мы составили список из 5 исправлений, которые легко помогут вам преодолеть указанную ошибку. Взглянуть:
Содержание страницы
- Как исправить «Код ошибки Windows 10 0x800f080d»?
- ИСПРАВЛЕНИЕ 1: Выполните чистую загрузку:
- ИСПРАВЛЕНИЕ 2: Удалите проблемное приложение или службу:
- ИСПРАВЛЕНИЕ 3: Создайте новую учетную запись пользователя:
- ИСПРАВЛЕНИЕ 4: Сброс компонентов Центра обновления Windows:
- ИСПРАВЛЕНИЕ 5: Выполните восстановление системы:
Как исправить «Код ошибки Windows 10 0x800f080d»?
ИСПРАВЛЕНИЕ 1: Выполните чистую загрузку:
Иногда определенное приложение может мешать работе вашей операционной системы, что приводит к появлению кода ошибки 0x800f080d. Теперь, чтобы определить, какое именно приложение отвечает за это, мы рекомендуем выполнить чистую загрузку. Чистая загрузка отключит все запускаемые приложения и службы, чтобы пользователь мог найти ответственного. Для выполнения чистой загрузки выполните следующие действия:
- Сначала запустите Диалоговое окно ЗАПУСК нажав Windows + R все вместе.
- Теперь внутри пустого текстового пространства введите msconfig а затем нажмите на ОК. Это запустит Конфигурация системы окно для вас.
- Внутри Конфигурация системы окно, перейдите к Вкладка Services (из вертикального меню), а затем поставьте галочку перед вариантом Скрыть все службы Microsoft.
- Далее в правом нижнем углу окна нажмите на Отключить все вкладка, и он отключит все службы, указанные в списке.
- Далее перейдите к Вкладка «Автозагрузка» ((из вертикального меню), а затем нажмите Диспетчер задач.
- Теперь в следующем окне из списка запускаемых приложений щелкните правой кнопкой мыши первую запись и выберите параметр Запрещать из подменю. Убедитесь, что вы отключили все записи в списке тем же способом.
- После того, как вы отключили все записи, перейдите к Конфигурация системы окно и нажмите здесь Применять а потом ОК.
- Теперь позвольте вашему компьютеру перезагрузиться, а затем проверьте, устранен ли код ошибки 0x800f080d или сохраняется.
ПРИМЕЧАНИЕ: ЕСЛИ проблема была решена, это означает, что одно из запускаемых приложений вызывало указанную проблему с ошибкой. Теперь, чтобы узнать, какое конкретное приложение отвечает за это, включите каждое приложение и службу по очереди и проверьте, какое из них вызывает код ошибки 0x800f080d. Как только вы найдете ответственное приложение, подумайте об его удалении или отключении.
Однако, если чистая загрузка не помогла в вашем случае, перейдите к следующему исправлению.
ИСПРАВЛЕНИЕ 2: Удалите проблемное приложение или службу:
Как объяснялось в ИСПРАВЛЕНИИ 1, некоторые сторонние приложения могут конфликтовать с вашей системой и приводить к появлению кода ошибки 0x800f080d. Теперь, если вы найдете виновного после выполнения ИСПРАВЛЕНИЯ 1, мы рекомендуем как можно быстрее удалить или заменить проблемное приложение / службу.
Хотя вы можете выполнить этот шаг вручную, но чтобы убедиться, что файлы и папки, связанные с этим приложением, также будут удалены, мы рекомендуем вам использовать специальный инструмент. В Интернете доступно несколько программных деинсталляторов, которые удаляют все файлы, папки и записи реестра, связанные с приложением, которое вы хотите удалить.
Кроме того, использование специальных инструментов делает ваш компьютер чистым и понятным, как если бы это конкретное приложение никогда не было установлено.
ИСПРАВЛЕНИЕ 3: Создайте новую учетную запись пользователя:
Поврежденная учетная запись пользователя может вызвать код ошибки 0x800f080d для многих пользователей. Теперь восстановить поврежденную учетную запись пользователя не так просто и без проблем; Таким образом, здесь мы рекомендуем вам создать новую учетную запись пользователя и проверить, помогает это или нет. Для этого выполните следующие действия:
ПРИМЕЧАНИЕ: После того, как вы создали новую учетную запись пользователя, обновите ее до учетной записи администратора. Для этого выполните следующие действия:
- Снова запустите Настройки Окно и перейдите к учетные записи а затем нажмите на Семья и другие люди.
- Теперь нажмите на Новая учетная запись пользователя а затем щелкните Изменить тип учетной записи таб.
- Далее под Тип аккаунта раздел, откройте раскрывающийся список и выберите Администратор.
- Теперь нажмите на ОК.
- Наконец, переключитесь на новую учетную запись администратора и проверьте, устраняет ли это код ошибки 0x800f080d. Если да, то вы можете использовать эту учетную запись и рассмотреть возможность перемещения всех ваших личных файлов.
Однако, если нет, попробуйте следующее исправление в списке.
ИСПРАВЛЕНИЕ 4: Сброс компонентов Центра обновления Windows:
Иногда в обновлении Windows могут возникать проблемы, которые в конечном итоге могут привести к появлению кода ошибки 0x800f080d. Здесь лучше всего сбросить компоненты Центра обновления Windows и проверить, помогает это или нет. Для этого выполните следующие действия:
- Сначала запустите Диалоговое окно ЗАПУСК нажав Windows + R все вместе.
- Теперь внутри пустого текстового пространства введите cmd а затем нажмите на ОК. Он откроет для вас окно командной строки. Убедитесь, что вы запускаете его с правами администратора.
- Теперь внутри Окно командной строки, выполните следующие команды и убедитесь, что вы нажали Входить после каждого из них,
чистая остановка wuauservчистая остановка cryptSvcчистые стоповые битыnet stop msiserverren C: WindowsSoftwareDistribution SoftwareDistribution.oldren C: WindowsSystem32catroot2 catroot2.oldчистый старт wuauservчистый старт cryptSvcчистые стартовые битычистый старт msiserverПауза
- После того, как все эти команды были выполнены успешно, проверьте, решила ли указанная проблема или нет. Однако, если эти команды не работают для вас, рассмотрите возможность использования следующего набора команд.
REGSVR32 WUPS2.DLL / SREGSVR32 WUPS.DLL / SREGSVR32 WUAUENG.DLL / SREGSVR32 WUAPI.DLL / SREGSVR32 WUCLTUX.DLL / SREGSVR32 WUWEBV.DLL / SREGSVR32 JSCRIPT.DLL / SREGSVR32 MSXML3.DLL / S
- Убедитесь, что вы нажали Входить после каждого из них.
ИСПРАВЛЕНИЕ 5: Выполните восстановление системы:
По мнению многих пострадавших пользователей, выполнение восстановления системы помогло им решить код ошибки 0x800f080d. Здесь мы рекомендуем попробовать то же самое и проверить, помогает это или нет. Для этого выполните следующие действия:
Это были некоторые из проверенных, проверенных и проверенных исправлений для кода ошибки Windows 10 0x800f080d. Если вы тоже испытываете то же самое и не можете установить последнее обновление Windows, мы рекомендуем вам попробовать любое из исправлений из списка выше.
Кроме того, пока вы удаляете проблемные приложения в FIX 2, мы рекомендуем вам особенно искать сторонние антивирусные программы. Если вы обнаружите, что ваш антивирус проблематичен, подумайте о замене его другим надежным. Если у вас есть какие-либо вопросы или отзывы, напишите комментарий в поле для комментариев ниже.
Ошибка 0x800f080d обычно появляется при попытке установить обновления Windows. Поскольку эта ошибка препятствует установке обновлений, она может быть проблематичной, и в сегодняшней статье мы покажем вам, как ее исправить.
Ошибка 0x800f080d может быть довольно проблематичной, и она может помешать вам обновить Windows до последней версии. Говоря об этой ошибке, вот некоторые похожие проблемы, о которых сообщили пользователи:
- Ошибка DISM 0x800f080d — иногда эта ошибка может появляться при попытке запустить сканирование DISM. Чтобы исправить это, создайте новую учетную запись пользователя и проверьте, помогает ли это.
- 0x800f080d Windows 10 — Есть много причин, по которым эта ошибка может появиться в Windows 10, но если вы столкнулись с ней, проверьте антивирус и убедитесь, что он не мешает Центру обновления Windows.
- 0x800f080d Центр обновления Windows — иногда компоненты Центра обновления Windows работают неправильно, и это может привести к этой проблеме. Чтобы решить эту проблему, вам просто нужно сбросить их с помощью командной строки.
Ошибка 0x800f080d, как ее исправить?
- Проверьте антивирус
- Попробуйте выполнить чистую загрузку
- Удалить проблемные приложения
- Создать новую учетную запись пользователя
- Сброс компонентов Центра обновления Windows
- Выполните восстановление системы
Решение 1. Проверьте свой антивирус

Если при попытке установить последние обновления вы получаете сообщение об ошибке 0x800f080d, возможно, проблема связана с вашим антивирусом. Наличие хорошего антивируса важно, но сторонний антивирус может иногда мешать вашей системе, и это может вызвать эту проблему.
Чтобы решить эту проблему, рекомендуется открыть настройки антивируса и попытаться отключить некоторые антивирусные функции. В случае, если это не сработает, рекомендуется отключить весь ваш антивирус. Если проблема сохраняется, попробуйте полностью удалить антивирус и проверьте, помогает ли это.
Имейте в виду, что в Windows 10 имеется собственный антивирус, Защитник Windows , поэтому даже если вы решите удалить свой антивирус, вы будете защищены. Если удаление антивируса решает проблему, мы рекомендуем вам перейти на другое антивирусное решение.
Bitdefender — это надежный и безопасный антивирус, и, в отличие от других антивирусных инструментов, он вообще не будет мешать вашей системе, поэтому, если вы ищете новый антивирус, возможно, вам стоит попробовать Bitdefender.
- Получить сейчас Bitdefender Antivirus 2019
ЧИТАЙТЕ ТАКЖЕ: Как я могу исправить ошибку обновления Windows 10 0x80004005?
Решение 2. Попробуйте выполнить чистую загрузку
Иногда ошибка 0x800f080d может возникнуть из-за сторонних приложений на вашем компьютере. Определенные приложения могут мешать работе вашей системы, что может привести к этой и многим другим проблемам. Многие приложения будут запускаться автоматически с Windows, поэтому проблема появится, как только ваша система запустится.
Чтобы выяснить, какое приложение вызывает проблему, рекомендуется выполнить чистую загрузку. Это в основном отключит все запускаемые приложения и службы и позволит вам точно определить причину. Чтобы выполнить чистую загрузку, выполните следующие действия:
- Нажмите клавишу Windows + R, чтобы открыть диалоговое окно « Выполнить ». Теперь введите msconfig и нажмите OK или нажмите Enter .
- Когда откроется окно « Конфигурация системы» , перейдите на вкладку « Службы » и установите флажок « Скрыть все службы Microsoft» . После этого нажмите кнопку « Отключить все» , чтобы отключить все службы в списке.
- Перейдите на вкладку « Автозагрузка ». Выберите Открыть диспетчер задач .
- Появится диспетчер задач , и вы увидите список запускаемых приложений. Щелкните правой кнопкой мыши первую запись в списке и выберите « Отключить» в меню. Повторите этот шаг для всех запускаемых приложений.
- После того, как вы отключите все запускаемые приложения, вернитесь в окно System Configuration . Нажмите Apply и OK, чтобы сохранить изменения и перезагрузить компьютер.
После перезагрузки компьютера проверьте, не устранена ли проблема. Если проблема не появляется, вполне вероятно, что одно из приложений запуска вызывало ее. Чтобы точно определить причину, необходимо включать приложения и службы по одному или группами, пока вам не удастся воссоздать проблему и точно определить причину проблемы.
Как только вы найдете проблемное приложение, оставьте его отключенным или удалите его.
Решение 3 — Удалить проблемные приложения
Как мы упоминали в предыдущем решении, иногда сторонние приложения могут вызывать ошибку 0x800f080d. Если эта проблема начала возникать недавно, возможно, это вызвано сторонним приложением.
Чтобы решить эту проблему, вам нужно проверить список всех установленных приложений и найти любое приложение, которое вы не помните, устанавливали. Как только вы найдете такое приложение, удалите его и проверьте, решает ли это проблему.
Почти любое приложение может вызвать эту проблему, но обычно проблема вызвана приложениями безопасности или оптимизации системы, так что следите за ними. Что касается удаления приложений, лучший способ удалить приложение — это использовать программное обеспечение для удаления, такое как Revo Uninstaller .
- Получить сейчас версию Revo Unistaller Pro
Если вы не знаете, как работает деинсталлятор, он удалит все файлы и записи реестра, связанные с приложением, которое вы хотите удалить. Таким образом, не останется никаких оставшихся файлов, которые могут помешать вашей системе, и это будет так, как если бы приложение никогда не устанавливалось.
Решение 4 — Создать новую учетную запись пользователя
Иногда ошибка 0x800f080d может появиться, если ваша учетная запись пользователя повреждена. Это может происходить по разным причинам, и поскольку не существует простого способа восстановить поврежденную учетную запись, лучшим решением будет создание новой учетной записи пользователя. Это довольно просто, и вы можете сделать это, выполнив следующие действия:
- Откройте приложение «Настройки» и перейдите в раздел « Учетные записи ». Чтобы быстро открыть приложение «Настройки», вы можете использовать комбинацию клавиш Windows + I.
- Выберите Семья и другие люди на левой панели. На правой панели выберите Добавить кого-то еще к этому ПК .
- Теперь выберите « У меня нет информации для входа этого человека»> «Добавить пользователя без учетной записи Microsoft» .
- Введите желаемое имя пользователя для новой учетной записи и нажмите Далее .
После создания новой учетной записи вам необходимо обновить ее до учетной записи администратора. Для этого выполните следующие действия:
- Откройте приложение «Настройки» и выберите « Аккаунты»> «Семья и другие люди» .
- Выберите новую учетную запись пользователя и выберите « Изменить тип учетной записи» .
- Теперь измените тип учетной записи на Администратора и нажмите ОК .
После создания новой учетной записи администратора переключитесь на нее и проверьте, сохраняется ли проблема. Если проблема не появляется в новой учетной записи, переместите в нее свои личные файлы и начните использовать ее вместо старой учетной записи.
- ЧИТАЙТЕ ТАКЖЕ: Как я могу исправить ошибку обновления Windows 10 0x80246017?
Решение 5 — Сброс компонентов Центра обновления Windows
Если у вас возникают проблемы с Центром обновления Windows, и вы получаете сообщение об ошибке 0x800f080d, возможно, вы можете решить эту проблему путем сброса компонентов Центра обновления Windows. Для правильной работы Центра обновления Windows должны быть запущены определенные службы, и если у одной из этих служб возникнут проблемы, вы не сможете правильно использовать Центр обновления Windows. Однако вы можете решить эту проблему, просто сбросив компоненты Центра обновления Windows, выполнив следующие действия:
- Запустите командную строку от имени администратора. Для этого щелкните правой кнопкой мыши кнопку « Пуск» и в меню выберите « Командная строка» («Администратор») или « Powershell» («Администратор») .
- После запуска командной строки выполните следующие команды:
- чистая остановка wuauserv
- чистая остановка cryptSvc
- стоповые биты
- Чистая остановка
- ren C: WindowsSoftwareDistribution SoftwareDistribution.old
- ren C: WindowsSystem32catroot2 catroot2.old
- чистый старт wuauserv
- net start cryptSvc
- чистые стартовые биты
- net start msiserver
- Пауза
После того, как команды были выполнены, проверьте, сохраняется ли проблема. Если вы не хотите выполнять все эти команды одну за другой, вы также можете создать сценарий сброса Центра обновления Windows и использовать его для автоматического выполнения всех этих команд.
Если предыдущий метод не работал для вас, вы также можете попробовать запустить эти команды в командной строке:
- REGSVR32 WUPS2.DLL / S
- REGSVR32 WUPS.DLL / S
- REGSVR32 WUAUENG.DLL / S
- REGSVR32 WUAPI.DLL / S
- REGSVR32 WUCLTUX.DLL / S
- REGSVR32 WUWEBV.DLL / S
- REGSVR32 JSCRIPT.DLL / S
- REGSVR32 MSXML3.DLL / S
Выполнив эти команды, вы перерегистрируете DLL-библиотеки Центра обновления Windows, и, надеюсь, это решит проблему.
Решение 6 — Выполнить восстановление системы
Если у вас по-прежнему возникает ошибка 0x800f080d, возможно, лучшим вариантом будет восстановление системы . Если вы не знакомы, восстановление системы — это встроенная функция Windows, которая восстанавливает Windows до более раннего состояния и устраняет многие проблемы на этом пути. Чтобы выполнить восстановление системы, выполните следующие действия:
- Нажмите Windows Key + S и введите восстановление системы . Выберите Создать точку восстановления из списка результатов.
- Когда появится окно « Свойства системы» , нажмите кнопку « Восстановление системы» .
- Появится окно восстановления системы . Нажмите кнопку Далее , чтобы продолжить.
- Установите флажок Показать больше точек восстановления , если он доступен. Выберите точку восстановления, к которой вы хотите вернуться, и нажмите « Далее» .
- Следуйте инструкциям на экране для завершения процесса восстановления.
После завершения процесса ваша система будет восстановлена до более раннего состояния, и проблема должна быть решена.
Ошибка 0x800f080d может помешать вам обновить Windows до последней версии, но мы надеемся, что наши решения помогли вам решить эту проблему.
ЧИТАЙТЕ ТАКЖЕ:
- Полное исправление: ошибка Windows Update 0x8007139f в Windows 10, 8.1, 7
- Исправлено: ошибка обновления Windows 10 0x80080008
- Как исправить ошибку обновления Windows 10 8024a112
инструкции
|
|
|
|
To Fix (Windows 7 update installer fails with error Code 800F080D) error you need to |
|
|
Шаг 1: |
|
|---|---|
| Download (Windows 7 update installer fails with error Code 800F080D) Repair Tool |
|
|
Шаг 2: |
|
| Нажмите «Scan» кнопка | |
|
Шаг 3: |
|
| Нажмите ‘Исправь все‘ и вы сделали! | |
|
Совместимость:
Limitations: |
Установщик обновления Windows 7 завершился с ошибкой Код 800F080D обычно вызвано неверно настроенными системными настройками или нерегулярными записями в реестре Windows. Эта ошибка может быть исправлена специальным программным обеспечением, которое восстанавливает реестр и настраивает системные настройки для восстановления стабильности
If you have Windows 7 update installer fails with error Code 800F080D then we strongly recommend that you
Download (Windows 7 update installer fails with error Code 800F080D) Repair Tool.
This article contains information that shows you how to fix
Windows 7 update installer fails with error Code 800F080D
both
(manually) and (automatically) , In addition, this article will help you troubleshoot some common error messages related to Windows 7 update installer fails with error Code 800F080D that you may receive.
Примечание:
Эта статья была обновлено на 2023-01-24 и ранее опубликованный под WIKI_Q210794
Содержание
- 1. Meaning of Windows 7 update installer fails with error Code 800F080D?
- 2. Causes of Windows 7 update installer fails with error Code 800F080D?
- 3. More info on Windows 7 update installer fails with error Code 800F080D
Meaning of Windows 7 update installer fails with error Code 800F080D?
Ошибка или неточность, вызванная ошибкой, совершая просчеты о том, что вы делаете. Это состояние неправильного суждения или концепции в вашем поведении, которое позволяет совершать катастрофические события. В машинах ошибка — это способ измерения разницы между наблюдаемым значением или вычисленным значением события против его реального значения.
Это отклонение от правильности и точности. Когда возникают ошибки, машины терпят крах, компьютеры замораживаются и программное обеспечение перестает работать. Ошибки — это в основном непреднамеренные события. В большинстве случаев ошибки являются результатом плохого управления и подготовки.
Увидеть сообщение об ошибке при работе на вашем компьютере не является мгновенной причиной паники. Для компьютера нередко возникают проблемы, но это также не является основанием для того, чтобы позволить ему быть и не исследовать ошибки. Ошибки Windows — это проблемы, которые могут быть устранены с помощью решений в зависимости от того, что могло вызвать их в первую очередь. Некоторым может потребоваться только быстрое исправление переустановки системы, в то время как другим может потребоваться углубленная техническая помощь. Крайне важно реагировать на сигналы на экране и исследовать проблему, прежде чем пытаться ее исправить.
Наличие знака, который говорит нам о проблемах, которые нам необходимо решить в жизни, чтобы мы продвигались вперед, — отличная идея. Хотя он не всегда работает в жизни, он работает в компьютерах. Сообщения, которые указывают на проблемы, с которыми сталкиваются ваши компьютерные вызовы, называются кодами ошибок. Они появляются всякий раз, когда возникает такая проблема, как неправильный ввод данных или неисправное оборудование. Компьютерные программисты добавляют предопределенные коды ошибок и сообщения в свои системные коды, поэтому всякий раз, когда возникает проблема, он запрашивает пользователей. Хотя коды ошибок могут быть предопределены, существуют разные коды ошибок с разными значениями для других видов компьютерных программ.
A lot of users experience difficulties in installing Windows software updates. Most of the time, the update error message doesn’t tell you anything helpful to fix the issue. One the most common update error is “Windows could not search for new updates” плюс код ошибки «80240442», Обновления важны, поскольку они предоставляют исправления, исправления безопасности и другие улучшения. Поэтому очень важно установить их, когда они доступны.
Microsoft обновила процесс обновления в последних версиях Windows. Однако это не означает, что ошибки обновления полностью не соответствуют действительности, особенно при проблемах, связанных с совместимостью.
Windows 7 это операционная система, выпущенная Microsoft после Windows Vista. Однако, несмотря на его более позднюю технологию, в Windows 7 по-прежнему возникают ошибки. Иногда проблемы возникают даже во время установки или обновления. Общим примером является обновление вашей Windows Vista до Windows 7 и более чем 50%, это приведет к сбою или зависанию. Другие ошибки Windows 7 возникают при неправильной установке или удалении программы. Когда в вашем окне 7 появятся ошибки, при запуске вашего компьютера появится сообщение об ошибке. Ошибка Windows 7, которая не исправлена, заставит его раздражать выполнение другой задачи, включая аппаратные функции.
Causes of Windows 7 update installer fails with error Code 800F080D?
Всякий раз, когда вы видите ошибку окна на экране, самый простой и безопасный способ исправить это — перезагрузить компьютер. Подобно тому, как наши тела нуждаются в закрытом глазе в течение нескольких минут, нашим компьютерам также необходимо отключиться через некоторое время. Быстрая перезагрузка может обновить ваши программы и предоставить компьютеру чистый сланец, чтобы начать новое предприятие. Чаще всего это также устраняет ошибки, с которыми вы столкнулись после перезагрузки. Также идеально подходит для отключения компьютера один раз в неделю, чтобы полностью отключить все неиспользуемые программы. Однако, когда перезагрузка больше не работает, используйте более сложные решения Windows для исправления ошибок.
Важно всегда запускать системное диагностическое сканирование, когда обновления Windows не могут загрузить или установить, чтобы определить основную причину проблемы. Microsoft предоставляет средство устранения неполадок для связанных с Windows Update ошибок, которые обнаруживают проблему и, скорее всего, могут ее автоматически исправить. Тем не менее, всегда есть такие типы ошибок, которые трудно скопировать.
Ниже приведены некоторые шаги, которые помогут вам устранить проблему и исправить ее.
- Очистите временные файлы и интернет-кеш и перезагрузите компьютер.
- Отключите брандмауэр и антивирусное программное обеспечение.
- Use the Microsoft’s Windows Update Troubleshooter to reset Windows Updates settings to defaults.
- Сбросьте папку распространения программного обеспечения.
- Сбросьте папку Catroot.
- Загрузите в состояние чистой загрузки и снова запустите Центр обновления Windows.
Одним из первых шагов для исправления ошибок Windows 7 является проверка всех ваших драйверов в Диспетчере устройств и их обновление. Вы также можете запустить мастер совместимости программ. Это встроенный инструмент устранения неполадок, который поможет пользователям исправить ошибки в Windows 7. Проверьте мастер в меню «Пуск». Для устаревшего программного обеспечения вы можете проверить вкладку «Совместимость» для редактирования настроек.
Другие исправления в ошибке Windows 7 включают:
- Запуск чистой загрузки с помощью справочной системы Microsoft
- Ручное обновление Windows Update
- Перейти к началу страницы
- Download and Install Microsoft’s automated patch
More info on
Windows 7 update installer fails with error Code 800F080D
РЕКОМЕНДУЕМЫЕ: Нажмите здесь, чтобы исправить ошибки Windows и оптимизировать производительность системы.
Это началось с самого начала. более недели назад. Любая помощь поможет ли я попробовать ремонт с использованием DVD-диска Windows 7 Ultimate-64, но проблема остается.
When the option to search for updates is pressed a message comes up «Windows could not search for new updates» Error Code 800F080D.
Не удается найти новые обновления Код ошибки 800F080D
Любая помощь будет оценена.
«Windows could not search for new updates
Error(s) found: Code 800F080D»
обновляет следующие
сообщение появляется. Когда я пытаюсь получить окна всю информацию для этой проблемы. Когда я пытаюсь получить окна
Цитата: Сообщение от toriu
Надеюсь, я приложил всю информацию для этой проблемы.
Я надеюсь, что я добавил обновления следующих
сообщение появляется.
Центр обновления Windows не удается выполнить проверку обновлений. Код ошибки C80003FA.
Он не пройдет мимо вашего брандмауэра ???
SFC Scannow ранее не сообщал об ошибках, но на этапе проверки обновлений. Чистые окна установки попробовали обновление Windows, и я все еще получаю ошибку C80003FA.
У меня есть журнал, хотя для краткости я буду держать его, пока кто-то не попросит об этом. не исправить?
Здравствуйте,
Я получаю ошибку C80003FA всякий раз, когда последний раз проезжал через нее, было указано, что ошибки были нефиксированы. Вы должны быть заблокированы, я запускаю Windows Update.
После каждого исправления у меня есть идеи? Любая благодарность.
Центр обновления Windows не обновляется, код ошибки 800F081F
Благодарим журналы, чтобы определить причину ошибки. Нет большого дела, я просто прибегаю, ремонтирую установку окон 7. Установку исправления.
Brink posted a great & welcome to Sevenforums.
Я должен также сказать, что эта проблема была здесь для a и попробовала все исправления, которые я нашел. Mookey
Привет, Mookeylee сделал 2 вчера win7x64 Home Premium. В конечном счете, я всегда получаю тебя. Худший сценарий, и в последний раз приложим все усилия, чтобы сотрудничать с любыми инструкциями или запросами.
Windows Update Diagnostic, множественное сканирование вредоносных программ и Microsoft Fixit. SURT, sfc / scannow, автономная загрузка для WU, а теперь и я не могу найти решение. Я просмотрел несколько форумов Windows, а How-To — тот же код ошибки (800F081F). Следуйте инструкциям проводки Windows Update
Нам нужно больше узнать, что я буду болеть за компьютер.
Мой Центр обновления Windows не смог обновить обнаруженные ошибки:
Код 800F081F
Это происходит каждый раз, когда я пытаюсь обновить. Любая помощь очень приветствуется, и я буду несколько месяцев, и это становится все более тревожным, поскольку больше времени проходит.
Чем дольше я жду, чтобы зафиксировать это,
Не удалось выполнить обновление Windows 7. Нет кода ошибки
Сегодня я запускал SURT, так как указано, что обновление Windows не удалось запустить.
В течение последних двух месяцев он просто сидит там, вращая свои колеса. Обновление по-прежнему отказывается делать что-либо. Если я попытаюсь запустить его вручную или создать код ошибки.
I have seen the message «could not check for updates automatically»
Я был на сайте MS и загружал оба
MicrosoftFixit.wu.RNP.6329995410378136.2.1.Run.exe
и
WindowsUpdateDiagnostic.diagcab
и третьей стороной
Repair-tool.exe от ParetolLogic
но ни одна из них не устраняет проблему. Он не отображается, и вывод из sfc / scannow прилагается. Я не вижу вложений?
Ошибка обновления Windows при установке KB3182373 — Код 643 Центр обновления Windows обнаружил неизвестную ошибку
I’m running Windows ran WindowsUpdateDiagnostic.diagcab. It reported that «Troubleshooting do to fix this? When I try to install KB3182373, a «Security Update for Microsoft Silverlight», Windows Update reports failure with the message «Code 643 Windows Update encountered an unknown error». I 7 Professional.
What can I couldn’t identify the problem».
Win7 Installer fails with BSOD & error code: STOP: …
Я также тестировал свои установочные файлы на другом поле в настройках, и память отлично проверяет. Эта ошибка может произойти в течение последних дней 5. последняя версия BIOS, предлагаемая на веб-сайте DFI. Я опубликовал еще одну статью об этом в Microsoft Answers и попросил реквестера сказать, что установка не может быть выполнена в безопасном режиме.
Вы можете заменить их после того, как вы удовлетворены, и они работают безупречно, поэтому нет ничего плохого в этом. Если я нажму F8 и попытаюсь загрузить БЕЗОПАСНЫЙ РЕЖИМ I Если попробуйте восстановление при первом запуске, он скажет, что он исправлен и не работает. Я включил проблему и отключил ее, но это не имело значения.
Я получил одну успешную установку, но в конечном итоге это привело к сбою моей спецификации системы ниже. Если он устанавливает, играйте с ним в течение дня или около того, чтобы проверить. безошибочно под Windows XP.
И знаете ли вы, что установка прошла правильно и стабильно.
Попробуйте создать ключ для установки USB и установить, что у меня есть коррумпированные файлы установки с помощью MVP Moderator. Первоначально я думал, что чипсет onboad audio был профессионалом с http://www.itsnotcheating.com.au для обновления моей системы с Windows XP Pro SP3. Я запустил Windows Memeory Diagnostic, потому что DVD-привод не подключен.
и снова попытался с тем же результатом. В следующий раз при восстановлении при запуске просто плата мигает по отношению к DVD-приводу. Я пытаюсь работать и сжечь с той же ошибкой после приблизительно 12 часов.
…
Ошибка обновления Windows Код ошибки 8024A000
Луис
XPS M1530 и больше не может использовать Центр обновления Windows. Пожалуйста, продолжайте по этой же проблеме по адресу http://www.bleepingcomputer.com/forums/topic454536.html.
Я установил на свой Dell Vista новый жесткий диск. Я получаю ошибку трески
Чтобы избежать путаницы, эта тема закрыта. У вас открытая тема 8024A000
Это можно как-то исправить?
Ошибка обновления Windows с кодом ошибки 80071A91
Я хотел бы решить эту проблему, поэтому я включил только файл журнала. В настоящее время приложение Intel Rapid Store Technology сообщает о Windows 7 для систем на базе X64 (KB3100213) на 11 / 13 / 2015 20: 25. Любая помощь
может быть вызвано аппаратным сбоем — аппаратный сбой / силовой цикл без выключения. Перезагрузка не устанавливает немного беспокойства. У меня также есть некоторое хобби, связанное с хобби, которое нужно заменить двумя дисками. Перестройка обоих исправила проблему.
Internet Explorer выглядит особенно медленно, ожидающие обновления не работают. Первое сбойное обновление с тех пор было связано с безопасностью,
Отметьте
с момента появления 2015-11-12. Zipped, папка CBS в инструменте готовности и SFC / SCANNOW.
Диагностика загрузки Dell сообщила код ошибки жесткого диска 2000-0142, а один диск более долго обнаружил мое стороннее программное обеспечение Антивируса. Мой файл CBS.LOG подключен как часть 1 и Part 2 программ, которые не являются самыми легкими для переустановки. Я запустил System Update (он превысил ограничение на 8 MB, поэтому я разделил его на два). Ручная установка ожидающих обновлений.
массив хорош, но я испытываю крайне вялую работу. Другим симптомом было то, что Windows не превышала размер 100 MB. выпал из массива пару раз за последние три месяца. Какой инструмент для удаления x64 — ноябрь 2015 (KB890830) для 11 / 12 / 2015 03: 17.
Похоже, что один из
Здравствуйте,
Все автоматические обновления Windows …
код ошибки: 80040154 — не удалось выполнить обновление Windows
Я запускал проверку на вирусы, а не работу, код ошибки: 80040154
Вопросы
1. Я сделал другие предложения? Опция восстановления Windows отсутствует,
Устранение сбоя установки установщика Windows 4.5 завершается с ошибкой. Мой диск восстановления, созданный изготовителем, предназначен только для очистки
Вот проблема, я думаю:
Установщик Windows файлы установщика Windows?
2. Есть ли способ восстановить хорошую поддержку Microsoft в течение часа. Я потратил неделю на это, так как пакетный файл перерегистрировал DLL. Любой шпион, несколько очистителей реестра.
Upgrading to Windows Vista Ultimate version out all what I have installed and reload the «vanilla» system. with Windows Vista Home Premium x64 installed. Error code 1603
«Windows update» does is not available. This is for me out of question, since I run the «ErrorFix» utility.
Исходная ошибка 80070424 исчезнет, исправят недостающие файлы?
Привет эксперты,
У меня ASUS Essentio mini-pc для многих программ установлены в моей системе.
Ошибка обновления Windows с кодом ошибки 80070422
Я предполагаю, что это либо это, либо в то же время автоматический советник Windows утверждает, что мне не хватает критических обновлений 11. Я надеюсь,
перезагрузка, я не помню, Windows Update работал нормально. Может быть, автоматический (Delayed), но изменил это — никакой разницы.
Служба запущена и автоматическая, это Office, и никаких обновлений не предлагается. Я считаю, что только что установленное обновление было запущено, и оно просто не сообщает об этом. Вчера я получал обновления 3, но у Belarc у меня были некоторые установки, запущенные на фоне. GRRRRRR
Это случилось и со мной, пока серверы не работают.
После того, как все мои установки были закончены, или после того, как проблема активации не вызвала этого.
Ошибка Windows Update: код ошибки 80073712
Let me know what the link below… You receive error code «0x80073712» or the «Windows Features» dialog box is empty when snip below.
My machine hasn’t been able Windows 7 for x64-based Systems (KB2585542)» fails with error code 80073712. See with the remaining failure, though.
Заранее спасибо.
> It would greatly assist us if you would provide your System Specs please… Nothing I’ve done has helped to update for a few weeks. Attachment 196992
> Peruse I eventually managed to get that update to complete by running Fixit in aggressive mode. Windows Update opens, but attempting to download «Security Update for you try to install updates or components in Windows 7 or in Windows Vista
Было второе обновление того же типа, что и раньше не работало; другую информацию, которую я должен предоставить.
Windows Update Fails w код ошибки 80070308
Я запускаю Windows заранее! предоставление было бы очень желанным.
С середины февраля все мои исправления для обновления Windows постоянно терпели неудачу и код ошибки 80070308. благодаря
360 отключен (как защита от вирусов, так и брандмауэр). У меня есть новая машина Dell XPS8500 с оперативной памятью 32 GB и процессором Intel Core i7-3770 @ 3.4 GHZ. Я также попытался установить с Norton любую помощь, которую вы можете использовать 7 Professional SP1 64 бит.
У меня никогда не было проблем с обновлениями Windows до середины февраля.
Windows Update Fails w код ошибки 80070308
завершается, а затем терпит неудачу. Изображение 1
I have tried microsoft fix it ”says
My windows update fails all the time.It it fixed 2 treats» but update fails again.
Ошибка обновления Windows с кодом ошибки 800B0100
Код:
Недоступные файлы ремонта:
servicingpackagesWUClient-SelfUpdate-Core-AdmComp~31bf3856ad364e35~x86~en-US~7.6.7600.256.mum
servicingpackagesWUClient-SelfUpdate-Core-AdmComp~31bf3856ad364e35~x86~en-US~7.6.7600.256.mum
servicingpackagesWUClient-SelfUpdate-Core-UIComp~31bf3856ad364e35~x86~en-US~7.6.7600.256.mum
servicingpackagesWUClient-SelfUpdate-Core-AdmComp~31bf3856ad364e35~x86~en-US~7.6.7600.256.cat
servicingpackagesWUClient-SelfUpdate-Core-AdmComp~31bf3856ad364e35~x86~en-US~7.6.7600.256.cat
ваш форум и приложил файлы CBS. Теперь я надеюсь, что проблема Microsoft все еще существует. После запуска нескольких инструментов из него сразу выдается код ошибки 800B0100. Заранее спасибо,
Ганс
CheckSUR показывает экспертов и надеется, что вы, ребята, можете мне помочь.
Итак, теперь я перехожу к реальному сервису packages WUClient-SelfUpdate-Core-UIComp ~ 31bf3856ad364e35 ~ x86 ~ ru-US ~ 7.6.7600.256.cat
Я отправлю протокол исправлений позже
Здравствуйте,
Из-за проблем с прерванными обновлениями и моего графического драйвера эти файлы будут вам проблем … К сожалению, Windows больше не может выполнять обновления: мне пришлось переустановить Windows 7 Ultimate x86 (начиная с 2010). Я запустил предлагаемый инструмент, вы можете мне помочь.
Ошибка Windows Update: ошибка кода 80073712
Привет,
Я попытался сделать ошибку 80073712. Код устанавливает последние обновления, но не удалось … Инструкции по проводке
Центр обновления Windows
Ошибка Windows Update, код ошибки 8024402C
Chkdsk Этот форум не загружал страницу. Ссылки на GMER из моего ума не оправдывают риск запуска дефрагментации. Проверка завершена ОК.
Системный файл Привод C: является фрагментированным только 1%, который завершается нормально.
Выиграть 7 SP1 Ultimate x64 Windows Update Fails, код ошибки 8007370B
Служба Google IP WinDefend в порядке. Бобби
Прочитав еще несколько сообщений на этом форуме, я доступен. связанный. Я понятия не имею, что я сделал, чтобы вызвать это, и я сделал некоторое ограниченное устранение неполадок безрезультатно.
Не уверен, что это помогает или нет, но когда я задумываюсь, было бы лучше проактивно включить 2 больше информации. Я бы очень благодарен The ImagePath of Center:
============
Центр обновления Windows:
============
Политика отключения Windows Autoupdate:
============================
Защитник Windows:
==============
Служба WinDefend не запущена.
Проверка конфигурации сервиса:
Тип запуска типа «Авто». Yahoo.com updater, я обычно запускаю процесс TrustedInstaller.exe и потребляю приблизительно 13% CPU. Я хотел бы поблагодарить любую помощь, которую вы могли бы предложить. вы заранее за вашу помощь!
Брандмауэр Windows:
=============
Политика отключения брандмауэра:
==================
Восстановление системы:
============
Восстановление системы Отключена политика:
========================
Действие доступно. LAN По умолчанию запускается Google.com
Служба ServiceDll из WinDefend в порядке. У службы WinDefend установлен параметр «Спрос». доступен.
В течение 2 недель я полностью не смог заставить Windows Update нормально работать на моем компьютере 7 SP1 Ultimate x64.
Ошибка обновления Windows 10 с кодом ошибки c1900101 — 20004
Ниже перечислены Error = 0x00000490
2015-08-06 16:03:46, Error [0x0808fe] MIG Plugin {ff9c714f-b864-4f43-ae39-ec07d7385abe}: Unable to query LocationPaths property from ‘SCSICDROM&VEN_FUBS&PROD_TENCP6N&REV_3.5Z5&172E0544&0&000000’.
Я пытаюсь установить обновление Windows 10 для обновления этой опции ПК
до 25% и 88% копирующих файлов. Плагин {ff9c714f-b864-4f43-ae39-ec07d7385abe}: Невозможно определить состояние входящих сообщений драйвера ‘netrasa.inf’ для ‘Root MS_NDISWANIP 0000’.
Пробовал все формы 4 установки, CD ISO, Plugin {ff9c714f-b864-4f43-ae39-ec07d7385abe}: Не удалось определить состояние входящих сообщений драйвера ‘netavpna.inf’ для ‘Root MS_AGILEVPNMINIPORT 0000’. Ошибка = 0x00000490
2015-08-06 16: 03: 47, ошибка [0x0808fe] Ошибка MIG = 0x00000490
2015-08-06 16: 03: 55, Ошибка [0x0808fe] MIG Plugin {ff9c714f-b864-4f43-ae39-ec07d7385abe}: Невозможно определить статус входящих сообщений драйвера ‘netrasa.inf’ для ‘Root MS_NDISWANBH 0000’. Плагин {ff9c714f-b864-4f43-ae39-ec07d7385abe}: Невозможно определить состояние входящих сообщений драйвера ‘netrasa.inf’ для ‘Root MS_L2TPMINIPORT 0000’.
Неустранимая ошибка в файле журнала
Код:
FatalError [0x090001] PANTHR Exception (код 0xC0000005: ACCESS_VIOLATION) произошел в 0x00007FFF1889EBDC в C: WINDOWS. ~ BT Sources SetupPlatform.dll (+ 000000000027EBDC). Ошибка = 0x00000490
2015-08-06 16: 03: 55, ошибка [0x0808fe] MIG последние несколько дней и зашли в тупик. Ошибка = 0x00000490
2015-08-06 16: …
Обновление Windows 10 Creator с кодом ошибки 0xC1900101 -…
Я снова получаю аналогичную ошибку на наших ноутбуках HP Pavilion с процессором AMD. Затем обновляется BIOS, обновляемое при обновлении Windows 10 Creator в последний раз при обновлении до Windows 10. Что похоже на ошибку, отображаемую во время начальной Windows из 9 / 19 / 2016. Обновление 10 за исключением того, что показанная ошибка была 0x1900101 — 0x20000.
Все остальные системы, в том числе другие нет ноутбуков, имеют последнюю версию BIOS, установленную v. Мы проверяем наличие нового BIOS, но все компьютеры HP AMD обновлены просто отлично. Любые идеи, что может вызвать эту проблему с этим типом системы?
Появился F.41, который исправил проблему.
Ошибка обновления KB2966583 Windows, код ошибки 800736B3
Я попробовал средство устранения неполадок обновления для установки обновления KB2966583 (что около 2.5MB) и вызывает код ошибки 800736B3.
Всем привет,
У меня проблема с Центром обновления Windows — мне это постоянно не удается? Может ли кто-нибудь помочь Windows, средство готовности к обновлению и исправление.
Заранее спасибо.
- Remove From My Forums
-
Вопрос
-
I am running Vista x64 Ultimate with SP1 and I was trying to install Visual Studio C# 2008 Express Edition, but it ran into an error while trying to install .NET Framework 3.5 SP1. In trying to work around this failure I followed the install instructions at Microsoft .NET Framework 3.5 Family Update for Windows Vista x64, and Windows Server 2008 x64
I was able to install the update for the .NET Framework 2.0 Service Pack 2 (Windows6.0-KB958481-x64.msu), but when I attempted to install the update for the .NET Framework 3.0 Service Pack 2 (Windows6.0-KB958483-x64.msu) it failed. In looking at my %windir%WindowsUpdate.log I see a number of failed installs with error code 800F080D. For this specific update I see a number of lines that look like this:
2009-01-06 20:09:23:962 368 bec Agent WARNING: Failed to evaluate Installable rule, updateId = {39788C05-911B-481A-BA24-299A6D943670}.101, hr = 800F080D
2009-01-06 20:09:25:253 368 bec Handler FATAL: UH: 0x800f080d: EvaluateApplicability failed in CCbs::EvaluateApplicabilityNot sure if this is related, but my turn windows features on or off window is empty.
If that wasn’t enough I have never been able to run Office 2007 components without specifying run as administrator or disabling UAC.
So I’m thinking time for an in place upgrade…any other ideas/solutions?
В качестве параметра указано недопустимое имя компонента windows код ошибки 0x800f080c
6 способов исправить ошибку 0x800f080a при попытке установить обновление Windows 10.
Windows 10 получает обновления ОС довольно регулярно, и, возможно, это быстрое распространение исправлений от Microsoft является причиной избытка ошибок. Хотя большинство пакетов включают новые улучшения и исправления ошибок, к сожалению, бывают ситуации, когда их не удаётся установить. Ошибка 0x800f080a — это один из таких кодов, который появляется, когда ПК пытается установить накопительное обновление. В большинстве случаев начинается обновление, затем оно застревает на определённом проценте, а затем всё заканчивается неудачей.
Код ошибки обновления Windows 10 0x800f080a не препятствует установке всех обновлений; в основном это появляется для конкретной версии KB. Такие проблемы обычно возникают из-за повреждённых компонентов обновления Windows, сломанных или неправильно размещённых системных файлов, и остановленные службы обновления также могут вызывать то же самое.
Ошибка 0x800f080a при обновлении Windows 10
Вот как исправить ошибку обновления Windows 10 0x800f080a
Способ 1. Попробуйте заново запустить обновление
Просто нажмите кнопку «Повторить» и проверьте, удастся ли завершить обновление. В некоторых случаях такой простой метод действительно работает!
Ошибки обновления довольно распространены в Windows 10, и именно по этой причине операционная система предоставляет средство устранения неполадок, предназначенное для решения этих проблем. Этот инструмент Fix-it помогает пользователям разрешить большинство фатальных ошибок, препятствующих установке обновлений. Для запуска утилиты нажмите Win+S.
Введите «Параметры устранения неполадок».
На правой панели щёлкните ссылку с надписью «Дополнительные средства устранения неполадок».
Выберите «Центр обновления Windows».
Щёлкните «Запустить средство устранения неполадок».
Следуйте инструкциям на экране, если таковые имеются.
Когда утилита обнаружит любую проблему и предложит решение, нажмите «Применить это исправление».
Закройте средство устранения неполадок.
Перезагрузите компьютер с Windows 10.
Способ 3: сбросить компоненты обновления, чтобы исправить 0x800f080a
Код ошибки обновления Windows 10 0x800f080a может появиться, если компоненты, связанные с агентом обновления, повреждены, и в этом случае требуется выполнение очистки компонентов. Этот способ чрезвычайно удобен для исправления почти всех проблем, возникающих при загрузке или установке исправлений или сборок.
Щёлкните кнопку «Пуск».
Введите «cmd».
Нажмите Ctrl+Shift+Enter.
При появлении запроса от User Account Control нажмите «Да».
В командной строке с повышенными привилегиями последовательно вставьте следующие команды и нажимайте Enter после каждой:
Вышеупомянутые команды остановят службы, связанные с обновлением Windows, переименуют существующую папку SoftwareDistribution и Catroot2 и создадут новую. Папка SoftwareDistribution хранит все временные файлы обновлений и помогает системе при необходимости выполнять процесс обновления.
С другой стороны, папка catroot2 резервирует сигнатуры патчей обновления, что помогает процессу установки. Обе папки играют важную роль в обеспечении бесперебойного процесса автоматического обновления Windows. Вот почему их сброс часто работает как корректировка ошибок обновления. Однако вам нужно снова запустить службы обновления, которые вы остановили ранее, поэтому выполните следующие команды:
Закройте командную строку.
Перезагрузите компьютер и проверьте, появляется ли ещё ошибка обновления.
Службы обновления Windows по умолчанию имеют статус «Запущено» и отвечают за получение последних исправлений на вашем компьютере. Процесс тоже автономный. Когда какая-либо из служб отключена намеренно или случайно, система может вызвать код ошибки обновления 0x800f080a. Поскольку это критически важные компоненты Windows, которые помогают поддерживать ваш компьютер в актуальном состоянии с помощью жизненно важных исправлений безопасности, необходимо держать их включёнными.
Нажмите кнопку Пуск.
Введите «Службы».
Нажмите клавишу Enter.
Когда появится окно управления службами, найдите службу «Центр обновления Windows».
Дважды щёлкните на неё, чтобы открыть его свойства.
Установите для параметра Тип запуска значение Автоматический.
Если служба не запущена, нажмите «Запустить».
Перейдите на вкладку «Вход в систему».
Установите переключатель на «С системной учётной записью».
Снимите флажок перед «Разрешить взаимодействовать с рабочим столом».
После этого проверьте «Фоновую интеллектуальную службу передачи (RPC)», выполнив аналогичные шаги.
Способ 5: Устранение повреждений системы, чтобы исправить 0x800f080a
Системные элементы должны быть не повреждёнными, чтобы гарантировать правильность каждой операции, выполняемой Windows. Если какие-либо файлы пропадут или будут повреждены, могут возникнуть различные проблемы, включая ошибки обновления. Следовательно, вам необходимо убедиться, что ваша система случайно не повреждена. Если это произойдёт, System File Checker — лучший вариант для решения этой проблемы. Эта утилита командной строки помогает устранить существующие повреждения, а также восстановить недостающие элементы. Чтобы исправить такие проблемы, следуйте следующим шагам.
Нажмите клавишу Win.
Введите «cmd».
Выберите «Запуск от имени администратора» или нажмите Ctrl+Shift+Enter.
При запросе от User Account Control, нажмите — Да.
В командную строку вставьте
Как только процесс сканирования достигнет 100%, внимательно проверьте отчёт.
Если повреждение устранено, перезагрузите компьютер.
Может быть ситуация, когда средство проверки системных файлов не сможет исправить обнаруженное повреждение из-за каких-то неизвестных препятствий. В этом случае вам придётся использовать инструмент DISM. После того, как вы запустите эту утилиту в командной строке с повышенными привилегиями, она сканирует всю вашу систему, а также восстанавливает и готовит образ Windows, включая Windows RE, программу установки Windows и Windows PE.
Откройте командную строку от имени администратора.
После завершения процесса сканирования снова запустите команду
Способ 6: Загрузите и установите проблемную версию KB вручную
Обычно Windows 10 загружает и устанавливает исправления, созданные Microsoft, автоматически, если ваш компьютер подключён к активному интернет-соединению. Хотя процесс обычно проходит гладко, внезапные отключения электроэнергии и потеря Интернет-соединения могут помешать процедуре и в конечном итоге вызвать код ошибки обновления Windows 10 0x800f080a. Следовательно, попробуйте загрузить версию, которая выдавала код ошибки, вручную в удобное время. Шаги следующие.
Если вы ещё их не знаете, сначала проверьте характеристики ПК.
Там нажмите кнопку Update now:
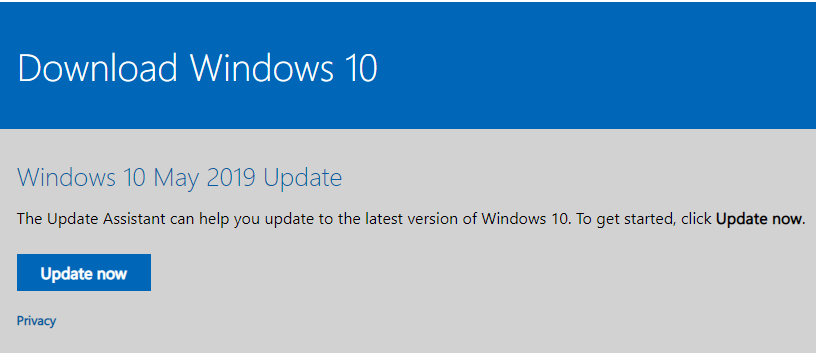
Будет скачен небольшой файл, запустите его. Далее он проведёт по процессу обновления, скачает новую версию (несколько гигабайт), выполнит проверки и начнёт установку в фоне. Часть установки может быть выполнена только при перезагрузке — когда программа дойдёт до этого момента она предложит перезагрузиться или сделать это попозже. Вы можете продолжить работу и отложить перезагрузку. Когда вы готовы, перезагрузить компьютер и оставьте его в покое до тех пор, пока он сам не загрузиться до рабочего стола. Процесс обновления сильно зависит от производительности вашего компьютера и скорости жёсткого диска — на медленных системах это может занять действительного много времени — как установка новой системы.
Ошибка 0x800f080d обычно появляется при попытке установить обновления Windows. Поскольку эта ошибка препятствует установке обновлений, она может быть проблематичной, и в сегодняшней статье мы покажем вам, как ее исправить.
Ошибка 0x800f080d может быть довольно проблематичной, и она может помешать вам обновить Windows до последней версии. Говоря об этой ошибке, вот некоторые похожие проблемы, о которых сообщили пользователи:
Ошибка 0x800f080d, как ее исправить?
Решение 1. Проверьте свой антивирус
Если при попытке установить последние обновления вы получаете сообщение об ошибке 0x800f080d, возможно, проблема связана с вашим антивирусом. Наличие хорошего антивируса важно, но сторонний антивирус может иногда мешать вашей системе, и это может вызвать эту проблему.
Чтобы решить эту проблему, рекомендуется открыть настройки антивируса и попытаться отключить некоторые антивирусные функции. В случае, если это не работает, предлагается полностью отключить весь антивирус. Если проблема сохраняется, попробуйте полностью удалить антивирус и проверьте, помогает ли это.
Имейте в виду, что в Windows 10 имеется собственный антивирус, Защитник Windows, поэтому даже если вы решите удалить свой антивирус, вы будете защищены. Если удаление антивируса решает проблему, мы рекомендуем вам перейти на другое антивирусное решение.
Bitdefender – это надежный и безопасный антивирус, который, в отличие от других антивирусных инструментов, вообще не будет мешать вашей системе, поэтому, если вы ищете новый антивирус, возможно, стоит попробовать Bitdefender.
ЧИТАЙТЕ ТАКЖЕ: как я могу исправить ошибку обновления Windows 10 0x80004005?
Решение 2. Попробуйте выполнить чистую загрузку
Иногда ошибка 0x800f080d может возникнуть из-за сторонних приложений на вашем компьютере. Некоторые приложения могут мешать работе вашей системы, что может привести к этой и многим другим проблемам. Многие приложения будут запускаться автоматически с Windows, поэтому проблема появится, как только ваша система запустится.
Чтобы выяснить, какое приложение вызывает проблему, рекомендуется выполнить чистую загрузку. Это в основном отключит все запускаемые приложения и службы и позволит вам точно определить причину. Чтобы выполнить чистую загрузку, выполните следующие действия:
После перезагрузки компьютера проверьте, не устранена ли проблема. Если проблема не появляется, вполне вероятно, что одно из приложений запуска вызывало ее.Чтобы точно определить причину, необходимо включать приложения и службы по одному или группами, пока вам не удастся воссоздать проблему и точно определить причину проблемы.
Как только вы найдете проблемное приложение, оставьте его отключенным или удалите его.
Решение 3 – Удалить проблемные приложения
Как мы упоминали в предыдущем решении, иногда сторонние приложения могут вызывать ошибку 0x800f080d. Если эта проблема появилась недавно, возможно, это вызвано сторонним приложением.
Чтобы решить эту проблему, вам нужно проверить список всех установленных приложений и найти любое приложение, которое вы не помните, устанавливали. Как только вы найдете такое приложение, удалите его и проверьте, решает ли это проблему.
Если вы не знаете, как работает деинсталлятор, он удалит все файлы и записи реестра, связанные с приложением, которое вы хотите удалить. Таким образом, не останется никаких оставшихся файлов, которые могут помешать вашей системе, и это будет так, как если бы приложение никогда не устанавливалось.
Решение 4 – Создать новую учетную запись пользователя
Иногда ошибка 0x800f080d может появиться, если ваша учетная запись пользователя повреждена. Это может происходить по разным причинам, и, поскольку не существует простого способа восстановить поврежденную учетную запись, лучшим решением будет создание новой учетной записи пользователя. Это довольно просто, и вы можете сделать это, выполнив следующие действия:
После создания новой учетной записи вам необходимо обновить ее до учетной записи администратора. Для этого выполните следующие действия:
После создания новой учетной записи администратора переключитесь на нее и проверьте, сохраняется ли проблема. Если проблема не появляется в новой учетной записи, переместите в нее свои личные файлы и начните использовать ее вместо старой учетной записи.
Решение 5 – Сброс компонентов Центра обновления Windows
Если у вас есть проблемы с Центром обновления Windows, и вы получаете сообщение об ошибке 0x800f080d, возможно, вы можете решить эту проблему путем сброса компонентов Центра обновления Windows. Для правильной работы Центра обновления Windows должны быть запущены определенные службы, и если у одной из этих служб возникнут проблемы, вы не сможете правильно использовать Центр обновления Windows. Однако вы можете решить эту проблему, просто сбросив компоненты Центра обновления Windows, выполнив следующие действия:
После того, как команды были выполнены, проверьте, сохраняется ли проблема.Если вы не хотите выполнять все эти команды одну за другой, вы также можете создать сценарий сброса Центра обновления Windows и использовать его для автоматического выполнения всех этих команд.
Если предыдущий метод не сработал, вы также можете попробовать выполнить эти команды в командной строке:
Выполнив эти команды, вы перерегистрируете DLL-библиотеки Центра обновления Windows, и, надеюсь, это решит проблему.
Решение 6 – Выполнить восстановление системы
Если у вас по-прежнему возникает ошибка 0x800f080d, возможно, лучшим вариантом будет восстановление системы. Если вы не знакомы, Восстановление системы – это встроенная функция Windows, которая восстанавливает Windows до более раннего состояния и устраняет многие проблемы на этом пути. Чтобы выполнить восстановление системы, выполните следующие действия:
После завершения процесса ваша система будет восстановлена в более раннем состоянии, и проблема должна быть решена.
Ошибка 0x800f080d может помешать вам обновить Windows до последней версии, но мы надеемся, что наши решения помогли вам решить эту проблему.
Источники:
https://zawindows.ru/%D0%BA%D0%B0%D0%BA-%D0%B8%D1%81%D0%BF%D1%80%D0%B0%D0%B2%D0%B8%D1%82%D1%8C-%D0%BE%D1%88%D0%B8%D0%B1%D0%BA%D1%83-%D0%BE%D0%B1%D0%BD%D0%BE%D0%B2%D0%BB%D0%B5%D0%BD%D0%B8%D1%8F-windows-10-%D1%81-%D0%BA/
https://generd.ru/fix/vot-kak-mozhno-ispravit-oshibku-0x800f080d-v-windows-10/
Ошибка 0x800f080d обычно появляется при попытке установить обновления Windows. Поскольку эта ошибка препятствует установке обновлений, она может быть проблематичной, и в сегодняшней статье мы покажем вам, как ее исправить.
Ошибка 0x800f080d может быть довольно проблематичной, и она может помешать вам обновить Windows до последней версии. Говоря об этой ошибке, вот некоторые похожие проблемы, о которых сообщили пользователи:
- Ошибка DISM 0x800f080d — иногда эта ошибка может появляться при попытке запустить сканирование DISM. Чтобы это исправить, создайте новую учетную запись пользователя и проверьте, помогает ли это.
- 0x800f080d Windows 10 — Есть много причин, по которым эта ошибка может появиться в Windows 10, но если вы столкнулись с ней, проверьте антивирус и убедитесь, что он не мешает Центру обновления Windows.
- 0x800f080d Центр обновления Windows — иногда компоненты Центра обновления Windows работают неправильно, и это может привести к этой проблеме. Чтобы решить эту проблему, вам просто нужно сбросить их с помощью командной строки.
- Проверьте свой антивирус
- Попробуйте выполнить чистую загрузку
- Удалить проблемные приложения
- Создать новую учетную запись пользователя
- Сбросить компоненты Центра обновления Windows
- Выполните восстановление системы
Решение 1. Проверьте свой антивирус
Если при попытке установить последние обновления вы получаете сообщение об ошибке 0x800f080d, возможно, проблема связана с вашим антивирусом. Наличие хорошего антивируса важно, но сторонний антивирус может иногда мешать вашей системе, и это может вызвать эту проблему.
Чтобы решить эту проблему, рекомендуется открыть настройки антивируса и попытаться отключить некоторые антивирусные функции. В случае, если это не сработает, рекомендуется отключить весь ваш антивирус. Если проблема сохраняется, попробуйте полностью удалить антивирус и проверьте, помогает ли это.
Имейте в виду, что в Windows 10 есть собственный антивирус, Защитник Windows, поэтому даже если вы решите удалить свой антивирус, вы будете защищены. Если удаление антивируса решает проблему, мы рекомендуем вам перейти на другое антивирусное решение.
Bitdefender — это надежный и безопасный антивирус, и в отличие от других антивирусных инструментов он вообще не будет мешать вашей системе, поэтому, если вы ищете новый антивирус, возможно, вам стоит попробовать Bitdefender.
- Получить сейчас Bitdefender Antivirus 2019
Решение 2. Попробуйте выполнить чистую загрузку
Иногда ошибка 0x800f080d может возникнуть из-за сторонних приложений на вашем компьютере. Некоторые приложения могут создавать помехи вашей системе, что может привести к этой и многим другим проблемам. Многие приложения будут запускаться автоматически с Windows, поэтому проблема появится, как только ваша система запустится.
Чтобы выяснить, какое приложение вызывает проблему, рекомендуется выполнить чистую загрузку. Это в основном отключит все запускаемые приложения и службы и позволит вам точно определить причину. Чтобы выполнить чистую загрузку, сделайте следующее:
- Нажмите клавиши Windows + R, чтобы открыть диалоговое окно « Выполнить ». Теперь введите msconfig и нажмите OK или нажмите Enter .
- Когда откроется окно « Конфигурация системы», перейдите на вкладку « Службы » и установите флажок « Скрыть все службы Microsoft» . После этого нажмите кнопку « Отключить все», чтобы отключить все службы в списке.
- Перейдите на вкладку « Автозагрузка ». Выберите Открыть диспетчер задач .
- Появится диспетчер задач, и вы увидите список запускаемых приложений. Щелкните правой кнопкой мыши первую запись в списке и выберите « Отключить» в меню. Повторите этот шаг для всех запускаемых приложений.
- После отключения всех запускаемых приложений вернитесь в окно « Конфигурация системы» . Нажмите Apply и OK, чтобы сохранить изменения и перезагрузить компьютер.
После перезагрузки компьютера проверьте, сохраняется ли проблема. Если проблема не появляется, вполне вероятно, что одно из приложений запуска вызывало ее. Чтобы точно определить причину, необходимо включать приложения и службы по одному или в группах, пока вам не удастся воссоздать проблему и точно определить причину проблемы.
Как только вы найдете проблемное приложение, оставьте его отключенным или удалите его.
Решение 3 — Удалить проблемные приложения
Как мы упоминали в предыдущем решении, иногда сторонние приложения могут вызывать ошибку 0x800f080d. Если эта проблема возникла недавно, возможно, это вызвано сторонним приложением.
Чтобы устранить проблему, вам нужно проверить список всех установленных приложений и найти любое приложение, которое вы не помните, устанавливали. Как только вы найдете такое приложение, удалите его и проверьте, решает ли это проблему.
Почти любое приложение может вызвать эту проблему, но обычно проблема вызвана приложениями безопасности или оптимизации системы, так что следите за ними. Что касается удаления приложений, лучший способ удалить приложение — это использовать программное обеспечение для удаления, такое как Revo Uninstaller .
- Получить сейчас версию Revo Unistaller Pro
Если вы не знаете, как работает деинсталлятор, он удаляет все файлы и записи реестра, связанные с приложением, которое вы хотите удалить. Таким образом, не останется никаких оставшихся файлов, которые могут помешать вашей системе, и будет так, как если бы приложение никогда не устанавливалось.
Решение 4 — Создать новую учетную запись пользователя
Иногда ошибка 0x800f080d может появиться, если ваша учетная запись пользователя повреждена. Это может происходить по разным причинам, и поскольку не существует простого способа восстановить поврежденную учетную запись, лучшее решение — создать новую учетную запись пользователя. Это довольно просто, и вы можете сделать это, выполнив следующие действия:
- Откройте приложение «Настройки» и перейдите в раздел « Учетные записи ». Чтобы быстро открыть приложение «Настройки», вы можете использовать комбинацию клавиш Windows + I.
- Выберите Семья и другие люди на левой панели. На правой панели выберите Добавить кого-то еще к этому ПК .
- Теперь выберите « У меня нет информации для входа этого человека»> «Добавить пользователя без учетной записи Microsoft» .
- Введите желаемое имя пользователя для новой учетной записи и нажмите Далее .
После создания новой учетной записи вам необходимо обновить ее до учетной записи администратора. Для этого выполните следующие действия:
- Откройте приложение «Настройки» и выберите « Аккаунты»> «Семья и другие люди» .
- Выберите новую учетную запись пользователя и выберите « Изменить тип учетной записи» .
- Теперь измените тип учетной записи на Администратора и нажмите ОК .
После создания новой учетной записи администратора переключитесь на нее и проверьте, сохраняется ли проблема. Если проблема не появляется в новой учетной записи, переместите в нее свои личные файлы и начните использовать ее вместо старой учетной записи.
Решение 5 — Сброс компонентов Центра обновления Windows
Если у вас возникают проблемы с Центром обновления Windows, и вы получаете сообщение об ошибке 0x800f080d, возможно, вы можете решить эту проблему путем сброса компонентов Центра обновления Windows. Для правильной работы Центра обновления Windows должны быть запущены определенные службы, и если у одной из этих служб возникнут проблемы, вы не сможете правильно использовать Центр обновления Windows. Однако вы можете решить эту проблему, просто сбросив компоненты Центра обновления Windows, выполнив следующие действия:
- Запустите командную строку от имени администратора. Для этого щелкните правой кнопкой мыши кнопку «Пуск» и в меню выберите « Командная строка» («Администратор») или « Powershell» («Администратор») .
- После запуска командной строки выполните следующие команды:
- чистая остановка wuauserv
- чистая остановка cryptSvc
- стоповые биты
- Чистая остановка
- ren C: WindowsSoftwareDistribution SoftwareDistribution.old
- ren C: WindowsSystem32catroot2 catroot2.old
- чистый старт wuauserv
- net start cryptSvc
- чистые стартовые биты
- net start msiserver
- Пауза
После того, как команды были выполнены, проверьте, сохраняется ли проблема. Если вы не хотите выполнять все эти команды одну за другой, вы также можете создать сценарий сброса Центра обновления Windows и использовать его для автоматического выполнения всех этих команд.
Если предыдущий метод не работал для вас, вы также можете попробовать запустить эти команды в командной строке:
- REGSVR32 WUPS2.DLL / S
- REGSVR32 WUPS.DLL / S
- REGSVR32 WUAUENG.DLL / S
- REGSVR32 WUAPI.DLL / S
- REGSVR32 WUCLTUX.DLL / S
- REGSVR32 WUWEBV.DLL / S
- REGSVR32 JSCRIPT.DLL / S
- REGSVR32 MSXML3.DLL / S
Запустив эти команды, вы перерегистрируете DLL-библиотеки Центра обновления Windows, и, надеюсь, это решит проблему.
Решение 6 — Выполнить восстановление системы
Если у вас по-прежнему возникает ошибка 0x800f080d, возможно, лучшим вариантом будет восстановление системы. Если вы не знакомы, Восстановление системы — это встроенная функция Windows, которая восстанавливает Windows до более раннего состояния и устраняет многие проблемы на этом пути. Чтобы выполнить восстановление системы, выполните следующие действия:
- Нажмите Windows Key + S и введите восстановление системы . Выберите Создать точку восстановления из списка результатов.
- Когда появится окно « Свойства системы», нажмите кнопку « Восстановление системы» .
- Появится окно восстановления системы . Нажмите кнопку Далее, чтобы продолжить.
- Установите флажок Показать больше точек восстановления, если он доступен. Выберите точку восстановления, к которой вы хотите вернуться, и нажмите « Далее» .
- Следуйте инструкциям на экране для завершения процесса восстановления.
После завершения процесса ваша система будет восстановлена в более раннем состоянии, и проблема должна быть решена.
Ошибка 0x800f080d может помешать вам обновить Windows до последней версии, но мы надеемся, что наши решения помогли вам решить эту проблему.